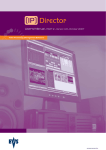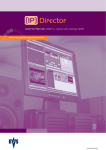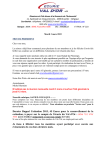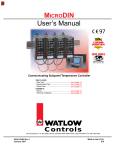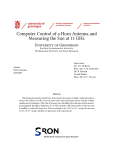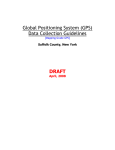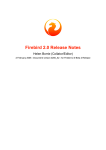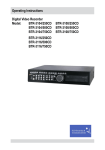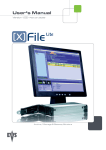Download User's Manual - PART 1 - Version 4.3 - October 2007
Transcript
User's Manual - PART 1 - Version 4.3 - October 2007 Video Production Management Software www.evs.tv C OPYRIGHT EVS Broadcast Equipment – Copyright © 2005-2007. All rights reserved. D ISCLAIMER The inform ation in this manual is furnished for inform ational use only and subject to change without notice. While every effort has been made to ensure that the information contained in this user manual is accurate, up-to-date and reliable, EVS Broadcast Equipment cannot be held responsible for inaccuracies or errors that may appear in this publication. I MPROVEMENT R EQUESTS Your comments will help us improve the quality of the user documentation. Do not hesitate to send improvement requests, or report any error or inaccuracy on this user manual by e-mail to [email protected]. i Issue 4.3.C ii IP Director Version 4.3 – User Manual – Part 1: Introduction EVS Broadcast Equipment IP Director Version 4.3 – User Manual – Part 1: Introduction EVS Broadcast Equipment Issue 4.3.C Table of Contents 1. 1.1 Introduction........................................................................................................... 1 Production Applications .......................................................................................................... 4 1.1.1 1.1.2 1.1.3 1.1.4 1.1.5 1.1.6 1.1.7 1.1.8 1.1.9 1.1.10 1.2 1.2.1 1.2.2 1.2.3 1.2.4 2. Channel Explorer............................................................................................................................. 4 IP Logger ......................................................................................................................................... 5 Database Explorer........................................................................................................................... 6 Mini Database Explorer ................................................................................................................... 7 Recorder Panel................................................................................................................................ 7 Ingest Scheduler.............................................................................................................................. 7 VTR Control Panel........................................................................................................................... 8 Player Control Panel........................................................................................................................ 8 Play-List Editor ................................................................................................................................ 9 Clip Editor ........................................................................................................................................ 9 Management and System Applications................................................................................. 10 Keyword Management................................................................................................................... 10 Keyboard Shortcut Definition ......................................................................................................... 10 Logging Association Definition....................................................................................................... 10 EVS System Tools......................................................................................................................... 11 IP Director Main Window................................................................................... 12 2.1 2.2 Introduction........................................................................................................................... 12 Menu Bar .............................................................................................................................. 15 2.3 2.4 Application Toolbar............................................................................................................... 21 Layout Panel......................................................................................................................... 22 2.2.1 2.2.2 2.2.3 2.2.4 2.2.5 2.2.6 2.2.7 2.2.8 2.2.9 2.4.1 2.4.2 2.4.3 2.4.4 File Menu....................................................................................................................................... 15 View Menu..................................................................................................................................... 15 Windows Menu .............................................................................................................................. 16 Layout Menu.................................................................................................................................. 16 Metadata Menu.............................................................................................................................. 16 Tools Menu.................................................................................................................................... 16 Help Menu ..................................................................................................................................... 21 Freeze Workspace......................................................................................................................... 21 Lock keyboard ............................................................................................................................... 21 Introduction.................................................................................................................................... 22 How to Create a Layout Toolbar.................................................................................................... 22 How to Add a Layout to a Layout Toolbar ..................................................................................... 23 Other Layout Toolbar Commands ................................................................................................. 24 2.5 Channel Status Panel ........................................................................................................... 24 2.6 Status Bar............................................................................................................................. 27 2.5.1 2.5.2 2.6.1 2.6.2 2.6.3 2.6.4 2.6.5 2.6.6 2.6.7 2.6.8 2.7 2.7.1 Recorder Status Panel................................................................................................................... 25 Player Status Panel ....................................................................................................................... 26 Default Icons.................................................................................................................................. 28 Loaded Layout Icon ....................................................................................................................... 29 Minimised Icon............................................................................................................................... 29 Message Panel.............................................................................................................................. 30 Copy/Move Status Panel ............................................................................................................... 31 Process Status Icons ..................................................................................................................... 33 Licence Icon .................................................................................................................................. 34 Shortcuts Icon................................................................................................................................ 34 Metadata............................................................................................................................... 34 Metadata, Profiles and fields ......................................................................................................... 34 iii Issue 4.3.C 2.7.2 2.7.3 2.7.4 2.7.5 2.7.6 2.8 2.8.1 2.8.2 3. 3.1 3.2 EVS Broadcast Equipment Current Profile ............................................................................................................................... 35 Metadata Menu.............................................................................................................................. 36 How to Change the Current Profile................................................................................................ 37 How to Modify the Default Values of a Profile................................................................................ 38 How to Reset the Default Values in a Profile................................................................................. 39 Layouts ................................................................................................................................. 40 Overview........................................................................................................................................ 40 Layout Menu.................................................................................................................................. 40 Channel Explorer ................................................................................................ 44 3.2.1 3.2.2 3.2.3 3.3 3.4 3.4.1 3.4.2 3.4.3 3.4.4 3.4.5 3.4.6 3.4.7 3.4.8 3.4.9 3.4.10 iv IP Director Version 4.3 – User Manual – Part 1: Introduction Introduction........................................................................................................................... 44 Status Displays..................................................................................................................... 45 XT Server status............................................................................................................................ 45 XT Server Configuration ................................................................................................................ 45 Channel Status Icons..................................................................................................................... 46 Channel Explorer Shortcuts.................................................................................................. 46 Operation.............................................................................................................................. 47 How to Assign a Player Channel to a Control Panel...................................................................... 47 How to Assign a Default Recorder for a Player Channel ............................................................... 47 How to Set up the Default Player Channel For the User Interface ................................................ 48 How to Lock a Channel.................................................................................................................. 49 How to Unlock a Channel .............................................................................................................. 49 How to Gang the Playback of Channels ........................................................................................ 49 How to Ungang the Playback of Channels .................................................................................... 50 How to Associate Channels to Provide a PGM/PRV Mode ........................................................... 51 How to Associate Channels to Provide a Key and Fill Mode ......................................................... 52 How to Assign a Record Channel for Use With IP Scheduler........................................................ 53 IP Director Version 4.3 – User Manual – Part 1: Introduction Issue 4.3.C EVS Broadcast Equipment Document History Date Author Document Modifications Issue Oct. 2007 Anne Delbruyère 4.3.C User manual for IP Director version 4.3. • User Manual split into four parts Sections on new features: • Metadata on clips Part 1: sections 2.2.5, 2.7 Part 2: section 3.2.6 Part 3: section 4.7, 4.9, 4.19.3 • Control Panel: Clip-List tab Part 3, section 4.11 • Control Panel: Grab Frame Part 3: sections 4.5.16, 4.13.4 • Play-Lists: export into / import from .xml file Part 2: sections 3.3.4, 3.3.6 Part 3: sections 4.20.4, 4.20.5, 6.6.6, 6.6.5, 6.6.7 New or improved sections on existing features: • IP Logger: general review + new sections Part 1: new sections 1.3, 1.6.2, 1.6.3, 1.6.6 • Database Explor er: contextual menus Part 2: new sections 3.2.4, 3.3.4, 3.4.4 + 3.2.21 • Keyword Management: Keyword Grid creation Part 2: reviewed section 2.3.3 • Control Panel: reviewed or new sections Part 3: sections 4.4.3, 4.5.1, 4.5.6, 4.8.12, 4.16.1, 4.16.3; 4.18.1, 4.18.3 to 4.18.9. v IP Director Version 4.3 – User Manual – Part 1: Introduction Issue 4.3.C EVS Broadcast Equipment • Play-List Editor: contextual menu from Play-List Name field Part 3: new section 6.6.5 • Terminology changes Control Panel: View pane Î Channel Media pane Layout: Layout pane, Layout toolbar and Layout shortcuts Mini Database Explorer: Object list Î Element list vi Sep. 2007 Mike Davis, 4.3.B James Stellpflug, Martin Tirtiaux Reviews and comments modified sections. Sep. 2007 Anne Delbruyère Initial draft version 4.3.A on new and IP Director Version 4.3 – User Manual – Part 1: Introduction Issue 4.3.C EVS Broadcast Equipment About this Manual This manual is intended to cover all aspects of IP Director. It should be seen as a reference guide that provides a detailed description on the various modules of IP Director, as well as procedural inform ation on how to work with the IP Director system. The user manual for IP Director Version 4.3 is divided into 4 parts: P ART 1: I NTRODUCTION The first part contains the following chapters: Chapter Description Introduction This chapter gives an overview on the product and describes the components of the IP Director suite. IP Director Main Window This chapter details the various areas in the IP Director main window, i.e. the window that opens when IP Director is started. Channel Explorer This chapter describes the Channel Explorer, i.e. the module that provides an overview on the components of the XNet network. It allows the users, among others, to take control of one or several channels from different XT servers connected on the XNet. P ART 2: L OGGING AND B ROWSING The second part contains the following chapters: Chapter Description IP Logger This chapter provides inform ation on the IP Logger module, which is used to create logs that relate to recorded events with timecodes, camera angles, clip numbers and metadata. Keyword Management This chapter covers the management of keywords, i.e. the creation and setup of the various tools which allow the users to assign keywords to logs or clips in a unified manner. Assigning keywords to logs and clips make it possible to search on the video material stored on the XNet network vii IP Director Version 4.3 – User Manual – Part 1: Introduction Issue 4.3.C EVS Broadcast Equipment Chapter Description and easily find it back. Database Explorer This chapter explains the Database Explorer module, which has been designed to allow the users to organize and search all media and data available within the XNet network. Mini Database Explorer This chapter explains the Mini Database Explorer, i.e. a compact version of the Database Explorer integrated into the PlayList Editor module and the Clip Editor module. P ART 3: I NGEST AND P LAY -O UT The third part contains the following chapters: viii Chapter Description Recorder Panel This chapter provides inform ation on the Recorder Panel, i.e. the module used to control the recorder channels of an XT Server. Ingest Scheduler This chapter covers the Ingest Scheduler module that allows for clips to be automatically made on any channel under the IP Director control at a time scheduled in advance. VTR Control Panel This chapter describes the VTR Control Panel module that allows the users to control a VTR from IP Director and to extract clips from a tape to an XT Server. Player Control Panel This chapter explains in details the Player Control Panel, i.e. the module used to control player channels of an XT server and to make clips and simple play-lists. Fill & Key This chapter explains the Fill & Key function in IP Director, which make it possible to gang channels of the XT Server together in a Fill and Key relationship to allow the operator to perform synchronised clip recalls in a Fill & Key scenario. Play-List Editor This chapter describes the Play-List Editor module that allows complex play-lists to be made, modified and played to air using an efficient workflow. IP Director Version 4.3 – User Manual – Part 1: Introduction Issue 4.3.C EVS Broadcast Equipment P ART 4: S YSTEM M ANAGEMENT AND T ROUBLE SHOOTING Chapter Description System Management This chapter contains a description of overall system settings: Troubleshooting • shortcut definitions • ShuttlePRO configuration and button layout This chapter contains descriptions on the problems you could encounter when configuring the system. It gives all the checks which must be performed to solve the problems. ix IP Director Version 4.3 – User Manual – Part 1: Introduction Issue 4.3.C EVS Broadcast Equipment 1. Introduction A complete suite of production tools to manage networked XT series servers IP Director is a suite of software applications designed to enhance the workflow of a Television production. In combination with EVS XT series Servers, IP Director can utilize its applications to both control multiple channels within the XNet network and also add comprehensive logging features and database functionality. This provides browsing capability and production orientated asset management to increase the efficiency of any Broadcast Operation. There are ten applications designed for use on a production. Each is integrated into the overall package and is accessed by installed software licenses. Each of the applications can be used to perform different tasks. This could be in the form of multiple recordings of different events within a studio environment. This can be complemented with the logging system to associate data with each recording, compiling media from the database for inclusion in an edited package. The IP Director suite also allows the playback of several completed elements to multiple sources such as big screens, key and fill switcher effects, and studio play-in. These applications are: Channel Explorer IP Logger Database Explorer Mini Database Explorer Recorder Panel Ingest Scheduler VTR Control Panel Player Control Panel Play-List Editor Clip Editor 1 IP Director Version 4.3 – User Manual – Part 1: Introduction Issue 4.3.C EVS Broadcast Equipment Each IP Director system can function as a standalone workstation providing all applications on a production, or several workstations can be used, running only the applications required for a specific task and each workstation can be connected via Ethernet with a central Database. When networked together, IP Director Database information is available to all other workstations that are being used in other areas of the production and enhances the overall production workflow. IP Director can control channels of several XT servers. Each workstation sees the XNet network as one large server whose storage is divided into various volumes accessible by any channel from any XT within the XNet network. In the Diagram below, different areas of the production workflow are identified: ARCHIVE LOGGING RECORD EDITING BROWSE PLAY OUT Conventionally, in a simple show a recording is made, logged on paper sheets and then edited or played into the final production or to Air, making reference to the logs. The desired media will then be archived, generally by compiling onto a new tape and a new log is created to match the new recording. The diagram below shows which application within IP Director is designed to assist in each stage of the workflow, not only to produce an integrated database with video, audio, and time code information for each clip created, and also all metadata associated with that clip such as: name, keywords, description, creation date, original location (server s/n, clip position, etc), but also to control the ingest, manipulation and play out of the media. 2 IP Director Version 4.3 – User Manual – Part 1: Introduction Issue 4.3.C EVS Broadcast Equipment ARCHIVE EDITING LOGGING RECORD Channel Explorer Control Panel Ingest Scheduler REPLAY Control Panel IP Logger TX Control Panel Database Explorer Channel Explorer Control Panel 3 IP Director Version 4.3 – User Manual – Part 1: Introduction Issue 4.3.C EVS Broadcast Equipment 1.1 PRODUCTION APPLICATIONS 1.1.1 CHANNEL EXPLORER Channel Explorer gives a comprehensive overview of the entire XNet network. XT servers, XFile, XStore and VTR devices appear as individual items in the Channel Explorer, with expandable nodes for servers in which the IP Director systems and the VTR are directly connected via RS422. From within the Channel Explorer window, any IP Director workstation can take control of one or several channels from different XT servers connected on the XNet. When control has been taken, the selected channels can also be locked. The flexibility of IP Director allows multiple channels to be managed together in a variety of methods: • Ganged channels o • Key and fill o 4 Allowing simultaneous control of many channels from one control panel (recorders or players) Allowing 2 clips to be linked in a Fill/Key pairing for playback to a vision mixer (switcher) or keyable device. IP Director Version 4.3 – User Manual – Part 1: Introduction Issue 4.3.C EVS Broadcast Equipment • Program/preview o Allowing dissolves and wipes between clips of two linked player channels to play clips sequentially with a transition either manually or from a play-list. These multiple playback modes can be used both on clips to offer a comprehensive range of operational playback modes. 1.1.2 IP LOGGER A log of recorded material is essential to the production process; by using IP Logger the speed of operations is enhanced by automatically associating logging data to content on the XNet network of servers. It can replace the traditional paper log sheet (which produces manual timecode and descriptions) with a system that automatically links a logging entry to all relevant media created on XT servers. The IP logger provides an easy way to add descriptive data to the media and centralize logging data. Using the IP Logger wizard, a log sheet can be created based on specific production requirements. The log sheet is created by capturing the timecode of important events, and then easily adding keywords using customised keyword grids, descriptions entered on the keyboard manually, and a level rating. Any clip present on the XNet network which includes the timecode of logged events, and is made from a record train that has been defined as relevant to the current log entry is then automatically linked to the corresponding entry in the log sheet. This effectively links the media on the XNet network to a workflow that is friendly to a producer or editor. IP Logger also features the capabilities to review and edit content of the log sheet at any time during or after the event. By linking a play channel from an XT server, the operator has a simple and flexible way to refine logging information captured during the live event. 5 IP Director Version 4.3 – User Manual – Part 1: Introduction Issue 4.3.C EVS Broadcast Equipment Compared to conventional logging techniques, IP Logger has significant time-saving benefits, and saving time is always critical in live production. By producing accurate logs, and providing an efficient search engine, information is available faster to all EVS XNet users for browsing, editing and archiving. Logs can be accessed by other users even while they are being generated, and XT media associated with the log can be cued and used instantly. 1.1.3 DATABASE EXPLORER Database Explorer displays and manages clips, play-lists, bins and logs for the media available on the EVS XNet network. Clips & Play-Lists Clips and Play-Lists created on XT servers are synchronised to the IP Director central database and can be browsed from this window. Bins & Logs Bins and Logs are details only present on the IP Director systems, and add improved methods for associating clips and other details to the user. These sections are not directly visible on XT servers, but the results of these functions can affect clips on the XNet network beneficially. Features of the Database Explorer window include: 6 • bin management • log sheet management • free text search engine and search filters • keyword filter and assignment • thumbnail displays • m etadata details (ID, nam e, tim ecode, keywords, Um ID…) • fill & key management of clips IP Director Version 4.3 – User Manual – Part 1: Introduction EVS Broadcast Equipment 1.1.4 • browse and playback directly from explorer window • export of log sheets (XML, CSV) • archive management via XFile Issue 4.3.C MINI DATABASE EXPLORER The “Mini Database Explorer” is an integrated part of the Clip Editor and the Play-List Editor applications used to easily browse the database content and then use the selected material in either of the applications without the requirement to have a full Database Explorer Panel open. It can show all clips, bins and play-lists that are contained in the database. 1.1.5 RECORDER PANEL The Record Panel is the graphical user interface used to control the recorder channels of an XT server. The Recorder Control Panel shows the record status of a channel and can enable channels to start or stop recording depending upon the XT server base configuration. In conjunction with the buttons on the VGA, there are also keyboard shortcuts and dedicated buttons on the optional ShuttlePRO controller. Where they are shown, these are the default settings. 1.1.6 INGEST SCHEDULER Ingest Scheduler allows for clips to be automatically made from any record channel under the control of IP Director at either a time scheduled in advance or entered manually by the user. This 7 IP Director Version 4.3 – User Manual – Part 1: Introduction Issue 4.3.C EVS Broadcast Equipment means multiple events over a period of time can be automatically stored. A clip can be created on a channel with a name, level rating and metadata associated with it, and also be automatically placed into a bin in the Database Explorer. 1.1.7 VTR CONTROL PANEL The VTR Control Panel allows a VTR (Video Tape Recorder) to be controlled from IP Director. It is an advanced remote control, from within the IP Director application. Apart from playback and record control, it also allows the extraction of clips from a tape to the XT servers. 1.1.8 PLAYER CONTROL PANEL IP Control Panel is designed to efficiently control XT server channels with VTR-like functions to clip, trim and playback media. The Control Panel also has more advanced features such as the ability to: • build, edit and play clip lists • use mix or wipe transitions between linked control panels set in a Program/Preview mode • playback in normal, loop, or bounce modes • synchronize the playback of channels that are ganged together • offer parallel control or exclusive control to be passed to third party devices (controllers, editors, vision mixers…etc). Within the Control Panel a clip list can be built using a conventional drag and drop technique from the Database 8 IP Director Version 4.3 – User Manual – Part 1: Introduction EVS Broadcast Equipment Issue 4.3.C Explorer. Controls for the transition effect, transition duration, next, and skip are readily accessible and re-ordering, insertion and deletion of clips can be made even as the list is rolling to air Using the Control Panel with a Secondary Control function gives traditional devices such as linear editors the power of instant access to any material available on the EVS XN et network. Any media, even while being recorded, can be cued using the Control Panel and simultaneously controlled by 3rd party editors, controllers and switchers using industry-standard RS-422 protocols (Sony BVW, Odetics, VDCP, etc…). 1.1.9 PLAY-LIST EDITOR The Play-List Editor allows multiple play-lists to be made, modified and played to air using an efficient workflow with a great deal of flexibility The workflow combines three work zones within the application that are needed to perform the tasks required: • a Mini Database Explorer • a Play-List interface to manage several play-lists using different tabs • a Control Panel (to control a preview channel) 1.1.10 CLIP EDITOR The clip editor combines • a Mini Database Explorer AND • a Control Panel displayed in full size It allows the users to search for clips from the Mini Database Explorer on the left pane and load the clip onto the control panel on the right pane. The clip can be loaded by drag & drop or simple mouse click operations. It is possible to drag and drop a clip into the control panel of the clip editor to load it on the corresponding channel. The drag and drop operation can be performed from the Database Explorer, Mini Database Explorer, Control Panel and IP Logger. It is possible to drag and drop a record train from the Clip Tree View of the Database Explorer, the Mini Database Explorer, from a bin window or a control panel. It is possible to drag and drop a play-list from Database Explorer or the Mini Database Explorer from the Play-List Editor. 9 IP Director Version 4.3 – User Manual – Part 1: Introduction Issue 4.3.C EVS Broadcast Equipment 1.2 MANAGEMENT AND SYSTEM APPLICATIONS The IP Director system also has a set of management and monitoring tools included in the IP Director suite: 1.2.1 KEYWORD MANAGEMENT A set of applications is used to manage the Keyword database, prepare grids and dictionaries for logging, searching and browsing. Using the Keyword Management tools, a keyword grid’s or dictionaries content can easily be changed and organised by the operator and production team to make it perfectly suited for any sport or live production. An unlimited number of keyword grids, consisting of up to 300 words each can be managed by IP Director. Keyword Management tools allows the addition of single keywords to the database and therefore to any grid. It also allows the import of keyword Grids generated by an XT sever, keyword grids from other IP Director installations and also the integration of keywords and keyword grids from 3 r d party databases which may already exist such as competitor lists and team or event statistical databases. Simple text files can also be easily imported into the Keyword Database making it easy to im port data from a web page or other document where words exist for your event. 1.2.2 KEYBOARD SHORTCUT DEFINITION This application is used to define shortcuts that can be used on the keyboard for each of the production applications in the IP Director suite 1.2.3 LOGGING ASSOCIATION DEFINITION When the IP Director suite is opened a check is performed to establish that all data previously stored in the database still has associations that are correct and that the media is still available on the XNet. This application allows the user to manually decide which aspects of the association between clips and logs should be initiated afterwards. This window normally is used by an experienced IP Director operator for very specific purposes. 10 IP Director Version 4.3 – User Manual – Part 1: Introduction Issue 4.3.C EVS Broadcast Equipment It also allows for a clip to be associated with a log sheet after importing it from another IP Director workstation. Note The Logging Association process takes around 3 minutes for 100 log sheets, each containing 100 elements, so the definition of parameters for this process only applies to when there is a lim ited time available to start the system and a large amount of logs are stored. 1.2.4 EVS SYSTEM TOOLS Within each application there are monitoring tools provided in the menu structures for the use of EVS engineers to monitoring the performance of the system and help isolate any support issues which may arise. 11 IP Director Version 4.3 – User Manual – Part 1: Introduction Issue 4.3.C EVS Broadcast Equipment 2. IP Director Main Window 2.1 INTRODUCTION The IP Director main window is the window which opens when IP Director is started. By default the IP Director main window opens without any application window opened. From this window, the user can open one or several instances of the various IP Director applications. From the IP Director main window, the user can access the following elements: M ENU B AR The menu bar gives access to the following menu commands: • 12 The File, View, Windows and Layout menu comm ands, as well as the Freeze Workspace and Lock Keyboard options IP Director Version 4.3 – User Manual – Part 1: Introduction Issue 4.3.C EVS Broadcast Equipment allow the users to modify and custom ize the IP Director user interface in which they are working. • The Metadata menu gives access to the options for managing, i.e. importing, exporting and updating, the customer-defined data that can be associated with clips. • The Tools menu gives access to the settings defined for the various IP Director applications as well as some additional options. • The Help menu gives access to the user manual, licence information, etc. For more information on the menu commands, refer to section 2.2 “Menu Bar”, on page 15. A PPLICATION T OOLBAR The application bar allows the user to access to the IP Director applications. For more inform ation on the application bar, refer to section 2.3 “Application Toolbar”, on page 21. L AYOUT P ANEL The Layout panel provides a quick access to defined layout toolbars and to the layouts included in these toolbars. It allows the user to easily load the existing layouts into their workspace. For more information on the Layout tab, refer to section 2.4 “Layout Panel”, on page 22. 13 IP Director Version 4.3 – User Manual – Part 1: Introduction Issue 4.3.C EVS Broadcast Equipment C HANNEL S TATUS P ANEL The Channel Status panel contains the Recorder Status and Player Status tabs. They make it possible to view the recorder and player channels connected to the XNet network, as well as status information. For more information on the Channel Status panel, refer to section 2.5 “Channel Status Panel”, on page 24. S TATUS B AR The Status bar contains icons that provide information on the following elements: • default channel, bin and play-list • loaded layout icon • minimised applications icon • message panel • connection status of IP Director processes and external components • license icon • shortcut icon In addition, the Status bar gives access to the Copy/Move Manager via the Message panel. For more inform ation on the elements available from the Status bar, refer to section 2.6 “Status Bar”, on page 27. W ORKSPACE The central area, i.e. the workspace, is used to display the IP Director applications that the current user opens. Application windows can be freely resized and organised in the workspace. 14 IP Director Version 4.3 – User Manual – Part 1: Introduction Issue 4.3.C EVS Broadcast Equipment 2.2 MENU BAR 2.2.1 FILE MENU The File menu includes menu commands to log off and exit IP Director: Menu command Description Log Off User Logs off the current user and displays the Log In window. Exit Exits IP Director. Note Prior to log off or exit, the user is invited to save the current layout. The saved layout will automatically be displayed the next time the user logs on again to IP Director. 2.2.2 VIEW MENU The View menu includes items corresponding to various elements of the IP Director main window. Each item can be selected to be displayed or deselected to the hidden on the main window . Menu command Description Application Toolbar Displays toolbar Layout Panel Displays or hides the Layout Shortcut panel Status Panel Displays or hides the Status bar (excluded the Channel Status panel) Green Information on VGA Enables or disables the display of the green messages on the IP Director main window when a specific action has been performed, e.g. CLIP CREATED, CLIP DELETED…etc. Message Box Displays or hides the message boxes. If the option is not selected, no message box will be displayed on the workspace. They will only be added in or hides the Application 15 IP Director Version 4.3 – User Manual – Part 1: Introduction Issue 4.3.C EVS Broadcast Equipment Menu command Description the Message panel. The message boxes are disabled when robots are used for logging when the IP Director configuration is tested before important events. 2.2.3 WINDOWS MENU The Windows menu makes it possible to bring to the front or close the various IP Director applications opened in the current session. 2.2.4 Menu command Description Close All Closes all the IP Director applications opened in the current session. <Name of open IP Director Application> Gives the focus on the application corresponding to the selected item and brings it to the front. LAYOUT MENU The Layout menu is described in details in section 2.8 “Layouts”, on page 40. 2.2.5 METADATA MENU The Metadata menu gives access to the options for managing, i.e. importing, exporting and updating, the metadata on clips. The Metadata Menu is described in details in section 2.7 “M etadata”, on page 34. 2.2.6 TOOLS MENU The Tools menu gives access to user settings, refresh options and keyword management for the IP Director user logged on. S ETTINGS The Setting menu item gives access to a window with eight tabs to define settings in the following fields: 16 • general settings • transport IP Director Version 4.3 – User Manual – Part 1: Introduction Issue 4.3.C EVS Broadcast Equipment • clip creation • take effect • play-list • o default transition o predefined values for audio swap and effect duration GPI and Auxiliary track Some tabs contain a short description of the settings. However, you can refer to the sections specified below for more information on the settings in a tab. General Settings The general settings apply to the whole IP Director system. Display XT Structure The Display XT Structure setting makes it possible to display the XT structure in different ways in the various applications where it is available, e.g. in the Database Explorer, in the contextual menu of the Control Panel. Three possible displays are available: Display option Description Do not display All elements are listed without displaying the XT structure or the page and bank organisation. Display XTs but not Page/Bank All elements are listed on the level down the XT they belong to. Display XTs, Page and Bank All elements are listed on the level down of the page/bank they belong to. Language The language setting makes it possible to change the interface language to the selected language. This is not fully available on this version. Key Default Output The Key Default Output buttons make it possible to define the forced key channel colour when the user loads a Fill clip that is not associated with a Key clip: • A black key channel will be forced if the Black option is selected. 17 IP Director Version 4.3 – User Manual – Part 1: Introduction Issue 4.3.C EVS Broadcast Equipment • A white key channel will be forced if the White option is selected. Transport Settings The Transport settings are applied to all Control Panels on the workstation; they are not specific to active control panels. For more information on Transport settings, refer to the Player Control Panel chapter, in part 3 of the User manual. Clip Creation Settings The same remark as for Transport settings is valid for Clip Creation settings. For more inform ation on Clip Creation settings, refer to the Player Control Panel chapter, in part 3 of the User Manual. Take Effect Settings The same remark as for Transport settings is valid for Clip Creation settings. For more inform ation on Clip Creation settings, refer to the Player Control Panel chapter, in part 3 of the User Manual. Play-List Settings (3 tabs) The Play-List settings are explained in details in the Play-list Editor chapter, in part 3 of the User Manual. GPI and Auxiliary Track Settings The GPI and Auxiliary track settings are explained in details the Play-list Editor chapter, in part 3 of the User Manual. L OGGING M ANAGER The Logging Manager provides options to manage the links between the clips and the log sheet. 18 IP Director Version 4.3 – User Manual – Part 1: Introduction EVS Broadcast Equipment Issue 4.3.C Refresh all associations between logs and clips Selecting this option and clicking on start refreshes all links for all logged events and clips present in the IP Director and XNet networks Refresh the keywords associated with the clip for a log sheet Selecting this option, choosing a Log Sheet from the list available and clicking on start refreshes any Keywords that should be associated with a clip within the specified Log Sheet Refresh the association between logs and clips for a log sheet Selecting this option, choosing a Log Sheet from the list available and clicking on start refreshes any clip associations between logged events and clips within the specified Log Sheet Associate a clip to a log sheet Selecting this option, choosing a Log Sheet from the list available and then a clip enables an association to be made if the clip date and timecode properties appear within the selected Log Sheet. Delete a logging profile Selecting this option, choosing a Logging profile from the list available and clicking on the ‘Delete’ button deletes the logging profile from the database. Only logging profiles which are not currently used in a log sheet can be deleted. 19 IP Director Version 4.3 – User Manual – Part 1: Introduction Issue 4.3.C EVS Broadcast Equipment R ECREATE A LL T HUMBNAILS This setting enables the creation of thum bnails from a particular XT when there is an XFile in the XNet network set to create thumbnails. Normally this process will function as a b ackground process. If a system needs to have its clips thumbnails recr eated, t h i s w i n do w a l l o w s a m a nu a l l y i n it i a t i on o f t ha t p r oce s s . T h e R e cr e a t e b u t t o n w i l l s e n d XM L f i le s t o t h e X F ile o n t h e n e t w or k t h a t w i l l c r e at e th u mb n a ils for the IP Director system. D EFINE S HORTCUTS The Shortcut definition is explained in details in the System Management chapter, in part 4 of the User Manual. A LL C LIPS S TATUS AND H ISTORY Selecting this menu item will display the Status and History window for all clips. This window provides detailed information on the clip transfers that have been performed, whether they succeeded or not. O WN C LIPS S TATUS AND H ISTORY Selecting this menu item will display the Status and History window for the clips that the current user created. This window provides detailed information on the clip transfers that have been performed, whether they succeeded or not. T RANSFER I NFORMATION Selecting this menu item will display the Transfer Information window that provides information on the pending clip transfers. The following information is displayed on the window: • clip name • estimated transfer duration • transfer type The window displays additional inform ation on the num ber of clips that the logged on user has already created and the maximum number of clips that this user can create. 20 IP Director Version 4.3 – User Manual – Part 1: Introduction EVS Broadcast Equipment Issue 4.3.C For more information on the Transfer Information window, refer to the Database Explorer chapter, in part 2 of this User Manual. C HANGE P ASSWORD This setting allows the currently logged on user to change their password. 2.2.7 HELP MENU The Help menu from the Main Toolbar gives access to version and License checking features, together with Monitoring applications for the use of EVS Staff. The OSD settings refers to the on-screen display when using the ShuttlePRO controller and also gives a message when a clip has been created. 2.2.8 FREEZE WORKSPACE Selecting this option on the menu bar locks the IP Director workspace to prevent from moving windows, resizing windows or opening a new IP Director application. The option is selected again to unfreeze the workspace. The option on the menu bar changes to Red as a warning of this action. The operator can still open the layout shortcut panel and click a shortcut to change the layout. 2.2.9 LOCK KEYBOARD Selecting this option on the menu bar locks the Keyboard from use on the workstation. The option is selected again to unlock the keyboard. The option on the menu bar changes to Red as a warning of this action. The control of the workstation is still possible with a mouse or touch screen. 2.3 APPLICATION TOOLBAR The application toolbar provides direct access to the various IP Director applications. When the user clicks the icon corresponding to a given application, the application opens in the workspace. For the Keyword Management application, the user needs to select in the sub-menu whether to open the Keyword grid, dictionary, list or the three of them. 21 IP Director Version 4.3 – User Manual – Part 1: Introduction Issue 4.3.C EVS Broadcast Equipment 2.4 LAYOUT PANEL 2.4.1 INTRODUCTION The Layout panel allows single-click access to your saved Layouts. It opens when you click the Layout tab on the left screen border. The Layout panel is empty when you first open it. Several Layout toolbars can be defined and loaded from the drop-down list box at the top of the Layout panel. Each toolbar can contain a number of layouts. These layouts are called from the shortcuts displayed in the Layout panel. The procedures for creating Layout toolbars and adding items to the toolbars are explained in detail below. 2.4.2 HOW TO CREATE A LAYOUT TOOLBAR To create a Layout toolbar, proceed as follows: 22 1. Right-click the blue drop-down combo box and select Add shortcut layout toolbar . 2. Enter a name for the new toolbar: IP Director Version 4.3 – User Manual – Part 1: Introduction EVS Broadcast Equipment Issue 4.3.C and click OK. 2.4.3 HOW TO ADD A LAYOUT TO A LAYOUT TOOLBAR To add a Layout to a Layout toolbar, proceed as follows: 1. Right-click the grey empty region under the blue dropdown combo box and select New. 2. Select a Layout from the Link Layout window: and click Link. 3. If required, repeat steps 1 and 2 to add more Layouts to the toolbar. 23 IP Director Version 4.3 – User Manual – Part 1: Introduction Issue 4.3.C EVS Broadcast Equipment 2.4.4 OTHER LAYOUT TOOLBAR COMMANDS To perform other Layout toolbar operations, more commands are available: 2.5 1. Right-click the blue drop-down combo box: 2. Select one of the commands to: • rename a shortcut layout toolbar • delete a shortcut layout toolbar • send a copy to another user 3. Right-click a button in the layout toolbar: 4. Select one of the commands to: • rename a button • delete a button CHANNEL STATUS PANEL The Channel Status panel is made up of the Recorder Status panel and the Player Status panel. These panels allow the user to monitor the statuses of requested recorder or player channels. By default, the panels are minimised to small REC and PLAY tabs on the bottom left side of the workspace as shown in the screenshot below. 24 IP Director Version 4.3 – User Manual – Part 1: Introduction Issue 4.3.C EVS Broadcast Equipment O PENING AND C LOSING THE C HANNEL S TATUS P ANELS To open the Recorder Status panel or Player Status panel for the first time in a session, right-click the tab and select the View Recorder/Player Panel option. To open Recorder Status panel or Player Status panel again in the session, simply click the REC or PLAY tab. To close the Recorder Status panel or Player Status panel, click again on the REC or PLAY tab. 2.5.1 RECORDER STATUS PANEL D ISPLAYED S TATUS I NFORMATION The Recorder Status panel provides the following information on the recorder displayed on the panel: • recorder channel name • remaining capacity on the recorder • recording status status o capacity inform ation on a red background if the channel is recording o capacity information on a green background if the channel is not recording • lock icon if the channel is locked • gang icon if the channel is ganged P OSSIBLE A CTIONS From the contextual menus available in this panel, you can perform the following actions: Contextual menu item Description View Recorder Panel Displays or minimizes the recorder panel. This menu item is available when rightclicking on the panel edges. Add or Remove Recorders Allows the user to add recorders to or remove recorders from the Recorder 25 IP Director Version 4.3 – User Manual – Part 1: Introduction Issue 4.3.C EVS Broadcast Equipment Contextual menu item Description panel. This menu item is available when rightclicking on the panel edges. Selecting this item opens the Define the Recorder Channels window from where you can select the recorders to be added to or removed from the Recorder panel. View All Recorders Displays all recorder channels available on the XNet network. This menu item is available when rightclicking on the panel edges. Remove Removes a given recorder from the recorder panel. This menu item is available when rightclicking on the data related to a given recorder. 2.5.2 PLAYER STATUS PANEL D ISPLAYED S TATUS I NFORMATION The Player Status panel provides the following status information on the players displayed on the panel: • player channel name • player status o on Air red button if the player channel is on air o off Air grey button if the player channel is off air • lock icon • gang icons if the channel is locked if the channel is ganged P OSSIBLE A CTIONS From the contextual menus available in this panel, you can perform the following actions: 26 IP Director Version 4.3 – User Manual – Part 1: Introduction Issue 4.3.C EVS Broadcast Equipment Contextual menu item Description View Players Displays or minimizes the player panel. This menu item is available when rightclicking on the panel edges. Add or Remove Players Allows the user to add players to or remove players from the Player panel. This menu item is available when rightclicking on the panel edges. Selecting this item opens the Define the Player Channels window from where you can select the players to be added to or removed from the Player panel. View All Players Displays all player channels available on the XNet network. This menu item is available when rightclicking on the panel edges. Remove Removes a given Player panel. player from the This menu item is available when rightclicking on the data related to a given player. 2.6 STATUS BAR The Status bar contains icons that provide information on the following elements: • default channel, bin and play-list • loaded layout icon • minimised applications icon • message panel • connection status of IP Director processes and external components • license icon • shortcut icon In addition, the Status bar gives access to the Copy/Move Manager via the Message panel. The following elem ents in the status bar are explained in the sections below. 27 IP Director Version 4.3 – User Manual – Part 1: Introduction Issue 4.3.C EVS Broadcast Equipment 2.6.1 DEFAULT ICONS The default icons inform whether a default player channel, bin or play-list has been defined. If this is the case, the name of the default channel, bin or play-list will be displayed. D EFAULT C HANNEL I CON If a default channel has been defined, the Default Channel icon displays the name of the default channel on a green background. If no default channel is defined, the ‘None’ value will be displayed on a yellow background. The icon is for informative purpose. You can define a default channel in the Channel Explorer, via the Set as Default Player option available from the contextual menu. You can clear the default by double-clicking the Default Channel icon. D EFAULT B IN I CON If a default bin has been defined, the Default Bin icon displays the name of the default bin on a green background. If no default bin is defined, the ‘None’ value will be displayed on a yellow background. The icon is for inform ative purpose. However, the option to send an element to the default bin is available from the contextual menu of the various applications when this is relevant. You can define a default bin in the Database Explorer, via the Set as Default Bin option available from the contextual menu. You can clear the default by double-clicking the Default Bin icon. D EFAULT P LAY -L IST I CON If a default play-list has been defined, the Default Pay-List icon displays the name of the default play-list on a green background. If no default play-list is defined, the ‘None’ value will be displayed on a yellow background. 28 IP Director Version 4.3 – User Manual – Part 1: Introduction Issue 4.3.C EVS Broadcast Equipment The icon is for inform ative purpose. However, the option to send an element to the default play-list is available from the contextual menu of the various applications when this is relevant. You can define a default play-list in the Database Explorer, via the Set as Default Play-List option available from the contextual menu. You can clear the default by double-clicking the Default Play-List icon. 2.6.2 LOADED LAYOUT ICON The Loaded Layout icon displays the nam e of the layout that is currently loaded in IP Director on a green background. The Loaded Layout icon displays the ‘No Layout’ value on a yellow background when no layout is currently loaded in IP Director. You can clear the layout by double-clicking the Loaded Layout icon. Note Clearing the current layout will clear the entire user interface of all open windows! Use this with caution. 2.6.3 MINIMISED ICON The Minimised icon tells the user whether windows are minimised and allows the user to restore the minimised windows. When no window is minimised, the Minimised icon will have a yellow background. When one or more windows are minimised, the Minimised icon will have a red background. To restore a minimised window, click the Minimize button and select the minimised display of the window you want to restore. 29 IP Director Version 4.3 – User Manual – Part 1: Introduction Issue 4.3.C EVS Broadcast Equipment 2.6.4 MESSAGE PANEL The message panel provides a quick display of the information, warning and error messages generated in the current session. It is minimised by default in a message field which displays only the most recent message in the Status bar. A CCESSING AND C LOSING THE M ESSAGE P ANEL You will open the Message panel by clicking the V sign on the right of the Message bar. The Message panel is minimised back to the Message field when you click outside the panel or click the V sign again. I NFORMATION A VAILABLE IN THE M ESSAGE B AR The messages include the following information: • the date and time when the message was generated • the message itself • the type of message M ESSAGE C OLOUR The messages are highlighted in a different colour depending on the type of message: • An inform ation message is highlighted in green. • A warning message is highlighted in yellow. • An error message is highlighted in red. • The selected message has a darker background than the normal background. M ESSAGE F ILTER The user can perform a filter on the message type by clicking the message type icons displayed on the top left corner of the expanded Message bar: 30 • When the message type icon has a pink background, the messages that belong to that type are displayed, if any. • When the message type icon has a blue background, the messages that belong to that type are not displayed. IP Director Version 4.3 – User Manual – Part 1: Introduction EVS Broadcast Equipment 2.6.5 Issue 4.3.C COPY/MOVE STATUS PANEL The Copy/Move Status panel provides inform ation on the clips that are being or have been copied or moved to another location. It will only display the moves or copies to another XT server than the one where the clip was initially stored. A CCESSING AND C LOSING THE C OPY /M OVE S TATUS P ANEL You will access the Copy/Move Status panel via the Message panel, by selecting Copy/Move Status from the drop-down list on the top right corner of the Message panel, as shown in the screenshot below. The Copy/Move Status panel will remain open even when you click outside the panel. To close the Copy/M ove Status panel, double-click the V sign on the right of the Message bar. C OPY /M OVE C OMMANDS To copy, i.e. duplicate or move clips to another location on the same or another XT server, you need to use the Duplicate / Copy options available from the contextual menu in the Database Explorer or the Mini Database Explorer. The Copy/Move Status panel is for informative purpose only. For more information on the Copy/M ove function, refer to the section “ How to Copy or Move a Clip within the Database Explorer”, in the Database Explorer chapter, in part 2 of this User Manual. C OPY /M OVE S TATUS D ISPLAYS The Copy/Move Status panel provides different displays that the user can select in the upper right corner of the panel: 31 IP Director Version 4.3 – User Manual – Part 1: Introduction Issue 4.3.C EVS Broadcast Equipment D isplay Type D escription My Copy/Move Displays the clips that the current user is duplicating or moving to another XT server. It provides a progress bar to monitor the copy/move operation. All Copy/Move Displays the clips that all logged on users are duplicating or moving to another XT server. It provides a progress bar on each clip to monitor the copy/move operation. My History Displays the clips that the current user has duplicated or moved to another XT server in the current session. All History Displays the clips that all logged on users have duplicated or moved to another XT server in the current session. Note The All Copy/Move and All History displays will display the clips to which the user has visibility rights. I NFORMATION IN C OPY /M OVE AND H ISTORY D ISPLAYS The following information is available in the Copy/Move and History displays: 32 • clip name • initial clip location • action type, i.e. copy or move • final clip location • progress bar indicating how many percents of the move or copy has been performed • date and time when the copy/m ove started • date and time when the copy/move ended IP Director Version 4.3 – User Manual – Part 1: Introduction Issue 4.3.C EVS Broadcast Equipment • process status: “in progress” or “finished” • user who performed the copy/move. A CKNOWLEDGE BUTTON When the users have read a message, they can acknowledge it by clicking the ACK button. The Acknowledge button changes the background of the selected message to grey. This helps the user distinguish the messages that have been dealt with from the ones that have not. 2.6.6 PROCESS STATUS ICONS The background colour of the Status icons provides information on the status of the processes that run in the background: • When the background colour is green, the process is running or the connection is established. • When the background colour is yellow, the process is not running or the connection is not established. For more information on these processes, refer to the Technical Reference manual. Icon Description IPDP Status icon for the IP Director Routing process DB Status icon for the database connection SDB Status icon for the SynchroDB process IPSH Status icon for the IP Scheduler process VTR Status icon for the VTR Engine process XT Status icon for the XT connection 33 IP Director Version 4.3 – User Manual – Part 1: Introduction Issue 4.3.C EVS Broadcast Equipment 2.6.7 LICENCE ICON The background colour of the License icon turns yellow when one of the IP Director licenses is expiring within two weeks. 2.6.8 SHORTCUTS ICON The background colour of the Shortcut icon turns yellow when the Shortcut function is deactivated. Double-clicking the icon will reactivate the shortcut function in IP Director. For technical reasons, the Shortcut function is deactivated when the user edits a text field. 2.7 METADATA 2.7.1 METADATA, PROFILES AND FIELDS Metadata is customer-defined data which can be associated with clips in IP Director. The metadata is available in IP Director via profiles, i.e. sets of fields which are managed together. Lists of possible values are provided with each of the fields in the form of the drop-down lists. Other fields are text fields in which the user types a value. The user can also specify a default value for a field. These metadata profiles and related fields are defined in dedicated .xml files which can be imported into IP Director. The following screenshot shows an exam ple of a profile for a tennis event. 34 IP Director Version 4.3 – User Manual – Part 1: Introduction EVS Broadcast Equipment Issue 4.3.C Once a profile has been imported in IP director, its related metadata can be associated with clips loaded in the Control Panel or in the Database Explorer. Later on, it can be used in searches for clips. For more information on how to use the metadata in the IP Director applications, refer to the following chapters and sections: 2.7.2 • Control Panel chapter: sections “Metadata tab” and “How to Add or Modify Metadata of a Clip”. • Database Explorer chapter: section “Edit Clip Window” CURRENT PROFILE Only one metadata profile at a time can be defined as the current profile in IP Director. The fields of the current profile and the possible default values for these fields will be applied by default to the new clips when they are saved. 35 IP Director Version 4.3 – User Manual – Part 1: Introduction Issue 4.3.C EVS Broadcast Equipment 2.7.3 METADATA MENU The follow ing menu items are available from the Metadata menu, in the menu bar of the main IP Director window. Menu command Description Edit Current Default Metadata Opens the Edit Current Profiles and Default Values window from which you can perform the following actions: • change the current profile applied by default to new clips • modify the default values in the current profile or in any other profile available in IP Director. For more information on how to perform these actions, refer to the sections below. 36 Import Profile Opens the Im port a Profile window from which you can select the metadata .xml file to import into IP Director. Export Profile Opens the Choose Clip Profile window from which you can select the profile to export into an .xm l file. IP Director Version 4.3 – User Manual – Part 1: Introduction EVS Broadcast Equipment 2.7.4 Issue 4.3.C HOW TO CHANGE THE CURRENT PROFILE You can change the current metadata profile, i.e. the profile that will be associated by default to the new clips when they are saved. To change the current profile, proceed as follows: 1. In the main IP Director window, select the menu Metadata > Edit Current Default Metadata. The Edit Current Profile and Default Values window opens: 2. In the Clip Profile field, select the profile to be used as current profile. All the fields of the profile are displayed below the Clip Profile field. 3. Click OK. The new current profile is loaded and will now be associated by default to all new created clips. 37 IP Director Version 4.3 – User Manual – Part 1: Introduction Issue 4.3.C EVS Broadcast Equipment 2.7.5 HOW TO MODIFY THE DEFAULT VALUES OF A PROFILE When a metadata profile is im ported into IP Director, the default values specified in the .xml file are imported. It is possible to modify the default values of a profile. To modify the default values of a profile, proceed as follow s 1. In the main IP Director window, select the menu Metadata > Edit Current Default Metadata. The Edit Current Profile and Default Values window opens: 2. In the Clip Profile field, select the profile to be managed. All the fields of the profile are displayed below the Clip Profile field. 3. Select or enter the desired default values in the profile fields. 4. Click OK. The new specified values will now be used as default values for the new created clips. 38 IP Director Version 4.3 – User Manual – Part 1: Introduction EVS Broadcast Equipment 2.7.6 Issue 4.3.C HOW TO RESET THE DEFAULT VALUES IN A PROFILE If you have modified the default values of a metadata profile in IP Director, you can reset the initial default values at any time, as they were defined when the .xml file was im ported. To reset the default values of a profile, proceed as follows 1. In the main IP Director window, select the menu Metadata > Edit Current Default Metadata. The Edit Current Profile and Default Values window opens: 2. In the Clip Profile field, select the profile to be managed. All the fields of the profile are displayed below the Clip Profile field. 3. Select the Reset Default Values button on the bottom left part of the window. 4. Click OK. The default values have been reset to the initial ones. 39 IP Director Version 4.3 – User Manual – Part 1: Introduction Issue 4.3.C EVS Broadcast Equipment 2.8 LAYOUTS 2.8.1 OVERVIEW Depending on job content and personal preferences, most users have a preferred screen layout (open windows and window positions). The purpose of the Layout features in IP Director is to present a user his personalised screen layout every time he logs on to IP Director. A number of Layout definitions can be saved and retrieved with a single mouse click. Through the Layout menu, the user can create, save, open and publish a layout. The Layout Toolbar allows one-click access to saved layouts. 2.8.2 LAYOUT MENU The Layout menu contains the following options: • New: create a new Layout • Open: open an existing Layout • Save Layout: save the current Layout • Save current layout as: save the current Layout with a new name • Delete: delete an existing Layout • Publish: publish a Layout to a user group • Properties: view or change the Layout properties These features are explained in detail below. 40 IP Director Version 4.3 – User Manual – Part 1: Introduction Issue 4.3.C EVS Broadcast Equipment H OW TO C REATE A NEW L AYOUT To create a new Layout, proceed as follows: 1 Click Layout > New 2 Enter the appropriate inform ation in the Properties window that appears: and click OK. 3 The following option window appears: Click Yes if you want to start from a clean working area or No if you want to create a new Layout based on your current working area. H OW TO O PEN AN E XISTING L AYOUT To open an existing Layout, proceed as follows: 1 Click Layout > Open 2 Select a Layout in the Load Layout window and click Load. 41 IP Director Version 4.3 – User Manual – Part 1: Introduction Issue 4.3.C EVS Broadcast Equipment H OW TO S AVE A L AYOUT To save the current Layout, proceed as follows: 1 Click Layout > Save 2 The current work area is saved with the current Layout name. H OW TO S AVE A L AYOUT WITH A N EW N AME To save the current Layout with a new name, proceed as follows: 1 Click Layout > Save current layout as 2 Enter the appropriate information in the Save Current Layout As window that appears: and click OK. H OW TO D ELETE AN E XISTING L AYOUT To delete an existing Layout, proceed as follows: 1 Click Layout > Delete 2 Select the Layout you wish to delete: and click Delete. 42 IP Director Version 4.3 – User Manual – Part 1: Introduction Issue 4.3.C EVS Broadcast Equipment H OW TO P UBLISH A L AYOUT To publish a Layout, proceed as follows: 1 Click Layout > Publish 2 Select the user groups to which you wish to publish your current Layout and click the > button to move the group from Available groups to Selected groups. and click Publish. H OW TO V IEW OR C HANGE L AYOUT P ROPERTIES To view or change the Layout Properties, proceed as follows: 1 Click Layout > Properties 2 Make any required changes in the Properties window: and click OK. 43 IP Director Version 4.3 – User Manual – Part 1: Introduction Issue 4.3.C EVS Broadcast Equipment 3. Channel Explorer 3.1 INTRODUCTION Channel Explorer gives a comprehensive overview of all XT servers with their respective channel configurations (number of inputs and outputs). It also show s any XFile and XStore devices on the XNet SDTI network, and VTRs being controlled by an IP Director workstation. . From within the Channel Explorer application any IP Director workstation can take control of one or several channels from different XT servers connected on the XNet. When control has been taken the selected channels can then be locked. The flexibility of IP Director allows multiple channels to be ganged together, either for simple ganged playback of several different sources, or specialised playback modes such as Key and Fill and a Program/Preview mode to play clips sequentially with a transition either manually or from a play-list. These multiple playback modes can be used both on clips or play-lists to offer a comprehensive range of operational playback modes using a conventional computer interface with Keyboard, mouse, and VGA which is familiar to any computer user. 44 IP Director Version 4.3 – User Manual – Part 1: Introduction Issue 4.3.C EVS Broadcast Equipment 3.2 STATUS DISPLAYS 3.2.1 XT SERVER STATUS The primary line for each device in the Channel Explorer shows the machine status, its name and an icon representing the device type XT server connected on the XNet and channels available for use with IP Director XT server connected on the XNet and available channels displayed in its sub menu XT server connected on the XNet but has no RS-422 link to a workstation for channel control by IP Director XFile connected on the XNet VTR connected on the XNet 3.2.2 XT SERVER CONFIGURATION By expanding the tree on each machine its channel configuration can be seen together with its control status, name, lock status and gang status 45 IP Director Version 4.3 – User Manual – Part 1: Introduction Issue 4.3.C EVS Broadcast Equipment 3.2.3 CHANNEL STATUS ICONS Player channel with no associated control Player channel panel open with associated control Record channel with no associated control Record channel panel open with associated control Controlled by ShuttlePRO Channel locked to other users by this workstation Channel locked workstation to users by another Channel is ganged with another channel as part of group 4 Channel is ganged as a Fill channel as part of group 5 Channel is ganged as a Key channel part of group 5 as Channel has been assigned as a PGM Channel has been assigned as a PRV 3.3 CHANNEL EXPLORER SHORTCUTS In the IP Director main window, the menu Tools > Define Shortcut in the menu bar allows the users to define shortcuts for most of the common operations with the IP Director. Shown in the screenshots below are all items that are available in the Channel Explorer with shortcuts, the default values are shown. These can be modified and saved by the system user if desired. 46 IP Director Version 4.3 – User Manual – Part 1: Introduction EVS Broadcast Equipment Issue 4.3.C 3.4 OPERATION 3.4.1 HOW TO ASSIGN A PLAYER CHANNEL TO A CONTROL PANEL By double-clicking on a channel, a control panel is opened and assigned to that channel; the blue brackets are removed from around the channel icon in the Channel Explorer window. Alternatively, a control panel can be opened from the main menu; it will appear inactive until a player channel is dragged from the channel explorer onto the open panel to assign it. The last option is to open a control panel, and choose an available channel directly from the control panel drop-down selection. 3.4.2 HOW TO ASSIGN A DEFAULT RECORDER FOR A PLAYER CHANNEL By right-clicking on a player channel, a contextual menu appears. If the user selects ‘Default Recorder’ a pop up window will allow the user to choose which record channel the player opens with the first time it is placed into ‘EE’ mode. 47 IP Director Version 4.3 – User Manual – Part 1: Introduction Issue 4.3.C EVS Broadcast Equipment If a default recorder is not set, then: • PGM 1 takes Rec 1 as its default • PGM 2 takes Rec 2 as its default, etc… If there are more play channels than record channels then every additional channel takes Rec 1 as its default 3.4.3 HOW TO SET UP THE DEFAULT PLAYER CHANNEL FOR THE USER INTERFACE By right-clicking on appears. If the user interface displays the the IP Director status a playback channel, a contextual menu selects ‘Set as Default Player’ the user name of this selected channel in an icon in bar. This selection allows the user to open a new Database Explorer, IPLogger, Play-list Editor or IP Timeline window and autom atically have the default player be selected as the linked channel for those windows. Note If the default channel is a channel only accessible to the workstation the user is logged into, the default player assignment may not be accessible when the user moves to another workstation. This is due to a user rights restriction and is intentional. 48 IP Director Version 4.3 – User Manual – Part 1: Introduction EVS Broadcast Equipment 3.4.4 Issue 4.3.C HOW TO LOCK A CHANNEL By right-clicking on a channel, a contextual menu appears. If lock is selected the channel will be locked from use by other users. symbol appears the channel has been locked by the If the workstation being operated. Symbol appears in red then another workstation has If the locked its use 3.4.5 HOW TO UNLOCK A CHANNEL If a channel has been locked on the local workstation, rightclicking on a channel, shows a contextual menu. If Unlock is selected the channel will be unlocked. If a channel has been locked on another workstation rightclicking on a channel, shows a contextual menu. If Unlock is selected a confirmation message has to be answered to unlock the channel. 3.4.6 HOW TO GANG THE PLAYBACK OF CHANNELS To gang 2 or more channels together, use the standard command of shift + click or ctrl + click to select the channels required, then use right-click to see the contextual menu, and select the gang command from the menu. The ganged channels will now have a signify their new status. next to them to To add further channels to a group select all channels of the group and the new channel required and then press gang again. It is not possible to gang record and play channels together. It is also not possible to gang channels of different groups. 49 IP Director Version 4.3 – User Manual – Part 1: Introduction Issue 4.3.C EVS Broadcast Equipment Note It is possible to have as many different groups with any number of channels per group ganged together performing different tasks on a production. Each of the next to it on the linking icons will have a number channel explorer to indicate which group it is part of. When multiple player channels are ganged together in the same group, they can all be controlled from the same interface: the ganged control panel. It can be opened by double-clicking on one channel of the group. Refer to ‘Control panels’ chapter for more information. 3.4.7 HOW TO UNGANG THE PLAYBACK OF CHANNELS To ungang channels, use the standard command of shift + click or CTRL + click to select the channels required, then use rightclick to see the contextual menu, and select the ungang command from the menu. Channels can be selected even if there are a part of different groups, each selected channel will be removed from the ganged group of channels it was part of and no gang symbol will appear in the display. 50 IP Director Version 4.3 – User Manual – Part 1: Introduction EVS Broadcast Equipment 3.4.8 Issue 4.3.C HOW TO ASSOCIATE CHANNELS TO PROVIDE A PGM/PRV MODE At least 2 player channels must be available to run this configuration. To initialize this mode, use the standard command of SHIFT + click or CTRL + click to select the channels required, then use right-click to see the contextual menu, and select the PGM/PRV comm and from the menu. For each XT server it is only possible to make a PGM/PRV pair of channels from PGM1/PGM2 or from PGM3/PGM4 of the server. PGM1 or PGM3 are always the PGM channels and PGM2 or PGM4 will always be the PRV channels. This mode allows the operator to play several clips ‘back to back’ with transition effects. When playing single clips, the next clip can be selected on the PRV channel and a TAKE button is present and active on the designated PGM control panel in this mode to allow the clip selected on PRV to be transitioned to manually. When running a play-list this mode provides the PRV channel necessary for using transitions. Please refer to the section on PGM-PRV settings in the Control Panel Chapter for a detailed description of the settings available for this mode. 51 IP Director Version 4.3 – User Manual – Part 1: Introduction Issue 4.3.C EVS Broadcast Equipment 3.4.9 HOW TO ASSOCIATE CHANNELS TO PROVIDE A KEY AND FILL MODE To associate 2 channels together for use with Key and Fill operations, use the standard command of SHIFT + click or CTRL + click to select the channels required in Channel Explorer, then use a right-click to see the contextual menu, and select the Fill Key command from the menu. The association will be shown in the Channel Explorer by an icon on the Fill channel and an icon on the Key channel and also be reflected in the title bar of the Control panels. The first channel selected will become the Fill and the second the Key. 52 IP Director Version 4.3 – User Manual – Part 1: Introduction EVS Broadcast Equipment Issue 4.3.C 3.4.10 HOW TO ASSIGN A RECORD CHANNEL FOR USE WITH IP SCHEDULER To assign a record channel for use with the IP Scheduler application right-click on a channel to open the contextual menu and select the ‘Open Ingest Scheduler (new ingest)’ command. An Ingest Scheduler window will open and show the selected channel in the list of recorders. If the contextual menu is used when record channels are ganged together all ganged channels will be added to the list. If you wish to add multiple recorders to the list, simply drag the individual channel from the Channel Explorer to this list. 53 Issue 4.3.C IP Director Version 4.3 – User Manual – Part 1: Introduction EVS Broadcast Equipment A SSIGNING S HUTTLE PRO FOR U SE W ITH A C HANNEL Pressing the ‘Select Player’ key on the ShuttlePRO controller at any time calls up a list of channels available to be controlled, by moving the jog dial you can move through the list to highlight the required channel and press ‘Select Player’ again to select and exit the menu icon is displayed on the same line as the The corresponding channel in the channel explorer, meaning the Shuttle pro will control that channel. Please see the ShuttlePRO section of the Manual for more information on the operation of the controller 54 IP Director Version 4.3 – User Manual – Part 1: Introduction Issue 4.3.C EVS Broadcast Equipment A add layout to layout toolbar · 23 application toolbar · 21 main window · 13 assign default recorder to player channel · 47 player channel to control panel · 47 recorder channel · 53 associate channels in Fill and Key mode · 52 channels in PGM/PRV mode · 51 clip to log sheet · 19 auxiliary track settings · 18 B default player set up in Channel Explorer · 48 default play-list status bar · 28 default recorder assign to player channel · 47 define shortcuts · 20 delete layout · 42 logging profile · 19 display XT stucture · 17 F file menu · 15 Fill and Key mode associate channels · 52 freeze workspace · 21 bar menu in main window · 12 G C change password · 21 channel lock in Channel Explorer · 49 unlock in Channel Explorer · 49 Channel Explorer · 44 gang player channels · 49 lock channel · 49 shortcuts · 46 ungang player channels · 50 unlock channel · 49 XT server status · 45 channel status · 46 main window · 14 panel · 24 channel status panel close · 25 open · 25 clip all status and history · 20 status and history · 20 close all windows · 16 channel status panel · 25 create layout toolbar · 22 new layout · 41 D default bin status bar · 28 default channel status bar · 28 gang player channel · 49 GPI settings · 18 green information · 15 H help menu · 21 history all clips · 20 own clips · 20 I IP Director main window · 12 K key default output setting · 17 keyboard lock · 21 L language setting · 17 layout add to layout toolbar · 23 55 IP Director Version 4.3 – User Manual – Part 1: Introduction Issue 4.3.C create · 41 delete · 42 menu · 16, 40 open · 41 panel · 22 publish · 43 save · 42 save as · 42 view properties · 43 layout panel main window · 13 layout toolbar commands · 24 create · 22 loaded layout status bar · 29 lock channel in Channel Explorer · 49 keyboard · 21 log off · 15 logging associate clip to log sheet · 19 delete profile · 19 refresh assocations · 19 refresh keywords · 19 logging manager · 18 M main window channel status · 14 IP Director · 12 layout panel · 13 menu bar · 12, 13 status bar · 14 workspace · 14 menu file · 15 help · 21 layout · 16, 40 metadata · 16 metatadata · 36 tools · 16 view · 15 windows · 16 menu bar main window · 12 message box · 15 message panel · 30 metadata menu · 16 metatadata · 34 change current profile · 37 current profile · 35 menu · 36 modify profile default values · 38 reset profile default values · 39 minimised icon status bar · 29 modify metadata default values · 38 move status panel · 31 56 EVS Broadcast Equipment O open channel status panel · 25 existing layout · 41 P panel layout · 22 password change · 21 PGM/PRV mode associate channels · 51 player channel status · 14 set up default in Channel Explorer · 48 player channel assign to control panel · 47 gange · 49 ungang · 50 player status panel displayed information · 26 possible actions · 26 play-list settings · 18 process status icons · 33 profile change current metatadata profile · 37 current metadata profile · 35 metadata · 34 modify metadata default values · 38 reset metadata default values · 39 publish layout · 43 R recorder assign default to player channel · 47 channel status · 14 recorder channel assign · 53 recorder status panel · 25 displayed information · 25 possible actions · 25 recreate all thumbnails · 20 refresh assocations between logs and clips for log sheet · 19 associations between logs and clips · 19 keywords associated with clip in log sheet · 19 reset metadata default values · 39 S save layout · 42 save as layout · 42 server configuration · 45 IP Director Version 4.3 – User Manual – Part 1: Introduction Issue 4.3.C EVS Broadcast Equipment server status · 45 set up default player in Channel Explorer · 48 setting key default output · 17 language · 17 settings · 16 auxiliary track · 18 clip creation · 18 general · 17 GPI · 18 play-list · 18 take effect · 18 transport · 18 shortcuts Channel Explorer · 46 define · 20 status all clips · 20 channel · 46 channel status panel · 24 own clips · 20 process icons · 33 status bar · 27 default bin · 28 default channel · 28 default play-list · 28 loaded layout · 29 main window · 14 minimised icon · 29 status panel copy/move · 31 T take effect settings · 18 thumbnails recreate all · 20 toolbar application · 21 tools menu · 16 transfer information · 20 transport settings · 18 U ungang player channel · 50 unlock channel in Channel Explorer · 49 V VGA green information · 15 view layout properties · 43 view menu · 15 W windows close all · 16 menu · 16 workspace freeze · 21 main window · 14 X XT structure display · 17 57