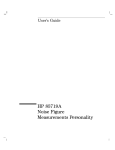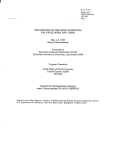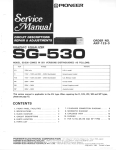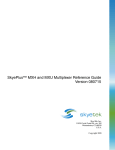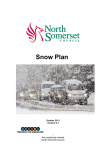Download X2DBI – User manual - Centre de BioInformatique de Bordeaux
Transcript
X2DBI – User manual version : 1.2.7 Release date : 06/11/2011 Page : 1/14 CONTENTS 1. Aim of X2DBI .................................................................................................................... 2 2. Interface overview............................................................................................................... 3 3. Database selection ............................................................................................................... 4 4. Authentication ..................................................................................................................... 4 5. Attributes selection ............................................................................................................. 4 6. Filters selection ................................................................................................................... 6 7. Query................................................................................................................................... 8 a) Count ............................................................................................................................... 8 b) Results ............................................................................................................................. 8 c) Data export ...................................................................................................................... 9 8. Import/Export query.......................................................................................................... 10 9. Predefined queries ............................................................................................................. 10 10. XML query format ........................................................................................................ 10 11. Interface to browse the database ................................................................................... 13 X2DBI – User manual version : 1.2.7 Release date : 06/11/2011 Page : 2/14 1. Aim of X2DBI X2DBI is a web application designed as a query-oriented data management system for the construction of complex queries on a database, without knowing its structure. X2DBI stands for XML to DBI and DBI for DataBase Interface. Because it is impossible to foresee all possible types of queries in advance, X2DBI can help DB application developers by allowing users to build custom queries on databases themselves. X2DBI does not require any knowledge from users about tables, fields, views and other database issues, and avoids complicated SQL statements. Just include end-user-oriented query builder (X2DBI GUI) into your web-site. The principle of X2DBI is to convert a database (relational) into Datasets which can be accessed i) via its standardized web browser interface, ii) via web service APIs. Query results are displayed in tabular format and are exportable in a format such as Excel (CSV). This tool needs to be configured by somebody with skills in Perl and SQL scripting. (see http://sites.google.com/site/x2dbiorg for installation instructions). Currently supported RDBMS platforms are MySQL and PostgreSQL. Funding: Initially developed by the CBiB(1) (Bordeaux Bioinformatics Center) and funded within the ANR PROTICworkshop(2) Project (2008-2010). Demo Site: http://services.cbib.u-bordeaux2.fr/x2dbi/ Availability: http://sites.google.com/site/x2dbiorg Optimized for Mozilla Firefox, Google Chrome & Internet Explorer 9 Licence: X2DBI software is completely Open Source, licensed under the GNU General Public License, and freely available to anyone to use and redistribute without restriction. Contacts: − Daniel Jacob: [email protected] − Laurent Gil: [email protected] (1) http://www.cbib.u-bordeaux2.fr/en (2) http://moulon.inra.fr/index.php/en/tranverse-team/atelier-de-bioinformatique/projects/97 version : 1.2.7 Release date : 06/11/2011 Page : 3/14 X2DBI – User manual 2. Interface overview You will find below a short description of the The web address to access to your X2DBI is as follows: web interface of X2DBI. http://<your_web_site>/x2dbi/ For example: http://www.cbib.u-bordeaux2.fr/x2dbi/ N° Description 1 Datasource selection list. (Databases) 2 Tabs for Query building (Attributes and Filters), for query launching, for results consulting (Results) and for browsing the database (Browse). 3 Selection list of predefined queries 4 Selection of attributes to include in the query (result columns) 5 List of selected attributes, displayed in the same order than within the result table. 6 Datasets selection list for extending the general query. 7 filters to add constraints on the query (query conditions) 8 Reset button for all the datasets and attributes. 9 Button to import a query from an XML file ( previously exported or manually generated) 10 Button to export the query built (as an XML file). 11 Calculate the number of results returned for the query. The number of results is displayed in the textbox beside. 12 HELP button X2DBI – User manual version : 1.2.7 Release date : 06/11/2011 Page : 4/14 3. Database selection X2DBI can provide access to several databases (but only one at a time). So, the first step is to select the database you want to query. 4. Authentication The private databases are governed by access rights. To can access to the private data of a database, you must enter a username and password (corresponding to a database account), so that X2DBI can authenticate you to the chosen database. By default, X2DBI provides you access to the public data of the selected database. So, you don’t need to use the authentication form if you only want to access to the public data. 5. Attributes selection Then, you can select the attributes, from the different datasets, on to the Attributes panel in the Query tab. They will be displayed in the results table, as columns. To ease the selection of X2DBI – User manual version : 1.2.7 Release date : 06/11/2011 Page : 5/14 attributes, they are grouped in logic datasets. Usually, they are gathered around a central entity and following a logical process (e.g. OMICs experiments). A dataset is always displayed by default. Generally, it concerns the attributes describing the main entities (like experimental design). You can add other datasets using the selection box (Add a dataset), located below the last dataset field. By clicking"all" (at the bottom left of each dataset), all attributes of the group will be checked. Conversely, by clicking "none", all attributes of the group will be unchecked. However, you cannot display any group of attributes at any place: they are related to each other with an order defined by the website administrator who setup the application. The list of selected attributes is dynamically displayed in the left panel (field "Current selection"), below the authentication field. It shows you what will be order of the columns in the result table. Thus, the first column of the result table will be "meryb_id", the second column will be "compound name", and so on. X2DBI – User manual version : 1.2.7 Release date : 06/11/2011 Page : 6/14 Example of help form ( appearing as a popup: ), 6. Filters selection Once your attributes are selected, you can use filters to add constraints on your query by clicking on the “Add a Filter” button on to the Filters panel in the Query tab. This step is optional. If you want to limit your results to a certain range/values of attributes, you can create one or more filters. By default, a blanked form appears: It is framed in red to indicate that in this state, the constraint will not be included in your query. Then, you need to fill the form (the selection field on the left and the text field on the right), if you want your constraint to be taken into account. It switches in blue to indicate that the constraint will be integrated into your query: X2DBI – User manual version : 1.2.7 Release date : 06/11/2011 Page : 7/14 For some attributes, an auto completion is enabled in the text field if the following conditions are true: • • The values of the attribute can be browsed in the Browse tab. The exact value is selected in the select type field. You can add another filter by clicking the “Add a Filter” button. You also can delete a filter by using the “Delete” button, in each form. This button appears only if at least 2 filter forms are displayed. Once an attribute set is selected in the Query tab, you can filter the query on any attribute of this set, even if this attribute is not selected in the query. There are several types of filters: Type exact match between Description Filter to an exact numeric or alphanumeric value. Filter between two numeric values. Filter on a numeric or alphanumeric value (e.g. XX) which begins by XX, contains XX or ends by XX. For an advanced use, you can write the value directly with the character '%': like • • • %XX : search for values ending with XX. XX%: search for values beginning with XX. %XX%: search for values containing XX. Filter on a set of numeric values separated by a ";". It also filters ranges in set - numeric of values with the separator ":" Ex: "1.1:1.2;3.5:3.6" defines the two ranges ( [1.1 ... 1.2] and [3.5 ... 3.6] ) Filter on a set of string values separated by a ";". For an advanced use, you can write strings with the character '%', like the "like" filter: in set - character • • • %XX : search for values ending with XX. XX%: search for values beginning with XX. %XX%: search for values containing XX. Ex: "%ose;%ase" defines two groups, respectively strings ending by "ose" and "ase" greater than less than Filter on values strictly greater (>) than the given value. Filter on values strictly less (<) than the given value. X2DBI – User manual NOT version : 1.2.7 Release date : 06/11/2011 Page : 8/14 Negation which inverts the filter conditions 7. Query a) Count Before submit the query and display all the results you can, as a first step, see the number of results found by clicking on the button COUNT. The number of results can be seen in the upper right of the page: If you change the attributes or the filters, after submitting a COUNT, the number into the "count field" will be coloured in red: It indicates that the count result does not correspond necessarily to the current query and need to be updated. To obtain the number of results returned by your new query, simply click again to the COUNT button. Note: You can stop a COUNT query by clicking the STOP button that appears at the top right of the page. b) Results Once attributes were selected and filters were added, you can submit the application by clicking on the Launch query button (in the top of the Results tab). You can sort your results table, by selecting the column to sort through the field "Sortby". Note: In the command line version ofX2DBI, it is possible to sort the table on several columns, inserting multiple OrderBy tags in the XML query file (see section 9). To launch the query, simply click on Launch query, just below the tabs bar. After a few time, results appear as a table with, in columns, the attributes selected in the X2DBI – User manual version : 1.2.7 Release date : 06/11/2011 Page : 9/14 Query tab: Note: You can stop a query by clicking the STOP button that appears at the top right of the page. If an URL link has been associated with some attributes, values of these attributes appear as such, and you can click on them to access the linked resources. c) Data export It is possible to export results in CSV format (button on the horizontal bar above the results table), for processing with other tools: #4 rows taxon_id;species;project_id;project_name;experiment_id;experiment_name;ps_accession;tissue;pg_accession;developmental_stage;a ge;genotype;background;study_type @http://www.cbib.u-bordeaux2.fr/MERYB/res/ontology/TAXO/@4081;Lycopersicon esculentum;@http://www.cbib.ubordeaux2.fr/MERYB/res/project/@10;Greenhouse Tomato - Hortis - Metabolomics 2009;@http://www.cbib.ubordeaux2.fr/MERYB/res/experiment/@17;Palmiro without nutrient solution recycling;@http://www.cbib.ubordeaux2.fr/MERYB/res/ontology/PS/@PO:0009084;pericarp;@http://www.cbib.ubordeaux2.fr/MERYB/res/ontology/PG/@PO:0007038;FR.04 fruit ripening complete;;Palmiro;WT;green house study @http://www.cbib.u-bordeaux2.fr/MERYB/res/ontology/TAXO/@4081;Lycopersicon esculentum;@http://www.cbib.ubordeaux2.fr/MERYB/res/project/@10;Greenhouse Tomato - Hortis - Metabolomics 2009;@http://www.cbib.ubordeaux2.fr/MERYB/res/experiment/@18;Palmiro and Clotilde;@http://www.cbib.ubordeaux2.fr/MERYB/res/ontology/PS/@PO:0009084;pericarp;@http://www.cbib.ubordeaux2.fr/MERYB/res/ontology/PG/@PO:0007038;FR.04 fruit ripening complete;;Clotilde;WT;green house study @http://www.cbib.u-bordeaux2.fr/MERYB/res/ontology/TAXO/@4081;Lycopersicon esculentum;@http://www.cbib.ubordeaux2.fr/MERYB/res/project/@10;Greenhouse Tomato - Hortis - Metabolomics 2009;@http://www.cbib.ubordeaux2.fr/MERYB/res/experiment/@18;Palmiro and Clotilde;@http://www.cbib.ubordeaux2.fr/MERYB/res/ontology/PS/@PO:0009084;pericarp;@http://www.cbib.ubordeaux2.fr/MERYB/res/ontology/PG/@PO:0007038;FR.04 fruit ripening complete;;Palmiro;WT;green house study @http://www.cbib.u-bordeaux2.fr/MERYB/res/ontology/TAXO/@4081;Lycopersicon esculentum;@http://www.cbib.ubordeaux2.fr/MERYB/res/project/@10;Greenhouse Tomato - Hortis - Metabolomics 2009;@http://www.cbib.ubordeaux2.fr/MERYB/res/experiment/@19;Palmiro with nutrient solution recycling;@http://www.cbib.ubordeaux2.fr/MERYB/res/ontology/PS/@PO:0009084;pericarp;@http://www.cbib.ubordeaux2.fr/MERYB/res/ontology/PG/@PO:0007038;FR.04 fruit ripening complete;;Palmiro;WT;green house study You can then return to the Query tab to modify and/or refine your search. To launch your new query, simply click again on the Launch button in the Results tab. Note: In the case of URLs links have been associated with some attributes; when the query is submitted through the command line interface (CLI), the first part of the URL appears betwween two '@' characters as shown here. Otherwise, when exporting through the Web interface (GUI), this part of URL will not be included. X2DBI – User manual version : 1.2.7 Release date : 06/11/2011 Page : 10/14 8. Import/Export query In X2DBI, you can save your query (filters + attributes) in XML format using the “Export query” button. Then, you can load your XML queryin X2DBI, using the “Import query” button. 9. Predefined queries If you have any queries frequently used, it is best to ask the website administrator who setup the application to put it in the list of predefined queries. One can see the predefined queries as shortcuts for importation which internally works in the same way. Thus, you can simply by selecting a query in this list, set the corresponding datasets and attributes within the interface, possibly make some modification (e.g. values of filter conditions) and submit it. 10. XML query format This section concerns a technical part of the software. The aim of this section is to describe the structure and the content of the XML query file, if you want to create or edit it yourself before importing directly the query in X2DBI. A XML query has the following structure: Query → Dataset → Attribute, Filter Query → OrderBy X2DBI – User manual version : 1.2.7 Release date : 06/11/2011 Page : 11/14 The Filter tag can contain different XML attributes, depending on the type of filter chosen by the user: Filter → min,max (for the filter "between") Filter → item (pour les for the filters "in set - numeric" and "in set - character") Here is a XML query template The Query tag defines the query itself. The datasetConfigVersion setting of 1.2.6 indicates that you are using XML compatible with the dataset configuration being queried. There can be one or multiple dataset tags, depending on the query. There can be multiple Attribute and Filter tags, each indicating the name of an attribute or filter to apply. Filter tags also accept a value to apply to the filter. Attributes in the result columns returned will be sorted first by the order of the Dataset tags in which they appear, then by the order of the Attribute tags within the Dataset tags. Each entity has XML attributes: Tag Query List of XML attributes - virtualSchemaName - datasetConfigVersion Number 1 (#) Dataset - name: subset name - interface: has the value "default" 1 to n (#) - name: name of the selected attributes. Attribute (#) Unlike the interface, attribute names do not have space. They are replaced by the character "_ ". 1 to n Example: "project name" in the web interface become "project_name" in the XML file. Filter (#) - type: filter category. The categories are: - attribute as "exact match" - like 0 to n X2DBI – User manual version : 1.2.7 Release date : 06/11/2011 Page : 12/14 - interval as "between" - set as "in set – numeric" - setlike as "in set – character" - greater as "greater than" - less as "less than" - name: attribute name - value: filter value (if the filter is different than interval, set andsetlike) OrderBy - name: attribute name to sort 0 to n* (#) min max item *only the use of the command line for the XML query can take into account more than one tag OrderBy. - value: filter minimum value * if the filter type isinterval - value: filter maximum value * if the filter type is interval - value: filter value * if the filter type is setlike 1* 1* 1 to n* See below an example to illustrate the file structure of an XML query: You can see 2 datasets (Dataset), each containing one or more attributes (Attribute). There is only one constraint (Filter), placed on the first dataset (Dataset name="samples"). The data sorting is done according to the species column (OrderBy name="species"). We have to read the XML query exemple above as: SELECT (Attributes) meryb_id, compound_name, user_synonym, nmr_multiplicity, nmr_shift, nmr_description, compound_description WHERE (Filters) projet_name = "Tomato - Metabolomics - 2006" ORDER BY compound_name X2DBI – User manual version : 1.2.7 Release date : 06/11/2011 Page : 13/14 It gives the results as below: cutted... 11. Interface to browse the database X2DBI can also browse the database, by subset (buttons on the horizontal bar below the tabs) and by attribute in order to display and fetch the list of values of an attribute in the database: To access to a dataset, you can click the group of interest in the bar at the top of the image X2DBI – User manual version : 1.2.7 Release date : 06/11/2011 Page : 14/14 above. The row "Links" in the table represents the datasets (e.g. Compounds) related to the displayed dataset (samples). Each attribute of the list is clickable. For some attributes, the list of values is not displayed (attributes not "Browsable"). This concerns in particular the analyzed data, for the sake of confidentiality of private data but also because of the big amount of data to display.