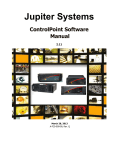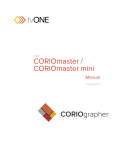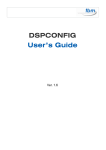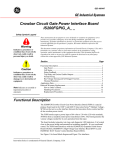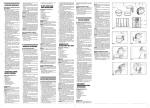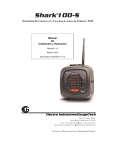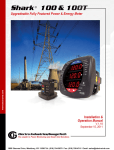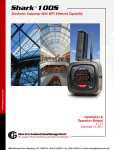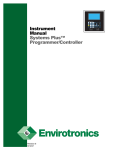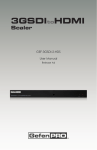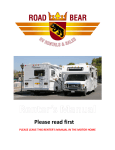Download PixelNet Domain Control User Manual 1.1
Transcript
Jupiter Systems PixelNet Domain Control User Manual Version 1.1 August 21, 2009 A-900-011-00, Rev. D Copyright Copyright Copyright © 2009 Jupiter Systems. This document is copyrighted with all rights reserved. The entire risk of the use or the result of the use of this Hardware and Software and documentation remains with the User. Information in this document is subject to change without notice. No part of this document may be reproduced, transmitted, transcribed, stored in a retrieval system, or translated into any language in any form or by any means, electronic or mechanical, including photocopying without express written permission of Jupiter Systems. See also “Statement of Limited Warranty” on page v. Notice of Regulatory Compliance This equipment has been tested and found to comply with the limits for a Class A digital device, pursuant to Part 15 of the FCC rules. These limits are designed to provide reasonable protection against harmful interference when the equipment is operated in a commercial environment. This equipment generates, uses, and can radiate radio frequency (RF) energy and, if not installed and used in accordance with the instructions, may cause harmful interference to radio communications. Operation of this equipment in a residential area is likely to cause harmful interference in which case the user will be required to correct the interference. The user is cautioned that changes or modifications not approved by Jupiter Systems can void the user’s authority to operate this equipment. Jupiter, Jupiter logo, and PixelNet are registered trademarks of Jupiter Systems. PDC and TeamMate are trademarks of Jupiter Systems. Acknowledgements All non-Jupiter brands and names are the property of their respective owners. Jupiter Systems 31015 Huntwood Avenue Hayward, CA 94544-7007 510-675-1000 (v) 510-675-1001 (f) [email protected] [email protected] 510-675-1007 (v) PixelNet Domain Control User Manual iii Warranty Statement of Limited Warranty PixelNet Hardware Jupiter Systems warrants that the PixelNet Hardware sold by Jupiter are free from defects in material and workmanship and will perform in accordance with the product specification for a period of 24 months from the date of shipment from Jupiter Systems. This warranty is in effect whether the product was purchased directly from Jupiter or through an authorized Jupiter distributor. Any product becoming defective within the time period specified will be repaired or replaced, at Jupiter’s option and at Jupiter’s factory or authorized repair center. The defective product must be returned to Jupiter or to the Jupiter authorized repair center at the expense of the customer. Expense for the return shipment of the product to the customer within the U.S. will be borne by Jupiter. Products returned to Jupiter must have a Return Merchandise Authorization (RMA) number. To obtain an RMA number contact the Jupiter repair service center at the phone number listed on the Copyright page. PRODUCTS SHIPPED TO JUPITER WITHOUT A RETURN AUTHORIZATION NUMBER WILL NOT BE ACCEPTED. JUPITER’S TOTAL LIABILITY UNDER THIS WARRANTY SHALL BE LIMITED TO THE REPAIR OR REPLACEMENT OF THE DEFECTIVE PRODUCT OR, AT JUPITER’S OPTION, RETURN OF THE PRODUCT TO JUPITER FOR A REFUND OF THE FULL PURCHASE PRICE. THE ABOVE WARRANTY IS THE ONLY WARRANTY APPLICABLE TO JUPITER’S PRODUCTS AND IS THE CUSTOMER’S SOLE AND EXCLUSIVE REMEDY FOR ANY DEFECT IN THE PRODUCTS. Jupiter does not warrant the product for fitness for any particular purpose or application. Jupiter has no liability for statements of functionality, performance, or configurability beyond the written product specification for the specific Jupiter product. Jupiter shall not be held liable for incidental, indirect, consequential, general or special damages resulting from the use or the inability to use or the failure of a Jupiter product used in any application. No warranty, including this warranty, shall apply to any Jupiter products that have been modified in any way, by any organization other than the Jupiter factory. The warranty is void for products that have been subjected to misuse, improper maintenance, negligence, and/ or damage by excessive current, temperature, or accident. Jupiter neither assumes nor authorizes any representative or other person to assume for Jupiter any other warranty or liability in connection with the sale or shipment of Jupiter products. Jupiter reserves the right to make changes or improvements in its products without incurring any obligation to similarly alter products previously purchased. PixelNet Domain Control User Manual v Warranty Software Warranty and Special Provisions Limited Warranty Jupiter Systems warrants that the SOFTWARE will perform substantially in accordance with the accompanying written materials for a period of ninety (90) days from the date of sale. Any implied warranties on the SOFTWARE are limited to ninety (90) days. Customer Remedies Jupiter Systems’ entire liability and your exclusive remedy shall be, at Jupiter Systems’ option, either (a) return of the price paid, or (b) repair or replacement of the SOFTWARE that does not meet this Limited Warranty and which is returned to Jupiter Systems with a copy of your receipt or purchase order number. This Limited Warranty is void if failure of the SOFTWARE has resulted from accident, abuse, or misapplication. Any replacement SOFTWARE will be warranted for the remainder of the original warranty period or thirty (30) days, whichever is longer. No Other Warranties To the maximum extent permitted by applicable law, Jupiter Systems disclaims all other warranties, either expressed or implied, including but not limited to implied warranties of merchantability and fitness for a particular purpose, with regard to the SOFTWARE and the accompanying written materials. No Liability for Consequential Damages To the maximum extent permitted by applicable law, in no event shall Jupiter Systems or its suppliers be liable for any damages whatsoever (including without limitation, special, incidental, consequential, or indirect damages for personal injury, loss of business, profits, business interruption, loss of business information, or any other pecuniary loss) arising out of the use of or inability to use this product, even if Jupiter Systems has been advised of the possibility of such damages. In any case, Jupiter Systems’ entire liability under any provision of this agreement shall be limited to the amount actually paid by you for the SOFTWARE. vi PixelNet Domain Control User Manual Using this Manual Using this Manual Introduction Chapter titles are at the top of every page to assist you in finding sections. The Table of Contents is a section, chapter, and heading outline of the manual; whereas, the comprehensive index at the end of the manual guides you through a search of subjects, figures, and tables. Note and Caution This manual uses two special entries to get your attention: • Note • Caution These entries are listed in their ascending order of importance. The examples shown are found throughout this manual. Note Notes are entries that bring your attention to specific items that you must see, read, and understand before continuing. Caution Cautions are entries that alert you to items that may cause the operating system to not operate properly. For instance, tasks that were either done out of sequence or not supposed to be done at all may cause the system to malfunction. Cautions also alert you about physical connections that can cause the system to not operate properly. PixelNet Domain Control User Manual vii Table of Contents Copyright . . . . . . . . . . . . . . . . . . . . . . . . . . . . . . . . . . . . . . . . iii Warranty . . . . . . . . . . . . . . . . . . . . . . . . . . . . . . . . . . . . . . . . . v Using This Manual . . . . . . . . . . . . . . . . . . . . . . . . . . . . . . . . vii Chapter 1. Introduction to PixelNet . . . . . . . . . . . . . . . . . . . 1 1.1 1.2 1.3 1.4 1.5 Outstanding Visual Quality . . . . . . . . . . . . . . . . . . . . . . . . . . . . . . . . . . . . . . 3 The PixelNet Difference . . . . . . . . . . . . . . . . . . . . . . . . . . . . . . . . . . . . . . . . . 3 Multiple Wall Support . . . . . . . . . . . . . . . . . . . . . . . . . . . . . . . . . . . . . . . . . . 3 Window Borders and Titles . . . . . . . . . . . . . . . . . . . . . . . . . . . . . . . . . . . . . . 4 Nodes . . . . . . . . . . . . . . . . . . . . . . . . . . . . . . . . . . . . . . . . . . . . . . . . . . . . . . . 4 1.5.1 DVI-I Input Node . . . . . . . . . . . . . . . . . . . . . . . . . . . . . . . . . . . . . . . 4 1.5.2 HD Component Input Node . . . . . . . . . . . . . . . . . . . . . . . . . . . . . . . 4 1.5.3 3G-SDI Input Node . . . . . . . . . . . . . . . . . . . . . . . . . . . . . . . . . . . . . 4 1.5.4 Quad CVBS-Y/C Input Node . . . . . . . . . . . . . . . . . . . . . . . . . . . . . 5 1.5.5 TeamMate Output Node . . . . . . . . . . . . . . . . . . . . . . . . . . . . . . . . . 5 1.5.6 Audio Output Node . . . . . . . . . . . . . . . . . . . . . . . . . . . . . . . . . . . . . 5 1.6 PixelNet Switches . . . . . . . . . . . . . . . . . . . . . . . . . . . . . . . . . . . . . . . . . . . . . . 5 1.7 PixelNet Domain . . . . . . . . . . . . . . . . . . . . . . . . . . . . . . . . . . . . . . . . . . . . . . . 6 1.8 PixelNet Domain Server . . . . . . . . . . . . . . . . . . . . . . . . . . . . . . . . . . . . . . . . . 6 Chapter 2. PixelNet Hardware . . . . . . . . . . . . . . . . . . . . . . . . 7 2.1 Hardware Overview . . . . . . . . . . . . . . . . . . . . . . . . . . . . . . . . . . . . . . . . . . . . 7 2.1.1 LED Behavior . . . . . . . . . . . . . . . . . . . . . . . . . . . . . . . . . . . . . . . . . 9 2.1.1.1 Fault LED . . . . . . . . . . . . . . . . . . . . . . . . . . . . . . . . . . . . . . . . 9 2.1.1.2 Active, Input, and Output LEDs . . . . . . . . . . . . . . . . . . . . . . . 9 2.2 HD Component Input Node . . . . . . . . . . . . . . . . . . . . . . . . . . . . . . . . . . . . . 10 2.3 DVI Input Node . . . . . . . . . . . . . . . . . . . . . . . . . . . . . . . . . . . . . . . . . . . . . . 11 PixelNet Domain Control User Manual ix Contents 2.3.1 EDID Switch . . . . . . . . . . . . . . . . . . . . . . . . . . . . . . . . . . . . . . . . . 12 2.4 3G-SDI Input Node . . . . . . . . . . . . . . . . . . . . . . . . . . . . . . . . . . . . . . . . . . . . 13 2.5 Quad CVBS-Y/C Input Node . . . . . . . . . . . . . . . . . . . . . . . . . . . . . . . . . . . . 14 2.6 TeamMate Output Node . . . . . . . . . . . . . . . . . . . . . . . . . . . . . . . . . . . . . . . . 15 2.6.1 SYNC Port . . . . . . . . . . . . . . . . . . . . . . . . . . . . . . . . . . . . . . . . . . . 15 2.6.1.1 Distribution Amplifier (DA) . . . . . . . . . . . . . . . . . . . . . . . . . 15 2.7 Audio Output Node . . . . . . . . . . . . . . . . . . . . . . . . . . . . . . . . . . . . . . . . . . . . 18 2.8 PixelNet Switch . . . . . . . . . . . . . . . . . . . . . . . . . . . . . . . . . . . . . . . . . . . . . . 19 2.9 PixelNet Cable . . . . . . . . . . . . . . . . . . . . . . . . . . . . . . . . . . . . . . . . . . . . . . . 20 2.9.1 Cat 6 . . . . . . . . . . . . . . . . . . . . . . . . . . . . . . . . . . . . . . . . . . . . . . . . 20 Chapter 3. PixelNet Network . . . . . . . . . . . . . . . . . . . . . . . . 21 3.1 Network Overview . . . . . . . . . . . . . . . . . . . . . . . . . . . . . . . . . . . . . . . . . . . . 21 3.2 Single Switch Configuration . . . . . . . . . . . . . . . . . . . . . . . . . . . . . . . . . . . . . 21 3.3 Dual Switch Configuration . . . . . . . . . . . . . . . . . . . . . . . . . . . . . . . . . . . . . . 23 3.3.1 Building a Dual Switch Network . . . . . . . . . . . . . . . . . . . . . . . . . . 24 3.4 Multiple Switch Configuration . . . . . . . . . . . . . . . . . . . . . . . . . . . . . . . . . . . 26 3.5 Replace Input Nodes . . . . . . . . . . . . . . . . . . . . . . . . . . . . . . . . . . . . . . . . . . . 28 3.6 Replace Output Nodes . . . . . . . . . . . . . . . . . . . . . . . . . . . . . . . . . . . . . . . . . 29 Chapter 4. PixelNet Installation . . . . . . . . . . . . . . . . . . . . . 31 4.1 Installation Overview . . . . . . . . . . . . . . . . . . . . . . . . . . . . . . . . . . . . . . . . . . 31 4.2 Pre-installation Requirement . . . . . . . . . . . . . . . . . . . . . . . . . . . . . . . . . . . . 31 4.2.1 Disabling the Network Connection in Windows XP . . . . . . . . . . . 32 4.2.2 Disabling the Network Connection in Windows Vista . . . . . . . . . 34 4.3 Installation Procedure . . . . . . . . . . . . . . . . . . . . . . . . . . . . . . . . . . . . . . . . . . 36 4.4 Installing PDC Applications . . . . . . . . . . . . . . . . . . . . . . . . . . . . . . . . . . . . . 40 4.4.1 Installing dotnetfx . . . . . . . . . . . . . . . . . . . . . . . . . . . . . . . . . . . . . 40 4.4.2 Installing WinPcap . . . . . . . . . . . . . . . . . . . . . . . . . . . . . . . . . . . . . 43 4.4.3 Power-on Sequence . . . . . . . . . . . . . . . . . . . . . . . . . . . . . . . . . . . . 46 4.5 Starting PDC . . . . . . . . . . . . . . . . . . . . . . . . . . . . . . . . . . . . . . . . . . . . . . . . 47 Chapter 5. PixelNet Domain Configuration . . . . . . . . . . . . . 51 5.1 Initial Domain Configuration . . . . . . . . . . . . . . . . . . . . . . . . . . . . . . . . . . . . 51 5.2 The Domain Connection Tab . . . . . . . . . . . . . . . . . . . . . . . . . . . . . . . . . . . . 52 5.2.1 Selecting a PixelNet Interface (Domain Connection) . . . . . . . . . . 53 5.3 The Display Wall Configuration Tab . . . . . . . . . . . . . . . . . . . . . . . . . . . . . . 54 5.3.1 Output Nodes . . . . . . . . . . . . . . . . . . . . . . . . . . . . . . . . . . . . . . . . . 56 5.3.1.1 Display Options . . . . . . . . . . . . . . . . . . . . . . . . . . . . . . . . . . 58 5.3.1.2 Audio Output Properties— Node Tab . . . . . . . . . . . . . . . . . 60 5.3.2 Output Properties . . . . . . . . . . . . . . . . . . . . . . . . . . . . . . . . . . . . . . 62 x PixelNet Domain Control User Manual Contents 5.3.3 Output Properties Dialog . . . . . . . . . . . . . . . . . . . . . . . . . . . . . . . . 63 5.3.3.1 Node Tab . . . . . . . . . . . . . . . . . . . . . . . . . . . . . . . . . . . . . . . . 64 5.3.3.2 Image Quality Tab . . . . . . . . . . . . . . . . . . . . . . . . . . . . . . . . 66 5.3.3.3 Display Timing . . . . . . . . . . . . . . . . . . . . . . . . . . . . . . . . . . . 68 5.3.3.4 All Parameters . . . . . . . . . . . . . . . . . . . . . . . . . . . . . . . . . . . . 71 5.3.4 Wall Configuration . . . . . . . . . . . . . . . . . . . . . . . . . . . . . . . . . . . . 73 5.3.4.1 Custom Modes . . . . . . . . . . . . . . . . . . . . . . . . . . . . . . . . . . . 76 5.3.4.2 Import Timing Parameters . . . . . . . . . . . . . . . . . . . . . . . . . . 79 5.3.4.3 Edit Custom Mode . . . . . . . . . . . . . . . . . . . . . . . . . . . . . . . . 82 5.3.4.4 Delete Custom Mode . . . . . . . . . . . . . . . . . . . . . . . . . . . . . . 84 5.3.4.5 Parameter Listing . . . . . . . . . . . . . . . . . . . . . . . . . . . . . . . . . 85 5.3.5 Assigning Nodes to Displays . . . . . . . . . . . . . . . . . . . . . . . . . . . . 86 5.3.5.1 To assign a Video node perform the following: . . . . . . . . . . 87 5.3.5.2 To assign an Audio node perform the following: . . . . . . . . . 92 5.3.5.3 Window Right-click Context Menu . . . . . . . . . . . . . . . . . . . 94 5.4 Understanding Channel, Stream, and Source . . . . . . . . . . . . . . . . . . . . . . . . 94 5.4.1 Single Source . . . . . . . . . . . . . . . . . . . . . . . . . . . . . . . . . . . . . . . . . 96 5.4.2 Ganged Source . . . . . . . . . . . . . . . . . . . . . . . . . . . . . . . . . . . . . . . 97 5.4.3 Grouped Source . . . . . . . . . . . . . . . . . . . . . . . . . . . . . . . . . . . . . . 98 5.4.4 Cloned Source . . . . . . . . . . . . . . . . . . . . . . . . . . . . . . . . . . . . . . . 100 5.5 Source Configuration Tab . . . . . . . . . . . . . . . . . . . . . . . . . . . . . . . . . . . . . . 102 5.5.1 Input Channels . . . . . . . . . . . . . . . . . . . . . . . . . . . . . . . . . . . . . . . 104 5.5.1.1 Display Options . . . . . . . . . . . . . . . . . . . . . . . . . . . . . . . . . 105 5.5.2 Source View Right-Click Context Menu . . . . . . . . . . . . . . . . . . . 106 5.5.2.1 Right-Click Context Menu for Folder . . . . . . . . . . . . . . . . 107 5.5.2.2 Right-Click Context Menu for Source . . . . . . . . . . . . . . . . 107 5.5.3 Channel Combinations . . . . . . . . . . . . . . . . . . . . . . . . . . . . . . . . . 108 5.5.3.1 Creating a Grouped Source . . . . . . . . . . . . . . . . . . . . . . . . . 109 5.5.3.2 Creating a Ganged Source . . . . . . . . . . . . . . . . . . . . . . . . . 112 5.5.3.3 Creating a Cloned Source . . . . . . . . . . . . . . . . . . . . . . . . . . 115 5.5.4 Icons . . . . . . . . . . . . . . . . . . . . . . . . . . . . . . . . . . . . . . . . . . . . . . . 116 5.5.5 Source Properties . . . . . . . . . . . . . . . . . . . . . . . . . . . . . . . . . . . . . 118 5.5.5.1 Input Source Right-click Menu . . . . . . . . . . . . . . . . . . . . . . 118 5.5.5.2 Source Properties—Source Tab . . . . . . . . . . . . . . . . . . . . . 119 5.5.5.3 Formatting Quad SD . . . . . . . . . . . . . . . . . . . . . . . . . . . . . . 121 5.5.5.4 1920x1080 Horizontal Width . . . . . . . . . . . . . . . . . . . . . . . 122 5.5.5.5 Source Properties—Cropping Tab . . . . . . . . . . . . . . . . . . . 123 5.5.5.6 Source Properties—Image Quality Tab . . . . . . . . . . . . . . . 125 5.5.5.7 Source Properties—Display Timing . . . . . . . . . . . . . . . . . . 126 5.5.5.8 Source Properties—Image Enhancement . . . . . . . . . . . . . . 129 5.5.5.9 Source Properties—Audio Tab . . . . . . . . . . . . . . . . . . . . . . 131 5.5.6 Input Channel Properties . . . . . . . . . . . . . . . . . . . . . . . . . . . . . . . 132 PixelNet Domain Control User Manual xi Contents 5.5.6.1 5.5.6.2 5.5.6.3 5.5.6.4 5.5.6.5 Input Channel Properties—Node Tab . . . . . . . . . . . . . . . . . 133 Input Channel Properties—Image Quality Tab . . . . . . . . . 141 Input Channel Properties—Display Timing . . . . . . . . . . . . 143 Input Channel Properties—Image Enhancement . . . . . . . . 146 Input Channel Properties—All Parameters . . . . . . . . . . . . . 148 Chapter 6. PixelNet Domain Control (PDC) Software . . . . 151 6.1 PixelNet Domain Control Window . . . . . . . . . . . . . . . . . . . . . . . . . . . . . . . 151 6.1.1 Title Bar . . . . . . . . . . . . . . . . . . . . . . . . . . . . . . . . . . . . . . . . . . . . 151 6.1.2 Tool Bar . . . . . . . . . . . . . . . . . . . . . . . . . . . . . . . . . . . . . . . . . . . . 151 6.1.3 Display Wall Tab . . . . . . . . . . . . . . . . . . . . . . . . . . . . . . . . . . . . . 153 6.1.4 Audio Window . . . . . . . . . . . . . . . . . . . . . . . . . . . . . . . . . . . . . . . 154 6.1.5 Node Monitoring . . . . . . . . . . . . . . . . . . . . . . . . . . . . . . . . . . . . . 154 6.1.6 Window Bar . . . . . . . . . . . . . . . . . . . . . . . . . . . . . . . . . . . . . . . . . 155 6.1.7 Status Bar . . . . . . . . . . . . . . . . . . . . . . . . . . . . . . . . . . . . . . . . . . . 155 6.1.8 Window Right-Click Menu . . . . . . . . . . . . . . . . . . . . . . . . . . . . . 155 6.1.8.1 Refresh Thumbnail . . . . . . . . . . . . . . . . . . . . . . . . . . . . . . . 156 6.1.8.2 Pause Channel . . . . . . . . . . . . . . . . . . . . . . . . . . . . . . . . . . . 156 6.1.8.3 Bring to Top . . . . . . . . . . . . . . . . . . . . . . . . . . . . . . . . . . . . 156 6.1.8.4 Send to Back . . . . . . . . . . . . . . . . . . . . . . . . . . . . . . . . . . . . 156 6.1.8.5 Close . . . . . . . . . . . . . . . . . . . . . . . . . . . . . . . . . . . . . . . . . . 156 6.1.8.6 Start WavePlayer . . . . . . . . . . . . . . . . . . . . . . . . . . . . . . . . 156 6.1.8.7 Stop WavePlayer . . . . . . . . . . . . . . . . . . . . . . . . . . . . . . . . . 156 6.1.8.8 Properties . . . . . . . . . . . . . . . . . . . . . . . . . . . . . . . . . . . . . . 156 6.1.8.9 Window Title—Wildcard Symbols . . . . . . . . . . . . . . . . . . 163 6.2 Sources Tab . . . . . . . . . . . . . . . . . . . . . . . . . . . . . . . . . . . . . . . . . . . . . . . . . 165 6.2.1 Dual Streams . . . . . . . . . . . . . . . . . . . . . . . . . . . . . . . . . . . . . . . . 167 6.2.2 Input Source Right-click Menu . . . . . . . . . . . . . . . . . . . . . . . . . . 168 6.2.3 Source Properties . . . . . . . . . . . . . . . . . . . . . . . . . . . . . . . . . . . . . 169 6.2.4 Sorting Options . . . . . . . . . . . . . . . . . . . . . . . . . . . . . . . . . . . . . . 170 6.2.5 Displaying a Video Source . . . . . . . . . . . . . . . . . . . . . . . . . . . . . 172 6.2.6 Displaying an Audio Source . . . . . . . . . . . . . . . . . . . . . . . . . . . . 172 6.3 Outputs Tab . . . . . . . . . . . . . . . . . . . . . . . . . . . . . . . . . . . . . . . . . . . . . . . . . 173 6.3.1 Properties . . . . . . . . . . . . . . . . . . . . . . . . . . . . . . . . . . . . . . . . . . . 174 6.4 PDC File Menu . . . . . . . . . . . . . . . . . . . . . . . . . . . . . . . . . . . . . . . . . . . . . . 174 6.4.1 Open Layout . . . . . . . . . . . . . . . . . . . . . . . . . . . . . . . . . . . . . . . . 175 6.4.2 Save Layout . . . . . . . . . . . . . . . . . . . . . . . . . . . . . . . . . . . . . . . . . 175 6.4.3 Save Layout As . . . . . . . . . . . . . . . . . . . . . . . . . . . . . . . . . . . . . . 175 6.5 PDC Configuration Menu . . . . . . . . . . . . . . . . . . . . . . . . . . . . . . . . . . . . . . 175 6.5.1 Load . . . . . . . . . . . . . . . . . . . . . . . . . . . . . . . . . . . . . . . . . . . . . . . 176 6.5.1.1 More Configuration Files . . . . . . . . . . . . . . . . . . . . . . . . . . 176 6.5.2 Manage . . . . . . . . . . . . . . . . . . . . . . . . . . . . . . . . . . . . . . . . . . . . . 177 xii PixelNet Domain Control User Manual Contents 6.6 6.7 6.8 6.9 6.5.3 Edit . . . . . . . . . . . . . . . . . . . . . . . . . . . . . . . . . . . . . . . . . . . . . . . 178 6.5.3.1 Editing Output Nodes . . . . . . . . . . . . . . . . . . . . . . . . . . . . . 178 6.5.4 New . . . . . . . . . . . . . . . . . . . . . . . . . . . . . . . . . . . . . . . . . . . . . . . 180 PDC Tools Menu . . . . . . . . . . . . . . . . . . . . . . . . . . . . . . . . . . . . . . . . . . . . 180 6.6.1 Reset Nodes . . . . . . . . . . . . . . . . . . . . . . . . . . . . . . . . . . . . . . . . . 181 6.6.2 Update Firmware . . . . . . . . . . . . . . . . . . . . . . . . . . . . . . . . . . . . . 182 Advanced Settings . . . . . . . . . . . . . . . . . . . . . . . . . . . . . . . . . . . . . . . . . . . 187 6.7.1 Display Wall Tab . . . . . . . . . . . . . . . . . . . . . . . . . . . . . . . . . . . . . 188 6.7.1.1 Grid . . . . . . . . . . . . . . . . . . . . . . . . . . . . . . . . . . . . . . . . . . 188 6.7.2 Input Nodes Tab . . . . . . . . . . . . . . . . . . . . . . . . . . . . . . . . . . . . . . 189 6.7.2.1 Default Window Color Space Format . . . . . . . . . . . . . . . . 189 6.7.3 Configuration Tab . . . . . . . . . . . . . . . . . . . . . . . . . . . . . . . . . . . . 191 6.7.3.1 Configuration Directory . . . . . . . . . . . . . . . . . . . . . . . . . . . 191 6.7.4 Layouts Tab . . . . . . . . . . . . . . . . . . . . . . . . . . . . . . . . . . . . . . . . . 192 6.7.4.1 Layout Directory . . . . . . . . . . . . . . . . . . . . . . . . . . . . . . . . 192 6.7.4.2 Startup Layout . . . . . . . . . . . . . . . . . . . . . . . . . . . . . . . . . . . 193 6.7.5 Network Tab . . . . . . . . . . . . . . . . . . . . . . . . . . . . . . . . . . . . . . . . 193 6.7.5.1 Node Monitoring . . . . . . . . . . . . . . . . . . . . . . . . . . . . . . . . . 193 PDC View Menu . . . . . . . . . . . . . . . . . . . . . . . . . . . . . . . . . . . . . . . . . . . . . 194 6.8.1 Node Monitoring . . . . . . . . . . . . . . . . . . . . . . . . . . . . . . . . . . . . . 194 6.8.1.1 Open Node Monitoring . . . . . . . . . . . . . . . . . . . . . . . . . . . . 194 6.8.2 Audio . . . . . . . . . . . . . . . . . . . . . . . . . . . . . . . . . . . . . . . . . . . . . . 194 PDC Help Menu . . . . . . . . . . . . . . . . . . . . . . . . . . . . . . . . . . . . . . . . . . . . . 195 Appendix A. PixelNet Node Properties . . . . . . . . . . . . . . . 197 A.1 A.2 A.3 A.4 A.5 DVI Output Properties . . . . . . . . . . . . . . . . . . . . . . . . . . . . . . . . . . . . . . . . 199 DVI Input Properties . . . . . . . . . . . . . . . . . . . . . . . . . . . . . . . . . . . . . . . . . 201 HD Component Properties . . . . . . . . . . . . . . . . . . . . . . . . . . . . . . . . . . . . . 204 3G-SDI Input Properties . . . . . . . . . . . . . . . . . . . . . . . . . . . . . . . . . . . . . . 206 Quad CVBS-Y/C Input Properties . . . . . . . . . . . . . . . . . . . . . . . . . . . . . . . 208 Appendix B. Technical Support . . . . . . . . . . . . . . . . . . . . . 211 B.1 B.2 B.3 B.4 B.5 B.6 First Line Help . . . . . . . . . . . . . . . . . . . . . . . . . . . . . . . . . . . . . . . . . . . . . . 211 Web Site . . . . . . . . . . . . . . . . . . . . . . . . . . . . . . . . . . . . . . . . . . . . . . . . . . . 211 E-Mail . . . . . . . . . . . . . . . . . . . . . . . . . . . . . . . . . . . . . . . . . . . . . . . . . . . . 211 Phone Support . . . . . . . . . . . . . . . . . . . . . . . . . . . . . . . . . . . . . . . . . . . . . . 212 Software Updates . . . . . . . . . . . . . . . . . . . . . . . . . . . . . . . . . . . . . . . . . . . . 212 Documentation . . . . . . . . . . . . . . . . . . . . . . . . . . . . . . . . . . . . . . . . . . . . . . 212 Appendix C. Return Merchandise Authorizations (RMA) . 213 C.1 Return Merchandise Authorization (RMA) Policy . . . . . . . . . . . . . . . . . . 213 PixelNet Domain Control User Manual xiii Contents C.2 Shipping Policy . . . . . . . . . . . . . . . . . . . . . . . . . . . . . . . . . . . . . . . . . . . . . 214 C.3 Return Merchandise Authorization (RMA) Instructions . . . . . . . . . . . . . . 215 Glossary . . . . . . . . . . . . . . . . . . . . . . . . . . . . . . . . . . . . . . . 217 Index of Figures . . . . . . . . . . . . . . . . . . . . . . . . . . . . . . . . . 223 Index of Tables . . . . . . . . . . . . . . . . . . . . . . . . . . . . . . . . . . 229 Index . . . . . . . . . . . . . . . . . . . . . . . . . . . . . . . . . . . . . . . . . . 231 xiv PixelNet Domain Control User Manual Chapter 1—Introduction to PixelNet 1. Introduction to PixelNet PixelNet offers a new and revolutionary way to capture, distribute, display, and control digital and analog video streams. PixelNet input nodes capture a wide variety of source signals and output nodes display them simultaneously on a single display or display wall. PixelNet Domain Control User Manual 1 1—Introduction to PixelNet The PixelNet distributed node system is one of the chief advantages of using individual input and output nodes. This distributed node system allows installation of nodes at the signal source and/or display device. This distributed network system allows for simple Cat 6 cabling between sources, displays, and the PixelNet Switch rather than expensive analog or digital cables. Based on a switched, proprietary network, PixelNet consists of input nodes and output nodes that connect through a PixelNet Switch to a display wall via standard Cat 6 network cabling. PixelNet makes creating complex topologies of inputs, outputs, and display walls simple, inexpensive, and future proof. PixelNet has the ability to capture the wide variety of source signals found within a control room, and display them simultaneously on a display wall, ancillary displays, even across multiple rooms. Based on standard Cat 6 cabling, PixelNet input and output nodes can be placed as far as 100m from a PixelNet Switch. A PixelNet network automatically configures in the field, every input node is visible to each output node. All of this power and flexibility is managed by Jupiter’s PixelNet Domain Control (PDC) software, providing an intuitive, object-oriented, drag-anddrop interface to control and manage multiple inputs, outputs and display walls. Key Terms Node - An active electronic device that is attached to a network, and is capable of sending, receiving, or forwarding information over, to, or from that network. PixelNet Domain – An interconnected set of switches and PixelNet nodes creating a non-blocking set of gigabit ports to which the PixelNet nodes are connected. Organized and managed via PixelNet Domain Control software. Non-Blocking – The non-blocking PixelNet switch provides for switching such that multiple paths through the switch do not affect each other nor any other path in the switch. Full bandwidth is always realized through the switch. 2 PixelNet Domain Control User Manual Outstanding Visual Quality 1.1 Outstanding Visual Quality PixelNet captures video signals at full resolution, frame rate, and color depth assuring exceptional visual performance. Format conversion, de-interlacing, scaling, noise-reduction and colorspace conversion are all performed automatically for the user within PixelNet – resulting in perfect representation regardless of input signal or display device. PixelNet’s output node, TeamMate, can display a single or multiple sources in freely scalable windows, or multiple TeamMate nodes can be combined together to create a display wall of virtually any size with source windows being able to span one or all displays. All TeamMate nodes connected to PixelNet have access to all connected inputs. 1.2 The PixelNet Difference The PixelNet Network is a high-bandwidth, non-blocking switched network. Data transmission from one PixelNet node to another is completely independent of other communicating nodes. Networks are automatically self-organizing, and PixelNet nodes exchange visual data in a common, digital format. Nodes have very long Mean Time Between Failure (MTBF). A failed node can easily be replaced. All connections between nodes and switches are made using common Cat 6 cables up to 100 meters in length. PixelNet is completely digital in nature, and with digital input sources such as a DVI computer source or SDI video, the network can be digital end-to-end, resulting in the best possible visual performance. Video signals are enhanced through the use of superior video processing technology for de-interlacing and antialiasing. The result is a broadcast-quality display. Any application will benefit from the simple installation and superb visual performance of a PixelNet network. 1.3 Multiple Wall Support With PixelNet, it is now possible to manage multiple displays in widely separated locations, and to control them independently. This new feature expands the boundaries of any given PixelNet domain and can include many display walls. Content is no longer confined to a single display wall; it can now be presented in more than one place on a variety of display types. PixelNet Domain Control User Manual 3 1—Introduction to PixelNet 1.4 Window Borders and Titles PixelNet now offers options to apply colored borders to any window on the display wall and add titles to the borders using a text editor. Window layouts can be saved and instantly recalled on the wall, including the borders and titles. 1.5 Nodes 1.5.1 DVI-I Input Node Jupiter Systems designed the DVI-I Input Node to capture analog (RGB) and digital progressive scan (DVI) signals from graphical outputs of other computers. Resolutions up to 2048 x 1200 and a pixel clock up to 165 MHz are supported. The DVI-I input node supports analog and digital loop-through from the source to a display or another input node. The DVI-I input node automatically detects incoming signal formats for plug-and-play simplicity. Each input node contains two gigabit PixelNet ports. 1.5.2 HD Component Input Node The HD Component Input Node is designed to capture incoming SDTV (NTSC/PAL/SECAM) and HDTV (ATSC) signals, and accepts analog component inputs (YPrPb). This is an audio-capable input node that supports stereo and 5.1 encoding formats: 48KHz, 44.1KHz, 24bit. The HD Component input node automatically detects incoming signal formats for plug-and-play simplicity. Each input node contains two gigabit PixelNet Ports. 1.5.3 3G-SDI Input Node The 3G-SDI Input Node is designed to support 3G-, HD-, and SD-SDI signals—3G (1080 p), HD (720 p, 1080i), and SD (480 i/p, 576 i/p)—at 50 or 60 fps. This is an audio-capable input node that supports stereo and 5.1 encoding formats: 48KHz, 44.1KHz, 24bit. The 3G-SDI input node provides SDI signal loop-through and 10-bit color processing. Similar to the other input nodes, the 3G-SDI input node automatically detects incoming signal formats for plug-and-play simplicity. Each input node contains two gigabit PixelNet Ports. 4 PixelNet Domain Control User Manual PixelNet Switches 1.5.4 Quad CVBS-Y/C Input Node The Quad Composite Video Broadcast Standard and S-Video (CVBS-Y/C) Input Node is designed to support SD signals—SD (480 i, 576 i)—at 25 or 30 fps. This input node handles NTSC/PAL/SECAM composite and S-Video signals. This node allows for four channels to be processed simultaneously. 1.5.5 TeamMate Output Node Jupiter Systems designed the TeamMate Output Node to provide DVI and analog display signals to graphical display devices (such as flat-panels, projectors, cubes, etc.) Resolutions up to 2048 x 1200 and a pixel clock up to 165 MHz are supported. The TeamMate output node provides for an optional FrameLock, wherein all output nodes are connected to a single SYNC signal. In a display wall environment, there will be one master SYNC output node supplying the SYNC signal to all other output nodes. Each output node contains two gigabit PixelNet Ports. 1.5.6 Audio Output Node The PixelNet Audio output node routes audio associated with video data captured at audio-capable PixelNet input nodes (the 3G-SDI and HD Component input nodes). Audio configurations are saved as part of PixelNet Domain Control layouts and are automatically recalled when the associated layout is selected. Unlike other solutions, PixelNet users will be able to both see and hear a source, managing the two capabilities through a drag-and-drop interface. Digital audio can be transferred optically over fiber optic TOSLINK (Toshiba LINK) F05 connectors or Bayonet Neill-Concelman (BNC) 75 Ohm coax cables can be used. Also, the AES-3id standard is supported. 1.6 PixelNet Switches Each PixelNet Network requires the use of at least one 48-port PixelNet Switch. PixelNet switches are based on a proprietary switching network and can not be used within a standard Ethernet network. PixelNet Domain Control User Manual 5 1—Introduction to PixelNet 1.7 PixelNet Domain A PixelNet Domain is a network configuration that consists of a combination of input nodes, output nodes, one or more PixelNet switches, and a PixelNet Domain Server running PixelNet Control Software. 1.8 PixelNet Domain Server In order to run the PixelNet Domain Control Software, the PixelNet Domain Server requires a dedicated gigabit Ethernet port with jumbo packet support. Furthermore, all of the items shown in the Connection Properties list must be disabled (unchecked), before using the Server. 6 PixelNet Domain Control User Manual Chapter 2—PixelNet Hardware 2. PixelNet Hardware 2.1 Hardware Overview This chapter describes the hardware characteristics of the PixelNet DVI-I input node (“Figure 1”), the PixelNet HD Component input node (“Figure 2”), PixelNet 3G-SDI input node (“Figure 3” on page 8), Quad CVBS-Y/C input node (“Figure 4” on page 8), PixelNet output node (“Figure 5” on page 8), and the 48-port PixelNet Switch (“Figure 15” on page 19). Figure 1 - PixelNet DVI-I Input Node Front Panel PixelNet Domain Control User Manual 7 2—PixelNet Hardware Figure 2 - PixelNet HD Component Input Node Front Panel Figure 3 - PixelNet 3G-SDI Input Node Front Panel Figure 4 - PixelNet Quad SD Input Node Front Panel Figure 5 - PixelNet Output Node Front Panel 8 PixelNet Domain Control User Manual Hardware Overview Figure 6 - PixelNet Audio Output Node Front Panel 2.1.1 LED Behavior The PixelNet nodes contain four LEDs—Active, Input, Output, and Fault. The Active, Input, and Output LEDs must be interpreted in conjunction with the Fault LED color. 2.1.1.1 Fault LED The Fault LED colors (red, yellow, and green) indicate the node’s functional status through its Power-up, Operational, and Fault modes. Power-up Mode As the node powers-up, the Fault LED remains yellow. If the Fault LED turns red, the node is experiencing internal or power problems. During startup the active, input, and output LEDs will flash through different colors. Operational Mode Once the power-up is complete, the node is in operating mode. The Fault LED turns green. Fault Mode When the Fault LED is red, the node is not functioning and is in a fault mode. Attempt a power-cycle of the node; if Fault LED is still red, contact Jupiter Technical Support for assistance. 2.1.1.2 Active, Input, and Output LEDs When the Fault LED is Red: The Active, Input, and Output LEDs will show a specific static display of red, yellow, green, and off. You should make a note of this LED display sequence and call Jupiter Technical Support so that we can decipher the Fault code and resolve the issue. PixelNet Domain Control User Manual 9 2—PixelNet Hardware When the Fault LED is Yellow: The Active, Input, and Output LEDs will show a combination of LED displays while the node is in the process of powering up. Note So far, the LED behavior has been the same for both the Input and Output nodes. However, when the Fault LED is green the LED behavior changes depending on whether it is an Input or Output node. When the Fault LED is Green: In an input node: • The Input LED is green when it has a valid signal, or yellow if the source is not detected. • The Active LED is green when actively processing data or yellow when idle. • The Output LED is green when it is sending packets (a data stream) or yellow when idle. In an output node: • The Output LED is green when it is connected to a display device • The Active LED is green when actively processing data or yellow when idle. • The Input LED is green when it is receiving packets (a data stream) or yellow when idle. 2.2 HD Component Input Node • Supports SDTV (NTSC/PAL/SECAM) and HDTV (NTSC) • Provides analog component inputs (YPrPb) • Provides automatic format detection for plug-and-play simplicity • Provides two gigabit PixelNet ports 10 PixelNet Domain Control User Manual DVI Input Node Y Input Pb Input Pr Input Left, Right, and Coaxial audio connections PixelNet Port 1 PixelNet Port 2 Power Figure 7 - HD Input Node Rear View 2.3 DVI Input Node • Captures signals up to 2048 x 1200 resolution and up to 165 MHz pixel rate • Captures analog or digital progressive scan signals • Supports analog-to-analog and digital-to-digital loop-through • Provides choice of external (loop-through) or internal EDID • Provides automatic format detection for plug-and-play simplicity • Provides two gigabit PixelNet ports “Figure 8” on page 12 shows the rear panel of the DVI input node. Cable connections are also indicated in the figure. Note that the USB port is reserved for future capabilities. The node is also capable of providing a duplicate of the input signal. The signal type presented at the SIGNAL IN connector DVI-I (DVI-D or analog RGB) will be duplicated at the SIGNAL OUT connector, i.e. analog-to-analog or digital-to-digital. This allows a monitor connected to the SIGNAL OUT connector to receive the same signals present at the SIGNAL IN. PixelNet Domain Control User Manual 11 2—PixelNet Hardware DVI-I Input EDID Switch DVI-I Input USB not currently PixelNet supported Port 1 PixelNet Port 2 Power Figure 8 - DVI Input Node View 2.3.1 EDID Switch Display Data Channel (DDC) is a communication standard used by graphics channels of PCs to talk to monitors. The DDC uses the Extended Display Identification Data (EDID) to find out information about what the system supports regarding preferred resolution and color depth. The EDID Switch allows two settings, left and right, the operation of the DVI-I input node depends on the following criteria: • When a monitor is connected to Signal Out (with the switch to the left towards the monitor icon), the PC connected to the Signal In connector requests the monitor for the EDID table and verifies the information so that an acceptable resolution value is used by the PC. This resolution will also be used by the DVI-I input node. • With the switch to the right towards the crossed-out monitor icon, the PC connects to an internal chip in the node with a builtin EDID table to get information about the maximum resolution that the node will support. 12 PixelNet Domain Control User Manual 3G-SDI Input Node 2.4 3G-SDI Input Node • Supports 3G-, HD-, and SD-SDI signals: • 3G (1080 p), HD (720 p, 1080 i), and SD (480 i/p, 576 i/p)—at 50 or 60 fps • Handles SMPTE 424M-A, SMPTE 292M, and SMPTE 259M (NTSC/PAL) signals • Supports automatic format detection for plug-and-play simplicity • Provides SDI signal loop-through • Provides 10 bit color processing • Provides two gigabit PixelNet ports Signal In Signal Out PixelNet PixelNet Port 1 Port 2 Power Figure 9 - PixelNet 3G-SDI Input Node Rear View “Figure 9” on page 13 shows the rear panel of the 3G-SDI input node. Cable connections are also indicated in the figure. The 3G-SDI input node also provides loop through output. The signal type presented at the SIGNAL IN connector will be duplicated at the SIGNAL OUT connector. PixelNet Domain Control User Manual 13 2—PixelNet Hardware 2.5 Quad CVBS-Y/C Input Node • Supports SD signals: • SD (480 i, 576 i)—at 25 or 30 fps • Handles NTSC/PAL/SECAM components, and S-Video signals • Supports automatic format detection for plug-and-play simplicity • Provides 8-bit 4:2:2 color processing • Provides two gigabit PixelNet ports C1 Chrominance Y1 C2 Y2 PixelNet PixelNet Luminance Chrominance Luminance Port 1 Port 2 S-Video Power S-Video Figure 10 - Quad CVBS-Y/C Input Node Rear View “Figure 10” on page 14 shows the rear panel of the Quad-CVBS-Y/C input node. This node allows for four channels (combination of composite or S-Video signals) to be processed simultaneously. Cable connections are indicated in the figure; either up to two S-Video (YC1 and YC2) or up to four composite (1, 2, 3, and 4). When an S-Video signal is connected, the corresponding composite capability is removed, for instance, using Y1 and C1 disables composite 1 and 2. 14 PixelNet Domain Control User Manual TeamMate Output Node 2.6 TeamMate Output Node • Supports DVI or Analog display outputs • Supports output resolutions up to 2048 x 1200 or 165 MHz pixel clock • Provides two gigabit PixelNet ports • Provides optional FrameLock, connecting all output nodes to a single SYNC signal SYNC DVI-I Output USB not currently supported PixelNet Port 1 PixelNet Port 2 Power Figure 11 - PixelNet Output Node Rear View 2.6.1 SYNC Port The output node sync port provides for synchronizing all output node signals to the displays. Use this if you want all the output nodes in your configuration to be tied to a single sync signal. Synchronization allows for full motion video with no tearing of image at display boundaries. The first output node of a display wall will be configured as a master; by default, all the other nodes will be configured as slaves. The master output node is configured with the PixelNet Domain Control software. 2.6.1.1 Distribution Amplifier (DA) Up to ten output nodes can be used in a simple configuration—one master, nine slaves. More complex systems with more than ten output nodes are possible with a high-bandwidth Distribution Amplifier (DA). Each DA port can support up to ten output nodes. Also, more than one DA can be daisychained from the first DA. The DA is available as a PixelNet option. PixelNet Domain Control User Manual 15 2—PixelNet Hardware The following figure shows the basic daisy-chain connections for the Sync Port. Every node requires a T-Connector. Every branch of the T-Connector will be connected. Each end of the daisy-chain has a 75 Ohm terminator attached. Figure 12 - Output Node Basic Sync Connections 16 PixelNet Domain Control User Manual TeamMate Output Node PixelNet Networks with greater than 10 output nodes, require the use of High-bandwidth Video Distribution Amplifiers. Figure 13 - Output Node Sync Connections for > 10 Nodes PixelNet Domain Control User Manual 17 2—PixelNet Hardware 2.7 Audio Output Node • Supports both analog and digital signals • Optical port (S/PDIF), BNC connector (S/PDIF or AES 3id), and two analog TRS ¼” jacks • Frequency Response: 4Hz - 22 KHz (48 KHz sampling), 4 HZ - 44 KHz (96 KHz sampling) • Signal-to-Noise Ratio:-100dB • Dynamic Range: 110dB • Total Harmonic Distortion: 0.003% Analog Audio TRS AES 3id S/PDIF Optical S/PDIF PixelNet Port Power Figure 14 - Audio Output Node For more information, refer to “Audio Output Nodes” on page 59. 18 PixelNet Domain Control User Manual PixelNet Switch 2.8 PixelNet Switch PixelNet utilizes gigabit Ethernet technology. The switches have been customized by Jupiter Systems for maximum PixelNet performance and are not compatible with typical LAN operations. PixelNet technology requires reliable connections in your cabling. For instance, Cat 6 cables must be used. Cabling connections must be reliable and solid for proper operation. Note A PixelNet Switch must only be connected to PixelNet nodes. Use Cat 6 Ethernet cables to connect the RJ-45 ports on the nodes to the RJ-45 ports on the switch. Based on a proprietary switched network, the PixelNet consists of input nodes and output nodes that connect via standard Ethernet network cabling. The following are the different switches used in the three different PixelNet Configuration scenarios: Figure 15 - 48-port Switch The SPF connectors on the right side of the 48-port switch are not used by PixelNet. Figure 16 - 12-port Backbone Switch Figure 17 - 10G 20-port Backbone Switch PixelNet Domain Control User Manual 19 2—PixelNet Hardware Caution Unlike the 12-port backbone switch (which has a left-toright port arrangement), the 10G 20-port switch follows a top-to-bottom port arrangement. As a result, the ports must follow a top-to-bottom arrangement. 2.9 PixelNet Cable The PixelNet Network uses Cat 6 cables in its configurations. 2.9.1 Cat 6 Figure 18 - Cat 6 Cable 20 PixelNet Domain Control User Manual Chapter 3—PixelNet Network 3. PixelNet Network 3.1 Network Overview This chapter describes how to configure a PixelNet Network. PixelNet offers the flexibility that allows you to scale the system depending on the number of input and output nodes required by your installation. PixelNet provides for higher frame rates with very low latency. All the nodes will be recognized (plug-n-play) upon connection. The PixelNet configuration scenarios are as follows: • Single Switch Configuration • Dual Switch Configuration • Multiple Switch Configuration 3.2 Single Switch Configuration The Single Switch Configuration uses a 48-port switch. A PixelNet Domain Controller (PDC) is connected to the switch and is used to manage input and output nodes. “Figure 19” on page 22 provides an overview of a Single Switch Configuration. PixelNet Domain Control User Manual 21 3—PixelNet Network Figure 19 - Single Switch Configuration 22 PixelNet Domain Control User Manual Dual Switch Configuration 3.3 Dual Switch Configuration The Dual Switch Configuration uses two 1 Gbps 48-port switches stacked together. A PDC, connected to a switch, is used to manage input and output nodes. The nodes connect to the switches through two Cat 6 cables. The two switches connect together with two 10 Gbps CX4 cables. “Figure 20” on page 23 provides an overview of a Dual Switch Configuration. Figure 20 - Dual Switch Configuration PixelNet Domain Control User Manual 23 3—PixelNet Network 3.3.1 Building a Dual Switch Network Connect the input and output nodes through two 48-port PixelNet switches as shown in Figure 21. All connections between nodes and switches use Cat 6 cables up to 100 meters in length. Figure 21 - Building a Dual Switch Configuration Each switch has two 10 Gbs uplink ports (labeled—ports 49 and 50) use these ports to interconnect the switches. Connect the switches to the nodes by dividing the ports evenly between input and output nodes (as shown in “Figure 22” on page 25) so that the data load is balanced. During operation, each of the connected 1G ports will blink with PixelNet activity. Also, ports 49 and 50 will show activity. 24 PixelNet Domain Control User Manual Dual Switch Configuration Figure 22 - Balanced load—PixelNet Switch Configuration A PixelNet Dual Switch Network can manage a total of 24 input and 20 output nodes and one dedicated PDC computer, which requires one switch port. Note Put half of input nodes and half of output nodes on each switch to balance data load. PixelNet Domain Control User Manual 25 3—PixelNet Network 3.4 Multiple Switch Configuration A Multiple Switch Configuration uses more than two 48-port stackable switches supported by a single 10 Gbps backbone switch. A PDC, connected to a switch, is used to manage input and output nodes. The nodes connect to the switches through two Cat 6 cables. The stackable switches connect to the single 10 Gbps backbone switch with two 10 Gbps CX4 cables. The 10 GB backbone switch allows PixelNet to expand up to 239 nodes. At present, a maximum sized PixelNet network can have 239 nodes. “Figure 23” on page 27 provides an overview of a Multiple Switch Configuration. 26 PixelNet Domain Control User Manual Multiple Switch Configuration Figure 23 - Multiple Switch Configuration PixelNet Domain Control User Manual 27 3—PixelNet Network 3.5 Replace Input Nodes The windows for each input on a display wall are associated with the name given to the input. Note You must save the layouts and the configurations before attempting to replace a node. Note If you do not have a replacement input node, please contact Jupiter Technical Support to order one. Ensure that the correct node has been ordered from the four different input nodes that Jupiter offers—DVI, HD, 3G, or Quad SD. 1. Close any windows associated with the failed input node. 2. Write down the name of the failed input node or check your records for input names written down during the installation phase. 3. Disconnect the failed input node from the PixelNet Domain. 4. Connect the new node directly to the ports on the switch (connected to the PixelNet Domain) where the failed node was connected. 5. Choose Edit from the Configuration menu (PDC--> Configuration-->Edit). The PixelNet Domain Configuration dialog opens. 6. Click the Source Configuration tab. Ignore the message prompt about dragging and dropping, if any. 7. Right-click on the faulty node channel in the Input Channels list and click Properties. The Channel Combinations dialog appears. 8. In the Name field of the Input Channel Properties Dialog— Source Tab, give the replacement node the same name as the faulty node. 9. Click Apply, then OK on the Input Channel Properties dialog. 10. Click Save, then Done on the PixelNet Domain Configuration dialog to save the configuration. 11. Load the working configuration (PDC-->Configuration-->Load). The last saved layout will be reloaded on all the display walls. 28 PixelNet Domain Control User Manual Replace Output Nodes 3.6 Replace Output Nodes Perform the following to replace an output node: 1. Close all the windows that have any portion on the display corresponding to the failed output node. 2. Write down the name of the failed output node or check your records for output node names written down during the installation phase. 3. Find the failed node by its name in the Outputs tab section (PDC->Outputs tab) and write down the corresponding node display number. 4. Disconnect the failed output node from the PDC Domain. Note If you do not have a replacement output node, please contact Jupiter Technical Support to order one. 5. Connect the replacement node exactly in the way the failed node was connected in the PixelNet Domain. 6. Choose Edit from the Configuration menu (PDC--> Configuration-->Edit). The PixelNet Domain Configuration dialog opens. 7. Click the Display Wall Configuration tab. 8. Right-click on the replacement node from the Videos list (PixelNet Domain Configuration dialog-->Display Wall Configuration tab-->Videos tab) and click Properties. The Output Properties Dialog appears. 9. In the Name field of the Output Properties dialog—Node tab, give the replacement node the same name as the faulty node. 10. Click Apply, then OK on the Output Properties dialog. The icon of the replacement node will appear with its new name and MAC address on the Video tab node list. However, the icon bears the term, “unassigned” and has the picture of a black monitor preceding the name to show its unassigned status. 11. Locate the replaced node on the assigned wall displays based on the display number from step 3. PixelNet Domain Control User Manual 29 3—PixelNet Network Note The faulty node, while physically removed from the domain, is still remembered by its node assignment and MAC address in the current configuration. Although the replacement node now carries the same name as the faulty node, the MAC address is different. In order for the configuration to completely substitute the faulty node with the replacement node, the replacement node must be given the same display assignment as the faulty node. 12. Drag the replacement node thumbnail from the Videos list and drop it over the blue rectangle carrying the display number and MAC address of the faulty node. The display will replace the MAC address of the faulty node with that of the replacement node. Also, the replacement node thumbnail icon changes from a black monitor to white, showing its assigned status. The Unassigned classification also disappears from the thumbnail. 13. Click Save, then Done on the PixelNet Domain Configuration dialog to save the configuration. 14. Load the working configuration (PDC-->Configuration-->Load). The last saved layout will be reloaded on all the display walls. 30 PixelNet Domain Control User Manual Chapter 4—PixelNet Installation 4. PixelNet Installation 4.1 Installation Overview The following are guidelines for installing PixelNet: • Unpack and inspect all equipment • Attach input device cables to PixelNet input nodes • Attach output device cables to PixelNet output nodes • Connect PixelNet input node ports to the odd ports (top row) of the PixelNet Switch • Connect PixelNet output node ports to the even ports (bottom row) of the PixelNet Switch • The system running the PixelNet Domain Control (PDC) software must be plugged into the PixelNet Switch. The PDC requires a single port on the switch • Turn on power in this sequence—displays, input sources, nodes, PixelNet switch, and PDC Server 4.2 Pre-installation Requirement Before you install the PDC software and related applications, you must disable items within the properties of the PixelNet network connection. Caution The PixelNet Network Connection must support Jumbo Packets. PixelNet Domain Control User Manual 31 4—PixelNet Installation 4.2.1 Disabling the Network Connection in Windows XP To disable the connection properties list on the PixelNet Domain Server: 1. Access the Network Connections section in the Server. (Network Connection—>LAN or High-Speed Internet). 2. Select the network connection to be used for PixelNet. 3. Right-click and choose Properties from the menu. Figure 24 - Network Connections in XP Note 32 As an option, rename this Local Area Connection as PixelNet Interface to simplify later domain configuration. PixelNet Domain Control User Manual Pre-installation Requirement 4. The following connection dialog appears: Figure 25 - Connection Properties in XP 5. Disable by unchecking the checkbox next to all the items listed under, This connection uses the following items:. 6. Click Configure. 7. In the dialog that opens, turn off all power saving options and all Wake On LAN options. Caution Turn off all the power saving and Wake On LAN options to ensure a reliable PixelNet network. 8. Click OK. 9. Close the Network Connections dialog. PixelNet Domain Control User Manual 33 4—PixelNet Installation 4.2.2 Disabling the Network Connection in Windows Vista To disable the connection properties list on the PixelNet Domain Server: 1. Access the Network Connections section in the Server. (Control Panel—>Network and Sharing Center—>Manage Network Connections—>Network Connections—>LAN or HighSpeed Internet). 2. Select the network connection to be used for PixelNet. 3. Right-click and choose Properties from the menu. Figure 26 - Network Connections in Vista 34 PixelNet Domain Control User Manual Pre-installation Requirement 4. The following connection dialog appears: Figure 27 - Connection Properties in Vista 5. Disable by unchecking the checkbox next to all the items listed under, This connection uses the following items:. 6. Click Configure. 7. In the dialog that opens, turn off all power saving options and all Wake On LAN options. Caution Turn off all the power saving and Wake On LAN options to ensure a reliable PixelNet network. PixelNet Domain Control User Manual 35 4—PixelNet Installation 8. Click OK. 9. Close the Network Connections dialog. 4.3 Installation Procedure 1. Insert the PDC CD in the Server. 2. Select Run from the Start menu. 3. Click Browse and start the Setup.exe file in the CD directory. The installation program will install PDC in the following path in your computer—C:\Program Files\Jupiter\PDC 4. Click Run on the Security Warning dialog. Figure 28 - Security Warning 36 PixelNet Domain Control User Manual Installation Procedure 5. Read the following license agreement carefully and click I accept the terms in the license agreement to acknowledge your license agreement. Figure 29 - License Agreement 6. Click Next. PixelNet Domain Control User Manual 37 4—PixelNet Installation 7. Click Next to continue with the installation. Figure 30 - InstallShield Wizard 8. Choose Typical as the installation type. Click Next. Figure 31 - Setup Type 38 PixelNet Domain Control User Manual Installation Procedure 9. Click Install. You will see progress screens highlighting the installation progress. Figure 32 - Ready to Install 10. Click Finish. Figure 33 - Finish Install PixelNet Domain Control User Manual 39 4—PixelNet Installation 4.4 Installing PDC Applications Before you can startup your PDC software, you need to install two additional applications from the PDC software folder: • dotnetfx (Vista users do not need to install) • WinPCap 4.4.1 Installing dotnetfx 1. In My Computer open the PDC CD and locate the dotnetfx icon as shown below. Figure 34 - dotnetfx Application 2. Double-click to start the dotnetfx Install Wizard. 40 PixelNet Domain Control User Manual Installing PDC Applications 3. Read, understand, and agree to the terms of the End-User License Agreement before clicking I have read and accept the terms of the License Agreement. Figure 35 - .NET 3.5 Setup PixelNet Domain Control User Manual 41 4—PixelNet Installation 4. Click Install. The installation progress screen displays. Figure 36 - .NET 3.5 Installation Progress Figure 37 - .NET 3.5 Installing Components 42 PixelNet Domain Control User Manual Installing PDC Applications 5. Click Finish when Setup is complete. Figure 38 - .NET 3.5 Setup Complete 4.4.2 Installing WinPcap 1. Locate the WinPcap application in the root of the PDC CD. 2. Click and start the WinPcap Install Wizard. Click Next. PixelNet Domain Control User Manual 43 4—PixelNet Installation Figure 39 - WinPcap Installer 3. Click Next. Figure 40 - WinPcap Install Setup 4. If you accept the terms of the license agreement, click I Agree to continue. 44 PixelNet Domain Control User Manual Installing PDC Applications Figure 41 - WinPcap License Agreement 5. Click Install. The installation progress will be highlighted in a screen. Figure 42 - WinPcap Installing 6. Click Finish when Setup is complete. PixelNet Domain Control User Manual 45 4—PixelNet Installation Figure 43 - WinPcap Complete Setup 7. Restart the system after the software is installed. 4.4.3 Power-on Sequence In order for the PixelNet system to automatically detect the input sources and output displays, the following power-on sequence must be used: 1. Turn on displays 2. Turn on Input Sources 3. Turn on all nodes 4. Turn on PixelNet Switch(s) 5. Turn on PDC Server 46 PixelNet Domain Control User Manual Starting PDC 4.5 Starting PDC 1. Click on START. Figure 44 - Start Page PixelNet Domain Control User Manual 47 4—PixelNet Installation 2. Open the Start menu to start the PDC software as shown below. 3. Click on All ProgramsJupiterPDCPDC. Figure 45 - Start Program 48 PixelNet Domain Control User Manual Starting PDC Depending on your firewall settings, the following dialog may be displayed the first time you start PDC. Figure 46 - Windows Security Alert Screen 4. Click the Unblock button. PixelNet Domain Control User Manual 49 4—PixelNet Installation The PDC software starts up with the following screen: Figure 47 - Start up Screen 50 PixelNet Domain Control User Manual Chapter 5—PixelNet Domain Configuration 5. PixelNet Domain Configuration Once the PDC software discovers the nodes, the PixelNet Domain Configuration dialog appears with the following tabs: • Domain Connection • Display Wall Configuration • Source Configuration Buttons: • Back: Reverts to the previous tab in the dialog. • Next: Proceeds to the next tab in the dialog. • Help: Opens the PDC Help. • Save As…: Saves current configuration under new name. • Save: Saves current configuration. • Done: Prompts to save and/or load. 5.1 Initial Domain Configuration The initial startup of PDC launches the PixelNet Domain Configuration dialog with the Domain Connection tab active. Caution If this is an upgrade, ensure that you have the latest firmware for the Configuration to work properly. For more information refer to the section, "Update Firmware" on page 182. PixelNet Domain Control User Manual 51 5—PixelNet Domain Configuration 5.2 The Domain Connection Tab The Domain Connection page of the Domain Configuration dialog offers a drop-down list of available Ethernet connections. The initial PDC software launch will open this configuration dialog. Subsequent new configurations can be done by selecting New from the Configuration menu (Configuration—>New). Figure 48 - New Domain Connection 52 PixelNet Domain Control User Manual The Domain Connection Tab 5.2.1 Selecting a PixelNet Interface (Domain Connection) 1. Select the appropriate domain connection from the drop-down list. If you renamed the Network Connection as PixelNet Interface, (as suggested under "Disabling the Network Connection in Windows XP" on page 32) select this from the drop-down list. The PixelNet Status section displays the nodes discovered by this selection. Failure to select a domain connection will prompt an error message demanding that one be chosen. The displayed list of domain connections have PixelNet nodes attached to them and are collectively considered a PixelNet Domain. Figure 49 - Domain Connection tab—Selecting PixelNet Interface 2. Once a Domain Connection is made, click Save to save the configuration. 3. Click Next, or click the Display Wall Configuration tab to advance to the next step. PixelNet Domain Control User Manual 53 5—PixelNet Domain Configuration 5.3 The Display Wall Configuration Tab The Display Wall Configuration page displays the following sections: • Output Nodes: • Video Tab: List of discovered output nodes • Audio Tab: List of discovered audio nodes • Wall Configuration: • Buttons: + to add a wall, - to delete current wall • Display Wall Tabs: Displays wall names (when saved) • Display Wall Name: User defined • Resolution: Drop-down menu of supported resolutions • Screens X: Number of horizontal displays • Screens Y: Number of vertical displays • Display wall mimic: The mimic (blue rectangles) represents the display wall in rows and columns as selected from the Screen X and Y lists. 54 PixelNet Domain Control User Manual The Display Wall Configuration Tab Figure 50 - Display Wall Configuration tab PixelNet Domain Control User Manual 55 5—PixelNet Domain Configuration 5.3.1 Output Nodes The left side of the Display Wall Configuration tab has the Output Nodes section. The Output Nodes section has two tabs—Video and Audio—to distinguish nodes by their signal capabilities. The Audio Output Nodes are listed with the following identification information available within the node icon square: • Node Name • Ethernet MAC address The audio output nodes are also listed as thumbnails in the main section under the assigned video output nodes. Audio thumbnails also display the Name and Ethernet MAC address along with an icon that displays the operational status as playing or muted. Figure 51 - Display Wall Configuration—Audio Tab 56 PixelNet Domain Control User Manual The Display Wall Configuration Tab The Video Output Nodes will display and sort information based on the Display Options chosen. Figure 52 - Display Wall Configuration—Video Tab PixelNet Domain Control User Manual 57 5—PixelNet Domain Configuration 5.3.1.1 Display Options Sorting Options The Video Output Nodes list can be sorted and viewed in two different perspectives. Click the down arrow below the Video tab to view the sorting options in the drop-down menu: • Sort By Name: Sorts the list of nodes alphabetically by name. • Sort By MAC Address: Sorts the list of nodes by MAC Address. Note Check box options are not part of the drop-down menu; however, they can only be accessed by clicking the View Settings menu. Check Box Options In addition to the sorting options, choose from seven check box options where each option displays one or more unique attributes regarding the nodes. • Nodes Assigned to current wall (selected by default): This filtering option shows only the nodes assigned to the current wall. • Nodes Assigned to other walls (selected by default): This filtering option shows only the nodes assigned to other walls. • Unassigned nodes (selected by default): This filtering option shows only the unassigned nodes. If the node is unassigned, a black monitor icon appears before the Node Name along with a classification below as Unassigned. • Show Resolution (selected by default): This option shows the resolution and refresh rate of the node. • Show MAC Address (selected by default): This option shows the MAC address of the node. 58 PixelNet Domain Control User Manual The Display Wall Configuration Tab • Show Position and Wall Name (selected by default): Shows the current assignment of output. The assignment is listed in the form of a rectangle position, counted left to right, from the top left corner, starting at 1. This option also shows the name of the Display Wall to which the node is assigned. Figure 53 - Video Node Check Box Options Select/deselect the check box options by clicking the check box next to each option. The right-click context menu on the node list includes Properties which is detailed under "Output Properties Dialog" on page 63. PixelNet Domain Control User Manual 59 5—PixelNet Domain Configuration 5.3.1.2 Audio Output Properties— Node Tab Right-click on an Audio output node to open the Properties menu. • Properties—This menu item launches the Audio Output Properties dialog. Node Tab—Audio Output Node Info The selected audio output node name appears in the Name field, along with the node’s MAC address. Upon initial start up, the name field will be blank. Figure 54 - Audio Output Properties—Node Tab 60 PixelNet Domain Control User Manual The Display Wall Configuration Tab In order to change the output node name: 1. Enter the new name in the Name field. 2. Click OK to register the changes. The Comments field is for entering user selectable information such as, node location. Analog/Digital Settings The settings in the Analog and Digital sections define the audio quality and the level of attenuation required. Analog TRS: Tip Ring Sleeve (TRS) connectors are common audio jack connectors. Under this type of connection, the Audio output node offers the following options: • Balanced Stereo: Balanced outputs can be driven up to 10.88V. The Digital-Analog Converter (DAC) in the node has a built-in attenuator, programmable in 0.5dB steps, so that sound can be adjusted to avoid distortions. • Unbalanced Stereo: Unbalanced outputs can be driven to 12.51V. Digital For digital connections, the Audio output node currently offers a wired option, whereas Optical connections will also be supported in the future. BNC: The Bayonet Neill-Concelman (BNC) connector is a common connector used for terminating coaxial cable. • S/PDIF: The official name is IEC60958 Type II unbalanced, but Sony/Philips Digital Interface (S/PDIF) is a more common name. The audio range is very good with this solution. PixelNet Domain Control User Manual 61 5—PixelNet Domain Configuration 5.3.2 Output Properties Right-click on an output node to open the Properties menu. Doubleclicking on a display also opens the Properties menu. Figure 55 - Output Node—Properties • Properties—This menu item launches the Output Properties Dialog. 62 PixelNet Domain Control User Manual The Display Wall Configuration Tab 5.3.3 Output Properties Dialog The Output Properties dialog allows making settings specific to the selected output node. Buttons: • Reset Node—Click this to reset the properties of the node. Restart PDC after resetting a node. • OK—Click this to load changes made to one or more tabs and close the dialog. • Cancel—Click this to cancel changes to the specific tab, but continue with the other tabs without closing the entire dialog. • Apply—Click this to apply the changes made on the specific tab, and continue with the other tabs without closing the entire dialog. PixelNet Domain Control User Manual 63 5—PixelNet Domain Configuration 5.3.3.1 Node Tab Output Node Info The node name is saved in the node as well as in the configuration. The selected output node name appears in the Name field, along with the node’s MAC address. Initially, the name field is left blank. Enter a name that represents the corresponding wall position of the display. Figure 56 - Output Properties—Node Tab Note 64 For configuring the wall you just need to name the node. The rest of the Output Properties deal with adjustments that are not essential for configuration. Proceed to "Wall Configuration" on page 73 to continue with the configuration. PixelNet Domain Control User Manual The Display Wall Configuration Tab Close all windows associated with this node before changing the name. Attempting to change the name while the windows are open will prompt the following error message: In order to change the output node Name: 1. Click OK on the above message. 2. Close all of the open windows on the display wall related to the node. 3. Enter the new name in the Name field. 4. Click OK to register the changes to close the Output Properties dialog. The Comments field is for entering user selectable information such as, node location. Display Properties In the Display Properties section, the first line shows the output resolution setting for the wall. The Node Resolution drop-down field allows changing the resolution setting for the selected output node. Click the Set button to register the change. Caution The Output Node Resolution must be the same as the Display Wall setting. Sync The output node in the display wall position, 1 is automatically designated as a Master Sync node. Sync information is covered in detail in Chapter 2. Refer to "SYNC Port" on page 15 for detailed information. PixelNet Domain Control User Manual 65 5—PixelNet Domain Configuration 5.3.3.2 Image Quality Tab The Image Quality page offers controls for Brightness, Contrast, Hue, and Saturation. Figure 57 - Output Properties—Image Quality Tab Brightness Set the desired image brightness by clicking on and selecting the Brightness slider control. Brightness can be set from –100 to +100%. Brightness changes the image from a very dark image on one end to a very bright on the other end. 66 PixelNet Domain Control User Manual The Display Wall Configuration Tab Contrast Set the desired image Contrast by clicking on and selecting the Contrast slider control. Contrast can be set from 0 to 200%. Hue Set the desired image hue by clicking on and selecting the Hue slider control. Hue can be set from –180 to +180 degrees. Hue changes the color balance of the image from green on one end to purple on the other end. Hue is not supported under the PAL format, and is not available as an option for RGB windows. Saturation Set the desired image saturation by clicking on and selecting the Saturation slider control. Saturation can be set from 0 to 200. Saturation changes the image from no color (black and white) to very saturated colors. Saturation is not available as an option for RGB windows. PixelNet Domain Control User Manual 67 5—PixelNet Domain Configuration 5.3.3.3 Display Timing Selecting the Display Timing tab, opens the following page: Figure 58 - Output Properties—Display Timing Tab Vertical – Total The Vertical Total parameter adjusts the total vertical timing. Vertical Total includes both the visible pixels and the retrace (or blanking) time. Vertical – Offset Vertical Offset has a range of from 1 to 200 and has the effect of positioning the image vertically within the display. 68 PixelNet Domain Control User Manual The Display Wall Configuration Tab Vertical – Height The Height parameter adjusts the displayed number of lines. The Height parameter usually will not need to be adjusted, except for an unusual signal. In most cases, blank lines will display. Horizontal – Total The Horizontal Total parameter adjusts the total number of pixels in a line. Horizontal Total includes both the visible pixels and the retrace (or blanking) time. Horizontal – Offset Horizontal Offset has the effect of positioning the image horizontally within the display. Horizontal – Width The width parameter adjusts the displayed number of pixels. The Width parameter usually will not need to be adjusted. In most cases, blank pixels will display. Sync Type Sync Type shows what type of sync pulse is detected. Sync types are shown below: 1. On H pin - Sync on Horizontal pin 2. On Green - Sync on Green 3. Separate - Horizontal on H pin, Vertical on V pin 4. On V Pin - Sync on Vertical pin PixelNet Domain Control User Manual 69 5—PixelNet Domain Configuration The table below shows the connector pin containing the sync signal for the various sync types shown. Table 1: Sync Type Separate On Green On H On V H Sync H pin G pin H pin V pin V Sync V Sync V Pin G pin H pin V Pin Phase Phase adjusts the sample time on the pixel clock. Vertical Refresh sets the scan rate. This setting has a range of from 0 to 60 Hz. Usually there is no need to set this, as it is set from the input signal. Polarity The Negative VSync Polarity (vertical sync) check box sets the polarity of the vertical sync pulse to a negative value. This check box will be checked automatically if the software detects a negative sync pulse. The Negative HSync Polarity (horizontal sync) check box sets the polarity of the horizontal sync pulse to a negative value. This check box will be checked automatically if the software detects a negative sync pulse. Enable Auto-detect The Auto-detect function, when enabled, forces a lookup of VESA timing whenever the HActive, VActive, or VSync Rate properties change. 70 PixelNet Domain Control User Manual The Display Wall Configuration Tab 5.3.3.4 All Parameters The All Parameters page displays all the available node Properties and their associated Values. Figure 59 - Output Properties—All Parameters Tab • To view the Hexadecimal values of the properties, click the Hexadecimal checkbox. • To change the property value, double-click the chosen property to access the Change Property dialog as shown in “Figure 60”. If it is not a read-only property, it can be modified in the Value field. PixelNet Domain Control User Manual 71 5—PixelNet Domain Configuration Figure 60 - Change Property Dialog Refer to "PixelNet Node Properties" on page 197 for more information on node properties. Attempting to edit the value of any Display Timing property when Auto Detect is enabled (i.e. set to 1, as shown in the “Figure 59” on page 71), will result in the following error message: Turning off Autodetect In order to edit property values, set the AutoDetect Enable value to 0. 72 PixelNet Domain Control User Manual The Display Wall Configuration Tab 5.3.4 Wall Configuration The Wall Configuration section has the following fields: • Display Wall Name: Provide a name for this wall configuration such that it holds all the current information about the display wall, for example: number of columns and rows, assignment of output nodes, display resolution setting, default data format, and network configuration. The name entered in this field will appear in the Display Wall Configuration tab when the Apply button is clicked. The name can be quite long, however, should the name go beyond the width of the Configuration window dialog, left and right arrows appear for scrolling the tabs (as shown below). Figure 61 - Display Wall Name • Resolution: The drop-down menu contains common display resolutions. During your first installation, Jupiter recommends that you use one of these resolutions. After initial setup, you can choose Custom Modes in order to set up a custom resolution for displays requiring special resolutions not in the drop-down list. • Screens X: Designates the number of rows to be displayed on the X axis. • Screens Y: Designates the number of columns to be displayed on the Y axis. PixelNet Domain Control User Manual 73 5—PixelNet Domain Configuration Figure 62 - Set Display Resolution Note 74 The Display Resolution must be the same as the native resolution of the displays used in the display wall. Failure to do so will affect the quality of the display. PixelNet Domain Control User Manual The Display Wall Configuration Tab • Proceed to "Assigning Nodes to Displays " on page 86, unless the chosen resolution is Custom Mode. • Select, Custom Modes at the bottom of the Resolution drop-down list, only if none of the resolution options meet your display specifications. Figure 63 - Custom Mode Resolution PixelNet Domain Control User Manual 75 5—PixelNet Domain Configuration 5.3.4.1 Custom Modes The Custom Display Modes Configuration dialog appears when Custom Modes is chosen in the Resolution field as shown in the previous figure. This dialog allows the creation of custom display resolutions that are not part of the standard resolution options. Note Proceed to "Assigning Nodes to Displays " on page 86, unless the chosen resolution is Custom Mode. The Custom Display Modes will be saved in “C:\Program Files\Jupiter\PDC\Config\CustomModes.xml”. The first time Custom Display Mode runs, an empty Display Modes list appears as shown in the figure below: Figure 64 - Custom Display Modes Configuration 1. Click the New Mode button to bring up the entry dialog shown below. 76 PixelNet Domain Control User Manual The Display Wall Configuration Tab 2. Enter the Width and Height values in pixels. Refer to the resolution required by your display device. Figure 65 - New Mode 3. Enter the refresh frequency (Hz) required by the display device in the Freq. field. 4. Click the OK button. Once you enter the basic information and click OK, you will see the Display Timing dialog shown on the following page. PixelNet Domain Control User Manual 77 5—PixelNet Domain Configuration The Display Timing dialog shows the timing parameters for the resolution you have defined. Figure 66 - Display Timing The default name of this custom mode is given as Width x Height x Frequency. You can modify it to a more descriptive name if you desire. Once the name is saved, the mode name will appear in the Node Resolution list followed by an asterisk. 78 PixelNet Domain Control User Manual The Display Wall Configuration Tab 5.3.4.2 Import Timing Parameters The Import Timing Parameters section allows you to select an output node from the drop-down menu. The selected node’s name and resolution settings will display on the right side in the Monitor Name and Resolution fields. Import From EDID Once you select an output node, click the Import From EDID button to populate the Display Timing dialog fields from the selected output node. The following dialog appears: Figure 67 - Import from EDID Dialog 5. Choose No, if you want to keep the default values. Choose Yes, to keep the EDID values. PixelNet Domain Control User Manual 79 5—PixelNet Domain Configuration The Display Timing dialog appears with the imported EDID values as shown below: Figure 68 - Display Timing—Import from EDID Note 80 Items on the right of the Display Timing dialog are grayed out (read-only) because they are derived from either the new entries or the imported EDID settings. PixelNet Domain Control User Manual The Display Wall Configuration Tab 6. Click the Save button. You will get the confirmation dialog shown below. Figure 69 - Save Display Mode Dialog 7. Click Yes. Once you save your new resolution, it will appear in the Display Modes list as shown below: Figure 70 - Display Modes List PixelNet Domain Control User Manual 81 5—PixelNet Domain Configuration 5.3.4.3 Edit Custom Mode To edit a Custom Mode you must first select it in the Display Modes list and click the Edit Mode button. Figure 71 - Edit Node Enter the exact settings required by the display devices being used. The edit mode allows you to refine the basic settings until you reach the settings that give you a stable full screen display. 82 PixelNet Domain Control User Manual The Display Wall Configuration Tab The Display Timing dialog appears as shown below: Figure 72 - Display Timing (Edit Mode) Note Items on the right of the Display Timing dialog are grayed out (read-only) because they are derived from either the new entries or the imported EDID settings. PixelNet Domain Control User Manual 83 5—PixelNet Domain Configuration After saving the Custom Display Mode, it will materialize in the Resolution drop-down menu (in the Display Wall Configuration tab of the PixelNet Domain Configuration dialog) with an asterisk (*) at the end. 5.3.4.4 Delete Custom Mode To delete a custom mode, you must first select it in the Display Modes list and then click the Delete Mode button. A confirmation dialog is displayed as shown below: Figure 73 - Delete Custom Mode 84 PixelNet Domain Control User Manual The Display Wall Configuration Tab 5.3.4.5 Parameter Listing The Parameter listing for the Custom Display Mode is given below: Table 2: Parameter Listing Parameters Mode Width Height Freq Pixel Clock Unit Description pixels pixels Hz KHz Width of visible pixels Height of visible pixels Vertical display frequency Speed of pixel clock Separate, Composite pixels pixels pixels pixels pixels Total pixels horizontal Total Displayed pixels horizontal Width of horizontal sync Width of horizontal back porch Width of horizontal front porch Set Positive or Negative sync pulse lines lines lines lines lines Total pixels vertical Total Displayed pixels vertical Width of vertical sync Width of vertical back porch Width of vertical front porch Set Positive or Negative sync pulse Sync Type Horizontal HTotal HDisplay HSyncWidth HBackPorch HFrontPorch Hsync (Positive – Negative) Vertical VTotal VDisplay VSyncWidth VBackPorch VFrontPorch VSync (Positive – Negative) PixelNet Domain Control User Manual 85 5—PixelNet Domain Configuration 5.3.5 Assigning Nodes to Displays Up to this point the nodes have been discovered and the wall has been configured. At this stage the system knows about output nodes but does not know which node is attached to which display in the display wall. The purpose of this stage in the configuration process is to make this node-todisplay assignment. In order to accomplish this step, you should have visual contact with the wall. Figure 74 - Wall Mimic The Wall Mimic area (blue rectangles) now describes the wall as configured in the Screen X and Screen Y settings. The rectangles will be numbered in the default manner as described earlier. The white question mark (?) in these rectangles indicates that the node has not been assigned to a display in the display wall. 86 PixelNet Domain Control User Manual The Display Wall Configuration Tab Default display wall numbering is shown below: 1 2 3 4 5 6 7 8 Each blue rectangle represents a display device on the display wall. The position of each rectangle will correspond to the exact position of the display device in the wall (1, 2, 3, 4, etc.). 5.3.5.1 To assign a Video node perform the following: 1. Select an Output Node icon from the Output Nodes section Video list. Click on one of the output node rectangles, it will be highlighted in white, the Jupiter logo will appear in one of the displays in the wall as shown in “Figure 75” on page 87. Figure 75 - Display Wall Configuration—Assigning Outputs PixelNet Domain Control User Manual 87 5—PixelNet Domain Configuration 2. As the mouse pointer hovers over the potential rectangle display, a yellow color highlights it. Drag the selected Output Node icon to the display wall mimic. The logo appears as a prompt to drop the dragged node on that rectangle, i.e. the node is officially assigned with a position number on the upper left corner. As the icon is dropped on the mimic, the following happens: • the question mark will disappear, • the display in the wall will have the number corresponding to the number of the mimic rectangle, • the mimic rectangle will have the MAC address of the output node now associated with the display: • the node icon will show the wall position as position number and array position; the monitor icon next to the Output name will turn from black to white in the node to indicate that it has been assigned. The Unassigned label will also disappear. 88 PixelNet Domain Control User Manual The Display Wall Configuration Tab 3. Continue selecting and dragging the output node thumbnails to the wall mimic rectangles until all nodes have been assigned. Figure 76 - Matching Position Note If the node icon is dropped on the wrong mimic display rectangle, right-click the rectangle and select Unassign. Drag the node icon to the correct mimic display rectangle. PixelNet Domain Control User Manual 89 5—PixelNet Domain Configuration Figure 77 - Display Wall Configuration tab—After Assigning Outputs 90 PixelNet Domain Control User Manual The Display Wall Configuration Tab After assigning the nodes, the mapped outputs on the display wall will resemble “Figure 78” below, displaying the position numbers of each node. Figure 78 - Mapped Output—Display Positions 4. After the assignment is completed, there are two choices: • Click Next to go on to Source Configuration Tab. or • Assign an audio node to the display wall as detailed on page 92. While video output nodes are assigned to specific display assignments on the wall, audio output nodes are assigned to the display wall itself. Back in the display wall mimic, audio sources containing the assigned audio node can be saved to a specific layout. PixelNet Domain Control User Manual 91 5—PixelNet Domain Configuration Clicking Next before clicking Save, will prompt the following message: • Click Yes to proceed to Source Configuration Tab without saving the Display Wall Configuration. • Click No to go back and save the Display Wall Configuration. 5.3.5.2 To assign an Audio node perform the following: 1. In the Output Nodes section, click the Audio tab. 2. From the list of audio nodes, select the audio output node to be assigned to the wall. 3. Drag and drop the selected audio node in the Audio Window below the blue rectangles. The Audio Window will display the assigned audio output nodes with an audio icon followed by the node name. 92 PixelNet Domain Control User Manual The Display Wall Configuration Tab Figure 79 - Display Wall Configuration—Audio Tab • Icon indicating audio in play mode: • Icon indicating a muted audio node: Note This icon is actually a button. Clicking on the button toggles the audio state between play and mute and changes the icon. PixelNet Domain Control User Manual 93 5—PixelNet Domain Configuration 5.3.5.3 Window Right-click Context Menu The Window right-click context menu on the mimic includes: • Un-assign Node: Un assigns a specific node. • Un-assign All Nodes: Un assigns all the nodes. Click Unassign only to dissociate the nodes from their mapped display windows. The Display Wall Name is used for identification and program reference; hence, it must be unique in the PixelNet Domain. Note Selecting a specific resolution will not set that resolution on assigned outputs. The actual resolution is set when the Domain Configuration is loaded. 5.4 Understanding Channel, Stream, and Source Understand the following terms before proceeding with the Source Configuration tab: Node A Node is an active electronic device that is attached to a network, and is capable of sending, receiving, or forwarding information over, to, or from that network. Channel A Channel is a physical connector on a PixelNet Node where input is supplied to PixelNet or Output is supplied to display devices. Nodes can have zero or more channels as shown in “Figure 80” on page 95. Stream A Stream is an ordered sequence of Ethernet frames containing PixelNet protocol packets. Each stream contains an ordered list of digitized audio/ video data which can be reconstituted to its original form using an Output node. A Stream is generated from a single Channel of a PixelNet input Node. 94 PixelNet Domain Control User Manual Understanding Channel, Stream, and Source Source A Source is a logical construct in PDC representing one or more Streams directed from one or more Channels, to be rendered in a Window. There are four different kinds of sources possible in PDC: • Single Source • Grouped Source • Ganged Source • Cloned Source This section will illustrate and distinguish the four Sources. Figure 80 - Channel Overview of Input Nodes PixelNet Domain Control User Manual 95 5—PixelNet Domain Configuration 5.4.1 Single Source With a Single Source, PDC receives one or two streams from one channel (up to four channels in the case of a Quad CVBS Y/C node) from a single source to be rendered in a window. Figure 81 - Single Source 96 PixelNet Domain Control User Manual Understanding Channel, Stream, and Source 5.4.2 Ganged Source A Ganged Source uses two or more streams where each stream carries a proportion of the same input source from different input nodes. Since the same input source is gradationally delivered by different nodes, the display will be rendered faster and encounter less congestion. Figure 82 - Ganged Source PixelNet Domain Control User Manual 97 5—PixelNet Domain Configuration 5.4.3 Grouped Source A Grouped Source uses two or more streams where each stream carries a unique source rendered in its entirety while occupying a rectangular, non-overlapping portion of a window. Figure 83 - Grouped Source 98 PixelNet Domain Control User Manual Understanding Channel, Stream, and Source Grouped sources will appear glued together side-by-side (when tiled horizontally) or top-to-bottom (when tiled vertically) on the display wall. The grouped sources move as one image when moved around by the mouse clicker and rearranged on the wall. A particular use of grouping sources can be—taking a computer output spread over two or more screens and displaying it together on the display wall as one group. PixelNet Domain Control User Manual 99 5—PixelNet Domain Configuration 5.4.4 Cloned Source A Source is cloned when two or more Channels connected to the same source are consolidated for convenient access. A Cloned Source can contain (i.e. can fold under or collapse) a maximum of two streams each from three different input sources under one icon, provided that each stream carries the same proportion of the same input source. The Sources tab on the PDC will show the number of cloned sources with a number highlighted on the upper right corner of the thumbnail icon. Figure 84 - Cloned Source 100 PixelNet Domain Control User Manual Understanding Channel, Stream, and Source Cloning sources better organizes the Sources list when multiple streams of the same source are open. With cloned sources, the Sources list does not scroll forever; distinguishing different sources is also easier this way. PixelNet Domain Control User Manual 101 5—PixelNet Domain Configuration 5.5 Source Configuration Tab Accessing the Source Configuration page prompts this message: Figure 85 - Source Configuration Tab 102 PixelNet Domain Control User Manual Source Configuration Tab The Source Configuration user interface is divided into two major sections: • Input Channels (from PixelNet nodes) • Source View (created by users) The Source Configuration tab of the PixelNet Domain Configuration dialog defines how to view and access Sources present in a PixelNet System. This action can be as simple as selecting all Channels and creating Sources with default names or creating custom combinations of Channels and Sources displayed in multiple levels of hierarchy. Note Right clicking in the Source column creates a Source without an associated Channel. It is also possible to create folders that contain Sources. Dragging and dropping a Channel onto an existing Source will re-assign the Source to that Channel. PixelNet Domain Control User Manual 103 5—PixelNet Domain Configuration 5.5.1 Input Channels The Input Channels section displays all the discovered input channels. Selecting channels highlights the associated Source in Source View. Naming is prefixed by the node type: DVI, HD, HDSDI, QSD, etc. Figure 86 - Input Channels—Sorting Options 104 PixelNet Domain Control User Manual Source Configuration Tab 5.5.1.1 Display Options Sorting Options The Input Channels list can be sorted and viewed in two different perspectives. Click the Input Channels down arrow for a list of sorting options in the drop-down menu: • Sort By name • Sort By MAC Address Note Check box options are not part of the drop-down menu; however, they can be accessed by clicking the down arrow next to the Input Channels title. Check Box Options In addition to the sorting options, choose from three check box options where each option displays one or more unique attributes regarding the channels. • Show Resolution and Frame Rate • Show MAC Address • Show Thumbnails Select the check box options by clicking the checkbox next to each option. PixelNet Domain Control User Manual 105 5—PixelNet Domain Configuration 5.5.2 Source View Right-Click Context Menu The Right-click Context Menu within Source View allows the following actions: • New —>Folder... The name of this Folder, Group, Gang, or Clone will be set to a default, unique value, pre-highlighted in the interface to be changed to something more significant. Un-named entities are not allowed. • Copy • Paste (if copy/cut buffer is available) • Duplicate (if source is selected) • Cut • Properties (if source is selected) Figure 87 - Source View Right-Click Menu Dragging and dropping a Channel onto a Source creates the link from node to Source. If the Source is already assigned to a node or nodes, PDC will ask for confirmation. 106 PixelNet Domain Control User Manual Source Configuration Tab 5.5.2.1 Right-Click Context Menu for Folder The right-click context menu for a Folder within the Source View panel will allow the user to perform the following actions on a Folder: • Delete If there are sources in the Folder a message will prompt for confirmation before deleting all contents. • Cut • Copy • Rename • Properties It should be possible to view all folder properties from its dialog, be able to rename the folder, and to assign a custom icon to the Folder, to be used in the Source View. 5.5.2.2 Right-Click Context Menu for Source The right-click context menu for a Source within the Source View will allow the user to perform the following actions: • Delete • Cut • Copy • Duplicate • Properties The properties dialog for a Source includes the name of the source, associated node or nodes, and specific formatting (e.g. hue, contrast, saturation, cropping/zooming) to be applied to that Source’s window. A drop-down list of the nodes available for association. Selecting a new node will override the association already in place and reset other formatting parameters to their default values. Keyboard shortcuts: Ctrl-C, Ctrl-V, DEL, Ctrl-X with a Source selected in the Source View should perform the expected action. PixelNet Domain Control User Manual 107 5—PixelNet Domain Configuration 5.5.3 Channel Combinations Sources can be created so that they have special properties based on the inter-relationship with one or more Channels. Create specific Source types using the right-click context menu. Once the Source is created, drag and drop associated Channels to the source to create the relationship. Channels placed into combination Sources do not require their nodes to be exclusively part of the grouping. Component parts can exist as separate singular Sources, or as part of other groups. Stream count, however, will be the lowest common denominator of the nodes across all instances of the Channel. 108 PixelNet Domain Control User Manual Source Configuration Tab 5.5.3.1 Creating a Grouped Source To create a Group: 1. Right-click on the Source View section and select New Grouped Source (Source View—>New—>Grouped Source). Drop two or more nodes under the New Grouped Source (#) folder. This allows multiple channels to be treated as having a fixed geometric relationship to one another on a display wall, contained by a source window. Figure 88 - Creating a Group Source 2. Right-click on the Grouped Source folder to bring up the Source Properties dialog shown in “Figure 89” on page 110. 3. Enter an appropriate name for the Grouped Source in the Source Info section. Include the node and source type within the Source Name to easily identify the Grouped Source in the PixelNet Domain Control User Manual 109 5—PixelNet Domain Configuration Source View section. The Source Type will be classified based on the kind of source created. Figure 89 - Grouped Source Properties 4. The Appearance section allows to arrange the Grouped source display on the display wall. The arrangement can either be vertical (in number of rows) or horizontal (in number of columns). • To display the Group vertically on the display wall, click the Tile Vertically check box. This will change the text beneath the check box to—Number of Input in Row; enter the number of channels in the Group in this field. 110 PixelNet Domain Control User Manual Source Configuration Tab • To display the Group horizontally, leave the Tile Vertically check box unchecked. The text beneath the check box will read—Number of Input in Column; enter the number of channels in the Group in this field. 5. The Input Properties section allows for selecting and viewing the individual node properties within the Grouped Source. Select the desired node from the drop-down menu list and click the Properties button. The Source Properties dialog expands to show more tabs (the number and type of tabs that appear depend on the individual nodes in the Grouped Source). 6. Make the desired adjustments to the image display in the Source Properties dialog. For a more detailed explanation of the Source Properties dialog, refer to "Source Properties" on page 118. PixelNet Domain Control User Manual 111 5—PixelNet Domain Configuration 5.5.3.2 Creating a Ganged Source To create a Gang: 1. Right-click on the Source View section and select a New Ganged Source (Source View—>New—>Ganged Source). 2. Move two or more channels with the same input source into the New Ganged Source (#) folder. This aggregates the Channels to create greater than 2 Gbps effective bandwidth by dividing the signal among the multiple input Channels. Figure 90 - Ganged & Cloned Sources 3. Right-click on the Ganged Source folder to bring up the Source Properties dialog shown in “Figure 91” on page 113. Enter an appropriate name for the Ganged Source in the Source Info section. Including the node and source type within the Source Name will make it easier to identify the Ganged Source 112 PixelNet Domain Control User Manual Source Configuration Tab in the Source View section. The Source Type will be classified based on the kind of Source created. In Quad SD Ganged Sources, the Channel number will also be given. Figure 91 - Ganged Source Properties 4. The Appearance section allows to arrange the Ganged source display on the display wall. The arrangement can either be vertical (in number of rows) or horizontal (in number of columns). • To display the Gang vertically on the display wall, click the Tile Vertically check box. This will change the text beneath the check box to—Number of Input in Row; enter the number of channels in the Gang in this field. PixelNet Domain Control User Manual 113 5—PixelNet Domain Configuration • To display the Gang horizontally, leave the Tile Vertically check box unchecked. The text beneath the check box will read—Number of Input in Column; enter the number of channels in the Gang in this field. The Video Format section is unique to Quad SD Sources. Specify the video format by using the drop-down menu. Note The main purpose of creating a Ganged Source is to expedite the time taken for displaying the source. 3G-SDI nodes will perform fastest in this regard, whereas, Quad SD nodes (with four channels to process) will be the slowest in a Ganged Source. Refer to "Ganged Source " on page 97 for more information. 114 PixelNet Domain Control User Manual Source Configuration Tab 5.5.3.3 Creating a Cloned Source To create a Clone: 1. Right-click on the Source View section and select a New Cloned Source (Source View—>New—>Cloned Source). 2. Place two or more of the same type of Channels into the New Cloned Source (#) folder. 3. Right-click on the Cloned Source folder to bring up the Source Properties dialog shown in “Figure 92” on page 115. Enter an appropriate name for the Cloned Source in the Source Info section. Including the node and source type within the Source Name will make it easier to identify the Cloned Source in the Source View section. The Source Type will be classified based on the kind of Source created. Figure 92 - Cloned Source Properties PixelNet Domain Control User Manual 115 5—PixelNet Domain Configuration In Quad SD Cloned Sources, the Channel number will also be given. The Video Format section is unique to Quad SD Sources. Specify the video format by using the drop-down menu. Refer to "Cloned Source " on page 100 for more information. Source Configuration Tab Button • (Search) Go: searches the panel to match the Search term and highlights it in bold. If there is more than one instance of the search term (for example, New is shown in three different names in the following figure) pressing Go will highlight each instance in succession. Note The (Search) Go button is specific to the Source View section. The Input Channels section is not included in the search. 5.5.4 Icons Once there is a single channel (or more, in the case of aggregates like Group, Gang, or Clone) the icon of the source will change to match the corresponding channel icon (for single) or one of the aggregate icons. When there are no channels in a particular source, the icon will be generic. For instance, a generic icon showing up in the main interface indicates the presence of an unconfigured source in the tree. Until the source is configured, the generic icon will remain next to it as a reminder of its unconfigured status. Once a channel is dropped into a source, that source has a valid definition, hence the icon will change to match either the aggregate or the channel icon. 116 PixelNet Domain Control User Manual Source Configuration Tab The channel and source icons are classified in the following table: Table 3: Channel and Source Icons Icon Description DVI Channel HD Channel 3G Channel Quad SD Channel Single Source Ganged Source Grouped Source Cloned Source PixelNet Domain Control User Manual 117 5—PixelNet Domain Configuration 5.5.5 Source Properties Right-clicking on a specific input channel opens a properties dialog, providing access to change associated with node name as well as source configurations/adjustments. 5.5.5.1 Input Source Right-click Menu The Properties dialog can be accessed from the right-click menu: • Properties—This menu item launches the Source Properties dialog. Figure 93 - Input Source Right-click Menu 118 PixelNet Domain Control User Manual Source Configuration Tab 5.5.5.2 Source Properties—Source Tab Double-click on an input source or click on Properties from the Input Source Right-click menu. The following dialog appears: Figure 94 - Input Source Settings The name/MAC address of the selected input source appears in the Name field. As shipped from the factory, the name field is left blank.The type of Source is also classified below the Name field. When attempting to change the Input Source Name without closing the open windows for this node, the following error message will appear: PixelNet Domain Control User Manual 119 5—PixelNet Domain Configuration In order to change the Input Source Name: 1. Click OK on the above message. 2. Close all of the open windows related to the source on the display wall. 3. Enter the new name in the Name field. Note Jupiter strongly recommends naming the source and keeping a record of all the source names at an accessible place for immediate reference. Since configurations and layouts refer to sources by node names, naming the nodes makes replacing nodes or any future changes to the nodes easier to administer. 4. Click OK to register the changes. 120 PixelNet Domain Control User Manual Source Configuration Tab 5.5.5.3 Formatting Quad SD Video Format The Video Format section is unique to the Quad SD input node. Designate the appropriate video format from the drop-down menu in this field. Figure 95 - Source Properties—Source Tab PixelNet Domain Control User Manual 121 5—PixelNet Domain Configuration 5.5.5.4 1920x1080 Horizontal Width Only HD Component or 3G-SDI input nodes contain the 1920x1080 Horizontal Width section. By default, the 1920 (16:9) mode is selected. However, to enable a higher frame rate choose the 1440 (4:3) option. Figure 96 - HD & 3G-SDI—Source Tab 122 PixelNet Domain Control User Manual Source Configuration Tab 5.5.5.5 Source Properties—Cropping Tab • Cropping Tab—Cropping: This section allows cropping the window on all four sides, by entering the values or using numeric up/down control. • Cropping Tab—Transparency: The Transparency slider allows the cropped area to be viewed in varying degrees of transparency. Use the Transparency slider to adjust the image by gauging how much is being cropped from the original image. Figure 97 - Cropping Tab PixelNet Domain Control User Manual 123 5—PixelNet Domain Configuration Figure 98 - Image after Cropping 124 PixelNet Domain Control User Manual Source Configuration Tab 5.5.5.6 Source Properties—Image Quality Tab Selecting the Image Quality Properties tab displays the following dialog. Figure 99 - Source Properties—Image Quality Brightness Set the desired image brightness by clicking on and selecting the Brightness slider control. Brightness can be set from –100 to +100%. Brightness changes the image from a very dark image on one end to a very bright on the other end. Contrast Set the desired image Contrast by clicking on and selecting the Contrast slider control. Contrast can be set from 0 to 200%. PixelNet Domain Control User Manual 125 5—PixelNet Domain Configuration Hue Set the desired image hue by clicking on and selecting the Hue slider control. Hue can be set from –180 to +180 degrees. Hue changes the color balance of the image from green on one end to purple on the other end. Hue is not supported under the PAL format, and is not available as an option for RGB windows. Saturation Set the desired image saturation by clicking on and selecting the Saturation slider control. Saturation can be set from 0 to 200. Saturation changes the image from no color (black and white) to very saturated colors. Saturation is not available as an option for RGB windows. 5.5.5.7 Source Properties—Display Timing Selecting the Display Timing tab, opens up the following screen: Figure 100 - Source Properties—Display Timing Tab 126 PixelNet Domain Control User Manual Source Configuration Tab Vertical – Total The Vertical Total parameter adjusts the total vertical timing. Vertical Total includes both the visible pixels and the retrace (or blanking) time. Vertical – Offset Vertical Offset has a range of from 1 to 200 and has the effect of positioning the screen image vertically within the display. This control allows to move the image up and down within the display. Vertical – Height The Height parameter adjusts the displayed number of lines. The Height parameter usually will not need to be adjusted, except for an unusual signal. In most cases, blank lines will appear. Horizontal – Total The Horizontal Total parameter adjusts the total number of pixels in a line. Horizontal Total includes both the visible pixels and the retrace (or blanking) time. Horizontal – Offset Horizontal Offset has the effect of positioning the screen image horizontally within the display. This control allows moving the image back and forth sideways within the display. Horizontal – Width The Width parameter adjusts the displayed number of pixels. The Width parameter usually will not need to be adjusted. In most cases, blank pixels will display in the blanking or sync area of the signal. Phase Phase adjusts the sample time on the pixel clock. Vertical Refresh sets the scan rate. This setting has a range of 0 to 60 Hz. Usually there is no need to set this, as it is set from the input signal. Polarity The Negative VSync Polarity (vertical sync) check box sets the polarity of the vertical sync pulse to a negative value. This check box will be checked automatically if the software detects a negative sync pulse. The Negative HSync Polarity (horizontal sync) check box sets the polarity of the horizontal sync pulse to a negative value. This check box will be checked automatically if the software detects a negative sync pulse. PixelNet Domain Control User Manual 127 5—PixelNet Domain Configuration Sync Type Sync Type shows the type of sync pulse detected. Sync types are shown below: 1. On H pin - Sync on Horizontal pin 2. On Green - Sync on Green 3. Separate - Horizontal on H pin, Vertical on V pin 4. On V Pin - Sync on Vertical pin The table below shows the connector pin to find the sync signal for the various sync types shown. Table 4: Sync Type Separate On Green On H On V H Sync H pin G pin H pin V pin V Sync V Pin G pin H pin V Pin Enable Auto-Detect This option automatically detects the timing and causes an auto refresh of the node when enabled. Attempting to modify Display Timing properties when auto-detect is enabled will prompt the following message: Buttons • OK—Click this to load changes to Name, Comments, and properties into the node. • Cancel—Click this to cancel changes to Name, Comments, and properties into the node. 128 PixelNet Domain Control User Manual Source Configuration Tab 5.5.5.8 Source Properties—Image Enhancement The Image Enhancement tab appears only in sources with audio-capable nodes (i.e. HD Component and 3G-SDI nodes). The Image Enhancement tab provides additional controls to further enhance the image at a more granular level than the controls available on the Source Properties—Image Quality Tab. Figure 101 - Image Enhancement Noise Reduction • General: This is General Noise Reduction (GNR). Set the desired GNR level by manually entering a numerical value between 0 and 63 or by click-selecting the value using the General slider control. PixelNet Domain Control User Manual 129 5—PixelNet Domain Configuration • BAR: This is Block Artifact Reduction (BAR). Set the desired BAR level by manually entering a numerical value between 0 and 63 or by click-selecting the value using the BAR slider control. • MNR: This is Mosquito Noise Reduction (MNR). Set the desired MNR level by manually entering a numerical value between 0 and 63 or by click-selecting the value using the MNR slider control. Detail Enhancement: • Level: This is Detail Enhancement Level. Set the desired enhancement level by manually entering a numerical value between 0 and 255 or by click-selecting the value using the Level slider control. • Threshold: This is Detail Enhancement Noise Threshold. Set the desired noise threshold level by manually entering a numerical value between 0 and 255 or by click-selecting the value using the Threshold slider control. Sharpness: • Overshoot: This is Edge Sharpness Overshoot. Set the desired overshoot level by manually entering a numerical value between 0 and 255 or by click-selecting the value using the Sharpness slider control. Adaptive Contrast: • Amount: This is Adaptive Contrast Enhancement Level. Set the desired enhancement Level by manually entering a numerical value between 0 and 15 or by click-selecting the value using the Amount slider control. 130 PixelNet Domain Control User Manual Source Configuration Tab 5.5.5.9 Source Properties—Audio Tab The Audio tab appears only in sources with audio-capable nodes (i.e. HD Component and 3G-SDI nodes). Figure 102 - Source Properties—Audio • Connector Selection: This section offers two options for the type of audio connection: • Stereo: A standard stereo setup with left and right connectors • S/PDIF: A wired option with phono connectors used for termination. S/PDIF (for Sony/Philips digital interface) has a much better audio range than Stereo. PixelNet Domain Control User Manual 131 5—PixelNet Domain Configuration 5.5.6 Input Channel Properties When you right-click on an input channel, two menu items appear: • Properties—This menu item launches the dialog, "Input Channel Properties—Node Tab" on page 133. • Refresh Thumbnail—This menu item refreshes the thumbnail of the selected input node. Double-clicking the thumbnail will also refresh it. Figure 103 - Right-click Menu 132 PixelNet Domain Control User Manual Source Configuration Tab 5.5.6.1 Input Channel Properties—Node Tab Double-click on an input node. The following dialog appears: Figure 104 - Input Node Settings—HD Component 5.5.6.1.1 Input Node Name The name of the selected input node appears in the Name field with its MAC address listed below. During initial use, the name field appears blank. PixelNet Domain Control User Manual 133 5—PixelNet Domain Configuration Attempting to change the Input Node Name without closing the open windows for this node, prompts the following error message: In order to change the input node Name: 1. Click OK on the above message. 2. Close all of the open windows related to the node on the display wall. 3. Enter the new name in the Name field. 4. Click OK to register the changes. The Comments field is for entering user selectable information such as, node location. 5.5.6.1.2 1920x1080 Horizontal Width Only HD Component or 3G-SDI input nodes contain the 1920x1080 Horizontal Width section. By default, the 1920 (16:9) mode is selected. However, to enable a higher frame rate choose the 1440 (4:3) option. 134 PixelNet Domain Control User Manual Source Configuration Tab 5.5.6.1.3 Timing If the input node is a DVI input node receiving an RGB signal, it will have an Auto Adjust Timing capability as shown in the figure below: Figure 105 - Input Node—RGB Signal When Auto Adjust is enabled, the RGB signal received will be auto adjusted to trim the excess edges. Note The Auto Adjust Timing feature is only enabled in the DVI input node, when receiving an RGB signal. This feature will take at least 30 seconds to complete. PixelNet Domain Control User Manual 135 5—PixelNet Domain Configuration If the input node is a DVI input node receiving a DVI signal, it will not have the Auto Adjust Timing capability. The Auto Adjust option will be grayed-out as shown in the figure below: Figure 106 - Input Node—DVI Signal Button: • Detect Timing—Click this to force the node to reconnect and submit the timing details to verify whether the reported timing parameters were accurate. This button need only be used if the timing parameters look suspiciously abnormal. 136 PixelNet Domain Control User Manual Source Configuration Tab 5.5.6.1.4 EDID The EDID section is only present in DVI input nodes. • Digital or Analog—Select either Digital or Analog as the preferred mode. When changing from one mode to another, ensure that all displays are closed on the display wall and save the layout. If even one display is open (irrespective of the node or source to which it belongs) the following message will appear. • No—Click No to revert to the wall and close any open displays or to just return to the previous mode. • Yes—Click Yes to load (in 2-3 seconds) the preferred mode. After loading, the following message appears. PixelNet Domain Control User Manual 137 5—PixelNet Domain Configuration Updating DVI Nodes In order to change analog/digital mode update the firmware in older DVI nodes (i.e. nodes without the EDID section on the Node tab), . 1. Open the Update Firmware dialog (ToolsUpdate Firmware). 2. Click Browse to look for the EDID_Update_Dual.bin file from “C:\\Program Files\Jupiter\PDC\Firmware”. 3. All the DVI input nodes will be listed in the Node column. 4. Select the node(s) whose mode will be changed. 5. Click Update. The following message will appear. After restarting the PDC, the analog/digital mode can be changed as the EDID section is active. 138 PixelNet Domain Control User Manual Source Configuration Tab 6. Go to Input Channel Properties-->Node tab-->EDID section to change the mode from analog to digital or vice versa. The following message will appear: Figure 107 - Select EDID Table Caution For every change in mode between analog and digital, disconnect the cable from the node and reconnect it. Failure to disconnect and reconnect the cable may cause the EDID feature to not function properly. PixelNet Domain Control User Manual 139 5—PixelNet Domain Configuration Video Format The Video Format section is unique to the Quad SD input node. Designate the appropriate video format from the drop-down menu in this field. Figure 108 - Quad SD Input Node—Node Tab Channel Configuration The Quad SD input node has unique capabilities with regard to channels. The number of displayed channels varies based on how the inputs are configured to those channels. Within the Quad SD Input Channel Properties dialog, the channels and their configuration are graphical representations rather than a property/value pair. Quad SD input node Channels are referred by <base-name>:1, <basename>:2, etc. in the Channel list. 140 PixelNet Domain Control User Manual Source Configuration Tab • Click on the corresponding check box to register an S-Video input connection to the Channel being edited. The non-corresponding check box will be disabled. Subsequently, the Channel that is associated with the other half of the pair is removed from the Channel list, and the remaining Channel is referred as <basename>:1+2 or <base-name>:3+4. • Disabling the checkbox will reconstitute the other half of the pair, and modify the names accordingly. User-modified properties (if any) will be inherited by the reconstituted Channel. • If the channel configuration is changed, the configuration must be re-saved to activate the changes. 5.5.6.2 Input Channel Properties—Image Quality Tab The Image Quality tab offers controls for Brightness, Contrast, Hue, and Saturation. Figure 109 - Image Quality PixelNet Domain Control User Manual 141 5—PixelNet Domain Configuration Brightness Set the desired image brightness by clicking on and selecting the Brightness slider control. Brightness can be set from –100 to +100%. Brightness changes the image from a very dark image on one end to a very bright on the other end. Contrast Set the desired image Contrast by clicking on and selecting the Contrast slider control. Contrast can be set from 0 to 200%. Hue Set the desired image hue by clicking on and selecting the Hue slider control. Hue can be set from –180 to +180 degrees. Hue changes the color balance of the image from green on one end to purple on the other end. Hue is not supported under the PAL format, and is not available as an option for RGB windows. Saturation Set the desired image saturation by clicking on and selecting the Saturation slider control. Saturation can be set from 0 to 200. Saturation changes the image from no color (black and white) to very saturated colors. Saturation is not available as an option for RGB windows. 142 PixelNet Domain Control User Manual Source Configuration Tab 5.5.6.3 Input Channel Properties—Display Timing The Display Timing tab offers timing controls. Figure 110 - Display Timing Tab Vertical – Total The Vertical Total parameter adjusts the total vertical timing. Vertical Total includes both the visible pixels and the retrace (or blanking) time. Vertical – Offset Vertical Offset has a range of from 1 to 200 and has the effect of positioning the screen image vertically within the display. This control allows you to move the image up and down within the display. Vertical – Height The Height parameter adjusts the displayed number of lines. The Height parameter usually will not need to be adjusted, except for an unusual signal. In most cases, blank lines will display. PixelNet Domain Control User Manual 143 5—PixelNet Domain Configuration Horizontal – Total The Horizontal Total parameter adjusts the total number of pixels in a line. Horizontal Total includes both the visible pixels and the retrace (or blanking) time. Horizontal – Offset Horizontal Offset has the effect of positioning the screen image horizontally within the display. This control allows you to move the image back and forth sideways within the display. Horizontal – Width The Width parameter adjusts the displayed number of pixels. The Width parameter usually will not need to be adjusted. In most cases, you will display blank pixels in the blanking or sync area of the signal. Sync Type Sync Type shows you what type of sync pulse is detected. Sync types are shown below: 1. On H pin - Sync on Horizontal pin 2. On Green - Sync on Green 3. Separate - Horizontal on H pin, Vertical on V pin 4. On V Pin - Sync on Vertical pin The table below shows on what connector pin you will find the sync signal for the various sync types shown. Table 5: Sync Type Separate On Green On H On V H Sync H pin G pin H pin V pin V Sync V Pin G pin H pin V Pin Phase Phase adjusts the sample time on the pixel clock. Vertical Refresh sets your scan rate. This setting has a range of from 0 to 60 Hz. Usually there is no need to set this, as it is set from the input signal. Polarity The Negative VSync Polarity (vertical sync) check box sets the polarity of the vertical sync pulse to a negative value. This check box will be checked automatically if the software detects a negative sync pulse. 144 PixelNet Domain Control User Manual Source Configuration Tab The Negative HSync Polarity (horizontal sync) check box sets the polarity of the horizontal sync pulse to a negative value. This check box will be checked automatically if the software detects a negative sync pulse. Enable Auto-detect This option automatically detects the timing and causes an auto refresh of the node when enabled. Attempting to modify Display Timing properties when auto-detect is enabled will prompt the following message: PixelNet Domain Control User Manual 145 5—PixelNet Domain Configuration 5.5.6.4 Input Channel Properties—Image Enhancement The Image Enhancement tab provides additional controls to further enhance the image at a more granular level than the controls available on the Image Quality tab. Figure 111 - Image Enhancement Tab Noise Reduction • General: This is General Noise Reduction (GNR). Set the desired GNR level by manually entering a numerical value between 0 and 63 or by click-selecting the value using the General slider control. • BAR: This is Block Artifact Reduction (BAR). Set the desired BAR level by manually entering a numerical value between 0 and 63 or by click-selecting the value using the BAR slider control. 146 PixelNet Domain Control User Manual Source Configuration Tab • MNR: This is Mosquito Noise Reduction (MNR). Set the desired MNR level by manually entering a numerical value between 0 and 63 or by click-selecting the value using the MNR slider control. Detail Enhancement: • Level: This is Detail Enhancement Level. Set the desired enhancement level by manually entering a numerical value between 0 and 255 or by click-selecting the value using the Level slider control. • Threshold: This is Detail Enhancement Noise Threshold. Set the desired noise threshold level by manually entering a numerical value between 0 and 255 or by click-selecting the value using the Threshold slider control. Sharpness: • Overshoot: This is Edge Sharpness Overshoot. Set the desired overshoot level by manually entering a numerical value between 0 and 255 or by click-selecting the value using the Sharpness slider control. Adaptive Contrast: • Amount: This is Adaptive Contrast Enhancement Level. Set the desired enhancement Level by manually entering a numerical value between 0 and 15 or by click-selecting the value using the Amount slider control. PixelNet Domain Control User Manual 147 5—PixelNet Domain Configuration 5.5.6.5 Input Channel Properties—All Parameters The node properties and corresponding values are displayed in this tab. The supported list of properties and values varies depending on the type of node (“Figure 112” shows a 3G-SDI Input Node). For a more detailed description of different node types and their properties, refer to "PixelNet Node Properties" on page 197. Figure 112 - 3G-SDI—All Parameters Tab 148 PixelNet Domain Control User Manual Source Configuration Tab Buttons: • Reset Node—Click this to reset the properties into the node. • OK—Click this to load changes to Name, Comments, and properties into the node. • Cancel—Click this to cancel changes to Name, Comments, and properties into the node. • Apply—Click this to apply the changes without closing the dialog. Selecting the Hexadecimal check box will display the property values as Hexadecimal numbers Attempting to edit the value of any property when AutoDetect is enabled (i.e. set to 1, as shown in "3G-SDI—All Parameters Tab" on page 148) will trigger the following error message: Turning off Autodetect In order to edit property values, set the AutoDetect Enable value to 0. Hexadecimal Value To view the hexadecimal value of a property, mark the Hexadecimal checkbox in the Change Property window. To view the hexadecimal values of all the properties in the All Parameters tab, mark the Hexadecimal checkbox to the left of the OK button. PixelNet Domain Control User Manual 149 Chapter 6—PixelNet Domain Control (PDC) Software 6. PixelNet Domain Control (PDC) Software This chapter explains how to use the many functions of the PDC software. 6.1 PixelNet Domain Control Window The PixelNet Domain Controller Window appears with the main frame window showing the Title Bar, Tool Bar, Display Wall Tab, Audio Window and the right frame showing the Sources Tab and Outputs Tab. The bottom frame contains the Node Monitoring panel with a Window Bar, and Status Bar beneath it. 6.1.1 Title Bar The PDC Title Bar shows the layout and configuration file names. If the layout changes, an asterisk will appear behind the layout name (“Figure 113” on page 151). For example, moving or resizing a window changes the layout. The Title Bar serves as a reminder to save the layout to preserve these changes. 6.1.2 Tool Bar The PDC Toolbar, in the upper left-hand corner of the main window, provides the following menu items: Figure 113 - PDC Toolbar PixelNet Domain Control User Manual 151 6—PixelNet Domain Control (PDC) Software Opens a saved layout Opens the Help menu Provides information about the window’s display dimensions and update rate in frames per second (fps). Adjusts the contrast of the window information text box Right-click menu for the slider bar where the movement is dictated by the chosen menu item: • Left Edge—moves the bar to the extreme left • Right Edge—moves the bar to the extreme right • Page Left—moves the bar a few notches left • Page Right—moves the bar a few notches right • Scroll Left—moves the bar one notch left • Scroll Right—moves the bar one notch right Refreshes the thumbnails of all the windows with the latest received input data 152 PixelNet Domain Control User Manual PixelNet Domain Control Window Closes all the windows Figure 114 - PDC Window 6.1.3 Display Wall Tab The Display Wall tab is the main panel of the PDC Window as shown above. The display wall displays the windows by the assigned layout (if one is applied). The windows on the display wall mimic are a representation of the sources. The content shown in each window is a sample of the input at a reduced resolution (320 x 240), a thumbnail. Regardless of the original resolution, the thumbnail always represents the node at 320 x 240; hence, the aspect ratio is not preserved in the thumbnail. PixelNet Domain Control User Manual 153 6—PixelNet Domain Control (PDC) Software 6.1.4 Audio Window Whether the Audio window is displayed or hidden is controlled by the "PDC View Menu" on page 194 which is explained later in this chapter. The audio window displays the following: • Name of the audio output or MAC address if no name is given. • Audio source that is currently associated with this audio output. • Icon indicating audio in play mode: • Icon indicating muted audio: Note This icon is actually a button. Clicking on the button toggles the audio state between play and mute and changes the icon. • Two sliders - one to control the output volume and one for left/ right balance. 6.1.5 Node Monitoring Node Monitoring shows the operating parameters of the input and output nodes. If a parameter value exceeds or drops below the programmed limits, it will be highlighted in red for your attention. Refer to "Node Monitoring" on page 194 for more information. Figure 115 - Node Monitoring 154 PixelNet Domain Control User Manual PixelNet Domain Control Window 6.1.6 Window Bar The window bar shows information about the selected window, source, node type, layout dimensions, display resolution, and the number of frames per second (fps). Figure 116 - Window Bar 6.1.7 Status Bar A green circle indicates that all nodes are in nominal operating conditions. A red circle lights up on the status bar to indicate that one or more nodes have exceeded or failed to maintain the required parameter values. Figure 117 - Status Bar The "Sources Tab" and "Outputs Tab" are discussed in greater detail later in this chapter. 6.1.8 Window Right-Click Menu Right-clicking on a display wall window provides the following options: Figure 118 - Window Right-click Menu PixelNet Domain Control User Manual 155 6—PixelNet Domain Control (PDC) Software 6.1.8.1 Refresh Thumbnail This menu item refreshes to show the latest content of the input in the window. Double-clicking the window will also refresh the thumbnail. 6.1.8.2 Pause Channel This menu item acts like the Pause button in a DVD player. Selecting this pauses the input signal; the window contents will freeze. 6.1.8.3 Bring to Top This menu item places the selected window over all other windows. 6.1.8.4 Send to Back This menu item places the selected window behind all other windows. 6.1.8.5 Close This menu item closes window and removes it from the display wall. This action can also be completed by hitting the Del key. 6.1.8.6 Start WavePlayer This menu item plays the sound from the selected audio node display. 6.1.8.7 Stop WavePlayer This menu item stops playing the selected audio. 6.1.8.8 Properties This menu item launches the Window Properties dialog. Changes to properties will only be saved when a layout is saved. The Window Properties dialog has the following tabs: • Window • Cropping • Color Space • Frame & Title 156 PixelNet Domain Control User Manual PixelNet Domain Control Window 6.1.8.8.1 Window Tab • Source Information: This displays the Name and Type of the source shown in the selected window. • Window Coordinates: This displays the window location and dimensions. Enforcing the Lock Aspect Ratio ensures that size adjustments to the window maintain the original width to height ratio. . Figure 119 - Window Properties Dialog—Window Tab PixelNet Domain Control User Manual 157 6—PixelNet Domain Control (PDC) Software 6.1.8.8.2 Cropping Tab • Cropping: This section allows cropping the window on all four sides by entering the values or using the numeric up/down control. • Transparency: The Transparency slider allows the cropped area to be viewed in varying degrees of transparency. Using the Transparency slider, adjust the image by gauging how much is being cropped from the original image. Figure 120 - Transparency 158 PixelNet Domain Control User Manual PixelNet Domain Control Window Figure 121 - Transparency Adjusted “Figure 120” on page 158 and “Figure 121” on page 159 show two different adjustments for comparison. PixelNet Domain Control User Manual 159 6—PixelNet Domain Control (PDC) Software Figure 122 - Color Space Tab 6.1.8.8.3 Color Space Tab • Color Space Format: This section has two options: • Use Default Settings—This is the default color setting selected for all windows on the wall. • Customized Settings—This setting allows a specific format to be used for this window only. 160 PixelNet Domain Control User Manual PixelNet Domain Control Window 6.1.8.8.4 Frame & Title Tab This tab offers the option of displaying a window on the wall with a colored border and title. By applying border frame and title, a particular window and specific information about it can be highlighted and distinguished amidst a slew of open windows. Note The Show Frame & Title option must be selected in order for the frame and title to display on the window. Title Bar Options • Show Title: Select this option to activate all the grayed-out fields under the Title Bar Options, Title Text, Text Justification, and Title Position sections. • Over Video: Select this option to place the title over the window’s video display. Without selecting this option, the Title Overlay section can not be activated. • Choose desired values in the Minimum Height, Title Color, Title Text, Font, and font size fields. Text Justification • This section offers three adjustments to the title’s horizontal placement—the text can either be left justified, centered, or right justified. Title Position • This section offers three adjustments to the title’s vertical placement—the text can either be placed on top, bottom, or in the middle, right over the video display on the window. However, for the middle placement, the Over Video option must be selected first as the middle placement constitutes an overlay. Title Overlay This section allows more granular adjustments to the title with the option to add a background color for the overlaid text. • Click the Back Color field to prompt a color matrix from which to select the background color. • Select the No Back Color option to not use a separate background color for the title. PixelNet Domain Control User Manual 161 6—PixelNet Domain Control (PDC) Software • The Transparency slider controls the degree of visibility for the background color. This is similar to the transparency slider used in the "Cropping Tab" on page 158. • Offset—This option allows to position the overlaid title by adjusting the offset coordinates. To offset the title at a specific distance from the left or right, use the up or down Horizontal field values. To offset the title from the bottom or top of the window frame, use the Vertical field values. Frame Options This section provides options for designating the width and color of the border frame. While the border frame automatically accommodates an increase in font size or title bar height, the Width field provides another control option. Click the Frame Color field to choose a color for the frame from the prompted color matrix. Figure 123 - Frame & Title Tab 162 PixelNet Domain Control User Manual PixelNet Domain Control Window Buttons: • OK—Click this to load changes made to one or more options and close the dialog after. • Cancel—Click this to cancel changes to the specific tab, but continue with the other tabs without closing the entire dialog. • Apply—Click this to apply the changes made on the specific tab, and continue with the other tabs without closing the entire dialog. The following image shows a display wall window with a colored border frame and title. Figure 124 - Display Wall Window with Frame & Title 6.1.8.9 Window Title—Wildcard Symbols PDC offers several predefined wildcard symbols that can be used to display more window attributes such as dimensions and location or provide additional information such as time of day, date, or year. For a complete list of all the wildcard symbols along with their description and usage, refer to Table 6 on page 164. Using Symbols Add a % sign as a prefix for every wildcard symbol used. For instance, to display “Source name” and “Current time in 24-hour format”, enter the following in the Title Text field: %N%T. A non-symbol character or extra space between two symbols can be incorporated into the title without any adverse effect. PixelNet Domain Control User Manual 163 6—PixelNet Domain Control (PDC) Software Table 6: Window Title—Wildcard Symbols Expanded Representation Symbol d D T t S Current date in short format Current date in long format Current time in 24-hour format Current time in 12-hour format Source Type Example Single Channel Sources 6/30/2009 N/A Multi-Channel Sources Group Gang Clone Monday, June 29, 2009 14:13 2:13 PM Grouped Source i or I Input channel type HD COMP N n Variances based on Source Type Source name Any Text Input node name Any Text Source Grouped Ganged source Source One of: First input channel 1.HD Comp type 2.Quad SD 3.DVI 4.DVI-KM 5.3G SDI Name of the source associated with Cloned Source Actual input channel type the window Input node First input node name Actual input name node name 00:80:09:0 MAC MAC address of the MAC address m or MAC address of node correspondC:00:6A address of first node in the group of the specific M ing to source name the node or gang node assigned whose to that window source is via the clone associated source with the window Input source reso1024x768 Input reso- Resolution of the first channel in the r or R lution lution group, gang or clone c or C Window color depth 16-bit RGB N/A 60 Number of frames per second for the window. For f or F Window update frame rate groups, this is the update rate of the first source used in the group. Coordinates of the upper left-hand corner of the l or L Window location on 480,300 the wall window relative to the start of the wall Window size 1440x900 Window size in pixels in the format: <horizons tal>x<vertical> Version number of the currently running version of v or V PDC version num- 1.1.0.46 ber PDC 164 PixelNet Domain Control User Manual Sources Tab 6.2 Sources Tab Click on the Sources tab in the right panel for the selected display wall to display the list of sources for the domain as shown below. Below the thumbnail for each input, the source name, source type, and resolution of the source are presented. The list of sources is sorted in alphabetical order. Figure 125 - Display wall showing one input Note The sources will be displayed by default by their MAC address. When a name is entered, it will be displayed. PixelNet Domain Control User Manual 165 6—PixelNet Domain Control (PDC) Software Figure 126 - Display wall showing four inputs Note 166 Selecting a window in the display wall highlights the corresponding source in the sources panel as shown in “Figure 126” on page 166. PixelNet Domain Control User Manual Sources Tab 6.2.1 Dual Streams Each input source can have a maximum of two streams to provide input to two windows on the display wall. These two windows can have different properties, such as location or size. In the Sources tab, the number on the top right corner of the input source thumbnails denotes the number of streams available for display on the display wall. For instance, if the right corner of a thumbnail reads “1” (as shown in “Figure 127” on page 167; highlighted by a red circle) it means one stream is still available for display on the wall for that input source. Figure 127 - One available input stream If the number reads “0”, (as shown in “Figure 128” on page 168; highlighted by a red circle) both streams of that particular input source are already being displayed on the display wall. Similarly, if the number reads “2”, neither of the input source’s two streams are displayed on the wall. PixelNet Domain Control User Manual 167 6—PixelNet Domain Control (PDC) Software Figure 128 - Zero available input stream 6.2.2 Input Source Right-click Menu Right-clicking on a source brings up two menu items: • Properties—This menu item launches the dialog, "Source Properties" on page 169. • Refresh Thumbnail—This menu item refreshes the thumbnail of the selected input source. Double-clicking the thumbnail will also refresh it. 168 PixelNet Domain Control User Manual Sources Tab Figure 129 - Right-click Menu 6.2.3 Source Properties Double-click on a source or click on Properties from the Source Right-click menu. The following dialog appears: Figure 130 - Source Properties PixelNet Domain Control User Manual 169 6—PixelNet Domain Control (PDC) Software Note When accessed from the Sources tab of the PDC software, the Source Properties dialog is read-only on the Cropping, Image Quality, and Display Timing tabs. Only the Source tab and Image Enhancement tabs (where applicable) can be edited. Access the Source Properties dialog from the Configuration menu to make any changes to the Source Properties. Refer to, "Source Properties" on page 118 for more information on setting or changing source properties. 6.2.4 Sorting Options The Sources tab offers two options to display sources. Right-click on the Sources tab to view the two sorting options as shown in the figure, “Figure 131” on page 171: • Sorted by Name—As the default, this option displays the sources by their names. • Sorted by MAC—Click on this menu item to display all the sources by their MAC addresses. 170 PixelNet Domain Control User Manual Sources Tab Figure 131 - Sort Options PixelNet Domain Control User Manual 171 6—PixelNet Domain Control (PDC) Software 6.2.5 Displaying a Video Source Perform the following tasks to display a video source: 1. Select the source icon. 2. Drag and drop it on the display area. 3. Select the window icon on the display wall and drag to position as needed. 4. Grab the size handles of the window icon and size the window as needed. Dragging a source icon and dropping it onto an existing window will replace the content of the window with the dragged input. Dragging a source icon on top of another window while holding down the Control (Ctrl) key will open a new window on top of that window (referred as picture-in-picture or PIP). 6.2.6 Displaying an Audio Source Perform the following tasks to display an audio-capable source: 1. Ensure that the Audio menu item is selected under the View menu (View-->Audio). Otherwise, the Audio Window will remain hidden. Note The audio source must have been assigned to the display wall during the phase when output nodes were assigned to displays. Unassigned audio nodes can not be displayed on the Audio Window. To assign an audio node after the initial configuration phase, Edit (Configuration-->Edit) the current configuration, save, and load it. 2. Select the audio source icon and drag and drop it on the audio window area. Non-audio sources can not be dropped on the audio window; attempting to do so will produce an error icon: Once an assigned audio node is dropped on the audio window, it will look like “Figure 132” on page 173. 172 PixelNet Domain Control User Manual Outputs Tab Figure 132 - Displaying Audio Source 6.3 Outputs Tab Click the Outputs tab. The Outputs tab shows a list of the configured displays (i.e. 2x2 display wall has 4 displays) as shown below. Figure 133 - Outputs Tab—Nodes list PixelNet Domain Control User Manual 173 6—PixelNet Domain Control (PDC) Software 6.3.1 Properties Right-click on an output display to open the Properties menu. Doubleclicking on a display also opens the Properties menu. Figure 134 - Output Node—Properties • Properties—This menu item launches the Output Properties dialog. Note When accessed from the Outputs tab of the PDC software, the Output Properties dialog is read-only. Access the Output Properties dialog from the Display Wall Configuration tab to make changes. Refer to, "Output Properties Dialog" on page 63 for more information on setting or changing output Properties. 6.4 PDC File Menu The PDC File Menu provides the following options: Figure 135 - PDC File Menu Options 174 PixelNet Domain Control User Manual PDC Configuration Menu Each File Menu item opens a standard Windows Open/Save Dialog box. 6.4.1 Open Layout Opens the layout folder containing all the saved layouts. This folder is saved in the PDC directory by default unless a different directory is designated. For more information on organizing layouts, refer to "Layouts Tab" on page 192. 6.4.2 Save Layout Saves the current window layout of the display wall. This includes size, position, and all other parameters set under the window’s properties. 6.4.3 Save Layout As Saves the current layout under the designated name. 6.5 PDC Configuration Menu The Configuration menu can be accessed from the default PDC dialog during subsequent uses of the PDC after a domain configuration has been saved. The PDC Configuration Menu provides the following options: Figure 136 - Configuration Menu PixelNet Domain Control User Manual 175 6—PixelNet Domain Control (PDC) Software 6.5.1 Load Load launches a sub-menu with different Domain Configuration choices. Selecting a configuration causes PDC to immediately load and use the specified configuration. Loading a configuration changes the output assignments, resolutions, source configurations, as well as, the default layout (if it is selected). Figure 137 - Load Sub-menu 6.5.1.1 More Configuration Files Clicking on the double-arrow pointed downwards brings up the following window: Figure 138 - More Configuration Files 176 PixelNet Domain Control User Manual PDC Configuration Menu 1. Select one of the displayed configuration files from the Open dialog. 2. Click Open. This closes the dialog and loads the chosen configuration. 6.5.2 Manage Clicking on Manage from the Configuration menu launches the PixelNet Domain Configuration Management dialog with choices to select the Domain Configuration to be loaded on PDC startup. Figure 139 - PixelNet Domain Configuration Management Dialog This list is the same as the “Load” dialog list, however, the Domain Configuration files can be managed from here. Selecting an item makes the following operations possible: • Delete: Deletes the file from the operating system. • Rename: Highlights the name and allows the option to edit or rename it. This can also be done by double-clicking the name field. PixelNet Domain Control User Manual 177 6—PixelNet Domain Control (PDC) Software • Duplicate: Creates a new file on the operating system with a unique name, using the original file name as the base. For instance, <original name>_copy. • Set as Default: Sets the chosen configuration as the default configuration to apply on every PDC restart. Keyboard shortcuts Del, Ctrl-X, Ctrl-D, Ctrl-C, and Ctrl-V are available through the right-click context menu. Selecting a specific Domain Configuration from the right of the dialog will cause it to load during the next PDC startup. 6.5.3 Edit Clicking on Edit opens the PixelNet Domain Configuration dialog displaying the Domain Connection tab. Select the Display Wall Configuration tab where any configuration aspect can be modified. 6.5.3.1 Editing Output Nodes The Display Wall Configuration tab shown below appears with current node assignments: Figure 140 - Display Wall Configuration Tab 178 PixelNet Domain Control User Manual PDC Configuration Menu Reassigning Output Nodes Before attempting any edits on the dialog, the following message appears as a warning to save the current layout so that display modifications made until this point are saved. Figure 141 - Assign Output Dialog • Choose No to save the layout before proceeding with assigning output nodes or • Choose Yes if the layout has already been saved or to continue assigning the output nodes without saving the layout. 1. To reassign an output node, select the rectangle and right-click to see the options: • Unassign • Unassign All 2. Select Unassign to remove the current node assignment. Selecting Unassign All will remove the node assignments of all the nodes on the wall, so use it with caution. 3. Reassigning the nodes follows the same process as assigning them initially. Refer to "Assigning Nodes to Displays " on page 86 for more information. PixelNet Domain Control User Manual 179 6—PixelNet Domain Control (PDC) Software 6.5.4 New Choosing New will launch the Domain Configuration dialog with just the Domain Connection tab active. Refer to "The Domain Connection Tab" on page 52 for more information on how to proceed with this option. 6.6 PDC Tools Menu The PDC Tools Menu provides the following options: • Reset Nodes • Update Firmware • Advanced Settings Figure 142 - Tools Menu 180 PixelNet Domain Control User Manual PDC Tools Menu 6.6.1 Reset Nodes Selecting this menu item launches the following screen: Figure 143 - Reset Nodes The Reset Nodes screen allows to reset all the input or output nodes. By resetting the nodes, none of the node settings will be affected. Reset causes the nodes to stop processing the existing layout. When attempting to reset nodes, a confirmation dialog asks whether the intent is to proceed with the reset. Figure 144 - Reset Confirmation Note Restart PDC after resetting the nodes. PixelNet Domain Control User Manual 181 6—PixelNet Domain Control (PDC) Software 6.6.2 Update Firmware This section will describe the steps necessary to update the node firmware. 1. From the Tools menu select Update Firmware (ToolsUpdate Firmware). The following dialog appears as a warning to save the layout so that display modifications made until this point are not lost. Figure 145 - Update Firmware 2. Choose No to save the layout before proceeding with updating the firmware. 3. Choose Yes to continue updating the firmware without saving the layout (or if the layout has already been saved). 182 PixelNet Domain Control User Manual PDC Tools Menu If Yes is chosen, the Update Firmware Dialog appears as shown below: Figure 146 - Update Firmware Dialog 4. In the Firmware File field, enter the following path, “C:\\Program Files\Jupiter\PDC\Firmware”, to the desired update file or Browse to the desired file. Each node type will have a firmware file listed. PixelNet Domain Control User Manual 183 6—PixelNet Domain Control (PDC) Software Figure 147 - Access Firmware 5. Select how the nodes will be listed with the following options: • List all nodes that match device type—This selection lists the nodes that match the type of node file selected in the Firmware File field. For example, when updating the DVI input node, this selection will only list the DVI input nodes installed in the system. • List all nodes—This selection will list all the nodes installed in the system regardless of their type. This option is only used for diagnostic purposes. 184 PixelNet Domain Control User Manual PDC Tools Menu Figure 148 - List Type Matched Nodes 6. Select the nodes to be updated in the Nodes for Update section. Select multiple nodes to be updated simultaneously by holding down the Control key and clicking on the desired nodes. The Refresh Table button allows the PDC to find recently added nodes. PixelNet Domain Control User Manual 185 6—PixelNet Domain Control (PDC) Software Figure 149 - Selecting Nodes for Update 7. Click on the Update button. The update progress will be shown in the progress bar. The type of node being updated and the update status are shown below the bar. When the update is complete, the Status section will show “Update Firmware Successful”. If a node fails update, the operation aborts. Clicking Update without selecting a node, will result in the following message: Figure 150 - Error Message 8. After all the nodes have been updated, close and restart the PDC. The system is now ready for normal operation. 186 PixelNet Domain Control User Manual Advanced Settings 6.7 Advanced Settings The Advanced Settings window holds the current settings for the PDC software. PDC can be customized using the Advanced Settings window. From the Tools menu, access the Advanced Settings menu item (PDCToolsAdvanced Settings). The Advanced Settings window, shown in “Figure 151” on page 188, has the following tabs: • Display Wall • Input Nodes • Configuration • Layouts • Network The following section details how to use each tab in the Advanced Settings screen. PixelNet Domain Control User Manual 187 6—PixelNet Domain Control (PDC) Software 6.7.1 Display Wall Tab The Display Wall tab shows the current the display wall geometry and the grid granularity settings used for displays. Figure 151 - Display Wall Tab 6.7.1.1 Grid The Grid section allows specifying the positional characteristics of windows on the display wall. Assigning the ratio between the horizontal space and the display width of the output node on the display wall is possible. Similarly, assigning the ratio relationship between the vertical space and the display height of the output node on the display wall is also possible. If the Snap to Grid check box is not selected, the node windows will float freely over the grid. If the Snap to Grid check box is checked, windows will be positioned according to the space specifications in the Horizontal space and Vertical space fields. 188 PixelNet Domain Control User Manual Advanced Settings 6.7.2 Input Nodes Tab The Input Nodes tab shows the current input nodes settings. 6.7.2.1 Default Window Color Space Format The Default Color Space section shows the default color setting for DVI, HD Component, and 3G-SDI input nodes. • For DVI input nodes, the default setting is RGB-16 bit (5 bit red, 6 bit green, and 5 bit blue color depth levels) • For HD Component input nodes, the default is RGB-24 bit (8 color depth levels for red, green, and blue). • For 3G-SDI input nodes, the default is RGB-24 bit (8 color depth levels for red, green, and blue). • For Quad CVBS-Y/C input nodes, the default is YUV 422 (8 color depth levels for red, green, and blue). Figure 152 - Input Nodes tab PixelNet Domain Control User Manual 189 6—PixelNet Domain Control (PDC) Software When opening a new window, the default color depth for that window will be as shown in the figure above. However, a different color depth for a particular window can be selected by using the Window Properties Dialog. For more information on Window Properties Dialog, refer to "Properties" on page 156. 190 PixelNet Domain Control User Manual Advanced Settings 6.7.3 Configuration Tab A configuration holds information about the display wall: number of columns and rows, assignment of output nodes, display resolution setting, default data format, and network configuration. 6.7.3.1 Configuration Directory The Configuration Directory allows selecting a path to the default configuration folder. The tab provides two options: • The Use Default Directory option applies the default configuration path to the PDC default configuration directory. This directory can be changed as needed. • The Use Customized Directory option allows setting the current directory to a folder of choice. The Number of Configurations in the list is also displayed. Figure 153 - Configuration Tab PixelNet Domain Control User Manual 191 6—PixelNet Domain Control (PDC) Software 6.7.4 Layouts Tab A layout is a specific arrangement of windows on the display wall. When a layout is saved, it saves every window’s size, position, and other properties associated with the window. When a layout is recalled, all windows will open just as they were saved. 6.7.4.1 Layout Directory The Layout Directory allows selecting a path to the default layout folder. The tab provides two options: • The Use Default Directory option applies the default layout path to the PDC default layout directory. This directory can be changed as needed. • The Use Customized Directory option allows setting the current directory to a folder of choice. Figure 154 - Layouts Tab 192 PixelNet Domain Control User Manual Advanced Settings 6.7.4.2 Startup Layout The Startup Layout section of the Layouts tab has the following options: • Select the Use Last Layout option to get the same layout as when the system last shut down. • Select the Use This Layout option to get a specific layout to open every time the system starts. 6.7.5 Network Tab 6.7.5.1 Node Monitoring The Node Monitoring section allows to specify the frequency in which the Node Monitor performs its polls. This number is calculated in seconds. Figure 155 - Network Tab PixelNet Domain Control User Manual 193 6—PixelNet Domain Control (PDC) Software 6.8 PDC View Menu The PDC View Menu provides the following options: • Node Monitoring • Audio Figure 156 - PDC View Menu 6.8.1 Node Monitoring The Node Monitoring tab displays the operating parameters of the active input and output nodes. If any of these attributes scale above or below programmed limits, the attribute will be highlighted in red. 6.8.1.1 Open Node Monitoring There are two ways to open the Node Monitoring display: • Either select the Node Monitoring menu item from the View Menu as shown in PDC View Menu (the figure above). or • Use the hotkeys, pressing Ctrl + Alt + M simultaneously Figure 157 - Node Monitoring 6.8.2 Audio Click the Audio menu item to make the Audio window appear below the mimic. 194 PixelNet Domain Control User Manual PDC Help Menu 6.9 PDC Help Menu The PDC Help menu provides the following options: • Contents • About Figure 158 - PDC Help Menu Options Figure 159 - PDC Help About • Contents—launches the Web Help dialog which offers PDC documentation searchable by table of contents. Search and glossary facilities are also availble. • About—launches the About PixelNet Domain Control dialog which carries information about the software version. PixelNet Domain Control User Manual 195 Appendix A—PixelNet Node Properties A. PixelNet Node Properties While this Appendix attempts to demystify the most commonly seen properties, by no means is this an exhaustive index of Node Properties. Each node contains properties that are a selective list from a larger master list of properties. Depending on the dimensions, parameters, and use, the properties will change on the node. Also, most of the Node Properties are settings that are either used internally by the PixelNet Server or client, or are changeable through another PixelNet client page. Moreover, the properties and their values change depending on the type of node being used. New properties can be added at any time without notice. In some instances, the same property name has a different context depending on the node. Hence, a definite representation of a specific node’s properties is impossible. The following figure shows the video timing parameters and how property values are drawn from the video’s projection and placement. PixelNet Domain Control User Manual 197 A—PixelNet Node Properties Figure 160 - Video Timing Parameter Definitions The parameter control page is analogous to the windows Registry editor. It is available on a stock system, but the keys and values are not documented; though very useful on the backend, the end-user has little use for it. 198 PixelNet Domain Control User Manual DVI Output Properties A.1 DVI Output Properties The current property list for DVI Output is given below. Table Legend • Bolded Rows = Read Only Properties (these cannot be modified by you) • Un bolded Rows = Read/Write Properties (these properties can be modified but do not alter them without sufficient guidance from Jupiter Systems) Table 7: DVI Output Property List Property Value Description Signal Valid 0 Whether a valid signal exists. AutoDetect Enable 1 Auto Detection for output resolutions has been enabled for this node. Image Width 640 Width of output source image (pixels) Image Height 480 Height of output source image (lines) HTotal 800 Displays the total horizontal pixels that were charted on the video stream VTotal 525 Displays the total vertical lines that were charted on the video stream HActive 640 Displays the active horizontal pixels that were charted on the video stream VActive 480 Displays the active vertical lines that were charted on the video stream HBackPorch 40 This denotes the pixel value of the horizontal segment behind the HSync marker VBackPorch 25 This denotes the line value of the vertical segment behind the VSync marker Recognized Sync Types: Sync Type 0 H/V and Composite HV. HV=0, Composite HV=2. PixelNet Domain Control User Manual 199 A—PixelNet Node Properties Table 7: DVI Output Property List Property Description 1 A horizontal synchronization pulse is generated whenever the node is scanning a new line. 1=negative polarity, 0=positive polarity. VSync Polarity 1 A vertical synchronization pulse is generated whenever the node scans a new image from the top of the screen. 1=negative polarity, 0=positive polarity. HSync Rate 315000 This denotes the line rate (KHz) Contrast [Mono] 100 Level of contrast (Gain). Range is 0 to 200. Contrast [Red] 100 Level of contrast (Gain). Range is 0 to 200. Contrast [Green] 100 Level of contrast (Gain). Range is 0 to 200. Contrast [Blue] 100 Level of contrast (Gain). Range is 0 to 200. VSync Rate 6000 This denotes the frame rate in centiHertz HSync Width 96 Horizontal Sync Pulse (given in pixels) VSync Width 2 Vertical Sync Pulse (given in lines) Ext Sync 0 Indicates whether External Sync signal is detected Gen Sync 0 Generate Genlock Sync. Signal HSync Polarity 200 Value PixelNet Domain Control User Manual DVI Input Properties A.2 DVI Input Properties The current property list for DVI Input is given below. Table Legend • Bolded Rows = Read Only Properties (these cannot be modified by you) • Un-bolded Rows = Read/Write Properties (these properties can be modified but do not alter them without sufficient guidance from Jupiter Systems) Table 8: DVI Input Property List Property Value Description 1 If both analog and digital signals are available, this property chooses which one is used. Analog = 0, Digital = 1 Preferred Interface 1 Preferred Interface classification where you choose whether the interface is analog or digital. The default value is Digital and the classification for Digital is 1. AutoDetect Enable 1 Auto Detection for input resolutions has been enabled for this node. Active Interface 1 Active Interface is either Analog or Digital. This informs which one is being chosen. 0=Analog, 1=Digital. Image Width 1600 Width of input source image (pixels) Image Height 1200 Height of input source image (lines) Phase 0 Phase of sampling analog pixels relative to HSync. HTotal (Read Only if digital) 0 Displays the total horizontal pixels that were charted on the video stream VTotal (Read Only if digital) 0 Displays the total vertical lines that were charted on the video stream HActive (Read Only if digital) 1600 Displays the active horizontal pixels that were charted on the video stream Signal Valid PixelNet Domain Control User Manual 201 A—PixelNet Node Properties Table 8: DVI Input Property List Property Value Description VActive (Read Only if digital) 1200 Displays the active vertical lines that were charted on the video stream HBackPorch (Read Only if digital) 0 This denotes the pixel value of the horizontal segment behind the HSync marker VBackPorch (Read Only if digital) 0 This denotes the line value of the vertical segment behind the VSync marker Recognized Sync Types: Sync Type 0 H/V, Sync On Green (SOG), Composite HV. Composite HV, H/V=0, SOG=1, and Composite HV=2 0 A horizontal synchronization pulse is detected whenever the node is scanning a new line. 1=negative polarity, 0=positive polarity. VSync Polarity 0 A vertical synchronization pulse is detected whenever the node scans a new image from the top of the screen. 1=negative polarity, 0=positive polarity. HSync Rate 19073 This denotes the Frame rate in kHz VSync Rate 6002 This denotes the Frame rate in centiHertz Brightness 0 Level of brightness—All (Offset). Range is -100 to 100. Brightness [Red] 0 Level of brightness in Red (Offset). Range is -100 to 100. Brightness [Green] 0 Level of brightness in Green (Offset). Range is -100 to 100. Brightness [Blue] 0 Level of brightness in Blue (Offset). Range is -100 to 100. Contrast [Mono] 100 Level of contrast—All (Gain). Range is 0 to 200. Contrast [Red] 100 Level of contrast (Gain). Range is 0 to 200. HSync Polarity 202 PixelNet Domain Control User Manual DVI Input Properties Table 8: DVI Input Property List Property Value Description Contrast [Green] 100 Level of contrast (Gain). Range is 0 to 200. Contrast [Blue] 100 Level of contrast (Gain). Range is 0 to 200. HSync Width 0 Horizontal Sync Pulse (pixels) VSync Width 0 Vertical Sync Pulse (lines) Auto-Phase 1 Finds pixel centers (applies only to analog) Auto-DE 0 Attempts to auto-discover active region (applies only to analog) Interlaced 0 Denotes whether the signal is interlaced. 0=No, 1=Yes. Freeze Capture 0 Cause freeze frame on all streams by disabling capture. 0=Off, 1=On. PixelNet Domain Control User Manual 203 A—PixelNet Node Properties A.3 HD Component Properties The current property list for HD Component Input is given below. able Legend • Bolded Rows = Read Only Properties (these cannot be modified by you) • Un bolded Rows = Read/Write Properties (these properties can be modified but do not alter them without sufficient guidance from Jupiter Systems) Table 9: HD Component Property List Property 204 Value Description Signal Valid 1 States whether a valid signal exists. Auto Detect Enable 1 Performs Auto Detection Image Width 1280 Width of input source image (pixels) Image Height 720 Height of input source image (lines) Phase 174 Phase of sampling pixels relative to HSync. HTotal 1650 Displays the total horizontal pixels that were charted on the video stream VTotal 750 Displays the total vertical lines that were charted on the video stream HActive 1280 Displays the active horizontal pixels that were charted on the video stream VActive 720 Displays the active vertical lines that were charted on the video stream HBackPorch 260 This denotes the pixel value of the horizontal segment behind the HSync marker VBackPorch 25 This denotes the line value of the vertical segment behind the VSync marker HSync Rate 4495312 This denotes the Frame rate in KHz VSync Rate 5993 This denotes the Frame rate in centihertz PixelNet Domain Control User Manual HD Component Properties Table 9: HD Component Property List Property Value Description Brightness [Mono] 0 Level of brightness—All (Offset). Range is -100 to 100. Brightness [Red] 0 Level of brightness in Red (Offset). Range is -100 to 100. Brightness [Green] 0 Level of brightness in Green (Offset). Range is -100 to 100. Brightness [Blue] 0 Level of brightness in Blue (Offset). Range is -100 to 100. Contrast [Mono] 100 Level of contrast—All (Gain). Range is 0 to 200. Contrast [Red] 100 Level of contrast (Gain). Range is 0 to 200. Contrast [Green] 100 Level of contrast (Gain). Range is 0 to 200. Contrast [Blue] 100 Level of contrast (Gain). Range is 0 to 200. Adaptive Contrast Enhancement 0 Adaptive Contrast Enhancement setting. Range is 0 to 15. Detail Enhancement Level 127 Detail Enhancement Level setting. Range is 0 to 255. Detail Enhancement Noise Threshold 127 DE Noise Threshold Level setting. Range is 0 to 255. Edge Sharpness Overshoot 127 Edge Sharpness Overshoot level setting. Range is 0 to 255. HSync Width 403 Horizontal Sync Pulse (pixels) VSync Width 5 Vertical Sync Pulse (lines) Auto-Phase 1 Perform auto-phase detection Interlaced 0 Denotes whether the signal is interlaced. 0=No, 1=Yes. Freeze Capture 0 Cause freeze frame on all streams by disabling capture. 0=Off, 1=On. Interleaving 1 Interleaving capable node. 0=No, 1=Yes. Channel Count 1 Number of channels supported Max Windows 2 Maximum possible windows 1440 Mode 0 0=disabled horizontal scaling, 1=enabled horizontal scaling. General Noise Reduction 31 Range is 0 to 63. Block Artifact Reduction 31 Range is 0 to 63. Mosquito Noise Reduction 31 Range is 0 to 63. PixelNet Domain Control User Manual 205 A—PixelNet Node Properties A.4 3G-SDI Input Properties The current property list for 3G-SDI Input is given below. able Legend • Bolded Rows = Read Only Properties (these cannot be modified by you) • Un bolded Rows = Read/Write Properties (these properties can be modified but do not alter them without sufficient guidance from Jupiter Systems) Table 10: 3G-SDI Property List Property 206 Value Description Signal Valid 1 States whether a valid signal exists. Auto Detect Enable 1 Performs Auto Detection Image Width 1280 Width of input source image (pixels) Image Height 720 Height of input source image (lines) HTotal 2000 Displays the total horizontal pixels that were charted on the video stream VTotal 900 Displays the total vertical lines that were charted on the video stream HActive 1200 Displays the active horizontal pixels that were charted on the video stream VActive 700 Displays the active vertical lines that were charted on the video stream HBackPorch 400 This denotes the pixel value of the horizontal segment behind the HSync marker VBackPorch 70 This denotes the line value of the vertical segment behind the VSync marker HSync Rate 0 This denotes the Frame rate in kHz VSync Rate 0 This denotes the Frame rate in centiHertz Brightness [Mono] 0 Level of brightness—All (Offset). Range is -100 to 100. PixelNet Domain Control User Manual 3G-SDI Input Properties Table 10: 3G-SDI Property List Property Value Description Brightness [Red] 0 Level of brightness in Red (Offset). Range is -100 to 100. Brightness [Green] 0 Level of brightness in Green (Offset). Range is -100 to 100. Brightness [Blue] 0 Level of brightness in Blue (Offset). Range is -100 to 100. Contrast [Mono] 100 Level of contrast—All (Gain). Range is 0 to 200. Contrast [Red] 100 Level of contrast (Gain). Range is 0 to 200. Contrast [Green] 100 Level of contrast (Gain). Range is 0 to 200. Contrast [Blue] 100 Level of contrast (Gain). Range is 0 to 200. HSync Width 200 Horizontal Sync Pulse (pixels) VSync Width 3 Vertical Sync Pulse (lines) Auto-DE 0 Perform automatic data enabling Interlaced 0 Denotes whether the signal is interlaced. 0=No, 1=Yes. Adaptive Contrast Enhancement 0 Adaptive Contrast Enhancement setting. Range is 0 to 15. Detail Enhancement Level 127 Detail Enhancement Level setting. Range is 0 to 255. Detail Enhancement Noise Threshold 127 DE Noise Threshold Level setting. Range is 0 to 255. Edge Sharpness Overshoot 127 Edge Sharpness Overshoot level setting. Range is 0 to 255. 1440 Mode 0 0=disabled horizontal scaling, 1=enabled horizontal scaling. General Noise Reduction 31 Range is 0 to 63. Block Artifact Reduction 31 Range is 0 to 63. Mosquito Noise Reduction 31 Range is 0 to 63. Freeze Capture 0 Cause freeze frame on all windows by disabling capture PixelNet Domain Control User Manual 207 A—PixelNet Node Properties A.5 Quad CVBS-Y/C Input Properties The current property list for Quad CVBS-Y/C Input is given below. able Legend • Bolded Rows = Read Only Properties (these cannot be modified by you) • Un bolded Rows = Read/Write Properties (these properties can be modified but do not alter them without sufficient guidance from Jupiter Systems) Table 11: Quad CVBS-Y/C Property List Property 208 Value Description Signal Valid 1 States whether a valid signal exists. Auto Detect Enable 1 Performs Auto Detection Image Width 1280 Width of input source image (pixels) Image Height 740 Height of input source image (lines) HTotal 1800 Displays the total horizontal pixels that were charted on the video stream VTotal 800 Displays the total vertical lines that were charted on the video stream HActive 1100 Displays the active horizontal pixels that were charted on the video stream VActive 650 Displays the active vertical lines that were charted on the video stream HBackPorch 300 This denotes the pixel value of the horizontal segment behind the HSync marker VBackPorch 60 This denotes the line value of the vertical segment behind the VSync marker HSync Rate 0 This denotes the Frame rate in kHz VSync Rate 0 This denotes the Frame rate in centiHertz HSync Width 200 Horizontal Sync Pulse (pixels) VSync Width 3 Vertical Sync Pulse (lines) PixelNet Domain Control User Manual Quad CVBS-Y/C Input Properties Table 11: Quad CVBS-Y/C Property List Property Value Description Interlaced 0 Denotes whether the signal is interlaced. 0=No, 1=Yes. Contrast [Mono] 100 Contrast (Mono). Level of contrast— All (Gain). Range is 0 to 200. Saturation 150 Saturation. Range is 0 to 200. Hue 160 Hue. Range is -180 to 180. Brightness 100 Brightness. Range is -100 to 100. Interleaving 1 Interleaving capable node. 0=No, 1=Yes. Freeze Capture 0 Cause freeze frame on all streams by disabling capture. 0=Off, 1=On. Video standard expected on this input (NTSC-M, PAL-BDHI, etc.) Video Std 1 0 = NTSC; 1 = NTSC-M; 2 = NTSCM-JP; 3 = NTSC-M-KR; 4 = PAL; 5 = PAL-BG; 6 = PAL-H; 7 = PAL-I. Comb Filter 0 Option to use comb filter PixelNet Domain Control User Manual 209 Appendix B—Technical Support B. Technical Support B.1 First Line Help If you have difficulty installing or using any of the PDC software components, please contact your dealer for assistance as your first line of help. B.2 Web Site Note that Jupiter Systems maintains an extensive web site for assisting you with problems you may have with installation and use of your Jupiter Display Controller. The Jupiter Systems web site is available 24 hours a day and 7 days a week for your convenience. As a new owner of a Jupiter Systems controller (or if you have a support contract), you will be entitled to access the protected area of the web site. If you were not issued a password with your system (or contract), please fill out the Password Request form online. The Jupiter Systems’ web site can be found at www.jupiter.com. Click the Support tab at the bottom of the opening page to go to the Technical Support pages. B.3 E-Mail For convenience, our web site includes an e-mail form to report any problem that may appear. We recommend that all our customers, but especially our international customers, use the e-mail form to avoid the inconvenient time differences as well as expensive telephone charges. PixelNet Domain Control User Manual 211 B—Technical Support B.4 Phone Support Jupiter Systems maintains a support staff to help with the installation or operational difficulties. Support is available Monday through Friday except national holidays. Please refer to our web site (Contacting Support) for more up to date information and how to contact our support staff. To avoid delays and provide the best support possible, we recommend contacting your dealer and use our web site or use e-mail before contacting Jupiter Systems Support staff directly. B.5 Software Updates Please refer to the dealer or OEM or their respective web sites for information on receiving software updates. All software updates must be made through the dealer. B.6 Documentation All printed documentation (manuals, technical bulletins, and application notes) is included on the PDC CD as .pdf files in a folder labeled Setup\program files\PDC\Manuals. Manuals are also installed on your system. You can easily download and view these documents from the PDC CD by opening the CD from My Computer and double clicking on the Manuals folder. The latest versions of all documents are on our web site. 212 PixelNet Domain Control User Manual Appendix C—Return Merchandise Authorizations (RMA) C. Return Merchandise Authorizations (RMA) This section details the RMA procedures, policy, and formalities. C.1 Return Merchandise Authorization (RMA) Policy If you wish to return any product for repair or replacement you MUST get an RMA number from Jupiter Systems BEFORE returning the product to us. In order to get an RMA number, you MUST speak to (or e-mail) a Tech Support person. The only person who can authorize an RMA is a Tech Support Representative. Do NOT send products of any kind to Jupiter Systems – if they do not have a RMA number plainly displayed on the outside of the package they will be refused by the receiving department and returned. When receiving the RMA number, it is recommended that printing the page received in the email (see Return Merchandise Authorization (RMA) Instructions) below. This instruction page contains a shipping label with the RMA number on it, cut this label out and use it. All instructions for returning your product are on this page. Often, we find that the wall controller is not really defective and the problem will be found in the installation setup. Please check our web site (www.jupiter.com) for the latest installation, software update, setup, and troubleshooting information for your wall controller. If your system is no longer covered by a warranty, you will need to supply a credit card number or Purchase Order Number to cover repairs. We must have the PO# or credit card number BEFORE we issue an RMA. PixelNet Domain Control User Manual 213 C—Return Merchandise Authorizations (RMA) Contacting Jupiter Systems Tech Support can be done in several ways: Phone: 510-675-1007 Fax: 510-675-1001 • E-mail – [email protected] TU C.2 Shipping Policy In all cases the Customer must obtain an RMA number from Jupiter Systems and ship the unit or board to Jupiter Systems freight prepaid with the RMA number clearly indicated on the shipping label and on the waybill. Shipments that arrive without an RMA number will be refused and returned to the Customer at Customer's expense. Proper packaging must be used on all return shipments. Customer is liable for any damage incurred in transit and will be charged if new shipping materials are required for return shipment. C.2.1 Domestic • Customer ships unit or board to Jupiter freight prepaid. • Jupiter returns the unit or board to Customer according to Customer's shipping instructions. Freight is prepaid and added to bill. C.2.2 International • Customer ships unit or board to Jupiter freight prepaid. • Jupiter returns the unit or board to Customer freight collect according to Customer's shipping instructions. • On ALL international returns, Customer is responsible for any duties, broker’s fees, or freight charges assessed to Jupiter Systems. • All international returns must be marked: U.S. manufactured goods being returned for repair. Foreign shipments should include our Customs Broker on all shipping documents: RF International, Ltd. Phone: 650-697-8150 Fax: 650-697-8105 214 PixelNet Domain Control User Manual Return Merchandise Authorization (RMA) Instructions All returns should be shipped freight prepaid. Any customs charges incurred by Jupiter on in-bound non-warranty shipments will be added to the repair charges. All systems are shipped back to the customer freight collect. Customer pays all customs charges incurred by using their own Customs Broker. C.3 Return Merchandise Authorization (RMA) Instructions 1. Make sure the product is securely and safely packaged or in its original packaging. 2. Place a letter using your letterhead inside the package describing the problem with the product and your PO# or credit card number, (or letter of credit for international customers). There are three reasons for this: • We have an address and contact that we can keep with the unit and a method of contacting you if we have questions. • You give us some help in determining how to repair the product with the description. • There is an address on the inside of the box if the external address is destroyed in shipping. • Make sure you have adequate insurance on the product to cover its value before shipping. 3. Make sure that the RMA number is plainly visible on the outside of the package you are sending. Receiving will refuse any packages without RMA numbers visible on the outside of the package. Note Please print this page, cut out and use the mailing label supplied in the next page with the RMA number pre-printed for you in the space provided. PixelNet Domain Control User Manual 215 C—Return Merchandise Authorizations (RMA) Jupiter Systems 31015 Huntwood Avenue Hayward, CA 94544-7007 USA RMA # ______________ 216 PixelNet Domain Control User Manual Glossary Glossary A A Amp(s) AC Alternating current ATSC Advanced Television Systems Committee whose proposed format will replace the analog NTSC television system BNC A bayonet type of twist lock connector C Centigrade Carrier Detect Signal Indicating an operational Ethernet hardware interface Cat 6 Short for Category 6 (gigabit Ethernet), network cabling that is most commonly used for 1 Gbit/s networks such as 1000Base-TX Ethernet B C PixelNet Domain Control User Manual 217 Glossary COM Component Object Model is a platformindependent, distributed, object-oriented system for creating binary software components that can interact Composite Video Video signal combined into a single signal (wire) CPU Central Processing Unit Chrominance The part of an S-Video signal that carries the color information DA A Distribution Amplifier can distribute a single input signal to multiple outputs without ground loops or signal degradation Daisy-chain Plugging unit B into unit A, and unit C into unit B, etc. Display Device that accepts and makes visible the output from a computer (monitor, flat panel, projector, etc.) DVI Digital Visual Interface EDID Extended Display Identification Data is used to detect information about what the system supports regarding preferred resolution and color depth F Fahrenheit fps frames per second ft feet/foot Graphics The output from a graphics board to a monitor – what one sees as computer output on a monitor D E F G 218 PixelNet Domain Control User Manual Glossary H HD High Definition Hz Hertz I/O Input/output IP Internet Protocol IPG Inter-packet gap LAN Local Area Network LED Light Emitting Diode Luminance The part of an S-Video signal that carries the picture information MAC address Media Access Control address is a unique identifier assigned to network devices (adapters, NICs, etc.) MB Megabyte Mb Megabit Mbps Megabits per second MTBF Mean Time Between Failure MHz Megahertz mm Millimeter I L M PixelNet Domain Control User Manual 219 Glossary N NTSC National Television System Committee is the analog television system used in the United States, Canada, Japan, Mexico, the Philippines, South Korea, Taiwan, and other countries Packet Formatted block of data carried by a computer network PAL Phase Alternating Line is a color-encoding system used in broadcast television systems throughout the world PDC PixelNet Domain Control PROM Programmable read-only memory RGB Red, Green, Blue RMA Return Merchandise Authorization SDTV Standard-definition television refers to television systems that have a resolution that meets standards; namely, digital television with resolutions similar to analog systems SECAM Sequential Color with Memory is an analog color television system S-Video Separated Video (chrominance and Luminance) UTP Unshielded Twisted Pair network cabling P R S U 220 PixelNet Domain Control User Manual Glossary V Video The output from an NTSC (or PAL) LiveVideo source VAC Volts AC VGA Video Graphics Adapter W Watt(s) YPrPb YPrPb is the analog video signal carried by component video cables in consumer electronics. The green cable carries Y, the red cable carries Pr, and the blue cable carries Pb W Y PixelNet Domain Control User Manual 221 Index of Figures Index of Figures Figure 1. PixelNet DVI-I Input Node Front Panel . . . . . . . . . . . . . . . . 7 Figure 2. PixelNet HD Component Input Node Front Panel . . . . . . . . 8 Figure 3. PixelNet 3G-SDI Input Node Front Panel . . . . . . . . . . . . . . 8 Figure 4. PixelNet Quad SD Input Node Front Panel . . . . . . . . . . . . . 8 Figure 5. PixelNet Output Node Front Panel . . . . . . . . . . . . . . . . . . . . 8 Figure 6. PixelNet Audio Output Node Front Panel . . . . . . . . . . . . . . . 9 Figure 7. HD Input Node Rear View . . . . . . . . . . . . . . . . . . . . . . . . . 11 Figure 8. DVI Input Node View . . . . . . . . . . . . . . . . . . . . . . . . . . . . . 12 Figure 9. PixelNet 3G-SDI Input Node Rear View . . . . . . . . . . . . . . 13 Figure 10. Quad CVBS-Y/C Input Node Rear View . . . . . . . . . . . . . . 14 Figure 11. PixelNet Output Node Rear View . . . . . . . . . . . . . . . . . . . 15 Figure 12. Output Node Basic Sync Connections . . . . . . . . . . . . . . . 16 Figure 13. Output Node Sync Connections for > 10 Nodes . . . . . . . 17 Figure 14. Audio Output Node . . . . . . . . . . . . . . . . . . . . . . . . . . . . . 18 Figure 15. 48-port Switch . . . . . . . . . . . . . . . . . . . . . . . . . . . . . . . . . 19 Figure 16. 12-port Backbone Switch . . . . . . . . . . . . . . . . . . . . . . . . 19 Figure 17. 10G 20-port Backbone Switch . . . . . . . . . . . . . . . . . . . . . 19 Figure 18. Cat 6 Cable . . . . . . . . . . . . . . . . . . . . . . . . . . . . . . . . . . . . 20 Figure 19. Single Switch Configuration . . . . . . . . . . . . . . . . . . . . . . 22 Figure 20. Dual Switch Configuration . . . . . . . . . . . . . . . . . . . . . . . . 23 Figure 21. Building a Dual Switch Configuration . . . . . . . . . . . . . . . 24 Figure 22. Balanced load—PixelNet Switch Configuration . . . . . . . . 25 Figure 23. Multiple Switch Configuration . . . . . . . . . . . . . . . . . . . . . 27 Figure 24. Network Connections in XP . . . . . . . . . . . . . . . . . . . . . . . 32 PixelNet Domain Control User Manual 223 Figures Figure 25. Connection Properties in XP . . . . . . . . . . . . . . . . . . . . . . 33 Figure 26. Network Connections in Vista . . . . . . . . . . . . . . . . . . . . . 34 Figure 27. Connection Properties in Vista . . . . . . . . . . . . . . . . . . . . 35 Figure 28. Security Warning . . . . . . . . . . . . . . . . . . . . . . . . . . . . . . . 36 Figure 29. License Agreement . . . . . . . . . . . . . . . . . . . . . . . . . . . . . 37 Figure 30. InstallShield Wizard . . . . . . . . . . . . . . . . . . . . . . . . . . . . 38 Figure 31. Setup Type . . . . . . . . . . . . . . . . . . . . . . . . . . . . . . . . . . . . 38 Figure 32. Ready to Install . . . . . . . . . . . . . . . . . . . . . . . . . . . . . . . . 39 Figure 33. Finish Install . . . . . . . . . . . . . . . . . . . . . . . . . . . . . . . . . . 39 Figure 34. dotnetfx Application . . . . . . . . . . . . . . . . . . . . . . . . . . . . 40 Figure 35. .NET 3.5 Setup . . . . . . . . . . . . . . . . . . . . . . . . . . . . . . . . . 41 Figure 36. .NET 3.5 Installation Progress . . . . . . . . . . . . . . . . . . . . . 42 Figure 37. .NET 3.5 Installing Components . . . . . . . . . . . . . . . . . . . 42 Figure 38. .NET 3.5 Setup Complete . . . . . . . . . . . . . . . . . . . . . . . . . 43 Figure 39. WinPcap Installer . . . . . . . . . . . . . . . . . . . . . . . . . . . . . . 44 Figure 40. WinPcap Install Setup . . . . . . . . . . . . . . . . . . . . . . . . . . . 44 Figure 41. WinPcap License Agreement . . . . . . . . . . . . . . . . . . . . . . 45 Figure 42. WinPcap Installing . . . . . . . . . . . . . . . . . . . . . . . . . . . . . 45 Figure 43. WinPcap Complete Setup . . . . . . . . . . . . . . . . . . . . . . . . . 46 Figure 44. Start Page . . . . . . . . . . . . . . . . . . . . . . . . . . . . . . . . . . . . 47 Figure 45. Start Program . . . . . . . . . . . . . . . . . . . . . . . . . . . . . . . . . 48 Figure 46. Windows Security Alert Screen . . . . . . . . . . . . . . . . . . . . 49 Figure 47. Start up Screen . . . . . . . . . . . . . . . . . . . . . . . . . . . . . . . . 50 Figure 48. New Domain Connection . . . . . . . . . . . . . . . . . . . . . . . . . 52 Figure 49. Domain Connection tab—Selecting PixelNet Interface . . 53 Figure 50. Display Wall Configuration tab . . . . . . . . . . . . . . . . . . . . 55 Figure 51. Display Wall Configuration—Audio Tab . . . . . . . . . . . . . . 56 Figure 52. Display Wall Configuration—Video Tab . . . . . . . . . . . . . . 57 Figure 53. Video Node Check Box Options . . . . . . . . . . . . . . . . . . . . 59 Figure 54. Audio Output Properties—Node Tab . . . . . . . . . . . . . . . . 60 Figure 55. Output Node—Properties . . . . . . . . . . . . . . . . . . . . . . . . . 62 Figure 56. Output Properties—Node Tab . . . . . . . . . . . . . . . . . . . . . 64 Figure 57. Output Properties—Image Quality Tab . . . . . . . . . . . . . . 66 Figure 58. Output Properties—Display Timing Tab . . . . . . . . . . . . . . 68 Figure 59. Output Properties—All Parameters Tab . . . . . . . . . . . . . . 71 224 PixelNet Domain Control User Manual Figures Figure 60. Change Property Dialog . . . . . . . . . . . . . . . . . . . . . . . . . . 72 Figure 61. Display Wall Name . . . . . . . . . . . . . . . . . . . . . . . . . . . . . . 73 Figure 62. Set Display Resolution . . . . . . . . . . . . . . . . . . . . . . . . . . . 74 Figure 63. Custom Mode Resolution . . . . . . . . . . . . . . . . . . . . . . . . . 75 Figure 64. Custom Display Modes Configuration . . . . . . . . . . . . . . . 76 Figure 65. New Mode . . . . . . . . . . . . . . . . . . . . . . . . . . . . . . . . . . . . 77 Figure 66. Display Timing . . . . . . . . . . . . . . . . . . . . . . . . . . . . . . . . . 78 Figure 67. Import from EDID Dialog . . . . . . . . . . . . . . . . . . . . . . . . . 79 Figure 68. Display Timing—Import from EDID . . . . . . . . . . . . . . . . . 80 Figure 69. Save Display Mode Dialog . . . . . . . . . . . . . . . . . . . . . . . . 81 Figure 70. Display Modes List . . . . . . . . . . . . . . . . . . . . . . . . . . . . . . 81 Figure 71. Edit Node . . . . . . . . . . . . . . . . . . . . . . . . . . . . . . . . . . . . . 82 Figure 72. Display Timing (Edit Mode) . . . . . . . . . . . . . . . . . . . . . . . 83 Figure 73. Delete Custom Mode . . . . . . . . . . . . . . . . . . . . . . . . . . . . 84 Figure 74. Wall Mimic . . . . . . . . . . . . . . . . . . . . . . . . . . . . . . . . . . . . 86 Figure 75. Display Wall Configuration—Assigning Outputs . . . . . . . 87 Figure 76. Matching Position . . . . . . . . . . . . . . . . . . . . . . . . . . . . . . 89 Figure 77. Display Wall Configuration tab—After Assigning Outputs 90 Figure 78. Mapped Output—Display Positions . . . . . . . . . . . . . . . . . 91 Figure 79. Display Wall Configuration—Audio Tab . . . . . . . . . . . . . . 93 Figure 80. Channel Overview of Input Nodes . . . . . . . . . . . . . . . . . . 95 Figure 81. Single Source . . . . . . . . . . . . . . . . . . . . . . . . . . . . . . . . . . 96 Figure 82. Ganged Source . . . . . . . . . . . . . . . . . . . . . . . . . . . . . . . . . 97 Figure 83. Grouped Source . . . . . . . . . . . . . . . . . . . . . . . . . . . . . . . . 98 Figure 84. Cloned Source . . . . . . . . . . . . . . . . . . . . . . . . . . . . . . . . 100 Figure 85. Source Configuration Tab . . . . . . . . . . . . . . . . . . . . . . . 102 Figure 86. Input Channels—Sorting Options . . . . . . . . . . . . . . . . . 104 Figure 87. Source View Right-Click Menu . . . . . . . . . . . . . . . . . . . . 106 Figure 88. Creating a Group Source . . . . . . . . . . . . . . . . . . . . . . . . 109 Figure 89. Grouped Source Properties . . . . . . . . . . . . . . . . . . . . . . 110 Figure 90. Ganged & Cloned Sources . . . . . . . . . . . . . . . . . . . . . . . 112 Figure 91. Ganged Source Properties . . . . . . . . . . . . . . . . . . . . . . . 113 Figure 92. Cloned Source Properties . . . . . . . . . . . . . . . . . . . . . . . 115 Figure 93. Input Source Right-click Menu . . . . . . . . . . . . . . . . . . . 118 Figure 94. Input Source Settings . . . . . . . . . . . . . . . . . . . . . . . . . . 119 PixelNet Domain Control User Manual 225 Figures Figure 95. Source Properties—Source Tab . . . . . . . . . . . . . . . . . . . 121 Figure 96. HD & 3G-SDI—Source Tab . . . . . . . . . . . . . . . . . . . . . . . 122 Figure 97. Cropping Tab . . . . . . . . . . . . . . . . . . . . . . . . . . . . . . . . . 123 Figure 98. Image after Cropping . . . . . . . . . . . . . . . . . . . . . . . . . . 124 Figure 99. Source Properties—Image Quality . . . . . . . . . . . . . . . . . 125 Figure 100. Source Properties—Display Timing Tab . . . . . . . . . . . . 126 Figure 101. Image Enhancement . . . . . . . . . . . . . . . . . . . . . . . . . . 129 Figure 102. Source Properties—Audio . . . . . . . . . . . . . . . . . . . . . . 131 Figure 103. Right-click Menu . . . . . . . . . . . . . . . . . . . . . . . . . . . . . 132 Figure 104. Input Node Settings—HD Component . . . . . . . . . . . . . 133 Figure 105. Input Node—RGB Signal . . . . . . . . . . . . . . . . . . . . . . . 135 Figure 106. Input Node—DVI Signal . . . . . . . . . . . . . . . . . . . . . . . . 136 Figure 107. Select EDID Table . . . . . . . . . . . . . . . . . . . . . . . . . . . . 139 Figure 108. Quad SD Input Node—Node Tab . . . . . . . . . . . . . . . . . 140 Figure 109. Image Quality . . . . . . . . . . . . . . . . . . . . . . . . . . . . . . . 141 Figure 110. Display Timing Tab . . . . . . . . . . . . . . . . . . . . . . . . . . . 143 Figure 111. Image Enhancement Tab . . . . . . . . . . . . . . . . . . . . . . . 146 Figure 112. 3G-SDI—All Parameters Tab . . . . . . . . . . . . . . . . . . . . 148 Figure 113. PDC Toolbar . . . . . . . . . . . . . . . . . . . . . . . . . . . . . . . . . 151 Figure 114. PDC Window . . . . . . . . . . . . . . . . . . . . . . . . . . . . . . . . 153 Figure 115. Node Monitoring . . . . . . . . . . . . . . . . . . . . . . . . . . . . . 154 Figure 116. Window Bar . . . . . . . . . . . . . . . . . . . . . . . . . . . . . . . . . 155 Figure 117. Status Bar . . . . . . . . . . . . . . . . . . . . . . . . . . . . . . . . . . 155 Figure 118. Window Right-click Menu . . . . . . . . . . . . . . . . . . . . . . 155 Figure 119. Window Properties Dialog—Window Tab . . . . . . . . . . 157 Figure 120. Transparency . . . . . . . . . . . . . . . . . . . . . . . . . . . . . . . . 158 Figure 121. Transparency Adjusted . . . . . . . . . . . . . . . . . . . . . . . . 159 Figure 122. Color Space Tab . . . . . . . . . . . . . . . . . . . . . . . . . . . . . . 160 Figure 123. Frame & Title Tab . . . . . . . . . . . . . . . . . . . . . . . . . . . . 162 Figure 124. Display Wall Window with Frame & Title . . . . . . . . . . 163 Figure 125. Display wall showing one input . . . . . . . . . . . . . . . . . . 165 Figure 126. Display wall showing four inputs . . . . . . . . . . . . . . . . 166 Figure 127. One available input stream . . . . . . . . . . . . . . . . . . . . . 167 Figure 128. Zero available input stream . . . . . . . . . . . . . . . . . . . . . 168 Figure 129. Right-click Menu . . . . . . . . . . . . . . . . . . . . . . . . . . . . . 169 226 PixelNet Domain Control User Manual Figures Figure 130. Source Properties . . . . . . . . . . . . . . . . . . . . . . . . . . . . 169 Figure 131. Sort Options . . . . . . . . . . . . . . . . . . . . . . . . . . . . . . . . . 171 Figure 132. Displaying Audio Source . . . . . . . . . . . . . . . . . . . . . . . 173 Figure 133. Outputs Tab—Nodes list . . . . . . . . . . . . . . . . . . . . . . . 173 Figure 134. Output Node—Properties . . . . . . . . . . . . . . . . . . . . . . . 174 Figure 135. PDC File Menu Options . . . . . . . . . . . . . . . . . . . . . . . . . 174 Figure 136. Configuration Menu . . . . . . . . . . . . . . . . . . . . . . . . . . . 175 Figure 137. Load Sub-menu . . . . . . . . . . . . . . . . . . . . . . . . . . . . . . 176 Figure 138. More Configuration Files . . . . . . . . . . . . . . . . . . . . . . . 176 Figure 139. PixelNet Domain Configuration Management Dialog . 177 Figure 140. Display Wall Configuration Tab . . . . . . . . . . . . . . . . . . 178 Figure 141. Assign Output Dialog . . . . . . . . . . . . . . . . . . . . . . . . . . 179 Figure 142. Tools Menu . . . . . . . . . . . . . . . . . . . . . . . . . . . . . . . . . . 180 Figure 143. Reset Nodes . . . . . . . . . . . . . . . . . . . . . . . . . . . . . . . . . 181 Figure 144. Reset Confirmation . . . . . . . . . . . . . . . . . . . . . . . . . . . 181 Figure 145. Update Firmware . . . . . . . . . . . . . . . . . . . . . . . . . . . . . 182 Figure 146. Update Firmware Dialog . . . . . . . . . . . . . . . . . . . . . . . 183 Figure 147. Access Firmware . . . . . . . . . . . . . . . . . . . . . . . . . . . . . 184 Figure 148. List Type Matched Nodes . . . . . . . . . . . . . . . . . . . . . . . 185 Figure 149. Selecting Nodes for Update . . . . . . . . . . . . . . . . . . . . . 186 Figure 150. Error Message . . . . . . . . . . . . . . . . . . . . . . . . . . . . . . . 186 Figure 151. Display Wall Tab . . . . . . . . . . . . . . . . . . . . . . . . . . . . . 188 Figure 152. Input Nodes tab . . . . . . . . . . . . . . . . . . . . . . . . . . . . . . 189 Figure 153. Configuration Tab . . . . . . . . . . . . . . . . . . . . . . . . . . . . 191 Figure 154. Layouts Tab . . . . . . . . . . . . . . . . . . . . . . . . . . . . . . . . . 192 Figure 155. Network Tab . . . . . . . . . . . . . . . . . . . . . . . . . . . . . . . . 193 Figure 156. PDC View Menu . . . . . . . . . . . . . . . . . . . . . . . . . . . . . . 194 Figure 157. Node Monitoring . . . . . . . . . . . . . . . . . . . . . . . . . . . . . 194 Figure 158. PDC Help Menu Options . . . . . . . . . . . . . . . . . . . . . . . . 195 Figure 159. PDC Help About . . . . . . . . . . . . . . . . . . . . . . . . . . . . . . 195 Figure 160. Video Timing Parameter Definitions . . . . . . . . . . . . . . 198 PixelNet Domain Control User Manual 227 Index of Tables Index of Tables Table 1. Sync Type . . . . . . . . . . . . . . . . . . . . . . . . . . . . . . . . . . . . . . . 70 Table 2. Parameter Listing . . . . . . . . . . . . . . . . . . . . . . . . . . . . . . . . 85 Table 3. Channel and Source Icons . . . . . . . . . . . . . . . . . . . . . . . . . 117 Table 4. Sync Type . . . . . . . . . . . . . . . . . . . . . . . . . . . . . . . . . . . . . . 128 Table 5. Sync Type . . . . . . . . . . . . . . . . . . . . . . . . . . . . . . . . . . . . . . 145 Table 6. Window Title—Wildcard Symbols . . . . . . . . . . . . . . . . . . . 164 Table 7. DVI Output Property List . . . . . . . . . . . . . . . . . . . . . . . . . . 199 Table 8. DVI Input Property List . . . . . . . . . . . . . . . . . . . . . . . . . . . 201 Table 9. HD Component Property List . . . . . . . . . . . . . . . . . . . . . . . 204 Table 10. 3G-SDI Property List . . . . . . . . . . . . . . . . . . . . . . . . . . . . 206 Table 11. Quad CVBS-Y/C Property List . . . . . . . . . . . . . . . . . . . . . 208 PixelNet Domain Control User Manual 229 Index Index Numerics 1440 mode 1920x1080 Horizontal Width 122, 134 1920 mode 1920x1080 Horizontal Width 122, 134 1920x1080 Horizontal Width 1440 mode ............ 122, 134 1920 mode ............ 122, 134 3G-SDI Input Node ............. 4, 5 Default Color Space Format 189 Front Panel ....................... 8 Rear Panel ...................... 13 3G-SDI Input Properties Appendix A ................... 206 48-port Switch ..................... 19 A About PDC Help Menu .................... Advanced Settings Window default settings .............. Display Wall Tab ............ Input Nodes Tab ............ Layouts Tab .................. All Parameters Tab Input Channel Properties .. 195 187 188 189 192 Output Properties ............. 71 Appendix A 3G-SDI Input Properties ... 206 DVI Input Properties ....... 201 DVI Output Properties ...... 199 HD Component Properties . 204 PixelNet Node Properties .. 197 Quad CVBS-Y/C Input Properties 208 Quad SD ...................... 208 Appendix B Technical Support ........... 211 Appendix C Return Merchandise Authorizations 213 RMAs .......................... 213 Shipping Policy .............. 214 Technical Support ........... 213 Assigning Nodes Displays ......................... 86 Audio View Menu .................... 194 Auto Adjust DVI input node RGB signal 135 AutoDetect Input Node ................... 149 Output Node ................... 72 B Balanced data load Dual Switch Configuration ... 24 Building Dual Switch Network ......... 24 148 PixelNet Domain Control User Manual 231 Index C Channel Source Configuration ......... 94 Channel Combination Source Configuration Tab . 108 Check Box Options Input Channels ......... 58, 105 Cloned Source Source Configuration ....... 100 Configuration Menu Display Wall Configuration Tab 54 Domain Connection ........... 52 Domain Connection Tab ..... 53 Edit .........................75, 76 Creating a Clone Source Configuration Tab . 115 Creating a Ganged Source Source Configuration Tab . 112 Creating a Grouped Source Source Configuration Tab . 109 Cropping Window Properties ... 123, 158 Custom Display Modes delete ........................... 84 edit .............................. 82 parameter listing .............. 85 Custom Modes Set Display Resolution ..75, 76 D Default Color Depth DVI Input Node ............. 189 HD Component Input Node 189 Default Color Space DVI Input Node ............. 189 HD Component Input Node 189 Default Color Space Format 3G-SDI Input Node ......... 189 Quad CVBS-Y/C Input Node 189 Delete custom display modes ....... 84 Digital/Analog Mode EDID ........................... 138 Updating DVI Nodes ........ 138 Display Timing Dialog 232 Import from EDID ............. 79 Import Timing Parameters .. 79 Display Timing Tab Input Channel Properties .. 143 Output Properties ............. 68 Source Properties ........... 126 Display Wall Window Right-click Menu .. 155 Display Wall Configuration Tab Configuration Menu ........... 54 Output Nodes .................. 56 Wall Configuration ............ 73 Display Wall Tab Advanced Settings Window 188 Display Wall tab .................. 153 Displaying Input ........................... 172 Displays Assigning Nodes ............... 86 Distribution Amplifier (DA) ...... 15 output node .................... 15 Domain Connection Configuration Menu ........... 52 Domain Connection Tab Selecting PixelNet Interface . 53 Domestic Shipping .............. 214 Dual Streams Input Sources ................ 167 Dual Switch Configuration ....... 24 balanced data load ............ 24 Dual Switch Network Building ......................... 24 DVI Input Node ......................4 Default Color Depth ........ 189 Default Color Space ........ 189 EDID ........................... 137 DVI Input Properties Appendix A ................... 201 DVI Output Properties Appendix A ................... 199 DVI-Input Node (Front) ............8 E EDID Digital/Analog Mode ........ 138 DVI Input Node .............. 137 Input Channel Properties .. 137 PixelNet Domain Control User Manual Index switch ........................... 12 Updating DVI Nodes ........ 138 Edit custom display modes ....... 82 Enabling Quad SD ...................... 121 F File Menu Open Layout ................. 175 Save Layout .................. 175 Save Layout As .............. 175 Firmware Update ................ 183 Folder Right-Click Context Menu . 107 Front Panel 3G-SDI Input Node ............. 8 G Ganged Source Source Configuration ......... 97 Glossary ........................... 217 Grid Section Display Wall Tab ............ 188 Grouped Source Source Configuration ......... 98 H HD Component Input Node ........ 4 Default Color Depth ........ 189 Default Color Space ........ 189 HD Input Node (Front) ............. 9 Help Menu ........................ 195 About PDC .................... 195 Hotkeys node monitoring ............ 194 I Icons Source Configuration Tab . 116 Image Enhancement Tab Input Channel Properties .. 146 Image Quality Tab Input Channel Properties .. 141 Output Properties ............. 66 Source Properties ........... 125 Import from EDID Display Timing Dialog ........ 79 Import Timing Parameters Display Timing Dialog ........ 79 Index of Figures ................. 223 Index of Tables .................. 229 Initial Domain Configuration PDC .............................. 51 Input Channel Properties All Parameters Tab .......... 148 Display Timing Tab ......... 143 EDID ........................... 137 Image Enhancement Tab .. 146 Image Quality Tab .......... 141 Node Tab ..................... 133 Input Channels Check Box Options .....58, 105 Sorting Options .........58, 105 Source Configuration Tab . 104 Input Node AutoDetect ................... 149 right-click menu ............. 168 input node ........................ 135 Input Nodes Default Color Space ........ 189 Input Sources Dual Streams ................ 167 Input Sources Tab Sorted by MAC ............... 170 Sorted by Name ............. 170 Sorting Options .............. 170 International Shipping .......... 214 PixelNet Domain Control User Manual 233 Index M P MAC Address Input Nodes .................. 133 Master output node .................... 15 Parameter Listing custom display modes ....... 85 PDC File Menu ..................... 174 Help Menu .................... 195 Initial Domain Configuration 51 Starting ......................... 47 Toolbar ........................ 151 Tools Menu ............ 175, 180 View Menu .................... 194 PDC View Menu Node Monitoring ............. 194 PixelNet PDC Software ................ 151 PixelNet Domain .....................6 PixelNet Domain Controller Output Tab ................... 173 Sources Tab .................. 165 PixelNet Domain Controller Window 151 PixelNet Domain Server Disabling Connection Properties 6 PixelNet Node Properties Appendix A ................... 197 PixelNet Switches ....................5 N Node Monitoring ................. 154 hotkeys ....................... 194 PDC View Menu ............. 194 View Menu .................... 194 Node Properties Hexadecimal Value .... 71, 149 Node Tab Input Channel Properties .. 133 Nodes .................................. 4 3G-SDI Input Node ......... 4, 5 DVI Input Node .................4 HD Component Input Node ... 4 Quad CVBS-Y/C Input Node .. 5 TeamMate Output Node ....... 5 O Output Node AutoDetect ..................... 72 Distribution Amplifier (DA) .. 15 master .......................... 15 Output Properties ............. 65 slave ............................. 15 sync port ..................14, 15 Output Node (Front) ................ 8 Output Nodes Display Wall Configuration Tab 56 Mapping Outputs .............. 91 Matching Positions ............ 89 Output Properties All Parameters ................. 71 Display Timing Tab ........... 68 Image Quality Tab ............ 66 Output Node ................... 65 Output Tab Configured Displays ........ 173 234 Q Quad CVBS-Y/C Input Node .......5 Default Color Space Format 189 Rear Panel ...................... 14 S-Video .......................... 14 Quad CVBS-Y/C Input Properties Appendix A ................... 208 Quad SD Appendix A ................... 208 Enabling ....................... 121 R Rear Panel 3G-SDI Input Node ........... 13 Quad CVBS-Y/C Input Node 14 Reset Nodes PixelNet Domain Control User Manual Index Tools Menu ................... 181 Return Merchandise Authorizations Appendix C ................... 213 Right-Click Context Menu Folder ......................... 107 Source ........................ 107 Source View .................. 106 Window ......................... 94 Right-click Menu input node .................... 168 Source ........................ 118 RMA Instructions .................. 215 RMAs Appendix C ................... 213 S SDI ..................................... 8 Selecting PixelNet Interface Domain Connection Tab ..... 53 Set Display Resolution Custom Modes ............75, 76 Shipping Policy Appendix C ................... 214 Domestic ..................... 214 International ................. 214 Slave output node .................... 15 Snap to Grid Display Wall Tab ............ 188 Software Warranty ................. vi Sorting Options Input Channels ......... 58, 105 Input Sources Tab .......... 170 Source Cloned Source ............... 100 Ganged Source ................ 97 Grouped Source ............... 98 Right-Click Context Menu . 107 right-click menu ............. 118 Source Configuration ......... 95 Source Configuration Channel ......................... 94 Cloned Source ............... 100 Ganged Source ................ 97 Grouped Source ............... 98 Source .......................... 95 Source Configuration Tab . 102 Stream .......................... 94 Source Configuration Tab Channel Combination ....... 108 Creating a Clone ............ 115 Creating a Ganged Source 112 Creating a Grouped Source 109 Icons ........................... 116 Input Channels .............. 104 Source Configuration ....... 102 Source Properties ........... 118 Source Properties Display Timing Tab ......... 126 Image Quality Tab .......... 125 Source Configuration Tab . 118 Source Tab ................... 119 Source Tab Source Properties ........... 119 Source View Right-Click Context Menu . 106 Sources Tab Input Sources ................ 165 Starting PDC .............................. 47 Status Bar ......................... 155 Stream Source Configuration ......... 94 S-Video Quad CVBS-Y/C Input Node 14 SYNC port output node ...............14, 15 T Table of Contents ................... ix TeamMate Output Node ............5 Technical Support Appendix B ................... 211 Appendix C ................... 213 Documentation .............. 212 E-Mail .......................... 211 First line help ................ 211 Phone Support ............... 212 Updates ....................... 212 Web Site ...................... 211 thumbnail ......................... 153 Timing ............................. 135 Auto Adjust ................... 135 PixelNet Domain Control User Manual 235 Index Toolbar ............................ View Menu .................... Tools Menu Advanced Settings 28, 29, Reset Nodes ................. Transparency Window Properties ... 123, 151 194 187 181 158 U Update Firmware ................ Update Firmware Dialog ....... Updating DVI Nodes Digital/Analog Mode ........ EDID ........................... 183 183 138 138 V View Menu Audio .......................... 194 Node Monitoring ............. 194 PDC ............................ 194 W Wall Configuration Display Wall Configuration Tab 73 Window Right-Click Context Menu ... 94 Window Bar ....................... 155 Window Properties cropping ............... 123, 158 transparency .......... 123, 158 Window Properties Dialog ..... 157 236 PixelNet Domain Control User Manual