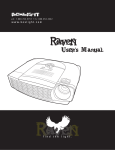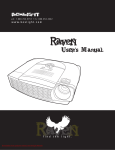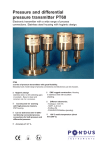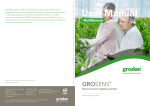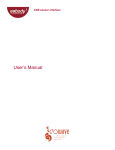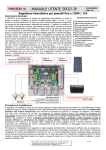Download iModular user's manual - BEB DigitalAudio
Transcript
IMODULAR INTERFACE IMODULAR APPLICATION FOR IOS USER'S MANUAL (c) BEB – 2015 Page 1 of 18 Contents 1 - What is the iModular interface ?............................................................................3 1.1 - Main features...........................................................................................................3 2 - Installation of the iModular...................................................................................4 2.1 - Package content.......................................................................................................4 2.2 - Installation of the iModular interface in a rack............................................................5 2.3 - Connecting the iModular to an iOS device..................................................................7 2.3.1 - USB adapter for 30 pins devices..........................................................................7 2.3.2 - USB adapter for Lightning devices.......................................................................7 2.3.3 - Connecting the iOS device to the iModular..........................................................8 2.3.4 - Installing the iOS device in the holder.................................................................8 2.4 - External MIDI interface.............................................................................................8 3 - Coupling the iModular interface to your synthesizer.............................................9 4 - The iModular application.....................................................................................10 4.1 - Main page..............................................................................................................10 4.1.1 - LFO mode............................................................................................................10 4.1.2 - Envelope generator mode..................................................................................11 4.1.3 - Envelope follower mode.....................................................................................11 4.2 - Channel configuration and program selection page...................................................12 4.2.1 - MIDI / Gate configuration.................................................................................12 4.2.2 - Program selection..............................................................................................13 4.2.3 - Saving a new program in iModular memory......................................................13 4.2.4 - Define program number at startup....................................................................13 4.3 - Expert Sleepers mode.............................................................................................13 4.3.1 - Activation of Expert Sleepers mode...................................................................14 5 - Appendix..............................................................................................................15 5.1 - Adjusting output voltage ........................................................................................15 5.2 - Getting the best autonomy from your iOS device......................................................16 6 - Technical Specifications.......................................................................................17 7 - Document revisions.............................................................................................18 Page 2 of 18 1 - What is the iModular interface ? The iModular hardware interface is a Eurorack module designed to integrate iOS devices (iPad, iPod and iPhone) in a modular synthesizer environment. Its DC coupled outputs are able to provide control voltages and audio signals. The inputs can be used to feed stereo line level signals in the iOS device, but they can also be used as gates, to control envelope generators for example. The iModular hardware is compatible with all audio/synthesis/control applications running on iOS devices based on CoreAudio. For example, you can easily integrate an effect processor in your modular setup, by using one of the audio effect application available on the AppStore. When used with iModular application (available on the AppStore), the iModular interface can act as 6-points envelope generators, LFOs and Envelope Followers. You can use two different functions at the same time, e.g:channel 1 being a LFO while channel 2 is a Envelope Generator. All signals within iModular application are computed at audio rate with 32 bits floating point format in order to get the best signal accuracy to control analog modules. The iModular application is fully compatible with RTP-MIDI and MIDI. It can be controlled by any MIDI keyboard connected to a MIDI interface or via WiFi using the integrated iOS RTP-MIDI adapter. 1.1 - Main features • Very low latency 16 bits / 48kHz audio interface (the exact latency depends on the application being run on the device, the model of processor and the applications running in background) • 2 gate inputs (TTL compatible) • 2 audio inputs (line level) • 2 DC coupled outputs, with adjustable range from +/-2V to +/-10V • Compatible with external USB MIDI interface • Front panel specifically designed to include an optional holder for the iOS device • Compatible with +/12V and +/-15V power supplies • Low power consumption, does not take any power from the iOS device • Designed to be compatible with any iOS device, including the oldest ones Page 3 of 18 2 - Installation of the iModular 2.1 - Package content Verify the package content before installing the iModular module in a rack: • One iModular module in Eurorack form factor • One USB A/B cable • One Eurorack flat cable for power supply (16 pins to 10 pins) The iModular can be delivered in two versions: • simple front panel without pedestal holder. This version is better suited if you intend to use the iModular with an iPad (standing over or near your rack) or if you already have an external support for your iPhone/iPod. • front panel with pre-installed holder for iPod/iPhone. This solution turns really your iPhone/iPod into a component of your modular synthesizer, located directly in front of the module it controls. The model of holder has been chosen to keep a optimum distance between front panel and the iPhone, to provide an easy access to the connectors. The pedestal holder can be installed later by yourself if you want (it can be purchased separately). Please contact BEB for details about practical installation of the holder. Page 4 of 18 2.2 - Installation of the iModular interface in a rack Please follow strictly the following sequence, for your own safety, and to avoid risks of damaging the iModular interface and/or your modular synthesizer! • Disconnect your synthesizer rack from the mains power supply and wait 30 seconds to make sure that filter capacitors are fully discharged • Touch a metallic surface (if possible grounded) to discharge yourself from static electricity before touching any module in the rack (including the iModular). Avoid if possible to touch any components on the printed circuit boards. • Make sure that the power supply of your synthesizer fulfills the following requirements ◦ Maximum +15V / -15V voltage in all circumstances ◦ Nominal +12V / 12V ◦ Capable of delivering 100mA on +12V rail and 30mA on -12V rail • Connect the flat cable for power supply to the A100 bus board. The bottom wire must be connected to the -12V line (if you have a Doepfer Eurorack backplane, this is written on the PCB) • Connect the other side of the power supply flat cable to the iModular hardware. The bottom wire in the flat cable shall be aligned with the -12V marking on the printed circuit board Take an extreme care about orientation of power supply connector. Inserting the connector in the wrong way or in the wrong position can seriously damage or even destroy the iModular and /or your modular power supply. Warranty is void in case the iModular is not powered correctly (incorrect voltages and/or power supply cable not installed correctly) If you use the 16->10 flat cable provided with the iModular, your installation should look like on the following picture (the wires which are not connected on the 10 pins connector side must be located on the top side (see arrow on picture) The iModular can also be powered by a flat cable equipped with 16 pins connectors on each side. The Page 5 of 18 connector must be installed on the iModular PCB to have the bottom pins of the connector matching with bottom pins of the flat cable. Adjust connector position to make sure that the 6 pins which are not used (Gate/CV/+5V) are located over the free area of the PCB • Put the iModular hardware module in place in the synthesizer rack. • Install the screws and the nylon washers in the mounting holes. Tighten firmly the screws, but take care not to damage the nylon washers by over-tightening the screws. • Re-connect your rack to the mains power supply • Power-up your rack and verify that your systems reacts normally. Disconnect immediately the power supply if you hear any abnormal noises, feel abnormal heating, etc.. Verify then your work before trying to power up again your synthesizer rack. Page 6 of 18 2.3 - Connecting the iModular to an iOS device The iModular is connected to the iOS device using a USB cable. Note that USB connection is not directly available from the Apple expansion connectors (30 pins or Lightning). A special cable or adapter must be purchased from authorized Apple reseller. NOTE THAT THESE CABLES ARE NOT DELIVERED WITH YOUR IMODULAR HARDWARE AND MUST BE PURCHASED SEPARATELY. 2.3.1 - USB adapter for 30 pins devices Older iOS products (produced from 2003 to 2012) use a specific connector located on the bottom of the device called the “30-pins connector”. If you have a device with this model of connector, you have to buy what is called “Camera connection kit” by Apple. This kit contains two adapters, but only the “Camera” one is useful for the iModular (the other one is designed to read memory card). Insert gently the Camera adapter in the 30-pins connector of the device. Take care about the orientation of the adapter, it can be easily damaged if it is inserted in the wrong way. Once installed in the iOS device, the adapter is recognized automatically and there is no specific configuration to perform in your device. 2.3.2 - USB adapter for Lightning devices The most recent iOS devices (since 2012) are equipped with a new connector, named Lightning. This connector is much smaller and more resistant than the 30-pins model, but it also requires a different USB cable adadpter. If you have a device equipped with a Ligthning connector, you will need to buy a “Lightning adapter for camera”. Do not buy a “Lightning to USB cable”, this is something different! The USB connector is the not the correct one for iModular. This kind of cable is produced by Apple and also by some other companies, who are generally a little bit cheaper. We highly recommend you to purchase only official Apple adapter, or adapters with the “Made for iOS” label on them (made by serious manufacturers). Low cost brand-less adapters can simply not work properly, or may even seriously damage your iOS device. Note that using a cable not recognized by Apple voids any warranty of your iPhone/iPod/iPad. Once you have purchased the Lightning to USB cable, simply insert it in your iOS device. The cable can be inserted in any way. When the adapter is connected to the iOS device, it is recognized automatically and there is no specific configuration to perform. Page 7 of 18 2.3.3 - Connecting the iOS device to the iModular Once the correct USB adapter has been connected to your iOS device, install the USB A/B cable between the Apple USB adapter and the iModular. iOS will recognize automatically the iModular hardware. There is no specific configuration to perform on the iPod/iPad/iPhone. Once connected to the iModular, your iOS device will automatically redirect any audio stream to the iModular hardware. The local audio jack of your iOS device is automatically deactivated until the device is disconnected from the iModular. The iPod/iPad/iPhone microphone is also deactivated automatically once the iModular is connected to the iOS device. 2.3.4 - Installing the iOS device in the holder The iModular interface can be delivered with an optional holder pedestal for iPhone/iPod. The pedestal is a high quality product manufactured by PanaVise under reference 727-04SF. The pedestal is equipped with a standard AMPS adapter plate and can receive any AMPS holder. We recommend the use of a 15575 Portagrip holder from PanaVise, which is compatible with all iPhone and iPod models. If you have purchased an iModular equipped with the holder option, installation of your iPhone/iPod device is extremely easy: just push the small square button located on bottom left of the holder. This will open the holder grips fully. Place your iPhone/iPod in the holder with its back resting on the rubber pad of the holder. Then close the two grips gently in order to put them in contact with the iPhone/iPod body. If you have purchased the iModular without the holder option, the module is delivered with four screws premounted on the front panel. Do not remove these screws until you intend to install a pedestal holder. If you decide to retrofit your iModular interface by yourself, please contact BEB to obtain the detailed procedure to install safely the holder. 2.4 - External MIDI interface The iModular applications can use external MIDI interfaces in parallel with the internal RTP-MIDI capabilities. In order to use MIDI on iModular, you will need the following devices: • A “MIDI Class Compliant” USB MIDI interface. • A powered USB hub iOS support USB MIDI since version 4.2, but it requires a device strictly compliant to the USB standard (called “MIDI Class Compliant”). iOS does not support USB MIDI interfaces which require a driver to operate under MacOS or Windows. You can perform an easy test to check if your USB MIDI interface is “Class Compliant” or not. Just connect it directly to a Mac or Windows machine. If the interface is detected automatically and does not request a driver, you most probably have a Class Compliant interface. If the computer's operating system requires you to install a driver, it will not be recognized by iOS. Note that some USB MIDI interfaces are “officially” class compliant (also called “driverless”), but they do not have their own VID/PID. This often happens with companies not being part of USB-IF group and/or not performing full USB compliance tests. These devices are known to have limited MIDI implementation. They may be recognized by iOS but they work erratically. If the USB MIDI interface stops working or if iOS report low level error when using an interface, you will need to take contact with the manufacturer of the interface to check if the product has been fully validated for USB. You will need also a powered hub to interconnect the iModular interface, the USB MIDI interface and the iOS device. Do not use self-powered hubs, they are rejected most of the time by iOS (your iOS device will indicate that the USB port is consuming too much current and it will switch it off automatically). Even if the HUB does not consume too much current, it will be powered by the iPod/iPad/iPhone battery and will seriously affect the autonomy. Page 8 of 18 Installation of the MIDI interface is pretty simple : • Connect the power supply to the USB hub • Connect the “host” port of the USB hub to the iOS device • Connect the iModular interface to a “device” port of the USB hub • Connect the USB MIDI interface to another “device” port of the USB hub The USB MIDI will be detected automatically as soon as it is connected to the hub. The iModular application automatically activates the RTP-MIDI and the USB MIDI when it starts. If you connect the USB MIDI after the application is started, it will not appear in the list of devices. Simply exit and restart the iModular application in that case. 3 - Coupling the iModular interface to your synthesizer 1 : USB connector type B 2 : Channel 1 audio analog input 3 : Channel 1 gate input 4 : Channel 1 audio/CV output 5 : Channel 2 audio analog input 6 : Channel 2 gate input 7 : Channel 2 audio CV/output 8 : Input mode selector for channel 1 9 : Input mode selector for channel 2 10 : Optional iPod/iPhone holder 2 5 8 3 9 4 6 7 10 1 Page 9 of 18 4 - The iModular application The iModular interface can be used with any iOS application running on CoreAudio (including the music player of course). Your iOS device can then become anything you want in your modular setup, from control modules (LFO, EG, etc...) to effect processor, filter, oscillators, etc... The iModular application has been developed specifically for the iModular hardware and is able to use its specific capabilities like the Gate control. This application can be downloaded from the Apple AppStore. It is designed to be run mainly on iPhone/iPod (including older 3.5” models), but it can also run on iPad. It requires iOS 6.0 minimum. IMPORTANT NOTE : make sure that you set the output volume of your iOS device to the maximum level when you use the iModular application. If the volume is not set to the maximum level, the output voltage will be reduced considerably (every step attenuates output voltage by around 1.7 factor). The iModular hardware is adjusted in factory for an output voltage range of -5V..+5V with no attenuation. 4.1 - Main page 4.1.1 - LFO mode The LFO mode allows you to generate Low Frequency control signals with 5 possible waveforms: Triangle, Sawtooth, Inverted sawtooth, Square and Random (Sample & Hold). Each signal is generated at 48kHz, using floating point computation, giving the best possible signal accuracy, far over what can be achieved with a micro-controller. Each signal can be generated from 0.06Hz (1 period = 16 seconds) to 32Hz. Signal frequency is adjusted by the slider when Frequency button is activated. The LFO can be used under two modes: Free Run and Gated. When Free Run is selected, the LFO signal is generated continuously as soon as the LFO mode is activated. When Free Run is not selected, the LFO goes into Gated mode. The signal is generated only when the corresponding Gate signal is active or when Note On is being received. An optional delay can be added between activation of the Gate signal and the LFO generation, using the Delay control (from 0 to 6.35 seconds). The corresponding channel input on the iModular hardware shall be configured in Gate mode (switch 9/ switch 10) Page 10 of 18 4.1.2 - Envelope generator mode The envelope generator provides a 6-points (Attack, Decay, Breakpoint, Slope, Sustain, Release) envelope. Each timing parameter (A,D,S,R) can be adjusted from 1ms to 48 seconds. The signal is generated at 48kHz, using floating point computation. The Envelope Generator can be triggered by a Gate signal and by MIDI Note On/Note Off. The corresponding channel input on the iModular hardware shall be configured in Gate mode (switch 9/ switch 10) Each parameter is adjusted by touching the corresponding button (the green line indicates the related parameter). 4.1.3 - Envelope follower mode The Envelope Follower generates a DC voltage which is the image of the envelope of the incoming audio signal. The input selector of the iModular interface must be on “Audio” position. The Attack time can be adjusted from 0ms to 48 seconds. The Release Time can be adjusted from 1ms to 48 seconds. The output level of the Envelope Generator can be adjusted from 0 to 100%. Page 11 of 18 4.2 - Channel configuration and program selection page This page allows to define MIDI parameters and program for the channel selected on the main page. Touch the red arrow on top-right side of the main page to access the channel configuration page. 4.2.1 - MIDI / Gate configuration Each channel can react to MIDI messages received on RTP-MIDI and MIDI interface (if a USB MIDI interface has been installed). Simply use the switches in front of each MIDI source to activate/deactivate MIDI control for the selected channel and the current program. Note that each program can use a different MIDI configuration. The channels react to the following MIDI messages: • Note On / Note Off : used to trigger signal generation (EG and LFO only) • Program Change : load a new program in the channel iModular channel 1 is controlled by MIDI channel 1 messages. iModular channel 2 is controlled by MIDI channel 2 messages MIDI messages from channel 3 to 16 are ignored by iModular application. You can also activate the gate control for the current program. This is useful if your Gate input remains connected to a source in a given patch and you do not want to have the current function being controlled by the gate signal. Page 12 of 18 4.2.2 - Program selection Each channel can run a different configuration, which can be stored in one of 64 programs. Note that the two channels can run the same program. A program contain : • Selected mode for the channel • Parameters for the selected mode • MIDI/Gate configuration To load a new program for a channel, simply use the “+” and “-” button around the program display. 4.2.3 - Saving a new program in iModular memory When you have created a new program for a channel, you can save it in any of 64 locations. To save the current program in a given location: • Press the “Save” button. The display will become red to indicate that you have activated the Save mode • Using the “+” and “-” buttons, select the program number in which you want to store the current program parameters • Once the program number selected, press again the “Save” button. The parameters are saved in the selected program slot and stored in the system memory automatically. The display goes back to the green color when the program is saved. You can overwrite the current program for the channel using the same procedure. Simply press the “Save” button twice, without selecting a new program number. 4.2.4 - Define program number at startup The iModular application automatically loads a program in each channel when it starts. By default, channel 1 is loaded with program 1, and channel 2 is loaded with program 2. You can change these default program numbers in the iModular preference panel: • Close iModular application (touch the “Home” button) • Open the System Preferences app • Scroll down to the iModular entry and touch the line to enter into the preferences panel • Enter the default program number you want for each channel in the corresponding lines • Exit the Preferences with the Home button The next time you start iModular application, it will load automatically the selected program number in the corresponding channels. 4.3 - Expert Sleepers mode The iModular application can also be used with Expert Sleepers (ES) hardware, connected directly to the output jack of your iOS device. The iModular contains an “AC encoder” function to provide a signal compatible with ES-1 or equivalent hardware. Please note that this mode has many limitations compared to what is possible to do with the iModular hardware, since the Expert Sleepers hardware does not contain the special circuitry of the iModular interface: • Gate input functionality is deactivated. You can only control the LFO and the EG using an external MIDI interface or via RTP-MIDI • Maximum output level is severely reduced and depends on the iOS hardware you use. The signal is Page 13 of 18 typically restricted to a 0V.. 4V range • It is impossible to generate negative voltages • CV signal quality is reduced compared to iModular hardware due to the required AC encoding system • If standard stereo jack is used to connect the iOS device to the ES-1 hardware, only the microphone input of the device is available for the Envelope Follower. 4.3.1 - Activation of Expert Sleepers mode Activation of the ES mode is done in the Settings panel of your iOS device. You have to exit iModular application using the Home button, then open the Settings application. Scroll down to the iModular line and touch the line to enter into iModular configuration. Touch “Hardware” line and select “Expert Sleepers” Restart the iModular application: it is now using the integrated AC encoder for the ES hardware. You can reactivate the iModular at any moment by following the same procedure and choose “iModular” hardware. Page 14 of 18 5 - Appendix 5.1 - Adjusting output voltage The output voltage range is adjusted in factory to a -5V / +5V range. The output range can be adjusted if necessary from around -2V / +2V to -10V / +10V. Adjusting the voltage range shall be performed by skilled technicians with adapted tooling. Note that this procedure is performed while the iModular is powered, meaning that the power supply voltages are present on the printed circuit board. Take care not to make any accidental contact between the iModular electronic board and any metallic object like tools or the synthesizer rack. • Connect a digital multimeter to the output channel you want to adjust • Start the iModular application on the iOS device • Select the Envelope generator on the channel you want to adjust • Enter the following parameters for the envelope ◦ Attack = 0 ◦ Decay = 0 ◦ Breakpoint = Max ◦ Slope = 0 ◦ Sustain = Max ◦ Release = 0 • Make sure that the volume level of the iOS device is set to the maximum (using the volume control buttons) • Activate the channel with a gate signal • Adjust the voltage output using the 10 turns potentiometer labelled “Voltage output adjust” located on module's electronic board • Repeat the procedure for the other channel Page 15 of 18 5.2 - Getting the best autonomy from your iOS device It is not technically possible to charge the iPad/iPod/iPhone from USB when it is connected to the iModular interface. The reason is that the iOS can only detect a charger when no USB accessory is connected. When the iModular interface is connected, iOS goes into “USB host” mode, which prevents a charger to be detected. The iModular interface is powered only from the A100 power supply and does not take any current from the iOS device in order to get the longest autonomy time from a given battery charge. The autonomy of the iOS device depends on many parameters and is pretty hard to compute or evaluate. In particular, the application itself is a part of the computation, since each application requires different CPU processing power (and by consequence, make the CPU consumes more or less energy). An application like iModular requires only a very limited CPU power, and most iOS devices will be able to run this application for 30 to 40 hours from a full charge. More complex applications like polyphonic synthesizers will make the CPU draw more current to run and may be more limited in time (a reasonable expectation is 20 to 30 hours with a full charge) Some simple rules allow to preserve the battery charge to get a greater autonomy: • Stop all applications you do not need which may be run in background • Deactivate the WiFi if you do not need it. The WiFi subsystem consumes a lot of energy in iOS devices, and you can easily get 10 to 20% more autonomy when the WiFi is not active • Lower the backlight as much as possible. The backlighting is the second source of power consumption in iOS devices. The default configuration from Apple is providing a strong backlighting, which is not necessary in most cases. Page 16 of 18 6 - Technical Specifications • Form factor : Eurorack, 20HP (101,3mm) width, 3U height • Power supply : +12V / -12V • Power supply connector : “Doepfer A100” 2x5 pins type, compatible also with 2x8 pins models • Typical power consumption : +12V = 80mA / -12V = 25mA • 2 input channels / 2 output channels • Sampling frequencies : 44.1kHz / 48kHz (controlled by application) • Sampling resolution : up to 16 bits (controlled by application) • Line input level : 2V peak-to-peak max • Output type : DC-coupled, centered on 0V. • Output range : -2V / +2V to -10V / +10V, adjustable by user. Range is set in factory to -5V / +5V • Gate input : TTL compatible, 4.7kohms impedance • Input / output connectors : 3.5mm mono Jacks • Input latency : down to 1ms (depending on the application using the iModular. Typical input latency is between 2 and 3ms on recent iOS devices) • Output latency : down to 1ms (depending on the application using the iModular. Typical output latency is between 2 and 3ms on recent iOS devices) Page 17 of 18 7 - Document revisions Date Auteur Version Description 20/10/2014 B.Bouchez 1.0 First document release iPhone, iPod, iPad, iOS are registered trademarks of Apple Computers Windows is a registered trademark of Microsoft BEB and iModular are registered trademarks of B.Bouchez Page 18 of 18