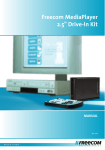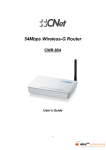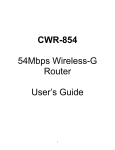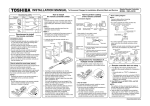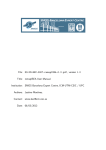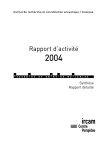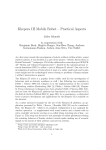Download User's Manual
Transcript
User’s Manual Please read carefully this manual before any use of the device 1 Table of Contents Table of Contents ............................................................................................................. 2 Legal Notice ..................................................................................................................... 3 Safety instructions ............................................................................................................ 4 The WiSe Box Digitizer ...................................................................................................... 5 Inserting batteries ............................................................................................................ 6 Removing batteries ........................................................................................................... 6 Overview.......................................................................................................................... 7 Package Contents ............................................................................................................. 7 Hardware and Software Minimum Requirements................................................................. 7 Skills and Knowledge Requirements ................................................................................... 7 Installing Drivers............................................................................................................... 8 Identify the installed Serial Port ......................................................................................... 8 Configuring the Host Computer and the Wireless Network................................................. 10 Using a single WiSe Box : Ad-Hoc operating mode ............................................................ 10 Setting up Ad-Hoc mode on Windows XP.......................................................................... 11 Setting up Ad-Hoc mode on MacOS X............................................................................... 13 Using Multiple WiSe Boxes : Infrastructure operating mode ............................................... 14 Setting up LAN on Windows XP........................................................................................ 15 Setting up LAN on MacOS X............................................................................................. 16 Configure the wireless router / access point ..................................................................... 17 Configure an Airport Extreme base station........................................................................ 19 Powering up the WiSe Box .............................................................................................. 20 Configure the WiSe Box................................................................................................... 22 Receiving Sensors Data ................................................................................................... 23 Remote Control OSC messages........................................................................................ 25 Security & Reliability Issues............................................................................................. 27 Appendix A : Design Examples ............................................................................................ 31 Connector Pinout ............................................................................................................ 31 Using an FSR (Force Sensitive Resistor) ........................................................................... 31 Using a Flexion Sensor .................................................................................................... 32 Using an Accelerometer – ADXL 202 ................................................................................ 32 Useful Links about sensors and other digitizing devices / technologies ............................... 33 Appendix B : Network Basics............................................................................................... 34 Appendix C : Device Specifications ...................................................................................... 35 Appendix D : Frequently Asked Questions (FAQ) .................................................................. 36 General Topics................................................................................................................ 36 Technical Questions ........................................................................................................ 38 2 Legal Notice First edition, April 2005. Version 1.2 of the documentation. For further information, please contact: Marketing department Ircam 1, Place Igor-Stravinsky F-75004 Paris France Tel. (33) (1) 44 78 49 59 Fax (33) (1) 44 78 15 40 E-mail: [email protected] Copyright 2004-2005, Ircam. All rights reserved. This manual must not be copied, neither in its entirety, nor partially, without written permission from Ircam. The Wise Box sensors interface was designed and developed at Ircam by Emmanuel Fléty – Creation Department & Performing Arts Technology Research Group. 3 Safety instructions ! • • • • • • • • • • • • • • • • Warning notice Before using the device, make sure you have read the following instructions carefully, as well as these instructions for use. Do not open or modify the device or its mains adapter, except when this manual tells you exactly how to do so. Do not try repairing this interface or the components inside it, except when this manual suggests you do. Please contact Ircam in case of problems. Do not use the device or stock it in the following conditions: Extreme temperatures, or exposure to direct sunlight. Damp areas. Dusty areas. Areas prone to strong vibrations. Do not insert any objects or pour any liquid into the device. Protect the device against violent shocks. When the device is not used for long periods of time, remove its batteries. Never place heavy objects on the device. Never touch the device with wet hands when the latter is plugged in. Before moving the device, make sure the computer and/or any external elements are disconnected from the box. Before cleaning the device, make sure the mains adapter is disconnected from the computer. If the device is used somewhere where it is likely to be struck by lightning, disconnect it from the computer. Notes © Copyright 2004-2005, Ircam. All rights reserved. No part of this document may be reproduced without permission from Ircam. Ircam may not be held responsible for damage caused to devices connected to the WiSe Box. 4 The WiSe Box Digitizer C B A D E A – On/Off Switch B – Power / Diagnostic LED C – HE-10 connector / Sensors 1-8 D – HE-10 connector / Sensors 9-16 E – USB “mini-B” plug for configuration F – Belt Clip G – Battery holder & compartment H – Battery compartment lid H G F 5 Inserting batteries 1. Open the batteries compartment 2. Gently press the battery holder with a finger to make it tilt out of the compartment 3. Extract the battery holder. Feed it with the two lower batteries. Be aware of polarity signs in the battery holder ! 4. Place the battery holder back in the compartment. Insert the 2 upper batteries. 5. Place the lid back 1 2 Removing batteries [NOTE] : batteries MUST be removed from the box during long periods of non-use. 1. 2. 3. 4. 5. 6. Open the batteries compartment Remove the two upper batteries Gently press the battery holder with a finger to make it tilt out of the compartment Extract the battery holder. Remove the two lower batteries. Place the battery holder back in the compartment. Place the lid back 6 Overview The WiSe Box is a complete and powerful Wireless Sensor Interface. It combines an accurate 16 channel Analog to Digital Converter (ADC) and the WiFi wireless network technology and will fit many use of sensors in the context of Live Performance, especially when mobility and multiple performers are required. WiFi technology enables several WiSe Boxes to be used on stage simultaneously with a single receiver High data rate is provided (down to 5 ms update period – sensors number independent) No need of multiple dedicated receivers. WiFi adapters or access point significantly simplify the reception of sensors’ data on the computer The WiSe Box uses the OpenSoundControl protocol to send the digitized sensors. The wireless radio transmission uses the WiFi technology. Please refer to the following links for detailed information about those two topics if you are not familiar with them. http://www.cnmat.berkeley.edu/OpenSoundControl/ http://www.vicomsoft.com/knowledge/reference/wireless1.html http://www.commentcamarche.net Package Contents The WiSe Box package contains : The WiSe Box digitizing interface with internal 802.11b CF+ Card A A-to-mini-B USB cable A CD-ROM with User’s Manual, software examples and configuration utility Two blank HE-10 connector for sensors wiring and experimentation A potentiometer as ready-to-use sensor Hardware and Software Minimum Requirements WiFi 802.11b compatible Adapter or Access point An OpenSoundControl compliant software supporting integers list (Max/MSP, Pure Data, Eyesweb) Microsoft® Windows™ XP or MacOS 10.3 to run the configuration utility Any Operating System with WiFi and OpenSoundControl support for receiving the sensors Minimum Configuration : Pentium III 900 MHz or Macintosh G4 Recommended Configuration : Pentium IV 2.4 GHz or Macintosh G5 CD-ROM drive 10 MB space on Hard Disc One free USB native port (1.1 or 2.0) Skills and Knowledge Requirements Sensors wiring requires minimum skills in electrical engineering and soldering. If you don’t have them, make sure you can be helped by a technician to operate the device. ALWAYS test the proper behavior of the sensors with an external power supply and a Multimeter BEFORE connecting them to the WiSe box. THE WISE BOX IS NOT OVERVOLTAGE / OVERLOAD PROOF 7 Installing Drivers The WiSe Box must be configured for proper use. Configuration setting applies to WiFi and Network settings in order to have the WiSe Box(es) and the host computer “in touch”. The configuration is achieved through a software utility which connects to the device with the provided USB cable. The WiSe Box embeds a USB serial port requiring driver to operate properly. The drivers provided work on MacOS X or Windows XP. Drivers for other Operating Systems might be obtained from www.ftdichip.com . Carefully follow the instructions for installing the drivers. Additional installation guides are provided in the CD-ROM folder “Drivers\YourOperatingSystem”. DO NOT CONNECT THE WiSe Box ON USB NEITHER BEFORE PROPERLY INSTALLING THE DRIVERS NOR IF NOT EXPLICITLY ASKED TO DO SO. 1. 2. 3. 4. 5. 6. 7. 8. Remove the four batteries from the device – Put the power switch into the “OFF-USB” position Insert the CD-ROM in your CD-ROM drive Open your Files Browser to explore the CD-ROM Open the “Drivers” folder Open the folder corresponding to your Operating System (OSX or XP) Double-click on the installation guide corresponding to your Operating System [WindowXP] Follow the installation instructions concerning the VCP (Virtual COM Port) driver only After proper setup, plug the WiSe Box in the USB port to make it appear in the Operating System Properties and follow the instructions of the next paragraph. Identify the installed Serial Port You need to know the name or the number of the serial port you have just installed before running the configuration utility software. [WindowXP] : open the Files Browser, go to Configuration Panels and select System, Hardware and Device Manager. 8 [MacOS X] : In the “Apple” Menu, go to System Preferences, and select Network Make sure to check the box to activate the port [WARNING] : the COM port number might change on Windows if you plug the device into several different USB port. Be sure to re-identify the COM port when you plan to configure the WiSe Box. 9 Configuring the Host Computer and the Wireless Network This section might unfortunately not be exhaustive enough to consider all the possible configurations and Computer / Operating System combinations. However, it will guide to user to setup a local network to have the WiSe Box and the Host Computer connected together. The WiSe Box is a wireless network peripheral and therefore requires to have its SSID (Service Set ID, the WiFi network name), IP address, UDP port properly configured. Since the connection to the computer is achieved through network layers, many different architectures can exist. We recommend to use the WiSe Box in a local network, possibly not connected to the Internet. If sensors Internet broadcast is explicitly needed, a gateway and firewall should be setup. Contact your System Operator for further information. Create a dedicated network configuration for operating the WiSe Box. This will enable a quick swap between a regular configuration (Internet, work) and a configuration for performing. Please refer to appendix B for detailed information about Networking. Using a single WiSe Box : Ad-Hoc operating mode Ad-Hoc is also known as computer to computer communication. It is a local wireless network in which any computer can talk to another if it is in the radio range. This architecture is suitable for a single WiSe Box connected to a Host Computer using a WiFi adapter (PCI card, PCMCIA or USB adapter). Therefore, Ah-Hoc mode makes a single user laptop performance drastically easy by using the internal WiFi adapter of the portable computer. However, we recommend NOT TO USE this mode when operating several WiSe Boxes at once (see paragraph “Infrastructure operating mode”). Ad-hoc operating mode [WARNING] : when using Ad-hoc mode with a laptop and its embedded WiFi adapter, make sure to disable power saving management. As a matter of fact, laptops might try to save power by reducing the performance of the WiFi adapter, making the radio communication less reliable. 10 Setting up Ad-Hoc mode on Windows XP 1. Create the WiFi ad-hoc network on the Host Computer. This can be either done by Windows or by a software provided by the hardware manufacturer of your WiFi adapter. To let windows configure the wireless network, first go in the “Network Connections” panel and make sure your WiFi adapter is plugged in and activated. 2. Double-click on the wireless connection. You should see a configuration dialog box such as above Create a new network such as “MyComputer” (the Wise Box is factory configured to connect to this network name). Make sure that WEP encryption is off in the “Configure” panel and that the adapter is setup in 802.11b standard (11 Mbps max). AdHoc mode has also to be selected in the “Advanced” panel 11 3. Open the TCP/IP configuration panel of the wireless adapter 4. Enter the Host Computer IP address. Select “Use the following IP address” with : IP address 192.168.1.100 Subnet mask 255.255.255.0 No gateway, no DNS 12 Setting up Ad-Hoc mode on MacOS X 1. Open the network configuration panel. Make sure Airport is activated 2. In the TCP/IP panel, enter : IP Address 192.168.1.100 Subnet mask 255.255.255.0 3. If you are using the internal airport adapter of a laptop, select create network Name the network “MyComputer” and select a free Airport channel. 13 Using Multiple WiSe Boxes : Infrastructure operating mode Infrastructure mode was created to enable different wireless computer networks to communicate even if they are out of reach by radio. The infrastructure mode uses an external base station called access point which provides local networking and roaming access. In our case, we use infrastructure mode to have several WiSe Boxes connected to a Host Computer. We recommend the use of a Linksys WRT-54g router & access point. The Host Computer must be equipped with a wired network adapter to be connected to the router. Infrastructure and access point are also more reliable than ad-hoc mode : the access point can be put on stage, maximizing the radio communication quality while a long RJ-45 Ethernet cable (up to 50 meters) will dispatch all the data to the Host Computer via a Local Area Network (LAN). Access Point Host Computer LAN Infrastructure operating mode With Infrastructure mode, the WiFi Access Point and the Host Computer are connected by a wired network (with a RJ-45 cable for instance) known as Local Area Network (LAN). IP address has also to be set in the properties of the Ethernet Adapter as the following screenshots explain. 14 Setting up LAN on Windows XP 1. Open the properties of the LAN adapter of the Host Computer then select TCP/IP 2. In the TCP/IP panel, enter the Host Computer address IP Address 192.168.1.100 Subnet mask 255.255.255.0 DNS : 192.168.1.1 Gateway : 192.168.1.1 [TIP] Generally, gateway & DNS to Internet or LAN is achieved by the wireless router / access point. Its default IP address is 192.168.1.1 Refer to the documentation of your router for further information. 15 Setting up LAN on MacOS X 1. Go into the “System Preference” panel and select “network” 2. Select Build-in Ethernet as LAN adapter. 3. Enter : IP address 192.168.1.100 Subnet mask 255.255.255.0 Router : 192.168.1.1 DNS : 192.168.1.1 16 Configure the wireless router / access point 1. A wireless access point is configured by a Web page hosted on the router itself. In General, the router IP address is 192.168.1.1. This manual will consider this default IP address in the manual. Open the Configuration Web Page of the router in your Internet Browser After an eventual Login / Password dialog box*, the main configuration page will be displayed (the following example is for the Linksys WRT-54g) * For the WRT54g, defaults are : no login, pass = “admin” 17 2. Disable DHCP so that IP addresses association is always manually setup. Therefore, the user will always knows “who’s who” on the network thanks to static IPs. 3. Go to the “Wireless tab” 4. Enter the network name (SSID). “MyComputer” is the default for the WiSe Box. Also select an available WiFi channel, enable SSID broadcast (consult paragraph “Security Issues” about this option), and make sure to be in 802.11b mode. 5. You can eventually secure the wireless network by activating the MAC address filter and/or the firewall of the router (or the one on the host computer). Refer to the appropriate paragraph for details about network security 18 Configure an Airport Extreme base station 1. If you are using an Airport Base Station, open the Apple Airport Admin Utility (PC or Macintosh). Click on the "Show All Settings" button on the left of the window. First, in the Airport config tab, insert the name of the Airport for easy identification (“MyComputer” for instance) 2. Be sure that wireless security is OFF, select the maximum rate of 802.11b (11 Mbps), and choose a free channel 3. In the Internet tab select Manual Ethernet configuration to setup the Airport base station with a static IP 4. In the Network tab, disable “Distribute IP address” so that DHCP is inactive and therefore AP uses static IP addresses for the WiSe Boxes 5. Eventually setup a MAC address filter in the “Access control” tab (refer to the Security paragraph for further details). 19 Powering up the WiSe Box The WiSe Box can be powered by two distinct sources. When the power switch is in the lower position, the device is OFF but can be powered by USB. When used on stage, turn the unit on by sliding the switch in the upper position to run on batteries. OFF / USB OFF / USB ON / BATT. [NOTE] : If the unit is already powered on USB, you can slide to switch to the BATT. Position first, then remove the USB cable and use your sensors on the go ! To get connected back with USB on the computer, execute the previous steps in reverse : connect the USB cable, then slide the switch in the OFF/USB position. [BOOT UP SEQUENCE] When the WiSe Box is turned on, a sequence is displayed by the 3 color LED on the front panel to indicate how startup is going on. The LED can be : OFF Green (still) Red (still or blinking) Orange (blinking) Orange/Green (blinking) The following table show all the possible combinations of Still / Blinking colors and the corresponding signification : OFF OFF Green Orange Red Green The device is OFF ARP request Trying to connect to WiFi SSID Orange - Red ARP request Trying to connect to WiFi SSID Battery voltage OK or Device Testing UDP port started Testing UDP port - - - High Supply voltage 20 The regular boot up sequence is the following : OFF ON Voltage OK Green Host OK Port OK Looking for SSID OK - Resolving Testing UDP port Transmitting OSC WiFi SSID Host IP (ARP) Blink Red Blink Orange Blink Orange-Green Green 0. The WiSe Box is Off 1. When powered, the supply voltage is checked against surge. If voltage is OK, the LED is lit green for a short time 2. The device starts then to look for the WiFi network. The latter is characterized by an SSID (Service Set ID*) which the ASCII name of the network. 3. When the WiFi network has been joined, the device looks for the Host Computer. The computer is named on the network by its IP address. The WiSe Box interrogates the network to check that the Host Computer can be reached. It uses ARP (Address Resolving Protocol). When the proper ARP answer (i.e. Host is “alive”) the device goes to step 4. 4. To be able to send OSC data, the corresponding UDP port must be open. The WiSe Box will test the port every 800 ms until it is open 5. The port is open : sensors’ data are transmitted by OSC [TIP] : if the WiFi adapter and the Host are ready and connected, the boot up sequence might be so fast that intermediate steps might not be viewable. The boot up sequence can last down to 3 seconds only ! * Called ESSID (Extended Service Set ID) when using an Access Point (i.e. in infrastructure mode) 21 Configure the WiSe Box The WiSe Box has to be configured in order to operate properly. In particular, the WiFi and IP parameters are critical because they are the key parameters to make the device and the computer connected. Therefore, configuration has to be done though a USB serial port and a configuration utility software. After configuring the box, use some adhesive white tape on the WiSe Box to write down its IP address, WiFi SSID and channel, and soft ID. This will facilitate the identification of the device, especially when performing with several WiSe Boxes. First plug the WiSe Box in the USB port, and the launch the WiSeEditor utility. Both versions (Macinstosh & PC) of the editor are based upon a Max Collective and Max 4.5 Runtime (visit www.cycling74.com for further information). The WiSeEditor windows looks like the following screen-shot. Select the serial port corresponding to the plugged WiSe Box then activate the check box to start the communication with the device. The parameters are then uploaded to the editor and the display is updated. If the WiSe Box is already operating properly, the sensors display should be active and might show sensors activity. Sample period is also monitored on the lower right side of the editor. First close the WiSe Box Editor before removing the device from USB. Change the WiSe Box Settings only if you need it. The WiSe Box has been configured for you during manufacturing so that you only have to adapt the configuration of the router / access point and host computer. [TIP / WARNING] : the WiSe Box Editor uses the UDP port configured in the WiSe Box to monitor the sensors. A UDP port can only be opened once. If you are running an application that uses the port, monitoring of the sensors in the WiSe Box Editor will not work. Conversely, if you first open the WiSe Box Editor and leave it open, your application patch that receives OSC will fail when trying to open the UDP port. 22 Receiving Sensors Data Receiving the sensors data in a software requires two kind of objects (or so-called piece of software). The first is a low level object that “listen” or “write to” the UDP port used by OpenSoundControl (OSC). The second is the OSC protocol decoding object. Some software application will however use a two-inone object making the separation abstract. Depending on the host application software, the user has to download and install the corresponding OSC suite. The following examples highlight three classic ways of receiving OSC in popular software programming environments. [Receiving with Max/MSP] The corresponding OSC suite (Windows XP or MacOS) can be downloaded from CNMAT (http://www.cnmat.berkeley.edu/OpenSoundControl/). It is composed of a UDP packet receiver / transmitter (otudp read or write for MacOS, udp-read & udp-write for Windows) and an encoding / decoding OSC object (opensoundcontrol). The following screenshot shows a simple OSC receive in Max/MSP. Once your WiSe Box(es) are properly configured, you can use the provided “wisebox” patcher that takes multiple device argument and makes reception of several WiSe Boxes easy. 23 [Receiving with Pure Data] In Pure Data the listener and decoding object are a single object called dumpOSC. [Receiving with Eyesweb] Use the “ScalarfromOSC” object in Eyesweb to unpack the list of the sensors values 24 Remote Control OSC messages Several OpenSoundControl messages allow on-the-fly configuration of the WiSe Box and diagnostic. Messages to the WiSe Box can be sent on the same port than the one used to transmit sensors values or on port 4483 (always open on the WiSe Box). OSC messages must be sent to the appropriate WiSe Box using its IP address. [WARNING] : the following OSC messages are case-sensitive Configuration messages /CONF/IPDEST 192 168 1 33 Sets destination IP address (i.e. the host supposed to receive the sensors). IPDEST must be a 4 number space separated list. /CONF/ID 2 Changes the WiSe Box soft ID to 2. Sensors data will be routed as /WB02. ID {0;99} /CONF/UDP 7500 Sets the UDP sensors data port to 7500 UDP {1000;9999} /CONF/PERIOD 10 Sets the sampling rate of the WiSe Box to 10 ms PERIOD {5;999} /CONF/REBOOT Makes the WiSe Box reboot. /CONF/ON 1 Activates the WiSe Box sampling and packet sending operation /CONF/ON 0 Stops sending packet and turns the WiSe Box in power saving mode (gains 10% of autonomy) /CONF/SHDN Shutdowns the WiSe Box. Power consumption is drastically reduced. The WiSe Box must be turned off then on to be used again Monitoring / diagnostic messages /CONF/REQUEST Example of reply : Requests the current configuration of the WiSe Box. Reply is a 12 integer list containing the configuration data. /WB01/CONF 192 168 1 45 192 168 1 100 1 5 7500 2 WiSe Box IP Address Host IP Address Soft ID Sampling Period UDP Port WiFi Channel 25 Monitoring / diagnostic messages (cont.) /CONF/TEST Send a test OSC command. The WiSe Box will reply with 5 integers which are the current communication quality, the level of signal and noise, the WiFi data rate and the battery voltage Example of reply : /WB01/COMM 92 154 17 110 741 Communication Quality {0;92} Signal Level {0;154} Noise Level {0;154} Data Rate {10 20 55 110} standing for 1, 2, 5.5 and 11 Mbps Battery voltage {0;1023} The following patch shapes the received monitoring data into a clear information summary. 26 Security & Reliability Issues Wireless is by definition non secure. The fact that the host computer and the sensors interface are not direct physical contact makes the system less reliable than a wired version. Several points can help to make a wireless network more secure and reliable, however always keep in mind that using wireless is somehow risky. 1. Select a free (non used) radio channel. In order to identify active WiFi networks around you, a simple freeware tool such as NetStumbler (for Windows) allows a quick diagnostic 2. The analysis shows the existing network names (SSID) and used channels, as well as signal strength. As you might notice on the next screenshot, the third SSID is not so “dangerous”, since 40 dBm weaker compared to the two local SSIDs 27 3. Enable the firewall of the Operating System or the one integrated in your router / access point. The firewall will prevent external threat to enter the network through opened port. Since OpenSoundControl flows over UDP (User Datagram Protocol) using one or several port numbers, the firewall must be configured so that the port you use with the WiSe Boxes can pass through (the following example enables port 7500 for host 192.168.1.100 on the Linksys access point). 4. Enable a MAC address filter. This will permit access to the wireless network only to the peripherals declared in the MAC address filter list. The MAC address is a unique number for network peripheral and allow identification on the network at a lower level than IP. To know which MAC address to put in the filter list, open the WiSe Box Configuration Utility, connect the device through USB, then turn it on and consult the boot log. 28 The following example shows the MAC address filter enabled in the Linksys WRT-54g access point. 5. Enter all the addresses corresponding to the network peripherals that you might use during the performance (WiSe Boxes, laptops etc.) 6. A few words about encryption (WEP, WPA). Encryption can be useful to protect contents passing through the wireless network but reduces a lot the bandwidth. We therefore prone to : Disable the broadcast of the SSID. Thus, clients have to know the name of the WiFi network to be able to connect to it. Enable the MAC address filter. 29 Example of a WiSe Box boot log and the identified MAC address 30 Appendix A : Design Examples Connector Pinout 7 1 8 2 Ground HE-10 male connector Side view of the WiSe Box Vbatt. +3.3V Sensors are wired on an inexpensive 16 pin HE-10 female plug that can be found from 3M (ref 85164500JL – radiospares 163-3493). Any 16 pin HE-10 female ribbon cable plug will also fit. [WARNING] VOLTAGE APPLYIED TO THE INPUTS MUST NOT EXCEED 3.3 VOLTS. VOLTAGES OUT OF THIS RANGE WILL PERMANENTLY DAMAGE THE BOX. BE SURE TO TEST YOUR SENSORS AND WIRING EXTERNALLY FROM THE WiSe Box BEFORE PLUGGING. SENSORS SUPPLY MUST NOT EXCEED 100 mA. Using an FSR (Force Sensitive Resistor) FSR are used to sense mechanical pressure. Very thin (< 1 mm) it can be placed on a data glove to catch continuous fingers pressure. Used on the floor it can be turned into a sensitive tile. However, this last application does not really make sense to go wireless ! R : resistor. Adjust R between 47kΩ to 100 kΩ depending on the desired sensitivity. The bigger R is, the most sensitive is the FSR. C : 220 nF plastic capacitor for filtering +3.3V Shielded cable C To the WiSe Box R 31 Using a Flexion Sensor A flexion sensor can be placed on the body joints such as elbow, wrist or knee. Used on fingers they can be the complement of FSRs to build a dataglove. Using an Accelerometer – ADXL 202 Accelerometers sense… acceleration ! They are simply perfect to sense the dynamic / energy of the movement when placed on the head or on the hands. They also report orientation when slowly moved. Analog Devices ADXL 202JE is a 2D (or 2 axis) accelerometer. It requires only 2 capacitors to operate with the WiSe Box. Refer to Analog Devices web site for further details about this sensor. To input 1 of the WiSe Box To input 2 of the WiSe Box 32 Useful Links about sensors and other digitizing devices / technologies www.eowave.com www.interface-z.com www.la-kitchen.fr www.infusionsystems.com www.steim.org www.nime.org 33 Appendix B : Network Basics This section is widely inspired from a very well explained document found on the Internet : Source : «TCP/IP - Ethernet for beginners», W&T, 1999, http://www.WuT.de Note : Reprints, in whole or in part, is permitted if reference to the source, including Internet address (W&T, http://www.WuT.de) is indicated. You can find a copy of this document on the CD-ROM provided with the WiSe Box 34 Appendix C : Device Specifications Product title : WiSe Box – Wireless Sensors Function : WiFi / OSC sensors digitizing Size / Weight : 110 x 65 x 28 mm – 180 g (6.35 oz.) Color : black (ABS plastic housing) WiFi Compatibility : 802.11b (11 Mbps) – Ad-hoc & Infrastructure support USB : 1.1 compliant – “Mini-B” 5 pin connector Analog inputs : 16 Analog dynamic range : 3.3 volts Input impedance : 470 kΩ ADC : 16 bits – [0 - 65535] digital value Digitized offset : 100 (typ.) SNR : 86.5 dB @99.5% Sampling rate : [5;999] ms – User Defined – Sensors number independent Radio time-of-flight @11 Mbps : < 100 µs Power supply : DC [3.4V - 6.2V] – 290 mA (without sensor) Power mode : Batteries or USB (native port only) Sensors powering : 100 mA max. Polarity protection : none Batteries : 4 x AAA batteries (alkaline or NiMH 850 mAh rechargeable – not compatible with Ni-Cd rechargeable batteries) Typ. autonomy* : 140 minutes (alkaline batteries) – 125 minutes (Ni-MH batteries) Range : 30 meters / 960 feet within buildings – 100 meters / 3200 feet extended range when used outdoors or line-in-sight (relies on WiFi Adapter / Access Point and condition of use) OpenSoundControl : digitized sensors as a 16 integer list Polyphony : 16 devices (4 WiFi Access Points on well separated channel) Accessories : o USB cable o belt clip o CD-ROM with user’s manual, drivers and configuration utility o 2 x blank HE-10 female plugs (3M - #8516-4500JL) o 1 potentiometer sensor * Average, measured with 2 accelerometers and 4 flexion sensors 35 Appendix D : Frequently Asked Questions (FAQ) This section tries to point out several questions, topics and potential problems about sensors, wireless interfaces and use of the WiSe Box. General Topics Q. The sensors connector is not practical at all / terribly awful ! Why not using mini-jacks ? A. Because size DOES matter ! The WiSe Box has been designed to be portable, and individual connector would triple the size of the box. More over, when attached to a costume, plugging sensors individually before performing is a nightmare while having just 2 plugs to insert is so easy. Q. Why don’t you provide a pigtail cable ? A. Because there is no standard for sensors wiring / plugging. It has to be done by the user who chooses which is more adaptable to the sensors he might already own, and also much cheaper. A pigtail cable has to be done manually and our “huge” team of 2 people cannot afford it neither time wise nor money wise. Q. Whaow ! This device draws a lot of current ! A. To maintain a reliable radio link with such a rate (11 Mbps) and range, some power is required. A professional wireless microphone behave the same way and its autonomy is about the same as the WiSe Box. Q. Why not using a classic 9V battery ? A. Because it cannot provide enough current for the box. A 9 volt battery can only provide about 160 mAh. Moreover, such a voltage is not needed since the WiSe Box works at 3.3 V. The 4 AAA batteries (eq. 6V with alkaline ones) provide the best compromise between autonomy and power efficiency ratio. Q. Why not using an internal Li-ion battery ? A. For many reasons. First, they are difficult to obtain officially for retail because their charge as to be controlled very carefully, if not, they simply explode. A device powered with such a battery has to pass a lot of tests before being authorized for sale. The second reason is that when the battery is old, it has to be replaced, which costs a lot and it means that we need a battery stock. Unfortunately Li-ion batteries do not support long term stocking (> 3 months). Last, and most important point : when the battery is discharged, your WiSe Box is locked up for the rest of the rehearsal session. It is much simpler to put in a set of charged batteries, or to run to the closest drugstore to buy regular ones ! Q. Why didn’t you implement a charger in the box ? / Why is it not USB rechargeable ? A. See last point of the previous question. Moreover, external battery charger are inexpensive and can charge several sets of 4 AAA batteries at once. Q. My WiSe Box does not start when plugged in my USB hub ! I get a message like “USB : This peripheral draws too much current” A. The WiSe Box consumes about 290 mA. A native (i.e. on the computer) USB port can provide 500 mA while a non-powered hub will dispatch a maximum of 100 mA per device only. You can either plug you WiSe Box in a native port or add a power adapter to your USB hub. 36 Q. This device is particularly complicated to configure ! Why not having a simple auto-installation ? A. Because the WiSe Box is a network peripheral and has to be setup in a custom way depending on the Operating System / Computer / peripheral combination of the user. Moreover, the WiSe Box is very versatile and can be used in many different ways. Configuration has therefore to be adaptable. Q. This serial port USB driver is difficult to install / manage / understand… Why not having a dedicated and straight driver for the WiSe Box A. Because we don’t know how operating systems and hardware will evolve. Our main design rule is not to re-invent the wheel. Therefore we implement in our hardware functions designed by specialized companies, such as the USB serial port. FTDI provides the technology, drivers and installation guides and supports the product for future evolution of the Operating Systems. Q. The 2.4 GHz band is pretty busy ! (WiFi, BlueTooth, A/V transceivers) Do you think it is reliable ? A. Yes… and no ! Using wireless devices is ALWAYS risky, however, several points can make wireless more reliable. First of all, a free radio channel has to be selected (See “Security Issues” paragraph). BlueTooth has a frequency hopping system which automatically uses non occupied radio channels. As a general remark, using radio for Live Performance requires an identification of the free radio band available in the performance space, as it is achieved for wireless microphones. The 2 goods points are : WiFi is not the same RF band than wireless microphones WiFi proposes up to 13 different channels and thus provides enough flexibility to setup you system in a free RF band Q. When I have no sensors plugged, I receive a non-zero value in my software. Is it normal ? A. It is perfectly normal. The WiSe Box digitizes analog voltages on 16 bits (65535 steps). Its sensitivity (voltage quantification) is therefore 3.3 V / 65535 = 50 µV. The internal analog hardware features a normal offset of 3-4 mV (0.1% of the dynamic range) which correspond to [80-100] digital value. We preferred not to suppress this by the WiSe Box because : It would have been kind of “cheating” about the real specifications of the device. A NULL offset does not exist ! It wastes CPU power to “suppress” the offset inside the WiSe Box. Our main concern is the quality of the sampling and the data rate. A simple use of scale and clip in Max/MSP will shape your sensors’ data the way you expect. Q. Digitizing sensors is nice, but how about having OSC to DAC/CV ? A. It is totally possible, but not for this product. Actuator and Continuous Voltage control / generation through OSC needs might be different from a user to another, which makes difficult for our lab to provide a generic & versatile system. However, our development OSC platform EtherSense is a quite simple way to build electronic daughter boards and to interface them with OSC through Ethernet. Electronic and code templates for EtherSense Daugther Boards are available on-demand. Please visit : http://recherche.ircam.fr/equipes/temps-reel/movement/index.html 37 Technical Questions Q. When I turn the WiSe Box on, the LED stays red ! A. The WiSe Box is protected not to start if the power supply voltage is too high. Check your batteries or USB source. If you use a Mains Adapter with USB output, make sure it delivers less than 6.2 volts (and more than 3.4 volts). Q. Can I plug a microphone in the WiSe Box ? A. Yes… and no ! The WiSe Box is a continuous controller to OSC converter. It is supposed to be used with sensors that deliver low frequency and positive signals, which is not the case of a microphone. However, with some electronic circuitry, a microphone can be turned into a pulse detector or tap tile. To digitize a microphone, the appropriate device is… a sound card ! Q. Can I track the pitch of an audio signal with the WiSe Box ? A. No Q. Is it possible to be connected to the Internet while using the WiSe Box A. Yes, if you are using Infrastructure Mode with an Access Point which is also a router / gateway. In the LAN properties of the Host Computer set the Default Gateway and DNS address to the router IP (default is usually 192.168.1.1). In Ad-hoc mode, Internet access should be achieved by connecting the LAN adapter to your DSL modem. Be sure to have the WiSe Box & WiFi adapter IPs on a different class than the LAN & DSL. Q. Why not using DHCP ? IP configuration is so boring / complicated ! A. Using a simple DHCP makes identification of the WiSe Boxes on the network impossible since you cannot predict the IPs affected to the WB, disabling OSC monitoring of individual WB. Even if configuring several WB takes a bit of time, further configuration is not needed after proper setup. 38