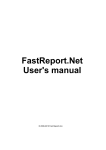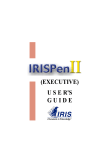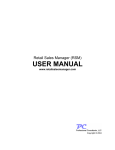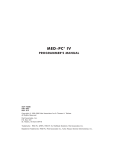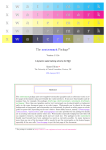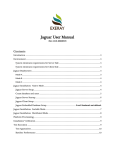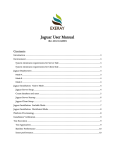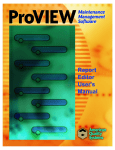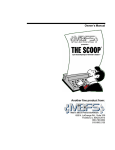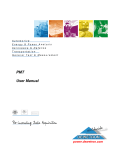Download FastReport.Net User's manual
Transcript
FastReport.Net
User's manual
© 2008-2013 Fast Reports Inc.
Table of contents
Chapter I
Fundamentals
The report
Report designer
Report options
Report pages
Managing pages
Page properties
Bands
Bands in designer
Configuring bands
Printing Bands
Band properties
Report objects
Common object properties
The "Text" object
Text editing
Displaying the expressions
Displaying the data columns
HTML tags
Object's properties
The "Rich Text" object
The "Picture" object
The "Line" object
The "Shape" object
The "Barcode" object
The "CheckBox" object
The "Table" object
The "Matrix" object
The "Chart" object
The "Zip Code" object
The "Cellular Text" object
Your first report in the FastReport
Example 1. Creating a report manually
Example 2. Creating a report with the wizard
Chapter II Report creation
Choosing data for a report
Dynamic layout
CanGrow, CanShrink properties
ShiftMode property
GrowToBottom property
Anchor property
Dock property
Formatting
Table of contents
12
12
12
14
16
17
18
21
21
22
24
25
27
27
29
29
30
31
32
33
34
36
39
39
40
43
44
45
45
46
47
48
48
50
56
57
58
58
59
59
59
60
62
3
Border and fill
Text formatting
Styles
Data formatting
Conditional highlighting
Hiding zero values
Hide duplicate values
Highlight odd/even data rows
Report with one "Data" band
Connecting a band to data source
Printing the text
Sorting the data
Filtering the data
Data header and footer
Breaking data and keeping it together
Printing empty data rows
Printing "No data" text
Printing hierarchy
Master-detail report
Master-master report
Master-detail-detail report
Multicolumn reports
Page columns
Data band columns
"Booklet"-type reports
Adding page into a report
Page settings
Printing on odd/even pages
Groups and totals
Creating groups
Sorting the data
Nested groups
Managing groups
Printing total values
Repeating the header and footer
Group properties
Subreports
Printing modes
Side-by-side subreports
Nested subreports
Table-type reports
Configuring columns
Managing the size of the column
Configuring rows
Managing the size of the row
Configuring cells
Joining and splitting cells
Inserting objects in cells
Printing a table
Printing complex headers
4
62
63
63
64
66
68
69
70
71
71
71
71
73
74
75
77
79
80
83
86
88
89
89
90
92
92
92
93
95
97
99
100
101
102
103
104
106
106
107
107
108
108
108
109
109
110
110
110
111
113
Table of contents
Using totals
Table layout
Examples
Example 1. Printing the whole table from top to bottom
Example 2. Printing the table from top to bottom with a repeating row
Example 3. Printing the whole table from left to right
Example 4. Printing a table from left to right with a repeating column
Example 5. Printing a table with repeating rows and columns
Example 6. Using the data source
Example 7. Inserting page breaks
Example 8. Printing totals
Matrix-type reports
A few theory
Configuring the matrix
Configuring headers
Configuring cells
Styling the matrix
Row and column size management
Examples
Example 1. Simple matrix
Example 2. Multilevel headers
Example 3. Printing the name of the month
Example 4. Conditional highlighting
Example 5. Highlighting even rows
Example 6. Using Expressions
Example 7. Pictures in cells
Example 8. Objects in cells
Example 9. Filling a matrix manually
Interactive reports
Hyperlink
Hyperlink configuration
Link to the URL
Link to the page number
Link to a bookmark
Link to a detailed report
Link to a detailed page
Custom link
Report outline
Examples
Example 1. Link to a web page
Example 2. Building a detailed report
Example 3. Interactive "Matrix" object
Example 4. Report with table of contents, navigation and outline
Report inheritance
Creating a report
Changing the base report
Limitations
Reports with charts
Chart elements
Chart editor
Table of contents
115
115
116
116
116
117
118
119
120
121
122
123
123
124
126
126
127
128
129
130
131
132
133
135
136
137
138
140
144
144
144
145
146
146
146
147
148
149
151
151
152
157
161
163
164
164
165
166
166
167
5
Handling series
Setting up the appearance
Connecting chart to data
Sorting the data
Grouping the data
Collecting the data
Exploding the values
Setting up auto-series
Interactive charts
Reports with maps
Map elements
Controlling the map with the mouse
The "Map" object editor
Adding map layers
Setting up the layer appearance
Setting up label display
Connecting the map layer to data
Highlighting data using colors
Highlighting data using size
Chapter III Data
The "Data" window
Data sources
Creating a data source
Creating a SQL query
Query parameters
Passing a value to the parameter
Editing a connection
Editing a data source
Aliases
Hierarchical data sources
Relations
Creating a relation
Editing a relation
System variables
Functions
Mathematical
Abs
Acos
Asin
Atan
Ceiling
Cos
Exp
Floor
Log
Maximum
Minimum
Round
Sin
6
168
169
171
172
173
174
175
176
177
180
180
180
181
182
183
183
184
186
187
190
190
191
192
195
197
198
199
199
200
200
201
204
204
205
206
206
206
207
207
207
208
208
208
208
209
209
209
210
210
Table of contents
Sqrt
Tan
Truncate
Text
Asc
Chr
Insert
Length
LowerCase
PadLeft
PadRight
Remove
Replace
Substring
TitleCase
Trim
UpperCase
Date & Time
AddDays
AddHours
AddMinutes
AddMonths
AddSeconds
AddYears
DateDiff
DateSerial
Day
DayOfWeek
DayOfYear
DaysInMonth
Hour
Minute
Month
MonthName
Second
Year
Formatting
Format
FormatCurrency
FormatDateTime
FormatNumber
FormatPercent
Conversion
ToBoolean
ToByte
ToChar
ToDateTime
ToDecimal
ToDouble
ToInt32
Table of contents
211
211
211
211
212
212
212
212
213
213
213
214
214
215
215
215
216
216
216
216
217
217
217
217
218
218
218
218
219
219
219
219
220
220
220
220
221
221
225
225
226
227
227
227
227
228
228
228
228
229
7
ToRoman
ToSingle
ToString
ToWords
ToWordsEnGb
ToWordsRu
Program Flow
Choose
IIf
Switch
Totals
Creating a total
Conditional totals
Running totals
Page totals
Printing the total in the header
Report parameters
Creating a parameter
Using parameters in a report
Chapter IV Expressions
Expression editor
Reference to report objects
Using .Net functions
Reference to data elements
Reference to data sources
Reference to system variables
Reference to total values
Reference to report parameters
Chapter V Script
General information
Event handlers
Report events
Using .Net objects
Reference to report objects
Report and Engine objects
Reference to data sources
Rererence to system variables
Reference to total values
Reference to report parameters
Examples
Example 1. Changing object's appearance
Example 2. Highlighting even rows of the band
Example 3. Data filtering
Example 4. Calculating total
Example 5. Shifting the print position
Chapter VI Dialogue forms
Controls
8
229
229
229
230
230
231
232
232
233
233
233
234
236
237
237
237
238
239
239
242
243
243
244
245
245
246
247
247
250
251
252
252
253
254
255
258
259
259
259
261
261
262
262
263
264
268
268
Table of contents
Referencing to a control from code
Data filtering
Automatic filtering - how it works
Filter operations
Adding filter into a report
Filtering on data range
Filtering on related data column
Filtering using cascading lists
Controlling the filtering from code
Examples
Example 1. "Hello, FastReport!"
Example 2. Ask for a text from the user
Example 3. Handling dialogue controls
Example 4. Handling report objects
Example 5. Simple filter
Example 6. Automatic filtering
Example 7. Automatic filtering by range
Example 8. Filtering by related data column
Chapter VIIPreview, print, export
Editing the report
Printing the report
Exporting the report
Saving in FPX format
Export to Adobe Acrobat (PDF)
Export to Word (RTF)
Export to HTML
Export to MHT (web archive)
Export to Excel (XML)
Export to Excel 2007
Export to PowerPoint 2007
Export to OpenOffice Calc
Export to CSV
Export to TXT
Export to picture
Export to FTP
Export to Dropbox
Export to Google Drive
Export to SkyDrive
Report design recommendations
Sending the report by email
Table of contents
270
270
271
272
273
274
274
274
275
275
275
276
277
278
279
280
281
282
286
287
288
290
290
291
292
293
294
295
296
297
298
299
300
301
302
303
304
306
307
309
9
Chapter
I
Fundamentals
Fundamentals
In this chapter we will learn the principles of working with a report in the FastReport. We will
also take a close look at report elements such as report pages, bands, and report objects.
The report
The report building process can be represented as follows:
Report template (later-Report) - this is, what we see in the designer. Reports are saved in files
with an extension .FRX. A Report can be created with the help of designer or programmatically.
Data can be any: this is data, defined in the program, or data from DBMS, for example, MS
SQL. FastReport can also work with business-logic objects (later - business-objects).
Prepared Report - this is what we see in the preview window. Prepared report can be
previewed, printed, saved in one of the supported formats (.doc, .xls, .pdf and others), or
can be sent by email.
Report designer
In order to create a report template, a report designer is used. A designer gives the user
comfortable facilities for designing the report and allows previewing the report at the same
time.
The report designer is the compound part of FastReport and does not depend on the
development environment (for example, MS Visual Studio). If you are a software developer, you
may include the report designer into your application. This will give your end-users the ability
to either change the existing report or create a new one.
12
Fundamentals
Fundamentals
13
Report options
A window with report options can be called in the "Report|Options..." menu. You will see a
dialogue window with several tabs:
On the "General" tab, you can control the following report parameters:
"Double pass" parameter allows to enable two report passes. This can be necessary when
you use the "total number of pages" system variable;
"Compress report file" parameter allows saving a report in a compressed form. For
compressing, zip algorithm is used, that is why you can easily extract original contents with
the help of any archive;
"Use file cache" parameter allows to save the memory when creating a report. Use this
parameter if your report has got a lot of pages;
"Convert null values" controls converting the null value data column into the default value (0,
empty string, false - depending on the data type of a column);
"Text quality" parameter allows choosing the mode of text displaying in the report. This
mode does not affect printing of the report;
"Smooth graphics" parameter allows to enable the smooth mode when drawing graphical
objects (line, border, picture).
On the “Description" tab, you can give the description of the report. All these parameters are
not obligatory, and they serve for informational purposes:
14
Fundamentals
On the "Script" tab, you can choose the script language for the report. Detailed work with
script can be found in the "Script" chapter.
On the "Security" tab you can give the password which will be requested when opening the
report. A report which has a password, is saved in an encoded form, so do not forget your
password! Restoring a report in this case will be practically impossible.
On the "Inheritance" tab, you can control report inheritance. This functionality will be looked at
later.
Fundamentals
15
Report pages
Template consists of one (mostly) or several report pages. Report page, in turn, contains
bands. Report objects like Text, Picture and others are placed on the band:
Report template can consist of several pages. For example, you can create a template
containing title-page and a page with data. When creating such a report, the first page will be
printed first, then the second page and so on. Every page of template can generate one or
several pages of a prepared report – this depends on the data it contains:
Report pages are also used when working with subreports. Contrary to other report generators,
subreports in FastReport are saved in a separate template page, and not in a separate file.
Apart from report pages, a template can contain one or more dialogue forms. Dialogue forms
can be used for inquiring some parameters before creating a report. Detailed work with dialogue
forms will be covered in the "Dialogue forms" chapter.
16
Fundamentals
Managing pages
When you have created a new report, it already contains one page with several bands. For
adding a new page, click the
button. A page can also be added by clicking the
and choosing "New Report Page" in the window.
In a similar way, dialogue forms can be added into the report. For this, use the
button
button.
Template pages are displayed in the designer as tabs:
The first tab is the report code. It can neither be moved nor deleted.
In order to switch to the needed page, simply click on its tab. Changing order of the pages can
be done with the help of the mouse. For this, left click on the tab and, without leaving the
mouse, move the tab to the desired place.
For deleting a page, click the
only one page.
Fundamentals
button. This button is not active if the report consists of
17
Page properties
Every report page can have its own settings, such as paper size, orientation (landscape or
portrait), margins, columns, paper source and others. Report template can contain several
pages with different orientations and paper sizes. The window with page setup can be called
by clicking the
button or by choosing the "File|Page setup..." menu item.
The "Paper" group allows to set the paper size and orientation. It is possible to choose one of
the supported sizes, by using the drop-down list. It contains all paper sizes which are
supported by the current printer.
Current printer can be configured by using "File|Printer Setup..." menu.
The "Margins" group allows to setup page margins. The "Mirror margins on even pages" options
can be used to print booklets:
The "Source" group allows choosing the source of the paper. Note that the sources can be
18
Fundamentals
given separately, that of the first page of the prepared report, and that of the rest of pages:
The source can be chosen in the "Print" dialog as well.
The "Columns" group allows setup the column parameters for multi-columned report. For this,
the number of columns need to be indicated and (optional) correct the width of the column
and the position of every column:
The "Other" group allows giving certain helpful page properties. It is possible to indicate duplex
mode for duplex printing if your printer supports this mode. Here it is also possible to set the
watermark, which will be printed on prepared report pages:
Fundamentals
19
The "Extra design width" checkbox allows to increase the page width in the design mode. It
may be useful if you work with such objects as "Table" or "Matrix".
The duplex mode can be chosen in the "Print" dialog as well.
20
Fundamentals
Bands
The band is an object which is located directly on the report page and is a container for other
objects like "Text", "Picture" and others.
In all, in FastReport there are 13 types of bands. Depending on its type, the band is printed in
a certain place in the report.
Band
How it's printed
Report Title
It is printed once at the very beginning of the report. You can
choose the order of printing - before the "Page Header" band or
after it - with the help of the "TitleBeforeHeader" page property.
Changing this property can be done with the help of "Properties"
window. By default, property is equal to true, that is, report title
is printed before page header.
Report Summary
It is printed once at the end of the report, after the last data
row, but before the "Page Footer" band.
Page Header
It is printed on top of every page of the report.
Page Footer
It is printed at the bottom of every page of the report.
Column Header
This band is used when printing a multi-columned report (when
the number of columns indicated in the page setup > 1). It is
printed on top of every column after the Page Header band.
Column Footer
Printed at the bottom of every column, before the Page Footer
band.
Data
This band is connected to the data source and is printed as many
times as there are rows in the source.
Data Header
This band is connected to the "Data" band and is printed before
the first data row.
Data Footer
This band is connected to the "Data" band and is printed after the
last data row.
Group Header
It is printed at the beginning of every group, when the value of
the group condition changes.
Group Footer
It is printed at the end of every group.
Child
This band can be connected to any band, including another child
band. It is printed immediately after its parent.
Overlay
Printed as a background on every report page.
Bands in designer
A band in the designer appears in form of a rectangular area. A band, like many other report
objects, can have a border and fill (by default they are disabled). Apart from this, a band
displays a grid. To set the grid mode, go the "View|Options..." menu and choose "Report
page". Grid can also be enabled or disabled in the "View" menu.
Fundamentals
21
You can set the band's height in three ways:
place the mouse pointer at the bottom of the band. The cursor shape will be changed to
"horizontal splitter" and you can resize a band.
drag the band handle on the left ruler.
use "Properties" window to set the band's Height property.
The designer has two modes of displaying bands, between which you can switch at any time.
In the first mode, every band has got a header, which contains the title of the band and useful
information about it (for example, the name of the data source to which it is connected).
In the second mode, the band does not have a header. Instead of that, on the left side of the
window, the structure of the bands is displayed. This mode helps to easily understand the
structure of the report, especially if it was not created by you.
You can switch between these modes by clicking the
button.
Configuring bands
You can configure the bands in the "Configure Bands" window. It can be called from the
"Report|Configure Bands..." menu or with the help of the "Configure bands" button, placed over
the bands tree:
22
Fundamentals
In this window, it is possible to add bands into the report, delete them or change their order.
To add a band, click the "Add" button or right click on band tree. A context menu will come up
containing a list of bands. A band which cannot be added is dimmed.
The "Add" operation depends on what band was chosen in the band tree. For example, adding
Fundamentals
23
"Data Header" and "Data Footer" bands is possible only if the "Data" band was selected
beforehand.
There is also another way of configuring some bands. This can be done from the "Report"
menu:
To delete a band, select it and press "Delete" key.
When configuring bands, FastReport does not allow to do operations which leads to the
creation of a wrong report template. For example, you cannot delete the "Data" band, which is
connected to the group - for this, the group needs to be deleted first. Another example, when
deleting the "Data" band, its header and footer are deleted automatically. Also, it is not
possible to delete a band if it is the only one on the page.
Printing Bands
So, there are several bands placed on the page. How will FastReport compose a prepared
report? Let us look at the following example:
The "Report Title" band will be printed first. The "Page Header" band will be printed immediately
after it. Further, the "Data" band will be printed as many times as there are rows in the data
source, to which the band is connected. After all the rows of the "Data" band have been
printed, the "Report Summary" band is printed and at the bottom of the page - the "Page
Footer" band. Printing of the report ends with this. A prepared report will be looking something
like this:
24
Fundamentals
In the process of printing, FastReport checks if there is enough space on the current page of
the prepared report, so that the band can be printed. If there isn’t enough space, the following
occurs:
page footer is printed;
a new page is added;
page header is printed;
continues to print the band which did not fit on the previous page.
Band properties
Every band has several useful properties, which affect the printing process. They can be
configured by using the band’s context menu.To do this, right-click on an empty space on the
band, not occupied by other objects. Also, it is possible by clicking on the band header (if the
classic display mode is used) or on band structure (otherwise). Another method – choose a
band and change the corresponding properties in the "Properties" window.
Property
Description
CanGrow, CanShrink
These properties determine whether a band can grow or
shrink depending on the size of the objects contained in
the band. If both properties are disabled, the band will
always have the size specified in the designer. Read more
about this in the "Report Creation" chapter.
CanBreak
If the property is enabled, FastReport tries to print a part
of the band’s contents on the available space, that is,
"break" the band. Read more about this in the "Report
Creation" chapter.
StartNewPage
Printing a band with such property begins on a new page.
This property is usually used when printing groups; that
is, every group is printed on a new page.
Fundamentals
25
PrintOnBottom
A band with this property is printed at the bottom of the
page, before the "Page Footer" band .This can be useful
when printing certain documents, where the total sum is
supposed to be printed at the bottom of the page.
RepeatOnEveryPage
The bands - "Data Header", "Data Footer", "Group Header"
and "Group Footer" - have got this property. This type of
band will be printed on each new page, when data
printing is being done. Read more about this in the "Report
Creation" chapter.
26
Fundamentals
Report objects
A wide variety of objects can be used in a report.
Icon
Name
Description
"Text"
(TextObject)
Displays one or several text lines.
"Picture"
(PictureObject)
Displays a picture.
"Line"
(LineObject)
Displays a line. A line can be vertical,
horizontal or diagonal.
"Shape"
(ShapeObject)
Displays one of the geometrical shapes rectangle, ellipse, triangle and others.
"Rich Text"
(RichObject)
Displays a formatted text (in RTF format).
"Barcode"
(BarcodeObject)
Displays a barcode.
"CheckBox"
(CheckBoxObject)
Displays a checkbox which can have two
states - "Enabled" or "Disabled".
"Table"
(TableObject)
Displays a table containing rows, columns and
cells.
"Matrix"
(MatrixObject)
Displays a matrix (also known as "Crosstab").
"Chart"
(MSChartObject)
Displays a chart.
"Zip Code"
(ZipCodeObject)
Displays a zip code.
"Cellular Text"
(CellularTextObject)
Displays each character of a text in its
individual cell.
An object can be used to display an information ("Text" object) or to improve the report
appearance ("Picture", "Line", "Shape" objects). Complex objects like "Table" and "Matrix" can
contain other simple objects.
Common object properties
All report objects are inherited from one basic class (ReportComponentBase) and have got
certain set of common properties. Before studying each object, we will look at these
properties.
You can change the value of properties with the help of the "Properties" window. Some
properties can be changed using the object's context menu or toolbars (for example, border
and fill).
Fundamentals
27
Property
Description
Left, Top, Width, Height
A report object, as a rule, is a rectangle. It has coordinates
(properties Left, Top) and size (properties Width, Height).
Anchor
This property determines how the object will be changing its
position and/or its size when the container on which it is
laying grows or shrinks. By using Anchor, it can be done in
such a way that, the object expands or moves synchronously
with container. Read more about this property in the
"Dynamic layout" chapter.
Dock
This property determines on which side of the container the
object will be docked. Read more about this property in the
"Dynamic layout" chapter.
Border, Fill
These properties control the object's border and fill. They can
be changed using the "Border and Fill" toolbar.
CanGrow, CanShrink
These properties allow fitting the height of the object in such
a way that it fits the whole text. Read more about this
property in the "Dynamic layout" chapter.
ShiftMode
An object, whose property is enabled, will be moving up and
down, if the object above on can either grow or shrink. Read
more about this property in the "Dynamic layout" chapter.
GrowToBottom
An object, whose property is enabled, will be stretched to the
bottom of a band. Read more about this property in the
"Dynamic layout" chapter.
CanBreak
Objects "Text" and "Rich Text" have this property. It
determines whether the object’s contents can be broken into
parts.
PrintOn
This property determines on which pages the object can be
printed. Read more about this property in the "Booklet-type
report" chapter.
Cursor
This property determines the type of mouse cursor when it is
located over an object. The property works only in the
preview window.
Visible
This property determines whether the object will be displayed
in the report. Invisible object is never displayed in the
preview window and is never printed on the printer as well.
Printable
This property determines whether the object will be printed
on the printer. If this property is disabled, then the object will
be visible in the preview window but it will not be printed.
Hyperlink
This property makes it possible to make the report object
interactive. Read more about this property in the "Interactive
reports" chapter.
Bookmark
This property is used together with the "Hyperlink" property.
It can contain any expression. The expression will be
calculated when the report will be working, and its value will
be used as bookmark's name.
28
Fundamentals
Restrictions
This property restricts certain operations, such as moving,
resizing, deleting the object.
Style
You can assign the style name to this property. When this is
done, the object will become like it has been indicated in the
style. If the parameters of the style changes, the appearance
of the object changes as well.
The "Text" object
The "Text" object is the main object which you will use often. It looks like this:
The object can display any text data, specifically:
one or several text lines;
data columns;
report parameters;
total values;
expressions;
any combination of the above items.
Text editing
In order to edit an object's text, just double click on it. You will see a text editor:
There is a data tree on the right side of the editor, which elements can be added into the text.
This can be done by dragging the element onto needed place by using the mouse. Another way
to insert an element into the text - double click on the element, and it will be added onto the
Fundamentals
29
cursor's current position.
In order to save the changes and close the editor window, click the OK button or press the
Ctrl+Enter keys.
Another method of editing a text - in-place editing. To do this, select the "Text" object and
press Enter. To finish editing, click somewhere outside the objects bounds or press Ctrl+Enter.
Press Esc key to cancel the changes.
When editing an object in-place, its size can be changed by using a mouse.
Displaying the expressions
The "Text" object can contain a plain text mixed with expressions. For example:
T oda y is [Da t e ]
When printing such an object, all expressions contained in the text will be calculated. So the
result may look like this:
T oda y is 12.09.2010
As seen, expressions are identified by square brackets. This is set in the "Brackets" property,
which by default contains the string "[,]".When needed, you can use a different set of
symbols, for example "<,>", or "<!,!>". In the last case, an expression in the text will be like
this:
T oda y is <!Da t e !>
Apart from this, it is possible to disable all expressions. To do this, set the AllowExpressions
property to false. In this case the text will be shown "as is".
Inside the square brackets, you can use any valid expression. Read more about expressions in
the "Expressions" chapter. For example, an object with the following text:
2 * 2 = [2 * 2]
will be printed like this:
2 * 2 =4
Frequent mistake - attempt to write an expression outside the square brackets. Reminding,
that it is considered an expression and gets executed only that, which is located inside square
brackets. For example:
2 * 2 = [2] * [2]
This text will be printed this way:
2 * 2 =2 * 2
There may be elements inside an expression that needs own square brackets. For example, it
may be a reference to a system variable (see the "Expressions" chapter for details). Let's look
at the following example:
T he ne xt pa ge : [[Pa ge ] + 1]
30
Fundamentals
The text contains an expression [Pa ge ] + 1. Pa ge is a system variable which returns the
number of the current report page. It is included in own brackets. These brackets must be
square brackets, regardless of the "Text" object settings.
Strict speaking, we were supposed to use two pairs of square brackets when using the "Date"
system variable in the examples above:
T oda y is [[Da t e ]]
However FastReport allows to leave out unnecessary pair of brackets if there is only one
member in an expression.
Displaying the data columns
You can print the data column in the following way:
[Da t a sourc e na m e .Colum n na m e ]
As you can see, the square brackets are used here. The data source name and data column
name are separated by the period. For example:
[Em ploy e e s.F irst Na m e ]
Read more about using the data columns in the "Expressions" chapter.
There are several ways to insert a data column into the "Text" object.
1. In the "Text" object's editor we write the name of the data column manually. This method is
the most inconvenient as it is easy to make a mistake.
2. In the object's editor we choose the needed data column and drag&drop it into the text:
3. Click on the small button in the upper right corner of the object and choose the data column
from a list:
Fundamentals
31
4. Drag&drop a data column from the "Data" window into the report page. In this case the
"Text" object is created which contains a link to the column.
HTML tags
You may use some simple HTML tags in the "Text" object. By default, tags are disabled; to
enable it, go "Properties" window and set the "HtmlTags" property to true. Here is a list of
supported tags:
Tag
Description
<b>...</b>
Bold text.
<i>...</i>
Italic text.
<u>...</u>
Underlined text.
<strike>...</strike>
Strikeout text.
<sub>...</sub>
Subscript.
<sup>...</sup>
Superscript.
<font color=...>...</font>
Font color. The color may be either the named color (such as
DarkGray), or a hexadecimal code in the #RGB format, for
example #F F 8030.
The following examples demonstrate how these tags can be used.
t e xt <b>bold t e xt </b> <i>t e xt in it a lic </i> <b><i>bold a nd in it a lic </b></i>
E = m c <sup>2</sup>
A<sub>1</sub> = B<sup>2</sup>
t his is re gula r t e xt , <font c olor=re d>a nd t his is a re d one </font >
t his is re gula r t e xt , <font c olor=#F F 8030>a nd t his is a n ora nge one </font >
This text will be displayed in the following way:
32
Fundamentals
Object's properties
Property
Description
AllowExpressions
This property allows to turn on or off the expression handling. It is on
by default.
Angle
This property indicates the text rotation, in degrees.
AutoShrink
This property allows to shrink the font size or font width
automatically to fit the text.
AutoShrinkMinSize
This property determines the minimum size of a font, or the minimum
font width ratio, if the AutoShrink property is used.
AutoWidth
This property allows to calculate the width of object automatically.
Brackets
This property contains a pair of symbols that designate an
expression.
BreakTo
With this property you can organize the text flow from one text
object to another. For example, we have "A" and "B" text objects.
The "A" object contains the long text that does not fit in the object's
bounds. You can set the A.BreakTo to B, so the "B" object will display
the part of text that does not fit in "A".
Clip
This property determines whether it is necessary to clip a text
outside of object's bounds. It is on by default.
Duplicates
This property determines how the repeated values will be printed.
Read more about this property in the "Formatting" chapter.
FirstTabOffset
This property determines the offset of the first TAB symbol, in pixels.
FontWidthRatio
Use this property to make the font wider or narrower. By default the
property is set to 1. To make the font wider, set the property to
value > 1. To make the font narrower, set the property to value
between 0 and 1.
HideValue
This property is of string type. It allows to hide values that are equal
to the value of this property. Read more about this property in the
"Formatting" chapter.
HideZeros
This property allows to hide zero values. Read more about this
property in the "Formatting" chapter.
Highlight
This property allows to setup the conditional highlight. Read more
about this in the "Formatting" chapter.
HorzAlign, VertAlign
These properties determine the text alignment.
HtmlTags
Allows simple HTML tags in the object's text. Read more about this
property in the "HTML tags" chapter.
LineHeight
This property allows to explicitly set the height of a text line. By
default it is set to 0, so the default line spacing is used.
NullValue
The text that will be printed instead of a null value. You also need to
uncheck the "Convert null values" option in the "Report/Options..."
menu.
Fundamentals
33
Padding
This property allows to setup the padding, in pixels.
RightToLeft
This property indicates whether the text should be displayed in rightto-left order.
TabWidth
This property determines the width of the TAB symbol, in pixels.
Text
This property contains the text of the object.
TextFill
This property determines the text fill. Use this property editor to
choose between different fill types.
Trimming
This property determines how to trim the text that does not fit inside
the object's bounds. It is used only if the "WordWrap" property is set
to false.
Underlines
This property allows to display a graphical line after each text line.
This property can be used only if the text is top-aligned.
WordWrap
This property determines whether it is necessary to wrap a text by
words.
Wysiwyg
This property changes the display mode of the "Text" object to
match the screen and the final printout. This mode is also used if you
use the justify-align or non-standard line height.
The "Rich Text" object
This object displays the formatted text (in the RTF format). It looks like this:
Try to use the "Text" object to display a text. When you export the report to some document
formats, the "Rich Text" object will be exported as a picture.
This object supports only the solid fill type. Gradient, hatch, glass fills are not supported.
To edit the object, double click on it. You will see the editor window:
34
Fundamentals
You can also use the Microsoft Word to create a text. When you have done, save the text in
the .RTF format. Next, you need to open the "Rich Text" editor and load the .RTF file into it by
pressing the
button.
The "Rich Text" object does not support all of the Microsoft Word formatting features.
You can display a data in this object the following ways:
you can insert an expression in the object's text, just as you do this in the "Text" object.
Insert the necessary data column into the text;
use the "DataColumn" property to bind the object to the column.
The object has the following properties:
Property
Description
AllowExpressions
This property allows to turn on or off the expression handling. It is
on by default.
Brackets
This property contains a pair of symbols that designate an
expression.
DataColumn
The data column that this object is bound to.
Text
This property contains the RTF text.
Padding
The padding, in pixels.
Fundamentals
35
The "Picture" object
An object can display graphics in the following formats: BMP, PNG, JPG, GIF, TIFF, ICO, EMF,
WMF. With the help of the "Picture" object, you can print your company logo, a photo of
employee or any graphical information. The object looks like this:
An object can show data from the following sources:
Source
Description
File with a picture
Picture is loaded from a file and is saved inside the report. Picture is
stored in the "Image" property.
Data column
Picture from a data column. Name of the column is stored in the
"DataColumn" property.
File name
Picture is loaded from a file with the given name. Name of file is
stored in the "ImageLocation" property. Picture is never stored
inside the report. You should distribute the picture file along with
the report.
URL
Picture is loaded from the internet every time the report is created.
Image is never stored inside the report. URL is stored the in the
"ImageLocation" property.
In order to call a picture editor, double click on the object. In the editor, you can choose the
data source for the picture:
36
Fundamentals
In order to bind the object to a data column, click on the small button in the upper right corner
of the object and choose the data column from a list:
You also can drag&drop a data column from the "Data" window into the report page. In this
case the "Picture" object is created which contains a link to the column. The column you drag
should have the "byte[]" data type.
In the context menu of the "Picture" object you can choose the size mode:
AutoSize. The object gets the size of the picture.
CenterImage. The picture is centered inside the object.
Normal. The picture is displayed in the left corner of the object.
StretchImage. The picture is stretched to the size of the object.
Zoom. The picture is stretched to the size of the object in accordance with the aspect ratio.
The difference between modes is shown in the following picture:
Fundamentals
37
The "Picture" object has the following properties:
Property
Description
Angle
The rotation angle, in degrees. Possible values for this property
are 0, 90, 180, 270.
SizeMode
The size mode.
Transparency
The degree of transparency of the pictures. The property can
have values between 0 and 1. The value 0 (by default) means
that the picture is opaque.
TransparentColor
The color which will be transparent when displaying the picture.
Image
The picture.
DataColumn
The data column that this object is bound to.
ImageLocation
This property can contain name of the file or URL. The picture
will be loaded from this location when building the report.
Padding
The padding, in pixels.
ShowErrorImage
Shows the “No picture” picture, in case when the picture is
empty. This property makes sense to use if the picture is
downloaded from the Internet.
38
Fundamentals
The "Line" object
The "Line" object can display horizontal, vertical or diagonal line. The object is as follows:
If possible, use the object's border instead of "Line" object. This will simplify the report and
avoid possible problems with the export to different formats.
FastReport designer has convenient tools for drawing a line. In order to insert a line into a
report, click the
button on the "Objects" toolbar and in the menu choose the "Line" object
or "Diagonal Line". Place the mouse cursor at the location where the line will start from. Then
left click and hold the mouse, in order to draw the line. After this, you can draw the line again.
When all the lines have been drawn, click on the
button on the "Objects" toolbar.
An ordinary line differs from a diagonal line in that you can make it only vertical or horizontal.
Do not choose the "Double" line style for this object. This style applies only to the object's
border.
The "Line" object has the following properties:
Property
Description
Diagonal
The property determines weather the line is diagonal. An
ordinary line can be turned into a diagonal one by
enabling this property.
StartCap, EndCap
These properties allow to setup the line caps. You can
use one of the following cap styles:
ellipse;
rectangle;
diamond;
arrow.
Size of the cap can be set in the Width, Height
properties of the cap. You can configure caps for each
end of the line.
The "Shape" object
The "Shape" object displays one of the following shapes:
rectangle;
rounded rectangle;
ellipse;
triangle;
diamond.
Fundamentals
39
The object is as follows:
In order to insert a shape into the report, click the
button on the "Objects" toolbar and
choose the needed shape type.
The shape, like any other report object, has a fill and border. Contrary to the "Text" object,
you cannot control each border line. Also, don't use the "Double" line style.
Instead of rectangular shape, use the object's borders if possible.
The "Shape" object has the following properties:
Property
Description
Shape
This property determines the type of shape.
Curve
This property is used with the "RoundRectangle" shape. It allows to
set the curve.
The "Barcode" object
The object displays barcodes in the report. It looks like this:
The object supports the following types of barcodes:
Code
Length
Allowed symbols
2 of 5 Interleaved
0-9
2 of 5 Industrial
0-9
2 of 5 Matrix
0-9
Codabar
0-9, -$:/.+
Code128
128 ASCII chars
Code39
0-9,A-Z, -. *$/+%
Code39 Extended
128 ASCII chars
Code93
0-9,A-Z, -. *$/+%
40
Fundamentals
Code93 Extended
128 ASCII chars
EAN8
8
0-9
EAN13
13
0-9
MSI
0-9
PostNet
0-9
UPC A
12
0-9
UPC E0
6
0-9
UPC E1
6
0-9
2-Digit Supplement
2
0-9
5-Digit Supplement
5
0-9
PDF417
any
Datamatrix
any
QR code
any
A detailed description of different barcode types can be found in the internet, for example,
here:
http://www.barcodeisland.com
Barcode data in an object is of a string type. The string can contain any symbol, allowed for
the chosen type of barcode. You can choose the type of barcode in the context menu of the
"Barcode" object.
You can connect an object to data by using one of the following methods:
set the barcode data in the "Text" property;
bind the object to a data column using the "DataColumn" property;
set the expression that returns the barcode data in the "Expression" property.
The "Barcode" object has the following properties:
Property
Description
Barcode
This property contains barcode-specific settings. Expand this
property to set these settings.
Angle
This property determines the rotation of a barcode, in degrees. You
can use one of the following values: 0, 90, 180, 270.
Zoom
This property allows to zoom a barcode. It is used along with the
"AutoSize" property.
AutoSize
If this property is on, the object will stretch in order to display a
whole barcode. If this property is off, the barcode will stretch to to
object's bounds.
ShowText
This property determines whether it is necessary to show the
human-readable text.
Fundamentals
41
DataColumn
The data column which this object is bound to.
Expression
The expression that returns the barcode data.
Text
The barcode data.
Padding
The padding, in pixels.
The following properties are specific to the barcode type. To change them, select the barcode,
go "Properties" window and expand the "Barcode" property.
Property
Description
WideBarRatio
This property is specific to all linear barcodes. It determines the
wide-to-narrow bar ratio. For most of barcode types, the value for
this property should be between 2 and 3.
CalcCheckSum
This property is specific to all linear barcodes. It determines
whether is necessary to calculate the check sum automatically. If
this property is off, you should provide the check digit in the
barcode data.
AutoEncode
This property is specific to the Code128 barcode. This code has
three different encodings - A, B, C. You should either set the
encoding explicitly in the barcode data, or set this property to true.
In this case the encoding will be chosen automatically.
Use the following control codes in the barcode data:
Code
Meaning
&A;
START A / CODE A
&B;
START B / CODE B
&C;
START C / CODE C
&S;
SHIFT
&1;
FNC1
&2;
FNC2
&3;
FNC3
&4;
FNC4
If you set the "AutoEncode" property to true, all control codes will
be ignored.
Example of use the control codes:
&C;1234&B;ABC
AspectRatio
42
This property is specific to the PDF417 barcode. It determines the
height-to-width aspect ratio and is used to calculate the barcode
size automatically (in case the "Columns" and "Rows" properties are
not set).
Fundamentals
CodePage
This property is specific to the PDF417 and Datamatrix barcode. It
determines the code page which is used to convert non-ASCII
chars. For example, the default windows codepage is 1251.
Columns, Rows
These properties are specific to the PDF417 barcode. They
determine the number of columns and rows in a barcode. If both
properties are set to 0, the size of the barcode will be calculated
automatically. In this case the "AspectRatio" property is used as
well.
CompactionMode
This property is specific to the PDF417 barcode. It determines the
PDF417 data compaction mode.
ErrorCorrection
This property is specific to the PDF417 barcode. It determines the
error correction level.
PixelSize
This property is specific to the PDF417 barcode. It determines the
size of barcode element, in screen pixels. As a rule, the element's
height should be greater than the element width by 3 times or more.
Encoding
This property is specific to the Datamatrix barcode. It determines
the Datamatrix data encoding.
PixelSize
This property is specific to the Datamatrix barcode. It determines
the size of barcode element, in pixels.
SymbolSize
This property is specific to the Datamatrix barcode. It determines
the size of barcode symbol.
The "CheckBox" object
The object displays the checkbox in the report. It looks as follows:
The object can display two states: "Checked" and "Unchecked". Use the following ways to
handle the object's state:
set the state in the "Checked" property;
bind the object to a data column using the "DataColumn" property;
set the expression that returns the true or false in the "Expression" property.
The "CheckBox" object has the following properties:
Property
Description
CheckedSymbol,
UncheckedSymbol
These properties determine the symbol that is shown in the
object, depending on the object's state.
CheckColor
This property determines the color of the check symbol.
CheckWidthRatio
Use this property to set the check width ratio. The width of
the check symbol depends on the size of the object. You can
Fundamentals
43
use values in the 0.2 - 2 range.
HideIfUnchecked
This property allows to hide the object if it is unchecked.
Checked
This property controls the state of the object.
DataColumn
The data column which this object is bound to. The type of
column should be either bool or int.
Expression
The expression that returns the true or false.
The "Table" object
The "Table" object is made up of rows, columns and cells. It is a simplified analog of Microsoft
Excel table. It looks like this:
You can learn more about this object in the "Creating reports" chapter.
The "Table" object has the following properties:
Property
Description
ColumnCount
Use this property to quickly set the number of columns. If
columns in a table are few, they get added, and when they are
more, they get deleted.
RowCount
Use this property to quickly set the number of rows. If rows in a
table are few, they get added, and when they are more, they
get deleted.
FixedColumns
The property determines how many columns in the table are
fixed. Fixed columns form the table header. Printing of the
header is controlled by the "RepeatHeaders" property.
FixedRows
The property determines how many rows in the table are fixed.
Fixed rows form the table header. Printing of the header is
controlled by the "RepeatHeaders" property.
RepeatHeaders
The property allows printing the table header on every new
page. This property works only for tables which are formed
dynamically.
44
Fundamentals
The "Matrix" object
The "Matrix" object is, like the "Table" object, made up of rows, columns and cells. At the same
time, it is not known beforehand how many rows and columns will be in the matrix - this
depends on the data to which it is connected.
The object looks like this:
You can learn more about this object in the "Creating reports" chapter.
The "Matrix" object has the following properties:
Property
Description
RepeatHeaders
If matrix is divided on several pages, this property allows printing
matrix header on each new page.
CellsSideBySide
This property determines how matrix cells will be located if the
matrix has several data cell levels. Possible variants:
the cells are displayed side by side;
the cells are displayed under each other.
Style
Using this property you can set a style for the whole matrix. You
can choose one from predefined styles.
AutoSize
This property allows to calculate the matrix size automatically.
Disable it if you want to control the object size manually.
DataSource
The property allows connecting the matrix to the data source.
This property is set up automatically when you drag data column
to the matrix. However, if you use expressions in cells,check that
this property was set up correctly.
Filter
This property contains expression for data filtering which will be
applicable to data source of the matrix (see "DataSource"
property).
The "Chart" object
The "MS Chart" object allows to display charts. There are more than 30 different series types
available - bars, columns, areas, lines, bubbles, pie, circular, financial, pyramidal, ranges. The
object looks like this:
Fundamentals
45
You can learn more about this object in the "Report creation" chapter.
The "Chart" object has the following properties:
Property
Description
Chart
Reference to Microsoft Chart object.
AlignXValues
This property allows to align X values in different chart series (by
inserting empty values). It is used if the chart contains two
series or more.
AutoSeriesColumn,
AutoSeriesColor,
AutoSeriesSortOrder
These properties allows to set up automatically created series.
Read more about this in the "Report creation" chapter.
DataSource
The property allows connecting the chart to the data source.
Filter
This property contains expression for data filtering which will be
applicable to data source of the chart (see "DataSource"
property).
The "Zip Code" object
The "Zip Code" object allows to print a zip code on envelopes. It may display numeric
characters (0-9).
The object is as follows:
You can connect an object to data by using one of the following methods:
set the zipcode data in the "Text" property;
bind the object to a data column using the "DataColumn" property;
set the expression that returns the zipcode data in the "Expression" property.
The "Zip Code" object has the following properties:
46
Fundamentals
Property
Description
SegmentCount
The number of segments in a code. This property is set to 6 by
default.
SegmentWidth,
SegmentHeight
The size of a single code segment. The default size is 0.5х1cm.
Spacing
This property determines a distance between two segment's origins.
The default value is 0.9cm.
ShowGrid
Determines whether it is necessary to display a grid.
ShowMarkers
Determines whether it is necessary to display the markers (bold
horizontal lines above the zipcode).
DataColumn
The data column which this object is bound to.
Expression
The expression that returns the zipcode data.
Text
The text containing a zipcode.
The "Cellular Text" object
This object can display each character of a text in its individual cell. It is often used to print
some forms in financial applications.
The object is as follows:
In fact, this object is directly inherited from the "Text" object. You may connect it to data in
the same manner. For example, you may invoke the object's editor and type the following text:
[Em ploy e e s.F irst Na m e ]
The "Cellular Text" object has the following properties:
Property
Description
CellWidth, CellHeight
These properties determine the size of a single cell. If both
properties are 0 (by default), the cell size will be calculated
automatically, depending on the font used.
HorzSpacing, VertSpacing
These properties determine the horizontal and vertical gap
between adjacent cells.
Fundamentals
47
Your first report in the FastReport
Let us create a simple report, which prints a list of products. We will use the Products table,
which can be found in the demo data base as our data source.
Assuming that, you will be performing the actions written below in the demonstration program,
Demo.exe, from which the report designer can be called.
Example 1. Creating a report manually
In this example, we will create a report manually. For this, we will do the following:
press the
button on the toolbar, and in the "Add New Item" window, choose "Blank
report";
in the "Data" menu, choose the "Choose Report Data..." item and check the "Products" data
source:
switch to the "Data" service window (if it is not on the screen, it can be shown by choosing
the "Data|Show Data Window" menu item). Expand the "Data Sources" item, then the
"Products" item:
48
Fundamentals
drag the "ProductName" data column onto the "Data" band. FastReport creates a "Text"
object, which is connected to this column and a header for it;
we will create the "UnitPrice" data column by using another method. For this, press the
"Text" button on the "Objects" toolbar:
leave the mouse and drag its pointer onto the "Data" band - you will see that FastReport
offers to insert an object. Choose the needed position and click the mouse to insert the
object;
place the mouse pointer on the object and click the small button in the right corner of the
object. You will see a list of data columns. Choose the "UnitPrice" item from the list:
Fundamentals
49
create the "Text" object - header for the "UnitPrice" column. Place in on the "Page Header"
band. Double click the object and write the text "Unit Price";
create the "Text" object - report title. Place it on the "Report Title" band and write the text
"PRODUCTS";
set "Bold" as font style for all objects that are placed on the "Page Header" and "Report Title"
bands. For this, select objects by pressing Shift, and press the
toolbar. After this, the report will be looking like this:
In order to run the report, click the
shown in the preview window:
button on the "Text"
button on the toolbar. The report will be built and
Example 2. Creating a report with the wizard
In this example, we will create a report with the help of the "Standard Report Wizard". For this,
do the following:
press the
button on the toolbar and in the "Add New Item" window, choose "Standard
Report Wizard":
50
Fundamentals
on the first step of the wizard, choose the "Products" table and click the "Next" button:
on the second step of the wizard, choose the "ProductName" and "UnitPrice" data columns:
Fundamentals
51
the rest of the steps can be skipped, click the "Next" button;
on the last step of the wizard, choose "Blue" style and click the "Finish" button:
52
Fundamentals
FastReport will create the following report:
To run a report, click the
preview window:
Fundamentals
button on a toolbar. The report will be built and shown in the
53
Chapter
II
Report creation
Report creation
In this chapter we will look at the methods of creating common types of reports. In order to
create any report, as a rule, you need to do the following:
1. Choose or create data, which will be used in the report.
2. Create the report structure, by adding the needed bands into the report.
3. Connect the band to a data source.
4. Place the "Text" objects on the bands to print data.
5. Setup the appearance, formatting.
56
Report creation
Choosing data for a report
Before you start building a report, you need to choose the data which will be printed in the
report. You can do this in two ways:
you can choose one of the data sources, which was registered in the report by a
programming method. This can be done in the "Data|Choose Report Data..." menu, by
marking the needed data source:
you create a new data source in the "Data|New Data Source..." menu.
Read more about data sources in the "Data sources" chapter.
Just after you have chosen the data source, it appears in the "Data" window. Now you can use
this source in the report. Many reports use only one data source. For reports of "master-detail"
type, you need to choose two data sources, related to each other (you can read more about
relations in the "Data sources" chapter). Several data sources can also be needed in a report,
which prints data from related sources.
Report creation
57
Dynamic layout
It is necessary often to print a text whose size is not known when creating a report. For
example, this can be a description of goods. In this case, the following tasks will need to be
solved:
calculate the height of the object, such that it encloses the whole text;
calculate the height of the band, such that it encloses the object with a variable amount of
texts;
move or change the height of other objects, which are contained on the band, such that,
they do not disturb the general design of the report.
These tasks can be solved by using some object and band properties:
"CanGrow" and "CanShrink" properties allow calculating the height of the object
automatically;
"ShiftMode" property allows moving objects that are located under the objects that expand;
"GrowToBottom" property allows resizing an object to the bottom edge of the band;
"Anchor" and "Dock" properties allow controlling the size of objects depending on the size of
the band.
All these properties will be looked at below.
CanGrow, CanShrink properties
Every band and report object has these properties. They determine whether an object can
grow or shrink depending on the size of its contents. If both properties are disabled, the object
always has the size specified in the designer.
These properties are very useful, if it is needed to print a text whose size is not known when
designing. In order for an object to accommodate the entire text, it needs to have the
"CanGrow" and "CanShrink" properties enabled:
The following objects can affect the height of a band:
"Text";
"Rich Text";
"Picture" (with "AutoSize" property enabled);
"Table".
58
Report creation
ShiftMode property
Every report object has this property. This property is accessible only in the "Properties"
window. An object, whose "ShiftMode" property is enabled, will be moving up and down, if the
object above on can either grow or shrink.
The "ShiftMode" property can have one of the following values:
Always (by default). Meaning that the object needs to shift always.
Never. Implies that the object does not need to shift.
WhenOverlapped. Implies that the object needs to shift in that case, if the expanding object
is located exactly over it (that is, both objects overlap horizontally).
This property is convenient to use when printing information in a table form, when several cells
of the table are located on top of each other and can have a variable amount of text.
GrowToBottom property
Every report object has this property. When printing an object with this property, it stretches
up to the bottom edge of a band:
This is needed when printing information in a table form. In a table row there can be several
objects which can stretch. This property makes it possible to set all objects' height to the
maximum height of the band.
Anchor property
Every report object has this property. It determines how the object will be changing its
position and/or its size when the container on which it is laying will be changing its size. By
using Anchor, it can be done in such a way that, the object expands or moves synchronously
with its container.
The container, being referred to, in many cases will be the band. But this is not a must - this
can also be the "Table" or "Matrix" objects.
Report creation
59
The "Anchor" property can have one of the following values, and also any combination of them:
Value
Description
Left
Anchors the left edge of the object. When the container's size will
be changing, the object will not be moving left/right.
Top
Anchors the top edge of the object .When the container's height
will be changing, the object will not be moving up/down.
Right
Anchors the right edge of the object .When the container's width
will be changing , the distance between the right edge of the
object and the container will be constant. If the left edge of the
container is anchored as well, then the object will be growing and
shrinking synchronously with container.
Bottom
Anchors the bottom edge of the object. When the container's
height will be changing, the distance between the bottom edge of
the object and the container will be constant. If the top edge of
the object is anchored as well, the object will be growing and
shrinking synchronously with container.
By default, the value of this property is Left, Top. This means that, when the container's size
will be changing, the object will not be changing. In the table below, combinations of some
frequent used values are given:
Value
Description
Left, Top
Value by default. The object does not change when the size of
the container changes.
Left, Bottom
The object moves up/down when the height of the container
changes. The position of the object in relation to the bottom
edge of the container does not change.
Left, Top, Bottom
When the height of the container is changing, the height of the
object synchronously changes with it.
Left, Top, Right,
Bottom
When the width and the height of the container are changing, the
object grows or shrinks synchronously with it.
Dock property
Every report object has this property. This property determines on which side of the container
the object will be docked.
The "Dock" property can have one of the following values:
Value
Description
None
Value by default. The object is not docked.
Left
The object is docked to the left edge of the container. The height of the
object will be equal to the height of the container*.
Top
The object is docked to the top edge of the container. The width of the
60
Report creation
object will be equal to the width of the container*.
Right
The object is docked to the right edge of the container. The height of the
object will be equal to the height of the container*.
Bottom
The object is docked to the lower edge of the container. The width of the
object will be equal to the width of the container*.
Fill
The object occupies all the free space of the container.
* This is not quite so, if several objects have been docked at the same time. The figure below
shows two objects, the first one has been docked to the top edge of the container and the
second - to the left:
As seen, the height of the second object is equal to height of the free space, which remains
after docking the first object.
The docking behavior depends on the object's creation order. You can change the order in the
context menu of an object. To do this, select either the "Bring to front" or "Send to back"
menu items.
Report creation
61
Formatting
In this section, we will look at the following questions:
changing an object's appearance;
changing the format of printing values;
automatically changing the appearance of an object when fulfilling some kind of condition;
hide unnecessary values;
highlighting even data rows in different colors.
Border and fill
Almost all report objects have the border and fill. To work with these properties, use the
"Border and Fill" toolbar:
The object's border consists of four lines. Each line can have different width, color and style.
The toolbar buttons affect all lines of frame. The
set up each line separately:
button displays a dialog which allows to
To work with fill, there are two buttons on the toolbar. The
color for the solid fill type.The
different fill types:
62
button allows to choose a
button displays a dialog which allows to choose between
Report creation
Text formatting
To change the "Text" object appearance, use the "Text" toolbar:
Styles
To set up the object appearance, you may use styles. Style is a set of the following
properties:
border;
fill;
font;
text color.
The list of styles is stored in a report. You can control it either from the "Report|Styles..."
menu or by the
Report creation
button in the "Style" toolbar:
63
You can set an object's style in the following ways:
set the "Style" property in the "Properties" window;
use the "Style" toolbar:
If the toolbar is not present on the screen, enable it in the "View|Toolbars" menu.
When you set the object's style, the object's appearance will be changed according the style
settings. When you change the style settings, the object with that style will change
automatically.
Data formatting
To print a textual data in a report, the "Text" object is used. It applies the default formatting
to all data that comes from data source. For example, the data source columns of type
"DateTime" will be printed in the following way (it depends on your system's regional settings):
11.10.2008 18:04:52
If you need to print the date part only, you have to set up the data formatting. To do this,
right-click the "Text" object to show its context menu. In the menu, choose the "Format..."
item. You will see the format editor window:
64
Report creation
You may choose one of the available formatting types or set up own formatting string. To do
this, select the "Custom" formatting. If the "Text" object contains several data columns or
expressions, you may choose appropriate format for each of them. To do this, select the
expression in the top of the window, then choose the format:
Report creation
65
You may also format the data using the String.Format method. Get the help on this method in
the MSDN.
T oda y is [St ring.F orm a t ("{0:d}", [Da t e ])]
Conditional highlighting
There is an possibility to change the "Text" object's appearance depending on the given
conditions. For example, an object can be highlighted with red color if it has a negative value.
This feature is called "conditional highlighting". To set up it, select the "Text" object and click
the
button on the "Text" toolbar.You will see the following dialog window:
It is possible to define one or several conditions and set up the style for every condition. Style
can contain one or several settings:
fill;
text color;
font;
object's visibility.
You can indicate, which settings need to be changed when the condition is met. For this,
check the needed setting using the checkbox. By default, a new style contains one setting the text color.
In order to create a new condition, click the "Add" button. You will see an expression editor:
66
Report creation
Here, it is possible to write any expression which returns a boolean result. In many cases you
will use the "Value" variable, which contains the currently printing value.
Let us look at the following example: we have a "Text" object, in which we print the amount of
products in stock:
[Produc t s.Unit sInSt oc k]
We want to paint the object red, if the amount of products = 0. For this, we create the
following condition:
V a lue == 0
In the given case, we used the "Value" variable, which has got a printed value. If there are
several expressions in an object, then this variable will have the value of the last expression.
Instead of "Value", you can use a data column:
[Produc t s.Unit sInSt oc k] == 0
The expression is written in C# style. This is so, if the chosen report language is C#. For
VisualBasic.Net you must use the single "=" sign. The report language can be changed in the
"Report|Options..." menu.
Configure the style for the given condition in such a way that only fill can be used, and choose
the red color:
Report creation
67
When printing an object which has a zero value, it will be red. Let us make our example more
complex, we will add another condition. If the units in stock is less than 10, it must be printed
yellow. To do this, open the condition editor and click the "Add" button. The second condition
will be like this:
V a lue < 10
In case where several conditions have been indicated, FastReport checks all the conditions,
starting from the first one. If a certain condition is met, FastReport applies its style settings to
the object, and the process stops. It is important to put the conditions in a correct order. The
order which we have seen in this example is correct:
1. V a lue == 0
2. V a lue < 10
If we swap conditions, then the highlighting will work wrongly.
1. V a lue < 10
2. V a lue == 0
In the given case, the "V a lue ==0" will not be executed, because when the value is zero, then
the first condition will be met. In order to change the order of the conditions, use the
and
buttons.
Hiding zero values
The "Text" object has the "HideZeros" property which can be used to hide zero values. Lets
look at an object with the following contents:
T ot a l e le m e nt s: [Count OfEle m e nt s]
If the value of variable CountOfElements is equal to 0, and the property HideZeros is set to
true, the object will be printed as follows:
68
Report creation
T ot a l e le m e nt s:
The "Text" object also has the "HideValue" property which can be used to hide the value of an
expression which is equal to the given value. For example, if the property value is "0", then all
the zero fields will be hidden. This property can also be used for hiding zero dates. As a rule,
it's a date like "1.1.0001" or "1.1.1900". In this case the value of "HideValue" property must be
like this:
1.1.1900 0:00:00
As you can see, apart from the date, you need to indicate time as well. This is necessary
because the value of the date in .Net contains time also.
Important note: this mechanism depends on the regional settings of your system, which can be
set in the control panel. This happens because FastReport compares strings using the
"ToString()" method. This method converts an expression value into a string. In relation with
this, be careful when building reports which can be launched on a computer with different
regional settings.
Finally, the "NullValue" property of the "Text" object allows to print some text instead of a null
value. It is often used to print the dash instead of a null value. Lets look at an object with the
following contents:
T ot a l e le m e nt s: [Count OfEle m e nt s]
If the value of variable CountOfElements is null, and the property NullValue is set to --, the
object will be printed as follows:
T ot a l e le m e nt s: --
Hide duplicate values
The "Text" object has "Duplicates" property which allows to control how duplicate values will be
printed. This property can be used if the "Text" object is on the "Data" band. The values
considered duplicate if they are printed in the near by data rows.
The "Duplicates" property can have one of the following values:
Show - show the duplicates (by default).
Hide - hide the object with duplicate value.
Clear - clear the object's text, but show the object.
Merge - merge several objects with the same value.
The difference between these modes in shown in the figure below:
Report creation
69
Highlight odd/even data rows
In order to improve the appearance of a report, you can highlight even data rows in different
colors. This can be done by using the "EvenStyle" property of the band or its objects. The
property contains a style name, which will be used to highlight even band rows.
It is preferable to use the "EvenStyle" property of the object instead of the band. This avoids
possible problems when exporting the report.
In order to configure the highlighting, do the following:
1. Define the style, which will be used for highlighting the rows. This can be done in the
"Report|Styles..." menu.
2. Indicate the name of the new style in the "EvenStyle" property of the band or its objects.
By default, objects use only a fill property of the style given in the "EvenStyle" property. This
behavior is defined in the "EvenStylePriority" property - by default it is "UseFill". If you need to
use the rest of the style parameters, set this property to "UseAll".
A ready report, which uses this technique, can look like this:
70
Report creation
Report with one "Data" band
This type of a report is more often required. It allows printing a list of rows from the data
source. For example, this can be a customer list.
Connecting a band to data source
To print a data from the data source, you will need the "Data" band, which is supposed to be
connected to the data source. The band will be printed as many times as there are rows in the
data source.
If the "Data" band is not connected to the source, it gets printed once.
When you create a new report, it already contains several empty bands, including the "Data"
band. This band can also be added into the report from the "Configure Bands" window, by
choosing the "Report|Configure Bands..." menu item.
In order to connect a band to data, double click it. Choose data source in the editor window
and click "ОК":
Printing the text
After you have connected the band to a data source, you can place the "Text" object on the
band, which will display the information from a data column. The fastest method to do this drag a data column from the "Data" window and drop it on the band. Read more about the
"Text" object in the "The Text object" chapter.
Sorting the data
By default, the "Data" band prints data in natural order. Often it is needed to sort the data
before printing. For example, a list of customers can be comfortably presented by sorting it in
an alphabetical order.
Report creation
71
You can control sorting in the "Data" band editor. In order to call the editor, double click on a
free space at the band:
As a sort criteria, you can use either a data column or an expression. You can indicate several
(not more than three) sorting conditions. This can be needed, for example, if you want to sort
the list of customers by their cities, and after that, by customer's name. For each condition,
you can choose the order of sorting - ascending or descending.
Another method of sorting data - use the SQL query as a data source. The query will be
executed on the data server and return a sorted rows.
72
Report creation
Filtering the data
In order to filter a row, which is printed in the "Data" band, call its editor and switch to the
"Filter" tab:
As a filter expression, you can indicate any correct expression. More details about expressions
can be found in the "Expressions" chapter.
In the example above the following filter is used:
[Produc t s.Disc ont inue d] == fa lse
This means that, all the data rows whose Disconnected flag is equal to false will be chosen.
You can use complex filter condition:
[Produc t s.Disc ont inue d] == fa lse && [Produc t s.Unit Pric e ] < 10
This means that, all the data rows whose Disconnected flag is equal to false, and whose price
is less than 10 will be chosen.
This filtration method supposes that, the data source contains all rows, part of which will be
filtered. If the data source contains a large amount of rows, this can seriously slow down the
report. In this case you can use SQL query as a data source, in which you can perform the
needed filtration. The query will be executed on the data server and return only those rows
which are needed in the report.
You also may use dialogue forms to perform data filtering. See more details in the "Dialogue
forms" chapter.
Report creation
73
Data header and footer
A "Data" band can contain a header and a footer. The header will be printed once before data,
the footer will be printed after the output of all data.
In order to add a header and footer to a "Data" band, choose the "Report|Configure Bands..."
menu item. In the widow, select the "Data" band and right click the mouse. In the context
menu choose the "Header" and/or "Footer" items:
These bands can be useful in the following situations:
when printing several lists on one page ("master-master" reports). Every data band in this
case can have its own header and footer:
74
Report creation
when printing one list, if the list does not fit on one page of the prepared report. By using
the "Repeat On Every Page" property of the data header/footer, you can print these bands
on every page of the report:
Breaking data and keeping it together
In this section, we will look at two modes of data printing - "Break" and "Keep together".
In an regular band printing mode, FastReport checks if there is enough space on the current
page to print a band. If there is not, the band is printed wholly on the next page. If the
"CanBreak" property of the band is enabled, FastReport will try to print the part of the band on
Report creation
75
the available space, that is, "break" it.
An attempt to break a band can be either successful or not. It depends on the type of object
which has been placed on the band, and its settings. The following objects can be broken:
"Text"
"Rich Text"
"Table"
These objects have the "CanBreak" property as well. If it is enabled, then the object can be
broken. Non-breakable objects are always displayed wholly, there, where they have enough
place.
In the figure below, how a band can be broken is shown.
Break algorithm does not always work correctly. The artifacts can occur in a situation, when
there are several objects with different font size on a band.
The goal of band breaking is to save the space on the printed sheet. Data keeping's goal is
contrary: display a set of bands wholly on one sheet. In this case there will be a lot of unused
space on the sheets, but the data is printed in a way that it is comfortable to percept.
The "keep together" mechanism allows keeping a set of bands together on one page (or
column, if the report has columns). If, when printing, kept data reaches the end of the page,
FastReport relocates all data which has been printed already onto a new page.
You can use the "keep together" in the following cases:
printing all the rows of the "Data" band together;
printing all the elements of a group (header, data, footer) together;
printing the row of the master data source together with all detail rows (in the "masterdetail" report);
printing the report header or the data header together with at least one data row;
printing the report footer or data footer together with at least one data row;
printing the parent and child bands together.
Let us look at the use of "keep together" mechanism.
To keep together all data rows or group elements (header, data, footer), enable the
"KeepTogether" property. This property is used in the "Data" and "Group Header" bands. The
figure below shows how data is printed with and without keeping together:
76
Report creation
To keep master data row together with detail data rows, enable the "KeepDetail" property of
the "Data" band. This property is used in a report of "master-detail" type:
To prevent "hanging" headers and footers, use the "KeepWithData" property. The following
bands have got this property:
report header;
report footer;
data header;
data footer;
group header;
group footer.
This property allows to keep header/footer with at least one data row:
In order to keep a band and its child band together, enable the "KeepChild" property.
Printing empty data rows
Often enough, when printing on pre-printed forms, a certain amount of data rows is supposed
to be printed. If the actual data is less than needed amount of rows, then empty rows need to
be printed. This can be done with the help of the "Child" band, by attaching it to the "Data"
band.
Report creation
77
The "Child" band has got a "CompleteToNRows" property. If this property is set to value greater
than 0, the band will be used for additional data rows up to the indicated amount. For example,
we need to print 15 rows, but there are only 8 rows in the data source. In this case, the
"Child" band will be printed 7 times.
The prepared report will look like this:
If the data source has more rows than indicated in the "CompleteToNRows" property, then an
empty row will not be printed.
Another way to print an empty row is to fill the free space on a page. In this case, the "Child"
band is attached to the bands of either the "Data Footer" or "Group Footer" types and fills the
free space on the page. The footer band will be printed at the bottom of the page.
78
Report creation
In order to print an empty row this way, attach the "Child" band to the footer band and enable
its "FillUnusedSpace" property. You will see that the child band is now displayed above the
band it is attached to. In the figure below, the "Child" band is attached to the "Report
Summary" band:
When we run such a report, we will see the following:
Printing "No data" text
When the data band is connected to an empty data source, it will not be printed. Sometimes it
is required to print some text like "No data" instead of just an empty page. To do this:
add a child band to the data band;
set the child band's PrintIfDatabandEmpty property to true (it can be done in the "Properties"
window);
put the "Text" object on a child band and write the "No data to display" text in it.
Report creation
79
The report will be printed in the following way:
if the data source has some data rows, the data band will be printed, together with all its
related bands (data header/data footer);
if the data source is empty, only the child band with "No data to display" text will be printed.
Printing hierarchy
A "Data" band allows printing a hierarchical list. For this, one band and one data source are
used. Hierarchy must be defined in the data source with the help of two data columns:
1. Key column. This is the data row identifier.
2. Column which contains the key of this item's parent.
In order to print such a source in a hierarchical form, you need to set the following "Data" band
properties. This can be done in the "Properties" window:
indicate the key column in the "IdColumn" property;
indicate the column containing parent value, in the "ParentIdColumn" property;
indicate the hierarchy indent in the "Indent" property.
Let us look at an example of how to print a hierarchy of employees from the "Employees" demo
table. The table has got two columns which we need:
EmployeeID column is the key and contains the employee ID;
ReportsTo column contains the ID of "parent" employee.
Create a report that looks like the following:
Set the "Data" band properties, which is responsible for the hierarchy, in the following way:
When we run a report, we will see the following:
80
Report creation
When printing hierarchy, FastReport shifts the band to the right (by a value indicated in the
Indent property), and also decreases the band width by the same value. This allows you to use
the Anchor property of band's objects. Here is possible values for this property that can be
used in this case:
Left, Top (by default) - the object is moved with the band;
Right, Top - the object stays in its original position;
Left, Right, Top - the right side of the object stays at its original position, the left side is
moved with the band.
It allows you to get some useful effects:
Report creation
81
In this example, the picture object has Anchor property set to Left, Top; the object with job
title is anchored to Left, Right, Top; the object with the name is anchored to Right, Top.
82
Report creation
Master-detail report
By using two "Data" bands, it is easy to create a report of the "master-detail" type. In this
report, two data sources, between which there is a relation, are used. One row of the master
source can correspond with several rows of the detail source. More details on relations can be
found in the "Data" chapter.
It is necessary to place a band in a report in such a way that, the master band contains the
detail band inside it. This can be done in the "Configure bands" window, which can be called in
the "Report|Configure Bands..." menu.
Let us look at the creation of a master-detail report from a scratch. For this, we will run the
report designer and create a new empty report. It already contains one "Data" band:
In order to add a detail data band, call the "Configure Bands" window. This can be done by
pressing the "Configure bands..." button, shown in the figure, or by choosing the "Report|
Configure Bands..." menu item. In the configurations window, the band structure is displayed:
Report creation
83
Select the "Data" band, as shown in the figure, and right click the mouse in order to show the
context menu (or press the "Add" button in the lower part of the window). In the window
which will open, select "Data" band:
After this, a nested "Data" is added to the selected band. Close the window by pressing the
"Close" button. You will see that the report template changes in the following way:
Nested data bands are clearly seen on band structures on the left part of the window. After
this, you need to connect the band to the corresponding data source and place data columns
on the bands. We will be using two data sources - Categories and Products - from the demo
data base which comes with FastReport:
84
Report creation
If we run the report, we will see the following:
In this way, you can create a master-detail report type with unlimited nested data, for
example, master-detail-subdetail. Another method, which is used for the creation of masterdetail report type, connected with the use of nested reports. Nested reports will be looked at
in the "Subreports" section.
Report creation
85
Master-master report
On the report page, you can print several simple lists. This can be done, by placing on the
page two or several "Data" bands. Contrary to master-detail report, where bands are nested
into each other and prints data from related sources, in a report of this type both bands and
data sources do not depend on each other.
We will show by an example, how to create a report which prints two lists on a page Categories table and Customers table. We will create a new report and add into it needed data
sources. In order to add a second "Data" band, call the "Configure Bands" window.
Right click on an empty place of the list, as shown in the figure, and select "Data" band in the
context menu. This creates a new independent "Data" band. The report template will be like
this:
Now, we will connect the band to the data source and place several data columns on it:
86
Report creation
If we run the report, we will see the following:
Report creation
87
Master-detail-detail report
A "Data" band can contain one or several nested "Data" bands. This allows building a masterdetail-detail report type. To do this, call the "Configure Bands" window, right click on the
master "Data" band and add a detail "Data" band to it. Repeat this procedure in order to add
the second detail band:
In this way, it is possible to add an unlimited number of detail bands to the master "Data" band.
An example report structure can be like this (this is just an example; it only demonstrates the
abilities of FastReport):
88
Report creation
Multicolumn reports
An ordinary report prints data as long as it has not reached the end of the page. After this, a
new page is formed and printing continues on it. A report with columns prints data in several
columns. When the end of the page has been reached, printing continues in a new column on
the same page. In this sense, an ordinary report can be seen as a report with one column.
In FastReport there are two methods of printing columns.
Page columns
The first method is based on setting the number of columns of the report page. This is done in
the "Page Setup" window on the "Columns" tab:
As seen, you can set the following column parameters:
column count;
column width;
the position of every column.
In order to transform an ordinary report into a report with columns, you need to set only the
number of columns on the page. The rest of the parameters FastReport will calculate on its
own. When you enable columns, the mode of bands in the designer changes:
Report creation
89
The area shown in grey should never be used for placing objects on it. It is used to print next
columns' objects.
For working with columns, the "Column Header" and "Column Footer" bands are used. As seen
from their names, they print at the top and the bottom of every column respectively. The
following figure demonstrates the bands printing order in the report with columns:
Data band columns
Another method of printing a multicolumn report is based on using the "Data" band columns.
The rest of the bands continue to be printed in one column.
Column parameters can be configured using the "Columns" property, which can be changed in
the "Properties" window. You can set up the following parameters:
number of columns;
column width;
column printing mode. You can select either of the two modes - "AcrossThenDown" and
"DownThenAcross";
the minimum number of rows in one column, if the chosen mode is "DownThenAcross".
Column band can be printed in either of the two modes. In the "AcrossThenDown" mode (the
default one), columns are printed in the following way:
In the "DownThenAcross" mode, column printing occurs in the following way:
90
Report creation
In this mode, FastReport calculates the number of data rows in a column in such a way that,
columns are filled equally. You can also set the minimum number of rows in a column with the
"Columns.MinRowCount" property.
Report creation
91
"Booklet"-type reports
When printing a report in form of a booklet, you will probably face with the following demands:
separate report page - cover, table of contents, report contents, back cover;
different page margins for even and odd pages;
different header and footer on even and odd pages.
Adding page into a report
You can add any number of pages into the report template. On each page you can place a
separate report. To add a new page, click the
button on the toolbar. A page can also be
added, by pressing the "Add New..." button and selecting the "Report page" item in the
window.
For creating the "Table of Contents" section, you can use the technique described in the
"Interactive reports" chapter.
Page settings
In the "Page Setup" window, you can indicate that FastReport should mirror the left and the
right margin for even pages:
If you need to start the page on an odd page number, set the "StartOnOddPage" property to
true. When needed, FastReport prints the empty page before starting to print the indicated
page.
92
Report creation
Printing on odd/even pages
All report objects have the "PrintOn" property. Using this property, you can print different
objects on odd and even pages.
This property can be set in the "Properties" window.
This property determines on which pages the object can be printed. The property can have
one of the following values or any combination of it:
FirstPage;
LastPage - the report must be double-pass;
OddPages;
EvenPages;
RepeatedBand. This value refers to a band with the "RepeatOnEveryPage" property set to
true;
SinglePage - the report must be double-pass.
By default, the value of this property equals to "FirstPage, LastPage, OddPages, EvenPages,
RepeatedBand, SinglePage". This means that the object will be printed on all pages of the
report. In case the report has single page only, the object's visibility is determined by the
SinglePage value only.
We will give several typical examples of using this property:
Property value
Where the object will be printed
FirstPage
Only on the first page.
LastPage, OddPages,
EvenPages, RepeatedBand
On all pages except the first.
FirstPage, OddPages,
EvenPages, RepeatedBand
On all pages except the last.
RepeatedBand
Only on bands with the "RepeatOnEveryPage"
property is set to true.
FirstPage, LastPage,
OddPages, EvenPages
On all bands except the repeated one.
FirstPage, LastPage,
OddPages, RepeatedBand
Only on odd pages.
FirstPage, LastPage,
EvenPages, RepeatedBand
Only on even pages.
For example, to print different text on odd and even pages, put two "Text" objects on a band
and setup them in the following way:
the first object will be printed on odd pages. Set its "PrintOn" property to "FirstPage,
LastPage, OddPages, RepeatedBand" (i.e. all values except "EvenPages").
the second object will be printed on even pages. Set its "PrintOn" property to "FirstPage,
LastPage, EvenPages, RepeatedBand" (i.e. all values except "OddPages").
These objects will never be printed at the same time. You could place them on top of each
other.
Report creation
93
All bands have the same property. To print different bands on odd and even pages, use the
"Child" band. You can attach it to any band; this can be done in the "Configure Bands" window.
Setup the main band and its child in the following way:
the main band will be printed on odd pages. Set its "PrintOn" property to "FirstPage,
LastPage, OddPages, RepeatedBand" (i.e. all values except "EvenPages").
the child band will be printed on even pages. Set its "PrintOn" property to "FirstPage,
LastPage, EvenPages, RepeatedBand" (i.e. all values except "OddPages").
Bands can have different height, appearance and contents. Look at the following example
which prints different page headers:
94
Report creation
Groups and totals
Earlier we looked at the "Master-detail" report type, which printed data from two related
sources. FastReport allows creating a report which looks in the same way, but uses one data
source. For this, groups are used.
A group is a set of three bands: "Group header", "Data" and "Group footer". In designer, this
looks as follows:
A group always contains a header and data. Group footer is optional, you can delete it.
In order to use a group, you should set the group condition for the group header, and connect
the data source to the "Data" band. The condition can be any expression, but as a rule, this is
one of the data source columns. Group printing is done in the following way:
1. group header is printed.
2. data row is printed.
3. checks if the grouping condition has changed.
4. if the condition has not changed, next data row is printed (p.2).
5. if the condition has changed, the group footer is printed, and starts printing a new group
(p.1).
Assuming that we have a Products table with the following data:
Report creation
95
Data can be grouped on the CategoryName column. This column will be printed in the group
header. The data itself is presented by the ProductName field. The report will be as follows:
If we run the report, the following will be seen:
96
Report creation
Creating groups
Adding a group into a report can be done by using two methods.
First method: you add the "Group header" band in the "Configure Bands" window. To do this,
press the "Add" button and select the "Group header" band. FastReport adds the group to the
available "Data" band or will create a whole group, if such a band is not in the report:
Report creation
97
In order to configure a group, double click the "Group header" band. You will see the group
header editor window:
You need to set the group condition. This can be any expression or data source column. Also
choose the sorting. By default, data is sorted in ascending order.
Second method: you use the wizard, which can be called from the "Report|Group Expert..."
menu. In order to create a group, enter the group condition and press the "Add" button:
98
Report creation
The wizard will add all the elements of the group into the report. Also it creates the "Text"
object on the group header, in which the group condition is printed:
Sorting the data
For correct working of the group, it is needed to fulfill the following condition: data source
must be sorted on that column which is used in the group condition. If this condition is not
fulfilled, you will see a lot of groups containing 1-2 data rows:
Report creation
99
Fortunately, there is a possibility of sorting the data source in two ways.
you can set up the data sorting in the group editor. Data source will be automatically sorted
on group condition;
you can set up the sorting in the "Data" band editor.
Both methods are equivalent, however it is comfortable to use the first method. When creating
groups, you set up the data grouping and sorting in one dialog.
In certain situations, the first method should not be used. Assuming that, we will set grouping
on the first letter of the product's name. In such case, the product will be sorted only on the
first letter, which is not acceptable. You should use the second method and indicate sorting on
the full name of the product.
Nested groups
A nested group has several "Group header" bands. The last band contains the "Data" band:
Every group header has its own group condition.
Creating a nested group can be done in the same way like an ordinary. In the first case, you
create a simple group and add the nested group in the "Configure Bands" window. For this,
100
Report creation
select the existing "Group header" band, press the "Add" button and add another "Group
header" band:
After this, call the editor of the added group and set up the group condition.
In the second case, you use the group expert which we have looked at already. Set the
grouping condition and click the "Add" button. The wizard will add the new group to the
existing one.
Printing of the nested group does not differ much from printing of an ordinary group. When
printing data, FastReport will check all group conditions of all groups. If the condition changes,
the corresponding group finishes and a new group starts printing.
Managing groups
For managing groups, the group expert can be used. It can be called from the "Report|Group
Expert..." menu:
Report creation
101
With the help of the wizard you can either add or delete a group, and change the grouping
order as well. For changing the grouping order, the buttons
and
are used. With the help
of the "Edit..." button, you can change the group condition of the chosen group.
Printing total values
Grouping is often used for printing some total values in every group. For example, this can be
the number of rows in the group, or sum from one of the data columns. For printing such
values, the total is used. The use of totals is described in the "Data" chapter.
In order to print the total value in the group, you need to do the following:
create a total, by selecting the "Actions|New total..." item in the "Data" window;
choose the group's data band in the "Evaluate on each row of the band" combobox;
choose the group footer in the "Print on the band" combobox;
place the "Text" object, which prints the total value, on the group footer.
For example, for printing the number of rows in every group, configure the total as follows:
In order to display the value of the total, drag it onto the group footer:
102
Report creation
Prepared report will be like this:
Repeating the header and footer
Group header and footer have the "RepeatOnEveryPage" property. It can be useful if the group
does not fit on one page of a prepared report. By using this property, you can print the group
header/footer on each page, where the group is printed. When printing such header/footer,
FastReport sets its "Repeated" flag. This can be used for printing different objects on an
ordinary group header and on repeat, for example, printing the "continue..." text on a new
page. For this, use the "PrintOn" property of the "Text" object (see more details in the
"Booklet" report type" section).
In order to print different texts, place two objects on the group header, one on top of the
other:
the first object will be printed on ordinary headers. Set its "PrintOn" property value to
"FirstPage, LastPage, OddPages, EvenPages" (that is all values except the "RepeatedBand");
the second object will be printed only on the headers which are repeated. Set its "PrintOn"
property to "RepeatedBand". Add the "Text" object with "continue..." text on the header.
The report will be printed as follows:
Report creation
103
Group footer can also be repeated on every page:
In this report, the group footer has two objects, placed one on top of the other:
Group properties
The "Group Header" band has some useful properties.
The "StartNewPage" property allows forming a new page before printing the group. As a result,
each group will be placed on a new page.
104
Report creation
The new page will not be added before the first group. This is done in order to avoid an empty
first page.
The "ResetPageNumber" property allows resetting the page number when printing the group.
Usually it is used together with the "StartNewPage" property. As a result, if both of these
properties are enabled, every group will be printed on a new page, and will have its own page
numeration.
Report creation
105
Subreports
Sometimes at a certain place of the main report, extra data needs to be shown, this can be a
separate report with a very complicated structure. You can try to solve this task by using
FastReport's rich collection of bands. However, in certain cases, it is preferable to use the
"Subreport" object.
The "Subreport" object is an ordinary report object, which can be placed on one of the bands.
When you do this, FastReport adds an extra page into the report and connects it with the
subreport. On this page it is possible to create an extra report, having any structure.
When printing the report, in which there is the "Subreport" object, the following will be done:
1. The main report will be printed, while the "Subreport" object is not met;
2. The subreport bands will be printed;
3. Printing of the main report will continue.
Since subreport is formed on the sheet of the main report, it cannot contain the following
bands: "Report header/footer", "Page header/footer", "Column header/footer", "Overlay".
Printing modes
Subreport can be printed in two modes.
In the first printing mode, bands and objects of the subreport are printed on the page of the
main report. There are some limitations:
"Subreport" object must be located in lower border of the band;
Never place other objects under the "Subreport" object. When the report will be working,
such objects will be overlapping with the objects of the subreport:
To place other objects under the subreport, use the "Child" band. Place the objects in the
following way:
The second printing mode differs in that subreport's objects are printed on the band, which
contains the "Subreport" object. You can enable this mode from the context menu of the
"Subreport" object. To do this, select the "Print on Parent" item. This mode does not put a limit
on placing of the objects. Apart from that, in this mode, a parent band can either grow or
shrink depending on how much data has been printed in the subreport.
The only problem with the second mode is that there may be a lot of data in the subreport.
When printing it, the parent band will have a big height. In order to print such a band
correctly, it is required to break its contents ("CanBreak" property). The break algorithm does
not provide 100% quality and in some cases it can lead to the displacement of objects.
106
Report creation
Side-by-side subreports
By placing two "Subreport" objects side-by-side on the same band, you can print two
independent data lists. When printing such a report, FastReport acts in the following way:
prints the main report until, the "Subreport" object is not met;
prints the first subreport;
turn to the page where the printing of subreport started from, and prints the following
subreport;
after all the subreports have been printed, the main report continues to be printed from
where the longest subreport has stopped.
Nested subreports
On the page of a subreport, you can place another "Subreport" object, so the subreport
becomes nested. The number of nesting levels formally is not restricted; however do not get
carried away by that. Multiple nesting is very difficult to understand. If you have the
possibility, use data bands for printing nested data. A "Data" band can have one or several
nested "Data" bands. If you need to print a report of the master-detail type or master-detailsubdetail, there is no need to use the subreport.
Report creation
107
Table-type reports
The "Table" object is made up of rows, columns and cells. It is a simplified analog of Microsoft
Excel table. It looks in the following way:
Configuring columns
You can add or delete columns with the help of the context menu. For that:
select the table or any of its elements and place the cursor on the needed column. The
cursor's form changes to a small black arrow.
left click, in order to select the column;
right click in order to show the column's context menu;
if you need to select several adjacent columns, left click and, without leaving it, move the
mouse to the right or to the left, in order to select adjacent columns.
Column's context menu can also be called in the "Report Tree" window. Open the window,
select the needed column and right click the mouse.
Managing the size of the column
You can set up the width of the column by using one of the following methods:
select the table or any of its elements and place the cursor on the border between two
columns. The form of a cursor changes into a horizontal splitter:
108
Report creation
select a column and indicate the needed width in the "Width" properties. This property is
accessible in the "Properties" window.
You can also enable the "AutoSize" column property. When running the report, the width of the
column will be calculated automatically. In order to limit the width of the column, you can
indicate the "MinWidth" and "MaxWidth" properties.
Width of the column should never be larger than the page's width.
Configuring rows
Rows are configured in the same way. In order to select a row, do the following:
select the table or any of its elements and place the cursor to the left of the needed row.
The cursor's form changes to a small black arrow:
left click the mouse, in order to select the row;
right click the mouse in order to show the row's context menu.
If you need to select several adjacent rows, then left click the mouse and, without leaving it,
move the mouse to right or to the left, so as to select the adjacent rows.
Managing the size of the row
You can set up the height of the row by using one of the following methods:
select the table or any of its elements and place the cursor on the border between two
rows. The cursor's form changes into a vertical splitter:
Left click and move the mouse, in order to change the size of the row.
select the row and indicate the needed height in the "Height" property. This property is
accessible in the "Properties" windows.
You can also enable the row's "AutoSize" property. When the report is run, the height of the
row will be calculated automatically. In order to limit the height of the row, you can use the
minimum height ("MinHeight") and Maximum height ("MaxHeight") properties:
Height of the row should never be larger than the page's height.
Report creation
109
Configuring cells
Cells are text objects. In essence, the cells class is inherited from the "Text" object.
Everything which has been said above about the "Text" object applies to the table's cells as
well.
Editing the cells' text can be done just like the "Text" object. Besides, you can drag and drop
an element from the "Data" window into the cells.
Border and fill of a cell can be configured with the help of the "Border and Fill" toolbar.
In order to call a cell's context menu, just right click on the cell.
Joining and splitting cells
You can join adjacent cells of the table. As a result, there will be one big cell. In order to do
this:
select the first cell with the help of a mouse;
left click and, without leaving it, move the mouse in order to select the group of cells;
on the selected region, right click the mouse in order to show the context menu of the cells;
in the context menu, choose the "Join cells" item.
In order to split a cell, call its context menu and choose the "Split cell" item.
Inserting objects in cells
In the cells, you can insert other objects, for example, the picture. The following objects can
never be added into the cells:
"Table";
"Matrix";
"Subreport".
In order to add an object into the cell, simply drag it inside the cell. You can freely move an
object between cells, and also take it back beyond the table's boundary.
110
Report creation
A cell serves as a container to objects placed into it. This means that, you can use the "Dock"
and "Anchor" properties of an object inside the cell. This allows changing the size of the object
when the size of the cell is changing.
Printing a table
A table can be printed in two modes:
In the first mode, the table is printed inside the band which it belongs to, and looks just the
same as in the designer. In this mode, the table does not split across pages if its width is
bigger than the width of the report page. This is the mode of printing by default.
The second mode is dynamic. In this mode, the table is built with the help of script. During
this, the resulting table can be different from the initial table, just like the prepared report of
FastReport differs from the report template. In dynamic mode, the table can split across pages
if it does not fit on the report page.
In the dynamic mode, the table does not get printed on the band on which it was placed.
Instead of this, the table itself generates a set of bands, which contain parts of the resulting
table. This mode of work imposes the following limits:
never put other objects under the table or near it. Instead of this, use the "Child" band;
never put two "Table "objects on one band.
Let us look at the dynamic mode in details.
This mode is connected with programming and needs higher qualifications from the report
developer.
Formation of the table is done with the help of script. In order to create a script, select the
"Table" object, in the "Properties" window click the "Events" button and double click on
ManualBuild event:
Report creation
111
When this is done, an empty event handler is added into the report code:
private void Table1_ManualBuild(object sender, EventArgs e)
{
}
In this mode, the source table is used as a template. In the event code, you can print rows
and columns from the source table as many times as it is needed. During this, the resulting
table will be formed, which can contain an unlimited number of rows and columns. Such a table
can split across pages if it does not fit on the report page.
For printing a table, the following methods of the "Table" object are used:
Method
Parameters
Description
PrintRow
int index
Prints the row with the specified index. Row numbering
starts from 0.
PrintColumn
int index
Prints the column with the specified index. Column
numbering starts from 0.
PrintRows
int[] indices
Prints several rows of the table.
PrintRows
-
Prints all rows of the table.
PrintColumns
int[] indices
Prints several columns of the table.
PrintColumns
-
Prints all columns of the table.
PageBreak
-
Inserts a page break before printing the next column or
row.
Printing a table can be done by using one of the following methods:
The first method - printing from top to bottom, then from left to right. This method fits better
a table with a variable amount of rows. You must call the methods in the following order:
PrintRow(row index);
one or more calls of the PrintColumn(column index) or PrintColumns(columns indices) methods
for printing the indicated columns;
or one call of the PrintColumns() method for printing all columns;
repeat this sequence in order to print all the needed rows of the table.
Every row of the table must contain the same number of columns. Keep it in mind, when using
the PrintColumn(int index) and PrintColumns(int [] indices) methods.
112
Report creation
The second method - printing from left to right, then from top to bottom. This method is better
for printing a table with a variable number of columns. You must call the methods in the
following sequence:
PrintColumn(column index);
one or several calls of the PrintRow(row number) or PrintRows(rows indices) for printing the
indicated rows;
or one call of the PrintRows() method for printing all rows;
repeat this sequence in order to print all the needed columns of the table.
Every column of the table must contain the same number of rows. Keep it in mind, when using
the PrintRow(int index) and PrintRows(int [] indices) methods.
Violation of the order of calling the printing methods leads to errors when executing the report.
One of the errors - attempting to print the table with the help of the following code:
Table1.PrintRows();
Table1.PrintColumns();
This sequence of methods is not correct. You must start printing the table with either the
PrintRow or PrintColumn method.
Printing complex headers
Here we are talking about headers which contain spanned cells. When printing rows or columns
of the table, which has got spanned cells, the cells automatically increase in size. We will show
this in the next example:
We will create a ManualBuild event handler, which will be printing the first column 3 times and
the second column 1 time:
private void Table1_ManualBuild(object sender, EventArgs e)
{
// printing row 1 and columns 0, 0, 0, 1
Table1.PrintRow(0);
Table1.PrintColumn(0);
Table1.PrintColumn(0);
Table1.PrintColumn(0);
Table1.PrintColumn(1);
// printing row 1 and columns 0, 0, 0, 1
Table1.PrintRow(1);
Table1.PrintColumn(0);
Table1.PrintColumn(0);
Table1.PrintColumn(0);
Table1.PrintColumn(1);
}
Report creation
113
Pay attention that we have printed the same number of columns in every row. If this rule is
violated, then we will get an unpredictable result.
As a result of executing this code, we will get the following:
As seen, the header cell is spanned automatically. We will make the code a little more complex,
so that two groups of columns can be printed:
private void Table1_ManualBuild(object sender, EventArgs e)
{
// print 0 row and two groups of 0, 0, 0, 1 columns
Table1.PrintRow(0);
// group 1
Table1.PrintColumn(0);
Table1.PrintColumn(0);
Table1.PrintColumn(0);
Table1.PrintColumn(1);
// group 2
Table1.PrintColumn(0);
Table1.PrintColumn(0);
Table1.PrintColumn(0);
Table1.PrintColumn(1);
// print 1 row and two groups of 0, 0, 0, 1 columns
Table1.PrintRow(1);
// group 1
Table1.PrintColumn(0);
Table1.PrintColumn(0);
Table1.PrintColumn(0);
Table1.PrintColumn(1);
// group 2
Table1.PrintColumn(0);
Table1.PrintColumn(0);
Table1.PrintColumn(0);
Table1.PrintColumn(1);
}
When we run the report, we will see the following result:
114
Report creation
When printing the second column with the following code:
Table1.PrintColumn(1);
the header is finished and further printing of the first column starts a new header:
// group 2
Table1.PrintColumn(0);
Using totals
In the dynamic mode of the "Table" object, the following total functions are supported:
Function
Parameters
Description
Sum
TableCell cell
Returns the sum of the values contained in cell.
Min
TableCell cell
Returns the minimum from the values contained in a cell.
Max
TableCell cell
Returns the maximum from the values contained in a cell.
Avg
TableCell cell
Returns the average of the values contained in a cell.
Count
TableCell cell
Returns the number of rows, contained the specified cell.
In an ordinary printing mode (not dynamic) these functions will not work.
In order to use the total function, place it in the cell of the table. For example, the following
function calculates the sum of the values contained in a cell named "Cell1":
[Sum (Ce ll1)]
During this, all the cells located higher and on the left of the current cell (in which we are
calculating the sum) are analyzed.
Table layout
The table which is built dynamically, can be automatically splitted across pages. This behavior
is controlled by the "Layout" property of the table. You can choose one of the following values:
Value
Description
AcrossThenDown
Table is rendered across then down.
DownThenAcross
Table is rendered down then across.
Wrapped
Wide table is wrapped and rendered on the same page.
Report creation
115
Examples
Let us look at printing tables for example. As a template, we will use the following report:
To start, select the table and create an event handler for "ManualBuild" event.
Example 1. Printing the whole table from top to bottom
private void Table1_ManualBuild(object sender, EventArgs e)
{
// printing row 0 and all of its columns
Table1.PrintRow(0);
Table1.PrintColumns();
// printing row 1 and all of its columns
Table1.PrintRow(1);
Table1.PrintColumns();
// Printing row 2 and all of its columns
Table1.PrintRow(2);
Table1.PrintColumns();
}
As a result, the following table will be printed, which does not differ from the template:
Example 2. Printing the table from top to bottom with a repeating row
private void Table1_ManualBuild(object sender, EventArgs e)
{
// Printing row 0 and all of its columns
Table1.PrintRow(0);
Table1.PrintColumns();
116
Report creation
// Printing 3 copies of row 1 and all of its columns
for (int i = 0; i < 3; i++)
{
Table1.PrintRow(1);
Table1.PrintColumns();
}
// printing row 2 and all of its columns
Table1.PrintRow(2);
Table1.PrintColumns();
}
In this example, the middle row gets printed 3 times. As a result, we get the following:
Example 3. Printing the whole table from left to right
private void Table1_ManualBuild(object sender, EventArgs e)
{
// printing column 0 and all of its rows
Table1.PrintColumn(0);
Table1.PrintRows();
// printing column 1 and all of its rows
Table1.PrintColumn(1);
Table1.PrintRows();
// printing column 2 and all of its rows
Table1.PrintColumn(2);
Table1.PrintRows();
}
As a result, the following table will be printed, which does not differ from the template:
Report creation
117
Example 4. Printing a table from left to right with a repeating column
private void Table1_ManualBuild(object sender, EventArgs e)
{
// printing column 0 and all of its rows
Table1.PrintColumn(0);
Table1.PrintRows();
// printing 3 copies of column 1 and all of its rows
for (int i = 0; i < 3; i++)
{
Table1.PrintColumn(1);
Table1.PrintRows();
}
// printing column 2 and all of its rows
Table1.PrintColumn(2);
Table1.PrintRows();
}
In this example, the middle column of the table gets printed 3 times. As a result, we get the
following:
118
Report creation
Example 5. Printing a table with repeating rows and columns
private void Table1_ManualBuild(object sender, EventArgs e)
{
// --------- printing row 0
Table1.PrintRow(0);
// printing column 0
Table1.PrintColumn(0);
// printing 3 copies of column 1
for (int i = 0; i < 3; i++)
Table1.PrintColumn(1);
// printing column 2
Table1.PrintColumn(2);
// --------- printing 3 copies of row 1
for (int j = 0; j < 3; j++)
{
Table1.PrintRow(1);
// printing column 0
Table1.PrintColumn(0);
// printing 3 copies of column 1
for (int i = 0; i < 3; i++)
Table1.PrintColumn(1);
// printing column 2
Table1.PrintColumn(2);
}
// --------- printing row 2
Table1.PrintRow(2);
// printing column 0
Table1.PrintColumn(0);
// printing 3 copies of column 1
for (int i = 0; i < 3; i++)
Table1.PrintColumn(1);
// printing column 2
Table1.PrintColumn(2);
}
Pay attention that we printed the same number of columns in every row. If this rule is violated,
then we will get an unpredictable result.
In this example, the middle row and middle column of the table were printed 3 times. And as a
result, we get the following:
Report creation
119
Example 6. Using the data source
In all the examples considered, we printed a table, which contains an ordinary text. In this
example we will show how to form a table using data source. For this, we will create a table
having the following form:
We will create the ManualBuild event handler, which will be doing the following:
get the data source, defined in the report;
initialize it (fill it with data);
print the table's rows as many times as there are rows in the data source.
Here is the code of the handler:
private void Table1_ManualBuild(object sender, EventArgs e)
{
// get the data source by its name
DataSourceBase rowData = Report.GetDataSource("Products");
// initialize it
rowData.Init();
// printing the table header
Table1.PrintRow(0);
Table1.PrintColumns();
// loop through the data source rows
while (rowData.HasMoreRows)
{
// printing the table row
Table1.PrintRow(1);
Table1.PrintColumns();
// select the next data row
rowData.Next();
120
Report creation
}
// printing the table footer
Table1.PrintRow(2);
Table1.PrintColumns();
}
If we run the report, we will get the following:
Example 7. Inserting page breaks
Using the "PageBreak" method of the "Table" object, you can insert a page break when printing
a table. Call it before you print a row/column.
We will use the Example 1 to demonstrate how the "PageBreak" method works. Let us print the
third row on a new page.
private void Table1_ManualBuild(object sender, EventArgs e)
{
// print the row 0 with all its columns
Table1.PrintRow(0);
Table1.PrintColumns();
// print the row 1 with all its columns
Table1.PrintRow(1);
Table1.PrintColumns();
// insert page break before the row 2
Table1.PageBreak();
// print the row 2 with all its columns
Table1.PrintRow(2);
Table1.PrintColumns();
}
As a result, we get the following:
Report creation
121
Example 8. Printing totals
We will look at the use of the total function in Example 6. We will modify it in the following
way:
If we run the report, we will get the following:
122
Report creation
Matrix-type reports
The "Matrix" object is a variety table and like the "Table" object, is made up of rows, columns
and cells. At the same time, it is not known before hand how many rows and columns will be in
the matrix - this depends on the data to which it is connected.
The object looks like this:
When printing, the matrix fills up the values and grows up and down. The result can be as
follows:
A few theory
Let us look at the elements of a matrix:
In the figure, we see a matrix with 2 rows and 4 columns. Here a, b - row header, 1, 2, 3, 4 column header, a1...a4, b1...b4 - cells. In order to build such a report, only one data source
will be needed, which has got 3 columns and contains the following data:
a
a
a
a
b
b
b
b
1
2
3
4
1
2
3
4
a1
a2
a3
a4
b1
b2
b3
b4
As seen, the first column represents the matrix row, the second - matrix column, and the third
- contents of the cells at the intersection of rows and columns with the indicated number.
When creating a report, FastReport creates a matrix in the memory and fills it with data. During
this, the matrix dynamically increases, if the row or column with the given number doesn't exist
yet.
Report creation
123
A header can have more than one level. Let us look at the following example:
In this example, a column is compound, that is, it has got two values. This report requires the
following data:
a
a
a
a
b
b
b
b
10
10
20
20
10
10
20
20
1
2
1
2
1
2
1
2
a10.1
a10.2
a20.1
a20.2
b10.1
b10.2
b20.1
b20.2
Here, the first column represents the row, the second and the third represent the matrix
column. The last data column contains the value of the cell.
The next matrix element - subtotal and grand total, the next figure demonstrates it:
This report is built on the same data used in the previous example. Rows that shown grey in
the figure, are calculated automatically.
Configuring the matrix
After you have placed a new "Matrix" object on a sheet, it will be as follows:
Matrix can be configured with the help of the mouse. To do this, drag and drop data source
columns from the "Data" window onto the matrix, to create rows, columns and cells. The matrix
highlights a red frame to a place where the new data will be placed:
124
Report creation
If the matrix contains some elements already, then when placing a new element, an indicator
will be shown. In the given case, the new data will be placed between the "Year" and "Name"
elements:
You can also change the order of the existing elements. To do this, click on the element's
border (shown with black) and drag it to the needed place:
To delete an element, select it with the mouse, and press the "Delete" key.
Report creation
125
Configuring headers
To configure the header element, select it and right-click to display its context menu:
By default, data in the matrix header is sorted in ascending order. You can change the order of
sorting, by selecting the "Sort" item.
Ordinarily, every item in the matrix header has a total (this is a cell with a "Total" text). You
can delete the total, selecting it and pressing the "Delete" key. In order to enable total again,
select an element to which it belongs, and choose the "Total" item in its context menu.
The "Start New Page" menu item tells the matrix to insert page breaks after printing each
header value. For example, if you enable page breaks for the "Year" item (as shown in the
picture above), every year value will be printed on its own page.
The "Suppress Totals" item allows to suppress totals in case when the group (on which the
total value is calculated) contains only one value.
Configuring cells
For a matrix cell, you can choose a function which will be used when calculating the total. A
list of functions which can be used is given below:
Function
Description
None
Cell value is not processed.
Sum
Returns the sum of the values in the matrix cell.
Min
Returns the minimum value.
Max
Returns the maximum value.
Average
Returns the average value.
Count
Returns number of nonempty values.
By default, the Sum function is used. You can change this by selecting a cell and choosing the
"Function" item in its context menu:
126
Report creation
Choose the "None" function, if you don't intend to print the total in the given cell.
In a matrix, there can be one or several data cells. In case the matrix has several cells, they
can be arranged side-by-side or on top of each other. The "CellsSideBySide" property of the
matrix controls how the cells are arranged. It can be changed from the context menu of the
"Matrix" object. You can also choose the arrangement order when adding the second cell in the
matrix. When doing this, look at the red indicator which shows where the second value will be
placed:
After you have added the second value, the rest of the values will be added in the chosen
order.
Styling the matrix
In order to change the appearance of a matrix cell, click on the needed cell. With the help of
the toolbar you can set up the font, border and fill. In order to change the appearance of
several cells at once, select the group of cells. To do this, select the top left cell, and, without
leaving the mouse, move the mouse so as to select the group:
You can use styles in order to change the appearance of the whole matrix. To do this, invoke
the context menu of the "Matrix" object and choose the style:
Report creation
127
Row and column size management
Since the "Matrix" object is a kind of "Table" object, it allows setting row and column sizes in
the same way.
By default, a matrix has got the "AutoSize" mode enabled. In this mode, the matrix calculates
the column/row sizes automatically. You can as well manage the size of the object manually.
To do this, disable the "AutoSize" property of the matrix. Rows and columns have the same
property, you can use it if autosize of the matrix is disabled.
In order to limit the minimum and maximum width of a column, select a column and set up its
"MinWidth" and "MaxWidth" properties.
In order to limit the minimum and maximum height of a row, select a row and set up its
"MinHeight" and "MaxHeight" properties.
128
Report creation
Examples
Let us look at examples of using the "Matrix" object. For a start create a new report and put
the "Matrix" object on the "Report Title" band. You can also use the "Data" band - in that case
there is no need to connect the band to a data source. In the given case, it does not matter
on which of the two bands you will put the matrix, since both bands will be printed once when
the report is started. The report looking as follows:
Do not put "Matrix" object on bands which will be printed on every new page - "Page header",
"Page footer", etc. The matrix in this case will be created every time when the band will be
printed, which will lead to stack overflow.
Most examples will be using the "MatrixDemo" table, which is bundled with the FastReport
package. This table contains the following data:
Name
Year
Month
ItemsSold
Revenue
Nancy Davolio
1999
2
1
1000
Nancy Davolio
1999
11
1
1100
Nancy Davolio
1999
12
1
1200
Nancy Davolio
2000
1
1
1300
Nancy Davolio
2000
2
2
1400
Nancy Davolio
2001
2
2
1500
Nancy Davolio
2001
3
2
1600
Nancy Davolio
2002
1
2
1700
Andrew Fuller
2002
1
2
1800
Andrew Fuller
1999
10
2
1900
Andrew Fuller
1999
11
2
2000
Andrew Fuller
2000
2
2
2100
Janet Leverling
1999
10
3
3000
Janet Leverling
1999
11
3
3100
Janet Leverling
2000
3
3
3200
Steven Buchanan
2001
1
3
4000
Steven Buchanan
2001
2
4
4100
Steven Buchanan
2000
1
4
3999
Report creation
129
Example 1. Simple matrix
The matrix will contain one value in a row and a column as well as one data cell. In order to
build a matrix you need to add "MatrixDemo" data columns in the following way:
add "Year" data column to the row header;
add "Name" data column to the column header;
add "Revenue" data column to the matrix cell.
After that the matrix will look as follows:
Let us improve the matrix appearance:
choose "Orange" style for the matrix;
choose "Tahoma, 8" font for all matrix cells;
select the word "Total" with bold type;
choose "Glass" type filling for the cells in upper row;
disable the autosize of the matrix and increase the size of rows and columns.
After that the matrix will have the following view:
Run the report and you will see the following result:
There is lack of the following things in the matrix:
there is no title for the "Name" data column;
sums are not printed in currency format;
You can add a title for "Name" data column in the following way:
the text "Year/Employee" can be put into the left upper corner of the matrix;
diagonal line and the second "Text" object can be placed there, as shown below:
130
Report creation
enable the matrix title. To do this, choose the "Show Title" item in the context menu of the
"Matrix" object. Any text can be included in the title:
In order to set the data formatting, select the whole cell area, as shown in the figure below,
and set format by selecting the "Format..." item in the context menu:
After that, a prepared report will be as follows:
Example 2. Multilevel headers
The matrix will have one value in a row, two values in a column and one data cell. We will get
the previous example as a base and add a new item into it:
we will add the "Month" data column to the row header to the right of "Year" item.
After adding a new item, improve the appearance of the matrix. It is also necessary to set up
formatting for cells. After that, the matrix will be as follows:
Report creation
131
Run the report and you will have the following result:
Example 3. Printing the name of the month
In the previous example, there were numbers of months printed in a matrix. This occurred,
because the "Month" data column contains the number of the month, not its name. In order to
print the name of the month, do the following:
choose a cell where the number of the month is printed. In our case it is a cell with a name
"Cell8";
in the "Property" window press the
button and double click "BeforePrint" event;
FastReport will add an empty event handler in the report script. Write the following code:
private void Cell8_BeforePrint(object sender, EventArgs e)
{
string[] month Names = new string[] {
"January", "February", "March", "April",
"May", "June", "July", "August",
"September", "October", "November", "December" };
// Cell8 is a cell that prints the month number.
// Cell8.Value is a value printed in the cell (i.e. the month number).
// This value is of System.Object type, so we need to cast it to int
Cell8.Text = monthNames[(int)Cell8.Value - 1];
}
When you run the report, you will have the following result:
132
Report creation
Example 4. Conditional highlighting
You can set conditional highlighting for matrix cells, just like for "Text" object. More details
about this can be found in the "Conditional highlighting" section.
Let us look at Example 2, and see how to highlight an amount more than 3000 in red. For this,
select the cell with "Revenue" text and press the
conditions editor, add the following condition:
button on "Text" toolbar. In the
V a lue > 3000
Choose red text color for the condition. A prepared report will be as follows:
As seen, total values are not highlighted. This occurred, because we chose highlight condition
for only one cell. To highlight the rest of the values, it is needed to set up the highlight for all
matrix cells.
In this example we used conditional highlight which depends on cell value itself. Besides, you
Report creation
133
can highlight a cell depending on values from matrix headers. We will show by the following
example, how to highlight cells, which are belongs to 2000 year, in red. For this, select matrix
cells as shown in the figure below:
Set the following highlight condition:
(int )M a t rix1.Row V a lue s[0] == 2000
In this case "Matrix1" is a name of our matrix. The "RowValues" property of the matrix has got
an "object[]" type and contains an array of values from the row header of the current printed
row. Number of values in array is equal to number of levels in a header. There are two values in
our example, the first one is "Year" and the second one is "Month".
Do not highlight the last row. "RowValues" property has an undetermined value for it and will
cause an error when building the report.
When we run the report, we will have the following result:
You can also use matrix's "ColumnValues" property for column values reference.
134
Report creation
Example 5. Highlighting even rows
To improve the appearance of a matrix, you can highlight even rows or columns with other
color. We will use the Example 2 to show how to do it.
Select the whole area of matrix data as it is shown in the figure:
Call the conditional highlighting editor. Add the following condition:
M a t rix1.Row Inde x % 2 != 0
and choose background color a little darker than the previous one. In this example "Matrix1" is
a name of our matrix. The "RowIndex" property of the matrix returns the number of the current
printed line.
For column highlighting, use the matrix "ColumnIndex" property in the same way.
When we run the report, we will see the following:
Report creation
135
Example 6. Using Expressions
In previous examples we created matrix by dragging columns from the "Data" window. You can
also use expressions for this purpose. In order to insert an expression into a matrix do the
following:
add any element from "Data" window into matrix. It can be any element, for example, a
system variable "Date" - we just use it to create a matrix element;
double click the element and select the needed expression in the expressions editor window.
If your matrix has expressions instead of data field, you have to check that the matrix
"DataSource" property was set up correctly. When working with data columns, this property is
filled automatically when you drag a column onto a matrix.
Let us consider an example on how to use expressions. For this, we will use the "Order Details"
table as a data source, which contains a list of sold products, grouped by employees. There
are several relations in this table, which gives an access to the name of an employee, product
name and its category.
Our matrix will show each employee's sales, categorized by products. In order to build the
matrix, do the following:
add the "Order Details.Products.Categories.CategoryName" data column to the column
header;
add any item to the row header in order to create a matrix element. Then set the following
expression for the header element:
[Orde r De t a ils.Orde rs.Em ploy e e s.F irst Na m e ] + " " + [Orde r De t a ils.Orde rs.Em ploy e e s.
La st Na m e ]
add any item to data cell in order to create a matrix element. Then set the following
expression for the cell:
[Orde r De t a ils.Unit Pric e ] * [Orde r De t a ils.Qua nt it y ] * (de c im a l)(1 - [Orde r De t a ils.Disc ount ])
Why did we indicate such a long data column as a name of an employee though we could get a
name from the "Employees.FirstName"? We did that because the matrix is connected to "Order
Details" data source. Using relations between this data source and other tables, it is easy to
refer to its columns (more details about relations can be read in the "Data" chapter). If we
refer directly to the "Employees.FirstName" data column, we will get a name of the first
employee in a table.
Set up the matrix appearance. After that it will look as the follows:
When we run the report, we will see quite a big matrix which occupies 2 sheets:
136
Report creation
Example 7. Pictures in cells
Matrix cells are inherited from the "Text" object and can display text data. If it is not enough,
you can put any object into the cell. Let us see how to display a picture in a matrix.
For this we will take Example 6 as a basis. Let's add a photo of an employee ("Employees.
Photo" data column) and the category picture ("Categories.Picture" data column). Do the
following:
select the cell containing the employee's name and increase its size;
add the "Picture" object to this cell;
in order to show an employee's photo, bind the "Picture" object to the following data column
(this can be done in the object editor):
Orde r De t a ils.Orde rs.Em ploy e e s.Phot o
select the cell containing the category name and increase its size;
add the "Picture" object to this cell;
in order to show a category picture, bind the "Picture" object to the following data column
(this can be done in the object editor):
Orde r De t a ils.Produc t s.Ca t e gorie s.Pic t ure
After that the matrix will looks as follows:
Report creation
137
When we run the report, we will see the following:
Example 8. Objects in cells
Using objects inserted into matrix cells you can have various visual effects. We will show in the
following example, how to draw a simple scale indicating employee's sales level.
The matrix will use the "MatrixDemo" data source. To build a matrix, add data columns in the
following way:
138
Report creation
add "Year" data column to the row header;
add "Name" data column to the column header;
add "Revenue" data column to the matrix cell.
Set the appearance of the matrix in the following way:
Now let us add three "Shape" objects to the cell with "Revenue" value.These objects will serve
as indicators in the following way:
if value in a cell is less than 100, only one object of red color will be shown;
if value in a cell is less than 3000, two objects of yellow color will be shown;
if value in a cell is more or equal to 3000, three objects of green color will be shown.
Now the matrix looks like this:
To control objects, we will use an event handler for a matrix cell. For this, select the "Revenue"
cell, and create the "BeforePrint" event handler using the "Properties" window. Write the
following code in the handler:
private void Cell4_BeforePrint(object sender, EventArgs e)
{
// In our example, a cell has the Cell4 name.
// Get cell value which is in the Cell4.Value property.
// Some cells in our matrix will be empty. We'll take it into account (null check).
// The value should be cast to decimal type, because data source column
// [MatrixDemo.Revenue] is of System.Decimal type.
decimal value = Cell4.Value == null ? 0 : (decimal)Cell4.Value;
// Switch shape objects on or off depending on the value:
// value < 100 - one object is visible;
// value < 3000 - two objects are visible;
// value >= 3000 - all objects are visible
Shape1.Visible = true;
Shape2.Visible = value >= 100;
Shape3.Visible = value >= 3000;
// Choose the color of objects:
// value < 100 - red color;
// value < 3000 - yellow color;
// value >= 3000 - green color
Color color = Color.Red;
if (value >= 100)
color = Color.Yellow;
if (value >= 3000)
color = Color.GreenYellow;
Report creation
139
// Set the objects' color
Shape1.Fill = new SolidFill(color);
Shape2.Fill = new SolidFill(color);
Shape3.Fill = new SolidFill(color);
}
When we run the report, we will see the following:
Example 9. Filling a matrix manually
In all the examples we have looked at, the matrix was filled with data automatically because it
was connected to data source. Data source for the matrix is indicated in the "DataSource"
property. Though we did not set the value of this property manually, it occurred implicitly while
adding data columns to the matrix.
Using script it is possible to fill in the matrix manually. For this, it is needed to create the
"ManualBuild" event handler of the matrix. Call "AddValue" method in the handler code to add a
value. Let us show how to create a matrix which will print a 10х10 table of the following kind:
1
1
2
3
...
1
2
3
...
2
3
...
Do the following:
add an empty matrix into the report;
put any element from the "Data" window into the row, column and cell of the matrix. Then
call expression editor by double clicking the matrix element and clear an expression;
clear the "DataSource" property of the matrix.
These steps are required to create a "dummy" matrix which has one row, column and cell. As a
result the matrix will be as follows:
140
Report creation
Now create a "ManualBuild" event handler. For that, select the matrix, go "Properties" window
and press the
button. Double click the "ManualBuild" event and FastReport will create an
empty event handler. Write the following code in it:
private void Matrix1_ManualBuild(object sender, EventArgs e)
{
// Our matrix has one level in row, column and cell.
// Create 3 arrays of object[] type, each with one element
// (per number of levels).
object[] columnValues = new object[1];
object[] rowValues = new object[1];
object[] cellValues = new object[1];
for (int i = 1; i <= 10; i++)
{
// Filling arrays
columnValues[0] = i;
rowValues[0] = i;
cellValues[0] = i;
// Adding data into the matrix
Matrix1.AddValue(columnValues, rowValues, cellValues);
}
}
In a handler, you should use the "AddValue" method of the "Matrix" object in order to fill it with
data. This method has three parameters each of which is an array of System.Object type. The
first parameter is a column value, the second one is the row value, and the third one is the cell
value. Note that the number of values in every array should comply with the object's settings!
In our case an object has one level in column, row and cell, correspondingly we supply one
value for columns, one for rows and one for cells.
When we run the report, we will see the following:
Report creation
141
Let us demonstrate how to add a value "21" to the matrix, at the intersection of column 7 and
row 3. For that, change a code in the following way:
private void Matrix1_ManualBuild(object sender, EventArgs e)
{
object[] columnValues = new object[1];
object[] rowValues = new object[1];
object[] cellValues = new object[1];
for (int i = 1; i <= 10; i++)
{
columnValues[0] = i;
rowValues[0] = i;
cellValues[0] = i;
Matrix1.AddValue(columnValues, rowValues, cellValues);
}
columnValues[0] = 7;
rowValues[0] = 3;
cellValues[0] = 21;
Matrix1.AddValue(columnValues, rowValues, cellValues);
}
As a result, we have the following:
142
Report creation
As seen, the matrix automatically calculates the totals.
You can use the "ManualBuild" event handler for the matrix which is connected to data. In this
case, event handler is called first, then the matrix is filled with data from the data source.
Report creation
143
Interactive reports
A FastReport's prepared report can be made interactive. This means that, it will react to the
user's actions in the preview window. You can use the following interaction:
when clicking on the report object, some kind of operation is performed. For example, you
can run detailed report and show it in a separate window;
preview window can show the report outline, which can be used for navigating on the report.
Hyperlink
Almost all report objects have the "Hyperlink" property. Using this property, you can define an
object's reaction to the mouse click in the preview window.
When clicking such an object, one of the following can occur:
navigate to the URL address;
send e-mail;
execute any kind of system command;
navigate to the report page with the indicated number;
navigate to the bookmark, defined in another report object;
run detailed report in a separate preview window;
custom action, defined in a script.
Hyperlink configuration
To configure a hyperlink, select the object which you want to make interactive, and right click
on it. In the context menu, select the "Hyperlink..." item. The hyperlink editor window will
open:
144
Report creation
Choose the type of hyperlink by selecting the tab in the left side of the window. After you
have done, you may click the "Modify the object's appearance..." checkbox at the bottom of
the window. The appearance of the object will change in the following way:
blue color will be set for the text and it will underlined;
a hand cursor form will be set.
In some cases hyperlink needs to be shown in the preview window, but there is no need to
print it. This is easy to do, if you disable the "Printable" object property. This can be done in
the "Properties" window.
Link to the URL
Using this type of link, you can:
navigate to the given internet address;
execute some kind of system commands, for example, "mailto:" for sending an email.
When clicking on the link of this type, the System.Diagnostics.Process.Start method is
executed with the link's value as a parameter.
You can indicate the value of the link by using two methods:
indicate the value directly, for example, "http://www.fast-report.com";
indicate an expression, which returns the value of the link. This expression will be calculated
when you run the report.
Report creation
145
Link to the page number
By using this link type, you can organize navigation on the pages of a prepared report. Most
often, navigation to the first page is used. For this, indicate the page number (1 in the given
case) as a link value.
You can indicate the page number by using two methods:
indicate the number directly, for example,1;
indicate an expression, which returns the page number. This expression will be calculated
when you run the report.
Link to a bookmark
By using this type of link, you can navigate to a bookmark, defined in another report object.
For those who know the HTML language, it is enough to say that a bookmark acts like an
anchor. A bookmark has got a name and a definite position in a prepared report (page number
and position on the page). When moving to a bookmark by its name, you navigate onto the
indicated position.
In order to use this link type, you first need to define the bookmark. In order to do this, select
the object, where you want to move when you click on the link. Almost all report objects have
the "Bookmark" property. Changing this property can be done with the help of the "Properties"
window.
The "Bookmark" contains an expression, which you can use in the following way:
indicate the bookmark name as a string:
"M y Bookm a rk"
indicate an expression, which returns the name of the bookmark. For example, you can use a
data column as an expression. The value of the expression will be calculated when the report
is run.
After the bookmark has been defined, you can indicate its name in the hyperlink configurations
window. This can be done by using two methods:
indicate the name of the bookmark directly;
indicate an expression which returns the name of the bookmark. For example, this can be a
data column. This expression will be calculated when the report is run.
Link to a detailed report
Using this link type, you can execute another report and show it in a separate preview window.
You must set the following parameters for this type of hyperlink:
detailed report's name;
name of the report's parameter, which will take the hyperlink's value;
hyperlink value.
146
Report creation
When the link is clicked, the following will take place:
the indicated report will be loaded;
the report's parameter will be set to the hyperlink's value;
the report will be built and run in a separate preview window.
Report parameter's value can be indicated by using two methods:
indicate the value directly;
indicate an expression, which returns the value. This expression will be calculated when the
report is run.
Link to a detailed page
This link type works in the same way, except that, another page in the current report is used
as a detailed report. For this, your report must contain at least two pages: one with the main
report, another with detailed one.
You must set the following parameters for this type of hyperlink:
page name in that report;
name of the report's parameter, which will take the hyperlink's value;
hyperlink value.
Report creation
147
When the link is clicked, the following will take place:
the report's parameter will be set to the hyperlink's value;
the indicated report page will be built and shown in a separate preview window.
Report parameter's value can be indicated by using two methods:
indicate the value directly;
indicate an expression, which returns the value. This expression will be calculated when the
report is run.
When you choose a report page, its "Visible" property resets to false. This means that, when
the main report will be built, this page will be skipped.
Custom link
Using this type of link you can define own reaction to the clicking of the mouse. For this, use
the "Click" event handler of the object. To do this:
select the object and open the "Properties" window;
Click the
button to show the object's events;
double click on the "Click" event. FastReport switches to the "Code" window and creates an
empty event handler.
In the handler's code, do everything what you need. You, most likely, will need a link to the
object, which the handler calls, and a hyperlink's value. Use the handler's parameter sender:
148
Report creation
private void Text2_Click(object sender, EventArgs e)
{
// sender - this is the object which was clicked.
// In order to receive the value of the hyperlink, you need
// to cast the sender to ReportComponentBase type.
object hyperlinkValue = (sender as ReportComponentBase).Hyperlink.Value;
MessageBox.Show("Hyperlink value = " + hyperlinkValue.ToString());
}
Report outline
Report outline (also known as the "document map") is a TreeView control displayed in the
preview window:
This control shows a tree structure, which was formed during the report building. If you click
the tree element, you will navigate to the corresponding report element.
If the report has got an outline, it will be shown automatically. You can show or hide the
outline by clicking the
button on the toolbar. The report does not create an outline
automatically - you should take care about this.
The report page and all its bands have the "OutlineExpression" property. To fill the outline,
indicate an expression which returns the element's text in this property. This expression will be
calculated when printing a band, and its value will be added to the outline. If your report is of
master-detail or group type, the structure of the outline will be similar to the report's
structure.
The "OutlineExpression" property can be set in the "Properties" window.
Here are the recommendations on how to configure the outline for different types of reports:
Report creation
149
if you want to show the sheets of a prepared report in the outline, set the
"OutlineExpression" property of the report page. The expression will return the number of the
page:
[Pa ge N]
in the "Simple list" report type with one "Data" band, set the "OutlineExpression" property of
that band. As an expression, use any data column which is printed in the band;
in the master-detail report type with two "Data" bands, set the "OutlineExpression" property
of the corresponding bands. For example, in the "Category/Product" report type, the
"OutlineExpression" for the first band will contain the name of the category, for the second product's name;
in the group report, configure the "OutlineExpression" property of the group header and a
"Data" band. As an expression for the group header, use the grouping condition. For the
"Data" band, use any data column which is printed in the band.
150
Report creation
Examples
Example 1. Link to a web page
In this example, we will create a simple report with one "Text" object. When clicking on the
object in the preview window we will move to the FastReport web-page.
Create a new report, and add the "Text" object. Write the following text into it:
Go F a st Re port hom e pa ge
Right click on the object and select the "Hyperlink..." item in the context menu. Configure the
link in the following way:
After this, enable the "Modify the object's appearance..." checkbox, in order to apply some link
attributes (blue text color, underlining and a hand-like cursor) to the object.
Run the report and click on the object. The web-browser window opens, and you will move to
the FastReport home page.
Report creation
151
Example 2. Building a detailed report
In this example we will build a report that displays the category list. When clicking on the
category name, a detailed report that contains the list of products' in the given category will
be shown.
You need to do the following:
first create a detailed report;
define the report parameter which identifies a category;
set up data filtration on this parameter;
create the main report;
in the main report, configure the hyperlink such that, the detailed report can be run with the
parameter set to the chosen category.
Firstly, we will create a detailed report which prints a list of products. For this, create a new
report and choose the "Products" table as a data source. Place the objects in the following
way:
Create the parameter which will be used to pass a selected category from the main report to
the detailed one. For category identification, we will use the "CategoryID" column which is
contained in both "Categories" and "Products" tables. Configure the parameter in the following
way:
Now we need to set data filtering to filter all products that belong to the specified category.
To do this, double click the "Data" band. Switch to the "Filter" tab and indicate the following
condition:
152
Report creation
Now create the main report. Create a new report and choose the "Categories" table as a data
source. Place the objects in the following way:
Right click on the "Text" object and select the "Hyperlink..." menu item. Set up the link in the
following way:
Report creation
153
As a report name, choose the name of the detailed report file. Report parameter can be chosen
from the drop-down list, by pressing the button on the right side of the list. As a parameter
value, indicate the "[Categories.CategoryID]" expression.
Run the report, and you will see the categories list:
If you click on one of the categories, a detailed report will be built. It will be shown on a
154
Report creation
separate tab of the preview window:
As seen on the picture, the title of the tab is set to the hyperlink's value. In our case, this is
the numeric value contained in the "CategoryID" data column. This appears not informative and
not beautiful. Let's change our report to use the category name instead of its number. For this,
do the following:
In the detail report:
change the parameter's "DataType" property to the "String";
add the "Categories" data source into the report. It will be used for referring to the
"CategoryName" column when filtering data;
change the filtering expression of the "Data" band:
[Produc t s.Ca t e gorie s.Ca t e gory Na m e ] == [Se le c t e dCa t e gory ]
In the main report:
change the hyperlink settings. Now we will pass the "[Categories.CategoryName]" value into
the report parameter.
If we run the report now, we will see that the title of the tab is set to category name. We can
improve the detailed report a little. Add the "Text" object, which will print the name of the
chosen category in the report title:
Report creation
155
While we are working with this example, we have created two reports and swap between them
several times. This is not very comfortable. In order to make the task easier, two reports can
be placed into one: the main report will be on the first page, the detail one on the second
page. In this case the hyperlink needs to be set in the following way:
156
Report creation
In the given case, we need to choose Page2 as the detail report page.
Example 3. Interactive "Matrix" object
In this example we will see how to build a detailed report if we click on the cell of the "Matrix"
object. As an example, we will use a matrix which displays the sales of employees grouped by
year.
As a data source for the matrix, the "MatrixDemo" table is used. It presents the sales of the
employees, grouped by year and month:
Name
Year
Month
ItemsSold
Revenue
Nancy Davolio
1999
2
1
1000
Nancy Davolio
1999
11
1
1100
Nancy Davolio
1999
12
1
1200
Nancy Davolio
2000
1
1
1300
Nancy Davolio
2000
2
2
1400
Nancy Davolio
2001
2
2
1500
Nancy Davolio
2001
3
2
1600
Nancy Davolio
2002
1
2
1700
Report creation
157
Andrew Fuller
2002
1
2
1800
Andrew Fuller
1999
10
2
1900
Andrew Fuller
1999
11
2
2000
Andrew Fuller
2000
2
2
2100
Janet Leverling
1999
10
3
3000
Janet Leverling
1999
11
3
3100
Janet Leverling
2000
3
3
3200
Steven Buchanan
2001
1
3
4000
Steven Buchanan
2001
2
4
4100
Steven Buchanan
2000
1
4
3999
Configure the matrix in the following way:
put the "MatrixDemo.Year" data column in the column header;
put the "MatrixDemo.Name" data column in the row header;
put the "MatrixDemo.Revenue" data column in the cell.
A prepared matrix will be as follows:
As seen, the value of a cell is the sum of employee's sales for the whole year. Let us create a
detailed report which will be displayed when we click the cell. In our case the detailed report
can contain the sales of a selected employee for every month of a selected year.
How to connect a cell with data, on which basis it was printed? Each cell of the matrix has got
its own address. This is a combination of the values from the column and row headers. In our
example, the address of the cell is a combination of the year and name of the employee.
Exactly this data can be passed to the detailed report. How can this be done? Very simple: set
the hyperlink, showing only the report name and name of the parameter. Parameter values do
not need to be indicated: for a matrix cell, FastReport itself forms the value and passes it into
the parameter.
Assuming that, we have clicked on the top left cell, containing the number 3900. This is the
sum of the sales of the employee named "Andrew Fuller" for the year 1999. What form is used
to pass this value into the parameter? FastReport combines column and row values, by using a
separator:
1999;Andre w F ulle r
Does it mean that we must extract the value of the year and the name of the employee from
this string, convert the year into the int, and use these values for data filtering? No, it's much
158
Report creation
simpler. All that we need to do is to create a parameter that has nested parameters. You
can learn about this in the "Data" chapter. In the given case, parent parameter can be like
this:
When creating the parameter, consider the following moments:
you don't need to set up the parent parameter. Just give it the name;
a parent parameter must have as many nested parameters, as there are values passed from
the matrix. In the given case, there are two values;
order of the nested parameters must correspond with the order of the values passed from
the matrix. In our case, the year will be passed in the first parameter, and the employee
name will be passed in the second parameter;
nested parameters can be named as you wish, but it is better to give them names which
correspond with the names of the matrix elements;
it is very important to set the data type for every nested parameter correctly. Data type
must correspond with the value, which is passed into the parameter. In our case, the first
parameter (Year) must be an integer type, and the second (employee name) - String.
After we have clarified all the needed things, we will create the report. Select the cell of the
matrix and call the hyperlink editor:
In the hyperlink configuration, indicate the parent parameter as a report parameter (in our
example - "SelectedCell"):
Report creation
159
FastReport passes the values into the SelectedCell.Year and SelectedCell.Name nested
parameters. These values will be converted into data types, indicated in the parameter
configuration - this is why it is important to configure parameter data types correctly.
Detailed report is placed on a separate page of the main report and uses the same data
source:
In order to show the sales of a chosen employee for a chosen year, set up the filtering. For
this, open the "Data" band editor and indicate the following filtering condition:
[M a t rixDe m o.Y e a r] == [Se le c t e dCe ll.Y e a r] && [M a t rixDe m o.Na m e ] == [Se le c t e dCe ll.Na m e ]
The report is ready. Run it for execution and click on the top left cell. A detailed report will be
opened, having the following data:
160
Report creation
As seen, the sum of the values (1900+2000) corresponds with the cell of the matrix, on which
we clicked.
Example 4. Report with table of contents, navigation and outline
In this example, we will look at creating a report, which has the following features:
on the first page it will print the "Table of Contents" (TOC) which is interactive, i.e. you can
click its elements to navigate to the corresponding page;
in the preview window, it will display the outline, which is interactive as well.
The report will use the "Categories" and "Products" tables. In the TOC, we will print the
categories list. The rest of report will print the categorized list of products. Report template will
be made up of two pages: the first page will be used to print the TOC; the second one is the
main part of the report.
We will discuss the TOC firstly. Create a new report and add "Categories" and "Products" data
sources into it. Connect the "Data" band to the "Categories" table and place the objects in the
following way:
Report creation
161
In order to make the TOC objects interactive, configure its "Hyperlink" property:
Indicate the category name as a bookmark. We will define the object's bookmark later.
In order to print the page number in the TOC, you need to do the following:
enable the "double pass" setting of the report. This can be done in the "Report|Options..."
menu. This needs to be done, because the TOC page is printed before other pages. At this
moment FastReport does not know where the categories will be printed;
use the "Engine.GetBookmarkPage" function, which returns page number for the specified
bookmark. In our case, we use the "[Categories.CategoryName]" expression as a bookmark
name, so the function call will be as follows:
[Engine .Ge t Bookm a rkPa ge ([Ca t e gorie s.Ca t e gory Na m e ])]
On the second page of the report, we will create a master-detail report as shown in the figure
below:
162
Report creation
Set up the bookmark we navigate to when clicking on an element in the TOC. For this, select
the first "Data" band and indicate the following expression in its "Bookmark" property:
[Ca t e gorie s.Ca t e gory Na m e ]
To set up the report outline, do the following:
select the first report page. This can be done by switching to the page;
in the "Properties" window, set the following value to the "OutlineExpression" property:
"Cont e nt s"
switch to the second report page;
select the first "Data" band and set its "OutlineExpression" property:
[Ca t e gorie s.Ca t e gory Na m e ]
select the second "Data" and set its "OutlineExpression" property:
[Produc t s.Produc t Na m e ]
Report inheritance
Often we have many reports with the same data in it - for example, same header/footer with
company logo and some data - email, address etc. Now imagine the situation, that you need to
change some company data - for example, email. You have to do this in each report! To avoid
this, you can use report inheritance. What is it?
For example, you have some common elements in each report (logo, company name, email
etc). These elements are typically placed on the report title and/or page header. You can
create a base report that contains only common elements. All other reports will use base report
and thus will contain such common elements plus own elements defined in a report.
In case you need to change something (logo, email) you just open the base report and make
necessary changes. All other reports that inherit from a base, will be changed automatically. In
fact, when you open a report that is inherited one, the base report is opened first, then the
inherited one.
Report creation
163
Creating a report
To use the inheritance, you need to do the following:
create a base report and save it to a file;
create a new report that inherits from base.
To create an inherited report, choose the "File|New..." menu item, then choose the "Inherited
report" item in the window:
You will be asked to select a base report file. That file must be created at this moment. After
that, the base report will be loaded into the designer. You can change it as you want. You see
that objects from the base report are marked with the "lock" sign:
That means, you cannot delete such objects, rename it or move to another band.
You can add new objects or bands, change the object's appearance, size and location. When
you have done, save the report.
Changing the base report
Let us look what happens if we change the base report. We can:
delete the object from the base report. This object will be deleted from the inherited report
as well;
add the object into the base report. This object will appear automatically in the inherited
report;
change the size, location, text, appearance of the object. All changes will be reflected in the
inherited report, in case where this object was not changed in the inherited report.
The last point requires some explanations. Let us look at two examples of using inheritance. In
the first example, we will do the following:
164
Report creation
create a base report which contains the Text1 object;
create an inherited report and just save it, without changing anything;
open the base report and move the Text1 object;
open the inherited report and we will see that the Text1 object is moved as well.
In the second example, we will do the following:
create a base report which contains the Text1 object;
create an inherited report;
in the inherited report, move the Text1 object to a new position and save the report;
open the base report and move the Text1 object to different position;
open the inherited report and we will see that the Text1 object is not moved.
It happens because we have changed the object in the inherited report. This change was
saved in the inherited report file. Now, if we change the original object in the base report, it
will be ignored in the inherited report. In this case, the new object's location will be ignored. All
other changes (such as text color, for example) will still be reflected in the inherited report.
This behavior will become clear if we look at the contents of inherited report file. For example,
this is how the original object is saved in the inherited report, in case this object was not
changed:
<inhe rit e d Na m e ="T e xt 1"/>
If we change the object's location in the inherited report, it will be saved like this:
<inhe rit e d Na m e ="T e xt 1" Le ft ="255.15" T op="28.35"/>
When opening the inherited report, FastReport will load all object's properties, defined in the
base report, plus properties, saved in the inherited report.
Limitations
The report inheritance was designed to meet the following goal: save common report elements
such as headers and footers in separate files, and reuse them in inherited reports. Do not try
to use the inheritance to perform more complex tasks. In particular, avoid to do the following:
do
do
do
do
not
not
not
not
inherit the report from the inherited one (i.e. do not inherit twice);
use complex objects such as Table and Matrix, in the base report;
use script in the base report;
use parameters in the base report.
Report creation
165
Reports with charts
FastReport uses Microsoft Chart library to display charts. This library will be included in .Net
Framework 4.0. Now it is available as a separate download here:
http://www.microsoft.com/downloads/details.aspx?FamilyID=130f7986-bf49-4fe5-9ca8910ae6ea442c
This library requires .Net Framework 3.5 SP1. It is freeware; you can learn about its features
here:
http://code.msdn.microsoft.com/mschart
Let us highlight some features of Microsoft Chart:
more than 30 types of series (bars, columns, areas, lines, bubbles, pie, circular, financial,
pyramidal, ranges);
3D support;
supports several series of different types in one chart;
full control over appearance and behavior of each chart element.
Chart elements
Microsoft Chart consists of the following elements:
One chart may have one or several chart areas. One chart area may contain one or several
series. Below you can see the chart which contains two chart areas (the first area contains
two series, the second area contains one series):
166
Report creation
Some series (for example, pie series) require exclusive chart area.
Chart editor
The "Chart" object contains numerous settings which can be handled in the chart editor. To
invoke the editor, double click the "Chart" object:
Report creation
167
Handling series
The "Chart" object can contain one or several series. Series list is displayed in the editor:
To add a new series, press the "Add..." button. You will see the "Gallery" dialog:
168
Report creation
Select the needed category, then - needed series type. If you want to place the series in its
own chart area, check the "Add new chart area for this series" checkbox. For some series
types (such as pie, circular, financial, pyramidal) the new chart area is added automatically
regardless of this checkbox state.
To delete the series, press the "Delete" button. To change series order, use "Up" and "Down"
buttons.
Setting up the appearance
Using the chart editor, you can set up appearance of each chart element. All properties (more
than 100) are splitted in several categories. Some of them are specific to "Chart" object, while
others are part of series.
If you choose the "Chart" object from the series list, you will see the following property pages:
Report creation
169
"Appearance" - border and fill of the chart;
"Chart area" - border, fill, shadow;
"3D" - 3D settings;
"Axes" - setup appearance of axis, its title, labels, grid, markers, custom labels and strips;
"Legend" - style of legend, docking, border, fill, shadow and font;
"Title" - style of title, docking, border, fill, shadow, font.
If you choose the series object from the series list, you will see the following property pages:
170
Report creation
"Appearance" - some settings specific to the selected series type;
"Fill & border" - fill and border of the series values;
"Labels" - series labels. You can choose label type, font, color and fill;
"Markers" - series markers. You can choose marker type, its color and border.
Connecting chart to data
You can fill the chart with data in several ways:
1. Use data source. To do this, you need to indicate the data source for the "Chart" object and
connect each series to data columns.
2. Use fixed values for each series.
3. Fill the object with data using the script.
To connect the chart to a data source, follow these steps:
select the "Chart" object in the series list;
switch to the "Data" tab;
choose the data source:
if necessary, set the data filter expression. This filter will be applied to all chart series;
select the series in the series list;
Report creation
171
switch to the "Data" tab;
choose data columns for each series value. Depending on series type, it may have two or
more values. Most series types have two values - X value and Y value:
if necessary, set the data filter expression. This filter will be applied to current series only;
in the "Color" control, you may indicate a data column which returns a color value.
You may also provide list of values for the series. In this case, the data connection is not
needed. To do this, select a series in the series list and switch to the "Values" tab. Fill the
table with values:
Sorting the data
By default, the chart object displays data in natural order. You can change the sort order; to
do this, select the series from the series list and switch to the "Data processing" tab:
You can choose one of the sort modes - do not sort, sort by X value, and sort by Y value.
172
Report creation
Grouping the data
Sometimes we face a problem when series is filled with data with several identical X values. For
example, the MatrixDemo table, which is used to demonstrate charts, has the following data:
Name
Year
Month
ItemsSold
Revenue
Andrew Fuller
2002
1
2
1800
Andrew Fuller
1999
10
2
1900
Andrew Fuller
1999
11
2
2000
Andrew Fuller
2000
2
2
2100
Janet Leverling
1999
10
3
3000
Janet Leverling
1999
11
3
3100
Janet Leverling
2000
3
3
3200
...
If we try to build a chart based on this data (for example, employee's sales - set X value to
Name column, Y value to ItemsSold column), we will get the following wrong result:
In this situation, we need to group the same employees into one value. To do this, select the
series in the series list, and switch to the "Data processing" tab. Select the group type - "X
value" and choose "Sum" as group function:
As a result, all identical employees will be grouped into one value, their sales will be
summarized. You will see the following result:
Report creation
173
Collecting the data
This instrument for data processing allows to collect several series value into one value. You
can choose one of the following algorithms:
Algorithm
Description
TopN
Only top N values are displayed. All other values are collected
and displayed as "others" value (you can choose the label for
this value).
BottomN
Bottom N values are displayed. If the text for the collected
value is not set, this value is not displayed.
Less than value
Series values less than specified value, are collected and
displayed as "others" value.
Less than percent
Series values less than specified percent, are collected and
displayed as "others" value.
Greater than value
Series values greater than specified value, are collected and
displayed as "others" value.
Greater than percent
Series values greater than specified percent, are collected and
displayed as "others" value.
For example, to display top 5 values, set up the series in the following way:
You will get the following result:
174
Report creation
Exploding the values
For pie-type series, you can explode some values. To do this, select the series in the series list
and switch to the "Data processing" tab:
You can use one of the following explode types: biggest value, lowest value and specific value.
If you choose the latter mode, you have to specify a value which you want to explode. It may
be any expression (see the "Expressions" chapter for details). For example, if you need to
explode Andrew Fuller's value, use the following expression:
"Andre w F ulle r"
You will get the following result:
Report creation
175
Setting up auto-series
You can set up the chart so it will create new series automatically, depending on data in a
data source. To set up auto-series, do the following:
create one series and set up its properties. This series will be used as a template for all new
series;
select "Chart" object and set up the auto-series data column. The value of this column will
be a name of new series. If there is no series with such name yet, the new series will be
added.
Let us demonstrate how to create auto-series. We will use the MatrixDemo data table to get a
chart of employee's sales per year. One series will represent one year. To do this:
connect the chart to the MatrixDemo data source;
create one series and set up its data:
on the "Data processing" tab, check the "Group by X value" checkbox. It is necessary
because our data source has several employees with the same name;
select the chart in the series list and set up its auto-series column on the "Data" tab:
our series may have different number of values (because some employees do not have sales
in this particular year). To align series values, check the "Align X values" checkbox.
We will get the following result:
176
Report creation
Interactive charts
The chart, as well as other report objects, can be interactive. You can set up chart in the
way, that when you click its value, another (detailed) report will be executed and shown. To
do this, you need to set up the "Hyperlink" property as described in the "Interactive reports"
chapter. The chart will pass the value to a hyperlink by itself, when you click on its element.
Let us observe the "Charts/Interactive Chart" report from the FastReport demo program.
Create a report with two pages. The first page will contain a chart, the second one will contain
a detailed report that will be displayed when you click a chart value.
Place the "Chart" object on the first report page and set up its properties in the chart editor:
select the "Chart" element from the series list and choose the MatrixDemo data source;
select the series from the series list and set up X and Y values: X = [MatrixDemo.Name], Y =
[MatrixDemo.ItemsSold]:
switch to the "Data processing" tab and select the group type - "X value":
Report creation
177
On the second report page, create the list-type report:
in the "Data" window, create a new report parameter called "SelectedEmployee";
create the following report layout:
open the data band editor and indicate the following filter condition:
[M a t rixDe m o.Na m e ] == [Se le c t e dEm ploy e e ]
Now set up the hyperlink of the "Chart" object:
in the context menu of the "Chart" object, select "Hyperlink...";
choose the hyperlink type - "Report page";
choose the second report page and indicate the parameter name - SelectedEmployee.
The report is finished. Run it and move the mouse to any chart value. This value will be visually
selected, and the mouse cursor will change its shape:
If you click the value, you will see the following detailed report:
178
Report creation
Report creation
179
Reports with maps
The MapObject component is intended for displaying 2D maps in “ESRI shapefile” format. You
can find information on this file format at:
http://en.wikipedia.org/wiki/Shapefile
Two files are required - .shp (shape format; the feature geometry itself) and .dbf (attribute
format; columnar attributes for each shape).
Map elements
The "Map" object consists of the following elements:
One "Map" object can display one or more layers. Each layer contains its own map.
Controlling the map with the mouse
In the report designer and in the preview window the map can be controlled by the mouse:
- zoom in and out using the mouse wheel
- pan the map by dragging the left mouse button
- change a polygon's properties in the "Properties" window by clicking the left mouse button
inside a map polygon
180
Report creation
The minimum and maximum zoom values can be set in the MinZoom and MaxZoom properties.
These properties are changed in the "Properties" window.
The map cannot be controlled in the asp.net report viewer.
The "Map" object editor
The "Map" object has many properties, which can be set in the object editor. The editor is
opened by double-clicking on the object, or from its context menu:
Report creation
181
Adding map layers
The "Map" object can contain one or more layers. The layer structure is displayed in the upper
left part of the editor window:
To add a new layer, click on the "Add..." button, which opens the following dialog:
At this point, choose the type of the layer, from:
- the map from an ESRI shapefile. This is the most commonly used type for maps. For example,
you can display the world map and highlight some countries in color, depending on the sales
level for these countries;
- the geodata from your application. Your application must provide the following data: latitude,
longitude, name and value. This data is displayed as a small point on the layer. The point can
have a caption and can also have a variable size/color, dependent on the value provided. In
practice, this type of layer is used together with a base layer of "ESRI shapefile" type. The
base layer (the first one) is configured to display a country map (for example) and the second
layer (geodata from an application) displays points - city names where sales occurred. The
color and size of a point can be configured to reflect sales level.
If the "ESRI shapefile" layer type is chosen, select how the map data is stored, from:
- the whole map data is embedded in the report file. In this case the report file (.frx) may be
large;
- the report file holds a reference to the map files (.shp/.dbf). This mode is useful if several
reports use the same map files.
Large map files (more than 30Mb) or map files containing a lot of polygons (more than 20,000)
182
Report creation
slow down report generation.
Setting up the layer appearance
To set the layer appearance, choose the layer and switch to the "Appearance" tab:
Set the border color and style of the map polygons and choose the color palette. Note that
the palette is ignored if you configure the color scale (more about this later).
Setting up label display
The map can display labels, such as country names. Set the label type and appearance on the
"Labels" tab:
Report creation
183
If the "ESRI shapefile" layer type is chosen set the field name which contains the displayed
information. As a rule, it's a "NAME" field. The world map included in the FastReport demo
program contains the following fields:
- NAME
(eg: Germany)
- ABBREV (eg: Ger.)
- ISO_A2 (eg: DE)
- ISO_A3 (eg: DEU)
Other maps will have a different set of fields.
If the “application geodata” layer type is chosen set the minimum zoom value for displaying the
labels. The default value is 1, meaning the labels are always displayed.
Connecting the map layer to data
Most reports use the "Map" object to display analytical data, for example sales levels in various
countries. So a map layer must be connected to a data source using the map object editor
window. Select the layer from the layers tree and switch to the "Data" tab. Data appropriate
for the map layer type must be provided:
- for map layer type "ESRI shapefile" the "Data" tab looks like:
The data required is:
- name (eg: the country name);
- numeric value (eg: sales volume in this country).
For example, a "Sales" data source may have this data:
Country SalesTotal
------- ---------USA
500000
Germany 1200000
Russia
300000
Set up the "Data" tab in the following way:
184
Report creation
- data source: Sales
- spatial data, column name: select the column containing country names; usually this is the
"NAME" column
- spatial data, value: [Sales.Country]
- analytical data, value: [Sales.SalesTotal]
- analytical data, function: "Sum"; this function is used if you have several values per country.
The "Zoom the polygon" edit box allows zooming of the polygon with a given name, so it
occupies the whole "Map" object workspace. For example, to zoom Germany on the world map,
type "Germany" (with quotes) in this edit box.
- for map layer type "geodata from an application" the "Data" tab looks like:
And the data required is:
- spatial data : latitude and longitude;
- label (eg: a city name);
- numeric value (eg: sales volume in this city).
For example, a "Sales" data source may have this data:
Latitude Longitude CityName SalesTotal
-------- --------- -------- ---------48.13641 11.57753 München
50000
50.94165 6.95505
Köln
36000
Set up the "Data" tab in the following way:
- the data source: Sales
- spatial data, latitude: [Sales.Latitude]
- spatial data, longitude: [Sales.Longitude]
- spatial data, label: [Sales.CityName]
- analytical data, value: [Sales.SalesTotal]
- analytical data, function: "Sum"; this function is used if you have several values per city.
Report creation
185
Highlighting data using colors
After you have finished connecting a layer to its data, the next question is - how to display
analytical data (for example the sales volumes in various countries)? The easiest way is to set
up labels displaying a country name and its sales (see "Setting up label display"). More visual
impact can be achieved by painting each country with a color, dependent on its sales volume.
For example, low sales as red, mid sales as yellow and high sales as green. This is done by
setting up the color scale on the "Color scale" tab:
The color scale consists of several ranges. Each range has the following properties: min value,
max value and color. You can use as many ranges as you need. To set up the color scale set
the number of ranges first and then the properties for each range.
By default all range properties are set to "Auto", meaning FastReport calculates the minimum
and maximum values for each range automatically. The auto color is chosen from three presets
("Start color", "Middle color", "End color"). The "Auto" mode may be suitable in most cases.
186
Report creation
When a color scale is set up, an indicator control is displayed in the bottom part of the "Map"
object:
To set the appearance and position of the indicator, select the "Map" element in the layers
tree control and switch to the "Color scale" tab:
Highlighting data using size
When using layer type “geodata from an application”, the data is displayed as a small circle
with a caption. The size of the circle can be bound to the data in the same way as highlighting
data using colors. To do this set up the size ranges on the "Size ranges" tab:
Report creation
187
The size ranges have the following properties: min value, max value and size (in pixels). You
can use as many ranges as you need. Set the number of ranges first and then set the
properties for each range.
By default all range properties are set to "Auto", meaning FastReport calculates the minimum
and maximum values for each range automatically. The auto size is chosen from two presets
("Start size", "End size"). The "Auto" mode may be suitable in most cases.
188
Report creation
Chapter
III
Data
Data
Any report prints some data. In FastReport, you can operate with the following data:
data sources;
system variables;
total values;
report parameters;
expressions, containing any of the above mentioned data.
In this chapter, we will look at how to work with these data.
The "Data" window
All data is accessible from the "Data" window. This window can be shown by choosing the
"Data|Show Data Window" menu.
The "Data" window allows to operate with all data elements and also to drag them into the
report page. All operations can be done with the help of the toolbar and "Action" menu:
190
Data
A part of these operations is duplicated in a context menu of the "Data" window. For example,
if you select a data source, you can use its context menu to create a calculated column,
delete a data source, or view its data.
Data sources
Ordinarily, the data source represents a DB table or SQL query. There can be several data
sources in a report. For most of reports, only one data source is needed. A report like MasterDetail needs two data sources which are connected to each other using a relation (we will
learn about it later in this chapter).
Data source has one or several data columns. Each column has a definite data type. To look at
column type, select it and open the "Properties" window. Column type is indicated in the
"DataType" property. The icon near the column name also helps to determine its type.
There are two ways to define a data source for the report.
The first method - data source is defined in the application and registered in a report. It's up
to the programmer who created this application (see details in the "Programmer's manual"). A
user should only choose the needed data source in order to use it in a report. It can be done in
the "Data|Choose Report Data..." menu.
Data
191
All data registered in a report is listed in this window. Just tick off those data which are needed
in your report. It can be done at any moment while working with a report.
The second method - you create a new data source yourself. It can be a DB table or a SQL
query. In such a case, data source definition is saved in a report file.
FastReport allows connecting to many popular DBMS (data base management systems) such as
MS SQL, Oracle, Interbase, Access. Besides this, you can use data files which are saved in
xml/xsd format.
DB table content is not saved in a report file. Instead, the connection string and the data
source schema are stored. A connection string can contain such data as login and password,
that is why it is kept ciphered in a report file. When needed, you may increase the safety by
using own key for data ciphering. In this case a report file can be opened correctly only in your
program.
Creating a data source
To create a new data source, choose the "Data|Add Data Source..." menu item or press the
"Actions" button in "Data" window and choose the "New Data Source..." item. You will see the
"Data Wizard" window:
192
Data
First of all, you are offered to create the connection. For that, press the "New connection..."
button. You will see a window with connection settings:
The following elements are shown in the figure:
1. Connection type;
2. If enabled, the chosen connection type will be used by default.
3. Connection settings;
4. Test connection button
Connection with MS Access data base is shown in the picture. If another type of connection is
chosen, then connection settings area (3) will be changed. For example, connection to MS SQL
Data
193
data base has the following settings:
Choose the needed connection type and set up its parameters. After pressing the OK button,
the window will be closed and you will return to the data wizard window.
Next, you need to set a connection name. This name will appear in the "Data" window.
Press the "Next" button to continue. Here you will be offered to choose tables which are
accessible in the data base:
194
Data
Tick off the needed tables and close the wizard by pressing the "Finish" button. Now you can
see in the "Data" window a connection created by you which contains the chosen data
sources:
Creating a SQL query
Data wizard allows quickly choosing tables, contained in a data base. Creation of SQL query
requires additional work. For this, press the "Add SQL query..." button in the second step of
the wizard.
Data
195
You will see the query wizard window. Query wizard has four pages. Use the "Next" and "Back"
buttons to switch between the pages.
In the first step, you need to set the name of a query. This name will appear in the "Data"
window. Enter any unique name and press the "Next" button.
In the second step, you have to enter a query in SQL language. Use the language dialect
which is supported by your MSDB. You can use the query builder for visual query creation. To
do this, press the "Query Builder" button. The query builder will be described in details later.
After you have entered the query text, press the "Next" button. In the third step, you can
define the query parameters. It is required if your query has parameters. We will consider
parameters later in this chapter.
196
Data
On the last step of the wizard, you can set up the columns which were returned by the query:
If you made a mistake in the query text or in the parameter definition, you will see error
message when turning to the last page of the wizard.
As a rule, it is enough to be assured that the query has returned all the needed columns. On
this step, you can do the following:
delete unnecessary columns using the "Delete" button;
reset the columns by pressing the "Refresh" button;
add a calculated column by pressing the "Add calculated column" button. For a new column,
it is necessary to set the "Name", "DataType" and "Expression" properties.
After closing the wizard by pressing the "Finish" button, you will return to the "Data wizard"
window.
Query parameters
There can be parameters in a query text. Let us see the following query:
select * from DVDs
where Title = @param1
This is the query to MS SQL demonstration database. The parameter with "param1" name is
defined in a query. Here it should be noted: method of describing parameters in a query differs
for different DBMS. For MS SQL a parameter is marked by a "@" symbol, MS Access parameters
do not have names and are marked by the "?" symbol.
If your SQL query contains parameters, you have to declare them. It can be done in the third
step of the "Query Wizard" which we have looked at above. To create a parameter, press the
"Add parameter" button. A new parameter will be created:
Data
197
The following parameter's properties should be set in the properties window:
Property
Description
Name
Parameter name. Here you need to indicate the same name which
you use in the query text. Some DBMS (for example, MS Access) do
not support named parameters. In this case do not change this
property.
DataType
Parameter data type.
DefaultValue
Value which will be used if the "Expression" property is not specified,
or if it is impossible to calculate it (for example, when operating with
the query in the report design mode).
Expression
Expression which returns parameter's value. This expression will be
processed when you run the report. You can indicate any expression
in this property (see details in the "Expressions" chapter).
Size
Parameter data size. This property should be indicated if the
parameter is of "string" data type.
If you set the parameter properties incorrectly, you will get an error when turning to the last
page of the wizard.
Passing a value to the parameter
Parameters are often used to ask a value from the user. Let us look at two ways to pass a
value to the query parameter.
In the first way, you pass a value programmatically. Since there is no easy way to pass a
value directly to the query parameter, you need to use the report parameter, which can be
easily set via code. You should do the following:
198
Data
Create the report parameter (we will discuss the report parameters later in this chapter). Set
the same DataType for the report parameter, as it is used in the query parameter.
In the "Expression" property of the query parameter, refer to a report parameter, for
example:
[M y Re port Pa ra m e t e r]
Pass a value to the report parameter:
report1.SetParameterValue("MyReportParameter", 10);
In the second way, you use the dialogue forms to do this (dialogue forms will be discussed
later). For example, if you need to ask a string-type value, do the following:
add a dialog into your report;
put the "TextBoxControl" on it. This control will be used to enter the string value;
set up the parameter as follows:
Na m e =pa ra m 1
Da t a T y pe =V a rCha r
De fa ult V a lue = (e m pt y st ring)
Expre ssion=T e xt Box1.T e xt
Size =255
Where TextBox1 is a control which contains a value entered by the user.
Editing a connection
Data connection which was created with the help of the "Data Wizard", can be edited. In order
to do this, choose the data connection in the "Data" window and press the "Edit" button on the
toolbar. You will see a data wizard window which we have looked at earlier. In this window,
you can change the connection settings, by pressing the "Edit connection..." button. The type
of connection cannot be changed.
On the second page of the wizard, you can select the tables which you want in your report.
When you have done, press the "Finish" button.
Editing a data source
Data source which was created with the help of the "Data Wizard", can be edited. In order to
do this, choose the data source in the "Data" window and press the "Edit" button on the
toolbar. You will see a "Query Wizard" window which we have looked at earlier. In this window,
you can change the SQL query text, set up the query parameters and data columns.
In order to delete the data source, select it and press the "Delete" button on the toolbar.
During this physical deletion of the source does not occur, it just changes to inaccessible. You
can enter into the "Data|Choose Report Data..." menu and enable such a data source.
However, this should never trouble you, because deleted data sources are never saved in the
report file, and accordingly, do not get restored when the report is being read the next time.
Data
199
Aliases
Every data element (data sources and columns) has got its own name. By default, this is the
name defined in the database. In some cases, it can be difficult to understand what is hidden
behind such name, for example, ProdID.
Data elements have got a second name - alias. By using an alias, you can rename an element.
For example, if we have got a data source CATEGORY_TABLE with a column called "PROD_ID",
you can give the following alias:
CAT EGORY _T ABLE --> Ca t e gorie s
PROD_ID --> Produc t ID
You can refer to such a data column in the following way:
[Ca t e gorie s.Produc t ID]
When referring to the data element, you must use the alias, if it has been defined. Never refer
to an element by using its original name in this case.
In order to rename a data element in this case, choose it in the "Data" window, and press F2.
Also, you can select a "Rename" item in the object's context menu. After this, enter the
required name and press Enter.
You can also rename an element by using the "Properties" window. Select an element in the
"Data" window, switch to the "Properties" window and change the value of the "Alias" property.
In order to delete an alias (reset to the original name), select an element and choose the
"Delete alias" item in its context menu.
Hierarchical data sources
The data sources we have looked at, are relational, that is, they come from a relational DBMS
(often called RDBMS). FastReport also supports other kinds of data - the hierarchical data
sources. Such data sources come from so-called business objects, which are often used in
applications to represent a relational data sources as a .Net classes.
The only way to add a hierarchical data source in your report is to register it programmatically.
It will be discussed in the "Programmer's manual". Now we will look at some differences
between ordinal and hierarchical data sources. In the figure below you can see two data
sources, "Categories BusinessObject" and "Products". As you can see, the "Products" data
source is contained within its parent, "Categories BusinessObject":
This means that, these two data sources are related to each other and can be used in the
"master-detail" report type. You can also use each of these data sources separately in a
"simple list" report type.
200
Data
Relations
Between two data sources, a relation can be set. The relation is used to define the "masterdetail" relationship. For example, one record in the "Categories" table can have multiple entries
in the "Products" table:
In order to create a relation, you need to indicate the following:
Parent table;
Child table;
Set of key columns in the parent table;
Set of key columns in the child table.
As an example, we will look at "Categories" and "Products" tables from the demo database.
They have the following structure:
Both tables have got the CategoryID field, on which the relationship can be set. So, one
category may contain several products.
How can related data sources be used in FastReport? There are two methods of doing this.
Data
201
First method makes it possible to build reports of "master-detail" type. To do this, two "Data"
bands are used. The master band is connected to the master data source, the detail band - to
detail data source. Our example will be like this:
Such a report, if you run it, will print a list of products in every category:
The second method allows referring to the master from the detail data source. We will show
this by an example. Let us say, we want to print a list of all the products. For this, we need
one "Data" band, which is connected to the "Products" table:
Such a report will print all the products from all the categories. Let us say, beside each
product, we want to print a category name to which it belongs. Without using relation, this
would have been harder. All we know about the product's category is its id (represented by
"CategoryID" column in the "Products" table). Category name, which we would like to print, is
stored in the "CategoryName" column of the "Categories" table. With the help of relation, we
can refer to the name of a category in the following way:
[Produc t s.Ca t e gorie s.Ca t e gory Na m e ]
202
Data
For the current row of the "Products" table, FastReport will find the corresponding parent row
in the "Categories" table, and return a value of the "CategoryName" column.
In a general case, way of referring to a parent table field allows an unlimited number of table
ancestors:
[Child_t a ble .It s_pa re nt .Pa re nt _of_a _pa re nt .And _so_on.Colum n_na m e ]
To add such a data column into a report, open the "Products" table in the "Data" window. You
will see that among its columns, there is a link to the "Categories" table:
If we drag the column shown above into the report, then we will get a "Text" object with a
text:
[Produc t s.Ca t e gorie s.Ca t e gory Na m e ]
Our report will be as follows:
If we run it, we will see the following:
Data
203
Creating a relation
In order to create a relation, click the "Actions" button in the "Data" window, and select the
"New relation..." item. You will see the relation editor:
In the first place, you need to choose the parent and the child tables. After this, in the lower
part of the window, you need to choose related data columns. The tables can be related with
the help of one or several data columns. After the columns have been set, close the relation
editor by pressing the Ok button.
The relation that you've created can be seen in the "Data" window, if you choose the child
data source and open a list of its columns. Among the columns, you will see the relationship
with the parent source:
Parent source's data column can be inserted onto the report by using the drag&drop method.
So, if we choose the columns shown in the figure, and drag it onto the report page, we will get
a "Text" object with the following contents:
[Produc t s.Ca t e gorie s.Ca t e gory Na m e ]
Editing a relation
In order to edit a relation, open the list of columns of the child data source, find the needed
relation and click the "Edit... " button located on the toolbar. This will invoke the relation editor
we have looked at earlier.
204
Data
System variables
There is a list of system variables that can be used in a report:
Variable
Description
Date
Date and time of the report's start.
Page
Current page number.
TotalPages
Total number of pages in the report. To use this variable, you need to
enable the report's double pass. You can do this in "Report|Properties..."
menu.
PageN
Page number in the form: "Page N".
PageNofM
Page number in the form: "Page N of M".
Row#
Data row number inside the group. This value is reset at the start of a
new group.
AbsRow#
Absolute number of data row. This value is never reset at the start of a
new group.
Current page number. If you join several prepared reports into one
package, this variable will return current page number in a package.
Page#
This variable is actually a macro. It value is substituted when the
component is viewed in the preview window. That means you cannot use
it in an expression.
Total number of pages in the report. If you join several prepared reports
into one package, this variable will return the number of pages in a
package. You don't need to use double pass to get the correct value.
TotalPages#
This variable is actually a macro. It value is substituted when the
component is viewed in the preview window. That means you cannot use
it in an expression.
HierarchyLevel
Current level of hierarchy in a hierarchical report (see "Printing hierarchy
"). The top level is equal to 1.
HierarchyRow#
Full row number like "1.2.1" in a hierarchical report.
Data
205
Functions
FastReport.Net contains a lot of built-in functions (over 60). All functions are splitted to
several categories and are accessible through the "Data" window:
You may use a function in any expression, in the script (see the "Script" chapter), or print its
value in the "Text" object. For example, the following text in the "Text" object:
[Sqrt (4)]
will be printed as "2" (square root of 4).
The following expression will return 4:
Sqrt (4) + 2
Let us look at the ways to insert a function in a report:
you may drag&drop a function from the "Data" window to a report page. The "Text" object
will be created, which contains a function call. You have to edit the text to add parameters
to the function call;
you can drag&drop a function to the script code;
in the expression editor, you can see a copy of the "Data" window which acts the same way
- you may drag items from it and drop them in the expression text.
Below we will describe each function in details.
Mathematical
Abs
Function
Parameters
Return value
Abs
sbyte value
sbyte
Abs
short value
short
Abs
int value
int
Abs
long value
long
206
Data
Abs
float value
float
Abs
double value
double
Abs
decimal value
decimal
Returns the absolute value.
Example:
Abs(-2.2) = 2.2
Acos
Function
Parameters
Return value
Acos
double d
double
Returns the angle (in radians) whose cosine is d. d must be in range between -1 and 1.
Multiply the return value by 180 / Math.PI to convert from radians to degrees.
Example:
Acos(0) * 180 / Math.PI = 90
Asin
Function
Parameters
Return value
Asin
double d
double
Returns the angle (in radians) whose sine is d. d must be in range between -1 and 1.
Multiply the return value by 180 / Math.PI to convert from radians to degrees.
Example:
Asin(0) = 0
Atan
Function
Parameters
Return value
Atan
double d
double
Returns the angle (in radians) whose tangent is d.
Multiply the return value by 180 / Math.PI to convert from radians to degrees.
Example:
Data
207
Atan(1) * 180 / Math.PI = 45
Ceiling
Function
Parameters
Return value
Ceiling
double d
double
Ceiling
decimal d
decimal
Returns the smallest integer greater than or equal to d.
Example:
Ceiling(1.7) = 2
Cos
Function
Parameters
Return value
Cos
double d
double
Returns the cosine of the specified angle (d). The angle must be in radians.
Multiply by Math.PI / 180 to convert degrees to radians.
Example:
Cos(90 * Math.PI / 180) = 0
Exp
Function
Parameters
Return value
Exp
double d
double
Returns e (2.71828), raised to the specified power d.
Example:
Exp(1) = 2.71828
Floor
Function
Parameters
Return value
Floor
double d
double
Floor
decimal d
decimal
Returns the largest integer less than or equal to d.
Example:
208
Data
Floor(1.7) = 1
Log
Function
Parameters
Return value
Log
double d
double
Returns the logarithm of a specified number d.
Example:
Log(2.71828) = 1
Maximum
Function
Parameters
Return value
Maximum
int val1,
int val2
int
Maximum
long val1,
long val2
long
Maximum
float val1,
float val2
float
Maximum
double val1,
double val2
double
Maximum
decimal val1,
decimal val2
decimal
Returns the larger of val1, val2.
Example:
Maximum(1,2) = 2
Minimum
Function
Parameters
Return value
Minimum
int val1,
int val2
int
Minimum
long val1,
long val2
long
Minimum
float val1,
float val2
float
Minimum
double val1,
double val2
double
Data
209
Minimum
decimal val1,
decimal val2
decimal
Returns the smaller of val1, val2.
Example:
Minimum(1,2) = 1
Round
Function
Parameters
Return value
Round
double d
double
Round
decimal d
decimal
Rounds d to the nearest integer.
Example:
Round(1.47) = 1
Function
Parameters
Return value
Round
double d,
int digits
double
Round
decimal d,
int digits
decimal
Rounds d to a precision specified in the "digits" parameter.
Example:
Round(1.478, 2) = 1.48
Sin
Function
Parameters
Return value
Sin
double d
double
Returns the sine of the specified angle (d). The angle must be in radians.
Multiply by Math.PI / 180 to convert degrees to radians.
Example:
Sin(90 * Math.PI / 180) = 1
210
Data
Sqrt
Function
Parameters
Return value
Sqrt
double d
double
Returns the square root of d.
Example:
Sqrt(4) = 2
Tan
Function
Parameters
Return value
Tan
double d
double
Returns the tangent of the specified angle (d). The angle must be in radians.
Multiply by Math.PI / 180 to convert degrees to radians.
Example:
Tan(45 * Math.PI / 180) = 1
Truncate
Function
Parameters
Return value
Truncate
double d
double
Truncate
decimal d
decimal
Calculates the integral part of d.
Example:
Truncate(1.7) = 1
Text
Note:
these functions do not modify the string value passed in. Instead, they return a new modified
string;
the first character in a string has 0 index. Keep it in mind when working with functions that
take the character index, such as Insert.
Data
211
Asc
Function
Parameters
Return value
Asc
char c
int
Returns an Integer value representing the character code corresponding to a character.
Example:
Asc('A') = 65
Chr
Function
Parameters
Return value
Chr
int i
char
Returns the character associated with the specified character code.
Example:
Chr(65) = 'A'
Insert
Function
Parameters
Return value
Insert
string s,
int startIndex,
string value
string
Inserts a "value" substring into the "s" string at a specified index position "startIndex" and
returns a new string.
Example:
Insert("ABC", 1, "12") = "A12BC"
Length
Function
Parameters
Return value
Length
string s
int
Returns the length of "s".
Example:
Length("ABC") = 3
212
Data
LowerCase
Function
Parameters
Return value
LowerCase
string s
string
Converts all characters of "s" to lower case and returns a result.
Example:
LowerCase("ABC") = "abc"
PadLeft
Function
Parameters
Return value
PadLeft
string s,
int totalWidth
string
Right-aligns the characters in the "s" string, padding with spaces on the left for a total width
specified in the "totalWidth" parameter.
Example:
PadLeft("ABC", 5) = "
ABC"
Function
Parameters
Return value
PadLeft
string s,
int totalWidth,
char paddingChar
string
Right-aligns the characters in the "s" string, padding with "paddingChar" characters on the left
for a total width specified in the "totalWidth" parameter.
Example:
PadLeft("ABC", 5, '0') = "00ABC"
PadRight
Function
Parameters
Return value
PadRight
string s,
int totalWidth
string
Left-aligns the characters in the "s" string, padding with spaces on the right for a total width
specified in the "totalWidth" parameter.
Example:
PadRight("ABC", 5) = "ABC
Data
"
213
Function
Parameters
Return value
PadRight
string s,
int totalWidth,
char paddingChar
string
Left-aligns the characters in the "s" string, padding with "paddingChar" characters on the right
for a total width specified in the "totalWidth" parameter.
Example:
PadRight("ABC", 5, '0') = "ABC00"
Remove
Function
Parameters
Return value
Remove
string s,
int startIndex
string
Deletes all the characters from the "s" string beginning at "startIndex" position and continuing
through the last position.
Example:
Remove("ABCD", 3) = "ABC"
Function
Parameters
Return value
Remove
string s,
int startIndex,
int count
string
Deletes a number of characters specified in the "count" parameter from the "s" string, beginning
at a "startIndex" position.
Example:
Remove("A00BC", 1, 2) = "ABC"
Replace
Function
Parameters
Return value
Replace
string s,
string oldValue,
string newValue
string
Returns a string "s" in which a specified substring "oldValue" has been replaced with another
substring "newValue".
214
Data
Example:
Replace("A00", "00", "BC") = "ABC"
Substring
Function
Parameters
Return value
Substring
string s,
int startIndex
string
Retrieves a substring from the "s" string. The substring starts at a character position specified
in the "startIndex" parameter.
Example:
Substring("ABCDEF", 4) = "EF"
Function
Parameters
Return value
Substring
string s,
int startIndex,
int length
string
Retrieves a substring from the "s" string. The substring starts at a character position specified
in the "startIndex" parameter and has a length specified in the "length" parameter.
Example:
Substring("ABCDEF", 1, 3) = "BCD"
TitleCase
Function
Parameters
Return value
TitleCase
string s
string
Converts the specified string to titlecase.
Example:
TitleCase("john smith") = "John Smith"
Trim
Function
Parameters
Return value
Trim
string s
string
Removes all occurrences of white space characters from the beginning and end of the "s"
string.
Data
215
Example:
Trim("
ABC
") = "ABC"
UpperCase
Function
Parameters
Return value
UpperCase
string s
string
Converts all characters of "s" to upper case and returns a result.
Example:
UpperCase("abc") = "ABC"
Date & Time
AddDays
Function
Parameters
Return value
AddDays
DateTime date,
double value
DateTime
Adds the specified number of days ("value") to the "date" date and returns a new date.
Example:
AddDays(#7/29/2009#, 1) = #7/30/2009#
AddHours
Function
Parameters
Return value
AddHours
DateTime date,
double value
DateTime
Adds the specified number of hours ("value") to the "date" date and returns a new date.
Example:
AddHours(#7/29/2009 1:30#, 1) = #7/29/2009 2:30#
216
Data
AddMinutes
Function
Parameters
Return value
AddMinutes
DateTime date,
double value
DateTime
Adds the specified number of minutes ("value") to the "date" date and returns a new date.
Example:
AddMinutes(#7/29/2009 1:30#, 1) = #7/29/2009 1:31#
AddMonths
Function
Parameters
Return value
AddMonths
DateTime date,
int value
DateTime
Adds the specified number of months ("value") to the "date" date and returns a new date.
Example:
AddMonths(#7/29/2009#, 1) = #8/29/2009#
AddSeconds
Function
Parameters
Return value
AddSeconds
DateTime date,
double value
DateTime
Adds the specified number of seconds ("value") to the "date" date and returns a new date.
Example:
AddSeconds(#7/29/2009 1:30:01#, 1) = #7/29/2009 1:30:02#
AddYears
Function
Parameters
Return value
AddYears
DateTime date,
int value
DateTime
Adds the specified number of years ("value") to the "date" date and returns a new date.
Example:
AddYears(#7/29/2009#, 1) = #7/29/2010#
Data
217
DateDiff
Function
Parameters
Return value
DateDiff
DateTime date1,
DateTime date2
TimeSpan
Returns the interval (number of days, hours, minutes, seconds) between two dates.
Example:
DateDiff(#1/2/2009#, #1/1/2009#) = 1.00:00:00
DateSerial
Function
Parameters
Return value
DateSerial
int year,
int month,
int day
DateTime
Creates a new DateTime value from the specified year, month and day.
Example:
DateSerial(2009, 7, 29) = #7/29/2009#
Day
Function
Parameters
Return value
Day
DateTime date
int
Gets the day of the month (1-31) represented by the specified date.
Example:
Day(#7/29/2009#) = 29
DayOfWeek
Function
Parameters
Return value
DayOfWeek
DateTime date
string
Gets the localized name of the day of the week represented by the specified date.
Example:
DayOfWeek(#7/29/2009#) = "wednesday"
218
Data
DayOfYear
Function
Parameters
Return value
DayOfYear
DateTime date
int
Gets the day of the year (1-365) represented by the specified date.
Example:
DayOfYear(#7/29/2009#) = 210
DaysInMonth
Function
Parameters
Return value
DaysInMonth
int year,
int month
int
Returns the number of days in the specified month and year.
Example:
DaysInMonth(2009, 7) = 31
Hour
Function
Parameters
Return value
Hour
DateTime date
int
Gets the hour component (0-23) represented by the specified date.
Example:
Hour(#7/29/2009 1:30#) = 1
Minute
Function
Parameters
Return value
Minute
DateTime date
int
Gets the minute component (0-59) represented by the specified date.
Example:
Minute(#7/29/2009 1:30#) = 30
Data
219
Month
Function
Parameters
Return value
Month
DateTime date
int
Gets the month component (1-12) represented by the specified date.
Example:
Month(#7/29/2009#) = 7
MonthName
Function
Parameters
Return value
MonthName
int month
string
Gets the localized name of the specified month (1-12).
Example:
MonthName(1) = "January"
Second
Function
Parameters
Return value
Second
DateTime date
int
Gets the seconds component (0-59) represented by the specified date.
Example:
Second(#7/29/2009 1:30:05#) = 5
Year
Function
Parameters
Return value
Year
DateTime date
int
Gets the year component represented by the specified date.
Example:
Year(#7/29/2009#) = 2009
220
Data
Formatting
Format
Function
Parameters
Return value
Format
string format,
params object[] args
string
Replaces the format item in a specified "format" string with the value of a corresponding Object
instance in a specified "args" array.
For example, the following function call:
Format("Name = {0}, hours = {1:hh}", myName, DateTime.Now)
contains the following format items: "{0}" and "{1:hh}". They will be replaced with values of
myName and DateTime.Now. The result may look as follows:
Na m e = Ale x, hours = 12
Each format item takes the following form:
{index[,alignment][:formatString]}
index - a zero-based integer that indicates which element in a list of objects to format;
alignment - an optional integer indicating the minimum width of the region to contain the
formatted value. If the length of the formatted value is less than alignment, then the region
is padded with spaces. If alignment is negative, the formatted value is left justified in the
region; if alignment is positive, the formatted value is right justified;
formatString -an optional string of format specifiers.
The following table describes the standard numeric format strings.
Format
Specifier
Name
Description
C or c
Currency
The number is converted to a string that represents a
currency amount.
Format("{0:C}", 10) = "$10.00"
D or d
Decimal
This format is supported for integral types only. The number is
converted to a string of decimal digits (0-9).
Format("{0:D}", 10) = "10"
E or e
Scientific
The number is converted to a string of the form
"-d.ddd…E+ddd" or "-d.ddd…e+ddd", where each 'd' indicates
a digit (0-9).
Format("{0:E}", 10) = "1,000000E+001"
F or f
Data
Fixed-point
The number is converted to a string of the form "-ddd.ddd…"
221
where each 'd' indicates a digit (0-9).
Format("{0:F}", 10) = "10.00"
G or g
General
The number is converted to the most compact notation.
Format("{0:G}", 10) = "10"
N or n
Number
The number is converted to a string of the form "-d,ddd,ddd.
ddd…", where each 'd' indicates a digit (0-9).
Format("{0:N}", 1234.56) = "1,234.56"
P or p
Percent
The number is converted to a string that represents a
percent. The converted number is multiplied by 100 in order to
be presented as a percentage.
Format("{0:P}", 0.15) = "15.00%"
X or x
Hexadecimal
The number is converted to a string of hexadecimal digits. The
case of the format specifier indicates whether to use
uppercase or lowercase characters for the hexadecimal digits
greater than 9. For example, use 'X' to produce "ABCDEF", and
'x' to produce "abcdef".
Format("{0:X}", 26) = "1A"
If you format the floating-point values, you may indicate a number of decimal places after the
format string:
Format("{0:C1}", 12.23) = "$12.2"
If the standard numeric format specifiers do not provide the type of formatting you require,
you can use custom format strings:
Format
character
222
Description
0
Zero placeholder. If the value being formatted has a digit in the position where
the '0' appears in the format string, then that digit is copied to the result string.
The position of the leftmost '0' before the decimal point and the rightmost '0'
after the decimal point determines the range of digits that are always present in
the result string.
#
Digit placeholder. If the value being formatted has a digit in the position where
the '#' appears in the format string, then that digit is copied to the result
string. Otherwise, nothing is stored in that position in the result string.
.
Decimal point. The first '.' character in the format string determines the location
of the decimal separator in the formatted value.
,
Thousand separator. If the format string contains a ',' character, then the
output will have thousand separators inserted between each group of three
digits to the left of the decimal separator.
%
Percentage placeholder. The presence of a '%' character in a format string
causes a number to be multiplied by 100 before it is formatted.
Data
;
Section separator. The ';' character is used to separate sections for positive,
negative, and zero numbers in the format string.
Examples of use:
Format("{0:$#,##0.00}", 1024.25) = "$1,024.25"
Format("{0:00%}", 0.25) = "25%"
Format("{0:$#,##0.00;($#,##0.00);Zero}", 1024.25) = "$1,024.25"
Format("{0:$#,##0.00;($#,##0.00);Zero}", -1024.25) = "($1,024.25)"
Format("{0:$#,##0.00;($#,##0.00);Zero}", 0) = "Zero"
The following table describes the standard format specifiers for formatting the DateTime
values:
Format
Specifier
Name
Example
d
Short date pattern
"8/9/2009"
D
Long date pattern
"Sunday, August 09, 2009"
f
Full date/time pattern
(short time)
"Sunday, August 09, 2009 2:44 PM"
F
Full date/time pattern
(long time)
"Sunday, August 09, 2009 2:44:01 PM"
g
General date/time pattern
(short time)
"8/9/2009 2:44 PM"
G
General date/time pattern
(long time)
"8/9/2009 2:44:01 PM"
t
Short time pattern
"2:44 PM"
T
Long time pattern
"2:44:01 PM"
The following table describes the custom date/time format specifiers and the results they
produce.
Format
Specifier
Description
d
Displays the current day of the month, measured as a number between 1 and
31, inclusive. If the day is a single digit only (1-9), then it is displayed as a
single digit.
dd
Displays the current day of the month, measured as a number between 1 and
31, inclusive. If the day is a single digit only (1-9), it is formatted with a
preceding 0 (01-09).
ddd
Displays the abbreviated name of the day.
dddd
Displays the full name of the day.
f or F
Displays the most significant digit of the seconds fraction.
Data
223
h
Displays the hour in the range 1-12. If the hour is a single digit (1-9), it is
displayed as a single digit.
hh
Displays the hour in the range 1-12. If the hour is a single digit (1-9), it is
formatted with a preceding 0 (01-09).
H
Displays the hour in the range 0-23. If the hour is a single digit (1-9), it is
displayed as a single digit.
HH
Displays the hour in the range 0-23. If the hour is a single digit (1-9), it is
formatted with a preceding 0 (01-09).
m
Displays the minute in the range 0-59. If the minute is a single digit (0-9), it is
displayed as a single digit.
mm
Displays the minute in the range 0-59. If the minute is a single digit (0-9), it is
formatted with a preceding 0 (01-09).
M
Displays the month, measured as a number between 1 and 12, inclusive. If the
month is a single digit (1-9), it is displayed as a single digit.
MM
Displays the month, measured as a number between 1 and 12, inclusive. If the
month is a single digit (1-9), it is formatted with a preceding 0 (01-09).
MMM
MMMM
Displays the abbreviated name of the month.
Displays the full name of the month.
s
Displays the seconds in the range 0-59. If the second is a single digit (0-9), it is
displayed as a single digit only.
ss
Displays the seconds in the range 0-59. If the second is a single digit (0-9), it is
formatted with a preceding 0 (01-09).
t
Displays the first character of the A.M./P.M. designator.
tt
Displays the A.M./P.M. designator.
y
Displays the year as a maximum two-digit number. The first two digits of the
year are omitted. If the year is a single digit (1-9), it is displayed as a single
digit.
yy
Displays the year as a maximum two-digit number. The first two digits of the
year are omitted. If the year is a single digit (1-9), it is formatted with a
preceding 0 (01-09).
yyyy
Displays the year, including the century. If the year is less than four digits in
length, then preceding zeros are appended as necessary to make the displayed
year four digits long.
z
Displays the time zone offset for the system's current time zone in whole hours
only. The offset is always displayed with a leading sign (zero is displayed as
"+0"), indicating hours ahead of Greenwich mean time (+) or hours behind
Greenwich mean time (-). The range of values is –12 to +13. If the offset is a
single digit (0-9), it is displayed as a single digit with the appropriate leading
sign.
zz
Displays the time zone offset for the system's current time zone in whole hours
only. The offset is always displayed with a leading or trailing sign (zero is
displayed as "+00"), indicating hours ahead of Greenwich mean time (+) or hours
behind Greenwich mean time (-). The range of values is –12 to +13. If the
224
Data
offset is a single digit (0-9), it is formatted with a preceding 0 (01-09) with the
appropriate leading sign.
zzz
Displays the time zone offset for the system's current time zone in hours and
minutes. The offset is always displayed with a leading or trailing sign (zero is
displayed as "+00:00"), indicating hours ahead of Greenwich mean time (+) or
hours behind Greenwich mean time (-). The range of values is –12:00 to +13:00.
If the offset is a single digit (0-9), it is formatted with a preceding 0 (01-09)
with the appropriate leading sign.
:
Time separator.
/
Date separator.
Examples of use:
Format("{0:d MMM yyyy}", DateTime.Now) = "9 Aug 2009"
Format("{0:MM/dd/yyyy}", DateTime.Now) = "08/09/2009"
Format("{0:MMMM, d}", DateTime.Now) = "August, 9"
Format("{0:HH:mm}", DateTime.Now) = "16:07"
Format("{0:MM/dd/yyyy hh:mm tt}", DateTime.Now) = "08/09/2009 04:07 PM"
FormatCurrency
Function
Parameters
Return value
FormatCurrency
object value
string
Formats the specified value as a currency, using the Windows regional settings.
Example:
FormatCurrency(1.25) = "$1.25"
Function
Parameters
Return value
FormatCurrency
object value,
int decimalDigits
string
Formats the specified value as a currency. The "decimalDigits" parameter indicates how many
places are displayed to the right of the decimal.
Example:
FormatCurrency(1.25, 1) = "$1.3"
FormatDateTime
Function
Parameters
Return value
FormatDateTime
DateTime value
string
Data
225
Formats the specified value as a date/time, using the Windows regional settings. This function
does not include neutral values in the resulting string.
Example:
FormatDateTime(#1/1/2009#) = "01/01/2009"
FormatDateTime(#1/1/2009 1:30#) = "01/01/2009 1:30:00 AM"
FormatDateTime(#1:30#) = "1:30:00 AM"
Function
Parameters
Return value
FormatDateTime
DateTime value,
string format
string
Formats the specified value as a date/time, using the named format specified in the "format"
parameter. The valid values for this parameter are:
"Long Date"
"Short Date"
"Long Time"
"Short Time"
Example:
FormatDateTime(#1/1/2009 1:30#, "Long Date") = "Thursday, January 01, 2009"
FormatDateTime(#1/1/2009#, "Short Date") = "01/01/2009"
FormatDateTime(#1:30#, "Short Time") = "01:30 AM"
FormatDateTime(#1:30#, "Long Time") = "1:30:00 AM"
FormatNumber
Function
Parameters
Return value
FormatNumber
object value
string
Formats the specified value as a number, using the Windows regional settings.
Example:
FormatNumber(1234.56) = "1,234.56"
Function
Parameters
Return value
FormatNumber
object value,
int decimalDigits
string
Formats the specified value as a number. The "decimalDigits" parameter indicates how many
places are displayed to the right of the decimal.
Example:
FormatNumber(1234.56, 1) = "1,234.6"
226
Data
FormatPercent
Function
Parameters
Return value
FormatPercent
object value
string
Formats the specified value as a percent, using the Windows regional settings.
Example:
FormatPercent(0.15) = "15.00%"
Function
Parameters
Return value
FormatPercent
object value,
int decimalDigits
string
Formats the specified value as a percent. The "decimalDigits" parameter indicates how many
places are displayed to the right of the decimal.
Example:
FormatPercent(0.15, 0) = "15%"
Conversion
ToBoolean
Function
Parameters
Return value
ToBoolean
object value
bool
Converts the specified value to boolean.
Example:
ToBoolean(1) = true
ToBoolean(0) = false
ToByte
Function
Parameters
Return value
ToByte
object value
byte
Converts the specified value to byte.
Example:
Data
227
ToByte("55") = 55
ToChar
Function
Parameters
Return value
ToChar
object value
char
Converts the specified value to char.
Example:
ToChar(65) = 'A'
ToDateTime
Function
Parameters
Return value
ToDateTime
object value
DateTime
Converts the specified value to date/time.
Example:
ToDateTime("1/1/2009") = #1/1/2009#
ToDecimal
Function
Parameters
Return value
ToDecimal
object value
decimal
Converts the specified value to decimal.
Example:
ToDecimal(1) = 1m
ToDecimal("1") = 1m
ToDouble
Function
Parameters
Return value
ToDouble
object value
double
Converts the specified value to double.
Example:
ToDouble(1) = 1
ToDouble("1") = 1
228
Data
ToInt32
Function
Parameters
Return value
ToInt32
object value
int
Converts the specified value to int.
Example:
ToInt32(1f) = 1
ToInt32("1") = 1
ToRoman
Function
Parameters
Return value
ToRoman
object value
string
Converts the specified numeric value to its roman representation. The value must be in range
1-3998.
Example:
ToRoman(9) = "IX"
ToSingle
Function
Parameters
Return value
ToSingle
object value
float
Converts the specified value to float.
Example:
ToSingle(1m) = 1f
ToSingle("1") = 1f
ToString
Function
Parameters
Return value
ToString
object value
string
Converts the specified value to string.
Example:
ToString(false) = "False"
ToString(DateTime.Now) = "08/09/2009 4:45:00 PM"
Data
229
ToWords
Function
Parameters
Return value
ToWords
object value
string
Converts the specified currency value to words.
Example:
ToWords(1024.25) = "One thousand and twenty-four dollars and 25 cents"
Function
Parameters
Return value
ToWords
object value,
string currencyName
string
Converts the specified currency value to words. The "currencyName" parameter indicates the
currency. Valid values for this parameter are:
"USD"
"EUR"
"GBP"
Example:
ToWords(1024.25, "EUR") = "One thousand and twenty-four euros and 25 cents"
Function
Parameters
Return value
ToWords
object value,
string one,
string many
string
Converts the specified integer value to words. The "one" parameter contains the name in
singular form; the "many" parameter contains the name in plural form.
Example:
ToWords(124, "page", "pages") = "One hundred and twenty-four pages"
ToWords(1, "page", "pages") = "One page"
ToWordsEnGb
Function
Parameters
Return value
ToWordsEnGb
object value
string
Converts the specified currency value to words in Great Britain english. There are the following
differences between this function and ToWords:
the GBP currency is used by default;
different words used when converting milliards and trilliards.
230
Data
Example:
ToWordsEnGb(121) = "One hundred and twenty-one pounds and 00 pence"
Function
Parameters
Return value
ToWordsEnGb
object value,
string currencyName
string
Converts the specified currency value to words in Great Britain english. The "currencyName"
parameter indicates the currency. Valid values for this parameter are:
"USD"
"EUR"
"GBP"
Example:
ToWordsEnGb(1024.25, "EUR") = "One thousand and twenty-four euros and 25 cents"
Function
Parameters
Return value
ToWordsEnGb
object value,
string one,
string many
string
Converts the specified integer value to words in Great Britain english. The "one" parameter
contains the name in singular form; the "many" parameter contains the name in plural form.
Example:
ToWordsEnGb(124, "page", "pages") = "One hundred and twenty-four pages"
ToWordsEnGb(1, "page", "pages") = "One page"
ToWordsRu
Function
Parameters
Return value
ToWordsRu
object value
string
Converts the specified currency value to words in russian.
Example:
ToWordsRu(1024.25) = "Одна тысяча двадцать четыре рубля 25 копеек"
Function
Parameters
Return value
ToWordsRu
object value,
string currencyName
string
Data
231
Converts the specified currency value to words in russian. The "currencyName" parameter
indicates the currency. Valid values for this parameter are:
"RUR"
"UAH"
"USD"
"EUR"
Example:
ToWordsRu(1024.25, "EUR") = "Одна тысяча двадцать четыре евро 25 евроцентов"
Function
Parameters
Return value
ToWordsRu
object value,
bool male,
string one,
string two,
string many
string
Converts the specified integer value to words in russian. The "male" parameter indicates the
gender of the name. The "one", "two" and "five" parameters contain a form of the name used
with "1", "2" and "5" numbers.
Example:
// the "страница" word is of female gender, male = false
ToWordsRu(122, false, "страница", "страницы", "страниц") =
"Сто двадцать две страницы"
// the "лист" word is of male gender, male = true
ToWordsRu(122, true, "лист", "листа", "листов") =
"Сто двадцать два листа"
Program Flow
Choose
Function
Parameters
Return value
Choose
double index,
params object[] choice
object
Returns an element of the "choice" array with the index specified in the "index" parameter. The
first array element has 1 index.
Example:
Choose(2, "one", "two", "three") = "two"
232
Data
IIf
Function
Parameters
Return value
IIf
bool expression,
object truePart,
object falsePart
object
Returns the "truePart" value, if the "expression" is true. Otherwise, returns the "falsePart"
value.
Example:
IIf(2 > 5, "true", "false") = "false"
Switch
Function
Parameters
Return value
Switch
params object[] expressions
object
The argument supplied to e xpre ssions consists of paired expressions and values. The Switch
function evaluates the odd-numbered expressions from lowest to highest index, and returns the
even-numbered value associated with the first expression that evaluates to True.
Example:
// returns one of the following values - "а greater than 0",
// "а less than 0", "а equals to 0", depending on "a" value
Switch(
a > 0, "а greater than 0",
a < 0, "а less than 0",
a == 0, "а equals to 0")
Totals
In many reports, we may need to show some total information: sum of the group, number of
rows in the list, and many others. FastReport uses totals to perform this task. For the total,
you need to indicate the following parameters:
The total function type;
The expression, which is supposed to be calculated. For the "Count" function, you do not
need to indicate the expression;
The condition. The function will be calculated if the condition is met. It's not obligatory to
set up the condition.
The data band, for which the function will be processed;
The band, in which the total value will be printed.
The list of total functions is given below:
Function
Description
Sum
Calculates the sum of the expression.
Data
233
Min
Calculates the minimum value of the expression.
Max
Calculates the maximum value of the expression.
Average
Calculates the average value of the expression.
Count
Returns the number of rows.
Creating a total
We will look at using the total function as an example. Let us create the "master-detail" report
that uses two tables - "Categories" and "Products":
The prepared report will be as follows:
Let us add total in this report which will be printing the total quantity of units in stock for each
category - sum of "UnitsInStock" data column. Total will be printed in the "Data Footer" band.
To print total value, you need to create it first. For this, press "Action" button in the "Data"
window, and choose the "New total" item. Another method - right click the "Totals" element in
data tree and choose "New total" menu item. You will see the total editor window.
234
Data
First of all, you will be asked to indicate total's name. You will be referring to the total by its
name, so name the total in such a way that it will be easy to understand as what it calculates.
Let us call our total as "TotalUnits".
Then we choose the "Sum" function for the total.
Now we need to indicate data range for which total will be calculated. For that in "Evaluate on
each row of the band:" field, we choose the "Data" band in which a list of products is printed.
In the "Print on the band:" field we choose a band in which total will be printed - that is, the
"Data Footer" band.
Close editor by pressing OK button. You will see the new total appears in the "Data" window.
Now you can drag it into the report:
When we run the report, we will see the following:
Data
235
Conditional totals
In the previous example, total was calculated for all data rows. We can limit this range by
indicating the condition in the total editor. Total will be calculated for only those rows, whose
condition returns true.
For example, we can set the following conditions:
236
Data
This will mean that, total should be calculated for those products, whose "Discontinued" flag is
not set.
Running totals
In our example totals were reset after printing the "Data Footer" band. This occurred because
we indicated in total editor that it is necessary to reset the total after printing it. As a result,
each category printed its own total values.
If we uncheck the "Reset after print" checkbox, the total will not be reset after printing. This is
what is called running total.
If you need to print two types of totals at the same time - ordinary totals and running totals create one more total with similar settings and uncheck the "Reset after print" flag.
Page totals
In order create a total which will be printed on the page footer, you will have the indicate page
footer in the "Print on the band:" field.
Printing the total in the header
Usually you will print total values on the footer bands (such as data footer, group footer, etc).
It's a natural printing order because when you print the total, its value is properly calculated
and is ready to use. However, in some cases, you would need the total to be printed on the
header (for example, on the group header). If you try to do this, you will see a zero value. At
this moment, when you print a total, it is not calculated yet.
To solve this problem, FastReport has a feature called "delayed print". The "Text" object has a
property called "ProcessAt" which can have one of the following values:
Value
Description
Default
The default printing mode. This is the default value.
ReportFinished
The object's value will be calculated at the end of the report.
ReportPageFini
shed
The object's value will be calculated when all bands in the page will be
finished.
PageFinished
The object's value will be calculated at the end of the page.
ColumnFinished
The object's value will be calculated at the end of the column.
DataFinished
The object's value will be calculated at the end of the data band (when its
footer is printed).
GroupFinished
The object's value will be calculated at the end of the group (when its
footer is printed).
Let's look at how it works. Put the "Text" object which prints the total, on the group header.
Set the "ProcessAt" property of the "Text" object to "GroupFinished":
Data
237
When you run the report, FastReport will do the following:
it will print the group header. The total value will be printed as 0 (wrong), but FastReport will
remember this object to process it later;
it will print all data rows;
it will print the group footer. At this moment, FastReport will take the object that was printed
in the group header, and process it again to print the correct total value.
The prepared report will be as follows:
Using other values of the "ProcessAt" property, you may print the report total in the report title
(set ProcessAt = ReportFinished), or print the page total in the page header (set ProcessAt =
PageFinished).
The delayed print feature will not work if you turn on the report file cache ("Report/Options..."
menu, "Use file cache" checkbox).
Report parameters
You can define parameters in a report. Parameter is a variable, the value of which can be
defined both in a report itself and outside of it (a program, calling a report can transfer
parameters values into it. See details in "Programmer's manual"). A parameter can be used in
expressions and be displayed in report objects like the "Text" object.
Most common methods of using parameters:
data filtering by condition set in a parameter;
printing parameter value in a report.
238
Data
A parameter has the following properties:
Property
Description
Name
Parameter's name can have any symbols except dot ".".
DataType
Parameter data type.
Expression
Expression which returns parameter's value. More details about
expressions can be found in the "Expression" chapter. This expression
will be processed when calling a parameter.
Value
Parameter value. This property is not available in the designer and
can be filled programmatically.
You have to set up "Name" and "DataType" properties. The "Expression" property can be left
empty. In this case parameter's value should be passed programmatically.
Creating a parameter
To create a parameter, select the "Parameters" element in the "Data" window, right-click it and
choose the "New parameter" item in a context menu:
Press F2 and give a parameter name, then go to the "Properties" window and set the
parameter's "DataType" property.
Parameters can be nested. To create a nested parameter, select a parent parameter, rightclick it and choose the "New parameter" item in a context menu:
You can refer to both, parent parameter and nested one. Nesting level is not limited.
Using parameters in a report
You can refer to a parameter from an expression using square brackets:
[Pa ra m e t e r na m e ]
To a nested parameter you need to refer using this method:
[Pa re nt pa ra m e t e r.Child pa ra m e t e r]
Since a parameter has got a definite type (it is given in the DataType property), then with
parameters, you can perform those actions which are allowed for data type. So, string type
parameters can be used in an expression the following way:
Data
239
[St ringPa ra m e t e r].Subst ring(0, 2)
Let us see one example of using parameters. Assuming we have a report which prints
"Employees" table. We want to modify the report to print information about an employee with
an indicated number. To do this, we need to filter the data on the "EmployeeID" data column.
Create a parameter with "EmployeeID" name. Indicate parameter's type - Int32, as exactly this
type has the "EmployeeID" data column. To filter an employee with an indicated ID we need to
enter "Data" band editor and indicate the following expression in "Filter" tab:
[Em ploy e e s.Em ploy e e ID] == [Em ploy e e ID]
To pass parameter value from your program to the report, use the following code:
report1.SetParameterValue("EmployeeID", 2);
240
Data
Chapter
IV
Expressions
Expressions
In many places in FastReport, expressions are used. For example, the "Text" object can contain
expressions in square brackets.
An expression is a code in C# or VB.Net language, which returns any value. For example:
2 +2
An expression should be written in a language chosen as a script in a report. By default, it is
C#. You can change the language in the "Report|Options..." menu by choosing the "Script"
element in a window.
242
Expressions
Expression editor
To write an expression quickly, use the expression editor. It can be invoked in such places of
FastReport UI, where you can type an expression:
The expression editor presents a window where you can write an expression and insert some
data elements into it:
Reference to report objects
For referring to report objects, use the object's name. The following example will return the
height of the Text1 object:
T e xt 1.He ight
For referring to report properties, use Report variable. The following example returns file name
from which a report was loaded.
Re port .F ile Na m e
Expressions
243
Besides, you can refer to nested object properties. The following example will return a report
name:
Re port .Re port Info.Na m e
Using .Net functions
You can use any.Net objects in expressions. The following example demonstrates Max function
use:
M a t h.M a x(5, 10)
By default a report uses the following .Net assemblies:
Sy st e m .dll
Sy st e m .Dra w ing.dll
Sy st e m .Window s.F orm s.dll
Sy st e m .Da t a .dll
Sy st e m .X m l.dll
You have access to all .Net objects declared in these assemblies. If you need to have access
to another assembly, add its name in report assemblies list. You can do it in the "Report|
Options..." menu, by choosing the "Script" element in a window:
For example, if you want to use a function in your report which was declared in your
application, add application assembly (.exe or .dll) in a report assemblies list. After that you
can call the function by using namespace of your application. For example, if the following
function is defined in application:
namespace Demo
{
public static class MyFunctions
{
public static string Func1()
{
return "Hello!";
}
}
}
You can use it in your report in the following way:
244
Expressions
De m o.M y F unc t ions.F unc 1()
If you add the "using Demo" line at the top of the report's script, it will allows you to shorten
the syntax:
M y F unc t ions.F unc 1()
To refer to the function or variable that was defined in a script, just use its name:
m y Priv a t e V a ria ble T ha t IHa v e De c la re dInSc ript
M y Sc ript F unc t ion()
You can use in an expression only those functions which return a value.
Reference to data elements
Apart from standard language elements, you can use the following report elements in
expressions:
data source columns;
system variables;
total values;
report parameters.
All these elements are contained in the "Data" window. See more details in the "Data" chapter.
Any of these elements can be used in an expression, by including it in square brackets. For
example:
[Pa ge ] + 1
This expression returns next printed page number. A system variable "Page", which returns
current report page number, is used in the expression. It is enclosed in square brackets.
Reference to data sources
For reference to data source columns, the following format is used:
[Da t a Sourc e .Colum n]
Source name is separated from column name by a period, for example:
[Em ploy e e s.F irst Na m e ]
Source name can be compound in case, if we refer to a data source by using a relation. See
more details in the "Data" section. For example, this is how you can refer to a related data
source column:
[Produc t s.Ca t e gorie s.Ca t e gory Na m e ]
Let us look at the following example of using columns in an expression:
[Em ploy e e s.F irst Na m e ] + " " + [Em ploy e e s.La st Na m e ]
Expressions
245
Here it should be noted that: every column has a definite data type, which is set in the
"DataType" property (you can see it in the "Properties" window if to choose data column in the
"Data" window beforehand). How a column can be used in an expression depends on its type.
For instance, in above mentioned example, both columns - first name and last name - have got
a string type and that is why they can be used in such a way. In the following example, we will
try to use "Employees.Age" column of numeric type, which will lead to an error:
[Em ploy e e s.F irst Na m e ] + " " + [Em ploy e e s.Age ]
The error occurs because, you never mix strings with numbers. For this, you need to convert
the number into a string:
[Em ploy e e s.F irst Na m e ] + " " + [Em ploy e e s.Age ].T oSt ring()
In this case, we refer to the "Employees.Age" column as if it is an integer variable. And it is so.
We know that all expressions are compiled. All non-standard things (like referring to data
columns) from a compiler's point of view are converted into another type, which is
understandable to a compiler. So, the last expression will be turned into the following form:
(string)(Report.GetColumnValue("Employees.FirstName")) + " " +
(int)(Report.GetColumnValue("Employees.Age")).ToString()
As seen, FastReport changes reference to data columns in the following way:
[Em ploy e e s.F irst Na m e ] --> (string)(Report.GetColumnValue("Employees.FirstName"))
[Em ploy e e s.Age ] --> (int)(Report.GetColumnValue("Employees.Age"))
That is, we can use data column in an expressions as if it is a variable having a definite type.
For example, the following expression will return the first symbol of an employee's name:
[Em ploy e e s.F irst Na m e ].Subst ring(0, 1)
Reference to system variables
You can use the following system variables in expressions (they are accessible in the "Data"
window):
Variable
.Net data type
Description
Date
DateTime
Date and time of the report's start.
Page
int
Current page number.
int
Total number of pages in the report. To use this
variable, you need to enable the report's double pass.
You can do this in "Report|Properties..." menu.
PageN
string
Page number in the form: "Page N".
PageNofM
string
Page number in the form: "Page N of M".
int
Data row number inside the group. This value is reset
at the start of a new group.
int
Absolute number of data row. This value is never
reset at the start of a new group.
TotalPages
Row#
AbsRow#
246
Expressions
Every variable has a definite data type. And on this, depends how it will be used in the
expression. Here is an example of an expression where date is being used:
[Da t e ].Y e a r
This expression returns the current year. As "Date" variable has DateTime type, we can refer
to its "Year" property. We can get the current month similarly ([Date].Month).
FastReport converts reference to system variable into the following form (for example, the
"Date" variable):
((DateTime)Report.GetVariableValue("Date"))
Reference to total values
In order to refer to a total value, use its name:
[T ot a lSa le s]
FastReport converts reference to totals into the following form:
Report.GetTotalValue("TotalSales")
As you can see, the data type is not used here. It is so, because the total value is of
FastReport.Variant type. It can be used directly in any expressions because it is automatically
converted to any type. For example:
[T ot a lSa le s] * 0.2f
Reference to report parameters
In order to refer to report parameters, you should use its name:
[Pa ra m e t e r1]
Parameters can be nested. In this case, you should use both parent and child parameter names
in the following form:
[Pa re nt Pa ra m e t e r.ChildPa ra m e t e r]
Parameters have a definite data type. It is set in the "DataType" property of the parameter.
The way it can be used in an expression depends on parameter's data type.
FastReport converts reference to a report parameter into the following way:
((string)Report.GetParameterValue("Parameter1"))
Expressions
247
Chapter
V
Script
Script
Script is a higher-level programming language, which is part of the report. Script can be written
in one of the following .Net languages:
C#
VisualBasic.Net
A script is applicable in many places. Using the script, you can do the following:
perform data handling, which cannot be done via regular means of the FastReport engine;
control the printing of report pages and bands on the page;
control the interaction between elements on dialogue forms;
control the formation of dynamic "Table" objects;
and many more.
In order to see the report's script, switch to the "Code" tab in the designer:
250
Script
Script language can be set in the "Report|Options..." menu. This is supposed to be done just
after you have created a new report, because when changing the language, the existing script
gets deleted.
General information
Contrary to other report generators, script in FastReport contains only what you have written.
In the script, you can:
add your variables, methods and properties to the main script class;
create a report object's events handler;
add new classes to the script, if needed. A class can be added either before the ReportScript
main class or after it.
You cannot:
delete, rename or change the visibility area of the ReportScript main class;
rename a namespace in which the main class is located.
When the report is running, the following occurs:
FastReport adds into the script a list of variables, whose names corresponds with the names
of the report objects. This is done before compiling the script and allows you to refer to the
report objects by their names;
an expression handler is added to the script, which handles all expressions found in the
report;
a script is compiled, if it is not empty;
the script class is initialized;
the report is run.
Script
251
Event handlers
A script is mainly used for creating objects' event handlers. For creating event handler select
the needed object. In the "Properties" window, press the
list of events:
button, in order to switch on the
Select the event you want and double click it. FastReport adds an empty event handler into
the report code:
private void Text2_BeforePrint(object sender, EventArgs e)
{
}
The "Report" object has got events as well. This object can be chosen by the following
method:
select "Report" in the "Report Tree" window;
select "Report" in the drop-down list in the "Properties" window.
In order to delete the event handler, choose an event in the "Properties" window, select the
text and press the Delete key:
Report events
In order to control the report with maximum flexibility, every report object has got several
events. For example, in a handler, connected to the "Data" band, you can filter records, that
is, hide or show the band depending on certain conditions.
Let us consider the events which are fired during the report generation process. As an
example, we will take a simple report, containing one page, one "Data" band and two "Text"
objects on the band:
252
Script
In the beginning of the report, the "Report" object fires the StartReport event. Before
formation of the report page, the StartPage event is fired. This event is fired once for every
template page (do not confuse with prepared report page!). In our case, regardless of how
many pages were in the prepared report - event is fired once, since the template report has
got one page.
Further, printing of the "Data" band row starts. This happens in the following way:
1. the BeforePrint band event is fired;
2. the BeforePrint event of all objects lying on the band is fired;
3. all objects are filled with data;
4. the AfterData event of all objects lying on the band is fired;
5. the BeforeLayout band event is fired;
6. objects are placed on the band, the height of the band is calculated and band is stretched
(if it can);
7. the AfterLayout band event is fired;
8. if the band cannot fit on a free space on the page, a new page is formed;
9. the band and all its objects are displayed on a prepared report page;
10.the AfterPrint band event is fired;
11.the AfterPrint event of all the band objects is fired.
Printing of the band row occurs as long as there is data in the source. After this, the formation
of the report in our case ends. The FinishPage event of a page is fired and finally - the
FinishReport event of the "Report" object.
So, by using events of different objects, you can control every step of report formation. The
key to correct use of events - full understanding of the band printing process, expound in the
eleven steps above. So, a lot of operations can be done, by using only the BeforePrint band any change, done to the object, will also be displayed. But in this event, it is not possible to
analyze, on which page will the band be printed, if it stretches, because the height of the band
will be calculated on step 6. This can be done with the help of the AfterLayout event in step 7
or AfterPrint in step 10, but in the latter case, the band is already printed and operations with
objects do not give out anything. In one word, you must clearly state, at what moment each
event is fired and use, those, which correspond with the given task.
Using .Net objects
In a script, you can use any .Net objects, which are defined in the following assemblies:
Sy st e m .dll
Sy st e m .Dra w ing.dll
Sy st e m .Window s.F orm s.dll
Sy st e m .Da t a .dll
Sy st e m .X m l.dll
Apart from that, you can use any object, defined in the FastReport assembly. If you need
access to another assembly, add it to the list of assemblies. This can be done in the "Report|
Options..." menu, by choosing the "Script" tab:
Script
253
For example, if you want to use a function in your report which was declared in your
application, add application assembly (.exe or .dll) in a report assemblies list. After that you
can call the function by using namespace of your application. For example, if the following
function is defined in application:
namespace Demo
{
public static class MyFunctions
{
public static string Func1()
{
return "Hello!";
}
}
}
Calling it in the script can be done in the following way:
string hello = Demo.MyFunctions.Func1();
If you add the "using Demo" line at the top of the report's script, it will allows you to shorten
the syntax:
string hello = MyFunctions.Func1();
Reference to report objects
For referring to report objects (for example, "Text" object) use the name of the object. The
following example returns the height of Text1 object:
float height = Text1.Height;
Note that report's native unit of measurement is screen pixels. Keep it in mind when using such
object's properties like Left, Top, Width, and Height. To convert pixels into centimeters and
back, use the constants, defined in the "Units" class:
float heightInPixels = Text1.Height;
float heightInCM = heightInPixels / Units.Centimeters;
Text1.Height = Units.Centimeters * 5; // 5см
254
Script
Report and Engine objects
Apart from objects, which are contained in the report, there are two variables defined in the
script: Report and Engine.
The Report variable refers to the current report. In the list below, a list of the report object's
methods is given:
Method
Description
object Calc(
string expression)
Calculates an expression and returns the value. When
calling this method the first time, an expression gets
compiled, which needs some time.
object GetColumnValue(
string complexName)
Returns the value of the data column. The name must be
presented in the "DataSource.Column" form. If the column
has got the null value, it is converted into a value by
default (0, empty string, false).
object GetColumnValueNullable(Returns the value of the data column. Contrary to the
string complexName)
previous method, it does not get converted into a default
value and may be null.
Parameter GetParameter(
string complexName)
Returns the reports parameter with the indicated name.
Name can be compounded when referring to the nested
parameter: "MainParam.NestedParam".
object GetParameterValue(
string complexName)
Returns the value of the report parameter with the
indicated name.
void SetParameterValue(
string complexName,
object value)
Sets the value of the report parameter with the indicated
name.
object GetVariableValue(
string complexName)
Returns the value of the system variable, for example,
"Date".
object GetTotalValue(
string name)
Returns the value of the total, defined in the "Data"
window, by its name.
DataSourceBase GetDataSource( Returns the data source, defined in the report, by its
string alias)
name.
The Engine object is an engine that controls the report creation. By using the methods and
properties of the engine, you can manage the process of placing bands onto the page. You can
use the following properties of the Engine object:
Property
Description
float CurX
Current coordinates on the X-axis. This property can
be assigned a value, so as to shift the printed object.
float CurY
Current printing position on the Y-axis. To this
property, a value can be assigned so as to shift the
printed object.
int CurColumn
Number of the current column in a multicolumn report.
The first column has the number 0.
Script
255
int CurPage
Number of the page being printed. This value can be
received from the "Page" system variable.
float PageWidth
Width of the page minus the size of the left and right
margins.
float PageHeight
Height of the page minus the size of the top and
bottom margins.
float PageFooterHeight
Height of the page footer (and all its child bands).
float ColumnFooterHeight
Height of the column footer (and all of its child bands).
float FreeSpace
Size of the free space on the page.
bool FirstPass
Returns true, if the first (or only) report pass is being
executed. Number of passes can be obtained from the
Report.DoublePass property.
bool FinalPass
Returns true, if the last (or only) report pass is being
executed.
On the figure below, you can see the meaning of some properties listed above.
Engine.PageWidth and Engine.PageHeight properties determine the size of the printing area,
which is almost always less than the actual size of the page. Size of the printed area is
determined by the page margins, which is given by the LeftMargin, TopMargin, RightMargin and
BottomMargin page properties.
Engine.FreeSpace property determines the height of the free space on the page. If there is the
"Page footer" band on the page, its height is considered when calculating the FreeSpace. Note
that, after printing a band, free space is reduced.
How does the formation of a prepared report page take place? FastReport engine displays
bands on the page until there is enough space for band output. When there is no free space,
the "Report footer" band is printed and a new empty page is formed. Displaying a band starts
from the current position, which is determined by the X and Y coordinates. This position is
retuned by the Engine.CurX and Engine.CurY properties. After printing a band, CurY
automatically increases by the height of the printed band. After forming a new page, the
position of the CurY is set to 0. The position of the CurX changes when printing a multicolumn
256
Script
report.
Engine.CurX and Engine.CurY properties are accessible not only for reading, but also for writing.
This means that you can shift a band manually by using one of the suitable events. Examples
of using these properties can be seen in the "Examples" section.
When working with properties, which return the size or position, remember that, these
properties are measured in the screen pixels.
In the Engine object, the following methods are defined:
Method
Description
void AddOutline(string text)
Adds an element into the report outline (read the
chapter "Interactive reports") and sets the current
position to the added element.
void OutlineRoot()
Sets the current position on the root of the outline.
void OutlineUp()
Shifts the current position to a higher-level outline
element.
void AddBookmark(string name) Adds a bookmark (read the chapter "Interactive reports"
).
int GetBookmarkPage(string name)
Returns the page number on which the bookmark with
the indicated name is placed.
void StartNewPage()
Starts a new page. If the report is multicolumn, a new
column is started.
By using the AddOutline, OutlineRoot, OutlineUp methods, you can form the report outline
manually. Usually, this is done automatically with the help of the OutlineExpression property,
which every band and report page have got.
The AddOutline method adds a child element to the current outline element, and makes it
current. The current report page and the current position on the page are associated with the
new element. If you call the AddOutline method several times, then you will have the following
structure:
It e m 1
It e m 2
It e m 3
For controlling the current element, there are OutlineUp and OutlineRoot methods. The first
method moves the pointer to the element, located on a higher level. So, the script
Engine.AddOutline("Item1");
Engine.AddOutline("Item2");
Engine.AddOutline("Item3");
Engine.OutlineUp();
Engine.AddOutline("Item4");
will create the following outline:
It e m 1
It e m 2
It e m 3
Script
257
It e m 4
The OutlineRoot method moves the current element to the root of the outline. For example, the
following script:
Engine.AddOutline("Item1");
Engine.AddOutline("Item2");
Engine.AddOutline("Item3");
Engine.OutlineRoot();
Engine.AddOutline("Item4");
will create the following outline:
It e m 1
It e m 2
It e m 3
It e m 4
For working with bookmarks, the AddBookmark and GetBookmarkPage methods of the Engine
object are used. Usually bookmarks are added automatically when using the Bookmark property,
which all objects of the report have got.
By using the Add Bookmark method, you can add a bookmark programmatically. This method
creates a bookmark on the current page at the current printing position.
The GetBookmarkPage method returns the page number on which the bookmark is placed. This
method is often used when creating the table of contents, for displaying page numbers. In this
case, the report must have a double pass.
Reference to data sources
Contrary to the FastReport expressions (covered in the "Expressions" section), never use
square brackets in script for referring to the data sources. Instead of this, use the
GetColumnValue method of the Report object, which returns the value of the column:
string productName = (string)Report.GetColumnValue("Products.Name");
As seen, you need to indicate the name of the source and its column. The name of the source
can be compound in case, if we are referring to the data source by using a relation. Details
about relations can be found in the "Data" chapter. For example, you can refer to a column of
the related data source in this way:
string categoryName = (string)Report.GetColumnValue("Products.Categories.CategoryName");
For making the work easier, use the "Data" window. From it you can drag data elements into
the script, during this FastReport automatically creates a code for referring to the element.
For referring to the data source itself, use the GetDataSource method of the Report object:
DataSourceBase ds = Report.GetDataSource("Products");
Help on properties and methods of the DataSourceBase class can be received from the
FastReport.Net Class Reference help system. As a rule, this object is used in the script in the
following way:
// get a reference to the data source
258
Script
DataSourceBase ds = Report.GetDataSource("Products");
// initialize it
ds.Init();
// enum all rows
while (ds.HasMoreRows)
{
// get the data column value from the current row
string productName = (string)Report.GetColumnValue("Products.Name");
// do something with it...
// ...
// go next data row
ds.Next();
}
Rererence to system variables
For reference to system variables, use the GetVariableValue method of the Report object:
DateTime date = (DateTime)Report.GetVariableValue("Date");
A list of system variables can be seen in the "Data" window. From it, you can drag a variable
into a script, during this FastReport automatically creates a code for referring to the variable.
Reference to total values
For reference to the total value, use the GetTotalValue method of the Report object:
float sales = Report.GetTotalValue("TotalSales");
A list of totals can be seen in the "Data" window. From it, you can drag a total into the script,
during this FastReport automatically creates a code for referring to the total.
Total value has got the FastReport.Variant type. It can be used directly in any expression,
because the FastReport.Variant type is automatically converted to any type. For example:
float tax = Report.GetTotalValue("TotalSales") * 0.2f;
Reference to the total value can be done at that time when, it is being processed. Usually the
total is "ready to use" at the moment of printing the band, on which it is located in the report.
Reference to report parameters
For referring to report parameters, use the GetParameterValue method of the Report object:
int myParam = (int)Report.GetParameterValue("MyParameter");
Parameters can be nested. In this case, indicate the name of the parent parameter and after
the period, the name of the child parameter:
Script
259
Report.GetParameterValue("ParentParameter.ChildParameter")
Parameters have got a definite data type. It is given in the DataType property of the
parameter. You must take this into account when referring to parameters. You can see a list of
parameters in the "Data" window. From it, you can drag parameters into the script, during this
FastReport automatically creates a code for referring to the parameters.
For changing the value of the parameter, use the SetParameterValue method of the report
object:
Report.SetParameterValue("MyParameter", 10);
260
Script
Examples
Example 1. Changing object's appearance
In this example we will show how to change the color of the text depending on the value
printed in the object. We will be using:
the BeforePrint event;
reference to the data column from script.
Create a simple report having the following appearance:
Select the object, which prints the "UnitPrice" column, and create a BeforePrint event handler:
private void Text2_BeforePrint(object sender, EventArgs e)
{
if (((Decimal)Report.GetColumnValue("Products.UnitPrice")) > 20)
Text2.TextColor = Color.Red;
}
In order to insert the "Products.UnitPrice" data column into the script, drag it from the "Data"
window. During this, the following string will be added in the script:
((Decimal)Report.GetColumnValue("Products.UnitPrice"))
If we run the report, we will see that all the products, having the price > 20, are highlighted in
red:
The same effect can be achieved with the help of the conditional highlighting (you can read
more about this in the "Conditional highlighting" section of the "Report creation" chapter).
Script
261
Example 2. Highlighting even rows of the band
In this example we will show how to change the fill color of the "Data" band's even rows. We
will be using:
BeforePrint band event;
reference to the "Row#" system variable from the script.
Create a simple report having the following appearance:
Create a BeforePrint event handler for the band:
private void Data1_BeforePrint(object sender, EventArgs e)
{
if (((Int32)Report.GetVariableValue("Row#")) % 2 == 0)
Data1.FillColor = Color.Gainsboro;
}
The "Row#" system variable returns the number of the row of the printed band. In order to
insert into the script a reference to the variable, drag it from the "Data" window. During this, in
the script a string will be inserted:
((Int32)Report.GetVariableValue("Row#"))
If we run the report, we will see that even rows will be highlighted in light-gray color:
The same effect can be achieved with the help of the "EvenStyle" property of the "Data" band.
You can read more about this in the "Highlight odd/even data rows" section of the "Report
creation" chapter.
Example 3. Data filtering
In this example, we will show how to hide the "Data" band row depending on the given
conditions. We will be using:
BeforePrint band event;
reference to the data source from a script.
262
Script
Create a simple report having the following appearance:
Create a BeforePrint event handler for the band:
private void Data1_BeforePrint(object sender, EventArgs e)
{
if (((Decimal)Report.GetColumnValue("Products.UnitPrice")) > 20)
Data1.Visible = false;
}
In the given case, the band rows which have the unit price > 20 will be hidden:
The same effect can be achieved by using the data filter which can be set in the "Data" band
editor.
Example 4. Calculating total
In this example, we will show how to calculate the sum by using programming methods. We will
use the following:
BeforePrint band event;
reference to the data column from a script;
local variable, whose value will be printed in the report.
Create a report of the following form:
In the script, declare the "sum" variable and create a BeforePrint event handler belonging to
the band:
Script
263
public class ReportScript
{
private decimal sum;
private void Data1_BeforePrint(object sender, EventArgs e)
{
sum += (Decimal)Report.GetColumnValue("Products.UnitPrice");
}
}
The "Products.UnitPrice" data column can be placed into the script, dragging it from the "Data"
window.
If you run the report, you will see the following:
The same effect can be achieved by using totals.
Example 5. Shifting the print position
In this example, we will show how to shift the position of a band manually, by using the Engine
object. We will be using:
BeforePrint band event;
Engine object.
Create a simple report of the following appearance:
Create a BeforePrint event handler for band:
private void Data1_BeforePrint(object sender, EventArgs e)
{
Engine.CurX = ((Int32)Report.GetVariableValue("Row#")) * 10;
}
264
Script
If you run the report, you will see the following:
Script
265
Chapter
VI
Dialogue forms
Dialogue forms
Apart from an ordinary page, a report can contain one or several dialogue forms. Such dialogue
form will be shown when the report is started. In the dialogue, you can enter any type of
information, needed for creating a report. Also, a dialogue may be used to filter data, which is
shown in the report.
For adding a dialogue into a report, press the
dialogue looks as follows:
button on the designer's toolbar. A new
A report, having one or several dialogues, works like this:
when started, the report shows the first dialogue;
if the dialogue is closed with the help of the "ОК" button, then the next dialogue is shown;
otherwise, the report stops working;
after all the dialogues have been shown, the report is built.
Controls
On a dialogue from, the following controls can be used:
Icon
268
Name
Description
ButtonControl
Represents a Windows button control.
CheckBoxControl
Represents a Windows CheckBox.
CheckedListBoxControl
Displays a ListBox in which a check box is displayed
to the left of each item.
Dialogue forms
ComboBoxControl
Represents a Windows combo box control.
DataGridViewControl
Displays data in a customizable grid.
DataSelectorControl
Displays two lists and allows relocating an item from
one list to the other.
DateTimePickerControl
Represents a Windows control that allows the user to
select a date and a time and to display the date and
time with a specified format.
GroupBoxControl
Represents a Windows control that displays a frame
around a group of controls with an optional caption.
LabelControl
Represents a standard Windows label.
ListBoxControl
Represents a Windows control to display a list of
items.
ListViewControl
Represents a Windows list view control, which
displays a collection of items that can be displayed
using one of four different views.
MaskedTextBoxControl
Uses a mask to distinguish between proper and
improper user input.
MonthCalendarControl
Represents a Windows control that enables the user
to select a date using a visual monthly calendar
display.
NumericUpDownControl
Represents a Windows spin box (also known as an
up-down control) that displays numeric values.
PanelControl
Used to group collections of controls.
PictureBoxControl
Represents a Windows picture box control for
displaying an image.
RadioButtonControl
Enables the user to select a single option from a
group of choices when paired with other RadioButton
controls.
RichTextBoxControl
Represents a Windows rich text box control.
TextBoxControl
Represents a Windows text box control.
TreeViewControl
Displays a hierarchical collection of labeled items.
All controls, except the DataSelectorControl, are a full analog of the standard Windows.Forms
controls. The name of the element has got a Control suffix, in order to avoid duplicate names.
So, the FastReport's ButtonControl corresponds with the standard Button control.
Dialogue forms
269
Referencing to a control from code
Referencing to a control can be done by using its name:
TextBoxControl1.Text = "my text";
In fact, the FastReport's control is just a wrapper for the standard .Net control. It wraps
many, but not all, properties of the standard control. If you need some property that is not
implemented by the FastReport control, you may access a wrapped standard control in the
following way:
using the "Control" property, which is of System.Windows.Forms.Control type:
(TextBox1.Control as TextBox).ShortcutsEnabled = false;
using the property which has the same name as the control itself, but without the "Control"
suffix. For example, the TextBoxControl has got the "TextBox" property, which is of System.
Windows.Forms.TextBox type and returns the wrapped TextBox control:
TextBox1.TextBox.ShortcutsEnabled = false;
Help on properties and methods of the controls can be accessed from the MSDN.
Data filtering
Dialogs can be used to filter the data which is printed in a report. For example, you have a
report, which prints a list of all the employees. By using a dialog, you can choose one or
several from it, and then when building the report, the data is filtered so that only the chosen
employees can be shown.
For using the data filtering, it is necessary that the initial report contains all the data. The
name "filtering" itself, assumes that, unnecessary data will not be printed when building the
report.
The simplest method for organizing data filtering is to use the Filter property on the "Data"
band. In the band editor, you can indicate the filter expression, for example:
270
Dialogue forms
By using the dialogue, you can ask a value from a user, and use it in the filtering expression.
Look at the "Simple filter" example in the "Examples" section.
This method can be used, if a simple value is needed. If the task is to display a list of values
and inquire one or several from it, implementing this becomes difficult. You may think that, it is
a simple task - showing a list of employees in the ListBoxControl control element and choosing
one or several values. For implementing this, you need to use the script, which does the
following:
get the data source by its name;
initialize data;
fill the ListBoxControl with the data from data source;
after choosing the employee, build a filter expression that will be used in the "Data" band.
FastReport can do this automatically. For this, automatic filtering is used, which we will
observe now.
Automatic filtering - how it works
Control is connected to the data column using the "DataColumn" property. If the control can
display a list of values (for example, ListBoxControl), it fills with values from the indicated data
column. This happens automatically when the dialogue is shown. Further, the user works with
the dialogue, selects one or several items in the control and closes the dialogue. At this time,
the data source which was indicated in the "DataColumn" property is filtered automatically.
The advantage of this method is that, you can use it in any report without writing any code.
Automatic filtering is supported by the following controls:
Icon
Name
CheckBoxControl
CheckedListBoxControl
Dialogue forms
271
ComboBoxControl
DataSelectorControl
DateTimePickerControl
ListBoxControl
MaskedTextBoxControl
MonthCalendarControl
NumericUpDownControl
RadioButtonControl
TextBoxControl
Filter operations
By default FastReport filters the data rows, which contain the value, equal to the value of the
control. This behavior is defined in the "FilterOperation" property of the control. You can use
the following operations:
Operation
Equivalent
Equal
=
NotEqual
<>
LessThan
<
LessThanOrEqual
Filter the value if it is equal to the control's value.
Filter the value if it is not equal to the control's
value.
Filter the value if it is less than the control's value.
<=
Filter the value if it is less than or equal to the
control's value.
>
Filter the value if it is greater than the control's
value.
GreaterThan
GreaterThanOrEqual
Effect
>=
Filter the value if it is greater than or equal to the
control's value.
For example, if the "FilterOperation" property of the control is set to "LessThanOrEqual" and
you enter the value 5 in the control, then all the data rows will be chosen, for which the
corresponding column value is less than or equal to 5.
For the data of "string" type, you can use extra operations:
Operation
Effect
Contains
Filter the value if it contains the control's value.
272
Dialogue forms
NotContains
Filter the value if it does not contain the control's value.
StartsWith
Filter the value if it starts with the control's value.
NotStartsWith
Filter the value if it does not start with the control's value.
EndsWith
Filter the value if it ends with the control's value.
NotEndsWith
Filter the value if it does not end with the control's value.
For example, if the "FilterOperation" property of the control is set to "StartsWith" and you enter
the "A", then, all data rows whose corresponding data column's value starts with "A", will be
chosen.
Adding filter into a report
FastReport's dialogue designer has got very comfortable facilities for adding controls, which
support the data filtering. For this, drag&drop the data column from the "Data" window onto
the dialogue from. During this, FastReport creates the header (LabelControl control) and an
actual control which will be used for data filtering:
The control type depends on the type of the data column. If the column is of string type, then
after inserting it, you will be offered to choose the control type:
If you have inserted two similar controls, connected to the same data column, FastReport
automatically configures the data range with the help of the "FilterOperation" property. The
first control will have FilterOperation = GreaterThanOrEqual, the second - LessThanOrEqual.
This will be done in case, if you insert a column which is not of string type.
As such, for adding data filtering into any report, you need to do the following:
add a new dialogue into the report;
drop onto the dialogue a data column, on which you want to filter the report.
Dialogue forms
273
Filtering on data range
This method of filtering is comfortable for using when working with values, having a
quantitative characteristic, for example, the cost. You can filter goods, having the cost less
than or more than the given. In order to indicate, how to interpret the value entered in the
element, use the "FilterOperation" property, looked at above.
Using two controls, which are connected to the same data column and have got different
settings of the "FilterOperation" property, you can indicate the beginning and the ending of the
data range. For the first control, you need to indicate the FilterOperation =
GreaterThanOrEqual, for the second - LessThanOrEqual.
Filtering on related data column
As we know, between two data sources, a relation can be set. See more details in the "Data"
chapter. With the help of relation, it is possible to filter data in the source, by using a data
column from a different source.
Assuming, you have placed on the dialogue a ListBoxControl and indicated the following data
column in the "DataColumn" property:
Produc t s.Ca t e gorie s.Ca t e gory Na m e
How will filtering work?
when filling the control with values, the "CategoryName" column from the "Categories" data
source will be used;
the filter will be applied to the "Products" table. Those data rows will be filtered for which the
following condition is correct:
t he [Produc t s.Ca t e gorie s.Ca t e gory Na m e ] c ont a ins one of t he v a lue s, se le c t e d by t he use r
Filtering using cascading lists
A cascading list is a list with choices that change based on the value a user selects in another
list. For example, you have two lists on a form - one with categories, another one with
products. When you choose a category in the first list, you will see in the second list the
products in a chosen category.
274
Dialogue forms
To create a cascading list, you need to use two data sources with master-detail relation
between them (read more about data sources and relations in the "Data" chapter). Attach the
master list to a column in the master data source; attach the detail list to a column in the
detail data source. Also set the master list's "DetailControl" property to the detail list.
Controlling the filtering from code
Even if automatic filtering is enough for many cases, you have the possibility of managing it
manually. For this, the following methods and properties are used.
The "AutoFill" property controls the filling of controls with data. It is used by controls, which
can show a list of values, for example, the ListBoxControl. Before showing a dialogue,
FastReport fills such controls with data. By default, the property is set to true. If it is disabled,
the control will not be filled, and you must do it yourself, by calling the "FillData" method:
ListBox1.FillData();
The "AutoFilter" property controls the data filtering. It is used by all controls. After the
dialogue has been closed by the "ОК" button, FastReport applies data filter automatically. By
default, the property is set to true. If it is disabled, the filtering will not happen, and you must
do it yourself, by calling the "FilterData" method:
ListBox1.FilterData();
Examples
Example 1. "Hello, FastReport!"
In this example, all we will do - create a dialogue, which will be showing greetings. Create a
new report and add a dialogue to into. For this, press the
Dialogue forms
button on the toolbar:
275
On the dialog, place the LabelControl and set its "Text" property in the "Properties" window:
If you run the report, you will see the dialogue. Close it by the "ОК" button, and the report will
be built. If the dialogue is closed by the "Cancel" button or by the "X" button, the report will
stop working, and you return to the designer.
Example 2. Ask for a text from the user
In this example, we will create a dialogue, which will be asking for an arbitrary text from the
user and later print the entered value in the report.
Create a new report and add a dialogue into it. On the dialogue, place LabelControl and
TextBoxControl controls:
276
Dialogue forms
In the given case, the value we have entered is contained in the "Text" property of the
TextBoxControl. In order to print this value in the report, add a new "Text" object on the
"Report Title" band and write the following in it:
Y ou ha v e e nt e re d: [T e xt Box1.T e xt ]
where TextBox1 is a name of the TextBoxControl control.
Example 3. Handling dialogue controls
By using the script and events of the controls, you can handle controls just like it is done in
Visual Studio. We will show by example, how the CheckboxControl can handle the
TextBoxControl accessibility.
Create a new report and add a dialogue into it. On the dialogue, place the CheckBoxControl
and TextBoxControl controls, as shown in the figure below:
Now select the CheckBoxControl, open the "Properties" window and click the
button. Double
click the "CheckedChanged" event, which is fired when changing the status of the checkbox.
FastReport will create an empty handler for that event. Write the following code in it:
private void CheckBox1_CheckedChanged(object sender, EventArgs e)
{
TextBox1.Enabled = CheckBox1.Checked;
}
If we run the report, we can enable or disable the TextBoxControl by the checkbox.
Dialogue forms
277
Example 4. Handling report objects
Let us look at an example of a report, which prints a list of categories and products in each
category:
We will show how to stop printing products and print just categories, with the help of the
dialogue. For this, add a dialogue into the report:
Double click on the "ОК" button. FastReport creates an empty event handler for the "Click"
event. Write the following code in it:
private void btnOk_Click(object sender, EventArgs e)
{
Data2.Visible = CheckBox1.Checked;
}
We will control the visibility of the band, which prints the product's list. In our example, this is
278
Dialogue forms
a band with a name "Data2". If the report is run, and the checkbox is unchecked, we will have
the following result:
Example 5. Simple filter
Let us look at the following report, which prints a products list:
We will show in this example how to filter a products list according to the first letter of the
product's name. During this, we will not use automatic data filtering facilities. For this, add a
new dialog into the report and place two controls onto it - LabelControl and TextBoxControl:
Now open the "Data" band editor and indicate the following filter expression:
Dialogue forms
279
Run the report and make sure that everything works:
Example 6. Automatic filtering
In this example we will show how to add a filter into the report which prints a product's list
from the "Products" table. We will filter the data according to the "Products.Discontinued"
column.
The report looks as follows:
Add a new dialogue into the report by pressing the
button on the toolbar, and drag the
"Products.Discontinued" column from the "Data" window onto the dialogue form:
280
Dialogue forms
This is all we need to do - we did it just by two clicks. FastReport automatically connects the
control to the data column.
Run the report and enable the Discontinued flag. After that, press the "ОК" button, and you will
see the report which contains only products with the Discontinued flag:
Example 7. Automatic filtering by range
We will show with a report from the previous example, how to print products having the cost in
the indicated range. For that we will add a dialogue into the report and drag "Products.
UnitPrice" data column into it. After that we will correct the label text:
Now, in the same way, add one more "Products.UnitPrice" column and correct its header:
Dialogue forms
281
That is all we need to do, the rest of the work FastReport has done: connected the controls to
the data column and set up their FilterOperation properties. The first control has got
FilterOperation = GreaterThanOrEqual, the second - LessThanOrEqual.
Run the report and indicate the values, for example from 20 up to 30. When pressing the "ОК"
button, a report will be built. It contains products having values in the indicated range.
Example 8. Filtering by related data column
In this example, we will use a column from a related data source to perform data filtering.
We will look at a "Simple list" report type, which prints products list. Category name is printed
beside each product. This is done with the help of the relation:
[Produc t s.Ca t e gorie s.Ca t e gory Na m e ]
The report will be as follows:
282
Dialogue forms
When we run the report, we will see the following:
Let us add filtering by category name. For this, add a new dialogue and drag the "Products.
Categories.CategoryName" column onto it:
When creating control, you will be required to select its type. Choose CheckedListBoxControl. If
Dialogue forms
283
we run the report, we will see the following dialogue:
Choose several categories and click the "ОК" button. After this, the data will be filtered and
you will see the following report:
As seen, only products have remained, which are in the chosen category.
284
Dialogue forms
Chapter
VII
Preview, print, export
Preview, print, export
A built report can be shown on the screen, printed on the printer or exported into one of the
supported formats. All these can be done in the preview window:
On the toolbar, you can find the following buttons:
Button
Description
Print the report.
Open the prepared report file in FPX format.
Save the report in one of the supported formats.
286
Preview, print, export
Send the report by email.
Text search in the report.
Shows or hides report outline.
Page settings.
Edit current report page.
Watermark settings.
Navigate to the first page.
Navigate to the previous page.
1
Navigate to the indicated page. Enter the page number and press
Enter.
Navigate to the next page.
Navigate to the last page.
You can use the following keyboard control:
Key
Description
Ctrl+P
Print the report.
Ctrl+F
Text search.
Arrows
PageUp,
PageDown
Scroll the preview.
Page up/down.
Home
Navigate to the first page.
End
Navigate to the last page.
Esc
Close the preview window.
Editing the report
For editing a page of a prepared report, click the
button in the preview window. During
this, the current page will loaded in the report designer, where you can do whatever you want
with it:
Preview, print, export
287
After editing, close the designer. When doing this, you will be asked to save the changes in the
report page.
Printing the report
In order for print a report, press the
the print dialogue:
288
button (or press a combination of Ctrl+P). You will see
Preview, print, export
We will look at the settings accessible in this dialogue. The button "More/Less" allows showing
the whole dialogue or just the basic settings. By default, a dialogue is shown in a simple form.
"Printer" group: here, you can choose the printer, change its settings ("Settings..." button) and
choose print to the file.
"Page" group: here you can choose, which pages to print (all, current or the given page
number).
"Copy" group: here you can set the number of copies and choose the order of the pages in the
copies ("Collate"):
"Others" group: here you can choose, which pages to print (all, even, odd), choose the order
of printing (direct, reverse), set up the duplex printing (if your printer supports it) and choose
the paper source.
"Print mode" group allows choosing one of the printing modes:
Mode
Description
The printer prints on a paper, indicated in the report. One
report page corresponds with one printed sheet.
Use this mode, if you need to print A3 report on a А4 format
paper. One report page will produce two printed sheets.
When using this mode, you have to choose the paper format
from the "Print on sheet" list.
Preview, print, export
289
Use this mode, if you need to print A4 report having on a А3
format paper. On one printing sheet, you can print 1, 2, 4 or
8 report pages. When using this mode, you need to choose
the format of the paper on which you want to print, from
the "Printing on sheet" list, and also indicate the number of
pages in the "Pages on sheet" list.
After pressing the "Print" button, printing of the report will start. If the "Print to file" flag is
chosen, then the name of the file will be requested and the report will be saved in that file (file
with a PRN extension).
Exporting the report
FastReport allows exporting the built report into different formats. At the moment, export to 11
formats is supported: PDF, RTF, HTML, MHT, Excel (XML), Excel 2007, PowerPoint 2007,
OpenOffice Calc, CSV, TXT, image file. For choosing export, press the "Save" button in the
preview window and choose the export:
Saving in FPX format
FPX format is FastReport's "native" format. The advantages of this format are as follows:
saving the report without losing the quality. Opening an already saved file, you can do all
operations with it, like print, export, editing;
compact format based on XML, compressed with the help of ZIP;
when needed, the report file can be unpacked by any archiver that supports the ZIP-format
and corrected manually in any text editor.
The only thing lacking with the format is that, to view it, you need to have FastReport.Net.
In order to save in the FPX format, press the "Save" button in the preview window and choose
the "Prepared report" file type. For opening already saved files, press the "Open" button.
290
Preview, print, export
Export to Adobe Acrobat (PDF)
PDF (Portable Document Format) is a platform-independent format of electronic documents
created by Adobe Systems. The free Acrobat Reader package is used for viewing. This format
is rather flexible – it allows the inclusion of necessary fonts, vector and bitmap images; it
allows transferring and storage of documents intended for viewing and further printing.
Export method is a layered one.
When exporting to Excel, there will be a dialogue window for setting parameters of the output
file:
Export parameters:
"Compressed" - output file is compressed. It reduces file size but increases export time;
"Embedded fonts" - all fonts used in a report will be included into PDF file. This will
significantly increase the file size;
"Background" - the page watermark will be exported as an image. This will significantly
increase the file size;
"Print optimized" - output of all graphics objects (such as pictures, charts) in high resolution
for further printing.
On the "Information" tab, you may fill in the document information fields:
Preview, print, export
291
On the "Viewer" tab, you may set up some options related to Adobe Acrobat document viewer:
Export to Word (RTF)
RTF (Rich Text Format) was developed by Microsoft as a standard format for exchanging text
information. At the moment RTF-documents are compatible with many new text editors and
operation systems.
Export method: tabular.
When exporting to RTF, there will be a dialogue window for setting parameters of the output
file:
292
Preview, print, export
Export parameters:
"Wysiwyg" - the result will be as close to the report as possible. If this option is disabled,
FastReport will reduce the number of rows and columns in the resulting;
"Page breaks" - enables page breaks in the RTF file;
"Pictures" - select the format of pictures in the RTF file. Note that "Metafile" format is best
for displaying of such report objects as MSChartObject and ShapeObject.
Appearance and size of the resulting file depends on the report template (see the
"Recommendations on report development" section).
Export to HTML
HTML (HyperText Markup Language) is the predominant markup language for Web pages. It
provides a means of describing the structure of text-based information in a document - by
denoting certain text as links, headings, paragraphs, lists, and so on - and to supplement that
text with interactive forms, embedded images, and other objects.
Export method: tabular.
When exporting into HTML, a dialogue window will be offered for setting the parameters:
Preview, print, export
293
Export parameters:
"Wysiwyg" - the export result will be as close to the report as possible;
"Pictures" - enables to export pictures;
"Sub-folder" - all extra files are saved in a separate folder called ".files";
"Navigator" - creates a special navigator for navigating on pages;
"Single page" - all pages will be saved in one file.
Appearance and size of the resulting file depends on the report template (see the
"Recommendations on report development" section).
Export to MHT (web archive)
MHT, short for MIME HTML, is a web page archive format used to bind resources which are
typically represented by external links (such as images, Flash animations, Java applets, audio
files) together with HTML code into a single file. The content of an MHT file is encoded as if it
were an HTML e-mail message, using the MIME type multipart/related.
Export method: tabular.
When exporting into MHT, a dialogue window will be offered for setting the parameters:
294
Preview, print, export
Export parameters:
"Wysiwyg" - the export result will be as close to the report as possible;
"Pictures" - enables to export pictures.
Appearance and size of the resulting file depends on the report template (see the
"Recommendations on report development" section).
Export to Excel (XML)
Excel is an application for working with electronic worksheets. It is included into Microsoft
Office.
Export method: tabular.
When exporting to Excel, there will be a dialogue window for setting parameters of the output
file:
Preview, print, export
295
Export parameters:
"Wysiwyg" - the result will be as close to the report as possible. If this option is disabled,
FastReport will reduce the number of rows and columns in the resulting file;
"Page breaks" - enables page breaks in the resulting file.
Appearance and size of the resulting file depends on the report template (see the
"Recommendations on report development" section).
Export to Excel 2007
Excel 2007 is an application for working with electronic worksheets. It is included into Microsoft
Office 2007.
Export method: tabular.
When exporting to Excel, there will be a dialogue window for setting parameters of the output
file:
296
Preview, print, export
Export parameters:
"Wysiwyg" - the result will be as close to the report as possible. If this option is disabled,
FastReport will reduce the number of rows and columns in the resulting file;
"Page breaks" - enables page breaks in the resulting file.
Appearance and size of the resulting file depends on the report template (see the
"Recommendations on report development" section).
Export to PowerPoint 2007
PowerPoint 2007 is an application for working with electronic presentations. It is included into
Microsoft Office 2007.
Export method is a layered one.
When exporting to PowerPoint, there will be a dialogue window for setting parameters of the
output file:
Preview, print, export
297
Export parameters:
"Pictures" - select the format of pictures in the resulting file.
Export to OpenOffice Calc
OpenDocument Format (ODF, OASIS Open Document Format for Office Application) was
designed by OASIS and based on XML format used in OpenOffice.
FastReport supports export to table (.ods file). These files can be opened in OpenOffice.
Export method: tabular.
When exporting to OpenOffice Calc, there will be a dialogue window for setting parameters of
the output file:
298
Preview, print, export
Export parameters:
"Wysiwyg" - the result will be as close to the report as possible. If this option is disabled,
FastReport will reduce the number of rows and columns in the resulting file;
"Page breaks" - enables page breaks in the resulting file.
Appearance and size of the resulting file depends on the report template (see the
"Recommendations on report development" section).
Export to CSV
The CSV file is used for the digital storage of data structured in a table of lists form. Each line
in the CSV file corresponds to a row in the table. Within a line, fields are separated by commas,
each field belonging to one table column. CSV files are often used for moving tabular data
between two different computer programs, for example between a database program and a
spreadsheet program.
Export method: tabular.
When exporting to CSV, there will be a dialogue window for setting parameters of the output
file:
Export parameters:
"Separator" - the field separator character;
"Codepage" - codepage used to encode the text in resulting file. The "Default" codepage
refers to Windows default codepage. Note that Excel does not support unicode codepages;
"Data only" - enable this checkbox to export objects laying on Data band only.
Preview, print, export
299
Export to TXT
TXT is a regular text file that can be opened in any text editor, or printed to a dot-matrix
printer.
Export method: tabular.
When exporting to TXT, there will be a dialogue window for setting parameters of the output
file:
Export parameters:
"Page breaks" - enables page breaks in the resulting file;
"Empty Lines" - enables empty lines in the resulting file;
"Data only" - enable this checkbox to export objects laying on Data band only;
"Frames" - type of object's borders. Select "None" if you don't want to export borders;
"Codepage" - codepage used to encode the text in resulting file;
"Scale X" - horizontal scale;
"Scale Y"- vertical scale;
"Auto Scale" - calculates scale X and scale Y automatically to avoid data loss.
300
Preview, print, export
Export to picture
FastReport allows exporting information into the following graphical formats:
BMP
PNG
JPG
GIF
TIFF
Windows Metafile (EMF,WMF)
Exporting method: drawing.
When exporting into picture files, a dialogue window will be offered for setting the parameters:
Export parameters:
"Resolution" - resolution of the graphical image. Use 96dpi for displaying, 300dpi for printing.
When exporting into the TIFF format, you will able to set separate values for horizontal and
vertical resolution;
"Jpeg quality" - JPG file compression level. This option is used only when exporting into the
Jpeg format;
"Separate file for each page" - if the option is enabled, then each report page will be
exported into a separate file, the name of the file will be formed on the basis of the chosen
page with the given number;
"Multi-frame TIFF" - this option produces the multi-frame TIFF file. It is used only when
exporting into the TIFF format;
"Monochrome TIFF" - this option produces the monochrome TIFF file. It is used only when
exporting into the TIFF format.
Preview, print, export
301
When exporting several pages into one file (when the "Separate file for each page" option is
disabled), the export will use a lot of CPU/Memory resources.
Export to FTP
A prepared report can be saved to an FTP server from the FastReport.NET preview. The report
can be exported to one of the supported formats before being saved to FTP.
Press "Save" button and select "FTP...". This opens the "Save to FTP" window:
The File tab has the following fields:
- FTP Server: enter the URL-address of the FTP server
- Username and Password: enter your username and password
- File Type: select the file format (prepared report or one of the export formats) from the
drop-down list.
If an export format is selected then the “Settings...” button becomes available, which opens
the settings window for the chosen export format.
If a proxy server is used then the URL-address, port, username and password of the proxy
server are set on the Proxy tab:
302
Preview, print, export
When all settings have been made click the OK button to save the file to the FTP server.
Export to Dropbox
A prepared report can be saved to a Dropbox from the FastReport.NET preview. The report can
be exported to one of the supported formats before being saved to the Dropbox.
Before saving a report to a Dropbox an application must be created in your Dropbox account.
Do this by logging in to your Dropbox account and taking the following steps:
- click the “More” button: it is located at the bottom of the Dropbox homepage
- choose “Developers” in the drop-down list: you will be directed to the page for developers
- go to “App Console”: it directs you to the list of applications
- click the “Create App” button: the Dropbox will check your email: click Send Email. In your
mail system inbox you will find an email having a “Confirm” button: click the button to confirm
your email address.
Finally you will be directed to “Create a new Dropbox Platform app”.
Select "Dropbox API app" and answer the question "What type of data does your app need to
store on Dropbox?" by selecting "Files and datastores".
Answer the question "Can your app be limited to its own, private folder?" by choosing either of
the two proposed answers.
This page also requires you to enter the name of the application.
After clicking the “Create app” button the system will create the application.
As a result the application settings page is opened. Here you can see the “App key” and the
“App secret”, which are required when exporting to a Dropbox.
You can now go to the FastReport.NET preview and export the file to the Dropbox by pressing
the "Save" button and selecting “Dropbox...”. When exporting to a Dropbox for the first time
the "Application Info" window will be displayed:
Enter the “Application Key” (App key) and “Application Secret” (App secret) obtained above.
After clicking the “OK” button FastReport.NET saves these values and uses them again the
next time.
The “Save to Dropbox” window has two tabs: File and Proxy:
Preview, print, export
303
The File tab contains the following fields:
- FTP Server : enter the URL-address of the FTP server
- Username and Password : enter your username and password
- File Type : select the file format (prepared report or one of the export formats) from the
drop-down list.
If an export format is selected then the “Settings...” button becomes available, which opens
the settings window for the chosen export format.
If a proxy server is used then the URL-address, port, username and password of the proxy
server are set on the Proxy tab:
When all settings have been made click the “OK” button to save the file to the Dropbox.
Export to Google Drive
A prepared report can be saved to Google Drive from the FastReport.NET preview. The report
can be exported to one of the supported formats before being saved to Google Drive.
Before saving a report to Google Drive an application must be created in your Google Drive
account.
Do this by going to https://code.google.com/apis/console/
- this page has the license agreement and leads to the Project Settings page.
Go to the “Services” tab and activate the “Drive API”.
Go to the “API Access” tab and click "Create an OAuth 2.0 client ID".
In the “Branding Information” section enter the name of the application and click “Next”.
In “Client ID Settings”, select the following:
- “Installed application” for Application type
- “Other” for Installed application type.
304
Preview, print, export
Click “Create Client ID”.
As a result the next page shows the “Client ID” and “Client secret”.
You can now go to the FastReport .NET preview and export the file to Google Drive by pressing
the "Save" button and selecting “GoogleDrive...”.
When exporting to a Dropbox for the first time the "Client Information" window will be
displayed:
Enter the “Client ID” and “Client Secret” obtained above. After clicking the “OK” button
FastReport.NET saves these values and uses them again the next time.
The “Save to Google Drive” window has two tabs : File and Proxy:
The File tab contains the following fields:
- FTP Server : enter the URL-address of the FTP server
- Username and Password : enter your username and password
- File Type : select the file format (prepared report or one of the export formats) from the
drop-down list.
If an export format is selected then the “Settings...” button becomes available, which opens
the settings window for the chosen export format.
If a proxy server is used then the URL-address, port, username and password of the proxy
server are set on the Proxy tab:
Preview, print, export
305
When all settings have been made click the “OK” button to save the file to Google Drive.
Export to SkyDrive
A prepared report can be saved to SkyDrive from the FastReport.NET preview. The report can
be exported to one of the supported formats before being saved to SkyDrive.
Before saving a report to SkyDrive an application must be created in your SkyDrive account. Do
this by going to the SkyDrive home page and clicking "Developers".
In the Development Center click "My Apps" and then click "Create Application".
Enter the name of the application and select a language. Read the "Terms of Use" and "Privacy
Statement" and click "I accept".
As a result the next page is the Settings page of the application which shows the "Client ID"
and "Client Secret".
Enter the redirection domain and click "Save".
You can now go to the FastReport.NET preview and export the file to SkyDrive by pressing the
"Save" button and selecting “SkyDrive...”.
When exporting to SkyDrive for the first time the "Client Information" window will be displayed:
Enter the “Client ID” and “Client Secret” obtained above. After clicking the “OK” button
FastReport.NET saves these values and uses them again the next time.
The "Save to SkyDrive" window has two tabs : File and Proxy:
306
Preview, print, export
The File tab contains the following fields:
- FTP Server : enter the URL-address of the FTP server
- Username and Password : enter your username and password
- File Type : select the file format (prepared report or one of the export formats) from the
drop-down list.
If an export format is selected then the “Settings...” button becomes available, which opens
the settings window for the chosen export format.
If a proxy server is used then the URL-address, port, username and password of the proxy
server are set on the Proxy tab:
When all settings have been made click the “OK” button to save the file to SkyDrive.
Report design recommendations
In this chapter, special design requirements of reports intended for export to other data
formats will be discussed.
FastReport allows a great number of ways to manipulate objects during report creation. This
gives the advantage of fast development of any reports and their further printing. Printed
document will look just as on display. And this is the primary intent of FastReport report
generator usage.
The downside of such development freedom is the complexity of exporting the FastReport
document to different data formats, which have their own limits and requirements for
information presentation, and are sometimes rather complex. Many formats, such as HTML, XLS
or RTF, use table data presentation. These formats do not allow cell crossing or arranging in
layers when table marking.
Preview, print, export
307
Export filters, as a rule, take into account these requirements. This is carried out by special
algorithm which takes object crossings into account and places them optimally. At object
crossing, there are new columns and rows in the resulting output table appear. That is
necessary for getting maximum resemblance between the result and original report. A large
number of crossed objects in report design, leads to an increased number of columns and rows
in the resulting table, that affects the file size and its complexity.
The quality of the export depends greatly on competent design of initial report. Let us look at
the following example:
There is a slight crossing of two objects placed one under another on the same band. The
number of records on report forming was 150. On export to RTF format 450 rows will be
created (150 rows for each object and 150 ones for crossing). If we remove crossing, there will
be only 300 rows in the resulting table. In large reports and on huge number of objects the
difference will be really tremendous. That, of course, will affect output file size.
When creating tables in report, pay attention to neighboring cell's borders. It is important that
cells do not cross and arrange in layers. Export filter algorithm will cut off cells but export
result may be far from desirable (you will see not exactly what you wanted to). Arrange
objects in such a way that they are placed in line vertically as well as horizontally. Guidelines
can help to perform this.
The grid alignment can also be helpful in case of cells overlapping. Enable grid alignment in
designer options. In order to simplify alignment you can extend grid pitch. Setting of grid pitch
and alignment can be found in the "View|Options..." menu:
308
Preview, print, export
For text framing it is better to use text object's border instead of single graphic objects such
as lines, rectangles, etc. Try not to use background objects under transparent text objects.
Applying these simple rules will help you to create a report which will look perfect after being
exported to any table-based format.
Sending the report by email
FastReport allows you to send a prepared report by email. It may work in two modes:
Mode
Description
SMTP
This is default mode. To send an email, you don't need any external programs.
MAPI
You may turn on this mode programmatically. To do this, set Config.
EmailSettings.UseMAPI = true, or, if you use EnvironmentSettings component,
set its EnvironmentSettings.EmailSettings.UseMAPI property to true.
To send an email, FastReport uses the default email client such as Outlook
Express. This client must support the MAPI protocol.
To send an email, you need to specify a recipient's email address. Also you need to specify the
subject and email body, but this is not required. At the bottom of the dialog, select the format
of your report - it will be attached to the message:
Preview, print, export
309
If you use the SMTP mode, you need to set up an account. It is necessary to do only once.
Once you have done it, FastReport will save the parameters in the configuration file. The
parameters can be found on the "Account" tab. All obligatory fields are marked by red asterisk:
If your host server requires an authentication, you need to fill in "User name" and "Password"
fields as well.
310
Preview, print, export