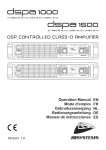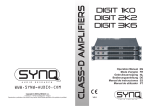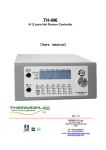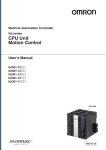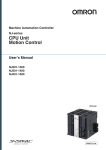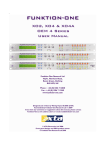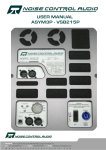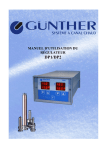Download User's Manual - Funktion-One
Transcript
User’s Manual A4 Vers. 4.00 & A6 Vers. 5.00 A4 Digital Amplifier Module User’s Manual Page 2 Important Safety Information Do not remove Covers. No user serviceable parts inside:- refer servicing to qualified service personnel. This equipment must be earthed. CAUTION RISK OF ELECTRIC SHOCK DO NOT OPEN DO NOT EXPOSE TO RAIN, MOISTURE, DRIPPING OR SPLASHING ATTENTION RISQUE DE CHOC ELECTRIQUE NE PAS ENLEVER NE PAS EXPOSER A LA PLUIE NI A L’HUMITE Objects containing liquids, such as vases, must not be placed on this equipment. It should not be necessary to remove any protective earth or signal cable shield connections. The mains plug is the disconnection device, and must remain accessible when the equipment is in use. The mains switch does not provide complete disconnection of the equipment from the mains. Do not defeat the purpose of the polarized or grounding-type plug. A polarized plug has two blades with one wider than the other. A grounding type plug has two blades and a third grounding prong. The wider blade and the third prong are provided for your safety. When the provided plug does not fit into your outlet, consult an electrician for replacement of the obsolete outlet. Only use a Neutrik Powercon mains connector to connect to the apparatus. The part number for this is connector is NAC-3MPA. Only use this equipment with an appropriate mains cord. The mains cord should be a sheathed type and comply with IEC 60227 for PVC cords, or IEC 60245 for rubber cords. The cable must be a three-core cord with 2.5mm2 conductors. In the USA the cord should comply with the requirements contained in the Standard for Cord Sets and Power Supply Cords, UL 817, be marked VW-1, and have an ampacity rating not less than the marked rating of the apparatus. Caution – Replace the main fuse ONLY with the exact same type as specified – that is: For 230V operation: Manufacturer: Description: Manufacturer’s Part Number: For 115V operation: Manufacturer: Description: Manufacturer’s Part Number: Schurter FF16A Super quick acting 6.3mm x 32mm Ceramic Fuse 7022.0470 Schurter FF16A Super quick acting 6.3mm x 32mm Ceramic Fuse 7022.0470 A4 Digital Amplifier Module User’s Manual Page 3 Introduction Thank you for purchasing the A-Series Digital Power Amplifier. Please take a moment to read through this manual to ensure you get the very best out of the product. The A- Series Digital Power Amplifier has been designed to offer cutting edge performance in terms of sound quality, efficiency and innovative design features. It features two independent amplifier sections providing unrivalled levels of power and performance in a small lightweight package. The amplifiers are switching designs, as is the power supply for them, leading to much higher efficiency and so less wasted power. Both amplifiers and their power supply are monitored by a microprocessor, which constantly checks their performance and monitors for fault conditions, shutting down in the event of any dangerous or potential harmful situations. A digital signal-processing module is also built into the amplifier. This high quality design implements all the necessary filtering and dynamics processing to realise various crossover functions, such as band pass filters, polarity switching, driver time alignment and limiting. Ten preset memories are provided to allow instant recall of different configurations. The appendices detail the preset files currently available. A USB port is provided for loading different preset configurations into the module’s memory, and for updating the firmware. A simple control interface allows quick and easy adjustment of the system volume, selection and recall of presets, choosing remote ID number and metering of the two amplifiers signal levels. It also provides feedback in the event of any potential fault conditions, including operating temperature. This interface features an autolock feature to prevent unauthorised adjustment to settings. This locks all keys 60 seconds after power-up and automatically relocks the keys 60 seconds after any adjustment is made. A4 Digital Amplifier Module User’s Manual Page 4 Connections Before plugging the amplifier in, please familiarise yourself with the front panel connections as explained below. The mains power inlet is a standard Neutrik Powercon connector. This is lockable, and the connections for live, neutral and earth are clearly marked in the appropriate plug. Please do not use cable rated at less than 10A continuous ampacity. The outputs from the two amplifiers are via a single Neutrik Speakon and are connected as follows: Pin 1+: Ch.1 Amp Positive Pin 1 - : Ch.1 Amp Negative Pin 2+: Ch.2 Amp Positive Pin 2-: Ch.2 Amp Negative Input to the amplifier is via a standard XLR connector, as is the link output to feed an additional amplifier. These are wired as wired as: Pin 1: Ground Pin 2: Hot Pin 3: Cold The RS485 Network connections are via a standard XLR connector and is wired as: Pin 1: Ground Pin 2: Hot Pin 3: Cold We do not recommend making USB cables – please use a ready made cable, available from computer retailers. A4 Digital Amplifier Module User’s Manual Page 5 Panel Layout A4 Digital Amplifier Module User’s Manual Page 6 The diagram on the facing page shows all the external controls and connectors on the amplifier module. For information about the internal speaker connector, please see the appendices. Adjust Keys - used to either change the volume of the module (with accompanying gain readout) or to select a new preset to load. Select Key - used to switch between default mode (volume) and preset select/load mode Please see later sections about loading presets. USB Connector – this data connection allows new preset files to be loaded into the module and stored in non-volatile memory for instant recall. Audio Input Connector – this fully balanced XLR input drives both amplifiers and is hardwired to… Link Output Connector – provides an output to link the audio through to another amplifier module. LED Display Window – by default shows metering of two amplifier levels, but also shows gain, preset number and temperature readouts, as well as error codes and network ID. Speaker Output Connector – high power outputs from the amplifiers to the speakers – please note there can be dangerous voltages present here at high audio levels. Mains Power Inlet – Mains voltage input – 80-250V AC, 50-60Hz. Only use genuine Neutrik Powercon connectors that are lockable. RS485 Communications Port – for future network system control and monitoring purposes. A4 Digital Amplifier Module User’s Manual Page 7 Power Up Sequence The amplifier will begin to power up immediately the mains switch is turned on. The display will flash two amber dashes five times, followed by a quick display test. This will then be followed by the current software version displayed in sequence as below: This example shows software version 1.40. Following this, the DSP will load the last recalled preset, evident on the display as shown below. The audio will fade up slowly to the last set volume, with the display will briefly show the volume setting. Once this is completed the display will change to the default metering mode and normal operation. (This display is showing both amplifier channels being driven hard into limiting and is NOT recommended as a normal mode of operation!) A4 Digital Amplifier Module User’s Manual Page 8 Default (Metering) Mode After the power up sequence, the module will default to its default mode, which shows level metering on the display for both amplifier modules. Note that if the audio level present at the input is lower than the threshold of the metering, the display will default to display Once signal is received, the metering will show the output levels of the two amplifier modules, as shown below. The green LEDs illuminate at –40dB output level. The amber LEDs illuminate approximately 6dB prior to reaching the limiter threshold for that output. The red LEDs illuminate approximately 1dB from limiting. Note that the threshold for the green LEDs is fixed, but as different presets may have different limiter thresholds, the amber and red LED thresholds are automatically adjusted to follow the thresholds of their respective output limiters. The display will default to show “On” 4 seconds after signal drops below the –40dB point. A4 Digital Amplifier Module User’s Manual Page 9 Volume Mode The gain (or volume) of the amplifiers may be adjusted in tandem from the default mode my pressing the Adjust keys as required. The display will instantly switch to show the attenuation in dB. A brief press on either adjust key will display the current volume without changing it. Note that the maximum gain is +9dB, and the minimum is –9dB, in 1dB steps. Holding an Adjust key in will accelerate the volume change after approximately 3 seconds. Releasing the key will display the volume for a further second, followed by “dB” before reverting back to metering mode. Preset Mode A single press of the Select key will switch the module into preset selection mode, and initially show the number of the currently loaded preset in amber as below. If all that is required is to check the preset number or volume setting, another press on the Select key will briefly show the current volume setting and then default back to the metering mode. To change and recall a different preset, when the current preset number is visible as above, use the Adjust keys to scroll up and down to the number required. The “P” will remain on the display with the number flashing to show that this preset has not been loaded yet. To escape from this mode, use the Adjust keys to get back to the original preset number – this is shown by the number not flashing - then press Select again to exit. If a new preset is to be loaded. Select it as described above, then press Select again. Both digits will flash 5 times and then the preset number will become static. The audio will fade down and back up with the new preset loaded. When complete, the volume will briefly be displayed, and the module will return to the default metering mode. A4 Digital Amplifier Module User’s Manual Page 10 Network ID Mode A second press of the Select key will switch the module into Network ID mode. The latest version of software – that is version 4.00 and above for the A4 and version 5.00 and above for the A6, support full real-time remote control of all parameters for preset design via the USB connection, and many new features for network monitoring and remote control. The display will flash between and one of the following: Flashing “no” indicates that the external comms are disabled. Press Adjust UP to move through the available ID numbers as below… ID 01 is the default setting and is used for access via the USB port connection only. Uploading of preset files, new firmware, or live preset design must be via the USB connection. ID numbers 02 to 64 are network IDs and are accessed through the RS485 port connection only. The RS485 port is to be used for network monitoring purposes only, with PC software available soon. The global ID “AL” is used for factory diagnostic purposes and should not be used. A4 Digital Amplifier Module User’s Manual Page 11 Auto Key Lock If no keys are pressed on the module for 60 seconds, the controls will automatically lock, preventing inadvertent (or unwanted!) changes being made to settings. The display will briefly show …before reverting to whatever was on screen previously. Any further presses of keys will flash this message again. To unlock the keys, press both ADJUST keys together for about 2 seconds. Normal operation will then resume, with the unit again locking 60 seconds after the last key press. Temperature Readout Mode The display can be set to permanently display the current operating temperature of the unit, showing the higher of the two sensor readings. This mode is not intended to be a permanent readout mode – the metering display will be restored the next time the amplifier is switched on. From the default metering mode, press and hold the SELECT key for 2 loops round the volume/preset/ID selections. This will swap from meters in default mode to a red temperature display as shown below. To switch back to metering, simply hold SELECT again for 2 loops, or cycle the power. A4 Digital Amplifier Module User’s Manual Page 12 Protection and Warnings The A-Series are equipped with an advanced microprocessor than not only takes care of controlling the digital signal processor responsible for the audio management, but also monitors the status of the amplifiers and power supply, and constantly checks the operating temperature. The fans in the amplifier are directly controlled by the microprocessor, each independently variable in response to changes in temperature. The processor also keeps a check of the actual rotational speed of the fans, so is aware if either of them stops turning, or is turning too slowly. This can happen if the vents become blocked with dust/debris or a foreign body gets stuck in the amplifier. The module has a series of errors that it displays which will be outlined below. Temperature Warnings As the amplifier temperature increases above ambient, the fan speed will gradually increase in an attempt to compensate. If the temperature continues to rise, at a certain threshold the display will change from the default metering readout to a flashing warning in red. The temperature may continue to rise, and the amplifier will carry on working normally. Once the temperature reaches a level that is likely to cause damage to internal components, the amplifier will shut down, and display a flashing warning of the form below. (Warning code shown is for fan failure – E1 or E2 denote over temperature warnings). The fans will continue to run at full power in an attempt to cool the amplifier as quickly as possible. If the temperature drops below the warning threshold, the amplifier power will be restored, with the audio fading back up. However, whilst the error display will clear, a warning will be displayed until the amplifier is switched off and on again, in the form of an “E –“ display. The complete list of error code displays is given below: E1 E2 E3 E4 E5 E6 E7 E8 E9 Temperature Over Range Sensor 1 Temperature Over Range Sensor 2 DC Protect General Amplifier Protect Power Supply Protect Over-Modulation Protect PSU Temperature Over Range Mains Voltage Low Fan Failure A4 Digital Amplifier Module User’s Manual Page 13 Note that most error conditions are recoverable if the fault condition clears, although some states will result in the amplifier shutting down to protect itself and require a restart. If the fault has not cleared when the amplifier is next powered up it will not operate, and continue to show any error codes in sequence, if more than one exists. No adjustments are possible in this mode – please contact Funktion One to resolve this. Error warnings and recovery in detail… E1 E2 Temperature Over Range Sensor 1 Temperature Over Range Sensor 2 See section on previous page detailing how over temperature conditions are handled. E4 General Amplifier Protect This condition will shut the amplifier and power supply down and require a restart to clear the fault condition (if possible). If the warning still appears, contact Funktion One. E5 and e8 Power Supply Protect and Mains Voltage Low If the mains voltage is close to the threshold where correct operation cannot be maintained, this will be evident on loud peaks as the amplifier muting and the audio fading back in, accompanied by E8. This cycle will continue until either the level is reduced, or the mains voltage is increased. If the voltage continues to drop, over-modulation protection additionally is triggered, showing E6 and E8 in sequence. Any further drop in mains voltage will cause the amplifier to protect its power supply, with the display showing E5 and E6 in sequence. In any of these cases, restoration of a good mains supply will result in the amplifier clearing the errors and functioning again normally without the need to restart. If, however, the amplifier is turned on and the measured mains voltage is too low to allow any operation, the display will show E5 and E8 in sequence for a few seconds, before reverting to E5. If the mains voltage is restored to a normal operating level, this will clear to E– (showing the fault has been rectified), and a restart will allow the amplifier to function normally. If the amplifier displays an E5 immediately on start-up, there is a power supply fault – contact Funktion One. E6 Over-Modulation Protect If the amplifier is being driven too hard into too low a load, it will try to keep operating for as long as possible by reducing the limiter thresholds slightly. If this does not succeed in reducing the modulation level enough, the amplifier will briefly switch off and then back on, accompanied by the audio fading up and E6 displayed. E9 Fan Failure If either of the fans (or blower) is turning too slowly (or not at all) the amplifier will mute and display E9. If the fan subsequently begins to turn again, the amplifer’s power will be restored and audio will fade back up. A4 Digital Amplifier Module User’s Manual Page 14 USB Port The USB port is designed to allow the uploading of new presets into the module. The amplifier software now supports high speed real time control of all aspects of the integrated DSP, as well as extensive monitoring and remote control capabilities. Presets may be stored and recalled individually, and “prepacked” preset files may also be accepted to configure a module in one simple operation. The operating firmware may also be remotely updated. Internal Speaker Connections If for any reason the amplifier module has to be changed, the internal connections to the drivers are via a quick release connector on the main circuit board. This is located at the bottom edge of the chassis, and the connections are shown below: Please do NOT operate the amplifier with no load connected, or with the covers removed. Dangerous, potentially lethal, voltages exist on exposed parts and care must be taken not to touch any metallic parts when the covers are removed. A4 Digital Amplifier Module User’s Manual Page 15 Specifications A4 Module (A6 Module) Inputs: Impedance: CMRR: Input Sensitivity: Sampling freq. (DSP): ADC/DAC: One - electronically balanced. > 10k ohms > 30dB 25dB (user adjustable +/- 9dB) 96kHz 24bit Min. Load: Frequency Response: Dynamic Range: 4 ohms* 20Hz - 20kHz ±0.5dB >104dB 20Hz -20kHz. A weighted. (Output Voltages, Per Channel @ 100Hz 0.25%THD) : Main Power Amplifier: 8R: 210v pk-pk (650wRMS) 4R: 200v pk-pk (1250wRMS) THD Typical: 0.05% (8ohms 1kHz) 250v pk-pk (1200wRMS) 220v pk-pk (2250wRMS) Power: 110 or 230VAC @ 50/60Hz ( + 10%) Maximum Consumption: 3200VA** Weight: Dimensions: * ** 3.5kg 50 x 212.5 x 286.5 mm 3.7kg 50 x 212.5 x 365 mm Modules are currently limited from driving 2 ohms. Microprocessor limits mains power consumption to 3200 watts for non-dynamic power delivery. Due to continuing product improvement the above specifications are subject to change. A4 Digital Amplifier Module User’s Manual Page 16 Appendix 1 – Connecting the USB Link The A4 can communicate with a PC via a USB link, used for basic remote control and recall of presets, or to upload new firmware. The first time the unit is plugged into a PC, Windows will recognise it as a USB to Serial device and request the installation of the required driver. This may be obtained from either Funktion One, or directly from the Internet at this address: http://www.ftdichip.com/Drivers/FT232-FT245Drivers.htm Choose the VCP driver as appropriate to your operating system. A4 Digital Amplifier Module User’s Manual Page 17 Appendix II – Automatic Updates via the USB Port It is highly recommended that you use the automatic update software loader to load new presets and firmware into the amplifier module. Software may be updated manually using HyperTerminal, but this should be viewed as a last resort in the case of a failure during the automatic procedure – for instance if the cable becomes unplugged, or the amplifier’s power is interrupted. Depending on the files available for download from Funktion One, there may be three options – Auto update of the unit’s firmware; Auto update of the unit’s preset file; Auto update of both firmware and presets. Unzipping the supplied folder will show it to contain, amongst other things, one or more batch files (designated *.bat) The automatic procedure is outline below. Firstly, ensure the amplifier is ON and set to network ID 01, and that the USB connection has already been established. See Appendix 1 for how to check your USB connection, and page 11 for how to check the network ID number. It is recommended that you disconnect your audio source at this point, although this is not essential. Simply double click on the required batch file’s name and the procedure will begin. A window will open and detail the procedure as it runs though. If you see an error message regarding the COM port, change the preselected value in the drop down box to the correct number for your system and press “Reload” to try the procedure again. The update of the unit’s firmware will take approximately two minutes, after which the amplifier will reboot. If the update is set to reload a new preset file as well, there will be a pause whilst the amp boots up, and then the preset file will be loaded. Older amplifiers do not allow for a fully automated update procedure. In these cases, use the semi-automatic batch file and follow the instructions on screen. These amplifiers will also have to be reset manually after a firmware download. A4 Digital Amplifier Module User’s Manual Page 18 Appendix III – Using the BackPack Preset Design Software With the release of firmware version 4.00 (A4) and 5.00 (A6), it is now possible to connect to an amplifier and gain access to all DSP parameters, and adjust them in real time. The new software has additionally opened up extra DSP features such as 8 parametric EQ bands on each output, multiple parametric EQ filters types, including standard PEQ, shelving filters, notch and bandpass filters, resonant filters, and elliptic filters. The crossover filters also have many types available from simple 6dB/Octave up to 24dB/Oct. Linkwitz-Riley. Real time metering and temperature feedback is provided while On-Line, but it is also possible to design presets off-line and upload to an amplifier when convenient. A local preset recall feature is also included to allow quick and easy comparison between settings. Presets may be individually uploaded, leaving all other settings intact, or a preset file may be built that can upuploaded by the user. This file will automatically erase all unused presets, reducing the possibility of incorrect settings being recalled. All presets may be named, and these names are stored in the amplifier. When creating a user preset file, the name of this file is also stored in the amplifier, and this information, along with extensive diagnostics, may be called up using the separate diagnostics program, as detailed in appendix IV. Starting the software will display the splash screen and the main preset explorer layout as below. Initially all ten presets will be standard two-way with the same crossover point, and no EQ delay or limiters set. Selecting each preset in turn by clicking on its name in the left hand pane will show the summary detail in the right hand pane. To edit a preset, just double click on it – this will display the full editing window as show overleaf. A4 Digital Amplifier Module User’s Manual Page 19 The tabs at the top of this screen select each output, with the gains, phase and mutes being available on both tabs all the time, along with the metering. All the DSP parameters are accessible on these two tabs, including the output delays, limiters, and gains. Most likely you will want to connect live to the amplifier and edit parameters whilst listening to the speaker system you are designing the preset for. With this in mind, please be aware of the following VITAL point: GOING ON-LINE WILL IMMEDIATELY SYNCHRONISE THE AMPLIFIER WITH THE SETTINGS SHOWN ON-SCREEN, SO GET YOUR BASIC CROSSOVER FILTERS IN PLACE BEFORE PRESSING THE ON-LINE BUTTON! Initially it is advised that you only play low level audio through the amplifier before the limiter settings have been introduce, to avoid damage to speaker components. Assuming the system is off-line for the moment, let’s run through each parameter in turn and how to edit it. Driver alignment delays: As the delay elements in the DSP are only designed for in-box driver alignment, or sub to top box alignment, the maximum available delay is in the order of 21mS maximum (or approximately 7.3 metres or 24 feet). This delay operates on a ‘pool’ principle – that is the 21mS is shared between the two outputs – if output 1 has a delay of 10mS, there will be 11mS available for output 2. The slider may be dragged to the correct delay time – it will be automatically capped depending on the other channel’s delay setting. If the exact time required is known, then this can be entered numerically by double clicking in the readout box and simply typing in the figure. The closest available setting will be chosen. Please note that when adjusting the delay live, there may be interruptions in the audio, in the form of clicking – this is normal and not a fault. The delay may also be adjusted using the arrow keys and page up/down keys on the keyboard for fine tuning – page up/down adjust it in 100uS steps, arrow up/down in 10uS steps. A4 Digital Amplifier Module User’s Manual Page 20 Crossover filters: To set the high and low pass filters, just double click on the readout – this will display a window where both high and low pass may be adjusted. Select between high and low pass with the buttons and move the slider to select the crossover frequency. Note that as the two filters are entirely independent, asymmetric crossover points may be easily realised. It is not possible to set the high pass frequency above the low pass (as no audio would get through!) – the limits available on the scroll bar will change automatically. Be careful adjusting the low pass filter live at the bottom of its range with loud audio – going from “10.0Hz” to “<10Hz” (which bypasses the LPF) can produce an audible disturbance so make sure the limiters are in place or the audio isn’t set too loud! (This happens with all digital crossovers and is not specific to this design). Finally – remember to set the filters for both channels – the other channel’s crossover filters are shown as a blue line on the response window so you can compare the two outputs. Parametric filters: There are 8 bands of equalisation per output available for editing, in addition to the crossover bands. These appear on the curve as nodes marked by coloured squares or circles, denoting the centre frequency of any particular band. Points to note about the operation of the curve dragging are: To move a parametric band, click and hold the left mouse button over the appropriate node to select it. The mouse pointer will change to a cross to show correct positioning over a node. When selected the pointer changes to a pair of crossed arrows. The centre frequency and the gain may now be adjusted simply by dragging the node to the desired position and releasing the mouse button. Whilst a filter is selected, its entries in the direct filter control section will highlight in red. The ‘Q’ of the filter may be adjusted using the scroll wheel (on Intellimouse devices only) – whilst the node is selected (left button pressed) turning the scroll wheel adjusts the ‘Q’. Additional curve dragging behaviour. To enable easier use with tablet PCs, nodes may now be selected with a single click, either on the graph, or the table. Confirmation is shown by the node turning solid and text turning red. Nodes remain selected when the mouse button is released. The filter may then be adjusted by moving to the edge of the response pane and dragging the mouse along as shown below. Note that once the node has been selected and dragging the chosen parameter has begun, you may move out of this area to anywhere on the screen, whilst holding down the appropriate mouse button. Left (normal) clicking and dragging along the frequency axis will adjust the frequency, and along the level axis will adjust the gain. A right click and drag along the frequency axis will adjust the ‘Q’ or slope of the filter. A left click and adjustment of the scroll wheel on the mouse will also adjust the ‘Q’ or slope of the selected filter. A4 Digital Amplifier Module User’s Manual Page 21 Editing with Direct Filter Control. The direct filter control allows precise details to be entered via the filter list. Double clicking on any filter parameter will display a small window with all the parameters for that filter available for editing. Remember that the filter has to be bypassed before its type can be adjusted – the drop down list will remain yellow until this is done. It is possible to directly step through each band in turn by using the double arrow buttons at the bottom of the window. Numbers may be directly entered into the text box – in the case of the frequency, either in Hertz (1000 for 1kHz), or as an abbreviation such as ‘1k’ or 1.00k’. The closest available value will be chosen. The scroll bar allows the frequency to be nudged, either in 1/36th octave steps with the arrows, or in 1 octave steps by clicking to the left or right of the current position. The set of buttons showing the filter markers for the curve view may be toggled on or off – this does not bypass the filter (its contribution to the overall response remains part of the curve) – it merely stops it being editable via curve dragging. Shadow EQ Curves A further enhancement to the response curves is the addition of the shadow EQ display. When a filter is selected for adjustment, its contribution to the overall response for that output is shown as a grey shadow fill on the background. This is useful for indicating when a band’s contribution to the output will be inaudible, for example when a parametric is set to a frequency above the crossover point on that output. In this example, the notch filter on this input has been selected and the grey shadow shows its symmetrical bandwidth clearly, compared to the red overall response curve. A4 Digital Amplifier Module User’s Manual Page 22 In the example below, the selected parametric’s response can be seen, and it should be noted that a lot of its power is outside the actual useful range for that output, due to the setting of the low pass filter. The crossover filters responses are shown as separate blue lines. Note that selecting the high or low pass filter will show the frequency range that they are cutting, as this is their purpose. Phase and all pass filters have no shadow EQ curve displays. If a filter is set to “Flat”, its shadow EQ will disappear, as will its contribution to the overall red response curve. Its node is still fully adjustable and it may be set to new parameters. A4 Digital Amplifier Module User’s Manual Page 23 Limiters: The limiter settings for each output are situated towards the top right hand corner of the editing window. Setting the limiter is best done live on-line as the real-time metering shows how close you are to the limiter threshold. As a basic guide to choosing the limiter attack and release times, work on the following rough settings, referenced to the high pass filter for each output: High Pass Filter <10Hz – 31Hz Attack Time 45mS Release Time x16 (720mS) 31Hz – 63Hz 16mS x16 (256mS) 63Hz – 125Hz 8mS x16 (128mS) 125Hz – 250Hz 4mS x16 (64mS) 250Hz – 500Hz 2mS x16 (32mS) 500Hz - 1kHz 1mS x16 (16mS) 1kHz – 2kHz 0.5mS x16 (8mS) 2kHz – 32kHz 0.3mS x16 (4mS) Setting the limiter thresholds should be done with full knowledge of the impedance and power handling capabilities of individual drivers. With this in mind, remember the following: The power output of an A4 is 650w RMS into 8ohms, and 1250wRMS into 4 ohms. The power output of an A6 is 1200w RMS into 8ohms, and 2250wRMS into 4 ohms. As the limiters do not have an infinite attack time, it’s best to set their actual threshold a dB or two lower than the calculated value. Every 3dB of reduction in threshold equates to a halving of the available power output. The actual calculation is: 10 x Log10(Required Output / Amp Max Output (at correct impedance)) Setting the limiter to 12dB should be seen as allowing MAXIMUM OUTPUT POWER and all calculations are based on reductions below 12dB. VALUES ABOVE THIS ARE FOR TEST PURPOSES ONLY AND SHOULD NOT BE USED. For example, if your driver has a power handling of 500w RMS and is 4ohms impedance, the limiter should be set to, for an A4 and 4ohm impedance 10 x Log10(500 / 1250) = -3.9dB As mentioned earlier, it is best to further reduce this by 1 or 2 dB so a safer figure would be –6dB giving a final limiter threshold value of 12 – 6 = 6dB. Some experimentation will be required to achieve the best limiter settings, so remember that these are only guidelines! The metering on the right hand side of the editing window reflects the LED metering on the amplifier in real-time at much higher resolution – the middle of the yellow section indicates 6db from limit, and the middle of the red section 1dB from limit. A4 Digital Amplifier Module User’s Manual Page 24 Copying, naming and reordering presets. Copying… In many applications for a single box, one preset will form the basis of several, if not all, designs with minor changes to perhaps low end EQ when used with a sub, or delay times when used in multiples. To facilitate this, a preset may be copied and pasted into as many locations as required, to provide a starting point for other variations. Simply right click on the preset’s name in the left hand explorer pane and select the copy option. Paste these settings into any other preset location by right clicking on its name and selecting the paste option. It is also possible to copy just a channel’s parameters, rather than the entire preset. This is accomplished through the edit window – right click on the frequency response curve, and select “copy”, then either select the other output on the same preset and right click on this output’s curve, this time selecting “paste”, or close the edit window and choose another preset. Double click on it to open for editing and paste the output settings as required. Naming… Presets may be renamed from the default names by left clicking on the name in the explorer window and typing in a new name, up to 16 characters long. These names are stored in the amplifier so that the speaker manufacturer may check the settings after a download of a new preset file. Reordering… If the desired order of the presets needs to be changed to a more logical one after the design is complete, just left click and hold the preset you wish to move in the explorer window and drag it to the new position. All other presets will move accordingly. A4 Digital Amplifier Module User’s Manual Page 25 Storing the settings in the amplifier. Once the required settings have been established, they need to be stored in the amplifier as a preset that can be recalled by a user as required. Note that the live on-line editing does NOT get stored automatically due to the nature of the hardware, as there is no live editing facility on the amp module itself via the panel controls. Switching the amplifer off before saving the preset will result in it losing the settings and reloading whatever the last preset recalled was on next power up. There are two methods of storing the preset(s): Firstly – live storage through the BackPacker Design software – this allows presets to be overwritten on an individual basis, leaving all other presets in the unit untouched. Secondly, a preset file may be created, containing just the required presets, and this may be loaded by the user without access to the design software. This method will ERASE ALL PRESET LOCATIONS NOT SPECIFIED AT THE TIME OF BUILDING THE FILE. For example – if only three presets are specified, only three will be accessible from the amplifier panel – all others just won’t be listed. These can be any three locations, - they don’t have to be 0, 1 and 2. If they are noncontiguous, intermediate numbers will be skipped when accessing from the amp panel – for example P2, P8 and P9. Method One – Individual Preset Storage To store an individual preset or presets , press the rightmost button on the toolbar – this will display a window like this. Next just tick the required presets to be sent to the amp and then press “Store Selections to Unit”. Due to the high data rate the sending of even all ten presets will only take a few seconds. Each preset is verified before the next is sent so occasionally there may be pauses in the transmission. If a message appears saying “No Response” simply press the button again. The second tab on this window allows live recall of settings to permit easy comparison between different presets. Selecting this tab will display a window like this. Please note that the names shown on the quick recall buttons are those of the presets in the CURRENT COMPUTER FILE, NOT THOSE NECESSARILY IN THE UNIT ITSELF, so unless ALL the presets have been stored (guaranteeing the amplifier and preset file are synchronised) recalling presets that haven’t been stored in this instance may produce results different from those expected. A4 Digital Amplifier Module User’s Manual Page 26 A remote recall is signified by the amplifier quickly flashing the number preset to recall quickly three times in yellow, and then the audio fading down, the new settings loaded and the audio returning to its previous level. Attempting to recall a preset that does not exist will be shown by the amp quickly flashing the preset number in red several times, but with no effect on the audio. This scenario is possible when a preset file has been created which doesn’t contain a full set of ten presets, as unused locations are erased during the file loading process, as mentioned previously. Method Two – Creation of a Preset File Once the required presets have been designed, the second method of storage produces an output file containing only the presets required for the particular application, with all other locations being erased. Select Build > Build Preset File from the menu at the top of the main screen. This will display a window similar to the individual storage window.Select the presets you require for the file and then press the “Build Preset File” button. This will bring up a standard Windows dialogue window prompting for you to choose a name for the file. This name will also be stored in the unit as part of the automatic preset file store procedure, so make it as descriptive as necessary, up to 36 characters long (before the ‘.bin’). Clicking on “Save” will create the file and the following section deals with how to send this to a unit. A4 Digital Amplifier Module User’s Manual Page 27 Appendix IV – BackPackLoad – Preset Files & Firmware Files The program called BackPackLoad.exe will not, on its own automatically load any software or preset files. If you double click on the program to run it, it will display the message as shown. This is because it expects some command line options to tell it what file(s) to load, what COM port to try, and what revision of amplifier it is to work with. Don’t be put off by this – it’s a very simple process and makes the resulting procedure for the end user much more straightforward as all they will be required to do is double click an icon and at worst, change COM ports. Writing a batch file to load presets Using a basic text editor such as notepad, type the following: Backpackload c:6 p:Preset_0001.bin The spaces between the sections do not matter – they are for clarity only. “BackPackload” is the program name (with NO .exe on the end) “c:6” - the default COM port to try . This will most likely NOT match your USB-Serial converter’s COM port choice and will have to be changed. For example you would change this to “c:8” is your converter was installed on COM8. ”p:Preset_0001.bin” tells the program the name of the preset file to load into the amplifier. This assumes that the preset file is in the same directory as the batch file itself. It is best to leave the batch file, a copy of the loader and the required preset file in the same directory. For example, if the preset file to load was called “TopBox2007.bin” then this would be changed to “p: TopBox2007.bin”. Change the COM port and preset filename as appropriate and save the file with whatever name you want with a .bat extension (to designate it as a batch file). For example this could be saved as “Load TopBox 2007 presets only.bat”. Note that the filename describes the file as loading presets ONLY – the same process can be used to upload new firmware at the same time, or to upload new firmware, followed automatically by a preset file. Confirming the batch file works… Before running the batch file, make sure that the amplifier is connected and powered up, and is set to ID01. Double clicking on the batch file’s icon should automatically run the loader and load/erase the presets in the file as defined through the preset design software. The process only takes a few seconds and the information displayed will be of the form shown here. This file stored all ten presets – your file may contain less – all unspecified presets in the amplifier will be erased. A4 Digital Amplifier Module User’s Manual Page 28 Writing a batch file to load firmware Using a basic text editor such as notepad, type the following: Backpackload c:6 f:BP401Live4p00.hex The spaces between the sections do not matter – they are for clarity only. “BackPackload” is the program name (with NO .exe on the end) “c:6” - the default COM port to try. This will most likely NOT match your USB-Serial converter’s COM port choice and will have to be changed. For example you would change this to “c:8” is your converter was installed on COM8. ”f: BP401Live4p00.hex” tells the program the name of the firmware file to load into the amplifier. This assumes that the firmware file is in the same directory as the batch file itself. It is best to leave the batch file, a copy of the loader and the required firmware file in the same directory. Change the COM port and preset filename as appropriate and save the file with whatever name you want with a .bat extension (to designate it as a batch file). For example this could be saved as “Load Firmware 4p00 only.bat”. Note that the filename describes the file as loading firmware ONLY – the same process can be used to upload new presets at the same time, or to upload new firmware, followed automatically by a preset file. Confirming the batch file works… Before running the batch file, make sure that the amplifier is connected and powered up, and is set to ID01. Double clicking on the batch file’s icon should automatically run the loader and load the firmware file as defined in the batch file. The display on the amplifier will change to show rL (remote load) in red, followed by the same in yellow, whereupon the software will start to load, with a percentage counter on the window of the loader program as below. The process will take about two minutes and the information displayed will be of the form shown here. When completed the amplifier will automatically reboot, load the last used preset as normal, and the process is complete – confirmation of which is given by the loader. It is also possible to write a batch file to load new firmware AND a new preset file into an amplifier as a single procedure: this is explained overleaf… A4 Digital Amplifier Module User’s Manual Page 29 Writing a batch file to load firmware and presets together automatically Yet another batch file may be created that loads new software and then, when the amplifier has rebooted, carries on to load a new preset file into the amplifier. Using a basic text editor such as notepad, type the following: Backpackload c:6 f:BP401Live4p00.hex p:NewPresets07.bin The spaces between the sections do not matter – they are for clarity only. “BackPackload” is the program name (with NO .exe on the end) “c:6” - the default COM port to try. This will most likely NOT match your USB-Serial converter’s COM port choice and will have to be changed. For example you would change this to “c:8” is your converter was installed on COM8. ”f: BP401Live4p00.hex” tells the program the name of the firmware file to load into the amplifier. This assumes that the firmware file is in the same directory as the batch file itself. It is best to leave the batch file, a copy of the loader and the required firmware file in the same directory. ”p: NewPresets07.bin” tells the program the name of the preset file to load into the amplifier. This assumes that the preset file is in the same directory as the batch file itself. It is best to leave the batch file, a copy of the loader and the required preset file in the same directory. For example, if the preset file to load was called “TopBox2007.bin” then this would be changed to “p: TopBox2007.bin”. Change the COM port and preset filename as appropriate and save the file with whatever name you want with a .bat extension (to designate it as a batch file). For example this could be saved as “Load Firmware 4p00 and Top Box presets.bat”. Confirm the batch file works in the same way as the previous automatic loads, but obviously the combination of a firmware load, followed by a preset file load. Note about the COM port option in the batch file Whilst it is useful to specify the COM port to use when the loader is to be used on the same computer all the time, this will not necessarily be the same COM port if the folder containing the loader and required batch files/firmware/presets is copied to another machine (or emailed to a customer for use on his machine). If no COM port is specified in the batch file (either erase the “c:N” section completely or just remove the number), COM port 2 will be chosen as default. This is not likely to be correct for a USB-Serial converter. If the batch file is run with the incorrect COM port, the loader will either attempt communication if the COM port can be opened (i.e. isn’t being used for something else) and then report an error, or simply display a message saying that the COM port can’t be opened. Either edit the batch file to designate the correct COM port or, whilst the loader is still running, select the correct COM port from the drop down list at the bottom of the window and press “Reload”. Note, however, that this method does not change the value in the batch file and this procedure will have to be run through every time. If a large number of amplifiers are to be updated, it will be a lot quicker to edit the batch file as required. A4 Digital Amplifier Module User’s Manual Page 30 Writing a batch file to load firmware (or firmware & presets) for older amplifiers Older amplifiers will not have an intelligent boot load program and so cannot load firmware automatically, or reboot automatically after an update. This has been catered for in the loader with an extra switch to be written in the batch file when loading firmware or firmware & presets together. Loading of presets alone is the same as before. Add the following in red to the batch file: Backpackload c:6 f:BP401Live4p00.hex x:8 Running this batch file will cause the loader to pause and ask for the amplifier to be reset WHILST HOLDING IN BOTH ADJUST BUTTONS. Upon releasing the buttons, the software will begin to load automatically and the percentage will count up to 100%. At this point the software will pause again and wait for the amplifier to be manually reset once more. Pressing the Reset button (on its own – don’t hold anything else in!) will reboot the amp and complete the process. The software only waits a finite time for this reset – it will timeout if left too long, but as long as the amplifier reboots, then the process has been successful. The same process applies when writing a batch file to load firmware and preset automatically – the firmware will load manually then, when the amplifier has been rebooted, the designated preset file will load automatically. As an example the batch file could be: Backpackload c:6 f:BP401Live4p00.hex p:NewPresets07.bin A4 Digital Amplifier Module User’s Manual Page 31 x:8 Appendix V – Using the Diagnostics Program The diagnostics software is for test purposes only and should not be given to end users. It is designed to verify correct operation of all the amplifier protection subsystems, and confirm the current software version and loaded preset file. It also provides the facility to calibrate the outputs to guarantee accurate level matching between modules. The diagnostics software assumes the amplifier is connected on a USB port and set to ID01. Running the software will display a window as below: Choose the correct COM port as appropriate and press the “Connect” button. After a brief pause whilst the software uploads the current settings, the display will to show real time monitoring of the amplifier’s subsystems. A4 Digital Amplifier Module User’s Manual Page 32 The following systems are monitored by the software in real time: Audio levels, referenced to the limiter thresholds; Modulation level of the output drive stages; Heatsink temperature sensors; Fan/blower physical speed; The following readouts are updated every few seconds: Limiter thresholds: these will vary dependant on the settings in the currently loaded preset (shown in blue), and will be seen to adjust automatically dependant on extreme amplifier temperatures and very high sustained modulator levels. Gain trim: this is the user accessible sensitivity, adjustable from –9dB to +9dB available on the rear panel of the amplifier. Changes via the panel are quickly reflected in the readout and level metering (metering will pause whilst level is being adjusted). Currently loaded preset: if the user loads a different preset using the rear panel controls, this change will be quickly updated on-screen, along with any changes to the current limiter settings. Amplifier status: the amplifier’s protection systems report back a variety of conditions that can affect its performance. These include high temperature warnings, low mains voltage warning, fan stall conditions, over modulation, and power supply/general amplifier health. If the status window is yellow, all is well – any warnings will turn this pane red, and list the conditions – these will be accompanied by the equivalent “E number” error codes flashing on the amplifier. A4 Digital Amplifier Module User’s Manual Page 33 The example above shows a fan stall condition – the fan #2 speed has dropped into the warning area, and the status pane shows the warning in red. This would be accompanied by an E9 warning flashing on the amplifier itself. Modulation level and audio metering is suspended under these conditions, but is restored if the fault clears. Other information that is fed back includes the current preset filename and names of all the presets – these may be recalled using the buttons to the left of the names. Empty presets are greyed out and cannot be recalled. During a recall procedure, all monitoring is suspended. The amplifier name and mode (normal/standby) is adjustable only by the network monitoring software, which will be available soon. The amplifier software info shows the model, the current firmware version, and the hardware codes – these are used to differentiate between different models in the same range and so provide a level of security against loading incorrect firmware or presets into different amplifiers. PLEASE NOTE As explained previously, this software is primarily designed for use in the final stages of testing and for calibration of the outputs to tight tolerances. The calibration procedure is only to be undertaken at the factory and it is highly recommended that the values set during this procedure are not altered, either by the speaker manufacturer or the end user (who should not have access to this package). A4 Digital Amplifier Module User’s Manual Page 34 Appendix VI – Updating firmware manually using the USB Link Software may be updated using a standard USB cable and a copy of a basic comms program, such as HyperTerminal, which is built into all versions of Windows. It is highly recommended that you use the automated firmware update procedure as facilitated by loader software and as explained in detail in Appendix IV. Please follow the instructions below on how to update the firmware in your amplifier. Close all other programs running on your PC – interruptions in the process can cause your amplifier become inoperational and, whilst this not an irreversible situation, it causes inconvenience and may result in lost settings. Assuming the USB – Serial driver has already been installed, switch on the amplifier and connect the USB lead to the PC. Windows should recognise the connection as normal. If you have not connected the amplifier to a PC before, please see Appendix 1 for more information on how to do this. Note that, due to the nature of the USB protocol and the “hot swapping” nature of the system, if the amplifier is not powered up and plugged into the PC, the COM port connection will not be available. Please confirm that the connection is made and the amplifier is on before continuing. Check the COM port your USB – Serial device is installed on by clicking on start on the Windows toolbar, and selecting Settings -> Control Panel. Next, select System from the choices shown to display the System Properties as overleaf… A4 Digital Amplifier Module User’s Manual Page 35 Select the “Hardware” tab and press the “Device Manager” button to show all the hardware aspects of your PC. In the list of devices and cards shown, there will be a section dedicated to Ports (COM & LPT). Click on the “+” to the left of this to expand this section and you should see something similar to that shown below. Highlighted here is the USB Serial port driver, which has been installed on COM4. If your driver is installed on a different COM port number, make a note of it and then change it in HyperTerminal as follows: Click on File -> Properties in the HyperTerminal window. This will display the connection details as below. Change the COM port number from the default COM4 to the appropriate one for your PC configuration. It should now be possible to connect to your amplifier. Select “Call” from the menu bar, or press the “Call” button on the toolbar. If all is well, the timer at the bottom of the window should start and resetting the amplifier should display a message of the form “Starting Main App…” The configuration of the virtual COM port settings is: 9600 Baud, 1 Stop Bit, No Parity. Earlier amplifiers’ communications operated at baud rate of 38400 – if you see garbage on the screen when connecting, try adjusting the baud rate to 9600. A4 Digital Amplifier Module User’s Manual Page 36 We are now ready to update the firmware. As this is a serious procedure, its invocation has been made deliberately hidden so as to avoid accidental erasure of the Flash EPROM in the amplifier. At this stage, please close all other programs running on your PC, especially email and internet access, as they can cause interruptions in the download process. Beside the audio XLRs there is a recessed switch labelled “reset”. To start the Boot loader, HOLD both the UP and DOWN buttons and simultaneously press the RESETon the amplifier. The following message will be displayed !!ABOUT TO ERASE FLASH!! Press Y to start, any other key to abort: Pressing “Y” will wipe the current program and prompt for the loading of a new file. Pressing anything else will preserve the program, but the amplifier will have to be manually rebooted. Assuming “Y” has been pressed, following a short delay, the amplifier will display Load HEX File: Select Transfer -> and Send Text File… from within HyperTerminal. Browse the directory that the files were originally unzipped to for the latest software version – this will have a “.hex” file extension. Clicking on “Open” will start the download, which is accompanied by a progress indication as shown: Load HEX File: _______________________ This file will take about two minutes to download. Please do not disturb the PC or switch off the amplifier during this process. When complete the unit will show __________ Done! You should now reboot the amplifier by cycling the power (or pressing “reset” again) and the process is complete. In later versions of software the amplifier will automatically restart itself to complete the procedure. A4 Digital Amplifier Module User’s Manual Page 37 If it all goes wrong… If you experience problems with the reboot, simply hold down the UP and DOWN keys, reset the amp (or cycle the power) and force the procedure to begin again. You will need to disconnect the call in HyperTerminal (before you cycle the power) and reconnect after the reboot, as the COM port will have been lost due to the USB driver operation in Windows. Do this by selecting Call -> Disconnect, then Call -> Call from the menus. Only attempt the call again after you hear Windows recognise the USB device again after the amplifier is powered up again. As the main software may have been corrupted, the standard help message may not appear. You will either see the message Starting Main App… !!ABOUT TO ERASE FLASH!! Press Y to start, any other key to abort: or if the firmware is corrupted, MAIN APPLICATION ERROR! !!ABOUT TO ERASE FLASH!! Press Y to start, any other key to abort: In either case, press “Y” to erase the Flash EPROM and reload the firmware as described above. A4 Digital Amplifier Module User’s Manual Page 38 Appendix VII – Calibration Procedure using Diagnostics Program PLEASE NOTE As explained previously, the diagnostics software is primarily designed for use in the final stages of testing and for calibration of the outputs to tight tolerances. The calibration procedure is only to be undertaken at the factory and it is highly recommended that the values set during this procedure are not altered, either by the speaker manufacturer or the end user (who should not have access to this package). In case an amplifier needs to be recalibrated, or its overall sensitivity adjusted from the value set with the user adjustment on 0dB, please follow the steps below. Connect the amplifier and run the diagnostics software to get the settings. The current calibration trims are shown by the audio level meters as highlighted below: Make a note of the current calibration levels before continuing! Pressing the “Calibrate” button will display a small window with two sliders – these may be adjusted in real time to change the calibration values of the channels. Make sure both channels are set to full bandwidth, no EQ, with their output levels at 0dB, limiters out of range (+15dB) before adjustment, and user trim at 0dB (rear panel). Adjust both channels to achieve the same degree of trim adjustment, and press OK when done. After a brief pause the new trim values will appear in the boxes, confirming the changes. This is a permanent change and cannot be overwritten by presets or user adjustments. Once any adjustments have been made, the display on the amplifier will begin to flash all segments alternate green and red – this is not a fault – it is the built in LED test function. Simply press “Connect” again to clear this feature. A4 Digital Amplifier Module User’s Manual Page 39