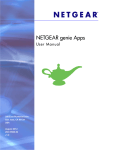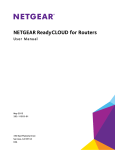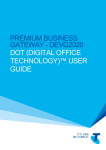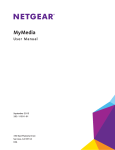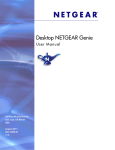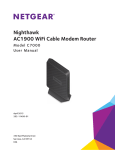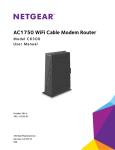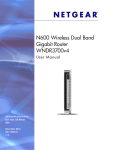Download NETGEAR genie Apps User Manual
Transcript
NETGEAR genie Apps User Manual November 2014 202-11496-01 350 East Plumeria Drive San Jose, CA 95134 USA NETGEAR genie Apps Support Thank you for selecting NETGEAR products. After installing your device, locate the serial number on the label of your product and use it to register your product at https://my.netgear.com. You must register your product before you can use NETGEAR telephone support. NETGEAR recommends registering your product through the NETGEAR website. For product updates and web support, visit http://support.netgear.com. Phone (US & Canada only): 1-888-NETGEAR. Phone (Other Countries): Check the list of phone numbers at http://support.netgear.com/general/contact/default.aspx. Trademarks NETGEAR, the NETGEAR logo, and Connect with Innovation are trademarks and/or registered trademarks of NETGEAR. and/or its subsidiaries in the United States and/or other countries. Information is subject to change without notice. © NETGEAR, Inc. All rights reserved. Compliance For regulatory compliance information, visit http://www.netgear.com/about/regulatory/. See the regulatory compliance document before connecting the power supply. 2 Contents Chapter 1 Getting Started Install NETGEAR genie Apps on Smartphones and Tablets . . . . . . . . . . . . . . . . . . Install the NETGEAR genie Desktop App on a Computer. . . . . . . . . . . . . . . . . . . . Use the genie App to Log In to Your Router . . . . . . . . . . . . . . . . . . . . . . . . . . . . . . Use Desktop genie to Log In to Your Router . . . . . . . . . . . . . . . . . . . . . . . . . . . . . . Use the genie App to View Information About the App and the Router . . . . . . . Use Desktop genie to View Information about the App and the Router. . . . . . . Chapter 2 Manage Your Internet Connection Use Desktop genie to Monitor Your Internet Connection . . . . . . . . . . . . . . . . . . Use Desktop genie to Perform a Speed Test of Your Internet Connection. . . . Use Desktop genie to Fix an Internet Connection Problem . . . . . . . . . . . . . . . . Use the genie App to Set Up Parental Controls. . . . . . . . . . . . . . . . . . . . . . . . . . . Use Desktop genie to Set Up Parental Controls . . . . . . . . . . . . . . . . . . . . . . . . . . Use the genie App to Set Up the Traffic Meter. . . . . . . . . . . . . . . . . . . . . . . . . . . Use Desktop genie to Set Up the Traffic Meter . . . . . . . . . . . . . . . . . . . . . . . . . . Chapter 3 11 11 12 13 14 16 17 Manage Your WiFi Network Use Desktop genie to Manage WiFi Connections . . . . . . . . . . . . . . . . . . . . . . . . . Use Desktop genie to View the WiFi Channel Usage in Your Area . . . . . . . . . . . Use Desktop genie to Change the WiFi Channel for Your Home Network . . . . Use the genie App to Change the Router WiFi Settings. . . . . . . . . . . . . . . . . . . . Use Desktop genie to Change the Router WiFi Settings . . . . . . . . . . . . . . . . . . . Use Desktop genie to Export the Router’s WiFi Settings to a USB Device . . . . Use the genie App to Set Up a Guest WiFi Network. . . . . . . . . . . . . . . . . . . . . . . Use Desktop genie to Set Up a Guest WiFi Network . . . . . . . . . . . . . . . . . . . . . . Use a QR Code to Connect to a WiFi Network . . . . . . . . . . . . . . . . . . . . . . . . . . . Chapter 4 6 7 7 8 8 9 20 20 21 22 22 24 24 25 26 Share Files and Printers Use the genie App to View a Network Map. . . . . . . . . . . . . . . . . . . . . . . . . . . . . . Use Desktop genie to View a Network Map . . . . . . . . . . . . . . . . . . . . . . . . . . . . . Use the genie App to Send Files with Turbo Transfer . . . . . . . . . . . . . . . . . . . . . . Manage the Turbo Transfer Power Saving Feature . . . . . . . . . . . . . . . . . . . . . Use Desktop genie to Send Files with Turbo Transfer . . . . . . . . . . . . . . . . . . . . . Share Media Between Your Mobile Device and Your Home Network . . . . . . . . My Media . . . . . . . . . . . . . . . . . . . . . . . . . . . . . . . . . . . . . . . . . . . . . . . . . . . . . . . . Use Your Mobile Device to Play Media from Your Home Network . . . . . . . . Play and Control Media Files on Your Mobile Devices. . . . . . . . . . . . . . . . . . . 3 28 28 29 30 30 32 32 32 33 NETGEAR genie Apps Restart My Media Service . . . . . . . . . . . . . . . . . . . . . . . . . . . . . . . . . . . . . . . . . . 35 Refresh the Source Folder . . . . . . . . . . . . . . . . . . . . . . . . . . . . . . . . . . . . . . . . . . 35 Manage My Media File Sharing. . . . . . . . . . . . . . . . . . . . . . . . . . . . . . . . . . . . . . 36 Use the genie App to Share Media with Chromecast. . . . . . . . . . . . . . . . . . . . . . 38 Use the genie App to Access Files on a Storage Device Attached to the Router38 Use Desktop genie to Manage a Storage Device Connected to the Router . . . 39 Use AirPrint for WiFi Access to a Printer . . . . . . . . . . . . . . . . . . . . . . . . . . . . . . . . 39 AirPrint Example . . . . . . . . . . . . . . . . . . . . . . . . . . . . . . . . . . . . . . . . . . . . . . . . . . 40 Chapter 5 Android genie WiFi Analytics View the WiFi Signal Strength . . . . . . . . . . . . . . . . . . . . . . . . . . . . . . . . . . . . . . . . . Test WiFi in Different Rooms in Your Home. . . . . . . . . . . . . . . . . . . . . . . . . . . . . . View the Network Status . . . . . . . . . . . . . . . . . . . . . . . . . . . . . . . . . . . . . . . . . . . . . View Channel Interference. . . . . . . . . . . . . . . . . . . . . . . . . . . . . . . . . . . . . . . . . . . . View a Channel Graph. . . . . . . . . . . . . . . . . . . . . . . . . . . . . . . . . . . . . . . . . . . . . . . . View a WiFi Signal Graph . . . . . . . . . . . . . . . . . . . . . . . . . . . . . . . . . . . . . . . . . . . . . 43 43 44 45 46 47 Chapter 6 Administration and Troubleshooting Use the genie App to Register Your Product . . . . . . . . . . . . . . . . . . . . . . . . . . . . . Use Desktop genie to Register Your Product . . . . . . . . . . . . . . . . . . . . . . . . . . . . Use Desktop genie to Update the Router Firmware. . . . . . . . . . . . . . . . . . . . . . . Use the genie App to Reboot the Router . . . . . . . . . . . . . . . . . . . . . . . . . . . . . . . . Use Desktop genie to Reboot the Router . . . . . . . . . . . . . . . . . . . . . . . . . . . . . . . Use Desktop genie to Run Ping Test . . . . . . . . . . . . . . . . . . . . . . . . . . . . . . . . . . . . Use Desktop genie to Run Traceroute . . . . . . . . . . . . . . . . . . . . . . . . . . . . . . . . . . Use Desktop genie to Perform a DNS Lookup . . . . . . . . . . . . . . . . . . . . . . . . . . . Use Desktop genie to View a Computer Profile . . . . . . . . . . . . . . . . . . . . . . . . . . Use Desktop genie to Access Network Support . . . . . . . . . . . . . . . . . . . . . . . . . . 4 50 50 51 52 52 53 53 54 55 56 1. 1 Getting Started NETGEAR provides free desktop and mobile genie apps that let you manage your router. This manual guides you through the installation and setup procedures for both types of genie apps. This chapter covers the following topics: • Install NETGEAR genie Apps on Smartphones and Tablets • Install the NETGEAR genie Desktop App on a Computer • Use the genie App to Log In to Your Router • Use Desktop genie to Log In to Your Router • Use the genie App to View Information About the App and the Router • Use Desktop genie to View Information about the App and the Router To find out which desktop and mobile platforms are supported and get the downloads, visit the NETGEAR genie website at http://www.netgear.com/genie. To view a list of supported routers, visit http://www.netgear.com/landing/en-us/netgear-genie-routers.aspx. For more information about NETGEAR product support, visit the support website at http://support.netgear.com. 5 NETGEAR genie Apps Install NETGEAR genie Apps on Smartphones and Tablets The mobile apps run on smart devices like phones and tablets. You can see which smart devices are currently supported by visiting the NETGEAR genie web page. You can use genie apps to do the following: • Manage WiFi settings and guest access for your home network. • Use Turbo Transfer to send and receive files in the network • With ReadySHARE, share files on a USB storage device connected to your router • Set up or manage parental controls. • Use the traffic meter to check your Internet usage. • With My Media, play media on devices on your network. To use a mobile app, you need a WiFi connection from your smartphone or iPad to your NETGEAR home network. To use iTunes to install the app on your iPhone or iPad: 1. Open the App Store and search for NETGEAR genie. 2. Tap the Free App button. After you log in, the app downloads. 3. Go back to the home screen. The genie app is in one of the home screens. 4. Tap the genie app icon. The genie Home screen displays. To install the Android genie app: 1. Open Google Play and search for NEGEAR genie. 2. Tap the Download button. 3. Tap the Accept & download button to accept any terms. The genie app is located under Apps in the home screen. 4. Tap the genie icon. The genie Home screen displays. You can also use the following QR codes to get to the app stores directly: iPad App iPhone App Android App Getting Started 6 NETGEAR genie Apps Install the NETGEAR genie Desktop App on a Computer The desktop apps run on Windows XP SP3, Vista, Windows 7, Windows 8, and Mac OS 10.6 or later. You can use the genie desktop apps to do the following: • Automatically repair common WiFi network problems. • Get easy access to router features like parental controls, guest access, broadband usage meter, speed test, AirPrint compatibility, and more. • The network map shows all the devices on your home network. Note: To manage your router settings with genie app, you might need to update to new router firmware when it is available. To download the desktop apps: 1. Visit the NETGEAR genie web page at www.NETGEAR.com/genie. 2. Click the appropriate Download button. When you download and install the genie app, it starts automatically. If you want to use the genie app later, click the icon on your desktop or in the Windows taskbar. To prevent your desktop app from starting when your computer reboots: 1. Right-click the genie app icon in your system tray. 2. Select Settings. 3. Clear the Enable Autostart check box. To use the genie app to manage a router: 1. Connect your computer to your NETGEAR router with WiFi or with an Ethernet cable. 2. Double-click the genie app icon on your desktop to display the genie app screen. Use the genie App to Log In to Your Router You can use the genie app to log in to your router so that you can view or change its settings. If you are using a smartphone or tablet, you must join the router’s WiFi network. If you are using a computer, you can use WiFi or an Ethernet wired connection. To log in to your router from your smartphone or iPad: 1. Open the app that you use to manage your WiFi connections. 2. Locate your home network and join it. 3. Launch the genie app and tap Login. A login prompt displays. Getting Started 7 NETGEAR genie Apps 4. Enter the router user name and password. The router user name is admin and the default password is password. Both are case-sensitive. 5. Tap OK for an Android phone or Login for an iPhone or iPad. The genie Home screen displays. Use Desktop genie to Log In to Your Router To log in to your router from a computer: 1. Open the app that you use to manage your WiFi connections. 2. Locate your home network and join it. 3. Click the genie icon on your desktop or in the Windows taskbar. The Home screen displays. 4. Select Router Settings. A login prompt displays. 5. Enter the router user name and password. The router user name is admin and the default password is password. The password is case-sensitive. The Router Settings screen displays with the Wireless Settings tab selected. Use the genie App to View Information About the App and the Router To view genie app and router information: 1. Open the app that you use to manage your WiFi connections. 2. Locate your home network and join it. 3. Launch the genie app and tap Login. A login prompt displays. 4. Enter the router user name and password. The router user name is admin and the default password is password. Both are case-sensitive. 5. Tap OK for an Android phone or Login for an iPhone or iPad. The genie Home screen displays. 6. Tap the Information button . Getting Started 8 NETGEAR genie Apps The About screen displays. 7. Tap the License button. The end-user license agreement (EULA) displays. Use Desktop genie to View Information about the App and the Router To view genie desktop app information on a Windows computer: 1. Open the app that you use to manage your WiFi connections. 2. Locate your home network and join it. 3. Click the genie icon on your desktop or in the Windows taskbar. The Home screen displays. 4. Click the About button. The About screen displays. To view genie desktop app information on a Mac: 1. Open the app that you use to manage your WiFi connections. 2. Locate your home network and join it. 3. From the menu bar, select NETGEARGenie > About. The About screen displays. Getting Started 9 2. Manage Your Internet Connection This chapter contains the following sections: • Use Desktop genie to Monitor Your Internet Connection • Use Desktop genie to Perform a Speed Test of Your Internet Connection • Use Desktop genie to Fix an Internet Connection Problem • Use the genie App to Set Up Parental Controls • Use Desktop genie to Set Up Parental Controls • Use the genie App to Set Up the Traffic Meter • Use Desktop genie to Set Up the Traffic Meter 10 2 NETGEAR genie Apps Use Desktop genie to Monitor Your Internet Connection To monitor your Internet connection: 1. Open the app that you use to manage your WiFi connections. 2. Locate your home network and join it. 3. Click the genie icon on your desktop or in the Windows taskbar. The Home screen displays. 4. Select Internet. The status of your Internet connection displays. Use Desktop genie to Perform a Speed Test of Your Internet Connection To perform a speed test: 1. Open the app that you use to manage your WiFi connections. 2. Locate your home network and join it. 3. Click the genie icon on your desktop or in the Windows taskbar. The Home screen displays. Manage Your Internet Connection 11 NETGEAR genie Apps 4. Select Internet. 5. In the Speed Test field, type the URL for a website. 6. Click the Speed Test button. The download speed from the website displays. Use Desktop genie to Fix an Internet Connection Problem To fix an Internet connection problem: 1. Open the app that you use to manage your WiFi connections. 2. Locate your home network and join it. 3. Click the genie icon on your desktop or in the Windows taskbar. The Home screen displays. 4. Select Internet. If your Internet connection is not working, the Internet pane on the Home screen is red. The genie app tries to detect and fix the problem: The screen adjusts based on the results: Manage Your Internet Connection 12 NETGEAR genie Apps • If the Internet connection is restored, the screen shows a green line between the router and the Internet. • If the Internet connection does not work, genie displays information about the problem that was detected such as a disconnected cable. Use the genie App to Set Up Parental Controls Parental controls allow you to control the Internet content on your home network. To set up parental controls using a smartphone or tablet: 1. Open the app that you use to manage your WiFi connections. 2. Locate your home network and join it. 3. Launch the genie app and tap Login. A login prompt displays. 4. Enter the router user name and password. The router user name is admin and the default password is password. Both are case-sensitive. 5. Tap OK for an Android phone or Login for an iPhone or iPad. The genie Home screen displays. 6. Tap the Parental Controls button . The first time you tap to select Parental Controls, it takes some time to load the page. An OpenDNS account prompt displays. 7. If you already set up parental control on your router, tap the Yes button and log in. Otherwise, tap the No button and create an OpenDNS account for Parental Controls. The genie app Parental Controls screen displays: 8. Slide the ON/OFF button to the ON position. The genie app sends the command to your router and waits for the response. When parental controls is turned on, you can view or change the following settings: Manage Your Internet Connection 13 NETGEAR genie Apps • Filtering Level. Contains five levels that can limit access to Internet content: (1) High, (2) Moderate, (3) Low, (4) Minimal, and (5) None. • Change Custom Settings. Open a web browser and log in to OpenDNS. Then choose which categories to block from the category list. • OpenDNS Account. Display the login name. Once the router is managed the first time by an OpenDNS user, only that user can manage this router's Parental Controls settings. Use Desktop genie to Set Up Parental Controls Parental controls allow you to control the Internet content on your home network. After installation, Live Parental Controls automatically starts. To set up Live Parental Controls: 1. Open the app that you use to manage your WiFi connections. 2. Locate your home network and join it. 3. Click the genie icon on your desktop or in the Windows taskbar. The Home screen displays. 4. Select Parental Controls. NETGEAR genie checks the firmware for your router to make sure that it supports the parental controls feature. If your Internet connection is working, the browser automatically goes online and displays the Parental Controls web page. 5. Click either the Windows Users or Mac Users button. 6. Follow the onscreen instructions to download and install the NETGEAR Live Parental Controls management utility. 7. Click the Next button. Manage Your Internet Connection 14 NETGEAR genie Apps 8. Read the note and click the Next button again to proceed. Because Live Parental Controls uses free OpenDNS accounts, you are prompted to log in or create a free account. 9. Select the radio button that applies to you: • If you already created an OpenDNS account, leave the Yes radio button selected. • If you did not yet create an OpenDNS account, select the No radio button. 10. Click the Next button. If you are creating an account, the Create a free OpenDNS account screen displays. 11. Complete the fields and click the Next button. After you log on or create your account, the filtering level screen displays. 12. Select a filtering level and click the Next button. The Setup is complete screen displays. 13. Click the Take me to the status screen button. Parental controls are set up for the router. Manage Your Internet Connection 15 NETGEAR genie Apps Use the genie App to Set Up the Traffic Meter The traffic meter measures Internet traffic on your network. You can view traffic for today, yesterday, this week, this month, or last month. Each time period includes data for: • Connection time • Upload/average • Download/average • Total/average To set up the traffic meter from your smartphone or tablet: 1. Open the app that you use to manage your WiFi connections. 2. Locate your home network and join it. 3. Launch the genie app and tap Login. A login prompt displays. 4. Enter the router user name and password. The router user name is admin and the default password is password. Both are case-sensitive. 5. Tap OK for an Android phone or Login for an iPhone or iPad. The genie Home screen displays. 6. Tap the Traffic Meter button . 7. Slide the ON/OFF button to the ON position. The genie app sends the message to your router to turn on the traffic meter. Manage Your Internet Connection 16 NETGEAR genie Apps The screen adjusts. When the traffic meter is turned off, these settings do not display. When the traffic meter is on and set up, data displays in this area. 8. Adjust the settings as needed: • Monthly Limit. Traffic limit by MB per month. • Counter Start Day. The date to restart the counter. Select a number from 1 to 28. (Each month includes at least 28 days.) • Counter Start Time. The time to restart the counter. • Traffic Volume Limit. Select an option: No Limit, Download Only, or Upload/Download. 9. When you finish, tap the Save button. Your settings are saved. Use Desktop genie to Set Up the Traffic Meter The traffic meter measures Internet traffic on your network. You can view traffic for today, yesterday, this week, this month, or last month. Each time period includes data for: • Connection time • Upload/average • Download/average • Total/average To set up the traffic meter with desktop genie: 1. Open the app that you use to manage your WiFi connections. 2. Locate your home network and join it. 3. Click the genie icon on your desktop or in the Windows taskbar. Manage Your Internet Connection 17 NETGEAR genie Apps The Home screen displays. 4. Select Router Settings. A login prompt displays. 5. Enter the router user name and password. The router user name is admin and the default password is password. 6. Click the Traffic Meter tab. The Traffic Meter screen displays. 7. Select the Enable radio button or the Disable radio button. 8. Click the OK button. The app receives a router response and the screen updates. 9. Adjust the settings as needed: • Monthly Limit. Traffic limit by MB per month. • Counter Start Day. The date to restart the counter. Select a number from 1 to 28. (Each month includes at least 28 days.) • Counter Start Time. The time to restart the counter. • Traffic Volume Limit. Select an option: No Limit, Download Only, or Upload/Download. 10. When you finish, tap the Save button. Manage Your Internet Connection 18 3. Manage Your WiFi Network This chapter contains the following sections: • Use Desktop genie to Manage WiFi Connections • Use Desktop genie to View the WiFi Channel Usage in Your Area • Use Desktop genie to Change the WiFi Channel for Your Home Network • Use the genie App to Change the Router WiFi Settings • Use Desktop genie to Change the Router WiFi Settings • Use Desktop genie to Export the Router’s WiFi Settings to a USB Device • Use the genie App to Set Up a Guest WiFi Network • Use Desktop genie to Set Up a Guest WiFi Network • Use a QR Code to Connect to a WiFi Network 19 3 NETGEAR genie Apps Use Desktop genie to Manage WiFi Connections You can connect to a different WiFi network. When you connect to a WiFi network, genie adds that network to a list of WiFi networks. The preferred network is at the top of the list. You can change the preferred WiFi network. To connect to a different WiFi network with desktop genie: 1. Open the app that you use to manage your WiFi connections. 2. Locate your home network and join it. 3. Click the genie icon on your desktop or in the Windows taskbar. 4. Select WiFi Connection. A list of WiFi networks in your area displays. 5. Select a network and click the Connect button. 6. If prompted, enter the password for the network. Your computer or device joins the network. To specify the preferred network: 1. Open the app that you use to manage your WiFi connections. 2. Locate your home network and join it. 3. Click the genie icon on your desktop or in the Windows taskbar. 4. Select WiFi Connection. A list of WiFi networks that you connected to previously displays. The preferred WiFi network is at the top of the list. 5. Click the Manage button. The Preferred Networks screen displays. 6. To change the order of the list, select a network and click the Move up or Move down button. Use Desktop genie to View the WiFi Channel Usage in Your Area To view WiFi channel usage in your area: 1. Open the app that you use to manage your WiFi connections. 2. Locate your home network and join it. 3. Click the genie icon on your desktop or in the Windows taskbar. The Home screen displays. Manage Your WiFi Network 20 NETGEAR genie Apps 4. Select WiFi Connection > WiFi Channel. Your network displays in blue. Yellow shows other networks in your area. In many countries and geographic locations, laws or guidelines specify which channels can be used. Depending on your location, some channels might not be available. If many WiFi networks at your location are using the same channel as your WiFi network, you might experience interference. You can change the channel to avoid the interference. Use Desktop genie to Change the WiFi Channel for Your Home Network You can change the WiFi channel that your router uses. In some countries and regions channel selection is restricted. To change the WIFI channel: 1. Open the app that you use to manage your WiFi connections. 2. Locate your home network and join it. 3. Click the genie icon on your desktop or in the Windows taskbar. The Home screen displays. 4. Select WiFi Connection > WiFi Channel. The WiFi Channel screen displays. 5. Click the Change Channel button. 6. Specify the channel. 7. Click the Apply button. The router WiFi channel changes. To make this change, the router must disconnect all computers and WiFi devices from the WiFi network. Manage Your WiFi Network 21 NETGEAR genie Apps Use the genie App to Change the Router WiFi Settings Note: When the router’s WiFi settings are changed, it must disconnect all computers and WiFi devices from the WiFi network. After the change takes effect, you can join the WiFi network with its new settings. To manage the router’s WiFi settings from your smartphone or tablet: 1. Open the app that you use to manage your WiFi connections. 2. Locate your home network and join it. 3. Launch the genie app and tap Login. A login prompt displays. 4. Enter the router user name and password. The router user name is admin and the default password is password. Both are case-sensitive. 5. Tap OK for an Android phone or Login for an iPhone or iPad. The genie Home screen displays. 6. Tap the Wireless Settings button . The WiFi settings display. 7. Tap a setting to display a detail screen: • Name/SSID. The name of the WiFi network. • Channel. The channel for the WiFi signal. Usually, this field is set to Auto so that the router selects the best channel for its signal. You can select a specific channel number. • Key/Password. Go to the Wireless Security screen and view or change the WiFi security setting for the home network. 8. When you finish making changes, tap the Save button. The router settings are saved. Use Desktop genie to Change the Router WiFi Settings Note: When the router’s WiFi settings are changed, it must disconnect all computers and WiFi devices from the WiFi network. After the change takes effect, you can join the WiFi network with its new settings. Manage Your WiFi Network 22 NETGEAR genie Apps To change the router’s WiFi settings: 1. Open the app that you use to manage your WiFi connections. 2. Locate your home network and join it. 3. Click the genie icon on your desktop or in the Windows taskbar. The Home screen displays. 4. Select Router Settings. A login screen displays. 5. Enter the router user name and password. The router user name is admin and the default password is password. The Router Settings screen displays with the Wireless Settings tab selected. 6. Click the Modify button. The screen adjusts: 7. Change the settings as needed: • Wireless Name (SSID). The name of the router’s WiFi network. • Channel Selection. When set to Auto, the router automatically selects the best available channel. You can specify a particular channel. • Security Options. If your router came with preset WiFi security, NETGEAR recommends that you use its preset security, but you can change this setting. • Network Key (Password). If your router came with preset WiFi security, NETGEAR recommends that you use its unique password, which is on the router label. You can specify a different password here. 8. Click the Apply button. The WiFi settings on the router change. The router disconnects all computers and WiFi devices on the WiFi network. Manage Your WiFi Network 23 NETGEAR genie Apps Use Desktop genie to Export the Router’s WiFi Settings to a USB Device You can export the router WiFi settings to a USB device such as a flash drive. Then you can connect the USB device to another computer so that it easily connects to your WiFi network. To export your WiFi settings: 1. Open the app that you use to manage your WiFi connections. 2. Locate your home network and join it. 3. Click the genie icon on your desktop or in the Windows taskbar. The Home screen displays. 4. Select Router Settings. 5. If prompted, enter the router user name and password. The router user name is admin and the default password is password. The Router Settings screen displays with the Wireless Settings tab selected. 6. Click the Export button at the bottom of the screen. The Wireless Export Wizard screen displays. 7. Follow the wizard steps to export your WiFi settings to a USB storage device. The WiFi settings are saved onto the USB device in a file named GenieWirelessConfig.Exe. Use the genie App to Set Up a Guest WiFi Network If your router supports a guest WiFi network, you can view and change the settings. You can even allow guest access for a specific length of time. A guest network allows others to use your WiFi router to access the Internet, but not content on other computers or devices on the same network. To set up a guest WiFi network: 1. Open the app that you use to manage your WiFi connections. 2. Locate your home network and join it. 3. Launch the genie app and tap Login. A login prompt displays. 4. Enter the router user name and password. The router user name is admin and the default password is password. Both are case-sensitive. Manage Your WiFi Network 24 NETGEAR genie Apps 5. Tap OK for an Android phone or Login for an iPhone or iPad. The genie Home screen displays. 6. Tap the Guest Access button . The Guest Access screen displays. 7. If the guest access setting is off, slide the ON/OFF button to turn it on. The Guest Access screen displays. 8. Tap the guest access settings to display detail screens: • Name/SSID. The name of the WiFi guest network. • Key/Password. WiFi security setting for the guest network. • Time Period. Set the time period for the guest network. You can set it to Always, or specify a time period so that you will get a reminder to turn it off. You can select the number of hours, 1 Day, or 1 Week. 9. When you finish, tap the Save button. Use Desktop genie to Set Up a Guest WiFi Network If your router supports a guest WiFi network, you can view and change the settings. A guest network allows others to use your WiFi router to access the Internet, but not content on other computers or devices on the same network. To set up a guest network: 1. Open the app that you use to manage your WiFi connections. 2. Locate your home network and join it. 3. Click the genie icon on your desktop or in the Windows taskbar. The Home screen displays. 4. Select WiFi Connection > Guest Access. 5. Click the Modify button. Manage Your WiFi Network 25 NETGEAR genie Apps 6. Select the Enable Guest Access radio button. The Guest Access screen displays the default guest network settings. 7. Change the settings as needed to customize your guest network. 8. Click the Apply button. 9. When prompted to confirm the change, click the OK button. The router guest network settings are updated and the new guest network settings display. The screen displays a QR code that can be used to connect to the guest network. Use a QR Code to Connect to a WiFi Network One NETGEAR genie app can generate a QR code for your router's WiFi network and guest access. Other phones and tablets can then use their own genie app's QR code scanner to scan and connect to the WiFi network. For you to use a QR code, your phone or tablet must include a camera and you must install the genie app on it. Note: You can use the Kindle Fire to generate a QR code, but because it does not include a camera, the Kindle Fire cannot scan QR codes. To use a QR code to connect to the WiFi network: 1. Launch the genie app. If you do not see the QR code button, swipe to display more buttons. 2. Tap the QR Code button . 3. When prompted, align the QR code within the frame. 4. Tap Scan. Your phone or tablet scans the QR code for the network. If you are using an Android device, it connects to the WiFi network automatically. For other WiFi devices, the password is copied into the clipboard. 5. If you are prompted to enter a password to connect to the network, paste the password from the clipboard. Manage Your WiFi Network 26 4. Share Files and Printers This chapter contains the following sections: • Use the genie App to View a Network Map • Use Desktop genie to View a Network Map • Use the genie App to Send Files with Turbo Transfer • Use Desktop genie to Send Files with Turbo Transfer • Share Media Between Your Mobile Device and Your Home Network • Use the genie App to Share Media with Chromecast • Use the genie App to Access Files on a Storage Device Attached to the Router • Use Desktop genie to Manage a Storage Device Connected to the Router • Use AirPrint for WiFi Access to a Printer 27 4 NETGEAR genie Apps Use the genie App to View a Network Map The network map shows the router’s Internet connection and computers and devices that are connected to the router. You can use the Turbo Transfer feature from this screen to copy files from one device to another. To view the network map from your smartphone or tablet: 1. Open the app that you use to manage your WiFi connections. 2. Locate your home network and join it. 3. Launch the genie app and tap Login. A login prompt displays. 4. Enter the router user name and password. The router user name is admin and the default password is password. Both are case-sensitive. 5. Tap OK for an Android phone or Login for an iPhone or iPad. The genie Home screen displays. 6. Tap the Network Map button. A network map displays. Good connections are shown in green. A red line indicates a connection that is not working. To update the screen, tap the Refresh button . 7. To see more detail about a device, tap a device icon. If genie app does not detect the device type, it shows Network Device. To change the device type or device name, on the detail screen, tap the Edit button. Use Desktop genie to View a Network Map The network map shows the router’s Internet connection and computers and devices that are connected to the router. You can use the Turbo Transfer feature from this screen to copy files from one device to another. To view a network map: 1. Open the app that you use to manage your WiFi connections. 2. Locate your home network and join it. 3. Click the genie icon on your desktop or in the Windows taskbar. The Home screen displays. 4. Select Network Map. Share Files and Printers 28 NETGEAR genie Apps The network map displays. A good connection is shown in green. A red line indicates a connection that is not working. 5. To see information about a device, click that device icon. If the map does not find the device type, you can specify the device type. 6. For notifications, select the Notify me of new devices that connect to the network check box. The genie app notifies you every time a new device joins your network. Use the genie App to Send Files with Turbo Transfer If at least two computers or devices are connected to your network, you can use the network map to copy files from one device to another. To send files with Turbo Transfer: 1. Open the app that you use to manage your WiFi connections. 2. Locate your home network and join it. 3. Launch the genie app. The genie Home screen displays. 4. Tap the Turbo Transfer button . If you do not see the Turbo Transfer button, swipe the screen to display more buttons. A list of devices on your network displays. 5. Tap a device to select it. 6. When prompted, select a file type. You can select Photo, Video, or History record. A list of files displays. 7. Select a file and tap the Done button. 8. Tap the Send button. A copy of the file is sent to the device and a message about the file displays on the device. Note: If the file is not received at the destination device, restart the NETGEAR genie app on both devices and try again. Share Files and Printers 29 NETGEAR genie Apps Manage the Turbo Transfer Power Saving Feature To conserve battery power for your phone or tablet, genie comes with a Turbo Transfer power saving feature automatically enabled. With the power saving feature enabled, other genie devices on your network can only transfer files to this device or access media files on this device when you navigate to the Turbo Transfer or My Media screen. To view or change the power saving settings: 1. Open the app that you use to manage your WiFi connections. 2. Locate your home network and join it. 3. Launch the genie app. The genie Home screen displays. 4. Tap the Turbo Transfer button . If you do not see the Turbo Transfer button, swipe the screen to display more buttons. A list of devices on your network displays. 5. Tap the Power Save option. 6. To change the setting, clear or select the Enable Power Saving Mode check box. Use Desktop genie to Send Files with Turbo Transfer If at least two computers or devices are connected to your network, you can use the network map to copy files from one device to another. To send files with Turbo Transfer using a Windows computer: 1. Open the app that you use to manage your WiFi connections. 2. Locate your home network and join it. 3. Click the genie icon on your desktop or in the Windows taskbar. The Home screen displays. 4. Select Network Map. Share Files and Printers 30 NETGEAR genie Apps Your computer displays the genie icon. Your computer Destination computer 5. Right-click the destination device. A Turbo Transfer icon displays for that device. Only the device with folder icon can receive files by Turbo Transfer. 6. Select Send File or Send File Folder. 7. Select the file or folder that you want to send. A message displays on the destination computer or device. 8. Click Save on the destination device. 9. Specify the folder in which you want to save the file or folder. The files are sent to the destination device and a message displays on the device. Note: If the file is not received at the destination device, restart the NETGEAR genie app on both devices and try again. Share Files and Printers 31 NETGEAR genie Apps Share Media Between Your Mobile Device and Your Home Network You can use the My Media feature to play media from devices on your home network on your mobile device. You can also play media that is on your smartphone or iPad on other devices in your home network. For the genie mobile app to find the network devices, each device must use Universal Plug and Play (UPnP). My Media The My Media view that displays depends on which of the following items you select at the bottom of the screen: • Source. View a list of devices on your network that are sharing media files. • Player. View a list of devices that can play media files over the network. • Playing. View and control media that is playing on the selected player. • Option. Go to the Option screen. Use Your Mobile Device to Play Media from Your Home Network You can use My Media to play media from your home network. To play, the device must support the DLNA Player profile. Game consoles (like Xbox 360 or PS3) and DVRs do not support the DLNA Player profile. For this reason, they do not display as players in My Media. My Media finds only the media types supported by the player. For example, an iPad does not play Adobe Flash files because this format is not supported. To play media on your mobile device: 1. Open the app that you use to manage your WiFi connections. 2. Locate your home network and join it. 3. Launch the genie app. The genie Home screen displays. 4. Tap the My Media button . 5. Tap the Source button to view the UPnP devices on your network. 6. Tap the device on your home network that is the source for your media files. Share Files and Printers 32 NETGEAR genie Apps The media folders on that device are displayed. 7. Tap the folder that you want, and the media file within the folder. The media file plays on the selected player. Play and Control Media Files on Your Mobile Devices When you play media that is on your mobile device (Android phone, iPhone, or iPad), how you control that media depends on which device you are using. To play and control media files on an Android phone: Note: With an Android phone, the media plays in full screen. 1. Tap the Back button. The media stops playing. 2. Tap the Refresh button. This updates the progress of the media that is playing. Note: iPhones and iPads (iOS devices) use two modes for media: Play mode and Control mode. 1. To play and control media files on iPhones and iPads: Share Files and Printers 33 NETGEAR genie Apps Tap the icon at the top-right corner. The phone switches to the other mode. • In Play mode, you can see the media playing. If you play media files on a different device on your network, Play mode is not available. • Control mode is always available because it shows the name of the playing media, play progress, volume, and play controls. Tap to switch between Play mode and Control mode. Share Files and Printers 34 NETGEAR genie Apps Restart My Media Service Restart media service or refresh the source folder if you do not see all network UPnP devices. Restart My Media service when a WiFi setting is changed or no player is found. To restart media service: 1. Open the app that you use to manage your WiFi connections. 2. Locate your home network and join it. 3. Launch the genie app and tap Login. A login prompt displays. 4. Enter the router user name and password. The router user name is admin and the default password is password. Both are case-sensitive. 5. Tap OK for an Android phone or Login for an iPhone or iPad. The genie Home screen displays. 6. Tap the Option button. 7. Tap Restart media service. The media service restarts. Refresh the Source Folder Scan the source device list when no source device is found. To refresh the source folder: 1. Open the app that you use to manage your WiFi connections. 2. Locate your home network and join it. Share Files and Printers 35 NETGEAR genie Apps 3. Launch the genie app and tap Login. A login prompt displays. 4. Enter the router user name and password. The router user name is admin and the default password is password. Both are case-sensitive. 5. Tap OK for an Android phone or Login for an iPhone or iPad. The genie Home screen displays. 6. Tap the Option button. 7. Tap Refresh source folder. The source device list is scanned. Manage My Media File Sharing By default, My Media is set up to share files in the network and to allow play in the network. To manage My Media settings: 1. To allow file sharing, set the Share files in network setting to ON. This setting is ON by default to let you use other devices on your home network to play media on this phone or iPad. If you do not want to use this option, change the setting to OFF. For example, you could be using your smartphone with the genie app at home, while a guest is using genie app on your iPad. From your phone, you could remotely play a song on the iPad, or play a photo slide show on the iPad for your guest. 2. To play media in the network, set the Allow play in network setting to ON. Share Files and Printers 36 NETGEAR genie Apps This setting is ON by default to play media that is on this phone or iPad on other devices on the same network. If you do not want to allow play in the network, change the setting to OFF. For example, to use your smartphone or iPad to view photos on a computer or devices in your network, leave the Allow play in network feature set to ON. This setting controls whether the photos from other devices can be viewed on this phone or iPad. To change the My Media sharing settings: 1. Open the app that you use to manage your WiFi connections. 2. Locate your home network and join it. 3. Launch the genie app and tap Login. A login prompt displays. 4. Enter the router user name and password. The router user name is admin and the default password is password. Both are case-sensitive. 5. Tap OK for an Android phone or Login for an iPhone or iPad. The genie Home screen displays. 6. Tap the Option button. 7. Change the settings as needed. Share Files and Printers 37 NETGEAR genie Apps Use the genie App to Share Media with Chromecast Chromecast is a media streaming device that plugs into the HDMI port on your TV. If you use Chromecast, the genie app lets you use Chromecast to play media from devices in your network on your TV. To share media on the network with Chromecast: 1. Open the app that you use to manage your WiFi connections. 2. Locate your home network and join it. 3. Launch the genie app. The genie Home screen displays. 4. Tap the My Media button . 5. Tap the Player button. A list of media players displays. 6. Select the Chromecast media player. 7. When prompted, tap Source and select media files. The media files play on your TV through Chromecast. 8. Use the My Media Play and Control modes to control how you play the media. Use the genie App to Access Files on a Storage Device Attached to the Router You can access a storage device that is connected to a router’s USB port or eSATA port. Not all router models include these ports. To access files on a storage device attached to the router: 1. Open the app that you use to manage your WiFi connections. 2. Locate your home network and join it. 3. Launch the genie app and tap Login. A login prompt displays. 4. Enter the router user name and password. The router user name is admin and the default password is password. Both are case-sensitive. 5. Tap OK for an Android phone or Login for an iPhone or iPad. The genie Home screen displays. 6. Swipe to display more buttons. Share Files and Printers 38 NETGEAR genie Apps 7. Tap the ReadySHARE button . The shared files and folders on the storage device connected to the router display. For details about how to set sharing permissions for files on the storage device, see the user manual for your NETGEAR router. Use Desktop genie to Manage a Storage Device Connected to the Router You can access a storage device that is connected to the router’s USB ports or eSATA port. Not all router models include these ports. To manage a storage device: 1. Open the app that you use to manage your WiFi connections. 2. Locate your home network and join it. 3. Click the genie icon on your desktop or in the Windows taskbar. The Home screen displays. 4. Select ReadySHARE. 5. If prompted, enter the router user name and password. The router user name is admin and the default password is password. The ReadySHARE screen displays the ReadySHARE features available on your router. 6. To access a ReadySHARE feature, select a radio button and click the Continue button. For details about how to use ReadySHARE features, see the user manual for your NETGEAR router. Also, visit the ReadySHARE web page at http://www.netgear.com/landing/en-us/readyshare.aspx. Use AirPrint for WiFi Access to a Printer The genie app AirPrint feature turns your printer into an AirPrint-enabled printer so that your iOS devices can use printers in the same network. AirPrint can be accessed from Mail, Safari, Photos, Notes, and other apps with print capability. The AirPrint feature is available in iOS version 4.2 or later. To set up AirPrint: 1. Make sure that the Apple iTunes and Adobe Acrobat Reader applications are installed on your computer. 2. Make sure that the Windows or Mac computer can print on the printer. 3. Open the app that you use to manage your WiFi connections. Share Files and Printers 39 NETGEAR genie Apps 4. Locate your home network and join it. 5. Click the genie button on your desktop or in the Windows taskbar. The Home screen displays. 6. Select AirPrint. A list of printers on the network displays. 7. Select the check box for a printer. 8. On your iOS device, select Print from the menu of Mail, Safari, Photos, Notes, or any other app with print capability. 9. Tap Print. AirPrint Example To print a photo in an iOS device through AirPrint: 1. Connect to the WiFi network with the printer. 2. Launch the genie app. The Home screen displays. 3. Select AirPrint. Share Files and Printers 40 NETGEAR genie Apps 4. Tap the Action button and tap the Print button. 5. Tap Select Printer if there is not a printer assigned yet. 6. In the Printer list, select a printer. 7. Tap Print to print the photo. Share Files and Printers 41 5. Android genie WiFi Analytics 5 The Android genie app includes WiFi analytics. This chapter contains the following sections: • View the WiFi Signal Strength • Test WiFi in Different Rooms in Your Home • View the Network Status • View Channel Interference • View a Channel Graph • View a WiFi Signal Graph 42 NETGEAR genie Apps View the WiFi Signal Strength You can view the WiFi signal strength in your current location. To view the Wifi signal strength: 1. Open the app that you use to manage your WiFi connections. 2. Locate your home network and join it. 3. Launch the genie app. The genie Home screen displays. 4. Tap the WiFi Analytics button . 5. Tap the Signal Strength button . Test WiFi in Different Rooms in Your Home You can test the WiFi signal strength in each room and save the results with room names. To test WiFi in different rooms: 1. Open the app that you use to manage your WiFi connections. 2. Locate your home network and join it. 3. Launch the genie app. The genie Home screen displays. 4. Tap the WiFi Analytics button . Android genie WiFi Analytics 43 NETGEAR genie Apps 5. Tap the Home Testing button . 6. Select the name of the room where you are located. You can use the Add, Edit, and Del buttons to customize the room choices. 7. Tap the Test button. The genie app tests the WiFi signal in your location and displays the results. The results are saved. View the Network Status You can view a list of WiFi networks in your area and the signal strength for each network. You can filter the list and you can specify when to scan the WiFi signals and for how long. To view the network status: 1. Open the app that you use to manage your WiFi connections. 2. Locate your home network and join it. 3. Launch the genie app and tap Login. The genie Home screen displays. 4. Tap the WiFi Analytics button . Android genie WiFi Analytics 44 NETGEAR genie Apps 5. Tap the Network Status button . A list of WiFi networks in your area displays, with the signal strength shown for each. 6. To select the networks that you want to view, tap the Filter button. 7. To change the frequency of auto update, select the AUTO SCAN EVERY check box and enter a different number in the SECONDS field. View Channel Interference If many WiFi networks are broadcasting their WiFi signal using the same channel, interference is likely to occur on that channel. You can view the channel interference and select a different channel for your WiFi network, if needed. To view channel interference: 1. Open the app that you use to manage your WiFi connections. 2. Locate your home network and join it. 3. Launch the genie app. The genie Home screen displays. 4. Tap the WiFi Analytics button . Android genie WiFi Analytics 45 NETGEAR genie Apps 5. Tap the Channel Interference button . Note: To change the WiFi channel, use the Wireless Settings screen. For more information, see Use the genie App to Change the Router WiFi Settings on page 22 View a Channel Graph You can view a graph that shows channel usage for the WiFi networks in your area. To view a channel graph: 1. Open the app that you use to manage your WiFi connections. 2. Locate your home network and join it. 3. Launch the genie app and tap Login. The genie Home screen displays. 4. Tap the WiFi Analytics button . Android genie WiFi Analytics 46 NETGEAR genie Apps 5. Tap the Channel Graph button . You can use the Select Network and Filter buttons to view specific networks and channels. View a WiFi Signal Graph A WiFi signal graph shows the strength of WiFi signals over time. To view a signal graph: 1. Open the app that you use to manage your WiFi connections. 2. Locate your home network and join it. 3. Launch the genie app. The genie Home screen displays. 4. Tap the WiFi Analytics button . Android genie WiFi Analytics 47 NETGEAR genie Apps 5. Tap the Signal Graph button . You can use the Select Network and Filter buttons to view specific networks. Android genie WiFi Analytics 48 6. 6 Administration and Troubleshooting This chapter contains the following sections: • Use the genie App to Register Your Product • Use Desktop genie to Register Your Product • Use Desktop genie to Update the Router Firmware • Use the genie App to Reboot the Router • Use Desktop genie to Reboot the Router • Use Desktop genie to Run Ping Test • Use Desktop genie to Run Traceroute • Use Desktop genie to Perform a DNS Lookup • Use Desktop genie to View a Computer Profile • Use Desktop genie to Access Network Support 49 NETGEAR genie Apps Use the genie App to Register Your Product NETGEAR recommends that you register your product. You must register your product before you can use NETGEAR telephone support. To register your product: 1. Open the app that you use to manage your WiFi connections. 2. Locate your home network and join it. 3. Launch the genie app. The genie Home screen displays. 4. Tap the Registration button . 5. When prompted, log in to your NETGEAR account or create an account. The Product Registration screen displays a list of your NETGEAR products. 6. In the Not-registered Products section, select a product. The genie app detects the serial number for your product. 7. If genie is unable to discover your product’s serial number, locate the serial number on the product label and type it in to the Serial Number field. 8. Tap the Register button. Your product is registered. Use Desktop genie to Register Your Product NETGEAR recommends that you register your product. You must register your product before you can use NETGEAR telephone support. To register your product: 1. Open the app that you use to manage your WiFi connections. 2. Locate your home network and join it. 3. Click the genie icon on your desktop or in the Windows taskbar. The Home screen displays. 4. Click the Registration button. The Product Registration screen displays a list of your NETGEAR products. 5. In the Not-registered Products section, select a product. The genie app detects the serial number for your product. 6. If genie is unable to discover your product’s serial number, locate the serial number on the product label and type it in to the Serial Number field. Administration and Troubleshooting 50 NETGEAR genie Apps 7. Click the Register button. Your product is registered. Use Desktop genie to Update the Router Firmware You can check for new firmware for your router and update the router to the latest version. To check for firmware updates: 1. Open the app that you use to manage your WiFi connections. 2. Locate your home network and join it. 3. Click the genie icon on your desktop or in the Windows taskbar. The Home screen displays. 4. Select Router Settings. 5. If prompted, enter the router user name and password. The router user name is admin and the default password is password. The Router Settings screen displays with the Wireless Settings tab selected. 6. Select Update. 7. Click the Next button. The genie app checks for firmware updates. You see either the message “Current firmware version is the most recent” or a screen that shows that a newer firmware version is available. 8. If a newer firmware version is available, click the Next button. 9. Follow the onscreen instructions to download the firmware and update the router. Administration and Troubleshooting 51 NETGEAR genie Apps Use the genie App to Reboot the Router To reboot the router using a smartphone or tablet: 1. Open the app that you use to manage your WiFi connections. 2. Locate your home network and join it. 3. Launch the genie app and tap Login. A login prompt displays. 4. Enter the router user name and password. The router user name is admin and the default password is password. Both are case-sensitive. 5. Tap OK for an Android phone or Login for an iPhone or iPad. The genie Home screen displays. 6. Tap the Router Reboot button . If you do not see the Router Reboot button, swipe the screen to display more buttons. Use Desktop genie to Reboot the Router To reboot the router: 1. Open the app that you use to manage your WiFi connections. 2. Locate your home network and join it. 3. Click the genie icon on your desktop or in the Windows taskbar. The Home screen displays. 4. Select Router Settings. 5. If prompted, enter the router user name and password. The router user name is admin and the default password is password. The Router Settings screen displays with the Wireless Settings tab selected. 6. Click the Others tab. The Others screen displays. 7. Click the Reboot button. A message displays asking you to confirm that you want to reboot the router. 8. Click the OK button. The router reboots. Administration and Troubleshooting 52 NETGEAR genie Apps Use Desktop genie to Run Ping Test You can use ping to test the path from your computer to a destination that you specify. To use ping: 1. Open the app that you use to manage your WiFi connections. 2. Locate your home network and join it. 3. Click the genie icon on your desktop or in the Windows taskbar. The Home screen displays. 4. Select Network Support > Tools. 5. Click the Ping button on the left side of the screen. 6. In the Host field, type a URL. 7. Click the Ping button located next to the URL. The router displays ping results. Use Desktop genie to Run Traceroute To display the route and measure transit delays of packets across an IP, run the traceroute utility. To use traceroute: 1. Open the app that you use to manage your WiFi connections. 2. Locate your home network and join it. 3. Click the genie icon on your desktop or in the Windows taskbar. The Home screen displays. Administration and Troubleshooting 53 NETGEAR genie Apps 4. Select Network Support > Tools. The Tools screen displays. 5. Click the TraceRoute button on the left side of the screen. 6. Click the TraceRoute button located next to the Host field. The traceroute results display. Use Desktop genie to Perform a DNS Lookup Find the IP address of a host name (typically a website). To perform a DNS lookup: 1. Open the app that you use to manage your WiFi connections. 2. Locate your home network and join it. 3. Click the genie icon on your desktop or in the Windows taskbar. The Home screen displays. 4. Select Network Support > Tools. The Tools screen displays. Administration and Troubleshooting 54 NETGEAR genie Apps 5. Click the DNS Lookup button on the left side of the screen. 6. Click the DNS Lookup button located next to the Host field. The results of the DNS lookup display. Use Desktop genie to View a Computer Profile View details about the computer that you are currently using, such as its current network connections and operating system. To view a computer profile: 1. Open the app that you use to manage your WiFi connections. 2. Locate your home network and join it. 3. Click the genie icon on your desktop or in the Windows taskbar. The Home screen displays. 4. Select Network Support > Tools. The Tools screen displays. Administration and Troubleshooting 55 NETGEAR genie Apps 5. Click the Computer Profile button. Use Desktop genie to Access Network Support Network support helps you solve a network problem or learn more about your network. To get network support: 1. Open the app that you use to manage your WiFi connections. 2. Locate your home network and join it. 3. Click the genie icon on your desktop or in the Windows taskbar. The Home screen displays. 4. Select Network Support. Frequently asked questions (FAQs) display. 5. To access NETGEAR support, click the Support tab. 6. Click a button to select an option: Administration and Troubleshooting 56 NETGEAR genie Apps • Downloads. See downloads for your product at the NETGEAR website. • Forums. Visit forums for NETGEAR products. • Register Your Product. Register your product so that you can use NETGEAR support. • Premium Support. Learn about premium support options for your product. Administration and Troubleshooting 57