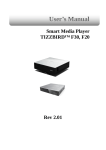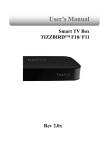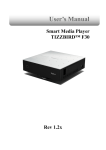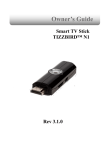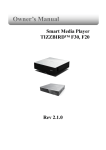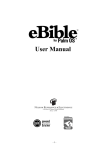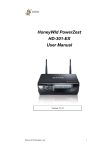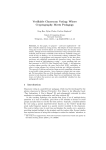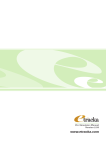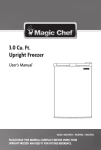Download TizzBird User's Manual (English)
Transcript
User’s Manual Smart Media Player TIZZBIRD™ F30 TizzBird – SMART MEDIA PLAYER Table of Contents 1. 2. 3. 4. 5. 6. 7. 8. Safety Notice .................................................................................... 4 Features ........................................................................................... 5 Specifications ................................................................................... 6 Description of Each Part .................................................................. 7 Package Contents ............................................................................ 8 Installation and Connection ............................................................ 9 Using Remote Controller ................................................................ 14 Initial Screen .................................................................................. 15 8.1 8.2 8.3 8.4 8.5 8.6 8.7 Turning On Power ........................................................................................................ 15 Setting TV Output ........................................................................................................ 15 Setting Menu Language ............................................................................................... 16 Screen Alignment ......................................................................................................... 17 Audio & Visual Settings ............................................................................................... 18 Network Settings ......................................................................................................... 20 Turning Power Off, Completely Power Off ................................................................. 22 9. Start-Up and Terminate ................................................................. 23 9.1 9.2 9.3 9.4 Home Screen ................................................................................................................ 23 Change Cover-View Style ............................................................................................ 24 Movie Browser ............................................................................................................. 25 Terminate ..................................................................................................................... 25 10. Watching Movie ............................................................................ 26 10.1 10.2 10.3 10.4 10.5 10.6 10.7 10.8 10.9 10.10 10.11 10.12 Movie Browser ............................................................................................................. 26 Movie Browser Menu ................................................................................................... 27 To Add Movie Poster .................................................................................................... 28 Resume and Bookmark ................................................................................................ 30 Movie Playback Menu .................................................................................................. 31 Playback Speed Control ............................................................................................... 31 Searching Menu (Time, Chapter, Bookmark) ............................................................. 32 Playback Information Menu ........................................................................................ 32 Subtitle Menu ............................................................................................................... 33 Audio Menu................................................................................................................... 33 Video Parameter Menu ................................................................................................ 34 Skip Playback Position ................................................................................................. 34 11. Listening Music ............................................................................. 35 11.1 11.2 11.3 11.4 Music Browser .............................................................................................................. 35 Sorting Music ............................................................................................................... 35 Music Playback Screen ................................................................................................ 36 Music Playback Menu................................................................................................... 36 12. Watching Photo ............................................................................ 37 12.1 12.2 12.3 12.4 12.5 Photo Browser .............................................................................................................. 37 Photo Browsing Menu.................................................................................................. 37 Photo Wall & Photo Stack ........................................................................................... 38 Photo Playback Screen ................................................................................................ 38 Slideshow Control ........................................................................................................ 39 13. Using File Browser ........................................................................ 40 13.1 13.2 13.3 File Browser Screen ..................................................................................................... 40 Selecting Device at File Browser ................................................................................. 41 Register Subtitle Font File ........................................................................................... 41 14. Connecting Internet ..................................................................... 43 14.1 14.2 Execute Internet Browser ........................................................................................... 43 Control Internet Browser ............................................................................................ 43 15. Install & Execute Applications ..................................................... 44 2 TizzBird – SMART MEDIA PLAYER 15.1 15.2 Move Applications at Android Phone to TizzBird ....................................................... 44 Execute Application ..................................................................................................... 45 16. Settings .......................................................................................... 46 16.1 16.2 16.3 16.4 16.5 16.6 16.7 System .......................................................................................................................... 46 Audio and Visual .......................................................................................................... 47 Movie ............................................................................................................................ 48 Music ............................................................................................................................. 49 Photo ............................................................................................................................ 50 Network ........................................................................................................................ 50 Cover-View ................................................................................................................... 51 17. Firmware Upgrade ........................................................................ 52 17.1 17.1.1 17.1.2 17.2 Local Upgrade .............................................................................................................. 52 Upgrade at Settings Screen ......................................................................................... 52 Upgrade at File Browser .............................................................................................. 53 Online Upgrade ............................................................................................................ 53 3 TizzBird – SMART MEDIA PLAYER 1. Safety Notice Do not try to disassemble the unit. It may cause malfunction or fire. Keep away the unit from magnetized devices. It may erase the data stored in the HDD drive inside. Do not place the unit in places that are exposed to oil, water, dust, humidity, rain or wind. Keep away the unit from overheated areas, such as heaters. Place it well ventilated location. Ensure that a free airflow is maintained around the unit. Do not touch the power plug with wet hands or use defective power cables and electric outlets. It may cause electric shocks or fire. Do not drop or shock the unit from heights. Doing so may cause serious damage to the HDD inside. Please install the unit nearby the socket-outlet and easily accessible place. Unplug the power cable when the device is not used for a long time. 4 TizzBird – SMART MEDIA PLAYER 2. Features Tizzbird playbacks various full HD movie contents including HDMV and DVD backup formats as well as AVI, MKV, XVID and TS formats on TV. It supports most recent video formats such as H264 and VC-1. TizzBird provides a full web-browsing capability very similar like PC. Mouse and keyboard can be attached to support various inputs, which enable slick Internet surfing even on the big screen TV. TizzBird plays high resolution photo images back on TV. It can view slideshow the photos while playing back the music in background. Transition effects such as fadein-out or zooming can be applied during transition of each photo. TizzBird plays back high quality lossless music such as FLAC, WAV up to 24bit/ 96Khz. It also supports compressed MP3, OGG, AAC and CUE format thru high fidelity Wolfson DAC. TizzBird runs applications on TV exact same APPs installed on the Android Smartphone without any conversion. This also includes 3D games or 3D APPs that utilize the superb OPEN-GL 3D accelerator. Some APPs that fixed screen-aspect ratio cannot be applicable in some cases. TizzBird supports ultra-high speed transfer up to 5Gbps from your PC to internal HDD of the unit. It also supports gigabit Ethernet which enables the fastest networking ever before. TizzBird supports NFS, SAMBA, uPnP network protocols to connect various servers. TizzBird can be used as an external USB 3.0 storage through connecting PC. TizzBird also supports full playback capability of the contents at USB flash drive or external HDD through connecting USB host ports. 5 TizzBird – SMART MEDIA PLAYER 3. Specifications Model TizzBird F30 System TCC9302 1Ghz CPU/ 512M Memory/ 2GB NAND flash Booting time from stand-by is less than two seconds. OS Android Rev 2.3 Gingerbread Video Format: AVI/ MKV/ MPG/ WMV/ VOB/ TP/ TRP/ M2TS/ MOV/ FLV/ IFO/ ISO/ HDMV Codec: MPEG 1/2/4, H264, XVID, WMV9([email protected]) VC-1(AP@L3) Resolution: Max 1080p 60Hz Audio MP3/ OGG/ WAV/ AAC/ FLAC/ APE/ WMA Dolby Digital / DTS Down Mixing and Pass-thru Image JPG, JPEG, BMP, PNG, GIF, TIF Connection USB 2.0 Host Port 3 EA (Current Max 500mA / Port) USB 3.0 Device Port 1EA (Max Transfer Rate 5Gbps) Gigabit Ethernet, Wireless Wi-Fi 802.11n (Optional) Network Protocol : Samba (CIFS)/ NFS/ uPnP Video Output HDMI 1.3a / Audio Output Digital: Coaxial and Optical Output / Analogue: Stereo RCA Output File System NTFS, FAT32 Subtitle smi, smil, sub, sub/idx, srt, ssa, ass Power DC 12V / 3A Adapter, Standby power consumption < 0.4w Languages English, French, German, Spanish, Italian, Portuguese, Vietnamese, Component(YPbPr)/ Composite Swedish, Czech,Norwegian, Danish, Japanese, Korean, Traditonal Chinese Dimension 215 x 215 x 59 mm 6 TizzBird – SMART MEDIA PLAYER 4. Description of Each Part Power Button Smart HDD Rack Turn ON/OFF power of the unit. Install/ Uninstall the HDD easily with Smart HDD Rack Connectors Please connect the unit to AV port of the TV or AV receiver. Please connect Ethernet cable or install the Wi-Fi USB dongle for connecting the network. * There’s another USB host port at the side.* 7 TizzBird – SMART MEDIA PLAYER 5. Package Contents TizzBird package contains the following items. The shape of items described below may slightly different from the actual contents. Main Unit Remote Controller USB 3.0 Cable A/V Cable Quick Guide Power Adapter Power Cable HDMI Cable 8 TizzBird – SMART MEDIA PLAYER 6. Installation and Connection Pedestal Assembly This is an assembly guide of pedestal into the main unit. No screw needed. Find out six bumps of the pedestal and assembly them with six holes of the bottom side of the main unit. Push the pedestal follow the arrow indicated on the bottom side until the “CLICK” sound. 9 TizzBird – SMART MEDIA PLAYER HDD Installation This is a guide for installation of HDD into the rack. No screw needed Before install the HDD into the rack, please check the four bumps on the rack. There are two A bumps on the side, and two B bumps on the bottom. Find out the side holes of HDD, and assemble them with two A bumps. Insert the HDD first on the side. Then assemble the bottom holes of HDD with two B bumps. Insert the rack smoothly into the main unit. Please make sure that handle of rack is open status, before insertion. Push the rack until it reaches the end of the unit’s inside. Close the handle of the rack after insertion. 10 TizzBird – SMART MEDIA PLAYER Connecting the Video TizzBird supports HDMI, Component and Composite video output for connection to a TV, and each output needs to be configured in the settings browser depending on what cable is being used. Connection to HDMI Out Connection to Component Connection to Composite Out Connect the TizzBird output to your TV using an HDMI cable. 1080p full HD contents can be output as 1080p only thru HDMI. HDMI can also transfer the audio signal and no need to connect another cable for audio. Connect the TizzBird output to your TV using the component video cable. Select an appropriate video input mode on you TV until you get the main page of the TizzBird. For the audio, please connect the stereo cable (Red/White one). Connect the TizzBird output to your TV using the included Composite (Yellow one) video cable. Select an appropriate video input mode on you TV until you get the main page of the TizzBird. For the audio, please connect the stereo cable (Red/ White one), 11 TizzBird – SMART MEDIA PLAYER Connecting the Audio The unit provides RCA analog stereo output, coaxial and optical digital output and HDMI to connect the audio device like AV receiver and TV. Please connect to audio outputs to appropriate port of audio device. Please select the appropriate input at the audio device using remote controller after connection. Connection to TV Connection to AV Receiver Connect the two audio cables, the white one on the left side and the red one to the right side, to the appropriate AUDIO terminal on your TV. Connect the coaxial or optical cable to multi-channel AV receiver. The compressed audio stream will be directly transferred to the AV receiver and you can enjoy the multichannel surround sound. 12 TizzBird – SMART MEDIA PLAYER Connecting USB Device TizzBird provides three USB 2.0 host ports to connect various external devices, such as FLASH MEMORY drive, external USB HDD enclosure, digital camera/camcorder, keyboard & mouse, or Wi-Fi USB dongle. Initial Display Setup for TV 1) Please connect AV cable with TV and connect the power supply cable to the unit. Turn on the power using <POWER> button on remote or POWER key on the front side of the unit. 2) Video Configuration Wait until be able to see below screen and press <OK> button. Then select menu language. 3) If the initial TIZZBIRD screen is seen, select the “SETTINGS” browser at the home screen, then configure the SYSTEM/ AUDIO & VISUAL SETTING, etc. 13 TizzBird – SMART MEDIA PLAYER 7. Using Remote Controller Turn power ON/OFF Change the TV Output mode Input numbers Go to HOME screen Pop-up MENU screen Resume to previous screen Move to previous /next item (page) Move to each directed item Select Optional “hot” context button Play or Pause Fast-Forward and Rewind Volume Up/ Down Channel(PVR) or Sync(Subtitle) Up/Down Record(PVR) Mute the audio Bookmark the current scene Time/ Chapter/ Bookmark Search 14 TizzBird – SMART MEDIA PLAYER 8. Initial Screen 8.1 Turning On Power Press <POWER> button on the remote or press the power key at front panel to turn on the power. The unit will start boot-up. LED will blink fast during the booting. LED will keep fade-in & out during normal operation after booting. 8.2 Setting TV Output The TV-OUTPUT selection screen will pop-up and switch various resolutions if TV-OUTPUT is not configured yet, like chapter 6 “Initial Display Setup for TV”. Press <OK> button if screen is shown. Still didn’t get the screen, try <TV-OUT> button on the remote until getting the output screen on TV. If TV-OUT is set correctly, HOME SCREEN will appear like below. Settings 15 TizzBird – SMART MEDIA PLAYER 8.3 Setting Menu Language Please setup the menu language according to the country. HOME SCREEN Select “Settings Browser” as previous page’s image, then press <OK> button. The following screen will appear. Select “System” to enter the <System> setting. “Language” menu at the top of the right pane will be shown. Select it and press <OK> button to change the menu language. Select appropriate language then press <OK> button. 16 TizzBird – SMART MEDIA PLAYER 8.4 Screen Alignment Please make sure that TV output is not configured as “OVER-SCAN” mode. It should be “ORIGINAL SCAN” or “NO OVERSCAN” mode to see the whole picture output of this unit. This setting can be changed on TV’s video output settings. If the whole screen cannot be seen or it’s not fit into TV screen, the screen size can be manually adjusted to fit in. Select <Settings Browser> <System> <Screen Alignment>. If this menu is selected, the below image will appear and screen size can be adjusted by pressing <UP> or <DOWN> button. Please press <OK> button to confirm the adjustment. 17 TizzBird – SMART MEDIA PLAYER 8.5 Audio & Visual Settings Please setup the <Screen Resolution> to select most proper video resolution for the display. Select <Settings Browser> <Audio and Visual <Screen Resolution>, then press <OK> button. Select an appropriate resolution and press <OK> button. Audio output should be configured as “Compressed” mode to connect AV receiver. Select <Settings Browser> <Audio & Visual> <Audio Output>, then press <OK> button. Select “Compressed” at that screen. 18 TizzBird – SMART MEDIA PLAYER When “Compressed” mode is selected, the pop-up will come out like following picture. The each audio format can be configured as ON/ OFF of pass-thru. Please choose appropriate “On” or “Off” status according to the capability of connected audio device. 19 TizzBird – SMART MEDIA PLAYER 8.6 Network Settings Network should be configured to surf Internet and to download movie poster automatically from Internet and do network game. There are two types of network setting. One is Wi-Fi (Wireless), and the other is Ethernet (Wired). The USB Wi-Fi dongle should be prepared to connect network thru Wi-Fi. This optional Wi-Fi dongle can be purchased thru TizzBird local dealer. Prepare it and connect it to USB host port of the unit. Prepare keyboard or mouse if the password of Wi-Fi is string. Below mouse or keyboard is compatible with this unit. Keyboard: USB type or Wireless RF type Mouse: USB type or Wireless RF type Select <Settings Browser> <Network> <Wi-Fi Connection>. If the wireless AP was not configured before, the below <Wi-Fi setting> window will pop-up automatically. 20 TizzBird – SMART MEDIA PLAYER This pop-up shows the wireless access points available. Select one of them that can be accessible. It shows the signal strength and prompts the password, if password is required like below picture. Password can be input by remote button if it’s composed of numbers. Or mouse or keyboard need to be used if the password is string. To maximize the performance of wireless connection, 802.11n mode is recommended. 1080p MKV movie or HD broadcasting stream can be streamed without stuttering. Wireless AP should be configured like below. Mode 11n Only Encryption WPA/2PSK Gigabit Ethernet can be also used to connect wired network. Connect the network cable at the Ethernet network port at rear side of the unit. 21 TizzBird – SMART MEDIA PLAYER Select <Settings Browser> <Network> <Ethernet connection>. If the configuration is “Auto IP”, the network connection will occur immediately. Otherwise, network setting should be manually configured by selecting <Ethernet Settings>. 8.7 Turning Power Off, Completely Power Off To turn off the power, press <POWER> button on the remote or press power key on the front panel. The LED will turn into slightly dimming status, and this shows the unit is in “STAND-BY” status. This unit consumes quite little power which is less than 0.4W at STAND-BY mode. This can be achieved by minimal power consumption logic. This unit supports high speed booting mode from STAND-BY. It takes less than two seconds to resume to the normal operation status from STAND-BY mode. To turn power off completely, please press and hold <POWER> key at the front panel more than 4 seconds. The LED will be turned off completely. ※ The status of LED lighting is like below Initial booting Blinks fast Operation Fades in and out 3 seconds period Stand-by Stays dimming Power Off Completely off 22 TizzBird – SMART MEDIA PLAYER 9. Start-Up and End 9.1 Home Screen The below HOME SCREEN will appear after booting up. It shows 7 different items. The each item can do the each designated browsing. For example, movies can be browsed at MOVIE BROWSER. HOME SCREEN consists of 7 browsers including (from left to right) FILE/ PHOTO/ MOVIE/ MUSIC/ SETTINGS/ APP/ WEB browsers. To execute each browser, select the browser by arrow buttons on the remote and press <OK> button. File Photo Music Movie Settings App Internet The default selection would be MOVIE BROWSER at first start-up. TizzBird is the unique unit compared to other units, since it retains consistent user-interface based on the powerful database feature of Android OS. TizzBird provides full featured cover-view and imaged oriented browsing, which is highly intuitive. The other units can only provide user interface, mostly text based information with additional images. Movie Browser: Register all movie files and let you browse them on poster based. Music Browser: Register all music files and let you browse them on album-art based. Photo Browser: Register all photo files and let you browse them on folder image based. Settings Browser: Browse available settings. App Browser: Browse registered applications and let you select and execute them. Web Browser: Let you surf Internet. File Browser: Browse files and folders based on the device based. (Legacy mode) 23 TizzBird – SMART MEDIA PLAYER 9.2 Change Cover-View Style TizzBird provides Open-GL 3D based Cover-View user interface. One of six different styles of cover-view can be selected as a view-style. Press “BLUE” color button on the remote. The cover-view selection pane will pop-up and let you select one of them. This kind of selection is also available at MOVIE/ MUSIC/ PHOTO/SETTINGS browser, and one of them can be chosen always by pressing “BLUE” color button on remote. 24 TizzBird – SMART MEDIA PLAYER 9.3 Movie Browser Movie browser will scan movie files on the devices when booting first or attaching external device thru USB. It will take several minutes (depends on size of HDD) for the 1 st scanning. Once it’s scanned, it will take much less time on next boot. If movie posters are available for the movies, then cover-view screen like below will appear. 9.4 Terminate Press <POWER> button on remote or <POWER> key on the front will turn the unit be into STAND-BY status. The unit will consume virtually nothing (less than 0.4W) in the STAND-BY status. The LED will be in the dimming status. 25 TizzBird – SMART MEDIA PLAYER 10. Watching Movie 10.1 Movie Browser If MOVIE BROWSER is selected and if the posters were already scraped or registered for movies, then the following screen will appear. This screen is called “MOVIE BROWSER” screen. Up to 15 movies can be browsed at once per page. Arrow keys can be used to navigate thru posters. Keep press arrow key to browse continuously. Once the end of the page is reached, then arrow image will appear on the screen. Select it to see the next page. 26 TizzBird – SMART MEDIA PLAYER 10.2 Movie Browser Menu <MENU> button at “MOVIE BROWSER” can be used to do various actions including searching movies, scraping movie posters, jumping based on bookmarks & resuming lists. Press <MENU> button on the remote. “SEARCH” menu like above picture lets you search the movie quickly based on the title names and other information. Press <OK> to bring the following image. Use <UP> or <DOWN> arrow key to select the index, <LEFT> <RIGHT> arrow key let you change the digit of the wheel control, so titles can be browsed fast. Press <OK> to bring the poster of the selected movie. 27 TizzBird – SMART MEDIA PLAYER 10.3 To Add Movie Poster Movie posters should be added to make fancy movie browser like following screen. TizzBird has built-in poster downloader inside called <SCRAPER> which means scraping the movie information from network. Network should be connected before scraping movie posters. Please refer to section 8.8 to configure network settings. If movie does not have poster, the default image will appear like following screen. Press <MENU> to add movie poster. Select <Scrape Current File > on the menu and press <OK>. 28 TizzBird – SMART MEDIA PLAYER The following screen will appear when start scraping. The scraping will be performed based on the file name, so there can be a chance the file name is not correct or not good enough. In this case, scraping can be tried again on the same file. The dialog box will be pop-up to enter or revise the file name to scrape. Click the dialog box with mouse to bring the virtual keyboard, so the scraping file name can be changed. Press <DOWN> button on remote or click <SCRAPE> button on the dialog to restart the scraping. ※ It’s quite tedious to do the same things on all movies. There are two menu items to simplify those jobs. These menus will run on the background since it will take quite long time to do the scraping. Movie can be playback still while the background job is running. Scrape All: Ignore previous scraping results, and restart scraping for all movies. Smart Scrape: Find not scraped files and start scraping. 29 TizzBird – SMART MEDIA PLAYER 10.4 Resume and Bookmark TizzBird provides RESUME function to the last playback position of movie, so it’s not necessary to search it again manually. Press <MENU> button at MOVIE BROWSER and select <RESUME> menu to pop-up the resuming list. The resume list will appear like following image. Select wanted movie to resume to last playback position. TizzBird also provides BOOKMARK function to memorize the scene position of movie. Press <BOOKMARK> button to memorize at wanted scene when playback the movie. Press <MENU> button at MOVIE BROWSER and select <BOOKMARK> menu to pop-up the bookmark list. The bookmark list will appear like following image. Select wanted movie and position to resume to bookmarked position. 30 TizzBird – SMART MEDIA PLAYER 10.5 Movie Playback Menu TizzBird provides various control functions during movie playback. These functions include <TIME/CHAPTER SEARCH>, <INFO>, <SUBTITLE>, <AUDIO> and <VIDEO> settings. Most of functions can be activated with pressing <MENU> button. Press <MENU> button to pop-up the following menu screen. 10.6 Playback Speed Control TizzBird provides various playback speeds and skip controls during playback including PAUSE/ FAST-FORWARD/ REWIND/ PREVIOUS/ NEXT. Press <PLAY/PAUSE> button to play or pause the playback. Press <PREV> or <NEXT> button to skip to previous or next chapter. Press <FF> button to fast-forward playback. It will change from 4x > 8x > 16x > 32x then again 4x if press continuously Press <REWIND> button to rewind playback. It will change -4x > -8x> … 31 TizzBird – SMART MEDIA PLAYER 10.7 Searching Menu (Time, Chapter, Bookmark) Press <MENU> button and select the following image to search the movie by time, chapter or bookmark. Select <SEARCH> image. The following screen will appear after selecting <SEARCH> menu. Playback time position can be changed by arrows keys at wheel user interface. The CHAPTER or BOOKMARK field can be also appeared if they are available. Press <UP> or <DOWN> key to select time. 10.8 Playback Information Menu Select <INFO> image at movie playback menu to confirm the movie playback information. Select <INFO> image. The movie information and current playback position will appear like following image. 32 TizzBird – SMART MEDIA PLAYER 10.9 Subtitle Menu Select <SUBTITLE> image at movie playback menu to control the subtitle language, position, size, sync and font Select <SUBTITLE> image. The subtitle position would be lowest bottom side at 100% and would be top at 0%. 10.10 Audio Menu Select <AUDIO> image at movie playback menu if multiple audio tracks are available. Select <AUDIO> image. Press <OK> after selecting audio format or language audio to change the audio track. 33 TizzBird – SMART MEDIA PLAYER 10.11 Video Parameter Menu Select <VIDEO PARAMETER> image at movie playback to change the video parameters like brightness, contrast or hue. Press <OK> after selecting the value to apply. 10.12 Skip Playback Position Press <UP> or <DOWN> key during movie playback to skip movie playback position. The skip duration can be configured at <SETTINGS BROWSER> <MOVIE> <SKIP DURATION>. This function is quite simple to use to skip to the wanted scene . <UP> button Skip forward <DOWN> button Skip backward 34 TizzBird – SMART MEDIA PLAYER 11. 11.1 Listening Music Music Browser The following MUSIC BROWSER screen will appear if music files contain the album art with their tags. Press <LEFT> or <RIGHT> keys to move each direction. Keep pressing arrow keys to browse continuously. The album-art screen will keep changing. Press <MENU> button to bring <SEARCH> or <SCRAPE> menu just like MOVIE BROWSER. (SCRAPE is not supported yet at this moment) 11.2 Sorting Music Music files at large capacity hard drive need to be sorted since it’s easy to organize and search. TizzBird provides various “SORTING” functions based on the powerful Android database. Press GREEN color button on remote to sort by ALBUM, ARTIST, TITLE or YEAR. The following two images show SORT BY GENRE and SORT BY YEAR. SORT BY GENRE SORT BY YEAR 35 TizzBird – SMART MEDIA PLAYER 11.3 Music Playback Screen Select album art to playback the selected music. The following image will appear. Left pane: Shows album-art image, current playback status and position. Right pane: Shows list of songs, song information and album-art thumbnail. Press <UP> or <DOWN> arrow key to browse songs and press <OK> to start playback. Now playing music will be shown in YELLOW and selected music in LIGHT GREEN color. Press <PREV> or <NEXT> button to turn pages, if there are more pages on the song list, 11.4 Music Playback Menu Available buttons during playback music is like this: <PLAY/PAUSE> button: play or pause the music <UP> or <DOWN> button: skip playback position designated at settings. 36 TizzBird – SMART MEDIA PLAYER 12. Watching Photo 12.1 Photo Browser The following PHOTO BROWSER screen will appear when selecting PHOTO BROWSER. It’s composed of superb folder thumbnails COVER-VIEW which is quite neat and intuitive. Each image shows thumbnails of photos that folder contains. 12.2 Photo Browsing Menu Press <MENU> button to bring quick <SEARCH FOLDER> function. 37 TizzBird – SMART MEDIA PLAYER 12.3 Photo Wall & Photo Stack The following screen will appear after selecting one of the folder thumbnails. The left pane is called “PHOTO STACK” and the right pane is called “PHOTO WALL”. The photo stack will show summary of photos, and photo wall can be used to select one of photos. Use arrow buttons to navigate the photos and press <OK> button to see the photo at full screen. 12.4 Photo Playback Screen Photo slide show will start automatically, so next photos will keep appearing with transition effect. The various TRANSITION EFFECTS can be configured at <SETTINGS BROWSER> <PHOTO>. 38 TizzBird – SMART MEDIA PLAYER 12.5 Slideshow Control Slideshow can be controlled by arrow and <PLAY/PAUSE> buttons. Press <PLAY/PAUSE> button to pause or resume to playback. Use arrow keys to change the slide direction. 39 TizzBird – SMART MEDIA PLAYER 13. Using File Browser 13.1 File Browser Screen The following screen will appear when selecting FILE BROWSER. This is quite similar browser style of user interface that legacy media players provided before. Folder or file based browsing is possible on this browser, and selecting and playback the file directly. The left pane is FOLDER PANE, and the right pane is FILE PANE. Folders can be browsed by arrow keys and press <OK> button to select that folder. The files will be appeared on the right pane if that folder contains the files. The GREEN outline on the pane means it’s selected. Press <RIGHT> arrow button to move the FILE PANE and select the file. Press <OK> to select and start playback that file. 40 TizzBird – SMART MEDIA PLAYER 13.2 Selecting Device at File Browser External USB, internal HDD storage device, or network drive can be selected at FILE BROWSER. Press <RED> button on the remote and the device drop-down list will pop-up like following image. Use <UP> or <DOWN> arrow key to browse devices. Choose one of them then press <OK> to select it. 13.3 Register Subtitle Font File Subtitle font file can be selected at file browser. Copy or move the font file (true-type font file - .TTF extension) to the USB drive or internal HDD from PC, then connect the drive to TizzBird. Press <RED> button to select drive and navigate into the folder that font file was copied. The font file will appear like the following image. Select one of the font file and press <OK> button to register. Several font files can be registered at once. Registered font files will appear at movie playback screen menu. Press <MENU> button and choose <SUBTITLE> icon. 41 TizzBird – SMART MEDIA PLAYER 42 TizzBird – SMART MEDIA PLAYER 14. Connecting Internet 14.1 Execute Internet Browser Web browser will appear if WEB BROWSER was selected at HOME SCREEN and network was connected like following image. ※ 14.2 Using mouse is highly recommended at WEB BROWSING. Wireless RF or USB mouse can be used. Web address or other information can be entered thru virtual keyboard with mouse. Wanted article or link can be clicked with mouse as well. Control Internet Browser Press <BACK> button on remote or click mouse right button to move back to the previous screen. Press <MENU> button on the remote to change the home page and register at there. 43 TizzBird – SMART MEDIA PLAYER 15. Install & Execute Applications The most different part of TizzBird compared to legacy devices is favorite applications can be installed and run anytime like SMART PHONE. So it’s called SMART MEDIA PLAYER. The genuine smart device let users install and run their own favorite applications. 15.1 Move Applications at Android Phone to TizzBird The applications on the Android smart phone can be installed on this unit. The procedures are like this. 1) Download or move the applications on the Android smart phone at USB flash drive. - Move the applications on the smart phone to SD card. This can be done by Android application like “App Monster”. This kind of application let user backup their APP to SD card. - Move the APP at SD card to USB flash drive. Attach the USB flash drive to the unit. - Run FILE BROWSER at HOME SCREEN, and select the application that you want to install. The APP at smart phone may have problems when installing or executing since it requires GPS, PHONE or TOUCH function. Or it always shows in portrait mode, since the application is just intended to use on phone. ※ Some APP requires specially touch function. In this case, mouse should be used. So using mouse is highly recommended when running applications. 44 TizzBird – SMART MEDIA PLAYER 15.2 Execute Application The following image will appear when TizzBird runs APP BROWSER at home screen. Use arrow buttons to browse the application and press <OK> button to execute it. 45 TizzBird – SMART MEDIA PLAYER 16. Settings Various set-ups can be configured at SETTINGS BROWSER. 16.1 System Menu language, date & time, system information, firmware information and update can be set-up at this menu. Language Select menu language. Press <OK> to bring the pop-up. Date & Time Set up the date & time, manually or automatically. Network should be configured and connected to get time information automatically. System Information Show current system information like firmware version. Firmware Update Update firmware. Load Default Settings Clear the previous settings and get back to the default settings Device Scanning Scan device automatically or manually Screen Saver Time-Out Set up the screen saver time-out. Screen Saver Mode Configure the screen saver icon or off the saver. Auto Power Off Time Set up the automatic power off time. Auto Run Configure auto-run application or folder. Set Factory Default Reset the internal memory (NAND) and reset to factory status 46 TizzBird – SMART MEDIA PLAYER 16.2 Audio and Visual Video Output Select video output port. Resolution Select resolution of the video output. Native Frame Rate Turn On/Off of original frame rate of the source Cinema Original (24p) Enable/ Disable cinema frame rate TV Original (1080i 60Hz) Enable/ Disable TV frame rate. Audio Output Select PCM or compressed output mode of audio output. PCM Compressed ※ Audio will be decoded and output as PCM data Audio will be output as raw stream. In “Compressed” output mode, each format (AC3/ DTS/ AAC/ HD-Audio) can be configured as On/Off independently. It’s because the capability of connected audio device is quite different. Brightness Change brightness of video. Contrast Change contrast of video. Hue Change hue of video. 47 TizzBird – SMART MEDIA PLAYER 16.3 Movie Resume Select resume method when start watching movie. Subtitle Language Select subtitle language. Subtitle Size Select size of subtitle. Subtitle Position Select position of subtitle. Subtitle Font Select font of subtitle. Font should be registered to use this. Subtitle Color Select default color of subtitle. Tinted subtitle is supported. Instant Skip Interval Select instant skip interval. Instant skip will occur when pressing <UP> or <DOWN> key at movie playback. Sort Type Select sorting type of movie. Order Type Select ordering type of movie browser. Movie Scraper Select movie scraping data base. Resume Subtitle Language Subtitle Color 48 TizzBird – SMART MEDIA PLAYER 16.4 Music Instant Skip Interval Select instant skip interval. Instant skip will occur when pressing <UP> or <DOWN> key at movie playback. Sort Type Select sorting type of music. Order Type Select ordering type of music browser. . 49 TizzBird – SMART MEDIA PLAYER 16.5 Photo Transition Effect Select transition effects of slideshow. Slideshow Interval Select transition interval of slideshow. Slideshow Mode Select showing order of slideshow. Sort Type Select sorting type of photos. Order Type Select ordering type of photos. Transition Effect 16.6 Network Refer to section 8.6. 50 TizzBird – SMART MEDIA PLAYER 16.7 Cover-View The cover-view style can be configured for each browser. 51 TizzBird – SMART MEDIA PLAYER 17. Firmware Upgrade 17.1 Local Upgrade Separately downloaded firmware (thru PC) can be upgraded like below. The upgrade will not take more than 1 minute. 17.1.1 Upgrade at Settings Screen Copy or move the latest firmware to the root folder of USB flash or HDD drive. - Connect the drive to USB port of the unit. - Select <SETTING BROWSER> <SYSTEM> <FIRMWARE UPDATE>. - SETTINGS BROWSER will scan the new firmware automatically and pop-up window. - Press <OK> button to start upgrade. 52 TizzBird – SMART MEDIA PLAYER 17.1.2 Upgrade at File Browser Copy or move the latest firmware to the root folder of USB flash or HDD drive. - Connect the drive to USB port of the unit. - Select <FILLE BROWSER> at HOME SCREEN. . - Browse the firmware file and press <OK> to start upgrade. 17.2 Online Upgrade TizzBird will connect the firmware update server periodically and pop-up upgrade prompt window automatically, if new firmware is available. (This function is not available at this moment) 53