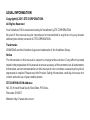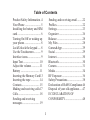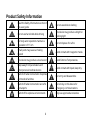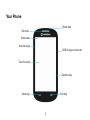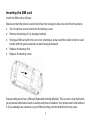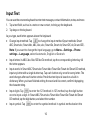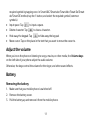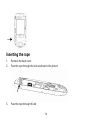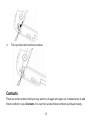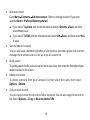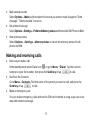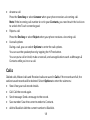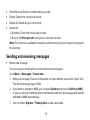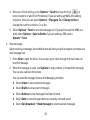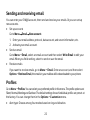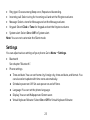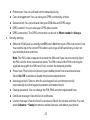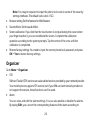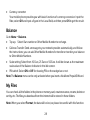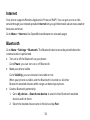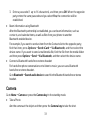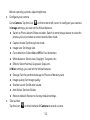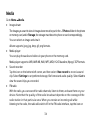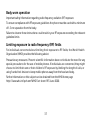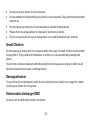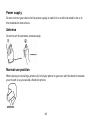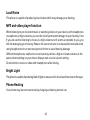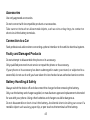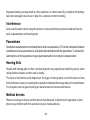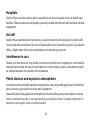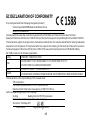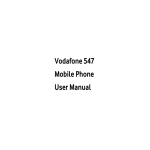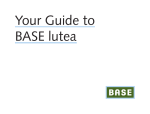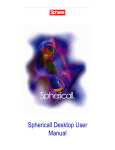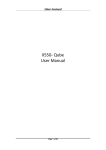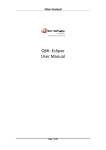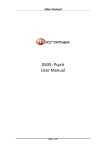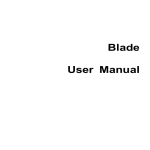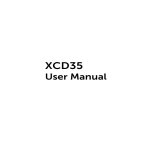Download Vodafone 550 User Manual
Transcript
Vodafone 550 User Manual LEGAL INFORMATION Copyright © 2011 ZTE CORPORATION. All Rights Reserved Your Vodafone 550 is made exclusively for Vodafone by ZTE CORPORATION. No part of this manual may be reproduced or transmitted in any form or by any means without prior written consent of ZTE CORPORATION. Trademarks VODAFONE and the Vodafone logos are trademarks of the Vodafone Group. Notice The information in this manual is subject to change without notice. Every effort has been made in the preparation of this manual to ensure accuracy of the contents, but all statements, information, and recommendations in this manual do not constitute a warranty of any kind, expressed or implied. Please read the Product Safety Information carefully to ensure the correct and safe use of your mobile phone. ZTE CORPORATION Address: NO. 55, Hi-tech Road South, ShenZhen, P.R.China Postcode: 518057 Website: http://www.zte.com.cn Table of Contents Sending and receiving email ........ 22 Profiles......................................... 22 Settings ........................................ 23 Organizer ..................................... 26 Balance ........................................ 28 My Files ....................................... 28 Games&App ................................ 29 Social ........................................... 29 Internet......................................... 30 Bluetooth...................................... 30 Camera......................................... 31 Media ........................................... 34 RF Exposure ................................ 36 Safety Precautions........................ 38 Declaration of RoHS Compliance 46 Disposal of your old appliance..... 47 EC DECLARATION OF CONFORMITY ........................... 48 Product Safety Information. 4 Your Phone ......................... 5 Installing the battery and SIM card ..................................... 6 Turning On/Off or waking up your phone .......................... 8 Lock/Unlock the keypad ..... 8 Use the Touchscreen ........... 9 Interface icons..................... 9 Input Text.......................... 10 Adjust the volume............. 11 Battery .............................. 11 Inserting the Memory Card13 Inserting the rope .............. 14 Contacts ............................ 15 Making and receiving calls 17 Calls.................................. 18 Sending and receiving messages ........................... 19 3 Product Safety Information Read the Safety Information section of this user guide Do not use while re-fuelling Do not use hand-held while driving This device may produce a bright or flashing light For body-worn operation maintain a separation of 1.5 cm Do not dispose of in a fire Small parts may cause a choking hazard Avoid contact with magnetic media This device may produce a loud sound Avoid Extreme Temperatures Keep away from pacemakers and other personal medical devices Avoid contact with liquid, keep dry Switch off when instructed in hospitals and medical facilities Do not try and disassemble Switch off when instructed in aircrafts and airports Do not rely on this device for emergency communications Switch off in explosive environments Only use approved accessories 4 Your Phone Power key Receiver Status bar Volume keys USB/charge connector Touch screen Camera key End key Send key 5 Installing the battery and SIM card Installing the battery The lithium ion battery of the mobile phone can be immediately used after unpacking. 1. Remove the back cover by prising it open using the notch on the bottom edge. 2. Insert the battery by aligning the gold-coloured contacts with the contacts in the battery slot. 3. Push down the upper section of the battery until it clicks into place. 4. Replace the battery cover and close it gently until you hear a click. 6 Inserting the SIM card Insert the SIM card as follows: Make sure that the phone is switched off and the charger is disconnected from the phone. • Turn the phone over and remove the battery cover. • Remove the battery if it is already installed. • Hold your SIM card with the cut corner oriented as shown and then slide it into the card holder with the gold-coloured contacts facing downward. • Replace the battery first. • Replace the battery cover. Every mobile phone has a SIM card (Subscriber Identity Module). This is a micro-chip that holds your personal information such as names and phone numbers. Your phone won’t work without it. If you already have contacts on your SIM card, they can be transferred in most cases. 7 Turning On/Off or waking up your phone Hold the Power key to turn your phone on or off. In Menu→Settings→Phone settings→LCD backlight, set the LCD backlight time. If your phone is not operated within this time, the screen will turn black. Press any key to wake up your phone. Note: The Menu icon is in the standby mode. Lock/Unlock the keypad In Menu→Settings→Security settings→Auto Keypad lock, set the auto keypad lock time. If your phone is not operated within this time, the keypad will be locked. Or you can press the Power key to lock the screen. To unlock the keypad, press the Power key, then hold the lock icon and slide along the direction of the arrow. Note: In this User Manual, “press a key” means to press the key and release it, while “hold a key” means to press the key for at least two seconds and then release it. Locking the keypad can prevent unintentional operations on it. You can answer an incoming call with the regular operation when the keypad is locked. 8 Use the Touchscreen Your phone supports touch screen functionality. • Slide up or down with your finger on the screen to move the highlight bar. • Tap any application to open it. Interface icons Indicator What it means Indicator What it means Signal strength New SMS, message box full when blinking New voicemail New MMS Missed call MMS downloading or sending Edge Call diverting Headset Keypad locked Silent Battery status Normal Bluetooth Outdoor Roaming Meeting Alarm clock set 9 Input Text You can use the onscreen keyboard to enter text messages, contact information, notes, and more. 1. Tap a text field, such as in a note or new contact, to bring up the keyboard. 2. Tap keys on the keyboard. As you type, each letter appears above the keyboard. • Change input method: Tap to change the input method (input methods: Smart ABC, Smart abc, Smart Abc, ABC, Abc, abc, Smart De, Smart de, Smart DE, de, De and DE ). Note: If you want to change the input language, go to Menu→Settings→Phone settings→Language, select Automatic, English or Deutsch. • Input letters: In ABC/abc/Abc/DE/de/De method, tap the corresponding letter key till the letter appears. • Input words: In Smart ABC/Smart abc/Smart Abc/Smart De/Smart de/Smart DE method, input any letter with a single button tap. Tap each button only once for every letter. The word changes after each button stroke. Predictive text input is based on a built-in dictionary. When you have finished writing the word and it is correct, confirm it by tapping the character string. to enter the 123 method. In 123 method, tap the digit button • Input digits: Tap once to input a digit. In Smart ABC/Smart abc/Smart Abc/Smart De/Smart de/Smart DE method, tap the digit button, and select the number. • Input symbol: Tap to enter the symbol method. In symbol method select the 10 • • • • required symbol by tapping once. In Smart ABC/Smart abc/Smart Abc/Smart De/Smart de/Smart DE method, tap the 1 button, and select the required symbol (common symbols). Input space: Tap to input a space. Delete character: Tap to clear a character. Hide away the keypad: Tap to hide away the keypad. Move cursor: Tap on the place in the text that you want to move the cursor to. Adjust the volume When you’re on the phone or listening to songs, movies, or other media, the Volume keys on the left side of your phone adjust the audio volume. Otherwise, the keys control the volume for the ringer, and other sound effects. Battery Removing the battery 1. Make sure that your mobile phone is switched off. 2. Remove the battery cover. 3. Pull the battery up and remove it from the mobile phone. 11 Charging the battery Your phone is powered by a rechargeable battery. For maximum battery performance, it is recommended that you first use up the battery power and then charge it completely. A new battery’s full performance is achieved only after three complete charge and discharge cycles. • Connect your travel adapter to the side of your mobile phone as shown in the diagram. • Connect the other end of the travel adapter to the mains socket. • When you charge the battery, the battery charging indicator appears. • When the battery is fully charged, disconnect the charger. 12 Inserting the Memory Card You can use a memory card to expand the storage of the phone. You can store or copy files such as videos, photos, music, and so on. Do not take out the card or switch off the phone while transmitting or storing data, which may cause data loss or damage to the phone or the card. Insert the memory card as follows: • The memory card slot is on the side of the SIM card holder. Insert the card with the metal contacts facing down until it clicks to the right position. 13 Inserting the rope 1. 2. Remove the back cover. Pass the rope through the hole as shown in the picture. 3. Pass the rope through this rib. 14 4. The rope has been inserted as shown. Contacts There are some numbers that you may want to call again and again, so it makes sense to add these numbers to your Contacts. You can then access these numbers quickly and easily. 15 • • • • • Add new contact Go to Menu→Contacts→Add new contact. (Select a storage location if you have selected Both in Preferred Memory status.) If you select To phone, edit the information and select Options→Save, and then select Yes to save. If you select To SIM, edit the information and select OK→Save, and then select Yes to save. Save number to Contacts You can also save a number right after you’ve made or received a phone call or a text message from someone who is not yet in your Contacts list. Quick search To quickly search for the contacts, tap the blank input box, then enter the first letter of your desired contact on the screen. Delete one record To delete someone from your Contacts list, first select the name, then select Options→Delete. Copy or move records You can copy or move the records to SIM or to phone. You can also copy the records to file. Select Options→Copy or Move to phone/SIM. 16 • • • Mark several records Select Options→Mark and then select the records you want to mark. It supports “Send message”, “Delete marked” and so on. Set preferred storage Select Options→Settings→Preferred Memory status and then select SIM, Phone or Both. View memory status Select Options→Settings→Memory status to check the memory status of both phone and SIM. Making and receiving calls • • • Basic way to make a call In the standby mode select Dialer icon , or go to Menu→Dialer. Tap the numeric buttons to input the number, then press the Send key or tap to dial. Dial from the Contacts Go to Menu→Contacts. Find the name of the person you want to call, and press the Send key or tap to dial. Make an emergency call You can make emergency calls without the SIM card inserted so long as you are in an area with network coverage. 17 • • • Answer a call Press the Send key or select Answer when your phone receives a incoming call. Note: If the incoming call number is not in your Contacts, you need touch the lock icon to unlock the Touch screen keypad. Reject a call Press the End key or select Reject when your phone receives a incoming call. Use call options During a call, you can select Options to enter the call options. You can use the speakerphone by tapping the H-Free button. You can put a call on hold, make a new call, and use applications such as Messages & Contacts while you’re on a call. Calls Dialled calls, Missed calls and Received calls are saved in Calls. If the records are full, the earliest saved records will be deleted. Select Options to enter the submenu: • View: View your call record details. • Call: Call the record again. • Send message: Send a message to the record. • Save number: Save the current number to Contacts. • Add to Blacklist: Add the current number to Blacklist. 18 • • • • Edit before call: Edit the number before you call. Delete: Delete the current call record. Delete all: Delete all your call records. Advanced - Call timers: Check the time of call records. - Call cost: Set Price per unit, and you can view the call cost. Note: This function is available in several countries and your phone may be not support this function. Sending and receiving messages • Write a new message You can use your mobile phone to send and receive messages. Go to Menu→Messages→Create new. 1. Write your message. Formore information on input method, see section ‘Input Text’. The default message type is SMS. 2. If you want to change to MMS, you can press Options and choose Switch to MMS; or you can choose to directly insert multimedia contents to the message and it will be switched to MMS automatically. 3. You can select Options→Slide options to add a new slide. 19 • to 4. When you finish writing, press Options→Send to or tap the icon enter recipient or add from Phonebook. If you are writing an MMS, after adding recipients, then you can select Options→Change to Cc or Change to Bcc to change the current contact to Cc or Bcc. 5. Select Options→Send to send the message out. If you want to save the MMS as a draft, select Options→Save to Drafts. If you are writing a SMS, select Options→Save. View messages Upon receiving a message, the mobile phone will alert you with a ringtone, prompt and a new message icon. 1. Press View to open the Inbox. You can also go to Inbox through the main menu to read the message. 2. While the message is open, use Options to reply, delete, or forward the message. You can also call back the sender. You can view the message boxes in the Messaging interface. ♦ Select Inbox to view received messages. ♦ Select Drafts to view unsent messages. ♦ Select Outbox to view messages that failed to send. ♦ Select Sent to view messages been successfully sent and saved. ♦ Select Cell broadcast→Read message to view broadcast messages. 20 • ♦ Select Templates to view message templates. Messages settings Go to Menu→Messages→Message settings→Text message. ♦ Profile settings: This is automatically set by the service provider, but please contact us if this is not available. ♦ Voicemail server: Edit voicemail server or call voicemail. ♦ Common settings: You can set Delivery report and Reply path on or off. You can select Save sent message or not. ♦ Memory status: View SIM or Phone memory status. ♦ Preferred Memory status: Set the preferred storage to SIM or Phone. ♦ Preferred connection: Set the preferred connection to GPRS or GSM or GSM only. Go to Menu→Messages→Message settings→Multimedia message. ♦ Data account: You can select the primary and secondary data account. ♦ Common settings: In Compose, you can set Slide time, Creation mode, Picture resizing, Auto signature and Signature. In Sending, you can set Validity period, Delivery report, Read report, Priority, Delivery time and Send and save. In Retrieval, you can select the receive mode for Home network and Roaming, and set Read report and Delivery report on/off. In Preferred storage, you can set the preferred storage to Phone or Memory card. In Memory status, you can view memory status. 21 Sending and receiving email You can enter your E-M@il account, then send and receive your emails. Or you can set up new accounts. • Set up accounts Go to Menu→Email→New account. 1. Enter your email address, protocol, data account, and server information, etc. 2. Activate your email account. • Send an email Go to Menu→Email, select an email account and then select Write Email to edit your email. When you finish writing, select to send or save the email. • Receive emails If you want to receive emails, go to Menu→Email. Enter an account, and then select Options→Retrieve Email, the emails in your mailbox will be downloaded to your phone. Profiles Go to Menu→Profiles. You can select your preferred profile in this menu. The profile options are: Silent, Normal, Meeting and Outdoor. The default settings for each individual profile are preset at the factory. You can change them in the Options→Customize menu. • Alert type: Choose among four modes based on ring and vibration. 22 • Ring type: Choose among Beep once, Repeat and Ascending. • Incoming call: Select a ring for Incoming call and set the Ringtone volume. • Message: Select a tone for Message and set the Message volume. • Keypad: Select Click or Tone for Keypad and set the Keytone volume. • System alert: Select On or Off for System alert. Note: You can not customize the Silent mode. Settings You can adjust various settings of your phone. Go to Menu→Settings. • Bluetooth See chapter “Bluetooth”. • Phone settings ♦ Time and date: You can set home city, foreign city, time and date, and format. You can also select update with time zone automatically. ♦ Schedule power on/off: Set auto power on and off time. ♦ Language: You can set the phone language. ♦ Display: You can set Wallpaper and Screen saver. ♦ Virtual Keyboard Vibrator: Select On or Off for Virtual Keyboard Vibrator. 23 • • ♦ Flight mode: You can select to use flight mode. In flight mode, all wireless functions are disabled. ♦ LCD backlight: You can set the LCD backlight brightness and time. Call settings ♦ Caller ID: You can select to Set by network, Hide ID or Send ID. Please contact your network provider for details. ♦ Call waiting: After this function is activated, the system will inform you if there is another incoming call. Please contact your network provider for details. ♦ Call divert: The call divert service enables you to divert an incoming call from a service to a specified telephone number in preset conditions. You can contact the network provider to activate this service. You can set the call divert service so that voice calls and data calls are diverted to a preset number under different conditions. ♦ Call barring: You can bar outgoing and incoming calls. Please contact your network provider for details. ♦ Advance settings: You can set Blacklist, Auto redial, Background sound, Call time display, Call time reminder, Auto quick end, Reject by SMS and Connect notice. Network settings ♦ Network selection: In this menu, you can select Automatic/Manual to select the network service provider according to requests. If you have selected a service provider manually, you have to manually select again or return to the Automatic option to select the service provider when you switch to the SIM card of another network. 24 • ♦ Preferences: You can edit and set the network priority. ♦ Conn. management: You can view your GPRS connectivity actions. ♦ Data account: You can add and view your GSM data and GPRS usage. ♦ GPRS counter: You can view your GPRS data counter. ♦ GPRS connection: The GPRS connection can be set to When needed or Always. Security settings ♦ SIM lock: If SIM Lock is currently set Off, select On then input a PIN code to turn it on. You need to input the correct PIN code to unlock your SIM card when you turn on your mobile phone next time. Note: The PUK code is required to unlock the SIM card if you have incorrectly input the PIN code for three consecutive times. The PIN code and the PUK code may be supplied along with the SIM card. If not, contact the network provider. ♦ Phone lock: Phone lock can prevent your mobile phone from unauthorized use. Select On/Off to enable or disable the phone lock protection. ♦ Auto keypad lock: Select a time for auto keypad lock, and the phone will automatically lock the keypad to prevent unintended touch. ♦ Change password: You can change the PIN, PIN2 and phone password here. ♦ Certificate manager: View the list of certificates. ♦ Licence manager: View the list of Licences and Check the version and time. You can select Advance→Sweep to remove useless licences and reboot your phone. 25 • • • • Note: You may be required to input the phone lock code in some of the security settings interfaces. The default lock code is 1122. Browser setting: Set the features for Web Browser. Sound effects: Set the audio effect. Screen calibration: If you feel that the touchscreen is not positioning the cursor where your finger touches it, you can recalibrate the screen. Complete the calibration operation according to the system prompts. Tap the centre of the cross until the calibration is completed. Restore factory settings: You need to input the correct phone lock password, and press OK→Yes to restore factory settings. Organizer Go to Menu→Organizer. • STK SIM card Toolkit (STK) services are value-added services provided by your network provider. Your mobile phone supports STK service, but if your SIM card and network provider do not support the service, these functions can’t be used. • Alarm You can view, and edit the alarm settings. You can also enable or disable the alarms. By taping Edit, you can set the corresponding features of the alarm according to 26 • • • • • instructions: Repeat, Time, Alarm tone, Snooze and Alert type. Note: If your SIM card is not supplied by Vodafone, you need to go to Menu→Alarm to set the alarms. Calendar Enter Calendar. The calendar for the current month will be displayed on the screen and the current date will be marked by a background box in a special colour. You can click the dates, browse the dates, and click the direction arrows on the screen to switch the year and month. Tasks You can add tasks(to-do lists). World time You can view the time in different cities. Calculator You can perform simple calculations. You can add, subtract, multiply or divide, and select M+, MR, and MC to perform relevant operations. Note: This calculator has limited accuracy and rounding errors may occur especially in long division. Unit converter Your mobile phone has a unit converter to convert weight and length. Input the value to perform the conversions, such as from Pound to Kg, from Ounce to Kg, from Km to Mile, from Inch to Cm and from M to Foot. 27 • Currency converter Your mobile phone provides you with basic functions of currency conversion. Input the Rate, select OK and input a figure in the Local field, and then press OK to get the result. Balance Go to Menu→Balance. • Top up:Select Own number or Other Mobile Number to recharge. • Callnow-Transfer: Send a message to your network provider automatically, and follow the instructions, you can ask Other Mobile Numbers for transfer or transfer your balance to Other Mobile Numbers. • Scale setting: Select from 10 Euro, 25 Euro or 50 Euro. It will be shown as the maximum scale value of the Balance Indicator in the idle screen. • PBI switch: Select ON or Off for showing PBI on the wedge bar or not. Note: The Balance menu can be only activated when you insert a Vodafone Prepaid SIM card. My Files You can check all the folders in the phone or memory card, create new ones, rename, delete or sort by, etc. The files you download from the internet will be stored in these folders. Note: When you select Format, the data will be lost, so please be careful with this function. 28 Games&App Go to Menu→Games&App. Your mobile phone has classic games and applications pre-loaded. • Java Java MIDlets are Java™-based applications that can run on your phones. It supports Java 2 Edition, J2ME™. Java allows you to download Java-based applications, such as games and tools that are specifically designed for mobile phones. Java gives you the flexibility of installing and managing additional J2ME applications from the Internet. You can select Download Applications or Download Games to search for more applications or games online. And you can select Manage Certificate Authorities to check Service Provider. • Download Games Use OperaMini web browser to view the preset websites and download games. Social Go to Menu→Social. There are 4 preset SNS (Social Networking Services) applications such as Facebook, Twitter, Yahoo messenger, Gtalk (subject to availability). You can select one, and enter your account and password to sign in. Then you can communicate with your friends online. 29 Internet Your phone supports Wireless Application Protocol (WAP). You can get access to this service through your network provider. Internet lets you get information about news, weather forecasts and more. Go to Menu→Internet. Use OperaMini web browser to view web pages. Bluetooth Go to Menu→Settings→Bluetooth. The Bluetooth devices must be paired before the communication is performed. • Turn on or off the Bluetooth on your phone Go to Power, you can turn on or off Bluetooth. • Make your phone visible Go to Visibility, you can choose to be visible or not. When your phone is visible, and the Bluetooth is turned on, all other Bluetooth-enabled devices within range can detect your phone. • Create a Bluetooth partnership 1. Go to My device→Search new device to search other Bluetooth-enabled devices and list them. 2. Select the desired device name in the list and tap Pair. 30 • • 3. Enter a passcode (1 up to 16 characters), and then press OK. When the opposite party enters the same passcode and you select Yes, the connection will be established. Beam information using Bluetooth After the Bluetooth partnership is established, you can beam information, such as contacts, and calendar items, as well as files from your phone to another Bluetooth-enabled device. For example, if you want to send an item from the Contacts list to the opposite party, find that item, press Options→Send vCard→Via Bluetooth, and then select the device name. If you want to send a multimedia file, find the file from the media folder and then press Options→Send→Via Bluetooth, and then select the device name. Connect a Bluetooth hands-free or stereo headset For hands-free phone conversations or to listen to music, you can use a Bluetooth hands-free or stereo headset. Go to Bluetooth→Search audio device to search for the Bluetooth hands-free or stereo headset. Camera Go to Menu→Camera or press the Camera key in the standby mode. • Take a Photo Aim the camera at the object and then press the Camera key to take the shot. 31 • • Before capturing a photo, adjust brightness. Configure your camera Go to Camera. Tap the icon on the bottom left corner to configure your camera. In Image settings, you can set the follow features. ♦ Switch to Photo album/Video recorder: Switch to enter Image viewer to view the photos you’ve just taken or enter record video mode. ♦ Capture mode: Set the capture mode. ♦ Image size: Set Image size. ♦ Face detection: Select On or Off for Face detection. ♦ White balance: Select Auto, Daylight, Tungsten, etc. ♦ Effects: Select Normal, Grayscale, Sepia, etc. In Misc. settings, you can set the follow features. ♦ Storage: Set the preferred storage to Phone or Memory card. ♦ Image quality: Set Image quality. ♦ Shutter sound: Set Shutter sound. ♦ Anti-flicker: Set Anti-flicker. ♦ Restore default: Restore to factory default settings. Take a video Tap the icon on the interface of Camera to record a scene. 32 • Aim the camera at the object and then press the Camera key to start, press it again to finish recording. Before recording a video, adjust brightness and zoom to the right size. Configure your video recorder Tap the icon on the bottom left corner to configure your video recorder: In Video settings, you can set the follow features. ♦ Switch to Camera: Switch to enter Camera mode. ♦ White balance: Select Auto, Daylight, Tungsten, etc. ♦ Effects: Select Normal, Grayscale, Sepia, etc. In Misc. settings, you can set the follow features. ♦ Storage: Set the preferred storage to Phone or Memory card. ♦ Video quality: Set Video quality. ♦ Record audio: Select On or Off for Record audio. ♦ Anti-flicker: Set Anti-flicker. ♦ Restore default: Restore to default factory settings. 33 Media Go to Menu→Media. • Image viewer The images you want to view in Image viewer must be put in the .. \Photos folder in the phone or memory card, and in Storage, the storage must be set to phone or card correspondingly. You can select an image and view it. Album supports: jpeg, jpg, bmp, gif, png formats. • Media player You can play the audio and videos in your phone or the memory card. Media player supports: AMR, AMR-NB, WAV, MP3, MIDI, H.263 baseline, Mpeg4, 3GP formats. • Sound recorder Tap the icon on the bottom left corner, and then select New record to record a sound clip. Select Settings to set preferred storage, file format and audio quality. Select List to view the sound clips you recorded. • FM radio With the radio, you can search for radio channels, listen to them, and save them on your device. Note that the quality of the radio broadcast depends on the coverage of the radio station in that particular area. When you receive an incoming call while listening to the radio, the radio will switch off. In the FM radio interface, tap the icon on 34 • • • • the bottom left corner to enter the submenu. ♦ Loudspeaker: Turn on/off Loudspeaker. ♦ Channel list: Edit up to 30 channels. ♦ Manual input: Manually input a channel. ♦ Auto search: Automatically searches for channels. ♦ Settings: You can set Record format, Audio quality, Record storage and Channel effect. ♦ Record: Record the current radio program. ♦ Append: Continue to record AMR files on the current file. ♦ File list: Display the list of files. Note: The wired headset works as an antenna, so always connect the headset when using the radio. Download pictures You can view the pre set websites and download pictures. Download Music You can view the pre set websites and download music. Download ringtones You can view the pre set websites and download ringtones. Download Videos You can view the pre set websites and download videos. 35 RF Exposure Your phone contains a transmitter and a receiver. When it is ON, it receives and transmits RF energy. When you communicate with your phone, the system handling your call controls the power level at which your phone transmits. Specific Absorption Rate (SAR) Your mobile device is a radio transmitter and receiver. It is designed not to exceed the limits for exposure to radio waves recommended by international guidelines. These guidelines were developed by the independent scientific organisation ICNIRP and include safety margins designed to assure the protection of all persons, regardless of age and health. The guidelines use a unit of measurement known as the Specific Absorption Rate, or SAR. The SAR limit for mobile devices is 2 W/kg and the highest SAR value for this device when tested at the ear was 0.563W/kg*. As mobile devices offer a range of functions, they can be used in other positions, such as on the body as described in this user guide. As SAR is measured utilising the device’s highest transmitting power, the actual SAR of this device while operating is typically below that indicated above. This is due to automatic changes to the power level of the device to ensure it only uses the minimum power required to communicate with the network. • The tests are carried out in accordance with [CENELEC EN50360] [IEC standard PT62209-1]. 36 Body worn operation Important safety information regarding radio frequency radiation (RF) exposure. To ensure compliance with RF exposure guidelines the phone must be used with a minimum of 1.5 cm separation from the body. Failure to observe these instructions could result in your RF exposure exceeding the relevant guideline limits Limiting exposure to radio frequency (RF) fields For individuals concerned about limiting their exposure to RF fields, the World Health Organisation (WHO) provides the following advice: Precautionary measures: Present scientific information does not indicate the need for any special precautions for the use of mobile phones. If individuals are concerned, they might choose to limit their own or their children’s RF exposure by limiting the length of calls, or using ‘hands-free’ devices to keep mobile phones away from the head and body. Further information on this subject can be obtained from the WHO home page http://www.who.int/peh-emf WHO Fact sheet 193: June 2000. 37 Safety Precautions Driving Full attention must be given to driving at all times in order to reduce the risk of an accident. Using a phone while driving (even with a hands free kit) causes distraction and can lead to an accident. You must comply with local laws and regulations restricting the use of wireless devices while driving. Operating machinery Full attention must be given to operating the machinery in order to reduce the risk of an accident. Product Handling You alone are responsible for how you use your phone and any consequences of its use. You must always switch off your phone wherever the use of a phone is prohibited. Use of your phone is subject to safety measures designed to protect users and their environment. • Always treat your phone and its accessories with care and keep it in a clean and dust-free place. • Do not expose your phone or its accessories to open flames or lit tobacco products. • Do not expose your phone or its accessories to liquid, moisture or high humidity. • Do not drop, throw or try to bend your phone or its accessories. • Do not use harsh chemicals, cleaning solvents, or aerosols to clean the device or its accessories. 38 • • • • • Do not paint your phone or its accessories. Do not attempt to disassemble your phone or its accessories. Only authorised personnel must do so. Do not expose your phone or its accessories to extreme temperatures. Please check local regulations for disposal of electronic products. Do not carry your phone in your back pocket as it could break when you sit down. Small Children Do not leave your phone and its accessories within the reach of small children or allow them to play with it. They could hurt themselves or others, or could accidentally damage the phone. Your phone contains small parts with sharp edges that may cause an injury or which could become detached and create a choking hazard. Demagnetisation To avoid the risk of demagnetisation, do not allow electronic devices or magnetic media close to your phone for a long time. Electrostatic discharge (ESD) Do not touch the SIM card’s metal connectors. 39 Power supply Do not connect your device to the power supply or switch it on until instructed to do so in the installation instructions. Antenna Do not touch the antenna unnecessarily. Normal use position When placing or receiving a phone call, hold your phone to your ear, with the bottom towards your mouth or as you would a fixed line phone. 40 Air Bags Do not place a phone in the area over an air bag or in the air bag deployment area. Store the phone safely before driving your vehicle. Seizures/Blackouts This phone is capable of producing bright flashing lights. Repetitive Motion Injuries To minimise the risk of RSI, when texting or playing games with your phone: • Do not grip the phone too tightly. • Press the buttons lightly. • Make use of the special features in the handset which minimise the number of buttons which have to be pressed, such as message templates and predictive text. • Take lots of breaks to stretch and relax. Emergency Calls This phone, like any wireless phone, operates using radio signals, which cannot guarantee connection in all conditions. Therefore, you must never rely solely on any wireless phone for emergency communications. 41 Loud Noise This phone is capable of producing loud noises which may damage your hearing. MP3 and video player function When listening to pre-recorded music or watching videos on your device, with headphones or earphones at high volumes, you run the risk of permanent damage to your hearing. Even if you are used to listening to music at a high volume and it seems acceptable to you, you still risk damaging your hearing. Reduce the sound volume to a reasonable level and avoid using headphones for an excessive period of time to avoid hearing damage. Different headphones, earphones or ear buds may deliver a higher or lower volume, at the same volume setting on your device. Always start at a low volume setting. Do not listen to music or video with headphones while driving. Bright Light This phone is capable of producing flash of light or use as a torch: do not use it too close to the eyes. Phone Heating Your phone may become warm during charging and during normal use. 42 Accessories Use only approved accessories. Do not connect with incompatible products or accessories. Take care not to touch or allow metal objects, such as coins or key rings, to contact or short-circuit the battery terminals. Connection to a Car Seek professional advice when connecting a phone interface to the vehicle electrical system. Faulty and Damaged Products Do not attempt to disassemble the phone or its accessory. Only qualified personnel must service or repair the phone or its accessory. If your phone or its accessory has been submerged in water, punctured, or subjected to a severe fall, do not use it until you have taken it to be checked at an authorised service centre. Battery Handling & Safety Always switch the device off and disconnect the charger before removing the battery. Only use the battery and charger supplied, or manufacturer approved replacements intended for use with your phone. Using other batteries and chargers could be dangerous. Do not disassemble or short-circuit the battery. Accidental short-circuiting can occur if a metallic object such as a key, paper clip, or pen touches the terminals of the battery. 43 Improper battery use may result in a fire, explosion, or other hazard. If you believe the battery has been damaged, do not use it: take it to a service centre for testing. Interference Care must be taken when using the phone in close proximity to personal medical devices, such as pacemakers and hearing aids. Pacemakers Pacemaker manufacturers recommend that a minimum separation of 15 cm be maintained between a mobile phone and a pacemaker to avoid potential interference with the pacemaker. To achieve this use the phone on the opposite ear to your pacemaker and do not carry it in a breast pocket. Hearing Aids People with hearing aids or other cochlear implants may experience interfering noises when using wireless devices or when one is nearby. The level of interference will depend on the type of hearing device and the distance from the interference source, increasing the separation between them may reduce the interference. You may also consult your hearing aid manufacturer to discuss alternatives. Medical devices Please consult your doctor and the device manufacturer to determine if operation of your phone may interfere with the operation of your medical device. 44 Hospitals Switch off your wireless device when requested to do so in hospitals, clinics or health care facilities. These requests are designed to prevent possible interference with sensitive medical equipment. Aircraft Switch off your wireless device whenever you are instructed to do so by airport or airline staff. Consult the airline staff about the use of wireless devices on board the aircraft, if your device offers a ‘flight mode’ this must be enabled prior to boarding an aircraft. Interference in cars Please note that because of possible interference to electronic equipment, some vehicle manufacturers forbid the use of mobile phones in their vehicles unless a handsfree kit with an external antenna is included in the installation. Petrol stations and explosive atmospheres In locations with potentially explosive atmospheres, obey all posted signs to turn off wireless devices such as your phone or other radio equipment. Areas with potentially explosive atmospheres include fuelling areas, below decks on boats, fuel or chemical transfer or storage facilities, areas where the air contains chemicals or particles, such as grain, dust, or metal powders. 45 Blasting Caps and Areas Turn off your mobile phone or wireless device when in a blasting area or in areas posted turn off “two-way radios” or “electronic devices” to avoid interfering with blasting operations. Declaration of RoHS Compliance To minimise the environmental impact and take more responsibility to the earth we live in, this document shall serve as formal declaration that the Vodafone 550 manufactured by ZTE CORPORATION is in compliance with the Directive 2002/95/EC of the European Parliament - RoHS (Restriction of Hazardous Substances) with respect to the following substances: (1) Lead (Pb) (2) Mercury (Hg) (3) Cadmium (Cd) (4) Hexavalent Chromium (Cr (VI)) (5) Polybrominated biphenyls (PBB’s) (6) Polybrominated diphenyl ethers (PBDE’s) (Compliance is evidenced by written declaration from our suppliers, assuring that any potential trace contamination levels of the substances listed above are below the maximum level set by EU 2002/95/EC, or are exempt due to their application.) The Vodafone 550 manufactured by ZTE CORPORATION, meets the requirements of EU 2002/95/EC. 46 Disposal of your old appliance 1. When this crossed-out wheeled bin symbol is attached to a product it means the product is covered by the European Directive 2002/96/CE. 2. All electrical and electronic products should be disposed of separately from the municipal waste stream via designated collection facilities appointed by the government or the local authorities. 3. The correct disposal of your old appliance will help prevent potential negative consequences for the environment and human health. For this product’s Recycling Manual based on WEEE directive, please send an email to [email protected], or visit the website below to download the document: http://ensupport.zte.com.cn 47 EC DECLARATION OF CONFORMITY It is hereby declared that following designated product: Product Type: GSM/GPRS Dual-band Mobile Phone Model No.: Vodafone 550 Complies with the essential protection requirements of the Radio and Telecommunication Terminal Equipment Directive (EC Directive 1999/5/EC) and the Electromagnetic Compatibility Directive (2004/108/EC). This declaration applies to all specimens manufactured identical to the samples submitted for testing/evaluation. Assessment of compliance of the product with the requirements relating to the Radio and Telecommunication Terminal Equipment Directive (EC Directive 1999/5/EC) was performed by American TCB (Notified Body No.1588), based on the following standards: Safety EN60950-1:2006/A11:2009 EMC Radio Health EN 301 489-1 V1.8.1; EN 301 489-7 V1.3.1; EN 301 489-17 V2.1.1; EN 55013:2001+A2:2006;EN 55020:2007; EN 301 511 V9.0.2;EN 300 328 V1.7.1; EN 50360:2001; EN 62209-1:2006; EN 62209-2:2010; EN 50332-1:2000; EN 50332-2:2003 This declaration is the responsibility of the manufacturer: ZTE Corporation ZTE Plaza, Keji Road South, Hi-Tech, Industrial Park, Nanshan District,Shenzhen, Guangdong, 518057, P.R.China Authorised person signing for the company: Xu feng Quality Director Of ZTE Corporation Name in block letters & position in the company Shenzhen, 16th May 2011 Place & date Legally valid signature 48