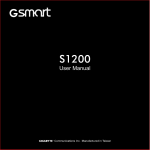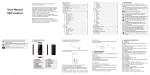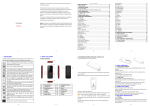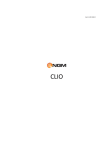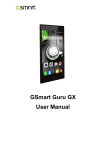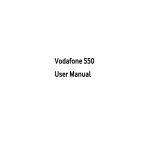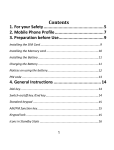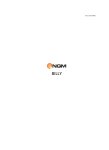Download Untitled
Transcript
M3447 Copyright All mobile products by GIGA-BYTE COMMUNICATIONS INC. mentioned in this document, including the device, accessories, software, text, music, and pictures, are owned by, or authorized by original manufacturers to GIGA-BYTE COMMUNICATIONS INC. Reproduction, transfer, distribution, or storage of part or all of the contents in this document in any form without the prior written permission of GIGA-BYTE COMMUNICATIONS INC. is prohibited. GIGA-BYTE COMMUNICATIONS INC., GIGA-BYTE Group M3447│0-1 Safety Information This section contains important information on safe and efficient operation. Please read this information before using the device. • Use only the batteries and power adapter provided by the manufacturer. Use of unauthorized accessories may void your warranty. • Do not remove the battery while the phone is charging. • Avoid using the phone near electromagnetic sources such as TVs, radios, and microwave ovens. • Unplug the power adapter from the wall outlet during lightning storms to avoid electric shock or fire. • Do not expose the phone or the battery to direct sunlight. • Do not store your phone in temperatures higher than 60ºC or 140ºF. • Do not use harsh chemicals or detergents to clean your phone. • Do not handle the phone with wet hands while it is being charged. This may cause an electric shock or serious damage to the phone. SAFETY PRECAUTIONS FOR BATTERY USE • Use only approved battery. The phone may have the risk of the explosion, if the battery is replaced by an incorrect type. • Keep the battery dry and away from any liquid since this may cause a short circuit. • Keep the battery away from metal objects since this may cause a short circuit. • Do not use damaged or deformed batteries. • If the battery emits a foul odor, discontinue use. • Keep the battery away from babies and small children. • If the battery leaks: • Do not allow the leaking fluid to come in contact with your skin, eyes or clothing. If already in contact, rinse with clean water immediately and seek medical advice. • Keep the battery away from fire since this may cause the battery to explode. • Do not attempt to open or service the battery yourself. • Do not dispose battery in fire or water. • Recycle or dispose used batteries according to the local regulations. SAFETY PRECAUTIONS FOR DEVICE USE • Please use earphones or headphones carefully. The excessive sound pressure from your earphone or your headphone may cause the hearing loss. • The device shall only be connected to the USB 2.0 or higher, and the connection to the power USB is prohibited. • The adapter shall be installed near your device and shall be accessible easily. • In order to comply with RF exposure requirements for mobile transmitting devices, a minimum distance of 20 cm must be maintained between the antenna and all persons. M3447│0-2 ROAD AND ENVIRONMENTAL SAFETY • Turn off the phone in areas with a potentially explosive atmosphere or where flammable objects exist such as gas stations, fuel depots, and chemical plants among others. Sparks from these areas could cause explosion or fire and result in injury or even death. • Do not use hand-held phones while driving a vehicle. Use hands-free devices as an alternative. SAFETY IN AIRCRAFT Do not use the phone on board an aircraft. The phone’s network signals may cause interference to the navigation system. As a safety measurement, it is against the law in most countries to use the phone on board an aircraft. SAR Information THIS MOBILE DEVICE MEETS GUIDELINES FOR EXPOSURE TO RADIO WAVES. Your mobile device is a radio transmitter and receiver. It is designed not to exceed the limits for exposure to radio waves recommended by international guidelines. These guidelines were developed by the independent scientific organization ICNIRP and include safety margins designed to assure the protection of all persons, regardless of age and health. The exposure guidelines for mobile devices employ a unit of measurement known as the Specific Absorption Rate or SAR. The SAR limit stated in the ICNIRP guidelines is 2 W/kg averaged over 10 grams of tissue. Tests for SAR are conducted using standard operating positions with the device transmitting at its highest certified power level in all tested frequency bands. The actual SAR level of an operating device can be below the maximum value because the device is designed to use only the power required to reach the network. That amount changes depending on a number of factors such as how close you are to a network base station. The highest SAR value under the ICNIRP guidelines for use of the device at the ear is 0.98 W/kg. Use of device accessories and enhancements may result in different SAR values. SAR values may vary depending on national reporting and testing requirements and the network band. Additional SAR information can be found on the Cellular Telecommunications Industry Association (CTIA) website at www.wow-com.com. THE SAR OF THE DEVICE M3447│0-3 WEEE Notice The WEEE logo on the document or on the package box indicates that this product must not be disposed of or dumped with your other household waste. You are liable to dispose of all your electronic or electrical waste equipment by relocating over to the specified collection point for recycling of such hazardous waste. Isolated collection and proper recovery of your electronic and electrical waste equipment at the time of disposal will allow us to help conserve natural resources. Moreover, proper recycling of the electronic and electrical waste equipment will ensure safety of human health and environment. For more information about electronic and electrical waste equipment disposal, recovery, and collection points, please contact your local city center, household waste disposal service, shop from where you purchased the equipment, or manufacturer of the equipment. RoHS Compliance This product is in compliance with Directive 2002/95/EC of the European Parliament and of the Council of 27 January 2003, on the restriction of the use of certain hazardous substances in electrical and electronic equipment (RoHS) and its amendments. European Union Regulatory Conformance The equipment complies with the RF Exposure Requirement 1999/519/EC, Council Recommendation of 12 July 1999 on the limitation of exposure of the general public to electromagnetic fields (0–300 GHz). This equipment meets the following conformance standards: EN 300 328, EN 301489-1, EN 301489-7, EN 301489-17, EN 301 511, EN 301 908-1/2, EN 301489-24, EN50360. Changes or modifications to this product not authorized by the manufacturer could void the EMC compliance and negate your authority to operate the product. This product has demonstrated EMC compliance under conditions that included the use of compliant peripheral devices and shielded cables between system components. It is important that you use compliant peripheral devices and shielded cables between system components to reduce the possibility of causing interference to radios, televisions, and other electronic devices. We, hereby, declare that this cellular & Bluetooth radio is in compliance with the essential requirements and other relevant provisions of Directive 1999/5/EC. M3447│0-4 General Information This section contains important information on safe and efficient operation. Please read this information before using the device. Ignorance of the following notices may lead to violations of the law. • • • • • • • • • • • • • • • Before using the device, please make sure you have fully charged the battery. Do NOT remove the battery from the device during charging. Before inserting SIM card into the device, make sure that the device is switched off. Do NOT attempt to dissemble the device on your own. This should be done by an authorized person. Use the device in accordance to instructions when in public facilities. In some countries, it is a violation against the law to record phone conversations. Always ask permission of the other party when you are going to record a conversation. To protect your ears, turn down the volume before you use stereo headsets or other audio devices. To avoid damaging the touch screen and the device, do NOT apply excessive pressure on them, and remove the device from your pants’ pocket before you sit down. It is also recommended that you only use the stylus or your finger to interact with the touch screen. It is not covered by the warranty that you crack the touch screen because of the improper usage. When you use the device for a long time, such as talking on the phone, browsing online, or charging the battery, the device may become warm. In most cases, this condition is normal. Refer servicing to the provider, or an authorized technician under the following conditions: 1. The device has been damaged. 2. When you follow the instructions to use your device, it does not operate normally. 3. The device has been exposed to water. 4. Liquid has been spilled or an object has fallen onto the device. Do Not push unauthorized objects into slots and openings in your device. The device should be placed away from heat sources such as stoves, radiators, heat registers, or other products that produce heat. Condensation may form on or within your device, when you move your device between environments with very different temperature and/or humidity ranges. To avoid damaging your device, make the moisture to evaporate before you use the device. To avoid damaging your device, do Not put your device on an unstable table, stand, bracket, or other places. Before you clean your device, unplug it, please. Use a damp cloth for cleaning, but do Not use water, liquid cleaners, or aerosol cleaners to clean the touch screen. M3447│0-5 Table of Contents Copyright .................................................................................................................................................... 0-1 Safety Information ...................................................................................................................................... 0-2 General Information.................................................................................................................................... 0-5 Chapter 1 Getting Started ........................................................................................................................ 1-1 1.1 Your Phone .......................................................................................................................................... 1-1 1.2 Installing or Uninstalling the SIM Card and Battery .............................................................................. 1-3 1.3 Charging the Battery............................................................................................................................. 1-4 1.4 Using Headset...................................................................................................................................... 1-4 1.5 Lock/Unlock.......................................................................................................................................... 1-4 1.6 Turning the Phone On or Off ................................................................................................................ 1-4 1.7 Phonebook ........................................................................................................................................... 1-5 1.8 The Home Screen ................................................................................................................................ 1-5 1.9 Bluetooth .............................................................................................................................................. 1-7 Chapter 2 Phone Functions & Input........................................................................................................ 2-1 2.1 Voice Calls ........................................................................................................................................... 2-1 2.2 Video Calls ........................................................................................................................................... 2-2 2.3 Using the Keyboard .............................................................................................................................. 2-2 Chapter 3 Email & Messaging ................................................................................................................. 3-1 3.1 Text Message ....................................................................................................................................... 3-1 3.2 Multimedia Message............................................................................................................................. 3-1 3.3 Broadcast Message.............................................................................................................................. 3-2 3.4 Email Accounts..................................................................................................................................... 3-2 3.5 Using Email .......................................................................................................................................... 3-3 Chapter 4 Multimedia Applications ......................................................................................................... 4-1 4.1 Photos and Videos ............................................................................................................................... 4-1 4.2 Image Viewer ....................................................................................................................................... 4-3 4.3 Media Player ........................................................................................................................................ 4-3 4.4 Photo Editor.......................................................................................................................................... 4-4 4.5 AB Repeater......................................................................................................................................... 4-4 4.6 Sound Recorder ................................................................................................................................... 4-4 4.7 FM Radio.............................................................................................................................................. 4-5 4.8 Melody Composer ................................................................................................................................ 4-5 4.9 Slide Show ........................................................................................................................................... 4-6 Chapter 5 Programs ................................................................................................................................. 5-1 5.1 File Manager ........................................................................................................................................ 5-1 M3447│0-6 5.2 Fun & Games ....................................................................................................................................... 5-1 5.3 Extra ..................................................................................................................................................... 5-1 5.4 Service ................................................................................................................................................. 5-1 5.5 Organizer.............................................................................................................................................. 5-1 5.6 User Profile........................................................................................................................................... 5-2 5.7 Shortcuts .............................................................................................................................................. 5-2 Chapter 6 Managing Your Phone ............................................................................................................ 6-1 6.1 Settings ................................................................................................................................................ 6-1 6.2 PC Sync Tool ....................................................................................................................................... 6-2 6.3 Specifications ....................................................................................................................................... 6-2 M3447│0-7 1. Getting Started 1.1 Your Phone This section introduces you to the hardware of the device. 3 5 Front Camera Lens Left Key 6 Talk Key 7 Message Key 8 Screen 4 9 10 11 No. 1 2 Items 12 Functions Use a headset for Earphone jack hands-free conversation or listening to music. It is for hanging cell phone Strap hole strap. LED / Speaker 13 14 15 M3447│1-1 LED Signals: Red light: Charging is activated. Blue light: Bluetooth is activated. Flashing green light: Got missed calls or unread messages. Speaker: The source of music and voice. Use when making video calls. Tap to execute. • Activate the call history, if you dial before. • Make or answer a call. Tap to launch Message. Display screen. Tap to select an option (Up, down, right, or left). Dedicated Key You can press the central button to execute. Right Key Tap to execute. •End or reject a call. End Key •Press and hold to turn on or turn off the phone. Tap to activate Phonebook Key Phonebook. Use the keyboard to input Keyboard messages. MIC Sound Receiver. • Connect USB cable to Micro USB port PC as a modem / USB mass storage. • Connect USB cable and the AC adapter to charge the battery. No. Items 16 Volume Key 17 Camera Key 18 Micro SD slot Functions Press upwards or downwards to increase or decrease the volume. Tap to activate the camera. Insert your Micro SD card into the slot. No. Items 19 2 Megapixels Camera 20 Back cover 21 Speaker M3447│1-2 Functions The camera on the back of the device supports 2-mega-pixel photo and high-quality video. You need to open the cover to install or uninstall the battery and SIM card. The source of music and voice. 1.2 Installing or Uninstalling the SIM Card and Battery 3. Stay your palm close to the back cover. To remove the back cover 1. Please turn over your phone with the back cover facing up. 4. Then pull the back cover with your fingertip to remove it. 2. Please move your fingertip into the slot located at the top of the back cover. SIM card The SIM card contains your phone number, memory storage, and network service details. Your phone supports two SIM cards. To install the SIM card M3447│1-3 Insert the SIM card. Make sure the gold contacts are facing down and the cut-off corner is facing towards the battery slot. To remove the SIM card 1. Remove battery. 2. Use your finger to slide the SIM card from the card slot. Battery Your phone comes with a rechargeable battery. Battery life varies depending on the network, used applications, and the type of connections attached to your phone. To install the battery Insert the battery. Make sure the contacts of the battery are aligned with the connectors on the battery slot. 2. Plug the AC adapter to an outlet to start charging. NOTE: • The battery can also be charged when you connect your phone to the computer. • To ensure safety, do not remove the battery from the phone while the AC adapter is connected or while it is being charged. 1.4 Using Headset For hands-free conversation or listening to music, plug a headset to headset jack. NOTE: • When using a headset, your ability to hear outside sounds may be limited. Do not use headset if it will endanger you. • Do not set the volume to its maximum with a headset as it may damage your hearing. 1.5 Lock/Unlock To remove the battery Use your fingertip to lift the battery, and then, remove it. 1. Lock the device: To replace the back cover Secure the hooks on the back cover with designated holes on the phone and close the back cover. NOTE: To ensure battery performance and avoid the risk of fire: • Use only original batteries designated for the phone. • Do not store the battery in temperatures below -10ºC or higher than 45ºC. 1.3 Charging the Battery To fully charge the battery, charge it for 2 hours. 1. Plug the battery charger to the Micro USB port of your device. Tap on the keypad. Then tap Yes on screen to lock the device. When you do that, the keypad and the screen are locked. 2. Unlock the device: Press Talk Key, and then, click the green ball on screen, or press * to unlock the device. 1.6 Turning the Phone On or Off After installing the SIM card and charging the battery, you are now ready to turn on your phone. To turn on your phone Press and hold End Key until the phone is turned on. To turn off your phone M3447│1-4 Press and hold End Key until the phone is turned off. NOTE: If your phone is locked, please un-lock it first. Then you can turn off your phone. 1.7 Phonebook Phonebook helps you store names, phone numbers, e-mail addresses and other information. Adding a Contact 1. Tap Application Drawer > Phonebook. 2. Tap Add new contact > Select. 3. Tap each field to enter the contact information. 4. Select Options > Done > Yes to save. Searching for Contacts On the search bar, type the first few letters of the contact to search. The list is filtered as you type. Importing Contacts When you insert your SIM card into you device, you can copy SIM contacts to the phone by the on-screen instructions. Exporting Contacts 1. Tap Application Drawer > Phonebook. 2. Select a contact, and then, tap Options > Copy. You can select a place to save the contact. Delete a Contact 1. Tap Application Drawer > Phonebook. 2. Select a contact, and then, tap Options. 3. Tap Delete > Yes to delete it. Delete All Contacts 1. Tap Application Drawer > Phonebook. 2. Tap Options > Phonebook settings > Delete all contacts. 3. Select to delete all contacts in the phone or in the SIM card(s). Add Contacts to Blacklist 1. Tap Application Drawer > Phonebook. 2. Select a contact, and then, tap Options. 3. Tap Add to Blacklist > Yes to do that. Change Preferred Storage 1. Tap Application Drawer > Phonebook. 2. Tap Options > Phonebook settings > Preferred storage. Then select the preferred storage. 1.8 The Home Screen On the home screen, you can quickly access common features and view notifications of missed calls, received messages, battery, and connection status. Settings of the Home Screens You can slide the home screen from the left side to the right side or from the right side to the left side to switch it. • Clock Home Screen: Tap Clock to adjust the display, the date, and the time. • Calendar Home Screen: Tap Calendar to view and add events. • Weather Home Screen: Tap to adjust the settings of the weather. Tap Zone Setting to select the country / area and the city. Tap Options to select the type of display and the type of updating the time. Tap GPRS > SIM1 or SIM2 (If have) > Accounts to select your Internet Service Provider (ISP) or your Telecom Operator. Before you update the information of the weather, make sure the time and date of your phone are correct. Then tap M3447│1-5 to update the information of the weather. NOTE: When you update the information of the weather, you may be charged. Status Bar Icons The Status bar icons indicate different types of information. Other Icons of the Home Screen Icon Description Tap Widget to select the widgets you want. You can move the widget you select from the widget bar to the home screen. Types Icons Descriptions Ring only. NOTE: The widget bar will be hidden automatically, if you do not use your phone for several seconds. Vibrate only. Volume Ring and vibrate. Tap Application Drawer to review all programs. Tap Shortcut to review all shortcuts. When you tap it, you can move the shortcuts you want from the list of shortcut to the bar located at the bottom of the screen. You can also move the shortcuts you do not want from the bar back to the list of shortcut. Ring after vibrate Battery is full. Battery Battery is low. Phone Network No network signal. Maximum signal strength. Fewer bars indicate lower signal strength. M3447│1-6 2G network is in use. The device is locked. Lock/Unlock 3G network is in use. The device is unlocked. 1.9 Bluetooth Roaming. Your phone connects to the Internet via GPRS / EDGE / 3G. NOTE: When you turn on the phone, you may connect to the Internet automatically (If your SIM card supports that). You may be charged the network fee. No SIM card inserted. Connection Bluetooth connection is active. To turn Bluetooth on or off 1. Tap Application Drawer > Settings > Connectivity > Bluetooth. 2. Tap Power to turn Bluetooth on or off. The headset is plugged in. To make your phone visible to others 1. Tap Application Drawer > Settings > Connectivity > Bluetooth. 2. Tap Visibility to turn on or off. New message notification Notification Alarm is activated. Missed call notification Connecting to Bluetooth Devices A connection to a Bluetooth device is called a partnership. You need to pair and create a partnership with a Bluetooth device to exchange information. 1. Tap Application Drawer > Settings > Connectivity > Bluetooth. 2. Tap My device > Search new device > Yes (If you do not turn on Bluetooth before, please tap Yes). 3. Select a device, and then, tap Pair. 4. To start pairing, enter the password, and then, M3447│1-7 tap OK. NOTE: • The password you enter on your phone must be the same password to be entered on the other Bluetooth device. • Once a partnership has been created, connecting to that device again will no longer require entering the password. M3447│1-8 2. Phone Functions & Input To open Phone screen, tap any of number keys on the keyboard. on the Phone screen. Phonebook 2. Tap the desired contact, and then, tap Call or press Talk Key. To make emergency calls Enter the international emergency number 112, and then, press Talk Key. If your device has entered Device Lock Mode, you have to un-lock the device before you make an emergency call. Answering a call When you receive an incoming call: • The phone rings if the ring volume is turned on. • A notification message appears on the screen. To accept or reject an incoming call • To accept a call, press Talk Key. • To reject a call, press End Key. 2.1 Voice Calls Making a call To make a call from the Phone screen 1. Tap any of number keys on the keyboard to open the Phone screen. 2. Input the phone number you want, and then, press Talk Key to dial. NOTE: Tap Clear to erase a wrong number. Tap and hold Clear to erase the entire number. NOTE: On the Phone screen, you can select SIM1 or SIM2 (if have) to dial the number. 3. To end the call, press End Key. To make a call from Phonebook 1. Tap Application Drawer > Phonebook, or tap To put a call on hold If you are having a call conversation and there is another incoming call, tap Options > Answer to answer the incoming call and put the original call on hold. To switch between calls If you are having a call conversation, and there is another incoming call, tap Options > Answer to answer the incoming call and put the first call on hold. Then tap Options > Swap to switch between calls. To set up conference calls If you are having a call conversation, and there is another incoming call, tap Options > Answer to answer the incoming call and put the first call on M3447│2-1 hold. Then tap Options > Conference to set up conference calls. NOTE: Conference call is a network service. Check with your network provider for the availability of this function. To manage other voice call features • When you are on call, tap H-Free to activate the speakerphone, or tap H-Held to deactivate the speakerphone. • When you are on call, tap Options > Mute to mute the microphone, or tap Mute again to un-mute the microphone. Ending a call To end a call, press End Key. Functions about video calls When the video call is connected successfully, you can use some functions. You can use the on-screen keyboard to input phone numbers. Adjust the brightness of the preview picture. Resize the preview picture. You can also switch the preview picture or close it. You can mute the voice from your own side or from the other side. Tap Options for more advanced settings. You can also turn on or turn off the speaker. Switch to voice call When you are on a video call, tap Options > Switch to voice call, and then, tap Yes to process. 2.2 Video Calls Ending a video call To end a video call, press End Key. The device allows you to make a video call in addition to making an audio call. 2.3 Using the Keyboard Making a video call You have several ways to make a video call: • On Phone screen, input the phone number you want to dial. Then tap Options > Call > Video call. • Tap Application Drawer > Phonebook, and then, select a contact you want to dial. Tap Call > Video call. • Tap Application Drawer > Call center > Call history. Then select SIM1 or SIM2 call history (if have). Select a phone number you want to dial, and then, tap Call > Video call. NOTE: Before you make a video call, make sure your network is 3G. Switch between 2G and 3G: 1. Tap Application Drawer > Settings > Network settings. 2. Select SIM1 or SIM2(If have) network settings > Network selection > Select network. You can select the 2G or 3G. • Use the keys on the keyboard as you do on computer keyboard. • Tap the keys to enter the characters. • Some keys on the keyboard have two symbols, to input the numbers, or alphabets. Tap upper symbols, numbers, or alphabets on the keys. Tap it twice to input them continually. Tap it again to input the lower symbols, numbers, or alphabets on the keys. • To toggle between upper and lower case letter display, tap . Tap it twice to input capital letters continually. Tap it again to input a small letter. M3447│2-2 • To display the symbols keyboard, tap • To switch numbers and alphabets, tap . . M3447│ 2-3 3. Email & Messaging Use Messaging to access text and MMS messages. Use Email to send and receive e-mail messages via your Internet e-mail accounts. 3.1 Text Message A text message can only contain texts, numbers, and symbols. Creating and sending an text message From the Messaging screen 1. Tap Application Drawer > Messaging. 2. Tap Write message > Text message. 3. Compose your message. 4. Tap Options > Send to > tap Enter number or tap Add from Phonebook to select the contact(s). 5. Tap Options > Send to send your message. From Phonebook 1. Tap Application Drawer > Phonebook. 2. Select a contact, and then, tap Options. 3. Tap Send text message. 4. Compose your message. 5. Tap Options > Send to. 6. If you want to send this message to other contacts, tap Enter number or tap Add from Phonebook to select the contact(s). 7. Tap Options > Send to send your message. From Call center 1. Tap Application Drawer > Call center. 2. Tap Call history to view all call history. 3. Tap a call from Call history. 4. Tap Send text message. 5. Compose your message. 6. Tap Options > Send to. 7. If you want to send this message to other contacts, tap Enter number or tap Add from Phonebook to select the contact(s). 8. Tap Options > Send to send your message. Note: If you want to save your message to the draft, tap Options > Save to Drafts, when you are composing the message. To request message delivery notification 1. Tap Application Drawer > Messaging > Message settings > Text message or multimedia message > SIM1 or SIM2 (If have) message settings > Common settings. 2. Check Delivery report. To reply to a text message 1. Tap Application Drawer > Messaging. 2. Tap the message you got in Inbox. 3. Tap Reply by SMS to enter your message. 4. Tap Options > Send to. 5. If you want to send this message to other contacts, tap Enter number or tap Add from Phonebook to select the contact(s). 6. Tap Options > Send to send your message. To forward a text message 1. Tap Application Drawer > Messaging. 2. Tap the message you got in Inbox. 3. Tap Forward to compose your message. 4. Tap Options > Send to > tap Enter number or tap Add from Phonebook to select the contact(s). 5. Tap Options > Send to send your message. To delete a text message 1. Tap Application Drawer > Messaging > Inbox. 2. Select the message you want to delete, and then, tap Options > Delete. M3447│3-1 2. Select a contact, and then, tap Options. 3. Tap Send multimedia message. 4. Compose your message. Tap Options > Add picture, Add sound, or Add video. 5. Tap Options > Send to. 6. If you want to send this message to other contacts, tap Enter number or tap Add from Phonebook to select the contact(s). 7. Tap Options > Send to send your message. 3. Tap Yes to delete the message. To delete all text messages 1. Tap Application Drawer > Messaging. 2. Tap Inbox > Options > Delete all. 3. Tap Yes to delete all messages. 3.2 Multimedia Message A Multimedia message can contain letters, an image, an audio, or a video file. Before send a multimedia message, you need to activate multimedia message first • Tap Application Drawer > Messaging > Message settings > Multimedia message > Profiles to select your Telecom Operator. Then tap Options > Activate to activate multimedia message. • If you do not find your Telecom Operator in Profiles, tap “Add new” in Profiles to edit a profile. You may need to get the setting values of multimedia message from your Telecom Operator. Creating and sending an MMS message Your phone offers several ways to create and send a MMS message. From the Messaging screen 1. Tap Application Drawer > Messaging. 2. Tap Write message > Multimedia message. 3. Compose your message. Tap Options > Add picture, Add sound, or Add video. 4. Tap Options > Send to > Enter number or tap Add from Phonebook to select the contact(s). 5. Tap Options > Send to send your message. From Phonebook 1. Tap Application Drawer > Phonebook. From Call center 1. Tap Application Drawer > Call center. 2. Tap Call history to view all call history. 3. Tap a call from Call history. 4. Tap Send multimedia message. 5. Compose your message. Tap Options > Add picture, Add sound, or Add video. 6. Tap Options > Send to. 7. If you want to send this message to other contacts, tap Enter number or tap Add from Phonebook to select the contact(s). 8. Tap Options > Send to send your message. 3.3 Broadcast Message 1. Tap Application Drawer > Messaging > Broadcast message. 2. You can select SIM1 or SIM2 (If have) broadcast message. 3. Turn on Receive mode to receive broadcast messages. 3.4 Email Accounts Your phone can send and receive emails just as you do with a computer. Your phone supports Internet email: email account provided by an Internet Service Provider (ISP) or web-based email, such as Gmail, Hotmail, Yahoo! Mail, etc. M3447│3-2 Setting up an Internet e-mail account 1. Tap Application Drawer > Messaging. 2. Tap Email > Email accounts > Options > New Account > Yes. 3. Input Email address, and then, tap Options > Next. 4. Select a protocol, and then, tap Options > Next. 5. Input the data account, and then, tap Options > Next. 6. Input the incoming server, and then, tap Options > Next. 7. Input the outgoing server, and then, tap Options > Next. 8. Input the user name, and then, tap Options > Next. 9. Input the password, and then, tap Options > Next. 10. Input the account name, and then, tap Options > Done. 11. In Email accounts screen, select an account, and then, tap Options > Activate. 2. Tap Email > Write Email. 3. In the “To” field, tap Edit to enter the recipient’s email address. 4. In the “Subject”, enter the subject. 5. Compose your e-mail. Tap Options > Done to complete the composing. 6. Tap Done > Send to send your e-mail. Receiving emails Emails are received in your Inbox automatically when your phone connects to wireless networks. Reading and replying to emails The Inbox displays email headers. Open the email to view the complete content. Customizing Account settings You can configure the general settings of your email account. 1. Tap Application Drawer > Messaging. 2. Tap Email > Email accounts, and then, select a built email account. Then tap Options > Edit > Advance settings > Account settings. To select an account 1. Tap Application Drawer > Messaging. 2. Tap Email > Email accounts to view all email accounts. 3. Tap the e-mail account you want to access. To configure email settings 1. On your accounts screen, tap to select an e-mail account. 2. Tap Options > Edit to edit the settings of your email accounts. 3.5 Using Email Composing and sending an E-mail 1. Tap Application Drawer > Messaging. M3447│3-3 4. Multimedia Applications 4.1 Photos and Videos Tap to activate the settings. Your phone is equipped with a 2.0 megapixels camera to take photos and videos. Tap to take a photo. Taking a photo 1. Tap Application Drawer > Multimedia > Camcorder. NOTE: To activate the camera at anytime, press the camera key on the side. 2. Aim the phone at the subject, and then, press the camera key, or tap the camera icon on screen to take the shot. Tap to go back to Multimedia. Reviewing a photo After taking a shot screen, the function of reviewing a photo: 1. Launch the advanced settings. 2. Attach the file to the MMS. 3. Leave the review mode. Recording Video 1. Tap Application Drawer > Multimedia > Camcorder. Tap the settings icon , and then, tap Video recorder. 2. Aim the phone at the subject. 3. To start recording, press the camera key, or tap the video recorder icon on screen . 4. To stop recording, press the camera key again or tap the stop icon on the screen. Tap the pause icon on the screen to pause the recording. Icon Function Tap to adjust the brightness of the picture. Tap to zoom the screen in or out. M3447│4-1 Configuring camera settings On the camera screen, tap the settings icon . Tap to view and adjust the general settings of your camera and video recorder. Mode Setting Switch to Icon Capture mode Function Tap to adjust the brightness of the picture. Tap to zoom the screen in or out. Tap to activate the settings. Tap to record video. Tap to go back to Multimedia. Scene mode Image size Self-timer Camera mode Reviewing video After recording video, the function of reviewing video: 1. Launch the advanced settings. 2. Leave the review mode. White balance Effects Adv. settings M3447│4-2 Available options Photo album, Video recorder, and Use front camera. Normal, Continuous shot, Burst shot sel., Panorama, and Add frame Auto, Night. Wallpaper, VGA, 1MP, and 2MP Off, 5 sec., and 10 sec. Auto, Daylight, Tungsten, Fluorescent, Cloudy, and Incandescent Normal, Grayscale, Sepia, Sepia, green, Sepia blue, and Color invert Storage, Image quality, Time stamp, Shutter sound, Anti-flicker, and Restore to Switch to Scene mode Record size White balance Video recorder mode Effects Record limit Adv. settings default. Camera, Use front camera. Auto, Night. 176x144 (QCIF), 320x240(QVGA), 352x288(CIF), and 640x480(VGA) Auto, Daylight, Tungsten, Fluorescent, Cloudy, and Incandescent Normal, Grayscale, Sepia, Sepia, green, Sepia blue, and Color invert No limit, Time 15 sec., Time 30 sec., and Time 60 sec. Storage, video quality, Record audio, Anti-flicker, and Restore to default. 4.2 Image Viewer To view photos in the album 1. Tap Application Drawer > Multimedia > Image viewer. 2. Tap an image to view. To play slideshow 1. Tap Application Drawer > Multimedia > Image viewer. 2. Select an image, and then, tap Options > Slide show > Play. 3. Tap the pause icon to pause the slide show. Tap the leave icon to leave the slide show To set the image as Wallpaper 1. Tap Application Drawer > Multimedia > Image viewer. 2. Select an image, and then, tap Options > Use as > Wallpaper. 3. Tap OK to set the image as the wallpaper. To save image to Caller icon 1. Tap Application Drawer > Multimedia > Image viewer. 2. Select an image, and then, tap Options > Use as > Caller picture. To edit an image 1. Tap Application Drawer > Multimedia > Image viewer. 2. Select an image, and then, tap Options > Edit. 4.3 Media Player To play audio files Tap Application Drawer > Multimedia > Media player. Tap My playlist > Options > New, and then, input the name of the playlist. Tap Options > Done. Tap the established playlist, and then, tap Open > Options > Add > Phone or Memory card (if have) > Select. The system will get audio files from the storage. Playback screen Displays the playback area with the playback M3447│4-3 controls. To remove an audio file from the playlist 1. While playing an audio file, tap Options > Current playlist. 2. Select an audio file in the playlist. 3. Tap Options > Remove > Yes, and then, the song is removed from the playlist. 4.4 Photo Editor You can use this function to edit photos. You can use the photos in the storage or capture photos by taking a picture. Tap Application Drawer > Multimedia > Photo editor. 4.5 AB Repeater Icon Function Album art picture or animation Tap to go to the previous audio file. Tap to play the audio file. Tap to stop the audio file. Tap to go to the next audio file. Slide to go forward or backward. Tap to adjust the volume. Tap Application Drawer > Multimedia > AB repeater. NOTE: Before activate AB repeater, you need to have a recorded file in the phone or the SD card. 4.6 Sound Recorder You can use this function to record sound. Tap Application Drawer > Multimedia > Sound recorder. Tap to shuffle. Tap to enable or disable the repeat function. M3447│4-4 Icon Function Icon Tap to record. Tap to play or pause the audio file. Tap to go to the previous audio file. Function Tap to decrease the frequency by 0.1 MHz. Tap to play or pause the channel. Tap to increase the frequency by 0.1 MHz. Tap to help you search the channel. Tap to go to the next audio file. While you have the recorded files already, tap Options > List, and then, you can select a file to do the further settings including play, delete, rename, etc. 4.7 FM Radio You can use this function to listen to the radio. Tap Application Drawer > Multimedia > FM radio. Tap to adjust the volume. Tap to adjust the settings. Establish channel list Tap Application Drawer > Multimedia > FM radio > Options > Channel list > Options > Edit, and then, input the name of the channel and the frequency. In Channel list, select the established channel and then, tap Options > Play to play my favorite channel. Manual input 1. Tap Application Drawer > Multimedia > FM radio > Options > Manual input. 2. Input the channel you want, and then, tap OK to play it. 4.8 Melody Composer You can compose the melody. Tap Application Drawer > Multimedia > Melody composer. M3447│4-5 Add melody 1. Tap Application Drawer > Multimedia > Melody composer > Add. 2. Begin to compose the melody. 3. Tap Options to play, to adjust the playing speed, to select the instrument, or to save the file. 4.9 Slide Show Tap Application Drawer > Multimedia > Slide show. Select a photo from the phone or the SD card, and then, to play the slide show. M3447│4-6 5. Programs 5.1 File Manager Help you browse the files in your phone and in your memory card. Tap Application Drawer > File manager. 5.2 VRE You can use VRE (virtual runtime environment) to access some programs supported by it. Tap Application Drawer > VRE. •OperaMini You can use this function to connect to the Internet. Tap Application Drawer > VRE > OperaMini. 5.3 Tools & Games Calculator With Calculator, you can perform basic arithmetic functions on your phone. Tap Application Drawer > Tools & Games > Calculator. Unit converter Help you convert units. Tap Application Drawer > Tools & Games > Unit converter. Ebook reader Help you read electronic books. Tap Application Drawer > Tools & Games > Ebook reader. Java You can use Java to access some programs supported by it. Tap Application Drawer > Tools & Games > Java. •eBuddy You can use the Instant Message to chat with your friends. Tap Application Drawer > Tools & Games > Java > eBuddy. NOTE: Before you use this function, please connect to the Internet. When you do that, you may be charged. Games You can play games. Tap Application Drawer > Tools & Games > Games. 5.4 Services Currency converter Help you convert currency. Tap Application Drawer > Tools & Games > Currency converter. Health Help you calculate your body mass index (BMI). Tap Application Drawer > Tools & Games > Health. Stopwatch Tap Application Drawer > Tools & Games > Stopwatch. You can select Typical stopwatch or nWay stopwatch. Tap Application Drawer > Services. Activate the Internet Tap Application Drawer > Services > Internet service > Settings > Profiles. Select your Internet Service Provider (ISP) or your Telecom Operator, and then, tap Activate. NOTE: If you do not find your Internet Service Provider (ISP) or your Telecom Operator in Profiles, you need to set up the Internet manually. M3447│5-1 Set up the Internet manually 1. Tap Application Drawer > Settings > Connectivity > Data account > GPRS > Options > Add to input the setting values of the network. You may need to get the setting values of the network from your Internet Service Provider (ISP) or your Telecom Operator. 2. Tap Application Drawer > Services > Internet service > Settings > Profiles > Add new > Data account > GPRS to select the built data account. 3. Input the website in Homepage, and input the name in Profile name. Then tap Done. 4. Select the built Internet Service Provider (ISP) or the Telecom Operator in Profiles, and then, tap Activate. Browsing online 1. Tap Application Drawer > Services > Internet service > Input address. 2. Tap Input address to input the address you want, and then, tap Options > Done. NOTE: The WAP browser does not support the HTML. Some webpage may not display normally. Add bookmarks 1. Tap Application Drawer > Services > Internet service > Bookmarks > Options > Add bookmark. 2. Input the title and the address, and then, tap Done > Yes. 5.5 Organizer Tap Application Drawer > Organizer. Calendar Help you schedule and sound alarms for appointments, meetings, and other events. 1. In order to add events in the calendar, tap Application Drawer > Organizer > Calendar. 2. Select a date, and then, tap Options > Add event. 3. Input the information in every single field, and then, tap Done > Yes. Tasks 1. In order to add tasks, tap Application Drawer > Organizer > Tasks > Add. 2. Input the information in every single field, and then, tap Done > Yes. Alarm 1. Tap Application Drawer > Organizer > Alarm. 2. Select an alarm, and then, input the information in every single field, and then, tap Done > Yes. World clock Help you check the worldwide time. Tap Application Drawer > Organizer > World clock. Notes 1. In order to add notes, tap Application Drawer > Organizer > Notes > Add. 2. Input the information, and then, tap Options > Done. Answer machine When your friends call you, they can leave messages to you. Tap Application Drawer > Organizer > Answer machine. • Record greeting messages:Tap Application Drawer > Organizer > Answer machine > Settings. Then turn on Auto answer. If you want to customize your own greeting message, tap Greeting file > From files. Then select an audio file from the storage, and select Set as greeting file. Tap Done to finish the settings. M3447│5-2 • Listen to leaving messages:Tap Application Drawer > Organizer > Answer machine > Leaving messages. Select the audio file, and then, tap Play. 5.6 User Profile Help you adjust the settings of tone, volume, alert, ring, and answer mode. Tap Application Drawer > User profile. You can select General, Meeting, Outdoor, Indoor, Headset, or Bluetooth. Select one of them, and then, you can decide to activate it directly, or customize your own settings. 5.7 Shortcuts Help you activate the functions quickly. Tap Application Drawer > Shortcuts. M3447│5-3 6. Managing Your Phone 6.1 Settings Tap Application Drawer > Settings to view and adjust the settings of your phone. Themes Dual SIM switch You can select “select with SIM status” or “use default mode”. Greeting text Dual SIM settings Help you adjust the settings of the dual SIM. You can decide which SIM card is activated. You can also turn on the flight mode. Pen calibration Help you calibrate your phone. Phone settings Application Time and date Schedule power on/off Language Writing language Encoding Display Description Help you set time/date of home and foreign cities. Help you schedule when the power is turned on/off. Help you change the default language in your phone. Enable or disable the different writing languages. Help you encode to display your file normally. Help you adjust the settings of the display including wallpaper, Dedicated key Auto update of date and time UART settings Misc. settings screen saver, etc. Change the background. If you activate this function, the greeting text will show up on the screen, when you turn on the device. Help you activate some functions quickly. You can change the time when the new time zone is detected. Settings of universal asynchronous Receiver / Transmitter. You can use your phone as a modem to connect to the Internet via SIM1 or SIM2. Adjust the brightness of the backlight. Network settings Help you adjust the settings of the network. You can also check the information about the network. Switch between 2G and 3G: 1. Tap Application Drawer > Settings > Network settings. 2. Select SIM1 or SIM2 (if have) network settings > Network selection > Select network. You can select the 2G or 3G. M3447│6-1 Security settings You can lock/unlock the SIM card and the programs. When you do that, you need to input the password first. You can change the passwords for the SIM card and the programs also. •Change the password of your SIM card You may get the default password for your SIM card from your Telecom Operator. Tap Application Drawer > Settings > Security settings > SIM1or SIM2 (If have) security settings > Change password to change the password for your SIM card. •Change the password of the programs The default password is 0000. Tap Application Drawer > Settings > Security settings > Change password to change the passwords of the programs. NOTE: If you forget the passwords of the programs, you need to send your device to the repair service center or the original manufacturer. The repair may result in the loss of the data in your device. Please back up the data in other storage. Connectivity Help you adjust the settings of Bluetooth and GPRS. Restore factory settings Help you restore the device to the default settings. Input the password (0000), and then, tap OK > Yes to execute. Sound effects Help you adjust the effects of audio and turn on/off bass enhancement. 6.2 PC Sync Tool PC Sync Tool is a powerful software to manage your mobile phone through your PC. You can: Quickly input messages on your PC and send out via your phone; backup and restore contacts, calendars or messages on your PC; even enjoy chatting like MSN or Skype; enjoy new MP3s, pictures, videos on your phone; transfer photos to your PC, save them, share them with others. Please connect your phone to your PC when you use this software. When you use it, please tap the user manual and more information. NOTE: Please download PC Sync Tool on GSmart’s official website. 6.3 Specifications System Information Processor Memory Display Size Resolutions Size Dimensions (L x W x T) Weight Power Rechargeable Battery Standby time M3447│6-2 MT6268 at 246MHz ROM 128 MB RAM 64 MB 2.4" 320 x 240 QVGA 110 x 59 x 13 mm 95 grams with battery Li-Ion 900mAh Up to 450 hours for GSM Up to 200 hours for 3G (It may vary depending on the availability of local networks and individual usage.) for Up to 4.5 hours for GSM (No backlight) Up to 4 hours for 3G (No backlight) Up to 2.5 hours for 3G Talk time Video Call (It may vary depending on the availability of local networks and individual usage.) Radio Band & Standard 850 / 900 / 1800 /1900 GSM/GPRS/EDGE MHz WCDMA 2100 MHz Connectivity Bluetooth Bluetooth 2.1 + EDR USB USB 2.0 Audio Jack 3.5 mm stereo audio jack Digital Camera 2.0 Megapixel Color Rear Camera Camera with Video Recording 0.3 Megapixel Color Front Camera Camera External Memory MicroSD supports up to Memory Card 16GB Temperature Operating -10°C to 45°C SIM card slot Dual SIM card slot. SIM1 supports 2G and 3G. SIM2 supports 2G only. Note: Specifications are subject to change without prior notice. They may vary in some regions also. SPECIAL NOTE: If you do not insert the SIM card, and may show up. In this situation, you may only dial the emergency number. If you insert the SIM card, and/or may show up. In this situation, you may dial the phone number you want. If this document is modified, please download the latest version on GSmart’s official website. GIGA-BYTE COMMUNICATIONS INC. B2, No. 207, Sec. 3, Beixin Road, Xindian, Taipei, 231, Taiwan +886-2-89132220 www.gigabytecm.com M3447│6-3