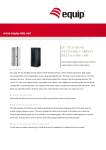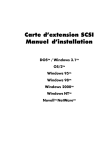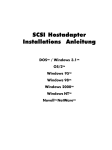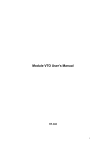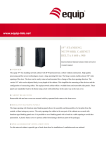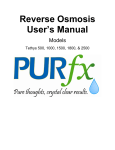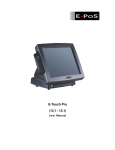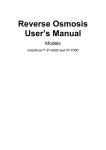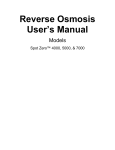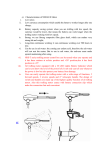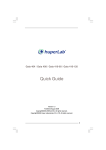Download SUPER CD-ROM DRIVE USER'S MANUAL
Transcript
SUPER CD-ROM DRIVE USER'S MANUAL =================== TABLE OF CONTENTS =================== CHAPTER 1 INTRODUCTION I. CD-ROM Drive Features II. Checking the Package Contents III. Safety Instruction IV. Getting Familiar with the CD-ROM Drive Parts CHAPTER 2 INSTALLATION I. Hardware Installation - Installing the CD-ROM drive via an existing secondary IDE interface - Installing the CD-ROM drive via an existing primary IDE interface II. Software Installation - Installing the CD-ROM driver under DOS prompt - Installing the CD-ROM driver in Windows CHAPTER 3 GETTING STARTED WITH THE CD-ROM DRIVE I. Placing a disc into the CD-ROM Drive II. Removing a disc from the CD-ROM Drive - To remove a disc from the CD-ROM drive under normal situation - To remove a disc from the CD-ROM drive under emergency situation III. Running Applications on your CD-ROM Drive - Running a Data Disc with your CD-ROM Drive - Running an Audio Disc with your CD-ROM Drive APPENDIX APPENDIX APPENDIX APPENDIX DRIVE SPEICIFICATIONS CD-ROM DRIVE JUMPER SETTINGS SPEICAL USER NOTES ILLUSTRATIONS OF FIGURES A B C D ----------------------------------------------------------------CHAPTER 1 INTRODUCTION Thank you for purchasing the SUPER CD-ROM drive. The IDE-based SUPER provides better system compatibility and performance over the conventional CD-ROM drive. I. CD-ROM Drive Features 1. Fulfill MPC 3 requirements. 2. Fully compatible with the Kodak Photo CD, both single and multiple session. 3. Support CD-DA (Red Book), CD-ROM (Yellow Book Mode 1), CD-ROM XA(mode 2 form 1 and form 2), CD-I, Video CD, CD-Extra(CD-Plus), Mixed Mode, I-trax, UDF, Bootable, Photo CD, CD-R and CD-RW. 4. CD-Audio direct play with audio Play/Skip button. 5. Headphone output with volume control. 6. Audio output. II. Checking the Package Contents 1. Unpack the CD-ROM drive package with great care to avoid any damage to the drive. 2. Save all packing materials for possible future use when you need to relocate the CD-ROM drive. 3. Make sure you have all the items listed below: a. CD-ROM drive b. Installation disk (including user manual & device driver) c. Audio cable d. Screws e. Jumper (on the "Slave" position) 4. If any of the above items is missing or damaged, please contact your dealer. III. Safety Instruction The SUPER CD-ROM is a delicate device and should always be handled with great care. Please follow the safety guidelines listed below before installation and during operation. 1. Do not install the drive in the following environments: a. uneven, inclined or unstable surfaces b. places subject to high temperature, high humidity and frequent extreme changes of temperature c. near a heater or directly under the sunlight d. places subject to vibration e. dusty areas 2. Do not spill any kind of liquid onto the drive 3. Do not place any objects on the drive 4. Do not attempt to repair the drive yourself 5. Do not move the drive during operation 6. Do not operate the drive immediately following a sudden change of temperature. 7. Ensure that the drive is in horizontal position during operation. IV. Getting Familiar with the CD-ROM Drive Parts Illustrations of the CD-ROM drive parts are shown as figure 1 and 2 on the packaging box. (Please refer to APPENDIX D for translations of the English illustrations on the box.) Please familiarize yourself with the CD-ROM drive to complete the installation procedure introduced in the next Chapter. CHAPTER 2 INSTALLATION Please read this Chapter carefully before you start the installation. You will find the installation process easier if you have a basic idea of the procedures you are going through. I. Hardware Installation Unlike the conventional AT-Bus CD-ROM drives, the SUPER CD-ROM drive does not require proprietary interfaces to be installed. Instead, you can make use of the existing primary or secondary IDE interface (if available) of your computer to set up the CD-ROM drive. It is this feature which allows a variety of installation options for your CD-ROM drive. [ATTENTION] 1. Computers often vary in their physical build-up. As some of the instructions given in this chapter are general in nature, you may need to modify them slightly in order to adapt to your particular situation. 2. You will need both a flat-blade and a Philips screwdriver to complete the hardware installation. You may find it helpful to also make use of the user's manual of your computer as a reference. >> Installing the CD-ROM drive via an existing secondary IDE interface 1. Power off your computer and all its peripherals and disconnect all cables on the back of your computer. 2. Remove the system unit case from your computer. 3. Properly set the configuration jumper on the rear panel of CD-ROM drive. (See figure 3 on the packaging box.) 4. Remove the cover plate of an available 5 1/4" drive slot on your computer and mount the drive into the slot with the screws provided. (See figure 4 on the packaging box.) 5. Connect one end of the Interface Cable to the Interface Connector on the rear panel of your CD-ROM drive. (See figure 5 on the packaging box.) Connect the other end of the Interface Cable to the secondary IDE (or IDE 2) port on your computer mainboard. [ATTENTION] The colored edge (usually red) of the interface cable refers to pin 1 position. Make sure to insert the cable in such a way that its pin 1 connects to the corresponding pin 1 location of the Interface Connector on your CD-ROM drive. * Step 6 can be ignored if your computer is not equipped with a sound card featuring a CD Audio-In Connector. 6. Connect one end of the CD Audio Cable to the CD Audio-Out port on the rear panel of your CD-ROM drive. Connect the other end of the CD Audio Cable to the CD Audio-In port on your sound card. 7. Plug an unused power supply cable coming from your computer's power supply unit. 8. Attach the selected power supply cable to the Power Connector on your CD-ROM drive. (See figure 5 on the packaging box.) [ATTENTION] Please be aware that both the CD-ROM drive's Power Connector and the computer's Power Supply Cable have tapered ends. (See figure 5 on the packaging box.) Ensure that the computer's Power Supply Cable is plugged in such a way that its tapered ends correspond to those of the CD-ROM drive's Power Connector. 9. Plug the secondary IDE interface connector in your computer. (Please consult the user's guide of your computer, I/O card and sound card for details on any secondary IDE interface.) 10. Connect the free end of the Interface Cable to the secondary IDE interface connector. [ATTENTION] Make sure to adequately connect to the corresponding pin 1 position. * Steps 11 and 12 can be ignored if your computer is not equipped with a sound card with a CD Audio-In Connector. 11. Locate the CD Audio-In Connector on the sound card of your computer. 12. Connect the free end of the CD Audio-In Cable to the CD Audio-In Connector on the sound card. 13. Replace and secure the system case of your computer. 14. Reconnect all cables that you removed from the back of your computer before installing the CD-ROM drive. >> Installing the CD-ROM drive via an existing primary IDE interface 1. Power off your computer and all its peripherals and disconnect all cables on the back of your computer. 2. Remove the system unit cover from your computer. 3. Set the configuration jumper properly. (See figure 3 on the packaging box.) 4. Remove the cover plate of an available 5 1/4" drive slot on your computer and mount the drive into the slot with the screws provided. (See figure 4 on the packaging box.) 5. Connect one end of the Interface Cable to the Interface Connector on the rear panel of your CD-ROM drive. (See figure 5 on the packaging box.) [ATTENTION] The colored edge (usually red) of the interface cable refers to pin 1 position. Make sure to insert the cable in such a way that its pin 1 connects to the corresponding pin 1 location of the Interface Connector on your CD-ROM drive. * Step 6 can be ignored if your computer is not equipped with a sound card featuring a CD Audio-In Connector. 6. Connect one end of the CD Audio Cable to the CD Audio-Out Connector on the rear panel of your CD-ROM drive. 7. Locate an unused power supply cable coming from your computer's power supply unit. 8. Attach the selected power supply cable to the Power Connector on your CD-ROM drive. (See figure 5 on the packaging box. [ATTENTION] Please be aware that both the CD-ROM drive's Power Connector and the computer's Power Supply Cable have tapered ends. Ensure that the computer's Power Supply Cable is plugged in such a way that its tapered ends correspond to those of the CD-ROM drive's Power Connector. 9. Plug the primary IDE interface connector in your computer. (Please consult the user's guide of your computer for further information.) 10. Locate the IDE cable connecting the primary IDE interface and primary IDE device (most likely to be a hard disk). Disconnect the IDE cable from the primary IDE device and connect this Ide cable to CD-ROM drive. 11. Locate the mid-connector of the Interface Cable to the primary IDE device and the end-connector to the CD-ROM drive. [ATTENTION] Make sure to adequately connect to the corresponding pin 1 position. 12. Connect the free end of the interface cable to the primary IDE interface connector. [ATTENTION] Make sure to adequately connect to the corresponding pin 1 position. * Steps 13 and 14 can be ignored if your computer is not equipped with a sound card featuring a CD Audio-In Connector. 13. Locate the CD Audio-In Connector on the sound card of your computer. 14. Connect the free end of the CD Audio Cable to the CD Audio-In Connector on the sound card. 15. Replace and secure the system case of your computer. 16. Reconnect all cables you removed from the back of your computer before installing the CD-ROM drive. You have now completed the CD-ROM drive hardware installation. However, before your CD-ROM becomes operational, you need to install the CD-ROM driver. II. Software Installation The CD-ROM driver is a program that can be used by your computer to communicate with the CD-ROM drive. The driver will automatically update your CONFIG.SYS and AUTOEXEC.BAT files with necessary commands to load the CD-ROM driver and execute the MSCDEX.EXE. >> To 1. 2. 3. 4. install the CD-ROM driver under DOS prompt: Power on your computer. Insert the Diskette into a floppy disk drive. Type "a:\install" Press "ENTER" key on your keyboard. [ATTENTION] For Windows users, you do not need to install the CD-ROM driver. Windows system shall automatically detect the CD-ROM drive. Follow the on-screen instructions to complete the installation. After installation, a CD-ROM sub-directory will be created on your hard disk. (Usually C:\CDROM, depends on which hard drive you use such as C:\, D:\, E:\ or F:\) You will find the following command added to your CONFIG.SYS. DEVICE=C:\CDROM\CDROMDRV.SYS /D:CDROM001 /UDMA /Q And the following line added to your AUTOEXEC.BAT <MSCDEX_DIR>\MSCDEX.EXE /D:CDROM001 The device driver is then installed completely. CHAPTER 3 GETTING STARTED WITH THE CD-ROM DRIVE Once you have set up your CD-ROM drive, you are ready to begin the operation. I. Placing tne disc into the CD-ROM Drive 1. With the computer powered on, press the Stop/Eject Button on the front panel of the CD-ROM drive to eject the Loading Tray. 2. Carefully place the disc (with the label facing up) on the Circular Recess of the Loading Tray. 3. Press the Stop/Eject Button again to close the Loading Tray. The CD-ROM drive will automatically spin up the inserted disc. II. Removing the disc from the CD-ROM Drive >> To remove a disc from the CD-ROM drive under normal situation: 1. With the computer powered on, press the Audio Stop/Eject Button on the front panel of the CD-ROM drive to eject the Loading Tray. 2. Holding the outer edge of the disc, gently lift it up from the Loading Tray. 3. Press the Audio Stop/Eject Button again to close the Loading Tray. >> To remove a disc from the CD-ROM drive under emergency situation: 1. When the power is off, press a thin straight needle-like object into the emergency hole (See figure 1) to have the loading tray. 2. After removing the disc, push the Loading Tray backwards to close it. III. Running Applications on your CD-ROM Drive Now you have a basic idea of operating your CD-ROM drive. You are ready to run your first application. Your CD-ROM drive accepts most types of discs such as data discs and audio discs. >> Running a Data Disc with Your CD-ROM Drive You need to refer to the documentation of the data disc for specific instructions on how to activate applications. However, you should be able to use standard DOS commands, such as CD (change directory) and DIR (list directory), on your data disc. >> Running an Audio Disc with Your CD-ROM Drive 1. To start playing an audio disc: a. Place your audio disc in the CD-ROM drive. (Please refer to point I. of this Chapter.) b. Press the Audio Play/Skip Button on the front panel of the CD-ROM drive. The CD-ROM drive will start playing from the first track and will continue to play each of the disc's track in sequential order until the end. It will then stop. c. To advance to the next audio track (while the drive is playing a disc), press the Audio Play/Skip Button on the front panel of the CD-ROM drive.If the last track on the disc is playing when you press the Audio Play/Skip Button, the CD-ROM drive will go back to the first track on the disc and continue with the audio playback operation. 2. To stop playing an audio disc: a. Press the Audio Stop/Eject Button on the front panel of the CD-ROM drive to stop the playback operation. b. If you want to eject the Loading Tray to retrieve your disc, press the Audio Stop/Eject Button one more time. 3. All the procedures mentioned above are direct manual operation. However, a variety of applications are provided in DOS and Windows environments for users with various purposes. APPENDIX A SPECIFICATIONS I. Hardware Specifications 1. Electrical a. Data buffer: 128 KB b. Interface: Support ATAPI/Enhanced IDE c. CD-ROM formats supported: CD-DA (CD-AUDIO) CD-ROM (mode 1) CD-ROM/XA (mode 2 form 1 and form 2) CD-I PHOTO CD CD VIDEO CD-EXTRA I-TRAX UDF BOOTABLE CD-R CD-RW d. MPEG capable e. Support power saving function (Green function) f. Support multi-session g. Disc Capacity support Mode 1 : 650 MB Mode 2 : 740 MB h. Meet MPC level 3 i. Fully PC AT compatible 2. Mechanical a. Built-in AUDIO self Play and Skip button. b. Built-in AUDIO Volume Control. c. Built-in AUDIO output phone jack. d. Built-in front panel power Load/Unload button. e. Built-in 5.25 inch half high form factor f. Fancy front bezel g. Built-in power connector h. Built-in 40 pin IDE connector i. Built-in 4 pin audio line out connector j. Support 8 cm/12 cm CD 3. Reliability & Power a. MTBF: minimum of 25,000 hours b. MTTR: less than 0.5 hour with technical manual c. Operating temperature: 5 degrees Celsius- 45 degrees Celsius d. Operating humidity: 20% - 85% (Non Condensing) e. Pass vibration and drop test f. Power requirement: DC 5V +/- 5% and DC 12V +/- 5%. II. Software Specifications. The CD-ROM drive is fully compatible with the following OS: (Drivers are not provided) 1. 2. 3. 4. 5. 6. 7. MS-DOS (Up to Ver. 6.x) WINDOWS 3.1 WINDOWS NT WINDOWS 95 WINDOWS 98 OS/2 UNIX APPENDIX B CD-ROM DRIVE JUMPTER SETTINGS Your CD-ROM drive is equipped with a Drive Configuration Jumper. This jumper has been set to its default value Slave and should allow your CD-ROM drive to work without any problem. You are advised not to change the jumper's setting unless it is absolutely necessary. The settings for the Drive Configuration Jumper are illustrated in figure 3 on the packaging box. [ATTENTION] The MAS/SLA jumper setting is basically used to select the Master and Slave settings with a specifically designed cable. It is primarily intended for use by OEM manufacturers. APPENDIX C SPEICAL USER NOTES Before playing any CD-I disc under Windows environment, the provided DOS driver should be used instead of using Windows device driver. Under other applications, except CD-I disc, Windows device driver should be used. ==DISCLAIMER== No warranty or representation, either expressed or implied, is made with respect to this documentation, its quality, performance, merchantability, or fitness for a particular purpose. As a result, the documentation is licensed "as is". The licensee assumes the entire risk as to its quality and performance. Furthermore, the Vendor reserves the right to revise this manual and the accompanying software, and to make changes in content without obligation to notify any person or entity of the revision or change. In no event will the Vendor be liable for direct, indirect, special, incidental, or consequential damages arising out of the use or inability to use this documentation or product, even if advised of the possibility of such damages. In particular, the Vendor shall not be liable for any hardware, software, or data that is stored or used with the product, including the costs of repairing, replacing, or recovering the above. ==TRADEMARKS== IBM PC/AT is a trademark of International Business Machines Corporation. MS WINDOWS is a trademark of Microsoft Corporation. Other product and company names mentioned in this manual are for identification purposes only and may be trademarks and/or registered trademarks of their respective holders. APPENDIX D ILLUSTRATIONS OF FIGURES The following are the *language name* (NOTE to translators: Please insert the name of the language you are now translating in the language you are using) translation of the English illustrations of each figure on the packaging box: I. FIGURE 1 Front Panel 1. Head Phone Jack 2. Volume Control 3. Emergency Eject Hole 4. LED Indicator 5. Audio Play/Skip Button 6. Audio Stop/Eject Button II. FIGURE 2 Rear Panel 7. CD Audio-Out Connector 8. Drive Configuration Jumper 9. IDE Interface Connector 10. Power Connector III. FIGURE 3 Jumper Settings 1. CSEL enable 2. Slave enable 3. Master enable IV. FIGURE 4 Drive Installation Location 1. CD-ROM Drive 2. Mounting Screw V. FIGURE 5 Interface & Power & Audio Cable Connection 1. Power Cable Connection 2. IDE Interface Cable Connection 3. Power Cable Connection