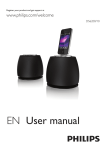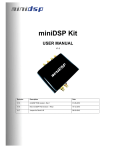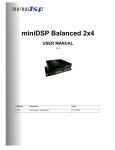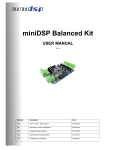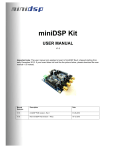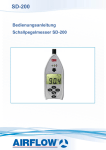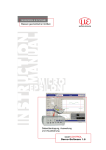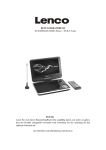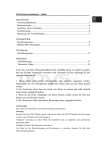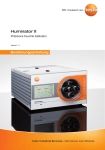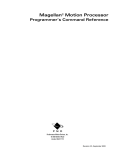Download MiniDSP User Manual - blue planet acoustic
Transcript
miniDSP Kit Bedienungsanleitung V1.7D0.5 Revision Beschreibung Datum V1.5 miniDSP PCB revision - Rev1 31-05-2010 V1.6 New miniDSP PCB revision – Rev2 16-12-2010 V1.7 Jumper for RevA & B 26-03-2012 V1.7D0.5 Übersetzung Beta Version 0.5 Inhaltsverzeichnis 1 System Setup ............................................................................................................................. 3 1.1 Was ist eine miniDSP? ...................................................................................................... 4 1.2 miniDSP-Programmierung ................................................................................................. 4 1.3 Konnektivität ...................................................................................................................... 5 Typische Systemverbindung .......................................................................................................... 5 1.3.1 minDSP DC Stromversorgung und Optionen ................................................................ 6 1.3.2 miniDSP RevA vs RevB................................................................................................. 6 1.4 Audio-Settings ................................................................................................................... 8 1.4.1 Eingänge und RMS-Anzeigen (verfügbar in allen Plug-ins) .......................................... 8 1.4.2 High and Low pass filters (verfügbar in Mixer, 2way advanced, 4way Plug-ins) .......... 9 1.4.3 Parametric Equalizer (verfügbar in 2way advanced, 4way advanced versions) ........ 10 1.4.4 Output-Einstellungen für Pegel, Laufzeit und Phase (Alle Plug-ins) ........................... 11 1.4.5 Advanced Plug-in Features ......................................................................................... 11 1.4.6 Room EQ Wizard (REW) Integration (Advanced software only) ................................ 13 1.5 System settings (verfügbar in allen Plug-ins) .................................................................. 14 1.5.1 Load configuration: ...................................................................................................... 14 1.5.2 Save configuration ....................................................................................................... 14 1.5.3 Restore ........................................................................................................................ 14 1 System Setup Systemanforderungen für die Softwareinstallation MiniDSP Steuerungssoftware läuft in PC-Umgebung mit den folgenden Anforderungen. Software Microsoft• ® Windows® Vista® SP1/ XP pro SP2 Microsoft• ® .NET framework v3.5 Adobe AIR Umgebung (neueste Version) Adobe Flash player (neueste Version) Hardware PC mit 1GHz oder höherer Prozessor-Geschwindigkeit der / Intel® Pentium®/Celeron® Familie oder AMD K6®/AMD Athlon®/AMD Duron® Familie oder mit kompatiblem Prozessor 256 Megabytes (MB) RAM oder mehr ist empfohlen USB 2.0-Anschluss Tastatur und Maus oder geeigneter Ersatz Haftungsausschluss / Warnung Eine falsch eingestellte miniDSP-Konfiguration könnte Ihrem Hi-Fi-System schaden. MiniDSP ist nicht verantwortlich für Schäden, die durch den falschen Einsatz dieses Produkts erfolgen. Wie bei jedem anderen Produkt empfehlen wir, dass Sie die Bedienungsanleitung sowie technische Datenblätter sorgfältig lesen. Bitte im laufendem Betrieb keine Geräte zuschalten oder Stecker ziehen. Die Software bitte vor dem ersten Gebrauch programmieren, damit Sie sicher sind, dass keines Ihrer Geräte beschädigt wird. Der MiniDSP 2x4 Boxed ist ein äußerst flexibles Produkt und 99% der häufigsten Fragen sind bereits in dieser Anleitung beantwortet. Bitte lesen diese Anleitung sorgfältig durch. Fragen, die in dieser Anleitung nicht behandelt werden, können wir bei einem solch günstigen Gerät leider nicht behandeln. Danke für Ihr Verständnis. Ehe wir in die Details des Geräts einsteigen, ist es wichtig, dass Sie verstehen, was der miniDSP ist, was er tut und wie er Ihnen klanglich behilflich sein kann. Der folgende Abschnitt erläutert die Grundlagen des miniDSP 2x4. 1.1 Was ist miniDSP? miniDSP ist ein digitaler Audio-Signal-Prozessor, der ein breites Spektrum an Aufgaben übernehmen kann, z.B. Filtern (Trennung), Entzerren (Equalizern), Lautstärke, Zeitverzögerungen usw… Die Programmierung oder Steuerung des Geräts erfolgt über eine Software-Applikation, das sogenannte Plug-in, das mittels USB-Verbindung das Gerät konfiguriert. Nur ein Plug-in kann zu einer Zeit auf einem Gerät laufen und nur ein miniDSP 2x4 kann zur einer Zeit programmiert werden. 1.2 miniDSP-Programmierung Ein wesentlicher Grund für den Erfolg des miniDSP-Konzeptes liegt in der einfachen Bedienung. Hier sind die gewöhnlichen Schritte zur Programmierung einer miniDSP: - Verbinden Sie den miniDSP 2x4 mit Ihrem PC/Mac - Starten Sie das Plug-in (z.B. 2-Way Advanced). Der Hinweis „Default Modus ist off-line“ ermöglicht Ihnen, die Einstellungen sicher zu konfigurieren. - Der nächste Schritt ist “Connect & Synchronize” Ihres PC/Mac mit dem miniDSP 2x4, d.h. die Konfiguration, die Sie gerade in dem Plug-in erstellt haben, auf das Gerät zu flashen und in den Online-Modus zu wechseln. - Nachdem der 2x4 synchronisiert ist, sind Sie im sogenannten “online mode”, d.h. Sie sind in der Lage, die Einstellungsänderungen in Echtzeit zu hören. Keine weitere “Synchronisation” ist erforderlich, da nun die Einstellungen auf dem DSP sind und die Flash-Komponente des Geräts für Langzeitspeicher. - Wenn Sie mit der Einstellung zufrieden sind, trennen Sie den 2x4 von Ihrem PC/Mac, und die Audio-Konfiguration läuft wie zuletzt eingestellt im Online-Modus. Eine PCVerbindung ist nun mehr nicht notwendig, da das Gerät fortan in der letzte Konfiguration bleibt. Nun zu den Einzelheiten... 1.3 Konnektivität Der erste Schritt ist, sich mit den Anschlüssen vertraut zu machen. miniDSP von oben OUT4 OUT3 OUT1 OUT2 OUT2 OUT1 OUT3 OUT4 Output RCA connectors IN 2 IN 1 miniDSP von vorne Positive of DC supply (+) Input RCA connectors Mini USB connector Ground (GND) DC Stromanschluss Typische Systemverbindung Das folgende Diagramm stellt eine typische Verbindung im System dar. Der miniDSP sollte ausgeschaltet sein, bevor man die Verbindungen mit Audiogeräten verändert. MiniDSP boxed Stereo Quellgerät Cinch-Kabel ` To OUTPUTS Aktiv Lautsprecher, A/V-Receiver, Mehr-Kana-Verstärker, Aufnahmegeräte usw… MiniUSBKabel PC mit USBVerbindung 1.3.1 minDSP DC Stromversorgung Optionen miniDSP 2x4 kann seine Stromversorgung über unterschiedliche Anschlüsse bekommen: - Als USB self-powered Gerät, eine USB-Verbindung mit Ihrem PC oder ein standard USBLadegerät (150mA @ 5V) ist ausreichend, um das Gerät mit Strom zu versorgen. Man sollte sein USB-Ladegerät überprüfen, unsere Erfahrungen zeigen jedoch, dass 99 % der USB-Ladegeräte diese Leistung ohne Weiteres erbringen können. - Eine externe DC-Stromversorgung kann auch mit dem Phönix-Stecker erreicht werden. Das Netzteil sollte eine DC-Spannung von 5 bis 24VDC haben. Bitte beachten Sie die Polarität des Stromanschlusses!!! Positive of DC supply (+) Ground (GND) 1.3.2 miniDSP RevA vs RevB miniDSP 2x4 wird von miniDSP in 2 Konfigurationen mit unterschiedlich maximalen Eingangspegeln angeboten. Der RevA hat eine maximale Eingangsspannung von 0.9Vrms, während der RevB eine maximale Eingangsspannung von 2Vrms verträgt. Blue Planet Acoustic hat bisher alle Geräte in der RevB-Version bestellt. Falls Sie Ihr Gerät modifizieren möchten, brauchen Sie einen Kreuzschlitz-Schraubendreher, um das Gerät zu öffnen. Dort befinden sich zwei Brücken oder Jumper, in der obigen Abbildung in Rot gekennzeichnet. Plug-in-Konfiguration 1. Bevor Sie den miniDSP 2x4 Boxed mit dem PC verbinden, installieren Sie die Software, die Sie von www.oaudio.de Webshop oder miniDSP.com Website heruntergeladen haben. 2. Die Systemanforderungen setzen folgende Frameworks voraus: o Microsoft• ® .NET Framework v3.5 (PC) o Adobe AIR Environment (Mac/Win) o Aktuellste Version von Adobe Flash Player (Mac/Win) 3. Nachdem die Software installiert ist, verbinden Sie miniDSP 2x4 Boxed mit dem USB 2.0 Anschluss Ihres PC. Das Gerät wird als HID Driver erkannt und erfordert keine TreiberInstallation. Anmerkung: Eine weiße LED auf der Rückseite des Gehäuses leuchtet, sobald die Platine mit Strom versorgt wird. 4. Öffnen Sie die Software, um Kontrolle über die Platine zu erlangen. Bitte lesen Sie den nachfolgenden Text sehr sorgfältig: Alle Plug-ins starten im offline mode, d.h. vorgenommene Änderungen in der Benutzeroberfläche haben keine Wirkung auf die Konfiguration. Die Software ist so konzipiert, dass Sie visuell die Konfiguration bestätigen können, bevor Sie sie auf das Gerät übertragen. Konfigurationen können nur vom PC zum 2x4 Boxed übertragen werden. Die Konfiguration auf das Gerät kann nicht auf den PC übertragen worden. Demzufolge sollten beliebte Konfigurationen zuerst auf der Festplatte gespeichert werden, von der sie später immer wieder geladen werden können. 5. Nachdem Sie die Konfiguration geprüft haben, können Sie diese auf das Gerät übertragen, in dem Sie auf die Schaltfläche “Connect & Synchronize” klicken. Synchronisieren Vorausgesetzt, das Gerät ist mit dem PC via USB-Kabel verbunden, sollte folgendes wichtige Dialogfenster mit 4 Optionen erscheinen: a) Synchronize: Diese Option überträgt die aktuelle Konfiguration auf den MiniDSP 2x4 und ihr Plug-in ist nunmehr im “Online”-Modus. Warnung: Die Snychronize-Funktion überschreibt die vorher eingestellte Konfiguration. Falls Sie die bestehende Konfiguration nicht mit der aktuellen überschreiben möchten, klicken Sie auf Cancel. Hinweis: Falls Ihr Gerät eine andere Firmware besitzt, zeigt diese Schaltfläche den Befehl „Synchronize & Upgrade“. Dies bedeutet, dass der miniDSP Gerätefirmware aktualisiert, um sie mit dem aktuellen Plug-in kompatibel zu machen zusammen mit der aktuellen Konfiguration. b) Restore to Default: Diese Option versetzt das Gerät in die ursprüngliche Werkseinstellung. Alle von Ihnen vorgenommen Einstellungen gehen hiermit verloren. c) Falls Sie an dieser Stelle unsicher sind, klicken Sie auf Help, um noch einmal nachlesen zu können, was die Optionen bedeuten, oder klicken Sie auf Cancel, um zum Offline-Modus zurückzukehren. In beiden Synchronisationsoptionen, erscheint das folgende Dialogfenster. Es ist äußerst wichtig, dass während eines Firmware Upgrades das Gerät nicht vom PC getrennt wird, weil sonst die Konfiguration beschädigt werden könnte. 6. Nachdem das Gerät komplett synchronisiert ist, erscheint “Successful connection to the board” in einem Fenster. Ab diesem Zeitpunkt werden alle Änderungen der Konfiguration in Echtzeit umgesetzt, somit haben Sie die Chance, Ihre Änderungen auch zu hören. 7. Typischer Aufbau des Plug-in Je nach Plug-In ist die Software wie unten aufgebaut: Main tab: Gives you access to Audio or System settings sections Synchronize button: siehe oben unter Punkte 5. und 6. Audio Mute: Stummschaltung aller Ein- und Ausgänge Help link: Schnellverbindung zur Haupthilfe-Seite Control Tool bar: Schaltflächen zur Steuerung der Audio-Algorithmen Connect & Synchronize Main Tab Master Mute Help link Control toolbar 1.4 AudioSettings 1.4.1 Eingänge und RMS-Anzeigen (verfügbar für alle Plug-ins) Der erste Schritt bei der Konfiguration ist die Sicherstellung eines Audiosignals auf den Eingängen. Klicken Sie auf die Schaltfläche “Inputs”. Der RMS-Meter zeigt schnell den Durchschnittswert des Eingangssignals dBFS (d.h. im Verhältnis zur Gesamt-Skala der AD Wandler oder 24bit I2S Signal). Einzelne Regler steuern den digitalen Pegel am Eingang und den Stummstatus des jeweiligen Kanals. Die Anzeige zeigt dB volle Skala (dBFS) Werte und ist mit 0 dBFS bei 0.9Vrms Mode oder 2Vrms Mode voll ausgesteuert. Halten Sie das Signal unter der 0 dBFS (rote Farbe) und mit ausreichend Headroom, um Verzerrungen zu vermeiden. Screenshot of Input window for 2way/Mixer plug-ins Channel 1 Stummschalter dBFS input meter. Channel 2 Stummschalter Nächste Seite Screenshot der Eingangsfenster eines 4-way Plug-ins Klicken Sie auf die Schaltfläche Next, um auf das nächste Fenster zu kommen ODER klicken Sie auf eine Schaltfläche der Control Tool bar. Der dunkle Farbton indiziert das derzeit aktive Fenster. 1.4.2 High and Low pass filters (verfügbar in Mixer, 2way advanced, 4way plugins) Die Steuerung für die Hoch- und Tiefpass-Filter sind sehr ähnlich. Trennfrequenz: Wählen Sie die -3dB Frequenz entweder durch die Eingabe des Wertes oder durch die Pfeile der Numerisch Kasten. Wählen Sie eine der drei Filtertypen: o Linkwitz Riley (LR): in 12, 24, 48dB/oct o Butterworth (BW): in 6, 12, 18, 24, 30, 36, 42, 48dB/oct o Bessel: in 12dB/oct Jeder Filter hat unterschiedliche Phase- und Amplituden-Eigenschaften. Informationen über die Eigenschaften der Filtertypen gibt es reichlich im Internet. Der Bypass Button ermöglicht das Ausschalten von Filtern (werksseitig sind sie eingeschaltet). Die log scale-Anzeige zeigt Ihnen die äquivalenten Amplituden des angewandten Filters. Wenn man mit der Maus auf die Kurve zeigt, wird die dB-Dämpfung und die jeweilige Frequenz angezeigt. 1.4.3 Parametric Equalizer (verfügbar in 2way Advanced- oder 4way Advanced Versionen) EQ-Auswahl: Wählen Sie eine von 6 parametrischen Equalizers. Filtertyp: Wählen Sie zwischen Peak, Low Shelf oder High Shelf Bypass: Schalten Sie die Veränderungen aus, ohne die Einstellungen zu verändern. Ein sehr sinnvolles Werkzeug, um den Einfluss der Veränderungen auf Ihr System zu untersuchen, ohne die Einstellung auf Null zu stellen. Anmerkung: Die BypassFunktion bezieht sich nur auf den einzeln ausgewählten EQ (nicht für alle gleichzeitig). 1.4.4 Output-Einstellungen für Pegel, Laufzeit und Phase (alle Plug-ins) Das Output-Fenster erlaubt das Einstellen von Laufzeit (delay angezeigt in Millisekunden und Meter), Phase und Pegel. Unten sehen Sie einen Screenshot der Benutzeroberfläche. 1.4.5 Advanced Plug-in-Features Für erfahrene Benutzer bietet der miniDSP auch die Möglichkeit, anhand von BiquadProgrammierung Filter selbst zu definieren. Es gibt viele Informationen online. - der User sollte nicht erwarten, dass diese Anleitung das Programmieren von Biquad-Filters erklärt. Für weitere Informationen, googeln Sie bitte nach “Biquad filters”, “digital filters”, “eq cookbook”… Der Vorteil des Advanced Modus ist die Flexibilität, mit einer einfachen Programmierungsoberfläche einen beliebigen speziellen Filter zu erstellen (z.B. Cascade Filter, Linkwitz Transform, Filter höherer Ordnung usw.) (siehe unten). Einstellungen im “Advanced Modus”: Zunächst muss man begreifen, dass die Biquad-Koeffizienten eine ganze Bandbreite an Filter darstellen können (z.B. Tiefpass, Hochpass, Parametrische EQ, hohe oder tiefe Stufen usw.). Mit dem Biquad-Rechner können Sie problemlos die Koeffizienten ausrechnen, ohne weitere Software. Das Einstellen einer kaskadierenden Filter-Konfiguration ist ein Kinderspiel! PEQ interface for basic vs advanced mode: Filter interface for basic vs advanced mode: Note: In the filter mode, the software interface expects the 8 biquads to be filled in such format: biquad1, b0=0.000042324375459811486, b1=0.00008464875091962297, b2=0.000042324375459811486, a1=1.975933280159253, a2=-0.9761025776610925, biquad2, b0=0.000042324375459811486, b1=0.00008464875091962297, b2=0.000042324375459811486, a1=1.975933280159253, a2=-0.9761025776610925, . . . . biquad8, b0=0.000042324375459811486, b1=0.00008464875091962297, b2=0.000042324375459811486, a1=1.975933280159253, a2=-0.9761025776610925 1.4.6 Room EQ Wizard (REW) Integration (nur bei Advanced Software) Für den “Advanced” Software Plug-in wird die Integration von Filter mit dem kostenlosen akustischen Messprogamm „Room Equalization Wizard“ (REW) generiert. Mit REW kann man den Frequenzgang messen. Mittels einer AutoEQ-Funktion werden spezielle Filter erstellt, die in die miniDSP-Software importiert werden können. Für weitere Informationen lesen Sie bitte entsprechende Anleitungen von REW. 1.5 System Settings (verfügbar für alle Plug-ins) Die System Setting-Fenster beinhaltet folgenden Einstellungen. 1.5.1 Load configuration: Diese Funktion wird benutzt, um bereits gespeicherte Konfigurationen in das Gerät zu laden. Die Datei muss im .xml-Format gespeichert sein und von diesem Plug-in erstellt worden sein. InterPlug-in-Kompatibilität ist aus Gründen der Komplexität nicht möglich. 1.5.2 Save configuration Klicken Sie auf diese Schaltfläche, um die Einstellungen zu speichern. Das folgende Dialogfenster ermöglicht Ihnen, die Datei an einem beliebigen Ort auf Ihrem PC als .xml zu speichern. Warnung: Vergessen Sie nicht, die Datei im .xml-Dateiformat zu speichern! (z.B. backup.xml) Sonst wird die Software der Datei beim Restore oder Load nicht erkannt. 1.5.3 Restore Klicken Sie auf diese Schaltfläche, um das Gerät auf Werkseinstellung zurückzustellen. Alle Voreinstellungen gehen durch diesen Vorgang verloren. Troubleshooting miniDSP 2x4 Die nachfolgenden Symptome können oftmals mit den folgenden Empfehlungen behoben werden. Item# Symptom Empfehlung 1 Kein Audio an den Outputs 2 Kein Audio auf den RMS InputMetern 3 Audio-Signal wird auf Input RMS-Metern, aber nicht auf Outputs Kann die Konfiguration nicht laden Kann sich nicht mit dem Gerät verbinden Software kann nicht installiert werden - Kontrollieren Sie, ob die RMS Input-Meter ein Audio-Signal anzeigen. - Vergewissern Sie sich, dass keine MuteButtons aktiv sind. - Stellen Sie sicher, dass der Master Mute nicht aktiv ist. - Konnektivität prüfen - Eingangssignalstärke überprüfen - Master Mute ausschalten Überprüfen Sie den Output Mute-Status auf jedem Kanal. 4 5 6 10 Problem wird nicht mit den oben erwähnten Vorschläge behoben If not solved go to item 3 10 10 - Dateiformat kontrollieren (.xml) - Version der Datei kontrollieren 10 Falls eine externe DC-Stromversorgung verwendet wird, versuchen Sie es nur mit der USB-Stromversorgung. Stellen Sie sicher, dass die erforderlichen Frameworks (Adobe Air/ Microsoft .net / SP2 XP) installiert sind - Suchen Sie die miniDSP-Foren zu ähnlichen Themen auf. - Senden Sie eine Email (auf Englisch) an [email protected] mit einer klaren Beschreibung der Symptome sowie der bereits durchgeführten TroubleshootingSchritte. 10 10 n/a