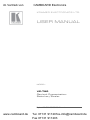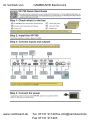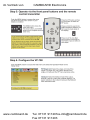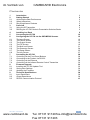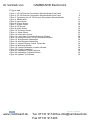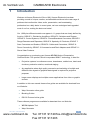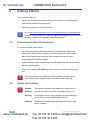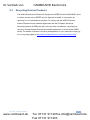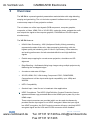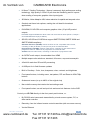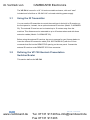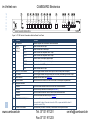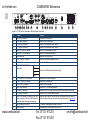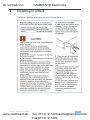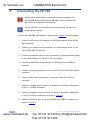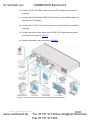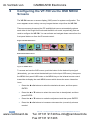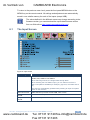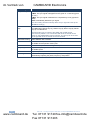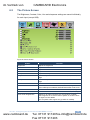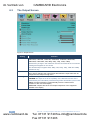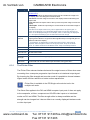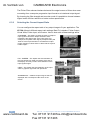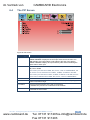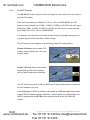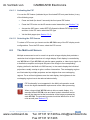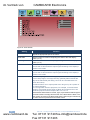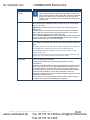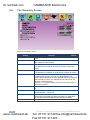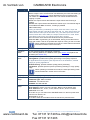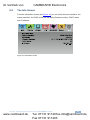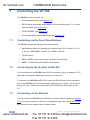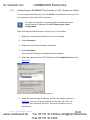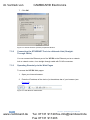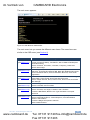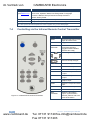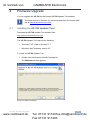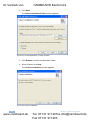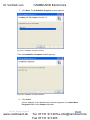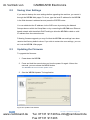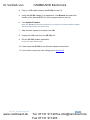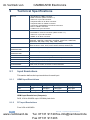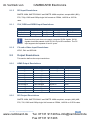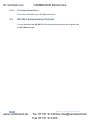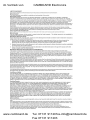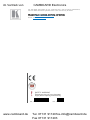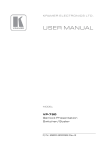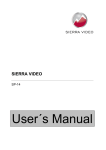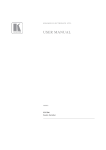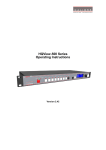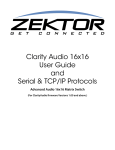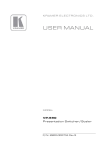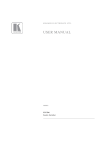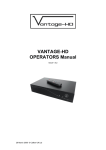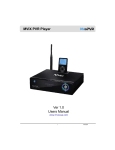Download USER MANUAL - CAMBOARD Electronics
Transcript
im Vertrieb von CAMBOARD Electronics K R A ME R E LE CT R O N IC S L TD . USER MANUAL MODEL: VP-790 Genlock Presentation Switcher/Scaler P/N: 2900-300093 Rev 4 www.camboard.de Tel. 07131 [email protected] Fax 07131 911203 im Vertrieb von www.camboard.de CAMBOARD Electronics Tel. 07131 [email protected] Fax 07131 911203 im Vertrieb von www.camboard.de CAMBOARD Electronics Tel. 07131 [email protected] Fax 07131 911203 im Vertrieb von CAMBOARD Electronics Contents 1 Introduction 1 2 2.1 2.2 2.3 3 3.1 3.2 Getting Started Achieving the Best Performance Safety Instructions Recycling Kramer Products Overview Using the IR Transmitter Defining the VP-790 Genlock Presentation Switcher/Scaler 2 2 2 3 4 6 6 4 Installing in a Rack 5 Connecting the VP-790 10 6 6.1 6.2 6.3 6.4 6.5 6.6 6.7 6.8 7 7.1 7.2 7.3 7.4 Configuring the VP-790 via the OSD MENU Screens The Input Screen The Picture Screen The Output Screen The PIP Screen The Multi-unit Screen The Geometry Screen The Setup Screen The Info Screen Controlling the VP-790 Controlling via the Front Panel Buttons Connecting to the Product via RS-232 Controlling via the Ethernet Controlling via the Infrared Remote Control Transmitter 12 13 15 16 19 21 24 25 27 28 28 28 28 32 8 8.1 8.2 8.3 Firmware Upgrade Installing the VP-790 Updater Tool Saving User Settings Updating the Firmware 33 33 36 36 9 9.1 9.2 9.3 Technical Specifications Input Resolutions Output Resolutions RS-232 Communication Protocol 38 38 39 40 VP-790 – Contents www.camboard.de 9 i Tel. 07131 [email protected] Fax 07131 911203 im Vertrieb von CAMBOARD Electronics Figures Figure 1: VP-790 Genlock Presentation Switcher/Scaler Front Panel Figure 2: VP-790 Genlock Presentation Switcher/Scaler Rear Panel Figure 3: Connecting the VP-790 Genlock Presentation Switcher/Scaler Figure 4: MENU Items Figure 5: Input Screen Figure 6: Picture Screen Figure 7: Output Screen Figure 8: PIP Screen Figure 9: Audio Screen Figure 10: Geometry Screen Figure 11: Setup Screen Figure 12: Information Screen Figure 13: Local Area Connection Properties Window Figure 14: Internet Protocol (TCP/IP) Properties Window Figure 15: Web Browser Address Bar Figure 16: Web Browser Address Bar Figure 17: Infrared Remote Control Transmitter Figure 18: Welcome Window Figure 19: Choose Destination Location Window Figure 20: Confirm Installation Figure 21: Installation Progress Window Figure 22: Installation Complete Window Figure 23: Updater Tool Window ii www.camboard.de 7 8 11 12 13 15 16 19 22 24 25 27 29 30 30 31 32 33 34 34 35 35 36 VP-790 - Contents Tel. 07131 [email protected] Fax 07131 911203 im Vertrieb von 1 CAMBOARD Electronics Introduction Welcome to Kramer Electronics! Since 1981, Kramer Electronics has been providing a world of unique, creative, and affordable solutions to the vast range of problems that confront the video, audio, presentation, and broadcasting professional on a daily basis. In recent years, we have redesigned and upgraded most of our line, making the best even better! Our 1,000-plus different models now appear in 11 groups that are clearly defined by function: GROUP 1: Distribution Amplifiers; GROUP 2: Switchers and Routers; GROUP 3: Control Systems; GROUP 4: Format/Standards Converters; GROUP 5: Range Extenders and Repeaters; GROUP 6: Specialty AV Products; GROUP 7: Scan Converters and Scalers; GROUP 8: Cables and Connectors; GROUP 9: Room Connectivity; GROUP 10: Accessories and Rack Adapters and GROUP 11: Sierra Video Products. Congratulations on purchasing your Kramer VP-790 Genlock Presentation Switcher/Scaler. This product, which incorporates HDMI™ technology, is ideal for: Projection systems in conference rooms, boardrooms, auditoriums, hotels and churches, production studios, rental and staging Any application where high quality conversion and switching of multiple and different video signals to graphical data signals is required for projection purposes Large screen displays and multiple screen applications from video or graphic sources In addition to this user manual these online guides are available for download from our Web site: Warp Generator online guide Blending Guides RS-232 Protocol online guide These software programs are available for download from our Web site: VP-790 Updater Tool Warp Generator VP-790 – Introduction www.camboard.de 1 Tel. 07131 [email protected] Fax 07131 911203 im Vertrieb von 2 CAMBOARD Electronics Getting Started We recommend that you: Unpack the equipment carefully and save the original box and packaging materials for possible future shipment Review the contents of this user manual i 2.1 Go to http://www.kramerelectronics.com/support/product_downloads.asp to check for up-to-date user manuals, application programs, and to check if firmware upgrades are available (where appropriate). Achieving the Best Performance To achieve the best performance: Use only good quality connection cables (we recommend Kramer highperformance, high-resolution cables) to avoid interference, deterioration in signal quality due to poor matching, and elevated noise levels (often associated with low quality cables) Avoid interference from neighboring electrical appliances that may adversely influence signal quality Position your Kramer VP-790 away from moisture, excessive sunlight and dust ! 2.2 This equipment is to be used only inside a building. It may only be connected to other equipment that is installed inside a building. Safety Instructions ! Caution: There are no operator serviceable parts inside the unit Warning: Use only the power cord that is supplied with the unit Warning: Do not open the unit. High voltages can cause electrical shock! Servicing by qualified personnel only Warning: Disconnect the power and unplug the unit from the wall before installing 2 www.camboard.de VP-790 - Getting Started Tel. 07131 [email protected] Fax 07131 911203 im Vertrieb von 2.3 CAMBOARD Electronics Recycling Kramer Products The Waste Electrical and Electronic Equipment (WEEE) Directive 2002/96/EC aims to reduce the amount of WEEE sent for disposal to landfill or incineration by requiring it to be collected and recycled. To comply with the WEEE Directive, Kramer Electronics has made arrangements with the European Advanced Recycling Network (EARN) and will cover any costs of treatment, recycling and recovery of waste Kramer Electronics branded equipment on arrival at the EARN facility. For details of Kramer’s recycling arrangements in your particular country go to our recycling pages at http://www.kramerelectronics.com/support/recycling/. VP-790 – Getting Started www.camboard.de 3 Tel. 07131 [email protected] Fax 07131 911203 im Vertrieb von 3 CAMBOARD Electronics Overview The VP-790 is a proscale genlock presentation scaler/switcher with edge blending, warping and genlocking. The unit includes a powerful software tool to generate custom warp maps to fit any projection surface. The unit takes one of the input signals (RGB component, computer graphics, composite, s-Video, HDMI, DVI or 3G HD-SDI), scales the video, embeds the audio and outputs the signal to the computer graphics, DVI/HDMI and 3G-SDI outputs simultaneously. The VP-790 features: HQV® Video Processing - HQV (Hollywood Quality Video) processing represents the state-of-the-art in video processing technology, with the highest quality de-interlacing (with 3:2 and 2:2 pull down), noise reduction, and scaling performance for both standard-definition and high-definition signals Flexible warp mapping for curved screen projection, simulation and 3D alignment Edge Blending – facilitates building large images using multiple projectors by feathering the overlapped edges A maximum data rate of 3Gbps 3G-SDI, HDMI, DVI, VGA Analog, Component YPbPr, RGsB/RGBS, Composite and s-Video inputs with signal compatibility up to 1080p and WUXGA HDTV Compatibility Genlock Input - ideal for use in broadcast video applications HDCP Compliance. The HDCP (High Definition Content Protection) license agreement allows copy-protected data on the HDMI input to pass only to the HDMI output. Three output connectors are provided which can be used simultaneously, provided that the input signal is not HDCP encrypted. When the input signal has HDCP encryption, the DVI-D output connector will carry a similarly HDCP encrypted signal and the VGA and 3G-SDI connector will be disabled 4 www.camboard.de VP-790 - Overview Tel. 07131 [email protected] Fax 07131 911203 im Vertrieb von CAMBOARD Electronics K-Storm™ Scaling Technology - Kramer’s extremely high performance scaling technology. High quality 3:2 and 2:2 pull down de-interlacing and full up and down scaling of computer graphics video input signals 4D Motion, Noise Adaptive HQV noise reduction for spatial and temporal noise Genlock and frame lock options, making the unit ideal for broadcast applications DVI/HDMI, 3G HD-SDI and computer graphics video (15-pin HD) scaled outputs DVI/HDMI supports HDMI with 36-bit video and multi-channel audio (DTS6.1, Dolby5.1 and PCM Multichannel (8x) at 48kHz) SD-SDI, HD-SDI and 3G-SDI that support SMPTE 259M, SMPTE 292M and SMPTE 424M compliancy Standard Definition (SD-SDI) means an NTSC or PAL compatible video format, consisting of 480 (for NTSC) or 576 (for PAL) lines of interlaced video High Definition (HD-SDI) means a video format, consisting of 720 active lines of progressive video or 1080 lines of progressive or interlaced video 3G-SDI means a video format, consisting of 1080 lines of progressive video An S/PDIF audio output, de-embedded from HDMI Multiple aspect ratio selections: standard, full screen, crop and anamorphic 4-field full resolution SD and HD processing A USB port for in-field firmware updates Built-in ProcAmp - Color, hue, sharpness, noise, contrast, and brightness Front panel buttons, including menu, test pattern, PIP and Reset to XGA/720p buttons Scales and zooms (to up to 400% of the original size) Non-volatile memory that retains the last settings used Front panel lockout, as well as input lock and save lock features via the OSD Control your VP-790 directly via the front panel push buttons, or: By RS-232 serial commands transmitted by a touch screen system, PC, or other serial controller Remotely, from the infrared remote control transmitter (with on-screen menus) Via the Ethernet VP-790 – Overview www.camboard.de 5 Tel. 07131 [email protected] Fax 07131 911203 im Vertrieb von CAMBOARD Electronics The VP-790 is housed in a 19” 1U rack mountable enclosure, with rack “ears” included and is fed from a 100-240 VAC universal switching power supply. 3.1 Using the IR Transmitter You can use the IR transmitter to control the machine via the built-in IR receiver on the front panel or, instead, via an optional external IR receiver (Model: C-A35M/IRR50). The external IR receiver can be located up to 15 meters away from the machine. This distance can be extended to up to 60 meters when used with three extension cables (Model: C-A35M/A35F-50). Before using the external IR receiver, be sure to arrange for your Kramer dealer to insert the internal IR connection cable (P/N: 505-70434010-S) with the 3.5mm connector that fits into the REMOTE IR opening on the rear panel. Connect the external IR receiver to the REMOTE IR 3.5mm connector. 3.2 Defining the VP-790 Genlock Presentation Switcher/Scaler This section defines the VP-790. 6 www.camboard.de VP-790 - Overview Tel. 07131 [email protected] Fax 07131 911203 im Vertrieb von CAMBOARD Electronics VP-790 – Overview Figure 1: VP-790 Genlock Presentation Switcher/Scaler Front Panel # Feature 1 IR Receiver 2 INPUT Selector Buttons Function Receives signals from the remote control transmitter SDI Press to select the SDI input Y/C Press to select the s-Video input CV 1 Press to select the composite video 1 input 5 CV 2 Press to select the composite video 2 input 6 PC Press to select the computer graphics input 7 YPbPr Press to select the component video input 8 HDMI Press to select the HDMI input 9 DVI 3 4 Press to select the DVI input 10 TEST PATTERN Button Press to toggle between a blank screen (blue or black screen) and the display 11 PIP Button Press to toggle between muting (blocking out the sound) and enabling the audio output 12 MENU Button Displays the OSD menu (see Section 6) 13 ENTER Button Press to move to the next level in the OSD screen or to accept a new parameter 14 Navigation Buttons: 15 Button Press to decrease numerical values or select from several definitions Button Press to move up the menu list values (see Section 6) Button Press to increase numerical values or select from several definitions Button Press to move down the menu list (see Section 6) RESET TO XGA/720p Button Press to reset the video resolution to XGA or 720p 7 Press and hold for about 2 seconds to reset to XGA; or press and hold for about 5 seconds to reset to 720p 16 PANEL LOCK Button www.camboard.de Press and hold (for about 2 seconds) to lock/unlock the front panel buttons Tel. 07131 911201 Fax 07131 911203 [email protected] im Vertrieb von CAMBOARD Electronics 8 Figure 2: VP-790 Genlock Presentation Switcher/Scaler Rear Panel # Feature Function 17 SDI IN BNC Connector Connect to the SDI source 18 Y/C IN 4-pin Connector Connect to the s-Video source 19 CV 2 IN RCA Connector Connect to the composite video 2 source 20 CV 1 IN BNC Connector Connect to the composite video 1 source 21 GENLOCK IN BNC Connector Connect to an external genlock input 22 S/PDIF OUT RCA Connector Connect to a digital audio acceptor 23 HDMI Connector Connect to the HDMI source 24 PC IN 15-pin HD Connector Connect to the computer graphics source 25 DVI IN DVI-I Connector 26 RGB/COMPONENT IN BNC Connectors Connect to the DVI source S R/Pr Connect to the RGBS/component video source G/Y B/Pb VP-790 – Overview 27 DVI-D/HDMI OUT DVI Connector Connect to the DVI/HDMI acceptor 28 PC OUT 15-pin HD Connector Connect to a VGA acceptor 29 SDI OUT BNC Connector Connect to an SDI acceptor 30 PROG USB Connector Connect to a PC for firmware upgrade 31 ETHERNET Connector Connects to the PC or other Serial Controller through computer networking 32 RS-232 9-pin D-sub Port Connect to the PC or the remote controller 33 REMOTE IR Opening (Covered by a cap. The 3.5mm connector at the end of the internal IR connection cable fits through this opening) Connects to an external IR receiver unit for controlling the machine via an IR remote controller instead of using the front panel IR receiver (see Section 3.1) 34 Power Connector with Fuse AC connector, enabling power supply to the unit 35 POWER Switch Illuminated switch for turning the unit ON or OFF www.camboard.de Tel. 07131 911201 Fax 07131 911203 [email protected] im Vertrieb von 4 CAMBOARD Electronics Installing in a Rack This section provides instructions for rack mounting the unit. VP-790 - Installing in a Rack www.camboard.de 9 Tel. 07131 [email protected] Fax 07131 911203 im Vertrieb von 5 CAMBOARD Electronics Connecting the VP-790 ! i Always switch off the power to each device before connecting it to your VP-790. After connecting your VP-790, connect its power and then switch on the power to each device. You do not have to connect all the inputs and outputs, connect only those that are required. To connect the VP-790, as illustrated in the example in Figure 3, do the following: 1. Connect an SDI source (for example, an SDI digital camera) to the SDI IN BNC connector. 2. Connect an s-Video source (for example, an s-Video player) to the Y/C IN 4-pin VIDEO INPUT connector. 3. Connect a component video source (for example, a component video player) to the COMP/RGB IN PR, PB and Y, RCA connectors. 4. Connect an HDMI source (for example, a DVD player) to the HDMI IN connector. 5. Connect a computer graphics source to the PC IN 15-pin HD VIDEO INPUT connector. 6. Connect a DVI source (for example, a computer) to the DVI-D IN DVI connector. 7. Connect a composite video source (for example, a composite video player) to the CV 1 IN BNC connector. 8. Connect a composite video source (for example, a composite video player) to the CV 2 IN RCA connector (not shown in Figure 3). 9. Connect an external sync source to the GENLOCK IN BNC connector (not shown in Figure 3). 10 www.camboard.de VP-790 - Connecting the VP-790 Tel. 07131 [email protected] Fax 07131 911203 im Vertrieb von CAMBOARD Electronics 10. Connect the SDI OUT BNC connector to an SDI acceptor (for example, a projector). 11. Connect the DVD-D/HDMI VIDEO OUT connector to an HDMI acceptor (for example, an LCD display). 12. Connect the PC OUT 15-pin HD connector to a VGA acceptor (for example, a display). 13. Connect the audio output signal to the S/PDIF OUT digital audio acceptor, as required (not shown in Figure 3). 14. Connect the power cord (not shown in Figure 3). Figure 3: Connecting the VP-790 Genlock Presentation Switcher/Scaler VP-790 - Connecting the VP-790 www.camboard.de 11 Tel. 07131 [email protected] Fax 07131 911203 im Vertrieb von 6 CAMBOARD Electronics Configuring the VP-790 via the OSD MENU Screens The VP-790 uses an on-screen display (OSD) menu for system configuration. The menu appears as an overlay over any images that are output from the VP-790. There are seven sub-menus (the PIP and Multiunit menus automatically replace each other in the Single Unit mode and the Multi-unit mode, respectively) that are used to configure the VP-790. You can activate and navigate these menus from the front panel buttons or from the IR remote control. Single Unit Mode Menu Items: Multi-Unit Mode Menu Items: Figure 4: MENU Items To access and use the OSD menus, push the button for the desired input signal (alternatively, you can select the desired input via the Input OSD menu), then press the MENU front panel OSD button or the MENU key on the infrared remote control transmitter to display the main MENU screen which shows the seven interactive icons. Press the or buttons to select the desired sub-menu, and then press ENTER Press the or buttons to select the menu item to be adjusted, and then press ENTER Press the or buttons to make the adjustment and then press ENTER Press the or buttons to increase or decrease the (numerical) value as needed 12 www.camboard.de VP-790 - Configuring the VP-790 via the OSD MENU Screens Tel. 07131 [email protected] Fax 07131 911203 im Vertrieb von CAMBOARD Electronics To return to the previous menu level, press the front panel MENU button or the MENU key on the remote control. All settings and adjustments are automatically saved in non-volatile memory for each of the inputs (except USB). i 6.1 The values defined in the different menus may change according to the firmware version (you can download the up-to-date firmware version from our Web site at http://www.kramerelectronics.com). The Input Screen Figure 5: Input Screen Setting Source Function Select the source: CVBS 1, CVBS 2, S-VIDEO, COMPONENT, VGA, 3G-SDI, DVI, HDMI or Test Pattern When switching sources, the image fades through black When selecting the Test Pattern input, you can select one of the 11 built-in test patterns available (for example, gray bars, color bars and so on) The source is automatically updated when pressing an input front panel button on the machine DVI Color Format Select the DVI input color format: RGB, YUV or Auto HDMI Color Format Select the HDMI input color format: RGB, YUV or Auto Component Color Format Select the Component Video input color format: RGB, YUV or Auto VP-790 - Configuring the VP-790 via the OSD MENU Screens www.camboard.de 13 Tel. 07131 [email protected] Fax 07131 911203 im Vertrieb von Setting Component Sync CAMBOARD Electronics Function Select the component sync: 3 Wire, 4 Wire, Auto 3 Wire: The sync signal is stripped from the green or Y channel (typical for YUV) 4 Wire: The sync signal is derived from a separate sync line (typical for RGB) Auto: Automatically detects a sync signal The Auto setting will automatically detect a sync signal and set-up the VP-790 accordingly SDI to HDMI Audio Select the channels through which the SDI audio signal will be routed to Map the HDMI output: Stereo ch(1,2), Stereo ch(3,4), Stereo ch(5,6), Stereo ch(7,8) or multichannel The SDI audio input is routed to the HDMI and 3G-SDI output connectors by default. Two consecutive SDI audio channels can be output on the HDMI/3GSDI output interface. The group can be chosen. Or all eight SDI audio channels can be transmitted. SDI Audio Routing Select HDMI & SDI or S/PDIF H-Position Set the horizontal position according to the input resolution For UXGA and component video inputs V-Position Set the vertical position according to the input resolution Frequency Adjust the frequency For UXGA inputs Phase Adjust the phase: 0 to 31 Auto image Assesses the image and improves the quality accordingly, by automatically adjusting the phase, frequency and position 14 www.camboard.de VP-790 - Configuring the VP-790 via the OSD MENU Screens Tel. 07131 [email protected] Fax 07131 911203 im Vertrieb von 6.2 CAMBOARD Electronics The Picture Screen The Brightness, Contrast, Color, Hue and sharpness settings are saved individually for each input (except USB). Figure 6: Picture Screen Setting Function Brightness Adjust the brightness Contrast Adjust the contrast Color Adjust the color Hue Adjust the hue Sharpness Adjust the sharpness Temporal NR Set the temporal noise reduction level: Off, Low, Medium, High Mosquito NR Set the Mosquito noise reduction level: Off, Low, Medium, High Block NR Set the block noise reduction level: Off, On Detail Enhancement Set the detail enhancement: Off, Low, Medium, High If the USB input is selected, Detail Enhancement is set to Off Luma Transition Enhance Set the luminance transition enhance level: Off, Low, High Chroma Transition Enhance Set the chrominance transition enhance level: Off, Low, High Cross Color Suppression Select On to reduce luminance to chrominance crosstalk which appears as a coarse rainbow pattern or random colors in regions of fine details For composite video signals only (CVBS1 or CVBS2). VP-790 - Configuring the VP-790 via the OSD MENU Screens www.camboard.de 15 Tel. 07131 [email protected] Fax 07131 911203 im Vertrieb von 6.3 CAMBOARD Electronics The Output Screen Figure 7: Output Screen Setting Resolution Function Set the resolution: 640x480, 800x600, 1024x768, 1280x768, 1280x800, 1280x1024, 1360x768, 1366x768, 1400x1050, 1440x900, 1600x1200, 1680x1050, 1920x1200, 480i, 480p, 576p, 720p, 1080i, 1080p Note that any change in the resolution must be confirmed via the count-down message that appears on the screen The 3G-SDI output supports 480i, 480p, 576i, 576p, 720p, 1080i and 1080p resolutions only Frame Rate Select 60Hz, 50Hz or Auto When Auto is selected, the output frame rate follows the input frame rate as configured in the Output Config menu HDMI Type Set the HDMI type: DVI/HDMI, Native, DVI Forced DVI/HDMI: the output is set to the capability of the attached monitor and is determined by the information provided through DDC and EDID by the monitor Native: the output resolution is automatically set to the native screen resolution of the connected display DVI Forced: outputs with 24 bit color depth irrespective of the supported standard of the display 16 www.camboard.de VP-790 - Configuring the VP-790 via the OSD MENU Screens Tel. 07131 [email protected] Fax 07131 911203 im Vertrieb von CAMBOARD Electronics Setting Aspect Ratio Function Set the aspect ratio to: Standard, Full Screen, Crop or Anamorphic (also see Section 6.3.1): Standard: Maintains the aspect ratio of the input and scales the image to fit the display size. The background remains black Full Screen: Fits the image to the size of the display without maintaining the aspect ratio Crop: Maintains the aspect ratio of the input and crops the image so it fits the display Anamorphic: scales the input image to 16:9 and fits the 16:9 scaled image to the display Note that some aspect ratios may not be applicable to all signal types, in which case selecting a non-applicable aspect ratio conversion will have no effect on the displayed image. For example, when a 16:9 image is displayed on a 16:9 panel all settings give an identical full screen image Output Gamma Set the output gamma: 1.0 to 2.2 Output gamma allows to re-gamma video signals with pre-configured gamma values to match the display. If, for example, an adjustment to reduce the level of red in the image is required, select a higher number for the (input) Color Temp in the Color menu, or a lower number for the Native Color Temp in the Output menu 6.3.1 Zoom Enable Off or On Zoom Set the Zoom Zoom H-Pan Set the Zoom H-Pan Zoom V-Pan Set the Zoom V-Pan Flicker Filter Strength Set to control the filter weighting of prior field versus current field Flicker Filter Recursion Recursion chooses between vertical filtering of current and prior input fields, or current field and recursive data output from filter during prior field The Flicker Filter The Flicker Filter reduces interlace horizontal line edge bounce or flicker when scan converting from a computer progressive input format to an interlaced output signal. By choosing the filter strength and recursion mode it is possible to choose between higher levels of flicker reduction or better motion reproduction. i Flicker filter is available in the PIP/Single unit mode but not in the multiple unit mode. The flicker filter applies to the DVI and HDMI computer input ports. It does not apply to the composite, s-Video, component and 3G-SDI video inputs or to interlaced modes on DVI and HDMI. The filter strength slider is always available and the strength can be changed but it has no effect to a currently displayed interlace mode or video input port. VP-790 - Configuring the VP-790 via the OSD MENU Screens www.camboard.de 17 Tel. 07131 [email protected] Fax 07131 911203 im Vertrieb von CAMBOARD Electronics The Flicker Filter reduces interlace horizontal line edge bounce or flicker when scan converting from a computer progressive input format to an interlaced output signal. By choosing the filter strength and recursion mode it is possible to choose between higher levels of flicker reduction or better motion reproduction. 6.3.2 Selecting the Correct Aspect Ratio You can configure the aspect ratio of any output image to fit your application. The VP-790 offers six different aspect ratio settings: Best Fit, Letterbox, Follow Output, Virtual Wide, Follow Input, and Custom. Here is how each of these settings works. STANDARD – This setting re-sizes the video or graphics input signal to best fit the output resolution while maintaining the aspect ratio of the input signal. For example, a composite video signal (4:3 aspect ratio) will “best fit” to the top and bottom of a widescreen output image, resulting in black areas on either side or top and bottom edges. FULL SCREEN – The aspect ratio and resolution of the input signal is re-sized to precisely fit the size of the display. This may result in some distortion to the input signal images CROP – The aspect ratio and resolution of the input video or graphics signal are both preserved. ANAMORPHIC – scales the input image so that it is displayed with a 16:9 aspect ratio when on the screen. 18 www.camboard.de VP-790 - Configuring the VP-790 via the OSD MENU Screens Tel. 07131 [email protected] Fax 07131 911203 im Vertrieb von 6.4 CAMBOARD Electronics The PIP Screen Figure 8: PIP Screen Setting Type Function Select the PIP type: Picture-in-Picture, Split, Picture + Picture or Off Picture in Picture: Displays a second input channel over the main one Split: displays two inputs side by side scaled to the size of the display Picture + Picture: Displays two inputs side by side while maintaining the aspect ratio of each input Source Select the PIP source: CVBS1, CVBS2, S-VIDEO, COMPONENT, VGA, 3GSDI, DVI or HDMI If the main input channel is HDMI, DVI, DVI-A, VGA or COMPONENT, the PIP source can be selected from CVBS1, CVBS2, S-VIDEO or HD-SDI If the main input channel is CVBS1, CVBS2, S-VIDEO or HD-SDI, the PIP source can be selected from HDMI, DVI, DVI-A, VGA or COMPONENT PIP Size Select the PIP size: 1/16, 1/9, 1/4, or Custom PIP Position Set the position of the PIP on the display: Free H/V, Top Left, Top Right, Bottom Left, Bottom Right H-Position Set the horizontal position of the PIP on the display Is available only if Free H/V is selected for PIP Position V-Position Set the vertical position of the PIP on the displays available only if Free H/V is selected for PIP Position VP-790 - Configuring the VP-790 via the OSD MENU Screens www.camboard.de 19 Tel. 07131 [email protected] Fax 07131 911203 im Vertrieb von 6.4.1 CAMBOARD Electronics The PIP Feature The VP-790 PIP feature lets you show two images on one screen: the main window and the PIP window. If the main input channel is HDMI, DVI, DVI-A, VGA or COMPONENT, the PIP source can be selected from CVBS1, CVBS2, S-VIDEO or HD-SDI If the main input channel is CVBS1, CVBS2, S-VIDEO or HD-SDI, the PIP source can be selected from HDMI, DVI, DVI-A, VGA or COMPONENT For example, you can show a live video window on top of a graphic background, or a graphic picture side by side with a video window. The PIP window mode appears in the following preset PiP configurations: Picture-in-Picture, with a smaller PiP window superimposed over a full main window image Picture + Picture, where both images appear side-by-side and the aspect ratios of both images are maintained The PIP window size feature lets you select one of three preset sizes or customize the PIP window to any size. If the HDMI signal is HDCP protected, it can appear on HDMI and digital outputs that support HDCP compliant displays. However, it cannot appear on a display that is not HDCP compliant and the VP-790 will not output a picture on the VGA and SDI outputs. 20 www.camboard.de VP-790 - Configuring the VP-790 via the OSD MENU Screens Tel. 07131 [email protected] Fax 07131 911203 im Vertrieb von CAMBOARD Electronics 6.4.1.1 Activating the PIP You can the PIP feature (indicated by an illuminated PIP front panel button) in any of the following ways: Press and hold (for about 2 seconds) the front panel PIP button Press the PIP button on the IR remote control transmitter (see Section 7.4) Access the OSD menu, select SETUP>Operation Mode>PIP/Single Mode and then in the PIP menu select the PIP type Via the Web pages (see Section 7.3.3) 6.4.1.2 Selecting the PIP Source To select a PiP source you have to set the VP-790 to any of the PiP display mode configurations. From the PIP menu, select the PIP source. 6.5 The Multi-unit Screen Multiple screens can be set in a matrix to provide a larger display that provides a resolution that is higher than that of a single display. Each display is controlled by one VP-790 unit. Each VP-790 unit gets the same graphics or video input signal via a distribution amplifier and outputs the part of the image to its corresponding display (defined in the Multi-unit OSD screen). In the matrix display the individual projections usually overlap to give a uniform intersection. The overlapping regions are illuminated by multiple projectors and are brighter than non-overlapping regions. For a uniform brightness over the total display, the brightness in the overlapping regions has to be reduced electronically. i ! PIP functionality is not supported in the Multi-unit operation mode due to the higher bandwidth requirements of the video processing. When using multiple VP-790 units to drive a matrix display, it is essential that all VP-790 units are frame locked, otherwise motion tear will be observed at the boundaries of the image processed by each VP-790. The processing mode should be identical for all the units as well (see Section 6.7). VP-790 - Configuring the VP-790 via the OSD MENU Screens www.camboard.de 21 Tel. 07131 [email protected] Fax 07131 911203 im Vertrieb von CAMBOARD Electronics Figure 9: Audio Screen Setting Auto Zoom Function Select to automatically crop and zoom the input video image so it outputs the appropriate part in the matrix Units Wide Set the number of screens comprising the width of the wall display matrix (1 to 4) Units High Set the number of screens comprising the height of the wall display matrix (1 to 4) H-Position Define the horizontal position of the display in the matrix The unit will cut and resize the output signal according to the display’s location in the matrix V-Position Define the vertical position of the display in the matrix The unit will cut and resize the output signal according to the display’s location in the matrix Blend Width Set the overlap region for the left, right, top and bottom blend regions In the overlap region, the image intensity gradually fades towards the edge of the blend area (the fading curve can be controlled via the SCurve item below) The blend width is set in output pixels with a range of up to a quarter of the output resolution. For a configuration with two projectors, for example, in the horizontal direction, the overlap can be higher to allow 16:9 images to fit on two combined projectors with an aspect ratio of 4:3 or 5:4 Set the blend width offset for the left, right, top and bottom blend regions The area between the edge and the start of the blend area is black. The total number of pixels of the blend area and the offset region is limited by the same amount of pixels as for an offset of zero 22 www.camboard.de VP-790 - Configuring the VP-790 via the OSD MENU Screens Tel. 07131 [email protected] Fax 07131 911203 im Vertrieb von Setting Blend Width (Contd.) CAMBOARD Electronics i Function Each display in the matrix needs to be set to the same blend width and offset value for its left and right sides. The top and bottom blend width and offset values also need to be identical (though they don’t have to be identical to the left and right settings). This is necessary for the calculating the Auto Zoom for the matrix. Blend Curve Type Select the blend curve type to Off, S-Curve or Align Pattern Off: the blend area is displayed without applying any gain factor (align pattern or S-curve) Align Pattern: Reduce the image intensity of each pixel in the blend area by 50% S-Curve: Select S-Curve when the blend region (defined in the Blend Width menu item above) and the physical blend match. The S-Curve reduces the image intensity along the blend width. Use the S-Curve Value slider to control the image intensity change rate along the blend area. Use the Output Gamma slider to set the output gamma to match the gray scale of the images Black Level Uplift Set the uplift black level: Non Blend Region, Top Left, Top Middle, Top Right, Middle Left, Middle Right, Bottom Left, Bottom Middle and Bottom Right Setting the black levels for the display edges compensate for additional light leakage from multiple projectors in the overlapping areas. The adjustable areas are available according to the position of the display in the matrix. Setting the middle regions automatically sets the adjacent left and right regions, but you can still set the left and right separately. Reduce Black Level Adjust the black level uplift width in case the projection is performed Uplift Width under non-rectangular conditions. The black level uplift may be used for bright projectors in dark environments. The Black Level Uplift field may need to be adjusted to achieve a perfect result. There may be an area of light leakage beyond the edge of the active image from the projector. With these controls the edges of the black uplift region can be moved so they can be aligned with the edges of the area of light leakage. In the case of projection under nonrectangular conditions the projection fields of adjacent projectors are not aligned with the blend region. The corners of the non-blend region can be moved to allow tracking of the edge of the projection field of adjacent projectors VP-790 - Configuring the VP-790 via the OSD MENU Screens www.camboard.de 23 Tel. 07131 [email protected] Fax 07131 911203 im Vertrieb von 6.6 CAMBOARD Electronics The Geometry Screen Figure 10: Geometry Screen Setting Application Function Default Select the output application: Off, Keystone, Anyplace, Rotation or PC Location Select the location of the display: Front Tabletop, Front Ceiling, Rear Tabletop or Rear ceiling Horizontal Keystone Adjust the horizontal keystone If the projector is located at an angle to the left or right of the screen Vertical Keystone Adjust the vertical keystone. If the projector is located at an angle above or below the screen Diagonal Projection Move the location of each corner of the display separately (horizontal and vertical): Top Left, Top Right, Bottom Left, Bottom Right or Reset All (to reset diagonal projections settings) When selecting a corner, for example the Top Left corner, the following message appears: Use the keys to drag the top left corner of the screen. Hit Enter to go back Pincushion/Barrel Adjust the pincushion or barrel appearance of the screen: -20 to 20 Rotation Rotate the display by 180 degrees clockwise or counterclockwise: -180 to 180 Discrete Warp Map Set to a preset warp configuration: Off, 1 to 8 Warp maps created with the “Warp Generator” PC application can be uploaded into VP-790 and processed accordingly Reset All Resets to default view 24 www.camboard.de VP-790 - Configuring the VP-790 via the OSD MENU Screens Tel. 07131 [email protected] Fax 07131 911203 im Vertrieb von CAMBOARD Electronics The settings available for each application are defined in the following table: 6.7 Application Keystone Available Settings Location, Horizontal Keystone, Vertical Keystone, Pincushion/Barrel and Reset All Anyplace Location, Diagonal Projection and Reset All Rotation Location, Pincushion/Barrel, Rotation and Reset All PC Location, Discrete Warp Map and Reset All The Setup Screen Figure 11: Setup Screen Setting Current Profile Function Select one of up to four profiles from 1 to 4 The profile includes settings such as the output resolution, filter and color settings, warp maps, and so on Load Profile From Recalls a profile from 1 to 4 Save Profile As Save up to four profiles 1 to 4 Switching Transition Set the switching transition mode: Freeze, Blank, Fast Fade or Slow Fade VP-790 - Configuring the VP-790 via the OSD MENU Screens www.camboard.de 25 Tel. 07131 [email protected] Fax 07131 911203 im Vertrieb von Setting Frame Lock CAMBOARD Electronics Function Set the frame lock mode: Off, Source, Genlock or Auto Off: the output is set to a fixed refresh rate defined by the frame rate setting (in the Output menu, Section 6.3), which deviates from the input refresh rate, even if both are nominally at the same rate. This causes occasional frame dropping or repeat Source: the output refresh rate follows the input refresh rate if locking is possible Genlock: the output refresh rate follows the vertical sync of an external signal via the GENLOCK BNC connector, if locking is possible Auto: Default setup Locking is achieved by modulating the output clock and works if input and output refresh rate are nominally at the same rate, e.g. when frame rate is set to 60Hz and the video input is also 60Hz. If e.g. the video input rate is 50 Hz and the Frame rate is set to 60Hz, the output will enter free run mode. When Frame Rate is set to Auto, the matching frame rate is chosen. When I/O lock is set to Auto and a Genlock source is present to the GENLOCK BNC. If genlocking is not achievable, locking to the video source frame rate is tried. If that is not possible the output is running in free-run mode. When operating in the Multi-unit mode, the same frame lock should be defined in all the units in the matrix. i Factory Reset Select Yes to reset your VP-790 to its preset default settings Operation Mode Set the Operation Mode: PIP/Single or Multiunit When selecting Multiunit, the Multiunit menu (see Section 6.5) replaces the PIP Menu (see Section 6.4) Processing Mode Set the processing mode: Gaming Mode, Medium Latency or Best Picture Gaming Mode: provides lower quality processing but a speedy response For applications that require a quick response such as simulations, medical imaging or gaming applications Medium Latency: provides medium quality picture processing Best Picture: provides optimum picture processing resulting in a high quality image When operating in the Multi-unit mode, the same processing mode should be defined in all the units in the matrix. i Language Select the language: English (AE), English (BE) or Deutsch (German) Network Setup Network settings configuration: IP Address Type: Static or DHCP IP Address: 192.168.001.039 Net Mask: 255.255.000.000 Controls Setup Controls configuration: Menu Position: Center, top Left, Top Right, Bottom Left or Bottom right Menu Timeout: 5 sec, 10 sec, 15 sec, 20 sec, 25 sec, 30 sec or Infinite Input Lock: On or Off Set to OFF so you can still use the SOURCE buttons on the front panel even when the lock button is on Save Lock: On or Off Set to ON to save the lock status when the machine is powered down 26 www.camboard.de VP-790 - Configuring the VP-790 via the OSD MENU Screens Tel. 07131 [email protected] Fax 07131 911203 im Vertrieb von 6.8 CAMBOARD Electronics The Info Screen From the Information screen (see Figure 12) you can verify the input resolution, the output resolution, the SYNC mode, as well as the firmware revision, DHCP status and IP address: Figure 12: Information Screen VP-790 - Configuring the VP-790 via the OSD MENU Screens www.camboard.de 27 Tel. 07131 [email protected] Fax 07131 911203 im Vertrieb von 7 CAMBOARD Electronics Controlling the VP-790 The VP-790 can be controlled via: The front panel buttons (see Section 7.1) RS-232 serial commands transmitted by a touch screen system, PC, or other serial controller (see Section 7.2) 7.1 The ETHERNET (see Section 7.3) The infrared remote control transmitter (see Section 7.4) Controlling via the Front Panel Buttons The VP-790 includes the following front panel buttons: Input selector buttons for selecting the required input: SDI, s-Video (YC), CV (1 and 2), COMPONENT (YPbPr), PC, HDMI, or DVD-D 7.2 The PIP button MENU, ENTER, and arrow buttons (up, down, left and right) RESET TO XGA/720p and PANEL LOCK buttons Connecting to the Product via RS-232 You can connect to the VP-790 via an RS-232 connection using, for example, a PC. Note that a null-modem adapter/connection is not required. To connect to the VP-790 via RS-232, connect the RS-232 9-pin D-sub rear panel port on the VP-790 unit via a 9-wire straight cable (only pin 2 to pin 2, pin 3 to pin 3, and pin 5 to pin 5 need to be connected) to the RS-232 9-pin D-sub port on your PC. 7.3 Controlling via the Ethernet You can connect the VP-790 via the Ethernet, using a crossover cable (see Section 7.3.1) for direct connection to the PC or a straight through cable (see Section 7.3.2) for connection via a network hub or network router. 28 www.camboard.de VP-790 - Controlling the VP-790 Tel. 07131 [email protected] Fax 07131 911203 im Vertrieb von 7.3.1 CAMBOARD Electronics Connecting the ETHERNET Port Directly to a PC (Crossover Cable) You can connect the Ethernet port of the VP-790 to the Ethernet port on your PC, via a crossover cable with RJ-45 connectors. i This type of connection is recommended for identification of the factory default IP Address of the VP-790 during the initial configuration. After connecting the Ethernet port, configure your PC as follows: 1. Right-click the My Network Places icon on your desktop. 2. Select Properties. 3. Right-click Local Area Connection Properties. 4. Select Properties. The Local Area Connection Properties window appears. 5. Select the Internet Protocol (TCP/IP) and click the Properties Button (see Figure 13). Figure 13: Local Area Connection Properties Window 6. Select Use the following IP Address, and fill in the details as shown in Figure 14. You can use any IP address in the range 192.168.1.1 to 192.168.1.255 (excluding 192.168.1.39) that is provided by your IT department. VP-790 - Controlling the VP-790 www.camboard.de 29 Tel. 07131 [email protected] Fax 07131 911203 im Vertrieb von CAMBOARD Electronics 7. Click OK. Figure 14: Internet Protocol (TCP/IP) Properties Window 7.3.2 Connecting the ETHERNET Port via a Network Hub (StraightThrough Cable) You can connect the Ethernet port of the VP-790 to the Ethernet port on a network hub or network router, via a straight-through cable with RJ-45 connectors. 7.3.3 Operating Remotely via the Web Pages To access the VP-790 Web pages: 1. Open your Internet browser. 2. Enter the IP address of the device (in the address bar of your browser (see Figure 15). Figure 15: Web Browser Address Bar 30 www.camboard.de VP-790 - Controlling the VP-790 Tel. 07131 [email protected] Fax 07131 911203 im Vertrieb von CAMBOARD Electronics The main menu appears: Figure 16: Web Browser Address Bar The main menu lets you access the different menu items. The menu items are similar to the OSD menu (see Section 6) The Menu Input (see Section 6.1) Description Select the: Source, DVI Color Format, HDMI Color Format, HDMI Color Format, Component Setup, Test Pattern, SDI to HDMI Audio Map and SDI Audio Routing; Set the: Overscan, H-Position, V-Position, Frequency, Phase and perform Auto Image Picture (see Section 6.2) Set the: Brightness, Contrast, Color, Hue and Sharpness Select the: Temporal NR, Mosquito NR, Block NR, Detail Enhancement, Luma Transition Enhance, Chroma Transition Enhance, Cross Color Suppression Output (see Section 6.3) Select the: Resolution, Frame Rate, Allowed Frame Rates, HDMI Type, Aspect Ratio, Zoom Enable and Flicker Filter Recursion Set the: Output Gamma, Zoom, Zoom H-Pan, Zoom V-Pan and Flicker Filter Strength PIP (see Section 6.4) Select the: Type, Source, PIP Size and PIP Position Set the: H-Position and V-Position Multi-unit (see Section 6.5) Select the Auto Zoom Set the unit width, unit height, H-Position and V-Position Access the Blendwidth, Blend Curve Type and Black-Level Uplift submenus Geometry (see Section 6.6) Select the: Application, Location and Discrete Warp Map Set the Horizontal Keystone, Vertical Keystone, Pincushion/Barrel distortion and Rotation Access the Diagonal Projection submenu Reset to default values VP-790 - Controlling the VP-790 www.camboard.de 31 Tel. 07131 [email protected] Fax 07131 911203 im Vertrieb von CAMBOARD Electronics The Menu Setup (see Section 6.7) Description Set the: Current Profile, Load Profile, Save Profile, Switching Transition, Frame Lock, Operation Mode, Processing Mode or Language Access the Network Setup and Controls Setup submenus Perform Factory Reset File Upload Lets you upload up to 5 custom test patterns Backup / Restore Lets you back up settings to a file and restore settings from a file The File Upload and Backup/Restore menus appear only on the Web pages 7.4 Controlling via the Infrared Remote Control Transmitter Keys Function MENU Enter the OSD menu. Press again to exit the menu PIP Toggle the PIP on or off RESET TO XGA/720P Press and hold to reset to the default resolution (toggles between RESET TO XGA and 720p) Four navigation keys Press to accept changes Figure 17: Infrared Remote Control Transmitter 32 www.camboard.de PANEL LOCK Lock the front panel lock SDI Select the SDI input YC Select the S-VIDEO input CV1 Select the composite video 1 input CV2 Select the composite video 2 input VGA Select the computer graphics input YPbPr Select the component video input HDMI Select the HDMI input DVI Select the DVI input TEST PATTERN Select the test pattern inputs. Cycles between different patterns with each press of the button VP-790 - Controlling the VP-790 Tel. 07131 [email protected] Fax 07131 911203 im Vertrieb von 8 CAMBOARD Electronics Firmware Upgrade You can upgrade the VP-790 via the Kramer VP-790 Updater Tool software. i 8.1 The latest version of firmware can be downloaded from the Kramer Web site at www.kramerelectronics.com. Installing the VP-790 Updater Tool Download the VP-790 Updater Tool software from http://www.kramerelectronics.com. The VP-790 Updater Tool requires the following: Windows™ XP, Vista or Windows™ 7 Microsoft .Net Framework version 3.5 To install the VP-790 Updater Tool: 1. Double click the Windows Installer Package file. The Welcome window appears: Figure 18: Welcome Window VP-790 - Firmware Upgrade www.camboard.de 33 Tel. 07131 [email protected] Fax 07131 911203 im Vertrieb von CAMBOARD Electronics 2. Click Next. The Select Installation Folder window appears: Figure 19: Choose Destination Location Window 3. Click Browse to select the destination folder. 4. When finished, click Next. The Confirm Installation window appears: Figure 20: Confirm Installation 34 www.camboard.de VP-790 - Firmware Upgrade Tel. 07131 [email protected] Fax 07131 911203 im Vertrieb von CAMBOARD Electronics 5. Click Next. The Installation Progress window appears: Figure 21: Installation Progress Window Then the Installation Complete window appears: Figure 22: Installation Complete Window 6. Click Close. An icon appears on the desktop and a shortcut appears in the Start Menu Programs folder in the Kramer sub-folder. VP-790 - Firmware Upgrade www.camboard.de 35 Tel. 07131 [email protected] Fax 07131 911203 im Vertrieb von 8.2 CAMBOARD Electronics Saving User Settings If you want to backup the user settings before upgrading the machine, you can do it through the VP-790 Web pages. To do so, type the local IP address for the VP-790 in the Web browser’s address bar and press the ENTER button. You can obtain/set the IP address via the OSD menu by entering the Network Setup submenu within the Setup Menu or by connecting the VP-790 to an Ethernet based network with the default DHCP setting to allow the VP-790 to obtain a valid IP address from the network server. Following firmware upgrade you may find that the VP-790 user settings have been reset to their factory default values. If you wish to restore the user settings, you can do it via the VP-790 Web pages. 8.3 Updating the Firmware To upgrade the firmware: 1. Power down the VP-790. 2. Press and hold the menu button and turn the power On again. After a few seconds, you can release the MENU button. The VP-790 enters the firmware update mode. 3. Start the VP-790 Updater Tool application. Figure 23: Updater Tool Window 36 www.camboard.de VP-790 - Firmware Upgrade Tel. 07131 [email protected] Fax 07131 911203 im Vertrieb von CAMBOARD Electronics 4. Plug in a USB cable between the VP-790 and the PC. 5. Using the VP-790 Updater Tool application, click Browse and select the location of the desired BREC file to be programmed into the Unit. 6. Click Update Firmware. When the VP-790 has finished programming you will see a “Firmware update complete”, dialog box (this will take a minute or two). 7. After firmware update is complete, click OK. 8. Unplug the USB cable from the VP-790 unit. 9. Exit the VP-790 Updater application. Do this only after disconnection, 10. Power cycle the VP-790 for the firmware update to take effect. 11. If you wish to restore the user settings go to Section 8.2 VP-790 - Firmware Upgrade www.camboard.de 37 Tel. 07131 [email protected] Fax 07131 911203 im Vertrieb von 9 CAMBOARD Electronics Technical Specifications INPUTS: 1 3G-HD-SDI on a BNC connector 1 HDMI connector (HDCP version 1.1) 1 VGA on a 15-pin HD connector 1 composite video on an RCA connector 1 composite video on a BNC connector 1 component video/RGBS on 3/4 RCA connectors 1 DVI on a DVD-I connector 1 s-Video on a 4-pin connector OUTPUTS: 1 3G-HD-SDI on a BNC connector 1 DVI/HDMI on a DVI-D connector (HDCP version 1.1) 1 VGA on a 15-pin HD connector 1 S/PDIF on an RCA connector OUTPUT RESOLUTIONS: 640x480, 800x600, 1024x768, 1280x768, 1280x800, 1280x1024, 1360x768, 1366x768, 1400x1050, 1440x900, 1600x1200, 1680x1050, 1920x1200, 480i, 480p, 576p, 720p, 1080i, 1080p CONTROLS Input selector buttons: Blank, mute, freeze, reset to XGA/720p, panel lock. Menu functions: menu, enter, menu arrows. RS-232, Ethernet, IR OPERATING TEMPERATURE: 0° to +40°C (32° to 104°F) STORAGE TEMPERATURE: -40° to +70°C (-40° to 158°F) HUMIDITY: 10% to 90%, RHL non-condensing POWER SOURCE: 100-240VAC, 50-60Hz; 35VA (500mA maximum) DIMENSIONS: 19-inch (W), 7-inch (D) 1U (H) rack mountable WEIGHT: 2.7kg (6lbs) approx. ACCESSORIES: Power cord, rack ears, IR remote control transmitter Specifications are subject to change without notice at http://www.kramerelectronics.com/ 9.1 Input Resolutions This section defines the input resolutions for each input. 9.1.1 HDMI Input Resolutions HDMI Input Resolutions (Video) 1080i @59.94 1080p @25 480i 576p (ED) 576i 720p 1080i @60 1080p @30 480p 1080i @50 1080p @24 1080p @50 1080p @59.94 1080p @60 HDMI Input Resolutions (Computer): DOS, VGA to WUXGA up to 165 MHz pixel clock. 9.1.2 PC Input Resolutions From VGA to WUXGA. 38 www.camboard.de VP-790 - Technical Specifications Tel. 07131 [email protected] Fax 07131 911203 im Vertrieb von 9.1.3 CAMBOARD Electronics SDI Input Resolutions SMPTE 292M, SMPTE 259M-C and SMPTE 424M compliant, accepts 484i (480i), 576i, 720p, 1080i and 1080p single link formats at 270Mb, 1.485Gb or 2.97Gb rates. 9.1.1 YUV, RGB and RGBS Input Resolutions 484i (480i) YUV, RGB and RGBS Input Resolutions 576p (ED) 1080i @59.94 1080p @24 576i (SD) 720p 1080i @60 1080p @25 480p 1080i @50 1080p @23.98 1080p @29.97 i 9.1.2 1080p @30 Note that this input does not support computer SVGA signals. SVGA signals should be passed via the PC IN 15-pin HD connector. The PC input supports the separate H and V syncs. CV and s-Video Input Resolutions NTSC, PAL and SECAM. 9.2 Output Resolutions This section defines the output resolutions. 9.2.1 HDMI Output Resolutions 640x480@60 9.2.1 Technical Specifications of the HDMI Output Signal 1280x1024@50 1680x1050@60 1080p25 640x480@75 1280x1024@60 1920x1200@60 1080p29.97 800x600@50 1280x1024@75 480i60 1080p30 800x600@60 1360x768@60 480p60 1080p50 800x600@75 1366x768@50 576i50 1080p59.94 1024x768@50 1366x768@60 576p50 1080p60 1024x768@60 1400x1050@50 720p50 2K50 1024x768@75 1400x1050@60 720p59.94 2K60 1280x768@50 1600x900@60 720p60 1280x768@60 1600x1200@50 1080p23.976 1280x800@60 1600x1200@60 1080p24 SDI Output Resolutions SMPTE 292M, SMPTE 259M-C and SMPTE 424M compliant, accepts (484i) 480i, 576i, 720, 1080i and 1080p single link formats at 270Mb, 1.485Gb or 2.97Gb rates. VP-790 - Technical Specifications www.camboard.de 39 Tel. 07131 [email protected] Fax 07131 911203 im Vertrieb von 9.2.2 CAMBOARD Electronics PC Output Resolutions From VGA to WUXGA, up to 165 MHz pixel clock. 9.3 RS-232 Communication Protocol You can download the VP-790 RS-232 communication protocol online guide from the VP-790 Web page. 40 www.camboard.de VP-790 - Technical Specifications Tel. 07131 [email protected] Fax 07131 911203 im Vertrieb von www.camboard.de CAMBOARD Electronics Tel. 07131 [email protected] Fax 07131 911203 im Vertrieb von CAMBOARD Electronics For the latest information on our products and a list of Kramer distributors, visit our Web site where updates to this user manual may be found. We welcome your questions, comments, and feedback. Web site: www.kramerelectronics.com E-mail: [email protected] ! SAFETY WARNING Disconnect the unit from the power supply before opening and servicing P/N: 2900- 300093 www.camboard.de Rev: 4 Tel. 07131 [email protected] Fax 07131 911203