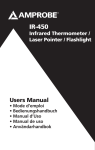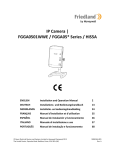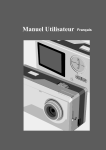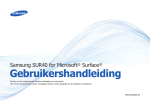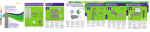Download User manual - BRAUN PHOTO TECHNIK GmbH
Transcript
User manual Table of Contents Table of Contents Read this first................................................. 1 Important safety instructions ....................................1 Disclaimer ...................................................... 2 Copyright ....................................................... 2 Notes about copyrighted materials ............................3 Disposal of this product.............................................3 Introduction ................................................... 5 Package contents .......................................................5 Parts of the scanner and their functions.....................5 Front view......................................................................5 Rear view.......................................................................6 Indicators ...................................................................7 Using the scanner .......................................... 8 Preparation.................................................................8 Making a scan............................................................9 Connecting the scanner to a computer .......................11 System requirements (for computer) ............................. 11 Making connection ........................................................ 11 OCR............................................................................13 Launch Software...........................................................13 Setting for the First Time Use.......................................13 Main Preview Window..................................................15 Editing Window.............................................................16 Create New Cards..........................................................16 Categorizing Cards........................................................17 Search Function.............................................................17 Network Data Backup....................................................18 Netwok Data Recover....................................................18 More information .......................................................19 i ii Table of Contents Suitable and unsuitable types of originals ..................... 19 Orientation of the original and scanned image.............. 20 Cropping on scanned images......................................... 20 Using the anti-curl sheath .............................................. 21 Supported memory card types ....................................... 21 File naming and storage rules........................................ 22 Care and maintenance .................................. 23 Cleaning the scanner .................................................23 Cleaning the outer casing .............................................. 23 Cleaning the image sensor ............................................ 23 Calibrating the scanner ..............................................24 Storing the scanner ....................................................25 Troubleshooting ............................................. 26 Specifications ................................................. 28 Read this first 1 Read this first Please read the following important safety instructions carefully before using this scanner. Failure to observe these instructions may result in personal injuries or damages to this scanner. Important safety instructions Do not place this scanner under direct sunlight or near heat sources, such as in a closed car under sunlight or near a stove. The outer casing of this scanner may become deformed and the sophisticated sensors inside may become damaged due to excessive heat. Do not use this scanner near water, in the rain or allow any liquid to get inside this product. Water and moisture may cause short-circuit to the electronic components and lead to malfunctions. Do not use this scanner in dusty environments. Dust grains may cover this scanner and scratch the original to be scanned. Do not scan originals that are contaminated by dusts or other particles. Do not use this scanner near strong electromagnetic sources, such as a microwave oven or television. The electromagnetic interference may cause this scanner to malfunction. Do not attempt to disassemble or modify this scanner. There are no user serviceable parts inside this scanner, and unauthorized modifications will void your warranty. Do not drop or apply shock/vibration to this scanner. Strong impacts may damage the components inside. Do not insert objects other than compatible memory cards into the memory card slots of this scanner. The metal contacts inside the slots can easily become damaged by foreign objects. 2 Disclaimer Do not use an unknown power adapter other than the one supplied with this scanner. Connecting this scanner to an unknown power adapter is very dangerous and may lead to fire or explosion. Do not cut, bend, modify, place heavy objects or step on the cable of the power adapter. Otherwise the external insulation may be damaged and result in short-circuit or fire. The power socket and USB port on this scanner are designed solely for connecting to the supplied power adapter and optional USB cable. Do not insert any other objects into these sockets. If there are strange odors or heat emitting from this scanner or any signs of malfunction, disconnect this scanner from the power immediately and contact your dealer for inspection or service. Disclaimer This company makes no representations or warranties, either expressed or implied, with respect to the contents of this publication. This company reserves the right to revise this publication and to make changes from time to time in the contents thereof without obligation to notify any person of such revision or changes. Copyright Copyright this company. All rights reserved. No part of this publication may be reproduced, transmitted, transcribed, stored in a retrieval system or translated into any language or computer language, in any form or by any means, electronic, mechanical, magnetic, optical, chemical, manual or otherwise, without the prior written permission of this company. Brand names, product names and trademarks used in this publication are the properties of their respective owners. Copyright 3 Notes about copyrighted materials Avoid scanning and re-distributing copyrighted originals and images or those of unknown sources. Doing so may violate your local copyright laws and related regulations. This company cannot be made liable for the losses that may result from breaching the laws described above. Disposal of this product To help protect the environment, dispose of this scanner properly according to your local regulations regarding the disposal of waste products. 4 Copyright <Memo> Introduction Introduction Package contents Check the sales package for the following items. If any item is missing or damaged, contact your place of purchase immediately. • Photo scanner x 1 • Calibration card x 1 • Anti-curl sheath x 1 • Power adapter x 1 • User manual x 1 • USB cable x 1 (optional, depending on your region) • Sensor cleaning swab x 1 Parts of the scanner and their functions Front view No. Name 1 2 3 4 5 6 Status/card indicator Power button Function/description Indicates the operating status of the scanner and memory card. See "Indicators" on page 7. Press this button to turn the power on or off. Indicates the power status of the scanner. See Power indicator "Indicators" on page 7. Paper guide Used to guide the original to ensure the alignment. Feeding slot Insert an original into this slot to begin scanning. Orientation Indicates the correct original orientation. mark 5 6 Introduction Rear view No. Name Function/description 3 Accepts the following types of memory cards: SD, XD, MMC and MS. See "Supported memory card types" on page 15 for details. Output slot The scanned original comes out from this slot. For connecting to a computer via a USB cable. Mini USB socket 4 Power socket 1 2 SD/XD/MMC/ MS card slot For connecting to the supplied power adapter. Introduction 7 Indicators Please see below for the lighting patterns of the indicators and the meanings they represent. Power Status/card Scanning current original. Please wait until the process is complete before scanning another original. The scanner is ready for use. The scanner power is off. • Initializing system and memory card. Please wait until the initialization process is complete before using the scanner. • Busy storing image file. Please wait until the process is complete before scanning another original. Lighting patterns and their functional meanings Paper jam. Please refer to page 26 to remove the paper jam. No memory card, card full (free space below 1MB), card error or SD card locked. Please use another card, unlock the card or remove some files on the card. : Blinking slowly; : Blinking rapidly; : Steadily on; : Off 8 Using the scanner Using the scanner Preparation 1. Peel off the tape that secures the guide lever. NOTE: This step is only required when you use the scanner for the first time. 2. Connect the plug on the power adapter cable to the power socket on the scanner. 3. Plug the power adapter into a power outlet. NOTE: The type of power plug and socket illustrated may differ from that of your region. 4. Insert an unlocked (writable) memory card into the memory card slot. NOTE: • Be sure to insert a memory card before scanning. • The scanner only accepts memory cards in FAT16 or FAT32 format. NTFS and other file formats are not supported. Using the scanner 5. Press the Power button. The Power indicator blinks. NOTE: For more information on the indicators, see "Indicators" on page 7. 6. Wait until the Power indicator stops blinking and then goes off. The Status/card indicator will light up instead, indicating that the scanner is ready. NOTE: Do not insert a photo into the feeding slot when the Power indicator is blinking. The photo will not be scanned. Making a scan 1. With the side to be scanned facing upward and in correct orientation as indicated by the orientation mark, place one edge of the original on the scanner and adjust the guide lever so that the original aligns against the left side of the feeding slot. Insert the original into the feeding slot. WARNING: Do not scan glossy photos in humid environments (humidity higher than 70% RH). Otherwise the surface of the photo will become sticky and cause the scanner to jam. Align left 2. The original will be fed into the slot and scanned automatically. The Power and Status/card indicators blink while scanning. NOTE: See "More information" on page 13 for how to insert photos and other types of originals. 9 10 Using the scanner 3. When scanning is completed, the Power and Status/card indicators will keep blinking for a while, indicating that the scanner is processing the image and storing the file onto the memory card. Wait until the indicators stop blinking before inserting and scanning the next original. WARNING: Insert only one sheet at a time. Insert the next original only when the previous one is done. Otherwise the scanner will fail to function normally. NOTE: • Do not remove the memory card or disconnect the power supply while the indicators are blinking. • This scanner only supports output images in JPEG (.jpg) format, and the date/ time attribute will not be added. • For more information on how this scanner stores the scanned image files on the memory card, see "Orientation of the original and scanned image" on page 14. • If the memory card is near full (lower than 1MB), the Status/card indicator blinks (see "Indicators" on page 7). Use another card or delete some files on it if necessary. 4. To turn off the scanner after all originals are scanned, press and hold the Power button for 1 second. The power indicator will blink and then go off. Now it is OK to disconnect the power and remove the memory card from the scanner. Using the scanner 11 By connecting the scanner to a computer, you can access the scanned images on the memory card directly, or use the scanner as a memory card reader, so that you can freely copy, paste or delete files from or to the memory card using the computer. System requirements (for computer) • Operating system: Windows: Windows 2000, XP, Vista or later versions Macintosh: Mass Storage Class Mac OS 9.x or Mac OS X • An available USB 1.1 or 2.0 port Making connection 1. Connect one end of the USB cable (with a Mini USB connector) to the Mini USB socket on the scanner. 2. Turn on the computer, and connect the other end (with an A-type USB connector) of the USB cable to the USB port of the computer. 3. Insert a memory card into the memory card slot. 4. Follow steps 1 and 2 in "Preparation" on page 8 to connect the power. English Connecting the scanner to a computer 12 Using the scanner English 5. Press the Power button. The Power indicator blinks. NOTE: For more information on the indicators, see "Indicators" on page 7. 6. The scanner will be recognized by the computer as a removable disk (Windows system). Now you are ready to view or edit the files on the memory card. NOTE: Do not remove the memory card while the computer is accessing the files on it. 7. To safely disconnect the scanner from the computer: Windows systems a. On Windows System Tray, click the hardware removal icon as indicated below. Hardware removal icon b. Click to select the Safely remove USB Mass Storage Device option that appears. c. When the following message displays on-screen, you can safely remove your hard disk. d. Unplug the scanner from your computer. Macintosh systems a. Click and drag the hard disk icon to Trash. b. Disconnect the scanner from your computer. Using the scanner 13 OCR Launch Software Launching Path: START -> All Program -> NiMOCARD -> NiMOCARD Setting for the First Time Use The product provides web-based network data backup feature. User needs to register on the initial registration page to be able to use this feature in the first time, as shown below. To register, please click on the [Register] icon. After the user logged in with correct information and saved the setting in the website, the initial registration page will no longer appear in the future. User can also skip the initial registration page by clicking on the “ALL” texticon in the category section and then go into the card preview main page. But in this mode, the network data backup feature is not active. As the below picture shows,fill out the blank about Email、Password、 Password again、Password Question etc., and click [Agree license and go on ] icon. 14 Using the scanner As the below picture shows ,you install successfully. Then you will see the dialogue box as below. Using the scanner 15 Main Preview Window After access the business card Main Preview Screen, all the card information will be sorted and displayed as shown below. User can click on the card icon to enlarge the card image for preview purpose, or click on any row of data to obtain more information. 16 Using the scanner Editing Window In the Main Preview Window, user can click on any row of the data to enter editing mode. In this editing window, user can also select any part of the card image to perform OCR and sorting function. Create New Cards User can manually create a new card by clicking on the [New] button on the Main Preview Window and then manually type in all needed information. Using the scanner 17 Categorizing Cards In the Main Preview Window, user can select one or multiple cards, ight click on them and select [Move To] option to sort these cards into desired the categories. Search Function The product provides various search features. User can search any card information by Index or perform Quick Search by type in any key words. 18 Using the scanner Network Data Backup Network Data Recover If user lost their data on their local computer and the user have already enabled Network Data Backup feature, the user can recover all of their data by clicking on the [Data] Menu and then [Network Recovery] to recover all previous backup data. English To prevent any data loss from hardware of software problem, The product provides a convenient Network Data Backup feature, just by clicking on the [Backup] button on the left. Using the scanner 19 More information Suitable and unsuitable types of originals This scanner is designed to obtain the best scanning results for the following types of originals: • 3.5”x5” and 4”x6” photos • Business cards Do not use the following types of originals for scanning. Otherwise the scanner will malfunction, the original may become jammed in the slot or the image auto-cropping function will not work properly. • Photos/business cards thicker than 1mm • Photos/business cards with either side shorter than 55mm • Photos/business cards with lots of black or dark colors • Photos/business cards with dark colors surrounding the edges • Transparencies (filmstrips, celluloids..., etc.) • Printed images (pictures on newspapers, magazines..., etc.) • Soft and thin materials (thin paper, cloth..., etc.) • Photos/business cards that exceed the following acceptable size: Length: 12 inches (304.8mm) (standalone scanning) Width: 4.1 inches (105mm) 20 Using the scanner Orientation of the original and scanned image English Please refer to the illustrations below for the relationship between the orientation of the original when scanning and that of the scanned image when displayed on the computer screen. Scanner Original Scanned image when displayed on-screen Scanner Original NOTE: Scanning the same original in different orientations may produce scanned images that look slightly different in color tones and brightness. This is not a malfunction. Cropping on scanned images In order for the scanner to determine the correctness of the scanned image data, some cropping on the scanned image may occur. Please refer to the illustration below. Cropping size (as measured on the original) Max. 1.5mm Scanning direction Max. 1.5mm Max. 1.5mm Max. 1.5mm Scanned image Original NOTE: When scanning darker originals (for example, a photo of the night sky), over-cropping may occur. Please insert the original in a different direction (orientation) and try again. Original Scanned image (over-cropped) Using the scanner 21 Using the anti-curl sheath Curled photo Fuzzy areas that result from the uneven surface of the curled photo 1. Insert the photo into the anti-curl sheath as shown. Insert the folded side first 2. Insert the anti-curl sheath (with the folded side first) into the feeding slot of the scanner. NOTE: To prevent the photos stuck in the sheath over time, please do not leave the photo in the anti-curl sheath after scanning. Supported memory card types • MS (MemoryStick) • MS Pro • MS Pro Duo (adapter required) • MS Duo (adapter required) • MMC (MultiMediaCard) • RS-MMC (adapter required) • xD (extreme Digital, H-type and M-type) • SD (SecureDigital) • Mini SD (adapter required) • micro SD/T-Flash (adapter required) English For your older, fragile photographs, we suggest to use the supplied anti-curl sheath before scanning. It also helps eliminate the possibility of de-focusing due to the uneven surface of the curled photos. 22 Using the scanner English File naming and storage rules Memory card IMG_0001.jpg IMG_0002.jpg .... IMG_9999.jpg IMG_0001.jpg .... IMG_0002.jpg .... IMG_9999.jpg IMG_0001.jpg IMG_0002.jpg .... IMG_9999.jpg • If the memory card is used with the scanner for the first time, the scanner creates a folder named “FotoIMG” in the root directory to store the scanned image files. Each image file has a prefix “IMG_” followed by a 4digit serial number in the sequence the image is stored. • If the file name reaches IMG_9999.jpg in the “FotoIMG” folder, another new folder named “FotoIMG1” will automatically be created to store subsequent new files, and so on. • If the memory card already contains folders created by the scanner, the scanner will store the images in the last folder created. • There can be up to 10 folders (FotoIMG, FotoIMG1... FotoIMG9) on a memory card. If exceeded, delete some files on the memory card or use another one if necessary. Care and maintenance Cleaning the scanner In order to maintain the best image quality and prevent dust accumulation, please clean the outer casing and image sensor inside the scanner regularly (about every 50-100 scans, or whenever unwanted vertical/horizontal lines appear on the scanned image). When cleaning, use only the recommended and supplied tools. WARNING: Do not use any tools other than the supplied ones to clean the image sensor inside the scanner. Otherwise the image sensor will be permanently damaged. Cleaning the outer casing Please follow the instructions below to clean the outer casing of the scanner when necessary. 1. Use a suitable dust blower to blow off the dust on the scanner. 2. Use a slightly dampened cloth to wipe off any smear on the surface of the scanner. 3. Wipe the scanner with a dry and clean lint-free cloth. WARNING: Do not use any solvents or corrosive liquid (for example, alcohol, kerosene..., etc.) to clean any part of the scanner. Otherwise the plastic material will be permanently damaged. Cleaning the image sensor 1. Follow the instructions above to clean the outer casing of the scanner first. 2. With the scanner power off and disconnected from the power supply, insert the sensor cleaning swab into one end of the output slot. NOTE: Make sure that there is no visible dust on the swab before inserting it into the output slot. English Care and maintenance 23 24 Care and maintenance English 3. Gently slide the sensor cleaning swab to the other end of the output slot. 4. Repeat step 3 five or six times consecutively. NOTE: Do not apply too much force on the swab. 5. Slide the sensor cleaning swab to the left end of the output slot, and then remove it from the slot. Store the sensor cleaning swab in a safe place and keep it away from dust. Calibrating the scanner If the scanned image looks fuzzy or there are unwanted lines on it, then the scanner needs to be calibrated in order for the sensor to resume its original precision. To calibrate the scanner: 1. Follow the instructions on page 23 to clean the image sensor, and then follow the instructions in "Preparation" on page 8 to prepare the scanner for scanning. 2. Insert the calibration card as shown. The scanner will scan the pattern on the calibration card and perform calibration to the sensor inside automatically. NOTE: Make sure that the calibration card is inserted in the correct direction. Otherwise the calibration won’t work. Care and maintenance 25 Storing the scanner 1. Disconnect the scanner from power supply. 2. Place the scanner and power adapter in a box or bag to keep them from accumulation of dust. 3. Place it in a cool and dry place where inaccessible to small children. After long-term storage, it is recommended that you clean and calibrate the scanner before use. English If the scanner will not be used for a prolonged period of time, follow the instructions below to store the scanner for future use. 26 Troubleshooting English Troubleshooting Problem: There are strange lines on the scanned image, or the image is not clear. Solution: Please ensure the following: • Are there scratches on the original, or is the original clean? Remove any stains or dust from the original before scanning. • Has the scanner been used for a long period of time without cleaning and calibration? Refer to "Cleaning the scanner" on page 23 and "Calibrating the scanner" on page 18 to clean and calibrate the scanner and then try again. Problem: The original gets stuck halfway in the feeding slot. Solution: Press the Power button. The scanner will back out the original so you can remove the jammed original from the output slot Problem: The status indicator blinks rapidly and no scan is possible. Solution: Check the following: • Is the memory card inserted properly into the memory card slot? Re-insert the card and try again. • Is the SD card locked (set to write-protect)? Unlock the card. • Is the memory card full? The indicator blinks when the free space on the memory card is below 1MB. Use another card if necessary. • Is the memory card in NTFS or other file formats? The scanner only accepts memory cards in FAT or FAT32 file format. • Did you insert the next original before the scanning process of the previous one is completed? Power off and then on the scanner and try again. Make sure that you scan the next original only after the scanning process of the previous one is completed • Does the length of the original exceed the maximum acceptable size? Refer to "Suitable and unsuitable types of originals" on page 13 for more information. Troubleshooting English Problem: The scanner feels warm to the touch. Solution: It is normal for the scanner to emit a small amount of heat (around 30-45 C) after prolonged use. However, if there are strange odors coming out from the scanner or the scanner feels hot to the touch, disconnect the scanner immediately from the power supply or the computer. 27 28 Specifications English Specifications 157.4 (L) x 43 (H) x 54.5 (D) mm (scanner only) Weight (approx. value) 230g (scanner only) "Supported memory card types" on See Supported memory card types page 21 Supported output image JPEG (.jpg) format USB or compatible with the USB 2.0 USB port specification Power input 100 - 240V AC, 50/60 Hz Power output 6V DC, 1.5A Operating temperature 15 C ~ 35 C Operating humidity 20% ~70% RH Storage temperature -20 C ~ 60 C Storage humidity 10% ~ 90% RH Dimensions (approx. value) Inhalt i Inhalt Einleitung ........................................................................................1 Wichtige Sicherheitshinweise.............................................................. 1 Haftungsausschluss.......................................................................3 Copyright.........................................................................................3 Hinweise zu urheberrechtlich geschützten Materialien........................ 3 Entsorgung.......................................................................................... 3 Bedienelemente ..............................................................................5 Lieferumfang ....................................................................................... 5 Scanner Bedienelemente und Funktionen........................................... 5 Frontansicht ................................................................................................5 Geräterückseite ..........................................................................................6 Anzeigen..........................................................................................7 Bedienungshinweise......................................................................8 Vorbereitung........................................................................................ 8 Scannen.............................................................................................. 9 Scanner am Computer anschließen ...................................................11 Systemanforderungen (für Computer) ......................................................11 Anschluss .................................................................................................11 OCR.................................................................................................. 14 Software starten........................................................................................14 Einstellung zur Erstbenutzung ..................................................................14 Vorschaufenster........................................................................................16 Bearbeitungsfenster..................................................................................17 Neue Karten erstellen ...............................................................................17 Karten einordnen ......................................................................................18 Suchfunktion .............................................................................................18 Netzwerk-Datensicherung.........................................................................19 Netzwerk-Datenwiederherstellung ............................................................19 Weitere Informationen....................................................................... 20 Geeignete und ungeeignete Originale ......................................................20 Ausrichtung von Original und Scan ................................................... 21 Beschneiden von gescannten Bildern ............................................... 21 Schutzhülle benutzen........................................................................ 23 Unterstützte Speicherkarten .............................................................. 23 Dateinamen und Speicherregeln ....................................................... 24 Reinigung und Pflege ...................................................................25 Inhalt ii Scanner reinigen............................................................................... 25 Gehäuse reinigen.............................................................................. 25 Bildsensor reinigen............................................................................ 25 Scanner kalibrieren ........................................................................... 26 Scanner aufbewahren ....................................................................... 27 Störungserkennung ......................................................................28 Spezifikationen .............................................................................29 Einleitung 1 Einleitung Bitte lesen und befolgen Sie die Sicherheitshinweise vor der Benutzung des Scanners aufmerksam. Nichtbeachtung kann zu Verletzungen oder Schäden am Scanner führen. Wichtige Sicherheitshinweise Setzen Sie den Scanner nicht direkter Sonneneinstrahlung oder anderen Wärmequellen aus. Das Gehäuse des Scanners kann sich verformen und die hochentwickelten Sensoren können bei übermäßiger Wärmeeinwirkung beschädigt werden. Benutzen Sie den Scanner nicht in unmittelbarer Nähe von Wasser oder im Regen und schützen Sie ihn vor dem Eindringen von Feuchtigkeit. Wasser und Feuchtigkeit können zu einem Kurzschluss oder Fehlfunktionen führen. Benutzen Sie den Scanner nicht in staubiger Umgebung. Staub kann das Original beschädigen. Scannen Sie keine Originale, die durch Staub oder sonstige Partikel verunreinigt sind. Benutzen Sie den Scanner nicht in unmittelbarer Nähe von starken elektromagnetischen Quellen wie Mikrowellen oder Fernsehern. Die elektromagnetischen Störungen können zu Fehlfunktionen des Scanners führen. Zerlegen und modifizieren Sie den Scanner nicht. Es befinden sich keine vom Verbraucher wartbaren Teile im Scanner und unzulässige Veränderungen führen zum Verlust Ihrer Garantieansprüche. Einleitung 2 Lassen Sie den Scanner nicht fallen und setzen Sie ihn keiner Vibration aus. Starke Stöße können die Komponenten beschädigen. Führen Sie keine Fremdkörper in den Kartenleser des Scanners ein, das kann die Kontakte in den Slots beschädigen. Benutzen Sie keine fremden Netzteile. Das ist gefährlich und kann zu Feuer oder Explosion führen. Schneiden, biegen, verändern Sie das Netzkabel nicht, stellen Sie keine schweren Gegenstände darauf ab. Das kann die Isolierung beschädigen und zu Kurzschluss oder Feuer führen. Netzteileingang und USB-Port des Scanners dienen nur der Aufnahme der entsprechenden Stecker. Schließen Sie hier keine anderen Stecker ein, führen Sie keine Fremdkörper ein. Unangenehmer Geruch vom Scanner oder Wärmeentwicklung sind Anzeichen für Fehlfunktionen. Ziehen Sie den Netzstecker und wenden Sie sich an einen autorisierten Kundendienst. Haftungsausschluss 3 Haftungsausschluss Copyright Das Copyright liegt bei uns. Alle Rechte vorbehalten. Kein Teil dieser Dokumentation darf ohne vorherige schriftliche Genehmigung in keiner Form reproduziert, übertragen, umgeschrieben, gespeichert oder in andere Sprachen oder Computersprachen übersetzt werden, weder elektronisch, mechanisch, magnetisch, optisch, chemisch, manuell oder anderweitig. Marken- und Produktnamen in dieser Dokumentation stehen im Eigentum der jeweiligen Rechteinhaber. Hinweise zu urheberrechtlich geschützten Materialien Scannen und verteilen Sie keine geschützten Originale und Bilder unbekannter Herkunft. Das kann gegen das Urheberrecht verstoßen. Wir übernehmen keine Verantwortung für Schäden aufgrund Verletzung von Urheberrechten. Entsorgung Entsorgen Sie den Scanner umweltgerecht entsprechend der örtlichen Gesetzte und Bestimmungen. English Wir übernehmen keine Verantwortung, ausdrücklich oder angenommen, für den Inhalt dieser Veröffentlichung. Wir behalten uns das Recht einer gelegentlichen Überarbeitung vor, auch ohne Sie vorab über Änderungen zu informieren. Copyright 4 <Memo> Bedienelemente 5 Bedienelemente Lieferumfang Überprüfen Sie die Lieferung auf Vollständigkeit. Sollte etwas fehlen oder beschädigt sein, so wenden Sie sich bitte umgehend an Ihren Fachhändler. • Fotoscanner x 1 • Kalibrierungskarte x 1 • Schutzhülle x 1 • Netzteil x 1 • Bedienungsanleitung x 1 • USB-Kabel x 1 (optional, regionsabhängig) • Sensor-Reinigungstupfer x 1 Scanner Bedienelemente und Funktionen Frontansicht Nr. Bezeichnung Funktion/Beschreibung 1 Status-/ Kartenanzeige Anzeige des Betriebsstatus von Scanner und Speicherkarte. Siehe „Anzeigen“ auf Seite 7. 2 Ein/Aus Gerät ein- und ausschalten. 3 Statusanzeige Anzeige des Einschaltstatus des Scanners. Siehe „Anzeigen“ auf Seite 7. 4 Papieranschlag Anlage für Original. 5 Einzug Hier legen Sie ein Original zum Scannen ein. 6 Ausrichtungsmarke Anzeige der korrekten Originalausrichtung. Bedienelemente 6 Geräterückseite Nr. 1 Bezeichnung Funktion/Beschreibung SD/XD/MMC/M Für folgende Speicherkarten: SD, XD, MMC und S Kartenleser MS. Siehe Einzelheiten unter „Unterstützte Speicherkarten“ auf Seite 15. 2 Ausgabeschlitz Hier wird das gescannte Original ausgegeben. 3 Mini-USB-Port 4 Netzteileingang Hier das mitgelieferte Netzteil anschließen. Anschluss über USB-Kabel an Computer. Anzeigen 7 Anzeigen Nachstehend finden Sie die Erklärung der Leuchtanzeigen und ihre Funktionen. : Blinkt langsam : Blinkt schnell : Leuchtet : Aus Ein/Aus Status/Karte Original wird gescannt. Bitte warten Sie, bis der Vorgang beendet ist, bevor Sie das nächste Original scannen. Scanner ist betriebsbereit. Leuchtanzeigen und deren Bedeutung Scanner ausgeschaltet. • System und Speicherkarte werden initialisiert. Warten Sie das Ende des Vorgangs ab, bevor Sie scannen. • Scan läuft, Bilddateien werden gespeichert. Warten Sie das Ende des Vorgangs ab, bevor Sie erneut scannen. Papierstau. Siehe Seite 26. Keine Speicherkarte, Karte voll (Speicherkapazität weniger als 1 MB), Kartenfehler oder SD-Karte schreibgeschützt. Bitte andere Karte benutzen, Karte entsperren oder Dateien löschen. Bedienungshinweise 8 Bedienungshinweise Vorbereitung 1. Ziehen Sie das Klebeband für den Anschlag ab. BITTE BEACHTEN SIE: Nur bei Erstgebrauch des Scanners. 2. Schließen Sie den Stecker des Netzteilkabels am Netzteileingang des Scanners an. 3. Stecken Sie das Steckernetzteil in eine Steckdose. BITTE BEACHTEN SIE: Der abgebildete Stecker und die Steckdose können in Ihrem Land anders aussehen. 4. Setzen Sie eine entsperrte (beschreibbare) Speicherkarte in den Kartenleser ein. BITTE BEACHTEN SIE: • Setzen Sie eine Speicherkarte immer vor dem Scannen ein. • Der Scanner erkennt nur Speicherkarten in FAT16 oder FAT32 Format. NTFS und andere Dateisysteme werden nicht unterstützt. Bedienungshinweise 5. Drücken Sie Ein/Aus. Die Statusanzeige blinkt. BITTE BEACHTEN SIE: Weitere Informationen zu den Anzeigen siehe „Anzeigen“ auf Seite 7. 6. Warten Sie, bis die Einschaltanzeige erlischt. Die Status-/Kartenanzeige leuchtet, damit ist der Scanner betriebsbereit. BITTE BEACHTEN SIE: Führen Sie kein Foto ein, wenn die Statusanzeige blinkt. Das Foto wird nicht gescannt. Scannen 1. Mit der zu scannenden Seite nach oben und korrekt ausgerichtet, wie durch die Ausrichtmarke angezeigt, legen Sie eine Kante des Originals auf dem Scanner gegen die Führung an, sodass es mit der linken Seite des Einzugs ausgerichtet ist. Schieben Sie das Original in den Einzugsschlitz. VORSICHT: Scannen Sie keine Hochglanzfotos in feuchter Umgebung (Luftfeuchtigkeit höher als 70 %), die Oberfläche der Fotos wird klebrig und es kann zu einem Papierstau kommen. Links anlegen 9 Bedienungshinweise 10 2. Das Original wird eingezogen und automatisch gescannt. Die Einschalt- und Status-/Kartenanzeige blinken während des Scans. BITTE BEACHTEN SIE: Siehe „Weitere Informationen“ auf Seite 13 zum Anlegen von Fotos und anderen Arten von Originalen. 3. Nach dem Scannen blinken die Einschaltund Status-/Kartenanzeige noch einen Moment weiter, der Scanner verarbeitet das Bild und speichert es in einer Datei auf der Speicherkarte. Warten Sie ab, bis die Anzeigen nicht mehr blinken, bevor Sie das nächste Original scannen. VORSICHT: Legen Sie immer nur ein Original ein. Legen Sie das nächste Original erst ein, wenn die Bearbeitung des vorherigen Originals abgeschlossen ist, anderenfalls kommt es zu Fehlfunktionen. • • • • BITTE BEACHTEN SIE: Ziehen Sie nicht die Speicherkarte oder den Netzstecker ab, während die Anzeigen blinken. Der Scanner unterstützt nur Bildausgabe im Format JPEG (.jpg), Datum und Uhrzeit werden nicht eingefügt. Für weitere Informationen zur Speicherung von Bilddateien durch den Scanner auf der Speicherkarte siehe „Dateinamen und Speicherregeln“ auf Seite 14. Ist die Speicherkarte nahezu voll (weniger als 1 MB frei), so blinkt die Status-/Kartenanzeige (siehe „Anzeigen“ auf Seite 7). Benutzen Sie eine andere Karte oder löschen Sie Dateien. Bedienungshinweise 11 4. Zum Ausschalten des Scanners halten Sie Ein/Aus für eine Sekunde gedrückt. Die Einschaltanzeige blinkt und erlischt dann. Ziehen Sie nun das Netzkabel ab und nehmen Sie die Speicherkarte aus dem Kartenleser. Scanner am Computer anschließen Beim Anschluss des Scanners an einem Computer haben Sie auf die gescannten Bilder auf der Speicherkarte direkten Zugriff oder benutzen Sie den Scanner als Speicherkartenleser, damit Sie mit dem Computer frei Dateien zur oder von der Speicherkarte kopieren, einfügen oder löschen können. Systemanforderungen (für Computer) • Betriebssystem: Windows: Windows 2000, XP, Vista oder spätere Versionen Macintosh: Massenspeicherklasse Mac OS 9.x oder Mac OS X • Freier USB 1.1 oder 2.0 Port Anschluss 1. Schließen Sie das USB-Kabel (mit Mini-USB-Stecker) am Mini-USB-Port des Scanners an. Bedienungshinweise 12 2. Schalten Sie den Computer ein und schließen sie das andere Ende des USB-Kabels (mit A-Typ USB-Stecker) am USB-Port des Computers an. 3. Stecken sie die Speicherkarte im Kartenleser ein. 4. Folgen Sie den Schritten 1 und 2 unter „Vorbereitung“ auf Seite 8 zum Netzanschluss. 5. Drücken Sie Ein/Aus. Die Einschaltanzeige blinkt. BITTE BEACHTEN SIE: Für weitere Informationen zu den Anzeigen siehe „Anzeigen“ auf Seite 7. 6. Der Scanner wird vom Computer als Wechsellaufwerk erkannt (Windows). Sie können nun Dateien auf der Speicherkarte anzeigen oder bearbeiten. BITTE BEACHTEN SIE: Ziehen Sie die Speicherkarte nicht ab, während der Computer auf die Dateien zugreift. 7. Zum sicheren Abtrennen des Scanners vom Computer gehen Sie wie folgt vor: Benutzer von Windows a. Klicken Sie in der Windows Systemablage das Symbol zum Abtrennen der Hardware. Bedienungshinweise Symbol zum Abtrennen der Hardware b. Klicken Sie zur Auswahl von „USB-Massenspeichergerät – Laufwerk (X:) entfernen. c. Wenn die nachstehende Mitteilung angezeigt wird, können Sie das Laufwerk sicher abtrennen. d. Trennen Sie den Scanner vom Computer ab. Benutzer von Macintosh a. Klicken Sie das Laufwerksymbol und ziehen Sie es in den Papierkorb. b. Trennen Sie den Scanner vom Computer ab. 13 Bedienungshinweise 14 OCR Software starten Pfad: START -> Alle Programme -> NiMOCARD -> NiMOCARD Einstellung zur Erstbenutzung Das Produkt bietet Web-basierte Netzwerk-Datensicherung. Sie müssen sich auf der Registrierseite anmelden, um diese Funktion benutzen zu können. Zur Anmeldung klicken Sie das Symbol [Registrieren]. Nachdem Sie sich mit den korrekten Informationen angemeldet und die Einstellung auf der Website gespeichert haben, wird die Registrierseite nicht mehr angezeigt. Sie können die Registrierung auch überspringen, indem Sie „ALL“ in den Kategorien klicken und dann zur Hauptseite zur Kartenanzeige navigieren. In diesem Modus ist allerdings die Netzwerk-Datensicherung nicht aktiviert. Bedienungshinweise 15 Füllen Sie das Formular entsprechend nachstehender Abbildung aus, geben Sie E-Mail, Passwort, erneut das Passwort, Passwortfrage usw. ein und klicken Sie [Lizenz akzeptiert und weiter]. Die nachstehende Abbildung bestätigt, dass die Installation erfolgreich war. Bedienungshinweise 16 Das nachstehende Dialogfenster wird angezeigt. Vorschaufenster Nach dem Aufrufen der Vorschau für Visitenkarten werden alle Karteninformationen sortiert und angezeigt. Klicken Sie ein Kartensymbol zur Vergrößerung in der Vorschau oder klicken Sie auf eine beliebige Datenzeile zur Anzeige weiterer Informationen. Bedienungshinweise 17 Bearbeitungsfenster Klicken Sie im Vorschaufenster zum Aufrufen des Bearbeitungsmodus eine beliebige Datenzeile. Im Bearbeitungsfenster wählen Sie einen beliebigen Ausschnitt des Kartenbildes für die OCR- und Sortierfunktion. Neue Karten erstellen Sie können manuell eine neue Karte erstellen, indem Sie [New] im Vorschaufenster klicken und dann die benötigten Informationen eingeben. Bedienungshinweise 18 Karten einordnen Wählen Sie im Vorschaufenster eine oder mehrere Karten und rechtsklicken Sie zur Auswahl von [Move To], um diese Karten in die gewünschten Kategorien zu sortieren. Suchfunktion Das Produkt bietet unterschiedliche Suchfunktionen. Suchen Sie nach beliebigen Karteninformationen im Index oder führen Sie eine Schnellsuche nach Schlüsselwörtern durch. Bedienungshinweise 19 Netzwerk-Datensicherung Zur Vermeidung von Datenverlust durch Hardware- oder Softwareprobleme bietet das Produkt eine zweckmäßige Netzwerk-Datensicherungsfunktion, welche Sie durch Klicken von [Backup] auf der linken Seite aufrufen. Netzwerk-Datenwiederherstellung Bei Datenverlust auf Ihrem Computer und zuvor aktivierter Netzwerk-Datensicherung können Sie alle Daten wiederherstellen, indem Sie das Ausklappmenü [Data] und dort [Network Recovery] klicken. Bedienungshinweise 20 Weitere Informationen Geeignete und ungeeignete Originale Der Scanner ist für folgende Originale bestens geeignet: • 9x13 und 10x15 Fotos • Visitenkarten Scannen Sie keine der nachstehenden Originale, anderenfalls kommt es zu Fehlfunktionen des Scanners, Papierstau oder die automatische Bildbeschneidung funktioniert nicht einwandfrei. • Fotos/Visitenkarten stärker als 1mm • Fotos/Visitenkarten mit einer Seite kürzer als 55 mm • Fotos/Visitenkarten mit viel schwarz oder dunklen Farben • Fotos/Visitenkarten mit dunklen Farben als Umrandung • Folien (Filmstreifen, Celluloid usw.) • Gedruckte Bilder (in Zeitungen, Magazinen usw.) • Weiche und dünne Materialien (dünnes Papier, Textilien usw.) • Fotos/Visitenkarten größer als: Länge: (304 mm) (Einzelscan) Breite: 105 mm Bedienungshinweise 21 Ausrichtung von Original und Scan Siehe nachstehende Abbildungen zur Ausrichtung von Original und gescanntem Bild. Scanner Original Scanned image when displayed on-screen Scanner Original Gescanntes Bild auf dem Bildschirm BITTE BEACHTEN SIE: Das Scannen des gleichen Originals in unterschiedlichen Ausrichtungen kann zu leicht abweichenden Scans (Farbe und Helligkeit) führen. Das ist keine Fehlfunktion. Beschneiden von gescannten Bildern Damit der Scanner die Korrektheit der gescannten Bilddaten erkennt, kann es zum Beschneiden des Bildes kommen. Siehe nachstehende Abbildung. Bildbeschneidung (auf Original gemessen) Bedienungshinweise 22 Scanning direction Scanrichtung Max. 1.5mm Max. 1,5 mm Original Original Scanned image Gescanntes Bild BITTE BEACHTEN SIE: Beim Scannen dunkler Originale (beispielsweise ein Foto des Nachthimmels) kann es zu einer Überbeschneidung kommen. Legen Sie das Original in anderer Ausrichtung ein und versuchen Sie es noch einmal. Original Scanned image (over-cropped) Original Scanned image (over-cropped) Bedienungshinweise 23 Schutzhülle benutzen Unscharfe Bereiche durch unebene Oberflächen auf gewellten Fotos 1. Legen Sie das Foto wie abgebildet in die Schutzhülle ein. 2. Schieben Sie die Schutzhülle (mit der umgefalteten Seite vorn) in den Einzugsschlitz des Scanners ein. Curled photo Insert the folded side first Gebogenes Foto Umgefaltete Seite zuerst einlegen BITTE BEACHTEN SIE: Lassen Sie Fotos nach dem Scannen nicht in der Schutzhülle, damit sie nicht festkleben. Unterstützte Speicherkarten • MS (MemoryStick) • MS Pro • MS Pro Duo (Adapter wird benötigt) • MS Duo (Adapter wird benötigt) • MMC (MultiMediaCard) • RS-MMC (Adapter wird benötigt) • XD (extreme Digital, Type H und M) • SD (SecureDigital) • Mini SD (Adapter wird benötigt) • microSD/T-Flash (Adapter wird benötigt) English Für ältere, zerbrechliche Fotos benutzen Sie die mitgelieferte Schutzhülle zum Scannen. Hiermit vermeiden Sie ebenfalls Unschärfen durch unebene Oberflächen. Bedienungshinweise 24 Dateinamen und Speicherregeln Speicherkarte • • • • Wird eine Speicherkarte das erste Mal für den Scanner benutzt, so erstellt der Scanner im Stammverzeichnis den Ordner „FotoIMG“, um hier die gescannten Bilddateien zu speichern. Jede Bilddatei hat den Präfix „IMG_“, gefolgt von einer vierstelligen fortlaufenden Nummer in der Reihenfolge der Speicherung. Wird der Dateiname „IMG_9999.jpg“ im Ordner „FotoIMG“ erreicht, so wird automatisch ein neuer Ordner mit der Bezeichnung „FotoIMG1“ zur Speicherung weiterer Dateien erstellt. Enthält die Speicherkarte bereits einen vom Scanner erstellten Ordner, so werden die Bilder im zuletzt erstellten Ordner gespeichert. Auf einer Speicherkarte können sich bis zu 10 Ordner (FotoIMG, FotoIMG1 ... FotoIMG9) befinden. Beim Überschreiten dieser Zahl blinkt die Status-/Kartenanzeige. Löschen Sie einige Dateien oder benutzen Sie eine andere Speicherkarte. Reinigung und Pflege 25 Reinigung und Pflege Scanner reinigen Für beste Bildqualität und Vermeidung von Verunreinigungen reinigen Sie das Gehäuse des Scanners und den Bildsensor regelmäßig (etwa alle 50-100 Scans oder wenn sich vertikale/horizontale Linien auf dem gescannten Bild zeigen). Benutzen Sie zum Reinigen nur die mitgelieferten und empfohlenen Werkzeuge. WARNUNG: Benutzen Sie zum Reinigen des Bildsensors nur die mitgelieferten und empfohlenen Werkzeuge, anderenfalls kann es zu permanenten Schäden des Bildsensors kommen. Gehäuse reinigen Bitte folgen Sie den nachstehenden Anleitungen zum Reinigen des Gehäuses. 1. Blasen Sie den Staub mit einem geeigneten Gebläse vom Scanner. 2. Mit einem leicht angefeuchteten Tuch wischen Sie den Scanner ab. 3. Wischen Sie nun den Scanner mit einem trocken, flusenfreien Tuch nach. WARNUNG: Benutzen Sie keine Lösungsmittel oder ätzende Flüssigkeiten (wie Alkohol, Kerosin usw.) zur Reinigung des Scanners, das kann zu dauerhaften Schäden an den Kunststoffteilen führen. Bildsensor reinigen 1. Folgen Sie zunächst obigen Anleitungen zum Reinigen des Gerätegehäuses. 2. Schalten Sie den Scanner aus und ziehen Sie den Netzstecker, dann stecken Sie den Sensor-Reinigungstupfer in eine Seite des Ausgabeschlitzes. BITTE BEACHTEN SIE: Achten Sie darauf, dass der Reinigungstupfer nicht verstaubt ist. Reinigung und Pflege 26 3. Schieben Sie den Sensorreiniger vorsichtig zur anderen Seite des Ausgabeschlitzes. 4. Wiederholen Sie Schritt 3 fünfbis sechsmal. BITTE BEACHTEN SIE: Wenden Sie hierbei keine Kraft an. 5. Schieben Sie den Sensorreiniger zur linken Seite des Ausgabeschlitzes und nehmen Sie ihn dort heraus. Bewahren Sie den Sensorreiniger staubfrei auf. Scanner kalibrieren Wenn das gescannte Bild verschwommen aussieht oder sich merkwürdige Streifen darauf befinden, dann muss der Scanner kalibriert werden. Zur Kalibrierung des Scanners gehen Sie wie folgt vor: 1. Folgen Sie den Anleitungen ab Seite 23 zum Reinigen des Bildsensors, dann folgen Sie den Anleitungen im Abschnitt „Vorbereitung“ auf Seite 11. 2. Legen Sie die Kalibrierungskarte wie dargestellt ein. Der Scanner scannt das Muster auf der Kalibrierungskarte und kalibriert den Sensor automatisch. BITTE BEACHTEN SIE: Legen Sie die Kalibrierungskarte mit der korrekten Ausrichtung ein, anderenfalls kommt es während der Kalibrierung zu Fehlfunktionen. Reinigung und Pflege 27 Scanner aufbewahren Wird der Scanner für einen längeren Zeitraum nicht benutzt, dann folgen Sie bitte den nachstehenden Anleitungen zur Einlagerung für spätere Nutzung. 1. Ziehen Sie den Netzstecker. 2. Verpacken Sie Scanner und Netzteil in einem Karton oder einer Tüte, um ihn staubfrei zu halten. 3. Bewahren Sie den Scanner kühl und trocken sowie für Kinder nicht erreichbar auf. 4. Nach längerer Aufbewahrung sollte der Scanner vor erneuter Benutzung gereinigt und kalibriert werden. Störungserkennung 28 Störungserkennung Problem: Es sind merkwürdige Linien auf dem gescannten Bild oder das Bild ist verschwommen. Lösung: Achten Sie auf folgendes: z Sind Kratzer auf dem Original oder ist das Original verschmutzt? Entfernen Sie Flecken und Staub vom Original, bevor Sie es scannen. z Haben Sie das Original vor dem Scannen in die Kunststoffhülle eingelegt? z Siehe „Scanner reinigen“ auf Seite 23 und „Scanner kalibrieren“ auf Seite 18 und versuchen Sie es erneut. Problem: Das Original bleibt im Einzug stecken. Lösung: Drücken Sie Ein/Aus. Der Scanner gibt das Original aus dem Ausgabeschlitz aus. Problem: Die Statusanzeige blinkt schnell und Scannen ist nicht möglich. Lösung: Überprüfen Sie folgendes: • Ist die Speicherkarte korrekt im Kartenleser eingesteckt? Ziehen Sie die Karte ab, stecken Sie sie erneut ein und versuchen Sie es noch einmal. • Ist die Speicherkarte gesperrt (Schreibschutz)? Entsperren Sie die Karte. • Ist die Speicherkarte voll? Die Anzeige blinkt, wenn der freie Speicherplatz auf der Speicherkarte geringer als 1 MB ist. Benutzen Sie nötigenfalls eine andere Speicherkarte. • Ist die Speicherkarte im NTFS- oder anderen Dateiformat? Der Scanner kann nur Speicherkarten in FAT oder FAT32 Dateiformat lesen. • Haben Sie das nächste Original eingelegt, bevor der Scanprozess beendet war? Schalten Sie den Scanner aus und wieder ein und versuchen Sie es noch einmal. Scannen Sie das nächste Original erst, nachdem der vorherige Scanprozess beendet ist. • Überschreitet die Länge des Originals die Höchstabmessung? Siehe „Geeignete und ungeeignete Originale“ auf Seite 13ür weitere Informationen. Problem: Der Scanner fühlt sich warm an. Lösung: Es ist normal, dass der Scanner während längeren Betriebs etwas warm wird (ca. 30-45 ºC). Stellen Sie jedoch einen merkwürdigen Geruch am Scanner fest und er fühlt sich heiß an, dann ziehen Sie sofort den Netzstecker und die Verbindung zum Computer ab. Spezifikationen 29 English Spezifikationen Abmessungen (Näherungswerte) 157,4 (L) x 43 (H) x 54,5 (T) mm (nur Scanner) Gewicht (Näherungswert) 230 g (nur Scanner) Unterstützte Speicherkarten Siehe „Unterstützte Speicherkarten“ auf Seite 21 Unterstütztes Bildformat JPEG (.jpg) USB-Port USB oder kompatibel mit USB 2.0 Spezifikationen Spannungsversorgung 100 – 240 V AC, 50/60 Hz Spannungsausgang 6 V DC, 1,5 A Betriebstemperatur 15 ºC ~ 35 ºC Betriebs-Luftfeuchtigkeit 20 % ~70 % relative Luftfeuchtigkeit Lagertemperatur -20 ºC ~ 60 ºC Lager-Luftfeuchtigkeit 10 % ~ 90 % relative Luftfeuchtigkeit Índice de Contenidos i Índice de Contenidos Lea esto primero.............................................................................1 Instrucciones de seguridad importantes .............................................. 1 Exención de responsabilidad ........................................................3 Derechos de autor ..........................................................................3 Notas sobre materiales con derecho de autor..................................... 3 Eliminación de este producto .............................................................. 3 Introducción ....................................................................................5 Contenido del paquete ........................................................................ 5 Partes del escáner y sus funciones..................................................... 5 Vista Frontal................................................................................................5 Vista trasera................................................................................................6 Indicadores ......................................................................................... 7 Usar el escáner ...............................................................................8 Preparación......................................................................................... 8 Escanear............................................................................................. 9 Conectar el escáner a un PC .............................................................11 Requisitos del Sistema (para PC).............................................................11 Realizar conexiones .................................................................................11 OCR.................................................................................................. 14 Lanzar el software ....................................................................................14 Configuración para el primer uso..............................................................14 Ventana principal de Vista Previa .............................................................16 Ventana de edición ...................................................................................17 Crear tarjetas nuevas................................................................................17 Clasificar tarjetas ......................................................................................19 Función de Búsqueda...............................................................................19 Copia de seguridad de datos por red........................................................20 Recuperación de datos por red.................................................................20 Más información................................................................................ 21 Tipos de originales adecuados y no adecuados .......................................21 Orientación del original y de la imagen escaneada ..................................22 Recortar sobre imágenes escaneadas .....................................................22 Usar la funda anti-doblez ..........................................................................24 Tipos de tarjetas de memoria soportadas .................................................24 Reglas de denominación y almacenamiento ............................................26 Cuidados y Mantenimiento ..........................................................27 Limpiar el escáner............................................................................. 27 Índice de Contenidos ii Limpiar la carcasa externa........................................................................27 Limpiar el sensor de imagen.....................................................................27 Calibrar el escáner ............................................................................ 28 Guardar el escáner ........................................................................... 29 Resolución de problemas ............................................................30 Especificaciones ..........................................................................31 Lea esto primero 1 Lea esto primero Por favor, lea detenidamente las siguientes instrucciones de seguridad importantes antes de usar el escáner. De no cumplir con estas instrucciones se pueden ocasionar lesiones en las personas o averías en este escáner. Instrucciones de seguridad importantes No coloque este escáner directamente bajo los rayos del sol o cerca de fuentes de calor, como en un automóvil cerrado al sol o cerca de una estufa. La carcasa exterior de este escáner puede deformarse y los sofisticados sensores internos pueden averiarse debido al calor excesivo. No use este escáner cerca del agua o en la lluvia, ni permita que entren líquidos dentro del producto. El agua y la humedad pueden causar cortocircuitos en los componentes electrónicos induciendo fallos de funcionamiento. No use este escáner en ambientes polvorientos. Las motas de polvo pueden cubrir este escáner y rayar el original que va a escanear. No escanee originales que estén contaminados con polvo u otras partículas. No use este escáner en las proximidades de fuentes electromagnéticas, como un horno microondas o una televisión. Las interferencias electromagnéticas pueden causar fallos de funcionamiento en este escáner. No intente desmontar o modificar este escáner. No hay piezas reparables por el usuario dentro de este escáner, y modificaciones no autorizadas invalidarán su garantía. Lea esto primero 2 No deje caer ni golpee o aplique vibraciones al escáner. Los fuertes impactos pueden averiar los componentes internos. No introduzca en el lector de tarjetas de este escáner otros objetos que no sean tarjetas de memorias compatibles. Los contactos metálicos internos se pueden averiar con facilidad debido a objetos extraños. No utilice adaptadores eléctricos desconocidos, diferentes al suministrado con el escáner. Conectar este escáner usando un adaptador eléctrico desconocido es muy peligroso y puede general un fuego o una explosión. No corte, doble, modifique, coloque objetos pesados ni pise sobre el cable del adaptador eléctrico. De lo contrario el aislante externo puede dañarse y provocar un cortocircuito o un incendio. El conector eléctrico y el puerto USB del escáner están diseñados exclusivamente para conectar el cable de alimentación suministrado y el cable USB opcional. No introduzca ningún otro objeto en estos conectores. Si percibe olores extraños o calor procedentes del escáner, o signos de fallos de funcionamiento, desenchufe el escáner de la toma de corriente inmediatamente y contacte con su vendedor para una inspección o para su reparación. Exención de responsabilidad 3 Exención de responsabilidad Derechos de autor Derechos de autor de esta empresa. Reservados todos los derechos. Ninguna parte de esta publicación puede ser reproducida, transmitida, transcrita, almacenada en un sistema de recuperación de datos, ni traducida a otro idioma o a un lenguaje informático, de ninguna manera ni por ningún medio electrónico, mecánico, magnético, óptico, químico, manual o de ninguna otra manera, sin la autorización previa de esta empresa. Los nombres de marcas, productos y marcas comerciales usados en esta publicación pertenecen a sus respectivos propietarios. Notas sobre materiales con derecho de autor Evite escanear y redistribuir originales e imágenes con derechos de autor o aquellos de fuentes desconocidas. Si lo hace puede violar sus leyes nacionales sobre los derechos de autor y otras normas relacionadas. Esta empresa puede ser responsable por las pérdidas que resulten por quebrantar las leyes descritas anteriormente. Eliminación de este producto Para ayudar a proteger el medio ambiente, elimine este escáner correctamente de acuerdo con sus normas locales referentes a la eliminación de productos de desecho. Spanish Esta empresa no hace representaciones ni garantías, expresas o implícitas, con respecto al contenido de esta publicación. Esta empresa se reserva el derecho a revisar esta publicación y realizar cambios en el contenido de la misma de vez en cuando, sin la obligación de notificar a nadie de tales revisiones o cambios. Derechos de autor 4 <Memo> Introducción Introducción Contenido del paquete Compruebe que el paquete que ha comprado contiene los siguientes elementos. Si falta alguno, o está dañado, contacte con su punto de venta inmediatamente. • 1 escáner fotográfico •• 1 tarjeta de calibración • 1 funda anti-doblez • 1 adaptador eléctrico • 1 manual de usuario • 1 cable USB (opcional, dependiendo de su región) • 1 bastoncillo de limpieza del sensor Partes del escáner y sus funciones Vista Frontal 5 Introducción Nº 1 6 Nombre Descripción de la función Indicador de estado/ tarjeta Indica el estado de funcionamiento del escáner y de la tarjeta de memoria. Vea la sección “Indicadores” en la página 7. 2 Botón Encendido Pulse este botón para encender o apagar el escáner. 3 Indicador de Encendido Indica el estado de alimentación del escáner. Vea la sección “Indicadores” en la página 7. 4 Guía del papel Se usa para guiar el original y asegurar la alineación. 5 Ranura de alimentación Introduzca un original en esta ranura para iniciar el escaneo. 6 Marca de orientación Indica la orientación correcta del original. Vista trasera Nº 1 2 Nombre Descripción de la función Lector de tarjetas SD/XD/MMC/ MS Ranura de salida Acepta los siguientes tipos de tarjetas de memoria: SD, XD, MMC y MS. Vea la sección “Tipos de tarjetas de memoria soportadas” en la página 15 para los detalles. El original escaneado sale por esta ranura. 3 Puerto Mini-USB Para su conexión a un PC con un cable USB. 4 Conector de alimentación Para conectar el adaptador eléctrico suministrado. 7 Indicadores Por favor vea los patrones de iluminación del indicador u las funciones que representan. : Parpadeo lento : Parpadeo rápido : Luz fija : Apagado Patrones de iluminación del indicador y las funciones que representan Encendido Estado/tarjeta Escaneando el original actual. Por favor, espere a que se complete el proceso antes de escanear otro original. El escáner está listo para usar. El escáner está apagado. • Inicializando el sistema y la tarjeta de memoria. Por favor, espere a que se complete el proceso antes de usar el escáner. • Ocupado escaneando y almacenando el archivo imagen. Por favor, espere a que se complete el proceso antes de escanear otro original. Atasco de papel. Por favor, vea la página 26 para eliminar el atasco. Sin tarjeta de memoria, tarjeta llena (espacio libre menor de 1MB), error de tarjera o tarjeta SD bloqueada. Por favor, use otra tarjeta, desbloquee la tarjeta o elimine algunos archivos de la tarjeta. Usar el escáner 8 Usar el escáner Preparación 1. Retire la cinta que asegura la palanca de la guía. NOTA: Este paso solo es necesario la primera vez que use el escáner. 2. Conecte la clavija del cable del adaptador eléctrico en el conector eléctrico del escáner. 3. Enchufe el transformador a la toma de corriente. NOTA: El tipo de clavija y de conector mostrados en la ilustración pueden variar según su región. Usar el escáner 4. Introduzca una tarjeta de memoria (lectura/escritura) en el lector de tarjetas. NOTA: • Introduzca siempre la tarjeta antes de empezar a escanear. • El escáner solo acepta tarjetas de memoria con formato FAT16 o FAT32. Formato NTFS y otros sistemas de archivos no están soportados. 5. Pulse el botón de Encendido. El indicador de encendido parpadea. NOTA: Para más información sobre las luces del indicador, lea “Indicadores” en la página 7. 6. Espera a que el indicador de encendido deje de parpadear y se apague. El indicador de estado/tarjeta permanecerá encendido (fijo) indicando que el escáner está listo. NOTA: No coloque ninguna foto en la ranura de alimentación cuando el Indicador de Encendido está parpadeando. No se escaneará la foto. Escanear 9 Usar el escáner 10 1. Con la cara que desea escanear hacia arriba y en la correcta indicación según la indicación de la marca de orientación, coloque un borde del original en el escáner y ajuste la palanca de guía de modo que el original se alinee contra la paste izquierda de la ranura de alimentación. Insert the original into the feeding slot. PRECAUCIÓN: No escanee fotos con brillo con ambientes húmedos (humedad superior a 70% HR). De lo contrario la superficie de la foto se volverá pegajosa y hará que se atasque el escáner. Alinear por la izquierda 2. El original será introducido por la ranura de alimentación y escaneado automáticamente. Los indicadores de encendido y de estado/tarjeta parpadean durante el escaneo. NOTA: Lea “Más información” en la página 13 para ver cómo introducir fotos y otros tipos de originales. 3. Cuando haya terminado el escaneo, las luces de los indicadores de encendido y estado/tarjeta parpadearán momentáneamente, indicando que el escáner está procesando la imagen y guardando el archivo en la tarjeta de memoria. Espere a que las luces del indicador dejen de parpadear antes de introducir y escanear el siguiente original. PRECAUCIÓN: Introduzca un origina cada vez. Introduzca otro original solamente cuando haya terminado con el anterior. De lo contrario el escáner puede tener un fallo de funcionamiento. Usar el escáner 11 NOTA: No saque la tarjeta de memoria ni desconecte el adaptador eléctrico mientras los indicadores están parpadeando. • Este escáner sólo soporta imágenes de salida en formato JPEG 8.jpg), y no aparecerá el atributo de fecha/hora. • Para más información sobre cómo este escáner almacena los archivos de imagen en la tarjeta de memoria, lea “Reglas de denominación y almacenamiento de archivos" en la página 14. • Si la tarjeta de memoria está casi llena (menos de 1MB libres), El indicador de estado/tarjeta parpadea (lea “Indicadores” en la página 7). Use otra tarjeta o elimine algunos archivos si fuese necesario. • 4. Para apagar el escáner después de escanear todos los originales, mantenga pulsado el botón de encendido durante un segundo. El indicador de encendido parpadeará y luego se apagará. Ahora puede desconectar con seguridad el adaptador eléctrico y sacar la tarjeta de memoria del escáner. Conectar el escáner a un PC Conectando el escáner a un PC, usted puede acceder directamente a las imágenes escaneadas de la tarjeta de memoria, o usar el escáner como un lector de tarjetas, de modo que puede copiar, pegar y eliminar archivos libremente de la tarjeta de memoria usando el PC. Requisitos del Sistema (para PC) Sistema operativo: Windows: Windows 2000, XP, Vista o versiones posteriores Macintosh: Almacenamiento masivo Clase Mac OS 9.x o Mac OS X • Un puerto USB 1.1 o 2.0 disponible Realizar conexiones Usar el escáner 12 1. Conecte un extremo del cable USB (con un clavija Mini-USB) al puerto Mini-USB del escáner. 2. Encienda el PC, y conecte el otro extremo (con una clavija USB tipo A) del cable USB al puerto USB del PC. 3. Introduzca una tarjeta de memoria en el lector de tarjetas. 4. Siga los pasos 1 y 2 de “Preparación” en la página 8 para conectar el cable eléctrico. 5. Pulse el botón de Encendido. El indicador de encendido parpadea. NOTA: Para más información sobre las luces del indicador, lea “Indicadores” en la página 7. 6. El escáner será reconocido por el PC como disco extraíble (sistema Windows). Ahora está listo para ver o editar archivos en la tarjeta de memoria. Usar el escáner NOTA: No saque la tarjeta de memoria mientras el PC está accediendo a los archivos que contiene. 7. Para desconectar con seguridad el escáner del PC: Para usuarios de Windows a. En la bandeja del sistema de Windows, haga 'clic’ sobre el icono para extraer hardware como se indica a continuación. Icono de extracción de hardware b. Haga ‘clic’ para seleccionar la opción de extraer el dispositivo de almacenamiento masivo USB que aparece. c. Cuando aparezca el siguiente mensaje en pantalla, podrá extraer su disco duro con seguridad. d. Desconecte el escáner de su PC. Para usuarios de Macintosh: a. Pique y arrastre el icono del disco duro a la papelera. b. Desconecte el escáner de su PC. 13 Usar el escáner 14 OCR Lanzar el software Ruta de lanzamiento: INICIO -> Todos los programas -> NiMOCARD -> NiMOCARD Configuración para el primer uso El producto proporciona una función de copia de seguridad de red basada en Internet. El usuario necesita registrarse en la página de registro inicial para poder usar esta función por primera vez, como se muestra a continuación. Para registrarse, por favor haga ‘clic’ en el icono [Register]. Después de iniciar sesión con la información correcta y guarde la configuración en el sitio Web, no volverá a aparecer en el función la página de registro inicial. El usuario también puede saltarse la página de registro inicial haciendo ‘clic’ sobre el icono de texto “ALL” en la sección de categorías y entrar entonces en la página principal de vista previa de la tarjeta. Pero de esta manera, la función de copia de seguridad no está activa. Usar el escáner 15 Como se indica en las imágenes siguientes, rellene los espacios en blanco sobre su Correo-e, Contraseña, Verificación de contraseña, etc. y haga ‘clic’ sobre el icono [Agree license and go on]. Como muestra la imagen siguiente, su instalación es satisfactoria. Usar el escáner 16 Entonces verá el cuadro de diálogo siguiente. Ventana principal de Vista Previa Después de acceder a la pantalla principal de Vista principal de su tarjeta profesional, toda la información se ordenará y aparecerá como en la imagen siguiente. El usuario puede hacer ‘clic’ sobre el icono para agrandar la imagen de la tarjeta para hacer una vista preliminar, o hacer ‘clic’ sobre cualquier línea de datos para obtener más información. Usar el escáner 17 Ventana de edición En la ventana principal de vista previa, el usuario puede hacer ‘clic’ sobre cualquier línea de datos para entrar en modo edición. En esta ventana de edición, el usuario también puede seleccionar cualquier parte de la imagen de la tarjeta para ejecutar la función OCR y clasificación. Crear tarjetas nuevas El usuario puede crear manualmente una nueva tarjeta haciendo ‘clic’ sobre el botón [New] en la ventana principal de vista previa y luego escriba manualmente toda la información necesaria. Usar el escáner 18 Usar el escáner 19 Clasificar tarjetas En la ventana principal de vista previa, el usuario puede seleccionar una o varias tarjetas, haga ‘clic’ sobre ellas y seleccione la opción [Move To] para ordenar estas tarjetas en las categorías deseadas. Función de Búsqueda El producto presenta varias funciones de búsqueda. El usuario puede buscar cualquier información de la tarjeta por índice o realizar una búsqueda rápida por tipo en cualquiera de las palabras claves. Usar el escáner 20 Copia de seguridad de datos por red. Para evitar cualquier pérdida de datos por problemas de hardware o software, el producto proporciona una cómoda función de copia de seguridad de datos por red, sólo haciendo ‘clic’ en el botón [Backup] a la izquierda. Recuperación de datos por red Si el usuario pierde sus datos de su PC local y ha habilitado la función de copia de seguridad de datos por red, el usuario puede recuperar todos sus datos haciendo ‘clic’ en el menú [Data] y luego en [Network Recovery] para recuperar todos los datos de los que hizo copia de seguridad. Usar el escáner 21 Más información Tipos de originales adecuados y no adecuados Este escáner está diseñado para obtener los mejores resultados de escaneo con los siguientes tipos de originales: • Fotos de 3,5”x5” (9 x12,5 cm) y 4”x6” (10 x 15 cm) • Tarjetas profesionales No use los siguientes tipos de originales para escanear. De lo contrario el escáner funcionará mal, puede que el original se atasque en la ranura o que la función de recorte-automático de imagen no funcione bien. • Fotos/tarjetas profesionales de grosor mayor de 1mm • Fotos/tarjetas profesionales con un lado menor de 55mm • Fotos/tarjetas profesionales con muchos negros o colores oscuros • Fotos/tarjetas profesionales con colores oscuros alrededor de los bordes • Transparencias (película cinematográfica, celuloides..., etc.) • Imágenes impresas (fotos de periódicos, revistas…, etc.) • Materiales blandos o finos (papel fino, tela, etc.) • Fotos/tarjetas profesionales que superen los siguientes tamaños aceptables: Largo: 12 pulgadas (304,8mm) (escaneo autónomo) Ancho: 4.1 pulgadas (105mm) Usar el escáner 22 Orientación del original y de la imagen escaneada Mire las ilustraciones siguientes para ver la relación entre la orientación del original durante el escaneo y la de la imagen escaneada cuando aparece en la pantalla del PC. Scanner Escáner Original Original Scanned image when displayed on-screen Imagen escaneada cuando aparece en la pantalla NOTA: Escaneando el mismo original desde diferentes orientaciones puede producir imágenes escaneadas con ligeras diferencias en los tonos del color y el brillo. Esto no es un fallo de funcionamiento. Recortar sobre imágenes escaneadas Para que el escáner determine la exactitud de los datos de la imagen escaneada, es posible que la imagen escaneada quede algo recortada. Por favor vea la siguiente ilustración. Tamaño del recorte (medido sobre el original) Usar el escáner Scanning direction Dirección de escaneo Max. 1.5mm 1,5 mm máx. Original Original Scanned image Imagen escaneada 23 NOTA: Cuando escanea originales oscuros (por ejemplo, una foto nocturna del cielo), puede ocurrir un recorte excesivo. Por favor, introduzca el original con una dirección diferente (orientación) e inténtelo de nuevo. Original Scanned image (over-cropped) Original Imagen escaneada (recorte en exceso) Usar el escáner 24 Usar la funda anti-doblez Áreas borrosas resultantes de las superficies desiguales de una foto doblada 1. Introduzca la foto en la funda anti-doblez como se muestra. 2. Introduzca la funda anti-doblez (con el lado doblado primero) en la ranura de alimentación del escáner. Curled photo Insert the folded side first Foto doblada Introduzca el lado doblado primero NOTA: Para evitar que la foto se quede pegada dentro de la funda con el paso del tiempo, no la deje dentro después del escaneo. Tipos de tarjetas de memoria soportadas • MS (lápiz de memoria) • MS Pro • MS Pro Duo (necesita adaptador) • MS Duo (necesita adaptador) • MMC (Tarjeta MultiMedia) • RS-MMC (necesita adaptador) English Para sus frágiles fotografía más viejas, le recomendamos que use la funda anti-doblez antes del escanearlas. La funda ayuda a eliminar la posibilidad de desenfoque debido a superficies irregulares de fotos con arrugas. Usar el escáner • XD (extreme Digital, tipo-H y tipo-M) • SD (SecureDigital) • Mini SD (necesita adaptador) • Micro SD/T-Flash (necesita adaptador) 25 Usar el escáner 26 Reglas de denominación y almacenamiento Tarjeta de memoria • • • • Si la tarjeta de memoria se usa en el escáner por primera vez, el escáner crea una carpeta denominada “FotoIMG” en el directorio raíz para guardar los archivos de imágenes escaneadas. Cada archivo de imagen tiene un prefijo “IMG_” seguido por números consecutivos cuando se almacena la imagen. Si el nombre del archivo alcanza IMG_9999.jpg en la carpeta “FotoIMG”, se creará automáticamente una nueva carpeta “FotoIMG1” para guardar los archivos consecuentes, y así sucesivamente. Si la tarjeta de memoria ya contiene archivos creados por el escáner, el escáner almacenará las imágenes en la última carpeta creada. Puede haber hasta 10 carpetas (FotoIMG, FotoIMG1… FotoIMG9) en la tarjeta de memoria. Si se superan, la luz indicadora de estado/tarjeta parpadea. Elimine algunos archivos de la tarjeta de memoria o utilice otra si lo necesita. Cuidados y Mantenimiento 27 Cuidados y Mantenimiento Limpiar el escáner Para mantener la mejor calidad de imagen y evitar la acumulación de polvo, por favor limpie regularmente la carcasa exterior y el sensor de imagen interno (cada 50 - 100 escaneos, o cuando aparezcan líneas verticales/horizontales indeseadas sobre la imagen escaneada). Cuando lo limpie, utilice solamente las herramientas recomendadas y suministradas. ADVERTENCIA: No use ninguna otra herramienta que no se le haya suministrado para limpiar el sensor interno del escáner. Si lo hiciera el sensor de imagen se dañará permanentemente. Limpiar la carcasa externa Por favor, siga las instrucciones siguientes para limpiar la carcasa externa del escáner cuando sea necesario. 1. Use un soplador de polvo para eliminar el polvo del escáner. 2. Use un trapo ligeramente humedecido para limpiar cualquier mancha de la superficie del escáner. 3. Limpie el escáner con un paño seco y que no suelte pelusa. ADVERTENCIA: No utilice ningún tipo de disolvente o líquidos corrosivos (p.ej. alcohol, keroseno, etc.) para limpiar cualquier parte del escáner. Si lo hiciera el material plástico se dañará permanentemente. Limpiar el sensor de imagen 1. Siga las instrucciones anteriores para limpiar primero la carcasa externa del escáner. 2. Con el escáner apagado y desconectado de la toma de corriente, introduzca el bastoncillo de limpieza del sensor por un extremo de la ranura de salida. NOTA: Compruebe que el bastoncillo está limpio antes de introducirlo en la ranura de salida. Cuidados y Mantenimiento 28 3. Deslice cuidadosamente el bastoncillo de limpieza del sensor hasta el otro extremo de la ranura de salida. 4. Repita el paso 3 cinco o seis veces consecutivamente. NOTA: No aplique demasiada fuerza sobre el bastoncillo. 5. Deslice el bastoncillo de limpieza del sensor hasta el extremo izquierdo de la ranura de salida y luego sáquela de la ranura. Guarde el bastoncillo de limpieza del sensor en un sitio seguro y libre de polvo. Calibrar el escáner Si la imagen escaneada aparece turbia o aparecen bandas extrañas sobre ella, es posible que el escáner necesite una calibración para que el sensor recupere su precisión original. Para calibrar el escáner: 1. Siga las instrucciones empezando en la página 23 para limpiar el sensor de imagen, y luego siga las instrucciones de “Preparación” en la página 11 para preparar el escáner para escanear. 2. Introduzca la tarjeta de calibración como se muestra. El escáner escaneará el patrón de la tarjeta de calibración y efectuarán la calibración del sensor interno automáticamente. NOTA: Asegúrese de introducir la tarjeta de calibración en la dirección correcta. De lo contrario no funcionará la calibración. Cuidados y Mantenimiento 29 Guardar el escáner Si no va a utilizarlo durante un largo periodo de tiempo, siga las instrucciones que se indican a continuación para guardar el escáner para un uso futuro. 1. Desenchufe el escáner de la toma de corriente. 2. Coloque el escáner y el adaptador eléctrico en una caja o bolsa para conservarlos de la acumulación de polvo. 3. Colóquelo en un lugar fresco y seco inaccesible para los niños pequeños. Después de un largo periodo de almacenamiento, es recomendable que limpie y calibre el escáner antes de usarlo. Resolución de problemas 30 Resolución de problemas Problema: Aparecen líneas extrañas en la imagen escaneada, o la imagen no es clara. Solución: Por favor, compruebe lo siguiente: ¿Están esas rayas en el original, o está el original limpio? Elimine • cualquier mancha o polvo del original antes de escanearlo. ¿Ha estado usando el escáner durante un largo periodo de • tiempo sin limpiarlo ni calibrarlo? Lea el párrafo “Limpiar el escáner” en la página 23 y “Calibrar el escáner” en la página 18 para limpiar y calibrar el escáner y luego pruebe otra vez. Problema: El original se atasca a medio camino en la ranura de alimentación. Solución: Pulse el botón de Encendido. El escáner retirará el original de modo que podrá extraerlo desde la ranura de alimentación. Problema: El indicador de estado parpadea rápidamente y no es posible escanear. Solución: Compruebe lo siguiente: • ¿Está bien introducida la tarjeta de memoria en la ranura del lector de tarjetas? Vuelva a introducir la tarjeta e inténtelo otra vez. • ¿Está la tarjeta SD bloqueada (protección contra escritura)? Quite el bloqueo de la tarjeta. • ¿Está llena la tarjeta de memoria? El indicador parpadea cuando el espacio libre de la tarjeta de memoria es menor de 1MB. Use otra tarjeta si fuese necesario. • ¿Está la tarjeta de memoria en formato NTFS o en otro tipo? El escáner solo acepta tarjetas de memoria con formato FAT o FAT32. • ¿Introdujo el original siguiente antes de que el proceso de escaneo previo se hubiese completado? Apague el escáner y vuélvalo a encender otra vez. Asegúrese de que escanea el original siguiente solamente después que haya finalizado el proceso de escaneo previo. • ¿Superan las dimensiones del original el tamaño máximo aceptable? Vea “Tipos de originales adecuados y no adecuados” en la página 13 para más información. Problema: Nota caliente el escáner al tacto. Solución: Es normal que el escáner emita una pequeña cantidad de calor (alrededor de 30-45 ºC) después de un uso prolongado. Sin embargo, si hay olores extraños procedentes del escáner o nota el escáner caliente al tacto, desconecte el escáner inmediatamente de la toma de corriente o del PC. Especificaciones 31 English Especificaciones Dimensiones (valor aprox.) 157,4 (A) x 43 (A) x 54,5 (P) mm (sólo el escáner) Peso (valor aprox.) 230g (solo el escáner) Tipos de tarjetas de memoria soportados Vea "Tipos de tarjetas de memoria soportados" en la página 21 Formato de imagen de salida soportado JPEG (.jpg) Puerto USB USB o compatible con la especificación USB 2.0 Alimentación de entrada 100 - 240V CA, 50/60 Hz Alimentación de salida 6V CC, 1,5A Temperatura de funcionamiento 15 C ~ 35 C Humedad de funcionamiento 20% ~70% HR Temperatura de almacenamiento -20 C ~ 60 C Humedad de almacenamiento 10% ~ 90% HR Indice dei Contenuti i Indice dei Contenuti Nota Preliminare .............................................................................1 Importanti Istruzioni di Sicurezza .............................................................. 1 Disclaimer........................................................................................3 Copyright.........................................................................................3 Nota su materiale protetto da copyright .................................................... 3 Smaltimento di questo prodotto ................................................................ 3 Introduzione ....................................................................................5 Contenuto della Confezione ..................................................................... 5 Parti dello scanner e loro funzioni............................................................. 5 Vista frontale ............................................................................................................5 Vista posteriore ........................................................................................................6 Indicatori..........................................................................................7 Utilizzo dello scanner .....................................................................8 Preparazione ............................................................................................ 8 Effettuare una scansione .......................................................................... 9 Collegare lo Scanner al computer............................................................11 Requisiti di sistema (per computer)........................................................................11 Effettuare il collegamento ......................................................................................11 OCR ....................................................................................................... 14 Lanciare il Software ...............................................................................................14 Impostazione per il Primo Uso ...............................................................................14 Finestra Principale di Anteprima ............................................................................16 Finestra di Modifica................................................................................................17 Creare Nuove Schede ...........................................................................................17 Categorizzazione delle Schede .............................................................................18 Funzione di Ricerca ...............................................................................................18 Backup dei Dati in Rete .........................................................................................19 Recupero di Dati in Rete........................................................................................19 Ulteriori informazioni ............................................................................... 20 Tipi di Originali Adatti e Non Adatti.........................................................................20 Orientamento dell'Immagine Originale e Scansionata............................. 21 Ritaglio di immagini acquisite.................................................................. 21 Utilizzare la guaina anti-arricciamento .................................................... 23 Tipi Schede di Memoria Supportate ........................................................ 23 Denominazione dei file e regole di memorizzazione ............................... 24 Cura e Manutenzione ...................................................................25 Indice dei Contenuti ii Pulizia dello Scanner .............................................................................. 25 Pulizia del Rivestimento Esterno ............................................................ 25 Pulizia del Sensore di Immagine............................................................. 25 Calibrazione dello Scanner..................................................................... 26 Conservazione dello Scanner ................................................................. 27 Risoluzione dei problemi .............................................................28 Specifiche......................................................................................29 Nota Preliminare 1 Nota Preliminare Si prega di leggere le seguenti importanti istruzioni di sicurezza attentamente prima di utilizzare questo scanner. La mancata osservanza di queste istruzioni può causare lesioni personali o danni a questo scanner. Importanti Istruzioni di Sicurezza Non collocare questo scanner sotto la luce solare diretta o vicino a fonti di calore, come ad esempio in un'auto completamente chiusa alla luce del sole o vicino ad una stufa. L'involucro esterno di questo scanner potrebbe deformarsi e sofisticati sensori all'interno possono essere danneggiati a causa del calore eccessivo. Non usare questo scanner in prossimità di acqua, sotto la pioggia né permettere che del liquido entri all'interno di questo prodotto. Acqua e umidità possono provocare un cortocircuito nei componenti elettronici e causare malfunzionamenti. Non usare questo scanner in ambienti polverosi. I granelli di polvere possono coprire lo scanner e graffiare l'originale da sottoporre a scansione. Non eseguire la scansione di originali che sono contaminati da polveri o altre particelle. Non usare questo scanner in prossimità di forti sorgenti elettromagnetiche, come ad esempio un forno a microonde o un televisore. Le interferenze elettromagnetiche possono far sì che questo scanner non funzioni correttamente. Non tentare di smontare o modificare questo scanner. Non ci sono parti riparabili dall'utente in questo scanner e le modifiche non autorizzate fanno decadere la garanzia. Nota Preliminare 2 Non lasciar cadere né sottoporre ad urti e vibrazioni questo scanner. Un forte impatto può danneggiare i componenti interni. Non inserire oggetti diversi da schede di memoria compatibili nello slot per schede di memoria di questo scanner. I contatti metallici all'interno degli slot possono danneggiarsi facilmente a causa di oggetti estranei. Non utilizzare un adattatore elettrico sconosciuto diverso da quello fornito con questo scanner. Collegare questo scanner a un adattatore elettrico sconosciuto è molto pericoloso e può causare incendio o esplosione. Non tagliare, piegare, modificare, posizionare oggetti pesanti o camminare sul cavo dell'adattatore elettrico. In caso contrario, l'isolamento esterno potrebbe venire danneggiato e causare cortocircuito o un incendio. La presa di alimentazione e la porta USB di questo scanner sono progettate esclusivamente per il collegamento con l'alimentatore in dotazione e il cavo opzionale USB. Non inserire altri oggetti in queste prese. Se ci sono odori strani o calore provenienti da questo scanner o qualsiasi altro segno di malfunzionamento, scollegare immediatamente questo scanner dalla corrente e contattare il proprio rivenditore per un controllo o una riparazione. Disclaimer 3 Disclaimer Copyright Copyright di questa azienda. Tutti i diritti riservati. Nessuna parte di questa pubblicazione può essere riprodotta, trasmessa, trascritta, memorizzata in un sistema di recupero o tradotta in qualsiasi lingua o linguaggio per computer, in qualsiasi forma o con qualsiasi mezzo, elettronico, meccanico, magnetico, ottico, chimico, manuale o altro, senza la previa autorizzazione scritta di questa società. Tutti i nomi dei marchi, nomi di prodotti e marchi usati in questa pubblicazione sono di proprietà dei rispettivi proprietari. Nota su materiale protetto da copyright Evitare la scansione e re-distribuzione di originali e immagini sottoposte a diritto d'autore o quelle provenienti da fonti sconosciute. Ciò potrebbe violare le leggi sul copyright e regolamenti locali connessi. Questa società non può essere ritenuta responsabile per le perdite che possono derivare dalla violazione delle leggi di cui sopra. Smaltimento di questo prodotto Per proteggere l'ambiente, smaltire correttamente questo scanner secondo le normative locali in materia di smaltimento dei rifiuti. Italiano Questa società non rilascia alcuna dichiarazione o garanzia, espressa o implicita, in relazione al contenuto di questa pubblicazione. Questa società si riserva il diritto di rivedere questa pubblicazione e di apportare modifiche di volta in volta nel contenuto della stessa, senza obbligo di preavviso di tali revisioni o modifiche. Copyright 4 <Promemoria> Introduzione 5 Introduzione Contenuto della Confezione Controllare che la confezione di vendita contenga i seguenti elementi. Se uno è mancante o danneggiato, contattare immediatamente il rivenditore. • Scanner fotografico x 1 • Scheda di calibrazione x 1 • Guaina anti-arricciamento x 1 • Adattatore di • Manuale dell'utente x 1 alimentazione elettrica x 1 • Cavo USB x 1 (facoltativo, a seconda della regione) • Tampone di pulizia del sensore x 1 Parti dello scanner e loro funzioni Vista frontale N. Nome 1 Indicatore stato/scheda Funzione/descrizione Indica lo stato di funzionamento dello scanner e la scheda di memoria. Fare riferimento a "Indicatori" a pagina 7. 2 Pulsante di alimentazione Premere questo pulsante per accendere o spegnere. 3 Indicatore di alimentazione Indica lo stato di alimentazione dello scanner. Fare riferimento a "Indicatori" a pagina 7. 4 per guidare l'originale in modo da garantire Guida per la carta Utilizzata l'allineamento. 5 Slot di alimentazione Inserire un originale in questo slot per avviare la scansione. 6 Segno di orientamento Indica il corretto orientamento dell'originale. Introduzione 6 Vista posteriore N. Nome Funzione/descrizione 1 Accetta i seguenti tipi di schede di memoria: SD, Slot scheda SD XD, MMC e MS. Fare riferimento a "Tipi schede di / XD / MMC / MS memoria supportate" a pagina 15 per i dettagli. 2 Slot di uscita L'originale scansionato viene fuori da questo slot. 3 Presa Mini USB Per il collegamento a un computer tramite un cavo USB. 4 Presa di corrente Per il collegamento all'adattatore di alimentazione in dotazione. Indicatori 7 Indicatori Si prega di vedere sotto i modelli di illuminazione delle spie e le funzioni che essi rappresentano. : Lampeggia lentamente : Lampeggia rapidamente : Costantemente accesa : Spenta Modelli di illuminazione delle spie e le funzioni che essi rappresentano Alimentazione Stato/scheda Scansione dell'originale attuale. Si prega di attendere che il processo venga completato prima della scansione di un altro originale. Lo scanner è pronto per l'uso. Lo scanner è spento. • Inizializzazione del sistema e della scheda di memoria. Si prega di attendere che il processo di inizializzazione sia completo prima di utilizzare lo scanner. • Occupato a fare la scansione e la memorizzazione del file di immagine. Si prega di attendere che il processo venga completato prima della scansione di un altro originale. Fogli bloccati. Si prega di fare riferimento alla pagina 26 per rimuovere l'inceppamento della carta. Nessuna scheda di memoria, scheda piena (meno di 1 MB di spazio libero), errore della scheda o scheda SD bloccata. Si prega di utilizzare un'altra scheda, sbloccare la scheda o rimuovere alcuni file sulla scheda. Utilizzo dello scanner 8 Utilizzo dello scanner Preparazione 1. Togliere il nastro che protegge la leva della guida. NOTA: Questo passaggio è necessario solo quando si utilizza lo scanner per la prima volta. 2. Collegare la spina del cavo dell'adattatore di alimentazione alla presa di alimentazione dello scanner. 3. Collegare l'alimentatore ad una presa di corrente. NOTA: Il tipo di spina e di presa illustrato può differire da quello della vostra regione. 4. Inserire una scheda di memoria sbloccata (scrivibile) nello slot della scheda di memoria. NOTA: • Inserire sempre una scheda di memoria prima della scansione. • Lo scanner accetta solo schede di memoria in formato FAT16 o FAT32. NTFS e altri sistemi di file non sono supportati. Utilizzo dello scanner 5. Premere il pulsante di accensione. La spia di accensione lampeggia. NOTA: Per ulteriori informazioni sulle spie, fare riferimento a "Indicatori" a pagina 7. 6. Attendere che l'indicatore di alimentazione smetta di lampeggiare per poi spegnersi. L'indicatore stato / scheda rimarrà costantemente acceso, indicando che lo scanner è pronto. NOTA: Non inserire una foto nello slot di alimentazione quando l'indicatore di alimentazione lampeggia. La foto non verrà scansionata. Effettuare una scansione 1. Con il lato da digitalizzare rivolto verso l'alto e nel corretto orientamento come indicato dal segno di orientamento, mettere un bordo dell'originale sullo scanner e regolare la leva di guida in modo che l'originale sia allineato contro il lato sinistro dello slot di alimentazione. Inserire l'originale nello slot di alimentazione. ATTENZIONE: Non fare la scansione di foto patinate in un ambiente umido (umidità superiore al 70% di umidità relativa). In caso contrario, la superficie della foto diventerà appiccicosa e causerà l'inceppamento dello scanner. Allineare a sinistra 9 Utilizzo dello scanner 10 2. L'originale sarà alimentato nello slot e scansionato automaticamente. Gli indicatori di Alimentazione e Stato/scheda lampeggiano durante la scansione. NOTA: Vedere "Ulteriori Informazioni" a pagina 13 per sapere come inserire le foto e altri tipi di originali. 3. Quando la scansione è completata, gli indicatori Alimentazione e Stato/scheda continueranno a lampeggiare per un momento, indicando che lo scanner sta elaborando l'immagine e salvando i file sulla scheda di memoria. Attendere fino a quando le spie smettono di lampeggiare prima di inserire e fare la scansione dell'originale successivo. ATTENZIONE: Inserire un solo originale alla volta. Inserire l'originale successivo solo quando il precedente è fatto. In caso contrario, lo scanner potrebbe non funzionare correttamente. NOTA: Non rimuovere la scheda di memoria né scollegare l'alimentatore, mentre gli indicatori lampeggiano. • Questo scanner supporta solo immagini di uscita in formato JPEG (.jpg), e l'attributo data / ora non verrà aggiunto. • Per ulteriori informazioni su come questo scanner memorizza i file dell'immagine acquisita sulla scheda di memoria, fare riferimento a "Denominazione dei file e regole di salvataggio" a pagina 14. • Se la scheda di memoria è quasi piena (meno a 1 MB), l'indicatore Stato/scheda lampeggia (fare riferimento a "Indicatori" a pagina 7). Utilizzare un'altra scheda o eliminare alcuni file su di essa, se necessario. • Utilizzo dello scanner 11 4. Per spegnere lo scanner, dopo che tutti gli originali sono stati scannerizzati, tenere premuto il pulsante di accensione per un secondo. L'indicatore di alimentazione lampeggia e poi si spegne. Ora è possibile scollegare l'alimentazione e rimuovere la scheda di memoria dallo scanner. Collegare lo Scanner al computer Collegando lo scanner a un computer, è possibile accedere alle immagini acquisite sulla scheda di memoria direttamente o utilizzare lo scanner come un lettore di schede di memoria, in modo che si possa liberamente copiare, incollare o eliminare i file su o dalla scheda di memoria tramite il computer. Requisiti di sistema (per computer) • Requisiti del Sistema: Windows: Windows 2000, XP, Vista o versioni successive Macintosh: Classe di Memorizzazione di Massa Mac OS 9.x o Mac OS X • Una porta USB 1.1 o 2.0 disponibile Effettuare il collegamento 1. Collegare un'estremità del cavo USB (con un connettore Mini USB) alla presa Mini USB sullo scanner. Utilizzo dello scanner 12 2. Accendere il computer, e collegare l'altra estremità (con un connettore USB di tipo A) del cavo USB alla porta USB del computer. 3. Inserire una scheda di memoria nello slot della scheda di memoria. 4. Seguire i punti 1 e 2 in "Preparazione" a pagina 8 per collegare l'alimentazione. 5. Premere il pulsante di accensione. La spia di accensione lampeggia. NOTA: Per ulteriori informazioni sulle spie, in riferimento a "Indicatori" a pagina 7. 6. Lo scanner viene riconosciuto dal computer come disco rimovibile (sistema di Windows). Ora siete pronti per visualizzare o modificare i file sulla scheda di memoria. NOTA: Non rimuovere la scheda di memoria mentre il computer sta accedendo ai file su di essa. 8. Per scollegare in maniera sicura lo scanner dal computer: Per gli utenti Windows a. Nella System Tray di Windows, fare clic sull'icona di rimozione hardware come indicato di seguito. Icona di rimozione hardware Utilizzo dello scanner b. Cliccare per selezionare l'opzione Rimozione sicura del Dispositivo di Memorizzazione di Massa USB che appare. c. Quando viene visualizzato il seguente messaggio sullo schermo, è possibile rimuovere il disco rigido. d. Scollegare lo scanner dal computer. Per utenti Macintosh: a. Fare clic e trascinare l'icona del disco rigido nel Cestino. b. Scollegare lo scanner dal computer. 13 Utilizzo dello scanner 14 OCR Lanciare il Software Percorso di lancio: START -> Tutti i programmi - NiMOCARD ->NiMOCARD> Impostazione per il Primo Uso Il prodotto fornisce la funzionalità di backup basata sul web dei dati di rete. L'utente deve registrarsi sulla pagina di registrazione iniziale per essere in grado di utilizzare questa funzionalità nel tempo, come illustrato di seguito. Per registrarsi, cliccare sull'icona [Registra]. Dopo che l'utente si è connesso con le informazioni corrette e ha salvato l'impostazione del sito, la pagina iniziale di registrazione non apparirà più in futuro. L'utente può anche saltare la pagina iniziale di registrazione cliccando sull'icona di testo "TUTTO" nella sezione categoria e poi andare nella pagina principale di anteprima della scheda. Ma in questo modo, la funzione di backup dei dati di rete non è attiva. Utilizzo dello scanner 15 Come mostra la foto qui sotto, compilare gli spazi vuoti riguardanti Email, Password, Ripeti password, Domanda password ecc... e fare clic sull'icona [Accetta la licenza e vai avanti]. La foto qui sotto mostra cosa appare quando si installa con successo. Utilizzo dello scanner 16 Poi si vedrà la finestra di dialogo come di seguito. Finestra Principale di Anteprima Dopo aver avuto accesso alla Schermata Principale di Anteprima del biglietto da visita, tutte le informazioni relative alla scheda verranno ordinate e visualizzate come illustrato di seguito. L'utente può cliccare sull'icona carta per ingrandire l'immagine della carta a scopo di anteprima, oppure fare clic su ogni riga di dati per ottenere maggiori informazioni. Utilizzo dello scanner Finestra di Modifica Nella Finestra Principale di Anteprima, l'utente può cliccare su ogni riga di dati per entrare nella modalità di modifica. In questa finestra di modifica, l'utente può anche selezionare una parte dell'immagine della scheda per eseguire l'OCR e la funzione di ordinamento. Creare Nuove Schede L'utente può creare manualmente una nuova scheda facendo clic sul pulsante [Nuovo] su Finestra Principale di Anteprima e quindi digitare manualmente in tutte le informazioni necessarie. 17 Utilizzo dello scanner 18 Categorizzazione delle Schede Nella Finestra Principale di Anteprima, l'utente può selezionare una o più schede, fare clic col tasto destro del mouse su di loro e selezionare l'opzione [Sposta a] per ordinare le schede nelle categorie desiderate. Funzione di Ricerca Il prodotto offre diverse funzioni di ricerca. L'utente può cercare le informazioni della scheda da Indice o fare una Ricerca Rapida per tipo con qualsiasi parola chiave. Utilizzo dello scanner 19 Backup dei Dati in Rete Per evitare eventuali perdite di dati dall'hardware a causa di un problema di software, il prodotto offre una comoda funzionalità di backup dei dati in rete, semplicemente cliccando sul pulsante [Backup] sulla sinistra. Recupero di Dati in Rete Se l'utente ha perso i dati sul proprio computer locale e l'utente ha già abilitato la funzionalità di backup dei dati in rete, l'utente può recuperare tutti i suoi dati cliccando sul Menù [Dati] e poi [Recupero da Rete] per recuperare tutti i dati di backup precedenti. Utilizzo dello scanner 20 Ulteriori informazioni Tipi di Originali Adatti e Non Adatti Questo scanner è stato progettato per ottenere i migliori risultati di scansione con i seguenti tipi di originali: • Foto da 3,5”x5” e 4”x6” • Biglietti da visita Non utilizzare i seguenti tipi di originali per la scansione. In caso contrario, lo scanner potrebbe funzionare male, l'originale potrebbe incastrarsi nello slot o la funzione di ritaglio automatico dell'immagine non funzionerà correttamente. • Foto / biglietti da visita più spessi di 1 mm • Foto / biglietti da visita con entrambi i lati più corti di 55 mm • Foto / biglietti da visita con un sacco di nero o colori scuri • Foto / biglietti da visita con colori scuri che circondano i bordi • Lucidi (filmine, celluloidi ..., ecc) • Immagini stampate (foto su giornali, riviste, ecc) • Materiali morbidi e sottili (carta sottile, tela, ecc) • Foto / biglietti da visita che superano le seguenti dimensioni accettabili: Lunghezza: 12 pollici (304,8 mm) (scansione indipendente dal computer) Larghezza: 4,1 pollici (105mm) Utilizzo dello scanner 21 Orientamento dell'Immagine Originale e Scansionata Italiano Fare riferimento alle illustrazioni di seguito riportate per la relazione tra l'orientamento degli originali durante la scansione e quello dell'immagine acquisita quando viene visualizzata sullo schermo del computer. Scanner Original Scanned image when displayed on-screen Scanner Originale Immagine scansionata quando viene visualizzata sullo schermo NOTA: La scansione dello stesso originale in diversi orientamenti può produrre immagini digitalizzate che hanno un aspetto leggermente diverso per quanto riguarda la tonalità di colore e la luminosità. Questo non è un problema di funzionamento. Ritaglio di immagini acquisite Affinché lo scanner determini la correttezza dei dati dell'immagine acquisita, si può verificare qualche ritaglio sull'immagine acquisita. Si prega di fare riferimento alla figura di seguito. Dimensione del ritaglio (misurata sull'originale) Utilizzo dello scanner 22 Scanning direction Direzione di scansione Max. 1.5mm Max. 1,5mm Original Originale Scanned image Immagine digitalizzata NOTA: Durante la scansione di originali più scuri (ad esempio, una fotografia del cielo notturno), si può verificare un eccesso di ritaglio. Si prega di inserire l'originale in una direzione diversa (orientamento) e riprovare. Original Scanned image (over-cropped) Originale Immagine digitalizzata (eccesso di ritaglio) Utilizzo dello scanner 23 Utilizzare la guaina anti-arricciamento Aree sfocate causate dalla superficie irregolare di una foto arricciata 1. Inserire la foto nella guaina anti-arricciamento come mostrato. 2. Inserire la guaina anti-arricciamento (con il lato piegato per primo) nello slot di alimentazione dello scanner. Curled photo Insert the folded side first Foto arricciata Inserire prima il lato piegato NOTA: Per evitare che le foto si appiccichino nella guaina col passare del tempo, si prega di non lasciare la foto nella guaina anti-arricciamento dopo la scansione. Tipi Schede di Memoria Supportate • MS (Memory Stick) • MS Pro • MS Pro Duo (adattatore necessario) • MS Duo (adattatore necessario) • MMC (MultiMediaCard) • RS-MMC (adattatore necessario) • XD (extreme Digital, tipo H e tipo M) • SD (SecureDigital) • Mini SD (adattatore necessario) • Micro SD / T-Flash (adattatore necessario) Italiano Per le fotografie più vecchie e fragili, si consiglia di utilizzare la guaina anti-arricciamento prima della scansione. Essa inoltre consente di eliminare la possibilità di mancata messa a fuoco a causa della superficie irregolare di foto arricciate. Utilizzo dello scanner 24 Denominazione dei file e regole di memorizzazione • • • • Se la scheda di memoria viene utilizzata con lo scanner per la prima volta, lo scanner crea una cartella denominata "FotoIMG" nella cartella principale per memorizzare i file di immagine digitalizzati. Ogni file di immagine ha un prefisso "IMG_" seguito da un numero di serie a 4 cifre nella sequenza in cui viene memorizzata l'immagine. Se il nome del file raggiunge IMG_9999.jpg nella cartella "FotoIMG", un'altra nuova cartella denominata" FotoIMG1" verrà automaticamente creata per memorizzare i nuovi file successivi, e così via. Se la scheda di memoria contiene già le cartelle create dallo scanner, lo scanner memorizza le immagini nell'ultima cartella creata. Non ci possono essere fino a 10 cartelle (FotoIMG, FotoIMG1 ... FotoIMG9) su una scheda di memoria. Se si supera questo valore, la spia Stato/scheda lampeggia. Eliminare alcuni file sulla scheda di memoria o utilizzarne un'altra se necessario. Cura e Manutenzione 25 Cura e Manutenzione Pulizia dello Scanner Al fine di mantenere la migliore qualità di immagine e di prevenire l'accumulo di polvere, pulire l'involucro esterno e il sensore di immagine all'interno dello scanner regolarmente (circa ogni 5-10 scansioni, od ogni volta linee indesiderate verticali / orizzontali appaiono sull'immagine acquisita). Quando si pulisce, usare solo gli strumenti raccomandati e forniti in dotazione. ATTENZIONE: Non utilizzare altri strumenti oltre a quelli in dotazione per pulire il sensore di immagine all'interno dello scanner. In caso contrario, il sensore di immagine sarà irrimediabilmente danneggiato. Pulizia del Rivestimento Esterno Seguire le istruzioni riportate di seguito per pulire l'involucro esterno dello scanner quando necessario. 1. Utilizzare un soffiatore di polvere adatto per soffiare via la polvere sullo scanner. 2. Usare un panno leggermente umido per togliere ogni macchia sulla superficie dello scanner. 3. Pulire lo scanner con un panno asciutto e pulito e privo di lanugine. ATTENZIONE: Non utilizzare solventi o liquidi corrosivi (ad esempio, l'alcool, cherosene, ecc) per pulire qualsiasi parte dello scanner. In caso contrario, il materiale plastico sarà permanentemente danneggiato. Pulizia del Sensore di Immagine 1. Seguire prima le istruzioni di cui sopra per pulire il rivestimento esterno dello scanner. 2. Con lo scanner spento e scollegato dalla rete di alimentazione, inserire il tampone di pulizia del sensore in un’estremità dello slot di uscita. NOTA: Assicurarsi che non vi sia polvere visibile sul tampone prima di inserirlo nello slot di uscita. Cura e Manutenzione 26 3. Far scivolare delicatamente il tampone di pulizia del sensore verso l'altra estremità dello slot di uscita. 4. Ripetere il passaggio 3 cinque o sei volte consecutivamente. NOTA: Non forzare troppo sul tampone. 5. Far scorrere il tampone di pulizia del sensore verso l'estremità sinistra dello slot di uscita, e quindi toglierlo dallo slot. Conservare il tampone di pulizia del sensore in un luogo sicuro e tenerlo lontano dalla polvere. Calibrazione dello Scanner Se l'immagine acquisita appare sfocata o ci sono strisce strane su di essa, può essere necessario calibrare lo scanner in modo che il sensore riprenda la sua precisione originale. Per calibrare lo scanner: 1. Seguire le istruzioni a partire da pagina 23 per pulire il sensore di immagine, e quindi seguire le istruzioni in "Preparazione" a pagina 8 per preparare lo scanner per la scansione. 2. Inserire la scheda di calibrazione come indicato. Lo scanner eseguirà la scansione del modello della scheda di calibrazione ed effettuerà automaticamente la calibrazione del sensore interno. NOTA: Assicurarsi che la scheda di calibrazione sia inserita nella direzione corretta. In caso contrario, la calibrazione non funzionerà. Cura e Manutenzione 27 Conservazione dello Scanner Se lo scanner non viene utilizzato per un periodo prolungato di tempo, seguire le istruzioni riportate di seguito per conservare lo scanner per uso futuro. 1. Scollegare lo scanner dalla presa di corrente. 2. Collocare lo scanner e l'adattatore di alimentazione in una scatola o sacchetto per evitare l'accumulo di polvere. 3. Metterlo in un luogo fresco e asciutto dove sia inaccessibile ai bambini piccoli. Dopo una conservazione a lungo termine, si consiglia di pulire e calibrare lo scanner prima dell'uso. Risoluzione dei problemi 28 Risoluzione dei problemi Problema: Ci sono linee strane sull'immagine acquisita, o l'immagine non è chiara. Soluzione: Si prega di accertarsi che: • Ci sono graffi sulla originale, o l'originale è pulito? Rimuovere eventuali macchie o polvere dall'originale prima della scansione. • Avete inserito l'originale nella guaina di plastica prima della scansione? • Lo scanner è stato utilizzato per un lungo periodo di tempo senza fare la pulizia e la calibrazione? Consultare "Pulizia dello scanner" a pagina 23 e "Calibrazione dello scanner" a pagina 18 per pulire e calibrare lo scanner e quindi riprovare. Problema: L'originale si blocca a metà strada nello slot di alimentazione. Soluzione: Premere il pulsante di accensione. Lo scanner restituirà l'originale, in modo da poter rimuovere l'originale inceppato dallo slot di uscita. Problema: L'indicatore di stato lampeggia rapidamente e non è possibile eseguire la scansione. Soluzione: Controllare quanto segue: • La scheda di memoria è inserita correttamente nello slot per la scheda di memoria? Re-inserire la scheda e riprovare. • La scheda SD è bloccata (impostata su protezione da scrittura)? Sbloccare la scheda. • La scheda di memoria è piena? L'indicatore lampeggia quando lo spazio libero sulla scheda di memoria è inferiore a 1 MB. Utilizzare un'altra scheda se necessario. • La scheda di memoria è in NTFS o altri formati di file? Lo scanner accetta solo schede di memoria in formato FAT o FAT32. • Avete inserito l'originale successivo prima che il processo di scansione di quello precedente fosse completato? Spegnere lo scanner e riaccenderlo e riprovare. Assicurarsi che si esegua la scansione dell'originale successivo solo dopo che il processo di scansione del precedente è stato completato. • La lunghezza dell'originale supera la dimensione massima accettabile? Fare riferimento a "Tipi di Originali Adatti e Non Adatti" a pagina 13 per ulteriori informazioni. Problema: Lo scanner è caldo al tatto. Soluzione: È normale che lo scanner emetta una piccola quantità di calore (circa 30 -45 C) dopo un uso prolungato. Tuttavia, se ci sono odori strani provenienti dallo scanner o lo scanner è molto caldo al tatto, scollegare lo scanner immediatamente dalla rete elettrica o il computer. Specifiche 29 English Specifiche Dimensioni (valore approssimativo) 157,4 (L) x 43 (A) x 54,5 (P) mm (solo scanner) Peso (valore approssimativo) 230g (solo scanner) Tipi schede di memoria supportate Fare riferimento a "Tipi Schede di Memoria Supportate" a pagina 21. Formato di uscita di immagine supportato JPEG (.jpg) Porta USB USB o compatibile con l'interfaccia USB 2.0 specifiche Potenza in ingresso 100 - 240V AC, 50/60 Hz Potenza in uscita 6V DC, 1,5A Temperatura di esercizio 15ºC ~ 35ºC Umidità di esercizio 20% ~70% RH Temperatura di conservazione -20ºC ~ 60ºC Umidità di conservazione 10% ~ 90% RH Table des matières i Table des matières À lire en premier .............................................................................1 Importantes instructions de sécurité.................................................... 1 Avis de non responsabilité ............................................................3 Copyright.........................................................................................3 Notes à propos de matériels protégés par le copyright ...................... 3 Mise au rebut de ce produit................................................................. 3 Introduction.....................................................................................5 Contenu de l'emballage....................................................................... 5 Composants du scanner et leurs fonctions.......................................... 5 Vue de face.................................................................................................5 Vue arrière ..................................................................................................6 Indicateurs.......................................................................................7 Utilisation du scanner ....................................................................8 Préparation ......................................................................................... 8 Effectuer un scannage ........................................................................ 9 Raccordement du scanner à un ordinateur ........................................11 Configuration système requise (côté ordinateur) ......................................11 Etablissement de connexion .....................................................................11 Reconnaissance optique des caractères (OCR) ............................... 14 Lancer le logiciel .......................................................................................14 Configuration lors de la première utilisation ..............................................14 Fenêtre Prévisualisation principale ...........................................................16 Fenêtre Modification .................................................................................17 Création de nouvelles cartes ....................................................................17 Classification des cartes ...........................................................................18 Fonctions de Recherche ...........................................................................18 Sauvegarde des données sur le réseau ...................................................19 Récupération des données sur le réseau .................................................19 Plus d'informations............................................................................ 20 Originaux de types appropriés et inappropriés .........................................20 Orientation de l'image originale et scannée....................................... 21 Recadrage des images scannées ..................................................... 21 Utilisation de la chemise anti-incurvation .......................................... 23 Types de cartes mémoire pris en charge .......................................... 23 Règles de nommage et de stockage des fichiers .............................. 24 Entretien ........................................................................................25 Table of Contents ii Nettoyage du scanner ....................................................................... 25 Nettoyage du boîtier extérieur ........................................................... 25 Nettoyage du capteur d'image........................................................... 25 Calibrage du scanner ........................................................................ 26 Rangement du scanner..................................................................... 27 Dépannage.....................................................................................28 Spécifications ...............................................................................29 À lire en premier 1 À lire en premier Veuillez lire attentivement les consignes de sécurité importantes suivantes avant d'utiliser ce scanner. Le non-respect de ces instructions peut entraîner des dommages corporels et matériels. Importantes instructions de sécurité Ne placez pas ce scanner directement aux rayons du soleil ou à proximité d'une source de chaleur telle qu'une voiture fermée ou à proximité d'une cuisinière. L'extérieur du boîtier de ce scanner peut se déformer et les capteurs sophistiqués à l'intérieur peuvent être endommagés sous l'effet d'une chaleur excessive. N'utilisez pas ce scanner à proximité de l'eau ou sous la pluie et veillez à ce qu'aucun liquide ne s'infiltre à l'intérieur de ce produit. L'eau et l'humidité peuvent provoquer un court-circuit des composants électroniques et conduire à des dysfonctionnements. N'utilisez pas ce scanner dans un environnement poussiéreux. Grains de poussière peuvent couvrir ce scanner et rayer l'original à numériser. Ne numérisez pas des originaux qui sont souillés par des poussières ou autres particules. N'utilisez pas ce scanner à proximité des sources électromagnétiques telles qu'un un four à micro-ondes ou un téléviseur. Les interférences électromagnétiques peuvent causer un mauvais fonctionnement de ce scanner. Ne tentez pas de démonter ou d'altérer ce moniteur. Il n'y a pas pièces réparable par l'utilisateur à l'intérieur de ce scanner, et les modifications non autorisées annuleront votre garantie. À lire en premier 2 Ne laissez pas tomber ou faire subir des chocs / vibrations à ce scanner. Un choc violent peut endommager les composants internes. N'insérez pas des objets autres que des cartes mémoire compatibles dans les emplacements pour cartes mémoire de ce scanner. Les contacts métalliques dans les emplacements peuvent facilement être endommagés par des objets étrangers. N'utilisez pas un adaptateur d'alimentation autre que celui fourni avec ce scanner. La connexion de ce scanner à un adaptateur d'alimentation inconnu est très dangereuse et peut provoquer un incendie ou une explosion. Ne pliez pas excessivement les câbles, ne placez pas dessus des objets lourds, ne les laissez pas entrer en contact avec des objets tranchants. Autrement, l'isolation extérieure serait endommagée et risque de provoquer un court-circuit ou un incendie. La prise de courant et le port USB de ce scanner sont conçus uniquement pour la connexion à l'adaptateur secteur fourni et le câble USB optionnel. Ne pas insérer d'autres objets dans ces prises. Si ce scanner émet de mauvaises odeurs ou de la chaleur ou montre un signe quelconque de mauvais fonctionnement, débranchez immédiatement le scanner du secteur et contactez votre revendeur pour inspection ou réparation. Avis de non responsabilité 3 Avis de non responsabilité Copyright Copyright cette société. Tous droits réservés. Cette publication ne peut être ni reproduite, ni transmise, ni transcrite, ni stockée dans un système de recherche, ni traduite dans une autre langue ou un autre langage ordinateur, sous quelque forme ou par quelque moyen que ce soit, électronique, mécanique, magnétique, optique, chimique, manuel ou autrement, sans l’autorisation préalable et écrite de cette société. Tous les noms de marques ou de produits, les marques déposées utilisés dans cette publication appartiennent à leurs propriétaires respectifs. Notes à propos de matériels protégés par le copyright Évitez de numériser et de redistribuer des originaux et des images protégés par le copyright ou de sources inconnus. Cela peut constituer une violation des lois locales sur le copyright et les règlements connexes. Cette société ne peut être tenue responsable pour les pertes qui pourraient résulter de la violation des lois décrites ci-dessus. Mise au rebut de ce produit Pour aider à protéger l'environnement, mettez en rebut ce scanner de façon appropriée, conformément aux réglementations locales concernant l'élimination des déchets. English Cette société décline toute autre représentation ou garantie, explicite ou implicite, en ce qui concerne le contenu de cette publication. Cette société se réserve le droit de réviser cette publication et d'apporter de temps à autre des changements à son contenu, sans obligation de notifier toute personne de ces révisions ou changements. Copyright 4 <Memo> Introduction 5 Introduction Contenu de l'emballage Vérifiez que l'emballage contient les éléments suivants : Veuillez signaler immédiatement à votre revendeur tout élément manquant ou endommagé. • 1 Scanner photo • 1 Carte de calibrage • 1 chemise anti-incurvation • 1 Adaptateur secteur • 1 mode d'emploi • 1 câble USB (en option, selon votre région) • 1 serviette de nettoyage du capteur Composants du scanner et leurs fonctions Vue de face No. Nom Témoin 1 d'état/Carte Bouton 2 d'alimentation Témoin 3 d'alimentation 4 5 6 Guide papier Fente d'alimentation Marque d'orientation Fonction/description Indique l'état de fonctionnement du scanner et de la carte mémoire. Voir “Indicateurs” à la page 7. Appuyez sur ce bouton pour allumer ou éteindre. Indique l'état d'alimentation du scanner. Voir "Indicateurs" à la page 7. Sert à guider les originaux et assurer leur bon alignement. Insérez un original dans cette fente pour démarrer le scannage. Indique la bonne orientation initiale. Introduction 6 Vue arrière No. 1 2 3 4 Nom Fente pour carte SD/XD/MMC/M S Fente de sortie Mini prise USB Prise d'alimentation Fonction/description Accepte les cartes mémoire de types suivants : SD, XD, MMC et MS. Pour plus de détails, reportez-vous à “Types de cartes mémoire pris en charge” à la page 15. L'original scanné sort de cette fente. Pour connecter à un ordinateur via un câble USB. Pour connecter l'adaptateur d'alimentation fourni. Indicateurs 7 Indicateurs Voyez ci-dessous les modèles des témoins lumineux et les fonctions qu'ils représentent. : clignote lentement : clignote rapidement : allumé fixe : éteint Marche/Arrêt Etat/carte Scannage de l'original courant. Veuillez patienter jusqu’à la fin complet de l'opération avant de scanner un autre original. Le scanner est prêt à l'emploi Modèles d'éclairage et leurs significations fonctionnelles Le scanner est éteint. • Initialisation du système et de la carte mémoire. Please wait until the initialization process is complete before using the scanner. • Occupé à scanner et à sauvegarder le fichier image. Veuillez patienter jusqu’à la fin du complet de l'opération avant de scanner un autre original. Bourrage de papier. Reportez-vous à la page 26 pour résoudre le bourrage papier. Pas de carte mémoire, carte pleine (espace disponible inférieur à 1 Mo), erreur de carte ou carte SD verrouillée. Utilisez une autre carte, déverrouiller la carte ou supprimez certains fichiers de la carte. Utilisation du scanner 8 Utilisation du scanner Préparation 1. Décollez le ruban qui retient le levier du guide. REMARQUE : Cette étape est nécessaire uniquement lorsque vous utilisez le scanner pour la première fois. 2. Branchez la fiche de l'adaptateur secteur à la prise de courant du scanner. 3. Branchez l'adaptateur secteur dans une prise secteur. REMARQUE : Le type de fiche et prise d'alimentation illustrées peuvent différer de celles de votre région. 4. Insérez une carte mémoire déprotégée (inscriptible) dans la fente pour cartes mémoire. REMARQUE : Insérez toujours une carte mémoire avant le scannage. • Le scanner n'accepte que des cartes mémoire au format FAT16 ou FAT32. NTFS et autres systèmes de fichiers ne sont pas pris en charge. Utilisation du scanner 9 5. Appuyez sur bouton POWER (Marche/Arrêt). Le témoin d'alimentation se met à clignoter. REMARQUE : Pour plus d'informations sur les témoins lumineux, reportez-vous à “Indicateurs” à la page 7. 6. Attendez que le témoin d'alimentation s'arrête de clignoter puis s'éteint. Le témoin Etat/Carte reste allumé, indiquant que le scanner est prêt. REMARQUE : Ne pas insérer une photo dans la fente d'alimentation lorsque l'indicateur d'alimentation clignote. La photo ne sera pas scannée. Effectuer un scannage 1. Avec le côté à scanner orienté vers le haut et dans l'orientation correcte, comme indiqué par la marque d'orientation, placez un bord de l'original sur le scanner et réglez le levier du guide papier de sorte que l'original soit aligné contre le côté gauche de la fente d'alimentation. Insérez l'original dans la fente d'alimentation. Alignez à gauche MISE EN GARDE : Ne scannez pas des photos sur papier brillant dans des environnements humides (humidité supérieure à 70% HR). Autrement, la surface de la photo devient collante et provoque un bourrage. Utilisation du scanner 10 2. L'original sera automatiquement tiré à travers la fente et scanné. Les témoins alimentation et Etat/Carte vont clignoter pendant le scannage. REMARQUE : Reportez-vous à "Plus d'informations" à la page 13 pour savoir comment insérer des photos et d'autres types d'originaux. 3. Lorsque le scannage est terminé, les témoins alimentation et Etat/Carte clignotent momentanément, indiquant que le scanner est en train de traiter l'image et de sauvegarder le fichier sur la carte mémoire. Attendez que les témoins cessent de clignoter avant d'insérer et de scanner l'original suivant. MISE EN GARDE : N'insérez qu'un original à la fois. N'insérez l'original suivant qu'une fois le précédent est terminé. Autrement, le scanner peut ne pas fonctionne correctement. • • • • REMARQUE : Ne retirez pas la carte mémoire et ne débranchez pas l'alimentation pendant que les témoins clignotent. Ce scanner ne produit que les images au format JPEG (. Jpg), et les attributs date / heure ne seront pas ajoutés. Pour plus d'informations sur la façon dont le scanner sauvegarde les fichiers des images scannées sur la carte mémoire, voir "Règles de nommage et de stockage des fichiers" à la page 14. Si la carte mémoire est presque pleine (inférieure à 1 Mo), le témoin Etat / carte clignote (voir " Indicateurs" à la page 7). Utilisez une autre carte ou supprimez des fichiers si nécessaire. Utilisation du scanner 11 4. Pour éteindre le scanner après le scannage de tous les originaux, maintenez enfoncé le bouton d'alimentation pendant une seconde. Le témoin d'alimentation va clignoter puis s'éteint. Vous pouvez à présent débrancher l'alimentation et retirer la carte mémoire du scanner. Raccordement du scanner à un ordinateur En raccordant le scanner à un ordinateur, vous pouvez accéder directement aux images scannées sur la carte mémoire, ou utiliser le scanner comme un lecteur de carte mémoire, de sorte que vous pouvez copier, coller ou supprimer des fichiers vers ou à partir de la carte mémoire en utilisant l'ordinateur. Configuration système requise (côté ordinateur) • Système d'exploitation : Windows: Windows 2000, XP, Vista ou versions ultérieures Macintosh: Mass Storage Class Mac OS 9.x ou Mac OS X • Un port USB 1.1 ou 2.0 disponible Etablissement de connexion 1. Branchez l'extrémité du câble USB (avec la mini prise USB) dans la mini-prise USB du scanner. Utilisation du scanner 12 2. Allumez votre ordinateur, puis branchez l'autre extrémité (connecteur USB de type A) du câble USB au port USB de l'ordinateur 3. Insérez une carte mémoire dans la fente pour carte mémoire. 4. Suivez les étapes 1 et 2 de "Préparation" à la page 8 pour brancher l'alimentation. 5. Appuyez sur bouton POWER (Marche/Arrêt). Le témoin d'alimentation se met à clignoter. REMARQUE : Pour plus d'informations sur les témoins lumineux, reportez-vous à “Indicateurs” à la page 7. 6. Le scanner sera reconnu par l'ordinateur comme un disque amovible (système Windows). Vous pouvez à présent afficher ou modifier les fichiers sur la carte mémoire. REMARQUE : N'enlevez pas la carte mémoire pendant que l'ordinateur accède aux fichiers sur la carte. 7. Pour déconnecter le scanner de l'ordinateur en toute sécurité : Pour les utilisateurs Windows : a. Dans la barre de tâches système de Windows, cliquez sur l'icône de retrait de matériel comme illustré ci-dessous. icône de retrait de matériel Utilisation du scanner 13 b. Cliquez sur l'option “Retirer le périphérique de stockage de masse USB en toute sécurité" qui apparaît. c. Lorsque le message suivant s'affiche à l'écran, vous pouvez retirer le matériel en toute sécurité. d. Déconnectez le scanner de l'ordinateur. Pour les utilisateurs Macintosh : a. Cliquez et glissez l'icône de disque dur vers la Corbeille. b. Déconnectez le scanner de l'ordinateur. Utilisation du scanner 14 Reconnaissance optique des caractères (OCR) Lancer le logiciel Chemin du logiciel : START -> Tous les programmes -> NiMOCARD -> NiMOCARD Configuration lors de la première utilisation Le produit offre la fonctionnalité de sauvegarde des données via le réseau Internet. L'utilisateur doit s'inscrire sur la page d'inscription initiale pour pouvoir utiliser cette fonctionnalité lors de la première fois, comme indiqué ci-dessous. Pour s'inscrire, cliquez sur l'icône [S'inscrire]. Une fois l'utilisateur connecté avec des informations correctes et sauvegardé les paramètres sur le site web, la page d'inscription initiale n'apparaîtra plus ultérieurement. Vous pouvez toujours ignorer la page d'inscription initiale en cliquant sur l'icône texte "Tout" dans la section catégorie, puis aller à la page principale d'aperçu de la carte. Mais dans ce mode, la fonctionnalité de sauvegarde des données réseau n'est pas activée. Utilisation du scanner 15 Comme illustré dans la figure ci-dessous, remplissez les zones vides email, mot de passe, mot de passe à nouveau, Question Mot de passe etc., puis cliquez sur l'icône [Accepter les termes de licence et continuer]. Comme illustré dans la figure ci-dessous, votre installation est réussie. Utilisation du scanner 16 La boîte de dialogue ci-dessous apparaît. Fenêtre Prévisualisation principale Après l'accès à l'écran de Prévisualisation principal de carte de visite, toutes les informations de la carte seront triées et affichées comme illustré ci-dessous. L'utilisateur peut cliquer sur l'icône de la carte pour agrandir l'image de la carte à des fins de visualisation, ou cliquez sur une ligne de données pour obtenir de plus amples informations. Utilisation du scanner 17 Fenêtre Modification Dans la fenêtre Prévisualisation principale, l'utilisateur peut cliquer sur une ligne de données pour entrer en mode modification. Dans cette fenêtre modification, l'utilisateur peut également sélectionner n'importe quelle partie de l'image de la carte pour effectuer la fonction OCR et de tri. Création de nouvelles cartes L'utilisateur peut créer manuellement une nouvelle carte en cliquant sur le bouton [Nouveau] dans la fenêtre Prévisualisation principale, puis d'entrer manuellement toutes les informations nécessaires. Utilisation du scanner 18 Classification des cartes Dans la fenêtre Prévisualisation principale, l'utilisateur peut sélectionner une ou plusieurs cartes, cliquer dessus avec le bouton droit et sélectionner l'option [Déplacer vers] pour classer les cartes dans différentes catégories. Fonctions de Recherche Le produit offre plusieurs fonctions de Recherche. L'utilisateur peut rechercher des informations sur les cartes par index ou effectuer une recherche rapide en entrant des mots clés quelconques. Utilisation du scanner 19 Sauvegarde des données sur le réseau Pour éviter toute perte de données due à des problèmes matériels ou logiciels, le produit fournit une fonction pratique de sauvegarde des données sur le réseau, en cliquant simplement sur le bouton [Sauvegarder] situé à gauche. Récupération des données sur le réseau Si l'utilisateur a perdu des données sur son ordinateur local et qu'il a déjà activé la fonction de sauvegarde de données réseau, il peut récupérer la totalité de ses données en cliquant sur le menu [Données], puis [Récupération réseau] afin de récupérer toutes les données sauvegardées précédemment. Utilisation du scanner 20 Plus d'informations Originaux de types appropriés et inappropriés Ce scanner est conçu pour donner les meilleurs résultats de scannage des originaux de types suivants : • Photos 3,5”x5” et 4”x6” • Cartes de visite N'utilisez pas des originaux de types suivants à scanner. Autrement, le scanner risque d'être endommagé, l'original peut se coincer dans la fente ou la fonction de recadrage automatique de l'image risque de ne fonctionner correctement. • Photos/Cartes de visite épaisses de plus de 1mm • Photos/Cartes de visite avec l'un des côtés inférieur à 55mm • Photos/Cartes de visite avec beaucoup de couleurs noires ou foncées • Photos/Cartes de visite avec des couleurs foncées entourant les bords • Les transparents (film fixe, celluloïds ..., etc.) • Images imprimées (images de journaux, magazines…, etc.) • Matériaux mous et minces (papier mince, tissu…, etc.) • Photos/Cartes de visite dépassant les tailles admissibles suivantes : Longueur : 12 pouces (304,8mm) (scannage autonome) Largeur : 4,1 pouces (105mm) Utilisation du scanner 21 Orientation de l'image originale et scannée Reportez-vous aux illustrations ci-dessous pour connaître la relation entre l'orientation de l'image originale et scannée lors du scannage lorsqu'elles sont affichées sur l'écran d'un ordinateur. Scanner Original Scanned image displayed on-screen Scanner Original when Image scannée lorsqu'elle est affichée à l'écran REMARQUE : Le scannage du même original dans des orientations différentes peut produire des images scannées qui peuvent différer légèrement en ton et en luminosité. Ceci n'est pas un dysfonctionnement. Recadrage des images scannées Pour que le scanner puisse déterminer avec exactitude des données de l'image à scanner, un recadrage de l'image scannée peut se produire. Reportez-vous à l'illustration ci-dessous. Dimensions de recadrage (telles que mesurées sur l'original) Utilisation du scanner 22 Scanning direction Direction du scannage Max. 1.5mm Max. 1,5mm Original Original Scanned image Image scannée REMARQUE : Lors de scannage d'originaux plus sombre (par exemple, une photo du ciel la nuit), le sur-rognage peut se produire. Insérez l'original dans une autre direction (orientation) et réessayez. Original Scanned image (over-cropped) Original Image scannée (Sur-rognage) Utilisation du scanner 23 Utilisation de la chemise anti-incurvation Zones floues résultant de surface irrégulière de photo ondulée 1. Insérez la photo dans la chemise anti-incurvation, comme illustré. 2. Insérez la chemise anti-incurvation (avec le côté plié en premier) dans la fente d'alimentation du scanner. Curled photo Photo ondulée Insert the folded side first Insérez le côté plié en premier REMARQUE : Retirez les photos de la chemise anti-incurvation après le scannage afin que les photos ne collent dans la chemise au fil du temps. Types de cartes mémoire pris en charge • MS (MemoryStick) • MS Pro • MS Pro Duo (adaptateur requis) • MS Duo (adaptateur requis) • MMC (MultiMediaCard) • RS-MMC (adaptateur requis) • XD (extreme Digital, H-type et M-type) • SD (SecureDigital) • Mini SD (adaptateur requis) • micro SD/T-Flash (adaptateur requis) English Pour vos anciennes photographies fragiles, nous vous suggérons d'utiliser la chemise anti-incurvation fournie avant le scannage. Elle permet d'éliminer une éventuelle défocalisation due à une surface irrégulière des photos ondulées. Utilisation du scanner 24 Règles de nommage et de stockage des fichiers • • • • Si la carte mémoire est utilisée avec le scanner pour la première fois, le scanner crée y un dossier nommé "FotoIMG" dans le répertoire racine pour y stocker les fichiers des images scannées. Chaque fichier image a un préfixe "IMG_" suivi d'un numéro à 4 chiffres séquentiel en fonction de l'ordre stockage de l'image. Si le nom du fichier atteint IMG_9999.jpg dans le dossier "FotoIMG", un nouveau dossier nommé "FotoIMG1" sera automatiquement créé pour stocker les nouveaux suivants fichiers, et ainsi de suite. Si la carte mémoire contient déjà des dossiers créés par le scanner, le scanner va stocker les images dans le dernier dossier créé. Il peut y avoir jusqu'à 10 dossiers (FotoIMG, FotoIMG1... FotoIMG9) sur une carte mémoire. Si ce nombre est dépassé, le témoin Etat/Carte clignote. Utilisez une autre carte ou supprimez des fichiers si nécessaire. Entretien 25 Entretien Nettoyage du scanner Afin de maintenir une bonne qualité d'image scannée et de prévenir l'accumulation de poussière, il est recommandé de nettoyer le scanner (boîtier extérieur et capteur d'image à l'intérieur du scanner) environ tous les 50-100 scannages, ou si des lignes ou rayures verticales ou horizontales apparaissent sur l'image scannée. Utilisez uniquement les outils recommandés et fournis pour nettoyer le scanner. AVERTISSEMENT : Ne pas utiliser d'autres outils que ceux fournis pour nettoyer le capteur d'image à l'intérieur du scanner. Autrement, le capteur d'image sera irrémédiablement détérioré. Nettoyage du boîtier extérieur Suivez les instructions ci-dessous pour nettoyer le boîtier externe du scanner en cas de besoin. 1. Utilisez une soufflette appropriée pour dégager la poussière accumulée sur le scanner. 2. Utilisez un chiffon légèrement humide pour enlever toute trace de la surface du scanner. 3. Utilisez un chiffon propre, sec et non pelucheux pour essuyer le scanner. AVERTISSEMENT : N'utilisez pas de solvants ou de liquides corrosifs (par exemple alcool, pétrole, etc.) pour nettoyer une partie quelconque de l'appareil. Autrement, la matière plastique sera irrémédiablement détériorée. Nettoyage du capteur d'image 1. Suivez les instructions ci-dessous pour nettoyer le boîtier externe du scanner en premier. 2. Le scanner état éteint et déconnecté de l'alimentation secteur, insérez le tampon de nettoyage du capteur à une extrémité de la fente de sortie. REMARQUE : Assurez-vous qu'il n'y a pas de Entretien 26 poussière visible sur le tampon avant de l'insérer dans la fente de sortie. 3. Glissez doucement le tampon de nettoyage du capteur à l'autre extrémité de la fente de sortie. 4. Répétez l'étape 3 cinq ou six fois de suite. REMARQUE : N'appliquez pas trop de force sur le tampon. 5. Glissez doucement le tampon de nettoyage du capteur à l'extrémité gauche de la fente de sortie avant de le retirer. Rangez le tampon de nettoyage du capteur dans un endroit sûr sans poussière. Calibrage du scanner Si l'image scannée semble floue ou comporte des rayures étranges, un calibrage est peut être nécessaire au scanner afin que le capteur reprenne sa précision d'origine. Pour calibrer le scanner : 1. Suivez les instructions à la page 23 pour nettoyer le capteur d'image, puis suivez les instructions de "Préparation" à la page 11 pour préparer le scanner au scannage. 2. Insérez la carte de calibrage comme illustré. Le scanner effectue un scannage du motif sur la carte de calibrage et effectue automatiquement un calibrage du capteur intérieur. REMARQUE : Assurez-vous que la carte de calibrage est insérée dans le bon sens. Autrement le calibrage ne fonctionnera pas. Entretien 27 Rangement du scanner Si le scanner ne va pas être utilisé pendant une longue période, suivez les instructions ci-dessous pour ranger le scanner pour une utilisation ultérieure. 1. Débranchez le scanner de l'alimentation. 2. Placez le scanner et l'adaptateur secteur dans une boîte ou un sac pour éviter l'accumulation de poussière. 3. Placez-le dans un endroit frais et sec inaccessible aux jeunes enfants. 4. Après un long stockage, il est recommandé de nettoyer et de calibrer le scanner avant de l'utiliser. Dépannage 28 Dépannage Problème : Il ya des lignes étranges sur l'image scannée, ou l'image n'est pas claire. Solution : Vous devez procéder aux vérifications suivantes : • Y a-t-il des rayures sur l'original, ou l'original est propre ? Enlevez les taches ou la poussière de l'original avant le scannage. • Est-ce que le scanner est utilisé pendant une longue période sans nettoyage et sans calibrage ? Reportez-vous à "Nettoyage du scanner" à la page 23 et "Calibrage du scanner" à la page 18, puis réessayez. Problème : L'original est coincé à mi-chemin dans la fente d'alimentation. Solution : Appuyez sur bouton POWER (Marche/Arrêt). Le scanner va reculer l'original et vous pouvez retirer l'original coincé à partir de la fente de sortie. Problème : Le témoin Etat clignote rapidement, et aucun scannage n'est possible. Solution : Vérifiez les points suivants: • Est-ce que la carte mémoire est insérée correctement dans la fente pour cartes mémoire ? Réinsérez la carte et réessayez. • Est-ce que la carte SD est verrouillée (protégée en écriture) ? Déverrouillez la carte. • Est-ce que la carte mémoire est pleine ? Le témoin clignote lorsque l'espace disponible sur la carte mémoire est inférieure à 1Mo. Utilisez une autre carte si nécessaire. • Est-ce que la carte mémoire est de format NTFS ou autres ? Le scanner n'accepte que des cartes mémoire au format FAT ou FAT32. • Avez-vous inséré l'original suivant avant que le processus de scannage du précédent est terminé ? Allumez et éteignez le scanneur et réessayez. Assurez-vous de ne scanner l'original suivant qu'après la fin du processus de scannage précédent. • Est-ce que la longueur de l'original dépasse la taille maximale acceptable ? Pour plus d'information, reportez-vous à "Types d'originaux pris en charge et non pris en charge" à la page 13. Problème : Le scanner semble chaud au toucher. Solution : Il est normal que le scanner émette une petite quantité de chaleur (environ 30-45°C) après une utilisation prolongée. Toutefois, s'il ya des odeurs étranges venant du scanner ou le scanner est chaude au toucher, débranchez immédiatement le scanner de l'alimentation ou de l'ordinateur. Spécifications 29 English Spécifications Dimensions (valeurs approx.) 157,4 (L) x 43 (H) x 54.5 (P) mm (scanner seul) Pois (valeur approx.) 230g (scanner seul) Types de cartes mémoire pris en Voir "Types de cartes mémoire pris en charge" charge à la page 21 Format d'image de sortie supporté JPEG (.jpg) Port USB USB ou compatible avec les spécifications USB 2.0 Alimentation d'entrée Alimentation en sortie Température de fonctionnement Humidité de fonctionnement Température de stockage Humidité de stockage 100 - 240V CA, 50/60 Hz 6V CC, 1,5A 15ºC ~ 35ºC 20% ~70% RH -20ºC ~ 60ºC 10% ~ 90% RH Inhoudsopgave i Inhoudsopgave Lees Dit Eerst..................................................................................1 Belangrijke veiligheidsvoorschriften .................................................... 1 Voorwaarden ...................................................................................3 Auteursrecht ...................................................................................3 Opmerkingen m.b.t. auteursrechtelijk beschermd materiaal................ 3 Dit product afdanken ........................................................................... 3 Introductie .......................................................................................5 Leveringsomvang................................................................................ 5 Onderdelen van de scanner en hun functies ....................................... 5 Vooraanzicht ...............................................................................................5 Achteraanzicht ............................................................................................6 Indicators.........................................................................................7 De Scanner Gebruiken ...................................................................8 Voorbereiding...................................................................................... 8 Een scan maken ................................................................................. 9 De Scanner Aansluiten op een Computer ..........................................11 Systeemvereisten (voor computer) ...........................................................11 Aansluiten .................................................................................................11 OCR.................................................................................................. 14 Software Starten .......................................................................................14 Instelling voor het Eerste Gebruik.............................................................14 Hoofdvoorbeschouwingsvenster...............................................................16 Bewerkingsvenster ...................................................................................17 Nieuwe Kaarten Creëren ..........................................................................17 Kaarten Indelen ........................................................................................18 Zoekfunctie ...............................................................................................18 Netwerk Gegevensback-up.......................................................................19 Netwerk Gegevensherstel.........................................................................19 Meer Informatie................................................................................. 20 Geschikte en Ongeschikte Origineeltypes ................................................20 Oriëntatie van het Origineel en de Gescande Afbeelding .................. 21 Automatisch Afsnijden van Afbeeldingen........................................... 21 De anti-krul hoes gebruiken .............................................................. 23 Ondersteunde Geheugenkaarttypes ................................................. 23 Regels voor het Benoemen en Opslaan van Bestanden ................... 24 Zorg en Onderhoud ......................................................................25 Inhoudsopgave ii De Scanner Reinigen ........................................................................ 25 De Buitenzijden Reinigen.................................................................. 25 De Afbeeldingsensor Reinigen .......................................................... 25 De Scanner Kalibreren...................................................................... 26 De Scanner Opbergen ...................................................................... 27 Veelgestelde Vragen/Probleemoplossing ...................................28 Specificaties..................................................................................29 Lees Dit Eerst 1 Lees Dit Eerst Lees de veiligheidsvoorschriften hieronder a.u.b. zorgvuldig door voordat u deze scanner in gebruik neemt. Het niet opvolgen van deze instructies kan leiden tot persoonlijk letsel of beschadiging van deze scanner. Belangrijke veiligheidsvoorschriften Plaats deze scanner nooit in direct zonlicht of in de buurt van hittebronnen, zoals in een gesloten auto in direct zonlicht of nabij een fornuis. De buitenzijden van deze scanner kunnen hierdoor vervormd raken en de geavanceerde, interne sensors kunnen beschadigd raken wegens teveel hitte. Gebruik deze scanner niet in de buurt van water of in de regen en laat vloeistoffen nooit in het product terechtkomen. Water en vocht kunnen kortsluiting van de elektronische onderdelen veroorzaken wat tot storingen leidt. Gebruik deze scanner niet in stoffige omgevingen. Stofdeeltjes kunnen deze scanner bedekken en het te scannen, originele document bekrassen. Scan geen originele documenten die vervuild zijn door stof of andere deeltjes. Gebruik deze scanner nooit in de buurt van elektromagnetische bronnen, zoals een magnetronoven of televisie. De elektromagnetische interferentie kan storingen in de scanner veroorzaken. Probeer deze scanner niet te ontmantelen of modificeren. Er bevinden zich geen onderdelen binnenin die de gebruiker zelf kan repareren, en ongeautoriseerde modificaties zullen uw garantie ongeldig verklaren. Lees Dit Eerst 2 Laat deze scanner niet vallen of in aanmerking komen met schokken/vibraties. Krachtige klappen kunnen de interne onderdelen beschadigen. Steek geen voorwerpen anders dan compatibele geheugenkaarten in de kaartsleuven van deze scanner. De metalen contacten binnenin de aansluitingen kunnen snel beschadigd raken door vreemde voorwerpen. Gebruik geen onbekende stroomadapter anders dan die meegeleverd met deze scanner. Aansluiting van deze scanner op een onbekende stroomadapter is erg gevaarlijk en kan tot brand of ontploffing leiden. De kabel van de stroomadapter nooit snijden, buigen of modificeren, plaats er geen zware voorwerpen op en ga er niet op staan. Hierdoor kan de externe isolatie beschadigd raken en kortsluiting of brand veroorzaken. De stroomaansluiting en USB poort van deze scanner zijn uitsluitend ontworpen voor aansluiting op de meegeleverde stroomadapter en optionele USB kabel. Steek geen enkele andere voorwerpen in deze aansluitingen. Mocht deze scanner een vreemd luchtje of hitte afgeven of tekenen van defecten vertonen, haal de stekker dan onmiddellijk uit het stopcontact en neem contact op met uw dealer voor inspectie of service. Voorwaarden 3 Voorwaarden Auteursrecht Auteursrecht in bezit van dit bedrijf. Alle rechten voorbehouden. Geen enkel deel van deze publicatie mag worden gereproduceerd, verzonden, getranscribeerd, opgeslagen in een geheugensysteem of vertaald in andere talen of computertalen, in welke vorm dan ook, elektronisch, mechanisch, magnetisch, optisch, chemisch, handmatig of anders, zonder voorafgaande schriftelijke toestemming van het bedrijf. Merknamen, productnamen en handelsmerken gebruikt in deze publicatie zijn het eigendom van hun betreffende eigenaren. Opmerkingen m.b.t. auteursrechtelijk beschermd materiaal Scan en herdistribueer geen auteursrechtelijk beschermde originelen en afbeeldingen of die van onbekende bronnen. Dit kan een overtreding zijn van uw plaatselijke auteursrechtwetten en gerelateerde regelgevingen. Dit bedrijf kan niet aansprakelijk worden gesteld voor verliezen als gevolg van het overtreden van de hierboven beschreven wetten. Dit product afdanken Dank deze scanner correct af in overeenstemming met uw plaatselijke wetgeving m.b.t. het afdanken van afvalproducten om een bijdrage te leveren aan de bescherming van ons milieu. English Dit bedrijf maakt geen representaties of garanties, uitgedrukt noch geïmpliceerd, wat betreft de inhoud van deze publicatie. Het bedrijf behoudt het recht deze publicatie te herzien en van tijd tot tijd de inhoud te wijzigen zonder de verplichting enige personen van deze revisies of wijzigingen op de hoogte te stellen. Auteursrecht 4 <Memo> Introductie 5 Introductie Leveringsomvang Controleer het verkooppakket op de onderstaande onderdelen. Mocht er iets ontbreken of beschadigd zijn, neem dan a.u.b. onmiddellijk contact op met het verkoopadres. • Fotoscanner x 1 • Kalibratiekaart x 1 • Anti-krul hoes x 1 • Stroomadapter x 1 • Gebruikshandleiding x1 • USB kabel x 1 (optioneel, afhankelijk van uw regio) • Sensor reinigingsblokje x 1 Onderdelen van de scanner en hun functies Vooraanzicht Nr. Naam Status/ 1 kaartindicator Functie/beschrijving Geeft de bedrijfsstatus aan van de scanner en geheugenkaart. Zie “Indicators” op pagina 7. 2 Aan/uittoets Druk op deze toets om in of uit te schakelen. 3 Aan/uitindicator Geeft de stroomstatus van de scanner aan. Zie “Indicators” op pagina 7. 4 Papergeleider Gebruikt om het origineel correct uit te lijnen. 5 Invoersleuf Steek een origineel in de sleuf om de scan te starten. 6 Oriëntatiemarkering Geeft de correcte originele oriëntatie aan. Introductie 6 Achteraanzicht Nr. Naam Functie/beschrijving SD/XD/MMC/ MS kaartsleuf Ondersteunt de volgende types geheugenkaarten: SD, XD, MMC en MS. Zie “Ondersteunde Geheugenkaarttypes” op pagina 15 voor meer informatie. 2 Uitvoer Het gescande origineel komt hier uit het apparaat. 3 Mini USB ingang Voor aansluiting op een computer via een USB kabel. 4 Voedingsingang Voor aansluiting van de inbegrepen stroomadapter. 1 Indicators 7 Indicators Zie de onderstaande tabel a.u.b. voor de lichtpatronen van de indicator en welke functies ze vertegenwoordigen. : Traag knipperen : Snel knipperen : Constant aan : Uit Lichtpatronen van indicator en welke functies ze vertegenwoordigen Aan/uit Status/kaart Huidig origineel wordt gescand. Wacht a.u.b. tot het proces is voltooid voordat u een ander origineel scant. De scanner is klaar voor gebruik. De scanner is uitgeschakeld. • Systeem en geheugenkaart in initialisatiefase. Wacht a.u.b. totdat het initialisatieproces is voltooid voordat u de scanner gebruikt. • Bezig met scannen en opslaan van afbeeldingbestand. Wacht a.u.b. totdat het proces is voltooid voordat u een ander origineel scant. Papier klemt. Lees a.u.b. pagina 26 over hoe u klemmend papier verwijderd. Geen geheugenkaart, kaart vol (vrije ruimte minder dan 1MB), kaartstoring of vergrendelde SD kaart. Gebruik a.u.b. een andere kaart, ontgrendel de kaart of wis enkele bestanden uit de kaart. De Scanner Gebruiken 8 De Scanner Gebruiken Voorbereiding 1. Trek de tape eraf waardoor het geleiderhendel vast zit. OPMERKING: Deze stap is alleen noodzakelijk wanneer u de scanner voor het eerst gebruikt. 2. Steek de stekker van de adapterkabel in de stroomaansluiting op de scanner. 3. Steek de stroomadapter in een stopcontact. OPMERKING: Het afgebeelde type netstekker en stopcontact kan verschillen van het type gebruikt in uw regio. 4. Steek een ontgrendelde (schrijfbare) geheugenkaart in de geheugenkaartsleuf. OPMERKING: • Sluit de geheugenkaart altijd vóór het scannen aan. • De scanner accepteert alleen geheugenkaarten in FAT16 of FAT32 formaat. NTFS en andere bestandssystemen worden niet ondersteund. De Scanner Gebruiken 5. Druk op de Aan/Uittoets. De Aan/Uitindicator begint te knipperen. OPMERKING: Zie voor meer informatie over de indicatorlampjes de sectie “Indicators” op pagina 7. 6. Wacht totdat de Aan/Uitindicator stopt met knipperen en vervolgens uitschakelt. De Status/Kaartindicator zal constant beginnen te branden om aan te geven dat de scanner gereed is. OPMERKING: Steek geen enkel origineel in de invoergleuf wanneer de Aan/Uitindicator knippert; het origineel zal niet worden gescand. Een scan maken 1. Houd de te scannen zijde omhoog gericht en in de juiste richting zoals aangegeven door de oriëntatiemarkering, plaats één rand van het origineel op de scanner en pas het geleiderhendel aan zodat het origineel goed is afgestemd tegen de linkerzijde van de invoer. Steek het origineel in de invoer. WAARSCHUWING: Scan geen glanzende foto’s in vochtige omgevingen (luchtvochtigheid hoger dan 70% RH), anders zal het oppervlak van de foto plakkerig raken, waardoor de scanner klem komt te zitten. Links gelijkstellen 9 De Scanner Gebruiken 10 2. Het origineel zal door de gleuf getrokken en automatisch gescand worden. De Aan/Uitindicator en Status/Kaartindicator zullen tijdens de scan knipperen. OPMERKING: Zie “Meer Informatie” op pagina 13 voor informatie over het insteken van foto’s en andere origineeltypes. 3. Wanneer de scan is voltooid, zullen de Aan/Uit –en Status/Kaartindicators een tijdje door blijven knipperen ter aanduiding dat de scanner de afbeelding aan het verwerken is om het bestand vervolgens in de geheugenkaart op te slaan. Wacht totdat de indicatielampjes stoppen met knipperen voordat u het volgende origineel insteekt en scant. WAARSCHUWING: Steek per keer slechts één origineel in het apparaat. Steek het volgende origineel pas erin wanneer het vorige is voltooid, anders kan de scanner een storing vertonen. OPMERKING: Verwijder nooit de geheugenkaart of koppel de voeding los terwijl de indicators nog knipperen. • Deze scanner ondersteunt uitsluitend uitgaande afbeeldingen in JPEG (.jpg) formaat, en de datum/tijdstempel zal niet worden toegevoegd. • Zie “Regels voor Benoemen en Opslaan van Bestanden” op pagina 14 voor meer informatie over hoe deze scanner de gescande afbeeldingbestanden in de geheugenkaart opslaat. • Zodra de geheugenkaart vrijwel vol is (minder dan 1MB), begint de Status/Kaartindicator te knipperen (zie “Indicators” op pagina 7). Gebruik indien gewenst een andere kaart of wis enkele bestanden. • De Scanner Gebruiken 4. Houd de Aan/Uittoets één seconde ingedrukt om de scanner uit te schakelen nadat alle originelen zijn gescand. De Aan/Uitindicator zal knipperen en vervolgens uitschakelen. U kunt de voeding nu veilig loskoppelen en de geheugenkaart uit de scanner halen. De Scanner Aansluiten op een Computer U kunt door de scanner aan te sluiten op een computer de gescande afbeeldingen in de geheugenkaart direct openen, of de scanner als kaartlezer gebruiken, zodat u de bestanden via de computer vrij kunt plakken, wissen of kopiëren van en naar de geheugenkaart. Systeemvereisten (voor computer) • Besturingssysteem: Windows: Windows 2000, XP, Vista of latere versies Macintosh: Massa Opslag Klasse Mac OS 9.x of Mac OS X • Een vrije USB 1.1 of 2.0 poort Aansluiten 1. Sluit het ene einde van de USB kabel (met een Mini USB stekker) aan op de Mini USB ingang op de scanner. 11 De Scanner Gebruiken 12 2. Schakel de computer in en sluit het andere einde (met een A-type USB stekker) van de USB kabel aan op de USB poort van de computer. 3. Steek een geheugenkaart in de kaartsleuf. 4. Volg stappen 1 en 2 van “Voorbereiding” op pagina 8 om de voeding aan te sluiten. 5. Druk op de Aan/Uittoets. De Aan/Uitindicator zal knipperen. OPMERKING: Zie “Indicators” op pagina 7 voor meer informatie over de indicators. 6. De computer zal de scanner als een verwisselbare disk (Windows system) herkennen. Alles is nu gereed om de bestanden op de geheugenkaart te bekijken of bewerken. OPMERKING: Verwijder nooit de geheugenkaart terwijl de computer de daarop opgeslagen bestanden opent. 7. De scanner veilig van de computer loskoppelen: Voor Windows Gebruikers a. Klik op de Windows Systeembalk op het “hardware verwijderen” icoontje, zoals hieronder afgebeeld. “Hardware verwijderen” icoontje De Scanner Gebruiken 13 b. Klik om de optie “USB Massa Geheugenapparaat veilig verwijderen” die vervolgens verschijnt te selecteren. c. U kunt uw harddisk veilig verwijderen zodra de volgende melding op het scherm verschijnt. d. Haal de scanner uit uw computer. Voor Macintosh Gebruikers: a. Klik en sleep het harddiskicoontje naar de Prullenbak. b. Koppel de scanner los van uw computer. De Scanner Gebruiken 14 OCR Software Starten Startvolgorde: START -> Alle Programma’s -> NiMOCARD -> NiMOCARD Instelling voor het Eerste Gebruik Het product verstrekt een webgebaseerd netwerk met back-upfunctie voor gegevens. De gebruiker dient zich de eerste keer te registreren op de aanvankelijke registratiepagina om deze functie te kunnen gebruiken, zoals hieronder afgebeeld. Klik a.u.b. op het [Registreren] icoontje om te registreren. Nadat de gebruiker zich aanmeldt met correcte informatie en de instellingen heeft opgeslagen in de website, zal de aanvankelijke registratiepagina in de toekomst niet meer verschijnen. De gebruiker kan de aanvankelijke registratiepagina overslaan door in de categoriesectie op het “ALLE” teksticoontje te klikken en vervolgens naar de hoofdpagina te gaan met een voorbeschouwing van de kaart. In deze modus is de back-upfunctie van het netwerk echter niet actief. De Scanner Gebruiken 15 Zie de illustratie hieronder afgebeeld. Vul de lege velden in van E-mail, Wachtwoord, Wachtwoord nogmaals, Wachtwoord Vraag, enz. en klik op het [Licentie accepteren en verdergaan] icoontje. De installatie is geslaagd zodra de onderstaande afbeelding verschijnt. De Scanner Gebruiken 16 U zult vervolgens het volgende dialoogvenster zien. Hoofdvoorbeschouwingsvenster Nadat u het businesskaart Hoofdvoorbeschouwingsvenster opent, zal de kaartinformatie gesorteerd en zoals hieronder weergegeven worden. De gebruiker kan op het kaarticoontje klikken om de kaartafbeelding te vergroten voor een voorbeschouwing, of op een rij gegevens klikken om meer informatie op te roepen. De Scanner Gebruiken 17 Bewerkingsvenster De gebruiker kan in het Hoofdvoorbeschouwingsvenster op de gewenste rij gegevens klikken om de bewerkingsmodus te openen. De gebruiker kan in dit bewerkingsvenster elk deel van de kaartafbeelding selecteren om de OCR en sorteerfunctie uit te voeren. Nieuwe Kaarten Creëren De gebruiker kan handmatig een nieuwe kaart creëren door op de [Nieuw] toets te klikken in het Hoofdvoorbeschouwingsvenster en vervolgens de benodigde informatie handmatig invoeren. De Scanner Gebruiken 18 Kaarten Indelen De gebruiker kan in het Hoofdvoorbeschouwingsvenster op één of meerdere kaarten selecteren, er vervolgens op rechtsklikken en deze kaarten in de gewenste categorieën onder te verdelen door de optie [Verplaatsen Naar] te selecteren. Zoekfunctie Het product biedt verschillende zoekfuncties. De gebruiker kan informatie over de gewenste kaart oproepen via Index of een Snelle Zoekopdracht uit te voeren met bepaalde trefwoorden. De Scanner Gebruiken 19 Netwerk Gegevensback-up Om gegevensverlies door hardware –of softwareproblemen te voorkomen, biedt dit product tevens een handige Netwerk Gegevensback-up functie. U hoeft hiervoor slechts links van het scherm op de [Back-up] toets te klikken. Netwerk Gegevensherstel Indien gegevens op de lokale computer zijn verloren en de gebruiker de Netwerk Gegevensback-up functie al heeft ingeschakeld, kan de gebruiker alle gegevens herstellen door op het [Gegevens] menu te klikken en vervolgens [Netwerk Herstel] te selecteren. Alle gegevens waarvan eerder een back-up was gemaakt zullen worden hersteld. De Scanner Gebruiken 20 Meer Informatie Geschikte en Ongeschikte Origineeltypes Deze scanner is ontworpen om de beste scanresultaten te verkrijgen met de volgende origineeltypes: • 3,5”x5” en 4”x6” foto’s • Businesskaartjes Gebruik voor het scannen geen van de volgende types originelen, anders zal de scanner een storing vertonen, kan het origineel klem komen te zitten in de gleuf of zal de automatische afsnijdfunctie incorrect werken. • Foto’s/businesskaartjes dikker dan 1mm • Foto’s/businesskaartjes met een zijde korter dan 55mm • Foto’s/businesskaartjes met veel zwarte of donkere kleuren • Foto’s/businesskaartjes met donkere kleuren rondom de randen • Transparanties (filmstrips, cellulosepapier..., enz.) • Gedrukte afbeelding (foto’s op kranten, tijdschriften..., enz.) • Zachte en dunne materialen (dun papier, stof..., enz.) • Foto’s/businesskaartjes die de volgende toegestane afmeting overschrijden: Lengte: 12 inches (304.8mm) (alleenstaande scan) Breedte: 4.1 inches (105mm) De Scanner Gebruiken 21 Oriëntatie van het Origineel en de Gescande Afbeelding English Zie de illustraties hieronder voor de relatie tussen de oriëntatie van het origineel tijdens het scannen en die van de gescande afbeelding wanneer weergegeven op het computerscherm. Scanner Original Scanned image when displayed on-screen Scanner Origineel Gescande afbeelding wanneer weergegeven op het scherm OPMERKING: Scannen van hetzelfde origineel in verschillende richtingen kan gescande afbeeldingen produceren die ietwat verschillen qua kleurtoon en helderheid. Dit wijst niet op een defect. Automatisch Afsnijden van Afbeeldingen Deze scanner heeft een ingebouwde afsnijdfunctie die tijdens het scanproces donkere randen van een origineel waarneemt en afsnijdt. Zie de illustratie hieronder. Grootte afsnijden (zoals gemeten op het origineel) De Scanner Gebruiken 22 Scanning direction Scanrichting Max. 1.5mm Max. 1,5mm Original Origineel Scanned image Gescande afbeelding OPMERKING: Wanneer u donkerdere originelen scant (bijv. nachtfoto’s van wolken), kan er teveel worden bijgesneden. Steek het origineel in dit geval in een andere richting (oriëntatie) in het apparaat en probeer het nog een keer. Original Scanned image (over-cropped) Origineel Gescande afbeelding (teveel bijgesneden) De Scanner Gebruiken 23 De anti-krul hoes gebruiken Onduidelijke delen vanwege het oneven oppervlak van de gekrulde foto. 1. Steek de foto in de anti-krul hoes zoals afgebeeld. 2. Steek de anti-krul hoes (met eerst de gevouwen zijde) in de invoer van de scanner. Curled photo Insert the folded side first Kromgetrokken foto Gevouwen zijde eerst insteken OPMERKING: Laat de foto na het scannen niet in de anti-krul hoes om te voorkomen dat de foto met verloop van tijd in de hoes klem komt te zitten. Ondersteunde Geheugenkaarttypes • MS (GeheugenStick) • MS Pro • MS Pro Duo (adapter vereist) • MS Duo (adapter vereist) • MMC (MultiMediaKaart) • RS-MMC (adapter vereist) • XD (extreme Digital, H-type en M-type) • SD (SecureDigital) • Mini SD (adapter vereist) • micro SD/T-Flash (adapter vereist) English Wij raden voor uw oudere, fragiele foto’s aan de meegeleverde anti-krul hoes te gebruiken voordat u het scannen begint. Dit helpt tevens het risico te elimineren op een slechte focus wegens het oneven oppervlak van gekrulde foto’s. De Scanner Gebruiken 24 Regels voor het Benoemen en Opslaan van Bestanden • • • • Als de geheugenkaart voor het eerst met de scanner wordt gebruikt, creëert de scanner een folder genaamd “FotoIMG” in de hoofdfolder om de gescande afbeeldingbestanden op te slaan. Elk afbeeldingbestand heeft het voorvoegsel “IMG_”, gevolgd door een 4-cijferig serienummer in de volgorde waarop de afbeelding wordt opgeslagen. Zodra de bestandsnaam IMG_9999.jpg bereikt in de “FotoIMG” folder, wordt automatisch een nieuwe folder aangemaakt met de naam“FotoIMG1” waarin de daaropvolgende nieuwe bestanden worden opgeslagen, enz. Als de geheugenkaart al folders bevat die de scanneer heeft gecreëerd, zal de scanner de afbeeldingen opslaan in de laatst gecreëerde folder. Een geheugenkaart kan tot op 10 folders bevatten (FotoIMG, FotoIMG1... FotoIMG9). De Status/Kaartindicator zal knipperen wanneer dit aantal wordt overschreden. Wis indien gewenst enkele bestanden in de kaart of gebruik een andere kaart. Zorg en Onderhoud 25 Zorg en Onderhoud De Scanner Reinigen Om de beste beeldkwaliteit te behouden en stofophoping te voorkomen, vragen wij u de buitenzijden en interne afbeeldingsensor regelmatig schoon te maken (ongeveer om de 50-100 scans of wanneer er ongewenste verticale/horizontale lijnen op de gescande afbeelding verschijnen). Gebruik voor het reinigen uitsluitend de aanbevolen en inbegrepen instrumenten. WAARSCHUWING: Gebruik geen enkel ander product dan die inbegrepen om de afbeeldingsensor binnenin de scanner te reinigen, anders zal de afbeeldingsensor permanent beschadigd raken. De Buitenzijden Reinigen Volg a.u.b. de instructies hieronder om de buitenbehuizing van de scanner wanneer noodzakelijk te reinigen. 1. Gebruik een geschikte stofblazer om stof van de scanner af te blazen. 2. Gebruik een ietwat vochtig doekje om eventuele vlekken van het oppervlak van de scanner af te vegen. 3. Veeg de scanner af met een droog en pluisvrij doekje. WAARSCHUWING: Gebruik geen enkele oplosmiddelen of bijtende vloeistoffen (zoals alcohol, kerosine, enz.) om onderdelen van de scanner te reinigen, anders zal het plastic materiaal permanent beschadigd raken. De Afbeeldingsensor Reinigen 1. Volg de instructies hierboven om eerst de buitenzijden van de scanner te reinigen. 2. Schakel de scanner uit en koppel het los van de voeding. Steek het reinigingsblokje in één einde van de uitvoergleuf. OPMERKING: Zorg ervoor dat er geen zichtbaar stof is voordat u het reinigingsblokje in de uitvoergleuf steekt. Zorg en Onderhoud 26 3. Schuif het reinigingsblokje voor de sensor voorzichtig naar het andere einde van de uitvoergleuf. 4. Herhaal stap 3 achtereenvolgens vijf of zes keer. OPMERKING: Druk niet te hard op het reinigingsblokje. 5. Schuif het reinigingsblokje voor de sensor naar het linker einde van de uitvoergleuf en haal het vervolgens eruit. Bewaar het reinigingsblokje op een veilige plek en houd het stofvrij. De Scanner Kalibreren Indien de gescande afbeelding onscherp lijkt of vreemde strepen vertoont, moet de scanner eventueel gekalibreerd worden zodat de originele nauwkeurigheid van de sensor hersteld wordt. Ga als volgt te werk om de scanner te kalibreren: 1. Volg de instructies vanaf pagina 23 om de afbeeldingsensor te reinigen en vervolgens de instructies in sectie “Voorbereiding” op pagina 8 om de scanner voor te bereiden om te scannen. 2. Steek de kalibratiekaart erin zoals afgebeeld. De scanner zal het patroon op de kalibratiekaart scannen en de interne sensor automatisch kalibreren. OPMERKING: Zorg ervoor dat u de kalibratiekaart er in de juiste richting insteekt, anders zal de kalibratie mislukken. Zorg en Onderhoud 27 De Scanner Opbergen Als u de scanner voor langere tijd niet gebruikt, kunt u de scanner volgens de instructies hieronder veilig opbergen voor toekomstig gebruik. 1. Koppel de scanner los van de voeding. 2. Plaats de scanner en stroomadapter in een doos of tas om stofopbouw te voorkomen. 3. Plaats het op een koele en droge plek, buiten bereik van kleine kinderen. Nadat de scanner langdurig is opgeborgen, raden wij aan dat u de scanner vóór gebruik schoonmaakt en kalibreert. Veelgestelde Vragen/Probleemoplossing 28 Veelgestelde Vragen/Probleemoplossing Probleem: De gescande afbeelding vertoont vreemde lijnen of de afbeelding is onscherp. Oplossing: Controleer a.u.b. het volgende: • Zitten er krassen op het origineel of is het origineel schoon? Verwijder eventuele vlekken of stof op het origineel voordat u het scant. • Hebt u het origineel vóór de scan in het plastic hoesje gestopt? Hebt u de scanner langdurig gebruikt zonder reiniging en kalibratie? Zie “De scanner reinigen” op pagina 23 en “De scanner kalibreren” op pagina 18 om de scanner te reinigen en kalibreren en probeer het vervolgens nog een keer. Probleem: Het origineel klemt halverwege de invoergleuf. Oplossing: Druk op de Aan/Uittoets. De scanner zal het origineel terugduwen, zodat u het klemmende origineel uit de uitvoergleuf kunt halen. Probleem: De statusindicator knippert snel en scannen is onmogelijk. Oplossing: Controleer het volgende: • Is de geheugenkaart correct in de kaartsleuf gestoken? Steek de kaart opnieuw in en probeer het nog een keer. • Is de SD kaart vergrendeld (ingesteld op alleen-lezen)? Ontgrendel de kaart. • Is de geheugenkaart vol? De indicator knippert wanneer de vrije ruimte in de geheugenkaart minder dan 1MB is. Gebruik indien gewenst een andere kaart. • Is de geheugenkaart in NTFS of een ander bestandsformaat? Deze scanner accepteert uitsluitend geheugenkaarten in FAT of FAT32 bestandsformaat. • Hebt u het origineel er ingestoken voordat het scanproces van het vorige was voltooid? Schakel de scanner uit en weer aan om het nog een keer te proberen. Zorg ervoor pas het volgende origineel te scannen nadat het scanproces van het vorige is voltooid. • Is de lengte van het origineel groter dan de maximaal acceptabele afmeting? Zie “Geschikte en Ongeschikte Origineeltypes” op pagina 13 voor meer informatie. Probleem: De scanner voelt warm aan. Oplossing: Het is normaal dat de scanner na langdurig gebruik een kleine hoeveelheid hitte uitstraalt (ca. 30-45 C). Als er echter vreemde luchtjes uit de scanner komen of de scanner voelt heet aan, dan dient u de scanner onmiddellijk los te koppelen van de voedingsbron of computer. Specificaties English Specificaties Afmetingen (benaderde waarde) 157,4 (L) x 43 (H) x 54,5 (D) mm (alleen scanner) Gewicht (benaderde waarde) 230g (alleen scanner) Ondersteunde geheugenkaarttypes Zie "Ondersteunde geheugenkaarttypes” op pagina 21 Ondersteund uitgaand afbeeldingformaat JPEG (.jpg) USB poort USB of compatibel met de USB 2.0 specificatie Ingangsstroom 100 - 240V AC, 50/60 Hz Uitgangsstroom 6V DC, 1,5A Bedrijfstemperatuur 15ºC ~ 35ºC Bedrijfsvochtigheid 20% ~70% RH Opslagtemperatuur -20ºC ~ 60ºC Luchtvochtigheid voor opslag 10% ~ 90% RH 29 Índice i Índice Leia isto primeiro............................................................................1 Instruções importantes de segurança ................................................. 1 Declaração de responsabilidade...................................................3 Direitos de autoria ..........................................................................3 Observações referentes a material de propriedade intelectual............ 3 Eliminação deste produto.................................................................... 3 Introdução .......................................................................................5 Conteúdo da embalagem.................................................................... 5 Partes do aparelho e suas funções ..................................................... 5 Visão frontal................................................................................................5 Visão traseira..............................................................................................6 Indicadores......................................................................................7 Utilização do aparelho....................................................................8 Preparação ......................................................................................... 8 Digitalizar ............................................................................................ 9 Conexão do aparelho com um computador........................................11 Requerimentos do sistema (para o computador) .......................................11 Realizar a conexão ...................................................................................11 OCR.................................................................................................. 14 Lançar programa ......................................................................................14 Configurações na primeira utilização........................................................14 Janela principal de pré-visualização .........................................................16 Janela de edição.......................................................................................17 Criar novos cartões...................................................................................17 Classificação dos cartões .........................................................................18 Função de busca ......................................................................................18 Back-up de dados na rede........................................................................19 Recuperação de dados na rede................................................................19 Mais informações.............................................................................. 20 Tipos compatíveis e incompatíveis de documentos originais....................20 Orientação do documento original e da imagem digitalizada............. 21 Recortar imagens digitalizadas ......................................................... 21 Utilização da proteção contra dobras ................................................ 23 Tipos de cartão de memória compatíveis .......................................... 23 Regras de nomenclatura e armazenamento de ficheiros .................. 24 Cuidados e manutenção ..............................................................25 Índice ii Limpeza do aparelho......................................................................... 25 Limpeza da parte externa.................................................................. 25 Limpeza do sensor de imagens ........................................................ 25 Calibração do aparelho ..................................................................... 26 Guardar o aparelho............................................................................... 27 Resolução de problemas .............................................................28 Especificações..............................................................................29 Leia isto primeiro 1 Leia isto primeiro Leia com atenção as seguintes instruções de segurança importantes antes de utilizar este aparelho. A não observação destas instruções pode resultar em lesões a indivíduos ou danos ao aparelho. Instruções importantes de segurança Não coloque este aparelho sob luz solar direta e nem perto de fontes de calor, como em automóveis fechados sob a luz do sol ou próximo a fornos. A superfície deste aparelho pode ficar deformada e seus sensores sofisticados podem ser danificados devido ao calor excessivo. Não utilize este aparelho perto de água nem sob chuva, e não deixe que líquidos penetrem o produto. Água e humidade podem causar o curto-circuito dos componentes eletrónicos e causar falhas. Não utilize este aparelho em ambientes empoeirados. Grãos de poeira podem cobrir o aparelho e arranhar o original a ser copiado. Não digitalize originais que estejam contaminados com poeira ou outras partículas. Não utilize este aparelho perto de fontes eletromagnéticas fortes, como microondas e televisores. A interferência eletromagnética pode resultas em falhas do aparelho. Não tente desmontar ou modificar este aparelho. Não há partes reparáveis pelo utilizador dentro deste aparelho, e modificações não autorizadas anularão sua garantia. Leia isto primeiro 2 Não derrube e nem sujeite o aparelho a choques/vibrações. Impactos fortes podem danificar os componentes do aparelho. Não insira objetos além dos cartões de memória compatíveis na entrada para cartões de memória deste aparelho. Os contactos de metal dentro das entradas pode ser facilmente danificado por objetos alheios. Não utilize adaptadores de energia além do fornecido com este aparelho. A conexão deste aparelho com outros tipos de adaptador é muito perigosa e pode causar incêndios e explosões. Não corte, dobre, modifique, pise e nem coloque objetos pesados sobre o cabo do adaptador de energia. Se isto acontecer, o isolamento externo pode ser danificado, resultando em curto-circuito ou incêndios. As entradas de alimentação e USB deste aparelho foram feitas somente para conexão do adaptador de energia fornecido e do cabo USB opcional. Não insira nenhum outro tipo de objeto nestas entradas. Se o aparelho estiver a emitir odores estranhos ou calor, ou se apresentar qualquer outro sinal de falha, desconecte-o da fonte de alimentação imediatamente e entre em contacto com o revendedor do produto para inspeção ou reparos. Declaração de responsabilidade 3 Declaração de responsabilidade Esta empresa não se responsabiliza por representações ou garantias, expressas ou implícitas, relativamente ao conteúdo desta publicação. Esta empresa reserva-se o direito de revisar esta publicação e alterar ocasionalmente seu conteúdo sem a obrigação de notificar tais revisões ou alterações. Direitos de autoria Direitos de autoria desta empresa. Todos os direitos reservados. Nenhuma parte desta publicação pode ser reproduzida, transmitida, transcrita, armazenada num sistema de segurança ou traduzida para outras línguas ou linguagem de computadores em nenhuma forma e através de nenhum meio eletrónico, mecânico, magnético, óptico, químico, manual ou outros sem a autorização prévia desta empresa. Os nomes de marca, produtos e marcas registadas utilizados nesta publicação são propriedade de seus respectivos donos. Observações referentes a material de propriedade intelectual Evite copiar e redistribuir documentos ou imagens originais que possuam direitos de autoria, mesmo os de origem desconhecida. Isto pode ser visto como uma violação de suas leis de autoria locais e regulações relacionadas. Esta empresa não pode ser responsabilizada por possíveis perdas resultantes da quebra das leis descritas acima. Eliminação deste produto Para contribuir para a proteção do meio ambiente, jogue este aparelho fora de acordo com suas regulações locais relativamente à eliminação de produtos no lixo. Direitos de autoria 4 <Memo> Introdução 5 Introdução Conteúdo da embalagem Verifique se os itens a seguir estão na embalagem. Se faltar qualquer item, ou se estiver danificado, entre em contacto com o local de compra imediatamente. • Digitalizador de • Cartão de calibração • Proteção contra x1 imagens x 1 dobras x 1 • Adaptador de energia x • Manual de instruções 1 x1 • Cabo USB x 1 (opcional, dependendo de sua região) • Limpador para o sensor x 1 Partes do aparelho e suas funções Visão frontal Nº Nome Função/descrição 1 Indicador de estado/cartão Indica o estado de operação do aparelho e do cartão de memória. Veja “Indicadores” na página 7. 2 Botão de ligar Prima este botão para ligar e desligar o aparelho. 3 Indicador de energia 4 Guia para papel Indica o estado de alimentação deste aparelho. Veja “Indicadores” na página 7. Utilizada para guiar o documento original e garantir seu alinhamento. 5 Entrada de alimentação Insira o documento original nesta entrada para iniciar a cópia. 6 Marca de orientação Indica a orientação original correta. Introdução 6 Visão traseira Nº Nome Função/descrição 1 Entrada para cartões SD/XD/MMC/ MS Aceita os seguintes tipos de cartão de memória: SD, XD, MMC e MS. Veja "Tipos de cartão de memória compatíveis" na página 15 para mais detalhes. 2 Saída O original digitalizado sai por aqui. 3 Entrada Mini USB Para conexão com um computador através do cabo USB. 4 Entrada de alimentação Para conexão com o adaptador de energia fornecido. Indicadores Indicadores Veja abaixo os padrões de iluminação dos indicadores e os significados que representam. : A piscar devagar : A piscar rapidamente : Permanece ligado : Desligado Alimentação Estado/cartão Padrões de iluminação e seus significados A digitalizar o original. Aguarde até que o processo esteja completo antes de digitalizar outro documento. O aparelho está pronto para ser utilizado. O aparelho está desligado. • A inicializar o sistema e o cartão de memória. Aguarde até que o processo de inicialização esteja completo antes de utilizar o aparelho. • Ocupado a armazenar ficheiros de imagem. Aguarde até que o processo esteja completo antes de digitalizar outros documento. Papel preso. Consulte a página 26 para remover papeis entalados. Sem cartão de memória, cartão cheio (espaço livre menor que 1MB), erro do cartão ou cartão SD bloqueado. Utilize outro cartão, desbloqueie o cartão ou remova alguns dos ficheiros nele contidos. 7 Utilização do aparelho 8 Utilização do aparelho Preparação 1. Remova a fita que segura a alavanca da guia. OBSERVAÇÃO: Este passo faz-se necessário somente durante a primeira utilização do aparelho. 2. Conecte a ficha do cabo do adaptador à entrada de alimentação do aparelho. 3. Conecte o adaptador a uma fonte de alimentação. OBSERVAÇÃO: O tipo de ficha e fonte de alimentação na ilustração pode diferir do tipo em sua região. 4. Insira um cartão de memória desbloqueado (no qual se pode gravar) na entrada para cartões de memória. OBSERVAÇÃO: • Insira o cartão antes de digitalizar. • O aparelho aceita apenas cartões dos formatos FAT16 e FAT32. NTFS e outros formatos de ficheiro não são suportados. Utilização do aparelho 9 5. Prima o botão de ligar. O indicador de energia começará a piscar. OBSERVAÇÃO: Para mais informações sobre os indicadores, veja “Indicadores” na página 7. 6. Aguarde até que o indicador de energia pare de piscar e desligue-se. O indicador de estado/cartão será aceso, indicando que o aparelho está pronto. OBSERVAÇÃO: Não insira uma fotografia na entrada de alimentação enquanto o indicador de energia estiver a piscar. A fotografia não será digitalizada. Digitalizar 1. Com o lado a ser digitalizado voltado para cima e na orientação correta indicada pela marca de orientação, coloque a borda do documento original do aparelho e ajuste a alavanca da guia de forma que o original fique alinhado com o lado esquerdo da entrada de alimentação. Insira o original na entrada de alimentação. AVISO: Não digitalize fotografias brilhantes em ambientes húmidos (com a humidade relativa acima de 70%). Se isto acontecer, a superfície da foto pode ficar aderente e causar a prisão do papel. Alinhamento à esquerda Utilização do aparelho 10 2. O documento original entrará pela abertura e será digitalizado automaticamente. Os indicadores de energia e estado/cartão piscarão durante a digitalização. OBSERVAÇÃO: Veja “Mais informações” na página 13 para saber como inserir fotografias e outros tipos de documento. 3. Quando a digitalização estiver completa, os indicadores de energia e estado/cartão continuarão a piscar por um tempo, indicando que o aparelho está a processar a imagem e a salvar o ficheiro no cartão de memória. Aguarde até que os indicadores parem de piscar antes de inserir e digitalizar outros documento. AVISO: Insira uma folha por vez. Insira a próxima folha somente quando a anterior estiver pronta. Do contrário, o aparelho pode não funcionar normalmente. • • • • OBSERVAÇÕES: Não retire o cartão de memória e nem desconecte o cabo de alimentação enquanto os indicadores estiverem a piscar. Este aparelho suporta apenas o formato de saída de imagens JPEG (.jpg), e os atributos de data/hora não serão adicionados. Para mais informações sobre como este aparelho armazena as imagens digitalizadas como ficheiros no cartão de memória, veja “Orientação do documento original e da imagem digitalizada” na página 14. Se o cartão de memória estiver quase cheio (com menos de 1MB disponível), o indicador de estado/cartão pisca (veja “Indicadores” na página 7). Utilize outro cartão ou apague alguns ficheiros se necessário. Utilização do aparelho 11 4. Para desligar o aparelho após todas as digitalizações, mantenha premido o botão de ligar por 1 segundo. O indicador de energia piscará e então será desligado. Agora o aparelho pode ser desconectado da fonte de alimentação e o cartão de memória pode ser removido. Conexão do aparelho com um computador Se conectar o aparelho a um computador, poderá aceder às imagens digitalizadas no cartão de memória diretamente, ou utilizar o aparelho como leitor de cartões de memória, para que possa copiar, colar ou apagar ficheiros no cartão de memória através do computador. Requerimentos do sistema (para o computador) • Sistemas operacionais: Windows: Windows 2000, XP, Vista ou versões superiores Macintosh: Mac OS 9.x ou Mac OS X • Uma entrada USB 1.1 ou 2.0 disponível Realizar a conexão 1. Conecte uma ponta do cabo USB (com um conector Mini USB) à entrada Mini USB do aparelho. Utilização do aparelho 12 2. Ligue o computador e conecte a outra ponta (com um conector USB tipo A) do cabo USB à entrada USB do seu computador. 3. Insira um cartão de memória na entrada para cartões de memória. 4. Siga os passos 1 e 2 de "Preparação" na página 8 para conectar à fonte. 5. Prima o botão de ligar. O indicador de energia piscará. OBSERVAÇÃO: para mais informações sobre os indicadores, veja “Indicadores” na página 7. 6. O aparelho será reconhecido pelo computador como um disco removível (no sistema Windows). Agora é possível visualizar e editar os ficheiros no cartão de memória. OBSERVAÇÃO: Não remova o cartão de memória enquanto o computador estiver a ler os ficheiros nele contidos. 7. Para desconectar o aparelho do computador com segurança: Sistemas Windows a. Na barra do sistema Windows, clique no ícone de remoção de dispositivos como indicado abaixo. Ícone de remoção de dispositivos Utilização do aparelho 13 b. Clique na opção Remover dispositivo USB com segurança. c. Quando aparecer a seguinte mensagem no ecrã, o disco removível poderá ser removido. d. Desconecte o aparelho do computador. Sistemas Macintosh a. Clique e arraste o ícone do disco removível para o Lixo. b. Desconecte o aparelho do computador. Utilização do aparelho 14 OCR Lançar programa Caminho para lançar: INICIAR -> Todos os programas -> NiMOCARD -> NiMOCARD Configurações na primeira utilização O produto possui a função de back-up de dados na rede. O utilizador precisa registar-se na página de registo inicial para poder utilizar esta função pela primeira vez, como mostrado abaixo. Para registar-se, clique no ícone [Registar]. Após inserir as informações corretas e salvar as configurações no sítio, a página de registo inicial não aparecerá mais no futuro. O utilizador também pode saltar a página de registo inicial clicando no ícone “TUDO” na secção de categoria, e então prosseguir para a página principal de pré-visualização do cartão. Assim, porém, a função de back-up de dados na rede não estará ativada. Utilização do aparelho 15 Como mostrado na imagem abaixo, preencha os campos em branco com correio eletrónico, código de acesso, código de acesso novamente, pergunta do código, etc., e clique no ícone [Concordar com a licença e prosseguir]. Se a instalação for completada com êxito, aparecerá a mensagem abaixo: Utilização do aparelho 16 Em seguida, aparecerá a caixa de diálogo abaixo: Janela principal de pré-visualização Após aceder ao ecrã principal de pré-visualização do cartão de visita, todas as informações do cartão serão classificadas e mostradas da seguinte maneira: O utilizador pode clicar no ícone do cartão para aumentar a imagem para fins de visualização ou clicar em qualquer linha de dados para obter mais informações. Utilização do aparelho 17 Janela de edição Na janela principal de pré-visualização, o utilizado pode clicar em qualquer linha de dados para entrar no modo de edição. Na janela de edição, o utilizador pode selecionar também qualquer parte da imagem do cartão para realizar o comando OCR ou a função de classificação. Criar novos cartões O utilizador pode criar manualmente um novo cartão clicando no botão [Novo] na janela principal de pré-visualização, e então digitar manualmente todas as informações necessárias. Utilização do aparelho 18 Classificação dos cartões Na janela principal de pré-visualização, o utilizador pode selecionar um ou vários cartões, clicar com o botão direito neles e selecionar a opção [Mover para] para classificar os cartões de acordo com as categorias desejadas. Função de busca O produto possui várias funções de busca. O utilizador pode procurar qualquer informação de um cartão pelo índice ou realizar uma busca rápida digitando as palavras-chave. Utilização do aparelho 19 Back-up de dados na rede Para evitar perda de dados resultante de problema de hardware ou software, o produto possui uma função bastante conveniente de back-up de dados na rede. Para ter acesso, clique no botão [Backup] à esquerda. Recuperação de dados na rede Se o utilizador perder seus dados em seu computador e já possuir a função de back-up de dados na rede, é possível recuperar todos os seus dados perdidos através do menu [Dados] e, então, [Recuperar da rede] para recuperar todos os dados anteriores. Utilização do aparelho 20 Mais informações Tipos compatíveis e incompatíveis de documentos originais Este aparelho foi feito para obter os melhores resultados de digitalização para os seguintes tipos de documento original: • Fotografias de 3.5”x5” e 4”x6” • Cartões de visita Não utilize os tipos a seguir para digitalização. Do contrário, o aparelho pode falhar, o documento pode ficar preso na entrada ou a função de recortar automaticamente a imagem pode não funcionar corretamente. • Fotos/cartões de visita com espessura maior que 1mm • Fotos/cartões de visita com algum dos lados menor que 55mm • Fotos/cartões de visita com muitos tons escuros ou negros • Fotos/cartões de visita com cores escuras nas bordas • Transparências (películas de filme, celulóides, etc.) • Imagens impressas (imagens de jornais, revistas, etc.) • Materiais moles e finos (papel fino, pano, etc.) • Fotos/cartões de visita que excedam as seguintes dimensões aceitáveis: Comprimento: 12 polegadas (304,8mm) (digitalização isolada) Altura: 4,1 polegadas (105mm) Utilização do aparelho 21 Orientação do documento original e da imagem digitalizada Consulte as ilustrações abaixo para saber a relação entre a orientação do documento original durante a digitalização e a da imagem digitalizada quando mostrada no monitor do computador. Scanner Original Scanned image when displayed on-screen Digitalizador Original Imagem digitalizada quando mostrada no monitor OBSERVAÇÃO: A digitalização do mesmo original em orientações diferentes pode produzir imagens digitalizadas que parecem levemente diferentes uma da outra no que diz respeito aos tons de cor e ao brilho. Não se trata de um defeito. Recortar imagens digitalizadas Para que o aparelho possa determinar a exatidão dos dados da imagem digitalizada, podem acontecer cortes na imagem digitalizada. Veja a ilustração abaixo. Tamanho do corte (medido no original) Utilização do aparelho 22 Scanning direction Direção da digitalização Max. 1.5mm Máx. 1,5mm Original Original Scanned image Imagem digitalizada OBSERVAÇÃO: Ao digitalizar documentos com tons escuros (por exemplo, uma fotografia do céu noturno), podem acontecer cortes maiores. Insira o documento original em outro sentido (orientação) e tente novamente. Original Scanned image (over-cropped) Original Imagem digitalizada (corte grande) Utilização do aparelho 23 Utilização da proteção contra dobras Para fotografias mais antigas e frágeis, sugerimos que utilize a proteção contra dobras fornecida antes de digitalizar. Ela ajuda a eliminar a possibilidade de perda de foco devido à superfície desnivelada de fotografias dobradas. Áreas borradas resultantes da superfície desnivelada da fotografia dobrada 1. Insira a fotografia na proteção contra dobras como mostrado. 2. Insira a proteção contra dobras (com o lado dobrado em primeiro lugar) na entrada de alimentação do aparelho. Curled photo Insert the folded side first Fotografia dobrada Insira o lado dobrado primeiro OBSERVAÇÃO: Para evitar que as fotografias fiquem presas na proteção com o decorrer do tempo, não deixe a fotografia dentro da proteção contra dobras após digitalizá-la. Tipos de cartão de memória compatíveis • MS (Cartão de memória) • MS Pro • MS Pro Duo (requer adaptador) • MS Duo (requer adaptador) • MMC (Cartão multimédia) • RS-MMC (requer adaptador) • xD (Digital extremo, tipos H e M) • SD (Digital seguro) • Mini SD (requer adaptador) • micro SD/T-Flash (requer adaptador) Utilização do aparelho 24 Regras de nomenclatura e armazenamento de ficheiros Cartão de memória • Quando um cartão de memória é utilizado com o aparelho pela primeira vez, o aparelho cria um diretório denominado “FotoIMG” em seu diretório raiz para armazenar as imagens digitalizadas. Cada ficheiro digitalizado possui o prefixo “IMG_” seguido de um número de série de 4 dígitos de acordo com a sequência de armazenamento das imagens. • Se o nome do ficheiro chegar a IMG_9999.jpg no diretório “FotoIMG”, outro diretório denominado FotoIMG1 será automaticamente criado para armazenamento dos ficheiros seguintes, e assim por diante. • Se o cartão de memória já contiver diretórios criados pelo aparelho, o aparelho armazenará os ficheiros no último diretório criado. • Podem existir até 10 diretórios (FotoIMG, FotoIMG1, ..., FotoIMG9) num cartão de memória. Se este número for excedido, apague alguns ficheiros do cartão de memória ou utilize outro, se necessário. Cuidados e manutenção 25 Cuidados e manutenção Limpeza do aparelho Para manter a melhor qualidade de imagem e evitar o acúmulo de poeira, limpe a parte externa e o sensor de imagens dentro do aparelho periodicamente (a cada 50-100 digitalizações, ou sempre que aparecerem linhas verticais ou horizontais indesejadas na imagem digitalizada). Para limpar o aparelho, utilize apenas as ferramentas recomendadas e fornecidas. AVISO: Não utilize ferramentas além das fornecidas para limpar o sensor de imagens dentro do aparelho. Se isto acontecer, o sensor de imagens será danificado permanentemente. Limpeza da parte externa Siga as instruções abaixo para limpar a parte externa do aparelho quando necessário. 1. Utilize um ventilador adequado para remover a poeira do aparelho. 2. Utilize um pano levemente humedecido para limpar manchas na superfície do aparelho. 3. Limpe o aparelho com um pano seco e sem fiapos. AVISO: Não utilize líquidos corrosivos ou solventes (por exemplo, álcool, querosene, etc.) para limpar qualquer parte do aparelho. Isto pode danificar permanentemente as partes de plástico do aparelho. Limpeza do sensor de imagens 1. Siga as instruções acima para limpar a parte externa do aparelho primeiro. 2. Com o aparelho desligado e desconectado da fonte de alimentação, insira o limpador do sensor em uma ponta da entrada de alimentação. OBSERVAÇÃO: Certifique-se de que não haja Cuidados e manutenção 26 poeira visível no limpador antes de inseri-lo na entrada de alimentação. 3. Deslize o limpador do sensor suavemente até a outra ponta da entrada de alimentação. 4. Repita o passo 3 de cinco a seis vezes consecutivas. OBSERVAÇÃO: Não exerça força excessiva sobre o limpador. 5. Deslize o limpador do sensor até a ponta esquerda da entrada de alimentação, e então remova-o da entrada. Guarde o limpador do sensor em local seguro e mantenha-o longe de poeira. Calibração do aparelho Se a imagem digitalizada estiver borrada ou se houver linhas indesejadas nela, o aparelho precisará ser calibrado para que o sensor retome sua precisão original. Para calibrar o aparelho: 1. Siga as instruções na página 23 para limpar o sensor de imagens, e então siga as instruções em “Preparação” na página 8 para preparar o aparelho para digitalização. 2. Insira o cartão de calibração como mostrado. O aparelho digitalizará o padrão impresso no cartão de calibração e realizará a calibração do sensor automaticamente. OBSERVAÇÃO: O cartão de calibração deve ser inserido na direção correta. Se não for, a calibração não funcionará. Cuidados e manutenção 27 Guardar o aparelho Se o aparelho for ficar fora de utilização por muito tempo, siga as instruções abaixo para guardar o aparelho para utilizações futuras. 1. Desconecte o aparelho da fonte de alimentação. 2. Coloque o aparelho e o adaptador de energia numa caixa ou sacola para evitar que acumulem poeira. 3. Coloque-o em local fresco e seco, fora do alcance de crianças miúdas. Após ficar guardado por muito tempo, recomendamos que limpe e calibre o aparelho antes de utilizá-lo novamente. Resolução de problemas 28 Resolução de problemas Problema: há linhas estranhas na imagem digitalizada, ou a imagem não está clara. Solução: verifique se: • há arranhões no documento original, ou está limpo? Remova manchas e poeira do original antes de digitalizá-lo. • o aparelho foi utilizado por um longo tempo sem ser limpado e calibrado? Consulte “Limpeza do aparelho” na página 23 e “Calibração do aparelho” na página 18 para limpar e calibrar o aparelho, e então tente novamente. Problema: o original fica preso no meio do processo de digitalização. Solução: prima o botão de ligar. O aparelho retornará o original para que possa removê-lo da saída. Problema: o indicador de estado pisca rapidamente e não consigo digitalizar. Solução: verifique o seguinte: • O cartão de memória foi inserido corretamente na entrada para cartões de memória? Reinsira-o e tente novamente. • O cartão SD está bloqueado (protegido contra gravação)? Desbloqueie o cartão. • O cartão de memória está cheio? O indicador pisca quando o espaço livro do cartão de memória for menor que 1MB. Utilize outro cartão se necessário. • O cartão de memória está no formato NTFS ou em outros formatos? O aparelho aceita cartões de memória somente nos formatos FAT ou FAT32. • O próximo documento foi inserido antes do processo de digitalização do anterior ser completado? Desligue e ligue o aparelho e tente novamente. Certifique-se de que o próximo documento seja digitalizado apenas quando a digitalização do anterior estiver completa. • O comprimento do documento original excede as dimensões máximas aceitáveis? Consulte “Tipos compatíveis e incompatíveis de documentos originais” na página 12 para mais informações. English Problema: o aparelho está quente. Solução: é normal que o aparelho emita uma certa quantidade de calor (por volta de 30-45ºC) após utilização prolongada. Porém, se houver odores estranhos a sair do aparelho ou se estiver muito quente, desconecte-o imediatamente da fonte de alimentação ou do computador. Especificações 29 English Especificações Dimensões (valores aproximados) 157.4 (C) x 43 (A) x 54.5 (P) mm (somente o aparelho) Peso (valor aproximado) 230g (somente o aparelho) Tipos de cartão de memória compatíveis Veja “Tipos de cartão de memória compatíveis” na página 21 Formato compatível de saída de imagens JPEG (.jpg) Entrada USB USB ou compatível com a especificação USB 2.0 Entrada de energia 100 - 240V AC, 50/60 Hz Saída de energia 6V DC, 1.5A Temperatura de funcionamento 15ºC ~ 35ºC Humidade de funcionamento 20% ~70% RH Temperatura de armazenamento -20ºC ~ 60ºC Humidade de armazenamento 10% ~ 90% RH Διαβάστε αυτό πρώτα i Πίνακας Περιεχομένων Διαβάστε αυτό πρώτα....................................................................1 Σημαντικές οδηγίες ασφάλειας.................................................................. 1 Αποποίηση Ευθύνης ......................................................................3 Πνευματική ιδιοκτησία ...................................................................3 Σημειώσεις σχετικά με τα υλικά πνευματικής ιδικτησίας ............................ 3 Διάθεση σε απόρριψη αυτού του προϊόντος ............................................. 3 Εισαγωγή ........................................................................................5 Περιεχόμενα συσκευασίας ........................................................................ 5 Εξαρτήματα του σαρωτή και οι λειτουργίες τους........................................ 5 Πρόσοψη .................................................................................................................5 Οπίσθια όψη ............................................................................................................6 Ενδείκτες .........................................................................................7 Χρήση του σαρωτή.........................................................................8 Προετοιμασία............................................................................................ 8 Πραγματοποίηση μιας σάρωσης............................................................... 9 Σύνδεση του σαρωτή σε έναν υπολογιστή ...............................................11 Απαιτήσεις συστήματος (για υπολογιστή) ...............................................................11 Πραγματοποίηση σύνδεσης ...................................................................................11 OCR ....................................................................................................... 13 Εφαρμογή Λογισμικού............................................................................................13 Ρύθμιση για Χρήση την Πρώτη Φορά ....................................................................13 Παράθυρο Κύριας Προεπισκόπησης .....................................................................15 Παράθυρο Επεξεργασίας.......................................................................................16 Δημιουργία Νέων Καρτών......................................................................................16 Κατηγοριοποίηση Καρτών......................................................................................17 Λειτουργία Αναζήτησης ..........................................................................................17 Δίκτυο Δημιουργίας Αντιγράφων Ασφαλείας ..........................................................18 Δίκτυο Ανάκτησης Δεδομένων................................................................................18 Περισσότερες πληροφορίες .................................................................... 19 Κατάλληλο και ακατάλληλα είδη πρωτοτύπων .......................................................19 Προσανατολισμός της πρωτότυπης και της σαρωμένης εικόνας............. 20 Περικοπή σαρωμένων εικόνων ............................................................... 20 Χρήση του περιβλήματος αντι-κύρτωσης ................................................ 22 Τύποι καρτών υποστηριζόμενης μνήμης ................................................. 22 Ονοματοδότηση αρχείων και κανόνες αποθήκευσης............................... 23 Φροντίδα και συντήρηση.............................................................24 Διαβάστε αυτό πρώτα ii Καθαρισμός του σαρωτή......................................................................... 24 Καθαρισμός του εξωτερικού περιβλήματος ............................................. 24 Καθαρισμός του αισθητήρα εικόνας ........................................................ 24 Βαθμονόμηση του σαρωτή ..................................................................... 25 Αποθήκευση του σαρωτή ............................................................................ 26 Αντιμετώπιση προβλημάτων ......................................................27 Προδιαγραφές...............................................................................29 Διαβάστε αυτό πρώτα 1 Διαβάστε αυτό πρώτα Παρακαλούμε διαβάστε τις ακόλουθες σημαντικές οδηγίες ασφαλείας προσεκτικά πριν χρησιμοποιήσετε αυτόν τον σαρωτή. Παράλειψη τήρησης αυτών των οδηγιών μπορεί να οδηγήσει σε σωματικές βλάβες ή βλάβες σε αυτόν τον σαρωτή. Σημαντικές οδηγίες ασφάλειας Μην τοποθετείτε το σαρωτή κάτω από άμεσο ηλιακό φως ή κοντά σε πηγές θερμότητας, όπως σε κλειστό αυτοκίνητο υπό το φως του ήλιου ή κοντά σε μια σόμπα. Το εξωτερικό περίβλημα του σαρωτή μπορεί να παραμορφωθεί και οι εκλεπτυσμένοι αισθητήρες στο εσωτερικό μπορεί να υποστούν φθορά λόγω υπερβολικής θερμότητας. Μην χρησιμοποιείτε αυτό το σαρωτή κοντά σε νερό, στη βροχή ή μη επιτρέψετε οποιοδήποτε υγρό να εισέλθει σε αυτό το προϊόν. Νερό και υγρασία μπορεί να προκαλέσουν βραχυκύκλωμα στα ηλεκτρονικά εξαρτήματα και να οδηγήσει σε δυσλειτουργίες. Μην χρησιμοποιείτε αυτόν τον σαρωτή σε σκονισμένο περιβάλλον. Σπόροι σκόνης μπορεί να καλύψουν αυτόν τον σαρωτή και να ξύσουν το πρωτότυπο που πρόκειται να σαρωθεί. Μην σαρώνετε πρωτότυπα που έχουν μολυνθεί από σκόνες ή άλλα σωματίδια. Μην χρησιμοποιείτε αυτόν τον σαρωτή κοντά σε ισχυρές ηλεκτρομαγνητικές πηγές, όπως φούρνο μικροκυμάτων ή τηλεόραση. Οι ηλεκτρομαγνητικές παρεμβολές μπορεί να προκαλέσουν δυσλειτουργία αυτού του σαρωτή. Μην επιχειρήσετε να αποσυναρμολογήσετε ή να τροποποιήσετε αυτόν τον σαρωτή. Δεν υπάρχουν επισκευάσιμα από το χρήστη εξαρτήματα στο εσωτερικό αυτού του σαρωτή και ανεπίτρεπτες τροποποιήσεις θα ακυρώσουν την εγγύηση για εσάς. Μη ρίχνετε κάτω ή μη εφαρμόζετε κρούσεις/κραδασμούς σε αυτό το σαρωτή. Ισχυρές κρούσεις μπορεί να καταστρέψουν τα εξαρτήματα στο εσωτερικό. Διαβάστε αυτό πρώτα 2 Μην τοποθετείτε αντικείμενα, εκτός από συμβατές κάρτες μνήμης στις σχισμές υποδοχήε καρτών μνήμης σε αυτόν τον σαρωτή. Οι μεταλλικές επαφές στο εσωτερικό των σχισμών υποδοχής μπορεί εύκολα να υποστούν βλάβη από ξένα σώματα. Μην χρησιμοποιείτε ένα άγνωστο προσαρμογέα τροφοδοτικού διαφορετικό από εκείνο που παρέχεται με το σαρωτή. Η σύνδεση αυτού του σαρωτή σε έναν άγνωστο προσαρμογέα τροφοδοτικού είναι πολύ επικίνδυνη και μπορεί να οδηγήσει σε φωτιά ή έκρηξη. Μην κόβετε, μην λυγίζετε, μην τροποποιήσετε, μην τοποθετείτε βαριά αντικείμενα ή μην περπατήσετε επάνω στο καλώδιο του προσαρμογέα τροφοδοτικού. Διαφορετικά, η εξωτερική μόνωση μπορεί να φθαρεί και να προκαλέσει βραχυκύκλωμα ή πυρκαγιά. Η πρίζα και η θύρα USB σε αυτόν τον σαρωτή είναι σχεδιασμένα αποκλειστικά για τη σύνδεση με τον παρεχόμενο προσαρμογέα τροφοδοτικού και με το προαιρετικό καλώδιο του USB. Μην εισάγετε οποιαδήποτε άλλα αντικείμενα σε αυτές τις υποδοχές. Εάν υπάρχουν παράξενες οσμές ή θερμότητα που εκπέμπονται από αυτόν τον σαρωτή ή οποιαδήποτε σημάδια δυσλειτουργίας, αποσυνδέστε το σαρωτή από την τροφοδοσία ισχύος αμέσως και επικοινωνήστε με τον αντιπρόσωπο σας για έλεγχο ή επισκευή. Αποποίηση Ευθύνης Αποποίηση Ευθύνης Η εν λόγω εταιρεία δεν προβαίνει σε δηλώσεις ή εγγυήσεις, είτε ρητά ή σιωπηρά, όσον αφορά το περιεχόμενο αυτής της δημοσίευσης. Αυτή η εταιρεία διατηρεί το δικαίωμα να αναθεωρήσει αυτή την έκδοση και να προβεί σε αλλαγές από καιρό σε καιρό στο περιεχόμενό της, χωρίς την υποχρέωση να γνωστοποιεί σε οποιοδήποτε άτομο για την εν λόγω αναθεώρηση ή για αλλαγές. Πνευματική ιδιοκτησία Πνευματική ιδιοκτησία της εν λόγω εταιρείας. Όλα τα δικαιώματα διατηρούνται. Κανένα μέρος αυτής της έκδοσης δεν μπορεί να αναπαραχθεί, να μεταδοθεί, να μεταγραφεί, να αποθηκευτεί σε σύστημα ανάκτησης ή να μεταφρασθεί σε οποιαδήποτε γλώσσα ή γλώσσα υπολογιστών, σε οποιαδήποτε μορφή ή με οποιονδήποτε τρόπο, ηλεκτρονικό, μηχανικό, μαγνητικό, οπτικό, χημικό, χειροκίνητο ή άλλο, χωρίς την προηγούμενη έγγραφη άδεια της εν λόγω εταιρείας. Τα σήματα, τα ονόματα προϊόντων και τα εμπορικά σήματα που χρησιμοποιούνται στην παρούσα δημοσίευση είναι οι ιδιότητες των αντίστοιχων ιδιοκτητών τους. Σημειώσεις σχετικά με τα υλικά πνευματικής ιδικτησίας Αποφύγετε τη σάρωση και την εκ νέου διανομή πρωτοτύπων πνευματικής ιδιοκτησίας και εικόνων ή εκείνων από άγνωστες πηγές. Κάτι τέτοιο μπορεί να παραβιάζει τους τοπικούς νόμους πνευματικής ιδιοκτησίας σας, και τις σχετικές διατάξεις. Η εν λόγω εταιρεία δεν μπορεί να καταστεί υπεύθυνος για ζημίες που ενδεχομένως προκύψουν από την παραβίαση των νόμων που περιγράφονται παραπάνω. Διάθεση σε απόρριψη αυτού του προϊόντος Για να συμβάλετε στην προστασία του περιβάλλοντος, διαθέστε σε απόρριψη αυτόν τον σαρωτή με κατάλληλο τρόπο και σύμφωνα με τους τοπικούς κανονισμούς σχετικά με τη διάθεση σε απόρριψη προϊόντων. 3 Πνευματική ιδιοκτησία 4 <Υπόμνημα> Εισαγωγή 5 Εισαγωγή Περιεχόμενα συσκευασίας Ελέγξτε τη συσκευασία πώλησης για τα ακόλουθα είδη. Εάν κάποιο είδος λείπει ή είναι κατεστραμμένο, επικοινωνήστε με το κατάστημα της αγοράς σας αμέσως. • Κάρτα • Περίβλημα • Φωτογραφικός σαρωτής x 1 βαθμονόμησης x 1 αντικύρτωσης x 1 • Προσαρμογέας • Εγχειρίδιο χρήσης x1 τροφοδοτικού x 1 • USB καλώδιο x 1 (προαιρετικό, ανάλογα με την περιοχή σας) • Μάκτρο καθαρισμού αισθητήρα x 1 Εξαρτήματα του σαρωτή και οι λειτουργίες τους Πρόσοψη Αρ. Όνομα 1 2 3 Κατάσταση/ ενδείκτης κάρτας Λειτουργία/περιγραφή Δηλώνει την κατάσταση λειτουργίας του σαρωτή και κάρτας μνήμης. Βλέπε "Ενδείκτες" στη σελίδα 7. Κουμπί τροφοδοσίας Πατήστε αυτό το κουμπί για να ενεργοποιήσετε ή να α ε ερ ο ο ήσε ε Ενδείκτης Υποδηλώνει την κατάσταση ισχύος του σαρωτή. Βλέπε τροφοδοσίας "Ενδείκτες" στη σελίδα 7. 4 Οδηγός χαρτιού Χρησιμοποιείται για να κατευθύνει το πρωτότυπο για τη διασφάλιση της ευθυγράμμισης. 5 Σχισμή εισόδου Τοποθετήστε ένα πρωτότυπο σε αυτή την σχισμή για να αρχίσει η σάρωση. 6 Σήμανση Προσανατολισμού Δείχνει το σωστό αρχικό προσανατολισμό. Εισαγωγή 6 Οπίσθια όψη Αρ. Όνομα Λειτουργία/περιγραφή 1 Δέχεται τις εξής τύπους καρτών μνήμης: SD/XD/MMC/ MS SD, XD, MMC και MS. Ανατρέξτε στην ενότητα "Τύποι σχισμή κάρτας υποστηριζόμενων καρτών μνήμης" στη σελίδα 15 για λεπτομέρειες. 2 Σχισμή εξόδου Το σαρωμένο πρωτότυπο βγαίνει από αυτή την υποδοχή. 3 Μικρή USB πρίζα Για τη σύνδεση με έναν υπολογιστή μέσω ενός καλωδίου USB. 4 Πρίζα τροφοδοτικού Για τη σύνδεση με τον παρεχόμενο προσαρμογέα τροφοδοτικού. Ενδείκτες 7 Ενδείκτες Παρακαλώ διαβάστε παρακάτω για τα πρότυπα φωτισμού των ενδεικτών και τις έννοιες που εκπροσωπούν. : Αναβοσβήνει αργά : Αναβοσβήνει γρήγορα :Σταθερά ενεργοποιημένο : Απενεργοποιημένο Τροφοδοσία Τύποι φωτισμού και το λειτουργικό τους νόημα Κατάσταση/κάρτα Σάρωση παρόντος πρωτότυπου. Παρακαλώ περιμένετε μέχρι να ολοκληρωθεί η διαδικασία πριν από τη σάρωση άλλου πρωτότυπου. Ο σαρωτής είναι έτοιμος για χρήση. Η ισχύς του σαρωτή είναι εκτός λειτουργίας. • Αρχικοποίηση συστήματος και κάρτας μνήμης. Περιμένετε μέχρι η διαδικασία της προετοιμασίας έχει ολοκληρωθεί πριν από τη χρήση του σαρωτή. • Κατειλημμένο αποθήκευση αρχείων εικόνας. Παρακαλώ περιμένετε μέχρι να ολοκληρωθεί η διαδικασία πριν από τη σάρωση άλλο πρωτότυπο. Εμπλοκή χαρτού. Ανατρέξτε στην σελίδα 26, για να καταργήσετε την εμπλοκή χαρτιού. Δεν υπάρχει κάρτα μνήμης, κάρτα πλήρης (ελεύθερος χώρος κάτω από 1MB), σφάλμα ή το SD κάρτας κλειδωμένο. Παρακαλώ χρησιμοποιήστε μια άλλη κάρτα, να ξεκλειδώσετε την κάρτα ή να αφαιρέσετε κάποια αρχεία στην κάρτα. Χρήση του σαρωτή 8 Χρήση του σαρωτή Προετοιμασία 1. Ξεκολλήστε την ταινία που ασφαλίζει τη μανέτα οδηγού. ΣΗΜΕΙΩΣΗ: Αυτό το βήμα απαιτείται μόνο όταν χρησιμοποιείτε το σαρωτή για πρώτη φορά. 2. Συνδέστε το βύσμα στο καλώδιο του προσαρμογέα ρεύματος στην πρίζα ρεύματος στο σαρωτή. 3. Συνδέστε τον προσαρμογέα ρεύματος στην έξοδο μιας πρίζας τροφοδοσίας ρεύματος. ΣΗΜΕΙΩΣΗ: Ο τύπος του βύσματος τροφοδοσίας ρεύματος και η πρίζα μπορεί να διαφέρει από αυτόν της περιοχής σας. 4. Τοποθετήστε μια ξεκλείδωτη (εγγράψιμη) κάρτα μνήμης στην σχισμή κάρτας μνήμης. ΣΗΜΕΙΩΣΗ: Φροντίστε να τοποθετήσετε μια κάρτα μνήμης πριν από τη σάρωση. Ο σαρωτής δέχεται μόνο κάρτες μνήμης σε FAT16 ή FAT32 μορφή. NTFS και άλλες μορφές αρχείων δεν υποστηρίζονται. Χρήση του σαρωτή 5. Πατήστε το κουμπί Τροφοδοσίας. Αναβοσβήνει ο δείκτης Τροφοδοσίας ρεύματος. ΣΗΜΕΙΩΣΗ: Για περισσότερες πληροφορίες σχετικά με τους ενδείκτες, βλέπε "Ενδείκτες" στη σελίδα 7. 6. Περιμένετε μέχρι ο ενδείκτης Τροφοδοσίας σταματήσει να αναβοσβήνει και στη συνέχεια σβήσει. Ο ενδείκτης Κατάστασης / κάρτας θα ανάψει αντ' αυτού, υποδεικνύοντας ότι ο σαρωτής είναι έτοιμος. ΣΗΜΕΙΩΣΗ: Μην εισαγάγετε μια φωτογραφία στη σχισμή εισαγωγής όταν ο ενδείκτης Τροφοδοσίας αναβοσβήνει. Η φωτογραφία δεν θα σαρωθεί. Πραγματοποίηση μιας σάρωσης 1. Με την πλευρά που πρέπει να σαρωθεί με κατεύθυνση προς τα επάνω και με σωστό προσανατολισμό, όπως προκύπτει από το σήμα προσανατολισμού, τοποθετήστε ένα άκρο του πρωτοτύπου στον σαρωτή και ρυθμίστε τον μοχλό οδηγού έτσι ώστε το πρωτότυπο να ευθυγραμμίζεται στην αριστερή πλευρά της σχισμής εισαγωγής. Τοποθετήστε το πρωτότυπο στην σχισμή εισαγωγής. Ευθυγράμμιση αριστερά ΠΡΟΕΙΔΟΠΟΙΗΣΗ: Μην σαρώνετε γυαλιστερές φωτογραφίες σε υγρά περιβάλλοντα (υγρασία μεγαλύτερη από 70% σχετικής υγρασίας). Διαφορετικά η επιφάνεια της φωτογραφίας θα γίνει κολλώδης και θα προκαλέσει εμπλοκή του σαρωτή. 9 Χρήση του σαρωτή 10 2. Το πρωτότυπο εισάγεται στη σχισμή και σαρώνεται αυτόματα. Οι ενδείκτες Τροφοδοσίας και Κατάστασης / κάρτας αναβοσβήνουν κατά την σάρωση. ΣΗΜΕΙΩΣΗ: Ανατρέξτε στην ενότητα "Περισσότερες πληροφορίες" στη σελίδα 13 για το πώς να εισάγετε τις φωτογραφίες και τα άλλα είδη πρωτοτύπων. 3. Όταν ολοκληρωθεί η σάρωση, οι ενδείκτες Τροφοδοσίας και Κατάστασης / κάρτας θα συνεχίσουν να αναβοσβήνουν για λίγο, υποδεικνύοντας ότι ο σαρωτής επεξεργάζεται την εικόνα και αποθηκεύει το αρχείο στην κάρτα μνήμης. Περιμένετε μέχρι οι ενδείκτες σταματήσουν να αναβοσβήνουν πριν από την εισαγωγή και σάρωση του επόμενου πρωτότυπου. ΠΡΟΕΙΔΟΠΟΙΗΣΗ: Τοποθετείτε μόνο ένα φύλλο κάθε φορά. Τοποθετήστε το επόμενο πρωτότυπο μόνο όταν το προηγούμενο έχει σαρωθεί. Σε αντίθετη περίπτωση ο σαρωτής δεν θα λειτουργήσει κανονικά. • • • • ΣΗΜΕΙΩΣΗ: Μην αφαιρείτε την κάρτα μνήμης ή μην αποσυνδέσετε την παροχή ρεύματος, ενώ οι ενδείκτες αναβοσβήνουν. Αυτός ο σαρωτής υποστηρίζει μόνο εικόνες εξόδου σε μορφή JPEG (. Jpg) μορφή, καθώς και το χαρακτηριστικό ημερομηνίας / ώρας δεν θα προστεθεί. Για περισσότερες πληροφορίες σχετικά με τον τρόπο που ο σαρωτής αποθηκεύει αρχεία σαρωμένων εικόνων στην κάρτα μνήμης, ανατρέξτε στην ενότητα “Προσανατολισμός του πρωτοτύπου και σαρωμένης εικόνας" στη σελίδα 14. Εάν η κάρτα μνήμης είναι σχεδόν πλήρης (λιγότερο από 1MB), ο ενδείκτης Κατάστασης / κάρτας αναβοσβήνει (βλέπε "Ενδείκτες" στη σελίδα 7). Χρησιμοποιήσετε μια άλλη κάρτα ή διαγράψετε κάποια αρχεία σε αυτήν, αν χρειαστεί. Χρήση του σαρωτή 4. Για να απενεργοποιήσετε το σαρωτή αφού σαρωθούν όλα τα πρωτότυπα, πατήστε και κρατήστε πατημένο το κουμπί Τροφοδοσίας για 1 δευτερόλεπτο. Ο ενδείκτης τροφοδοσίας αναβοσβήνει και στη συνέχεια απενεργοποιείται. Τώρα είναι ΟΚ για να αποσυνδέσετε την τροφοδοσία ρεύματος και να αφαιρέσετε την κάρτα μνήμης από το σαρωτή. Σύνδεση του σαρωτή σε έναν υπολογιστή Με τη σύνδεση του σαρωτή σε έναν υπολογιστή, μπορείτε να αποκτήσετε πρόσβαση στην κάρτα μνήμης σαρωμένων εικόνων απευθείας, ή να χρησιμοποιήσετε το σαρωτή ως μονάδα ανάγνωσης καρτών μνήμης, έτσι ώστε να μπορείτε ελεύθερα να αντιγράψετε, επικολλήσετε ή να διαγράψετε αρχεία από ή προς την κάρτα μνήμης μέσω του υπολογιστή . Απαιτήσεις συστήματος (για υπολογιστή) • Λειτουργικό σύστημα: Windows: Windows 2000, XP, Vista ή νεότερες εκδόσεις Macintosh: Mass Storage Class Mac OS 9.x ή Mac OS X • Μια διαθέσιμη θύρα USB 1.1 ή 2.0 Πραγματοποίηση σύνδεσης 1. Συνδέστε το ένα άκρο του καλωδίου USB (με υποδοχή Mini USB) στην υποδοχή Mini USB του σαρωτή. 2. Ανοίξτε τον υπολογιστή και συνδέστε το άλλο άκρο (με τύπο Α υποδοχής USB) του καλωδίου USB στη θύρα USB του υπολογιστή. 11 Χρήση του σαρωτή 12 3. Τοποθετήστε μια κάρτα μνήμης στην σχισμή κάρτας μνήμης. 4. Ακολουθήστε τα βήματα 1 και 2 "Προετοιμασία" στη σελίδα 8 για να συνδέσετε την τροφοδοσία ρεύματος. 5. Πατήστε το κουμπί Τροφοδοσίας. Ο ενδείκτης Τροφοδοσίας ρεύματος αναβοσβήνει. ΣΗΜΕΙΩΣΗ: Για περισσότερες πληροφορίες σχετικά με τους ενδείκτες, βλέπε "Ενδείκτες" στη σελίδα 7. 6. Ο σαρωτής θα αναγνωριστεί από τον υπολογιστή ως αφαιρούμενος δίσκος (σύστημα των Windows). Τώρα είστε έτοιμοι να δείτε ή να επεξεργαστείτε τα αρχεία στην κάρτα μνήμης. ΣΗΜΕΙΩΣΗ:: Μην αφαιρείτε την κάρτα μνήμης ενώ ο υπολογιστής έχει πρόσβαση στην αρχεία. 7. Για να αποσυνδέσετε με ασφάλεια το σαρωτή από τον υπολογιστή: Συστήματα των Windows α. Σε Δίσκο Συστήματος Windows, κάντε κλικ στο εικονίδιο αφαίρεσης υλικού, όπως φαίνεται παρακάτω. Εικονίδιο αφαίρεσης υλικού β. Κάντε κλικ για να επιλέξετε την επιλογή Ασφαλής κατάργηση USB Συσκευής Μαζικής Αποθήκευσης που εμφανίζεται. γ. Όταν εμφανίζεται το ακόλουθο μήνυμα στην οθόνη, μπορείτε να αφαιρέσετε με ασφάλεια τον σκληρό δίσκο σας. δ. Αποσυνδέστε το σαρωτή από τον υπολογιστή σας. Συστήματα Macintosh α. Κάντε κλικ και σύρετε το εικονίδιο του σκληρού δίσκου στα Απορρίμματα. β. Αποσυνδέστε το σαρωτή από τον υπολογιστή σας. Χρήση του σαρωτή OCR Εφαρμογή Λογισμικού Διαδρομή Εφαρμογής: ΕΚΚΙΝΗΣΗ -> Όλα τα Προγράμματα -> NiMOCARD -> NiMOCARD Ρύθμιση για Χρήση την Πρώτη Φορά Το προϊόν παρέχει παγκόσμιου ιστού δίκτυο δεδομένων δημιουργίας αντιγράφων ασφαλείας. Ο χρήστης πρέπει να εγγραφεί στην αρχική σελίδα εγγραφής για να είναι σε θέση να χρησιμοποιήσει αυτή τη δυνατότητα την πρώτη φορά, όπως φαίνεται παρακάτω. Για να εγγραφείτε, κάντε κλικ στο εικονίδιο [Εγγραφή]. Αφού ο χρήστης συνδεθεί με τις σωστές πληροφορίες και έχει αποθηκεύσει τη ρύθμιση στο δικτυακό τόπο, η αρχική σελίδα εγγραφής δεν θα εμφανίζεται πλέον στο μέλλον. Ο χρήστης μπορεί επίσης να παρακάμψει την αρχική σελίδα εγγραφής, κάνοντας κλικ στο εικονίδιο κειμένου "ΟΛΑ" στο τμήμα κατηγορίας και στη συνέχεια να πάει στην κύρια σελίδα προεπισκόπισης κάρτας. Αλλά σε αυτόν τον τύπο, τα δεδομένα του δικτύου δημιουργίας αντιγράφων ασφαλείας δεν είναι σε ενεργή κατάσταση. 13 Χρήση του σαρωτή 14 Όπως δείχνει η εικόνα που ακολουθεί, συμπληρώστε το κενό για Email, Κωδικό πρόσβασης, τον Κωδικό σας και πάλι, τον Κωδικό των Ερωτήσεων κλπ, και κάντε κλικ στο εικονίδιο [Συμφωνώ με την άδεια και συνεχίζω]. Όπως δείχνει η εικόνα που ακολουθεί, εγκαταστείτε με επιτυχία. Χρήση του σαρωτή Κατόπιν θα δείτε το παράθυρο διαλόγου, όπως παρακάτω. Παράθυρο Κύριας Προεπισκόπησης Μετά την πρόσβαση στην κάρτα επιχείρησης της Οθόνης Κύριας Προεπισκόπησης, όλα τα στοιχεία της κάρτας θα είναι ταξινομημένο και θα εμφανίζονται όπως φαίνεται παρακάτω. Ο χρήστης μπορεί να κάνει κλικ στο εικονίδιο της κάρτας για μεγέθυνση της εικόνας της κάρτας για το σκοπό της προεπισκόπησης, ή να κάνει κλικ σε οποιαδήποτε γραμμή των δεδομένων για να λάβει περισσότερες πληροφορίες. 15 Χρήση του σαρωτή 16 Παράθυρο Επεξεργασίας Στο Παράθυρο Κύριας Προεπισκόπησης, ο χρήστης μπορεί να κάνει κλικ σε οποιαδήποτε γραμμή των δεδομένων για να εισέκθει σε κατάσταση επεξεργασίας. Σε αυτό το παράθυρο επεξεργασίας, ο χρήστης μπορεί επίσης να επιλέξετε οποιοδήποτε μέρος της εικόνας της κάρτας για την εκτέλεση OCR και λειτουργίας διαλογής. Δημιουργία Νέων Καρτών Ο χρήστης μπορεί να δημιουργήσει αυτόματα μια νέα κάρτα κάνοντας κλικ στο κουμπί [Νέα] στο Παράθυρο Κύριας Προεπισκόπησης και στη συνέχεια να πληκτρολογήσει με το χέρι όλες τις απαιτούμενες πληροφορίες. Χρήση του σαρωτή Κατηγοριοποίηση Καρτών Στο Παράθυρο Κύριας Προεπισκόπησης, ο χρήστης μπορεί να επιλέξει μία ή πολλαπλές κάρτες, να κάνει δεξί κλικ σε αυτές και να επιλέξει την επιλογή [Μετακίνηση Σε] για να ταξινομήσει τις κάρτες αυτές σε επιθυμητές κατηγορίες. Λειτουργία Αναζήτησης Το προϊόν παρέχει διάφορες δυνατότητες αναζήτησης. Ο χρήστης μπορεί να αναζητήσει οποιαδήποτε πληροφορία κάρτας μέσω του Δείκτη ή να εκτελέσει Γρήγορη Αναζήτηση πληκτρολογώντας λέξεις κλειδιά. 17 Χρήση του σαρωτή 18 Δίκτυο Δημιουργίας Αντιγράφων Ασφαλείας Για να αποφύγετε τυχόν απώλεια δεδομένων εξαιτίας προβλήματος του υλικού του λογισμικού, το προϊόν προσφέρει ένα βολικό δίκτυο δημιουργίας αντιγράφων ασφαλείας, απλά κάνοντας κλικ στο κουμπί [Δημιουργία Αντιγράφων Ασφαλείας] στα αριστερά. Δίκτυο Ανάκτησης Δεδομένων Εάν ο χρήστης χάσει τα δεδομένα του στον υπολογιστή του και ο χρήστης έχει ήδη ενεργοποιήσει το Δίκτυο Δημιουργίας Αντιγράφων Ασφαλείας , ο χρήστης μπορεί να ανακτήσει το σύνολο των δεδομένων του, κάνοντας κλικ στο Μενού [Δεδομένα] και στη συνέχεια [Δίκτυο Ανάκτησης] για να ανακτήσει όλα τα προηγούμενα εκ των Αντιγράφων Ασφαλείας. Χρήση του σαρωτή Περισσότερες πληροφορίες Κατάλληλο και ακατάλληλα είδη πρωτοτύπων Αυτός ο σαρωτής έχει σχεδιαστεί για να επιτευχθούν τα καλύτερα αποτελέσματα σάρωσης για τους ακόλουθους τύπους πρωτότυπων: • 3.5”x5” και 4”x6” φωτογραφίες • Επαγγελματικές κάρτες Μην χρησιμοποιείτε τους ακόλουθους τύπους πρωτοτύπων για σάρωση. Σε αντίθετη περίπτωση ο σαρωτής θα δυσλειτουργήσει, το πρωτότυπο μπορεί να μπλοκάρει στην σχισμή ή η λειτουργία αυτόματης περικοπής εικόνας δεν θα λειτουργήσει σωστά. • Φωτογραφίες / επαγγελματικές κάρτες παχύτερες από 1mm • Φωτογραφίες / επαγγελματικές κάρτες με τις δύο πλευρές μικρότερες από 55mm • Φωτογραφίες / επαγγελματικές κάρτες με πολλά μαύρα ή σκούρα χρώματα • Φωτογραφίες / επαγγελματικές κάρτες με σκούρα χρώματα γύρω από τα άκρα • Διαφάνειες (ταινίες φιλμ, κυτταρινοειδή ..., κ.λπ.) • Τυπωμένες εικόνες (φωτογραφίες σε εφημερίδες, περιοδικά ... κλπ.) • Μαλακά και λεπτά υλικά (λεπτό χαρτί, ύφασμα ..., κ.λπ.) • Φωτογραφίες / επαγγελματικές κάρτες που υπερβαίνουν το ακόλουθο αποδεκτό μέγεθος: Μήκος: 12 ίντσες (304.8mm) (σάρωση μοναδική) Πλάτος: 4.1 ίντσες (105mm) 19 Χρήση του σαρωτή 20 Προσανατολισμός της πρωτότυπης και της σαρωμένης εικόνας E ng lis Παρακαλείσθε να συμβουλευθείτε τις παρακάτω εικόνες για τη σχέση μεταξύ του προσανατολισμού του πρωτοτύπου κατά τη σάρωση και αυτό της σαρωμένης εικόνας όταν εμφανίζεται στην οθόνη του υπολογιστή. Scanner Original Scanned image when displayed on-screen Σαρωτής Πρωτότυπο Σαρωμένη εικόνα όταν εμφανίζεται στην οθόνη ΣΗΜΕΙΩΣΗ: Σάρωση του ίδιου πρωτότυπου σε διαφορετικές κατευθύνσεις μπορεί να παράγει σαρωμένες εικόνες που φαίνονται ελαφρώς διαφορετικές σε αποχρώσεις χρώματος και φωτεινότητας. Αυτό δεν αποτελεί δυσλειτουργία. Περικοπή σαρωμένων εικόνων Προκειμένου ο σαρωτής να καθορίσει την ορθότητα των δεδομένων σάρωσης εικόνας, ορισμένη περικοπή της σαρωμένης εικόνας μπορεί να εμφανιστεί. Παρακαλούμε ανατρέξτε στο παρακάτω σχήμα. Μέγεθος περικοπής (όπως αυτό υπολογίζεται επί του πρωτοτύπου) Χρήση του σαρωτή Scanning direction Max. 1.5mm Original Scanned image Κατεύθυνση σάρωσης Μέγ. 1.5mm Πρωτότυπο Σαρωμένη εικόνα ΣΗΜΕΙΩΣΗ: Κατά τη σάρωση πρωτοτύπων περισσότερο σκούρων (για παράδειγμα, μια φωτογραφία του νυχτερινού ουρανού), υπερ-περικοπή μπορεί να συμβεί. Παρακαλώ εισάγετε το πρωτότυπο σε μια διαφορετική κατεύθυνση (προσανατολισμό) και προσπαθήστε ξανά. Original Scanned image (over-cropped) Πρωτότυπο Σαρωμένη εικόνα (υπερ-περικομμένη) 21 Χρήση του σαρωτή 22 Χρήση του περιβλήματος αντι-κύρτωσης Για τις πιο παλιές, εύθραυστες φωτογραφίες σας, προτείνουμε να χρησιμοποιήσετε το παρεχόμενο αντικυρτωτικό περίβλημα πριν από τη σάρωση. Βοηθά επίσης να εξαλείψει τη δυνατότητα απο-εστιασμού που οφείλεται στην ανώμαλη επιφάνεια των κυρτωμένων φωτογραφιών. Ασαφείς περιοχές που προκύπτουν από την άνιση επιφάνεια της κυρτωμένης φωτογραφίας 1. Τοποθετήστε τη φωτογραφία στο αντι-κυρτωτικό περίβλημα όπως φαίνεται. 2. Τοποθετήστε το αντι-κυρτωτικό περίβλημα (με τη διπλωμένη πλευρά πρώτη) στη σχισμή εισαγωγής του σαρωτή. Curled photo Κυρτωμένη φωτογραφία Insert the folded side first Εισάγετε την πλευρά πρώτα διπλωμένη ΣΗΜΕΙΩΣΗ: Για να αποφύγετε να κολλήσουν οι φωτογραφίες στο περίβλημα με την πάροδο του χρόνου, παρακαλώ μην αφήσετε τη φωτογραφία στο αντικυρτωτικό περίβλημα μετά τη σάρωση. Τύποι καρτών υποστηριζόμενης μνήμης • MS (MemoryStick) • MS Pro • MS Pro Duo (προσαρμογέας απαιτείται) • MS Duo (προσαρμογέας απαιτείται) • MMC (MultiMediaCard) • RS-MMC (προσαρμογέας απαιτείται) • xD (εξαιρετικά Ψηφιακή, H-τύπου και M-τύπου) • SD (SecureDigital) • Mini SD (προσαρμογέας απαιτείται) • micro SD/T-Flash (προσαρμογέας απαιτείται) E ng lis Χρήση του σαρωτή 23 Ονοματοδότηση αρχείων και κανόνες αποθήκευσης Κάρτα Μνήμης • Αν η κάρτα μνήμης χρησιμοποιείται με το σαρωτή, για πρώτη φορά, ο σαρωτής δημιουργεί ένα φάκελο που ονομάζεται "FotoIMG" στον βασικό κατάλογο για να αποθηκεύσει τα σαρωμένα αρχεία εικόνας. Κάθε αρχείο εικόνας έχει ένα πρόθεμα «IMG_", ακολουθούμενο από ένα 4-ψήφιο σειριακό αριθμό στην σειρά που η εικόνα αποθηκεύεται. • Αν το όνομα του αρχείου φτάνει IMG_9999.jpg στο "FotoIMG" φάκελο, ένας άλλος νέος φάκελος με το όνομα "FotoIMG1" αυτόματα θα δημιουργηθεί για να αποθηκεύσει τα επόμενα νέα αρχεία, και ούτω καθεξής. • Αν η κάρτα μνήμης περιέχει ήδη τους φακέλους που δημιουργούνται από το σαρωτή, ο σαρωτής θα αποθηκεύσει τις εικόνες στον τελευταίο φάκελο που δημιουργήθηκε. • Μπορούν να υπάρξουν μέχρι και 10 φάκελοι (FotoIMG, FotoIMG1 ... FotoIMG9) σε μια κάρτα μνήμης. Εάν υπερβαίνουν, διαγράψετε κάποια αρχεία στην κάρτα μνήμης ή χρησιμοποιήσετε ένα άλλο, εάν είναι απαραίτητο. Φροντίδα και συντήρηση 24 Φροντίδα και συντήρηση Καθαρισμός του σαρωτή Προκειμένου να διατηρηθεί η καλύτερη ποιότητα εικόνας και για πρόληψη της συσσώρευσης σκόνης, παρακαλώ καθαρίσετε το εξωτερικό περίβλημα και τον αισθητήρα εικόνας στο εσωτερικό του σαρωτή τακτικά (περίπου κάθε 50-100 σαρώσεις, ή κάθε φορά που ανεπιθύμητες κάθετες / οριζόντιες γραμμές εμφανίζονται στην σαρωμένη εικόνα). Κατά τον καθαρισμό, χρησιμοποιήστε μόνο τα συνιστώμενα και παρεχόμενα εργαλεία. ΠΡΟΕΙΔΟΠΟΙΗΣΗ: Μην χρησιμοποιείτε οποιαδήποτε εργαλεία, εκτός από τα παρεχόμενα για να καθαρίσετε τον αισθητήρα εικόνας στο εσωτερικό του σαρωτή. Διαφορετικά, ο αισθητήρας εικόνας θα υποστεί μόνιμη βλάβη. Καθαρισμός του εξωτερικού περιβλήματος Παρακαλούμε ακολουθήστε τις παρακάτω οδηγίες για να καθαρίσετε το εξωτερικό περίβλημα του σαρωτή, όταν είναι απαραίτητο. 1. Χρησιμοποιήστε ένα κατάλληλο ανεμιστήρα σκόνης να φυσήξετε τη σκόνη του σαρωτή. 2. Χρησιμοποιήστε ένα ελαφρώς βρεγμένο πανί για να καθαρίσετε κάθε κηλίδα στην επιφάνεια του σαρωτή. 3. Σκουπίστε το σαρωτή με ένα στεγνό και καθαρό πανί χωρίς χνούδι. ΠΡΟΕΙΔΟΠΟΙΗΣΗ: Μην χρησιμοποιείτε διαλύτες ή διαβρωτικό υγρό (για παράδειγμα, αλκοόλ, κηροζίνη ..., κ.λπ.) για να καθαρίσετε οποιοδήποτε μέρος του σαρωτή. Διαφορετικά, το πλαστικό υλικό θα υποστεί μόνιμη βλάβη. Καθαρισμός του αισθητήρα εικόνας 1. Ακολουθήστε τις παραπάνω οδηγίες για να καθαρίσετε το εξωτερικό περίβλημα του σαρωτή πρώτα. 2. Με την τροφοδοσία του σαρωτή απενεργοποιημένη και αποσυνδεδεμένο από την παροχή ηλεκτρικού ρεύματος, τοποθετήστε τον στυλεό καθαρισμού αισθητήρα στο ένα άκρο της σχισμής εξόδου. Φροντίδα και συντήρηση 25 ΣΗΜΕΙΩΣΗ: Βεβαιωθείτε ότι δεν υπάρχει ορατή σκόνη στην πατσαβούρα πριν την τοποθετήσετε στην σχισμή εξόδου. 3. Απαλά σπρώξτε το στυλεό καθαρισμού αισθητήρα στην άλλη άκρη της σχισμής εξόδου. 4. Επαναλάβετε το βήμα 3 πέντε ή έξι φορές διαδοχικά. ΣΗΜΕΙΩΣΗ: Μην εφαρμόζετε υπερβολική δύναμη στο στυλεό. 5. Σύρετε τον στυλεό καθαρισμού αισθητήρα στο αριστερό άκρο της σχισμής εξόδου, και στη συνέχεια αφαιρέστε τον από την σχισμή. Φυλάσσεται τον στυλεό καθαρισμού αισθητήρα σε ασφαλές μέρος και μακριά από σκόνη. Βαθμονόμηση του σαρωτή Εάν η σαρωμένη εικόνα φαίνεται ασαφής ή υπάρχουν ανεπιθύμητες γραμμές σε αυτήν, τότε ο σαρωτής θα πρέπει να βαθμονομηθεί ώστε ο αισθητήρας να επανακτήσει την αρχική ακρίβειά του. Για τη βαθμονόμηση του σαρωτή: 1. Ακολουθήστε τις οδηγίες στην σελίδα 23 για τον καθαρισμό του αισθητήρα εικόνας, και στη συνέχεια ακολουθήστε τις οδηγίες στο "Προετοιμασία" στη σελίδα 8 για την προετοιμασία του σαρωτή για σάρωση. Φροντίδα και συντήρηση 26 2. Τοποθετήστε την κάρτα βαθμονόμησης όπως φαίνεται. Ο σαρωτής θα σαρώσει το πρότυπο της κάρτας βαθμονόμησης και θα εκτελέσει βαθμονόμηση με τον αισθητήρα στο εσωτερικό αυτόματα. ΣΗΜΕΙΩΣΗ: Βεβαιωθείτε ότι η κάρτα βαθμονόμησης έχει τοποθετηθεί στη σωστή κατεύθυνση. Σε αντίθετη περίπτωση η βαθμονόμηση δεν θα λειτουργήσει. Αποθήκευση του σαρωτή Αν ο σαρωτής δεν χρησιμοποιηθεί για παρατεταμένη χρονική περίοδο, ακολουθήστε τις παρακάτω οδηγίες για να αποθηκεύσετε το σαρωτή για μελλοντική χρήση. 1. Αποσυνδέστε το σαρωτή από την παροχή ρεύματος. 2. Τοποθετήστε το σαρωτή και τον προσαρμογέα τροφοδοτικού σε ένα κουτί ή μια τσάντα για να τους φυλλάξετε από συσσώρευση σκόνης. 3. Τοποθετήστε το σε ένα δροσερό και ξηρό μέρος όπου είναι απρόσιτος για μικρά παιδιά. Μετά από μακροχρόνια αποθήκευση, συνιστάται να καθαρίζετε και να εκτελείτε βαθμονόμηση του σαρωτή πριν τη χρήση. Αντιμετώπιση προβλημάτων Αντιμετώπιση προβλημάτων Πρόβλημα: Υπάρχουν περίεργες γραμμές στην σαρωμένη εικόνα, ή η εικόνα δεν είναι καθαρή. Λύση: παρακαλώ εξασφαλίστε τα ακόλουθα: • Υπάρχουν γρατσουνιές στην πρωτότυπη, ή η πρωτότυπη είναι καθαρή; Απομακρύνετε όλες τις κηλίδες ή την σκόνη από την πρωτότυπη πριν από τη σάρωση. • Έχει χρησιμοποιηθεί ο σαρωτής για μεγάλο χρονικό διάστημα χωρίς καθαρισμό και βαθμονόμηση; Ανατρέξτε στην ενότητα “Καθαρισμός του σαρωτή" στη σελίδα 23 και "Βαθμονόμηση του σαρωτή" στη σελίδα 18 για τον καθαρισμό και τη βαθμονόμηση του σαρωτή και στη συνέχεια προσπαθήστε ξανά. Πρόβλημα: Η πρωτότυπη κολλάει στα μισά της διαδρομής στην σχισμή εισαγωγής. Λύση: Πατήστε το κουμπί Τροφοδοσίας. Ο σαρωτής θα ωθήσει έξω την πρωτότυπη ώστε να μπορείτε να αφαιρέσετε την μπλοκαρισμένη πρωτότυπη από την σχισμή εξόδου Πρόβλημα: Ο ενδείκτης κατάστασης αναβοσβήνει γρήγορα και δεν είναι δυνατή η σάρωση. Λύση: Ελέγξτε τα ακόλουθα: • Έχει η κάρτα μνήμης τοποθετηθεί σωστά στην σχισμή της κάρτας μνήμης; Ξανατοποθετήστε την κάρτα και προσπαθήστε ξανά. • Είναι η κάρτα SD κλειδωμένη (ρυθμισμένη για την προστασία εγγραφής); Ξεκλειδώσετε την κάρτα. • Είναι η κάρτα μνήμης πλήρης; Ο ενδείκτης αναβοσβήνει όταν ο ελεύθερος χώρος στην κάρτα μνήμης είναι κάτω από 1MB. Χρησιμοποιήσετε μια άλλη κάρτα, εάν είναι απαραίτητο. • Είναι η κάρτα μνήμης σε NTFS ή άλλες μορφές αρχείων; Ο σαρωτής δέχεται μόνο κάρτες μνήμης σε FAT ή FAT32 μορφή αρχείου. • Μήπως έχετε εισαγάγει το επόμενο πρωτότυπο πριν η διαδικασία σάρωσης του προηγούμενου έχει ολοκληρωθεί; Απενεργοποιήστε το σαρωτή και προσπαθήσετε ξανά. Βεβαιωθείτε ότι θα σαρώσετε το επόμενο πρωτότυπο μόνο αφού η διαδικασία σάρωσης του προηγούμενου έχει ολοκληρωθεί • Το μήκος της πρωτότυπης υπερβαίνει το μέγιστο επιτρεπόμενο μέγεθος; Ανατρέξτε στα "Κατάλληλα και ακατάλληλα είδη πρωτοτύπων" στη σελίδα 13 για περισσότερες πληροφορίες. Πρόβλημα: Ο σαρωτής δίνει την αίσθηση ότι είναι ζεστός κατά την αφή. Λύση: Είναι φυσιολογικό για το σαρωτή να εκπέμπει μια μικρή ποσότητα 27 Αντιμετώπιση προβλημάτων 28 θερμότητας (περίπου 30-45 C), μετά από παρατεταμένη χρήση. Ωστόσο, εάν υπάρχουν παράξενες μυρωδιές που βγαίνουν από το σαρωτή ή ο σαρωτής είναι ζεστός κατά την αφή, αποσυνδέστε το σαρωτή αμέσως από την πρίζα ή από τον υπολογιστή. E ng lis Προδιαγραφές E ng lis 29 Προδιαγραφές Διαστάσεις (κατά προσέγγιση τιμή) 157.4 (L) x 43 (H) x 54.5 (D) mm (scanner only) Βάρος (περίπου τιμή) 230g (σαρωτής μόνον) Τύποι καρτών υποστηριζόμενης μνήμης Βλέπε "Τύποι καρτών υποστηριζόμενης μνήμης" στην σελίδα 21 Υποστηριζόμενη μορφή εικόνας εξόδου JPEG (.jpg) USB θύρα USB ή συμβατή με USB 2.0 specification Είσοδος Τροφοδοσίας 100 - 240V AC, 50/60 Hz Έξοδος Τροφοδοσίας 6V DC, 1.5A Θερμοκρασία λειτουργίας 15ºC ~ 35ºC Υγρασία λειτουργίας 20% ~70% RH Θερμοκρασία αποθήκευσης -20ºC ~ 60ºC Υγρασία αποθήκευσης 10% ~ 90% RH Innehållsförteckning i Innehållsförteckning Läs detta först .................................................................................1 Viktiga säkerhetsinstruktioner.............................................................. 1 Ansvarsfriskrivning ........................................................................3 Copyright.........................................................................................3 Noteringar om copyright material ........................................................ 3 Bortkastande av denna produkt .......................................................... 3 Introduktion.....................................................................................5 Förpackningens innehåll ..................................................................... 5 Skanner delar och dess funktioner ...................................................... 5 Frontvy........................................................................................................5 Baksidan .....................................................................................................6 Indikatorer .......................................................................................7 Använda skannern..........................................................................8 Förberedelse....................................................................................... 8 Göra en scanning................................................................................ 9 Ansluta skanner till dator ................................................................... 10 Systemkrav för dator) ................................................................................11 Ansluta......................................................................................................11 OCR.................................................................................................. 13 Starta program ..........................................................................................13 Inställning för första användning ...............................................................13 Huvudfönster för förhandsvisning .............................................................15 Redigeringsfönster....................................................................................16 Skapa Nya Kort.........................................................................................16 Kategorisera kort ......................................................................................17 Sökfunktion ...............................................................................................17 Nätverksdata backup ................................................................................18 Återskapa nätrverksdata ...........................................................................18 Mer information ................................................................................. 19 Lämpliga och olämpliga original................................................................19 Orientering av originalet och skannad bild......................................... 20 Klippning av scanned bild ................................................................. 20 Använda antiskrynklingsmallen ......................................................... 22 Minneskort typer som stöds. ............................................................. 22 Filbenämning och lagringskrav.......................................................... 23 Skötsel och underhåll ..................................................................24 Innehållsförteckning ii Rengöra skannern ............................................................................ 24 Rengöra utsidan................................................................................ 24 Rengöra bildsensorn ......................................................................... 24 Kalibrera skannern ............................................................................ 25 Förvara skannern.................................................................................. 26 Problemlösning.............................................................................27 Specifikationer ..............................................................................28 Läs detta först 1 Läs detta först Läs följande viktiga säkerhetsinstruktioner noggrant innan du använder skannern. Att inte följa dessa instruktioner kan resultera i personskador eller skador på skannern. Viktiga säkerhetsinstruktioner Placera inte skannern under direkt solljus eller i närheten av heta källor som i en stängd bil i solsken eller nära en ugn. Ytterhöljet på denna skanner kan deformeras och de sofistikerade givarna inuti kan skadas på grund av övervärme. Använd inte skannern i närheten av vatten, i regn eller tillåta någon vätska att komma inuti apparaten. Vatten och fukt kan orsaka kortslutning i de elektriska delarna och medföra funktionsstörning. Använd inte skannern i dammig miljö. Dammpartiklar kan täcka skannern och repa originalet som ska skannas. Skanna inte original som är förorenade med damm eller andra partiklar. Använd inte denna skanner nära starka elektromagnetiska källor som en mikrovågsugn eller TV. Den elektromagnetiska störningen kan orsaka funktionsstörning hos skannern. Gör inga försök att ta i sär eller ändra denna skanner. Det finns inga komponenter inuti skannern som ska underhållas av användaren, och icke auktoriserade ändringar gör garantin ogiltig. Läs detta först 2 Tappa inte eller utsett den för stötar/vibrationer. Stark påverkan kan skada komponenterna inuti enheten. Sätt inte i några andra föremål än kompatibla minneskort i spåret för minneskort. Metall kontakten inuti spåret kan lätt skadas av främmande föremål. Använd ingen annan strömadapter än den som medföljer skannern. Att ansluta skannern till en okänd adapter är mycket farligt och kan orsaka brand eller explosion. Kapa inte, böj, ändra, placera tunga föremål eller trampa på kabeln till strömadaptern. I annat fall kan den externa isoleringen skadas och medföra kortslutning eller brand. Strömuttaget och USB porten på denna skanner är endast och uteslutande avsett att ansluta den medföljande strömadaptern och tillvals USB kablar. Sätt inte i något annat föremål i dessa uttag. Om du upptäcker någon främmande lukt från skannern eller något tecken på funktionsstörning, koppla bort skannern från nätet omedelbart och kontakta din återförsäljare för kontroll eller service. Ansvarsfriskrivning 3 Ansvarsfriskrivning Detta företag representerar eller garanterar inget uttryckt eller underförstått, med hänsyn till innehållet i denna publikation. Detta företag förbehåller sig rätten att revidera denna publikation och göra ändringar från tid till annan av innehållet utan att i förväg informera någon person om detta. Copyright Copyright detta företag. Alla rättigheter förbehålls. Ingen del av denna publikation får reproducera, överföras, omskrivas, sparas i återvinnande system eller översättas till något språk eller dataspråk, i någon form eller på något sätt, elektroniskt, mekaniskt, magnetiskt, optiskt, kemiskt, manuellt eller på annat sätt utan föregående medgivande från detta företag. Varumärken, produktnamn och handelsnamn som används i denna publikation är respektive företags egendom. Noteringar om copyright material Undvik att skanna och distribuera upphovsrättskyddat original och bilder eller sådana från kända källor. Detta kan innebära intrång och brott mot lokala upphovsrättslagar. Detta företag kan inte göras ansvarigt för förluster som kan uppkomma från brott mot lagar beskrivna ovan. Bortkastande av denna produkt För att skydda miljö, kasta denna skanner korrekt i enlighet med lokala regler avseende avfallshantering. Copyright 4 <Memo> Introduktion 5 Introduktion Förpackningens innehåll Kontrollera förpackningen för följande innehåll. Om någon post saknas eller är skadad kontakta ditt inköpsställe omedelbart. • 1 x foto skanner • 1 x Kalibreringskort • 1 x Antiskrynklings form • 1 x strömadapter • 1 x Bruksanvisning • 1 x USB kabel tillval beroende av din region • 1 x svamp för sensor rengöring Skanner delar och dess funktioner Frontvy Nr. Namn Funktion/beskrivning 1 Status/kort indikator Indikerar funktionsstatus för skannern och minneskortet Se Indikeringar på sidan 7 2 Strömbrytare Tryck knappen för att slå på eller av strömmen 3 Strömindikering Indikerar strömstatus för skannern Se "Indikeringar" på sidan 7 4 Papers guide Används för att styra originalet för att säkerställa linjeringen 5 Matningsspringa För in originalet i springan för att börja scanningen 6 Orienteringsmarker Indikerar originalets rätta orientering ing Introduktion 6 Baksidan Nr. Namn 1 Accepterar följande minneskortstyper: SD/XD/MMC/MS SD, XD, MMC och MS. Se "Stödda minneskortstyper" kort uttag på sidan 15 för detaljer. Funktion/beskrivning 2 Utmatningssprin Det skannade originalet kommer ut från denna ga öppning. 3 Mini USB kontakt För anslutning till en dator via USB kabel. 4 Strömuttag För anslutning av den medföljande strömadaptern. Indikatorer Indikatorer Se nedanstående ljusmönster för indikatorerna och deras innebörd. : Blinkar sakta : Blinkar snabbt : Fast sken : Från Ström Status/kort Skannar nuvarande original Vänligen vänta tills processen är avslutad innan ett nytt original skannas. Skannern är redo att användas Ljusmönster och deras funktionsinnebörd Skanner strömbrytaren är på. • Initialiserar system och minneskort.. Vänligen vänta tills initialiseringsprocessen är avslutad innan skannern används. • Upptagen med att lagra bildfiler. Vänligen vänta tills processen är avslutad innan ett nytt original skannas. Pappersstörning Se sidan 26 för att avlägsna pappersstörning. Inget minneskort, kortet fullt (ledigt minne mindre än 1 MB), kortfel eller SD kort låst. Använd ett annat kort, lås upp kortet eller ta bort några filer på kortet 7 Använda skannern 8 Använda skannern Förberedelse 1. Dra av tejpen som säkrar styrreglaget. OBSERVERA: Detta steg är endast nödvändigt första gången du använder skannern. 2. Anslut kontakten på strömadapterkabeln till strömuttaget på skannern. 3. Anslut strömadaptern till ett vägguttag. OBSERVERA: Typen av kontakt och uttag som visas kan skilja sig från det i din region. 4. Sätt inte i ett olåst (skrivbart) minneskort i minneskortsuttaget. OBSERVERA: Se till att sätta i ett minneskort innan du skannar. Skannern accepterar bara minneskort i FAT16 och FAT 32 format. NTFS och andra filformat stöds inte. Använda skannern 5. Tryck strömbrytar knappen Strömindikeringen blinker. OBSERVERA: För mer information om indikatorerna se "Indikatorer" på sidan 7. 6. Vänta tills strömindikatorn slutar blinka och släcks. Status/kort indikatorn tänds i stället, indikerande att skannern är redo. OBSERVERA: För inte in ett foto i matarspringan när strömindikeringen blinkar. Fotot skannas inte. Göra en scanning Justera vänster 1. Med sidan som ska skannas vänd uppåt och rätt orienterad enligt orienteringsmarkeringen placera en kant av originalet på skannern och justera styrreglaget så att originalet riktas mot den vänstra sidan av matarspringan. För in originalet i matningsöppningen. VARNING: Skanna inte blanka foton i fuktig miljö (fuktighet över 70% RH). I annat fall blir fotots yta klibbigt och orsakar skanner fel. 2. Originalet matas automatiskt in och skannas. Ström och status/kort indikering blinkar under scanningen. OBSERVERA: Se mer information på sidan 13 för hur du matar in ett fot och andra originaltyper. 9 Använda skannern 10 3. När scanningen är avslutad, fortsätter ström och status/kort indikeringarna att blinka ett tag, för att indikera att skannern processar bilden och sparar filen i minneskortet. Vänta tills indikatorn slutar blinka innan du för in och skannar nästa original. VARNING: För bara in ett ark i taget. Mata bara in nästa original när den föregående är fördig. I annat fall fungerar inte skannern normalt. • • • • OBSERVERA: Avlägsna inte minneskortet eller bryta strömmen medan indikatorerna blinkar. Denna skanner stödjer endast utmatning av bilder i JPEG (.jpeg) format och datum/tid angivelser tillfogas inte. För mer information om hur denna skanner lagrar den skannade bild filen på minneskortet, se "Orientering av original och skannade bilder" på sidan 14. Om minneskortet är nästan fullt (mindre än 1 MB), blinkar indikeringen för Status/kort (se "Indikatorer" på sidan 7). Använd ett annat kort eller radera några filer om det behövs. 4. För att stänga av skanner när alla original har skannats, tryck och hall strömbrytarknappen I 1 sekund. Strömindikeringen blinkar och släcks. Nu är det OK avbryta strömmen och ta ut minneskortet från skannern. Ansluta skanner till dator Genom att ansluta skanner till en data kan du direkt komma åt skannad bild på minneskortet eller använda skannern som ett minneskort, så att du fritt kan kopiera, klistra eller radera filer från minneskortet med din dator. Använda skannern Systemkrav för dator) • Operativsystem: Windows: Windows 2000, XP, Vista or later versions Macintosh: Mass Storage Class Mac OS 9.x or Mac OS X • En tillgänglig USB 1.1 or 2.0 port Ansluta 1. Anslut en ände på USB kabeln (med en mini USB anslutning) till Mini uttaget på skannern. 2. Slå på datorn och anslut den andra änden (med en A typ USB anslutning) på USB kabeln till datorns USB uttag. 3. Sätt i ett minneskort i minneskortsuttaget. 4. Följ anvisningarna på sidan 8 "Förberedelser" för att ansluta strömmen. 11 Använda skannern 12 5. Tryck strömbrytarknappen Strömindikeringen blinkar. OBSERVERA: För mer information om indikatorerna se "Indikatorer" på sidan 7. 6. Skannern identifieras av datorn som en flyttbar disk (Windows system) Du är nu redo att titta på eller redigera filerna på minneskortet. OBSERVERA: Ta inte ur minneskortet medan datorn hämtar information från filerna på det. 7. För att säkert koppla ur skannern från datorn. Windows system a. på Window System fält, klicka på hardware removal (ta bort hårdvara) som visa nedan. Borttagning av programvara b. Klicka för att välja säker borttagning av USB Mass Storage Device som kommer upp. c. När följande meddelande visas på skärmen, kan du säkert avlägsna din hårddisk. d. Dra ur skannern från din dator. Macintosh system a. Klicka och dra hårddisk ikonen till Trash (soptunna) b. Koppla bort skannern från din dator. Använda skannern 13 OCR Starta program Start väg: START -> All Program -> NiMOCARD -> NiMOCARD Inställning för första användning Produkten ger webb-baserad nätverksdata backup egenskaper Som användare beöver du registrera dig på den första registreringssidan för att kunna använda egenskaperna för första gången som visas nedan. För att registrera, klicka på [Register] ikonen. Efter att du loggat in med den rätta informationen och sparat inställningarna på webbsidan, kommer inte denna sida upp nästa gång. Användare kan också hoppa över den första registrering sidan genom att klicka på "ALL" text-ikon i kategorivalet och sedan gå till förhandsvisning huvudsidan för kort. Men detta läge är inte nätverksdata backup egenskaperna aktiva. Använda skannern 14 Som nedanstående bild visar, fyll i de blanka fälten för E-post, lösenord, lösenord igen, lösenordsfråga etc., och klicka [Jag godkänner licens och fortsätt ] ikonen. Bilden nedan visa bekräftelsen på lyckad installation. Använda skannern 15 Därefter ser du dialog rutan enligt nedan. Huvudfönster för förhandsvisning Efter att du öppnat visitkortets Huvud Förhandsvisning skärmen, sorteras och visas all kort information som det visas nedan. Du klickar på kort ikonen för att förstora korbilden för förhandsvisning, eller klicka på valfri rad med data för att få mer information. Använda skannern 16 Redigeringsfönster I huvudfönstret för förhandsvisning kan du klicka på valfri rad med data för att öppna redigeringsläge. I redigeringsfönstret, kan användaren även välja valfri del av kortbilden för att utföra OCR och sorteringsfunktion. Skapa Nya Kort Du kan manuellt skapa ett nytt kort genom att klicka på [New] knappen på förhandsvisningsfönstret och sedan manuellt skriva in all nödvändig information. Använda skannern 17 Kategorisera kort I förhandsvisningsfönstret, kan du välja ett eller flera kort, högerklicka på dem och välja [Move To] alternativet för att sortera korten till önskad kategori. Sökfunktion Produkten förser dig med olika sökegenskaper. Du kan söka valfri kortinformation vis Index eller utföra Snabbsökning genom att skriva in ett nyckelord. Använda skannern 18 Nätverksdata backup För att förhindra dataförlust från hårdvara på grund av programfel, förser produkten dig med ett bekvämt nätverksdata backup system, genom att bara klicka på [Backup] knappen till vänster. Återskapa nätrverksdata Förlorar du data från din dator och du redan har aktiverat nätverksdata backup, kan du återskapa all din dta genom att klicka på [Data] meny och därefter [Network Recovery] för att återskapa all tidigare backup data. Använda skannern Mer information Lämpliga och olämpliga original Denna skanner är designad för bästa scanning resultat för följande typer av original: • 3.5"x5" and 4"x6" foto • Visitkort Använd inte följande typer av original för scanning I annat fall kan skannern fungera felaktigt, originalet fastna eller bildbeskärning funktionen inte fungera korrekt. • Foto /visitkort tjockare än 1 mm • Foto/visitkort med någon sida kortare än 55mm • Foto/visitkort med mycket svart och mörka färger • Foto/visitkort med mörka färger runt kanterna. • Transparenta (filmremsor, celluid…., etc.) • Tryckta bilder (bilder på dagstidningar, tidskrifter….., etc. ) • Mjukt och tunt material (tunt papper, tyg…, etc.) • Foto/visitkort som överstiger följande godkända storlekar: Längd: 12 inches (304.8mm) (självständig scanning) Bredd> 4.1 inches (105mm) 19 Använda skannern 20 Orientering av originalet och skannad bild English Se illustrering nedan för förhållande mellan originalets orientering och den skannade bilden när den visas på dataskärmen. Scanner Original Scanned image when displayed on-screen Skanner Original Skannad bild visad på skärmen OBSERVERA: Skanna samma original med olika orientering kan ge en skannad bild som ser något annorlunda ut i färgton och skärpa. Detta är inget fel. Klippning av scanned bild För att skannern ska kunna bestämma riktigheten av den skannade bilden, kan en del klippning av bilden ske. Se nedanstående illustration. Beskuren storlek (mätt från originalet) Scanning direction Scanning riktning Använda skannern Max. 1.5mm Max. 1.5mm Original Original Scanned image Skannad bild 21 OBSERVERA: När mörkare original (t.ex. fot av natthimmeln) kan överklippning ske. För in originalet i olika riktningar (orientering) och försök på nytt. Original Scanned image (over-cropped) Original Skannad bild (över beskuren) Använda skannern 22 Använda antiskrynklingsmallen Luddiga områden som ett resultat av ojämn yta på det buktade fotot. 1. Lägg fotot i anti skrynklingsmappen som det visas. 2. För in mappen (med den hopvikta sidan först) i matningsspringa på skannern. Curled photo Skrynkligt (buktat) foto Insert the folded side first För in den vikta sidan först OBSERVERA: För att undvika att fotot fastnar i mappen med tiden, låt inte fotor bli kvar i mappen efter scanningen. Minneskort typer som stöds. • MS (MemoryStick) • MS Pro • MS Pro Duo (adapter krävs) • MS Duo (adapter krävs) • MMC (MultiMediaCard) • RS-MMC (adapter required) • xD (extreme Digital, H-type och M-typ) • SD (SecureDigital) • Mini SD (adapter krävs) • micro SD/T-Flash (adapter krävs) English För äldre, ömtåliga fotografier, rekommenderar vi att du använder den medföljande anti-skrynklingsmallen. Den hjälper också till att eliminera möjliga felfokuseringar på ojämna skrynklade foton. Använda skannern Filbenämning och lagringskrav Minneskort • Om minneskortet används med skanner för första gången skapa skanner en mapp i rotkatalogen för att spara skannade filer . Varje bild fil har ett prefix "IMG_" följt av 4 siffror serienummer i den ordning bilden sparas. • När filnamnet når IMG_9999.jpg i "FotoIMG" mappen, skapas automatiskt en ny mapp "FotoIMG1" för att spara nya filer osv.. • Om minneskortet redan innehåller mappar skapade av skanner, sparar skannern dessa bilder i den senast skapade mappen.. • Det kan finnas upp till 10 mappar (FotoIMG, FotoIMG1... FotoIMG9) på ett minneskort. Om detta överskrids radera några filer på minneskortet eller använd ett annat om det behövs. 23 Skötsel och underhåll 24 Skötsel och underhåll Rengöra skannern För att bibehålla bästa bildkvalitet och förhindra dammansamling, rengör ytterhöljet och bildsensorn inuti skannern regelbundet (minst varje 50-100 scanning eller när oönskade vertikala eller hoirisontella linjer bildas på den skannade bilden). För rengöringen använd endast rekommenderad och medföljande verktyg. VARNING: Använd ingen annan utrustning utöver den som medföljer till att rengöra sensorn inuti skannern. I annat fall kan bild sensorn skadas permanent. Rengöra utsidan Följ nedanstående anvisningar för att rengöra utsidan på skannern när detta behövs. 1. Använd en lämplig damm fläkt för att blåsa bort damm från skannern. 2. Använd en svagt fuktad trasa för att torka av eventuella fläckar på skannerytan. 3. Torka av skannern med en torr och ren, luddfri trasa. VARNING: Använd inga lösningsmedel eller korrosiva vätskor (t.ex. alkohol, fotogen…, etc) För att rengöra någon detalj på skannern. Annars skadas plastmaterialet permanet. Rengöra bildsensorn 1. Följ anvisningarna ovan för att rengöra utsidan av skannern först. 2. Med nätsladden utdragen från vägguttaget, sätt sensor rengörings svabben i ett av utgångsuttagen. OBSERVERA: Se till att det inte finns något synlig damm på svabben innan den förs in i uttaget. Skötsel och underhåll 25 3. Försiktigt för sensor rengörings svabben till andra sidan av utmatningsspringan. 4. Upprepa steg 3 fem eller sex gånger i rad. OBSERVERA: Använd inte för mycket kraft på svabben. 5. För sensor svabben till den vänstra änden av springan och ta ut den. Förvara sensor rengörings svabben på ett säkert ställe och fritt från damm. Kalibrera skannern Om den skannade bilden ser suddig ut eller oönskade linjer finns på den, behöver skannern kalibreras för att sensorn ska återgå till sin ursprungliga precision. För att kalibrera skannern: 1. Följ instruktionerna på sidan 23 för att rengöra bild sensorn och följ däefter instruktionerna "Förberedelse" på sidan 8 för att förbereda skannern för scanning. 2. Mata in kalibreringskortet som visas. Skannern skannar mönstret på kalibreringskortet och genomför kalibrering av sensorn automatiskt. OBSERVERA: Se till att kalibreringskortet matas in i korrekt riktning. Annars fungerar inte kalibreringen. Skötsel och underhåll 26 Förvara skannern Om skannern inte används under en längre tidsperiod, följ följande anvisningar för att förvara skanner för framtida bruk. 1. Dra ut sladden från vägguttaget. 2. Placera skannern och strömadapter i en låda eller väska för att hålla den borta från dammasnsamling. 3. Placera den på en kall och torr plats oåtkomlig för små barn. Efter lång förvaring, rekommendera att du rengör och kalibrerar skannern före användning. Problemlösning 27 Problemlösning Problem: Där är konstiga linjer på den skannade bilden eller den är inte klar. Lösning: Kontrollera: Finns det skador på originalet, eller är originalet rent? Avlägsna ev. Fläckar eller dam från originalet innan scanning. • Har skanner används under lång tid utan rengöring eller kalibrering? Se "rnegöring av skannern" på sidan 23 och "Kalibrera skanner" på sidan 18 för att rengöra och kalibrera skannern och försök sedan igen. Problem: Originalet fastnar halvv’gs in I matningsspringan. Lösning: Tryck strömbrytarknappen Skannar matar ut originalet så att du kan avlägsna det ev. fastnade originalet fr[n utmatningsspringan. Problem: Status indikering blinkar snabbt och scanning är inte möjlig. Lösning: Kontrollera följande: • Är minneskortet korrekt isatt I kortuttaget? Ta ut det och sätt i det igen och försök på nytt. • Är SD kortet låst (skrivskyddat)? Lås upp kortet. • Är minneskortet fullt? Indikeringen blinkar när det lediga kapaciteten är under 1MB. Använd ett annat kort om det är nödvändigt. • Är kortet I NTFS eller fil format? Skannern accepterar bara minneskort i FAT32 och FAT 32 format. • Matade du in nästa original innan scanningsprocessen för det pågående avr avslutat? Stäng av och slå på skannern på nytt ocgh försök på nytt. Se till att du skannar nästa original först efter att scanningen är helt avslutad för den föregående. • Överskrider längden på originalet det amximalt accepterade? Se "Lämpliga och olämpliga originaltyper" på sidan 13 för mer information. English Problem: Skannern känns varm vid beröring. Lösning: Det är normalt att skannern avger en svag värme (ca 30-45 C) efter längre användning. Emellertid, om det är en konstig lukt från skannern eller skannern känns varm att vidröra, dra omedelbart ut kontakten från vägguttaget eller datorn. Specifikationer 28 English Specifikationer Mått (ca.) 157.4 (L) x 43 (H) x 54.5 (D) mm (endast skanner) Vikt (ungefärliga värden) (endast skanner) Minneskort som stöds. Se "Stödda minneskortstyper" på sidan 21 för detaljer. Stödda utmatningsformat JPEG (.jpg) USB port USB eller kompatibel med USB 2.0 specifikationer Effektbehov 100 - 240V AC, 50/60 Hz Uteffekt 6V DC, 1.5A Driftstemperatur 15 C ~ 35 C Luftfuktighet 20% ~70% RH Lagringstemperatur -20 C ~ 60 C Lagring luftfuktighet 10% ~90% RH