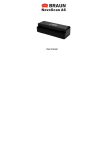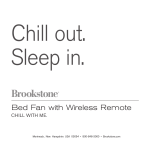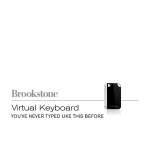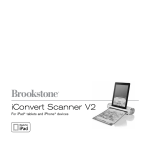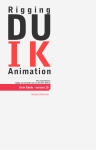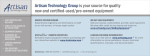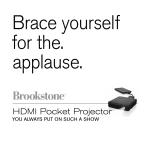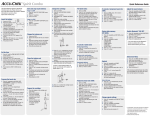Download Brookstone All Photo Printer User's Manual
Transcript
iCONVERT ® Instant Photo Digitizer CONVERT PHOTOS TO DIGITAL FILES— NO COMPUTER NEEDED Table of contents Caution and Warnings . . . . . . . . . . . . . . . . . . . . . . . . . . . . . . . . . . . . . . . . . . . . . . . . . . . . . 2 Location of Parts and Controls . . . . . . . . . . . . . . . . . . . . . . . . . . . . . . . . . . . . . . . . . . . . . 5 Supported Memory Card Types . . . . . . . . . . . . . . . . . . . . . . . . . . . . . . . . . . . . . . . . . . . . . 8 LED Indicator Light Key . . . . . . . . . . . . . . . . . . . . . . . . . . . . . . . . . . . . . . . . . . . . . . . . . . . 9 Operation . . . . . . . . . . . . . . . . . . . . . . . . . . . . . . . . . . . . . . . . . . . . . . . . . . . . . . . . . . . . . . . 10 Calibrating the Scanner . . . . . . . . . . . . . . . . . . . . . . . . . . . . . . . . . . . . . . . . . . . . . . . . . . 10 Suitable and Unsuitable Types of Originals . . . . . . . . . . . . . . . . . . . . . . . . . . . . . . . . . 11 Scanning . . . . . . . . . . . . . . . . . . . . . . . . . . . . . . . . . . . . . . . . . . . . . . . . . . . . . . . . . . . . . . . . 11 Orientation of the Scanned Image . . . . . . . . . . . . . . . . . . . . . . . . . . . . . . . . . . . . . . . . . 13 Cropping on Scanned Images . . . . . . . . . . . . . . . . . . . . . . . . . . . . . . . . . . . . . . . . . . . . . 13 Using the Anti-Curl Sheath . . . . . . . . . . . . . . . . . . . . . . . . . . . . . . . . . . . . . . . . . . . . . . . 14 Connecting the Scanner to a Computer . . . . . . . . . . . . . . . . . . . . . . . . . . . . . . . . . . . 15 File Naming and Storage Rules . . . . . . . . . . . . . . . . . . . . . . . . . . . . . . . . . . . . . . . . . . . 17 Editing Your Photos After Scanning . . . . . . . . . . . . . . . . . . . . . . . . . . . . . . . . . . . . . . . 18 Care and Maintenance . . . . . . . . . . . . . . . . . . . . . . . . . . . . . . . . . . . . . . . . . . . . . . . . . . . 18 Specifications . . . . . . . . . . . . . . . . . . . . . . . . . . . . . . . . . . . . . . . . . . . . . . . . . . . . . . . . . . . 21 Troubleshooting . . . . . . . . . . . . . . . . . . . . . . . . . . . . . . . . . . . . . . . . . . . . . . . . . . . . . . . . . . 22 Warranty . . . . . . . . . . . . . . . . . . . . . . . . . . . . . . . . . . . . . . . . . . . . . . . . . . . . . . . . . . . . . . . . 25 1 CAUTION •T O REDUCE THE RISK OF ELECTRIC SHOCK, DO NOT REMOVE COVER. THERE ARE NO SERVICEABLE PARTS INSIDE. •T O REDUCE THE RISK OF FIRE OR ELECTRIC SHOCK, DO NOT EXPOSE THIS UNIT TO RAIN OR MOISTURE. The lightning flash with arrow-head symbol within an equilateral triangle is intended to alert the user to the presence of uninsulated “dangerous voltage” within the unit’s enclosure that may be of sufficient magnitude to constitute a risk of electric shock. The exclamation point within an equilateral triangle is intended to alert the user to the presence of important operating and maintenance (servicing) instructions in the literature accompanying the unit. IMPORTANT SAFETY INSTRUCTIONS All of the safety and operating instructions should be read, adhered to and followed before the unit is operated. Save these instructions 2 DANGER To reduce the risk of electric shock, burns, fire or injury: 1 . Do not use while bathing or in a shower. 2 . Do not place or store unit where it can fall or be pulled into a tub or sink. 3 . Do not place in, drop or submerge in water or other liquid. 4 . Do not reach for unit that has fallen into water. Unplug it immediately. 5 . C are should be taken so that objects do not fall and liquids are not spilled onto the unit. WARNING 1 . C lose supervision is necessary when this appliance/product is used by or near children or mentally disabled individuals. 2 . Use this unit only for its intended use as described in this manual. 3 . U nplug this unit during lightning storms or when unused for long periods of time. 4 . N ever drop or insert an object into any opening other than instructed in this manual. 5 . P rotect the power cord from being walked on or pinched, particularly at plug outlets, convenience receptacles and the point where it exits the unit. 6 . D o not allow cord to touch hot surfaces. Wrap cord loosely around the unit when storing or detach the cord and store separately. 3 7. T he unit should be situated away from direct sunlight or heat sources such as radiators, electric heaters, heat registers, stoves or other units (including amplifiers) that produce heat. Avoid placing on top of stereo or computer equipment that radiates heat. 8. N ever block the air openings of the unit with materials such as clothing, plastic bags or papers, or place it on a soft surface such as a bed or couch, where the air openings may be blocked. 9. Do not overload the electrical outlet. Use only the power source as indicated. 10. N ever operate this unit if it has a damaged cord or plug, if it is not working properly, or if it has been dropped or damaged, or dropped into water. If the unit’s power supply cord or plug is damaged, do not attempt to fix it yourself. 11. T o avoid the risk of electric shock, do not disassemble or attempt to repair the unit. Incorrect repair can cause risk of electric shock or injury to persons when unit is used. 12. Do not operate in the presence of explosive and/or flammable fumes. 13. Never remove the plug from the outlet by pulling the power cord. 4 Location of Parts and Controls 1 2 3 4 5 6 5 Location of Parts and Controls 1 . S tatus/card indicator: Indicates the operating status of the scanner and memory card. See “LED Indicator Light Key” on page 9. 2 . P ower button: Press this button to turn the power on or off. 3 . P ower indicator: Indicates the power status of the scanner. See “LED Indicator Light Key” on page 9. 4 . P aper guide: Used to guide the original to ensure the alignment. 5 . F eeding slot: Insert an original into this slot to begin scanning. 6 . O rientation mark: Indicates the correct original orientation. 6 Location of Parts and Controls 1 2 3 4 7 Location of Parts and Controls 1 . Output slot: The scanned original comes out from this slot. 2 . S D/XD/MMC/MS card slot: Accepts the following types of memory cards: SD, xD, MMC and MS. See “Supported Memory Card Types” below for details. 3 . Mini USB OUTLEt: For connecting to a computer (or digital photo frame) via a USB cable. 4 . Power OUTLEt: For connecting to the supplied power adapter. Supported memory card types • MS • MS Pro • MS Pro Duo • MS Duo (use with adapter—not included) • MMC • RS-MMC (use with adapter—not included) • xD (H-type, M-type and upcoming types) • SD/SDHC SD 2.0 • Mini SD (Mini SDHC/with adapter—not included) • Micro SD (T-Flash, Micro SDHC/with adapter—not included) 8 LED Indicator light key Power Status/Card Blinking slowly Blinking rapidly Steadily on Off Scanner is ready for use at the 300dpi (default) setting. The scanning resolution is set to 600dpi. Scanning current original. Please wait until the process is complete before scanning another original. The scanner power is off. Initializing system and memory card. Please wait until the Initialization process is complete before using the scanner. Busy storing image file. Please wait until the process is complete before scanning another original. Paper jam. See page 24 for paper jam solution. Calibration error. Call Brookstone Customer Service at 800-846-3000 No memory card, card full (free space below 1MB), card error or SD card is locked. Please use another card, unlock the card or remove some files on the card. 9 Operation First time use: Peel off the tape that secures the guide lever. 1. Connect the plug on the power adapter cable to the power outlet on the scanner. 2. Plug the power adapter into a power outlet. 3. Insert an unlocked (writeable) memory card into the memory card slot. NOTE: Be sure to insert a memory card before scanning. The scanner only accepts memory cards in FAT16 or FAT32 format. NTFS and other file formats are not supported. 4. Press the Power button. The Power Indicator blinks. 5. W ait until the Power Indicator stops blinking and then goes off. The Status/Card Indicator will light up instead, indicating that the scanner is ready. NOTE: Do not insert a photo into the feeding slot when the Power Indicator is blinking. The photo will not be scanned. Calibrating the scanner 1 . W hile the scanner is powered on, insert the calibration card per direction on the card itself. he scanner will scan the pattern on the calibration card and perform 2 . T calibration to the sensor inside automatically. NOTE: Make sure that the calibration card is inserted in the correct direction. Otherwise, the calibration won’t work. 3. D uring use, if the scanned image looks fuzzy or there are unwanted lines on it, then the scanner needs to be calibrated in order for the sensor to resume its original precision. 10 Suitable and unsuitable types of originals This scanner is designed to obtain the best scanning results for the following types of originals: • 3.5"x5" and 4"x6" photos • Standard business cards Do not use the following types of originals for scanning, as the scanner may malfunction, the original may become jammed in the slot or the image auto-cropping function will not work properly. • Photos/business cards thicker than 1mm • Photos/business cards with either side shorter than 55mm • Photos/business cards with lots of black or dark colors • Photos/business cards with dark colors surrounding the edges • Transparencies (filmstrips, celluloids, etc.) • Printed images (pictures on newspapers, magazines, etc.) • Soft and thin materials (thin paper, cloth, etc.) Photos/business cards that exceed the following acceptable size: • Length: 12" (304.8mm) (standalone scanning) • 7" (177.8mm) (when connected to a digital photo frame) Width: 4.1" (105mm) Scanning 1. W ith the side to be scanned facing upward and in correct orientation as indicated by the orientation mark, place one edge of the original on the scanner and adjust the guide lever so that the original aligns against the left side of the feeding slot. 11 2. Insert the original into the feeding slot. WARNING: Do not scan glossy photos in humid environments (humidity higher than 70% RH). Otherwise, the surface of the photo will become sticky and cause the scanner to jam. 3. T he original will be fed into the slot and scanned automatically. The Power and Status/Card Indicators blink while scanning. 4. When scanning is completed, the Power and Status/Card Indicators will keep blinking for awhile, indicating that the scanner is processing the image and storing the file onto the memory card. 5. W ait until the indicators stop blinking before inserting and scanning the next original. WARNING: Insert only one sheet at a time. Insert the next original only when the previous one is done. Otherwise, the scanner will fail to function normally. NOTE: Do not remove the memory card or disconnect the power supply while the indicators are blinking. This scanner only supports output images in JPEG (.jpg) format, and the date/time attribute will not be added. For more information on how this scanner stores the scanned image files on the memory card, see “Orientation of the Scanned Image” on page 13. If the Memory Card is near full (lower than 1MB), the Status/Card Indicator blinks (see “LED Indicator Light Key” on page 9). Use another card or delete some files on it if necessary. 6. T o turn off the scanner after all originals are scanned, press and hold the Power button for 1 second. The power indicator will blink and then go off. 7. Now it’s OK to disconnect the power and remove the memory card from the scanner. 12 Orientation of the scanned image Please refer to the illustrations below for the relationship between the orientation of the original when scanning and that of the scanned image when displayed on the computer screen. Scanner Original Scanner image when displayed on-screen Scanner Original NOTE: Scanning the same original in different orientations may produce scanned images that look slightly different in color tones and brightness. This is not a malfunction. Cropping on scanned images In order for the scanner to determine the correctness of the scanned image data, some cropping on the scanned image may occur. Refer to the illustration below. Max. 1.5mm Scanning direction Max. 1.5mm Max. 1.5mm Original Max. 1.5mm Scanned image NOTE: When scanning darker originals (for example, a photo of the night sky), over-cropping may occur. Insert the original in a different direction (orientation) and try again. 13 Using the anti-curl sheath For older, fragile photographs, we suggest using the supplied anti-curl sheath before scanning. It also helps eliminate the possibility of blurry areas due to the uneven surface of the curled photos. NOTE: To prevent the photos from sticking, do not leave the photo in the anti-curl sheath after scanning. 1. Insert the photo into the anti-curl sheath as shown below. 2. Insert the anti-curl sheath (with the folded side first) into the feeding slot of the scanner. Insert the folded side first. 14 Connecting the scanner to a computer By connecting the scanner to a computer, you can access the scanned images on the memory card directly or use the scanner as a memory card reader, so that you can freely copy, paste or delete files from or to the memory card using the computer. Operating system requirements: • Windows®: Windows XP, Vista®, 7 • Macintosh®: Mass Storage Class Mac OS 10.5/10.6 • An available USB 2.0 Outlet Making connection 1. C onnect one end of the USB cable (with a Mini USB connector) to the Mini USB outlet on the scanner. 2. T urn on the computer, and connect the other end (with an A-type USB connector) of the USB cable to the USB port of the computer. 3. Insert a memory card into the memory card slot. 4. Connect to the power. 5. Press the Power button. The Power Indicator blinks. 6. T he scanner will be recognized by the computer as a removable disk (Windows system). Now you are ready to view or edit the files on the memory card. IMPORTANT: Do not remove the memory card while the computer is accessing its files. 15 Disconnecting Windows systems: • Click the hardware removal icon. •C lick to select the “Safely Remove USB Mass Storage Device” option that appears. •W hen the message “Safe to Remove Hardware” displays on-screen, you can safely remove your hard disk. • Unplug the scanner from your computer. Macintosh systems: • Click and drag the hard disk icon to Trash. • Disconnect the scanner from your computer. 16 File naming and storage rules Memory Card IMG_0001.jpg IMG_0002.jpg IMG_9999.jpg IMG_0001.jpg IMG_0002.jpg IMG_9999.jpg IMG_0001.jpg IMG_0002.jpg IMG_9999.jpg 17 If the memory card is used with the scanner for the first time, the scanner creates a folder named “FotoIMG” in the root directory to store the scanned image files. Each image file has a prefix “IMG_” followed by a 4-digit serial number in the sequence the image is stored. If the file name reaches IMG_9999.jpg in the “FotoIMG” folder, another new folder named “FotoIMG1” will automatically be created to store subsequent new files, and so on. If the memory card already contains folders created by the scanner, the scanner will store the images in the last folder created. There can be up to 10 folders (FotoIMG, FotoIMG1—FotoIMG9) on a memory card. If exceeded, delete some files on the memory card or, if necessary, use another one. Editing your photos after scanning Your computer should automatically open your newly scanned photos in an editing program currently on your computer. If it does not, you may go to www.picasa.google.com and download a free version of their editing software to edit your photos. Follow the instructions for editing in the editing software and save to your computer. Care and maintenance Cleaning the scanner In order to maintain the best image quality and prevent dust accumulation, please clean the outer casing and image sensor inside the scanner regularly (about every 50-100 scans, or whenever unwanted vertical/horizontal lines appear on the scanned image). When cleaning, use only the recommended and supplied tools. WARNING: Do not use any tools other than the ones supplied to clean the image sensor inside the scanner. Otherwise, the image sensor will be permanently damaged. 18 Cleaning the outer casing Please follow the instructions below to clean the outer casing of the scanner when necessary. 1. Use a suitable dust blower to blow off the dust on the scanner. 2. Use a slightly damp cloth to wipe off any smears on the surface of the scanner. 3. Wipe the scanner with a dry, clean, lint-free cloth. WARNING: Do not use any solvents or corrosive liquid (for example; alcohol, kerosene, etc.) to clean any part of the scanner. Otherwise, the plastic material will be permanently damaged. Cleaning the image sensor 1. Follow the instructions above to clean the outer casing of the scanner first. 2. W ith the scanner power off and disconnected from the power supply, insert the sensor cleaning swab into one end of the output slot. NOTE: Make sure that there is no visible dust on the swab before inserting it into the output slot. 3. Gently slide the sensor cleaning swab to the other end of the output slot. 4. Repeat step 3 five or six times consecutively. NOTE: Do not apply too much force on the swab. 5. S lide the sensor cleaning swab to the left end of the output slot, and then remove it from the slot. 6. Store the sensor cleaning swab in a safe place and keep it away from dust. 19 Storing the scanner If the scanner will not be used for a prolonged period of time, follow the instructions below to store the scanner for future use. 1. Disconnect the scanner from the power supply. 2. P lace the scanner and power adapter in a box or bag to keep them from accumulation of dust. 3. Place it in a cool and dry place inaccessible to small children. Note: After long-term storage, it is recommended that you clean and calibrate the scanner before use. 20 Specifications USB . . . . . . . . . . . . . . . . . . . . . . . . . . . . . . . . . . . . . . . . . 2.0 compatible Power Input . . . . . . . . . . . . . . . . . . . . . . . . . . . . . . . . . . 100 - 240V AC, 50/60 Hz Power Output . . . . . . . . . . . . . . . . . . . . . . . . . . . . . . . . 6V DC, 1.5A Dimensions (approximate) . . . . . . . . . . . . . . . . . . . . . 6.25" L x 1.75" H x 2.25" W Weight (approximate) . . . . . . . . . . . . . . . . . . . . . . . . . 8 oz. Supported Output Image Format . . . . . . . . . . . . . . . JPEG (.jpg) Operating Temperature . . . . . . . . . . . . . . . . . . . . . . . . 60˚ ~ 95˚ F Operating Humidity . . . . . . . . . . . . . . . . . . . . . . . . . . . -20% ~ 60% RH Operating System: . . . . . . . . . . . . . . . . . . . . . . . . . . . Windows®: Windows XP, Vista®, 7. Mac: OS 10.5/10.6 Windows XP and Vista are registered trademarks of Microsoft Corporation. Mac is a trademark of Apple, Inc., registered in the US and other countries. 21 Troubleshooting Issue There are strange lines on the scanned image, or the image is not clear. Solution Please ensure the following: • Are there scratches on the original, or is the original clean? Remove any stains or dust from the original before scanning. • Has the scanner been used for a long period of time without cleaning and calibration? Refer to “Cleaning the Scanner” on page 20 and “Calibrating the Scanner” on page 10 to clean and calibrate the scanner and then try again. The original gets stuck halfway in the feeding slot. Press the Power button. The scanner will back out the original so you can remove the jammed original from the output slot. The Status/Card Check the following: Indicator blinks rapidly • Is the memory card inserted properly into the and no scan is possible. memory card slot? Re-insert the card and try again. • Is the SD card locked (set to write-protect)? Unlock the card. • Is the memory card full? The indicator blinks when the free space on the memory card is below 1MB. Use another card if necessary. 22 Troubleshooting Issue Solution The Status/Card Indicator blinks rapidly and no scan is possible (continued). • Is the memory card in NTFS or other file formats? The scanner only accepts memory cards in FAT or FAT32 file format. • Did you insert the next original before the scanning process of the previous one was completed? Power the scanner off and then on and try again. Make sure that you scan the next original only after the scanning process of the previous one is completed. • Does the length of the original exceed the maximum acceptable size? Refer to “Suitable and Unsuitable Types of Originals” on page 11 for more information. The scanner feels warm to the touch. 23 It is normal for the scanner to emit a small amount of heat (around 85˚ -110˚ F) after prolonged use. However, if there are strange odors coming out from the scanner or the scanner feels hot to the touch, disconnect the scanner immediately from the power supply or the computer/digital photo frame. Notes 24 One (1) Year Limited Warranty Brookstone® warrants this product against defects in materials and/or workmanship under normal use for a period of ONE (1) YEAR from the date of purchase by the original purchaser (“Warranty Period”). If a defect arises and a valid claim is received within the Warranty Period, at its option, Brookstone will either 1) repair the defect at no charge, using new or refurbished replacement parts, or 2) replace the product with a new product that is at least functionally equivalent to the original product, or 3) provide a store credit in the amount of the purchase price of the original product. A replacement product or part, including a user-installable part installed in accordance with instructions provided by Brookstone, assumes the remaining warranty of the original product. When a product or part is exchanged, any replacement item becomes your property and the replaced item becomes Brookstone’s property. When a store credit is given, the original product must be returned to Brookstone and becomes Brookstone’s property. Obtaining Service: To obtain warranty service, call Brookstone Limited Warranty Service at 1-800-292-9819. Please be prepared to describe the product that needs service and the nature of the problem. A purchase receipt is required. All repairs and replacements must be authorized in advance. Service options, parts availability and response times will vary. You are responsible for delivery and the cost of delivery of the product or any parts to the authorized service center for replacement, per our instructions. Limits and Exclusions: Coverage under this Limited Warranty is limited to the United States of America, including the District of Columbia and the U.S. Territories of Guam, Puerto Rico, and the U.S. Virgin Islands. This Limited Warranty applies only to products manufactured for Brookstone that can be identified by the “Brookstone” trademark, trade name, or logo affixed to them or their packaging. The Limited Warranty does not apply to any non-Brookstone products. Manufacturers or suppliers other than Brookstone may provide their own warranties to the purchaser, 25 but Brookstone, in so far as permitted by law, provides these products “as is.” This warranty does not apply to: a) damage caused by failure to follow instructions relating to product’s use or the installation of components; b) damage caused by accident, abuse, misuse, fire, floods, earthquake or other external causes; c) damage caused by service performed by anyone who is not a representative of Brookstone; d) accessories used in conjunction with a covered product; e) a product or part that has been modified to alter functionality or capability; f) items intended to be periodically replaced by the purchaser during the normal life of the product including, without limitation, batteries or light bulbs; g) any product sold “as is” including, without limitation, floor demonstration models and refurbished items; or h) a product that is used commercially or for a commercial purpose. Brookstone SHALL NOT BE LIABLE FOR INCIDENTAL OR CONSEQUENTIAL DAMAGES RESULTING FROM THE USE OF THIS PRODUCT, OR ARISING OUT OF ANY BREACH OF THIS WARRANTY. TO THE EXTENT PERMITTED BY APPLICABLE LAW, BROOKSTONE DISCLAIMS ANY AND ALL STATUTORY OR IMPLIED WARRANTIES, INCLUDING, WITHOUT LIMITATION, WARRANTIES OF MERCHANTABILITY, FITNESS FOR A PARTICULAR PURPOSE AND WARRANTIES AGAINST HIDDEN OR LATENT DEFECTS. IF BROOKSTONE CANNOT LAWFULLY DISCLAIM STATUTORY OR IMPLIED WARRANTIES, THEN TO THE EXTENT PERMITTED BY LAW, ALL SUCH WARRANTIES SHALL BE LIMITED IN DURATION TO THE DURATION OF THIS EXPRESS WARRANTY. Some states disallow the exclusion or limitation of incidental or consequential damages or how long an implied warranty lasts, so the above exclusions or limitations may not apply to you. This warranty gives you specific legal rights and you may also have other rights, which vary from state to state. 26 Merrimack, New Hampshire USA 03054 • 800-846-3000 • www.Brookstone.com 643379