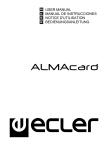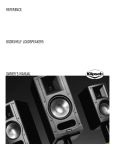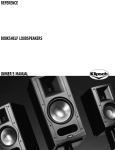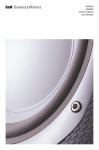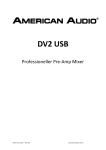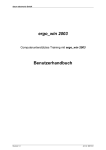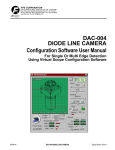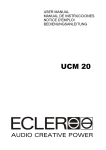Download USER MANUAL MANUAL DE INSTRUCCIONES - phono
Transcript
USER MANUAL
MANUAL DE INSTRUCCIONES
NOTICE D'EMPLOI
BEDIENUNGSANLEITUNG
USER MANUAL CONTENTS
1. IMPORTANT NOTE
1.1. Cleaning
04
04
2. INSTALLATION
04
3. INTRODUCTION
3.1. About .amic
3.2. About .amiclab
3.3. Features
04
04
05
05
4. SOFTWARE INSTALLATION
4.1. System requirements
4.2. USB driver installation
4.3. Graphic editor installation
4.4. Graphic editor launch
4.5. Graphic editor uninstallation
06
06
06
06
07
07
5. GRAPHIC USER INTERFACE
5.1. Potentiometers
5.2. Faders
5.3. Buttons
5.4. Selectors
5.5. Menus
5.6. Numerical values
5.7. Title bar
5.8. Main panel
5.8.1. Menus
5.8.2. CONNECT button
5.8.3. Signal generator
5.8.4. Level meters
5.8.5. About...
5.9. Graphic panel
5.9.1. Graphic
5.9.2. CHANNEL buttons
5.9.3. GRAPH buttons
5.9.4. Vertical range
5.9.5. Graphic curves filling
5.9.6. Info bar
5.10. Fully displayed panel
5.10.1. INPUT
5.10.2. CROSSOVER
5.10.3. REMOTE
5.10.4. LINK GROUP
5.10.5. DELAY
5.10.6. PARAMETRIC EQ
5.10.7. COMP/LIMIT (Compressor/limiter)
5.11. Reduced ("collapsed") channel panel
07
08
08
08
09
09
09
09
10
10
12
13
14
14
15
15
16
16
16
16
16
17
17
18
18
19
19
20
21
22
6. TECHNICAL CHARACTERISTICS
83
7. DIAGRAMS
85
All numbers subject to variation due to production tolerances. ECLER S.A. reserves the right to make changes or improvements
in manufacturing or design which may affect specifications.
3
1. IMPORTANT NOTE
Congratulations! You are the owner of a carefully designed and manufactured equipment. We
thank you for your confidence in choosing our .amic digital processor card.
In order to get maximum performance from all your card functionalities, it is VERY IMPORTANT
to carefully read and follow these instructions before any connection.
For an optimum operation maintenance has to be done by our Technical Services.
1.1. Cleaning
Never use solvent or benzene based or abrasive cleaning material on the control panel, to avoid
the possibility of paint or silk printing damage. For cleaning, use a soft cloth slightly dampened with
water and mild detergent. Never use sharp or erosive objects to scratch the control panel.
2. INSTALLATION
1. Unplug the amplifier.
2. Unscrew and remove amplifier's cover and back plate.
3. Remove the two jumpers from the input stage connector. Keep the jumpers and the back plate in safe
place. You'll need them to use the amplifier without the filter.
4. Insert the filter in its back panel location and plug its cable (see diagram).
5. Screw the filter and the cover.
CAUTION: Filter installation must be done by a qualified technician.
3. INTRODUCTION
3.1. About .amic
.amic is an extension card for ECLER DPA line of amplifiers. Extension cards add new features
to amplifiers, e.g. crossovers, parametric filters, limiters...
.amic card specially has a powerful and fully programmable digital signal processor with two high
quality audio input channels and four output ones as well as a USB computer link. Additionally, .amic
offers two external connections for remote volume control.
NOTE: A maximum of 16 inputs in parallel can be connected to the same control potentiometer. All
amplifiers ground must be linked.
4
3.2. About .amiclab
.amiclab is a graphic editor software for Windows® allowing easy and friendly interactive control
of all .amic functionalities.
Its interface looks like hardware equipment, but has all software benefits as curve graphic editing,
presets loading and saving as files, etc.
3.3. Features
.amic hardware has two audio inputs for amplifier's internal connectors and four audio outputs,
two of them for the amplifier's internal connector, the two others for two external phone jacks labelled
STACK 1 et STACK 2.
Firmware is the code used to operate .amic hardware, giving it audio processing features
described in the following block diagram:
There are four of such processing chains in .amic DSP, one per audio output. Each of these
chains will be named "processing channel" not to be confused with an amplifier's channel.
.amiclab offers a powerful and easy to use graphic user interface to control and edit all
parameters related to .amic firmware's features in real time.
5
4. SOFTWARE INSTALLATION
4.1. System requirements
.amiclab needs a PC with Windows® 98SE/ME/2000/XP/VISTA/7 x32 x64 (a Pentium III
600MHz or more with 128 MB of RAM or greater is recommended), a USB port (1.1 or 2.0), and a VGA
video card with a minimum 800x600 resolution (1024x768 recommended). The computer doesn't act
upon audio processor efficiency, since all processing is done inside .amic DSP. It is only used to
graphically edit parameters.
Before being able to use .amiclab to communicate with .amic, you have to install the USB driver.
This driver allows the PC to recognize .amic, and gives .amiclab a method to communicate with
hardware.
4.2. USB driver installation
In order to install the USB driver, you'll need "amicusb.inf" and "amicusb.sys" files from .amiclab
CD-ROM:
1. Connect the USB cable between .amic and the computer. A "Found New Hardware Wizard"
window will appear.
2. Select "Install from a list or specific location" and type the previous files path.
The wizard will automatically install the driver.
4.3. Graphic editor installation
1. Run the "setup_amiclab.exe" file and follow installer instructions.
2. .amiclab will be installed in a folder named .amiclab, in the hard disk "Program Files" folder.
During installation, you can choose a different location for the software.
3. Confirm each installation process window by clicking on "Next" button. Installation may be
cancelled at any time by clicking on "Cancel" button.
4. When installation is complete, click "Finish" to go back to Windows® desktop or automatically
launch .amiclab if "Launch .amiclab" option has been chosen.
6
4.4. Graphic editor launch
You can launch .amiclab at any time with the "Start" button in Windows® task bar. You just have
to select "All programs amiclab".
4.5. Graphic editor uninstallation
At any time, if you want to remove .amiclab from the system you can uninstall it using Windows®
standard procedure ("Add or Remove programs" from the Control Panel).
5. GRAPHIC USER INTERFACE
.amiclab displays as a "virtual" rack of stacked units. Each unit looks like a rack equipment and
will be named "panel". Each panel groups a set of controls giving information or editing individual
parameters.
All panels except the title bar and the main panel (just under the title bar) can
be displayed as full panels or reduced ("collapsed" or "folded") panels. Click on the
far left button of each panel to change this display format.
All parameters can be edited on a full panel. On the other hand, a reduced
panel only displays information (you can sometimes edit some parameters, but in a very limited way).
7
If several panels are fully displayed, a part of the graphic interface may disappear from screen.
To access these hidden parts, use reduced panel displays or move the rack using its brackets (parts
receiving screws on each side of the panel). Over these areas, cursor is displayed as crossing arrows. In
order to move the rack, you just have to left-click on the brackets and drag the rack holding down the
mouse button.
Since .amiclab is designed as a rack with control panels, almost all its parameters look like real
controls: potentiometers, faders, buttons... Let's detail the editing procedure for each of these elements:
5.1. Potentiometers
.amiclab has 3 kinds of potentiometers:
small white cap, small black cap and large black
cap.
All are handled the same way: in order to
rotate a potentiometer, point the mouse on it, left-click (hold down the mouse button) and drag up (or
right) to rotate clockwise, or down (or left) to rotate counter clockwise.
A potentiometer value may also be edited by turning the mouse wheel while pointing on it.
Double-click on the potentiometer to reset it to a default preset value (depending on the
parameter).
5.2. Faders
.amiclab fader is a sliding graphic control. To move it, point and left-click with
your mouse on it and holding down the button, drag it up or down.
Double-click on the fader to reset it to a default preset value.
5.3. Buttons
.amiclab offers several types of buttons.
All of them work the same way: to activate a button, point
and left-click on its icon with your mouse.
8
5.4. Selectors
Some parameters are set using
drop-down value lists. These controls display a
down arrow on their right.
In order to choose a new value in the list,
click on the control and a list will appear with all
available values. Select the new value by
left-clicking on it. The list will close and the
control will be set with the new value.
5.5. Menus
Menus are graphic objects operating like
selectors.
The only difference is that menus may
have some greyed ("non-available") items
(depending on the current mode).
5.6. Numerical values
In .amiclab several already mentioned controls
have a combined display for numerical values. This
display also allows editing of the parameter value.
In order to edit a numerical value, you just have to
point and left-click on it. The control automatically enters
the edit mode allowing to type the desired value on
keyboard (only numbers, don't type units).
Once editing is done, press ENTER to update the
control. Pressing ESC cancels the editing and previous value is kept.
5.7. Title bar
Title bar is a typical Windows® program title bar. Edited preset name appears on far left (here
working .amic). Buttons on far right of the title bar minimize and maximize the window, and exit program.
Program name is written near these buttons.
The title bar (except the buttons surface) may be used to move the rack anywhere on the screen
(cursor displays as crossed arrows).
In addition to the exit button, Windows® standard Alt+F4 key shortcut can be used to exit
program.
9
5.8. Main panel
It's the only fixed size panel. It contains the following items:
5.8.1. Menus
These menus give access to a variety of program options. .amiclab offers two different menus:
FILE and DEVICE.
FILE contains typical commands to manage presets as files. NEW, LOAD and SAVE are always
available commands:
NEW initialize the current preset, resetting it to default values.
LOAD reload a preset previously saved as a file in the computer. Executing this command opens
a Windows® typical file selection dialog box.
SAVE stores the current preset as a file in the computer to reload it in the future. Executing this
command opens a Windows® typical file selection dialog box.
DEVICE contains several commands relative to .amic hardware: RECALL, STORE, PASSWORD
and FIRMWARE. These commands are not always available, depending if .amiclab is connected to the
hardware or not.
RECALL extracts the preset from .amic hardware (this preset is automatically extracted from the
hardware). This is only available if .amiclab is connected with the hardware. During the recall
process, a progress dialog box is displayed to provide feedback of the operation progress.
10
STORE sends the currently edited preset to .amic hardware (to become the automatically
extracted preset from hardware). This is only available if .amiclab is connected with the
hardware. During the store process, a progress dialog box is displayed to provide feedback of the
operation progress.
PASSWORD opens a dialog box allowing to change .amic hardware access password. This is
only available if .amiclab is connected with the hardware.
You can choose a blank (no character) password if you don't want the program to open this
password dialog box when hardware is connected.
FIRMWARE is used to update .amic firmware (internal code). An Ecler supplied file with "fw"
extension is used to update firmware (visit our web site to download the last version). Executing
this command opens a Windows® typical file selection dialog box.
This is only available if .amiclab is not connected with the hardware ("CONNECT" button
deactivated).
If hardware is password protected, a password dialog box opens to type the password and
validate the operation.
11
"Reset" button cancels the current password if you lost or forgot it (see CONNECT button
section).
During the updating process, a progress dialog box is displayed to provide feedback of the
operation progress.
If an error occurs at any time during these operations, a warning message appears in a dialog
box to inform the user.
5.8.2. CONNECT button
CONNECT button is used to open/close a
connection between .amic and the software.
When .amiclab is not connected with .amic,
CONNECT button is deactivated and greyed. On
the other hand, when .amiclab is connected with
the hardware, the button is lit in variable intensity
red signalling its active status.
In order to avoid clicks and noise when communication is established software mutes the sound
the time for the parameters to be send from the editor (with their current value).
If hardware is password protected, a password dialog box opens to type the password and
validate the operation.
12
This dialog box has a "Reset..." button to cancel the current password if you lost or forgot it.
Clicking Reset opens a new dialog box to type the security code answer supplied by Ecler.
Once correct security code answer has been typed, .amic hardware password is initialized (no
password). Later, user can reset the password using the DEVICE:PASSWORD menu.
5.8.3. Signal generator
Signal generator parameters are common to all
channels so they appear on the main panel.
SELECT allows to choose which preset signal to
produce: Sine wave (variable frequency), Polarity
(specific waveform with variable frequency to check
speakers polarity), White Noise and Pink Noise.
FREQUENCY is made of a potentiometer and a
numerical value to select the signal generator
frequency when Sine wave or Polarity has been chosen (otherwise, these controls are
deactivated).
NOTE: Polarity signal has the following shape:
13
In terms of spectrum this signal is made of two frequency components with the same amplitude:
f and 2*f. 2*f is the displayed value for FREQUENCY parameter to avoid loosing the signal for
frequencies higher than 24kHz (according to sampling theorem).
5.8.4. Level meters
The main panel has level meters to display input and output
levels in real time for each processing channel (when .amiclab is
connected with hardware).
5.8.5. About...
Ecler's logo is an editor's hot zone displaying "About .amiclab "
information window when you click on it.
14
5.9. Graphic panel
The graphic panel displays the frequency response curve for the gain according to applied filters
(crossover, parametric equalization) and input gain with each amplifier processing channel values.
5.9.1. Graphic
The graphic displays frequency response with frequencies on X-axis (logarithmic scale, in Hz)
between 10 and 20000Hz, and gain on Y-axis (in dB) between +12dB and -30dB, or between +12dB and
-72dB (depending on the vertical range button status).
Only CHANNEL button selected channels and GRAPH buttons selected function's effect (input
gain, crossovers, and parametric equalizer) are displayed. The graphic display can be solid (filled
curves) or outlined, depending on SOLID button status.
Only one of the four channels is the current or "active" one (displayed in the upper info bar). The
current channel is displayed with more intensity than others (that are displayed as semi-transparent
lines). Clicking on a panel selects its channel (whether it is fully displayed or not).
A muted channel displays as a horizontal line stuck to the bottom part of the graphic.
Only one filter is taken as current for the current channel. This filter individual response displays
as a white line. Clicking on a panel selects the related filter (only for a fully displayed panel). For
parametric equalization, each of the 10 filters can be individually selected in the parametric filters table.
15
Non-flat filter values for the current channel are graphically displayed as circular markers.
Low-pass crossover is labelled "L", high-pass crossover is labelled "H", and parametric filters are
identified by a number from 1 to 10.
The graphic allows filter parameters editing using their marker. For this, you just have to point on
the marker of the filter you want to edit, click on it and drag it in the graphic holding down the mouse
button.
The current filter marker is displayed with more intensity than others (that are displayed with
semi-transparent colours), and plays an animation with arrows to show available moving directions. A
crossover can only be dragged horizontally (Frequency parameter). High-Shelf, Low Shelf and
Parametric EQ filters can be dragged horizontally (Frequency parameter) and vertically (Gain
parameter).
For filters with a Q parameter (Parametric EQ, All-Pass order 2), Q value may also be edited
through graphic markers with the mouse wheel.
5.9.2. CHANNEL buttons
They determine which channels will simultaneously be displayed, even if only one is the current
or "active" channel (appearing in the info bar).
Each channel curve has a different colour: red for AMPCH1, blue for AMPCH2, green for
STACK1 and yellow for STACK2.
5.9.3. GRAPH buttons
They include (or exclude) input gain, crossover or parametric equalization filters algorithm effect
for the graphic.
5.9.4. Vertical range
This graphic display command selects one of two value ranges for graphic
Y-axis (gain in dB).
If the button is a down pointing arrow the gain range is +12dB – -30dB. If it is
an up pointing arrow, the gain range is +12dB – -72dB.
5.9.5. Graphic curves filling
This other command is also displayed in the graphic. It
determines if the graphic curves will be filled (solid) or not.
A black SOLID word over a white rectangle means the graphic
curve is filled. A white SOLID word over a black rectangle means the
graphic curve is outlined.
5.9.6. Info bar
The graphic display has an upper status bar giving information about:
Current ("active") channel: its name is displayed over a corresponding colour rectangle.
Current ("active") filter: its name is displayed near current channel name.
Parameters: depending on the current filter, parameters names and values are displayed.
16
5.10. Fully displayed panel
Fully displayed channel panel graphically shows parameters related to the channel audio
processing function offered by .amic (see paragraph Features).
A fully displayed processing channel panel displays all editable parameters, grouped in sections.
5.10.1. INPUT
Input section contains INPUT SELECT, INPUT GAIN, MUTE
and INVERT parameters plus a level meter graphical display.
INPUT SELECT selects this channel input amongst available
sources. Options are "Input Ch1", "Input Ch2", "Input Ch1+Ch2"
(sum of the input channels) or "Signal Gen.". This last one refers
to an internally generated signal through the signal generator
controls from the main panel.
INPUT GAIN is made of a fader and a linked numerical value.
With this parameter you can apply a gain up to +12dB or an
attenuation up to –84dB to the selected input signal.
MUTE allows software to mute audio.
INVERT changes the input signal phase (of 180 degrees).
Level meters display the channel input signal level after gain and
the output signal after all processing (when .amiclab is connected with
hardware). Used scale is the silk printed one on the fader.
17
5.10.2. CROSSOVER
Crossover parameters group contains FILTER TYPE, EDGE LINK and FREQUENCY parameters
for each of the two crossover filters (low-pass and high-pass). These filters split the frequency spectrum
in different parts matching each speaker.
FILTER TYPE selects the crossover filter type. Following filter types are available:
Butterworth 6, 12, 18 or 24dB/oct
Bessel 12, 18 or 24dB/oct
Linkwitz-Riley 12 or 24dB/oct
EDGE LINK links cut-off frequencies of a filter and of its opposite (high-pass low-pass,
low-pass high-pass) in other channels, to edit only one parameter but simultaneously control
two. For example, if you activate EDGE LINK between AMPCH1 crossover low-pass and
AMPCH2, editing AMPCH1 low-pass filter frequency value will simultaneously change AMPCH2
high-pass filter frequency value.
FREQUENCY is made of a potentiometer and a linked numerical value to set the filter cut-off
frequency within 20Hz – 20 kHz range.
5.10.3. REMOTE
REMOTE section assigns available external remote volume
controls to .amic processing channels.
CONTROL parameter displays a list of available volume controls
for the channel:
None means no remote volume control will affect the channel
volume
A and B allow to select which of the two external controls will edit
the channel volume.
This section level meter displays the processing channel current value (when .amiclab is
connected with the hardware).
18
5.10.4. LINK GROUP
The LINK GROUP control appears under the REMOTE section. This
control links parameters from several channels, for an easier parameter
editing with different speaker configurations.
There are two link groups: group 1 and group 2. All parameters from
the same link group channels will be simultaneously edited.
The only parameters not to be affected by this linking function are
INPUT SELECT, MUTE, INVERT and DELAY. This means these parameters will never be linked, and
their value has to be individually set.
When a new channel is assigned to a link group to which another channel is already assigned,
the new one changes all its parameters (except previously mentioned ones) to reflect oldest channel
parameter values.
5.10.5. DELAY
DELAY section sets an independent delay time for each
channel. This delay time will be applied to the audio signal in order
to precisely align speakers.
Delay time can be set with different units depending on
UNITS parameter. Available units are Milliseconds, Seconds,
centimetres and meters. DELAY can be set in 20.83
micro-seconds steps (minimum).
The delay memory is a common resource for all processing
channels. You have a 910 ms total delay time to share between all
channels. So it's possible for a value to be unavailable (the value
doesn't change anymore even if you keep on rotating a
potentiometer) when you try to increase a channel delay time if
another channel uses the rest of necessary memory. So 910 ms of total delay is the limit.
In order to avoid weird noises and clicks in the output signal, edition made with DELAY
potentiometer is only validated when the mouse button is released. Audio is then temporarily muted (for
a variable time, depending on delay time), for the memory to be set.
19
5.10.6. PARAMETRIC EQ
This section groups ten parametric filters in
serial mode for each .amic channel. This is very useful
to precisely shape the frequency response.
The upper part contains ON/OFF, FILTER
TYPE, FREQUENCY, GAIN and Q parameters. These
parameters always refer to one of these 10 filters,
displayed as CURRENT FILTER.
Parametric equalizer ON/OFF parameter affects
all filters from this section. With OFF (unlighted
button), no filter acts (all are bypassed). With
ON, operation is determined by other
parameters.
FILTER TYPE selects used filter type. Following
filter types are available.
Bypass means no filtering is done.
Parametric EQ (FREQUENCY, GAIN, Q) is a typical parametric equalizer filter with
settings for central frequency (between 20Hz and 20kHz), gain or attenuation at central frequency
(between +12dB and -60dB) and band width (1/Q, Q between 0.3 and 200).
Low-Shelf and High-Shelf with 6 and 12dB/oct roll-off (FREQUENCY, GAIN), typical
Low-Shelf and High-Shelf filters with settings for cut-off frequency (between 20Hz and 20kHz)
and gain or attenuation (between +12dB and –60dB).
Low-Pass and High-Pass with 6 and 12dB/oct roll-off (FREQUENCY) are low-pass and
high-pass filters with variable cut-off frequency (between 20Hz and 20kHz).
All-Pass order 1 and 2 (FREQUENCY, Q order 2) are all-pass filters not affecting the
signal amplitude but the phase of some frequencies (on the other hand, a delay modifies phase
for all frequencies). Main application for this type of filter is phase error compensation in speakers
or errors with different causes e.g. phase change generated by a crossover.
Parameters within brackets are available for this filter type. Other parameters are deactivated and
can't be edited.
FREQUENCY is made of a potentiometer and a linked numerical value allowing to set the filter
cut-off frequency (or central frequency, depending on the filter type).
GAIN is also made of a potentiometer and a linked numerical value to set gain or attenuation for
filters if this parameter is applicable.
Q (filter form factor) is made of a potentiometer and a linked numerical value allowing to set filters
band width value (1/Q) if this parameter is applicable.
The lower part of this section contains a ten-row list, one for each of the ten parametric
equalization filters. Each row displays information about the relative filter, as filter type, frequency, gain
and Q (if applicable).
Only five of the available filters are displayed at the same time. To display the other ones, use the
vertical sliding bar on the right side of the list.
Click on a row to select the corresponding filter and upper controls (FILTER TYPE,
FREQUENCY, GAIN, Q) will be updated to reflect current filter values (including its number in
CURRENT FILTER). Selected row is displayed with a greater intensity and is highlighted with a flashing
frame cursor.
20
5.10.7. COMP/LIMIT (Compressor/limiter)
Compressor/limiter section offers the necessary
controls to correctly match maximum output levels and
protection needs. Its controls edit the relative parameters:
Compressor/Limiter
ON/OFF,
THRESHOLD,
RATIO,
ATTACK and RELEASE.
Compressor/limiter ON/OFF switch quickly activates
or deactivates all the section. So it's easy to quickly
hear any difference with or without compressor/
limiter. With OFF (unlighted button), other section
controls are deactivated.
THRESHOLD is made of a potentiometer and a linked
numerical value to determine operating signal level for
compression (or limitation). This parameter setting
range is +12dB – -48dB.
RATIO is also made of a potentiometer and a linked
numerical value. This parameter determines how
much the volume is reduced when the signal level is
higher than THRESHOLD. 1:1 value means the signal
level won't change. With an extreme setting like inf:1
it operates as a signal limiter and any signal higher
than THRESHOLD will be maintained at this threshold
level.
ATTACK (potentiometer and numerical value) determines how fast the compressor/limiter reacts
and changes output volume once the THRESHOLD level has been reached. Its setting range is
0.1 ms – 150 ms.
RELEASE (potentiometer and numerical value) determines how long it takes for the
compressor/limiter output volume to return to unity gain once the signal level has dropped under
the THRESHOLD. In this case, the setting range is 1 ms – 5 s.
Correctly setting compressor's ATTACK and RELEASE parameters is not an easy task: too low
values result in excessive low frequency distortion and too high values could make a limiter useless if
damages already occurred when limitation starts.
In order to help you correctly setting these values, the AUTO parameter automatically set them
using the crossover high-pass filter cut-off frequency.
When AUTO parameter is activated, ATTACK and RELEASE controls are deactivated for editing,
but still display used value.
21
5.11. Reduced ("collapsed") channel panel
The reduced processing channel panel displays channel main parameters values. It is useful to
save software screen space. Displayed parameters are:
LINK GROUP
INPUT SELECT and INPUT GAIN
MUTE and INVERT
FILTER TYPE et FREQUENCY for crossover filters (low-pass and high-pass)
DELAY
Parametric equalizer ON/OFF
Compressor/Limiter ON/OFF and REDUCTION LEVEL
LINK GROUP, MUTE, INVERT, Parametric equalizer ON/OFF and Compressor/Limiter ON/OFF
are the only parameters you can edit from the reduced channel panel.
22
CONTENIDO DEL MANUAL
1. NOTA IMPORTANTE
1.1. Limpieza
24
24
2. INSTALACIÓN
24
3. INTRODUCCIÓN
3.1. Acerca del .amic
3.2. Acerca de .amiclab
3.3. Funcionalidad ofrecida
24
24
25
25
4. INSTALACIÓN DEL SOFTWARE
4.1. Requisitos de Sistema
4.2. Instalación del driver USB
4.3. Instalación del Editor Gráfico
4.4. Ejecución del Editor Gráfico
4.5. Desinstalación del Editor Gráfico
26
26
26
26
27
27
5. INTERFAZ GRÁFICO DE USUARIO
5.1. Potenciómetros
5.2. Faders
5.3. Botones
5.4. Selectores
5.5. Menús
5.6. Valores Numéricos
5.7. Barra de Título
5.8. Panel Principal
5.8.1. Menús
5.8.2. Botón CONNECT
5.8.3. Generador de Señal
5.8.4. Vúmetros
5.8.5. Acerca de...
5.9. Panel Gráfico
5.9.1. Gráfica
5.9.2. Botones CHANNEL
5.9.3. Botones GRAPH
5.9.4. Rango Vertical
5.9.5. Rellenado de gráfica
5.9.6. Línea de Información
5.10. Panel de Canal Ampliado
5.10.1. INPUT
5.10.2. CROSSOVER
5.10.3. REMOTE
5.10.4. LINK GROUP
5.10.5. DELAY
5.10.6. PARAMETRIC EQ
5.10.7. COMP/LIMIT
5.11. Panel de Canal Reducido
27
28
28
28
29
29
29
29
30
30
32
33
34
34
35
35
36
36
36
36
36
37
37
38
38
39
39
40
41
42
6. CARACTERÍSTICAS TÉCNICAS
83
7. DIAGRAMAS
85
Todos los datos están sujetos a variación debida a tolerancias de producción. ECLER S.A. se reserva el derecho de realizar
cambios o mejoras en la fabricación o diseño que pudieran afectar las especificaciones.
23
1. NOTA IMPORTANTE
Enhorabuena. Vd posee el resultado de un cuidado diseño y de una esmerada fabricación.
Agradecemos su confianza por haber elegido nuestra tarjeta procesadora digital .amic.
Para conseguir la máxima operatividad de la tarjeta y su máximo rendimiento, es MUY
IMPORTANTE antes de su conexión, leer detenidamente y tener presentes las consideraciones que en
este manual se especifican.
Para garantizar el óptimo funcionamiento, recomendamos que su mantenimiento sea realizado
por nuestros Servicios Técnicos.
1.1. Limpieza
El panel de mandos no deberá limpiarse con ninguna sustancia disolvente, abrasiva o derivada del
petróleo, ya que se corre el riesgo de deteriorar la pintura y serigrafía. Para su limpieza emplearemos un
paño ligeramente humedecido en agua y con un poco de jabón líquido. Nunca utilizaremos para "rascar" la
placa de mandos objetos punzantes o erosivos.
2. INSTALACIÓN
1. Desconecte el amplificador de la alimentación.
2. Retire los tornillos, saque la tapa y la carátula ciega posterior del amplificador.
3. Retire los dos “jumpers” del conector situado en el circuito de entrada de la etapa. Guarde los
“jumpers” y la carátula ciega. Los necesitará más adelante si desea volver a utilizar la etapa sin el
filtro.
4. Coloque el filtro en su ubicación del panel posterior y conecte el cable del filtro (ver diagrama).
5. Sujete el filtro y la tapa con los tornillos.
PRECAUCIÓN: El montaje del filtro debe ser realizado por personal técnico cualificado.
3. INTRODUCCIÓN
3.1. Acerca del .amic
.amic es una tarjeta de ampliación para los amplificadores de la serie DPA de ECLER. Las
tarjetas de ampliación posibilitan la incorporación de nuevas prestaciones a los amplificadores como por
ejemplo crossovers, filtros paramétricos, limitadores...
En particular, la tarjeta .amic incorpora un potente procesador digital de señal totalmente
programable, dispone de dos canales de audio de entrada y cuatro de salida de alta calidad, y
proporciona conectividad con un ordenador a través de una conexión USB. Además de todo esto, el
.amic incluye dos conexiones externas para disponer de control de volumen remoto.
NOTA: Puede conectar un máximo de 16 entradas en paralelo a un mismo potenciómetro de control. Es
imprescindible que todas las masas de los amplificadores estén unidas.
24
3.2. Acerca de .amiclab
.amiclab es el software de edición gráfica para Windows® que posibilita el control interactivo de
toda la funcionalidad del .amic de una forma sencilla y amigable.
Su interfaz simula las características de un dispositivo hardware, pero presentando las ventajas
del software como la edición gráfica de curvas, la carga y salvaguarda de presets en ficheros, etc.
3.3. Funcionalidad ofrecida
El hardware del .amic dispone de dos entradas de audio procedentes de los conectores internos
del amplificador, así mismo, dispone de cuatro salidas de audio, dos de las cuales van al conector
interno del amplificador, y las otras dos van a los dos jacks ¼" externos denominados STACK 1 y
STACK 2.
El firmware es el código usado para ejecutar el harware del .amic, proporciona una funcionalidad
para procesar audio que está esquematizada en el siguiente diagrama de bloques:
Todos estos bloques que forman una cadena de procesado están replicados cuatro veces en el
DSP del .amic, una por cada canal de salida de audio. A cada una de estas cadenas denominamos
canal de procesado, para diferenciarlo del canal del amplificador
.amiclab ofrece un interfaz gráfico de usuario potente y fácil de usar para controlar y editar en
tiempo real todos los parámetros relacionados con la funcionalidad ofrecida por el firmware del .amic.
25
4. INSTALACIÓN DEL SOFTWARE
4.1. Requisitos del Sistema
.amiclab requiere un PC ejecutando Windows® 98SE/ME/2000/XP/VISTA/7 x32 x64 (se
recomienda un Pentium III 600MHz o superior, con un mínimo de 128 MB de RAM), un puerto USB (1.1
o 2.0), y tarjeta VGA con una resolución de al menos 800x600 (recomendado 1024x768). El ordenador
no influye en el rendimiento del procesado de audio, ya que éste se realiza en el DSP del .amic
íntegramente. El ordenador únicamente es usado para editar los parámetros gráficamente.
Antes de poder usar el .amiclab para comunicarse con el .amic, es necesario instalar el driver
de dispositivo USB. Este driver hace posible que el PC reconozca el .amic, y proporciona al .amiclab la
manera de comunicarse con el hardware.
4.2. Instalación del driver USB
Para instalar el driver USB debe tener accesibles los ficheros "amicusb.inf" y "amicusb.sys"
suministrados en el CD-ROM de .amiclab:
1. Conectar el cable USB entre el .amic y el ordenador. Aparece el asistente para “Nuevo hardware
encontrado”.
2. Seleccionar la opción “Instalar desde una lista o ubicación específica” e introducir la ubicación de
los ficheros antes mencionados.
El asistente instalará el driver automáticamente.
4.3. Instalación del Editor Gráfico
1. Ejecutar el archivo "setup_amiclab.exe" y siguir las instrucciones del programa de instalación.
2. .amiclab será instalado en una carpeta llamada .amiclab dentro de los “Archivos de programa”
del disco duro. Durante la instalación existe la posibilidad de seleccionar una ubicación diferente
para el software.
3. Confirmar cada pantalla durante el procedimiento de instalación pulsando el botón “Next”. La
instalación puede ser abortada en cualquier momento pulsando sobre el botón “Cancel”.
4. Cuando la instalación se haya completado, pulsar el botón “Finish” para regresar al escritorio de
Windows®, o ejecutar el .amiclab automáticamente si se encuentra seleccionada la opción
“Launch .amiclab”.
26
4.4. Ejecución del Editor Gráfico
En cualquier momento es posible ejecutar el .amiclab desde el menú "Inicio" de la barra de
tareas de Windows®, seleccionando “Todos los Programas amiclab”.
4.5. Desinstalación del Editor Gráfico
Si en algún momento se desea eliminar el .amiclab del sistema, se puede desinstalar el software
usando el método estándar de Windows® a través de la opción “Agregar o quitar programas” del panel
de control.
5. INTERFAZ GRÁFICO DE USUARIO
.amiclab se muestra en pantalla como un rack “virtual” de dispositivos apilados unos encima de
otros. Cada uno de estos dispositivos, que llamaremos paneles y que gráficamente se asemejan a una
unidad hardware, agrupan a un conjunto de controles que, o bien simplemente muestran información, o
bien representan parámetros que pueden ser editados individualmente.
Salvo la barra de título y el panel principal (el situado justamente debajo de la
barra de título), el resto de los paneles pueden ser visualizados en modo ampliado o
reducido. Un botón situado en el extremo izquierdo de cada uno de los paneles
posibilita esta acción.
Cuando un panel está ampliado, todos sus parámetros pueden ser editados. Por el contrario,
cuando un panel está reducido, únicamente muestra información (en algún caso es posible editar algún
parámetro, pero de forma muy limitada).
27
Si varios paneles están ampliados, es posible que parte del interfaz gráfico no quepa en la
pantalla. Para poder acceder a las partes que quedan ocultas puede, o bien reducir alguno de los
paneles ampliados, o bien desplazar el rack usando las orejas (las partes situadas en los extremos
izquierdo y derecho de cada panel, donde se localizan los tornillos). En estas zonas, el cursor aparece
con forma de cuatro flechas cruzadas. Para desplazar el rack únicamente hay que pulsar el botón
izquierdo el ratón sobre los orejas y arrastrar mientras se mantiene pulsado.
Ya que .amiclab está diseñado como un rack hardware con paneles, casi todos los parámetros
están representados a semejanza de sus homólogos reales: potenciómetros, fáders, botones... A
continuación se detalla el procedimiento de edición para cada uno de estos elementos:
5.1. Potenciómetros
En .amiclab se pueden encontrar 3 tipos
de potenciómetros: capuchón blanco pequeño,
capuchón negro pequeño y capuchón negro
grande.
Todos ellos se manipulan de la misma manera: para girar un potenciómetro, se apunta con el
ratón sobre él, se pulsa el botón izquierdo del ratón, y sin soltar se arrastra hacia arriba (o también hacia
la derecha) para hacerlo girar en el sentido de las agujas del reloj, o bien hacia abajo (o también hacia
la izquierda) para hacerlo girar en el sentido contrario a las agujas del reloj.
También es posible modificar el valor de un potenciómetro colocando el ratón sobre él y
moviendo la rueda del mismo (mouse wheel).
Haciendo doble click sobre un potenciómetro, éste va a una posición predeterminada por defecto
(depende del parámetro).
5.2. Faders
El fader en .amiclab es un control gráfico deslizante. Para su manipulación se
debe apuntar con el ratón sobre él, pulsar el botón izquierdo del ratón, y sin soltar,
arrastrar hacia arriba o hacia abajo.
Haciendo doble click sobre un fáder, éste va a una posición predeterminada por
defecto.
5.3. Botones
.amiclab dispone de varios tipos de botones.
Todos ellos funcionan de la misma forma: para accionar
un botón, se debe apuntar el gráfico con el ratón, y pulsar y
soltar el botón izquierdo del ratón.
28
5.4. Selectores
Algunos de los parámetros se deben
elegir de una lista de posibles valores mediante
selectores. Estos controles se identifican porque
tienen una flecha apuntando hacia abajo en su
parte derecha.
Para seleccionar un nuevo valor de la
lista, pulsar con el ratón apuntando sobre el
control y aparecerá una lista con todos los
valores disponibles. Seleccionar con el ratón el
nuevo valor pulsando el botón izquierdo del ratón
sobre él. La lista se cerrará y el nuevo elemento
aparecerá seleccionado en el control.
5.5. Menús
Los menús son elementos gráficos cuya
operativa es similar a la de los selectores.
La única diferencia es que en los menús
pueden aparecer elementos desactivados que
no pueden ser seleccionados en un momento
dado (dependiente del modo actual).
5.6. Valores Numéricos
En
.amiclab,
varios
de
los
controles
mencionados anteriormente disponen de un visualizador
asociado que muestra su valor numérico. Estos
visualizadores pueden usarse también para editar el
valor del parámetro.
Para editar un valor numérico, únicamente hay
que posicionar el ratón sobre él y pulsar el botón
izquierdo. Automáticamente, el control entra en modo
edición permitiendo escribir con el teclado el valor deseado (únicamente números, no hay que introducir
unidades).
Una vez editado, al pulsar la tecla INTRO se actualiza el valor en el control asociado. Si se pulsa
la tecla ESC, se aborta la edición y se mantiene el valor anterior.
5.7. Barra de Titulo
La barra de título es similar a la barra estándar de cualquier programa de Windows®. Contiene
en el extremo izquierdo el título del preset que se está editando (en este caso working .amic), los
botones de minimizar la ventana y cerrar la aplicación en el extremo derecho, y el nombre del programa
próximo a estos botones.
Salvo la superficie ocupada por los botones de minimizar y cerrar, el resto de la barra puede ser
utilizado para desplazar el rack a cualquier parte de la pantalla (el cursor aparece con forma de cuatro
flechas cruzadas).
Aparte de usar el botón cerrar, también es posible salir de la aplicación con la combinación
estándar de teclas en Windows® Alt+F4.
29
5.8. Panel Principal
Este panel es el único que no puede ser ampliado o reducido. Contiene los siguientes
elementos:
5.8.1. Menús
Son los menús usados para acceder a diversas opciones del programa. .amiclab presenta dos
menús diferenciados: FILE y DEVICE.
FILE contiene los comandos típicos para gestionar presets como ficheros NEW, LOAD y SAVE,
los cuales están accesibles en cualquier momento:
NEW inicializa el preset actual usando los valores por defecto.
LOAD recupera un preset que previamente ha sido guardado como un fichero en el ordenador.
Al ejecutar esta acción, aparece el cuadro de diálogo típico de Windows® para seleccionar
ficheros.
SAVE guarda el preset actual en un fichero en el el ordenador para poder ser recuperado
posteriormente. Al ejecutar esta acción, aparece el cuadro de diálogo típico de Windows® para
seleccionar ficheros.
DEVICE incluye varios comandos relacionados con el hardware .amic: RECALL, STORE,
PASSWORD y FIRMWARE. Estos comandos no están siempre disponibles, sino que depende de si el
.amiclab está conectado y en línea con el hardware o no.
RECALL recupera el preset que está guardado en el hardware del .amic (es el preset que se
carga automáticamente al arrancar el hardware). Esta acción únicamente está habilitada si el
.amiclab está conectado y en línea con el hardware. Durante el proceso de recuperación se
muestra un cuadro de diálogo con barra de progreso para informar sobre el desarrollo de la
operación.
30
STORE graba el preset actual que se está editando en el hardware del .amic (de esta forma
será el preset que se carga automáticamante al arrancar el hardware). Esta acción únicamente
está habilitada si el .amiclab está conectado y en línea con el hardware. Durante el proceso de
grabación se muestra un cuadro de diálogo con barra de progreso para informar sobre el
desarrollo de la operación.
PASSWORD muestra un cuadro de de diálogo que permite cambiar la clave de acceso al
hardware .amic. Esta acción únicamente está habilitada si el .amiclab está conectado y en línea
con el hardware.
Es posible establecer una clave de acceso vacía (ningún carácter), lo que evitará que el
programa nos presente el cuadro de diálogo para preguntar la clave de acceso en el momento de
conectarse al hardware.
FIRMWARE es usado para actualizar el código que ejecuta el hardware del .amic a una versión
más nueva. El firmware se actualiza usando un fichero con extensión ".fw" proporcionado por
Ecler (consultar la web para descargar la última versión). Al ejecutar esta acción, aparece el
cuadro de diálogo típico de Windows® para seleccionar ficheros.
Esta acción únicamente está disponible si el .amiclab no está en línea con el hardware (botón
"CONNECT" desactivado).
Si el hardware está protegido con clave, el sistema muestra el cuadro de diálogo para introducir
la clave de acceso y validar la operación.
31
El botón “Reset” se utiliza para anular la clave actual en caso de perdida u olvido (ver sección
botón CONNECT).
Durante el proceso de actualización se muestra un cuadro de diálogo con barra de progreso
para informar sobre el desarrollo de la operación.
Si en cualquier momento de la ejecución de estas operaciones ocurriese un error, el sistema
mostraría un mensaje en un cuadro de diálogo informando al usuario.
5.8.2. Botón CONNECT
El botón CONNECT se usa para establecer
la comunicación en línea con el hardware .amic, o
para concluirla si la comunicación está ya
establecida.
Cuando
el
.amiclab
no
está
en
comunicación con el .amic, el botón CONNECT
permanece inactivo en color gris. Cuando por el contrario el .amiclab está en línea con el hardware, el
botón se ilumina de color rojo, variando su intensidad de más a menos y de menos a más de forma
progresiva, informando con ello de su estado “activo”.
Al establecer la comunicación en línea, se produce un instante de silencio (mute software) para
enviar todos los parámetros con el valor presente en el editor (preset actual) y evitar clics y ruidos.
Si el hardware está protegido con clave, el sistema muestra el cuadro de diálogo para introducir
la clave de acceso y validar la operación.
32
Este diálogo contiene un botón “Reset...” que es útil para anular la clave actual en caso de
perdida u olvido. Al pulsar sobre Reset, se muestra un nuevo cuadro de diálogo para introducir un
código de respuesta de seguridad que debe ser proporcionado por Ecler.
Tras la introducción correcta de la respuesta válida, la clave de acceso en el hardware .amic se
inicializa a vacía (no hay clave de acceso). Posteriormente el usuario podrá redefinir la clave de acceso
a través del menú DEVICE:PASSWORD.
5.8.3. Generador de Señal
Los parámetros asociados al generador de señal se
muestran en el panel principal, ya que son comunes a
todos los canales.
SELECT permite elegir cual de las señales
predefinidas será generada, a elegir entre Sinewave
(onda senoidal de frecuencia variable), Polarity
(forma de onda específica para determinar la
polaridad correcta de los altavoces, con frecuencia
variable), White Noise (ruido blanco) y Pink Noise
(ruido rosa).
FREQUENCY está formado por un potenciómetro y un valor númerico que permite ajustar la
frecuencia del generador de señal cuando se ha seleccionado Sinewave o Polarity (en el resto
de casos estos controles permanecen deshabilitados).
NOTA: La señal polarity tiene la siguiente forma:
33
Espectralmente, esta señal está compuesta de dos componentes frecuenciales de igual
magnitud: f y 2*f. El valor mostrado en el parámetro FREQUENCY es 2*f para evitar que la señal se
pierda cuando adquiera valores por encima de 24kHz (según el teorema del muestreo).
5.8.4. Vúmetros
En el panel principal se alojan un conjunto de vúmetros que
informa en tiempo real (cuando .amiclab está conectado en línea
con el hardware) de los niveles de entrada y salida de cada canal de
procesado.
5.8.5. Acerca de...
El logotipo de Ecler es una zona caliente del editor que al pulsar
sobre él muestra el cuadro de información “Acerca de .amiclab”.
34
5.9. Panel Gráfico
El panel gráfico muestra la respuesta en frecuencia de la ganancia obtenida al aplicar los filtros
(crossover, ecualizaciones paramétricas) y la ganancia de entrada con los valores reflejados en los
paneles de cada canal de procesado del amplificador.
5.9.1. Gráfica
La gráfica visualiza la respuesta en frecuencia usando un eje X de frecuencias (logarítmico, en
Hz) entre 10 y 20000 Hz, y un eje Y de ganancia (en dBs) entre +12dB y –30dB, o bien entre +12dB y
-72dB (dependiendo del estado del botón Rango Vertical).
La gráfica únicamente muestra los canales seleccionados con los botones CHANNEL, y
sólamente incluye el efecto de las funciones seleccionadas con los botones GRAPH (ganancia de
entrada, crossovers, ecualizador paramétrico). La representación gráfica puede ser en modo sólido
(rellenado) o únicamente líneas, dependiendo del estado del botón SOLID.
De los cuatro canales, sólo uno de ellos es seleccionado como activo (se muestra en la línea de
información superior). El canal activo se visualiza con más intensidad que el resto (los cuales aparecen
semitransparentes). La selección de canales se realiza haciendo clic con el ratón sobre el panel
correspondiente a ese canal (da igual si está ampliado o reducido).
Si alguno de los canales tiene activada la funcionalidad MUTE, la gráfica lo representará como
una línea horizontal pegada a la parte inferior de la gráfica.
Únicamente uno de los filtros en el canal activo es considerado como filtro activo. La respuesta
individual de este filtro es representada con una línea blanca. La selección de filtros se realiza haciendo
clic con el ratón sobre la superficie del panel donde se encuentran los controles asociados a ese filtro
(únicamente en el caso del panel ampliado). En el caso de la ecualización paramétrica, la selección
individual de cada uno de los 10 filtros se realiza a través de la pantalla que muestra la lista de filtros
paramétricos.
35
Los filtros del canal seleccionado como activo cuyo tipo es distinto a Bypass aparecen
representados en la gráfica a través de unos marcadores con forma circular. El crossover paso-bajo
aparece serigrafiado con una “L”, el crossover paso alto con una “H”, y los filtros paramétricos con un
número del 1 al 10.
La gráfica posibilita la edición interactiva de los parámetros de los filtros usando sus marcadores.
Para ello únicamente hay que posicionar el ratón sobre el marcador cuyo filtro se desea editar, pinchar
sobre él, y sin soltar moverlo por la superficie de la gráfica.
El marcador que representa el filtro activo se visualiza con más intensidad que el resto (los
cuales aparecen semitransparentes), y muestra una animación con unas flechas indicando el sentido en
el cual puede ser desplazado. Los crossover por ejemplo sólo pueden ser desplazados horizontalmente
(parámetro Frequency), mientras que los filtros High-Shelf, Low Shelf y Parametric EQ pueden
desplazarse tanto horizontalmente (parámetro Frequency) como verticalmente (parámetro Gain).
En los filtros que tengan parámetro Q (Parametric EQ, All-Pass order 2), su valor puede ser
también modificado a través de los marcadores en la gráfica usando la rueda del ratón (mouse wheel).
5.9.2. Botones CHANNEL
Los botones CHANNEL permiten seleccionar que canales se van a ver en la gráfica
simultáneamente, aunque únicamente uno de ellos será el activo (aparecerá como tal en la línea de
información).
Cada uno de los canales se identifica con un color distinto. Así el AMPCH1 aparece en rojo, el
AMPCH2 en azul, el STACK1 en verde y el STACK2 en amarillo.
5.9.3. Botones GRAPH
Estos botones permiten incluir o excluir el efecto de los algoritmos ganancia de entrada, filtros
crossover o ecualización paramétrica en la gráfica.
5.9.4. Rango Vertical
Este control posicionado dentro de la gráfica permite elegir entre dos rangos
distintos de valores para el eje Y (ganancia en dBs) de la gráfica.
Cuando el botón tiene la forma de un triangulo apuntando hacia abajo, el
rango de ganancia es entre +12dB y –30dB. Cuando el botón tiene la forma de un triángulo apuntando
hacia arriba, el rango es entre +12dB y –72dB.
5.9.5. Rellenado de gráfica
Este otro control está también situado en el interior de la gráfica.
Su labor consiste en seleccionar o no la opción rellenado de la gráfica.
En el caso que se muestre el control con la palabra SOLID en
negro sobre un recuadro rellenado en blanco, las gráficas se rellenan.
En el caso que se muestre la palabra SOLID en blanco sobre un recuadro rellenado en negro, las
gráficas únicamente se muestran como líneas.
5.9.6. Línea de Información
La gráfica visualiza una línea de estado en su parte superior mostrando información sobre:
El canal activo: aparece su nombre sobre un recuadro rellenado con el color asociado a ese
canal.
El filtro activo: aparece su nombre junto al del canal activo.
Parámetros: dependiendo del filtro activo, se muestran el nombre y el valor de los parámetros
actuales.
36
5.10. Panel de Canal Ampliado
El panel de canal ampliado representa gráficamente los parámetros asociados a la funcionalidad
de procesado de audio que el .amic ofrece por canal (ver apartado Funcionalidad).
Cuando está ampliado, el panel de un canal de procesado muestra todos los parámetros
editables, agrupados por secciones.
5.10.1. INPUT
La sección de entrada contiene los parámetros INPUT SELECT,
INPUT GAIN, MUTE e INVERT, además de mostrar gráficamente dos
vúmetros de nivel.
INPUT SELECT permite elegir cual de las posibles fuentes de
sonido es seleccionada como entrada para este canal. Las
posibilidades son “Input Ch1” (canal de entrada 1 del
amplificador), “Input Ch2” (canal de entrada 2 del amplificador),
“Input Ch1+Ch2” (suma de ambos canales de entrada) o “Signal
Gen.”. En este último caso, la selección hace referencia a la
señal generada internamente y controlada a través de los
controles del generador de señal disponibles en el panel
principal.
INPUT GAIN está formado por un fáder y un valor numérico
asociado. Mediante este parámetro se puede aplicar una
ganancia de hasta +12dB a la señal de entrada seleccionada, o
bien una atenuación de hasta –84dB.
MUTE posibilita la aplicación de un enmudecimiento del audio
por software.
INVERT permite aplicar un cambio de fase de 180º a la señal de
entrada.
Los vúmetros muestran los niveles de la señal de entrada al
canal tras aplicar la ganancia, así como la señal de salida resultante de todo el procesado (cuando
.amiclab está conectado en línea con el hardware). La escala usada es la misma que la serigrafiada en
el fader.
37
5.10.2. CROSSOVER
El grupo de parámetros crossover contiene los parámetros FILTER TYPE, EDGE LINK y
FREQUENCY para cada uno de los dos filtros (uno paso-bajos y otro paso-altos) que componen el
crossover, su misión es dividir el espectro en frecuencia del audio en distintas regiones adecuadas para
cada altavoz.
FILTER TYPE permite elegir el tipo de filtro usado en el crossover. Es posible seleccionar uno
los siguientes tipos de filtro.
Butterworth de 6, 12, 18 o 24 dB/oct
Bessel de 12, 18 o 24 dB/oct
Linkwitz-Riley de 12 o 24 dB/oct
EDGE LINK posibilita el enlace de la frecuencia de corte de un filtro con la frecuencia de corte
del filtro contrario (paso-alto paso-bajo, paso-bajo paso-alto) en otros canales, permitiendo
el control simultáneo de todos ellos modificando únicamente un parámetro. Por ejemplo, en el
crossover paso-bajo del canal AMPCH1 se podría activar el EDGE LINK con el canal AMPCH2,
lo que provocaría que al cambiar el valor de la frecuencia del filtro paso-bajo en el canal
AMPCH1 cambiaría simultáneamente el valor de la frecuencia del filtro paso-alto del canal
AMPCH2.
FREQUENCY está formado por un potenciómetro y un valor numérico que permiten ajustar la
frecuencia de corte del filtro, en el rango 20Hz – 20kHz.
5.10.3. REMOTE
La sección REMOTE se utiliza para asignar los controles externos
de volumen remoto disponibles en el .amic a los canales de procesado.
El parámetro CONTROL muestra una lista con las posibilidades
de control de volumen para el canal:
None, especifica que ningún control de volumen remoto afecta al
volumen del canal
A y B permiten especificar cual de los dos controles externos será
usado para modificar el volumen del canal.
El vúmetro mostrado en esta sección visualiza el valor actual que está siendo usado por el canal
de procesado (cuando .amiclab está conectado en línea con el hardware).
38
5.10.4. LINK GROUP
Debajo de la sección REMOTE aparece un control serigrafiado
como LINK GROUP que posibilita el enlace de los parámetros de un canal
con los de otros canales, facilitando la edición de parámetros con
diferentes configuraciones de altavoces.
Existen dos grupos de enlace: el grupo 1 y el grupo 2. Todos los
canales que tengan el mismo grupo de enlace modificarán sus parámetros
simultáneamente.
Los únicos parámetros a los que no afecta esta funcionalidad son INPUT SELECT, MUTE,
INVERT y DELAY, es decir, estos parámetros nunca serán enlazados, y su valor deberá ser ajustado
individualmente.
Al asignar un canal a un grupo de enlace, si en ese grupo ya había asociado otro canal, el nuevo
adquiere el valor actual de todos los parámetros (salvo los mencionados anteriormente) del canal
miembro.
5.10.5. DELAY
La sección DELAY permite ajustar un tiempo de retardo
independiente para cada canal, que se aplicará a la señal de
audio permitiendo alinear los altavoces con precisión.
El tiempo de retardo puede ser especificado en distintas
unidades, que se seleccionan con el parámetro UNITS. Las
posibles unidades son milisegundos, segundos, centímetros y
metros. El DELAY puede ser ajustado en incrementos de hasta
20.83 microsegundos (mínimo).
La memoria de retardo es un recurso común usado por
todos los canales de procesado. Se dispone de un total de 910ms.
de tiempo de retardo a repartir entre todos los canales. Es posible,
por tanto, que al intentar aumentar el tiempo de retardo en un
canal, el valor deseado no pueda ser alcanzado (al mover el potenciómetro llega a un punto a partir del
cual ya no se avanza), debido a que otro canal esté usando la parte de la memoria necesaria. La
restricción es por tanto que la suma de todos los retardos usados no supere 910ms.
Para evitar ruidos extraños y clics en la señal de salida, el cambio de valor en el DELAY usando
el potenciómetro no se hace efectivo hasta que se suelta el botón del ratón. En ese instante se
producirá un enmudecimiento momentáneo del audio (de un tiempo variable, dependiente del valor de
retardo usado) mientras se ajusta la memoria.
39
5.10.6. PARAMETRIC EQ
Esta sección agrupa al conjunto de diez filtros
paramétricos en serie por canal implementados en el
.amic, útil para una corrección precisa de la respuesta
en frecuencia.
La parte superior contiene los parámetros
Ecualización paramétrica ON/OFF, FILTER TYPE,
FREQUENCY, GAIN y Q. Estos parámetros siempre
hacen referencia a uno de los 10 filtros, el que está
indicado por el control CURRENT FILTER.
Ecualización paramétrica ON/OFF es un
parámetro que afecta a todos los filtros de esta
sección. Cuando el valor es OFF (botón sin
iluminar), no se procesa ningún filtro (todos los
filtros en BYPASS). En caso contrario, el
funcionamiento es el especificado por el resto de los parámetros.
FILTER TYPE especifica el tipo de filtro usado. Es posible seleccionar uno los siguientes tipos
de filtro.
Bypass especifica que no se usa ningún filtro.
Parametric EQ (FREQUENCY, GAIN, Q) es un típico filtro ecualizador paramétrico con
frecuencia central (entre 20Hz y 20kHz), ganancia o atenuación en la frecuencia central (entre
+12dB y –60dB), y ancho de banda (1/Q, Q entre 0.3 y 200) ajustables.
Low-Shelf y High-Shelf de 6 y 12dB/oct de pendiente (FREQUENCY, GAIN), típicos filtros
con frecuencia de corte (entre 20Hz y 20kHz) y ganancia o atenuación (entre +12dB y –60dB)
ajustables.
Low-Pass y High-Pass de 6 y 12 dB/oct de pendiente (FREQUENCY) son filtros pasobajo y paso-alto con frecuencia de corte ajustable (entre 20Hz y 20kHz).
All-Pass order 1 y 2 (FREQUENCY, Q en el de order 2) son filtros paso-todo que no
afectan a la amplitud de la señal, sino a la fase en determinadas frecuencias (en contraste con el
retardo, que modifica la fase en todas las frecuencias). Las principales aplicaciones de este tipo
de filtro suelen ser para compensar los errores de fase en altavoces, o por otras causas, como
por ejemplo los desfases introducidos por los crossover.
Los parámetros entre paréntesis indican aquellos que son válidos para ese tipo de filtro. El resto
de parámetros permanecen deshabilitados y no pueden ser editados.
FREQUENCY está formado por un potenciómetro y un valor numérico que permiten ajustar la
frecuencia de corte del filtro (o central, dependiendo del tipo de filtro).
GAIN también está formado por un potenciómetro y un valor numérico y posibilita el ajuste de la
ganancia o atenuación en los filtros en los que este parámetro es aplicable.
Q, (factor de forma del filtro) formado por un potenciómetro y un valor numérico, permite ajustar
el valor del ancho de banda (1/Q) en los filtros en los que es aplicable.
La parte inferior de esta sección contiene una pantalla gráfica que muestra una lista con diez
filas, donde cada una de ellas representa a uno de los diez filtros de la ecualización paramétrica. Cada
fila incluye información referente al filtro asociado como el tipo de filtro, la frecuencia, ganancia y Q (en
los que sea aplicable).
La pantalla únicamente muestra a la vez cinco de los diez filtros existentes. Para poder acceder
al resto se puede usar la barra de desplazamiento vertical que se encuentra en el lado derecho de la
lista.
Pulsando con el ratón sobre cualquiera de las filas se activa el filtro correspondiente como el
actual y los controles de la parte superior de la sección (FILTER TYPE, FREQUENCY, GAIN, Q) se
actualizan para reflejar los valores del filtro activo (incluyendo CURRENT FILTER). La fila seleccionada
se muestra con una intensidad superior al resto, y presenta un cuadro parpadeante alrededor de la
misma a modo de cursor.
40
5.10.7. COMP/LIMIT
La sección del compresor/limitador ofrece el control
necesario para adecuar correctamente los niveles máximos
de salida a las necesidades de protección. Muestra los
controles usados para modificar los parámetros asociados al
mismo: Compresor/Limitador ON/OFF, THRESHOLD,
RATIO, ATTACK y RELEASE.
Compresor/Limitador ON/OFF es un parámetro que
permite activar o desactivar rápidamente la sección
completa. De esta forma es fácil y rápido apreciar las
diferencias entre usar o no el compresor/limitador.
Cuando el valor es OFF (botón sin iluminar), el resto
de controles de esta sección están deshabilitados.
THRESHOLD está formado por un potenciómetro y
un valor numérico, y se emplea para especificar el
nivel de señal a partir del cual la compresión (o
limitación) comienza a ocurrir. El rango de este
parámetro va de +12dB a –48dB.
RATIO también está compuesto de un potenciómetro
y su valor numérico asociado. Este parámetro
especifica “cuanto” se reduce el volumen al
incrementar el nivel de señal por encima del
THRESHOLD. El valor 1:1 establece que el nivel de
señal no sufrirá cambios, mientras que el valor extremo inf:1 representa a un limitador de señal,
en el cual cualquier señal por encima del THRESHOLD será mantenida al nivel THRESHOLD.
ATTACK (potenciómetro y valor numérico) determina a que velocidad el compresor/limitador
ajusta el volumen de salida una vez se ha alcanzado o excedido el nivel de THRESHOLD. El
rango cubre desde 0.1ms. a 150ms.
RELEASE (potenciómetro y valor numérico) determina el tiempo que tarda el volumen de salida
del compresor/limitador en volver a la normalidad (ganancia unidad) una vez el nivel de la señal
cae por debajo de THRESHOLD. En este caso, el rango cubre desde 1 ms. a 5 s.
Ajustar correctamente los tiempos de ATTACK y RELEASE de los compresores no es una tarea
sencilla: usar tiempos de ataque o relajación demasiado rápidos causa una distorsión excesiva en bajas
frecuencias; usar por el contrario tiempos demasiado lentos podría hacer inútil un limitador, ya que
cuando va a actuar ya se puede haber producido el daño.
Para intentar ayudar en la selección correcta de estos valores, el parámetro AUTO selecciona
automáticamente los valores de ATTACK y RELEASE usando para ello el valor de la frecuencia de
corte del filtro paso-alto del crossover.
Cuando el parámetro AUTO está activo, los controles de los parámetros ATTACK y RELEASE
permanecen deshabilitados para editar, pero sí que muestran el valor usado.
41
5.11. Panel de Canal Reducido
El panel de canal de procesado reducido muestra información con los valores de los parámetros
más importantes del canal, y es útil cuando se desea reducir el tamaño de pantalla usado por el
software. Los parámetros mostrados son:
LINK GROUP
INPUT SELECT e INPUT GAIN
MUTE e INVERT
FILTER TYPE y FREQUENCY de los filtros crossover, tanto paso-bajos como paso-altos
DELAY
Ecualización paramétrica ON/OFF
Compresor/Limitador ON/OFF, y REDUCTION LEVEL
De todos estos parámetros, los únicos que pueden ser modificados desde el panel de canal
reducido son LINK GROUP, MUTE, INVERT, Ecualización paramétrica ON/OFF y Compresor/Limitador
ON/OFF.
42
SOMMAIRE
1. NOTE IMPORTANTE
1.1. Entretien
44
44
2. INSTALLATION
44
3. INTRODUCTION
3.1. A propos de l'.amic
3.2. A propos de l'.amiclab
3.3. Fonctionnalités
44
44
45
45
4. INSTALLATION DU LOGICIEL
4.1. Système requis
4.2. Installation du pilote USB
4.3. Installation de l'éditeur graphique
4.4. Lancement de l'éditeur graphique
4.5. Désinstallation de l'éditeur graphique
46
46
46
46
47
47
5. INTERFACE GRAPHIQUE UTILISATEUR
5.1. Potentiomètres
5.2. Faders
5.3. Boutons
5.4. Sélecteurs
5.5. Menus déroulants
5.6. Valeurs numériques
5.7. Barre de titre
5.8. Panneau principal
5.8.1. Menus
5.8.2. Bouton CONNECT
5.8.3. Générateur de signal
5.8.4. Vu-mètres
5.8.5. A propos de...
5.9. Panneau graphique
5.9.1. Graphique
5.9.2. Boutons CHANNEL
5.9.3. Boutons GRAPH
5.9.4. Echelle verticale
5.9.5. Remplissage du graphique
5.9.6. Ligne d'information
5.10. Panneau de canal développé
5.10.1. INPUT (Entrée)
5.10.2. CROSSOVER (Filtre séparateur)
5.10.3. REMOTE (Télécommande)
5.10.4. LINK GROUP (Couplage des canaux)
5.10.5. DELAY (Retard)
5.10.6. PARAMETRIC EQ (Egaliseur paramétrique)
5.10.7. COMP/LIMIT (Compresseur/limiteur)
5.11. Panneau de canal réduit
47
48
48
48
49
49
49
49
50
50
52
53
54
54
55
55
56
56
56
56
56
57
57
58
58
59
59
60
61
62
6. CARACTÉRISTIQUES TECHNIQUES
83
7. SCHÉMAS
85
Toutes les valeurs numériques sont soumises à variation, en raison des tolérances de production. ECLER S.A. se réserve le droit
d'apporter des modifications ou améliorations en matière de fabrication ou de design, susceptibles d'affecter les spécifications du
produit.
43
1. NOTE IMPORTANTE
Félicitations. Votre acquisition est le fruit d'une conception soignée et d'une fabrication experte.
Nous vous remercions de la confiance que vous nous témoignez par le choix de notre carte processeur
numérique .amic.
Pour exploiter au mieux toutes les fonctionnalités de la carte et en tirer un rendement maximal, il
est TRES IMPORTANT de lire attentivement et de suivre les recommandations de ce manuel avant
toute connexion.
Pour garantir un fonctionnement optimal, nous recommandons que toute maintenance soit
effectuée par nos Services Techniques.
1.1. Entretien
Aucune substance dissolvante, abrasive ou dérivée du pétrole ne devra être employée pour
nettoyer le panneau de commandes, sous peine de risquer une détérioration de la peinture et de la
sérigraphie. Pour le nettoyage, employez un chiffon légèrement humidifié avec de l'eau et un peu de
savon liquide. N'utilisez jamais d'objets pointus ou érosifs pour "gratter" le panneau de commandes.
2. INSTALLATION
1. Débranchez l'alimentation de l'amplificateur.
2. Retirez les vis, enlevez le capot et le cache arrière de l'amplificateur.
3. Retirez les deux cavaliers du connecteur situé dans le circuit d'entrée. Gardez les "cavaliers" et le
cache. Vous en aurez besoin par la suite pour utiliser à nouveau l'amplificateur sans le filtre.
4. Placez le filtre dans son emplacement du panneau arrière et branchez le câble du filtre (voir schéma).
5. Fixez le filtre et le capot avec les vis.
PRECAUTION: Le montage du filtre doit être effectué par un technicien qualifié.
3. INTRODUCTION
3.1. A propos de l'.amic
L'.amic est une carte d'extension pour les amplificateurs de la série DPA ECLER. Les cartes
d'extension dotent les amplificateurs de nouvelles fonctions comme par exemple des filtres séparateurs
ou "crossovers", des filtres paramétriques, des limiteurs...
En particulier, la carte .amic intègre un puissant processeur numérique de signal totalement
programmable, disposant de deux canaux audio de haute qualité en entrée et de quatre en sortie, ainsi
que d'une liaison informatique via une connexion USB. Outre tout ceci, l'.amic possède deux connexions
externes pour une télécommande du volume.
NOTE: Un maximum de 16 entrées peuvent être connectées en parallèle au même potentiomètre de
commande. Les masses de tous les amplificateurs doivent être reliées.
44
3.2. A propos de l'.amiclab
L'.amiclab est le logiciel d'édition graphique pour Windows® qui permet le contrôle interactif de
toutes les fonctionnalités de l'.amic d'une manière simple et conviviale.
Son interface simule les caractéristiques d'un équipement réel ("physique"), mais avec les
avantages d'un logiciel comme l'édition graphique de courbes, le chargement et la sauvegarde de
presets dans des fichiers, etc.
3.3. Fonctionnalités
La partie matérielle de l'.amic dispose de deux entrées recevant l'audio des connecteurs internes
de l'amplificateur et de quatre sorties audio, dont deux vont au connecteur interne de l'amplificateur, les
deux autres allant aux deux jacks 6,35 mm externes nommés STACK 1 et STACK 2.
Le firmware est le programme interne (ou code) utilisé pour faire fonctionner la partie matérielle
de l'.amic, la dotant de fonctionnalités de traitement audio décrites dans le schéma synoptique suivant:
Tous ces blocs qui forment une chaîne de traitement sont reproduits quatre fois dans le DSP de
l'.amic, une fois par canal de sortie audio. Nous nommerons chacune de ces chaînes "canal de
traitement" pour ne pas confondre avec un canal de l'amplificateur.
L'.amiclab offre une interface graphique utilisateur puissante et facile d'emploi pour contrôler et
modifier en temps réel tous les paramètres relatifs aux fonctionnalités offertes par le firmware de l'.amic.
45
4. INSTALLATION DU LOGICIEL
4.1. Système requis
.amiclab nécessite un PC sous Windows® 98SE/ME/2000/XP/VISTA/7 x32 x64 (un Pentium III
600MHz ou plus avec un minimum de 128 MB de RAM est recommandé), un port USB (1.1 ou 2.0), et
une carte graphique VGA avec une résolution d'au moins 800x600 (1024x768 recommandé).
L'ordinateur n'influence pas le rendement du processeur audio, puisque le traitement est complètement
réalisé dans le DSP de l'.amic. L'ordinateur sert uniquement à modifier graphiquement les paramètres.
Avant de pouvoir utiliser l'.amiclab pour communiquer avec l'.amic, il est nécessaire d'installer le
pilote USB. Ce pilote permet au PC de reconnaître l'.amic, et fournit à l'.amiclab le moyen de
communiquer avec le matériel.
4.2. Installation du pilote USB
Pour installer le pilote USB, les fichiers "amicusb.inf" et "amicusb.sys" fournis sur le CD-ROM
.amiclab doivent être accessibles:
1. Branchez le câble USB entre l'.amic et l'ordinateur. L'assistant “Nouveau matériel détecté”
apparaît.
2. Sélectionnez l'option “Installer à partir d'une liste ou d'un emplacement spécifié” et saisissez le
chemin d'accès aux fichiers mentionnés précédemment.
L'assistant installera automatiquement le pilote.
4.3. Installation de l'éditeur graphique
1. Lancez l'exécutable "setup_amiclab.exe" et suivez les instructions du programme d'installation.
2. .amiclab sera installé dans un dossier nommé .amiclab, lui-même dans le dossier “Program
Files” du disque dur. Durant l'installation, il est possible de choisir un emplacement différent pour
le logiciel.
3. Confirmez chaque écran durant la procédure d'installation en cliquant sur le bouton “Next”
("Suivant"). L'installation peut être interrompue à tout moment en cliquant sur le bouton “Cancel”
("Annuler").
4. Quand l'installation est terminée, cliquez sur le bouton “Finish” ("Terminer") pour revenir sur le
bureau de Windows® ou lancer automatiquement .amiclab si l'option “Launch .amiclab” a été
choisie.
46
4.4. Lancement de l'éditeur graphique
Il est possible à tout moment de lancer .amiclab depuis le menu "Démarrer" de la barre de
tâches de Windows®, en sélectionnant “Tous les programmes amiclab”.
4.5. Désinstallation de l'éditeur graphique
Si à un moment quelconque vous souhaitez supprimer .amiclab du système, vous pouvez le
désinstaller par la méthode standard de Windows® grâce à l'option "Ajout/Suppression de programme"
du panneau de configuration.
5. INTERFACE GRAPHIQUE UTILISATEUR
.amiclab s'affiche à l'écran comme un rack "virtuel" d'appareils empilés les uns sur les autres.
Chacun de ces appareils, que nous appellerons "panneaux" et qui ressemblent graphiquement à des
unités en rack, regroupe un ensemble de commandes qui donnent simplement une information ou bien
représentent des paramètres qui peuvent individuellement être modifiés.
Sauf la barre de titre et le panneau principal (celui situé justement sous la
barre de titre), les autres panneaux peuvent être visualisés sous forme développée
ou réduite. Un bouton situé à l'extrême gauche de chacun des panneaux permet ce
changement.
Quand un panneau est en affichage développé, tous ses paramètres peuvent être modifiés. Au
contraire, quand un panneau est en affichage réduit, il donne une seule information (dans certains cas il
est possible de modifier certains paramètres, mais de manière très limitée).
47
Si plusieurs panneaux sont développés, il est possible qu'une partie de l'interface graphique ne
tienne plus dans l'écran. Pour accéder aux parties ainsi masquées, vous pouvez soit réduire certains
des panneaux développés, soit déplacer le rack en utilisant les cornières (les parties situées aux
extrémités gauche et droite de chaque panneau, où on place les vis). Dans ces zones, le curseur
apparaît sous forme de quatre flèches croisées. Pour déplacer le rack, il faut seulement cliquer avec le
bouton gauche la souris sur les cornières et tirer tout en maintenant le bouton de la souris pressé.
Puisque .amiclab est conçu comme un rack avec des panneaux de commandes, presque tous
les paramètres sont représentés comme leurs homologues réels: potentiomètres, faders, boutons...
Nous détaillerons ensuite la procédure d'édition ("modification") pour chacun de ces éléments :
5.1. Potentiomètres
Dans .amiclab, on peut trouver 3 types
de potentiomètres: à petit capuchon blanc, à
petit capuchon noir et à grand capuchon noir.
Tous se manipulent la même manière:
pour tourner un potentiomètre, pointez la souris sur lui, cliquez avec le bouton gauche de la souris et
sans le relâcher, tirez vers le haut (ou vers la droite) pour le faire tourner dans le sens horaire ou bien
vers le bas (ou vers la gauche) pour le faire tourner dans le sens anti-horaire.
Il est aussi possible de modifier la valeur d'un potentiomètre en plaçant la souris sur lui et en
tournant la molette de cette dernière (si votre souris a une molette).
Double-cliquer sur un potentiomètre lui fait rejoindre une position préprogrammée par défaut (qui
dépend du paramètre).
5.2. Faders
Le fader d'.amiclab est une commande graphique glissante. Pour le
manipuler, pointez la souris dessus, cliquez avec le bouton gauche de la souris et
sans le relâcher, tirez vers le haut ou vers le bas.
Double-cliquer sur le fader lui fait rejoindre une position préprogrammée par défaut.
5.3. Boutons
.amiclab dispose de divers types de boutons.
Tous fonctionnent de la même façon: pour actionner un
bouton, pointez sur son icône avec la souris, et faites un clic
gauche.
48
5.4. Sélecteurs
Certains paramètres doivent être choisis
dans une liste de valeurs possibles au moyen de
sélecteurs. Ces commandes sont identifiées par
une flèche vers le bas dans leur partie droite.
Pour choisir une nouvelle valeur dans la
liste, cliquez avec la souris sur la commande et
une liste de toutes les valeurs disponibles
apparaîtra. Choisissez la nouvelle valeur avec la
souris d'un clic gauche sur cette valeur. La liste
se fermera et le nouveau choix sera entériné
pour la commande.
5.5. Menus déroulants
Les menus déroulants sont des objets
graphiques dont le fonctionnement est similaire
à celui des sélecteurs.
La seule différence est qu'à un moment
donné (dépendant du mode actuel), les menus
peuvent
faire
apparaître
des éléments
désactivés qui ne peuvent pas être choisis.
5.6. Valeurs numériques
Dans .amiclab, plusieurs des commandes
mentionnées précédemment disposent d'un affichage
jumelé donnant leur valeur numérique. Ces affichages
peuvent aussi être utilisés pour modifier la valeur du
paramètre.
Pour modifier une valeur numérique, il suffit de
placer la souris dessus et de cliquer avec le bouton
gauche. Automatiquement, la commande entre en mode
d'édition permettant de saisir au clavier la valeur souhaitée (uniquement les chiffres, ne pas saisir les
unités).
Une fois la modification faite, presser la touche ENTREE met à jour la valeur dans la commande
associée. Si on presse la touche ECH, on interrompt l'édition et la valeur précédente est conservée.
5.7. Barre de titre
La barre de titre est semblable à la barre standard de tout programme Windows®. Elle contient à
l'extrême gauche le nom du preset qui est modifié (dans ce cas working.amic), les boutons de réduction
de la fenêtre et de fermeture de l'application à l'extrême droite, et le nom du programme à côté de ces
boutons.
A l'exception de la surface occupée par les boutons de réduction et de fermeture, le reste de la
barre peut servir à déplacer le rack n'importe où dans l'écran (le curseur apparaît sous forme de quatre
flèches croisées).
En plus du bouton de fermeture, il est aussi possible d'employer la combinaison de touches
Alt+F4, standard sous Windows®, pour quitter l'application.
49
5.8. Panneau principal
Ce panneau est le seul qui ne peut pas être réduit ou développé. Il contient les éléments
suivants:
5.8.1. Menus
Ce sont les menus utilisés pour accéder à diverses options du programme. .amiclab présente
deux menus différents : FILE (Fichier) et DEVICE (Matériel).
FILE contient les commandes typiques pour gérer les presets en tant que fichiers, NEW
(Nouveau), LOAD (Charger) et SAVE (Enregistrer), commandes accessibles à tout moment:
NEW initialise le preset actuel en le ramenant aux valeurs par défaut.
LOAD recharge un preset qui a été préalablement sauvegardé ("enregistré") sous forme de
fichier dans l'ordinateur. Exécuter cette commande fait s'ouvrir la fenêtre de dialogue typique de
sélection de fichier sous Windows®.
SAVE sauvegarde ("enregistre") le preset actuel dans un fichier dans l'ordinateur en vue d'être
ultérieurement rechargé. Exécuter cette commande fait s'ouvrir la fenêtre de dialogue typique de
sélection de fichier sous Windows®.
DEVICE comprend plusieurs commandes en rapport avec la partie matérielle .amic: RECALL
(Rappel), STORE (Transfert), PASSWORD (Mot de passe) et FIRMWARE (Logiciel interne). Ces
commandes ne sont pas toujours disponibles, selon que .amiclab est ou non relié et en ligne avec le
matériel.
RECALL récupère le preset sauvegardé dans la partie matérielle de l'.amic (c'est le preset qui
est automatiquement extrait de la carte). Cette action n'est possible que si .amiclab est relié et
en ligne avec la partie matérielle. Pendant le processus de récupération, une fenêtre de dialogue
avec barre de progression s'affiche pour vous informer du déroulement de l'opération.
50
STORE transfère dans la carte .amic le preset actuellement édité (ce sera ainsi le preset
automatiquement extrait de la carte). Cette action n'est possible que si .amiclab est relié et en
ligne avec le matériel. Pendant le processus de transfert, une fenêtre de dialogue avec barre de
progression s'affiche pour vous informer du déroulement de l'opération.
PASSWORD ouvre une fenêtre de dialogue qui permet de changer le mot de passe permettant
l'accès au matériel .amic. Cette action n'est possible que si .amiclab est relié et en ligne avec le
matériel.
Il est possible de choisir un mot de passe vide (aucun caractère), ce qui évitera que le
programme ne présente la fenêtre de dialogue pour demander le mot de passe au moment de la liaison
au matériel.
FIRMWARE est utilisé pour mettre à jour en une version plus récente le code (programme
interne ou "firmware") exécuté par la partie matérielle de l'.amic. Le firmware est mis à jour à
l'aide d'un fichier à extension "fw" fourni par Ecler (consulter le site web pour télécharger la
dernière version). Exécuter cette action fait s'ouvrir la fenêtre de dialogue typique de sélection de
fichier sous Windows®.
Cette action n'est possible que si .amiclab n'est pas en ligne avec le matériel (bouton
"CONNECT" désactivé).
Si le matériel est protégé par un mot de passe, le système ouvre la fenêtre pour saisir celui-ci et
valider l'opération.
51
Le bouton "Reset" sert à annuler le mot de passe actuel en cas de perte ou d'oubli (voir la
section sur le bouton CONNECT).
Pendant le processus de mise à jour, une fenêtre de dialogue avec barre de progression s'affiche
pour vous informer du déroulement de l'opération.
En cas d'erreur à un moment quelconque de l'exécution de ces opérations, le système affiche un
message d'alerte dans une fenêtre de dialogue pour informer l'utilisateur.
5.8.2. Bouton CONNECT
Le bouton CONNECT sert à établir la
communication en ligne avec le matériel .amic, ou à
la couper si elle est déjà établie.
Quand .amiclab n'est pas en communication
avec l'.amic, le bouton CONNECT est inactif, grisé.
Quand au contraire .amiclab est en ligne avec le
matériel, le bouton est éclairé en rouge, avec une intensité variable témoignant ainsi de son activité.
Lors de l'établissement de la communication en ligne, il se passe un moment de silence (coupure
logicielle) pour envoyer tous les paramètres avec leur valeur actuelle dans l'éditeur (preset actuel) en
évitant clics et bruits.
Si le matériel est protégé par un mot de passe, le système ouvre la fenêtre pour saisir celui-ci et
valider l'opération.
52
Ce dialogue contient un bouton "Reset..." qui sert à annuler le mot de passe actuel en cas de
perte ou d'oubli. Cliquer sur Reset ouvre une nouvelle fenêtre de dialogue pour saisir la réponse au code
de sécurité qui doit être fournie par Ecler.
Après saisie correcte de la réponse valable, le mot de passe du matériel .amic est initialisé à
vide (il n'y a pas de mot de passe). Ultérieurement, l'utilisateur pourra redéfinir le mot de passe à travers
le menu DEVICE:PASSWORD.
5.8.3. Générateur de signal
Les paramètres associés au générateur de signal
apparaissent dans le panneau principal, puisqu'ils sont
communs à tous les canaux.
SELECT permet de choisir celui des signaux
prédéfinis qui sera produit, entre Sinewave (onde
sinusoïdale de fréquence variable), Polarity (forme
d'onde spécifique à fréquence variable pour vérifier
la bonne polarité des haut-parleurs), White Noise
(bruit blanc) et Pink Noise (bruit rose).
FREQUENCY est constitué d'un potentiomètre et d'une valeur numérique qui permettent de
régler la fréquence du générateur de signal quand on a choisi Sinewave ou Polarity (dans les
autres cas, ces commandes sont désactivées).
NOTE: Le signal polarisé (Polarity) a la forme suivante:
53
En termes de spectre, ce signal est constitué de deux composantes fréquentielles de même
amplitude: f et 2*f. La valeur affichée par le paramètre FREQUENCY est 2*f pour éviter que le signal ne
soit perdu pour des valeurs supérieures à 24kHz (selon le théorème de l'échantillonnage).
5.8.4. Vu-mètres
Dans le panneau principal se trouve un ensemble de Vumètres qui donnent en temps réel (quand .amiclab est relié en ligne
avec le matériel) les niveaux d'entrée et de sortie de chaque canal de
traitement.
5.8.5. A propos de...
Le logo Ecler est une zone réactive de l'éditeur qui, quand on
clique dessus, fait s'afficher la fenêtre d'information "A propos
d'.amiclab ".
54
5.9. Panneau graphique
Le panneau graphique montre la réponse en fréquence du gain obtenu en appliquant les filtres
(crossover, égalisations paramétriques) et le gain d'entrée avec les valeurs affichées dans les panneaux
de chaque canal de traitement de l'amplificateur.
5.9.1. Graphique
Le graphique affiche la réponse en fréquence en utilisant l'axe des X pour les fréquences
(logarithmique, en Hz) entre 10 et 20000 Hz, et l'axe des Y pour le gain (en dBs) entre +12dB et -30dB,
ou bien entre +12dB et -72dB (suivant le statut du bouton d'échelle verticale).
Le graphique affiche uniquement les canaux choisis avec les boutons CHANNEL, et inclut
seulement l'effet des fonctions choisies avec les boutons GRAPH (gain d'entrée, crossovers, égaliseur
paramétrique). La représentation graphique peut se faire en mode plein (remplissage des courbes) ou
lignes seulement, suivant le statut du bouton SOLID.
Des quatre canaux, un seul d'entre d'eux est choisi comme actif (il est affiché dans la ligne
d'information supérieure). Le canal actif est affiché avec davantage d'intensité que les autres (qui
apparaissent en semi-transparence). La sélection d'un canal se fait en cliquant avec la souris sur le
panneau correspondant à ce canal (qu'il soit en affichage développé ou réduit).
Si un canal est coupé (fonction MUTE activée), le graphique le représente comme une ligne
horizontale collée à la partie inférieure du graphique.
Un seul des filtres du canal actif est considéré comme filtre actif. La réponse individuelle de ce
filtre est représentée par une ligne blanche. La sélection de filtre se fait en cliquant avec la souris sur le
panneau où se trouvent les commandes associées à ce filtre (uniquement avec un panneau en
affichage développé). Dans le cas de l'égalisation paramétrique, la sélection individuelle de chacun des
10 filtres se fait via l'écran qui affiche la liste des filtres paramétriques.
55
Les filtres du canal choisi comme actif dont la valeur n'est pas neutre sont représentés dans le
graphique par des marqueurs de forme circulaire. Le crossover passe-bas est identifié par un "L", le
crossover passe-haut par un "H", et les filtres paramétriques par un numéro de 1 à 10.
Le graphique permet l'édition interactive des paramètres des filtres en utilisant leur marqueur.
Pour cela, il suffit de placer la souris sur le marqueur du filtre que l'on souhaite modifier, de cliquer
dessus, et sans relâcher le bouton de le déplacer dans le graphique.
Le marqueur qui représente le filtre actif est visualisé avec davantage d'intensité que les autres
(qui apparaissent en semi-transparence), et affiche une animation avec des flèches indiquant le sens
dans lequel il peut être déplacé. Un crossover, par exemple, ne peut être déplacé qu'horizontalement
(paramètre Frequency), tandis que les filtres High-Shelf (Aigus en plateau), Low Shelf (graves en
plateau) et Parametric EQ (égaliseur paramétrique) peuvent être déplacés tant horizontalement
(paramètre Frequency) que verticalement (paramètre Gain).
Pour les filtres qui ont un paramètre Q (Parametric EQ, All-Pass order 2), la valeur de celui-ci
peut aussi être modifiée via les marqueurs du graphique grâce à la molette de la souris.
5.9.2. Boutons CHANNEL
Les boutons CHANNEL permettent de choisir quels canaux vont être simultanément vus dans le
graphique, bien qu'un seul d'entre eux soit le canal actif (il apparaîtra comme tel dans la ligne
d'information).
Chacun des canaux est identifié par une couleur différente. Ainsi AMPCH1 apparaît en rouge,
AMPCH2 en bleu, STACK1 en vert et STACK2 en jaune.
5.9.3. Boutons GRAPH
Ces boutons permettent d'inclure ou d'exclure l'effet des algorithmes gain d'entrée, filtres
crossover ou égalisation paramétrique dans le graphique.
5.9.4. Echelle verticale
Cette commande placée dans le graphique permet de choisir entre deux
échelles de valeurs différentes pour l'axe des Y (gain en dBs) du graphique.
Si le bouton a la forme d'un triangle pointant vers le bas, l'échelle de gain va
de +12dB à -30dB. S'il a la forme d'un triangle pointant vers le haut, l'échelle va de +12dB à -72dB.
5.9.5. Remplissage du graphique
Cette autre commande est aussi située dans le graphique. Sa
tâche consiste à choisir ou non l'option de remplissage du graphique.
Si la commande a le mot SOLID en noir sur un rectangle blanc, la
courbe du graphique est une courbe pleine. Si la commande a le mot
SOLID en blanc sur un rectangle noir, la courbe du graphique s'affiche exclusivement comme une ligne.
5.9.6. Ligne d'information
Le graphique possède une ligne de statut en partie supérieure, donnant des informations sur :
Le canal actif: son nom apparaît sur un rectangle de la couleur associée à ce canal.
Le filtre actif: son nom apparaît à côté de celui du canal actif.
Paramètres: selon le filtre actif, le nom et la valeur actuelle des paramètres s'affichent.
56
5.10. Panneau de canal développé
Le panneau de canal développé représente graphiquement les paramètres associés à la fonction
de traitement audio que l' .amic offre par canal (voir paragraphe Fonctionnalités).
Quand il est développé, le panneau d'un canal de traitement affiche tous les paramètres
modifiables, groupés par sections.
5.10.1. INPUT (Entrée)
La section d'entrée contient les paramètres INPUT SELECT
(sélection d'entrée), INPUT GAIN (gain d'entrée), MUTE (coupure) et
INVERT (inversion), en plus de l'affichage graphique des Vu-mètres de
niveau.
INPUT SELECT permet de choisir parmi les sources possibles
celle servant d'entrée pour ce canal. Les possibilités sont "Input
Ch1" (canal d'entrée 1 de l'amplificateur), "Input Ch2" (canal
d'entrée 2 de l'amplificateur), "Input Ch1+Ch2" (somme des
deux canaux d'entrée) ou "Signal Gen.". Dans ce dernier cas, la
sélection fait référence au signal produit en interne et contrôlé
via les commandes du générateur de signal disponibles dans le
panneau principal.
INPUT GAIN est constitué d'un fader et d'une valeur numérique
associée. Avec ce paramètre, on peut appliquer un gain
atteignant +12dB au signal d'entrée choisi ou bien une
atténuation atteignant –84dB.
MUTE permet au logiciel d'appliquer une coupure de l'audio.
INVERT permet d'appliquer un changement de phase de 180º
au signal d'entrée.
Les Vu-mètres affichent le niveau du signal d'entrée du canal
après avoir appliqué le gain, et du signal de sortie résultant de tout le
traitement (quand .amiclab est relié en ligne avec le matériel). L'échelle utilisée est la même que celle
sérigraphiée sur le fader.
57
5.10.2. CROSSOVER (Filtre séparateur)
Le groupe des paramètres de crossover contient les paramètres FILTER TYPE (type de filtre),
EDGE LINK (couplage des filtres) et FREQUENCY (fréquence) pour chacun des deux filtres (un passebas et un passe-haut) qui composent le crossover, dont la mission est de diviser le spectre fréquentiel
de l'audio en parties différentes adaptées à chaque haut-parleur.
FILTER TYPE permet de choisir le type de filtre utilisé par le crossover. Les types de filtre
suivants peuvent être choisis.
Butterworth de 6, 12, 18 ou 24 dB/oct.
Bessel de 12, 18 ou 24 dB/oct.
Linkwitz-Riley de 12 ou 24 dB/oct.
EDGE LINK permet de coupler les fréquences de coupure d'un filtre et de son opposé (passehaut passe-bas, passe-bas passe-haut) dans d'autres canaux, permettant leur contrôle
simultané en ne modifiant qu'un paramètre. Par exemple, dans le passe-bas du crossover du
canal AMPCH1, on pourrait activer le couplage EDGE LINK avec le canal AMPCH2, ce qui ferait
qu'un changement de la valeur de la fréquence du filtre passe-bas dans le canal AMPCH1
changerait simultanément la valeur de la fréquence du filtre passe-haut du canal AMPCH2.
FREQUENCY est constitué d'un potentiomètre et d'une valeur numérique associée qui
permettent de régler la fréquence de coupure du filtre dans la plage 20Hz – 20kHz.
5.10.3. REMOTE (Télécommande)
La section REMOTE sert à assigner aux canaux de traitement les
télécommandes de volume externes disponibles dans l'.amic.
Le paramètre CONTROL affiche une liste des possibilités de
contrôle de volume pour le canal:
None signifie qu'aucune télécommande de volume n'affectera le
volume du canal
A et B permettent de choisir celle des deux commandes externes
qui servira à modifier le volume du canal.
Le Vu-mètre affiché dans cette section permet de visualiser la valeur actuelle utilisée pour le
canal de traitement (quand .amiclab est relié en ligne avec le matériel).
58
5.10.4. LINK GROUP (Couplage des canaux)
Sous la section REMOTE apparaît une commande intitulée LINK
GROUP qui permet le couplage des paramètres d'un canal avec ceux
d'autres canaux, facilitant l'édition de paramètres avec différentes
configurations de haut-parleurs.
Il existe deux groupes de couplage : le groupe 1 et le groupe 2.
Tous les canaux appartenant au même groupe de couplage auront leurs
paramètres simultanément modifiés.
Les seuls paramètres non affectés pas cette fonction de couplage sont INPUT SELECT, MUTE,
INVERT et DELAY, c'est-à-dire que ces paramètres ne seront jamais associés, et leur valeur devra être
réglée individuellement.
Quand on assigne un canal à un groupe de couplage alors qu'un autre canal appartenait déjà à
ce groupe, le nouveau prend la valeur actuelle de tous les paramètres (sauf ceux mentionnés
précédemment) du canal déjà membre de ce groupe.
5.10.5. DELAY (Retard)
La section DELAY permet de régler un temps de retard
indépendant pour chaque canal, qui sera appliqué au signal audio
pour aligner les haut-parleurs avec précision.
Le temps de retard peut être spécifié dans différentes
unités, déterminées par le paramètre UNITS. Les unités possibles
sont millisecondes, secondes, centimètres et mètres. Le DELAY
peut être réglé par paliers de 20,83 microsecondes (minimum).
La mémoire de retard est une ressource commune à tous
les canaux de traitement. Vous disposez d'un total de 910 ms de
temps de retard à répartir entre tous les canaux. Il est possible par
conséquent qu'en essayant d'augmenter le temps de retard d'un
canal, la valeur souhaitée ne puisse pas être atteinte (le
potentiomètre arrive à un point à partir duquel la valeur ne change plus), ce qui est dû au fait qu'un autre
canal utilise le restant de mémoire nécessaire. La limite est par conséquent que la somme de tous les
retards utilisés ne dépasse pas 910 ms.
Pour éviter des bruits étranges et des clics dans le signal de sortie, le changement de valeur du
DELAY par le potentiomètre n'entre en vigueur que quand on relâche le bouton de la souris. Une
coupure momentanée de l'audio se produit alors (d'une durée variable, selon la valeur de retard utilisée),
le temps que la mémoire soit réglée.
59
5.10.6. PARAMETRIC EQ (Egaliseur paramétrique)
Cette section regroupe un ensemble de dix
filtres paramétriques en série par canal mis en oeuvre
dans l'.amic, ce qui est utile pour une correction précise
de la réponse en fréquence.
La partie supérieure contient les paramètres
ON/OFF (commutation de l'égalisation paramétrique),
FILTER TYPE (type de filtre), FREQUENCY
(fréquence), GAIN et Q. Ces paramètres font toujours
référence à un des 10 filtres, celui qui est indiqué par
l'affichage CURRENT FILTER (filtre actuel).
Le bouton ON/OFF d'égaliseur paramétrique est
un paramètre qui affecte tous les filtres de cette
section. Sur OFF (bouton éteint), aucun filtre
n'agit (tous les filtres sont court-circuités ou "en
BYPASS"). Dans le cas contraire, le fonctionnement est celui spécifié par les autres paramètres.
FILTER TYPE détermine le type de filtre utilisé. Les types de filtre suivants peuvent être
sélectionnés.
Bypass implique qu'aucun filtrage n'est effectué.
Parametric EQ (FREQUENCY, GAIN, Q) est un filtre égaliseur paramétrique typique à
fréquence de correction centrale (entre 20Hz et 20kHz), gain ou atténuation à la fréquence
centrale (entre +12dB et -60dB), et largeur de bande (1/Q, Q entre 0.3 et 200) réglables.
Low-Shelf et High-Shelf à pente de 6 et 12dB/oct. (FREQUENCY, GAIN), filtres de graves
(Low-Shelf) et d'aigus (High-Shelf) en plateau typiques à fréquence de coupure (entre 20Hz et
20kHz) et gain ou atténuation (entre +12dB et –60dB) réglables.
Low-Pass et High-Pass à pente de 6 et 12dB/oct. (FREQUENCY) sont des filtres passebas et passe-haut avec fréquence de coupure réglable (entre 20Hz et 20kHz).
All-Pass order 1 et 2 (FREQUENCY, Q d'ordre 2) sont des filtres passe-tout qui
n'affectent pas l'amplitude du signal, mais la phase de certaines fréquences (à l'opposé du retard
qui modifie la phase de toutes les fréquences). Les principales applications de ce type de filtre
sont la compensation des erreurs de phase des haut-parleurs ou des erreurs ayant d'autres
causes comme par exemple le déphasage induit par le filtre séparateur ou "crossover".
Les paramètres entre parenthèses sont ceux qui sont valables pour ce type de filtre. Les autres
paramètres sont désactivés et ne peuvent pas être modifiés.
FREQUENCY est constitué d'un potentiomètre et d'une valeur numérique qui permettent de
régler la fréquence de coupure du filtre (ou fréquence centrale, selon le type de filtre).
GAIN est aussi constitué d'un potentiomètre et d'une valeur numérique qui permettent le réglage
du gain ou de l'atténuation dans les filtres auxquels ce paramètre est applicable.
Q, (facteur de forme du filtre) est constitué d'un potentiomètre et d'une valeur numérique pour
régler la valeur de la largeur de bande (1/Q) des filtres auxquels ce paramètre est applicable.
La partie inférieure de cette section contient une liste avec dix rangées, représentant chacune un
des dix filtres de l'égalisation paramétrique. Chaque rangée contient une information relative au filtre
concerné, comme le type de filtre, la fréquence, le gain et Q (si applicable).
L'écran ne montre que cinq des dix filtres existants. Pour accéder aux autres, vous pouvez
utiliser la barre de défilement vertical qui se trouve sur le côté droit de la liste.
En cliquant avec la souris sur chaque rangée, on choisit le filtre correspondant et les commandes
de la partie supérieure de la section (FILTER TYPE, FREQUENCY, GAIN, Q) sont mises à jour pour
refléter les valeurs du filtre actif (y compris son numéro CURRENT FILTER). La rangée choisie s'affiche
avec une intensité supérieure aux autres, et présente un cadre clignotant comme curseur.
60
5.10.7. COMP/LIMIT (Compresseur/limiteur)
La section du compresseur/limiteur offre les commandes
nécessaires pour adapter correctement les niveaux
maximaux de sortie aux nécessités de protection. Elle
présente les commandes servant à modifier les paramètres
associés
à
cela:
Compresseur/Limiteur
ON/OFF,
THRESHOLD (seuil), RATIO (rapport), ATTACK (attaque) et
RELEASE (relâchement).
Le commutateur ON/OFF de compresseur/limiteur est
un paramètre qui permet d'activer ou de désactiver
rapidement toute la section. Ainsi, il est facile
d'apprécier rapidement les différences avec ou sans
le compresseur/limiteur. S'il est sur OFF (bouton
éteint), les autres commandes de cette section sont
désactivées.
THRESHOLD est constitué d'un potentiomètre et
d'une valeur numérique qui servent à spécifier le
niveau de signal à partir duquel la compression (ou
limitation) commence à se produire. La plage de
réglage de ce paramètre va de +12dB à -48dB.
RATIO est aussi composé d'un potentiomètre et de
sa valeur numérique associée. Ce paramètre spécifie
de combien est réduit le volume quand le niveau de
signal augmente au-dessus du seuil (THRESHOLD). La valeur 1:1 établit que le niveau de signal
ne souffrira pas de changements, tandis que la valeur extrême inf:1 représente un limiteur de
signal grâce auquel tout signal supérieur au seuil (THRESHOLD) sera maintenu à ce niveau
seuil.
ATTACK (potentiomètre et valeur numérique) détermine avec quelle rapidité le
compresseur/limiteur corrige le volume de sortie une fois le niveau seuil (THRESHOLD) atteint
ou dépassé. Sa plage de réglage va de 0.1 ms à 150 ms.
RELEASE (potentiomètre et valeur numérique) détermine le temps que met le volume de sortie
du compresseur/limiteur pour revenir à la normale (gain unitaire) une fois le niveau du signal
tombé sous le seuil (THRESHOLD). Dans ce cas, la plage de réglage va de 1 ms à 5 s.
Régler correctement les durées ATTACK et RELEASE des compresseurs n'est pas une tâche
simple: des valeurs trop faibles causent une distorsion excessive dans les basses fréquences tandis que
des valeurs trop élevées peuvent rendre inutile un limiteur, puisque les dommages se seront déjà
produit quand il entrera en action.
Pour aider à la sélection correcte de ces valeurs, le paramètre AUTO les choisit
automatiquement en utilisant pour cela la valeur de la fréquence de coupure du filtre passe-haut du
crossover.
Quand le paramètre AUTO est activé, les commandes des paramètres ATTACK et RELEASE
sont désactivées pour la modification, mais affichent bien la valeur utilisée.
61
5.11. Panneau de canal réduit
Le panneau de canal de traitement en affichage réduit donne comme informations les valeurs
des paramètres les plus importants du canal, et est utile si on souhaite réduire l'espace écran utilisé par
le logiciel. Les paramètres affichés sont :
LINK GROUP
INPUT SELECT et INPUT GAIN
MUTE et INVERT
FILTER TYPE et FREQUENCY des filtres crossover, passe-bas comme passe-haut
DELAY
Egalisation paramétrique ON/OFF
Compresseur/Limiteur ON/OFF, et REDUCTION LEVEL (niveau de réduction)
De tous ces paramètres, les seuls qui peuvent être modifiés depuis le panneau de canal réduit
sont LINK GROUP, MUTE, INVERT, Egalisation paramétrique ON/OFF et Compresseur/Limiteur
ON/OFF.
62
INHALTSVERZEICHNIS
1. WICHTIGER HINWEIS
1.1. Reinigung
64
64
2. INSTALLATION
64
3. EINFÜHRUNG
3.1. Über .amic
3.2. Über .amiclab
3.3. Funktionsmerkmale
64
64
65
65
4. INSTALLATION DER SOFTWARE
4.1. Systemanforderungen
4.2. Installation des USB-Treibers
4.3. Installation des Grafikeditors .amiclab
4.4. Starten des Grafikeditors
4.5. Deinstallieren des Grafikeditors
66
66
66
66
67
67
5. GRAFISCHE BENUTZEROBERFLÄCHE
5.1. Potentiometer
5.2. Fader
5.3. Buttons (Drucktasten)
5.4. Auswahllisten
5.5. Menüs
5.6. Numerisches Display
5.7. Titelleiste
5.8. Main Panel
5.8.1. Menüs
5.8.2. CONNECT-Button
5.8.3. SIGNAL GENERATOR
5.8.4. Level Meter
5.8.5. Info
5.9. Grafik-Panel
5.9.1. Grafische Darstellung
5.9.2. CHANNEL-Buttons
5.9.3. GRAPH-Buttons
5.9.4. Vertikaler Darstellungsbereich
5.9.5. Grafische Darstellung der Kurven
5.9.6. Infozeile
5.10. Panel-Vollansicht
5.10.1. INPUT
5.10.2. CROSSOVER
5.10.3. REMOTE
5.10.4. LINK GROUP
5.10.5. DELAY
5.10.6. PARAMETRIC EQ
5.10.7. COMP/LIMIT (Kompressor/Limiter)
5.11. Reduzierte ("collapsed") Channel Panel-Ansicht
67
68
68
68
69
69
69
69
70
70
72
73
74
74
75
75
76
76
76
76
76
77
77
78
78
79
79
80
81
82
6. TECHNISCHE DATEN
83
7. DIAGRAMME
84
Alle angegebenen Werte unterliegen gewissen Schwankungen infolge Produktionstoleranzen. ECLER S.A. behält sich das Recht
zu Änderungen oder Weiterentwicklungen in Produktion oder Design vor, die Abweichungen der technischen Daten zur Folge
haben können.
63
1. WICHTIGER HINWEIS
Glückwunsch! Sie sind Besitzer einer sorgfältig entwickelten und hergestellten EquipmentKomponente. Wir bedanken uns für das Vetrauen, das Sie uns durch die Wahl unseres .amic Digital
Processor-Moduls entgegengebracht haben.
Zur vollen Ausschöpfung der Leistungsfähigkeit und Funktionsvielfalt des .amic-Moduls ist es
SEHR WICHTIG, vor der Installation die folgenden Anweisungen aufmerksam zu lesen und zu
beachten.
Zur Gewährleistung optimaler Betriebseigenschaften ist eine periodische Wartung durch unseren
Technikservice zu empfehlen.
1.1. Reinigung
Verwenden Sie niemals Lösungsmittel, Reinigungsbenzin oder Scheuermittel zur Reinigung, um
Beschädigungen der Oberflächen oder der aufgedruckten Beschriftung zu vermeiden. Benutzen Sie zur
Reinigung ein weiches, leicht mit Wasser und einem milden Reinigungsmittel befeuchtetes Tuch.
Versuchen Sie nicht, Verschmutzungen mit scharfen Gegenständen von den Oberflächen zu entfernen.
2. INSTALLATION
1. Trennen Sie den Verstärker vom Stromnetz.
2. Schrauben Sie den Gehäusedeckel und die Abdeckung des Erweiterungsschachtes an der Rückwand
des Verstärkers ab.
3. Entfernen Sie die zwei Jumper (Steckbrücken) am Anschluss der Eingangsstufe. Verwahren Sie die
Jumper und die Schachtabdeckung gut. Sie benötigen diese Teile zum Betrieb des Verstärkers ohne
Erweiterungsmodul.
4. Schieben Sie das Modul in den Erweiterungsschacht und schließen Sie das Kabel des Moduls an
(siehe Abbildung).
5. Schrauben Sie das Modul fest und setzen Sie den Gehäusedeckel wieder auf den Verstärker.
ACHTUNG: Die Installation des Moduls ist von einem qualifizierten Techniker
durchzuführen.
3. EINFÜHRUNG
3.1. Über .amic
.amic ist eine Erweiterungskarte für die ECLER DPA-Verstärkerserie. Erweiterungskarten
vergrößern den Funktionsumfang unserer Verstärker durch Crossovers, parametrische Filter, Limiter etc.
Das .amic-Modul bietet einen besonders leistungsstarken, voll programmierbaren digitalen
Signalprozessor mit zwei Audio-Eingangskanälen und vier Ausgangskanälen hoher Qualität sowie einen
USB-Anschluss zur Verbindung mit einem Computer. Zusätzlich verfügt .amic über zwei externe
Anschlüsse zur fernbedienten Lautstärkesteuerung.
ANMERKUNG: Sie können an einen einzigen Kontroll-Regler bis zu 16 parallele Eingänge anschliessen.
Es ist jedoch nötig, dass die Massepunkte aller Endstufen zusammen geschaltet sind.
64
3.2. Über .amiclab
.amiclab ist eine grafische Editor-Software für Windows®, die eine einfache, benutzerfreundliche
interaktive Steuerung aller .amic-Funktionen ermöglicht.
Ihre Benutzeroberfläche gleicht der von Hardware-Equipment, bietet jedoch alle gewohnten
Vorteile von Software, wie z.B. grafisches Editieren von Kurven etc.
3.3. Funktionsmerkmale
Die .amic-Hardware besitzt zwei Audioeingänge zur internen Verbindung mit dem Verstärker und
vier Audioausgänge. Zwei davon dienen zur internen Verbindung mit dem Verstärker, bei den anderen
beiden handelt es sich um externe Klinkenanschlüsse mit den Bezeichnungen STACK 1 und STACK 2.
Die Firmware der .amic-Hardware stellt die einzelnen Audio Processing-Funktionen bereit, wie
im folgenden Blockschaltbild dargestellt:
Der .amic-DSP (Digital Signal Processor) verfügt über vier solcher Porzessor-Linien, eine pro
Audioausgang. Jede dieser Linien ("Chains") wird "Processing Channel" genannt, ist jedoch nicht zu
verwechseln mit dem Channel (Kanal) eines Verstärkers.
.amiclab bietet eine leistungsfähige und einfach zu bedienende grafische Benutzeroberfläche zur
Echtzeit-Steuerung und -Editierung aller Parameter der in der .amic-Firmware enthaltenen Funktionen.
65
4. INSTALLATION DER SOFTWARE
4.1. Systemanforderungen
.amiclab benötigt einen PC mit Windows® 98SE/ME/2000/XP/VISTA/7 x32 x64-Betriebssystem
(ein Pentium III mit 600 MHz oder mehr und 128 MB RAM oder mehr wird empfohlen), einem USB-Port
(1.1 oder 2.0) und einer VGA-Grafikkarte mit minimal 800 x 600 Punkten Auflösung (1024 x 768 wird
empfohlen). Der Computer hat keinen Einfluss auf die Audiobearbeitungsleistung, da das Processing
vollständig der .amic-DSP übernimmt. Der Computer dient lediglich zur grafischen Editierung der
Parameter.
Um .amiclab die Kommunikation mit .amic zu ermöglichen, ist zunächst der USB-Treiber zu
installieren. Dieser Treiber sorgt dafür, dass der PC .amic (Hardware) erkennt und dass .amiclab
(Software) mit der Hardware in Verbindung treten kann.
4.2. Installation des USB-Treibers
Zur Installation des USB-Treibers werden die Dateien "amicusb.inf" und "amicusb.sys" auf der
.amiclab-CD-ROM benötigt.
1. Verbinden Sie mit dem USB-Kabel .amic und den Computer. Der PC bringt daraufhin den
Hinweis "Neue Hardware gefunden".
2. Wählen Sie "Installieren von einer Liste oder einem bestimmten Speicherort" und geben Sie den
entsprechenden Dateipfad an. Der Setup Wizard installiert automatisch den Treiber.
4.3. Installation des Grafikeditors .amiclab
1. Starten Sie mittels Doppelklick die Datei "setup_amiclab.exe" und folgen Sie den Anweisungen
des Installations programms.
2. .amiclab wird in einem Ordner namens .amiclab im Programmordner der Festplatte installiert.
Während der Installation haben Sie die Möglichkeit, einen anderen Speicherort für die Software
zu bestimmen.
3. Bestätigen Sie jeden Installationsschritt durch Anklicken des "Next"-Schalters. Durch Anklicken
von "Cancel" kann der Installationsvorgang jederzeit abgebrochen werden.
4. Nach Beendigung der Installation klicken Sie auf "Finish", um zum Windows®-Desktop
zurückzukehren bzw. .amiclab automatisch zu starten, falls Sie die Option "Launch .amiclab"
gewählt haben.
66
4.4. Starten des Grafikeditors
Klicken Sie auf die "Start"-Taste in der Windows® Task-Leiste und wählen Sie unter "Alle
Programme" das Programm "amiclab".
4.5. Deinstallieren des Grafikeditors
Um .amiclab aus Ihrem System zu entfernen, deinstallieren Sie das Programm mittels der
Windows®-Standardprozedur hierfür ("Programme ändern/entfernen" unter Systemsteuerung).
5. GRAFISCHE BENUTZEROBERFLÄCHE
.amiclab stellt sich als "virtuelles" Rack mit übereinander angeordneten Funktionseinheiten dar.
Jede einzelne Einheit ist als ein Rack-Gerät dargestellt und wird "Panel" genannt. Jedes dieser Panels
besitzt eine Anzahl von Steuerelementen, die Informationen anzeigen und/oder zum Editieren
bestimmter Parameter dienen.
Alle Panels außer der Titelleiste und dem Main Panel (direkt unterhalb der
Titelleiste) lassen sich in einer Vollansicht oder in einer reduzierten Ansicht als
zusammengeklappte ("collapsed") Panels darstellen. Klicken Sie auf den Button ganz
links zur Wahl der gewünschten Darstellungsart.
In der Panel-Vollansicht können alle verfügbaren Parameter editiert werden. In der reduzierten
Ansicht werden lediglich Informationen dargestellt. In einigen Fällen sind auch bestimmte Parameter
editierbar, allerdings nur in eingeschränktem Umfang.
67
Werden mehrere Panels in der Vollansicht dargestellt, kann ein Teil der grafischen
Benutzeroberfläche außerhalb des sichtbaren Bildschirmbereiches liegen. Um Zugriff auf unsichtbare
Bereiche zu erhalten, wechseln Sie zur reduzierten Panel-Ansicht oder verschieben das gesamte Rack,
indem Sie es mit der Maus an den "Rack-Ohren" (die Bereiche beiderseits der Panels, in denen die
"Schrauben" sitzen) fassen. Über diesen Bereichen hat der Cursor die Form gekreuzter Pfeile.
Verschieben Sie das Rack mit gedrückt gehaltener linker Maustaste.
Fast alle Parameter in .amiclab sind mit realistisch aussehenden Kontrollelementen versehen:
Potentiometer, Fader, Drucktasten (Buttons) etc. Die Bedienung der einzelnen Elemente im Detail:
5.1. Potentiometer
.amiclab verwendet drei Typen von
Potentiometern: mit kleiner weißer Kappe, mit
kleiner schwarzer und mit großer schwarzer
Kappe.
Alle Potis sind in gleicher Weise zu bedienen: Um ein Poti im Uhrzeigersinn zu drehen, zeigen
Sie mit dem Maus-Cursor darauf und ziehen ihn mit gedrückt gehaltener linker Maustste nach oben oder
nach rechts. Für Drehungen im Gegenuhrzeigersinn ziehen Sie nach unten oder nach links.
Potentiometerwerte lassen sich auch ändern, indem man mit dem Maus-Cursor auf das
gewünschte Poti zeigt und am Mausrad dreht.
Ein Doppelklick auf ein Potentiometer setzt den aktuellen Wert auf den jeweiligen
Voreinstellungswert zurück (je nach Parameter).
5.2. Fader
Bei den .amiclab-Fadern handelt es sich um grafische Schieberegler. Um
einen dieser Fader zu bewegen, zeigen Sie mit dem Cursor darauf und ziehen ihn mit
gedrückt gehaltener linker Maustste nach oben oder unten.
Ein Doppelklick bringt den Fader in die Grundeinstellung zurück.
5.3. Buttons (Drucktasten)
.amiclab verwendet mehrere Button-Typen, die alle in
gleicher Weise zu bedienen sind: Klicken Sie zum
Aktivieren/Deaktivieren einer Funktion den entsprechenden
Button mit der linken Maustaste an.
68
5.4. Auswahllisten
Einige Parameter sind mittels DropDown-Listen einzustellen. Ein Abwärtspfeil rechts
neben
den
entsprechenden
Parameterbezeichnungen weist darauf hin.
Beim
Anklicken
eines
solchen
Kontrollelementes öffnet sich eine Liste mit allen
verfügbaren
Parameterwerten/-einstellungen.
Wählen Sie den gewünschten Wert durch
Anklicken mit der linken Maustaste. Die Liste
schließt sich, und der neue Wert wird
übernommen.
5.5. Menüs
Menüs sind Grafikobjekte, die auf die
gleiche Weise zu handhaben sind wie die
Auswahllisten (s. oben).
Der einzige Unterschied zu diesen
besteht darin, dass die Menüs unter bestimmten
Umständen nicht verfügbare Optionen (in grauer
Schrift dargestellt) enthalten können, abhängig
vom jeweiligen Betriebsmodus.
5.6. Numerisches Display
Einige der oben erläuterten grafischen .amiclabKontrollelemente
verfügen
zusätzlich
über
ein
numerisches Display, das zur direkten Eingabe
numerischer Werte genutzt werden kann.
Beim
Anklicken
eines
entsprechenden
Kontrollelementes mit der linken Maustaste wird
automatisch in den Edit Mode gewechselt, wonach Sie
den gewünschten Wert mittels Tastatur eingeben können
(tippen Sie nur den Zahlenwert ein, nicht die jeweilige Einheit).
Drücken Sie danach ENTER, um den Wert zu aktualisieren und zu übernehmen. Um den
Vorgang abzubrechen und den ursprünglichen Wert zu belassen, drücken Sie die ESC-Taste.
5.7. Titelleiste
Diese für Windows®-Programme typische Titelleiste zeigt ganz links den Namen des editierten
Presets (in diesem Beispiel "working.amic"). Die Schaltflächen ganz rechts minimieren/maximieren die
Darstellungsgröße des Fensters und beenden das Programm. Links daneben wird der Name des
Programms angegeben.
Die Titelleiste (nicht die Schaltflächen darauf) dient auch dazu, das gesamte Rack auf dem
Bildschirm zu verschieben (der Maus-Cursor hat in diesem Fall die Form gekreuzter Pfeile).
Neben der Schließen-Schaltfläche kann auch die Windows®-Standardtastenkombination Alt+F4
zum Beenden des Programms benutzt werden.
69
5.8. Main Panel
Dieses einzige Panel mit unveränderlicher Größe enthält folgende Kontrollelemente:
5.8.1. Menüs
Die beiden Menüs des .amiclab-Main Panels – FILE und DEVICE – gewähren Zugriff auf
Programmfunktionen zur Durchführung von Dateioperationen.
Das FILE-Menü enthält geläufige Befehle zur Verwaltung editierter Preset-Dateien. NEW, LOAD
und SAVE sind stets verfügbare Funktionen:
NEW initialisiert das gegenwärtig gewählte Preset und setzt die editierten Parameterwerte in die
Grundeinstellung zurück.
LOAD lädt ein zuvor als Datei gespeichertes Preset in den Computer. Beim Anklicken dieses
Befehls öffnet sich eine Windows®-typische Dateiauswahl-Dialogbox.
SAVE speichert das gegenwärtig gewählte Preset als Datei auf der Festplatte für den späteren
Abruf. Beim Anklicken dieses Befehls öffnet sich eine Windows®-typische DateiauswahlDialogbox.
Das DEVICE-Menü enthält Funktionen, die sich auf die .amic-Hardware beziehen: RECALL,
STORE, PASSWORD und FIRMWARE.
RECALL lädt ein in der .amic-Hardware gespeichertes Preset in das Editor-Programm (dies ist
natürlich nur möglich, wenn .amiclab mit der Hardware verbunden ist). Während des RECALLVorgangs ist eine Progress-Dialogbox zu sehen, die den Fortgang des Prozesses grafisch
darstellt.
70
STORE sendet das aktuell editierte Preset zur .amic-Hardware und speichert es dort (dieses
Preset kann dann mittels RESTORE wieder von der Hardware abgerufen werden). Dies ist
natürlich nur möglich, wenn .amiclab mit der Hardware verbunden ist. Während des STOREVorgangs ist eine Progress-Dialogbox zu sehen, die den Fortgang des Prozesses grafisch
darstellt.
PASSWORD öffnet eine Dialogbox, in der das Zugangspasswort der .amic-Hardware geändert
werden kann. Dies ist nur möglich, wenn .amiclab mit der Hardware verbunden ist.
Wenn Sie nicht möchten, dass das Programm bei jedem Verbindungsaufbau mit der Hardware
diese Passwort-Dialogbox öffnet, lassen Sie die beiden Eingabefelder leer.
FIRMWARE dient zum Updaten der .amic-Firmware (interner Programmcode). Dies erfolgt
mittels einer Datei mit der Endung "fw", deren aktuelle Version Sie von der ECLER-Website
herunterladen können. Beim Anklicken dieses Befehls öffnet sich eine Windows®-typische
Dateiauswahl-Dialogbox.
Zur Durchführung dieses Vorgangs muss .amiclab mit der .amic-Hardware Verbindung haben,
der CONNECT-Button (siehe 2.8.2) muss jedoch deaktiviert (nicht beleuchtet) sein.
Falls die Hardware durch ein Passwort geschützt ist, öffnet sich die Passwort-Dialogbox, in der
das entsprechende Passwort einzugeben und mit "OK" zu bestätigen ist.
71
Mittels "Reset..." in obiger Passwort-Dialogbox lässt sich das gegenwärtig gültige Passwort
zurücksetzen, falls Sie es vergessen haben sollten (Näheres hierzu im Abschnitt "CONNECT-Button").
Während des FIRMWARE Update-Vorgangs ist eine Progress-Dialogbox zu sehen, die den
Fortgang des Prozesses grafisch darstellt.
Falls bei einer der oben erläuterten Operationen ein Verbindungsfehler auftritt, erscheint eine
Dialogbox mit einem entsprechenden Warnhinweis:
5.8.2. CONNECT-Button
Der CONNECT-Button dient zur Herstellung
und Trennung der Verbindung zwischen .amic und
der Software .amiclab.
Besteht keine Verbindung, ist der CONNECTButton grau dargestellt. Steht die Verbindung
zwischen Hardware und .amiclab, leuchtet der
Button rot mit variabler Intensität, um den Aktivitätsstatus anzuzeigen.
Zur Vermeidung von Knacksern und anderen Störgeräuschen bei der Aufnahme der
Kommunikation schaltet die Software die Soundausgabe stumm, bis das Senden der aktuellen
Parameterwerte vom Editor zur Hardware abgeschlossen ist.
Falls die Hardware durch ein Passwort geschützt ist, öffnet sich die Passwort-Dialogbox, in der
das entsprechende Passwort einzugeben und mit "OK" zu bestätigen ist.
72
Mittels "Reset..." lässt sich das gegenwärtig gültige Passwort zurücksetzen, falls Sie es
vergessen haben sollten. Beim Anklicken öffnet sich eine weitere Dialogbox zur Eingabe des von
ECLER erhaltenen Antwortcodes zum Sicherheitscode.
Nach korrekter Eingabe des Antwortcodes wird das Passwort der .amic-Hardware initialisiert
(Passwort aufgehoben). Es ist nun möglich, im DEVICE-Menü/PASSWORD ein neues Passwort
festzulegen).
5.8.3. SIGNAL GENERATOR
Da die Parameter des Signalgenerators für alle
Channels gleich sind, sind sie auf dem Main Panel
untergebracht.
SELECT dient zur Wahl des zu erzeugenden PresetSignals: Sinuswave (variable Frequenz), Polarity
(spezielle Wellenform mit variabler Frequenz zur
Überprüfung der Lautsprecherpolarität), White Noise
und Pink Noise.
FREQUENCY besteht aus einem Potentiometer und einem numerischen Eingabefeld zur
Bestimmung der Signalgeneratorfrequenz in den Einstellungen "Sinewave" und "Polarity". Bei
anderen Einstellungen sind diese Parameter deaktiviert.
HINWEIS: Das Polarity-Signal hat folgende Form:
73
Vom Spektrum her gesehen, besteht dieses Signal aus zwei Frequenzkomponenten mit gleicher
Amplitude: f und 2*f. 2*f ist der angezeigte Wert für den FREQUENCY-Parameter, um den Verlust des
Signals bei Frequenzen über 24 kHz zu verhindern (gemäß dem Sampling-Theorem).
5.8.4. Level Meter
Die Aussteuerungsanzeigen auf dem Main Panel zeigen die
Ein- und Ausgangspegel jedes einzelnen Prozessorkanals in Echtzeit
an (wenn .amiclab mit der Hardware verbunden ist).
5.8.5. Info
Beim
Anklicken
des
ECLER-Logos
Herstellerinformationen zur Software ("About .amiclab").
74
erscheinen
5.9. Grafik-Panel
Das Grafik-Panel zeigt Frequenzgangkurve und Pegel entsprechend den angewendeten Filtern
(Crossover, parametrischer EQ) sowie den Eingangspegel mit den Werten jedes einzelnen VerstärkerProzessorkanals.
5.9.1. Grafische Darstellung
Die Grafik stellt Frequenzverlauf und Pegel dar: die Frequenzen im Bereich von 10Hz bis 20kHz
auf der X-Achse (logarithmische Skala) und den Pegel im Bereich von +12dB bis -30dB oder +12 bis
-72dB (abhängig vom gewählten vertikalen Anzeigebereich, siehe 5.9.4) auf der Y-Achse.
Nur die mittels der CHANNEL-Buttons angewählten Kanäle und der Effekt der mittels der
GRAPH-Buttons gewählten Funktionen (Input Gain, Crossovers und parametrischer Equalizer) werden
dargestellt. Die Kurven sind gefüllt (Solid) oder als Linien darstellbar, abhängig vom Status des SOLIDButton.
Nur einer der vier Channels ist jeweils der "aktive", um welchen es sich handelt, zeigt die
Infozeile oben im Display. Der aktive Channel wird stärker hervorgehoben als die anderen, die als
halbtransparente Linien abgebildet werden. Durch Anklicken eines Panels (egal, ob in Vollansicht oder
reduzierter Ansicht) wird der entsprechende Channel angewählt.
Ein stumm geschalteter Channel wird durch eine horizontale Linie am unteren Rand der
grafischen Anzeige dargestellt.
Nur ein Filter wird jeweils als der aktive für den gegenwärtig angewählten Channel betrachtet.
Diese Filterkurve wird als weiße Line abgebildet. Beim Anklicken eines Panels (nur in Vollansicht) wird
der entsprechende Filter ausgewählt. Jeder der zehn Filter des parametrischen EQ ist in der Übersicht
der parametrischen Filter einzeln selektierbar.
75
Nicht-lineare Filtereinstellungen für den aktiven Kanal werden durch kreisrunde Marker
gekennzeichnet, die mit "L" (= Lowpass Crossover), "H" (= Highpass Crossover) oder mit Nummern von
1 bis 10 (= parametrische Filter) bezeichnet sind.
Mittels dieser Marker in der Grafik sind die damit bezeichneten Filterparameter editierbar. Klicken
Sie hierzu den Marker des zu editierenden Filters an und ziehen Sie ihn mit gedrückter Maustaste an die
gewünschte Position.
Der Marker des aktiven Filters wird stärker hervorgehoben als die anderen Marker, die in
halbtransparenter Farbe abgebildet werden, zudem zeigt er durch animierte Pfeile die möglichen
Bewegungsrichtungen an. Ein Crossover (Frequenzparameter) lässt sich nur in horizontaler Richtung
verschieben,
High-Shelf-,
Low-Shelfund
parametrische
EQ-Filter
können
horizontal
(Frequenzparameter) und vertikal (Gain-Parameter) bewegt werden.
Der Q-Wert von Filtern, die über diesen Parameter verfügen (Parametric EQ, All-Pass Order 2),
ist ebenfalls mittels grafischer Marker editierbar, die mit dem Mausrad bewegt werden können.
5.9.2. CHANNEL-Buttons
Diese Buttons legen fest, welche Channels gleichzeitig dargestellt werden, auch wenn nur jeweils
ein Channel der "aktive" ist (angegeben in der Infozeile oben im Display).
Jede Channel-Kurve wird in einer anderen Farbe abgebildet: rot = AMP CH1, blau = AMP CH2,
grün = STACK1, gelb = STACK2.
5.9.3. GRAPH-Buttons
Diese Buttons stellen zur Wahl, ob der Effekt von Input Gain-, Crossover- oder Parametric EQFilteralgorithmen in die grafische Darstellung mit einfließt oder nicht.
5.9.4. Vertikaler Darstellungsbereich
Diese Grafikdisplay-Funktion dient zur Wahl eines von zwei Wertebereichen für die grafische YAchse (Gain in dB).
Zeigt der Pfeil nach unten, ist der darstellbare Gain-Bereich +12dB – -30dB.
Zeigt der Pfeil nach oben, ist der darstellbare Gain-Bereich +12dB – -72dB.
5.9.5. Grafische Darstellung der Kurven
Der SOLID-Button (rechts in der Infozeile) entscheidet darüber,
ob die Kurvengrafiken ausgefüllt (= solid) oder als Linien dargestellt
werden.
SOLID in dunkler Schriftfarbe auf hellem Rechteck bedeutet, dass
die Kurven ausgefüllt dargestellt werden. Bei inverser Darstellung (helle Schriftfarbe auf dunklem
Rechteck) erscheinen die Kurven als Linien.
5.9.6. Infozeile
Die Info-/Statuszeile oben im Grafikdisplay hält folgende Informationen bereit:
Gegenwärtig aktiver Channel: Sein Name wird auf einem Rechteck in der ihm zugeordneten
Farbe angezeigt.
Gegenwärtig aktiver Filter: Sein Name wird rechts neben dem Namen des aktiven Channels
angegeben.
Parameter: Die Bezeichnungen der zum jeweilgen Filter gehörenden Parameter und deren Werte
werden angezeigt.
76
5.10. Panel-Vollansicht
Ein Channel Panel in der Vollansicht gewährt Zugriff auf alle Parameter, die zur Steuerung der
von .amic bereitgestellten Audio Processing-Funktionen vorgesehen sind (s. 3.3. Funktionsmerkmale).
Alle editierbaren Parameter sind in Funktionsgruppen aufgeteilt.
5.10.1. INPUT
Die Input-Sektion enthält die Parameter INPUT SELECT, INPUT
GAIN,
MUTE
und
INVERT,
darüber
hinaus
grafische
Aussteuerungsanzeigen.
INPUT SELECT dient zur Wahl des Eingangssignals für diesen
Channel. Die Optionen lauten: "Input Ch1", "Input Ch2", "Input
Ch1+Ch2" (Summe der Input Channels) und "Signal Gen."
Letztere Option wählt das Signal des internen Signalgenerators
(einzustellen am Main Panel) als Eingangsquelle.
INPUT GAIN besteht aus einem Fader und einem numerischen
Parameterfeld. Dieser Parameter lässt Sie den Gain des
gewählten Eingangssignals um bis zu +12dB anheben und um
bis zu -84dB abschwächen.
MUTE gestattet es, via Software die Audioausgabe stumm zu
schalten.
INVERT kehrt die Phase des Eingangssignals um (180°).
Die Aussteuerungsanzeigen (IN/OUT) zeigen die Pegel des
Channel-Eingangssignals
nach
dem
Gain-Regler
und
des
Ausgangssignals nach allen angewendeten Processing-Funktionen
(wenn .amiclab mit der Hardware verbunden ist). Es gilt die Skala, mit
der der Fader beschriftet ist.
77
5.10.2. CROSSOVER
Die Crossover (Frequenzweiche)-Sektion enthält die Parameter FILTER TYPE, EDGE LINK und
FREQUENCY für jeden der beiden Crossover-Filter (LOW-PASS und HIGH-PASS). Diese Filter teilen
das Frequenzspektrum in verschiedene Frequenzabschnitte auf und weisen sie den entsprechenden
Lautsprechern zu.
FILTER TYPE dient zur Wahl des Crossover-Filtertyps:
Butterworth 6, 12, 18 oder 24dB/oct
Bessel 12, 18 oder 24dB/oct
Linkwitz-Riley 12 oder 24dB/oct.
EDGE LINK koppelt die Cutoff-Frequenzen eines Filters und seines Gegenstücks (High-Pass
Low-Pass, Low-pass High-Pass) an die anderer Channels, so dass beim Editieren eines
Parameters gleichzeitig ein zweiter Parameterwert entsprechend geändert wird. Beispiel: Wenn
Sie EDGE LINK für Crossover/Low-Pass zwischen AMP CH1 und AMP CH2 aktivieren, wird
beim Editieren der Low-Pass-Filterfrequenz von AMP CH1 gleichzeitig auch die High-PassFilterfrequenz von AMP CH2 geändert.
FREQUENCY besteht aus einem Potentiometer und einem numerischen Parameterfeld. Dieser
Parameter regelt die Cutoff-Frequenz im Bereich von 20Hz bis 20kHz.
5.10.3. REMOTE
In der REMOTE-Sektion lassen sich den .amic-Prozessorkanälen
externe Lautstärkekontrollen zuweisen.
Der CONTROL-Parameter stellt die für den Kanal verfügbaren
Lautstärkekontrollen zur Wahl.
None: Die Channel-Lautstärke wird nicht durch eine
Lautstärkefernsteuerung beeinflusst.
A und B: Wählen Sie hier eine von zwei möglichen externen
Kontrollen zur Steuerung der Channel-Lautstärke.
Die Aussteuerungsanzeige dieser Sektion gibt den aktuellen Pegelwert des Prozessorkanals an
(wenn .amiclab mit der Hardware verbunden ist).
78
5.10.4. LINK GROUP
Der unterhalb der REMOTE-Sektion angeordnete LINK GROUPParameter koppelt die Parameter mehrerer Channels, um das Editieren
unterschiedlicher Lautsprecherkonfigurationen zu vereinfachen.
Alle Parameter derselben Link Group (Group 1 oder Group 2)
werden gleichzeitig editiert.
Die einzigen von dieser Link-Funktion ausgenommenen Parameter
sind INPUT SELECT, MUTE, INVERT und DELAY. Die Einstellung dieser Werte ist stets einzeln
vorzunehmen.
Wird ein neuer Channel einer Link Group zugewiesen, der bereits ein anderer Channel angehört,
übernimmt dieser neue Channel alle Parametereinstellungen (außer den oben erwähnten) des
Channels, der zuerst dieser Link Group zugewiesen wurde.
5.10.5. DELAY
Die
DELAY-Sektion
gestattet
es,
unabhängige
Verzögerungszeiten für jeden einzelnen Channel einzustellen.
Durch das Verzögern des Audiosignals lassen sich
unterschiedliche Laufzeiten zwischen Lautsprechern ausgleichen.
Die Einheit, in der die Delay Time gemessen wird, legt der
UNITS-Parameter fest. Zur Wahl stehen Millisekunden, Sekunden,
Zentimeter und Meter. Das kleinstmögliche Einstellungsintervall für
die Delay Time beträgt 20,83 Mikrosekunden.
Auf den Delay-Speicher greifen alle Prozessorkanäle
gemeinsam zu, d.h. die maximale Delay Time von 910ms wird
zwischen allen Kanälen aufgeteilt. Daher ist es unter Umständen
möglich, dass sich der Delay-Wert eines Kanals nicht mehr
erhöhen lässt (auch wenn man noch so sehr am Potentiometer dreht), weil ein anderer Kanal bereits
den gesamten restlichen Delay-Speicher beansprucht – die Gesamtverzögerung ist auf 910ms
beschränkt.
Zur Vermeidung von Klicks und anderen Störgeräuschen wird die mit dem DELAY-Potentiometer
vorgenommene Einstellung erst nach dem Loslassen der Maustaste umgesetzt. Die Audioausgabe wird
so lange unterbrochen, bis der Wert in den Speicher übernommen ist (die Dauer der Stummschaltung
hängt von der gewählten Delay Time ab).
79
5.10.6. PARAMETRIC EQ
Diese Sektion umfasst zehn parametrische Filter
in Reihe für jeden .amic-Channel. Sie bietet ein äußerst
nützliches Werkzeug zur präzisen Abstimmung des
Frequenzgangs.
Die im oberen Bereich dieser Sektion
angeordneten
Parameter
ON/OFF,
TYPE,
FREQUENCY, GAIN und Q dienen zur Einstellung der
unter CURRENT FILTER angezeigten Filternummer
(1 - 10).
Der ON/OFF-Button wirkt auf alle Filter dieser
Sektion. In der OFF-Stellung (unbeleuchteter
Button) ist kein Filter aktiv (alle im Bypass
Mode). In der ON-Stellung (Button leuchtet) wird
der Effekt von der Einstellung der anderen
Parameter dieser Sektion bestimmt.
TYPE dient zur Wahl des Filtertyps:
Bypass – keine Filteranwendung.
Parametric EQ (FREQUENCY, GAIN, Q) ist ein typischer parametrischer Equalizer-Filter
mit regelbarer Zentralfrequenz (zwischen 20Hz und 20kHz), Verstärkung oder Dämpfung
der Zentralfrequenz (zwischen +12dB und -60dB) und Bandbreite (1/Q, Q zwischen 0,3
und 200).
Low-Shelf und High-Shelf mit 6 und 12dB/oct Flankensteilheit (FREQUENCY, GAIN), sind
typische Low- und High-Shelf-Filter mit regelbarer Cutoff-Frequenz (zwischen 20Hz und
20kHz) und Verstärkung oder Dämpfung (zwischen +12dB und -60dB).
Low-Pass und High-Pass mit 6 und 12dB/oct Flankensteilheit (FREQUENCY) sind Lowund High-Pass-Filter mit variabler Cutoff-Frequenz (zwischen 20Hz und 20kHz).
All-Pass Order 1 und 2 (FREQUENCY, Q Order 2) sind Filter, die nicht die
Signalamplitude, sondern die Phase bestimmter Frequenzen beeinflussen (ein Delay
beeinflusst hingegen die Phase aller Frequenzen). Der Hauptverwendungszweck für
diesen Filtertyp ist die Kompensation von Phasenfehlern bei Lautsprechern und anderen
Fehlern unterschiedlicher Ursache, z.B. ein durch eine Weiche verursachter
Phasendreher.
Die in Klammern angegebenen Parameter bezeichnen die für den jeweiligen Filtertyp
verfügbaren Parameter. Die anderen Parameter sind deaktiviert und nicht editierbar.
FREQUENCY besteht aus einem Potentiometer und einem numerischen Eingabefeld. Dieser
Parameter regelt die Cutoff-Frequenz (oder Zentralfrequenz, je nach Filtertyp).
GAIN besteht aus einem Potentiometer und einem numerischen Eingabefeld. Dieser Parameter
regelt die Verstärkung bzw. Dämpfung bei Filtertypen, bei denen er anwendbar ist.
Q (Filterform-Faktor) besteht aus einem Potentiometer und einem numerischen Eingabefeld.
Dieser Parameter regelt den Bandbreitenwert (1/Q) bei Filtertypen, bei denen er anwendbar ist.
Den unteren Bereich dieser Sektion nimmt eine Tabelle ein, die in ihren zehn Zeilen (eine Zeile
für jeden der parametrischen EQ-Filter) Informationen wie Filtertyp, Frequenz, Gain und Q (falls
anwendbar) darstellt.
Es sind jeweils fünf der verfügbaren zehn Filter in der Tabelle sichtbar. Benutzen Sie den
vertikalen Rollbalken, um die nicht sichtbaren Filter und Informationen ins Bild zu holen.
Klicken Sie in eine Tabellenzeile, um den entsprechenden Filter anzuwählen und die Werte der
Parameter (FILTER TYPE, FREQUENCY, GAIN, Q) zu aktualisieren (einschließlich der Filternummer in
der CURRENT FILTER-Anzeige). Die jeweils angewählte Zeile ist farblich hervorgehoben und von einem
blinkenden Rahmen umgeben.
80
5.10.7. COMP/LIMIT (Kompressor/Limiter)
In der COMP/LIMIT-Sektion sind alle Parameter
zusammengefasst,
die
zur
Erzielung
maximaler
Ausgangspegel wie auch zum Schutz vor Übersteuerung
benötigt werden. Dies sind: Kompressor/Limiter ON/OFF,
THRESHOLD, RATIO, ATTACK und RELEASE.
Der ON/OFF-Button aktiviert/deaktiviert die gesamte
Kompressor/Limiter-Sektion und bietet dadurch die
Möglichkeit
zum
schnellen
und
einfachen
Soundvergleich (mit/ohne Kompressor/Limiter). In der
OFF-Einstellung (Button unbeleuchtet) sind die
übrigen Kontrollelemente dieser Sektion deaktiviert.
THRESHOLD besteht aus einem Potentiometer und
einem numerischen Eingabefeld. Dieser Parameter
bestimmt den Betriebssignalpegel für die Kompression
bzw. die Limitierung im Bereich von +12dB – -48dB.
RATIO setzt sich ebenfalls aus einem Potentiometer
und einem numerischen Eingabefeld zusammen.
Dieser Parameter legt fest, wie stark die Lautstärke
reduziert wird, wenn der Signalpegel den
THRESHOLD-Wert übersteigt. In der Einstellung "1:1"
bleibt der Signalpegel unverändert. Bei einer
extremen
Ratio-Einstellung
wie
z.B.
"inf:1"
(unendlich:1) wirkt die COMP/ LIMIT-Sektion als Signalbegrenzer, d.h. jeder Signalpegel, der den
THRESHOLD-Pegel übersteigt, wird auf eben diesen Threshold-Wert abgesenkt.
ATTACK (Potentiometer und numerisches Eingabefeld) regelt, wie schnell der
Kompressor/Limiter beim Erreichen des THRESHOLD-Pegels reagiert und die
Ausgangslautstärke entsprechend ändert. Einstellbereich ist 0,1 ms (Millisekunden) – 150 ms.
RELEASE (Potentiometer und numerisches Eingabefeld) legt fest, wie lange es dauert, bis die
Ausgangslautstärke des Kompressors/Limiters wieder den Unity Gain erreicht, nachdem der
Signalpegel unter den THRESHOLD-Pegel gefallen ist. Einstellbereich ist 1 ms – 5s (Sekunden).
Die korrekte Einstellung der ATTACK- und RELEASE-Parameter des Kompressors ist keine ganz
einfache Angelegenheit: zu niedrige Werte haben massive Verzerrungen tiefer Frequenzen zur Folge,
zu hohe Werte können den Limiter nutzlos machen, da Schäden bereits entstehen, bevor der Limiter
überhaupt einsetzt.
Die AUTO-Funktion unterstützt Sie bei der korrekten Einstellung dieser Parameter – sie setzt
deren Werte selbsttätig unter Verwendung der Cutoff-Frequenz des Crossover-Highpass-Filters.
Bei aktiviertem AUTO-Parameter sind die ATTACK- und RELEASE-Parameter nicht editierbar,
zeigen jedoch die verwendeten Werte an.
81
5.11. Reduzierte ("collapsed") Channel Panel-Ansicht
Die reduzierte Ansicht eines Processing Channels stellt lediglich die Werte der Hauptparameter
dar. Diese Ansicht ist nützlich, um Platz auf dem Bildschirm zu sparen. Die verfügbaren Parameter sind:
LINK GROUP
INPUT SELECT und INPUT GAIN
MUTE und INVERT
FILTER TYPE und FREQUENCY für Crossover-Filter (Low-Pass und High-Pass)
DELAY
Parametric Equalizer (PEQ) ON/OFF
Compressor/Limiter (COMP/LIM) ON/OFF und REDUCTION Level
Die einzigen editierbaren Parameter in der reduzierten Channel Panel-Ansicht sind LINK GROUP,
MUTE, INVERT, PEQ ON/OFF und COMP/LIM ON/OFF.
82
6. TECHNICAL CHARACTERISTICS
6. CARACTERÍSTICAS TÉCNICAS
6. CARACTÉRISTIQUES TECHNIQUES
6. TECHNISCHE DATEN
HARDWARE (.amic)
Measuring .amic as a independent device
Processing:
A/D & D/A
DSP
Latency
24 bit, 48kHz
48 bits
0.585ms
Input / Output:
Input Levels: Nominal / Maximum
Input attenuator:
Input Impedance:
Stack Output impedance:
CMRR (20Hz - 20kHz):
Distortion @ 0dBV 20Hz-20kHz:
Frequency Response (-0.3dB):
Noise from 20Hz to 20kHz:
2 Inputs (internal) / 4 outputs (2 internal & 2 external)
0dBV / +12dBV
Stepless from -84dB to +12dB
Balanced, 30k
300 balanced
>60dB
<0.008%
10Hz - 20kHz
below -105dB
Crosstalk (20Hz-20kHz):
better than -60dB CH1 to CH2 & Stack1 to Stack2
Maximum Delay:
Delay resolution:
910ms (312.5m) global for all 4 channels.
20.83µs (7mm)
Compressor / Limiter:
Threshold
Ratio
Attack time
Release time
from -48dBV to +12dBV
1:1 to :1 (limiter)
Auto or from 0.1ms to 150ms.
Auto or from 1ms to 5s.
High & Low pass Crossover filters
Butterworth in 6/12/18/24dB/oct.
Bessel in 12/18/24dB/oct
Linkwitz-Riley in 12/24dB/oct.
Parametric Eq types (10 max. per output)
-Bypass
-Param. Eq. 20Hz-20kHz; -60/+12dB; Q from =.3 to 200
-Low & High Shelf 6/12 dB/oct
-Low & High Pass 6/12 dB/oct.
-All-Pass 1/2 order
Built In signal generator
-Sine (20Hz to 20kHz)
-Polarity(20Hz to 20kHz)
-White
-Pink
Signal Mute
Signal Polarity Invert
Yes
Yes
Analog Volume remote control (0-10VDC)
0V.= no attenuation (0dB)
+10V. = full attenuation (-.)
Connectivity:
USB1.1 (2.0 compatible). Can provide supply to .amic
while programming
Dimensions
Weight
143x75x30mm
230g.
83
SOFTWARE (.amiclab)
.amiclab Software
-Realtime full GUI of all functions
-Interactive graphical display
-Real time metering at input / output
-Save & Recall setup functions
-Firmware update capability
-Password protection
Operating System:
Windows® 98SE; WMe; W2000 Prof. (SP4);
XP Home (SP1); XP Prof. (SP1); VISTA; 7 x32 x64
Minimum .amiclab System Requirements:
Pentium III ® 600MHz
128MB RAM
20MB HDD free space
800x600 pixels & 16bits color display
84
AMPLIFIER 2
ON OFF
GND LINK
INPUT
16.0002.01.40
INPUT
CH2
1
1
BRIDGED:
CH1, 2 2
OUTPUT
DPA2000
OUTPUT
EXT. AMPLIFIER
2 x JUMPERS MUST BE REMOVED
TO CONNECT AMIC
STK OUTPUT
XLR3: PIN2=HOT, PIN3=COLD
BRIDGE
JACK: TIP=HOT, RING=COLD
STK OUTPUT
STEREO
CHANNEL 1 (BRIDGE)
110-120V
CHANNEL 2
220-240V
GND
CH1
1
1
AMPLIFIER 1
ON OFF
GND LINK
GND
STACK 2
INPUT
MIN
B
MAX
MAX
A
INPUT
16.0002.01.40
INPUT
STK OUTPUT
CHANNEL 1 (BRIDGE)
USB
XLR3: PIN2=HOT, PIN3=COLD
BRIDGE
STEREO
MIN
REMOTE
JACK: TIP=HOT, RING=COLD
STK OUTPUT
CHANNEL 2
STACK 1
OUTPUT
INT. AMPLIFIER
DPA1400/1000/600
BRIDGED:
CH1, 2 2
OUTPUT
2 x JUMPERS MUST BE REMOVED
TO CONNECT AMIC
CH2
1
1
CH1
1
1
7. DIAGRAMS
7. DIAGRAMAS
7. SCHÉMAS
7. DIAGRAMME
220-240V
110-120V
85
86
AMPLIFIER 2
GND
GND LINK
OFF
MAINS INPUT
STK OUTPUT
CHANNEL 2
INPUT
CH2
1+ LIVE
BRIDGE
STEREO
PIN1=GND
PIN2=HOT
PIN3=COLD
BRIDGED
1- GND 2+ N.C.
OUTPUT
INPUT
2- N.C.
CH1
STK OUTPUT
CHANNEL 1 (BRIDGE)
16.0002.01.40
OUTPUT
EXT. AMPLIFIER
GND
GND LINK
MAINS INPUT
STK OUTPUT
CHANNEL 2
STACK 1
INPUT
2 x JUMPERS MUST BE REMOVED
TO CONNECT AMIC
DPA2500T / DPA4000T
AMPLIFIER 1
OFF
STACK 2
MIN
B
MIN
CH2
1+ LIVE
BRIDGE
STEREO
PIN1=GND
PIN2=HOT
PIN3=COLD
MAX
REMOTE
USB
OUTPUT
INPUT
2- N.C.
CH1
STK OUTPUT
CHANNEL 1 (BRIDGE)
BRIDGED
1- GND 2+ N.C.
MAX
A
OUTPUT
INT. AMPLIFIER
INPUT
87
ECLER Laboratorio de electro-acústica S.A.
Motors 166-168, 08038 Barcelona, Spain
INTERNET http://www.ecler.com E-mail: [email protected]
50.0096.01.02
This document in other languages
- français: Ecler AMIC
- español: Ecler AMIC
- Deutsch: Ecler AMIC