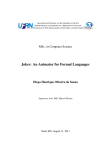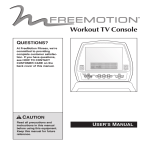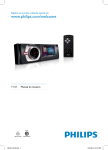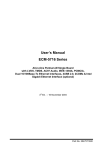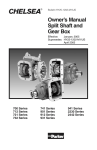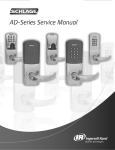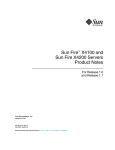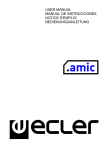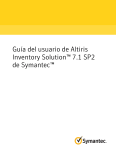Download 1 virtual scope configuration tool
Transcript
FIFE CORPORATION 222 W. Memorial Road, Oklahoma City, OK 73126-0508 Post Office Box 26508, Oklahoma City, OK 73114-2317 Phone: 405.755.1600 / 800.639.3433 / Fax: 405.755.8425 www.fife.com / E-mail: [email protected] DAC-004 DIODE LINE CAMERA Configuration Software User Manual For Single Or Multi Edge Detection Using Virtual Scope Configuration Software 06-04-04 DAC-004 DIODE LINE CAMERA Figure Sheet 1-873-A 06-04-04 DAC-004 DIODE LINE CAMERA Figure Sheet 1-873-A COPYRIGHT Copyright All rights reserved. Any reproduction of this Instruction Manual, in any form, in whole or in part, requires the prior written consent of FIFE. The information given in this Instruction Manual is subject to change without notice. We have compiled this Instruction Manual with the greatest possible care and attention: however, the possibility of error cannot be completely excluded. FIFE accepts no legal liability for incorrect information given and the consequences arising there from. Windows ® is a trademark of Microsoft. ThreadX ® is a trademark of Express logic. All other trademarks are the property of their respective holders. Copyright 2004 FIFE Corporation P.O. Box 26508, Oklahoma City, OK 73126, U.S.A. FIFE GmbH Postfach 1240, D-65762 Kelkheim/Ts., Germany 06-04-04 DAC-004 DIODE LINE CAMERA Figure Sheet 1-873-A 06-04-04 DAC-004 DIODE LINE CAMERA Figure Sheet 1-873-A CONTENTS Table of Contents 1 VIRTUAL SCOPE CONFIGURATION TOOL ............................................................................... 1-1 Connections ................................................................................................................................... 1-1 Main Dialog Screen........................................................................................................................ 1-2 View Variables ............................................................................................................................... 1-5 Recording ................................................................................................................................ 1-6 Playback .................................................................................................................................. 1-7 Text Log Files............................................................................................................................... 1-13 Edit Configuration......................................................................................................................... 1-14 Misc Dialog................................................................................................................................... 1-14 Exposure................................................................................................................................ 1-15 Exposure Sources: ................................................................................................................ 1-15 Auto-exposure PID Gain........................................................................................................ 1-16 Auto-exposure Set point: ....................................................................................................... 1-17 Skip Windup:.......................................................................................................................... 1-17 Video Marking:....................................................................................................................... 1-17 Linearization Table: ............................................................................................................... 1-17 Target Units/Line Setting: ...................................................................................................... 1-18 DAC-003 Mode:..................................................................................................................... 1-18 Edges Dialog................................................................................................................................ 1-18 DAC-003 Mode:..................................................................................................................... 1-19 A and B Filters: ...................................................................................................................... 1-19 Minimum Width: ..................................................................................................................... 1-19 Maximum Width: .................................................................................................................... 1-19 Edge Source: ......................................................................................................................... 1-19 Edge Type: ............................................................................................................................ 1-19 Edge Number: ....................................................................................................................... 1-20 Invert Signal:.......................................................................................................................... 1-20 Swap Width A and Output B:................................................................................................. 1-20 Threshold Source: ................................................................................................................. 1-20 Joker Source: ........................................................................................................................ 1-22 Transparent Mode: ................................................................................................................ 1-23 Dead Zones: .......................................................................................................................... 1-23 FifeNet Configuration Dialog........................................................................................................ 1-24 FifeNet Master: ...................................................................................................................... 1-24 FifeNet Address:.................................................................................................................... 1-24 Expand All:............................................................................................................................. 1-25 Collapse All:........................................................................................................................... 1-25 Clear All: ................................................................................................................................ 1-25 The DAC-004 Terminal Screen.................................................................................................... 1-30 DAC-004 Commands ................................................................................................................... 1-36 Introduction ............................................................................................................................ 1-36 Command Structure .............................................................................................................. 1-36 Activating the New Configuration .......................................................................................... 1-37 DAC-004 Virtual Scope ................................................................................................................ 1-39 Introduction ............................................................................................................................ 1-39 06-04-04 DAC-004 DIODE LINE CAMERA Figure Sheet 1-873-A CONTENTS Controls ........................................................................................................................................ 1-39 Run/Stop Control ................................................................................................................... 1-39 Configuration Shortcut........................................................................................................... 1-40 Vertical Offset Control ........................................................................................................... 1-40 Vertical Scale Control ............................................................................................................ 1-40 Horizontal Pixels/Div Control ................................................................................................. 1-40 Horizontal Resolution Indicator ............................................................................................. 1-41 Delay Control ......................................................................................................................... 1-41 Trigger Controls..................................................................................................................... 1-41 Edge Triggering vs. Edge Locating ....................................................................................... 1-42 Pixel View .............................................................................................................................. 1-42 Scope Grid............................................................................................................................. 1-42 Linearity Compensation......................................................................................................... 1-43 Pixel Info ................................................................................................................................ 1-43 Markers.................................................................................................................................. 1-43 Average Intensity................................................................................................................... 1-43 06-04-04 DAC-004 DIODE LINE CAMERA Figure Sheet 1-873-A CONFIGURATION TOOL 1 1-1 1 VIRTUAL SCOPE CONFIGURATION TOOL The Diode Array Camera (DAC-004) adds another camera-based sensor to Fife’s arsenal of sensor technologies. The camera is designed for use in the guiding industry to detect edges of a material or lines printed on the material. The DAC-004 provides backward compatibility with its predecessor, and contains many new features that can be activated by downloading configuration data into the camera using Virtual Scope configuration software. Virtual Scope is a Windows based configuration software tool that provides various dialog screens to configure and download this information to the DAC-004 using a PC computer with a standard RS-232 serial port. The tool provides a ‘virtual oscilloscope’ to view raw camera pixel information, edge locations, and threshold settings that assist with camera installation, calibration, configuration, and troubleshooting. NOTE: This configuration software user manual is to be used by servicing agents and operators to facilitate commissioning and operation of the configuration software. The manual provides important information in the proper use and setup of camera system, and must be read by any person before they perform adjustments. Along with this manual use, the Sensor Operating Manual, Figure Sheet 1-864 for the proper operation and maintenance of the DAC-004 diode line camera. Connections Rear View of DAC-004 Camera Fife-Tidland GmbH FifestraBe 1 D-65779 Kelkheim DAC 004-XXZ-YY/YYY FW: 999999-999 SW: 999999-999 S/N: 99999/ZZZZ X1 DC 00001 44Z X2 X3 X1 – Analog X2 – Analog X3 - FifeNet The DAC-004 can be powered from one of the three connectors located on the back of the camera. The serial connection to a PC is accomplished using three pins on the X2 port. If the X2 connection is being used in an application, a ‘Y’ cable can be used to provide access to the serial connection. 06-04-04 DAC-004 DIODE LINE CAMERA Figure Sheet 1-873-A CONFIGURATION TOOL 1 1-2 DAC-004 to PC serial connections are listed below: X2 12-pin Circular male D E K PC 9-pin D-Sub female 2 3 5 NOTE: The FifeNet download tool, FSIC-20, can also be used to connect to the DAC-004 camera. It provides the capability to upload/download files only. The setup and troubleshooting tools are only available using this tool. Main Dialog Screen The main dialog window is shown below. The controls are grouped into two main categories: Testing and Configuration. Explanations for each button are listed on the following pages. 06-04-04 DAC-004 DIODE LINE CAMERA Figure Sheet 1-873-A CONFIGURATION TOOL 1 1-3 Virtual Scope – This provides an oscilloscope-view of the DAC-004 pixel data. It requires a serial connection to operate. View Variables – A dialog that displays all the variables that can be sent or received on FifeNet. This is typically used for diagnostic and development support. Linearization – A dialog to control the DAC-004 linearization process. This calibrates the pixels to compensate for lens aberations and parallax. Also allows current linearization data to be viewed or deleted. Terminal Mode – A terminal emulator window that permits typed commands to be used to view and set camera parameters. This is typically used for development support and is not available for unauthorized access. Edit/View – This dialog shows the currently loaded settings and allows them to be changed. Generate Text Log File – Create a text version of the loaded configuration for documentation purposes. This can be useful to provide documentation about how the DAC-004 is configured. Exit – Closes the program. Help – Provides context-sensitive help. You may also press the ‘F1’ key. This area of the screen is used for file transfer operations. Left-click on a device and drag it to the desired destination to copy configuration files between devices. PC File – This icon represents a file on the PC. This can be used to save camera configurations and upload them as needed. Current PC Configuration – This is the current configuration loaded in the PC to be edited. A default configuration is initially loaded when the program is started but attempting to drag this configuration anywhere will result in an error. DAC-004 Camera – This is the DAC-004 camera. A serial connection is required to transfer files to or from this device. DAC-004 Transfer Status – This indicates the status of the last transfer attempt that involved the DAC-004. Green Light – Transfer Successful Red Light – Transfer failed 06-04-04 DAC-004 DIODE LINE CAMERA Figure Sheet 1-873-A CONFIGURATION TOOL 1 1-4 If the camera already has a configuration loaded but it requires modification, the recommended steps would be: 1. Retrieve the current camera configuration (by dragging the DAC-004 icon to the PC icon). 2. Make the needed changes to the configuration. 3. Send it back to the DAC-004 (by dragging the PC icon to the DAC-004 icon). 4. View the results of the change using the Scope control. Since dragging the configuration from one place to another is performed as a copy operation, the configuration is not removed from the source. With this in mind, in the above example, retrieving the DAC-004 configuration (Step 1) would only need to be done once. Subsequent edit and download cycles could then be performed without repeating Step 1. This is true, as long the DAC-004 tool is not restarted. When the program starts, an empty “default” configuration is loaded into memory. Once the configuration is complete, the following steps are also recommended: 1. Drag the configuration to the floppy icon to make a copy of the configuration so that the file can be retrieved at a later time if needed. 2. Create a text log file to document the configuration. 06-04-04 DAC-004 DIODE LINE CAMERA Figure Sheet 1-873-A CONFIGURATION TOOL 1 1-5 View Variables This screen has two functions, one is to view the DAC-004 values over FifeNet with the option to record the values to a file, and the second is to Playback a recorded file with the option of generating a text file. Select the mode by choosing the desired option as shown below. NOTE: The Link has to be stopped to make this selection. The variables dialog allows all the camera variables that are available for transmission or reception on FifeNet to be viewed. Right-click on any variable to open a pop-up window with display mode choices, each variable can be viewed in 06-04-04 DAC-004 DIODE LINE CAMERA Figure Sheet 1-873-A CONFIGURATION TOOL 1 1-6 hex, integer, or unsigned modes. To change all variables to the same format click a Global Display Mode button, a list is provided: Hex number format Range: 0x0000 to 0xFFFF Integer number format Range: -32767 to 32767 Unsigned Integer number format Range: 0 to 65535 Sets all the variables to their default format Recording Any or all variables can be selected for recording to a log file. The data update rate is also adjustable. The number of variables selected and the update rate determine the size of the log file. The update rate is controlled by the slider control. The ‘Log Growth Rate’ is estimated for you based on the number of variables selected for recording and the update speed. This is represented as Kbytes per hour. Each entry into the log file is automatically time-stamped. If the recording computer has the correct time and date during recording, an event can be located based on the time it occurred. Recording step-by-step The following steps explain how to set up variable recording. 1. Make sure the display mode is set to ‘DAC-004’ as shown below. 2. Press the ‘Run/Stop’ button and verify the screen is being updated. 3. Select the variables to be recorded. Do this by left clicking on individual variables. The variable background will change color to indicate the recording state of each variable as follows: Variable will be logged (yellow background). Variable will not be logged (green background). 06-04-04 DAC-004 DIODE LINE CAMERA Figure Sheet 1-873-A CONFIGURATION TOOL 1 1-7 The ALL/NONE buttons provide a shortcut for selecting all or no variables. Selects all variables. Selects NO variables. 4. Select the desired global or individual variable display modes (integer, hex, etc.). The mode that is in effect when the ‘RECORD’ button is pressed will be written to a header in the log file. When this file is ‘played back’, the variables will be displayed in the same mode in which they were recorded. The display mode can still be changed while in the playback mode but will be reset to the stored mode when the file is loaded for playback. 5. Set the update speed that will capture the event you are looking for. Remember that the faster the update speed, the faster the log file will grow. Make sure that you have enough disk space to accommodate the anticipated log file. The estimated log growth rate is only an estimate and can vary considerably among different computers. The estimate will generally be larger than the actual file created. 6. Press the ‘RECORD’ button and select a log file name to write over an existing file or to create a new one. The number of records written will be maintained in the window next to the log growth rate as data is collected. The ‘RECORD’ button will indicate that it is in the recording mode as shown here. 7. Press the ‘Run/Stop’ button to pause recording. There will be a jump in the time stamp when communication is resumed. Data is only updated on the screen and written to the log file while the communication link is running. Press the ‘RECORDING’ button again to stop. This will close the log file and a new one will need to be created to start recording again. Playback Playback allows the log file to be loaded and examined in detail, or exported to a text file that can easily be imported to a spreadsheet for further analysis. 06-04-04 DAC-004 DIODE LINE CAMERA Figure Sheet 1-873-A CONFIGURATION TOOL 1 1-8 This section provides controls to: 1. Select log file. 2. Control playback speed. 3. Play, pause, and stop file playback. 4. Set starting and ending marks for playback. 5. Output playback to text file. 6. Manually scroll through the playback file using the slider. It also displays the following statistics about the log file: 1. Number of log entries. 2. How many variables were selected for recording. 3. The capture interval that was in effect. Playback step-by-step The following steps explain how to set up variable playback. 1. Make sure the DAC-004 link is NOT running. The ‘Run/Stop’ button should be red. 2. Set the display mode to ‘Playback’. 3. Select the file to play using the file button. 4. The record number and time stamp indicate which record is currently displayed. 5. Use the play-pause-stop buttons as needed to view the log file. Playback Features: ‘Space’ bar – used to alternately start and pause playback. Vertical Slider – used to scroll to any area in the file. Up and down arrow keys on keyboard – used to step through by each record. Goto button – advances to start or end of file. Playback delay – speed up or slow down playback, depends on the rate at which the log file was captured. Record Limit Markers – Right click on the vertical slider to set starting and/or ending markers. The markers are used by the play controls and the ‘Generate Text’ button to limit the records played back. 06-04-04 DAC-004 DIODE LINE CAMERA Figure Sheet 1-873-A CONFIGURATION TOOL 1 1-9 Generating Text Files Before clicking the ‘Generate Text’ button select the variables you want included in the file. Select the variables by left clicking, yellow background will be included, green background will be excluded. The record number and time stamp can also be selected to be included or excluded from text file generation. The button outputs the selected variables from the starting and ending marks to the column-delimited text file of your choice. Sample text file Here is an excerpt from a sample text file where the record number, time stamp, and three variables were selected. The heading for each variable column contains a lower-case letter to indicate the numeric format for the respective data ( i = integer; u = unsigned; x = hex ). Record Timestamp 1 Thu Sep 18 16:40:38 2003 2 Thu Sep 18 16:40:38 2003 3 Thu Sep 18 16:40:38 2003 4 Thu Sep 18 16:40:38 2003 5 Thu Sep 18 16:40:39 2003 6 Thu Sep 18 16:40:39 2003 7 Thu Sep 18 16:40:39 2003 8 Thu Sep 18 16:40:39 2003 9 Thu Sep 18 16:40:39 2003 10 Thu Sep 18 16:40:39 2003 11 Thu Sep 18 16:40:39 2003 12 Thu Sep 18 16:40:39 2003 13 Thu Sep 18 16:40:39 2003 14 Thu Sep 18 16:40:39 2003 15 Thu Sep 18 16:40:39 2003 16 Thu Sep 18 16:40:39 2003 17 Thu Sep 18 16:40:39 2003 18 Thu Sep 18 16:40:39 2003 19 Thu Sep 18 16:40:39 2003 20 Thu Sep 18 16:40:39 2003 06-04-04 DAC-004 DIODE LINE CAMERA iPixel Width 7442 7441 7442 7441 7442 7442 7442 7442 7442 7441 7442 7442 7442 7442 7442 7442 7442 7442 7441 7442 iPixel Intensity 13600 13664 13584 13696 13600 13648 13568 13648 13552 13664 13648 13584 13648 13680 13664 13584 13696 13680 13680 13616 xDAC Status 10 10 10 10 10 10 10 10 10 10 10 10 10 10 10 10 10 10 10 10 Figure Sheet 1-873-A CONFIGURATION TOOL 1 1-10 Linearization Introduction All camera technologies, including the DAC-004 suffer from nonlinear characteristics caused by the geometry interaction of the camera and lenses with respect to the web of interest. The DAC-004 contains a compensation system to help reduce the effects of this non-linearity. By using a calibration template with evenly spaced lines, the camera ‘learns’ a correction factor that is applied to the pixel where each edge is reported. This information is further processed to extrapolate the correction for all pixels between the calibrated edges. The end result is a CCD pixel lookup table which translates the actual edge the CCD reports into the position that it should be if everything were linear. Linearization Template A linearization template contains a series of 254 evenly spaced lines. There are several sizes available depending on the expected FOV of the application. The linearization templates are not standard issue and should be requested at the time of order. Linearization Process Prior to performing the linearization, the camera position must be locked and the lens zoom and focus adjustments completed. Place a linearization template in the camera field of view. The template must be placed at the same distance from the camera as the web will be (no plane change). All 254 lines on the template may not be visible by the camera depending on the lens settings, however, the template must be large enough to fill the entire field of view so that compensation can be created for the entire camera array. Any portion of the field of view not covered by the template will not be compensated. The more target lines the camera sees on the template the higher the resolution accuracy. Initiate the “Linearize” command using the Virtual Scope tool. The DAC-004 uses the light to dark transitions of all lines visible to perform the calibration. The Virtual Scope tool or standard oscilloscope can be used to help position the linearization template. Note: There is a checkbox on the ‘Misc’ configuration dialog to enable or disable the use of the linearization table if present. The default condition for this setting is off (unchecked). If linearization is desired then this option should be enabled (checked). The table will be created and stored in the camera flash memory and will only be activated if configured. 06-04-04 DAC-004 DIODE LINE CAMERA Figure Sheet 1-873-A CONFIGURATION TOOL 1 1-11 Linearization Controls This button invokes the linearization dialog. The controls on this dialog are: Plot collects the current active linearization table from the DAC-004 and displays a graph of its correction characteristics. Note: You can only view the linearization plot if the linearization table is turned on. Linearize invokes the linearization process and graphs the resulting correction characteristics. This action replaces any existing linearization table. An additional prompt will appear after pressing this button to provide an opportunity to abort because a deleted table cannot be recovered. Delete removes the current linearization table. The absence of a linearization table causes the DAC-004 to report non-linearized pixel information. An additional prompt will appear after pressing this button to make sure you really want to delete it because a deleted table cannot be recovered. An example of the correction characteristics graph is shown below: 06-04-04 DAC-004 DIODE LINE CAMERA Figure Sheet 1-873-A CONFIGURATION TOOL 1 1-12 Additional information provided by the linearization includes: Total number of edges that were used to generate the linearization table. Minimum correction applied. Maximum correction applied. The Pixels/Target line value indicates the ideal number of pixels that would exist between each light to dark transition detected on the linearization template. The Pixels/Target line used in conjunction with the actual distance between each line on the linearization template is also useful for calculating FOV or as a scaling factor for translating pixels into actual position or true width. FOV = (linewidth + gapwidth ) / PixelsPerTargetLine * 7450 When the linearization table is turned on, the values of the following variables are affected: FifeNet Edge A FifeNet Edge B FifeNet Width FifeNet SOS1 FifeNet EOS1 FifeNet SOS2 FifeNet EOS2 Pixel SOS1 Pixel EOS1 Pixel SOS2 Pixel EOS2 Pixel Edge A Pixel Edge B Pixel Width D/A Edge A D/A Edge B D/A Width Unit Adjusted Edge A Unit Adjusted Edge B Unit Adjusted Width 06-04-04 DAC-004 DIODE LINE CAMERA Figure Sheet 1-873-A CONFIGURATION TOOL 1 1-13 Text Log Files The text log file contains all the settings contained in the DAC-004 configuration software tool. This is useful for documenting custom DAC-004 configurations. A sample of a log file is shown below: ----------------------------| DAC-004 Configuration Data | ----------------------------Version 1.04 File created: Sat Jan 18 09:29:34 2004 SW Number: 123456.789 ----------------------| Comments | ----------------------Sales Order: 12345 Custom app for XYZ Corp. ----------------------| FifeNet Settings | ----------------------FifeNet MASTER: YES FifeNet Address: 5 Transmit Mask: 0x0007 Receive Mask: 0x0000 TS1 TRANSMIT REALTIME DW0 - FifeNet Edge A TS2 TRANSMIT REALTIME DW0 - FifeNet Edge B TS3 TRANSMIT REALTIME DW0 - FifeNet Width ----------------------| Edge A Configuration | ----------------------Edge Type: Any Transition counting from Start of Scan (SOS) SOS Count: 1 EOS Count: 1 Edge Filter: 20 Threshold Source: Fixed at 50.0% Joker Source: Fixed Value (No web = 0mA) ----------------------| Edge B Configuration | ----------------------Edge Type: Any Transition counting from End of Scan (EOS) SOS Count: 1 EOS Count: 1 Edge Filter: 20 Threshold Source: Fixed at 50.0% Joker Source: Fixed Value (No web = 0mA) Swap with width output: NO Invert output: YES ----------------------| Exposure Settings | ----------------------Exposure Source: INTB-30A Auto-exposure Setpoint: 85% Auto-exposure gain: Proportional=80 Integral=20 Derivative=300 Skip Windup: NO ----------------------| Filtering | ----------------------Ignore pixels BEFORE pixel 0. Exclude from intensity average: NO Ignore pixels AFTER pixel 0. Exclude from intensity average: NO Minimum Width: 50 pixels. Maximum Width: 0 pixels. ----------------------| Miscellaneous | ----------------------Mark Video: YES Use linearization if present: YES Target units/line: 4.600000 ----------------------| Transparent Mode | ----------------------Transparent Mode: NO Subtract Span: 0 06-04-04 DAC-004 DIODE LINE CAMERA Figure Sheet 1-873-A CONFIGURATION TOOL 1 1-14 Edit Configuration Pressing the Edit configuration button displays a tabbed dialog control as shown below. Various camera options are selected using the controls found on these screens. Context-sensitive online help is available for more details about the controls on each of the configuration screens. Miscellaneous Dialog The Miscellaneous dialog contains the controls for configuring the DAC-004 exposure behavior and for activating linearization. Some features presented are not available by default and require password activation; these will be designated as NON ACTIVE. 06-04-04 DAC-004 DIODE LINE CAMERA Figure Sheet 1-873-A CONFIGURATION TOOL 1 1-15 Exposure The exposure determines the amount of time light is allowed to collect on the CCD array between scans. A faster response is generally desired, and it is achieved by shorter exposure times. The exposure sets the time of the clocking period. The last 1.59ms of each period is for the CCD pixels to be clocked out of the array. You can think of the exposure as: Exposure = Update Rate Exposure Sources The exposure source defines the source of the exposure input. The following exposure sources are supported: INTB-30A This mode is identical to the DAC-003 camera. The INTB-30 sets the exposure value by providing an analog value to the DAC-004. Manual or auto-exposure with limiting is selected by the documented INTB-30 settings. If this mode is selected and there is no INTB-30 connected the exposure will perform like Automatic exposure with a 45ms limit. Automatic This setting is typically used when an INTB-30 is not connected to tell the camera to apply the auto-exposure algorithm. If an INTB-30 is present, it can override the exposure setting. The edit window below this control provides the upper limit for the auto-exposure. To provide full range to the auto-exposure control set the limit to 45ms. Enter a shorter duration to limit the exposure allowed. Fixed Value The exposure is set to the fixed value specified in the edit control. The INTB-30 (if attached) has no effect on exposure. FifeNet +/-32k The exposure value is provided via FifeNet. A FifeNet value of 32767 sets the exposure to 45ms (slowest) The value -32767 sets the exposure time to 1.585ms (fastest). An INTB-30 (if attached) will have no influence on exposure. To determine the FifeNet value for a desired exposure time use the following equation. FifeNet Value = Desired Exposure (ms) * 1509.48 – 35159.52 FifeNet ms x 1000 The exposure value is provided via FifeNet. An INTB-30 (if attached) will have no influence on exposure when this option is specified. This mode allows the exposure to be set from an external source in actual milliseconds. For example, the exposure time of 4.85ms corresponds to decimal 4850 (12F2 hex). 06-04-04 DAC-004 DIODE LINE CAMERA Figure Sheet 1-873-A CONFIGURATION TOOL 1 1-16 Auto-exposure PID Gain NON ACTIVE: Most systems will not have this feature turned ON because appropriate gains for auto-exposure have already been predetermined. NOTE: This feature is only available via a password. Auto-exposure operation seeks to maintain the CCD average intensity level around a programmable set point. The DAC-004 provides an automatic method of adjusting the CCD exposure time using a common PID (Proportional-IntegralDerivative) control loop. Several parameters are available on this dialog control to adjust the behavior of the auto-exposure control loop. Access to the three gain parameters allows custom auto-exposure behavior to be implemented. The Terminal Screen provides commands to temporarily set the three independent gains ‘on the fly’ so tuning can be done easily. Once the expected behavior is established, the appropriate gains can be entered into this dialog and downloaded to the DAC-004 for normal use. When tuning the PID loop the three gains are somewhat interactive but they each provide control of a particular characteristic of the exposure correction process. These are described below. Proportional Error and Gain. Kp Integral Error and Gain. Ki Derivative Error and Gain. Kd The proportional error signal is the difference between the desired average intensity set point and the actual value. As the amount of error increases, so does the correction error. The proportional gain allows this influence to be limited or amplified. The proportional gain can be set to zero, to remove its effect on the auto-exposure correction although, this is not recommended. Integral error is accumulated over time. It is intended to reduce following error associated with arriving at the average intensity set point. As the intensity approaches the set point, the error signal eventually reduces to a point where it no longer has enough influence to cause correction. When this occurs, the integral error starts to accumulate these ‘small errors’ to make an error signal large enough to force a correction. The integral gain allows this influence to be limited or even eliminated. To remove the influence of all integral correction, set the integral gain to 0. The derivative error is used to ‘amplify’ the error signal when the signal is far away from the set point. This provides a way to effectively switch to a higher gain while the error signal is large and then use a less aggressive gain as the signal approaches the set point. The derivative gain can be set to 0 to eliminate this effect. As you can see, the auto-exposure contains a control loop in itself. This allows a reasonably fast auto-exposure control loop to be created by applying appropriate gains for all three parameters. Setting the integral and derivative gains to 0 can create a slow linear response. And of course, as with all control loops, instability and oscillation can result from improperly set gains. The default values provide a fast response similar to the DAC-003. NOTE: In order to provide fine control of the gain parameters without using floatingpoint calculations, the gain values are multiplied by 100,000. This provides a gain step resolution of .00001 per step. For example: a gain setting of 250 really equals the quantity .00250. 06-04-04 DAC-004 DIODE LINE CAMERA Figure Sheet 1-873-A CONFIGURATION TOOL 1 1-17 Auto-exposure Set Point NON ACTIVE: Most systems will not have this feature turned ON because an appropriate set point has already been predetermined. NOTE: This feature is only available via a password. This option controls the set point for the auto-exposure PID process. The control accepts 0 to 100 however the extreme values do not make good set points. The default value is 85%. NOTE: Because the set point is typically in the 70% to 90% range, the auto-exposure control algorithm provides some artificial amplification of the CCD intensity when it is saturated. This is to help compensate for the fact that the set point is not in the middle so the proportional error cannot reach the same magnitude in both directions. Without this compensation, the response speed can be different depending on the polarity of the error signal. Skip Windup NON ACTIVE: Most systems will not have this feature turned ON. NOTE: This feature is only available via a password. This option modifies the auto-exposure behavior when the CCD intensity is saturated. Under normal operation, the exposure time will decrease from the current setting until the CCD intensity arrives at the set point. If the skip windup option is set, the exposure is set immediately to the fastest exposure time possible (1.585ms) and searches for the set point from there. This results in a quicker arrival at the set point when the CCD is recovering from a saturated condition. Video Marking NON ACTIVE: Most systems will not have this feature turned ON. NOTE: This feature is only available via a password. The video marking signal is used to set the edge threshold levels when using an oscilloscope. The video marking signal provides a ‘mark’ on the scope waveform when the video signal is above the threshold value, while the signal below the threshold appears normal. This setting has no effect on the camera’s normal operation. The marking signal is only present on the signal that is output on the video test point, which is typically available at the BNC connector on the INTB-30. The waveform shown by the Virtual Scope control in this tool is not affected by this setting. Linearization Table The DAC-004 can be calibrated using special targets to linearize its output to compensate for nonlinear behavior of camerabased sensors due to parallax and lens aberrations. Check this option to enable the use of a linearization table if it exists. This option will have no effect unless the linearization process has been performed. 06-04-04 DAC-004 DIODE LINE CAMERA Figure Sheet 1-873-A CONFIGURATION TOOL 1 1-18 Target Units/Line Setting When linearization is active, this setting can be used to provide unit-adjusted outputs over the network. By providing the distance between the calibration target lines, the DAC-004 can output FifeNet values relative to the specified unit of measurement. For example, if the calibration target lines were 1mm apart, the outputs would be displayed in mm. By multiplying the supplied value by a factor of ten for example, the output would be in 0.1mm increments. DAC-003 Mode This button is provided to configure all parameters on the current dialog window to settings that produce behavior that emulates the DAC-003 camera. Edges Dialog 06-04-04 DAC-004 DIODE LINE CAMERA Figure Sheet 1-873-A CONFIGURATION TOOL 1 1-19 The Edges configuration screen is used to control the DAC-004 edge detection behavior. There are two output modes A & B. Each output mode can detect two edges, one edge from the Start of Scan (SOS) and one from the End of Scan (EOS). Each output mode is tied to an analog output. The analog outputs are configured to use either the SOS or EOS value. Using the digital output over the FifeNet protocol makes all four edges available. Configuration options are provided to control the source of each edge output as well as the source for threshold and joker inputs. The DAC-004 can provide a basic DAC-003 emulation or support additional options as defined here. DAC-003 Mode This button is provided to configure all parameters on the current dialog window to settings that produce behavior that emulates the DAC-003 camera. A and B Filters The A and B filters are used to prevent spurious conditions from triggering an unwanted edge transition. The filter setting indicates how many pixels the detected edge must remain above or below the active threshold before it is declared an actual edge. Minimum Width The minimum width specifies the minimum number of pixels that must occur between Edge A and Edge B. In other words, Edge B transitions within N pixels of Edge A are ignored. Setting this parameter to zero disables the minimum width filter. Maximum Width The maximum width specifies the number of pixels after Edge A where Edge B can occur. In other words, Edge B transitions can only occur after N pixels of Edge A. Setting this parameter to zero disables the maximum width filter. Edge Source The edge source defines which edge will be used to generate the respective analog output. Each of the analog outputs can be independently configured. The parameters that define the selected edge are edge type and edge number relative to the start of scan (SOS) or end of scan (EOS). Edge Type The following edge types are supported: 06-04-04 DAC-004 DIODE LINE CAMERA Figure Sheet 1-873-A CONFIGURATION TOOL 1 1-20 Dark to light transition that crosses the active threshold and satisfies the current pixel filtering settings. Light to dark transition that crosses the active threshold and satisfies the current pixel filtering settings. Any transition that crosses the active threshold and satisfies the current pixel filtering settings. Edge Number Specify an edge number from 1 to 255 to indicate which of the specified edges is to be used. The edge count can be specified relative to the start of scan (SOS) or end of scan (EOS). For example: To capture the first and last edges on output A and B respectively, specify a count of 1 relative to SOS for output A, and a count of 1 relative to the EOS on output B. Invert Signal Reverses the minimum and maximum values of the output B signal and affects the following variables: FifeNet Edge B D/A Edge B Analog Output on Scope Screen Swap Width A and Output B This swaps the analog width A output on port X1 and the analog B edge position on port X2. The X1 port will now have Edge A and Edge B output signals and the X2 port will now have two width output signals, note both these widths represent the same distance between the Edge A and B signals. This setting affects the following variables: D/A Edge B D/A Width Note: When viewing the variables screen and the scope screen the D/A Edge B, D/A Width, Analog Edge B and Analog Width labels do not change to reflect that the data has been swapped. Threshold Source An edge detection is signaled when configured edge type transition occurs. The point at which this signal triggers is controlled by the edge threshold level. The threshold source defines the source of this threshold level. The following threshold sources are supported: 06-04-04 DAC-004 DIODE LINE CAMERA Figure Sheet 1-873-A CONFIGURATION TOOL 1 1-21 06-04-04 INTB-30A Same as DAC-003; The INTB-30 attached to X1 sets the edge detection threshold. INTB-30B The INTB-30 attached to X2 sets the edge detection threshold. FifeNet Threshold 1 +/- 32K The threshold is set by the value received via FifeNet threshold 1. The source of FifeNet threshold 1 must also be configured on the FIFENET configuration tab. The range of the FifeNet supplied value is –32767 to +32767. FifeNet Threshold 2 +/-32K The threshold is set by the value received via FifeNet threshold 2. The source of FifeNet threshold 2 must also be configured on the FIFENET configuration tab. The range of the FifeNet supplied value is –32767 to +32767. FifeNet Threshold 1 xxx.x% This setting allows the threshold to be set over the network using percentage format with a resolution of 0.1 percent. The time slice source of this value must also be configured on the FIFENET configuration tab. The range of the FifeNet supplied value is 0 (0.0%) to 1000 (100.0%). FifeNet Threshold 2 xxx.x% This setting allows the threshold to be set over the network using percentage format with a resolution of 0.1 percent. The time slice source of this value must also be configured on the FIFENET configuration tab. The range of the FifeNet supplied value is 0 (0.0%) to 1000 (100.0%). n% of Avg Intensity Selecting this option enables the edit control immediately below the Threshold Source control. The threshold is set dynamically to the specified percentage of the average light intensity reaching the CCD. The example above sets the threshold at 50% of the average intensity. This setting is dynamic in that it is constantly adjusted as the average intensity changes. The range for this option is from 0.0% to 100.0%. You can also set the Dynamic limit that will prevent the threshold from dropping below this absolute value, in this case the minimum threshold limit will be 20%. Fixed at n% Selecting this option enables the edit control immediately below the Threshold Source control. The threshold is set to the fixed value specified. The range of this variable is 0.0 to 100.0%. DAC-004 DIODE LINE CAMERA Figure Sheet 1-873-A CONFIGURATION TOOL 1 1-22 Joker Source The joker control is used to control the polarity of the signal produced by the DAC-004. In some cases the signal will need to be full scale (10ma) when no web is present. Some applications will require the signal to be at (0ma) when no web is present. The camera mounting orientation and scan direction of the application dictates which setting is appropriate. The joker source defines the source of the joker input. The following joker sources are supported: INTB-30A The INTB-30 attached to the DAC-004 X1 connector controls the Joker setting. INTB-30B The INTB-30 attached to the DAC-004 X2 connector controls the Joker setting. FifeNet Joker1 This allows the joker settings for both (or a single) output to be controlled via FifeNet. In order to use FifeNet, this option must be selected and the Joker Control 1 option must be configured on a FifeNet receive timeslice on the FifeNet configuration tab. The FifeNet data specifies the following joker behavior: 0 = 0ma with no web present. 1 = 10ma with no web present. FifeNet Joker2 This allows secondary control of the joker setting. See NOTE description below for more information. Fixed Value The joker polarity is controlled by the polarity buttons immediately below the joker source control. Output is 10ma when no web present. Output is 0ma when no web present. NOTE: FifeNet Joker 1 and Joker 2 are provided in case FifeNet control is needed for each joker independently. Here is the relationship between the two joker sources: The active joker states for each edge output are contained in the least significant two bits of the Active Joker variable: IE: 0000 0000 0000 00ba (b=Joker 2), (a=Joker 1). This variable is created by shifting Joker 2 left once and ORing it with Joker 1. FifeNet Joker 1 can set both bits thus affecting the joker controls for both edge signals while joker 2 is confined to its configured signal. To control both jokers with the same FifeNet variable, simply configure the joker sources to be the same such as FifeNet Joker 1. In this case, writing a 1 makes both signals assume 10ma with no web present. For independent control, configure the two signals to separate joker control sources. In this case joker 1 can still control both of them, but joker 2 can only control the configured signal. 06-04-04 DAC-004 DIODE LINE CAMERA Figure Sheet 1-873-A CONFIGURATION TOOL 1 1-23 Transparent Mode The transparent mode uses a differentiation algorithm to locate edge transitions. The subtract span specifies which previous relative pixel number will be subtracted from the current pixel. This permits various transition slopes to be detected more reliably. Dead Zones These options allow a programmable number of pixels to be eliminated from the edge selection logic. Edges that occur in these zones are ignored. The ‘Exclude from autoexpo’ option prevents automatic exposure from using the intensity from any ignored pixels when determining the camera exposure time. Applying a dead zone affects the following variables. Ignore First Ignore Last 06-04-04 Start of Array (Ignore first) dead zone affects these variables. FifeNet Edge A FifeNet Edge B FifeNet SOS1 FifeNet EOS1 FifeNet SOS2 FifeNet EOS2 D/A Edge A D/A Edge B D/A Width End of Array (Ignore last) dead zone affects these variables. FifeNet Edge A FifeNet Edge B D/A Edge A D/A Edge B D/A Width DAC-004 DIODE LINE CAMERA Figure Sheet 1-873-A CONFIGURATION TOOL 1 1-24 FifeNet Configuration Dialog The Fifenet configuration dialog must be configured by Fife personnel for custom applications. These parameters require additional knowledge beyond the scope of this document. The FifeNet configuration tab is used to configure the time slice allocation used by the DAC-004 when participating in a FifeNet network. FifeNet Master The DAC-004 can perform a subset of the FifeNet master capabilities for simple networks. If a full-featured master is available in the network, (DRCP-20, DRDP-20, etc) it should be used instead. To enable the DAC-004 master check the FifeNet master box. A DAC-004 reset or power cycle is required to activate changes in the FifeNet Master status. FifeNet Address All FifeNet peripherals within the same network must have a unique FifeNet address between 1 and 31. Address 31 should not be used as it is reserved for network diagnostic capabilities. Select a unique address either by typing it into the FifeNet Address edit control or by using the up/down scroll buttons. The Time Slice Allocation control provides the means to configure each time slice individually. Left or right click on the tree control icons to activate a pop-up menu 06-04-04 DAC-004 DIODE LINE CAMERA Figure Sheet 1-873-A CONFIGURATION TOOL 1 1-25 with the available options for that item. The root items in this tree control provide the following options for each of the 14 available FifeNet time slices: Time slice is not used by the DAC-004. The DAC-004 will transmit data to FifeNet in this time slice. The DAC-004 will receive data from FifeNet in this time slice. Each transmit or receive time slice can be selectively configured for real time or multiplexed communication. The multiplex options available are: Realtime Multiplex-4 Multiplex-8 Multiplex-16 Multiplex-64 Under each time slice root entry configured for transmit or receive operation one or more icons (depending on the multiplex option) are present. These icons represent each data word that can be sent or received. The following icons are used: Data word is disabled. Click on this icon to assign it to a DAC-004 source or destination. Data word transmitted to FifeNet. Right-click to disable this data word. The following buttons control the view of the tree control. Expand All Expands all entries in the time slice allocation tree control. Collapse All Expands all entries in the time slice allocation tree control. Clear All The button erases ALL FifeNet time slice entries. 06-04-04 DAC-004 DIODE LINE CAMERA Figure Sheet 1-873-A CONFIGURATION TOOL 1 1-26 FIFENET TRANSMIT DATA (Values must be configured for transmission only once.) SIGNAL RANGE DESCRIPTION FifeNet Edge A -32767 to +32767 Analog Edge A output scaled to FifeNet ranges. This will be the same as one of the SOS or EOS signals below depending on which edge is selected for output. FifeNet Edge B -32767 to +32767 Analog Edge B output scaled to FifeNet ranges. This will be the same as one of the SOS or EOS signals below depending on which edge is selected for output. FifeNet Width -32767 to +32767 Analog width output scaled to FifeNet ranges. FifeNet Intensity -32767 to +32767 Average of the four highest CCD pixels scaled to FifeNet ranges. FifeNet Exposure -32767 to +32767 The current exposure setting scaled to FifeNet. FifeNet Threshold 1 -32767 to +32767 Threshold value scaled to FifeNet FifeNet Threshold 2 -32767 to +32767 Threshold value scaled to FifeNet. FifeNet SOS Edge 1 -32767 to +32767 The edge position scaled to FifeNet for the configured edge 1 count relative to the start of scan. FifeNet EOS Edge 1 -32767 to +32767 The edge position scaled to FifeNet for the configured edge 1 count relative to the end of scan. FifeNet SOS Edge 2 -32767 to +32767 The edge position scaled to FifeNet for the configured edge 2 count relative to the start of scan. FifeNet EOS Edge 2 -32767 to +32767 The edge position scaled to FifeNet for the configured edge 2 count relative to the end of scan. Pixel Edge A 0 to 7450 Pixel location of the edge assigned to Analog output A. This will be the same as one of the SOS or EOS signals below depending on which edge is selected for output. Pixel Edge B 0 to 7450 Pixel location of the edge assigned to Analog output B. This will be the same as one of the SOS or EOS signals below depending on which edge is selected for output. 06-04-04 DAC-004 DIODE LINE CAMERA Figure Sheet 1-873-A CONFIGURATION TOOL 1 1-27 Pixel Width 0 to 7450 Width in pixels of the difference between edge B and edge A. This will always be a positive number. Pixel Intensity 0 to 16128 Average value of the four highest CCD pixels. Pixel Threshold 1 0 to 16128 Raw threshold value between 0 and 16128. Pixel Threshold 2 0 to 16128 Raw threshold value between 0 and 16128. Pixel SOS Edge 1 0 to 7450 The edge position in pixels for the configured edge 1 count relative to the start of scan. Pixel EOS Edge 1 0 to 7450 The edge position in pixels for the configured edge 1 count relative to the end of scan. Pixel SOS Edge 2 0 to 7450 The edge position in pixels for the configured edge 2 count relative to the start of scan. Pixel EOS Edge 2 0 to 7450 The edge position in pixels for the configured edge 2 count relative to the end of scan. D/A Edge A Value 0 to 8191 Value written to Analog D/A converter for output A. D/A Edge B Value 0 to 8191 Value written to Analog D/A converter for output B. D/A Width Value 0 to 8191 Value written to Analog D/A converter for Width output. Status Register 4 3 2 1 0 X X X X X 06-04-04 DAC-004 DIODE LINE CAMERA Joker A Active Joker B Active CCD Intensity Below Thresholds CCD Exposure Limit Linearization Active Figure Sheet 1-873-A CONFIGURATION TOOL 1 1-28 Active Joker Setting The current joker settings: 0000 0000 0000 00BA Where B = Joker setting for output B; A = Joker setting for output A INTB-30A+B Joker The state of the Joker inputs from the INTB-30A and INTB-30B if attached. The value is formatted the same as the Active Joker Setting above. INTB-30 Exposure 0 to 255 The 8-bit analog value representing the analog value from the INTB-30A. INTB-30A Threshold 0 to 255 The 8-bit analog value which corresponds to the threshold level set by the attached INTB-30A. INTB-30B Threshold 0 to 255 The 8-bit analog value which corresponds to the threshold level set by the attached INTB-30B. DAC-004 Command Status This value provides feedback when issuing commands to the DAC004. See the section about DAC-004 Commands for more details. FPGA Exposure(ms) This is the current exposure value in ms x 1000 format. For example 6.123ms will be decimal 6123. FPGA Exposure This is the actual value written to the FPGA exposure register. Edge Counters This number contains the number of edges of the configured type that are present. The low byte contains the count for the number of edges that qualify for output A. The high byte contains the number of edges that satisfy the B output settings. Unit Adjusted Edge A This number represents the linear-compensated position of Edge A. It is calculated by multiplying a scale factor generated by the linearization process and a value entered into the’Misc’ dialog ’Target units/line’ field. Unit Adjusted Edge A This number represents the linear-compensated position of Edge B. It is calculated by multiplying a scale factor generated by the linearization process and a value entered into the’Misc’ dialog ’Target units/line’ field. Unit Adjusted Width This number represents the linear-compensated Width value. It is calculated by multiplying a scale factor generated by the linearization process and a value entered into the’Misc’ dialog ’Target units/line’ field. 06-04-04 DAC-004 DIODE LINE CAMERA Figure Sheet 1-873-A CONFIGURATION TOOL 1 1-29 FIFENET RECEIVE OPTIONS SIGNAL RANGE DESCRIPTION DAC-004 Command This data word can be used to issue commands to the DAC-004. See the section about DAC-004 Commands for more details. Joker Control 1 If FifeNet is configured as a joker source for one or both of the output channels, this data word can be used to set one (or both) joker controls. Joker Control 2 This joker control is provided as a separate joker control in case each channel needs to be configured over FifeNet from different devices. FifeNet Exposure -32767 to +32767 If the exposure source is configured for FifeNet, this value is used to set the DAC-004 exposure. The exposure range is: -32767 = 1.585ms +32767 = 45.0ms FifeNet Threshold 1 -32767 to +32767 The source for the edge threshold value can be configured to use a FifeNet value. This is the first of two possible threshold sources, so that independent thresholds can be provided for each edge output via FifeNet. The range for this value is: -32767 = 0 +32767 = 16128 FifeNet Threshold 2 -32767 to +32767 The source for the edge threshold value can be configured to use a FifeNet value. This is the second of two possible threshold sources, so that independent thresholds can be provided for each edge output via FifeNet. The range for this value is: -32767 = 0 +32767 = 16128 FPGA Exposure 0 to 36838 Raw exposure value that is written to the FPGA exposure register. FifeNet Threshold 1 xxx.x% 0 to 1000 This value is identical to FifeNet Threshold 1 except it is scaled to a percentage instead of the standard FifeNet ranges. This allows threshold entry from 0 (0.0%) to 1000 (100.0%) with a resolution of 0.1%. FifeNet Threshold 2 xxx.x% 0 to 1000 This value is identical to FifeNet Threshold 2 except it is scaled to a percentage instead of the standard FifeNet ranges. This allows threshold entry from 0 (0.0%) to 1000 (100.0%) with a resolution of 0.1%. 06-04-04 DAC-004 DIODE LINE CAMERA Figure Sheet 1-873-A CONFIGURATION TOOL 1 1-30 The DAC-004 Terminal Screen The terminal screen provides a console to communicate with the DAC-004 using typed commands. The DAC-004 maintains a command processor running on one of the ARM processor serial ports. This screen is only available via password (for authorized personnel only). NOTE: This task runs concurrently with the normal DAC-004 operation. As a result, DAC-004, memory and peripherals can be observed during run-time conditions. As you might expect, problems can arise from the inadvertent modification of system RAM, peripheral registers, etc. Normal operation can usually be restored by a reset or power cycle unless modification to non-volatile memory occurred. CAUTION: Modifications to the EEPROM memory are retained during power cycles. Recovery from inadvertent modification of this memory can only be corrected by reloading a valid DAC-004 configuration. The following commands are supported: COMMAND F DESCRIPTION Display FPGA registers This command displays the memory area where the FPGA resides. - f 00600000: 0F35 003B 598A 0002 1700 1000 0032 4B5E 5.;..Y......2.^K 00600010: D00B 44AD 1414 0101 0000 FFFF FFFF FFFF ...D............ 00600020: 0A57 0A57 0E98 0E98 0606 2E00 FFFF FFFF W.W......../.... 00600030: 002D 0000 00CD 003C FFFF FFFF FFFF FFFF -.....;......... 00600040: 008D 0111 0240 0000 0000 0000 0000 0000 ..........#.!.7. 00600050: FFFF FFFF FFFF FFFF FFFF FFFF FFFF FFFF ................ 00600060: FFFF FFFF FFFF FFFF FFFF FFFF FFFF FFFF ................ 00600070: FFFF FFFF FFFF FFFF FFFF FFFF FFFF FFFF ................ 00600080: 0000 0BCB 8E98 8E98 8C66 0DFE 8E98 8E99 ..W.....f....... 00600090: 8E98 8E97 0D40 8DDB 8FE9 1016 91F1 0000 ................ 006000A0: 0000 0000 0000 0000 0000 0000 0000 8C66 ................ 006000B0: 0000 0000 0000 0000 0000 8E98 8E98 0000 ................ - 06-04-04 DAC-004 DIODE LINE CAMERA Figure Sheet 1-873-A CONFIGURATION TOOL 1 1-31 DB DH DW DE Dump Memory Dump memory displays memory in one of four data sizes. The four data sizes are: B = (BYTE) 8-bit. H = (HALFWORD) 16-bit. W =(WORD) 32-bit. E = (EEPROM) 16-bit EEPROM memory. An optional starting and ending address may be supplied to alter the default dump ranges. The default starting address is a continuation of the last dump. The default ending address is the starting address + 128 bytes. SYNTAX: Dx [start_address] [end_address] Examples: - db 24400 00024400: 00 00 34 12 78 56 BC 9A 0F F0 00 00 01 61 00 0B ..4.xV.......a.. 00024410: 64 61 63 30 30 34 2E 6E 63 64 00 62 00 0C 32 73 dac004.ncd.b..2s 00024420: 31 30 30 65 74 71 31 34 34 00 63 00 0B 32 30 30 100etq144.c..200 00024430: 32 2F 31 31 2F 31 33 00 64 00 09 31 36 3A 35 38 2/11/13.d..16:58 00024440: 3A 31 33 00 65 00 01 A5 CC FF FF FF FF AA 99 55 :13.e..........U 00024450: 66 30 00 80 01 00 00 00 07 30 01 60 01 00 00 00 f0.......0.`.... 00024460: 0D 30 01 20 01 20 80 3F 2D 30 00 C0 01 00 00 00 .0. . .?-0...... 00024470: 00 30 00 80 01 00 00 00 09 30 00 20 01 00 00 00 .0.......0. .... - dh 24400 2442F 00024400: 0000 1234 5678 9ABC F00F 0000 6101 0B00 ..4.xV.......a.. 00024410: 6164 3063 3430 6E2E 6463 6200 0C00 7332 dac004.ncd.b..2s 00024420: 3031 6530 7174 3431 0034 0063 320B 3030 100etq144.c..200 - dw 24400 2442F 00024400: 12340000 9ABC5678 0000F00F 0B006101 ..4.xV.......a.. 00024410: 30636164 6E2E3430 62006463 73320C00 dac004.ncd.b..2s 00024420: 65303031 34317174 00630034 3030320B 100etq144.c..200 - de 0 1f 00000000: 00CC 0001 4554 5453 0000 0000 0000 0000 ....ETTS........ 00000008: 3030 0031 0001 4E26 0403 FF00 0100 0000 00.1..N&........ 00000010: 04D2 0014 0303 FF00 0101 0000 03E8 0014 ................ 00000018: 0032 0500 0003 8000 0000 0000 0000 0000 2............... - 06-04-04 DAC-004 DIODE LINE CAMERA Figure Sheet 1-873-A CONFIGURATION TOOL 1 1-32 EB EH EW EE Examine/Modify Memory Examine memory allows memory to viewed and changed using one of four data sizes. The data sizes supported are: B = (BYTE) 8-bit. H = (HALFWORD) 16-bit. W =(WORD) 32-bit. E = (EEPROM) 16-bit EEPROM memory. CAUTION: Modifications to the EEPROM memory are retained during power cycles. Recovery from inadvertent modification of this memory can only be corrected by reloading a valid DAC-004 configuration. The address and current value of the specified location are displayed on the console. The contents can then be modified using hex entry. The number of digits accepted depend on the data size indicated by the command. Entering the maximum number of digits automatically writes the entered value to the specified memory location. Non-hex entries are ignored with the exception of the control keys described below. Zero padding is not required on entries as the RETURN key may be used to enter the current value. Control Keys: ‘>’ Open next sequential location (without modification of current location). ‘<’ Open previous location (without modification of current location). ‘+’ ‘Set auto-incrementing mode (without modification of current location). ‘-‘ ‘Set auto-decrementing mode (without modification of current location). SPACE Cancel auto-incrementing/decrementing mode (without modification of current location). ENTER Write value to current location and re-open current location. If no digits have been entered, RETURN terminates the examine mode. Auto-increment/decrement operation:Pressing the ‘+’ or ‘-‘ key sets the auto-incrementing or decrementing mode respectively. A ‘+’ or ‘-‘ character will appear at the beginning of the line to indicate the auto-step mode is active. After the maximum number of digits have been entered or the return key is pressed with some digit(s) entered, the value is written to the current location. Either the previous or next sequential location is automatically opened for viewing/editing. Press the SPACE bar to cancel the auto-stepping feature. 06-04-04 DAC-004 DIODE LINE CAMERA Figure Sheet 1-873-A CONFIGURATION TOOL 1 1-33 Examine/Modify Memory (continued) SYNTAX: Ex address Examples: ew 24400 00024400: 00024400: 00024404: 00024400: +00024400: +00024404: +00024400: +00024404: +00024408: -00024404: -00024400: -00024404: -00024408: -00024404: -00024400: -000243FC: 000243FC: 00024400: 00024404: 00024408: 0002440C: FB FH FW FE 03020100 0000AA55 07060504 0000AA55 0000AA55 07060504 0000000A 07060504 FF0A0908 DEADBEEF BABEF00D DEADBEEF FF0A0908 DEADBEEF BABEF00D 57760932 57760932 00000003 00000002 00000001 FFFFFFFF AA55 > < + A < BABEF00D DEADBEEF --00024408: FF0A0908 < < > > 1 2 3 > > > > Fill Memory Fill memory writes a specified data pattern to the memory range using the data size implied by the command. The data sizes supported are: B = (BYTE) 8-bit. H = (HALFWORD) 16-bit. W =(WORD) 32-bit E = (EEPROM) 16-bit EEPROM memory. CAUTION: Modifications to the EEPROM memory are retained during power cycles. Recovery from inadvertent modification of this memory can only be corrected by reloading a valid DAC-004 configuration. SYNTAX: Fx start_address end_address data 06-04-04 DAC-004 DIODE LINE CAMERA Figure Sheet 1-873-A CONFIGURATION TOOL 1 1-34 WB WH WW WE Watch Memory Watch memory updates the display when a memory location changes. The display data size depends on the implied data size present in the command. The sizes supported are: B = (BYTE) 8-bit H = (HALFWORD) 16-bit. W =(WORD) 32-bit. E = (EEPROM) 16-bit EEPROM memory SYNTAX: Wx address TS Thread-X Status - ts Console: USART1 Thread* = 0x000111B0 (Command Processor) Run Count: 1219338 Timeslice: 1 Priority: 9 Stack range: 0x0001D274-0x0001E273 (4096 bytes) Stack usage: 1776 bytes FIFENET FifeNet Enable/Disable This commands starts or stops FifeNet communication. SYNTAX: FIFENET ON | OFF KP Set Proportional (kp) gain Use this command when manually tuning the auto-exposure PID loop. Enter the command with no parameters to view the current gain setting. To change the gain, enter this command followed by the new gain setting. The gain takes effect immediately but is not stored in nonvolatile memory so a power cycle of the camera will restore the values to their configured values. This command is intended to be used to find the desired gain. Once the desired behavior is achieved, enter the Proportional gain in the edit control located on the MISC tab. To provide the required precision without using floating point values, the actual gain value is .00001 times the value entered. For example: 25 = .00025. The proportional error signal is the difference between the desired set point and the current actual value. As the amount of error increases, so does the correction error. The proportional gain allows this influence to be limited or amplified. The proportional gain can be set to zero, to remove its effect on the auto-exposure correction although, this is not recommended. SYNTAX: KP (n) 06-04-04 DAC-004 DIODE LINE CAMERA Figure Sheet 1-873-A CONFIGURATION TOOL 1 1-35 KI Set Integral (ki) gain Use this command when manually tuning the auto-exposure PID loop. Enter the command with no parameters to view the current gain setting. To change the gain, enter this command followed by the new gain setting. The gain takes effect immediately but is not stored in nonvolatile memory so a power cycle of the camera will restore the values to their configured values. This command is intended to be used to find the desired gain. Once the desired behavior is achieved, enter the Integral gain in the edit control located on the MISC tab. To provide the required precision without using floating point values, the actual gain value is .00001 times the value entered. For example: 25 = .00025. Integral error is accumulated over time. It is intended to reduce following error associated with arriving at the set point. As the intensity approaches the set point, the error signal eventually reduces to a point where it no longer has enough influence to cause correction. When this occurs, the integral error starts to accumulate these ‘small errors’ to make an error signal large enough to force a correction. The integral gain allows this influence to be limited or even eliminated. To remove the influence of all integral correction, set the integral gain to 0. SYNTAX: KI (n) KD Set Derivative (kd) gain Use this command when manually tuning the auto-exposure PID loop. Enter the command with no parameters to view the current gain setting. To change the gain, enter this command followed by the new gain setting. The gain takes effect immediately but is not stored in nonvolatile memory so a power cycle of the camera will restore the values to their configured values. This command is intended to be used to find the desired gain. Once the desired behavior is achieved, enter the Derivative gain in the edit control located on the MISC tab. To provide the required precision without using floating point values, the actual gain value is .00001 times the value entered. For example: 25 = .00025. The derivative error is used to ‘amplify’ the error signal when the signal is far away from the set point. This provides a way to effectively switch to a higher gain while the error signal is large and then use a less aggressive gain as the signal approaches the set point. The derivative gain can be set to 0 to eliminate this effect. SYNTAX: KD (n) SP Set Auto-Exposure Set point Use this command to change the auto-exposure intensity set point. The auto-exposure system adjusts the CCD exposure time to keep the average illumination intensity at the set point value. This command accepts entry in percentage form so the valid range for the set point value is between 0 (minimum) and 100(saturated). The default value is 85%. Set points at or near the extremes are not very practical for auto-exposure. If an intensity in these ranges are needed, manual exposure would likely be more effective. SYNTAX: SP new_setpoint 06-04-04 DAC-004 DIODE LINE CAMERA Figure Sheet 1-873-A CONFIGURATION TOOL 1 1-36 DAC D/A Converter Loopback Test This command sends a test pattern to edge A, edge B, and Width outputs. The DAC-004 analog loop back circuitry is employed to display the results of the values read back from each channel. The DAC command can alternately be used to set an output channel to any value and read it back. SYNTAX: DAC DAC 0 4096 RESET EXIT Reset processor. Stop command processor. DAC-004 Commands Introduction Command Structure 06-04-04 The DAC-004 configuration tool allows many parameters to be configured for default use when the camera starts up. This capability will accommodate most applications. For those applications that are more demanding, another level of programmability has been added to the DAC-004. Using a set of commands via FifeNet, various parameters that are normally set statically through the configuration tool, can be set dynamically under program control. An example of this might be for a CDP-01 state machine program to specify a different edge count value when switching to a different guiding job. Commands are sent to the DAC-004 using the FifeNet configured parameter called DAC-004 Command. Commands are all 16-bits in length with the upper 8 bits indicating the command and the lower 8 bits the associated data. When a command is accepted and completed, the command will be echoed back to FifeNet at the configured parameter DAC-004 Command Status. An echoed value of 0xFF in either the upper or lower 8 bits indicate an error in either the command or data respectively. For example the DAC-004 Command Status value 0xFF00 indicates an invalid command has been specified. The value 0x00FF indicates, the command is good, but the parameter supplied in the lower 8 bits is out of range for this command. DAC-004 DIODE LINE CAMERA Figure Sheet 1-873-A CONFIGURATION TOOL 1 1-37 Activating the New Configuration Since several commands will likely be needed to reconfigure the DAC-004 for the desired operation, the DAC-004 buffers each of the commands until a special command is received. Upon reception of this command, all the configured changes are activated at the same time to provide a smoother transition to the new configuration. Note: This restarts the camera so it is recommended to activate changes when not guiding. COMMAND VALUE PAPAMETER IDLE 0x0000 N/A RESET 0xFF00 N/A This command holds the DAC-004 in reset. ACTIVATE CHANGES 0x0100 N/A Use this command to signal the DAC-004 to start using the previously downloaded parameters. Restarts camera, should be performed when not guiding. SET SOS1 COUNT 0x0200 1 to 255 Set SOS1 Edge count FPGA register. SET EOS1 COUNT 0x0300 1 to 255 Set EOS1 Edge count FPGA register. SET SOS2 COUNT 0x0400 1 to 255 Set SOS2 Edge count FPGA register. SET EOS2 COUNT 0x0500 1 to 255 Set EOS2 Edge count FPGA register SET FILTER A HIGH 0x0600 0-255 Set HIGH byte of Filter A pixel count. SET FILTER A LOW 0x0700 0-255 Set LOW byte of Filter A pixel count. SET FILTER B HIGH 0X0800 0-255 Set HIGH byte of Filter B pixel count. SET FILTER B LOW 0X0900 0-255 Set LOW byte of Filter B pixel count. 06-04-04 DESCRIPTION This indicates no command is being issued. This is the normal state for the command variable when no commands are active. DAC-004 DIODE LINE CAMERA Figure Sheet 1-873-A CONFIGURATION TOOL 1 1-38 SET EDGETYPES 0x0A00 See description Set the edge transition types for both the A and B channels. The lower byte of the command indicates the edge type fields for both edges. As follows: 0000 yyxx yy xx Edge 01 10 11 = Output B edge type. = Output A edge type. types are: = Dark to light transition. = Light to dark transition. = Any transition. SET MINIMUM WIDTH HIGH 0x0B00 0-255 Set HIGH byte of the minimum width parameter. SET MINIMUM WIDTH LOW 0x0C00 0-255 Set LOW byte of the minimum width parameter. SET MAXIMUM WIDTH HIGH 0X0D00 0-255 Set HIGH byte of the maximum width parameter. SET MAXIMUM WIDTH LOW 0X0E00 0-255 Set LOW byte of the maximum width parameter. SET IGNORE FIRST n PIXELS HIGH 0X0F00 0-255 Set HIGH byte of the ‘ignore first’ n pixels parameter of the physical scan direction. SET IGNORE FIRST n PIXELS LOW 0X1000 0-255 Set LOW byte of the ‘ignore first’ n pixels parameter of the physical scan direction. SET IGNORE LAST n PIXELS HIGH 0X1100 0-255 Set HIGH byte of the ‘ignore last’ n pixels parameter of the physical scan direction. SET IGNORE LAST n PIXELS LOW 0X1200 0-255 Set LOW byte of the ‘ignore last’ n pixels parameter of the physical scan direction. SET AUTOEXPOSURE SET POINT % 0X1300 0-100 Set Auto exposure set point value. This value is specified as a percentage from 0 to 100%. SET TRANSPARENT MODE STATE 0X1400 0-1 Enable (1) or disables (0) the transparent mode. SET TRANSPARENT MODE SUBTRACTION SPAN 0X1500 1-255 06-04-04 Sets subtraction span value for use during transparent mode. DAC-004 DIODE LINE CAMERA Figure Sheet 1-873-A CONFIGURATION TOOL 1 1-39 DAC-004 Virtual Scope Introduction The DAC Scope dialog enables the DAC-004 video information to be viewed in a format similar to using an oscilloscope. Since the DAC-004 video data is available in digital form, only a serial connection is needed to collect and view this information on a PC. The serial link runs at a speed of 115K baud to provide reasonable response times. The scope contains controls similar to those found on an oscilloscope such as vertical position and sensitivity, horizontal time base, sweep delay, and trigger options. All of the scope settings are saved and restored between sessions so they remain at their last setting until changed again. Controls Run/Stop Control Press the RUN/STOP button to toggle it between STOP and RUN. The color of the button indicates the state of the communication: RED stopped GREEN running 06-04-04 DAC-004 DIODE LINE CAMERA Figure Sheet 1-873-A CONFIGURATION TOOL 1 1-40 When running, the PC will request and display video information according to the current horizontal settings. Stopped retains the last captured video information. The link status LED indicates the state of the connection between the DAC-004 and the PC. Configuration Shortcut Opens the edit configuration screen directly. After changes are made, pressing ‘OK’ sends the new settings directly to the camera and returns to the ‘Scope’ screen. Pressing ‘Cancel’ returns to the ‘Scope” screen without transmitting any changes. Vertical Offset Control This slider allows the entire scope video waveform to be moved up or down. The associated horizontal cursors are automatically adjusted to display correct information according to the vertical offset setting. The button places horizontal cursors on the scope screen to define the minimum and maximum range of the vertical signal. Vertical Scale Control This slider works similar to the vertical sensitivity setting on a typical oscilloscope. The CCD signal is represented in digital form using 14 bits which provides a range from 0 to 16,383. The vertical scale control adjusts the scale of the vertical axis so the CCD signal can be amplified if needed. All associated cursors are automatically adjusted to display correct information on any vertical scale setting. The active setting is displayed in the upper left corner of the scope screen as shown below. Horizontal Pixels/Div Control This slider controls how many pixels are displayed on the scope screen horizontal axis. It is equivalent to the time base controls on a normal scope. The number of pixels/division is displayed at the bottom of the scope screen. With the slider at the leftmost position, the maximum number of pixels (800 pixels / division) is displayed. Since the CCD array contains 7,450 pixels, this setting displays the entire CCD signal. The slider in the rightmost position displays 5 pixels per division providing a close up view of 50 CCD pixels. Even with 800 pixels / division not all of the pixels are transferred from the camera to the scope. The actual number of pixels transferred depends on the horizontal resolution of the scope. 06-04-04 DAC-004 DIODE LINE CAMERA Figure Sheet 1-873-A CONFIGURATION TOOL 1 1-41 Horizontal Resolution Indicator to This indicator is unique to this scope as it would not be needed on a normal scope. Due to the amount of data contained in a single CCD scan and since PC screens can not adequately render an accurate view of all the data a compromise was made to increase the update rate of the scope. Depending on the horizontal control setting, a number of pixels are omitted to reduce the amount of data that must be transmitted over the serial link. The horizontal resolution indicator provides the pixel omission factor that is in effect for the current horizontal setting. A setting of 8 indicates that every eighth pixel is collected. The LED in this control turns on when the resolution is considered high enough to adequately perform focus operations. As the horizontal control is increased, the resolution improves and a smaller portion of the CCD array is viewed on the screen. A horizontal delay control is also provided to go to a particular area of interest of the CCD array as displayed on the video waveform. Delay Control This control is used to set the delay from the active trigger point to the first pixel displayed on the scope screen. The delay value in pixels is displayed at the bottom of the scope screen. The delay can be used to view detailed information about any point in the CCD video waveform. The ‘A’ and ‘B’ buttons are short cuts that automatically set the delay to the value needed to capture Edge A and Edge B respectively. The ‘A’ and ‘B’ buttons are only enabled when triggering at the start of scan. When triggering on either edge, the delay control is reset to a starting point where the signal can be seen on the scope screen. Trigger Controls The trigger controls provide different methods for synchronizing the scope to areas of interest on the CCD array. This control in conjunction with the horizontal and delay controls allows any portion of the video signal to be viewed in detail. Start of Scan trigger is the default mode. The delay control specifies the delay time starting from this point. This mode should always be used during the initial camera setup so the entire video signal can be viewed. When this trigger mode is active, the ‘A’ and ‘B’ find buttons near the delay control are enabled. Edge A trigger starts the scope at the pixel where Edge A has been reported. This triggering option is useful for keeping the edge in view while performing the final focus adjustments. If the camera is not aligned to the point that an edge can be detected, the scope cannot display meaningful information. Use default triggering until edges can be properly detected. When this trigger mode is active, the ‘A’ and ‘B’ find buttons near the delay control are disabled. 06-04-04 DAC-004 DIODE LINE CAMERA Figure Sheet 1-873-A CONFIGURATION TOOL 1 1-42 Edge B trigger starts the scope at the pixel where Edge B has been reported. This triggering option is useful for keeping the edge in view while performing the final focus adjustments. If the camera is not aligned to the point that an edge can be detected, the scope cannot display meaningful information. Use default triggering until edges can be properly detected. When this trigger mode is active, the ‘A’ and ‘B’ find buttons near the delay control are disabled. Edge Triggering vs Edge Locating The trigger and delay controls can be used in different ways to effectively show the same signal. It is important to note the difference between how these two controls work to avoid confusion. Let’s take an example where the scope is set to trigger on Edge A. When Edge A triggering is selected, the delay control is automatically set to a minimum value where edge A will be visible. Because the scope is triggering on this edge, it will stay visible even if it moves to another pixel on the CCD. The scope will continue to adjust its starting pixel to keep the edge in view. However, pixels to the left of this edge will not be viewable on the scope. If however, triggering were set to the start of scan mode, the scope would continue to display the same set of pixels even if the edge were to move. This is where the A and B buttons on the Delay control can be used to automatically set the delay to a location where the respective edge can be seen. Pixel View The pixel mode button changes the scope graphing method so that each pixel can be identified. The effect of this view can only be seen when the horizontal resolution is high enough for the pixel information to be seen. When this view is active, each pixel can be identified by its flat appearance. When the normal view is active, the scope draws a straight line between each point which has the effect of averaging the points in between the two samples. With the pixel view on, each pixel level can be seen. This is most useful when viewing a web edge for the purpose of setting the camera lens focus. The pixel view allows the exact number of pixels involved in an edge transition (slope) to be seen while setting the camera lens focus. Scope Grid The grid button toggles the scope grid pattern on or off as desired. 06-04-04 DAC-004 DIODE LINE CAMERA Figure Sheet 1-873-A CONFIGURATION TOOL 1 1-43 Linearity Compensation Affects the Pixel A & Pixel B values and the location on the scope screen of the edge marker signals but only when the linearization table is active via check box on the Edit Misc. screen. The “Adjust for linearity” gives you the option of having the Pixel A & B values report the actual edge transition or the compensated edge transition. The scope screen waveform never changes and always locates the actual edge transition that the camera sees. However, the vertical markers on the scope screen are always located at the value reported by the Pixel A and Pixel B variables, which are affected by the linearization table. When the “Adjust for linearity” is OFF - the value reported by the Pixel A and Pixel B variables are being adjusted, thus affecting the edge marker locations. Depending on the amount of correction at the position where the edge is located, the edge markers may not be located on valid transitions as seen on the scope window. You will only be able to see this for a Pixel Resolution of 1 or 2. When the “Adjust for linearity” is ON – the value reported by the Pixel A and Pixel B variables are not being affected by the linearity and the markers are located at the actual edge transitions. When the linearization table is inactive this Adjust for linearity box does nothing. Pixel Info Indicates the Edge A and Edge B pixel location as well as the Edge A and Edge B threshold location. Markers Allows the Edge A and Edge B pixel locations and threshold locations to be viewed on the scope as vertical and horizontal lines. Average Intensity Indicates the average intensity value of the four highest pixel values within the active range. If dead zones are employed then the dead zones can be excluded from the average intensity calculation. 06-04-04 DAC-004 DIODE LINE CAMERA Figure Sheet 1-873-A 06-04-04 DAC-004 DIODE LINE CAMERA Figure Sheet 1-873-A