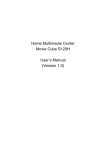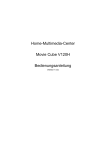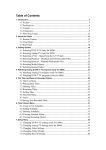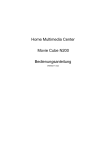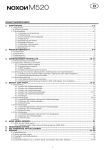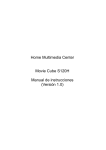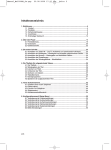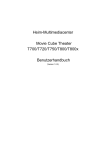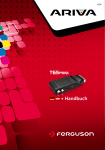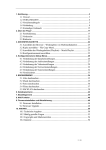Download S120H User Manual DE
Transcript
Home Multimedia Center Movie Cube S120H Bedienungsanleitung (Version 1.0) Inhaltsangabe 1. Einführung............................................................................................................................ 4 1.1 Produktüberblick ......................................................................................................... 4 1.2 Versandliste ................................................................................................................ 5 1.3 Sicherheitshinweise .................................................................................................... 5 1.4 Verbindung .................................................................................................................. 8 1.5 Netzstrom Ein/Aus (Power on/off)............................................................................. 13 1.6 Menüsprache ............................................................................................................ 13 1.7 HDD Formatierung.................................................................................................... 14 2. Über den Player ................................................................................................................. 16 2.1 Fernbedienung.......................................................................................................... 16 2.2 Vorderseite ................................................................................................................ 20 2.3 Geräterückseite......................................................................................................... 20 3. Konfigurationsmenü (Setup Menu).................................................................................. 21 3.1 Ändern der Audioeinstellungen ................................................................................. 21 3.2 Ändern der Videoeinstellungen................................................................................. 22 3.3 Ändern der Netzwerkeinstellungen........................................................................... 23 3.4 Ändern der Systemeinstellungen .............................................................................. 27 3.5 Sonstiges .................................................................................................................. 29 4. Browsermenü..................................................................................................................... 30 4.1 Alle durchsuchen....................................................................................................... 30 4.2 Musik durchsuchen ................................................................................................... 31 4.3 Photos durchsuchen ................................................................................................. 31 4.4 Filme durchsuchen.................................................................................................... 32 4.5 A/V Streaming via Netzwerk ..................................................................................... 33 4.6 A/V Streaming via UPnP-Server ............................................................................... 35 4.7 Dateien umbenennen / löschen ................................................................................ 37 4.8 Verwalten der Playlist (Wiedergabeliste) .................................................................. 37 5. Medienbibliothek ............................................................................................................... 39 5.1 Musikbibliothek ......................................................................................................... 39 5.2 Photobibliothek ......................................................................................................... 41 5.3 Filmbibliothek ............................................................................................................ 43 6. Dateikopiermenü................................................................................................................ 46 7. Internet Radio..................................................................................................................... 47 8. Webserver & BitTorrent..................................................................................................... 49 8.1 Webserver (unicgi) .................................................................................................... 49 8.2 Account Management (Kontenverwaltung)............................................................... 49 8.3 Visit Neighbor (samba) ............................................................................................. 50 8.4 BitTorrent Download (btpd) ....................................................................................... 50 9. Firmware Aktualisierung................................................................................................... 54 10. Anhang.............................................................................................................................. 54 10.1 Spezifikationen........................................................................................................ 54 10.2 Häufig gestellte Fragen........................................................................................... 55 10.3 Copyrights und Markenzeichen .............................................................................. 58 2 / 62 10.4 Garantie .................................................................................................................. 58 10.5 Lizenzinformation.................................................................................................... 58 3 / 62 1. Einführung 1.1 Produktüberblick Wir danken Ihnen für den Kauf des EMTEC Movie Cube. In der digitalen Gegenwart ist dieses Produkt ein ausgezeichneter Entertainmentpartner. Dieser Player hat folgende Funktionen: A/V Ausgang • • HDMI V1.3 für High-Definition Video und Digital Audio Kompositen- & Komponenten- Video und Stereo Audio für analoge audio-visuelle Verbindung • S/PDIF koaxiale & optische Schnittstelle für High-Fidelity Digital Audio • Einstellbare Videoauflösung (NTSC, PAL, 480p, 576p, 720p, 1080i, 1080p) Multimedia Wiedergabe • Unterstützt die wichtigsten Audio-, Video- und Bild-Dateiformate (1080p HD Videodekodierung) • Filmformate: AVI/MKV/TS/TP/TRP/M2TS/MPG/MP4/M4V/MOV/VOB/ISO/IFO/DAT/ WMV/ASF/RM/RMVB/FLV • Musikformate: MP3/OGG/WMA/WAV/ FLAC • Photoformate: HD JPEG/BMP/GIF/TIF/PNG • Diashowfunktion mit Hintergrundmusik Netzwerkfunktionen • A/V Streaming/ Übertragung via Ethernet (10M/100M) & Wi-Fi (802.11b/g/n, optional) • Filesharing via Samba Server (NAS Funktion) • A/V Streaming via UPnP Media Server • BitTorrent download (kontrolliert und gemanagt via Web Server) • Digitales Radio (MMS) Dateien kopieren • Unterstützt Kopieren & verschieben von Dateien über Speicherkarte, USB, HDD und Netzwerk USB 2.0 Unterstützung • USB DEVICE Schnittstelle (Zum Anschluss an den Computer) • USB HOST Schnittstelle (Zwei Stück) für USB Massenspeicherlaufwerke Hinweis: Der gesamte Inhalt dieser Bedienungsanleitung war zum Zeitpunkt der Erstellung korrekt. Unsere Entwickler sind ständig damit beschäftigt unsere Produkte weiter zu 4 / 62 entwickeln und zu verbessern. Daher ist es möglich, dass die Gerätesoftware ein etwas anderes Erscheinungsbild oder modifizierte Funktionen aufweist als die hier im Handbuch beschriebenen. In Benutzerforen wie www.mhdworld.com können Sie Antworten auf viele Fragen bezüglich des Movie Cube finden. 1.2 Versandliste Teil Menge Player 1 A/V Kabel 1 USB Kabel 1 Scart in Adapter 1 Fernbedienung 1 Netzteil (AC/DC Adapter) 1 Schnellstartanleitung 1 Bedienungsanleitung (gedruckt) 1 CD (mit Bedienungsanleitungen) 1 Garantiekarte 1 Hinweis: Der tatsächliche Inhalt des Pakets könnte ein anderer sein, als der, auf der Liste abgedruckte. 1.3 Sicherheitshinweise Bei Design und Herstellung dieses Players wurde an Ihre Sicherheit gedacht. Für eine gefahrlose und effektive Nutzung des Gerätes bitten wir Sie, die folgenden Informationen durchzulesen bevor Sie mit dem Betrieb starten. 1.3.1 Benutzung-Sicherheitshinweise Das Gerät sollte nicht modifiziert werden. Wenn eine normale kommerzielle Festplatte eingebaut wird, sollte die Umgebungstemperatur innerhalb von +5°C bis +35°C liegen. 1.3.2 Netzstrom Die Stromspannung des Gerätes beträgt 12V (Gleichstrom). Um diesen Player zu benutzen, schließen Sie bitte den mitgelieferten Wechselstromadapter und das Wechselstromadapterkabel an den Netzstromanschluss des Players an. Vergewissern Sie sich während des Anschließens, dass das Kabel nicht beschädigt oder gequetscht wird. Wenn Sie das Gerät reinigen wollen, trennen Sie es zuerst von der Stromzufuhr um das Risiko eines Stromschlags zu vermeiden. Das Gerät sollte nicht in einer feuchten oder staubigen Umgebung betrieben werden. Verwenden Sie ausschließlich die 5 / 62 Originalteile der Stromversorgung. 1.3.3 Funk Interferenz/Kompatibilität - Bei schlechter Abschirmung empfangen fast alle elektronischen Geräte Funkstörungen. Unter bestimmten Umständen kann Ihr Gerät Radiostörungen empfangen. - Der Entwurf dieses Geräts entspricht dem FCC/CE Standard und hat folgende Regel beachtet: Dieser Player darf keine schädlichen Funkstörungen verursachen. Hinweis: Dieser Player könnte Funkstörungen empfangen einschließlich solcher, die unerwünschte Funktionen verursachen können. 1.3.4 Reparaturen Falls ein Problem mit Ihrem Gerät auftritt, sollten Sie es zu einem ausgewiesenen Reparaturzentrum bringen und dort von einem Fachmann reparieren lassen. Führen Sie selbst nie Reparaturen an dem Gerät durch. Sie könnten es beschädigen oder sich selbst oder Ihre Daten gefährden. 1.3.5 Entsorgung des Players Wenn Sie den Player entsorgen, handeln Sie bitte entsprechend den gesetzlichen Bestimmungen Ihres Landes. Einige Länder können bestimmte Vorschriften haben wenn es um die Entsorgung elektrischer Geräte geht. Bitte konsultieren Sie Ihre lokalen Behörden um dies zu klären. 1.3.6 Sicherheitshinweise für die Festplatte Der Player verwendet eine interne Festplatte für die Datenspeicherung. Im Normalfall ist das Formatieren oder Reparieren der Festplatte nicht erforderlich. Sie sollten das Kapitel über <Fehlerbehebung> (< Frequently Asked Questions>) aufmerksam lesen und vor dem Formatieren der Festplatte unsere Webseite für neueste Informationen aufsuchen. - Physikalische Einwirkungen können beschädigte Sektoren in der Festplatte verursachen, verwenden Sie die „CHKDSK“-Anwendung Ihres Computers um das Problem zu beheben. - Alle auf dem Player gespeicherten Dateien könnten aufgrund physikalischer Einwirkungen, Stromausfall, Stromschlag, etc., verloren gehen oder gelöscht werden. Bitte sichern Sie Ihre Daten regelmäßig. - Nach langem Gebrauch empfehlen wir die Festplatte zu defragmentieren. - Führen Sie regelmäßig eine Datensicherung der Festplatte durch, um im Fall eines Schadens oder Verlustes Ihre Daten wiederherstellen zu können. Unsere Firma übernimmt keine Haftung für den Verlust von auf der Festplatte gespeicherten Daten. 6 / 62 1.3.7 Zusätzliche Informationen Vermeiden Sie jeden Kontakt mit Wasser, chemischen oder anderen Flüssigkeiten wenn das Gerät in Betrieb ist. Wenn durch Zufall Wasser auf den Spieler gelangt, ziehen Sie sofort den Netzstecker um einen Stromschlag oder Kurzschluss zu vermeiden und verwenden Sie bitte danach ein trockenes Tuch um es aufzusaugen. Elektronische Produkte sind empfindlich. Vermeiden Sie es das Gerät zu schütteln oder es anderer Gewalteinwirkung auszusetzen und drücken Sie die Knöpfe nicht übermäßig fest. Bringen Sie den Spieler nicht in Kontakt mit Wasser oder anderen chemischen Flüssigkeiten. Nehmen Sie den Player nicht auseinander, reparieren Sie ihn nicht oder ändern Sie nicht seine Struktur. Derart verursachte Beschädigungen sind nicht in der Reparatur-Garantie enthalten. Drücken Sie die Knöpfe des Spielers nicht zu fest. Vermeiden Sie es, den Player einer Gewalteinwirkung auszusetzen, den Player zu schütteln, und halten Sie ihn fern von magnetischen Feldern. 7 / 62 1.4 Verbindung 1.4.1 Netzstromverbindung Folgen Sie der Abbildung und schließen Sie den Wechselstromadapter an die Gleichstrombuchse (DC IN) des Players an. Folgen Sie der Abbildung und verbinden Sie den Wechselstromadapter (AC Adapter) mit der Steckdose. 1.4.2 Verbindung mit dem PC Vergewissern Sie sich, dass der Player eingeschaltet ist. Stecken Sie den kleineren Stecker des USB-Kabels in den USB-Geräteport des Players. Stecken Sie den großen Stecker des USB-Kabels an den Computer. Auf diesem Weg können Sie Inhalte auf der Festplatte des Movie Cubes mit Ihrem PC 8 / 62 verwalten. 1.4.3 Anschluss eines USB Datenspeichers Vergewissern Sie sich, dass der Player eingeschaltet ist. Schließen Sie den USB Speicherstift oder die USB HDD an den USB Host-Port dieses Players an. So können Sie die Inhalte des USB Gerätes durchsuchen und abspielen. 1.4.4 Anschluss an einen TV 1.4.4.1 A/V OUT (Standard Definition) Stecken Sie den dreifarbigen Anschluss in die A/V OUT Buchse des Fernsehers, wie in der Abbildung dargestellt. Stecken Sie den dreifarbigen Anschluss in die A/V IN Buchse des Fernsehers, wie in der Abbildung dargestellt. Jetzt müssen Sie nur noch an Ihrem Fernseher die A/V Quelle wählen und können dann die Inhalte des Players abspielen. 9 / 62 1.4.4.2 Y/Pb/Pr-Komponentenausgang Folgen Sie der Abbildung und verbinden Sie das Komponenten Kabel mit Hilfe der drei farbigen Stecker mit den dazu farbig passenden Buchsen des Fernsehers. Über Komponentenausgänge werden keine Audiosignale übertragen. Um trotzdem Audiosignale zu übertragen gibt es zwei Möglichkeiten: 1. Verwenden Sie den Audio-Ausgang der A/V OUT Buchse. 2. Verwenden Sie einen digitalen S/PDIF Audio-Ausgang (optisch oder koaxial). Auf diese Weise können Sie auch Videos, Musik und Fotos, die sich auf dem Player befinden, auf dem Fernseher wiedergeben. 10 / 62 1.4.4.3 HDMI Ausgang (High Definition) Der Anschluss mittels HDMI Kabel ermöglicht eine digitale Signalübertragung von Bild und Ton mit einer Videoauflösung von bis zu 1080P. Folgen Sie der Abbildung und verbinden Sie einen Stecker des HDMI Kabels mit dem Player. Das andere Ende des Kabels verbinden Sie mit dem HDMI Anschluss des TVs. Am TV müssen Sie dann nur noch die HDMI Quelle auswählen. Hinweis: Das HDMI Kabel ist nicht im Lieferumfang enthalten. Auf diesem Weg haben Sie höchste Audio und Video Qualität mit einem einzelnen Kabel. 1.4.5 Verbindung mit einem Digitalen Verstärker Folgen der Abbildung und verbinden Sie den Movie Cube mit Hilfe eines koaxialen Kabels mit dem digitalen koaxialen Toneingang des Verstärkers. Bei einem optischen Digitaleingang an Ihrem Verstärker verbinden Sie diesen bitte mit dem optischen Digitalausgang des Movie Cube mittels eines Toslink Kabels. (Diese Kabel werden nicht mitgeliefert) 11 / 62 Auf diesem Weg können Sie Dolby Digital, DTS, oder MPEG Sound genießen. (Für nähere Informationen sehen Sie bitte im Kapitel ‘3.1 Ändern der Audioeinstellungen’ nach.) 1.4.6 Netzwerkverbindung Für die Verbindung mit einem Netzwerk benötigen Sie ein cat5, cat5e oder cat6 Netzwerkkabel (nicht mitgeliefert). Schließen Sie einen der Stecker des Kabels an die RJ45 LAN Buchse des Players an. Schließen Sie den anderen Stecker des Kabels an einen RJ45 LAN-Anschluss an Ihrem Router, Switch oder HUB an. 12 / 62 1.4.7 WLAN USB Adapter anschließen Stellen Sie sicher, dass der Player angeschaltet ist. Stecken Sie den WLAN USB Adapter in eine der USB HOST Steckplätze des Players. Hinweis: Der Wi-Fi Dongle ist ein optional erhältliches Zubehörteil und wird separate verkauft. (Für nähere Informationen sehen Sie bitte im Kapitel ‘3.3 Ändern der Netzwerkeinstellungen’ nach.) 1.5 Netzstrom Ein/Aus (Power on/off) Einschalten Nach Anschluss des Stromkabels und dem Betätigen des POWER Knopfes wird der Player umgehend starten und die POWER Anzeige auf der Vorderseite wird blau leuchten. Ausschalten Drücken Sie während des Betriebs den STANDBY Schalter auf der Vorderseite. Der Movie Cube wird in den Standby Modus übergehen und die POWER Anzeige auf der Vorderseite wird rot leuchten. Jetzt können sie den Player durch ziehen des Netzkabels vom Strom komplett trennen. 1.6 Menüsprache Die Systemsprache dieses Players kann auf verschiedene Sprachen festgelegt werden. Im Konfigurationsmenü wählen Sie die gewünschte Sprache, die dann sofort verfügbar ist. 13 / 62 1.7 HDD Formatierung Nutzer, die eine neue Festplatte in den Player installieren wollen, müssen wie nachfolgend beschrieben die Festplatte vor der ersten Nutzung formatieren. - Schritt 1: Wählen Sie bei der Warnungsanzeige OK und drücken Sie ENTER zur Bestätigung. Hinweis: Diese Seite kann auch über das Setup Menü (Setup->System->HDD Format) erreicht werden. - Schritt 2: Wählen Sie Formatieren und drücken Sie ENTER zur Bestätigung. Der Formatierungsvorgang wird starten. 14 / 62 Die Formatierung startet und wird einige Minuten in Anspruch nehmen. Bitte haben Sie etwas Geduld. Danach können Sie die neue Festplatte im Player nutzen. Hinweis: Eine Formatierung der Festplatte wird sämtliche darauf befindliche Daten löschen. Deshalb sollten Sie vorher eventuell darauf befindliche Daten sichern. 15 / 62 2. Über den Player 2.1 Fernbedienung Alle Schritte in diesem Handbuch können mit Hilfe der Fernbedienung ausgeführt werden. Sehen Sie im Folgenden die Einzelheiten über jeden Knopf und seine Funktion 1. shift 2. home 3. menu 4. setup (display) 5. resolution (zoom) 6. subtitle 7. * record 8. stop 9. fr 10. vol + 11. enter 12. vol - 13. mute 14. numeric buttons 15. * time shift 16. * EPG <green> 17. red 18. * TTX <yellow> 19. * blue 20. audio 21. back 22. prev 23. navigational 24. next buttons 25. play 26. ff 27. * source 28. pause 29. repeat (* timer) 30. goto (browser) 31. music 32. copy 33. power / standby Note: Hinweis: ‘*’ nur für S800 16 / 62 Nummer 1 Taste shift Funktion shift taste: Drücken Sie die shift Taste um die Zweitfunktion der Tasten resolution, setup, repeat und goto - zoom, display, timer*, und browser aufzurufen. 2 home home Taste: Drücken Sie diese Taste um zum Hauptbildschirm zurückzukehren. 3 menu Menü Taste: Drücken, um ins Hauptmenü zu gelangen Im Browsermenü Drücken, um Dateien umzubenennen oder zu löschen. Drücken Sie in My_Shortcuts im Punkt NET des Browser Menüs um Verknüpfungen für den Netzwerkzugang zu erstellen. 4 setup (display) Setup Taste (display): Drücken, um ins Setup Menü zu gelangen. display Taste: Drücken, um den momentanen Status anzuzeigen. Drücken während der Wiedergabe: Eine On-Screen Anzeige erscheint und informiert über Titelnummer, gelaufene und verbleibende Zeit. 5 resolution (zoom) Resolution (Auflösung) Taste: Drücken Sie diese Taste, um zwischen NTSC, PAL, 480P, 576P, 720P, 1080i und 1080p umzuschalten. zoom Taste Drücken, um heran- oder herauszuzoomen. (Foto oder Video) 6 subtitle Subtitle (Untertitel) Taste: Drücken Sie diese Taste, um verfügbare Untertitel einzuschalten. 7 * record N/A 8 stop Stopp-Taste Drücken Sie, um eine Wiedergabe zu stoppen. 9 fr (fast rewind) Schneller Rücklauf-Taste Drücken Sie diese Taste, um die aktuelle Wiedergabe schnell zurücklaufen zu lassen. Drücken Sie die Taste wiederholt, um verschiedene 17 / 62 Geschwindigkeiten auszuwählen. 10 vol + vol + Taste Drücken Sie diese Taste, um die Lautstärke zu erhöhen. 11 enter Enter (Eingabe) Taste Bitte drücken, um Optionen in Menüs auszuwählen. 12 vol - vol - Taste Drücken Sie diese Taste, um die Lautstärke zu verringern. 13 mute mute Taste Drücken Sie diese Taste, um den Ton abzuschalten, und drücken Sie sie wieder um fortzufahren. 14 Numerische Numerische Tasten Tasten Bitte drücken, um numerische Eingaben zu machen. 15 * time shift N/A 16 * EPG <green> grüne Taste: Drücken, um im Browser-Menü Dateien auf die Playlist hinzuzufügen. 17 red rote Taste: Drücken, um Dateien im Dateikopiermenü oder im Browser-Menü auszuwählen. 18 * TTX <yellow> N/A 19 * blue N/A 20 audio Audio Taste Drücken Sie diese Taste, um eine Audiospur auszuwählen. 21 back back (zurück)Taste Drücken Sie diese Taste um in den Menüs zum vorherigen Bildschirm zurückzukehren. 22 prev prev (Rückwärts) Taste Drücken Sie diese Taste, um ins vorige Kapitel in einem Titel zu gelangen. 23 Navigationstasten Navigationstasten Drücken Sie die Pfeiltasten, um Menüoptionen auszuwählen. 24 next next (Weiter) Taste Drücken Sie diese Taste, um ins nächste Kapitel in einem Titel zu gelangen. 25 play Play (Wiedergabe) Taste Drücken Sie diese Taste, um mit der Wiedergabe eines Titels 18 / 62 zu beginnen. 26 ff (fast forward) ff fast forward (schneller Vorlauf) Taste Drücken Sie diese Taste um die aktuelle Wiedergabe schnell vorlaufen zu lassen. Drücken Sie die Taste wiederholt, um verschiedene Geschwindigkeiten auszuwählen. 27 * source N/A 28 pause pause / step Taste Drücken Sie diese Taste um die aktuelle Wiedergabe anzuhalten. Durch nochmaliges Drücken gelangen Sie zum nächsten Einzelbild. Drücken Sie play, um mit der Wiedergabe fortzufahren. 29 repeat (* timer) repeat 1/all (Wiederholen) Taste Drücken, um in die Wiederholungsoptionen (Kapitel, Titel, 1 oder Alle, Zufall oder aus) zu gelangen * timer Taste: N/A 30 goto (browser) goto (gehe zu) Taste Drücken Sie diese Taste, um zu einem spezifischen Punkt in einem Titel zu gelangen. Bestimmen Sie den Punkt indem Sie Titel, Kapitel und Zeit eingeben. browser Taste Drücken, um Musik- Foto- oder Filmdateien zu durchsuchen. Diese können sich externen oder internen Speichermedien befinden. (USB, HDD, und Netzwerk) 31 music music (Musik) Taste Drücken, um mit der Wiedergabe von Musik in der Wiedergabeliste zu beginnen. 32 copy Copy (Kopieren) Taste Drücken Sie diese Taste, um in das Dateikopiermenü zu gelangen. 33 power / standby power / standby Taste Drücken, um in den Standbymodus zu gelangen oder das Gerät anzuschalten 19 / 62 2.2 Vorderseite 1. IR Empfänger 2. Zustandsanzeige 3. Power / Standby button und Anzeige 2.3 Geräterückseite 1. Belüftungsgitter 2. USB DEVICE Schnittstelle 3. USB HOST Schnittstelle x 2 4. S/PDIF Koaxialer digitaler Tonausgang 5. S/PDIF optischer digitaler Tonausgang 6. RJ45 LAN Schnittstelle 7. HDMI Ausgang 8. Y/Pb/Pr Komponenten Ausgang 9. A/V OUT Videoausgang 10. DC-IN Stromanschluss 20 / 62 3. Konfigurationsmenü (Setup Menu) Das Setup-Menü ermöglicht es Ihnen die Einstellungen des Players zu konfigurieren. Um eine Einstellung vorzunehmen: - Wählen Sie das Setup Symbol auf dem Hauptbildschirm, drücken Sie die Setup Taste auf der Fernbedienung. - Nutzen Sie die Hoch/Runter Navigationstasten um eine Option auszuwählen und drücken Sie ENTER zur Bestätigung. Es gibt fünf Setup-Optionen - Audio, Video, Network, System, und MISC. Nutzen Sie die Hoch/Runter Navigationstasten um eine Option auszuwählen und drücken Sie ENTER zur Bestätigung. Drücken Sie RETURN um den Vorgang abzubrechen und um zum vorhergehenden Bildschirm zurückzukehren. 3.1 Ändern der Audioeinstellungen In diesem Menü können Sie die Audio-Einstellungen vornehmen. Night Mode (Nachtmodus) - Wählen Sie zwischen Off / On / Comfort. Wenn die Option aktiviert ist, wird die maximale Lautstärke reduziert, um zum Beispiel nachts eine Lärmbelästigung anderer zu vermeiden. Digital Output (digitaler Ausgang) - Wählen Sie hier den digitalen Output (S/PDIF)Modus. Hinweis: Im RAW Modus können Dolby Digital, DTS, oder MPEG –Ton zum HDMI TV oder digitalen Verstärker überbrückt werden. 21 / 62 3.2 Ändern der Videoeinstellungen In diesem Menü können Sie die Video-Einstellungen vornehmen. Bildseitenverhältnis - Pan Scan 4:3: Stellt ein Breitbild auf dem gesamten Bildschirm dar und schneidet die redundanten Anteile ab. Bitte wählen, wenn ein Standard 4:3 TV angeschlossen ist. - Letter Box 4:3: Stellt ein Breitbild mit zwei schwarzen Balken oben und unten auf einem 4:3 TV dar. Bitte wählen, wenn ein Standard 4:3 TV angeschlossen ist. - 16:9: Staucht das Bild um das gesamte Bild zu ändern. Bitte wählen, wenn ein 16:9 TV angeschlossen ist. Helligkeit - Stellen Sie hier die Helligkeit des Bildes ein. Kontrast - Stellen Sie hier den Kontrast des Bildes ein. DNR (Digital Noise Reduction / digitale Rauschunterdrückung) - Wählen um Bildrauschen zu minimieren. TV SYSTEM - Die Auflösung des Videoausgangs – zur Auswahl stehen: NTSC / PAL / 480P / 576P / 720P 50HZ / 720P 60HZ / 1080I 50HZ / 1080I 60HZ / 1080P 50HZ / 1080P 60HZ. 1080P 24HZ - Wählen um die Unterstützung für 1080P 24HZ an- oder auszuschalten. (Diese Funktion wird nur mit einem TV funktionieren, das 1080p 24Hz unterstützt.) 22 / 62 3.3 Ändern der Netzwerkeinstellungen Nutzen Sie dieses Menü um Einstellungen für das Ethernet und WLAN (Wireless Local Area Network) vorzunehmen. Wired LAN Setup (Drahtgebundenes LAN Setup) - DHCP IP (AUTO) Wählen, um die IP Adresse automatisch zu beziehen. - FIX IP (MANUAL) Wählen, um die IP Adresse, Subnet Maske, Standard Gateway und DNS Server IP Adresse manuell einzugeben. Wireless Setup / Drahtloses Setup (WLAN) - Wählen Sie ein Verbindungsprofil Dieser Player kann bis zu drei WLAN Verbindungen speichern. Drücken Sie ENTER, um zum nächsten Schritt zu gelangen, RETURN um abzubrechen und PLAY um zu verbinden. 23 / 62 - Wählen Sie den Verbindungsmodus Wählen Sie zwischen Infrastructure (AP) und Peer to Peer (Ad Hoc). Drücken Sie ENTER um zum nächsten Schritt zu gelangen und drücken Sie RETURN um abzubrechen. - Infrastructure (AP) Der Infrastructure Modus wird genutzt, um Computer mit WLAN Adaptern (wireless Clients) an ein bestehendes Netzwerk mit Hilfe eines WLAN Routers oder Access Point zu verbinden. SSID Name beziehen Drücken Sie ENTER um zum nächsten Schritt zu gelangen, RETURN um abzubrechen und Optionen um die SSID Liste zu aktualisieren. Hinweis: Die Hinweise WEP (Wired Equivalent Privacy) und WPA (Wi-Fi Protected Access) in der Security (Sicherheit) Liste bedeuten, dass das Netzwerk verschlüsselt ist. Dies bedeutet, dass Passwort nötig ist, um Zugriff auf dieses Netzwerk zu haben. NONE (Keine)in der Liste bedeutet, dass es sich um ein offenes und unverschlüsseltes Netzwerk handelt. 24 / 62 Eingabe des WEP / WPA Schlüssels Das Passwort für verschlüsselte Netzwerke kann über die virtuelle Tastatur eingegeben werden. Mit Hilfe der Navigationstasten wählen Sie das gewünschte Zeichen, drücken Sie ENTER zur Eingabe, CAPS um zwischen Groß- und Kleinbuchstaben umzuschalten, <um ein Zeichen zu löschen, -> um ein Zeichen einzufügen, Shift um Symbole einzublenden und OK zur Bestätigung. Verbindungstest Der Testprozess kann etwas Zeit in Anspruch nehmen – bitte haben Sie etwas Geduld. Wenn der Test erfolgreich verläuft, wird die Netzwerkinformation (Profilname, IP Adresse, Subnet Maske, Gateway, u.s.w.) auf dem Bildschirm angezeigt. - Peer to Peer (Ad Hoc) Der Peer to Peer Modus (auch Ad Hoc oder Computer-zu-Computer Modus genannt) wird genutzt um wireless Clients direkt miteinander zu verbinden. Hierzu wird kein wireless Router oder Access Point benötigt. Ad-Hoc Setup 25 / 62 Drücken Sie ENTER, um zum nächsten Schritt zu gelangen, RETURN um abzubrechen und PLAY um zu verbinden. 26 / 62 3.4 Ändern der Systemeinstellungen Nutzen Sie dieses Menü, um Systemeinstellungen zu konfigurieren. Menu Language (Menü Sprache) - Wählen Sie hier die OSD (On-Screen Display) Sprache. Text Encoding (Kodierung) - Wählen Sie hier die Text-Kodierungsoptionen (Untertitel Anzeige). Login Control (Einloggkontrolle) - Hier können Sie den Passwortschutz für den Webserver (Neighbor Web ) ein- und ausschalten. Extension Info - Wählen Sie install / upgrade / uninstall extended packages (installieren/upgraden/extended Packages deinstallieren): btpd (BitTorrent Protocol Daemon), samba (file sharing), und unicgi (Webserver). - Install / Upgrade (installieren / upgraden) 1) Kopieren Sie die .ipk Dateien (z.B. btpd_0.0.1_mipsel.ipk, samba_3.0.23c_mipsel.ipk, und unicgi_0.0.1_mipsel.ipk) in das Hauptverzeichnis eines USB Speicherstiftes und stecken sie diesen in einen USB HOST Port des Players ein. 2) Wählen Sie Install / Upgrade (installieren / upgraden) und drücken sie ENTER zur Bestätigung. 27 / 62 - Uninstall (Deinstallieren) Select Uninstall (Deinstallieren) und drücken sie ENTER zur Bestätigung. Hinweis: Wenn die Packages richtig installiert sind, können Sie mit einem Klick auf Run / Stop die BitTorrent, Samba, und Webserver Services kontrollieren. System-Update - Wählen Sie Firmwareupdate oder extension package via USB Speicherstift updaten. 1) Kopieren sie die Datei ‘install.img’ oder die extension Datei in das Hauptverzeichnis eines USB Speicherstiftes und stecken sie diesen in einen USB HOST Port des Players ein. 2) Drücken sie ENTER zur Bestätigung. HDD Formatieren - Hier können Sie die eingebaute Festplatte formatieren. Hinweis: Bitte beachten Sie, dass alle auf der Festplatte befindlichen Daten beim Formatieren gelöscht werden. System Info - Hier erhalten Sie Informationen über die Version der installierten Software und über die Komponenten ihres Players (z.B. Mac Adresse). Restore Default (Fabrikwerte wieder herstellen) - Wählen Sie diesen Punkt um alle eingegebenen Einstellungen zurückzusetzen und den Auslieferzustand des Gerätes wieder herzustellen. 28 / 62 3.5 Sonstiges Nutzen Sie dieses Menü um die übrigen Einstellungen vorzunehmen. Slide Show Timing (Diashowtiming) - Wählen Sie hier die Intervallzeit für Diashows. Transition Effect (Übergangseffekt) - Wählen Sie hier den Übergangseffekt bei einer Diashow. Background Music (Hintergrundmusik) - Hier können Sie festlegen, ob beim betrachten von Bildern eine Hintergrundmusik abgespielt werden soll. Die Optionen sind Aus / Ordner / Playlist. Screen Saver (Bildschirmschoner) - Hier können Sie den Bildschirmschoner an- und ausschalten. Movie Preview (Filmvorschau) - Hier können Sie die Filmvorschau im Browsermenü an- und ausschalten. Resume Play (Wiedergabe fortsetzen) - Hier können Sie die Funktion zur Fortsetzung von Filmen (mit Hilfe von Lesezeichen) anund ausschalten. 29 / 62 4. Browsermenü Das Browsermenü ermöglicht Ihnen Musik, Fotos und Filme, die sich auf einer HDD, einem externen USB Speichergerät und im Netzwerk befinden, zu suchen und abzuspielen. Um in das Menü zu gelangen, wählen Sie Browser im Hauptmenü aus, oder drücken Sie die BROWSER Taste auf der Fernbedienung. Folgende Tasten können während des Navigierens mit dem Browsermenü genutzt werden: Taste UP / DOWN (hoch/runter) Funktion Bewegt den Cursor hoch/runter um Dinge auswählen zu können. LEFT / RIGHT (links/rechts) Wählen der Filteroptionen: Alle, Musik, Photos, und Filme. PREV / NEXT (vor/zurück) Zur letzten oder vorhergehenden Seite gehen. ENTER Eingaben bestätigen. SELECT (wählen) Dateien unter Browser -> HDD Menü auswählen. CONFIRM Die ausgewählten Dateien zur Playlist hinzufügen. RETURN (zurückkehren) Zum vorhergehenden Menü zurückkehren. 4.1 Alle durchsuchen Mit dieser Filtereinstellung werden alle Verzeichnisse und unterstützten Inhalte angezeigt. 30 / 62 Hinweis: • Lesen Sie im Kapitel ‘9.1 Spezifikationen‘ mehr über unterstütze Dateiformate. • Musikstücke können unter Umständen nicht fortlaufend abgespilet werden, wenn der Filter auf Alle steht. Wählen Sie stattdessen bitte die Filteroption Musik. 4.2 Musik durchsuchen Alle Verzeichnisse und unterstützte Audiodateien in dem aktuellen Verzeichnis werden angezeigt. Folgende Tasten können während der Musikwiedergabe genutzt werden: Taste PLAY PAUSE / STEP FR / FF Funktion Wiedergabe starten. Pause. Schneller Rück- oder Vorlauf. Wiederholtes Drücken verändert die Geschwindigkeit. REPEAT (Wiederholen) INFO Wiederholfunktionen: Eins, Alles, (und Zufall). Die Informationsleiste während der Wiedergabe ein- und ausblenden. STOP Wiedergabe stoppen. 4.3 Photos durchsuchen Alle Verzeichnisse und unterstützten Bilddateien im aktuellen Verzeichnis werden angezeigt. 31 / 62 Folgende Tasten können während der Bildwiedergabe genutzt werden: Taste PLAY Funktion Wiedergabe starten. PREV / NEXT Vorhergehendes oder nächstes Photo anzeigen. LEFT / RIGHT Bilder in einem beliebigen Winkel drehen. ZOOM IN / OUT INFO Das Bild rein- oder rauszoomen. Die Informationsleiste während der Wiedergabe ein- und ausblenden. STOP Wiedergabe stoppen Sie können während eine Diashow Hintergrundmusik abspielen. Wenn die Funktion aktiviert ist, startet eine Diashow sobald Sie die PLAY Taste drücken. (Für nähere informationen zu Diashow-Timing, Übergangseffekt, und Hintergrundmusik sehen Sie bitte im Kapitel ‘3.5 Sonstiges nach.) 4.4 Filme durchsuchen Alle Verzeichnisse und unterstützte Videodateien in dem aktuellen Verzeichnis werden angezeigt. Folgende Tasten können während der Filmwiedergabe genutzt werden: Taste PLAY PAUSE / STEP Funktion Wiedergabe starten. Pause. Wiederholt Drücken um zum nächsten Einzelbild zu gelangen. SLOW Zeitlupenwiedergabe. Wiederholt Drücken ändert die Geschwindigkeit. FR / FF Schneller Rück- oder Vorlauf. Wiederholtes Drücken verändert die Geschwindigkeit. PREV / NEXT REPEAT (Wiederholen) ZOOM IN / OUT INFO Vorhergehenden oder nächsten Film anzeigen Wiederholfunktionen: Titel, Alles und Aus). Das Bild rein- oder rauszoomen Die Informationsleiste während der Wiedergabe ein- und 32 / 62 ausblenden. GOTO (gehe zu) A-B ANGLE (Winkel) Das Wiedergabe-Suchmenü anzeigen. Anfangs- und Endpunkt einer Sektionswiederholung setzen. Den Winkel während einer DVD (mit Multiwinkelfunktion) Wiedergabe ändern. MENU Ins Hauptmenü während der DVD Wiedergabe zurückkehren. INS REPLAY 10 Sekunden in der momentanen Wiedergabe zurückgehen. (Sofortwiederholung) CM SKIP (Werbung 30 Sekunden der momentanen Wiedergabe überspringen. überspringen) AUDIO Wählen sie eine Audiospur bei der Wiedergabe von Videos oder DVDs mit mehreren Audiospuren. SUBTITLE (Untertitel) STOP Die Untertiteloptionen einstellen. Wiedergabe stoppen. 4.5 A/V Streaming via Netzwerk Via Ethernet oder WLAN ist es möglich Mediadateien im Heimnetzwerk zu streamen. Für nähere Informationen zur Netzwerkfunktion sehen Sie bitte im Kapitel ’3.3 Ändern der Netzwerkeinstellungen’ nach. Es gibt zwei Möglichkeiten auf Ihrem Netzwerk befindliche und freigegebene Mediadateien im Netzwerk Menü zu finden. Entweder Sie browsen in der workgroup (Arbeitsgruppe) oder Sie browsen in ‘My_Shortcuts’ (meine Abkürzungen). 4.5.1 Durchsuchen der Arbeitsgruppe Sie können die Arbeitsgruppe, der Ihr PC angehört, von der Arbeitsgruppenliste wählen, Ihren PC- Namen finden und ENTER zur Bestätigung drücken. Als nächstes wählen Sie die gemeinsame Multimediadatei aus, die Sie durchsuchen wollen. 33 / 62 Hinweis: • Während des Browsens von HD Videodaten (Auflösung bis zu 720p/1080i/1080p) via Ethernet oder WLAN muss das Video zwischengespeichert werden. Dies ist wegen der limitierten Netzwerkgeschwindigkeit oder Verbindungsqualität ein normaler Vorgang. • Aufgrund von verschiedenen Netzwerk-Bedingungen kann es passieren, dass auf die Arbeitsgruppe nicht zugegriffen werden kann oder sie nicht in der Liste angezeigt wird. Dann müssen Sie Sie den Ordner 'My_Shortcuts "auf frei gegebene Dateien durchsuchen. 4.5.2 My Shortcuts durchsuchen Sie können auch ´Spezifischer Dateiserver IP' einstellen und darauf über 'Meine Abkürzungen' im Menü zugreifen. - Drücken Sie MENU und das Menü wird angezeigt. - Wählen Sie Add (hinzufügen ) – es öffnet sich ein neues Fenster in dem Sie Label, Net User ID, Net Password, Domain, Host Name, und Specific File Server IP eingeben können. Bestätigen Sie mit OK, drücken Sie Cancel (abbrechen) um abzubrechen und Simple / Detail (Einfach/Detailliert) um zwischen der einfachen oder der detaillierten Optionsansicht umzuschalten. 34 / 62 - Wählen Sie den Shortcut (Abkürzung) den Sie hinzugefügt haben und drücken Sie ENTER zur Bestätigung. Jetzt können Sie die freigegebenen Mediadateien des Zielcomputers anwählen und abspielen. 4.6 A/V Streaming via UPnP-Server Der Player verfügt über einen integrierten UPnP (Universal Plug and Play) Client. Diese Funktion ermöglicht ein automatisches Erkennen eines UPnP Media Servers im Netzwerk um dort Mediadateien zu durchsuchen oder zu streamen. 4.6.1 Installieren des UPnP Media Server auf Ihrem PC Es gibt eine große Anzahl freier und kommerzieller UPnP Media Server Software, wie zum Beispiel Media Connect, Windows Media Player 11, XBMC Media Center (Linux / Mac/ Windows), MediaTomb (Linux), u.s.w. Bitte installieren Sie eine entsprechende Software auf Ihrem Computer. In dem folgenden Kapitel nehmen wie den Windows Media Player 11 von Microsoft Windows XP SP2 als Beispiel. 4.6.2 Sharing Media auf Ihrem PC (Dateien freigeben) Die Medienfreigabefunktion des Windows Media Player 11 ermöglicht es Ihnen die Inhalte der der Medienbibliothek des Windows Media Player überall in Ihrem Haus zu genießen. 35 / 62 - Öffnen Sie Windows Media Player 11, klicken Sie auf Medienbibliothek -> Zur Medienbibliothek hinzufügen -> Erweiterte Optionen um Mediadateien zur Medienbibliothek hinzuzufügen oder zu entfernen. - Klicken Sie auf Medienbibliothek -> Medienfreigabe, um einen Zugriff auf die Medienbibliothek zuzulassen oder zu verweigern. Klicken Sie Zulassen um Ihren Player zu autorisieren. 4.6.3 Streaming von Mediadateien auf Ihrem Player - Verbinden Sie Ihren Player an ein Heimnetzwerk (via LAN oder WLAN). - Gehen Sie zum Menü Browser - > UPnP des Players, wählen Sie den UPnP-Server und drücken sie ENTER. 36 / 62 - Jetzt können Sie die freigegebene Medienbibliothek des Windows Media Player 11 durchsuchen. Hinweis: • Stellen Sie sicher, dass sowohl Ihr Player als auch Ihr Computer sich im selben lokalen Netzwerk und Subnet befinden. • Firewalls können eine Kommunikation des Players mit Ihrem Computer unterbinden. Öffnen Sie bitte die Ports manuell und fügen Sie Ihren Player zur vertrauenswürdigen Liste hinzu oder deaktivieren Sie vorübergehend die Firewall. 4.7 Dateien umbenennen / löschen Während der Navigation im Browsermenü können Sie durch drücken der Menu Taste ein Popup Menü aktivieren, in dem Sie Dateien oder Ordner umbenennen / löschen können. Drücken Sie die hoch / runter Taste um Zurück, Umbenennen oder Löschen auszuwählen und drücken Sie dann die ENTER Taste zur Bestätigung. 4.8 Verwalten der Playlist (Wiedergabeliste) Dieser Player unterstützt die Playlist (Wiedergabeliste) Funktion, die es ermöglicht Ihre Lieblingsdateien (Alle, Musik, Photos, und Filme) hinzuzufügen und dann jederzeit zu 37 / 62 genießen. 4.8.1 Dateien zur Playlist hinzufügen Wählen Sie die zu hinzufügende Datei aus und drücken dann die SELECT Taste um ein Häkchen hinter die Datei zu setzen. Drücken Sie dann die CONFIRM Taste, um die Auswahl zu Bestätigen. Es erscheint eine Meldung auf dem Bildschirm: ‘Add selects to list’ (Ausgewählte Dateien hinzufügen). Mehrfachauswahlen sind möglich. (Wie auf dem Bild weiter unten zu sehen) 4.8.2 Durchsuchen der Playlist (Wiedergabeliste) Drücken Sie die hoch / runter Tasten um Play List (Wiedergabeliste) im Browsermenü auszuwählen. Drücken Sie dann die ENTER Taste zur Bestätigung um die Playlist zu öffnen. Drücken Sie die links / rechts Tasten um zwischen Alle, Musik, Photos und Filme auszuwählen. Drücken Sie dann die ENTER Taste zur Bestätigung. Wenn Sie eine Datei von der Playlist löschen wollen, drücken Sie die SELECT Taste zur Auswahl der Datei und dann die CONFIRM Taste zur Bestätigung. 38 / 62 5. Medienbibliothek Mit einer leistungsfähigen Suchmaschine ausgestattet, gibt Ihnen das Library (Bibliothek) Menü auf sehr einfache Weise die Möglichkeit, Ihre auf der internen Festplatte befindlichen Multimediadaten zu durchsuchen. Um zu diesem Menü zu gelangen, wählen Sie bitte das Library (Bibliothek) Symbol auf dem Hauptbildschirm. 5.1 Musikbibliothek Nutzen Sie die links / rechts Tasten auf der Fernbedienung um den Punkt Musik auszuwählen. Drücken Sie die hoch / runter Tasten um zwischen Update (Aktualisieren), Search (Suchen), All (Alles), Artist (Künstler), Genre, und Album auszuwählen. Drücken Sie zur Bestätigung die ENTER Taste. Update Auswählen, um die Informationen der Bibliothek mit allen Musikstücken auf der internen Festplatte zu aktualisieren und zu synchronisieren. (Aktualisieren) Search (Suchen) Auswählen, um nach Titeln von Musikdateien zu suchen. 39 / 62 Nutzen Sie die Navigationstasten um auszuwählen und drücken Sie die ENTER Taste zur Bestätigung. Wählen Sie OK, drücken Sie die ENTER Taste und die gewünschten Dateien werden angezeigt. All (Alles) Auswählen, um alle Musikdateien der Bibliothek aufzulisten. Artist (Künstler) Auswählen, um nach Künstlernamen der Musikdateien zu suchen. Drücken Sie die hoch / runter Tasten, um einen Künstler auszuwählen und drücken Sie die ENTER Taste zur Bestätigung. Genre Auswählen, um nach einem Genre in den Musikdateien zu suchen. Drücken Sie die hoch / runter Tasten, um ein Genre auszuwählen und drücken Sie die ENTER Taste zur Bestätigung. Album Auswählen um nach einem bestimmten Musikalbum zu suchen. 40 / 62 Drücken Sie die hoch / runter Tasten, um ein Album auszuwählen und drücken Sie die ENTER Taste zur Bestätigung. Quick-Search (Schnellsuche) Sie können auch die rechts Taste drücken, um eine Schnellsuchleiste während des Browsens der Musikdateien in der Bibliothek zu aktivieren. Drücken Sie die hoch / runter Tasten, um einen Zeichen auf der Schnellsuchleiste auszuwählen und drücken Sie die ENTER Taste zur Bestätigung. Die Musikdatei, beginnend mit dem gewählten Zeichen, wird als Erste angezeigt. Drücken Sie die links Taste um Buchstaben zu löschen und drücken Sie die back (zurück) Taste, um die Schnellsuchleiste zu schließen. 5.2 Photobibliothek Nutzen Sie die links / rechts Tasten auf der Fernbedienung um den Punkt Fotos auszuwählen. Drücken Sie die hoch / runter Tasten um zwischen Update (Aktualisieren), Search (Suchen), All (Alles) und Date (Datum) auszuwählen. Drücken Sie zur Bestätigung die ENTER Taste 41 / 62 Update Auswählen, um die Informationen der Bibliothek mit allen Fotos auf der internen Festplatte zu aktualisieren und zu synchronisieren. (Aktualisieren) Search (Suchen) Auswählen, um nach Namen von Photos zu suchen. . Nutzen Sie die Navigationstasten um auszuwählen und drücken Sie die ENTER Taste zur Bestätigung. Wählen Sie OK, drücken Sie die ENTER Taste und die gewünschten Dateien werden angezeigt. All (Alle) Auswählen, um alle Photos der Bibliothek aufzulisten. Date (Datum) Auswählen, um nach einem bestimmten Datum eines Photos zu suchen. Drücken Sie die hoch / runter Tasten, um ein Datum auszuwählen und drücken Sie die ENTER Taste zur Bestätigung. 42 / 62 Quick-Search (Schnellsuche) Sie können auch die rechts Taste drücken, um eine Schnellsuchleiste während des Browsens der Photos in der Bibliothek zu aktivieren. Drücken Sie die hoch / runter Tasten, um ein Zeichen auf der Schnellsuchleiste auszuwählen und drücken Sie die ENTER Taste zur Bestätigung. Das Foto, beginnend mit dem gewählten Zeichen, wird als Erstes angezeigt. Drücken Sie die links Taste um Buchstaben zu löschen und drücken Sie die back (zurück) Taste, um die Schnellsuchleiste zu schließen. 5.3 Filmbibliothek Nutzen Sie die links / rechts Tasten auf der Fernbedienung um den Punkt Filme auszuwählen. Drücken Sie die hoch / runter Tasten um zwischen Update (Aktualisieren), Search (Suchen), All (Alles), Actor (Schauspieler), Genre, und Year (Jahr) auszuwählen. Drücken Sie zur Bestätigung die ENTER Taste. 43 / 62 Update Auswählen, um die Informationen der Bibliothek mit allen Filmen auf der internen Festplatte zu aktualisieren und zu synchronisieren. (Aktualisieren) Search (Suchen) Auswählen, um nach Titeln von Filmen zu suchen. Nutzen Sie die Navigationstasten um auszuwählen und drücken Sie die ENTER Taste zur Bestätigung. Wählen Sie OK, drücken Sie die ENTER Taste und die gewünschten Dateien werden angezeigt. All (Alle) Auswählen, um alle Filme der Bibliothek aufzulisten. Actor Auswählen, um nach Schauspielern in Filmen zu suchen. (Schauspieler) Drücken Sie die hoch / runter Tasten, um einen Schauspieler auszuwählen und drücken Sie die ENTER Taste zur Bestätigung. Genre Auswählen, um nach einen Genre in Filmen zu suchen. 44 / 62 Drücken Sie die hoch / runter Tasten, um ein Genre auszuwählen und drücken Sie die ENTER Taste zur Bestätigung Year (Jahr) Auswählen, um einen Film aus einem bestimmten Jahr zu suchen. Drücken Sie die hoch / runter Tasten, um ein Jahr auszuwählen und drücken Sie die ENTER Taste zur Bestätigung. Quick-Search (Schnellsuche) Sie können auch die rechts Taste drücken, um eine Schnellsuchleiste während des Browsens der Filme in der Bibliothek zu aktivieren. Drücken Sie die hoch / runter Tasten, um ein Zeichen auf der Schnellsuchleiste auszuwählen und drücken Sie die ENTER Taste zur Bestätigung. Der Film, beginnend mit dem gewählten Zeichen, wird als Erstes angezeigt. Drücken Sie die links Taste um Buchstaben zu löschen und drücken Sie die back (zurück) Taste, um die Schnellsuchleiste zu schließen. Hinweis: Um die Suchfunktion effizienter nutzen zu können, sollten Sie folgende Regeln bei der Benennung der Filme auf der internen Festplatte befolgen: Syntax: [Titel][Schauspieler][Genre][Jahr].Dateinamenerweiterung Beispiele: [Enchanted.CD1][Amy Adams][Love][2007].avi, [The.Dark.Knight.CD1][Christian Bale][Action][2008].avi, u.s.w. 45 / 62 6. Dateikopiermenü Durch Drücken auf Copy (Kopieren) auf der Fernbedienung gelangen Sie in das Dateikopiermenü, in dem Sie Dateien zwischen HDD und USB Geräten sowie dem Netzwerk kopieren können. Folgende Tasten können im Dateikopiermenü genutzt werden: Taste UP / DOWN (hoch/runter) RIGHT SELECT (auswählen) Funktion Bewegt den Cursor hoch/runter um Dinge auswählen zu können. Zum nächsten Schritt gehen. Verzeichnisse oder Dateien an- oder abwählen. Die angewählte Datei wird angehakt. STOP ENTER Alle getroffenen Auswahlen verwerfen. Bestätigen der gewählten Optionen. Bitte beachten Sie folgende Schritte beim Kopieren von Dateien und Verzeichnissen zwischen den verschiedenen Speichergeräten: - Schritt 1: Wählen Sie das Quell- und das Zielgerät. - Schritt 2: Wählen Sie die zu kopierenden Dateien. - Schritt 3: Wählen Sie den Zielorder für die zu kopierenden Dateien. - Schritt 4: Wählen Sie Copy (Kopieren) oder Move (Verschieben) um fortzufahren. 46 / 62 7. Internet Radio Dieser Player verfügt über eine integrierte MMS Internet Radio Funktion. Wählen Sie das Internet Radio Symbol auf dem Hauptbildschirm, um in das Menü zu gelangen. Hinweis: • Stellen Sie sicher, dass der Player korrekt an ein LAN oder WLAN mit Internetzugang angeschlossen ist. Bitte beachten Sie hierzu Kapitel ‘3.3 Ändern der Netzwerkeinstellungen um nähere Informationen zu erhalten. • Wenn Sie zum ersten Mal das Internet Radio Menü öffnen wird eine Datei aus dem Internet heruntergeladen. Dies nimmt einige Sekunden in Anspruch – bitte haben Sie etwas Geduld. Folgende Tasten können im Menü genutzt werden. Taste UP / DOWN (hoch/runter) Funktion Bewegt den Cursor hoch/runter um Station, Kanal und Genre auswählen zu können. PREV / NEXT Seite hoch / runter. ENTER Bestätigen / das gewählte Menü betreten. MENU Hinzufügen / löschen einer Station zu / von den Favoriten während sie markiert ist. PLAY Wiedergabe nach Kanalwahl beginnen. STOP Stoppen der Wiedergabe. RETURN Zum vorhergehenden Menü zurückkehren. Station (Radiostationen) - Alle heruntergeladenen Radiostationen werden in diesem Menü angezeigt. Sie können via Filter (Genre, Ort) nach Radiostationen suchen. Genre: Eine Radiostation nach Genre suchen (Music, News, Bildung u.s.w.). Location (Ort): Radiostationen nach Ländern selektieren. 47 / 62 Favoriten - In diesem Menü können Sie Ihre Favoriten (Lieblingssender) finden. 48 / 62 8. Webserver & BitTorrent 8.1 Webserver (unicgi) Ein Webserver genannt ‘Neighbor Web’ (Nachbarnetz) ist im Player integriert. - Verbinden Sie den Player mit Ihrem Heimnetzwerk (LAN oder WLAN). - Besorgen sie sich die IP Adresse des Players im SETUP -> NETWORK Menü. - Geben Sie die IP Adresse (z.B.: 192.168.3.15) in die Adressleiste des Internet Explorers Ihres PCs ein. Jetzt haben Sie Zugriff auf den Webserver an Ihrem PC. Hinweis: Bitte sehen Sie unter Extension Info (Erweiterungsinformation) im Kapitel ‘3.4 Ändern der Systemeinstellungen’, für weitere Informationen nach. Stellen Sie vorher sicher, dass alle entsprechenden Packages (Softwarepakete) ‘btpd’, ‘samba’, und ‘unicgi’ installiert sind und korrekt ausgeführt werden. 8.2 Account Management (Kontenverwaltung) - Klicken Sie auf Account Management auf der Startseite von Neighbor Web. 49 / 62 - Diese Seite ermöglicht es Ihnen ein Passwort zu setzen, um den Zugriff auf die Seite und damit auf das Neighbor Web zu schützen. Hinweis: • Der Passwortschutz wird aktiv, wenn die Login Control (Einloggkontrolle) angeschaltet ist. (Nähere Informationen hierzu finden Sie unter Login Control (Einloggkontrolle) im Kapitel ‘3.4 Ändern der Systemeinstellungen’ ) • Der Standardnutzername ist ‘admin’ und das Standardpasswort ist ‘123’. 8.3 Visit Neighbor (samba / NAS Funktion) - Klicken Sie auf Visit Neighbor auf der Startseite von Neighbor Web. - Jetzt können Sie Dateien von der lokalen Festplatte des Players suchen, editieren und kopieren. 8.4 BitTorrent Download (btpd) BitTorrent ist ein Peer-to-Peer File-Sharing-Protokoll für die Verteilung von großen Mengen von Daten über das Internet. Ein BitTorrent Werkzeug (btpd – BitTorrent Protocol Daemon) ist im Player integriert (Bitte sehen Sie unter Extension Info (Erweiterungsinformation) im Kapitel ‘3.4 Ändern der Systemeinstellungen’, für weitere Informationen über die Installation und Deinstallation von btpd nach). Der BitTorrent client btpd läuft im daemon- (ein Prozess, der im Hintergrund läuft) Modus. Mit dem Webserver können Sie auf diesen Prozess Einfluss nehmen. - Klicken Sie auf BitTorrent Download auf der Startseite von Neighbor Web um in die BitTorrent Download Seite zu gelangen. 50 / 62 8.4.1 Einen neuen Torrent hinzufügen - Klicken Sie auf der BitTorrent Download Seite auf Add new torrent (einen neuen Torrent hinzufügen). - Klicken Sie auf Browse um einen Upload einer Torrentdatei zu starten und klicken Sie auf Yes (Ja) um dies zu bestätigen. 51 / 62 8.4.2 Die Downloads verwalten Die BitTorrent Download Seite ermöglicht es auch Torrents zu starten, stoppen, löschen und den Status der momentanen Torrents anzusehen. - Klicken Sie Start, um den Download zu beginnen. - Klicken Sie Stop, um den Download zu stoppen. - Klicken Sie Delete (löschen), um den ausgewählten Torrent zu löschen. - Klicken Sie Refresh (aktualisieren), um den gegenwärtigen Status zu aktualisieren. - Klicken Sie den Down (runter) Pfeil, um die Priorität des ausgewählten Torrents herabzusetzen. - Klicken Sie den Up (hoch) Pfeil, um die Priorität des ausgewählten Torrents heraufzusetzen. 8.4.3 Einstellungen - Klicken sie auf Setting (Einstellung) auf der BitTorrent Download Seite, um die Einstellungsseite des BitTorrent zu öffnen. 52 / 62 In der BitTorrent Einstellungsseite können Sie folgendes konfigurieren: - Die maximale Downloadrate einstellen. - Die maximale Uploadrate einstellen. - Die Leerlaufzeit einstellen, um den nächsten Download automatisch zu starten. - Die Seeding Zeit einstellen. - Einstellen ob die beendeten Torrent Dateien automatisch gelöscht werden oder nicht. - Einstellen der maximalen Anzahl von simultanen Downloadtasks. 53 / 62 9. Firmware Aktualisierung Die Firmware ist das Betriebssystem (OS) von Ihrem Gerät. Firmwareaktualisierungen können neue Merkmale, Verbesserungen und BugFix (Fehlerverbesserungen) beinhalten. Bitte sehen Sie unter System Update und Extension Info in Kapitel ‘3.4 Ändern der Systemeinstellungen’ für weitere Informationen nach. 10. Anhang 10.1 Spezifikationen Ein- und Ausgänge: 2x USB 2.0 HOST (kompatibel zu USB 1.1) Speicherkartensteckplatz (unterstützt SD-/MMC-/MS-/MS Pro- Speicherkarten) USB 2.0 Geräteschnittstelle (Anschluss an den PC) Composite (CVBS) A/V Ausgang Komponenten Y/Pb/Pr Ausgang HDMI V1.3 Ausgang Optischer und koaxialer S/PDIF Ausgang DC-IN 12V Anschluss für das Netzteil Unterstütze Dateisysteme: FAT/FAT32/NTFS/EXT3 Unterstütze Dateiformate: AVI/MKV/TS/TP/TRP/M2TS/MPG/MP4/MOV/M4V/VOB/ISO/IFO/DAT/WMV/ASF/RM/ RMVB/FLV, Auflösung bis zu 720p/1080i/1080p MP3/OGG/WMA/WAV/ FLAC HD JPEG/BMP/GIF/TIF/PNG Unterstützte Videocodecs: MPEG-1 HD MPEG-2 HD MPEG-4 SP/ASP/AVC (H.264) WMV9 (VC-1) RealNetworks (RM/RMVB) 8/9/10, bis zu 720p Unterstützte Audiocodecs: MP2/3, OGG Vorbis, WMA (DRM, und Advanced Profile werden nicht unterstützt), PCM, LPCM, MS-ADPCM, COOK, RA-Lossless 54 / 62 Unterstützte Untertitel: SRT, SMI, SSA, ASS, IDX/SUB, SUB Netzwerk 10/100Mbps Auto-Negotiation Ethernet 802.11b/g/n WLAN, bis zu 300Mbps (mit optional erhältlichem WLAN USB Adapter) Hinweis: Änderungen der Spezifikationen und des Entwurfs dieses Produktes sind ohne vorherige Ankündigung vorbehalten. 10.2 Häufig gestellte Fragen Frage 1. Wenn ich versuche das USB- Gerät vom PC zu trennen, erhalte ich die Nachricht: „Das Gerät 'Generic volume’ konnte im Augenblick nicht beendet werden. Versuchen Sie das Gerät später zu trennen.“ Was kann ich in diesem Fall tun? Antwort: Schließen Sie alle Programme, inklusive des Windows® Explorers, die auf Daten des Players zugreifen können. Ist die Trennung weiterhin nicht möglich, schließen Sie alle Programme und warten Sie 20 Sekunden ab. Im Anschluss versuchen Sie das USB Gerät mit Hilfe des grünen Pfeiltasten Symbols in der Taskleiste (Hardware sicher entfernen) vom Computer zu trennen. Wenn dies auch nicht funktioniert, schalten Sie den Player ab und ziehen danach das USB Kabel ab. Frage 2. Ich entdecke neue Dateinamen und Ordnernamen, die ich nie erstellt habe oder die merkwürdige Namen haben. Antwort: Höchstwahrscheinlich ist die Belegungstabelle des Players (FAT), die für die Benennung der Dateien zuständig ist, beschädigt. Dies kann passieren, wenn der Player während des Dateizugriffs am PC heruntergefahren wird. Windows und Macintosh schreiben oft Zusatzdateien (z.B. für die Finderdefinition oder Systemwiederherstellung) auf die Festplatte. Dies ist normal und schadet dem Player nicht. Frage 3. Ich habe meinen Player dazu verwendet, Daten zwischen verschiedenen Computern zu transferieren. Würde eine Defragmentierung der Festplatte des Players schaden? Antwort: Eine Defragmentierung der Player-Festplatte ist nur nach einer Transferierung vieler Dateien auf und vom Player sinnvoll. Sie können aber die Defragmentierungsoption Ihres Players jederzeit nutzen, da sie dem Player nicht schaden kann. Stellen Sie sicher, dass während der Windows® Defragmentierung keine anderen Programme laufen. Auch ist es wichtig, dass der Player während des Vorganges nicht vom Stromnetz getrennt oder ausgeschaltet wird. Frage 4. Meine Dateien sind vom Player verschwunden. 55 / 62 Antwort: Stellen Sie sicher, dass Sie Ihre Dateien mit dem richtigen Browser durchsuchen. Dies bedeutet, dass Sie darauf achten sollten, korrekt gefilterte Suchmasken und Ansichten (z.B. Photos, Musik, Filme, etc.) zu verwenden. Frage 5. Warum blinkt der Fernseher während des Hochfahrens kurz, zeigt einen blauen Bildschirm oder einen Bildschirmschoner? Antwort: Dies ist völlig normal, da das System bei erstmaliger Benutzung zunächst die entsprechenden Parameter einrichten muss, um ein korrektes Videosignal ausgeben zu können. Während der Initialisierung empfängt der Fernseher falsche oder instabile Signale, welche den Fernsehbildschirm zum Blinken bringen können. Manche Fernseher behandeln diese Signale, als würde es sich nicht um Signale handeln, daher zeigen sie einen blauen Bildschirm („Bluescreen“) oder einen Bildschirmschoner an. Frage 6. Warum erscheint auf dem Bildschirm meines Fernsehers ein defektes Bild, wenn ich auf Y/Pb/Pr 480p, 576p, 720p, 1080i, and 1080p schalte? Antwort: Bitte überprüfen Sie, ob Ihr Fernseher Y/Pb/Pr 480p, 576p, 720p, 1080i und 1080p Ausgaben unterstützt. Falls dies nicht der Fall ist, benutzen Sie stattdessen die A/V Signal-Anzeige, drücken Sie auf die „TV-System“-Taste Ihrer Fernbedienung und schalten Sie die Funktion TV Videoinput auf NTSC oder PAL um. Frage 7. Warum ist die Tonausgabe für Film- und/oder Musikplayback defekt, wenn der Komponentenausgang Y/Pb/Pr verwendet wird? Antwort: Der Komponentenausgang Y/Pb/Pr ermöglicht nur eine Übertragung von Video- und nicht von Audiosignalen. Während der Verwendung des Komponentenausgangs sollten Sie daher den A/V- OUT Anschluss zusätzlich verbinden oder den digitalen Tonausgang (S/PDIF) anschließen, um die Audioausgabe zu ermöglichen. Frage 8. Ich kann keinen SSID Namen beziehen, auf dem Bildschirm erscheint nur: ‘Can’t get any SSID!!’ (Kann keine SSID beziehen) Antwort: Nach dem Anschluss des WLAN USB Adapters dauert es etwas, bis dieser initialisiert ist. Bitte warten Sie 1-2 Minuten und frischen Sie die SSID Liste erneut auf. Frage 9. Im Menü Browser->Network (Browser->Netzwerk) kann ich keine freigegebenen Dateien auf meinem Computer sehen. Antwort: Prüfen Sie bitte folgende Punkte: 1) Verbinden Sie den Player mit dem Netzwerk und beziehen Sie als Erstes eine IP Adresse 2) Bitte aktivieren Sie NetBIOS TCP/IP an Ihrem Computer 3) Bitte überprüfen Sie die Einstellungen der Firewall Ihres PCs 56 / 62 4) Bitte aktivieren Sie das Gast Konto Ihres PCs 5) Bitte geben Sie die Ordner auf die Sie später zugreifen wollen frei und stellen Sie sicher, dass “Jeder” oder “Gast” Zugriffsrechte hat. Frage 10. Es ist alles korrekt konfiguriert, aber es besteht weiterhin kein Zugriff auf das WLAN oder die UPnP Funktion. Antwort: Nutzen Sie eine Firewall eines Drittanbieters (Z.B. Norton Internet Security, McAfee Personal Firewall, Zone Alarm u.s.w.) oder die integrierte Firewall von Windows XP? (Vergessen Sie nicht, dass ab dem Servicepack 2 für Windows XP die Firewall automatisch aktiviert ist.) Wenn Sie eine Firewall einsetzen, stellen Sie sicher, dass für den Player Zugriffsausnahmen für das Netzwerk gesetzt werden, damit er sichtbar ist und mit ihm kommuniziert werden kann. Um festzustellen ob die Firewall die Netzwerkkommunikation verhindert (inklusive PING und Zugriff auf freigegebene Ordner) deaktivieren Sie kurz die Firewall und probieren es noch mal sich mit dem Netzwerk zu verbinden. Wenn Sie sich auch mit einer deaktivierten Firewall nicht mit dem Netzwerk verbinden können, kann es sein, dass Sie den Player auf die Trusted List setzen, oder die Firewall für den lokalen Intranet-Zugriff konfigurieren müssen. Im schlimmsten Fall deaktivieren Sie die Firewall während der Nutzung des Players und aktivieren Sie sie wieder, wenn Sie den Player nicht mehr nutzen. Frage 11. Ich nutze den 802.11n Wi-Fi Dongle mit einem 802.11n Wireless Router – die Geschwindigkeit ist trotzdem nur 802.11g 54Mbps anstatt 300Mbps? Antwort: Der IEEE 802.11n Draft-Standard verbietet den hohem Durchsatz mit WEP- oder TKIP als Unicast-Verschlüsselung. Wenn Sie diese Verschlüsselungsmethoden wählen (z.B. WEP oder WPA-TKIP), wird die Datenrate auf 54 Mbps zurückfallen. Sie können sich auch an den Hersteller von Router oder Access Point wenden um die neuste Firmware dieser Geräte herunterzuladen, versuchen andere Verschlüsselungsmethoden (WPA2-AES oder WPA2-TKIP) oder wählen Sie ein ungesichertes Profil, was aber nicht empfohlen wird. Frage 12. Wo kann ich .torrent Dateien für BitTorrent finden / herunterladen? Antwort: Viele Torrent Seiten können im Internet gefunden werden. Bitte beachten Sie die Inhalte, die Sie herunterladen, denn deren Nutzung könnte ein Verstoß gegen Urheberrechte darstellen und gegen lokale Gesetze verstoßen. In Benutzerforen wie www.mhdworld.com können Sie Antworten auf viele Fragen bezüglich des Movie Cube finden. 57 / 62 10.3 Copyrights und Markenzeichen Copyrights Alle Rechte vorbehalten. Kein Teil dieser Betriebsanleitung darf ohne vorausgehende schriftliche Erlaubnis der Copyright Inhaber reproduziert, in einem Wiederbeschaffungssystem gespeichert, oder in irgendeiner durch elektronische, mechanische, fotokopierte, aufgenommene, etc. Form übertragen werden. Laut Copyright Gesetz darf das aufgenommene Material (Software, Musik oder Filme) ohne Erlaubnis des Copyright Inhabers für keine anderen Verwendungszwecke genutzt werden, als für die persönliche und/oder private Nutzung. Markenzeichen Microsoft und Windows sind eingetragene Warenzeichen der Microsoft Corporation. Alle anderen Marken sind rechtmäßiges Eigentum ihrer Urheber. 10.4 Garantie Was Ihre Garantie nicht abdeckt: -Durch natürliche Auswirkungen entstandene Schäden, z.B. Feuer oder statische Entladung. -Schäden, durch unsachgemäße Reparatur, Änderungen oder Unfälle. -Schäden durch Missbrauch oder Nachlässigkeit. -Schäden durch Teile, die verändert wurden oder in andere Systeme eingebaut wurden. Des Weiteren durch Nutzung für institutionelle oder kommerzielle Zwecke entstandene Schäden. -Verlust von Kunden-Software, Firmware, Informationen oder Daten-Speicher. -Schäden, die durch unsachgemäßen Umgang oder falsche Installation verursacht wurden. 10.5 Lizenzinformation This product contains Free Software which is licensed under the GNU General Public licence, Version 2 (GPL). You will find hereinafter a copy of the GPL licence text. We offer, valid for at least 3 years, to send you the source code of the GPL software. Please contact us at Dexxon Data Media - [email protected]. We will charge a fee for the physical act of transferring a copy. GNU GENERAL PUBLIC LICENSE TERMS AND CONDITIONS FOR COPYING, DISTRIBUTION AND MODIFICATION 0. This License applies to any program or other work which contains a notice placed by the copyright holder saying it may be distributed under the terms of this General Public License. The "Program", below, refers to any such program or work, and a "work based on the Program" means either the Program or any derivative work under copyright law: that is to say, a work containing the Program or a portion of it, either verbatim or with modifications and/or translated into another language. (Hereinafter, translation is included without limitation in the 58 / 62 term "modification".) Each licensee is addressed as "you". Activities other than copying, distribution and modification are not covered by this License; they are outside its scope. The act of running the Program is not restricted, and the output from the Program is covered only if its contents constitute a work based on the Program (independent of having been made by running the Program). Whether that is true depends on what the Program does. 1. You may copy and distribute verbatim copies of the Program's source code as you receive it, in any medium, provided that you conspicuously and appropriately publish on each copy an appropriate copyright notice and disclaimer of warranty; keep intact all the notices that refer to this License and to the absence of any warranty; and give any other recipients of the Program a copy of this License along with the Program. You may charge a fee for the physical act of transferring a copy, and you may at your option offer warranty protection in exchange for a fee. 2. You may modify your copy or copies of the Program or any portion of it, thus forming a work based on the Program, and copy and distribute such modifications or work under the terms of Section 1 above, provided that you also meet all of these conditions: a) You must cause the modified files to carry prominent notices stating that you changed the files and the date of any change. b) You must cause any work that you distribute or publish, that in whole or in part contains or is derived from the Program or any part thereof, to be licensed as a whole at no charge to all third parties under the terms of this License. c) If the modified program normally reads commands interactively when run, you must cause it, when started running for such interactive use in the most ordinary way, to print or display an announcement including an appropriate copyright notice and a notice that there is no warranty (or else, saying that you provide a warranty) and that users may redistribute the program under these conditions, and telling the user how to view a copy of this License. (Exception: if the Program itself is interactive but does not normally print such an announcement, your work based on the Program is not required to print an announcement.) These requirements apply to the modified work as a whole. If identifiable sections of that work are not derived from the Program, and can be reasonably considered independent and separate works in themselves, then this License, and its terms, do not apply to those sections when you distribute them as separate works. But when you distribute the same sections as part of a whole which is a work based on the Program, the distribution of the whole must be on the terms of this License, whose permissions for other licensees extend to the entire whole, and thus to each and every part regardless of who wrote it. Thus, it is not the intent of this section to claim rights or contest your rights to work written 59 / 62 entirely by you; rather, the intent is to exercise the right to control the distribution of derivative or collective works based on the Program. In addition, mere aggregation of another work not based on the Program with the Program (or with a work based on the Program) on a volume of a storage or distribution medium does not bring the other work under the scope of this License. 3. You may copy and distribute the Program (or a work based on it, under Section 2) in object code or executable form under the terms of Sections 1 and 2 above provided that you also do one of the following: a) Accompany it with the complete corresponding machine-readable source code, which must be distributed under the terms of Sections 1 and 2 above on a medium customarily used for software interchange; or, b) Accompany it with a written offer, valid for at least three years, to give any third party, for a charge no more than your cost of physically performing source distribution, a complete machine-readable copy of the corresponding source code, to be distributed under the terms of Sections 1 and 2 above on a medium customarily used for software interchange; or, c) Accompany it with the information you received as to the offer to distribute corresponding source code. (This alternative is allowed only for noncommercial distribution and only if you received the program in object code or executable form with such an offer, in accord with Subsection b above.) The source code for a work means the preferred form of the work for making modifications to it. For an executable work, complete source code means all the source code for all modules it contains, plus any associated interface definition files, plus the scripts used to control compilation and installation of the executable. However, as a special exception, the source code distributed need not include anything that is normally distributed (in either source or binary form) with the major components (compiler, kernel, and so on) of the operating system on which the executable runs, unless that component itself accompanies the executable. If distribution of executable or object code is made by offering access to copy from a designated place, then offering equivalent access to copy the source code from the same place counts as distribution of the source code, even though third parties are not compelled to copy the source along with the object code. 4. You may not copy, modify, sublicense, or distribute the Program except as expressly provided under this License. Any attempt otherwise to copy, modify, sublicense or distribute the Program is void, and will automatically terminate your rights under this License. However, parties who have received copies, or rights, from you under this License will not have their licenses terminated so long as such parties remain in full compliance. 5. You are not required to accept this License, since you have not signed it. However, nothing 60 / 62 else grants you permission to modify or distribute the Program or its derivative works. These actions are prohibited by law if you do not accept this License. Therefore, by modifying or distributing the Program (or any work based on the Program), you indicate your acceptance of this License to do so, and all its terms and conditions for copying, distributing or modifying the Program or works based on it. 6. Each time you redistribute the Program (or any work based on the Program), the recipient automatically receives a license from the original licensor to copy, distribute or modify the Program subject to these terms and conditions. You may not impose any further restrictions on the recipients' exercise of the rights granted herein. You are not responsible for enforcing compliance by third parties to this License. 7. If, as a consequence of a court judgment or allegation of patent infringement or for any other reason (not limited to patent issues), conditions are imposed on you (whether by court order, agreement or otherwise) that contradict the conditions of this License, they do not excuse you from the conditions of this License. If you cannot distribute so as to satisfy simultaneously your obligations under this License and any other pertinent obligations, then as a consequence you may not distribute the Program at all. For example, if a patent license would not permit royalty-free redistribution of the Program by all those who receive copies directly or indirectly through you, then the only way you could satisfy both it and this License would be to refrain entirely from distribution of the Program. If any portion of this section is held invalid or unenforceable under any particular circumstance, the balance of the section is intended to apply and the section as a whole is intended to apply in other circumstances. It is not the purpose of this section to induce you to infringe any patents or other property right claims or to contest validity of any such claims; this section has the sole purpose of protecting the integrity of the free software distribution system, which is implemented by public license practices. Many people have made generous contributions to the wide range of software distributed through that system in reliance on consistent application of that system; it is up to the author/donor to decide if he or she is willing to distribute software through any other system and a licensee cannot impose that choice. This section is intended to make thoroughly clear what is believed to be a consequence of the rest of this License. 8. If the distribution and/or use of the Program is restricted in certain countries either by patents or by copyrighted interfaces, the original copyright holder who places the Program under this License may add an explicit geographical distribution limitation excluding those countries, so that distribution is permitted only in or among countries not thus excluded. In such case, this License incorporates the limitation as if written in the body of this License. 9. The Free Software Foundation may publish revised and/or new versions of the General Public License from time to time. Such new versions will be similar in spirit to the present 61 / 62 version, but may differ in detail to address new problems or concerns. Each version is given a distinguishing version number. If the Program specifies a version number of this License which applies to it and "any later version", you have the option of following the terms and conditions either of that version or of any later version published by the Free Software Foundation. If the Program does not specify a version number of this License, you may choose any version ever published by the Free Software Foundation. 10. If you wish to incorporate parts of the Program into other free programs whose distribution conditions are different, write to the author to ask for permission. For software which is copyrighted by the Free Software Foundation, write to the Free Software Foundation; we sometimes make exceptions for this. Our decision will be guided by the two goals of preserving the free status of all derivatives of our free software and of promoting the sharing and reuse of software generally. NO WARRANTY 11. BECAUSE THE PROGRAM IS LICENSED FREE OF CHARGE, THERE IS NO WARRANTY FOR THE PROGRAM, TO THE EXTENT PERMITTED BY APPLICABLE LAW. EXCEPT WHEN OTHERWISE STATED IN WRITING THE COPYRIGHT HOLDERS AND/OR OTHER PARTIES PROVIDE THE PROGRAM "AS IS" WITHOUT WARRANTY OF ANY KIND, EITHER EXPRESSED OR IMPLIED, INCLUDING, BUT NOT LIMITED TO, THE IMPLIED WARRANTIES OF MERCHANTABILITY AND FITNESS FOR A PARTICULAR PURPOSE. THE ENTIRE RISK AS TO THE QUALITY AND PERFORMANCE OF THE PROGRAM IS WITH YOU. SHOULD THE PROGRAM PROVE DEFECTIVE, YOU ASSUME THE COST OF ALL NECESSARY SERVICING, REPAIR OR CORRECTION. 12. IN NO EVENT UNLESS REQUIRED BY APPLICABLE LAW OR AGREED TO IN WRITING WILL ANY COPYRIGHT HOLDER, OR ANY OTHER PARTY WHO MAY MODIFY AND/OR REDISTRIBUTE THE PROGRAM AS PERMITTED ABOVE, BE LIABLE TO YOU FOR DAMAGES, INCLUDING ANY GENERAL, SPECIAL, INCIDENTAL OR CONSEQUENTIAL DAMAGES ARISING OUT OF THE USE OR INABILITY TO USE THE PROGRAM (INCLUDING BUT NOT LIMITED TO LOSS OF DATA OR DATA BEING RENDERED INACCURATE OR LOSSES SUSTAINED BY YOU OR THIRD PARTIES OR A FAILURE OF THE PROGRAM TO OPERATE WITH ANY OTHER PROGRAMS), EVEN IF SUCH HOLDER OR OTHER PARTY HAS BEEN ADVISED OF THE POSSIBILITY OF SUCH DAMAGES. END OF TERMS AND CONDITIONS 62 / 62