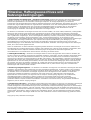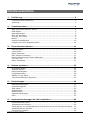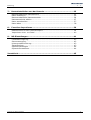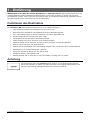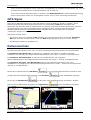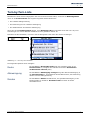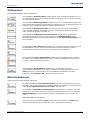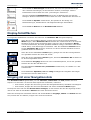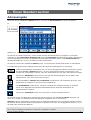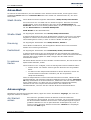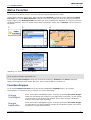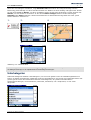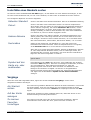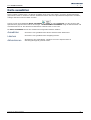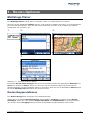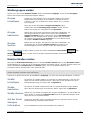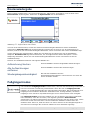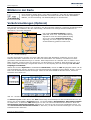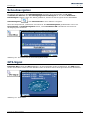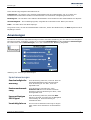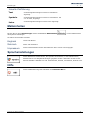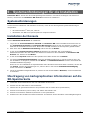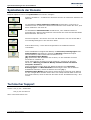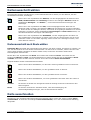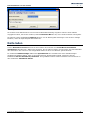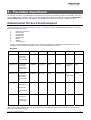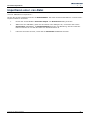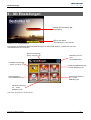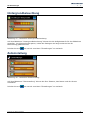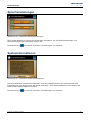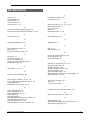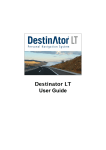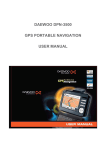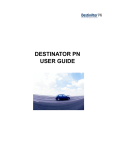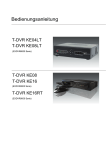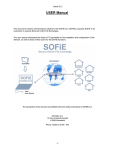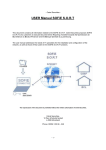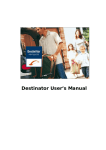Download Destinator ND User Manual
Transcript
Destinator ND Benutzerhandbuch Destinator Technologies Hinweise, Haftungsausschluss und Nutzungsbedingungen 1. Eingeschränkte Produktgarantie – Destinator Technologies garantiert dem Kunden, dass das Produkt für einen Zeitraum von einem (1) Jahr ab dem Erstkaufdatum durch den Endbenutzer (die „Garantiedauer”) in den wesentlichen Punkten den Spezifikationen von Destinator Technologies entspricht. Als einzige Verpflichtung von Destinator Technologies und alleiniges Mittel des Kunden bei Garantieverletzungen erklärt Destinator Technologies sich bereit, (i) das Produkt nach eigener Wahl entweder mit angemessenem Aufwand mit neuen oder instandgesetzten Ersatzteilen zu reparieren oder (ii) das Produkt durch eine neue oder instandgesetzte Einheit zu ersetzen oder (iii) den Kaufpreis zurückzuerstatten, vorausgesetzt, der Kunde schickt das fehlerhafte Produkt mit dem Kaufnachweis und der Genehmigung von Destinator Technologies an Destinator Technologies zurück. Die Garantie von Destinator Technologies erstreckt sich nicht auf Schäden, die durch Unfälle, Missbrauch, unsachgemäße Benutzung oder Anwendung oder Änderungen irgendwelcher Art durch jemand anderen als Destinator Technologies verursacht wurden. Die Produkte sind nicht ausgelegt oder zugelassen für den Einsatz in lebenswichtigen Anwendungen oder in gefährlichen Umgebungen, die eine störungssichere Steuerung erfordern, einschließlich, aber nicht beschränkt auf den Betrieb von Kernanlagen, Flugzeugnavigations- oder -kommunikationssystemen, der Flugsicherung oder Lebenserhaltungs- oder Waffensystemen. Ohne Einschränkung der Allgemeingültigkeit der voranstehenden Ausführungen lehnt Destinator Technologies ausdrücklich jede explizite oder implizite Gewährleistung oder Bedingung für die Verwendbarkeit für solche Zwecke ab. Die Garantie von Destinator Technologies erstreckt sich auf keinen Fall auf Sachbeschädigungen an der Oberfläche des Produktes oder Ersatzes. Destinator Technologies trägt keinerlei Haftung für Daten, die in dem Produkt gespeichert sind. Außer wie ausdrücklich in diesem Abschnitt angegeben gewährt Destinator Technologies keine weiteren Garantien und berücksichtigt keine sonstigen Bedingungen, expliziter oder impliziter Art, in Bezug auf die Produkte, einschließlich, aber nicht beschränkt auf die impliziten Garantien oder Bedingungen der allgemeinen Gebrauchstauglichkeit, der Verwendbarkeit für einen bestimmten Zweck oder der Verletzung der Rechte Dritter. 2. Haftungsbeschränkung – Destinator Technologies haftet auf keinen Fall gegenüber dem Kunden für Schäden, die aus den in dieser Vereinbarung vorgesehenen Geschäften entstehen, gleichgültig, ob solche Schäden vorhersehbar waren oder nicht, oder ob deren Wahrscheinlichkeit bekannt war (der Kunde verzichtet hiermit auf alle damit verbundenen Ansprüche aus indirekten und außerordentlichen Schäden sowie Neben- oder Folgeschäden). Destinator Technologies ist gegenüber dem Kunden oder irgendwelchen Dritten, die über den Kunden Ansprüche geltend machen, nicht für Schäden irgendwelcher Art über den Betrag hinaus haftbar, den der Kunde im Rahmen der Bedingungen dieser Vereinbarung für die Produkte, aus denen der Schaden entstanden ist, gezahlt hat. Manche Gerichte erkennen den Ausschluss oder die Beschränkung impliziter Bedingungen, Garantien oder Schäden nicht an; daher können einige der voranstehenden Ausführungen nicht auf den Kunden zutreffen. 3. Rechte an geistigem Eigentum – Die Hardware und Software sind Eigentum von Destinator Technologies oder deren Zulieferern und unterliegen dem Urheberrecht und dem gewerblichen Rechtsschutz. In Bezug auf die in den Produkten enthaltene Software von Destinator Technologies erwirbt der Kunde allein die Rechte, die im Rahmen der Bedingungen der Software-Lizenz von Destinator Technologies vorgesehen sind. Das Eigentum an der Software von Destinator Technologies verbleibt bei Destinator Technologies. Der Kunde erkennt an, dass Destinator Technologies das Eigentumsrecht an allen Rechten, am Eigentum und am Anspruch auf das geistige Eigentum, die Urheberschaft, Geschäftsgeheimnisse und ähnliches in jeglicher Hinsicht für die Produkte behält. Der Kunde und dessen Tochtergesellschaften und Unterlieferanten verpflichten sich, keinen Aspekt der im Rahmen dieser Vereinbarung gelieferten Software und/oder Produkte nachzubilden und erklären sich weiterhin bereit, den geschätzten Schaden zu begleichen, falls ein solcher Vorgang erfolgt ist. 4. Urheberrecht und Kopien – Die Software (einschließlich der Kopien davon) ist Eigentum von Destinator Technologies oder deren Zulieferern und ist durch US-amerikanische, kanadische, europäische, brasilianische und australische Urheberrechtsgesetze und Patentbestimmungen sowie internationale Urheberrechtsverträge geschützt. Die Softwarekopie ist an Sie (den Kunden) lizenziert, und nicht verkauft, und Sie (der Kunde) sind nicht der Inhaber der Kopien davon. Sie sind berechtigt, eine Kopie der Software für Sicherungs- oder Archivierungszwecke zu erstellen. Sie sind nicht berechtigt, weitere Kopien der Software, außer im Rahmen des anwendbaren Rechts, oder der Begleitdokumentation der Software anzufertigen. Destinator Technologies behält sich alle nicht ausdrücklich in dieser Lizenzvereinbarung gewährten Rechte vor. Copyright © 2006, Destinator Technologies Destinator ND Benutzerhandbuch i Inhaltsverzeichnis 1 - Einführung........................................................................................ 3 Funktionen des Destinators ...................................................................... 3 Anleitung ............................................................................................... 3 2 - Inbetriebnahme................................................................................ 4 Was ist auf der Karte zu sehen? ................................................................ 4 GPS-Signal............................................................................................. 5 Kartenansichten...................................................................................... 5 Orte auf der Karte ................................................................................... 6 Turn-by-Turn-Liste .................................................................................. 7 Menüs ................................................................................................... 8 Display-Schaltflächen ............................................................................ 10 Umgang mit einer Navigationsliste........................................................... 10 3 - Einen Standort suchen.................................................................... 11 Adresseingabe ...................................................................................... 11 Letzte Ziele .......................................................................................... 14 Meine Favoriten .................................................................................... 15 POI (Points of Interest) .......................................................................... 17 Routenübersicht oder Route abbrechen .................................................... 20 Turn-by-Turn........................................................................................ 20 Karte auswählen ................................................................................... 21 4 - Routen-Optionen ............................................................................ 22 Multistopp-Planer .................................................................................. 22 Straßen meiden .................................................................................... 24 Routenwiedergabe ................................................................................ 26 Fußgängermodus .................................................................................. 26 Blättern in der Karte.............................................................................. 27 Verkehrsmeldungen (Optional)................................................................ 27 5 - Einstellungen.................................................................................. 29 Karteneinstellungen............................................................................... 29 Schnellnavigation .................................................................................. 30 GPS-Signal........................................................................................... 30 Anweisungen ........................................................................................ 31 Maßeinheiten........................................................................................ 32 Spracheinstellungen .............................................................................. 32 Hilfe .................................................................................................... 32 6 - Systemanforderungen für die Installation ...................................... 33 Systemanforderungen............................................................................ 33 Installation der Konsole ......................................................................... 33 Übertragung von kartographischen Informationen auf die SD-Speicherkarte .. 33 Symbolleiste der Konsole ....................................................................... 34 Technischer Support.............................................................................. 34 Destinator ND Benutzerhandbuch i Einführung 7 - Karteninstallation von der Konsole ................................................. 35 Benutzeroberfläche Kartenansicht............................................................ 35 Karte installieren................................................................................... 36 Benutzeroberfläche Kartenschneider ........................................................ 36 Kartenausschnitt wählen ........................................................................ 37 Karte ausschneiden ............................................................................... 37 Karte laden .......................................................................................... 38 8 - Favoriten importieren ..................................................................... 39 Datenstruktur für den Favoritenimport ..................................................... 39 Importieren einer .csv-Datei ................................................................... 40 9 - ND Einstellungen ............................................................................ 41 Lautstärkenregelung.............................................................................. 42 Stromversorgung .................................................................................. 42 Hintergrundbeleuchtung......................................................................... 43 Zeiteinstellung...................................................................................... 43 Spracheinstellungen .............................................................................. 44 Systeminformationen............................................................................. 44 Verzeichnis............................................................................................ 45 Destinator ND Benutzerhandbuch ii 1 - Einführung Willkommen in der Welt der mobilen Navigation! Ihr Destinator ND Navigationsgerät bietet Ihnen ein vollausgestattetes mobiles Satellitennavigationssystem. Vorbei sind die Zeiten, in denen man die Karte herausnehmen musste. Jetzt können Sie eine Adresse oder ein vordefiniertes Sonderziel auswählen und Ihr Navigationsgerät mit der Erstellung einer Route beauftragen. Funktionen des Destinators Der Destinator ND bietet folgende Funktionen für eine einfache Navigation: Unterscheidung zwischen der Navigation im Auto und zu Fuß Minutenschnelle Installation und Inbetriebnahme Ihres Navigationsgeräts Tag- und Nachtansichten im 2D/3D-Volldisplay mit exakter Sprachführung Schnelle Routenplanung für Strecken jeder Länge Länderübergreifende Navigation ohne Kartenwechsel Intuitive Menüs und Touch Screen für eine einfache Eingabe Schneller Zugriff auf die Adressen der letzten Ziele, Favoriten und POI (Sonderziele) Planung von Routen auch mit Zwischenzielen Meidung gebührenpflichtiger oder stauanfälliger Straßen oder von Straßen durch Gefahrengebiete Bereitstellung von Verkehrsmeldungen (optional) Eine große Auswahl an Karten aus der ganzen Welt Attraktives Karten- und Displayformat Absolut portabel und im Auto oder zu Fuß verwendbar, im Alltag oder im Urlaub Anleitung Im Einstellungen kann auf Tutorial geklickt werden, um die elektronische Führung durch den Destinator zu öffnen. Die Führung bietet hervorragende Möglichkeiten, sich mit den verschiedenen Navigationsfunktionen vertraut zu machen. Destinator ND Benutzerhandbuch 3 2 - Inbetriebnahme Was ist auf der Karte zu sehen? Wenn Sie den Destinator ND zum ersten Mal einschalten, erscheint die Kartenansicht. Sie können die auf diesem Bild angezeigten Symbole zur Planung und Veranschaulichung Ihrer Route benutzen. die Richtungsleiste Standort GPS-Information Weniger Mehr Kompass Batterieanzeige Schnellnav. Menü Lautstärke GPS-Status Abb 1 - Kartenansicht Ihr aktueller Standort Ihr aktueller Standort im Fußgängermodus. Ihr letzter bekannter Standort, wenn kein GPS-Signal gefunden wurde. Die erstellte Route Ihr gewählter Zielort Anzeige des GPS-Status. Der rote GPS-Empfänger empfangen hat. signalisiert, dass das Navigationsgerät noch kein zuverlässiges GPS-Signal Der grüne GPS-Empfänger signalisiert, dass das Navigationsgerät ein zuverlässiges GPS-Signal empfangen hat und dass Sie bereit sind, die Navigation zu starten. oder Batterie . Die Batterie Diese Symbole zeigen die aktuelle Stromversorgung an, Netzstrom erscheint in grün, gelb oder rot, je nachdem, ob die Batterie aufgeladen oder schwach ist. Destinator ND Benutzerhandbuch 4 Inbetriebnahme Wenn ein Zielort eingegeben wurde, zeigt diese Umschaltfläche die verbleibende Fahrstrecke und –zeit, die geschätzte Ankunftszeit sowie die Geschwindigkeit und die Höhe an. Wenn Sie eine Route berechnet haben, erscheint in der Richtungsleiste die nächste Abbiegeanweisung. Klicken Sie auf diese Leiste, um die komplette Liste der Turn-by-Turn-Anweisungen aufzurufen. GPS-Signal Wenn Sie Ihr Navigationsgerät zum ersten Mal starten, ertönt die Meldung „Signal zu schwach”. Diese Meldung bedeutet, dass Ihr Navigationsgerät noch kein zuverlässiges GPS-Signal empfangen hat. Überprüfen Sie, dass Ihre Antenne angeschlossen ist und eine freie Aussicht auf den Himmel hat. Wenn Sie nach fünf Minuten noch kein zuverlässiges Signal empfangen haben, sehen Sie bitte die mit Ihrem Navigationsgerät gelieferte Schnellstartanleitung nochmals durch oder schlagen Sie im Abschnitt „Technischer Support” auf Seite 34 nach. Überprüfen Sie bitte, dass: • Die Antenne für einen ungestörten GPS-Empfang eine freie Aussicht auf den Himmel hat. Destinator ND kann die Route nicht berechnen, wenn kein GPS-Empfang gegeben ist (z.B. in einem Tunnel). • Das Navigationsgerät voll aufgeladen ist. Kartenansichten Sie haben die Wahl zwischen einer zwei- und einer dreidimensionalen Kartenansicht bei Tag oder Nacht. Die Ansicht im 2D-Tagesmodus ist optimiert für Tagfahrten. 2D-Ansichten erlauben manuelles Schwenken oder Zoomen. Ein entsprechendes Beispiel finden Sie in Abb.2 – Ansicht im 2D-Tagesmodus. Die Ansicht im 2D-Nachtmodus ist optimiert für die Nachtfahrten und ungünstige Witterungsbedingungen. Ein entsprechendes Beispiel finden Sie in Abb.3 – Ansicht im 2D-Nachtmodus. Die Ansicht im 3D-Tages- oder Nachtmodus stellt eine dreidimensionale Karte für Tag- oder Nachtfahrten zur Verfügung. Ein entsprechendes Beispiel finden Sie in Abb.4 – Ansicht im 3D-Tagesmodus und Abb.5 – 3D-Nachtmodus. Klicken Sie im Optionsmenü auf 3D-Modus , um eine dreidimensionale Karte anzusehen. Wird die Karte bereits dreidimensional angezeigt, wird 2D-Modus Klicken Sie auf Nachtmodus , um die Karte unter Nachtbedingungen anzuzeigen. Wird die Karte bereits im Nachtmodus angezeigt, wird Tagesmodus Abbildung 2 – 2D-Tagesansicht Destinator ND Benutzerhandbuch auf der Schaltfläche angezeigt. auf der Schaltfläche angezeigt. Abbildung 3 – 2D-Nachtansicht 5 Inbetriebnahme Abbildung 4 – 3D-Tagesansicht Abbildung 5 – 3D-Nachtansicht Orte auf der Karte Eine Route kann berechnet werden, indem direkt in der Kartenansicht ein Punkt angeklickt wird. Diese Funktion ist besonders praktisch, wenn Sie die Route zu einem bestimmten Ort auf der Karte berechnet haben möchten, aber die Adresse nicht kennen. Wenn man auf die Karte klickt, erscheint das Kontextmenü. Navigation – diese Schaltfläche erlaubt Ihnen, eine Route zu einem bestimmten Punkt auf der Karte zu berechnen. Favoriten – diese Schaltfläche ermöglicht es Ihnen, einen Punkt auf der Karte als Favorit zu speichern. Das ist hilfreich, wenn Sie einen Ort sehen, an den Sie später zurückkehren wollen. Als Ausgangspunkt verwenden – diese Schaltfläche erlaubt es Ihnen, den ausgewählten Punkt als Ausgangspunkt statt als Ziel zu verwenden. Das ist hilfreich, wenn Sie eine Route von einem anderen Punkt als Ihrem gegenwärtigen Standpunkt aus berechnen möchten. Abb 6 - Optionen für „Punkte auf der Karte Destinator ND Benutzerhandbuch 6 Inbetriebnahme Turn-by-Turn-Liste Nachdem Sie einen Zielort eingegeben und eine Route berechnet haben, erscheint die Richtungsleiste unten in der Kartenansicht und zeigt die folgenden Informationen an: • Die nächste Abbiegerichtung • Die Entfernung bis zur nächsten Abzweigung • Der Straßenname der nächsten Abzweigung Wenn Sie auf die Richtungsleiste tippen, zeigt Destinator ND die komplette Liste aller Turn-by-TurnAnweisungen von ihrem aktuellen Standort bis zum gewählten Zielort an. Benutzen Sie die Pfeiltasten, um sich in der Richtungsliste nach oben oder unten zu bewegen. Abbildung 7 – Turn-by-Turn-Ansicht Die folgenden Optionen sind verfügbar: Route Die Schaltfläche Routenübersicht zeigt Ihre gesamte Route in der Kartenansicht an, zuzüglich der Fahrstrecke und der Geschätzten verbleibenden Fahrzeit (ETR). Abzweingung Die Schaltfläche Abzweigung anzeigen zeigt die nächste Abzweigung in der Kartenansicht an, einschließlich des Straßennamens, der Entfernung dorthin und der Abbiegerichtung. Meiden Die Schaltfläche Meiden erlaubt Ihnen, die gewählte Abzweigung in der Richtungsliste zu umfahren. Destinator ND berechnet die Route automatisch neu. Destinator ND Benutzerhandbuch 7 Inbetriebnahme Menüs Drücken Sie auf dem Kartenbildschirm die Taste , um das Menü Zielwahl zu öffnen. Abbildung 8 – Destinator Menüs Die Schaltfläche Mehr im Menü 1 – Zielorte erlaubt Ihnen, die Destinator ND Menüs zu durchlaufen. Über die Schaltfläche Karte Schaltfläche Schließen schließen. gelangen Sie in die Kartenansicht zurück. Die erlaubt Ihnen, das Destinator ND Navigationssystem zu Menü Zielorte Dieses Menü bietet die folgenden Optionen: Über die Schaltfläche Adresse können Sie zu einer Adresse navigieren, wie in „Adresseingabe” auf Seite 11 beschrieben. Die Schaltfläche Letzte Ziele erlaubt Ihnen, zu einem vorher besuchten Standort zu navigieren, wie in „Letzte Ziele” auf Seite 14 beschrieben. Die Schaltfläche Meine Favoriten erlaubt Ihnen, zu einem bereits gespeicherten Standort zu navigieren, wie in „Meine Favoriten” auf Seite 15 beschrieben. Die Schaltfläche POI erlaubt Ihnen, zu Hunderten von interessanten Standorten zu navigieren, wie z.B. Strände, Parkanlagen, Hotels, Museen und Restaurants. Weitere Informationen hierzu finden Sie unter „POI” auf Seite 17. Die Schaltfläche Route abbrechen beendet und löscht die aktuelle Navigation. Diese Schaltfläche wird deaktiviert, wenn keine Route vorhanden ist. Die Schaltfläche Routenübersicht erlaubt Ihnen, Ihre komplette Route in der Kartenansicht anzuzeigen. Diese Schaltfläche wird deaktiviert, wenn keine Route vorhanden ist. Die Schaltfläche Turn-by-turn erlaubt es Ihnen, die gesamte Wegbeschreibung zu Ihrem Ziel Schritt für Schritt anzuzeigen. Weitere Informationen finden Sie auf S.15 unter „Turn-by-turn“ auf Seite 7. Die Schaltfläche Karte wählen erlaubt Ihnen, zwischen den verschiedenen Karten auf Ihrer SD-Speicherkarte zu wählen. Weitere Informationen hierzu finden Sie unter „Karte auswählen” auf Seite 21. Destinator ND Benutzerhandbuch 8 Inbetriebnahme Optionsmenü Dieses Menü bietet die folgenden Optionen: Die Schaltfläche Straßen meiden erlaubt Ihnen, einen bestimmten Straßentyp, wie z.B. gebührenpflichtige oder sonstige Straßen, zu umfahren, wie in „Straßen meiden” auf Seite 24 beschrieben. Die Schaltfläche Multistopp-Planer erlaubt Ihnen, bis zu 12 Zwischenziele auf einer Route festzulegen und diese Zwischenziele zu optimieren, um die günstigste Route zu erstellen, wie in „Multistopp-Planer” auf Seite 22 beschrieben. Die Schaltfläche Routenwiedergabe erlaubt es Ihnen, Ihre Route aufzuzeichnen und sie später nochmals abzuspielen. Weitere Informationen finden Sie auf S.20 unter „Routenwiedergabe“ auf Seite 26. Die Schaltfläche Fußgängermodus/Automodus erlaubt Ihnen, zwischen der Navigation zu Fuß oder im Auto umzuschalten. Im Fußgängermodus ist das Navigationsgebiet auf zehn Kilometer beschränkt und die Sprachanweisungen sind nicht verfügbar. Die Schaltfläche 2D-/3D-Modus erlaubt Ihnen, die Karte sowohl für Tages- als auch für Nachtfahrten in zwei- bzw. dreidimensionaler Ansicht anzuzeigen. Weitere Informationen finden Sie auf S.5 unter „Kartenansichten“ auf Seite 5. Die Schaltfläche Tages-/Nachtmodus erlaubt Ihnen, die Kartenansicht entweder für Tages- oder für Nachtfahrten anzuzeigen. Weitere Informationen finden Sie auf S.5 unter „Kartenansichten“auf Seite 5. Die Schaltfläche Kartenblättern erlaubt Ihnen, unabhängig von Ihrem gegenwärtigen Standpunkt in der Karte zu blättern. In diesem Modus kommt das GPS-System nicht zur Anwendung. Ihr gegenwärtiger Standpunkt wird nicht berechnet, und Destinator ND verfolgt ihre Fahrt nicht mit. Menü Einstellungen Dieses Menü bietet die folgenden Optionen: Über die Schaltfläche Karteneinstellungen können Sie die Kartenausrichtung, die Schriftart und die Zoomfunktionen festlegen. Weitere Informationen hierzu finden Sie unter „Error! Hyperlink reference not valid.” auf Seite 29. Die Schaltfläche Schnellnav.-Einstellungen erlaubt Ihnen, eine Adresse oder POIKategorie zu bestimmen, zu der Sie durch ein einfaches Tippen auf die Schaltfläche Schnellnavigation navigieren können. Weitere Informationen hierzu finden Sie unter „ Schnellnavigation” auf Seite 30. Durch Drücken der Schaltfläche GPS erhalten Sie Informationen zum GPS-Signal. Weitere Informationen hierzu finden Sie unter GPS-Signal auf Seite 30. Destinator ND Benutzerhandbuch 9 Inbetriebnahme Die Schaltfläche Anweisungen erlaubt Ihnen, die Arten der Sprachanweisungen oder visuellen Anweisungen, die Sie benutzen möchten, festzulegen. Weitere Informationen hierzu finden Sie unter „Anweisungen” auf Seite 31. Über die Schaltfläche Maßeinheiten können Sie die Maßeinheiten des Systems festlegen. Weitere Informationen hierzu finden Sie unter Maßeinheiten auf Seite 32. Die Schaltfläche Sprache erlaubt Ihnen, die Sprache für die Ansage von Fahrtanweisungen, Straßennamen und Wegbeschreibungen auszuwählen. Die Schaltfläche Hilfe öffnet die Destinator ND Hilfsdatei. Display-Schaltflächen Die folgenden Schaltflächen erscheinen auf mehreren der Destinator ND Navigationsdisplays. Wenn Sie für eine gewählte Adresse, Gruppe oder einen Ort auf die Schaltfläche Weiter tippen, öffnet Destinator ND automatisch die nächste Ansicht in der Sequenz. Nachdem Sie Ihren Zielort festgelegt haben, tippen Sie auf die Schaltfläche Weiter, um eine Kartenansicht, die Ihren gewählten Standort anzeigt, aufzurufen. Diese Karte erlaubt Ihnen, einen Routentyp zu bestimmen. Über die Schaltfläche Starten können Sie den Destinator ND anweisen, die Route von Ihrem aktuellen Standort zu Ihrem gewählten Zielort zu berechnen. Wenn Sie auf die Schaltfläche Zurück tippen, gelangen Sie auf das vorherige Bild für eine gewählte Adresse oder einen Ort zurück. Wenn Sie auf die Schaltfläche Starten tippen, berechnet Destinator ND die Route bis zu Ihrem ausgewählten Zielort. Die Schaltfläche Vorgänge bietet eine Liste von Befehlsoptionen, die für die gewählte Adresse oder den Ort aufrufbar sind. Die Umschaltfläche Tastatur ein-/ausblenden erlaubt Ihnen, die Tastatur ein- oder auszublenden. Die Schaltflächen Speichern, OK oder Fertig bestätigen Ihre Eingaben und bringen Sie zum Menü oder der Karte zurück. Umgang mit einer Navigationsliste Jede Destinator ND Navigationsliste (wie z.B. Adressen, Letzte Ziele oder POI) besteht aus einer Sequenz von Ansichten. Sie können diese Sequenzen durchlaufen, indem Sie: Eine Adresse, Gruppe oder einen Ort (je nach der Navigationsfunktion) auswählen und antippen. Eine Adresse, Gruppe oder einen Ort auswählen und auf die Schaltfläche Weiter tippen. Die Sequenz endet mit dem Bild Auf der Karte anzeigen, wo die Adresse oder der Ort angezeigt werden und Sie mit Hilfe der Schaltfläche Starten eine Route berechnen können. Damit Sie die Sequenz durchlaufen können und die Schaltflächen Vorgänge, Weiter und Zurück aktiviert sind, müssen Sie eine Adresse, Gruppe oder einen Ort markieren. Destinator ND Benutzerhandbuch 10 3 - Einen Standort suchen Adresseingabe Wenn Sie auf die Schaltfläche Adresse klicken, erscheint die Adressansicht wie unten dargestellt. 1. 2. Abbildung 9 - Adressansicht anzeigen Sie können die Tastatur benutzen, um die ersten Zeichen des Adressnamens einzugeben. Die Zeichen erscheinen in dem Adressfeld. Destinator ND sucht die Adressliste automatisch nach dem ersten Eintrag mit den eingegebenen Zeichen ab. Nachdem Sie eine Stadt ausgewählt haben, zeigt Destinator ND das nächste Adressfeld an, wie z.B. die Straße und die Hausnummer. Sie können auch auf die Schaltfläche Weiter tippen, um die Sequenz der Adressansichten zu durchlaufen. Zur Optimierung Ihres Suchvorgangs stehen Ihnen die folgenden Befehlstasten zur Verfügung: Sollte die automatische Suchfunktion den von Ihnen angegebenen Namen nicht finden, können Sie die Schaltfläche Suchen benutzen, um eine weitergehende Suche durchzuführen. Dies erweist sich als besonders nützlich, wenn der Adressname aus zwei oder mehr Wörtern besteht. Mit Hilfe der Pfeiltasten können Sie die Liste mit den Adresseinträgen, wie die Stadt- oder Straßennamen, nach oben oder unten bewegen. Die Umschaltfläche Tastatur ein-/ausblenden erlaubt Ihnen, die Adressliste durch Ein- oder Ausblenden der Tastatur zu verkürzen oder auszudehnen. Die Auswahltaste erlaubt Ihnen, zwischen verschiedenen Tastaturansichten zu wechseln. Durch einen Doppelklick auf die Buchstabentaste können Sie diesen Buchstaben als Kleinbuchstaben eingeben. Mit Hilfe der Löschtaste können Sie ein Zeichen in einem Adressfeld löschen. Sie können die Art und Weise Ihrer Adresssuche durch Tippen auf die Schaltfläche Modus wechseln und unter einer Vielfalt von Adressformaten das passende auswählen, wie in Adress-Modi. Hinweis: Falls die eingegebenen Zeichen nicht am Anfang des Namens in der Adressliste gefunden werden, durchsucht das Smart-Such-System automatisch die gesamte Liste nach den eingegebenen Zeichen, z.B. in der Mitte oder am Ende des Namens. Mit Destinator ND können Sie nach Städte- und Straßennamen suchen, ohne die Akzente oder Umlaute, die in vielen europäischen Sprachen vorkommen, eingeben zu müssen. Destinator ND Benutzerhandbuch 11 Einen Standort suchen Adress-Modi Sie können die Informationen, die zum Auffinden einer Adresse benutzt werden, durch Tippen auf die Schaltfläche Modus definieren. Destinator ND bietet eine Vielfalt von Adressformaten an, wie unten beschrieben. Stadt-Straße Dieser Modus bietet die folgenden Adressfelder: Stadt, Straße, Hausnummer Sie können auch nur zur Stadt oder zur Straße navigieren. Wenn Sie eine Stadt gewählt haben, ist der erste Eintrag in der Liste mit den Straßennamen die Stadtmitte. Wenn Sie eine Straße gewählt haben, ist der erste Eintrag in der Liste mit den Hausnummern der Straßen-Mittelpunkt. Stadt-Straße ist das Standardformat. Straße-Stadt Die angezeigten Adressfelder sind: Straße, Stadt, Hausnummer In diesem Modus können Sie einen Straßennamen eingeben, ohne zuvor eine Stadt angeben zu müssen. Dies ist besonders hilfreich, wenn Sie nach einer Adresse in einem Ballungsraum suchen, in dem es mehrere Städte und Orte gibt. Kreuzung Die angezeigten Adressfelder sind: Stadt, Straße 1, Straße 2 Dieser Modus erlaubt Ihnen, durch Eingabe der Namen zweier sich kreuzender Straßen eine Kreuzung aufzufinden. Postleitzahl Die angezeigten Adressfelder sind: Postleitzahl, Straße, Hausnummer In diesem Modus können Sie eine Straßenadresse durch Eingabe der Postleitzahl auffinden, ohne einen Städtenamen eingeben zu müssen. Dies ist besonders hilfreich, wenn Sie über keine Angaben zur Stadt verfügen oder die Stadt mehrere Postleitzahlen besitzt. In anderen Karten Mit diesem Modus können Sie eine Auswahl in anderen Karten, die sich auf Ihrer SDSpeicherkarte befinden, treffen. Diese Funktion ist nur verfügbar, wenn Sie die folgenden Karten installiert haben: Andere Karten von Ländern auf dem gleichen Kontinent wie die gewählte Karte. Die Karte mit den Hauptverkehrsstraßen für diesen Kontinent, welche die einzelnen Karten miteinander verbinden (z.B. die europäischen Hauptverkehrsstraßen). Wenn Sie beispielsweise von Paris nach München fahren möchten, wählen Sie die Deutschlandkarte und bestimmen München-Stadtmitte als Ihren Zielort. Destinator ND zeigt automatisch die Frankreichkarte an, während Sie auf den örtlichen Straßen dieses Landes fahren, eine Karte mit den europäischen Hauptverkehrsstraßen, während Sie auf einer Hauptverkehrsstraße fahren und schließlich die Deutschlandkarte, wenn Sie auf den örtlichen Straßen Deutschlands fahren. Adressvorgänge Nachdem Sie eine Adresse angegeben haben, tippen Sie auf die Schaltfläche Vorgänge, um unter den folgenden Befehlen zu wählen: Als Startort setzen Destinator ND Benutzerhandbuch Sie können die gewählte Adresse als Startort der Route bestimmen. Verwenden Sie diesen Befehl, wenn Sie eine Route von einem anderen Punkt als Ihrem aktuellen Standort aus berechnen. Das Navigationsgerät zeigt den gewählten Standort nur für ein paar Sekunden als Startpunkt an, bevor es wieder zu Ihrem aktuellen Standort zurückkehrt. Hinweis: Sie empfangen weiterhin das GPS-Signal. 12 Einen Standort suchen Auf der Karte anzeigen Zeigt Ihnen die gewählte Adresse auf der Karte an. Zu meinen Favoriten hinzufügen Sie können eine Adresse in die Liste mit Ihren Favoriten hinzufügen, wie in der nachstehenden Abbildung dargestellt. Weitere Informationen hierzu finden Sie unter „Meine Favoriten” auf Seite 15. Abbildung 10 - Adresse zu meinen Favoriten hinzufügen Information Anzeige der Adressangaben des Standorts. Ihren Zielort anfahren Nachdem Sie die Adresse bestimmt haben, tippen Sie auf die Schaltfläche Weiter. Destinator ND zeigt Ihren Zielort in der Kartenansicht an, bevor er eine Route berechnet. Überprüfen Sie, dass die oben in der Ansicht angezeigte Adresse des Zielorts korrekt ist. Wenn Sie den Zielort ändern möchten, tippen Sie auf die Schaltfläche Zurück und ändern Ihre Adresseingaben. 1. 2. 3. Abbildung 11 - Ihren Zielort berechnen Wenn der Zielort richtig ist, können Sie Destinator ND durch Tippen auf eine der beiden Schaltflächen Schneller oder Kürzer anweisen, wie er Ihre Route berechnen soll. Diese Option wählt diejenige Route aus, die am wenigsten Zeit erfordert. Schneller ist die Standardeinstellung. Destinator ND Benutzerhandbuch 13 Einen Standort suchen Diese Option wählt die Route mit der kürzesten Entfernung aus. Denken Sie daran, dass die kürzeste Route nicht immer die schnellste ist, da man auf manchen Straßen schneller als auf anderen fahren kann. Hinweis: Die Routenerstellung berücksichtigt keine Umwege, Aufenthalte oder Verzögerungen entlang der Route. Wenn Sie fertig sind, tippen Sie auf die Schaltfläche zu erstellen. Starten, um eine Route zu Ihrem gewählten Zielort Letzte Ziele In der Ansicht Letzte Ziele können Sie einen bestehenden Zielort aus einer Liste mit vorher angefahrenen Zielorten auswählen. Destinator ND legt automatisch die letzten 64 Zielorte im Speicher ab. Da jede neue Route oben in der Liste hinzugefügt wird, werden die älteren Zielorte unten in der Liste gelöscht. Um zu einem kürzlich angefahrenen Zielort zu navigieren, tippen Sie auf die Schaltfläche Letzte Ziele. Wählen Sie in der Ansicht Letzte Ziele einen Standort aus und tippen Sie auf die Schaltfläche Weiter. Es erscheint eine Karte, die den angegebenen Standort anzeigt. Tippen Sie auf die Schaltfläche Starten, um die Route zu berechnen. 1. 3. 2. Abbildung 12 - Zu einem der letzten Ziele fahren In dieser Ansicht können Sie auf die Schaltfläche Vorgänge tippen, um unter den folgenden Befehlen auszuwählen. Als Startort setzen Sie können die gewählte Adresse als Startort der Route bestimmen. Verwenden Sie diesen Befehl nur, wenn Sie eine Route von einem anderen Punkt als Ihrem aktuellen Standort aus berechnen und ein GPS-Signal empfangen. Zu meinen Favoriten hinzufügen Sie können eine Adresse in die Liste mit Ihren Favoriten hinzufügen. Weitere Informationen hierzu finden Sie unter „Meine Favoriten” auf Seite 15. Standort löschen Löschen eines der letzten Ziele. Liste leeren Löschen aller Standorte in der Ansicht Letzte Ziele. Information Anzeige der Adressangaben des Standorts. Destinator ND Benutzerhandbuch 14 Einen Standort suchen Meine Favoriten Ein Favorit ist ein Zielort, den Sie für einen schnellen Zugriff abgespeichert haben. Um auf einen Favoriten zuzugreifen, öffnen Sie das Menü Zielorte und tippen auf die Schaltfläche Meine Favoriten. Die Ansicht Meine Favoriten zeigt Ihre Favoriten-Gruppen an. Wenn Sie auf eine bestimmte Gruppe tippen, zeigt Destinator ND automatisch die darin gespeicherten Standorte an. Tippen Sie auf den gewählten Standort, um Ihren Zielort auf der Karte anzuzeigen. Tippen Sie auf Starten, um Ihre Route zu berechnen. 1. 2. 4. 3. Abbildung 13 - Zu einem Favoriten fahren Hinweis: Der Ordner Meine Favoriten ist der Standardordner, in dem alle Favoriten abgelegt werden, wenn Sie keiner Gruppe zugeordnet sind. In der Ansicht Karte anzeigen können Sie auch Ihren Routentyp, Schneller oder Kürzer, festlegen. Weitere Informationen hierzu finden Sie unter „Ihren Zielort anfahren” auf Seite 13. Favoriten-Gruppen In der Ansicht Meine Favoriten können Sie auf die Schaltfläche Vorgänge tippen, um Gruppen hinzuzufügen, zu bearbeiten oder zu löschen, wie unten beschrieben. Gruppe hinzufügen Wenn Sie auf diese Schaltfläche tippen, erscheint die Ansicht Favoriten-Gruppe. Geben Sie den Namen der Gruppe ein und wählen Sie ein Symbol, um die Gruppe zu kennzeichnen. Das Symbol kennzeichnet alle in dieser Gruppe enthaltenen Zielorte, wie auf der Karte angezeigt. Gruppe bearbeiten Wenn Sie auf diese Schaltfläche tippen, erscheint die Ansicht Favoriten-Gruppe mit dem Namen und dem gewählten Symbol der markierten Gruppe. Sie können den Namen und das Symbol ändern. Destinator ND Benutzerhandbuch 15 Einen Standort suchen Gruppe löschen Wenn Sie auf diese Schaltfläche tippen, werden die gewählte Gruppe und die zugehörigen Einträge gelöscht. Die Gruppe Meine Favoriten kann nicht gelöscht werden. Favoriten-Meldungen Die Meldungen weisen Sie darauf hin, dass Sie sich innerhalb einer bestimmten Entfernung zu einem Favoriten befinden. Tippen Sie auf die Schaltfläche Meldungen, um die Entfernungen für die ersten und zweiten Meldungen festzulegen. Wenn Sie näher als die bezeichnete Entfernung an einen Favoriten heranfahren, ertönt die Meldung, wie unten dargestellt. Abbildung 14 - Ihre Favoriten-Meldungen festlegen Beispiele: Sie haben eine Gruppe mit dem Namen „Shopping” angelegt, die all Ihre Lieblingsgeschäfte enthält. Wenn Sie näher als die festgelegte Entfernung an die Geschäfte in Ihrer Gruppe heranfahren, erscheint eine Meldung auf dem Display und Sie haben die Gelegenheit, zu überlegen, ob Sie anhalten und Einkäufe tätigen möchten. Sie haben eine weitere Gruppe mit dem Namen „Erledigungen” mit den Adressen Ihrer Bank, Ihres Supermarkts, Ihrer Autowerkstatt, der Arztpraxis, des Postbüros, usw. angelegt. Wenn die Meldung aktiviert ist, erinnert Destinator ND Sie an diese Orte, sobald Sie sich in deren näherer Umgebung befinden. Sie treten eine Reise an und Freunde haben Ihnen bestimmte Restaurants, die auf Ihrer Route liegen, empfohlen. Sie können eine Gruppe mit dem Namen „Restaurants” erstellen und die Adressen der Restaurants eingeben. Unterwegs auf Ihrer Reise wird eine Meldung ausgelöst, sobald Sie sich innerhalb der Reichweite dieser Restaurants befinden. Hinweise: Die Einstellungen der Favoriten-Meldung betreffen alle Favoriten-Gruppen. Die zweite Meldung ist so einzustellen, dass sie in einer geringeren Entfernung als die erste ausgelöst wird. Die Meldungen können für eine Gruppe, aber nicht für einzelne Standorte eingestellt werden. Sie haben natürlich die Möglichkeit, eine Gruppe mit nur einem Standort zu erstellen. Sie können die Meldungen für alle Gruppen deaktivieren, indem Sie für die 1. Meldung die Einstellung Aus wählen. Sie können die Meldungen für eine bestimmte Gruppe deaktivieren, indem Sie die Gruppe auswählen und auf die Schaltfläche Symbol auf der Karte ausblenden tippen. Die deaktivierten Meldungen sind durch einen schrägen roten Strich durch das Symbol gekennzeichnet. Destinator ND Benutzerhandbuch 16 Einen Standort suchen Sie können diese deaktivierte Meldung aktivieren, indem Sie die Gruppe auswählen und auf die Schaltfläche Symbol auf der Karte einblenden tippen. Favoriten Tippen Sie auf MEINE FAVORITEN oder eine andere Gruppe, die Sie erstellt haben, um die jeweiligen Standorte anzuzeigen. Sie können in den Ansichten Adresse, Letzte Ziele und POI oder direkt in der Kartenansicht einen Standort in Ihren Favoriten-Gruppen abspeichern. Weitere Informationen hierzu finden Sie unter „Zu den Favoriten hinzufügen” auf Seite 13. Tippen Sie in dieser Ansicht auf die Schaltfläche Vorgänge, um die folgenden Befehle anzuzeigen. Als Startort setzen Sie können den gewählten Standort als Startort der Route bestimmen. Verwenden Sie diesen Befehl, wenn Sie eine Route von einem anderen Punkt als Ihrem aktuellen Standort aus berechnen. Hinweis: Sie empfangen weiterhin das GPS-Signal. Karte anzeigen Zeigt Ihnen die Karte mit dem gewählten Favoriten an, damit Sie diesen vor der Routenerstellung nochmals prüfen können. Favoriten bearbeiten Sie können den Namen, den Kommentar oder die Gruppe für den gewählten Standort ändern. Favoriten löschen Tippen Sie auf diese Schaltfläche, um den gewählten Standort zu löschen. Information Diese Schaltfläche zeigt ergänzende Adressangaben an, wie z.B. weitere Adressdetails, die Telefonnummer und sonstige Kommentare zu Ihrem Favoriten, die Sie eingegeben haben. POI (Points of Interest) Die POI-Liste ist eine Sammlung von Hunderten interessanter oder nützlicher Orte, die in leicht auffindbare Kategorien gegliedert sind. Sie können Destinator ND beispielsweise nutzen, um Sie zu einem Einkaufszentrum, Hotel, Restaurant oder einer Tankstelle zu führen. Tippen Sie in dem Menü Zielorte auf die Schaltfläche POI. Es erscheint die POI-Ansicht. Sie können eine Kategorie durch Eingeben des entsprechenden Textes auffinden. Das Smart-Such-System zeigt automatisch die POI-Kategorien an, die mit den eingegebenen Zeichen übereinstimmen. Sollten Sie die Kategorie nicht über die anfängliche Suche finden, können Sie auch die Schaltfläche Suchen benutzen, um eine weitergehende Suche durchzuführen. Dies erweist sich als besonders nützlich, wenn der Kategoriename aus zwei oder mehr Wörtern besteht. Sie können die Liste der POI-Kategorie auch mit den Pfeiltasten durchsuchen. Destinator ND Benutzerhandbuch 17 Einen Standort suchen Wenn Sie eine Kategorie auswählen, zeigt Destinator ND automatisch die Kategorieeinträge und die Entfernung jedes Eintrags von Ihrer aktuellen Position an. Wählen Sie Ihren Eintrag und tippen oder klicken Sie auf die Schaltfläche Weiter, um Ihren gewählten Zielort auf der Karte anzuzeigen. Tippen Sie dann auf Starten, um Ihre Route zu berechnen. In der Ansicht Karte anzeigen können Sie die Routentypen Schneller oder Kürzer festlegen. Weitere Informationen zur Routenberechnung finden Sie unter „Ihren Zielort anfahren” auf Seite 13. 1. 2. 4. 3. Abbildung 15 – Nützliche Orte Hinweis: Tippen Sie in der Ansicht Eintrags-Vorgänge auf die Schaltfläche Alphabetisch sortieren, um die Kategorieeinträge in der alphabetischen Reihenfolge anzuzeigen. Unterkategorien Zahlreiche Kategorien besitzen Unterkategorien, um eine noch größere Liste an Auswahlmöglichkeiten zu bieten. So haben beispielsweise Tankstellen mehrere Unterkategorien für jeweils eine bestimmte Marke. Das gleiche gilt für Hotels. Die Restaurants besitzen Unterkategorien, die jeweils unterschiedlichen Gastronomierichtungen, wie amerikanisch, italienisch, französisch, usw. entsprechen, so wie unten dargestellt. Destinator ND Benutzerhandbuch 18 Einen Standort suchen In der Nähe eines Standorts suchen Sie können auf die Schaltfläche In der Nähe tippen, um das Gebiet um einen Standort festzulegen, in dem Sie nach einem bestimmten Ort, wie z.B. eine Tankstelle, ein Hotel oder ein Restaurant suchen möchten. Die verfügbaren Optionen sind unten aufgelistet. Aktueller Standort Suche in der Nähe ihres aktuellen Standorts. Dies ist die Standardeinstellung. Zielort Suche in der Nähe eines bestimmten Zielorts. Sie kennen beispielsweise Ihren Zielort, aber Sie wissen nur wenig über die interessanten Standorte in dessen näherer Umgebung. Sie können Destinator ND benutzen, um die Sehenswürdigkeiten, die Ihnen, Ihrer Familie oder Freunden am meisten zusagen, ausfindig zu machen. Bitte beachten Sie, dass diese Schaltfläche nur aktiviert ist, wenn ein Zielort angegeben wurde. Andere Adresse Suche in der Nähe einer anderen Adresse. Sie haben beispielsweise einen Zielort gesetzt, aber unterwegs möchten Sie an einem anderen Ort einen Halt einlegen. Sie können diese Funktion benutzen, um in der Nähe dieses Orts nach Restaurants, Unterkünften, historischen Stätten, o.ä. zu suchen. Suchradius Geben Sie die Entfernung vom Standort ein, in der Sie nach einem bestimmten Ort suchen möchten. Wenn Sie beispielsweise 5 km eingeben, sucht Destinator ND nur in einem Umkreis von fünf Kilometer. Wenn Sie einen großen Suchradius wählen, besteht die Möglichkeit, dass Sie zu viele entsprechende Standorte finden, was es schwieriger macht, den gewünschten Ort zu finden. Es ist besser, mit einem kleinen Suchradius zu beginnen und diesen nötigenfalls zu erhöhen. Hinweis: Wenn Sie keinen Suchradius angeben, sucht Destinator ND in der ganzen Karte. Symbol auf der Karte ein- oder ausblenden Personalisierung Ihrer POI-Liste durch Ein- oder Ausblenden der Symbole bestimmter POI-Kategorien. Wenn Sie eine Kategorie ausblenden, erscheint eine rote Markierung. Diese Markierung bedeutet nur, dass das Kategoriesymbol nicht auf Ihrer Karte erscheint. Die Standorte in der Kategorie sind weiterhin verfügbar. Sie können ein ausgeblendetes Kategoriesymbol jederzeit durch Auswählen der entsprechenden Kategorie und Tippen auf die Schaltfläche Symbol auf der Karte einblenden anzeigen. Vorgänge Wenn Sie einen POI ausgewählt haben, tippen Sie auf die Schaltfläche Vorgänge, um die unten aufgelisteten Befehle anzuzeigen. Als Startort setzen Sie können den gewählten Standort als Startort der Route bestimmen. Verwenden Sie diesen Befehl, wenn Sie eine Route von einem anderen Punkt als Ihrem aktuellen Standort aus berechnen. Hinweis: Sie empfangen weiterhin das GPSSignal. Auf der Karte anzeigen Zeigt Ihnen die Karte mit dem gewählten Zielort an, damit Sie diesen vor der Routenerstellung nochmals prüfen können. Zu meinen Favoriten hinzufügen Sie können einen POI in die Liste mit Ihren Favoriten hinzufügen. Weitere Informationen hierzu finden Sie unter „Meine Favoriten” auf Seite 15. Destinator ND Benutzerhandbuch 19 Einen Standort suchen Alphabetisch oder nach der Entfernung sortieren Sie können die Einträge der gewählten Kategorie alphabetisch oder nach ihrer Entfernung von Ihrem aktuellen Standort sortieren. Information Zeigt die Telefonnummer und Adressangaben sowie alle sonstigen Informationen an, über die das System bezüglich des gewählten POI verfügt. Hinweis: Destinator ND zeigt die Einträge anfangs nach der Entfernung an. Routenübersicht oder Route abbrechen Die Schaltfläche Routenübersicht erlaubt Ihnen, in der Kartenansicht eine Übersicht Ihrer gesamten Route, die Gesamtfahrstrecke zu Ihrem Zielort, die geschätzte Fahrzeit und die komplette Adresse des Zielorts anzuzeigen. Abbildung 16 - Route anzeigen Die Schaltfläche Route abbrechen beendet die aktuelle Navigation und löscht die Route. Diese Funktion ist erst aktiv, nachdem ein Zielort gesetzt wurde. Turn-by-Turn Die Schaltfläche Turn-by-turn erlaubt es Ihnen, die gesamte Wegbeschreibung zu Ihrem Ziel Schritt für Schritt anzuzeigen. Weitere Informationen finden Sie auf Seite 7 unter „Turn-by-turn“. Destinator ND Benutzerhandbuch 20 Einen Standort suchen Karte auswählen Diese Funktion erlaubt Ihnen, die aktuell gewählte Karte durch eine andere, auf Ihrer SD-Speicherkarte gespeicherte Karte zu ersetzen. Falls Sie zusätzliche Karten auf Ihrer Speicherkarte abspeichern möchten, schlagen Sie bitte unter auf Seite 33 nach. Tippen Sie auf die Schaltfläche Karte auswählen im Menü Optionen, um die auf Ihrer SDSpeicherkarte gespeicherten Karten anzuzeigen. Die Ansicht Karte auswählen zeigt die Kartendetails und Versionsnummern an. Die aktuell benutzte Karte erscheint oben in der Liste. Für Karte auswählen können Sie zwischen den folgenden Befehlen wählen: Auswählen Sie können eine gewählte Karte als die aktuelle Karte bestimmen. Löschen Sie können eine gewählte Karte endgültig löschen. Aktualisieren Aktualisieren der Kartendaten, nachdem eine neue Speicherkarte in das Navigationsgerät gesteckt wurde. Destinator ND Benutzerhandbuch 21 4 - Routen-Optionen Multistopp-Planer Der Multistopp-Planer erlaubt Ihnen, eine Route mit bis zu 12 Zwischenzielen zu planen. Wenn Sie auf die Schaltfläche Starten drücken, wird die Route in Etappen berechnet, vom Ausgangspunkt bis zum ersten Zwischenziel. Wenn Sie das erste Zwischenziel erreichen, wird die Route zum zweiten Zwischenziel neu berechnet, usw. 1. 2. 4. 3. Abbildung 17 - Fahrt mit mehreren Routen Die Ansicht Auf der Karte anzeigen bietet Ihnen die Auswahl zwischen den Routentypen Schneller und Kürzer an. Sie können Kürzer wählen, um die Route mit der kürzesten Entfernung zwischen Ihrem aktuellen Standort und dem gewählten Zielort zu berechnen. Wenn Sie auf die Schaltfläche Starten tippen, berechnet Destinator ND automatisch die schnellere Route. Routen-Gruppen definieren Eine Routen-Gruppe stellt eine Reihe von Zwischenzielen dar. Wählen Sie in der Ansicht Multistopp-Planer die Schaltfläche Vorgänge und tippen Sie auf Gruppe hinzufügen. Geben Sie in der Ansicht Gruppe hinzufügen den Gruppennamen ein und speichern Sie ihn. Über die Ansicht Vorgänge können Sie auch eine gewählte Gruppe bearbeiten oder löschen. Destinator ND Benutzerhandbuch 22 Routen-Optionen 1. 3. 2. Abbildung 18 - Die Routen-Gruppe definieren Zwischenziele entlang der Route setzen Sie können Zwischenziele durch Auswählen der Routen-Gruppe und Tippen auf die Schaltfläche Weiter setzen. Tippen Sie in der Ansicht Zwischenziele auf die Schaltfläche Vorgänge, um einen Zielort hinzuzufügen, umzubenennen oder zu löschen. Fügen Sie ein Zwischenziel aus Adresse, POI, Meine Favoriten oder Letzte Ziele hinzu. Wählen Sie eine dieser Optionen, bestimmen Sie einen Standort und klicken Sie auf die Schaltfläche OK. Es erscheint die Ansicht Zwischenziel hinzufügen. Sie können den Namen des Standorts ändern, einen Kommentar eingeben oder eine unterschiedliche Gruppe bestimmen. Wenn Sie fertig sind, tippen Sie auf Speichern. Abbildung 19 - Ein Zwischenziel festlegen In der Ansicht Zwischenziele können Sie die folgenden Befehle benutzen: Sie können die Schaltflächen Nach oben oder Nach unten benutzen, um die Abfolge Ihrer Route zu ändern. Sie können die Routentypen Schneller oder Kürzer wählen und auf Starten tippen, um das gewählte Zwischenziel neu zu berechnen. Wählen Sie die Schaltfläche Anzeigen, um das gewählte Zwischenziel auf der Karte anzuzeigen. Destinator ND Benutzerhandbuch 23 Routen-Optionen Zwischenziel-Vorgänge Tippen Sie auf die Schaltfläche Vorgänge, um die folgenden Befehlsoptionen anzuzeigen: Als Startort setzen Sie können die gewählte Adresse als Startort der Route bestimmen. Verwenden Sie diesen Befehl, wenn Sie eine Route von einem anderen Punkt als Ihrem aktuellen Standort aus berechnen. Hinweis: Sie empfangen weiterhin das GPSSignal. Zwischenziel hinzufügen Sie können ein Zwischenziel durch Angabe einer Adresse aus den letzten Zielen, Favoriten oder POIs, wie z.B. Tankstellen, Lebensmittelgeschäfte oder Unterkünfte, hinzufügen. Zwischenziel umbenennen Sie können die Angaben zum Zwischenziel, wie z.B. der Name, eventuelle Kommentare oder die Routen-Gruppe ändern. Zwischenziel löschen Sie können ein gewähltes Zwischenziel löschen. Route optimieren Ihre Reiseroute wird anhand der Abfolge der eingegebenen Zwischenziele erstellt. Es kann sein, dass dies nicht die günstigste Route ist. Wenn Sie auf Zwischenziele optimieren klicken, ändert Destinator ND die Reihenfolge der Zwischenziele, um die günstigste Route zu erstellen. Information Diese Schaltfläche zeigt die Adressangaben des Zwischenziels an. Straßen meiden Sie können festlegen, dass bestimmte Straßen ständig aus Ihren Routenberechnungen ausgeschlossen werden. Benutzen Sie diese Funktion, wenn Sie verkehrsreiche Boulevards sowie gebührenpflichtige oder unsichere Straßen meiden möchten. Tippen Sie in dem Menü Zielorte auf die Schaltfläche Straßen meiden. Es erscheint die Ansicht Straßen meiden, welche die Gruppen Gebührenpflichtige Straßen und Zu meidende Straßen anzeigt. 1. 2. 3. 4. Abbildung 20 - Straßen meiden oder benutzen Destinator ND Benutzerhandbuch 24 Routen-Optionen Straßengruppen meiden Tippen Sie in der Ansicht Straßen meiden auf die Schaltfläche Vorgänge. In der Ansicht Vorgänge können Sie zwischen den folgenden Befehlen wählen: Gruppe hinzufügen Erstellt eine neue Gruppe von zu meidenden Straßen. Sie können beispielsweise eine Gruppe mit dem Namen „Frankfurter Raum” erstellen, in der Sie die Straßen in diesem Gebiet, die zu meiden sind, angeben. Wenn Sie auf die Schaltfläche Gruppe hinzufügen tippen, erscheint die Ansicht Straßengruppe meiden. Geben Sie den Namen der Gruppe ein und tippen Sie auf Speichern. Gruppe bearbeiten Wählen Sie eine Gruppe und tippen Sie auf diese Schaltfläche, um den Gruppennamen zu ändern. Wenn Sie auf die Schaltfläche Gruppe bearbeiten tippen, erscheint die Ansicht Straßengruppe meiden, die den Gruppennamen anzeigt. Ändern Sie den Namen der Gruppe und tippen Sie auf Speichern. Der neue Name wird in der Ansicht Straßen meiden angezeigt. Gruppe löschen Wählen Sie eine Gruppe und tippen Sie auf diese Schaltfläche, um die Gruppe aus der Ansicht Straßen meiden zu entfernen. Die Straßeneingaben in dieser Gruppe werden ebenfalls gelöscht. Wenn Sie eine Routen-Gruppe wählen, können Sie auf die Schaltflächen Einbeziehen Meiden auszuschließen. oder tippen, um alle in dieser Gruppe enthaltenen Straßen einzubeziehen oder Einzelne Straßen meiden Wenn Sie auf Standardeinstellung oder eine Gruppe Straßen meiden tippen, zeigt Destinator ND die Gruppenansicht an, in der Sie die zu meidenden Straßen auswählen können. In dieser Ansicht können Sie auf die Schaltflächen Einbeziehen oder Meiden tippen, um eine gewählte Straße bei der Routenberechnung einzubeziehen oder auszuschließen. Hinweis: Sie können keine einzelne gebührenpflichtige Straße bestimmen. Alle gebührenpflichtigen Straßen werden entweder gemieden oder einbezogen. Tippen Sie in dieser Ansicht auf die Schaltfläche Vorgänge, um unter den folgenden Befehlen zu wählen: Straße hinzufügen Sie können eine Straße wählen. Es erscheint eine Adressansicht, in der Sie eine Stadt und eine Straße angeben können. Wenn Sie mit der Aktualisierung Ihrer Straßenangabe fertig sind, tippen Sie auf Speichern. Straße bearbeiten Sie können die Straße umbenennen und eine unterschiedliche Gruppe wählen. Wenn Sie Ihre Änderungen vorgenommen haben, tippen Sie auf Speichern. Straße löschen Wählen Sie eine Straße und tippen Sie auf diese Schaltfläche, um die Straße aus Ihrer Gruppe zu entfernen. Destinator ND erkennt die gelöschte Eingabe nicht länger als eine zu meidende Straße. Auf der Karte anzeigen Zeigt Ihnen die Karte mit dem gewählten Zielort an, damit Sie diesen vor der Routenerstellung nochmals prüfen können. Information Diese Schaltfläche zeigt die Adressangaben der Straße an. Destinator ND Benutzerhandbuch 25 Routen-Optionen Routenwiedergabe Diese Funktion erlaubt Ihnen, eine Route aufzuzeichnen, während Sie sie befahren, und sie dann in der Kartenansicht wiederzugeben. Klicken Sie im Optionsmenü auf die Schaltfläche. Abbildung 21 - Aufzeichnen einer Route Um eine Route aufzuzeichnen, klicken Sie auf dem Routenwiedergabe-Bildschirm auf die Schaltfläche Aufzeichnen. Destinator ND zeigt die Kartenansicht und führt Sie an Ihr Ziel. Um die Aufzeichnung zu beenden, kehren Sie auf den Routenwiedergabe-Bildschirm zurück und klicken Sie auf die Schaltfläche Stop. Um die Aufzeichnung wiederzugeben, wählen Sie eine Datei aus und klicken Sie auf die Schaltfläche Abspielen. Destinator ND zeigt die Kartenansicht, um die aufgezeichnete Route abzuspielen. Um die Abspielung anzuhalten, kehren Sie zum Routenwiedergabe-Bildschirm zurück und klicken Sie auf die Schaltfläche Stop. Drücken der Schaltfläche Aktionen ruft folgende Befehle auf : Aufzeichnung löschen Diese Schaltfläche entfernt ausgewählte Aufzeichnungen. Alle Aufzeichnungen entfernen Diese Schaltfläche entfernt alle Aufzeichnungen. Wiedergabegeschwindigkeit Mit Hilfe der Pfeiltasten kann die Wiedergabegeschwindigkeit in einem Bereich von 100% bis 300% verändert werden. Fußgängermodus Die Schaltfläche Fußgängermodus erlaubt Ihnen, zwischen der Berechnung von Routen zu Fuß und von Routen im Fahrzeug umzuschalten. Wenn Sie sich im Fußgängermodus befinden, ist Ihr Navigationsgebiet auf zehn Kilometer beschränkt. Bei der Erstellung einer Fußgängerroute meidet der Destinator Autobahnen oder sonstige Straßen, auf denen Fußgänger nicht verkehren. Sprachanweisungen sind in diesem Modus nicht verfügbar. Der Fußgängermodus zeigt einen Schatten an, der die Position der Sonne verdeutlicht. Dies ist hilfreich, wenn Sie versuchen, sich tagsüber gemäß der Kartenansicht auszurichten. Sie haben beispielsweise eine Route berechnet, aber Sie wissen nicht, ob die Route nach rechts oder nach links von Ihrem aktuellen Standort verläuft. Wenn Ihr Schatten hinter Ihnen ist, steht die Sonne vor Ihnen. Richten Sie Ihr Navigationsgerät an der Sonne aus und folgen Sie der Route. Nachts wird kein Schatten angezeigt. Hinweis: Die Sonne steht immer in der Richtung, die Ihrem Schatten entgegengesetzt ist. Destinator ND Benutzerhandbuch 26 Routen-Optionen Blättern in der Karte Diese Funktion erlaubt Ihnen, in der Karte zu blättern, ohne daß der GPS-Empfänger Sie an Ihren gegenwärtigen Standort zurücksetzt. Klicken Sie auf die Schaltfläche Blättern, um die Verbindung zum GPS-Empfänger zu unterbrechen. Verkehrsmeldungen (Optional) TMC-Verkehrsmeldungen werden von regionalen und überregionalen öffentlich-rechtlichen Rundfunksendern ausgestrahlt, um Autofahrer über die Verkehrslage, das Wetter und sonstige Straßenverhältnisse zu informieren, wie unten dargestellt. Das Symbol Verkehrsmeldung erscheint jedes Mal, wenn eine Verkehrsbehinderung angefahren wird. Die Meldungsbeschreibung wird in der Ansicht Verkehrsereignisse angezeigt, die durch Tippen auf das Symbol Verkehrsmeldung geöffnet werden kann. Abb. 22 - Verkehrsmeldung Die TMC-Informationen werden von Ihrem TMC-aktivierten GPS-Empfänger empfangen und von Ihrer Software überwacht. Destinator kann Ihre Fahrroute automatisch neu erstellen, um Gebiete mit TMCgemeldeten Verkehrsbehinderungen zu meiden. Wird beispielsweise ein Unwetter oder ein Unfall in Ihrer Nähe gemeldet, wird Ihre Route neu berechnet, um das Problem zu umfahren. Bitte überprüfen Sie, ob in Ihrem Gebiet TMC-Sendungen ausgestrahlt werden. Für den Empfang der TMC-Sendungen ist ein TMCEmpfänger erforderlich. Wählen Sie im Menü Optionen die Schaltfläche Verkehrsinfo, welche die TMC-Eingangsbox öffnet und die Verkehrsmeldungen anzeigt. Sie können eine Verkehrsmeldung auswählen und auf Weiter klicken, um eine Karte mit der betroffenen Straße anzuzeigen. Wenn Sie auf die Schaltfläche Meiden klicken, berechnet Destinator Ihre Route neu. Abb. 23 - Verkehrsereignisse Die Radiofrequenz-Leiste oben in der TMC-Ansicht zeigt die Sendefrequenz des Rundfunksenders an. Sie können auf die Schaltfläche Vorgänge tippen, um die Schaltfläche Automatischer TMC-Sendersuchlauf zu deaktivieren, so dass Ihre TMC-Meldungen nur noch von einem Rundfunksender stammen. Wenn der Automatische TMC-Sendersuchlauf deaktiviert ist, können Sie auf die gleiche Schaltfläche klicken, um den Automatischen TMC-Sendersuchlauf zu aktivieren, so dass Ihre Verkehrsmeldungen von mehreren Rundfunksendern stammen. Destinator ND Benutzerhandbuch 27 Routen-Optionen Sie können die folgenden Schaltflächen benutzen, um eine andere Radiofrequenz zu wählen: Suche eines Verkehrsfunksenders mit einer niedrigeren Frequenz. Minimale Einstellschritte zu einer niedrigeren Frequenz, um den Empfang zu optimieren. Minimale Einstellschritte zu einer höheren Frequenz, um den Empfang zu optimieren. Suche eines Verkehrsfunksenders mit einer höheren Frequenz. Automatischer Sendersuchlauf Tippen Sie auf die Schaltfläche Vorgänge, um die Umschaltfläche Automatischer Sendersuchlauf anzuzeigen. Wenn Sie auf diese Schaltfläche tippen, sucht Destinator automatisch den gesamten Frequenzbereich ab, bis ein Verkehrsfunksender geortet wird. Kann diese Sendefrequenz nicht mehr empfangen werden, wird automatisch ein anderer Verkehrsfunksender gesucht. TMC-Optionen Sie können auf die Schaltfläche Optionen tippen, um die Dialogbox Verkehrsinfo-Optionen anzuzeigen, wie unten dargestellt. Abb. 24 - Einstellungen der Verkehrsinfos Sie müssen die Verkehrsmeldungen (TMC) über die folgenden Einstellungen konfigurieren: Eingehende Meldung Sie haben die Auswahl zwischen: Automatisch meiden - Destinator berechnet die Route automatisch neu, um eine Straße mit Verkehrsbehinderungen zu umfahren. Mich fragen - Sie müssen die TMC-Meldung manuell in der Eingangsbox auswählen und in der Ansicht Karte anzeigen auf die Schaltfläche Meiden tippen. Diese Option hat den Vorteil, dass Sie die Kontrolle über Ihre Route behalten. Meldungskategorien Sie können unter den folgenden Arten von Verkehrsmeldungen wählen: Unfälle Wetter Informationen Verkehrsstaus Baustellen TMC-Distanz Destinator ND Benutzerhandbuch Sie können den Umkreis bestimmen, der auf Verkehrsmeldungen hin zu überwachen ist. 28 5 - Einstellungen Karteneinstellungen Im Menü Einstellungen können Sie auf die Schaltfläche Karteneinstellungen klicken, um Ihre Kartenansicht zu personalisieren, wie in der nachstehenden Abbildung dargestellt. Abbildung 25 - Karteneinstellungen Die verfügbaren Karteneinstellungen sind: Kartenausrichtung Vorwärts ist oben – Diese Option richtet die Karte so aus, dass Ihre Vorwärtsrichtung immer oben liegt. Norden ist oben – Diese Option richtet die Karte so aus, dass Norden immer oben liegt. Automatischen Zoom verwenden Wenn diese Option gewählt ist, ist der Zoom geschwindigkeitsabhängig. Die Karte wird bei höheren Geschwindigkeiten weggezoomt mit Anzeige eines größeren Kartenbereichs, und bei niedrigeren Geschwindigkeiten herangezoomt mit Anzeige eines kleineren Kartenbereichs. Wenn Sie den Zoom manuell ändern, kehrt der automatische Zoom nach einigen Sekunden Inaktivität auf sein Systemniveau zurück. Größere Beschriftungen verwenden Diese Option erhöht die Größe der Straßennamen, was die Karte leichter lesbar macht. Destinator ND Benutzerhandbuch 29 Einstellungen Schnellnavigation Sie können den Zielort für die Schnellnavigation entweder durch die Auswahl von Zu einer vordefinierten Adresse oder Zur nächstgelegenen POI-Kategorie in der Ansicht Schnellnav.Einstellungen festlegen. Wenn der Zielort gewählt ist, können Sie durch Tippen auf die Schaltfläche Schnellnavigation in der Kartenansicht zu Ihrer Adresse navigieren. Wenn Sie beispielsweise „Tankstellen” als Zielort für die Schnellnavigation gewählt haben und in der Kartenansicht auf Schnellnavigation klicken, erstellt Destinator ND automatisch eine Route zur nächstgelegenen Tankstelle. Abbildung 26 - Den Zielort für die Schnellnavigation setzen GPS-Signal Destinator ND benutzt den GPS-Empfänger, um Ihren Standort genau zu bestimmen. Die GPS-Signale werden automatisch erfasst und der Standort sowie die Position Ihres Fahrzeugs kontinuierlich aktualisiert. Abbildung 27 - GPS-Status Destinator ND Benutzerhandbuch 30 Einstellungen Diese Ansicht zeigt folgende Informationen an: Längengrad – Die östliche oder westliche Winkeldistanz auf der Erdoberfläche, wie sie in Grad vom Meridian eines bestimmten Punktes zum Nullmeridian von Greenwich in England gemessen wird. Breitengrad – Die nördliche oder südliche Winkeldistanz eines Punktes auf der Erdoberfläche zum Äquator. Geschwindigkeit – Die Fortbewegungsrate, ausgedrückt in Kilometern oder Meilen pro Stunde. Höhe – Die Höhe über dem Meeresspiegel. Die grünen Linien, die auf dem Satellitenbild erscheinen, stellen die Satelliten dar, die GPS-Signale an Ihren Empfänger senden. Anweisungen Sie können die Arten der Sprachanweisungen und der visuellen Zielführung, die Sie während der Navigation benutzen möchten, auswählen. Tippen Sie in dem Menü Einstellungen auf die Schaltfläche Anweisungen. Es erscheint die Ansicht Anweisungen, wie in der nachstehenden Abbildung dargestellt. Abbildung 28 - Anweisungs-Einstellungen Sprachanweisungen Geschwindigkeits warnung Diese Anweisung warnt Sie, wenn Ihr Auto die Geschwindigkeitsbegrenzung überschreitet. Diese Anweisung ist nur aktiv, wenn Sie angewählt wird. Routenneuberech nung Diese Anweisung wird aktiviert, wenn Destinator ND eine neue Route berechnet. Ansonsten ist diese Anweisung nur aktiv, wenn Sie angewählt wird. Unzuverlässiges GPS-Signal Diese Anweisung warnt Sie, dass das GPSSignal zu schwach und somit für die Navigation unzuverlässig ist. Diese Anweisung ist automatisch aktiv. Vorsichtig fahren Dies ist eine freundliche Erinnerung zu Beginn jedes Tages. Diese Anweisung ist automatisch aktiv. Destinator ND Benutzerhandbuch 31 Einstellungen Visuelle Zielführung Text Die Richtungsanweisungen werden in Schriftform angezeigt. Symbole Die Richtungsanweisungen werden in Symbolform, wie z.B. ein Pfeil, angezeigt. Keine Die Richtungsanweisungen werden nicht angezeigt. Maßeinheiten Klicken Sie im Menü Einstellungen auf die Schaltfläche Maßeinheiten des Systems festzulegen. , um die Maßeinheiten Sie haben die Auswahl zwischen: Englisch Yards oder Meilen Metrisch Meter oder Kilometer Impressum Diese Informationsbox bietet Informationen über Version und Copyright. Spracheinstellungen Dieser Bildschirm erlaubt Ihnen, die Sprache auszuwählen, in der Fahrthinweise, Straßennamen und Wegbeschreibungen gegeben werden. Außerdem ist die Art der Stimme wählbar. Wählbar sind z.B. Amerikanisch, Britisch, Französisch, Deutsch usw. Hilfe Diese Schaltfläche zeigt die Hilfedatei von Destinator ND an. Destinator ND Benutzerhandbuch 32 6 - Systemanforderungen für die Installation Destinator ND ist bereits auf Ihrem Navigationsgerät installiert. Um Karten hinzufügen oder ändern zu können, müssen Sie die Destinator ND Konsole auf Ihrem PC installieren. Systemanforderungen Um die Konsole installieren und benutzen zu können, muss Ihr PC den folgenden Systemanforderungen entsprechen. Microsoft Windows® 2000, NT, oder XP Mindestens 300 MB freier Speicherplatz für temporäre Dateien. Installation der Konsole Um die Destinator ND Konsole zu installieren: 1 Legen Sie die erste Installations-CD-ROM von Destinator ND in das CD-ROM-Laufwerk des PC ein. Der Installations-Assistent der Destinator ND Konsole fordert Sie auf, die Sprache zu wählen, die während der Installation benutzt wird. Klicken Sie auf OK, nachdem Sie eine Sprache gewählt haben. 2 Bitte lesen Sie die Willkommensmeldung und klicken Sie auf Weiter. 3 In der Ansicht Datenverzeichnis wählen akzeptieren Sie entweder das vorgeschlagene Standardverzeichnis oder Sie wählen ein anderes Verzeichnis für die Installation der Destinator ND Konsole aus. Klicken Sie auf Weiter. 4 In der Ansicht Sprache wählen Sie die Sprache Ihrer Wahl. Klicken Sie auf Weiter. 5 Die Ansicht Installationsbestätigung zeigt Ihre Installationsoptionen an. Wenn Sie bereit sind, mit der Installation zu beginnen, klicken Sie auf Weiter. Im Installationsfenster wird der Fortschritt des Installationsablaufs angezeigt. Wenn Sie vor der Installation die Sprachauswahl oder das Datenverzeichnis ändern möchten, klicken Sie auf Zurück, nehmen Ihre Änderungen vor, kehren dann in die Ansicht Installationsbestätigung zurück und klicken auf Weiter. 6 Wenn die Installation abgeschlossen ist, klicken Sie auf die Schaltfläche Beenden, um den Assistenten zu schließen. Übertragung von kartographischen Informationen auf die SD-Speicherkarte 1 Verbinden Sie den Kartenleser über ein USB-Kabel mit Ihrem PC. 2 Stecken Sie Ihre SD-Karte in den Kartenleser. 3 Wählen Sie die gewünschten Karten aus (bedenken Sie die Größe Ihrer Speicherkarte). 4 Klicken Sie auf Ändern (unten rechts) und wählen Sie Diskette aus. 5 Klicken Sie auf Karten installieren/entfernen in der Symbolleiste. 6 Entfernen Sie die SD-Karte aus dem Kartenleser und stecken Sie die SD-Karte in das Navigationsgerät. Destinator ND Benutzerhandbuch 33 Systemanforderungen für die Installation Symbolleiste der Konsole Folgende Optionen sind in der Symbolleiste der Konsole verfügbar: Software installieren – Installiert die aktuellste Version der Destinator-Software auf Ihren ND. Die Schaltfläche Karte installieren/entfernen erlaubt Ihnen, eine Karte zu installieren oder zu entfernen. Weitere Informationen hierzu finden Sie unter „Eine Karte installieren” auf Seite 36. Die Schaltfläche Kartenschneider erlaubt Ihnen, eine installierte Karte zu personalisieren. Weitere Informationen hierzu finden Sie unter Benutzeroberfläche Kartenschneider auf Seite 36. Favoriten-Importer– Sie können eine Liste mit Standorten vom PC auf den ND in eine beliebige Kategorie in den Favoriten laden. Schnell-Aktivierung – Diese Aktivierungsfunktion ist zusätzlichen Karten vorbehalten. Diese Schaltfläche ermöglicht das Backup von Favoriten, Routengruppen oder Mein Destinator-Einstellungen. Klicken der Backup-Schaltfläche kopiert Favoritendateien, MPR und die Datei Destinator.ini zu : [X]:\Destinatorapps\Backup [X] repräsentiert den Buchstaben des Treibers, wo der Destinator auf dem Anwender-PC installiert ist. Wenn diese Dateien auf dem PC bereits existieren, erscheint die folgende Nachricht : Warnung, ein älteres Backup existiert bereits auf diesem Computer. Ersetzen ? Diese Schaltfläche erlaubt Ihnen die Wiederherstellung Ihrer Favoriten, Routengruppen und Mein Destinator-Einstellungen. Wenn Sie die RestoreSchaltfläche anklicken, nimmt die Konsole die unter [X] :\ Destinatorapps\Backup gespeicherten Informationen und bringt diese Dateien an ihre richtigen Orte auf dem Gerät. Wenn eine entsprechende Datei bereits auf dem Gerät existiert, leitet die Konsole die Datei mit der Zusatzbezeichnung « alt » zurück. Technischer Support Hotline:+49 (0) 700 – EASYCARE +49 (0) 700 327 922 73 Web: www.bluemedia-it.com Destinator ND Benutzerhandbuch 34 7 - Karteninstallation von der Konsole Wenn Sie Ihr Navigationsgerät erhalten, ist Destinator ND mit einer Reihe von Karten auf Ihrer SDSpeicherkarte installiert. Dieser Abschnitt enthält Informationen über die Installation zusätzlicher Karten von der Destinator ND Konsole. Weitere Informationen über die Installation der Destinator ND Konsole finden Sie unter auf Seite 33. Benutzeroberfläche Kartenansicht Auf der Destinator ND Konsole wird eine Reihe von Karten angezeigt, wie in der nachstehenden Abbildung dargestellt. Abbildung 29 - Kartenfenster Standardkarten Für die Installation verfügbare Karten. Meine Karten Karten, die anhand einer Standardkarte personalisiert wurden. Installierte Karten Standard- und personalisierte Karten, die auf Ihrer SD-Speicherkarte gespeichert sind. Destinator ND Benutzerhandbuch 35 Karteninstallation von der Konsole Karte installieren Um eine Karte zu installieren, wählen Sie die entsprechende Karte im Teilfenster Standardkarten in der Destinator Konsole aus und klicken auf die Schaltfläche Karten installieren/entfernen. Es erscheint die Dialogbox Zieldatenträger. Wählen Sie Speicherkarte. Der auf der SD-Speicherkarte verfügbare Speicherplatz wird in dem Teilfenster Speicherplatz Zieldatenträger angezeigt. Die installierte Karte erscheint in dem Teilfenster Installierte Karten. Benutzeroberfläche Kartenschneider Aufgrund der Speicherplatzbeschränkungen Ihres Navigationsgeräts möchten Sie vielleicht eine Standardkarte personalisieren, indem Sie nur den tatsächlich benötigten Bereich auswählen. In der Ansicht Destinator Kartenschneider können Sie eine Standardkarte beschneiden. Wählen Sie eine Standardkarte aus und klicken Sie auf die Schaltfläche Karte ausschneiden. Es erscheint die Ansicht Kartenschneider, wie in der nachstehenden Abbildung dargestellt. Abbildung 30 - Den Kartenschneider benutzen Die folgenden Symbole erlauben Ihnen, einen beliebigen Bereich auf der Karte spielend leicht zu verschieben, anzuzeigen und auszuwählen: Mit Hilfe der Funktion Verschieben können Sie die Karte nach oben, unten, links oder rechts verschieben. Mit Hilfe der Funktion Zoom können Sie Kartendetails vergrößern oder verkleinern. Sie können auch die Bildlaufleiste zum Heran- oder Wegzoomen benutzen. Mit Hilfe der Funktion Beschneiden können Sie einen Bereich auf der Karte, den Sie ausschneiden möchten, festlegen. Nachdem Sie Ihren Kartenausschnitt wie nachstehend beschrieben mit Hilfe der Fokus-Funktionen gewählt haben, klicken Sie auf Beschneiden, um den entsprechenden Bereich auf der Standardkarte festzulegen. Mit Hilfe der Funktion Ausschneiden können Sie eine personalisierte Karte aus dem von Ihnen gewählten Bereich zu erstellen. Destinator ND Benutzerhandbuch 36 Karteninstallation von der Konsole Kartenausschnitt wählen Die folgenden Symbole erlauben Ihnen, einen Kartenausschnitt zu wählen, um den Bereich, den Sie ausschneiden möchten, festzulegen. Klicken Sie in der Symbolleiste auf Adresse, um den Ausgangspunkt der Karte auf eine Stadt, Straßenadresse oder Kreuzung zu setzen. Die Dialogbox Adresse enthält die Schaltflächen Anzeigen… und Setzen…, um den Kartenausschnitt anzuzeigen und festzulegen. Klicken Sie in der Symbolleiste auf POI, um den Ausgangspunkt der Karte auf ein Sonderziel (POI) zu setzen. Die Dialogbox POI zeigt alle Kategorien im linken Teilfenster an. Wenn Sie auf eine Kategorie klicken, erscheinen die zugehörigen Standorte im rechten Teilfenster. Sie können auf die Schaltflächen POI anzeigen und POI setzen klicken, um den Kartenausschnitt anzuzeigen und festzulegen. Klicken Sie in der Symbolleiste auf Auswählen, um den Ausgangspunkt der Karte mit Hilfe vordefinierter Unterregionen zu setzen. Eine Liste mit Unterregionen wird in einem Teilfenster rechts von der Karte angezeigt. Wenn Sie auf eine Unterregion klicken, wird dieser Bereich markiert. Kartenausschnitt nach Route wählen Destinator ND unterstützt das Ausschneiden nach Routen, das Ihnen erlaubt, eine Karte zu erstellen, die sich aus den Punkten auf einer Route zusammensetzt. Um die Route zu erstellen, müssen Sie zwei oder mehr Punkte angeben. Nachdem die Route erstellt wurde, können Sie eine Karte anhand Ihrer Routenangaben ausschneiden. Klicken Sie in der Symbolleiste auf Route. Es erscheint das Teilfenster Route. Verwenden Sie die Funktionen Adresse und POI, um die Routenpunkte zu setzen. Klicken Sie auf die Schaltfläche Route erstellen. Ihre Route ist blau markiert. Klicken Sie auf die Funktion Karte ausschneiden. Folgende Befehle werden nachstehend beschrieben: Klicken Sie auf diese Schaltfläche, um die Karte auf den gewählten Punkt zu zentrieren. Klicken Sie auf diese Schaltfläche, um den gewählten Punkt zu löschen. Klicken Sie auf diese Schaltfläche, um alle gewählte Punkte zu löschen. Klicken Sie auf diese Schaltflächen, um einen gewählten Punkt nach oben oder unten zu verschieben. Korridor Sie können die Größe des umliegenden Bereichs entlang der Route in Kilometern oder Meilen angeben. Route Sie können entweder die schnellste Route, unter Berücksichtigung der Geschwindigkeitsbegrenzungen, oder die kürzeste Route wählen. Karte ausschneiden Nachdem Sie den entsprechenden Kartenbereich festgelegt haben, klicken Sie auf die Funktion Karte ausschneiden. Es erscheint die Dialogbox Karte ausschneiden, wie in der nachstehenden Abbildung dargestellt. Destinator ND Benutzerhandbuch 37 Karteninstallation von der Konsole Abbildung 31 - Ausschneiden einer Karte Sie müssen einen Kartennamen und eine kurze Kartenbeschreibung eingeben. Falls Sie einen Namen eingegeben haben, der bereits existiert, fordert Destinator ND Sie auf, einen anderen Namen einzugeben. Sie können auf die Schaltfläche Schätzen klicken, um die Kartengröße anzuzeigen. Dies ist eine wichtige Funktion, wenn der Speicherplatz beschränkt ist. Karte laden Auf der Destinator Konsole können Sie Ihre Karten durch Klicken auf Tools>Neue Kartendaten aktualisieren aktualisieren. Wählen Sie die Karte, die Sie laden möchten, durch Klicken auf das Kartenbild oder Auswahl in der Liste aus. Eine ausgewählte Karte ist durch ein Häkchen gekennzeichnet. Im Teilfenster Zieldatenträger wählen Sie Speicherkarte aus. Nachdem Sie Ihren Zieldatenträger gewählt und bestätigt haben, dass er ausreichend freien Speicherplatz enthält, klicken Sie auf die Schaltfläche Karten installieren/entfernen. Ihre gewählten Karten werden installiert und erscheinen in dem Teilfenster Installierte Karten. Destinator ND Benutzerhandbuch 38 8 - Favoriten importieren Sie können eine Liste von Lieblingszielen als Favoriten von Ihrem PC auf Ihr Gerät herunterladen. Die Liste muß in .csv-Dateien enthalten sein. Als Teil des Download-Vorgangs wandeln Sie mit Hilfe der Destinator Konversions-Programms die .csv-Dateien zwecks Speicherung auf Ihrem Gerät in .dat-Format um. Datenstruktur für den Favoritenimport Die Datenstruktur für den Favoritenimport muß .csv-Format (Comma-Separated Values) haben. Die Datei enthält die folgenden Felder : 1. 2. 3. 4. 5. 6. 7. 8. Name des Favoriten Kommentar Längengrad Breitengrad Postleitzahl Stadt Straße Hausnummer Längen- und Breitengrad sind numerische Werte. Alle anderen Informationen sind Kettenwerte. Wenn ein Kettenwert ein Komma enthält, muß er in Anführungsstrichen stehen. Beispiele : Name Kommentar Länge Breite PLZ Stadt Straße Hausnr. Lieblings-ort 1 Destinator FavoritenKonverter Kommentar 1 39,21370 38,78903 8033 München Ariboweg 173 Lieblings-ort 2 Destinator FavoritenKonverter Kommentar 2 24,85091 34,33012 1070 Brüssel Moutstraat « Weg » 183 Lieblings-ort 3 Destinator FavoritenKonverter Kommentar 3 44,80999 38,16141 1096 Amsterdam Joop Geesinkweg 9003 Lieblings-ort 4 Destinator Favoriten- 24,79360 37,08604 75010 Paris Rue Danton 3013 44,97889 23,82718 8044 Zürich Frits Weg 123 Konverter Kommentar 4 Lieblings-ort 5 Destinator FavoritenKonverter Kommentar 5 Die .csv-Datei enthält die Werte in einer Tabelle als eine Folge von ASCII-Textzeilen, die so angelegt sind, daß der Wert jeder Spalte durch ein Komma von dem der nächsten Spalte getrennt ist und daß mit jeder Reihe eine neue Zeile beginnt. Destinator ND Benutzerhandbuch 39 Favoriten importieren Importieren einer .csv-Datei Um eine .csv-Datei zu importieren : Klicken Sie auf der Destinator-Konsole auf Standardkarte. Das setzt die Karteninstallations- und FavoritenImport-Funktionen in Betrieb. 1. Klicken Sie die Schaltfläche Favoriten-Import. Der Konversionsdialog erscheint. 2. Wählen Sie die .csv-Datei, geben Sie den Namen einer Kategorie an, und klicken Sie auf die Konversions-Schaltfläche. Im Nachrichtenfeld erscheint eine Mitteilung, daß der Inhalt der Datei konvertiert ist und daß die Datei zum Download bereit ist. 3. Laden Sie die Datei herunter, indem Sie die Download-Schaltfläche drücken. Destinator ND Benutzerhandbuch 40 ND Einstellungen 9 - ND Einstellungen Startet die Destinator NDAnwendung Abbildung 32 - Hauptbildschirm Öffnet das Menü “Einstellungen” des Geräts Sie können die Standard-Benutzereinstellungen für das Gerät ändern, indem Sie auf dem Hauptbildschirm auf drücken. Stromversorgung – siehe Abbildung 36. Lautstärkenregelung – siehe Abbildung 35. Zeiteinstellung – siehe Abbildung 38. Wechselt zurück zum Hauptbildschirm. Hintergrundbeleuchtung – siehe Abbildung 37. Systeminformation en – siehe Abbildung 40 Spracheinstellung en – siehe33 – Einste Abbildung Abbildung 39. Figure 34- llungsmenü für das Gerät Destinator ND Benutzerhandbuch 41 ND Einstellungen Lautstärkenregelung Abbildung 35 – Bildschirm Lautstärkenregelung Über den Bildschirm Lautstärkenregelung können Sie die Lautstärke des Geräts anpassen. Drücken Sie auf , um zurück zum Menü “Einstellungen“ zu wechseln. Stromversorgung Abbildung 36 – Bildschirm Stromversorgung Auf dem Bildschirm “Stromversorgung“ wird der Batteriestatus des Geräts angezeigt. Drücken Sie auf , um zurück zum Menü “Einstellungen“ zu wechseln. Destinator ND Benutzerhandbuch 42 ND Einstellungen Hintergrundbeleuchtung Abbildung 37 – Bildschirm Hintergrundbeleuchtung Auf dem Bildschirm “Hintergrundbeleuchtung“ können Sie die Helligkeitsstufe für den Bildschirm einstellen. Sie können Strom sparen, indem Sie festlegen wie lange es dauert bis die Beleuchtung gedämmt wird. Drücken Sie auf , um zurück zum Menü “Einstellungen“ zu wechseln. Zeiteinstellung Abbildung 38 – Bildschirm Zeiteinstellung Auf dem Bildschirm “Zeiteinstellung“ können Sie Ihre Zeitzone, das Datum und die Uhrzeit auswählen. Drücken Sie auf , um zurück zum Menü “Einstellungen“ zu wechseln. Destinator ND Benutzerhandbuch 43 ND Einstellungen Spracheinstellungen Abbildung 39 – Bildschirm Spracheinstellungen Über diesen Bildschirm können Sie die Sprache auswählen, die für Bildschirmanzeigen und Sprachaufforderungen verwendet werden soll. Drücken Sie auf , um zurück zum Menü “Einstellungen“ zu wechseln. Systeminformationen Abbildung 40 – Bildschirm Systeminformationen Auf dem Bildschirm “Systeminformationen“ wird die Softwareversion von Destinator ND und Informationen zum Orient Power M0-Gerät angezeigt. Über diesen Bildschirm kann weiters die Position des Displays kalibriert werden. Drücken Sie auf , um zurück zum Menü “Einstellungen“ zu wechseln. Destinator ND Benutzerhandbuch 44 Verzeichnis L A Lautstärkenregelung, 42 Letzte Ziele, 8, 14 Adresse, 11 Adresseingabe, 8 Adress-Modi, 12 Adressvorgänge, 12 Anweisungen, 9, 31 M B Benutzeroberfläche Kartenansicht, 35 Benutzeroberfläche Kartenschneider, 34, 36 Meine Favoriten, 8, 13, 14, 15, 19 Menü Einstellungen, 9 Menü Zielorte, 8 Menüs, 8 Multistopp-Planer, 9, 22 N C ND Einstellungen, 41 Cancel Route, 20 O D Display-Schaltflächen, 10 Optionsmenü, 9 P E Einen Standort suchen, 11 Einführung, 3 Einzelne Straßen meiden, 25 POI, 8, 17 POI-Vorgänge, 19 R F Favoriten, 17 Favoriten-Gruppen, 15 Favoriten-Meldung, 16 Funktionen von Destinator ND, 3 Fußgängermodus, 26 G GPS-Signal, 5, 9, 30 H Hintergrundbeleuchtung, 43 Routen-Gruppen definieren, 22 Routen-Optionen, 22 Routenübersicht, 20 S Schnellnav.-Einstellungen, 9, 30 Spracheinstellungen, 44 Straßen meiden, 9, 24 Straßen-Gruppen meiden, 25 Stromversorgung, 42 Systemanforderungen, 33 Systemanforderungen für die Installation, 33 Systemeinheiten, 10, 32 I Ihren Zielort anfahren, 13, 15, 18 In der Nähe eines Standorts suchen, 19 Inbetriebnahme, 4 Installation der Konsole, 33, 34 K Karte ausschneiden, 37 Karte auswählen, 8, 21 Karte installieren, 34, 36 Karte laden, 38 Kartenansichten, 5 Kartenausschnitt nach Route wählen, 37 Kartenausschnitt wählen, 37 Karteneinstellungen, 9, 29 Karteninstallation von der Konsole, 35 Destinator ND Benutzerhandbuch T Technischer Support, 34 TMC, 27 Turn-by-Turn-Liste, 7 U Umgang mit einer Navigationsliste, 10 W Was ist auf der Karte zu sehen?, 4 Z Zeiteinstellung, 43 Zwischenziele entlang der Route setzen, 23 Zwischenziel-Vorgänge, 24 45