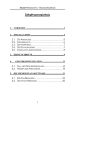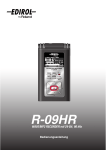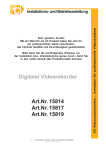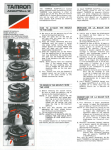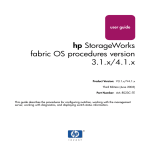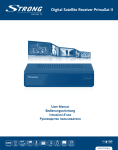Download Bedienungsanleitung
Transcript
Bedienungsanleitung T-DVR KE04LT T-DVR KE08LT (EXDVR6000 Serie) T-DVR KE08 T-DVR KE16 (EXDVR8000 Serie) T-DVR KE16RT (EXDVR9000 Serie) 0 INHALTSVERZEICHNIS 1. INBETRIEBNAHME .......................................................................................................................................1 1.1 1.2 1.3 1.4 2. LIEFERUMFANG ......................................................................................................................................................... 1 ANSCHLIEßEN VON PERIPHERIEGERÄTEN ................................................................................................................... 2 SYSTEM STARTEN ..................................................................................................................................................... 3 SYSTEM BEENDEN ..................................................................................................................................................... 3 ERLÄUTERUNGEN ALLER FUNKTIONEN ................................................................................................4 2.1 2.2 2.3 3. BEDIENELEMENTE DER GERÄTEVORDERSEITE ............................................................................................................ 4 ANSCHLÜSSE DER GERÄTERÜCKSEITE ....................................................................................................................... 7 FERNBEDIENUNG .....................................................................................................................................................11 BEDIENUNG ................................................................................................................................................13 3.1 3.2 3.3 3.4 3.5 3.6 3.7 3.8 4. ANMELDEN ............................................................................................................................................................. 13 LIVEBILD-DARSTELLUNG .......................................................................................................................................... 14 PTZ BEDIENUNG ..................................................................................................................................................... 18 BILD EINFRIEREN ..................................................................................................................................................... 20 WIEDERGABE AUFGEZEICHNETER BILDER ................................................................................................................ 20 SCHNELLAUSLAGERUNG WÄHREND DER WIEDERGABE.............................................................................................. 21 SUCHEN VON AUFGEZEICHNETEN BILDERN ............................................................................................................... 22 DST (SOMMERZEIT) EINSTELLUNGEN UND WIEDERGABE .......................................................................................... 26 EINSTELLUNGEN .......................................................................................................................................27 4.1 4.2 4.3 4.4 4.5 4.6 5. SYSTEM .................................................................................................................................................................. 28 GERÄTE .................................................................................................................................................................. 36 AUFNAME ............................................................................................................................................................... 40 NETZWERK ............................................................................................................................................................. 43 SICHERUNG ............................................................................................................................................................ 48 QUICK SETUP ......................................................................................................................................................... 51 WEB ZUGRIFF MIT MS INTERNET EXPLORER .......................................................................................52 5.1 5.2 5.3 5.4 WEB LOGIN............................................................................................................................................................. 52 FERNKONFIGURATION .............................................................................................................................................. 52 WEB LIVE-BILD ....................................................................................................................................................... 54 WEB WIEDERGABE.................................................................................................................................................. 56 1 1. Inbetriebnahme 1.1 Lieferumfang Das folg ende Zubehör wird mit dem Dig italrekorder ausgeliefert. Be wahren Sie die V erpackung für den Zweck der Lagerung oder für den Transport auf. HINWEIS Sollte irg endeines dies er T eile fehle n oder beschäd igt sein , informieren Sie umgehend Ihren Händler Items Photo Benutzerhandbuch und Software CD Je 1x 12V Netzteil. Je 1 x Netzkabel IR-Fernbedienung inkl. Batterien Anschlussklemmen (nur b ei EXD VR-6000) und Gummifüße Quantity oder 1x 2x 4x USB-Maus Software-CD Je 1x BNC Anschlusskabel für Durchschleifausgang 2x (nur EXDVR 8016) 2 1.2 Anschließen von Peripheriegeräten Dieser Abschnitt beschreibt wie Sie Peripheriegeräte richtig an den Di gitalrekorder anschließen. Das Bild unten zeigt die Anschlussmöglichkeiten Installieren Si e das Gerät au f einem eb enen Un tergrund. Falls nöti g, be festigen Si e Gummifüße. Sollten Sie ein 19“ Rack ver wenden, wird empfohlen, das System auf einem Brett zu befestigen und 2,5 – 3 Höheneinheiten Abstand für ausreichende Lüftung einzuhalten (1HE = 4,45cm). HINWEIS ACHTUNG Achten Sie bei der Installation des Systems auf eine gut belüftete Umgebung. Abhängig von der Erdung geht vom Koaxialkabel der Kamera die Gefahr eines elektrischen S chlages a us. Schalte n Si e den Netzstrom g anz a b (Abzi ehen des Stromkabels), bevor Sie ein Videokabel mit dem BNC–Anschluss verbinden. EXDVR 6000 Serie Kameras Mikrofon CCTV VGA Monitor Monitor Maus & PTZ-Kamera USB-Stick Bewegungsmelder Spot EXDVR 8000 Serie Alarmgeber Monitor Lautsprecher PTZ-Kamera & Ke yboard Lautsprecher Durchschleifausgänge Bewegungsmelder CCTV Monitor Kameras EXDVR 9000 Serie Mikrofon Spot VGA Monitor Monitor Alarmgeber Maus & USB-Stick Lautsprecher Kameras Durchschleifausgänge Spot Monitor Mikrofon Maus & USB-Stick PTZ-Kamera & Ke yboard Bewegungsmelder Alarmgeber VGA CCTV Monitor Monitor 3 1.3 System starten Nachdem Sie alle Peripheriegeräte angeschlossen haben, verbinden Sie Netzkabel u nd Netzteil mi t dem Digitalrekorder. Melden Sie sich nach dem Einschalt en mit dem Administrator-Passwort an. Um das Ei ngabefeld zu öffnen, betätigen Sie das Symbol rechts neben dem Passworteingabefeld. Geben Sie Ihr Passwort ein. Das werkseitige Passwort lautet „1234“. HINWEIS 1) Sollten Sie das Administratorpasswort vergessen haben, wenden Sie sich bitte an Ihren Händler 2) Die Funktion AUTO LOGIN u. AUTO LOGOFF wird unter „Punkt 4.1.2 Benutzer“ erklärt. HINWEIS 1.4 Wenn di e DH CP Option aktiviert wurde u nd kei ne Netzwerkverbindung beste ht oder kei n DH CP Server vo rhanden ist, kann d ies di e Startzeit des Rekord ers erheblich erhöhen. System beenden Um das Gerät herunterz ufahren un d ausz uschalten, klic ken Sie auf „ST ART“ und w ählen d ann „BEENDEN“, wie im unteren Bild dargestellt. Schalte n Sie d as Ger ät nie durch Ziehen des Netzsteckers aus. Das vore ingestellte Pass wort lautet „1 234“. 4 2. Erläuterungen aller Funktionen 2.1 Bedienelemente der Gerätevorderseite EXDVR-8000 und 9000 Nr. Element 1 CD-RW/DVD Lauf werk 2 CD-/RW/DVD Auswurftaste 3 Numerisches Tastenfeld 4 Aufnahmetaste 5 Ein-/Ausschalttaste 6 Infrarotempfänger 7 USB 2.0 Sch nittstelle 8 Navigationstasten 9 Eingabetaste 10 Menü-Taste 11 Suchtaste 12 Darstell ungstaste 13 Zurück-Taste 14 Wiedergabetaste 15 Stopp-Taste 16 LED-Anz eigen 17 Jog/Shuttle-Rad Funktion Sicherung der aufgezeichneten Bilder auf eine CD oder DV Öffnet oder sc hließt d as CD/ DVD La ufwerk Wählt de n ge wünschten Ka nal a us u nd e rmöglicht die Passworteingabe Startet w ährend der Live bilddarstellung di e Sofort-(Notfall )-Aufnahme Schaltet d en Rekorder Ein oder A us Empfänger für die F ernbedienung Schnittstelle z ur Date nsicherung oder A nschluss e iner U SB-Maus Wählt die gewünschte M enüfunktion Wählt ein e g ewünschte F unktion o der Ei nstellung Aufruf des Me nüs Aufruf der Su chfunktion Wechselt die Bildschirmdarstellung (1-/4-/8 -/16-fach o der Bild i n Bil d) Bricht die Eingabe ei nes Wertes ab oder zum Verlass en der Me nüs Wiedergabe d er aufg ezeichneten Bi lder Stoppt di e W iedergabe Zeigt den Systemstatus an Spannungsversorgung, Aufn ahme und Netzwerkstatus (v on li nks) Bildwiedergabe in versc hiedenen Gesch windigkeiten od er Bild für Bi ld HINWEIS Schnelle Auslagerung Drücken Sie im Wiedergabemodus die Taste „ENTER“, um die Startze it festzulegen. Drücken Sie er neut die T aste “EN TER“, um di e En dzeit festzulegen, ansc hließend öffnet s ich da s Backup-Menüfenster. Jetzt müssen Sie nur noch di e von Ihnen ge wünschte K amera auswählen und das Backup-Medium bestimmen und auf „Sichern“ klicken. 5 EXDVR-6000 1 2 4 3 5 6 8 7 10 9 Nr. 1 2 Element Funktion Ein-/Ausschalttaste LED–Anzeigen 3 4 5 6 7 8 9 10 Infrarotempfänger Navigationstasten Eingabetaste Aufnahmetaste Suchtaste Darstellungstaste W Menü/Zurück-Taste USB 2.0 Sch nittstelle Schaltet d en Rekorder Ein oder A us Zeigt den Systemstatus an Spannungsversorgung, Aufn ahme und Netzwerkstatus (v on li nks) Empfänger für die F ernbedienung Wählt die gewünschte M enüfunktion Wählt ein e g ewünschte F unktion o der Ei nstellung Startet w ährend der Live bilddarstellung di e Sofort-(Notfall )-Aufnahme Aufruf der Su chfunktion echselt die Bildschirmdarstellung ( 1-/4-/ 8-/16-fach oder Bild i n Bil d) Aufruf des Me nüs u nd Z urück Schnittstelle z ur Date nsicherung oder A nschluss e iner U SB-Maus HINWEIS Schnelle Auslagerung Drücken Sie im Wiedergabemodus die Taste „ENTER“, um die Startze it festzulegen. Drücken Sie er neut die T aste “EN TER“, um di e En dzeit festzulegen, ansc hließend öffnet s ich da s Backup-Menüfenster. Jetzt müssen Sie nur noch di e von Ihnen ge wünschte K amera auswählen und das Backup-Medium bestimmen und auf „Sichern“ klicken. 6 1. CD-RW/DVD Laufwerk ( nur bei EXDVR-8000 und 9000) Verwenden Sie das CD-RW/DVD-RW, um aufgezeichnete Bilder zu sichern. 3.Numerisches Tastenfeld ( nur bei EXDVR-8000 und 9000) Diese Tasten werden benutzt, um die Kanäle umzuschalten 4. Aufnahmetaste Das System startet sofort die Aufnahme (Notfallaufnahme). Es werden alle Kanäle mit höchstmöglicher Bildanzahl bei einer Auflösung von 1 CIF aufgezeichnet. 5. Ein-/Ausschalttaste 1) System Einschalten Drücken Sie diese Taste nachdem Sie das Netzteil an den Rekorder angeschlossen haben. Nachdem Startvorgang werden Sie aufgefordert ein Passwort einzugeben, Werksseitig ist dieses Passwort „1234“. 2) System Ausschalten Wenn Sie das System ausschalten möchten, drücken Sie ebenfalls diese Taste und geben Ihr Passwort ein. 6. Infrarotempfänger Das Gerät empfängt das Signal der Fernbedienung und kann bequem über diese gesteuert werden. 7. USB 2.0 Schnittstelle 1) Sie können aufgezeichnete Bilder auf eine USB Festplatte oder USB-Stick auslagern 2) Sie können Firmwareupdates einspielen. 3) Sie können eine USB Maus zur Bedienung des Systems anschließen. 9. Eingabetaste Drücken Sie diese Taste um zum nächsten Abschnitt zu gelangen oder um einen Wert einzugeben oder auszuwählen. 10. Menü–Taste Einstellen der Umgebungsbedingungen des Rekorders je nach Bedarf des Benutzers. Sehen Sie dazu auch im Punkt „Einstellungen“ für detaillierte Erklärungen nach 11. Suchtaste Suche von aufgezeichneten Bildern nach Zeit und Datum. 12. Darstellungstaste Diese ändert die Livebilddarstellung und schaltet zwischen den verschiedenen Darstellungen um. 13. Zurück-Taste Drücken Sie diese Taste um Einstellungsvorgänge abzubrechen oder um in das vorherige Menü zu gelangen. 17 Shuttle und Jog (nur bei EXDVR-8000 und 9000) Das Jog/Sh uttle nutzt man z ur W iedergabe aufgeze ichneter Bilder. Di e i nnere W ählscheibe nennt man„Jog“ u nd die äuß ere W ählscheibe nennt man „Shuttle“. Das Jog/Shuttl e hat z wei Funktionsarten. Durch Drehen der äuß eren W ählscheibe (Shuttl e) im Uhrzeigersinn od er entgegengesetzt lässt sich di e Gesch windigkeit der Bild wiedergabe besc hleunigen od er verringern . Die W iedergabegeschwindigkeit wird d urch x2, x4, x8, x1 6 und x32 am Bildschirmr and ang ezeigt. Die inn ere W ählscheibe (Jog) ermögl icht das Suchen von auf gezeichneten Bilder in Einzelbildschritten. Drehe n Si e die W ählscheibe im U hrzeigersinn od er e ntgegengesetzt, um das Bild im Pausenmodus schrittweise anzusehen 7 2.2 Anschlüsse der Geräterückseite EXDVR-8000 1 2 8 Nr. 1 2 3 4 5 6 7 8 9 10 11 12 13 14 3 4 5 9 10 11 6 7 12 13 14 Element Funktion Durchschleifausgänge E-SATA-Anschluss Audio-Eingang Monitor-Ausgang Anschlussterminal Anschl PAL/NTSC-Umschaltung Debuganschluss Video Ein gänge Audio-Ausgang Spot-Ausgang VGA-Ausgang USB 2.0 Sch nittstelle Netzwerkschnittstelle Spannungsversorgung Die Kam erabilder d er Ein gänge werden wieder ausgegeben. Optional (standardmäßig nicht eingebaut!) Verbinden Sie ein A udio-Eingabegerät (mit Verstärker). Anschluss des Hauptm onitors zu Über wachung un d Ver waltung. ussfeld für Eingangssensoren, Alar mkontakte u nd P/T /Z Kameras Wählen Sie das S ystemsignal aus (P AL o der NT SC). Serielle Sch nittstelle zur F ehlerdiagnose Kameraeingänge. (unterstütz t PAL / NT SC) Verbinden Sie ein A udio-Ausgabegerät (mit Verstärker). Gibt Sequ enz- und A larmbilder a us. Verbindung zum PC-Monitor. Schnittstelle z ur Date nsicherung oder A nschluss e iner U SB-Maus. 10/100 Mbit E thernet–Anschluss für ei ne F ernverbindung. Spannungsanschluss (1 2V, 7 A max.) Belegung Anschlussterminal P=+ | N=- 8 EXDVR-9000 1 4 Nr. 1 2 3 4 5 6 7 8 9 10 11 12 13 14 2 5 6 7 8 9 3 10 11 12 13 14 Element Funktion Netzwerkschnittstelle Video Ein gänge Durchschleifausgänge Spannungsversorgung Debuganschluss RS-232 Debuganschluss VGA 10/100 Mbit E thernet–Anschluss für ei ne F ernverbindung. Kameraeingänge. (unterstütz t PAL / NT SC) Die Kam erabilder d er Ein gänge werden wieder ausgegeben. Spannungsanschluss (1 2V, 7 A max.) Serielle Sch nittstelle zur F ehlerdiagnose VGA-Ausgang zur F ehlerdiagnose Schnittstelle z ur Date nsicherung oder A nschluss e iner U SB-Maus. Wählen Sie das S ystemsignal aus (P AL o der NT SC). ussfeld für Eingangssensoren, Alar mkontakte u nd P/T /Z Kameras Verbindung zum PC-Monitor. Verbinden Sie ein A udio-Ausgabegerät (mit Verstärker). Gibt Sequ enz- und A larmbilder a us. Verbinden Sie ein A udio-Eingabegerät (mit Verstärker). Anschluss des Hauptm onitors zu Über wachung un d Ver waltung. USB 2.0 Sch nittstelle PAL/NTSC-Umschaltung Anschlussterminal Anschl VGA-Ausgang Audio-Ausgang Spot-Ausgang Audio-Eingang Monitor-Ausgang Belegung Anschlussterminal Leider ist für diesen Rekordertyp noch kein Bild des Anschlussterminals verfügbar. 9 EXDVR-6000 1 2 3 4 Nr. 1 2 3 4 5 6 7 8 9 10 5 6 7 8 9 0 1 Element Funktion Video Ein gänge Audio-Eingang Monitor-Ausgang Spot-Ausgang VGA-Ausgang USB 2.0 Sch nittstelle Netzwerkschnittstelle PAL/NTSC-Umschaltung Anschlussterminal Anschl Spannungsversorgung Kameraeingänge. (unterstütz t PAL / NT SC) Verbinden Sie ein A udio-Eingabegerät (mit Verstärker). Anschluss des Hauptm onitors zu Über wachung un d Ver waltung. Gibt Sequ enz- und A larmbilder a us. Verbindung zum PC-Monitor. Schnittstelle z ur Date nsicherung oder A nschluss e iner U SB-Maus. 10/100 Mbit E thernet–Anschluss für ei ne F ernverbindung. Wählen Sie das S ystemsignal aus (P AL o der NT SC). ussfeld für Eingangssensoren, Alar mkontakte u nd P/T /Z Kameras Spannungsanschluss (1 2V, 5 A max.) Belegung Anschlussterminal HINWEIS Vergleichen Sie die Technischen Daten der Peripheriegeräte, die mit der Rekorderserie verbunden werden sollen, um sicherzustellen, dass diese auch unterstützt werden. Für detaillierte Informationen befragen Sie bitte Ihren Händler. Verwenden Sie für die Audio Ein- und Ausgabe ein Produkt mit Verstärker. 10 2.2.1 Video-Eingänge Verbinden Sie den BNC-Stecker des Kamerakabels mit dem entsprechenden Kanaleingang auf dem rückseitigen Anschlussfeld. HINWEIS Die Eingangsspannung des Kamerasignals ist 1 Vss +-10% 2.2.2 Durchschleifausgänge Benutzen Sie diese, um das Videosig nal auch an andere Geräte weitergeben zu kön nen. Ohne Videoverteiler kann d asselbe Kamer abild mit dem Kameraeingang ein es a nderen Gerätes verbunden werden. 2.2.3 Monitor–Ausgang Verbinden Sie das BNC-Kabel des Monit ors mi t dem Monitorausgang auf der Rückseite des Gerätes. Der Monitor wird zur Über wachung der gez eigten Kamera bilder, zur Ver waltung des Systems oder zur Wiedergabe aufgezeichneter Bilder genutzt. 2.2.4 Spot–Ausgang Der Spot – Monitor kan n di e eing ehenden B ilder n ur im Sequenz M odus wiedergeben. F ür die Einstellung der Umschaltzeit verweisen wir Sie auf den Abschnitt „Einstellungen“ 2.2.5 Audio–Ausgang Verbinden Sie ein Audioausgabegerät. HINWEIS Es wird empfohlen ein Audioausgabegerät mit Verstärker zu verwenden. 2.2.7 VGA–Ausgang Ein zusätzlicher Hauptmonitor kann über den VGA – Ausgang angeschlossen werden. Benutzen Sie ein VGA Kabel um den Rekorder an einen PC-Monitor anzuschließen. 2.2.8 Audio–Eingang Verbinden Sie ein Audioeingabegerät. HINWEIS Es wird empfohlen ein Audioausgabegerät mit Verstärker zu verwenden. 2.2.9 USB 2.0 Schnittstelle 1) Sie können aufgezeichnete Bilder auf eine USB Festplatte oder USB-Stick auslagern 2) Sie können Firmwareänderung einspielen. 3) Sie können eine USB Maus zur Bedienung des Systems anschließen. 2.2.10 Netzwerkschnittstelle Verbinden Sie den Rekorder über den RJ-45 Ansc hluss mit ihrem N etzwerk. F ragen Si e ihr en Netzwerkadministrator für weitere Einstellungen. 2.2.11 PAL / NTSC Umschalter Schalten Sie den Rek order aus und Stell en Sie den Schalter auf die ge schalten SIE das Gerät danach wieder ein. wünschte P osition u nd 2.2.12 Anschlussterminal 1) Verbinden Sie Melder (Potenzialfrei). 2) Schließen Sie verschiedene Alarmgeräte an die vom Relaisausgang gesteuert werden können. 3) Verbinden Sie P/T/Z Kameras über RS - 485 Entfernen Sie die Anschlussklemmen bevor Sie Geräte am Rekorder anbringen. HINWEIS Unterstützt werden so wohl N/O (Schließer (N ormaly Open)) oder N/ C (Öffner (Normal y Closed) Meld er. W enn der angeschlossene Sensor nich t funktioniert, prüfen Sie o b die Verkabelung korrekt ist. Die Verbindungsmethode kann je nach P/T /Z–Kamera verschieden ausfallen Sc hlagen Sie g gf. im Hand buch der Kamer a nach o der wenden Sie sic h zur Unterstützung an Ihren Händler. 2.2.13 Spannungsversorgung Bevor Sie das Gerät mit Spannung versorgen, überprüfen Sie ob das Netzteil mit den Systemspezifikationen übereinstimmt. 11 2.3 Fernbedienung EXDVR-8000 und 9000 Nr. 1 2 3 4 5 6 7 8 9 10 11 12 13 14 15 16 17 18 HINWEIS Funktion Ein-/Ausschalttaste ID-Nummer-Auswahltaste Nummerisches T astenfeld P/T/Z-Taste Preset–Taste während der P/T /Z Benutzung Fokus–Tasten w ährend der P/T /Z Benutzung Zoom–Tasten w ährend der P/T /Z Benutzung Preset T our– aste während der P/T /Z Benutzung Navigationstasten Eingabe- /Aus wahltaste Menü-Taste Zurück-Taste Wiedergabetasten im Suchmodus (Schneller R ücklauf/Wiedergabe/Stopp/Schneller V orlauf) Suchtaste Aufnahmetaste Autosequenz–Taste im Livebildm odus Darstellungstaste Backup-Taste Im Werkszustand ha ben all e S ysteme d ieselbe ID. Des halb werden u nter Ver wendung der Standard-ID mit einer F ernbedienung meh rere S ysteme gleic hzeitig ge steuert. Um dies zu vermeiden, wird empfohlen, jedem System eine eigene ID zuzuweisen. Vorgehensweise: So ändern Sie die ID-Nummer der Fernbedienung.. 1. Drücken Sie die ID-Taste und halten sie für 5 Sekunden gedrückt. 2. Geben Sie nun die ID über die Nummerntasten ein. - geben Sie die ID Nummern immer dreistellig ein z.B. 009 für ID 9 oder 013 für ID 13 12 EXDVR-6000 7 1 8 2 3 9 10 4 11 5 12 13 14 6 115 HINWEIS Nr. 1 2 3 4 5 6 7 8 9 10 11 12 13 14 15 Funktion Ein-/Ausschalttaste Zoom–Tasten w ährend der P/T /Z Benutzung Navigationstasten Eingabe- /Aus wahltaste Wiedergabetasten im Suchmodus (Schneller R ücklauf/Wiedergabe/Stopp/Schneller V orlauf) Nummerisches T astenfeld Fokus–Tasten w ährend der P/T /Z Benutzung ID-Nummer A uswahltaste Menü-Taste Zurück-Taste P/T/Z-Taste Suchtaste Darstellungstaste Autosequenz–Taste im Livebildm odus Aufnahmetaste Im Werkszustand ha ben all e S ysteme d ieselbe ID. Des halb werden u nter Ver wendung der Standard-ID mit einer F ernbedienung meh rere S ysteme gleic hzeitig ge steuert. Um dies zu vermeiden, wird empfohlen, jedem System eine eigene ID zuzuweisen. Vorgehensweise: So ändern Sie die ID-Nummer der Fernbedienung.. 1. Drücken Sie die ID Taste und halten sie für 5 Sekunden gedrückt. 2. Geben Sie nun die ID über die Nummerntasten ein. - geben Sie die ID Nummern immer dreistellig ein z.B. 009 für ID 9 oder 013 für ID 13 13 3. Bedienung 3.1 Anmelden Überprüfen Sie die Spannungsversorgung und schalten Sie das Gerät ein. Der Dig italrekorder verfü gt über versc hiedene Ei nstellungsbereiche. Der Administrat or kann d as Systempasswort setzen und Benutzerrech te ve rwalten, um unautoris ierte V eränderungen vo n Einstellungen und Aufnahmen zu verhindern. Der werkseitige Administrator-Account lautet „admin“ und Passwort „1234“ Melden Sie sich als Administrator oder als Benutzer am System an. HINWEIS 1) Das Login-Fenster wird solange anzeigt, bis Sie sich mit dem richtigen Benutzernamen und P asswort angemeldet haben. 2) Die Funktion AUTO LOGIN u. AUTO LOGOFF wird unter „Punkt 4.1.2 Benutzer“ erklärt. 3) Sollten Sie das Administrator-Passwort vergessen, haben wenden Sie sich bitte an Ihren Händler 14 3.2 Livebild-Darstellung 3.2.1. Kanalauswahl Die Kam erabilder kö nnen während d er Liv ebild-Darstellung e ntweder ü ber di e N ummerntasten an der Gerätevorderseite oder auf der Fernbedienung umgeschaltet werden. Die Bilder können in Echtzeit in der 1-, 4-, 8-, 16-fach und Bild-in-Bild Darstellung betrachtet werden. Um den D arstellungsmodus zu wechseln, drücken Sie e ntweder auf d er Gerätevord erseite o der Fernbedienung die Darstellungstaste oder die Navigationstasten nach links oder rechts. [1 Ch] [4 Ch] [9 Ch] [16 Ch] [Bild-in-Bild (P IP) Darstellu ng] Wenn Si e au f einen K anal mit der link e Maust aste doppelt klick en, gela ngen Sie in d en Vollbildmodus für den ausg ewählten Kanal. W enn Sie wieder zur vorherig en Ansicht zurück kehre n möchten, drücken Sie erneut doppelt die linke Maustaste. 15 3.2.2. Symbole Während der Livebild-Darstellung werden verschiedene Symbole auf dem Bildschirm dargestellt, um Sie über den Systemmodus und Systemstatus zu informieren. Unten sehen Sie die Symbolkategorien, die auf dem Bildschirm angezeigt werden. Oben rechts angezeigte Symbole, die in allen Kanäle zu sehen sind Daueraufzeichnung Aufzeichnung bei Bewegung Aufzeichnung über Sensor/Meld er Dauer- und Bewegungsalarm Aufzeichnung Daueraufzeichnung und Aufzeichnung über Sensor Aufzeichnung bei Bewegung und Aufzeichnung über Sensor/Meld er Unten rechts angezeigte Symbole während der Vollbild Darstellung Keine HDD, Smart Alarm oder H DD-Fehler Sofort (Notf all)-Aufnahme wird benutzt P/T/Z w ird benutzt Temperatur zu hoch Sequenzmodus wird benutzt Digital Zo om wird be nutzt Notfall-Aufnahme Sensor Aktiv Bewegung w urde erkannt Audiokanal P/T/Z F unktion Wenn Si e im Livebild den M auszeiger an d en u nteren Bildschirmrand bewegen wird, wie a uf dem unteren Bild dargestellt, die Startleiste eingeblendet. 16 steht für die Sofort-(Not fall)-Aufnahme. Mit einem Ma usklick dar auf startet Das Kreuzs ymbol das S ystem u nverzüglich di e Aufna hme. In diesem A ufnahmemodus werden al le Kanäle mit höchstmöglicher Bildanzahl bei einer Auflösung von 1 CIF (352x288) aufgezeichnet. Das Joy stick-Kamerasymbol steht für den P/T /Z–Modus. Im P/T /Z–Modus kön nen Si e ein e steuerbare Kamera mit dem Mauszeiger schwenken, neigen, zoomen und fokussieren. Mit ein em K lick auf das W iedergabesymbol aufgezeichneten Bilder ansehen. können Si e aut omatisch di e zuletzt wird d ie Startleiste fi xiert oder die F ixierung Durch e inen K lick auf d ieses Stecknad elsymbol aufgehoben. Durch das Fix ieren bleibt die Startleiste am unteren Bildsc hirmrand bestehen, auc h wenn Si e si ch mi t d em Ma uszeiger nicht i m u nteren Be reich b efinden. Wi rd d ie Fi xierung aufgehoben, verschwindet die Startleiste sobald Sie den unteren Bereich verlassen. Das S ymbol d er Speic herauslastung durch Aufnahmen belegt sind. HINWEIS 3.2.3. informiert Sie, wie viel Proz ent Ih rer F estplatte bereits Sollten Sie k ein S ymbol in der ob eren r echten Ecke ei nes Kan als s ehen, find et kei ne Aufzeichnung statt. In diesem Fall überpr üfen Sie Ihre Einstellungen unter „MENÜ“ -> „Aufnahme“ -> „Kamera“ sowie unter „Zeitplan“. Pop-up Menü Sie können im Liveb ild die rechte Maust aste drücken, um d as im Bild unten gezei gte Pop-Up-Menü aufzurufen. 17 auf der rechten unteren Wenn Sie “Sequenz” auswählen, wird Ihnen das Symbol Ecke des Bildschirms angezeigt und die Kamerabilder werden nach einander abgespielt. Sie kö nnen i n die Kam erabilder hi neinzoomen i ndem Sie im Po p-Up Me nü d ie Fun ktion auf d er rechten u nteren Ecke des Zoom a uswählen u nd e s wird d as S ymbol Bildschirms a ngezeigt. Um die Bilder zu verg rößern oder zu verklein ern, drü cken Sie im Zoom-Modus ern eut di e rechte Mau staste und wählen die e ntsprechende F unktion. Si e können das vergrößerte Bild bewegen, indem Sie die linke Maustaste gedrückt halten und die Mau s in die ent sprechende Ri chtung be wegen. Um den Z oom-Modus zu verla ssen wählen Sie „ZOOM ENDE“. HINWEIS Der digital Zoom steht Ihnen nur in der 1- fach Livebild Darstellung zur Verfügung. “KEIN SIGNAL” wird Ih nen a uf dem Bildsch irm angezeigt, w enn Si e kei ne Kamera a ngeschlossen haben oder wenn das Sig nal verloren ge ht (z.B. durch Ent fernen des K abels). W ird ei ne Kamera abgeschaltet bzw. der Recorder kein Signal von der Kamera erhaltet, wird je nach Systemeinstellung ein Warnton erzeugt. Der Admin-Benutzer kann unterschiedliche Rechte für jeden Benutzer festlegen. Wenn es ei nem bestimmten Benutzer nicht erla ubt ist gewisse Ka näle im Liv e- u nd/oder im Playback-Modus zu betrachten, so wird das Bild ausgeblendet (siehe Bild unten). 18 3.3 PTZ Bedienung Wählen Sie entweder mit der rechten Maust aste im Pop-Up Menü „PT Z“ aus, oder dr ücken Sie a uf der Startleiste das Joystick-Symbol , um in den P/T/Z-Modus zu gelangen. Während Sie die link e Maus taste gedrückt halten können Sie die Mau s auf ab links oder rechts bewegen um Pan und Tilt zu steuern. Je weiter sich der Mauszeiger von der Bildschirmmitte entfernt, umso schneller ist die Bewegung der Kamera. Die Zoom-Funktion wird über das Scrollrad mit der Maus erledigt. HINWEIS Die PTZ-Funktion kann mit der USB-Maus, Fernbedienung oder mit dem DVR Keyboard benutzt werden. Um F okus-Korrekturen vorzu nehmen, rufen Sie über di e rechte Mausta ste das Pop-U p-Menü a uf und wählen „FOKUS“. Die Fokusregelung erfolgt ebenfalls über das Scrollrad der Maus. 19 Über d as Po p-Up-Menü kön nen S ie a uch die Pr eset-Funktion n utzen o der d en P/T /Z-Modus wieder verl assen. HINWEIS Es erscheint ein Z iffernblock, mit dem Sie die ein gespeicherten P reset-Positionen anfahren können, die Sie vorher in den S ystemeinstellungen unter PT Z festgelegt haben. Der Recorder unterstützt eine maximale Anzahl von 255 Presets, dies k ann aber je nach PTZ-Kamera eingeschränkt sein. Sie kö nnen a uch a utomatisch PT Z-Kamerapositionen d er Rei he nach anfa hren m it Hilfe v on „GUARD T OUR“; zum Aktivieren vo n „GUARD TOUR“ öf fnen Sie das Pop -Up-Menü im Vollbildbildmodus und wählen es aus. Sollte Ihre PTZ-Kamera dies e F unktion nicht unterstützen , wird „GUARD TOUR“ als deaktiviert dargestellt. Achtung Es kann sei n, das di e PT Z-Kamera Positi onen üb erspringt oder de n F ocus mecha nisch nicht sch nell g enug b ewegen kann in nerhalb des im R ekorder eingestellt ei ngestellten Zeitintervalls. In diesem Falle ist es empfehlenswert, die Einstellung der Pausenzeit etwas zu erhöhen. 20 3.4 Bild einfrieren Klicken Sie auf die rechte Ma ustaste und wählen Sie “FREEZE“ im Pop-Up Menü a us, während Sie sich in der Liveb ild-Darstellung befinden. Das Bild wird n un a ngehalten. D ie S ystemuhr (Datum/Uhrzeit) läuft weiter. Wählen Sie erneut Si e “FREEZE“ im Pop- Up Men ü a us, um wieder i n den Live-Modus zu gelangen. 3.5 Wiedergabe aufgezeichneter Bilder Zur Wiedergabe aufgezeichneter Bilder drücken Si e die Wiedergabe-Taste auf der Vorderseite des Gerätes oder auf der IR-Fernbedienung. Das zuletzt aufgezeichnete Bild wird wiedergegeben. Die W iedergabe der a ufgezeichneten Bil der durch Be nutzung der USB- Maus od er d es Jog/Shuttle ist ganz einfach. Drehen Sie am Jog und die aufgezeichneten Bilder können Bild für B ild, rückwärts und vorwärts betrachtet werden. Drehen Sie am Shuttle und die Geschwindigkeit der Bildwiedergabe kann rück wärts wie auc h vor wärts mit 2-, 4-, 8- , 16-, oder 32-facher Gesch windigkeit gesteuert werden. Sie könn en auch das W iedergabesymbol aufgezeichneten Bilder anzusehen. in der S tartleiste nutz en, um die zuletzt Das untere Bild zeigt das System während der Wiedergabe. In der W iedergabe könn en Sie ein B ackup erstelle n, ein e Kale ndersuche durc hführen und Ka näle oder die Darstellung umschalten. Sie könne n auch mit der linken Maustaste in die Z eitleiste klicken, um die Wiedergabezeit zu ändern. 21 3.6 Schnellauslagerung während der Wiedergabe Sie haben die Möglichkeit, Sequenzen während der Wiedergabe auszulagern. Betätigen Sie in der W iedergabe die „Enter“ Taste, “Playback Rec“ erscheint unten rechts über der Startleiste und signalisiert das Starten des Vorgangs. Nachdem der gewünschte Zeitraum betrachtet wurde, b etätigen Sie erneut die „Enter“ T aste un d das Fenster Sicher ung ersc heint. Nehme n S ie hier wie gewohnt Ihre E instellungen zum A uslagerungsort vor un d b etätigen S ie anschließend de n Button Sicherung. Betätigen Sie während der W iedergabe die „ENTER“ T aste, um den Startzeitpunkt Ihrer Auslageru ng zu setzen, und diese Taste erneut, um den Stoppzeitpunkt festzulegen. HINWEIS Die „HE LP“-Taste kan n Ih nen helfen, wie Si e e inige wichtige S etup-Einstellungen vornehmen können. Die „HELP“-Taste befindet sich rechten unteren Rand des Menüs 22 3.7 Suchen von aufgezeichneten Bildern 3.7.1. Kalendersuche Wählen Sie hierzu „START“ -> „SUCHE“ -> „KALENDER“ aus. Hier können Sie Datum un d Z eit aus wählen, um nach einer Datei innerhalb der aufgezeichnet en Bil der z u s uchen. Hier können Sie über die vertikale Linie die gewünschte Suchzeit einstellen. Die Farben in der Zeitleiste variieren je nach Aufnahmeart, beachten Sie hierzu bitte Punkt 4.3.2. Die Z eitleisten der Kam eras werden i n 4e r Gruppe n dar gestellt. Wenn ein Datum mit einen sind. * markiert ist, bedeutet dies, dass Aufzeichnung an diesem Tag hinterlegt 23 3.7.2. Suche nach Zeit/Datum Wählen Sie „START“->“SUCHE“->“DATUM/ZEIT“ aus. Geben S ie d ie ge wünschte Zeit und das Datum ei n, u m eine W iedergabe des aufgezeichneten Bild es zu erhalten. 3.7.3. Ereignisliste Sie können die Ereignisliste benutzen, um schnell und leicht gewünschte Ereignisse zu suchen. Wählen Sie „START“->“SUCHE“->“EREIGNISLISTE“ aus. Markieren Sie das Ereignis, das Sie sehen möchten und drücken die den „PLAY“ Button. Sie können diese Liste exportieren. Sob ald S ie e inen USB-Stick od er ein M edium in d en C D/DVD-Brenner eingelegt hab en, klicken Si e auf „SCANNEN“, dann a uf „EXPORT “. Die Ereignisl iste wird als Textdatei gespeichert. 24 Im Folgenden die Gruppen der Ereignisliste: 1. Alarm durch Sensor 2. Alarm durch Bewegung 3. Alarm d urch Vid eosignalausfall HINWEIS 3.7.4. Falls der Alarm nicht aktiviert wird, obwohl die Alarmeingang-Einstellungen vorgenommen wurden, überp rüfen Sie bitte die Verbind ung des Alarm-Anschluss es auf der Rückseite des Systems Systemliste Die Systemliste dient zum schnellen und einfachen Finden von Systemereignissen Wählen Sie hierzu „START“->“SUCHE“->“SYSTEMLISTE“ aus. Sie kö nnen d iese L iste e xportieren, so bald Sie e inen US B-Stick oder ein Med ium i n d en C D/DVD Brenner eingelegt haben. Klicken Sie auf „SCANNEN“ dann auf „EXPORT“. Die Systemliste wird als „System.log“ abgelegt. 25 Im Folgenden die Gruppen der Systemliste: 1. Systemereignisse 2. Einstellungsereignisse 3. Netz werkereignisse HINWEIS Es werden Ihnen bei Systemliste und Ereignisliste 20 Log-Einträge auf einer Seite angezeigt. Mit den Pfeil-Tasten können Sie eine Seite weiter oder zurück gehen. Um Einträge in der Systemliste bzw. in der Ereignisliste zu sehen, klicken Sie auf den Suchen-Button, um die Ansicht zu aktualisieren. 3.7.5. Alte Daten Zeigt Ihne n d as als erst es aufgez eichnete Bild. Di eses Bild ist d as äl teste. 3.7.6. Last Data Zeigt Ihnen das zuletzt aufgezeichnete Bild. HINWEIS Wenn Sie die „Suchen“-Taste an der Gerätevorderseite drücken, öffnet sich ein Pop-Up Menü mit allen vorher genannten Suchfunktionen. 26 3.8 DST (Sommerzeit) Einstellungen und Wiedergabe In der Umstel lphase von S ommer- auf W interzeit, und umgekehrt, muss die U hr des Rekorders neu eingestellt werden. Dieser V organg kann a utomatisiert werden. Klicken Sie i n den Ei nstellungen zu Z eit und Datu m (SYSTEM -> SYSTEM INFO) auf den Pu nkt Sommerzei t ver wenden u nd ge ben Sie das Anfa ngsund Enddatum ein. Während des Wechsels auf die Winterzeit kommt es zu e iner überlappenden Zeitdarstellung, diese Stunde wird in der Suchleiste der Wiedergabe blau dargestellt. Klicken Sie auf den Bereich, ein Pop-Up Fenster erscheint, und Sie werden gefragt, ob die Sommeroder die aktuelle Winterzeit wiedergegeben werden soll. 27 4. Einstellungen Das Einste llungsmenü beste ht wie u nten gezeigt aus f olgenden H auptkategorien: „ SYSTEM“, „GERÄTE“, „AUFNAHME“, „NETZWERK“, „SICHERUNG“ und „QUICK SETUP“. Hauptkategorie SYSTEM GERÄTE AUFNAHME NETZWERK SICHERUNG QUICK SETUP Unterkategorie SYSTEM INFO BENUTZER EXPORT/IMPORT HDD RESET KAMERA AUDIO MELDER MOTION ALARM EXTRA ALARM PTZ KAMERA ZEITPLAN NETZWERK DDNS MELDUNG SICHERUNG QUICK SETUP Um in das Einstellun gsmenü zu gelan gen drücken Sie ent weder, „TOOLS“ -> „MENÜ“ oder rufen in der Livebilddarstellung das Pop-Up Menü mit der rechten Maustaste auf und drücken „MENÜ“. Im Menü könn en Sie mit de r Maus über die S ymbole d er Hauptkate gorien fahr en, um sich die verfügbaren Unterkategorien anzeigen zu lassen. EXDVR-6000 Serie EXDVR-8000/9000 Serie 28 Das Wechseln der Menüs kann auch über die Titelleiste in den entsprechenden Menüs erfolgen. Klicken S ie dazu nur auf da s entsprec hende S ymbol wie unte n gez eigt. SYSTEM GERÄTE AUFNAHME 4.1 System QUICK SETUP SICHERUNG NETZWERK 4.1.1. System Info Dieser Dialog dient z ur Über prüfung der S ystem-Informationen, od er Ä nderung s ystemrelevanter Einstellungen Sie kön nen sic h durch die U ntermenüs be wegen, in dem Sie ent weder mit der Mau s auf die entsprechenden Registrierkarten klicken oder die Navigationstasten verwenden. STANDORT NAME UND ID Sie können den Standort Namen und ID über das Virtuelle Keyboard wie unten gezeigt ändern. Nach Eingabe bestätigen Sie mit der „ENTER“ Taste oder drücken „ESC“ um abzubrechen. 29 DATUM/ZEIT Hier können Sie neben Basiseinstellungen wie Zeitformat und Zeitzone, auch Einstellungen zur Synchronisation über ei nen Zeitserver vornehmen. ZEIT SYNCHRONISATION Es gibt 3 verschiedene Arten, die Sie einstellen können: z Server Modus Der Rekord er ist als Z eitserver eing estellt und gi bt ander en Rekor dern, die sich in der gleichen Netzwerk-Umgebung befinden die Systemzeit vor. z Clie nt Modus Der Rek order verbi ndet si ch mit ei nem Z eitserver, der sic h i n der gleichen Netzwerk-Umgebung befindet. Geben Sie die IP-Adresse des Z eitservers ein un d wählen Sie das Z eitintervall für die S ynchronisierung aus. Z eitserver kann ei n an derer Rek order sein oder die mitgelieferte Software CMS oder RMS. z NT P Modus Ein NT P-Server ist ein S tandard-Zeit-Server, der über d as Internet verfü gbar ist. Es wird empfohlen die Voreinstellung „pool.nt p.org.“ zu nutzen, ac hten Si e da bei auf die r ichtige Einstellung der Zeitzone. Klicken Sie im Anschluss auf „SYNC NOW“. SPRACHE Der Rekord er unterstützt 3 verschie dene S prachpakete. Multi-La nguage 1 ist st andardmäßig au f Ihrem S ystem inst alliert. Sol lten Si e ei n a nderes S prachpaket b enötigen, kont aktieren Sie Ihre n Händler. z Multi-La nguage 1 English / French / German / Dutch / Italian / Spanish / Portuguese / Hebrew z Multi-La nguage 2 English / Russian / Turkish / Hungarian / Polish / Slovak z Multi-La nguage 3 English / Simplified Chinese / Traditional Chinese / Japanese / Korean / Thailand FERNBEDIENUNG ID Hier kö nnen Sie d ie ID für die B edienung mit der IR- Fernbedienung änd ern, falls Sie me hrere Rekorder besitzen. 30 FIRMWARE UPGRADE Ein F irmwareupgrade d es S ystems ka nn ganz einfach über DV D, C D, USB od er FT P erfolgen Vorgehensweise: So führen Sie ein Firmware-Upgrade über einen USB-Stick durch. 1. Schließen Sie einen USB-Stick an dem Gerät an. 2. Drücken Sie auf „SCAN“ und warten Sie bis das System das USB Laufwerk erkannt hat und unter „GERÄT“ anzeigt. 3. Klicken Sie auf „START“, um das Firmware Upgrade zu starten. Achtung Klicken Sie nicht während des Firmwareupgrades auf „ABBRUCH“. Es kann sein, dass Ihr System beschädigt wird! VIDEO SIGNAL Die NTS C/PAL Um stellung i st nur über di e G eräterückseite mögli ch. MAC ADRESSE Ist die eindeutige Kennnummer für Ihr System KEYBOARD Wenn Sie ein externes Keyboard verwen den, wählen Sie das richtige Modell aus und stellen die entsprechende Bautrate ein. KEY PAD BEEP Sie können die Tastentöne aktivieren bzw. deaktivieren. ANZEIGE In der Anzeig eeinstellung kö nnen Sie die Sequenz-, S pot-Monitor-Umschaltzeit un d d ie VGA-Auflösung umstellen. Über die OSD-T ransparenz legen Sie fest, wie kräftig die OSD-S ymbole auf dem Bildschirm dar gestellt werden. Des weiteren le gen Sie hier fest, welche Kameras über den Spot-Monitor-Ausgang angezeigt werden, und welche Informationen das OSD enthalten soll. 31 VGA AUFLÖSUNG Das System unterstüt zt 3 verschi edene Arten von Video-Auflösung: 800x600, 1024x7 68 (Standard) u nd 12 80x1024. Achten Sie dar auf, dass Ihr Monitor di e g ewünschte Einstellung auch unterstützt. Fit-in VGA i st nötig, um die ordn ungsgemäße Ausrichtung je Anzeige bild auf einem VGA-Monitor dazustellen (siehe Bilder unten). [Fit-in VGA aktiviert] [Fit-in VGA deaktiviert] SCREEN SAVER (Bildschirmschoner) Sie können Bildschirmschoner für den Video- und/oder für VGA-Ausgang festlegen. Stellen Sie die gewünschte Wartezeit ein und klicken Sie auf „OK“ Um den B ildschirmschoner z u verlass en, b ewegen Si e ei nfach di e Mau s. Auch das D rücken e iner beliebigen Taste auf d er IR-F ernbedienung, dem Keyboard oder a uf dem F rontpanel d es Record er führt zum Verlassen. HINWEIS Es kann sein, dass während eines Firmware-Upgrades, HDD-Formatierung oder Back-UpProzesses der Bildschirmschoner nic ht aktiviert wird. Der Rekorder zeichnet weiterhin auf, wenn der Bildschirmschoner aktiviert ist. 32 4.1.2. Benutzer Hauptbenutzer dieses S ystems ist immer der Ad ministrator (Admin), dessen Stand ardpasswort „1234“ ist. In diesem D ialog können Si e da s Pa sswort än dern. Si e kön nen Be nutzer a nlegen und Zugriffe auf verschiedene Ebenen sperren oder zulassen. Diese Eb enen sind: FUNKTION Gewähren Sie Benutzern Zugriff auf F unktionen wie Ausschalten des S ystems, Suchen von Bild ern, Steuern von P/T/Z- Kameras, Sicherung und Wiedergabe. MENÜ Erlauben Sie Benutzer n Einstellungen in den Bereichen S ystem, Ger äte, Aufna hme, Netz werk, Sicherung und Quick-Setup. „LIVE UND WIEDERGABE“ Legen Sie fest welche Kame ras live und während der W iedergabe betr achtet werden dürfen. HINWEIS Die maximale Benutzeranzahl mit Administrator beträgt 16. Klicken Sie auf OPTION zur Einstellung von “AUTO LOGIN und AUTO LOGOUT“ 33 AUTO LOGIN und AUTO LOGOUT Wenn Sie die Funktion AUTO LOGIN aktivieren, wird der Benutzer bei einem Neustart automatisch am S ystem angemeldet, oh ne dass S ie e in Pass wort e ingeben müss en. W enn Si e hi ngegen die Funktion AUT O LOGOF F aktivieren, wird der Benu tzer nach der eingeste llten Zeit vom Sy stem abgemeldet. Sie müssen sich dann erneut am System anmelden. 4.1.3. Export/Import Sie können mit dieser Funktion Ihre S ystemkonfigurationen exportieren bzw. importieren. Wenn Sie eine S ystemkonfiguration i mportieren, stelle n Sie bitte sicher , das s diese mit demselben Firmwarestand gesichert wurde, auf dem Sie zu importieren versuchen. 4.1.4. HDD (SATA HDD) In diesem Menü werden Ihnen die Festplatteninformationen angezeigt. Sie können festlegen, ob die Festplatte, wenn sie voll ist, überschrieben werden soll, oder ob die Aufnahme gestoppt werden soll. Des weiteren könn en Si e hi er ne ue u nd b ereits ei ngebaute F estplatten formatieren. Die ma ximale Anzahl der Festplatten, die eingebaut werden können, variiert je nach Rekordertyp. 34 HDD CHECK Klicken Sie auf “CHECK” hinter der aufgelisteten Festplatte. Hier können Sie alle Informationen über Ihre Festplatte(n) einsehen. ( Model l-Nr., Serien-Nr., Kapazität, fehlerhafte Sektoren, Betri ebstunden und Temperatur) HDD FORMAT Wenn S ystem-Ressourcen wie z.B. Netz werk-Wiedergabe w ährend der F ormatierung aktiv sind, kann es vorkommen, dass die Formatierung fehlschlägt. In diesen Fall starten Sie den Rekorder neu, um alle System-Ressourcen freizugeben und starten die Formatierung erneut. HINWEIS Die Formatierung einer 500 GB Festplatte dauert ca. 3 Min und 750GB ca.4 Min. Das System reserviert pro Festplatte 5 GB an Speicher. 35 WARNING MESSAGE Sollte die Temperatur im Gehäuseinneren zu hoch werden erscheint, eine Warnmeldung. In diesem F all überprüfe n Sie bitte den Lü fter und ob die Z u- und Abluftöffnung en frei sind. 4.1.5. Werkseinstellungen (RESET) Mit gültigem Pass wort können Sie das S ystem auf die Werkseinstellungen zurücksetz en. Nach dem Bes tätigen werden alle von Ihne n konf igurierten Werte gelöscht und das S ystem in den Auslieferungszustand gesetzt. Die aufgezeichneten Videodaten bleiben erhalten. COLD REBOOT (Werkseinstellungen) Wenn das System nicht ordnungsgemäß arbeitet, startet oder sich her unterfahren lässt, drücken Sie die “RETURN”-Taste für ca. 30 bis 40 Sekund en auf de m F rontpanel des Rekord ers. Das Sy stem startet anschließend neu mit Werkseinstellung. 36 4.2 Geräte 4.2.1. Kamera Hier find en Sie alle kamer aspezifischen Eins tellungen. Die Einstel lung „Securit ymode“ b ewirkt da s Ein- oder Aus blenden der Kamera während der Li vebilddarstellung so wie der W iedergabe. Sie können hi er e benfalls di e Bereic he der Be wegungserkennung einst ellen. Klicken Si e auf einz elne Felder oder auf die Kästchen am unteren und rechten Rand, um die Bereiche einzustellen. 4.2.2. Audio Schalten Sie hier die zur Verfügu ng steh enden Audioeingänge ein od er aus. Des weiteren können Sie ei nen Aud ioeingang für den Li ve-Ausgang defini eren. 37 4.2.3. Melder Um den Mel dealarm nutzen zu könne n, muss di e Auf nahmeart im Z eitplan auf „SENSOR“, „PERM+KONT“ oder „MOT ION+KONT“ gestellt werden. Das Einsc halten v on „ REC / MAX“ veranlasst das Sy stem, während ei nes Mel dekontakts die Bildanz ahl in nerhalb der ei ngestellten Dauer zu maximieren. Die Bildanzahl der anderen Kanäle wird während dieser Zeit vermindert. Über „AUSG“ kann während eines Meld ekontakts ein A larmausgang g eschaltet werden. Mi t der Z iffer legen Sie die Ausgangsnummer fest. Die „DAUER“ reg elt die Aufna hmezeit un d wie lan ge d er Alarmausgang beschalte n wird. Mit „VOR-ALAR M“ könn en bis ma ximal 5 sek. vor Meldekontakt Bilder aufgez eichnet werden. So erhalten Sie z. B. einen Überbl ick dar über wodurch der Meld er ausgelöst wurde. Der Auf nahmemodus bei „VOR-ALARM“ ist immer Per manent und die Bildanzahl entspricht den in „AUFNAHME“ -> „KAMERA“ eingestellten Werten. „TYP“ legt fest ob es sich bei den Alarmausgängen um Öffner (N/C) oder Schließer (N/O) handelt. Unter „MEL DUNG“ könn en Sie wie im Bild unten gezei gt auswähl en, ob der inte rne Summer des Rekorders ertönen soll, das entsprechende Kamerabild aufgeschaltet werden soll oder beides. HINWEIS ACHTUNG Prüfen Sie di e Einstellungen des Sens ortyps, falls dieser nicht richtig fu nktioniert. Der Alarm könnte nicht funktionieren, wenn der tatsäc hlich angeschlossene Sensortyp nicht mit de m im System eingestellten funktioniert. Relaiskontakt kann mit bis zu 24V/1A betrieben werden. Sollten Sie eine ex terne Schaltung mit über 24V/1A angeschlossen haben, kann dies zu Problemen an Ihrem System führen. 38 4.2.4. Motion Alarm Der Be wegungsalarm wird nur aus gelöst, wenn ei ne B ewegung erka nnt wird un d das S ystem entsprechend ein gestellt wurde, d. h. Einste llen des Z eitplans auf „MOT ION“, „PERM+ MOTION“ oder „MOT ION+KONT“. Das Einsch alten v on „REC / MA X“ veranl asst da s S ystem, während einer Bewegungserkennung die B ildanzahl, in nerhalb d er ei ngestellten D auer zu m aximieren. D ie Bildanzahl der andere n Kan äle wird während dies er Z eit vermind ert. Über „AUSG“ kann während einer Be wegungserkennung ein Al armausgang gesc haltet werden. Mi t der Z iffer legen Si e d ie Ausgangsnummer fest. Die „DAUER“ regelt die Aufnahmezeit und wie lange der Alarmaus gang beschalten wird. Mit „VOR-ALARM“ kö nnen bis m aximal 5 sek. vor B ewegungsauslösung Bil der aufgezeichnet werden. 4.2.5. Extra Alarm Steuern Sie hier das Rekorderverhalten bei einem Festplattenfehler (S.M.A.R.T.), Videosignalausfall, Aufnahmeausfall oder wenn die Festplatte voll geschrieben ist. 39 4.2.6. PTZ Protokoll: Stellen Sie hier das Protokoll Ihrer steuerbaren Kamera oder des Steuerempfängers ein. Setzen Sie die Adresse für j eden Kana l korrekt, nachde m Sie das Protokoll ei ngestellt haben. Adresse: Stellen Sie hie r die Adresse des ang eschlossenen Gerätes ein. Überprüfen Sie folgende Punkte für eine ordnungsgemäße PTZ Funktion: 1) Überprüfen Sie, ob das eingestellte Protokoll mit der Kamera übereinstimmt. 2) Überprüfen Sie, ob die Baudraten übereinstimmen. 3) Überprüfen Sie die eingestellten Adressen. 4) Überprüfen Sie die Spannung der Kamera 5) Überprüf en Sie die Verdr ahtung z wischen Kamera und Rekorder. Preset: Der Rec order unterstützt ein e ma ximale A nzahl v on 255 Presets, dies kann aber je nach PTZ-Kamera e ingeschränkt sein. Baudrate: Hier könn en S ie die Bau drate von 2400 bps bis zu 57600bps ei nstellen. 40 4.3 Aufname 4.3.1. Camera „AN/AUS“ schaltet den ge wünschten Ka nal für die Aufnahm e ein od er aus. Durch Die „BPS“ Einstellung wählen Sie die Bilder pro S ekunde, die Aufgezeichnet werden sollen. Die verfügbaren Bilder pro Se kunde sind abhängig von der gewählten Auflösung und werden Ihnen am unteren Fensterrand angezeigt. Unter „AUFLÖSUNG“ bestimmen Sie die A uflösung des a ufzuzeichnenden Bild es. Die Auflösung wird durch horizontale x vertik ale Bildpunkte angegeben. Demnach wählen Sie ein e Einstellung von 352x288, 720 x288, b is 72 0x576. Vorg egeben ist 352 x288. Erhöht sich die Anza hl d er Bildpunkte, erhöht sich a uch di e Bild qualität. 352 x288 ent spricht VHS-Qualität. Sollten h och auflöse nde Kameras ver wendet, werden entspricht 72 0x576 DVD- Qualität. Erhöht sich die Bil dqualität, erhöh t sich die be nötigte Speicherkapazität und di e damit verbundene Aufnahmedauer verkürzt sich. Somit ist es wichtig, eine Auflösung der Situation entsprechend auszuwählen. Der Punkt „QUALITÄT“ reg elt in 4 Schritten die Bil dqualität, dies sin d: GERING, ST ANDARD, HOCH un d SUPER. Der ei ngestellte W ert beeinfl usst di rekt die Bil dgröße in B yte. W enn Sie d ie Qualität bs pw. geri nger ei ngestellten, wird in d iesem F all das Bi ld z ur mosaikartig, was durc h d ie hohe Kom pression v erursacht wird. D ie Blockb ildung nimmt ab, wenn Sie ei ne b essere Qualitätsstufe einste llen. Dadurch steigt die benötigte Sp eicher-Kapazität, was zu ein er kürzeren maximalen Aufnahmezeit führt. Berücksichtigen Sie deshalb die nötige Aufnahmezeit, die Wichtigkeit jeder einz elnen Kamera und die Qualität des analo gen Sign als, wenn Sie di e Aufnahme-Einstellungen vornehmen. Unter „AUTO ENTF“ lege n Sie d ie A nzahl der T age fest , wie l ange die Bil der auf i hrem S ystem gespeichert bleiben. Stellen Sie bspw. den Wert 5 ein, werden die Bilder des entsprechenden Kanal nach 5 Tagen überschrieben. DUAL STREAM FUNKTION Der Rekorder erzeugt zwei unabhängige Streams. Einen für die lok ale Aufzeichnung und einen der andere für di e Netz werk-Übertragung. Sie könn en di e Bil drate un d di e Auflösu ng für den S tream unabhängig vo neinander eins tellen. Z um Beispie l könn en Sie einste llen, dass Sie mit 15 bp s be i D1-Auflösung aufzeichnen w ollen, w ährend Sie unter D ualstream (N etzwerk-Stream) 25bps be i CIF-Auflösung aus wählen. Da mit verringern Sie die ben ötigte Bandbr eite im Netz werk und kön nen über das Internet mehr Bilder pro Sekunde betrachten. HINWEIS Die „AUT O ENT F“ Option dient nic ht zur Einstel lung der Aufzeichn ungszeit. Diese ist vo n verschiedenen F aktoren wie, F estplattenkapazität, Auflö sung, Qu alität und Aufn ahmeart abhängig. 41 HINWEIS Die Speicherkapazität für ein Bild kann unterschiedlich sein. Das heißt, Bytes pro Bild steht im gleichen Ver hältnis zur Bi ldgröße (horiz ontal x vertikal) fol glich ist 7 20x288 do ppelt so g roß wie 3 52x288 und 7 20x576 benötigt vierm al sovi el Sp eicherkapazität. W enn ein e hohe Auflösung für die gl eiche Period e eing estellt is t, wird di e benöti gte Speic herkapazität gr ößer und die Aufzeichnungsdauer auf der gleichen Festplattengröße verkürzt sich. HINWEIS In der höchste n Bildq ualität kann ei ne Auf nahmerate vo n 200 Bild ern pro Sekunde nicht garantiert werden. Es kann passieren das einzelne Bilder sporadisch übersprungen werden. HINWEIS Bei gleicher Auflösung kann die Einzelbild pro Byte – Größe aus verschiedenen Gründen (wie Einstellung der Qualität, des Aufnahm ebildes, der Bewegung, der Komplexität des Bildes und des Bil drauschens) var iieren. Desha lb k ann d ie g esamte Aufnahm egröße a ufgrund de r Bildgenauigkeit völlig unterschiedlich ausfallen. Bildspeichergröße: 352x288 : Standart Bildspeichergröße: 720x288 : 2-mal so groß wie 352x288 Bildspeichergröße: 720x576 : 4-mal so groß wie 352x288 4.3.2. Zeitplan Erstellen Sie einen Aufnahmezeitplan für alle oder individuelle Kameras. Die Aufnahmeart kann stündlich, von 0 bis 23 Uhr, für jeden Tag eingestellt werden. Markieren Sie entsprechend Ihrer gewünschten Aufnahmeart Stunden und Tage. Keine Markierung: AUS Es findet keine Aufnahme statt, auch wenn unter „AUFNAHME“ -> „KAMERA“ die Aufnahme aktiviert wurde. Gelbe Markierung: PERMANENT Es findet eine Daueraufzeichnung statt. Grüne Markierung: MOTION In diesem Modus findet eine Aufzeichnung bei Bewegungserkennung statt. Zusätzlich können Sie bei dieser Aufnahmeart „MOTION ALARM“ unter „GERÄTE“ aktivieren. Orange Markierung: SENSOR (Melder) Die Aufnahme findet statt, wenn über das Rückterminal ein Meldekontakt auftritt. Die Aufnahmezeit ist abhängig von dem Wert „DAUER“ unter „GERÄTE“ -> „MELDER“ Hell Grüne Markierung: PERM + MOTION Das System nimmt permanent auf und reagiert auf Bewegung, wodurch Sie zusätzlich „MOTION ALARM“ unter „GERÄTE“ aktivieren können. Dunkel Orange Markierung: PERM + KONT(Melder) Das System nimmt permanent auf und reagiert auf die Meldekontakteingänge, wodurch Sie zusätzlich „MELDER“ unter „GERÄTE“ aktivieren können. Violette Markierung: MOTION + KONT Aufnahme bei Bewegung und durch die Meldekontakteingänge. ACHTUNG Dunkel Blaue Markierung Aufzeichnungen, die während der Zeitumstellung von Sommerzeit auf Winterzeit aufgenommen wurden. 42 HINWEIS Falls im Z eitplan „PERM+MOTION“ oder „MOT ION+KONT“ eingestellt ist, wird für di e Dauerund Bewegungsaufzeichnung die Bildanzahl unter „AUFNAHME“-> „KAMERA“ verwendet. Im Falle ei ner Bewegung od er ein es Ko ntaktes werden, falls ei ngestellt, die W erte unter„GERÄTE“ -> „MOTION ALARM“ / „SENSOR“ für die Aufnahme verwendet. Unter „FEIERTAG SETZEN“ können Sie bis zu 32 Feiertage festlegen und unter „FEIERTAG“ den entsprechenden Aufnahmemodus setzen. HINWEIS Sofort (Notfall) Aufnahme Wird die Aufzeich nung üb er die Aufnahm etaste gestart et, werden al le eing estellten W erte ignoriert. Das S ystem zeic hnet al le Ka näle mit ein er Auflösu ng vo n 352 x288 u nd der maximalen Bildanzahl auf. Wenn sich der Rekorder in diesem Modus befindet, wird dies durch die Anzeige symbolisiert. 43 4.4 Netzwerk 4.4.1. Netzwerk NETZWERK ART Hier legen Sie fest wie die IP Adresse i n Ihren LAN vergeben werden soll. Wählen Sie „STATIC IP“, um di e IP Adr essen m anuell einz ustellen oder D HCP, u m sich d ie IP- Adresse automatisch, üb er einen D HCP Server zu weisen zu l assen. W enn „DHCP“ ausgewählt ist, klicken Sie auf „IP-DETECT“-Taste, um die IP-Adressen-Informationen zu aktualisieren. SUBNET MASKE Standard-Adresse ist 255.2 55.255.0. F ür weitere In formationen wenden Sie sich Netzwerkadministrator oder Ihren Internet-Provider. bitte an Ihre n GATEWAY Geben Si e hi er die IP-Adres se Ihres Rout ers oder Gate ways ein. Di ese Einstell ung ist not wendig, wenn Sie von außen auf den Rekorder zugreifen wollen. Für weitere Informationen wenden Sie sich bitte an Ihren Netzwerkadministrator oder Ihren Internet-Provider. DNS SERVER Geben Sie hi er die IP-Adresse des DNS Servers ei n, um den Rekor der aus dem Interne t erreichbar zu machen u nd weitere F unktionen wie N TP, E -Mail-Meldung nutzen z u könne n. S tandardmäßig können Sie hi er die IP-Adresse Ihres Routers ver wenden. F ür weitere Informatio nen wenden Sie sich bitte an Ihren Netzwerkadministrator oder Ihren Internet-Provider. TCP/IP PORT Diesen Port benötig en Sie für Remoteverbi ndungen mit de m Webbrowser und der RMS bzw. CMS Software für Ihren PC. MOBILE PORT Dieser Port wird ben ötigt, u m mit einem Sm artphone ( Blackberry, iP hone, W indows ME und ANDROID PHONE) auf den Rekorder zuzugreifen. WEB PORT Dieser Port w ird be nötigt, um eine V herzustellen. erbindung über einen W ebbrowser (Intern et Expl orer) UPnP (Universal Plug and Play) UPnP unterstützt “auto- port-f orward-function (NAT TRAVERSAL)”. Sollte Ihr Router diese Funktion unterstützen, müssen Sie keine Portweiterleitung am den Router manuell einrichten. Netzwerk Bandbreitenlimit Hier kö nnen S ie d ie Ba ndbreite, die der Rekorder für das Übertra gen v on D aten in d as Netz werk sendet, von 25 kbps bis 10 0 Mbp s limitier en. Dies kan n n ützlich sei n, wenn Si e auf de m Netz werk noch PC oder Telefone betreiben und die Bandbreite gering ist. 44 HINWEIS 4.4.2. Es können sich maximal 13 Benutzer gleichzeitig verbinden. 8 Benutzer für die Remote Software (RMS+CMS) und 5 Benutzer für die Mobile Software (MMS) DDNS Hier können Sie den Dynamischen IP Server vom Hersteller benutzen. Selektieren Si e „DDNS AKTIVIE RUNG“ diesen Di enst zu nutzen. DDNS SERVER Der voreingestellte Server, „cctv-link.net“ ist der feste N ame des v om Hersteller betriebenen DDNS Server. Sie können auch den Service von „D yndns.com“ nutzen, hierfür müssen Sie sich aber vorab registrieren. 45 Gehen Sie wie folgt vor und klicken Sie anschließend auf “Speichern” z Aktivieren Sie “DDNS Aktivierung z DDNS SERVER : CCTV-LINK.NET auswählen z TCP/IP PORT : Standard ist Port 80 ( Port 8245 ist ebenfalls möglich, falls Port 80 blockiert wird) z DOMAIN NAME : Geben Sie einen Domain-Namen für den Rekorder ein. Klicken Sie anschließend auf „Check“, ob der Name verfügbar ist. Zugriff über Remote Manager Software (RMS) Stellen Sie in der Remote Soft ware den P unkt DDNS un ter „Option“ die gleic hen W erte wie im Rekorder, bzw. wie im Bild unten dargestellt, ein. Fügen Sie nun in der Remote Manager Software einen neuen Rekorder hinzu. Klicken Sie hierzu auf „File -> Registration -> ADD“. Es öffnet sich das oben rechts gezeigte Fenster. Geben Sie unter „IP Adresse(oder URL)“ die MAC Adresse Ihres Rekorders mit dem Zusatz „.cctv-link.net“ ein. Die MAC Adresse finden Sie im Rekorder unter „MENÜ“ -> „SYSTEM“ -> „SYSTEM INFO“. Sollte Ihr Rekorder bspw. die Mac Adresse 00:1C:84:01:00:02 besitzen, tragen Sie 001c84010002.cctv-link.net in das „IP Address“ - Feld ein. Zugriff über den Webbrowser (Internet Explorer) Sie können diese Adresse auch in das Adressfeld des Web Browsers eingeben, um den Fernzugriff über Web zu nutzen. Geben Sie hierzu „http://MAC_ADRESSE.cctv-link.net“ (bspw. http://001c84010002.cctv-link.net) ein. 46 4.4.3. Router Einstellungen (Port Weiterleitung) Protokoll TCP TCP TCP Port 9010 9011 8002 TCP 8003 TCP 80 TCP 80,824 5 TCP 123 Dienst DVR Port DVR Mobile Port Zeitsynchronisierung Fernmeldung (Anfrage Port) Web Port DDNS Server NTP Server Änderbar Yes Yes Yes Konfigurierbar unter… Netzwerk> Netzwerk Netzwerk > Netzwerk System Info>Date/Time Setting Yes Netzwe Yes Select Fixed rk >Notification Netzwerk>Netzwerk Netzwerk>DDNS Netzwerk> Netzwerk Falls Sie e ine Internetverbindung über einen Router verwenden, müssen Sie die notwendigen Ports an Ihrem Rote r weiterleiten zu Ihrem Rekor der. Wir zeigen Ihnen a nhand eines Beispiels mit eine n D-Link Router, welche Einste llungen Sie h ierfür vorne hmen müsse n. D er Rekor der h at in di esem Beispiel die IP Adresse 192.168.0.164 und es werden die Standardports verwendet, die im Rekorder ab Werk eingestellt sind. 1) Loggen Sie sich bei Ihrem Router im Web-Interface ein. 2) Gehen Sie anschließend auf den Menüpunkt „ERWEITERT“ und wählen Sie „PORT-WEITERLEITUNG“ aus. 3) Nun müssen Sie den DVR Port (9010 TCP), DVR Mobile Port (9011 TCP) und Web Port (80 TCP) konfigurieren. 4) z DVR Port (9010 TCP) z DVR Mobile Port (9011 TCP) z DVR Web Port (80 TCP) 4) Anschließend klicken Sie a uf Einstellungen speichern, und werden aufgefordert das Gerät neu zu starten. 47 4.4.4. Meldung Fernmeldung Hier könn en bi s zu 5 PCs festgelegt werden, die Netz werk-Alarmmeldungen in Verb indung mit der RMS- oder C MS-Software empfangen kö nnen. W ählen Sie wie im unteren Bil d geze igt, die gewünschten Ereignisse aus. E-Mail Meldung Sie können auch bis zu 5 E-Mail Adressen angeben an die Die Alarmmeldungen verschickt werden. Hierfür müssen Sie aber e inen extra E-Mail-Account einrichten und die Z ugangsdaten wie unten auf den Bild zu sehen ist eintragen. HINWEIS Die Funktion der Fernmeldung und E-Mail Meldung ist zum Teil abhängig von den Einstellungen des Z eitplans unter „AUF NAHME“ -> „ZEIT PLAN“ und den E instellungen unt er „GERÄT E“ ->“MELDER / MOTION ALARM / EXTRA ALARM“ Möchten Si e z.B. eine Meld ung be i Be wegung zu er halten, muss der Be wegungsalarm unter „GERÄTE“ -> „MOTION ALARM“ neben der Bewegungsaufzeichnung eingestellt sein. 48 4.5 Sicherung 4.5.1. Bildsequenzen auslagern Hier können Sie aufgenommene Bilder, auf CD, DVD, USB-Stick oder USB-Laufwerk auslagern. Um eine Ausla gerung d urchzuführen, wählen Sie die Kam eras aus, die a usgelagert werden sol len. Legen Sie de n Start- und Endzeitp unkt fest. Nach Einlegen einer CD, D VD, oder Anschluss ei nes USB-Laufwerk, drücken Sie die „SCAN“ Taste, um die zur Verfügung stehenden Auslagerungsgeräte anzuzeigen. S ollten Sie eine CD/DVD eingelegt und ein USB- Laufwerk an geschlossen h aben, können Sie mit den Pf eil-Buttons das gewünschte Ziel wählen. Wenn Sie noch die Viewer-Software benötigen, um Bild er ohne eine zusätzliche Softwareinstallation ansehen zu können, setzen Sie di e Option „VIEWER MIT K OPIEREN“. Mit einem Klick a uf „SICHERU NG“ wird d ie Dateigröße berechnet und die Sicherung durchgeführt. HINWEIS Die USB-Laufwerke sollten von bekannten Markenherstellern und FAT oder FAT32 formatiert sein. Laufwerke mit einem anderen Dateisystem werden nicht unterstützt. Es werden alle gängigen DVD+R und DVD-R Medien unterstützt. Es werden keine DVD+RW oder DVD-RW Medien unterstützt. 4.5.2. Ausgelagerte Bildsequenzen betrachten Nach der Sic herung können Si e die aus gelagerten Bil der auf einem PC ansehen. Es werden mehrere Dateien erstellt, wenn Sie die Option „VIEWER MITKOPIEREN“ ausgewählt haben. Starten Sie den Vie wer durch D oppelklicken der „BKPla yer.exe“ und öffnen Sie di e Vide odateien (Dateiendung SSF), die sich in dem nach der Aufnahmezeit benannten Ordner befinden. Öffnen können Sie Dateien entweder durch Drag & Drop (ziehen und ablegen), oder über den Öffnen Button links unten. 49 HINWEIS HINWEIS Sie können ausgelagerte Sequenzen (im SSF Format) auch mit RMS- oder mit CMS-Software betrachte n. Falls Ihr PC DirectDraw nicht unterstützt und es zu Problemen bei der Darstellung kommt, können Sie diese Funktion in den Optionen deaktivieren. Sie kön nen die Bil der a usdrucken, Standb ilder speic hern, Bil dbereiche hi neinzoomen u nd überprüfen ob eine Manipulation der Daten stattf and. Durc h einen Klick auf die rec hte Maustaste können Sie ei n Pop-Up Men ü aufruf en, um z.B. „Audio Pla y“ o der DeInt erlace zu aktiviere n ode r deaktivieren. 50 DeInterlacing dient dazu, die Bilder, die in D1 (720x576) aufgenommen wurden, „sanfter“ erscheinen zu lassen. Unten sehen Sie den Bildvergleich zwischen DeInterlace und Interface. [De-Interlace] [Interlace] Um Auslag erungen auf Mani pulationen hi n zu überprüfen, klicken Sie auf das W asserzeichenSymbol. Hier wurde keine Veränderung in einer Auslagerungsdatei entdeckt. Dieser Clip wurde manipuliert. 51 4.6 Quick Setup Das Quick Setup ermög licht Ihnen ein e einfac he Ko nfiguration d er Aufnahme parameter, wie Bildanzahl pro Sekunde, Bild auflösung, Aufn ahmemodus u nd Aufna hmezeiten im Verh ältnis zu der Größe Ihrer F estplatte. Des weitern kö nnen Sie den Dual S tream für die Wie dergabe von Live-Bildern im Netzwerk bzw. Internet konfigurieren. Das System benutzt für Aufnahme einstellungen zuallererst die Parameter des Quick Setup. Sollte n Sie also alle Einstellungen selbst vornehmen, stellen Sie sicher dass die Option „Quick Setup“ nicht aktiviert ist. HINWEIS Der Aufnahmezeitraum, der vom Quick Setup berechnet wird, besteht aus Referenzwerten und kann unabhängig von der der tatsächlichen Situation vor Ort variieren. 52 5. Web Zugriff mit MS Internet Explorer Das System verfügt über einen integrierten Web-Server. So können Sie mit einem gewöhnlichen Web-Browser über das Netzwerk bzw. Internet auf Live-Bilder, Aufnahme und Konfiguration zugreifen, ohne zusätzliche Software zu installieren. 5.1 Web Login Geben Sie die richtige IP Adresse oder die von Ihnen erstellte “.cctv-link.net” ein. Anschließend geben Sie Ihren Benutzer ID und Passwort ein. Standard Benutzer ID ist „admin“ und Passwort „1234“. 5.2 Fernkonfiguration [ Hauptkategorie SYSTEM GERÄTE AUFNAME NETZWERK QUICK SETUP Unterkategorie System Info Benutzer Werkseinstellungen Neustart Kamera Audio Sensor Motion Alarm Extra Alarm Kamera Zeitplan Netzwerk DDNS Meldung Quick Setup 53 Nach dem Login mit dem richtigen Benutzernamen und Passwort können Sie über den Web Browser die Konfiguration des Rekorders über Netzwerk vornehmen. Die W eb Konfi guration ist nur fü r den Admi nistrator zugä nglich. [System] [Geräte] [Aufnahme] [Netzwerk] [Quick Setup] 54 5.3 Web Live-Bild Nach dem Einloggen auf der Hauptseite gelangen Sie zur Livebild Ansicht. Um diese darstellen zu können, müssen Sie zuerst ein ActiveX PlugIn herunterladen und installieren. Um das Plu g-In ordnu ngsgemäß installi eren un d ausfü hren zu kö nnen, müssen Sie ggf. di e Optionen des Internet Explor ers anp assen. W ählen Sie im Internet Explor er -> Extras -> Internet Optionen -> Sicherheit -> Internet -> Benutzer def. Ei nstellungen, u nd aktiv ieren alle ActiveX betreffenden Op tionen. Al ternativ ve rwenden Si e d ie Op tion „Ei ngabeaufforderung” u nd b estätigen Sie anschließend die Installation und Ausführung des Plugins manuell 55 Nach Installation des Pl ugins können Sie di e gewünschten Kanäle anwählen und durch einen Klick auf Verb inden die B ilder a ufrufen. Di e L ivebild Darstellung steht nur a utorisierten B enutzern z ur Verfügung. Livebilder kö nnen in d er 1-, 4- ,9- od er 1 6-fach Aufteil ung darg estellt werden. W ollen Sie vo n d er Mehrfachdarstellung auf ein Voll bild wechseln, kann Sie d ies durch e inen Doppelklick mit der linke n Maustaste auf das gewünschte Bild erreicht werden. Die Bilder im Webbrowser werden abhängig von den Aufnahmeeinstellungen angezeigt. Klicken Si e in der Mehrfac hanzeige doppelt auf ein Bild in CIF Auflösung (352 x 288), wird dies kleiner als z. B. ein Bild mit 2 CIF (720 x 288) dargestellt. Eine Vollbilddarstellung kann in diesem Fall nur erzwungen werden, ind em Sie auf der C IF-Darstellung die re chte Ma ustaste drücke n, und di e Option Vo llbild auswählen. 56 5.4 Web Wiedergabe Über den Webbrowser kann ebenfalls eine Wiedergabe aufgezeichneter Bilder erfolgen. Wählen Sie nach dem Einloggen den Wiedergabe Oben-Rechts aus. Nehmen Sie die Auswahl der gewünschten Kanäle vor und klicken Sie anschließend auf Verbinden. Wiedergabezeit Wählen Sie hier das gewünschte Datum und die Uhrzeit aus und klicken Sie anschließend auf „GO“. Wiedergabeleiste Diese Buttons stellen F unktionen wie W iedergabe/Pause, Vor- und Rü cklauf so wie eine Geschwindigkeitsregelung zu Verfügung. Play DST Durch anklicken dieser Funktion werden die überlappenden Bilder, die während der Ums tellung auf Sommerzeit entstehen, dargestellt. Suchleiste Hier seh en Sie einen Ber eich von 24 Stund en un d die Ere ignisse dari n. Sie könn en sic h inner halb dieses Ber eichs jed e U hrzeit oder jedes Ere ignis wiedergeben, i ndem Si e ei nfach diese ank licken. Die Zeitänderung betrifft alle Kanäle.