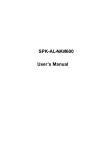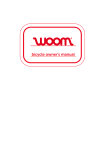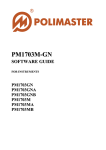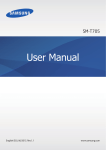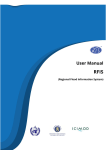Download User's Manual (English for EU)
Transcript
Quick Start Guide 5 6 1 5 N 3 9 7 0 0 0 1 R 0 0 Welcome Thank you for purchasing the product. This Quick Start Guide guides you through a successful setup of your device and familiarizes you with the basic skills of using the device. 1 2 3 4 9 5 6 7 8 Microphone VOLUME buttons Mini-USB connector Second camera (1.3M Pixel) MUTE button Headphone connector* RESET button USB connector Main Camera (5M Pixel) and Flash CAMERA button HD interface port BACK button Speaker HOME button Memory card slot and SIM card slot POWER button MENU button Cover latch * The connector supports microphone-in function, allowing you to use the headphone/headset with Mic on your device. 1 Charging the battery When charging the battery for the very first time, you should charge it for at least 8 hours using the provided AC charger. WARNING: The device provides a dedicated AC charger that is with specially designed circuit inside. You are not allowed to use the third-party charger (such as a generic USB charger) while charging the battery to avoid any damage to the equipment. CAUTION: For optimal performance of the lithium battery: Do not charge the battery where the temperature is high (e.g. in direct sunlight). Recharge the battery when it is nearly discharged. When recharging, make sure that the battery is fully charged. Doing so can extend the battery life. If you will not use the product for a long period of time (over one month) or find the discharge/recharge time has been shortened, be sure to fully discharge the battery first before recharging it. You are also advised to fully discharge and recharge the battery once every 1~2 months. Failure to follow the battery usage instructions could cause damage to your device, battery and even bodily injury or property damage and will void the warranty. 1. Plug the converter to the AC charger (n). Note: The converter plug varies with the region of your purchase. 2. 3. Open the cover on the bottom panel of the device to locate the mini-USB connector. Connect the DC end of the AC charger to the mini-USB connector on your device (o). Plug the other end of the AC charger into a wall outlet (Z). 1 3 2 2 Performing the initial start-up 1. For the initial start-up, press the POWER button on the right panel of the device to turn it on. Note: The battery may not be fully charged when you use your device for the first time. To charge the battery, see the Charging the battery section. 2. 3. The Home screen will display and the device is in Lock mode by default. To unlock the device, drag the Lock icon ( ) upwards. You can now use your device. 3 Installing the memory card and SIM card 1. Push the cover latch (n) to open the cover (o) on the left panel of the device. 2 1 2. To install the memory card: Hold the microSD card* by the edges and gently insert it into the memory card slot with the label facing the back of your device. * The device supports up to 32GB microSD memory cards. CAUTION: Do not apply pressure to the centre of the memory card. To remove a card, gently push the top edge of the card inwards to release it, and pull it out of the slot. Note: Before removing the memory card, you need to unmount it from the system. To unmount the memory card, tap Storage Æ Unmount Memory card from the Settings menu. 4 3. To install the SIM card (for selected model only): Insert the SIM card into the SIM card slot with its golden contacts facing the front of your device. To remove a card, gently push the top edge of the card inwards to release it, and pull it out of the slot. 5 Connecting to external devices Connecting to your computer 1. 2. Switch on the computer. Open the cover on the bottom panel of the device to locate the mini-USB connector. Connect the mini-USB end of the USB cable to your device and the other end to a USB port in your computer. Connecting a USB device The USB port on the device allows you to connect an external USB device (e.g. a USB flash drive) as the additional storage for the system. 1. Open the cover on the left panel of the device to locate the USB port. 2. Install your USB drive to the USB port directly. The system will detect the USB drive automatically. Note: To unmount the USB drive, tap Storage Æ Unmount USB storage from the Settings menu. Connecting to a high-definition (HD) device 1. 2. Open the cover on the left panel of the device to locate the HD interface. Connect the HD device to the HD interface of the device via the mini HD cable (not included). 6 Switching on/off your device Switching off the screen Your device will automatically switch off the screen after 1 minute (by default) of inactivity. You can also switch off the screen manually by pressing the POWER button briefly. The device enters Suspend mode when the screen turns off. To resume your device, press the POWER button briefly. Your device will be back and display the Home screen in Lock mode. Turning off the device If you are not using your device, follow the steps to turn off the device: 1. 2. Press and hold the POWER button (about 1 second) until you see the Device options screen. ) and then tap OK to turn the device off. Tap Power off ( Using the device in Airplane mode When you are in an airplane or in the area where data transferring is not allowed, enable the Airplane mode. You will be able to use many of your device’s applications (e.g. playing games or listening music) but all wireless radios on the device are turned off – it cannot send or receive data. To enable or disable Airplane mode, tap Airplane mode from the Device options screen. 7 Navigating on the screen To operate your device, touch the screen with your fingertip. You can perform the following actions: Tap: Touch the screen once with your fingertip to open items or select onscreen buttons or options. Tap and hold: Tap and hold on the desired item to open the pop-up menu that contains the available options for the item. Drag: Tap and hold on the item and then move it to the target position without releasing your fingertip. Slide: Drag to the left or the top to switch to the next item on the list. Drag to the right or the bottom to switch to the previous item on the list. Multi-touch gestures: Move your fingertips apart or together on the screen to zoom in or out while viewing a picture or a web page. Rotating the screen: For most applications, you can automatically change the screen orientation (from portrait to landscape, and vise versa) by turning the device sideways. 8 Home screen The Home screen is your starting place for various tasks, providing quick access to various application and settings that you frequently use on your device. Note: To display the Home screen, press the HOME button on your device at any time. Status Bar Desktop Quick Launcher Status Bar displays the System status icons and Notification icons. System status icons are shown on the right side of the Status Bar, providing information about your device’s status including the connection status, signal strength, battery charging, and more. Notification icons are shown on the left side of the Status Bar, reporting the arrival of new Emails, calendar events, alarms, and other notifications. Desktop includes the Home screen and four extended screens, allowing you to add and access to your favourite application shortcuts/widgets. Quick Launcher provides the Launcher icon ( ) and two application shortcuts (Browser and Settings), allowing you to access the programs on your device. 9 Using the onscreen keyboard When you use an application or select a field that requires text or numbers, the onscreen keyboard will automatically display. You can use the onscreen keyboard to enter text, numbers, symbols, etc. There are three types of keyboard available on your device: Android keyboard, Android keyboard(L) and 谷歌拼音輸入法. Android keyboard emulates a standard QWERTY keyboard, and Android keyboard(L) has a large-sized QWERTY layout to let you enter the words more easily. Android keyboard Tap the keyboard keys to enter letters or symbols. Tap to enter an uppercase letter. Tap twice to turn on Caps Lock. Tap to switch to the numeric and symbol keyboard. Tap Tap to delete a character. Tap and hold to delete the entire text. Tap the keyboard keys to enter letters or symbols. Tap to enter an uppercase letter. Tap twice to turn on Caps Lock. Tap to switch to the numeric and symbol keyboard. Tap to delete a character. Tap and hold to delete the entire text. to open the pop-up menu. Android keyboard(L) 10 Personalising your device You can easily customise the device for personal settings through the Settings menu, such as personalising the Home screen, changing the display and sound settings, configuration the connection settings, and more. Accessing the Settings menu From the Home screen, do one of the following to access the Settings menu: Press the MENU button and then tap Settings. Tap the Settings icon ( ) on Quick Launcher. Tap the Launcher icon ( ) Æ Settings ( 11 ). Getting connected Your device’s networking capabilities allow you to access the Internet through WLAN network or 3.5G network. You can also connect to the other device to share files via Bluetooth. WLAN WLAN is a term used for certain types of wireless local area networks, which lets you access the Internet through a wireless connection. To use WLAN on your device, you need access to a wireless access point. Turning WLAN on and connecting to WLAN 1. Access the Settings menu Æ Wireless & networks. 2. Tap the WLAN option to turn WLAN on. The device will automatically scan for available wireless networks. 3. Tap the WLAN settings option to display the network names and security settings (Open network or Secured with WEP) of the detected WLAN networks. The available wireless networks will be listed in the WLAN networks section. 4. Tap a WLAN network to connect. If you selected an open network, you will be automatically connected to the network. If you selected a network that is secured with WEP, enter the key and then tap Connect. The next time your device connects to a previously accessed secured wireless network, you will not be prompted to enter the WEP key again, unless you reset your device to its factory default settings. Note: When your device is connected to a wireless network, the WLAN icon ( Status Bar, showing the signal strength (number of bands that light up). 12 ) will appear in the Bluetooth Bluetooth is a short-range wireless communications technology that allows Bluetooth-enabled devices to exchange information over a distance of about 30 feet (10 meters) without requiring a physical connection. Bluetooth mode Bluetooth on your device operates in three different modes: On: Bluetooth is turned on, and the device will be able to detect the other Bluetooth-enabled devices, but not vice versa. Discoverable: Bluetooth is turned on, and all other Bluetooth-enabled devices can detect your device. Off: (default) Bluetooth is turned off. You cannot send/receive data using Bluetooth. Turning Bluetooth on and pairing the Bluetooth devices 1. Access the Settings menu Æ Wireless & networks. 2. Tap the Bluetooth option to turn Bluetooth on. Note: When Bluetooth is turned on, the Bluetooth icon ( 3. 4. 5. 6. 7. 8. ) appears in the Status Bar. Tap the Bluetooth settings option and then tap Discoverable to make the device discoverable to other Bluetooth devices that are within range. From the Bluetooth settings screen, tap Scan for devices. Your device will start scanning and then display a list of discovered in-range Bluetooth devices. Tap a device from the list to initiate pairing. When prompted, enter the PIN code and then tap OK. On the external device, enter your device’s PIN code to accept the pairing. Once the pairing is completed, you can now start sharing data between the devices. 13 Using the programs Camera Do one of the following to launch Camera: Press and hold the CAMERA button until you see the Camera screen. From the Home screen , tap the Launcher icon ( ) Æ Camera ( ). After launching Camera, the image from the camera will be displayed on the screen. Tap the icons on the Camera screen to display the Camera setting options, which allow you to change the Camera settings. Display the last image that you have shot. Tap to toggle between Camera ( ) and Camcorder ( ) mode. Tap to take the picture in Camera mode or record video in Camcorder mode. While in Camcorder mode, tap this button again to stop recording. 14 Gallery From the Home screen, tap the Launcher icon ( ) Æ Gallery ( ) to launch Gallery. After launching Gallery, follow the step to view the photos: 1. Select an album. 2. Tap a thumbnail to view the picture in full screen. 3. Use the onscreen controls to work with the displayed picture, including zooming in/out, playing slideshow, editing the picture, and more. 15 Music From the Home screen, tap the Launcher icon ( ) Æ Music ( ) to launch Music. From the Music screen, select one of the following and then select a song to start playing: Artists: Display your current local music files sorted by artist. Albums: Display your current local music files sorted by album. Songs: Display all of the music files stored on the memory card and sorted by file name. Playlists: Display the customised playlist you have created to organise your music. Now playing: Display the Now Playing screen. 16 Email Email lets you add external email accounts from popular web-based email service providers, such as Gmail, Yahoo! Mail Plus, and AOL. From the Home screen, tap the Launcher icon ( ) Æ Email ( ) to launch Email. Creating an email account When you use Email for the first time, you need to create an email account. 1. Launch Email, and the Set up email wizard will start. 2. Enter your Email address and Password and then tap Next. 3. Enter the Account name and Your name and then tap Done. 4. When you complete the settings, the device will automatically download the email messages from the mail server to Email. When done, the Inbox folder is displayed on the screen. Reading the email messages Launch Email. From the Accounts section, select an email account. Tap an email message in the Inbox folder to read. 17 Browser Launch Browser to start surfing the web. Browser is fully optimised and comes with advanced functionalities, allowing you to enjoy Internet browsing on your device. From the Home screen, do one of the following to launch Browser: Tap the Browser icon ( ) on Quick Launcher. Tap the Launcher icon ( ) Æ Browser ( ). Surfing the Internet Follow the steps to go to a web page: 1. 2. 3. On the Browser screen, tap the URL field on top of the screen. Enter the web page address using the onscreen keyboard. As you enter the address, the matching web page addresses will be displayed on the screen. If you find the web page you want, you can go to that web page directly by simply tapping the address. Otherwise, continue entering the web page address. When done, tap Go. 18 Widgets Different from the application shortcuts, widgets are self-contained applications that can be added to the Home screen of your device. The widgets can be placed on any of the Home screen and extended screens, allowing you to manage the desktop conveniently. Note: Some of the widgets need an active Internet connection. Make sure you have an active Internet connection before using these widgets. The device provides lots of useful widgets to improve your user experience, including: Analog clock MiStock Calendar Music (pre-loaded) MiCurrency Picture frame MiDate Power Control (pre-loaded) MiRSS Search (pre-loaded) Adding widgets on the desktop Follow the steps to add a widget on the desktop: 1. On the Home screen or any of the extended screens, tap and hold on the empty area of the screen to open the Add to Home screen window. Note: You can also open the Add to Home screen window by pressing the MENU button and then tapping Add. 2. 3. 4. From the Add to Home screen window, tap Widgets. Follow the prompts to select the application shortcut/widget you want to add to the current screen. When done, the selected application shortcut/widget will be placed on the desktop. 19 Managing the device Managing the available memory You can check and manage the device memory, including the external and internal memory. If you want to… Then… Check the memory status, 1. Access the Settings menu Æ Storage. 2. Check the memory status from the following sections: Memory card, USB storage, Internal storage, and System storage. Remove the applications, 1. Access the Settings menu Æ Applications Æ Manage applications. 2. Select the application you want to remove and then tap Uninstall. Stop the running services, 1. Access the Settings menu Æ Applications Æ Running services. 2. Select the process item you want to stop. 3. Read the warning message and then tap Stop. Erase the device contents, 1. Access the Settings menu Æ Privacy Æ Factory data reset. 2. Read the warning message and then tap Reset device. 3. Tap Erase Everything. Resetting your device Occasionally, you may need to perform a hardware reset when your device stops responding. You can perform a hardware reset by shutting down your device and then turning it back on. To reset the device, use your finger to press the RESET button that is located on the right panel of the device. 20 Revision: R00 (12/2011) Trademarks All brand and product names are trademarks or registered trademarks of their respective companies. Disclaimer Specifications and documents are subject to change without notice. Notes Depending on the specific model purchased, the color and look of your device and accessories may not exactly match the graphics shown in this document. The screenshots and other presentations shown in this document are for reference only. They may differ from the actual screens and presentations generated by the actual product. 21 Meopad AQUA Quick Start Guide