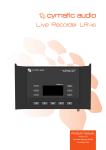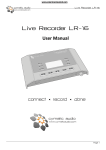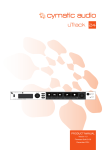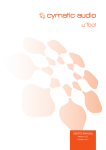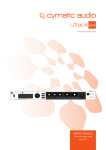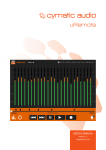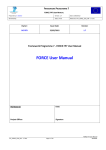Download User's Manual
Transcript
User’s Manual Page 1 Table of Contents 1. Introduction ................................................................................................................................................................................ 5 2. What’s In the Box ........................................................................................................................................................................ 5 3. Modes of Operation .................................................................................................................................................................... 6 4. LP-16 Connections and User Interface ........................................................................................................................................ 8 Front Panel View ............................................................................................................................................................................. 8 Rear View ........................................................................................................................................................................................ 9 Top View ....................................................................................................................................................................................... 10 5. Signal Flow ................................................................................................................................................................................ 12 6. LP-16 File Terminology and Folder Structure ............................................................................................................................ 13 7. LP-16 Transport Behavior .......................................................................................................................................................... 14 8. Working with USB Media .......................................................................................................................................................... 15 9. Multi-track (MT) Mode Operations and Menus ........................................................................................................................ 16 Multitrack Mode Home Screen ..................................................................................................................................................... 16 Multitrack Mode Menus ............................................................................................................................................................... 17 10. Stereo (ST) Mode Operations and Menus ............................................................................................................................... 20 Stereo Mode Home Screen (Playlist) ............................................................................................................................................ 20 Stereo Mode Menus ..................................................................................................................................................................... 21 11. Supported USB Storage Devices .............................................................................................................................................. 22 USB 2.0 Thumb Drives ............................................................................................................................................................... 22 USB 2.0 Hard Drives .................................................................................................................................................................. 22 12. Connecting the LP-16 to an Audio Mixer ................................................................................................................................ 23 13. USB Interface Mode ................................................................................................................................................................ 25 Using the LP-16 as an Audio Interface with Microsoft Windows .................................................................................................. 26 Minimum System Requirements .............................................................................................................................................. 26 WDM and ASIO Driver Installation ............................................................................................................................................ 26 LP-16 Mixer / Control Panel for PC ........................................................................................................................................... 27 Using the LP-16 as an Audio Interface with OS X .......................................................................................................................... 34 Using the LP-16 as an Audio Interface with an Apple® iPad® ....................................................................................................... 35 14. Updating the Firmware on your LP-16 .................................................................................................................................... 35 15. Troubleshooting ...................................................................................................................................................................... 36 16. Specifications .......................................................................................................................................................................... 38 17. Cymatic Audio Limited Warranty ............................................................................................................................................ 39 Page 2 SAFETY PRECAUTIONS AC adapter Be sure to use only the supplied 12 V DC, 1000 mA AC adapter, which is equipped with a "center-positive" plug. The use of an adapter other than the specified type may damage the unit and could pose a safety hazard. Connect the AC adapter only to an AC outlet that supplies the rated voltage required by the adapter. When disconnecting the AC adapter from the AC outlet, always grasp the adapter itself and do not pull at the cable. During lightning or when not using the unit for an extended period, disconnect the AC adapter from the AC outlet. Environment To prevent the risk of fire, electric shock or malfunction, avoid using your Live Player LP-16 in environments where it will be exposed to: • Extreme temperatures • Heat sources • Excessive humidity or moisture • Excessive dust or sand • Excessive vibration or shock Handling Never place objects filled with liquids on the LP-16, as this can cause electric shock. Do not place an open flame source, such as a lighted candle, on the LP-16 since this can cause fire. The LP-16 is a precision instrument. Do not exert undue pressure on the keys and other controls. Also take care not to drop the unit, and do not subject it to shock or excessive pressure. Take care that no foreign objects (coins, pins etc.) or liquids can enter the unit. Connecting cables and input and output jacks Always turn off the power to the LP-16 and all other equipment before connecting or disconnecting the power source. Make sure to disconnect all connection cables and the power cord before moving the LP-16. Alterations Do not open the case of the LP-16, or attempt to modify the product in any way. Doing so will void the warranty. There are no serviceable parts inside the unit. Volume Do not use the headphone output of the LP-16 at a loud volume for a long time since this can cause hearing impairment. Page 3 Usage Precautions Electrical interference For safety considerations, the LP-16 has been designed to provide maximum protection against the emission of electromagnetic radiation from inside the device, and protection from external interference. However, equipment that is very susceptible to interference or that emits powerful electromagnetic waves should not be placed near the LP-16, as the possibility of interference cannot be ruled out entirely. With any type of digital control device, the LP-16 included, electromagnetic interference can cause malfunctioning and can corrupt or destroy data. Care should be taken to minimize the risk of damage. Cleaning Use a soft, dry cloth to clean the LP-16. If necessary, slightly moisten the cloth. Do not use abrasive cleanser, wax, or solvents (such as paint thinner or cleaning alcohol), since these may dull the finish or damage the surface. Certifications CE This product complies with the European Union Council Directives and Standards relating to Directive 2004/108/EC for Electromagnetic compatibility (EMC) and Low Voltage Directive 2006/95/EC. RoHS This product is compliant with the EU Directive 2011/65/EU for the Restriction of the use of Certain Hazardous Substances in Electrical and Electronic Equipment. No lead (Pb), cadmium (Cd), mercury (Hg), hexavalent chromium (Cr+6), PBB or PBDE is intentionally added to this device. Any traces of impurities of these substances contained in the parts are below the RoHS specified threshold levels. FCC This equipment has been tested and found to comply with the requirements of 47 CFR of PART 15 limit for radiation and conduction emission relating to FCC rules Part 15B: 2010. Page 4 1. Introduction Thank you for purchasing the Cymatic Audio Live Player LP-16. The LP-16 is the world’s easiest to use direct from USB 16-track player / MIDI and 18-output, 2-input USB audio interface for PC, Mac® and iPad®. The LP-16 works as a dedicated multi-track player for live performances, while sparing users the hassles of using a laptop and computer audio interface in a live environment. The LP-16 does not require any additional computer hardware, other than a USB hard drive and cabling, in order to play back 16 separate audio tracks directly into the line inputs of a live sound mixer. These pre-recorded tracks can be individually mixed alongside the audio from live performers, to augment their performance. Used in connection with a Windows PC, Mac® or iPad®, the LP-16 also serves as an 18-output/ 2-input USB audio interface. With a large number of outputs, the individual tracks of a multi-track DAW session can easily be connected to the individual inputs of an analog studio mixer, perfect for analog summing and mixing “out of the box”, imparting classic analog flavor to your next mix session. The LP-16 User Manual contains in-depth details of your Live Player’s features and functionality, including: Direct from USB hard drive multi-track playback (16 tracks at 24-bit or 16-bit, 44.1/48kHz) Intuitive user interface to edit and save settings, song and playlist files Creation and editing of settings and playlist files offline, using Windows playlist software 16 unbalanced analog 1/4" tip-sleeve outputs 1/8” Stereo Line level input Front panel ¼” headphone output with dedicated level control Zero latency hardware input monitoring (USB Interface Mode) 2-input / 18-output USB audio interface, 24 bit/44.1/48 kHz USB Class Compliant Mac® OS-X® compatible: Core Audio plug and play drivers Windows® PC compatible (Windows XP, Vista, 7 & 8 32-bit/64-bit) WDM and ASIO® drivers. IPad® compatible: Plug and play. USB adapter required including o Apple® Lightning to USB Camera Adapter o Apple® USB Camera Connection Kit Foot Switch connector for hands free playback/pausing of track playback MIDI I/O with synchronized Standard MIDI File player functionality 2. What’s In the Box LP-16 recorder AC/DC power adapter and power cable USB cable Quick Start Guide Page 5 3. Modes of Operation The LP-16 offers three different modes of operation, depending on your specific needs: Multi-Track Mode: This mode, hereby abbreviated as “MT Mode”, is the main operational mode of the LP-16. In MT mode, the unit can play back up to 16 separate tracks of audio, which are each output to a separate physical ¼” output connector on the rear panel of the unit. The most common use for MT mode is to play back separate, pre-recorded “backing tracks” in a live music environment, used to augment and expand upon live tracks played by live musicians. By feeding the pre-recorded tracks into separate channels of the live sound mixer, the FOH engineer can mix together the individual pre-recorded tracks alongside the live tracks, just as if they were coming from individual live musicians. This provides much more flexibility than if all the pre-recorded tracks were “pre-mixed” to a stereo track that could not be altered or adjusted in any way. You may copy multiple .wav files to a USB drive, attach the drive to the LP-16, and playback the files in MT mode, without any external software, using the following steps: Create a folder within the ‘Recording’ Folder (this folder is created on the USB device when you first plug it in) Copy 16 .wav files to this folder If the .wav files do not contain any numbering, they will be assigned to the LP-16 channels in alphabetical order. In order to get a channel assignment you can number them in two ways: Number as prefix with underscore (always two digits) 01_Guitar.wav 02_Drums.wav 09_vocals.wav […] 16_bass.wav Number as Suffix with underscore (always two digits) Guitar_01.wav Drums_02.wav vocals_04.wav […] bass_12.wav Additionally, the LP-16 also works with an external Windows software named “LP-16 Playlist Editor“, available for download at www.cymaticaudio.com/downloads The LP-16 Playlist Editor is required to configure a “multi-track file playlist”, with the ability to step through them in order as the concert progresses. The external playlist software also allows for applying assorted playback settings to each playlist file. For specific details of operation for the external playlist software, please refer to its user’s manual, available at: www.cymaticaudio.com/downloads Page 6 Stereo Mode: The LP-16 also offers a “stereo player mode”, hereby referred to as “ST Mode”. This mode is ideal for playback of stereo audio files, such as pre-show, post-show, and break music. In ST mode, the LP-16 plays back 44.1 and 48 kHz stereo wave files that are stored in the “Music” folder on the attached USB drive. The stereo files can be configured to output from a specific pair of rear-panel audio connectors of your choosing, and can also be monitored from the front panel headphone output. To transfer stereo audio files to the Music folder of the USB drive: Attach your USB drive to the LP-16 The LP-16 will check the drive for proper formatting, and place the needed folders on the drive Unplug the drive from the LP-16 and attach it to a computer containing the desired stereo audio files Copy the desired files from the computer’s hard drive, to the “Music” folder on the USB drive Attach the USB drive to the LP-16. The files now residing in the “Music” folder of the attached drive are now available to the LP-16 when used in ST mode. Note: The LP-16 only plays back stereo files in the “.wav” format. It does not play back stereo files in other commonly available consumer formats such as MP3, AAC, WMA, and FLAC. If the stereo files you wish to use are in one of these other formats, make sure to first convert them to the .wav file format, using an audio utility on your computer. There are many freeware utilities available online that can convert from the above unsupported formats, to a standard wave file. For example, the free Apple ITunes software performs this type of conversion; instructions for doing so can be read at http://support.apple.com/kb/HT1550 USB Interface Mode: In USB Interface mode, the LP-16 acts as a 2-input, 18-output audio interface for OS X, Windows, and iOS. For more details, please refer to the section titled “USB Interface Mode” Page 7 4. LP-16 Connections and User Interface Front Panel View USB Host Connector Footswitch Connector MIDI I/O Connectors Phones Output & Phones Volume USB Storage Connector: Attach a USB thumb drive or USB hard drive to this connector, when using the LP-16 in either MT or ST mode. MIDI input: The MIDI input receives incoming MIDI messages, and can also be configured as a MIDI through port using the MIDI settings menu. Configuring the MIDI input as a through port can be useful in certain live sound scenarios. On stage, you could have a MIDI Keyboard connected to the LP-16’s MIDI input, and play over the same MIDI device that the LP-16 is using. Alternatively, you can turn MIDI through off to if you want to prevent ‘accidental’ play-out MIDI Output: The MIDI output connector can output the MIDI data from Standard MIDI Files (SMF) that reside in the attached drive’s project folder, alongside the multitrack files. With this capability, the LP-16 can trigger external MIDI hardware such as MIDI synthesizers or MIDI-enabled lighting controllers, at the same time it plays back multi-track audio files. Foot Switch Connector: The footswitch connector allows connection of a standard on/off foot pedal, which can be configured to start, pause, and un-pause playback of the current song. Headphone Out: The headphone connector outputs a stereo signal, which works as follows: In MT mode, the connector outputs a mono mix of all 16 tracks, mixed together at unity gain In ST mode, the connector outputs the stereo file currently being played back In USB mode, the connector outputs the stereo DAW signal Headphone Volume: This knob allows volume adjustment of the front-panel headphone output. For more details of the above connectors’ functions, refer to the “Menus” section of this user’s manual. Page 8 Rear Panel View Mono line-level output connectors 3.5mm Stereo Line Input USB Host Connector Power Supply Connector Mono Line-Level Output Connectors: These unbalanced connectors each output a separate mono audio track, sourced from the currently playing multi-track song file. Stereo 3.5mm Input: This connector is used as a 2-channel, unbalanced line-level input when the LP-16 is operating in USB interface mode. USB Device Connector: This female USB connector is used to attach the LP-16 to an OS X or Windows computer, or an iOS device, allowing the LP-16 to act as a 2-input, 18-output audio interface. External Power Supply Connector: Connect the included external power supply to this connector. Power Switch: Use this switch to turn power on/off to the LP-16. Page 9 Top Panel View The top panel buttons perform the following functions, depending on which of the three modes is currently active : Multitrack Mode Stereo Mode USB Interface Mode ❾ Switch to stereo mode Switch to multitrack mode No Function ❿ Show multitrack mode menu Show stereo mode menu Show input settings menu ⓫ Go back to previous screen Go back to previous screen Go back to previous screen ⓬ Go to previous song Go to previous song No Function ⓭ Go to next song Go to next song No Function ⓮ Pause/Stop playback Pause/Stop playback No Function ⓯ Start playback Start playback No Function ⓰ Show folder contents screen ⓱ Selection up Selection up Selection up ⓲ Select Select Select ⓳ Selection down Selection down Selection down ⑩ ⑬ Show folder contents screen ⑱ ⑯No Function In addition, four separate key combinations are also available that perform the following functions: Page 10 Stop & Play Toggles between stereo player and multi-track player mode Stop & Next increment next song while in play list mode Stop & Previous Decrement next song while in play list mode Previous/Next/Select Send midi all notes off in multi-track player mode Page 11 5. Signal Flow The LP-16 contains 16 separate line-level outputs, which are sent out of 16 separate mono, unbalanced line-level outputs. In MT mode, the LP-16 also contains an internal digital mixer that provides a mono mix down of the 16 separate audio streams, mixed together at unity gain. This internal mix is sent out of the front-panel headphone output. When operating as a USB computer audio interface, the stereo line input allows recording of 2 incoming channels to the DAW, while 18 separate DAW output channels can be sent to the LR-16 (16 to the rear-panel outputs and an additional stereo channels sent to the headphone output). Page 12 6. LP-16 File Terminology and Folder Structure The LP-16 uses audio files on an attached USB drive, to play back assorted audio, either stereo wav files, or groups of up to 16 mono wave files. These LP-16’s menus interact with these files based on how they are specifically placed on the attached USB drive. When a USB drive is first attached to the LP-16’s front panel USB port, it is tested for compatible formatting, and then the following folders are automatically created on the USB drive: Music Recording When you attach the USB drive to your computer to copy wave files from your local hard drive to the USB device, the files should be placed in these folders so that the LP-16 knows where to look for them. The folders work as follows: Music Folder: This folder is where you copy stereo wav files, that are intended to be used when the LP-16 is set to stereo (ST) mode. This mode is best used for functions like playing “walk-in” music, “break music” and “walk-out” music at a live event. When the LP-16 is set to ST mode and set to “normal” instead of playing back a playlist, it will playback the files in this folder in alphabetical order. One way to configure a playback order you would like, is to prepend the files with “001”, “002”, etc. Using your computer, you may create additional folders, within the music folder and then place different stereo wave files within them, and then navigate to the specific folders and their contents using the LP-16’s “folder browse” button on the top panel. For example, you could create one folder called “rock” and fill it with rock tunes, while creating another folder called “Jazz” and filling it with Jazz tunes. With such an approach, you could have different folders of musical styles at the ready, for music playback at different events. The music folder also contains an automatically created folder called “PLAYLISTS”. This folder is where any user-created playlist files are stored (using the LP-16 Playlist Editor software). A playlist file is shown as “xxxx.play”; they can be selected from the LP16 using the menu’s “Select Playlist” command. Recording Folder: The recording folder is where you store the audio that is used when the LP-16 is set to Multi-Track (MT) mode. This mode is used when the LP-16 is playing back up to 16 separate audio tracks, meant to be fed into a live sound console and mixed alongside live performers. When the USB drive is attached to a computer, you can make a new folder with the name of the song you are making a collection of files for, and then copy up to 16 mono wave files into that folder. When that folder is selected on the LP-16, the 16 files will playback, in sync with each other, out of the 16 rear panel outputs. A folder containing the 16 wave files may also contain a “song” file (shown as xxxx.set), which would be created with the LP-16 Playlist Editor software. The song file contains additional settings related to the multi-track playback functions. The LP-16 can also play back a standard MIDI file (.midi) in sync with the collection of 16 tracks. To perform this function, place the .midi file in the same song folder as the 16 wave tracks. The .midi file’s MIDI data will automatically play out of the LP-16’s MIDI Out connector, when the tracks in the same song folder are playing. Page 13 7. LP-16 Transport Behavior Using the Skip Forward/Skip-Back Buttons When playing back song files, the transport and navigation controls work as follows: Pressing the skip forward button will increment, by one song, the next song to be played in the playlist. For th example, if the next song to be played is the 4 song in the playlist, pressing the top panel skip forward button th th will “skip” the 4 song, and instead play the 5 song next. Pressing the skip back button will decrement, by one song, the next song to be played in the playlist. For th example, if the next song to be played is the 4 song in the playlist, pressing the top panel skip back button will th “skip” the 4 song, and instead play the 3rd song next. To stop a currently playing song before it has completed, or skip to the next or previous song in a playlist: o Press the “stop” button o While the transport is stopped, press the skip back or skip forward buttons. The LP-16 will then allow you to navigate to the next song in the playlist that will be played, when the play key is next pressed. The above playback behavior is designed for the most flexible playback of tracks at a live sound event. It allows you to spontaneously change what song will play next, without interrupting playback of the current song. Using the Stop Button When the LP-16 is currently playing back a song: The first press of the stop button will pause the transport. Pressing the play button resume playback of the current song, from the pause point forward. The 2nd press puts the transport into stop mode. Pressing the play button begins playback of the next song in the playlist. Using to the Playlist Folder To navigate to a playlist folder, use one of the three following methods: Press the top panel “folder” button; you will be taken to the folder on the attached drive where the currently playing song resides. You can then navigate to the playlist folder. If no playlist is currently selected yet, pressing the stop and play buttons at the same time will activate (toggle playlist mode) and you will be taken directly the playlist folder. Press the “menu” button and then select the “Go to Playlist” menu option Page 14 8. Working with USB Media Turn on the device Connect the LP-16 to its external power supply and turn it on. After the start-up screen briefly displays, you will see the following screen: Connect a USB storage device Plug in a USB hard drive or USB thumb drive into the USB storage connector on the front of the LP-16. If the LP-16 determines that the storage device is suitable for playback, a new screen will appear for a few seconds, displaying the amount of free space available on the attached drive After displaying this information for a few seconds, the LP-16 display will switch to the playback “home screen”. Test failed: Wrong file system If the inserted drive is not formatted in the required FAT32 format, the LP-16 will display an error message. Please see the section “Format USB device” to format the attached USB drive in the FAT32 format. Please keep in mind that formatting the attached USB drive will erase all data currently residing on the drive. Test failed: Disk error If the inserted drive is defective the screen will give a “Disk Error” If this occurs, please remove the device and refer to section “Supported USB storage devices” Page 15 9. Multi-track (MT) Mode Operations and Menus Multitrack Mode Home Screen After the attached USB drive has been successfully tested, the LP-16’s screen will display the MT mode “home screen”. LP-16 Mode Status Playback Status Playback Mode Remaining time of song Name of current playlist Number and name of current song Name of next song in playlist Next Song Icon MIDI Input Indicator 3 segment signal level meter (-30dB / -3dB / 0dB) MIDI Output Indicator LP-16 Mode Status: Shows the currently selected playback mode for the LP-16: Multitrack (MT), Stereo (ST), or USB (USB). When the LP-16 is in USB interface mode, the status message will display “PC” or “MAC” Playback Status: These four animated playback icons move when playback of the current song is active. Playback Mode Icon: This icon displays whether the LP-16 is operating in normal mode (►) or playlist mode ( ). Remaining time: This number represents the remaining playback time of the currently playing song. Name of Current Playlist: This line displays the name of the currently selected playlist. Name of Next Song in Playlist: This line displays the name of the next song in the playlist, which will play when the current song is completed. Next Song Icon: This icon indicates how the next song will play back relative to the currently playing song: There will be no pause between the current and the next song The next song will pause until play / footswitch is pressed The next song will play after seconds specified in playlist. Can be overruled by play button / footswitch Signal Level Meters: This group of meters displays the approximate signal strength of the audio tracks that are playing back. MIDI Input Indicator Light: This circle flashes in time with the data stream of any incoming MIDI signals that are feeding the MIDI input connector. MIDI Output Indicator Light: This circle flashes in time with the data stream of any outgoing MIDI signals that are sent out of the MIDI output connector. Page 16 Multitrack Mode Menus Pressing the Menu Button while in multitrack mode will take you to the Multitrack Mode Menu. This menu contains assorted settings that affect the operation of the LP-16 when it is operating in multitrack mode, including the following: Playback Mode Select Playlist MIDI Settings Footswitch Settings Display Settings Format USB Device Use the Next / Previous buttons, or alternatively the Up / Down buttons, to navigate to the desired menu setting, which will be highlighted on the display. Press the Select button to adjust the highlighted selection, and the display will switch to the specific settings for that menu selection, as detailed below: Playback Mode This screen allows you to select between the two playback modes available in MT mode: Playlist Mode: In this mode, the LP-16 will play back files in the order that has been set up in the playlist. To make a playlist, use the LP-6 Playlist Editor software. Normal Mode: In this mode, all MT files residing in the currently selected folder will display and can be played. Select Playlist This screen allows you to select a playlist to load into memory, from the available playlists located on the attached USB drive. The LCD display shows a list of all available playlists. Use the up and down buttons to scroll to the desired playlist Use the select button to select the highlighted playlist. Page 17 MIDI Settings This screen allows adjustment of various setting related to the MIDI input and output connectors. MIDI Thru: Use this menu to toggle a “MIDI Through” function on/off for the front panel MIDI output. When MIDI through is activated, all MIDI messages coming into the LP-16 will be merged with the currently playing MIDI file (if one is being played back) and then routed to the LP-16’s MIDI output. If MIDI through is turned off, this merge activity does not occur MIDI Offset: Adjust this setting to provide an offset (delay) between the start time of a loaded standard MIDI file, and the start time of the associated song. This setting allows you to fine-tune the synchronization timing between the MIDI file and the triggered audio. Send All Notes Off: Select this menu to issue an “all notes off” out of the LP-16’s MIDI output, message to a connected MIDI device, useful if any “stuck notes” occur on a connected MIDI playback device. Usually when a MIDI “all notes off” message is required, the need for it is time sensitive due to a stuck MIDI note on the downstream sound generator. To issue the command immediately, press the “prev + next + select” Foot Switch settings The LP-16 can use a standard ¼” equipped footswitch to perform various functions. The foot switch settings screen allows you to adjust what specific actions occur when you press the attached foot switch. Type: Adjust the “type” setting to tell the LP-16 if you are using a “normally open” or “normally closed” type footswitch. Consult your footswitch’s documentation to determine which type you have. Function: Adjust this setting to configure what specific function the footswitch will perform, when it is pressed Play: Pressing the footswitch mimics the top panel “play” button. Play and Pause: Pressing the footswitch will begin playback. A second press of the footswitch will pause playback, and a third press will un-pause the playback. Display settings This screen allows you to adjust the LCD display’s contrast, as well as its brightness, in order to ensure optimal readability at different viewing angles. Press the Up/Down buttons to choose between setting the contrast or the brightness Press the Select button to select the highlighted setting Press the Up/Down buttons to adjust the value of the highlighted setting Page 18 Format USB Device The format function can be used to format an attached hard drive or thumb drive that is connected to the Live Player. This operation can be useful in the following scenarios: The attached drive has not passed the LP-16’s drive test, because it is not currently formatted in the required FAT-32 disk format The attached drive has been previously formatted in the correct FAT-32 format, but has not had its data blocks optimized properly by the computer it was formatted on, resulting in a failure of the LP-16 disk test. In these cases, formatting the drive on the LP-16 may allow the disk to pass, since the LP-16 will format the attached disk with the best possible settings for using with itself. ! All data as well as all partitions on the thumb or hard drive will be deleted when the format function is used! Page 19 10. Stereo (ST) Mode Operations and Menus Stereo Mode Home Screen (Playlist) If the LP-16 has been switched to stereo mode, the ST mode home screen will be displayed. The ST mode home screen displays pertinent settings and displays, when performing a stereo playback operation. Mode Status Playback Status Playback Mode Icon Remaining time in song Playlist name Current song name Next Song Icon Next Song Name 3 segment signal level meters (-30dB / -3dB / 0dB) Mode Status: This icon will display “ST” to show that the LP-16 is currently operating in Stereo mode. Playback Status: This icon shows the current state of the playback transport (play/stop/pause) Playback Mode Icon: This icon shows the specific song-to-song mode that the LP-16 is set to while in stereo mode (playlist, normal, continuous, repeat, or shuffle). Remaining Time In Song: This counter shows the remaining time left in the currently playing song Playlist Name: This field shows the name of the currently selected playlist Current Song Name: This field shows the name of the song in the playlist that is currently playing back Next Song Name: This field shows the name of the next song in the playlist that will play back when the current one is completed. Next Song Icon: This icon indicates how the next song will play back relative to the currently playing song: There will be no pause between the current and the next song The next song will pause until play / footswitch is pressed The next song will play after seconds specified in playlist. Can be overruled by play button / footswitch Level Meters: These meters show the output level of the currently playing song. In ST mode, only the 2 output channels that have been assigned the stereo playback will illuminate with meter activity. Page 20 Stereo Mode Menus Pressing the Menu Button while in stereo mode will take you to the Stereo Mode Menu. This menu contains assorted settings that affect the operation of the LP-16 when it is operating in stereo mode, including the following: Playback Mode Select playlist (see previous section for details) Play-out channels Foot switch Settings (see previous section for details) Display Settings (see previous section for details) Format USB Device (see previous section for details) Use the Next / Previous buttons, or alternatively the Up / Down buttons, to navigate to the desired menu setting, which will be highlighted on the display. Press the Select button to adjust the highlighted selection, and the display will switch to the specific settings for that menu selection, as detailed below: Playback Mode This menu allows you to set the LP-16’s stereo mode to use one of 4 specific playback modes, which operates as follows: Playlist: Files will be played back as part of the playlist they belong to, as configured in the Playlist Editor software Normal: Files will be played back in alphabetical order from the music folder they reside in Continuous Play: All of the songs contained in the “Music” folder will be played in alphabetical sequence Repeat: The currently selected song will be repeated endlessly Shuffle: The LP-16 will continuously choose songs to play at random. The currently selected playback mode will be shown, as an icon, at the top of the home page, to the left of the time counter. Play-out Channels This menu allows you to set which specific pair of rear-panel outputs the stereo audio file will be output to. Use the select arrows and select button to select between outputs 1 and 2, 3 and 4, etc. Page 21 11. Supported USB Storage Devices The LP-16 player can play back directly from two different types of USB drives: Small-format USB “thumb drives” that connect directly to the front-panel USB port and are bus-powered by the USB port itself. External USB hard drives, that connect to the front-panel USB port with a separate USB cable, and are either powered from their own power supply, or are bus-powered from the USB port. Each of these two types of drives has their own unique considerations to keep in mind, when using them with the LP-16, as described below. USB 2.0 Thumb Drives Thumb drives used for Direct-from-USB playback must be USB2.0 compatible USB thumb drives traditionally tend to offer a less predictable and less consistent read speed than traditional USB hard drives. Their unpredictable read speed makes them a less preferred playback storage medium than a traditional USB hard drive, especially for ‘mission critical’ multitrack playback situations. USB 2.0 Hard Drives USB Hard drives used for multi-track playback must be: Fully compatible with the USB2.0 specification without requiring custom software drivers Powered from their own external power supply If “bus-powered”, the drive must be bus-powerable from the standard amount of USB bus-power offered by computer USB ports, and not require any extra amount of USB bus power beyond this standard. USB hard drives traditionally tend to offer a more reliable and predictable read speed than USB thumb drives. Page 22 12. Connecting the LP-16 to an Audio Mixer Connecting the LP-16 to a Mixing Console with Unbalanced Line Inputs The LP-16 offers 16 unbalanced analog ¼” output connectors, using a TS (tip-sleeve) configuration. Thus, it is best connected to a mixing console with unbalanced, tip-sleeve line inputs. The illustration above shows the following connections: 16 tracks of pre-recorded playback are sent from the LP-16 to 16 separate line inputs of a large format live sounding mixing console MIDI keyboard connected to LP-16 MIDI in, MIDI sound module connected to MIDI out Additional live musicians are fed into another 16 inputs of the console, using its mic inputs The live sound engineer mixes the pre-recorded backing tracks of the LP-16 alongside the live signals. In effect, the pre-recorded tracks from the LP-16 act as “virtual band members”, allowing for a more fleshed out production without the added expense of extra live musicians. Page 23 Connecting the LP-16 to a Mixing Console with Balanced Line Inputs In some situation, the LP- 16 will be connected to inputs of a mixing console that only offers balanced inputs, in the form of tip-ring-sleeve (TRS) inputs. As long as the mixing console has a properly designed balanced input, you can use a normal unbalanced TS to TS ¼” cable, with no special cables or adapters required. In the event that you are using a console that does not have a properly balanced input and the connection does not work properly, use a TS to TS cable, and on the end of the cable that connects to the mixing console’s balanced TRS inputs, add a TS-to-TRS adapter. This will convert the unbalanced signal from the LP-16 to a TRS signal that will operate correctly with the console’s balanced inputs. TS-to-TRS Adapter (ring not connected) Page 24 13. USB Interface Mode In addition to functioning as a direct from USB 16-track player, the LP-16 has the ability, when connected to your Mac®, PC, or iPad®, to operate as a 2-input, 18-output, 24 bit kHz USB class compliant computer audio interface, running at 44.1 or 48kHz. To operate the LP-16 as a computer audio interface, perform the following steps: Make sure that there is no USB storage device connected to the front-panel USB storage connector. If any drive is connected to the front panel USB port, the LP-16 will only operate in standalone playback mode. Connect one end of the included USB cable to the LP-16’s rear panel USB port on one end, and an available USB port of your Mac/PC on the other end If using the LP-16 with an Ipad, connect the USB cable to the USB port of an: Apple Ipad Camera Connection Kit or Apple Lightning to USB Camera Adapter Microphones or other input sources are connected to the inputs of a standalone microphone preamplifier. Audio is fed from the microphone preamp or mixing console to the 2-channel 1/8” TRS input of the LP-16. A set of headphones is connected to the front panel headphone output, allowing you to monitor the 2-channel stereo output of your favorite DAW software, the stereo output of the LP-16’s internal mixer, or a combination of both signal paths Page 25 Using the LP-16 as an Audio Interface with Microsoft Windows Minimum System Requirements Operating Systems (32 or 64bit): Windows® XP (SP2), Windows Vista, Windows 7, Windows 8 Microsoft .NET Framework 4.0 (usually installed automatically by Windows update.) For Windows versions where the .NET Framework 4.0 is not already installed, the installation wizard will automatically start when the mixer / control panel is started for the first time.) The LP-16 device drivers do not require the .NET Framework. Hardware: Pentium® IV 1.2 GHz or better 512 MB Ram ( 1GB or more recommended) 1 free USB2.0 compatible port on PC NOTE: The speed of your computer’s processor, amount of RAM, and the capacity, size, and speed of your hard drives will greatly affect the overall performance of your recording system. A faster processor and more RAM can reduce signal latency (delay) and improve overall performance. WDM and ASIO Driver Installation Before connecting the LP-16 to your PC, please download the driver package from www.cymaticaudio.com/downloads. After the download has finished: Unzip the downloaded archive to a folder on your PC. Double click the “setup.exe” file and follow the on-screen instructions. (It is strongly recommended that you exit all other programs before running the LP-16 driver installation program) Once the driver installation has finished, connect the LP-16 to your PC by connecting the supplied USB cable to the LP16 USB 2.0 connector on the rear panel and an available USB2.0 port on your PC. Page 26 LP-16 Mixer / Control Panel for PC The LP-16 driver installer program will automatically install the LP-16 Mixer / Control panel on your Windows PC. You can launch it by clicking on the LP-16 icon that will be present in the Windows task bar, or by locating the program’s entry in the Windows start menu. The Mixer control panel allows adjustment of the LP-16’s internal DSP mixer. When connected to a computer and operating as a USB interface, graphical control of the internal DSP mixer is offered, for quicker and easier adjustments. Mixer Screen The mixer screen of the control panel is where most of the interaction with the LP-16 occurs, when it is serving as a computer audio interface. It offers the following controls: Input 1&2 Level Faders: These on-screen faders control the input levels of analog signals that feed the LP-16’s 1/8” stereo input. Adjust the level of the faders to configure an optimum level on the corresponding input meter. Link Button: Press this button to link both input channels. Input level adjustments made to either fader will affect the input level of both channels. Linking both channels is useful when you are feeding the 1/8” analog input a single stereo channel and you wish to adjust its overall input level. Input 1&2 Level Meters: The input level meters display the signal level of the audio feeding the LP-16’s 1/8” analog input. Mute: Press the mute button of either input channel to mute the incoming audio for that channel. Page 27 Settings Display: The orange text in this display indicates various settings that are configured in other tabs of the control panel, including: Sample Rate Synchronization Source Synchronization Status Line Output Meters: These 16 separate level meters display the signal level of any audio that is being streamed from the 16 outputs of the computer’s DAWE software, and are being routed to the LP-16’s 16 separate line level outputs. If you see any of the 16 channels showing an overload (red light) on its corresponding level meter, be sure to reduce the level of the signal source, from the DAW software itself. Settings Button: Click the settings button to navigate to the different settings tabs of the control panel, where you can make further adjustments. USB Icon: The USB icon illuminates in a green color when the LP-6 has made a valid connection to the Windows computer, and the LP-16 can serve as a computer audio interface for that machine. Bus Level: These on-screen faders control the input levels coming from the connected PC Line Level: These on-screen faders control the input levels of the analog signals that feed the LP-16’s 1/8” stereo input. Bus Mute: Mutes the input signal coming from the connected PC Line Mute: Mutes the input signal coming from the LP-16’s 1/8” stereo input. Page 28 Settings Tab: Sync The control panel’s synchronization screen allows adjustment of different settings that affect how the LP-16 interacts with your ASIO compatible DAW software. The synchronization screen’s settings include Device Name: The device name field controls what device name will appear in your DAW software. The default name is “LP-16” but it can be modified to the name of your choosing. Sample Rate: Click on this field to select what sample rate you wish to operate the LP-16 at, when using it as a computer audio interface. Choices include: 44.1kHz 48kHz Be sure to select the sample rate that matches the sample rate you have configured for your DAW session. After configuring the device name and/or the sample rate, click on their respective “set” buttons to confirm your changes. Sync Source Display: This field displays the current synchronization source that the LP-16 follows. The internal clock of the LP-16 Page 29 Settings Tab: Buffers The control panel’s buffers screen allows adjustment of the ASIO buffers used by your ASIO compatible DAW software. ASIO Buffer Depth: Adjust this slider to configure the size of the ADIO buffer, measured in both milliseconds and samples. When using an older, slower computer, you may need to set your latency value to a higher amount. This will reduce the overhead to the computer’s CPU and allow your DAW session to run more smoothly, but will result in a higher amount of delay between the original incoming audio signal, and the DAW software’ When using a newer, faster computer, the latency can be set to a lower amount, and latency will be minimized. WDM Sound Buffer Depth: This slider works as above, when using the LP-16 as an audio interface with WDM compatible software. After configuring the buffer depth sliders, click on the “set” button to confirm your changes. ASIO Dropout Statistics: This display field indicates how many “drop-outs” have occurred, if any, with the currently selected buffer depth. Dropouts indicate that your computer’s CPU cannot keep up with the demand that is placed on it by the current buffer depth. If any dropouts occur, increase the size of the buffer depth until no more dropouts are reported. Page 30 Settings Tab: Input Channels The control panel’s input channels screen allows you to create custom name for theLP-16’s two analog input channels, which will then be displayed within your ASIO compatible software. Click on the “ASIO Display Name” field, for the channel you wish to customize the name for, then type in the name you wish to use. The custom name will then be displayed for that channel, when selecting it as an input in your ASIO compatible DAW software. For example, you may have an external microphone preamp hooked up to the analog input of the LP-16, with channel 1 used for a vocal microphone and channel 2 used for a guitar microphone. Using this screen, you could label input 1 “vocal mic” and input 2 “guitar mix”. When using your DAW software, you would then be able to select “vocal mic” or “guitar mic” on any input track. If you wish to have “LP-16” appended to the customized name, click on the checkbox at the bottom of the screen. Page 31 Settings Tab: Output Channels The control panel’s output channels screen allows you to create custom name for the LP-16’s 16 analog output channels, which will then be displayed within your ASIO compatible software. Click on the “ASIO Display Name” field, for the channel you wish to customize the name for, then type in the name you wish to use. The custom name will then be displayed for that channel, when selecting it as an output in your ASIO compatible DAW software. If you wish to have “LP-16” appended to the customized name, click on the checkbox at the bottom of the screen. Page 32 Settings Tab: About The control panel’s about screen displays various version statistics for the connected LP-16, including: Version: Displays the software version of the software control panel itself. Live Player LP-16: Displays “connected” status for the LP-16, indicating the device is connected and recognized by the computer. Serial Number: Displays the specific serial number of the connected LP-16 unit. Driver Version: Displays the software version of the audio streaming driver used by the LP-16 as it interfaces with your DAW software Firmware Version: Displays the current firmware version of the connected LP-16 unit. Page 33 Using the LP-16 as an Audio Interface with OS X Minimum System Requirements Operating Systems: Mac OS X® 10.8 Hardware: Any Mac hardware compatible with OS X 10.7 or higher 512 MB Ram (1GB or more recommended) 1 free USB 2.0 compatible port NOTE: The speed of your processor, amount of RAM, and capacity, size, and speed of your hard drives will greatly affect the overall performance of your recording system. A faster processor and more RAM can reduce signal latency (delay) and improve overall performance. Driver Installation There is no driver installation for OS X Computers necessary. Simply connect the LP-16 to your Mac® by connecting the supplied USB cable to the LP-16 USB2.0 connector on the rear panel, and an available USB2.0 port on your Mac. The device will now be selectable in the “Audio MIDI Setup” application, which can be found in the Applications/Utilities folder. Note that no custom LP-16 mixer control panel is available for the Mac, as there is when using the LP-16 with Windows. The internal DSP mixer of the LP-16 is not available when connected to a Mac. Page 34 Using the LP-16 as an Audio Interface with an Apple® iPad® Minimum System requirements Operating Systems: iOS® 5 or higher Hardware: iPad® 2 or newer Apple® Ipad Camera Connection Kit Apple Lightning to USB Camera Adapter Driver Installation There is no driver installation for the iPad® necessary. Simply connect the LP-16 to your iPad® by connecting the supplied USB cable to the LP-16 USB2.0 connector on the rear panel and the iPad® using the appropriate Apple USB adapter. The LP-16 can now be used as a 2-input, 18-output audio interface with the iPad® and appropriate iOS recording software. 14. Updating the Firmware on your LP-16 Please check the Cymatic Audio website (www.cymaticaudio.com) for any available firmware updates. The LP-16’s currently installed firmware version is shown briefly on the start screen when the unit is powering up and can also be found in the PC Mixer Panels ‘About’ tab If you find that your firmware version number is lower than the latest firmware released on the website, please download and install the newer firmware, following the instructions that accompany the firmware download file. Page 35 15. Troubleshooting Always make sure that you have downloaded and installed the latest drivers and firmware for your Live Player LP-16. The latest firmware and driver downloads for the LP-16 are available at www.cymaticaudio.com/downloads Standalone Player Mode Problem Possible Solutions I do not understand how to create a playlist to use with my LP-16 Playlists for the LP-16 are created using the external, Windows compatible LP-16 playlist software. Download the playlist software and refer to its documentation on how to create a playlist, then export it to a USB drive that you connect to your LP-16. My connected USB device is recognized by the LP-16 and does not pass the device test when connected. The connected USB device must be formatted in the FAT-32 format. Format is as FAT-32 on your computer, or allow the LP-16 to format the device. I am playing back a group of stereo files on the LP-16 and the playback behavior is not working as expected From the stereo player menu, select “Playback Mode” and make sure you have configured the specific playback mode that corresponds to the playback behavior you desire I have manually copied some audio files to the USB drive I have attached to the LP-16, but I cannot figure out how to make a playlist of the files for use with my LP-16 The LP-16’s external playlist software is required to configure a playlist and copy it to an attached USB drive. See the user’s manual for the external playlist software for more details Page 36 USB Audio Interface Mode Problem Possible Solution On my Windows PC, the LP-16 is not recognized by the PC, even though I the device drivers have been installed and the device is plugged in using the supplied USB cable. Make sure that there is no USB storage device connected to the front panel USB storage connector of the LP-16. Doing so will automatically put the LP-16 into “recorder mode” and it will not be usable as a computer audio interface at the same time. When I connect channels 1-2 of the rear-panel line output to my powered speakers, the signal is too loud and I have no way to adjust the listening volume. The line outputs of the LP-16 do not have a volume control of their own. To use it with a set of powered speakers, you can: 1-Connect the outputs to a pair of powered speakers that have their own onboard volume control 2-Connect the output of the LP-16 to the line inputs of a small desktop audio mixer, or standalone volume control unit, and then connect the outputs of those to your powered monitors. I cannot find the Macintosh OS X version of the monitor mixer control panel Currently, no OS X version of the monitor mixer control panel is available. Page 37 16. Specifications LINE OUTPUTS: HEADPHONES OUTPUT: STEREO LINE INPUT: Full-scale output: 8.2dBu, 2 Vrms Frequency response ± 0.2 dB, 20 Hz-20 kHz THD+N @ 0dBFS (1kHz sine wave) -85dB, < 0.005, 20 Hz-20 kHz THD+N @ -6dBFS < -82dB, < 0.008, 20 Hz-20 kHz SNR > 100dB, < 0.001%, 20 Hz-20 kHz Crosstalk < -95 dB, 20 Hz- 20 kHz Full-scale output: 8.2dBu, 2 Vrms Frequency response ± 0.2 dB, 20 Hz-20 kHz THD+N @ 0dBFS (1kHz sine wave) -80dB, < 0.005% Vrms, 20 Hz-20 kHz SNR > 90 dB, 20 Hz-20 kHz Full-scale input Unbalanced, +8.6dBu, 2 Vrms Frequency response ± 0.2 dB, 20 Hz-20 kHz THD+N @ -1dBFS -73dB, < 0.022% Vrms, 20 Hz-20 kHz SNR >95dB, A-weighted Page 38 17. Cymatic Audio Limited Warranty What is covered by this warranty? Cymatic Audio warrants the product you have purchased from Cymatic Audio or from any Cymatic Audio Authorized source to be free from defects in materials or workmanship under normal use during the warranty period. This warranty extends only to you, the original purchaser. It is not transferable to anyone who subsequently purchases, leases, or otherwise obtains the product from you. What is not covered by this warranty? This Limited Warranty does not extend to any product not purchased from Cymatic Audio or from an Cymatic Audio authorized reseller. This Limited Warranty also does not extend to any product that has been damaged or rendered defective (a) as a result of use of the product other than for its normal intended use, failure to use the product in accordance with the user’s manual that accompanies the product, or other misuse, abuse, or negligence to the product; (b) by the use of parts not manufactured or sold by Cymatic Audio;(c) by modification of the product;(d) as a result of service by anyone other than Cymatic Audio or an Cymatic Audio Authorized service provider; or (e) improper transportation or packing when returning the product to Cymatic Audio or an Cymatic Audio authorized service provider; (f) improper installation of third-party products (e.g. USB thumb drives), (g) the replacement of parts due to normal wear and tear parts (e.g. plastics, etc.). Cymatic Audio -supplied software that can be downloaded from the download address supplied by Cymatic Audio is provided “As Is” and Cymatic Audio disclaims any and all warranties, expressed or implied, including but not limited to any implied warranty of non-infringement of third-party rights, merchantability or fitness for a particular purpose. Cymatic Audio does not warrant that the operation of this software will be uninterrupted or error-free, or that this software will meet your requirements. EXCEPT FOR THE WARRANTIES SET FORTH HEREIN, CYMATIC AUDIO DISCLAIMS ALL OTHER WARRANTIES, EXPRESSED OR IMPLIED OR STATUTORY, INCLUDING BUT NOT LIMITED TO THE IMPLIED WARRANTIES OF MERCHANTABILITY OR FITNESS FOR A PARTICULAR PURPOSE. ANY IMPLIED WARRANTIES THAT MAY BE IMPOSED BY APPLICABLE LAW ARE LIMITED TO THE TERM OF THIS WARRANTY. IN NO EVENT SHALL CYMATIC AUDIO BE LIABLE FOR ANY INCIDENTAL, SPECIAL OR CONSEQUENTIAL DAMAGES, INCLUDING BUT NOT LIMITED TO LOSS OF BUSINESS, PROFITS, DATA OR USE, WHETHER IN AN ACTION IN CONTRACT OR TORT OR BASED ON A WARRANTY, ARISING OUT OF OR IN CONNECTION WITH THE USE OR PERFORMANCE OF THE PRODUCT OR ANY CYMATIC AUDIO -SUPPLIED SOFTWARE THAT ACCOMPANIES THE PRODUCT, EVEN IF CYMATIC AUDIO HAS BEEN ADVISED OF THE POSSIBILITY OF SUCH DAMAGES, YOU AGREE THAT REPAIR, AND (UPON AVAILABILITY) REPLACEMENT, AS APPLICABLE, UNDER THE WARRANTY SERVICES DESCRIBED HEREIN IS YOUR SOLE AND EXCLUSIVE REMEDY WITH RESPECT TO ANY BREACH OF THE CYMATIC AUDIO LIMITED WARRANTY SET FORTH HEREIN. Legal Disclaimer Apple Macintosh is a trademark of Apple Inc., registered in the U.S. and other countries. Windows is a registered trademark of Microsoft Corporation in the United States and other countries. ASIO is a registered trademark of Steinberg Media Technologies GmbH. All other trademarks, product names, and company names mentioned in this document are the property of their respective owners. Page 39