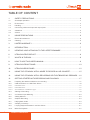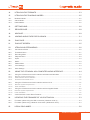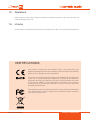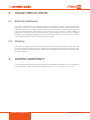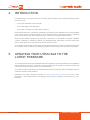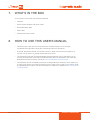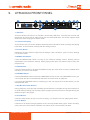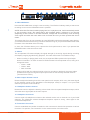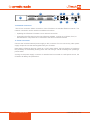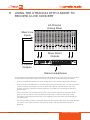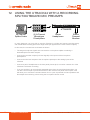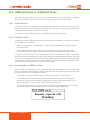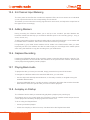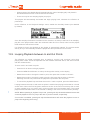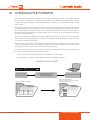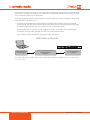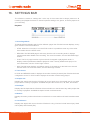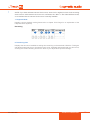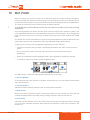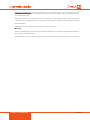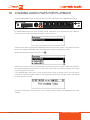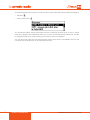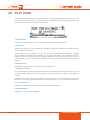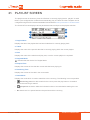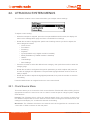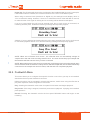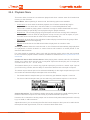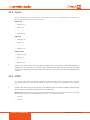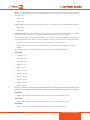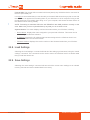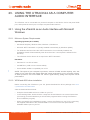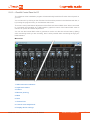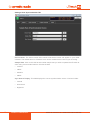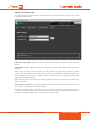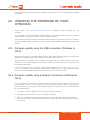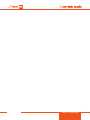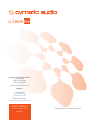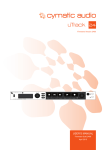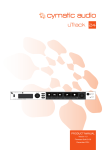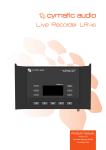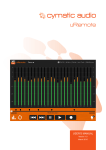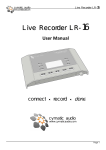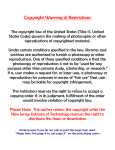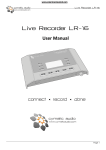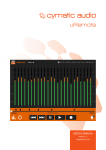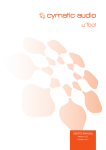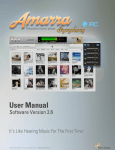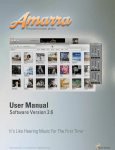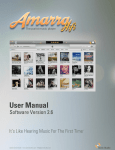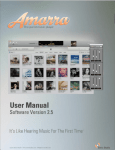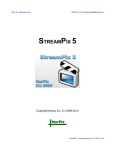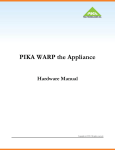Download user`s manual - Cymatic Audio
Transcript
Firmware Version 2746 USER‘S MANUAL Firmware Version 2746 July 2015 TABLE OF CONTENT 2 1. SAFETY PRECAUTIONS.....................................................................................................4 1.1. AC adapter operation......................................................................................................................... 4 1.2. Environment....................................................................................................................................... 4 1.3. Handling............................................................................................................................................. 4 1.4. Connecting cables and input and output jacks.................................................................................. 4 1.5. Alterations.......................................................................................................................................... 5 1.6. Volume............................................................................................................................................... 5 2. USAGE PRECAUTIONS......................................................................................................6 2.1. Electrical interference........................................................................................................................ 6 2.2. Cleaning............................................................................................................................................. 6 3. LIMITED WARRANTY..........................................................................................................6 4. INTRODUCTION..................................................................................................................7 5. UPDATING YOUR UTRACK24 TO THE LATEST FIRMWARE...........................................7 6. UTRACK24 FEATURE LIST................................................................................................8 7. WHAT’S IN THE BOX...........................................................................................................9 8. HOW TO USE THIS USER’S MANUAL...............................................................................9 9. UTRACK24 FRONT PANEL...............................................................................................1 0 10. UTRACK24 REAR PANEL.................................................................................................1 2 11. USING THE UTRACK24 WITH A MIXER TO RECORD A LIVE CONCERT.....................1 5 12. USING THE UTRACK24 WITH A RECORDING SPLIT/OUTBOARD MIC PREAMPS.....1 6 13. GETTING STARTED WITH RECORDING AND PLAYBACK............................................1 7 13.1. Preparing the attached USB drive for recording...............................................................................1 7 13.2. USB Hard Drives vs. USB Flash Drives........................................................................................... 1 8 13.2.1. USB Hard Drive..................................................................................................................................................1 8 13.2.2. USB Flash Drive.................................................................................................................................................1 8 13.2.3. Auto-Detection of USB Drive Type....................................................................................................................1 8 13.3. Starting a Recording........................................................................................................................ 1 9 13.4. 24-Channel Input Metering.............................................................................................................. 2 0 13.5. Adding Markers................................................................................................................................ 2 0 13.6. Gapless Recording.......................................................................................................................... 2 0 13.7. Playing Back Audio.......................................................................................................................... 2 0 13.8. Autoplay on Startup......................................................................................................................... 2 0 13.9. Looping Playback between In and Out Points................................................................................. 2 1 13.10. MIDI File Playback........................................................................................................................... 2 2 USER‘S MANUAL 14. UTRACK24 FILE FORMATS..............................................................................................2 3 15. UTRACK24 FILE PLAYBACK MODES..............................................................................2 5 15.1. Multitrack Mode................................................................................................................................ 2 5 15.2. Stereo Mode.................................................................................................................................... 2 5 15.3. Default Mode.................................................................................................................................... 2 5 16. SETTINGS BAR.................................................................................................................2 6 17. RECORD PAGE.................................................................................................................2 8 18. MIX PAGE..........................................................................................................................2 9 19. LOADING AUDIO FILES FOR PLAYBACK........................................................................3 1 20. PLAY PAGE........................................................................................................................3 3 21. PLAYLIST SCREEN...........................................................................................................3 5 22. UTRACK24 SYSTEM MENUS...........................................................................................3 6 22.1. Clock Source Menu.......................................................................................................................... 3 6 22.2. Footswitch Menu.............................................................................................................................. 3 7 22.3. Recording Menu............................................................................................................................... 3 8 22.4. Playback Menu................................................................................................................................. 3 9 22.5. Inputs............................................................................................................................................... 4 0 22.6. MADI................................................................................................................................................ 4 0 22.7. Utilities Menu................................................................................................................................... 4 2 22.8. Load Settings................................................................................................................................... 4 3 22.9. Save Settings................................................................................................................................... 4 3 23. USING THE UTRACK24 AS A COMPUTER AUDIO INTERFACE....................................4 4 23.1. Using the uTrack24 as an Audio Interface with Microsoft Windows................................................ 4 4 23.1.1. Minimum System Requirements....................................................................................................................... 4 4 23.1.2. WDM and ASIO driver installation.................................................................................................................... 4 4 23.1.3. uTrack24 Control Panel for PC......................................................................................................................... 4 5 23.2. Using the uTrack24 as an Audio Interface with an OS X..................................................................5 1 23.2.1. Minimum System Requirements........................................................................................................................5 1 23.2.2. Driver Installation...............................................................................................................................................5 1 23.3. Using the uTrack24 as an Audio Interface with an Apple® iPad®................................................... 5 2 23.3.1. Minimum System requirements.........................................................................................................................5 2 23.3.2. Driver Installation...............................................................................................................................................5 2 23.4. Audio Interface Control Room Features.......................................................................................... 5 2 24. UPDATING THE FIRMWARE OF YOUR UTRACK24.......................................................5 3 24.1. Firmware update using the USB connection (Windows & OS X).................................................... 5 3 24.2. Firmware update using a Network Connection (Windows & OX S)................................................. 5 3 25. LEGAL DISCLAIMER.........................................................................................................5 6 USER‘S MANUAL 3 1. SAFETY PRECAUTIONS 1.1. AC adapter operation Be sure to use only an AC adapter, which supplies 15 VDC, 1000 mA and is equipped with a “center plus” plug. The use of an adapter other than the specified type may damage the unit and pose a safety hazard. Connect the AC adapter only to an AC outlet that supplies the rated voltage required by the adapter. When disconnecting the AC adapter from the AC outlet, always grasp plug itself and do not pull at the cable. During lightning or when not using the unit for an extended period, disconnect the AC adapter from the AC outlet. 1.2. Environment To prevent the risk of fire, electric shock or malfunction, avoid using your uTrack24 in environments where it will be exposed to: • Extreme temperatures • Heat sources such as radiators or stoves • High humidity or moisture • Excessive dust or sand • Excessive vibration or shock 1.3. Handling Never place objects filled with liquids, such as vases, on the uTrack24 since this can cause electric shock. Do not place naked flame sources, such as lighted candles, on the uTrack24 since this can cause fire. The uTrack24 is a precision instrument. Do not exert undue pressure on the keys and other controls. Also take care not to drop the unit, and do not subject it to shock or excessive pressure. Take care that no foreign objects (coins or pins etc.) or liquids can enter the unit. 1.4. Connecting cables and input and output jacks You should always turn off the power to the uTrack24 and all other equipment before connecting or disconnecting any cables. Also make sure to disconnect all connection cables and the power cord before moving the uTrack24. 4 USER‘S MANUAL Safety Precautions 1.5. Alterations Never open the case of the uTrack24 or attempt to modify the product in any way since this can result in damage to the unit. 1.6. Volume Do not use the uTrack24 at a loud volume for a long time since this can cause hearing impairment. CERTIFICATIONS This product complies with the European Union Council Directives and Standards relating to Directive 2004/108/EC for Electromagnetic compatibility (EMC) and Low Voltage Directive 2006/95/EC This product is compliant with the EU Directive 2011/65/EU for the Restriction of the use of Certain Hazardous Substances in Electrical and Electronic Equipment. No lead (Pb), cadmium (Cd), mercury (Hg), hexavalent chromium (Cr+6), PBB or PBDE is intentionally added to this device. Any traces of impurities of these substances contained in the parts are below the RoHS specified threshold levels. This equipment has been tested and found to comply with the requirements of 47 CFR of PART 15 limit for radiation and conduction emission relating to FCC rules Part 15B: 2010. Safety Precautions USER‘S MANUAL 5 2. USAGE PRECAUTIONS 2.1. Electrical interference For safety considerations, the uTrack24 has been designed to provide maximum protection against the emission of electromagnetic radiation from inside the device, and protection from external interference. However, equipment that is very susceptible to interference or that emits powerful electromagnetic waves should not be placed near the uTrack24, as the possibility of interference cannot be ruled out entirely. With any type of digital control device, the uTrack24 included, electromagnetic interference can cause malfunctioning and can corrupt or destroy data. Care should be taken to minimize the risk of damage. 2.2. Cleaning Use a soft, dry cloth to clean the Live Recorder uTrack24. If necessary, slightly moisten the cloth. Do not use abrasive cleanser, wax, or solvents (such as paint thinner or cleaning alcohol), since these may dull the finish or damage the surface. Please keep this manual in a convenient place for future reference. 3. LIMITED WARRANTY For the applicable warranty terms and conditions and additional information on Cymatic Audio’s Limited Warranty, please see complete details online at www.cymaticaudio.com/warranty 6 USER‘S MANUAL Usage Precautions 4. INTRODUCTION Congratulations on your purchase of the Cymatic Audio uTrack24! The uTrack24 is three powerful products in one: • A 24-track solid-state audio recorder • A 24-track digital audio file player • A 24-input, 24-output computer audio interface Never before has such a powerful combination of features been available at such an affordable price, and in such a compact footprint. The uTrack24 records to and plays back from standard, off-the-shelf USB drives, while offering a large complement of professional features. With its large detailed display and generous complement of dedicated front-panel hardware controls, operation is extremely intuitive and straightforward. Recording is never further away than a single push of the dedicated front panel “Record” button. The uTrack24 is also ready for the future; a dedicated expansion slot allows for alternate audio I/O to be added, while a network port allows for powerful control using our free uRemote software. 5. UPDATING YOUR UTRACK24 TO THE LATEST FIRMWARE The uTrack24 also offers user-installable firmware upgrades, so that new features and capabilities may be added in the future. This user’s manual’s information is specific to Firmware build 2746, which your uTrack24 may not have come installed with. The 2746 firmware build adds some news features to the unit and also adds compatibility with the uRemote remote control software. Download the latest uTrack24 firmware at www.cymaticaudio.com/downloads then follow the steps on the firmware file’s accompanying instructions to install the new firmware on your uTrack24. Introduction USER‘S MANUAL 7 6. UTRACK24 FEATURE LIST 24-Channel Multitrack Recorder • Allows connection of 24 channels of balanced input/output through 25-pin D-Sub connectors • Optional digital I/O card offers 24x24 I/O in digital formats such as MADI • Up to 24-bit resolution, 96kHz sample rate • Records directly to standard USB drives, attached to convenient front-panel USB port • 3-color input level metering per input channel, also works as 24-segment full scale meter • Large, easy to use illuminated front panel transport buttons • Internal DSP mixer offers stereo monitor mix of all 24 inputs through front-panel headphone output and rear panel monitor outputs, with dedicated level controls. Adjust level, panning, mute, and solo for all 24-inputs while enjoying detailed 24-segment hardware input/output metering, all with no external mixer required! • Synchronize two uTrack24 recorders for a total track count of 48 tracks * • Playback Standard MIDI files synchronized with audio file playback • BNC Word Clock Input/Output allows integration into larger digital systems • Large, detailed LCD screen, dedicated menu buttons, and rotary push control allow for fast and intuitive adjustment of various settings • RJ-45 Network connection allows comprehensive control of uTrack24 using uRemote software, available for iPhone, iPad, OS X and Windows. For more information on uRemote, please visit www.cymaticaudio.com 24-Channel Multi-Track Player • Play back 24 tracks of audio, perfect for virtual sound checks or expanding live performances with individual pre-recorded tracks • Synchronized Play back of Standard MIDI Files • Edit song order on the fly, during playback, directly from the front panel • Playback start and stop via optional footswitch • On the fly loop playback and mark-in/mark-out points allows for easy looping • Free downloadable playlist editor allows you to easily create custom audio playlists, with customization capabilities such as: ○○ Assigning an audio file’s output channel ○○ Creating set lists ○○ Set pause times between songs ○○ Assigning continuous play between songs 24-input, 24-output Computer Audio Interface • Dedicated control room and headphone outputs with individual hardware level controls • 24-bit/96kHz support • Compatible with OSX, Windows, and iOS 8 USER‘S MANUAL uTrack24 Feature List 7. WHAT’S IN THE BOX Your uTrack24 comes with the following materials: • uTrack24 • AC/DC Power Adapter and power cable • Removable Rack Ears • USB Cable • Printed Quick Start Guide 8. HOW TO USE THIS USER’S MANUAL • This document is the full user’s manual for the uTrack24. Refer to it for the most comprehensive information about the uTrack24 and all of its operations. • A printed “Quick Start Guide” is included in the box. Refer to the quick start guide for a concise how-to lesson on getting started with the product. • The uTrack24 works with free downloadable software named “uTool”, that allows you to convert the uTrack24’s multi-channel broadcast wave files into standard mono wave files. Download uTool and its user’s manual at www.cymaticaudio.com/downloads. • The uTrack24 can be controlled by the free-of-charge uRemote software, which allows you to control your device and view its functions using a large color screen of your iPhone, iPad, or laptop/desktop computer. Full documentation for uRemote is available www.cymaticaudio. com/downloads. What’s In the Box USER‘S MANUAL 9 9. UTRACK24 FRONT PANEL 1 3 4 7 8 9 10 12 13 14 5 2 6 11 15 1. USB Port This port allows connection of a standard, off-the-shelf USB drive. The uTrack24 records and plays back up to 24 tracks of audio to/from the connected USB drive. The uTrack supports USB drives from sizes ranging from 2GB to 16TB. 2. Front Panel Display This monochrome LCD screen displays assorted useful information while recording and playing back audio, as well as when working with the settings menus. 3. Encoder Wheel Rotate the encoder wheel to adjust various settings; it also contains a “push” function, allowing it to work as button. 4. MENU/LOOP Button Press the MENU/LOOP button to bring up the uTrack24 settings menus, allowing various adjustments to the products’ settings. When playing back audio, this button helps to setup the playback loop. 5. BACK Button Press the BACK button to navigate backwards through the menu trees. Pushing it multiple times will return you to the home screen. 6. BROWSE Button Press the BROWSE button to switch the BROWSER screen on/off. In the BROWSER screen you can navigate the files on the attached USB drive and select them for playback. Long press the BROWSE button to instantly go to the root (top) level of the file directory on the attached hard drive. 7. Skip Back/Forward Buttons During playback, press the skip back/skip forward buttons to navigate among saved markers in an audio take (recording). When playing back a playlist, press the buttons to navigate among the different songs in the playlist. 8. STOP Button Press the STOP button to stop a current recording, or to stop the unit from playing back audio. 9. PLAY Button Press the PLAY button to begin playback of the currently loaded audio project. When recording, each press of the PLAY button will add a new marker at the current timeline location. 10 USER‘S MANUAL uTrack24 Front Panel 1 3 4 7 8 9 10 12 13 14 5 2 6 11 15 10. RECORD Button Press the RECORD button to begin a new recording. The uTrack24 is always ready to start a new recording as soon as the RECORD button is pressed. ! NOTE: when the uTrack24 is neither playing back nor in playlist-mode, it will automatically switch to “pre-recording” mode. This means that it will constantly buffer a minimum of 2.7 seconds (depending on the number of recorded channels, sample rate and resolution) of the incoming audio signal and write this audio data to the recorded file once you have pressed the record button. This means that if you do not remember to press RECORD until the band actually starts playing, you will still have all of the first song’s audio recorded as long as you press RECORD within a few moments of the downbeat of the first song. In short; the uTrack24 allows you to capture the whole performance, even if you pressed the RECORD button a few seconds too late! 11. Meters The 24 separate LED meters display the signal strength for incoming signals during recording and display outgoing signals during playback. The meter LEDs work in two different ways: • When recording or playing back audio, the 24 separate LEDs represent the input/output levels of channels 1-24. Each channel’s LED illuminates in three separate colors, acting as a 3-segment meter: ○○ Green: -30dB ○○ Yellow: -6dB ○○ Red: Overload • When working with the onboard monitor mixer for recording or playback, the meter bridge operates as a single, 24-segment input/output meter for the currently selected channel (“channel focus mode”). 12. Main Output Volume Control Rotate to adjust the listening level of the rear panel’s main outputs, which carry the stereo signal of the onboard monitor mixer (standalone recorder/player mode) or outputs 1-2 of your DAW software (Computer Audio Interface). 13. Headphone Volume Control Rotate this control to adjust the listening volume level of the front panel headphone output, which offers the same signal path as the main outputs. 14. Headphone Connector Connect a pair of headphones to listen to the onboard monitor mix or channels 1-2 of your DAW software. The uTrack24’s onboard headphone amplifier outputs a strong, clean signal to the connected headphones. 15. Footswitch Connector Connect a standard two-position footswitch to this connector for hands-free operation of various functions. For specifics, see “footswitch” in the menus section of this document. uTrack24 Front Panel USER‘S MANUAL 11 10. UTRACK24 REAR PANEL 1 INPUT 17 - 24 - 24 OUTPUT 9-16 INPUT 9-16 7 5 2 OUTPUT 17 main out OUTPUT 1-8 INPUT 1-8 1 4 wordclock in 9 12vdc out midi out 2 3 out 11 sync usb network in uTrack 24 6 8 10 1. Option Card Slot The uTrack24 can be fitted with an optional 24-input, 24-output option card that provides an alternate audio I/O path from the onboard analog I/O. The first currently available card is a MADI I/O card; more flavors of digital I/O will be available in the future. This option brings a powerful level of flexibility to the uTrack24, allowing you to: • Expand the unit with 24 channels of digital I/O, and then use that I/O with your own A/D and D/A converters of choice. • Add a digital I/O format to the uTrack24 that allows 24x24 channels of networked audio, allowing the unit to conveniently integrate into large setups with a single cable. 2. Analog Outputs 1-24 Connect the 24 separate audio signals that you wish to record to these inputs; the 24 separate audio signals can then be recorded to either: • A USB drive connected to the front panel USB port • DAW software running on a computer connected to the rear panel USB port 3. Analog Inputs 1-24 These 24 outputs carry 24 channels of audio either from: • A multi-track audio project from a USB drive connected to the front panel USB port • A multitrack DAW session running on a computer connected to the rear panel USB port Both the analog inputs and outputs operate at balanced line level, +20dB, and are configured as three separate, 8-channel, 25-pin D-subminiature connectors. The D-sub connectors are wired to the “Tascam Standard” as shown below. 1 2 3 4 5 6 7 8 GCHGCHGCHGCHGCHGCHGCHGCH H = HOT • C = COLD • G = GROUND 12 USER‘S MANUAL uTrack24 Rear Panel 1 INPUT 17 - 24 - 24 OUTPUT 9-16 INPUT 9-16 3 7 5 2 OUTPUT 17 main out OUTPUT 1-8 INPUT 1-8 1 4 wordclock in 9 12vdc out midi out 2 out 11 sync usb network in uTrack 24 6 8 10 4. Main Outputs The main outputs carry a two-channel signal that can be sourced from either: • The stereo output of the onboard 24-channel monitor mixer. In this scenario, the main outputs allow you to monitor a stereo mix of the 24 input or output channels, on a pair of connected monitor speakers. • Output channels 1-2 of your favorite DAW software. In this scenario, the main outputs allow you to monitor a stereo mix of your DAW session, when using the uTrack24 as a computer audio interface in a recording studio. The main outputs are balanced ¼” tip-ring-sleeve (TRS) connectors, operating at +4dB. 5. Word Clock Input The uTrack24 can be “slaved” to an external word clock signal by connecting it to the BNC word clock input. This allows the uTrack24 to be properly integrated into a larger complement of digital audio equipment, where the clock signals of all connected equipment need to be synchronized. Adjust the uTrack24’s “Word Clock” menu to configure it to slave to an incoming external clock, as opposed to running on its own internal clock. The settings bar at the top of the LCD screen will indicate whether the uTrack24 is using an internal or external clock signal. 6. Word Clock Output This connector outputs a standard digital word clock signal, running at the sample rate that the uTrack24 is currently set to. The word clock output is useful when you want to use the uTrack24 as a “clock master” and wish to slave other digital equipment to its internal clock signal. 7. Synchronization Input/Output Connectors (Not Yet Available in Current Firmware) These are used to synchronize multiple uTrack24 units into a larger, 48-track recording system. 8. MIDI Output Connector The MIDI output connector outputs MIDI data from a SMF (Standard MIDI File) that resides in the same folder as a project’s audio files. This allows the uTrack24 to output MIDI data to a software synthesizer, MIDI controlled lighting system, effects switching system, etc., synchronized and in time with audio data that is played out of the uTrack24’s audio outputs. 9. USB Connector The rear panel USB computer connects to the USB port of a Windows or OS X computer, as well as to the USB port of an iPad camera connection accessory. Upon doing so, the uTrack24 acts as a 24-input, 24-output computer audio interface. The ability to record 24 separate audio inputs to your favorite DAW allows you to record a large musical ensemble while still keeping each player and instrument separated, for maximum flexibility. The 24 separate outputs allow for great flexibility in routing outputs from a DAW session, such as sending many separate headphone mixes to an external headphone amplifier, or sending 24 separate channels of audio to an external analog mixer, for “mixing out of the box”. uTrack24 Rear Panel USER‘S MANUAL 13 1 INPUT 17 - 24 - 24 OUTPUT 9-16 INPUT 9-16 7 5 2 OUTPUT 17 main out OUTPUT 1-8 INPUT 1-8 1 4 3 wordclock in 9 12vdc out midi out 2 out 11 sync usb network in uTrack 24 6 8 10 10. Network Connector This RJ-45 connector allows connection of the uTrack24 to a standard Ethernet network. The network connection can be used for two different functions: • Updating the uTrack24’s firmware over a network connection • Controlling the uTrack24 from the free uRemote software, running on an iPhone, iPad, or Windows/OS X computer that is connected to the same local area network 11. Power Connector Connect the included external power supply to this connector. Do not connect any other power supply except the one that was supplied with your uTrack24. Note that the uTrack24 does not contain an “on/off” power switch; this is by design, as it reduces the possibility of accidentally shutting down the unit during a critical recording from pressing a power switch. As long as the power supply connector is attached and connected to a wall-power source, the uTrack24 will always be powered on. 14 USER‘S MANUAL uTrack24 Rear Panel 11. USING THE UTRACK24 WITH A MIXER TO RECORD A LIVE CONCERT 24-Channel Analog Mixer Mixer Line Inputs Mixer Direct Outputs uTrack24 Outputs uTrack24 Stereo Headphones The uTrack24 is the perfect tool for capturing 24 individual tracks of a live concert, which can then be imported into your DAW software of choice. The physical connections work as follows: • Connect 24 balanced, direct outs of an analog mixer to the analog inputs of the uTrack24 • Connect a pair of headphones to the uTrack24’s front panel phones jack, or a set of monitors to the rear panel main output; You can monitor and adjust an onboard stereo mix of the 24-track recording, without the hassle, expense, and cabling of connecting an outboard monitor mixer. • At the same time, the uTrack24 allows you to play back 24 channels of multi-track audio back into the live sound console, perfect for performing a “virtual sound check” using recordings of previous performances, or for expanding live performers with individual prerecorded tracks. • Connect the analog outputs of the uTrack24 to the line inputs of the mixer. The FOH operator can switch to the mixer channel’s line inputs to monitor the uTrack24’s 24 channels of playback. Using the uTrack24 with a Mixer to Record a Live Concert USER‘S MANUAL 15 12. USING THE UTRACK24 WITH A RECORDING SPLIT/OUTBOARD MIC PREAMPS uTrack24 24-Channel Splitter Snake (3) 8-Channel Microphone Préamplifiers Stereo Headphones Stereo Powered Monitors In some instances, you may wish to use the uTrack24 in a higher end remote recording setup, with a dedicated recording split of the stage snake (as opposed to the mixer’s direct outputs). In this case, the connections would work as follows: • The stage microphone signals are connected to a microphone splitter containing a dedicated split of recorder outputs • Connect the recorder outputs (mic level signals) to the inputs of the microphone preamplifiers • Connect the line level outputs of the microphone preamps to the analog inputs of the uTrack24 • Connect a pair of headphones to the front panel phones jack, to monitor a stereo mix of the uTrack24’s multi-track recording • If you are working in an acoustically separated space from the musicians themselves, you can also connect a pair of powered monitors to the uTrack’s rear panel main outputs. This will allow you to monitor the onboard stereo mix on a pair of powered monitors speakers and also adjust the monitoring volume using the front panel volume control 16 USER‘S MANUAL Using the uTrack24 with a Recording Split/Outboard Mic Preamps 13. GETTING STARTED WITH RECORDING AND PLAYBACK 13.1. Preparing the attached USB drive for recording The uTrack24 records 24 separate tracks of 24-bit audio, directly to any off-the-shelf USB drive; No computer required! The attached USB drive must be formatted in the “Fat32” format. ! In order to ensure that the USB drive is optimally formatted for audio recording, it highly advised that you format the attached USB drive using the uTrack24’s “Format USB Drive” menu function. To do so, press MENU, scroll to “UTILITIES”, then press the encoder to select “Format USB Drive”. After verifying you want to do so, you will see the following screen: When formatting has completed, you will see this screen: If no drive is connected and you attempt to use the format command, you will see this message: ! NOTE: As there are many different ways and systems to format drives, we STRONGLY SUGGEST you format your USB storage with the uTrack24’s format menu BEFORE recording. This will ensure that your storage is formatted in an optimal way for recording. Using your own computer to format the USB drive for recording may lead to a decrease in storage performance and/or loss of audio!! ! NOTE: All existing data and partitions on the drive will be lost when formatting. Getting Started With Recording and Playback USER‘S MANUAL 17 13.2. USB Hard Drives vs. USB Flash Drives When recording audio with the uTrack24 and a connected USB drive, it is important to understand the difference between the two key types of USB drives available in the marketplace 13.2.1. USB Hard Drive A USB hard drive is a traditional “moving parts” hard drive that records its data on spinning platters. This is the recommended type of USB drive to use with the uTrack24, as its data read/ write speeds are the most reliable and consistent You are free to use two different types of USB hard drives with the uTrack24: 13.2.2. USB Flash Drive A USB Flash drive is a USB drive that uses flash memory and contains no moving parts. Examples of a USB flash drive would be: • USB “thumb drives” or “keychain drives”, small in size and available in capacities of 4GB through 128 GB. • USB “Solid State Drives” (aka SSD), commonly houses in a 2.5” drive enclosure and commanding a price premium. Common sizes include 120 Gigabytes through 1 Terabyte. It is NOT recommended to use the uTrack24 with either of the above two types of USB flash drives; the nature of these drives results in them offering unreliable read/write speeds. Although they can offer very fast AVERAGE data read/write speeds, they are subject to occasional pauses in data writing. This is not practical for a device like the uTrack24 that needs to constantly write a data stream to the attached disk in order to avoid dropouts. 13.2.3. Auto-Detection of USB Drive Type When a USB drive is attached to the front panel USB port, the attached drive is mounted and then the uTrack24 optimizes itself for reading and writing the drive. With large drives it may take around half a minute to complete this process. • The default recording parameters for the uTrack24 are 24 tracks, 24-bit, 48 kHz. • A USB hard drive is most often fast enough to handle these settings with no dropouts whatsoever. It is still recommended to always perform a test recording the length of your planned recording, using the same drive you will use at the event. • If the drive reports itself as a USB flash drive, the uTrack24 will additionally show a warning screen which alerts you that dropouts may occur with this type of USB drive 18 USER‘S MANUAL Getting Started With Recording and Playback • The uTrack24 then automatically sets the recording parameters to a lower value of 16-bit, 16 tracks, in case they were preset to higher values. These settings require less data throughput from the attached drive, and are thus more likely to work correctly with a flash drive. You are still free to then change the recording settings using the RECORDING menu, but again you should perform a long test recording to make sure the USB drive you plan to use is sufficiently fast. In summary, to have confidence that your recordings will be 100% dropout free, each and every time, follows these steps: • Use a USB hard drive; do NOT use a USB flash drive • Format the attached drive using the uTrack24 format utility, do NOT format the drive using your computer • Perform a test recording using your planned USB hard drive, making sure the test recording is as long, or longer than the event you plan to record. Check that you do not see any dropouts reported on the recording page at the end of the recording, and that you do not see a dropouts log file in the take folder of the USB drive, when you mount the drive on your computer. • Always re-format the USB hard drive, using the uTrack24 format utility, each and every time you record a new event. Although this is technically not required, it reduces the chance of cluttering up your hard drive with multiple recordings from different dates, and causing disk fragmentation. As long as you do not see any dropouts during your test recording, and you reformat your drive on the uTrack24 before the real recording, your recordings should be error free each and every time. Since the read/write speed of a freshly formatted USB hard drive is a consistent and known quantity that never changes (unlike a USB flash drive), you can be confident that the real recording will occur exactly as the test recording did. 13.3. Starting a Recording The uTrack24 defaults to the following settings for a recording: • 24 tracks • 24-bit • 48 kHz To change any of the above settings, navigate to the RECORDING menu. See section “uTrack24 System Menus” for more details. To begin a recording, simply press the front panel RECORD button. The uTrack24 will immediately begin writing the audio from its internal buffers to the attached USB drive. The screen will switch to the RECORD screen. For the first two seconds, the number of active recording channels are displayed on the screen and the corresponding channel LEDs will blink. The screen then continues with showing the recording time. When the uTrack24 is neither playing back nor in playlist-mode, it will automatically operate in “pre-recording” mode. This means that it will constantly buffer a minimum of 2.7 seconds (depending on the number of recorded channels, sample rate and resolution) of the incoming audio signal and write this audio data to the recorded file once have pressed the record button. Getting Started With Recording and Playback USER‘S MANUAL 19 13.4. 24-Channel Input Metering The front panel of the uTrack24 contains 24 separate LEDs; each one serves as an individual 3-color input level meter for the corresponding record channel. This allows you to monitor the incoming signal level for each track, and adjust the output level of the signal source accordingly. 13.5. Adding Markers During recording the uTrack24 allows you to add up to 99 “markers” per take. Markers are locational references that help you remember different spots in the recording (song 1, song 2, verse, chorus, etc.) To add a new marker while a recording is taking place, press the PLAY button. A new marker will be created and the “Markers” field on the screen will increment by one digit. If supported by your DAW, these markers will be visible in the DAW session after you have imported your files. The markers can also be used to split your recordings at the marker points when using the WavTool to copy the recording from your USB device. 13.6. Gapless Recording Pressing the RECORD button while recording creates a new take without losing a sample. The recording parameters of the new take are the same as the previous take. Further, these tracks can be played back gaplessly inside a playlist. 13.7. Playing Back Audio To playback a take you have just recorded, simply press the front panel PLAY button. To navigate to a different take on the attached USB drive, you can either: • Use the skip back and skip forward buttons, or the rotary encoder, to navigate among the available different takes • Press the BROWSE button, use the encoder to navigate to the folder that contains the audio data and then select the specific take you wish to load for playback 13.8. Autoplay on Startup The uTrack24 has the ability to automatically playback a playlist upon powering up. This feature can be very useful when the uTrack24 is used in installed sound setups where a certain playlist should always be playing when the device is on. To do so using the Playlist Editor: • Create your desired playlist • Check the ‘Autoplay on device boot-up’ checkbox below the Playlist Name field 20 USER‘S MANUAL Getting Started With Recording and Playback • When exported, this playlist file will automatically be named ‘autoplay.play’ and placed in the Multitrack/#PLAYLIST or Music/#PLAYLIST folders • There can only be one autoplay playlist per project This playlist will automatically be loaded and begin playing back, whenever the uTrack24 is powered up. On the uTrack24, in the “Playback Settings” menu, enable the “AutoPlay” feature (it is disabled by default). Once the autoplay the feature is enabled on the uTrack24, on startup it will look for an autoplay. play file in the playlist folder within the multitrack folder and if not found, looks into the playlist folder within the stereo/music folder. If a Playlist is found, the playback of the playlist is automatically started. The process works exactly as if you had manually loaded the playlist and then pressed the PLAY button. 13.9. Looping Playback between In and Out Points The uTrack24 can create a playback loop, by setting a “mark-in” and “mark-out” point when playing back a take. These are separate from the markers described above, and are not stored with the multitrack take. To set a mark in and mark out point: • Press the PLAY button to begin playback • Press the MENU/LOOP button to call up the loop points overlay on the display • Rotate the encoder to change the mark-in point, then press the encoder to choose it. • Rotate the encoder to change the mark-out point, then press the encoder to choose it. Selecting the mark-out point starts the playback loop between the two points. • To cancel the playback loop and clear the mark-in / mark-out points, press the BACK button. Looping between the mark-in and mark-out points is useful when playing back a take for a virtual sound check. When the FOH engineer reaches a section in the sound check they wish to work on extra carefully, they can quickly set in and out points, then loop between them. The looped playback audio will allow them to concentrate on dialing in the live mix for that section perfectly. ! NOTE: When operating in playback loop mode, pressing the skip forward/backward buttons will cause the playback cursor to jump to the next or previous marker, respectively. If no marker is available, pressing the skip backward buttons will cause the playback cursor to jump to the beginning of the song. Getting Started With Recording and Playback USER‘S MANUAL 21 13.10.MIDI File Playback The uTrack24 contains a standard 5-pin MIDI output connector on its rear panel. This connector can be used to play back MIDI data from a Standard MIDI File (also known as an “SMF”). The SMF can be placed in a uTrack24 multitrack audio project using Cymatic Audio’s “uTool” software. For complete details on the operation, please refer to the latest version of the uTool user’s manual, available at www.cymaticaudio.com/downloads The playback of the SMF is synchronized with the audio files that are played back from the same project. This allows the uTrack24 to output MIDI data to a wide variety of destinations, such as: • A digital synthesizer that plays back live audio tracks in sync with pre-recorded audio • A MIDI controlled lighting system that switches lighting controls, precisely times in sync with pre-recorded audio • A MIDI controlled audio effects processor, switching to different effects during different points on the project timeline ! 22 NOTE: Playback will run until the longest file(midi or audio) is completed. Gapless playback of the next song does not happen in playlist, if it has a midi file associated with it. USER‘S MANUAL Getting Started With Recording and Playback 14. UTRACK24 FILE FORMATS The uTrack24 is specifically designed for continuous capturing of audio over longer periods of time. When recording, the uTrack24 stores data from multiple input channels into a single multichannel wave file. Many audio editing programs (“DAWs”) can only handle a maximum file size of 2GB. Since the length of your recording may often exceed the 2GB file size, the uTrack24 incorporates an intelligent system for file-splitting: every time your recording reaches the critical size of 2 GB, the uTrack24 will automatically create a new multichannel wave file (“Chunk”). This is done in a “gapless” fashion without losing a single sample of your recording. All the chunks are stored in the current recording folder The above process also allows you to record without limits in time or file size. The only limiting factor would be your storage space (for instance, a 500 GB USB drive allows you to do a 70-hour non-stop recording in CD quality). When playing back a take, the uTrack24 seamlessly transitions playback from the end of one “chunk” of multichannel file to the beginning of the next one. The multiple chunks inside a take are played back exactly the same as one long linear recording. In order to easily import these multi-channel .wav files, Cymatic Audio offers a free download of its “uTool” application, which perform two functions: • Convert uTrack multi-track wave files into separate mono wave files • Automatically joins together the separate chunks into a single linear file uTrack24 Audio to DAW Copy (with automatic conversion) to computer hard drive, using the uTool software Record on uTrack24 connected hard drive. Content on uTrack Storage: Take 0001 Drag and drop files into DAW Output on External Hard Drive Separate multi-track wave file chunks are converted into standard linear mono wave files Multitrack Wave files automatically separated into 2GB chunks Track 01 Track 02 Track 02 Track 04 ....... Track 24 Track 01 Track 02 Track 02 Track 04 ....... Track 24 Track 01 Track 02 Track 02 Track 04 ....... Track 24 Time 00:00:00:00 ... Time: XX:XX:XX:XX uTrack24 File Formats Channel 01 .bwav file Channel 02 .bwav file ...... Channel 23 .bwav file Channel 24 .bwav file USER‘S MANUAL 23 uTool performs these functions as they copy the uTrack24’s recordings from the external USB drive to your computer. As a result, you are left with 24 separate, standard mono wav files, each one running the length of your entire take. The applications allow this process to work in reverse as well. If you have a collection of separate mono wav files, they allow you to: • Combine the separate channel wave files into a single multi-channel .wav file (or several multi-channel .wav file chunks if the 2GB file size limit would be exceeded) that the uTrack24 is capable of playing back (for virtual sound checks or band expansion) • Automatically split up the .wav file into 2 gigabyte chunks, as needed, and combine these chunks into a single “take” that the uTrack24 can select and play back • Type a custom name for the take, that the uTrack24 will display DAW Audio to uTrack24 Export individual audio tracks from DAW Copy (with automatic conversion) to external USB drive, using uTool Plug and Play USB drive on uTrack24 For more information please refer to the uTool user’s manual, available at www.cymaticaudio. com/downloads 24 USER‘S MANUAL uTrack24 File Formats 15. UTRACK24 FILE PLAYBACK MODES When playing back audio, the uTrack24 offers different playback “modes”. The uTrack24 switches to a given playback mode depending on what type of audio file is loaded for playback. The different modes work as follows: 15.1. Multitrack Mode When a USB drive is attached to the uTrack24, a folder labeled “Multitrack” is automatically created on the drive. Any time you load a song that resides within the multitrack folder, the uTrack24 treats it as multitrack audio. When in Multitrack Mode there is only one playback option, which is “Single Play”. When the current take finished playing, the transport stops, and will not automatically begin playing a different take 15.2. Stereo Mode This is a different playback mode, intended for playback of stereo program material you may wish to use for walk-in music, break music, walk-out music, etc. The uTrack24 goes into stereo mode any time you load an audio file that resides anywhere OUTSIDE the MultiTrack folder on the attached USB drive. When operating in stereo mode, the uTrack24 offers different playback transport modes that affect how the audio files are played. The modes are continuous, shuffle, repeat one, and repeat all. For details, see “uTrack24 System Menus/Playback menus” 15.3. Default Mode When the uTrack24 first powers up, the current folder is always the “MultiTrack” Folder. When you use the BROWSE button to choose a song from any other folder outside the multitrack folder, the system goes into stereo Mode. A prompt on the screen notifies you of the change. You can always go back to multitrack mode by pressing the BROWSE button and choosing the multitrack folder, and will see the following g prompt: uTrack24 File Playback Modes USER‘S MANUAL 25 16. SETTINGS BAR The uTrack24 contains a “settings bar” at the top of the screen that is always present on all recording and playback screens. It shows important settings, at a glance, of the key aspects of your recording. Playback 1 2 3 4 5 6 7 1. Home Page Mode The Mode indicator displays which of four different “pages” the uTrack24’s screen displays, at any given moment. The four modes are: • STOP: When the unit is idle, it is in the STOP mode. It is possible to enter any of the other three modes from the STOP mode. • RECORD: The RECORD page is active any time the unit is recording audio; it displays various parameters related to the recording. For more information, see the “RECORD Page” section. • PLAY: The PLAY page is active any time the unit is stopped or playing back audio. It displays various parameters related to playback of the currently loaded audio project. For more information, see the “PLAY Page” section. • MIX: The MIX page displays, and allows control of, the settings for the built-in 24-channel internal mixer. For more information, see the “MIX Page” section. 2. Track Count In STOP and RECORD mode, it displays the number of tracks (channels) the uTrack24 has been configured to record. In PLAY mode it displays the number of tracks being played. 3. Sample rate Displays the sample rate that the uTrack24 will record audio at or the sample rate of any audio project that is currently in playback. Available sample rates include 44.1, 48, 88.2, and 96 kHz. 4. Bit-Depth Displays the bit-depth that the uTrack24 will record audio to or the bit rate of any audio project that is currently in playback. Available bit depths include 16-bit and 24-bit. 5. Markers Displays how many markers have been recorded to the current take’s multi-track broadcast wave file. 6. Clock Source Displays the digital clock source that the uTrack24 is using. Choices include internal (Int), Word Clock (Wck) and External (Ext) 26 USER‘S MANUAL Settings Bar ! NOTE: If you have selected external clock source, word clock or digital I/O clock in the recording menus and no valid external clock source is connected, the “Wck” or “Ext” label will flash on/off, as a reminder that no external clock source is actually available. 7. Playback Mode Displays current playback mode (please refer to chapter PLAY Page for an explanation of the Playback Mode Symbols) Recording 1 2 3 4 6 8 8. Remaining time Displays the amount of available recording time remaining on the attached USB drive. This figure will adjust dynamically as you change the track count, bit-depth and sample rate you plan to use, showing the actual remaining time on the drive as you adjust those specific settings. Settings Bar USER‘S MANUAL 27 17. RECORD PAGE The RECORD page is shown any time the uTrack24 is in recording mode; it displays important aspects of the recording process and allows you to monitor your recording. 1 2 3 4 1. Take Name and Number Displays the name and number of the current “take” that is automatically created each time a new recording is initiated by pressing the RECORD button. 2. Elapsed Time Counter Displays the elapsed time of the recording that is currently taking place. As the recording progresses, the elapsed time increases, allowing you to see how long a recording you are making. 3. Markers Display Displays the number of the most recent marker you have created, while recording a take. For more information on markers, see the “Adding Markers” section in “Getting Started with Recording”. 4. Droputs Display (If Applicable) Displays the number of dropouts in a recording, if any have occurred. The uTrack24 is designed to record up to 24 tracks of audio with any standard USB hard drive, and do so without any glitches or dropouts. However, if you have attached a USB drive whose data transfer speed is too slow to keep up with the required data flow, dropouts may occur. The dropouts display allows you to have a concrete verification if this has occurred. The droputs display only occurs while the recording is occuring, it does not persist once the transport is stopped. However, if any dropouts have occurred, a dropouts log will be written to the attached USB drive, residing in the same folder as the take. The log gives details of how many dropouts there were and at what point in time they occurred. See the section “USB Hard Drives vs. USB Flash Drives” for detailed information on what types of hard drives to use, in order to guaranatee your recording will be dropout free. 28 USER‘S MANUAL RECORD Page 18. MIX PAGE When recording, it is crucial to monitor an “in the field” stereo mix of the recording in progress. For this purpose, the uTrack24 contains a built-in 24-input stereo monitor mixer, allowing you to monitor a stereo mix of the incoming 24 channels of audio, while adjusting various mix parameters. The mixer is active only for the currently active recording channels. ! The adjustments you make affect the monitor mix only; they have no effect on the actual recording taking place. Only during playback, the built-in monitor mixer mixes the outgoing 24 channels of audio. The mixer parameters are taken from the settings file present in the audio project. Once the playback stops, the mixer works on the incoming channels and the previous mixer settings are loaded back. The stereo mix can be monitored from both the front panel headphone output as well as the rear panel’s main outputs; both outputs have their own dedicated volume level controls. To bring up the monitor mixer and adjust the parameters for each channel: • Press the front panel rotary encoder. The display will switch to the “MIX” screen as shown below • Once in the “MIX” screen, press the rotary encoder to move between the various parameters. • When on a parameter it will be highlighted and can by adjusted by rotating the encoder. • To exit the monitor mixer screen, press the BACK button 3 2 1 4 5 The MIX screen contains the following five parameters you can adjust: 1. Channel Number This represents the input channel or playback channel that you can then adjust volume/mute/ solo, and panning for. 2. Channel Volume Adjusts the relative listening volume of the currently selected channel 3. Mute On/Off Mutes the currently selected channel, removing its audio from the monitor mix. Note that the channel will always still be recorded; muting it simply removes it from the monitor mix. 4. Solo On/Off Solos the selected channel. This is very useful when fine-tuning a microphone position, allowing you to hear the individual channel’s signal without the distraction of the other channels in the monitor mix. MIX Page USER‘S MANUAL 29 Alternate Solo Method: Press and hold the rotary encoder as a quick way to instantly solo the currently selected channel. This method allows you to quickly select and solo channels one by one, with fewer steps. Note that soloing of a selected channel is temporary; it only lasts as long as the channel is selected. When a different channel is selected, the solo status of the previous channel is cleared. 5. Pan Control Adjusts the selected channel’s pan position in the stereo field. Metering When in the MIX page, the front panel metering LEDs act as a single 24-segment level meter for the currently selected channel. This allows you to fine tune the signal level of the selected channel with a higher level of resolution. 30 USER‘S MANUAL MIX Page 19. LOADING AUDIO FILES FOR PLAYBACK Press the BROWSE button on the front panel to switch the display to the BROWSER screen. The BROWSER screen will show a folder named “MultiTrack” that contains all of the multitrack audio files that can be selected for playback on the uTrack24. Rotate the encoder to highlight the MultiTrack folder then press it to select. You will then see a list of all of the different MultiTrack takes that have been saved to the Multitrack folder. MultiTrack takes are denoted with this icon: Rotate the encoder to select the desired take, and then press the encoder to load it for playback. The selected take will now be shown on the PLAY screen and it is ready for playing back, simply by pressing the PLAY button. If the highlight bar hovers over a song, without being moved to another song, for more than 2 seconds, it will be preloaded in order to start playback without delay. A popup screen will appear to show this has occurred: In order for this feature to operate, the “Pre-recording” feature needs to be disabled in the menu settings. Loading Audio Files for Playback USER‘S MANUAL 31 The attached USB drive may also contain two other types of files that can be loaded for playback: • Playlists: • Stereo Audio Files: The screenshot above shows the browser window containing all three types of files: A stereo wave file, a playlist, and a MultiTrack take. Any of them can be selected by rotating the encoder to highlight the file name, then pressing the encoder to load it for playback. You can also long press the front panel browse button at any time to immediately return to the root (top) level of the file tree on the attached hard drive. 32 USER‘S MANUAL Loading Audio Files for Playback 20. PLAY PAGE The play screen is shown any time the uTrack24 is currently playing back a multitrack audio take, as well as when the transport is currently stopped. It displays various parameters related to the playing back of audio from an attached USB drive. 6 2 3 1 4 5 1. Take Number Displays the take number of the recording that has been loaded for playback. 2. Next Take Displays the name of the next take that is available for playback, residing in the same directory on the attached USB drive. When the transport is stopped, you can use the skip forward/skip back buttons to navigate among different available takes, allowing you to quickly and easily call up different takes for playback. This is very useful when playing back different songs during a virtual sound check or band expansion, since you can quickly navigate to and start playing back the multitrack file you wish to. 3. Elapsed Time Displays the elapsed time of the take currently playing back. 4. Playback Location This horizontal black stripe represents the timeline of the take currently being played back, while the black square represents the current location of the “play head”, the take’s current playback location. Rotate the encoder to move the play head to a different position on the timeline, then press the encoder to start playing back the take at the new time location you have moved the play head to. 5. Time Remaining Displays the remaining time of the take that is currently playing back. 6. Playback Mode Displays the current Playback Mode PLAY Page USER‘S MANUAL 33 Stereo Mode: • Continuous begin playing When the current take has finished playing, the next take will automatically • Repeat One Playback of the current take will continue repeating over and over. • Repeat All When all of the takes in the current directory have completed, the device will start over with the first song in the directory • Shuffle All of the takes in the current directory will play back in a random order. Multitrack Mode: • Multitrack Mode the PLAY button. 34 USER‘S MANUAL The device is in Multitrack Mode. Only one take is played on pressing PLAY Page 21. PLAYLIST SCREEN The playlist screen is shown any time the uTrack24 is currently playing back a “playlist” of audio takes: a pre-configured list of takes that automatically play one after the other. Playlists can be configured using free uTool software available for download at www.cymaticaudio.com/downloads The PLAYLIST screen displays various parameters that are unique to the playlist workflow: 4 1 7 5 2 6 3 1. Playlist Name Displays the title of the playlist that has been loaded and is currently playing back. 2. Take # Displays the name of the specific take that is currently playing within the current playlist. 3. Next Displays the name of the take that will play next, once the current playlist is completed. 4. Playback Mode Indicates that the device is in Playlist Mode. 5. Elapsed Time Displays the amount of time that the current take has been playing for 6. Remaining Time Displays the amount of time left in the current take. 7. Pause Mode Displays the mode which is used to transition to the next song. The following icons are possible: • Wait for key press: he device waits for the user to press the play button or footswitch before the next song is started • Wait period: the device waits the indicated number of seconds before starting the next song • No icon: there is no pause between the previous and the next song PLAYLIST Screen USER‘S MANUAL 35 22. UTRACK24 SYSTEM MENUS The uTrack24 contains a set of menus that allow you to adjust various settings. To adjust a menu setting: • While the transport is stopped, press the front panel MENU/LOOP button; the display will switch to the Settings Menu page and show a scrollable list of settings • Rotate the encoder to highlight the specific set of settings menus you wish to adjust; the menu categories include: ○○ Clock Source ○○ Foot Switch ○○ Recording ○○ Playback ○○ Inputs (available only if digital module is installed) ○○ MADI (available only if MADI module is installed) ○○ Utilities ○○ Load Settings ○○ Save Settings • Press the encoder to select the desired menu category, then push the encoder to enter the category page • Rotate the encoder to navigate to the specific parameter you wish to adjust and press the encoder to highlight it for adjustment. The parameter highlight will flash on/off to show it is ready to adjust. • Rotate the encoder to adjust the highlighted parameter, then push the encoder to save the new setting Press the BACK button to navigate back one or more menu levels. 22.1. Clock Source Menu This menu allows you to choose the clock source that the uTrack24 will utilize, offering choices appropriate for when it is used on its own vs. when it is used as part of a larger system of digital audio devices. Internal: The uTrack24 will run off its own internal sample clock; you are free to select from four different sample rates to run the internal clock at. When running from the internal clock, the settings bar will display “Int” to reflect this internal clock setting. Wordclock: The uTrack24 will slave to an external word clock signal that is connected to the “word clock in” BNC connector on the rear panel. 36 USER‘S MANUAL uTrack24 System Menus Digital I/O: The uTrack24 will slave to the clock signal of the installed digital I/O card. For example, if the MADI module is installed, the uTrack24 will slave to the clock of the MADI system. When using an external clock (Wordclock or Digital I/O), the settings bar will display “Wck” or “Ext” to reflect this setting. However, if there is no valid external clock label will flash on and off, to reflect that the clock signal is missing and no recording will be allowed to take place. If you try to record when the unit is set to external clock, but no clock source is connected, no recording will take place. Instead the following message will temporarily appear: Similarly, if you try and play back audio when the unit is set to external clock and no clock source is connected, playback will not occur and the following message will temporarily appear ! ! NOTE: When set to External clock source , the uTrack24 does not automatically change its sample rate to the rate of the incoming external clock. You must choose the proper sample rate that matches with the external clock you have connected. NOTE: When playing back a previously recorded take, it will always play back at the sample rate it was recorded at. If the uTrack24 is currently set to a different sample rate, the unit will automatically revert back to the sample rate set in the menu, after the take has completed playback. 22.2. Footswitch Menu This menu allows you to configure what specific function occurs when you step on a footswitch attached to the front panel footswitch connector. Different functions can be operated in a hands-free manner, useful when using the uTrack24 to play back expansion tracks alongside live musicians. Play: Pressing the footswitch mimics the front panel PLAY button and begins playback. Play-Pause: If the song is stopped, footswitch press starts a playback. If playing, the footswitch press pauses it. Record: Pressing the footswitch mimics the front panel RECORD button and begins a new recording. uTrack24 System Menus USER‘S MANUAL 37 22.3. Recording Menu This menu contains various settings that determine the parameters of the uTrack24’s recordings. Sample Rate: Selects the sample rate of the recording, when the uTrack24 is set to its internal clock. Choices include: • 44.1kHz • 48 kHz • 88.2kHz • 96kHz If you are recording a music project destined for compact disc or digital download, 44.1 kHz is an appropriate choice. If you are recording audio for video or working in a post-production context, 48kHz is more traditional. ! 88.2 kHz and 96 kHz sample rates are also available. Some users prefer to record at these higher sample rates, and then also mix at the higher rate within their DAW software. The final high-resolution mix can be distributed on different high-resolution formats such as hi-res digital downloads, Super Audio CD, or Blu-Ray Audio Discs. NOTE: When using sample rates of 88.2 kHz or 96 kHz, the uTrack24 is limited to recording of 8 tracks maximum. When selecting one of these sample rates, the following message will temporarily appear: Bit Depth: Selects the bit depth of the recording. Choices include: 16-bit and 24-bit. It is always recommended to use the 24-bit setting, as that will allow for increased dynamic range and superior sound quality over 16-bit. The most traditional workflow is to record and mix down at 24-bit, and then perform a 24-bit to 16bit dithering operation as the last step of the mastering process, in order to maintain compatibility with the 16-bit nature of compact discs and digital downloads. Track Count: Determines how many separate tracks will be used in the multi-track broadcast wave file that the uTrack24 generates during a recording. Choices include stereo (2 track), 4, 8, 12, 16, 20, and 24 tracks. By selecting a number of tracks no larger than you actually require, you can keep the size of your recorded files down, since you will not be recording “empty” tracks that do not have any audio signal feeding their corresponding rear panel inputs. Pre-Recording: When this function is set to “on”, the uTrack24 will always pre-record a few seconds of audio, even before you have actually pressed the record button. The pre-record function acts as a “protection” mechanism if you did not quite press record in time when a musical performance has started. As long as you press record within a few moments of the beginning of the performance, the entire set will be recorded. 38 USER‘S MANUAL uTrack24 System Menus 22.4. Playback Menu This menu offers choices for how takes are played back when a stereo wave file is loaded into memory on the uTrack24. Stereo Mode: When operating in stereo mode, the following options are available: • Continuous: As each audio file finishes playback, the uTrack24 automatically begins playback of the next audio file in the same folder, in numerical/alphabetical order. This mode is useful for playing back a collection of songs for walk-in/break/walk-out music, without needing to specifically craft a playlist using the playlist software. • Repeat One: The currently playing song will repeat over and over as long as the transport is running. This mode is useful for playing back a loop of music you wish to repeat, or a prerecorded announcement that is meant to be heard repeatedly, etc. • Repeat All: All audio files in the USB drive’s folder will play back and then the group of files will repeat again from the beginning. • Shuffle: All audio files in the USB drive’s folder will play back in a random order. AutoPlay on Boot: When this mode is tuned on, the uTrack24 will automatically begin playback of a playlist file, if the file is titled in a certain manner and located in a certain placed on the attached USB hard drive. For more details on preparing a file to work with the autoplay mode, refer to the user’s manual for the uTrack24’s playlist creation software, available for download at www.cymaticaudio.com/ downloads 88.2/96 kHz Stereo & 44.1/48 kHz Stereo: When playing back a stereo audio file, the uTrack24 allows you to select which specific pair of rear-panel outputs the file will play out of. Output pair choices include 1-2, 3-4…..21-22, 23-24 This feature allows you to connect any physical output pair you wish to a stereo “tape” input of your FOH mixing console, with the ability to route stereo break music to that pair of outputs. The stereo output channel pair can be selected individually for the single sample rates (44.1 kHz and 48 kHz and doubled sample rates (88.2 kHz and 96 kHz). • For the 88.2/96 kHz sample rates you can select any pair between outputs 1-2 and 7-8 • For the 44.1/48 kHz sample rates you can select any pair between outputs 1-2 and 23-24 Output Attenuation: The uTrack24’s analog outputs are configured at +20dB, allowing them to feed the balanced line inputs of a wide variety of professional audio equipment. However, all 24 channels of analog output can be electronically attenuated (reduced in volume) by up to 30dB, in 1dB increments. Adjust this menu if you are sending the uTrack24’s audio outputs to the inputs of an audio device that requires lower signal levels, such as a consumer-level audio mixer. uTrack24 System Menus USER‘S MANUAL 39 22.5. Inputs This menu allows you to select which input section to use on your uTrack24. It can be done in blocks of 8 channels, and works as follows: Inputs 1-8 • Analog 1-8* • MADI 1-8 • ------------• MADI 57-64 Inputs 9 • Analog 9-16* • MADI 1-8 • -----------• MADI 57-64 Inputs 17-24 • Analog 17-24* • MADI 1-8 • -----------• MADI 57-64 ! NOTE: The inputs menu will only appear a digital option card (such as the MADI module) is installed in your uTrack24. If no option card is installed, this menu will not be present and the analog input will always be used to feed the recorded inputs (since it is the only available input source) 22.6. MADI This menu offers assorted settings related to a MADI module that is installed in the uTrack24. The default settings for the MADI module, for each menu settings, are denoted with an asterisk (*). ! NOTE: This menu will only be present if the MADI module is actually installed, otherwise the MADI settings section will not be present in the menu tree. MADI Input: Selects which of the two physical MADI Module inputs will be used for the incoming MADI stream, either the coaxial (BNC) connector, or the optical connector. • Optical * • Coaxial 40 USER‘S MANUAL uTrack24 System Menus Mode: The MADI standard offers two different channel count options, when working with a MADI stream. Select the menu choice that matches the channel count of the MADI system you are working with. • 64ch (Ext)* • 56ch (Std) 96K Format: Selects which sample rate you wish to work with on the compatible MADI system • 96k frame* • 48k frame Outputs 44/48 kHz: This menu selects which audio stream feeds the MADI output connector, when the uTrack24 system is running at a sample rate of either 44.1kHz or 48kHz. The uTrack24 offers a great deal of flexibility in which audio outputs can feed the outgoing 56 or 64 channel MADI output stream. Choices include, for each 8-channel group of audio channels: • uTrack24 output of recorded material, for channels 1-8, 9-16, and 17-24 • Any 8-channel bucket of the incoming MADI stream, functioning as a MADI “loop-back” output The specific choices for each 8-channel group of audio channels are as follows: Out 01-08 • uTrack24 1-8* • uTrack24 9-16 • uTrack24 17-24 • MADI In 1-8 • MADI In 9-16 • MADI In 17-24 • MADI In 25-32 • MADI In 33-40 • MADI In 41-48 • MADI In 49-56 ! • MADI In 57-64 NOTE: If you have selected the 56-channel MADI format, this last channel bucket will still be present, even though it is not an applicable routing choice. Do not select 57-64 in this circumstance. Out 09-16 • Same options as above but with uTrack24 outputs 09-16 as the default output Out 17-24 • Same options as above but with uTrack24 outputs 17-24 as the default output Out 25-32 • Same options as above but with MADI Inputs 25-32 as the default output uTrack24 System Menus USER‘S MANUAL 41 Out 33-40 • Same options as above but with MADI inputs 33-40 as the default output Out 41-48 • Same options as above but with MADI inputs 41-48 as the default output Out 49-56 • Same options as above but with MADI inputs 49-56 as the default output Out 57-65 • Same options as above but with MADI inputs 57-64 as the default output Outputs 88/96 kHz: This menu selects which audio stream feeds the MADI output connector, when the uTrack24 system is running at a sample rate of either 88 kHz or 96 kHz. Since the uTrack24 is restricted to 8-tracks of playback when running at 88.2kHz or 96kHz, the menu choices reflect this, showing only tracks 1-8 as a valid uTrack24 playback source. ! NOTE: If the sample rate for the uTrack24 is set to 88.2 or 96kHz, the MADI menu’s “56-channel” source does not scale down automatically to 28 channels. For both the modes the options are always same. Out 01-08 • uTrack24 1-8* • MADI In 1-8 • MADI In 9-16 • MADI In 17-24 • MADI In 25-32 Out 9-16 • Same options as above but with MADI inputs 09-16 as the default output Out 17-24 • Same options as above but with MADI inputs 17-24 as the default output Out 25-32 • Same options as above but with MADI inputs 25-32 as the default output 22.7. Utilities Menu The Utilities menu contains assorted global settings and functions, as follows: Date/Time: Allows you to set your local date and time. The uTrack24 will then use this to set a time-stamp metadata field in the recorded take. This metadata can be useful in a variety of ways, when later importing the wave files into your preferred DAW software. Delete Single Song: Allows you to delete a song from an attached USB drive. Once selected the file browser will show and let you select a song to delete. 42 USER‘S MANUAL uTrack24 System Menus Format USB: The format USB command will format (erase) any USB drive that is connected to the front panel USB port. It is highly recommended that you use this utility to format all USB drives that you plan to use with the uTrack24, as opposed to formatting them on your Windows or OS X computer. Doing so will format the drives more reliably than doing so on your computer, and ensure the best chance of the attached drive working reliably. ! NOTE: Formatting an attached USB drive will ERASE all data AND partitions currently on the drive. Make sure you have copied/backed up any data you do not wish to lose. System Details: This menu displays various information about your uTrack24, including: • Device Name: Displays the name assigned to your particular uTrack24. This name can be edited using the uRemote software. • IP Address: Displays the IP address that has been assigned to the uTrack24 when it has been connected to a local area network • Firmware Version: Displays the version number of the firmware loaded into your uTrack24. 22.8. Load Settings Selecting the “load settings” command will load all of the settings you last saved, using the “saved settings” command. This command can be used to return the uTrack24 back to a familiar state that you had last saved it as. 22.9. Save Settings Selecting the “save settings” command will save all of the current menu settings to an onboard memory slot that can later be loaded back into memory. uTrack24 System Menus USER‘S MANUAL 43 23. USING THE UTRACK24 AS A COMPUTER AUDIO INTERFACE The uTrack24 can be connected to a personal computer or iOS device via its rear panel USB port, and operate as a 24-input, 24-output computer audio interface. 23.1. Using the uTrack24 as an Audio Interface with Microsoft Windows 23.1.1. Minimum System Requirements Operating Systems (32- or 64bit): • Windows® XP(SP2), Windows Vista, Windows 7, Windows 8 • Microsoft .NET Framework 4.0 (usually installed automatically by Windows update) • For Windows versions where the .NET Framework 4.0 is not already installed, the installation wizard will automatically start when the mixer / control panel is started for the first time) • The uTrack24 device drivers do not require the .NET Framework. Hardware: • Pentium® IV 1.2 GHz or better • 512 MB Ram ( 1GB or more recommended) • One available USB2.0 compatible port on PC ! NOTE: The speed of your computer’s processor, amount of RAM, and the capacity, size, and speed of your hard drives will greatly affect the overall performance of your recording system. A faster processor and more RAM can reduce signal latency (delay) and improve overall performance. 23.1.2. WDM and ASIO driver installation Before connecting the uTrack24 to your PC, please download the driver package from www. cymaticaudio.com/downloads After the download has finished: • Unzip the downloaded archive to a folder on your PC. • In the resulting folder, double click the “setup.exe” file and follow the on-screen instructions. (It is strongly recommended that you exit all other programs before running the uTrack24 driver installation program) • When prompted by the installation program, connect the uTrack24 to your PC by connecting the supplied USB cable to the uTrack24 USB 2.0 connector on the rear panel and an available USB2.0 port on your PC. 44 USER‘S MANUAL Using the uTrack24 as a Computer Audio Interface 23.1.3. uTrack24 Control Panel for PC The uTrack24 driver installation program will automatically install the uTrack24 Control panel on your PC. You can launch it by clicking on the uTrack24 icon that will be present in the Windows task bar, or by locating the program’s entry in the Windows start menu. The mixer control panel allows adjustment of the uTrack24’s internal DSP mixer. When connected to a computer and operating as a USB interface, graphical control of the internal DSP mixer is offered, for quicker and easier adjustments. You can use the internal DSP mixer to generate a monitor mix that has a lower latency (delay) when monitoring tracks you are recording, than is often possible when monitoring through your DAW software. Mixer View 1 9 7 6 5 4 2 8 3 3 1. USB connection indicator 2. Input level meters 3. Faders 4. Monitor panning 5. Mute 6. Solo 7. Channel link 8. Control room output level 9. Display device settings Using the uTrack24 as a Computer Audio Interface USER‘S MANUAL 45 Settings View: Synchronization Tab Device Name: The device name field controls what device name will appear in your DAW software. The default name is “uTrack24” but it can be modified to the name of your choosing. Sample Rate: Click on this field to select what sample rate you wish to operate the uTrack24 at when using it as an audio interface. Choices include: • 44.1kHz • 48kHz • 88.2kHz • 96kHz Sync Source Display: This field displays the current synchronization source. Choices include: • Internal • Word Clock • Digital I/O 46 USER‘S MANUAL Using the uTrack24 as a Computer Audio Interface Settings View: Buffers Tab The control panel’s buffers screen allows adjustment of the ASIO buffers used by your ASIO compatible DAW software. USB Streaming Mode: Adjust this value to set the basic mode of operation of the uTrack24 drivers. ASIO Buffer Depth: Adjust this setting to configure the size of the ASIO buffer, measured in samples. When using an older, slower computer, you may need to set your latency value to a higher amount. This will reduce the overhead to the computer’s CPU and allow your DAW session to run more smoothly, but will result in a higher amount of delay between the original incoming audio signal, and the DAW software’ When using a newer, faster computer, the buffer depth can be set to a lower amount, and latency will be minimized. ASIO Dropout Statistics: This display field indicates how many “drop-outs” have occurred, if any, with the currently selected buffer settings. Dropouts indicate that your computer’s CPU cannot keep up with the demand that is placed on it by the current buffer depth. If any dropouts occur, increase the size of the buffer depth and / or change the streaming mode until no more dropouts are reported. Using the uTrack24 as a Computer Audio Interface USER‘S MANUAL 47 Settings View: Input Channels Tab Double click an entry in the “channel name” column to modify the input channel names as they will appear in your DAW. Click on the checkbox labeled ‘Include device name in ASIO display name’ if you wish for the channel names to be prepended with the device name. 48 USER‘S MANUAL Using the uTrack24 as a Computer Audio Interface Settings View: Output Channels Tab Double click an entry in the “channel name” column to modify the output channel names as they will appear in your DAW. Click on the checkbox labeled ‘Include device name in ASIO display name’ if you wish for the channel output names to be prepended with the device name. Using the uTrack24 as a Computer Audio Interface USER‘S MANUAL 49 Settings View: About Tab Revision: Displays the revision number of the control panel itself. uTrack24: Displays the connection-status for the uTrack24, indicating if the device is connected and recognized by the computer. Serial Number: Displays the specific serial number of the connected uTrack24 unit. Driver Version: Displays the version number of the installed device driver Firmware Version: Displays the current firmware version of the connected uTrack24 unit. 50 USER‘S MANUAL Using the uTrack24 as a Computer Audio Interface 23.2. Using the uTrack24 as an Audio Interface with an OS X 23.2.1. Minimum System Requirements Operating Systems: • Mac OS-X® 10.8 or higher Hardware: • Any Mac hardware compatible with OS X 10.8 or higher • 512 MB Ram (1GB or more recommended) ! • One available USB 2.0 compatible port NOTE: The speed of your processor, amount of RAM, and capacity, size, and speed of your hard drives will greatly affect the overall performance of your recording system. A faster processor and more RAM can reduce signal latency (delay) and improve overall performance. 23.2.2. Driver Installation No driver installation is necessary for OS X computers. Simply connect the to your Mac® by connecting the supplied USB cable to the uTrack24’s USB 2.0 connector on the rear panel, and an available USB 2.0 port on your Mac. The device will now be selecteable in the “Audio MIDI Setup” application, which can be found in the Applications/Utilities folder. Using the uTrack24 as a Computer Audio Interface USER‘S MANUAL 51 When working as an interface with OS X, the uTrack24 supports operating frequencies of 44.1 kHz, 48 kHz, 88.2 kHz and 96 kHz. To operate the uTrack24’s interface mode at 88.2/96kHz, if the uTrack24 is in 44/48kHz, first set the uTrack24’s own internal sample rate to 88.2kHz or 96kHz, using its front panel settings menu. The UI prompts the user that the system will restart. After choosing YES, the uTrack24 restarts and the OS X detects the uTrack24 is in 88.2/96kHz mode. At this point, all four sample rates are selectable from the computer’s sound control panel. ! NOTE: There is no custom uTrack24 mixer control panel is available for OS X, as there is when using the uTrack24 with Windows. The internal DSP mixer of the uTrack24 is not available when connected to a Mac, so all monitoring must be done through the DAW software. 23.3. Using the uTrack24 as an Audio Interface with an Apple® iPad® 23.3.1. Minimum System requirements Operating Systems: • iOS® 5 or higher Hardware: • iPad® 2 or newer • Apple® iPad Camera Connection Kit (for iPads with 30-pin connector) • Apple Lightning to USB Camera Adapter (for iPads with Lightning connector) 23.3.2. Driver Installation There is no driver installation for the iPad® necessary. Simply connect the uTrack24 to your iPad® by connecting the supplied USB cable to the uTrack24 USB2.0 connector on the rear panel and the iPad® using the appropriate Apple USB adapter. The uTrack24 can now be used as a 24-input, 24-output audio interface with the iPad® and appropriate multi-channel iOS recording software. 23.4. Audio Interface Control Room Features The uTrack24 contains a “main out” audio output path, that is very useful when using it as a computer audio interface; it allows for monitoring your DAW mix over speakers and headphones, with no external mixer required! When streaming from a DAW, channels 1-24 will output to the 24 physical outputs of the rear panel d-sub connectors. However, DAW outputs 1-2 (which most often contain the DAW’s main stereo mix) are also output to both the 1/4” stereo main outs, as well as the front panel phones connector. Both the main outs and the phones connector have their own dedicated volume controls, allowing you to quickly and easily adjust the listening level of both connected headphones, as well as powered studio monitors. With the above control room features, you are free to use the uTrack24 52 USER‘S MANUAL Using the uTrack24 as a Computer Audio Interface as a computer audio interface with no external mixer required. No extra equipment and cabling is needed! 24. UPDATING THE FIRMWARE OF YOUR UTRACK24 Please check www.cymaticaudio.com/downloads for available firmware updates for your uTrack24. The uTrack24’s currently installed firmware version can be determined through the “Utilities/ System Details” menu. (See chapter “uTrack24 System Menus”) If you determine that your uTrack24 firmware version number is lower than the version number of the downloadable uTrack24 firmware on the Cymatic Audio website, please perform a firmware update. 24.1. Firmware update using the USB connection (Windows & OS X) When you are using your uTrack24 together with an OS X or Windows Computer, you can perform the firmware update through USB, using the rear panel USB connector. Before starting the update process, please make sure that the uTrack24 device drivers are installed on your system (Windows only) and the uTrack24 is connected to your computer using the supplied USB cable. Locate and download the uTrack24 USB Updater Application at www.cymaticaudio.com/ downloads. Both OS X and Windows versions are available. Once the download has finished, double click the downloaded application and follow the on-screen instructions. 24.2. Firmware update using a Network Connection (Windows & OX S) If your uTrack24 is connected to a network using a standard network cable connected to the RJ45 network connector on the uTrack24 rear panel and the network router of your home or business network, you can perform the update through the network using any Internet Browser (e.g. Google Chrome). 1. Locate the Firmware Update file on the Cymatic Audio home page 2. Download the file and save it to your computer’s hard disk 3. Open the “Utilities/System Details” Menu on the uTrack24 and write down the IP address shown on the screen. (if the IP address reads 0.0.0.0 the device is not properly connected to the network) Updating the firmware of your uTrack24 USER‘S MANUAL 53 4. On your Windows or OS X computer (which has to be connected to the same network), open an Internet Browser (e.g. Google Chrome), type the IP address into the browsers address bar and hit return. After a short moment, the following page should appear in your browser: 5. Click the green “Start” button and after a moment this screen will appear: 6. Locate the Firmware Update file you previously saved to your hard disk and either drag and drop it onto the orange SELECT FILE button or click the SELECT FILE button and select the file with the file browser that opens. 54 USER‘S MANUAL Updating the firmware of your uTrack24 7. Click the green “UPLOAD FIRMWARE” button that appears. The update process starts and you will see the following screen: 8. After the update has successfully finished, your browser will show the following: 9. Click the green “REBOOT” button. The connected uTrack24 will reboot which concludes the update process. The screen will show the version number of the updated firmware. Updating the firmware of your uTrack24 USER‘S MANUAL 55 25. LEGAL DISCLAIMER Technical specifications and appearance are subject to change without notice and accuracy is not guaranteed. Cymatic Audio accepts no liability for any loss which may be suffered by any person who relies either wholly or in part upon any description, photograph or statement contained herein. Colors and specifications may vary from the actual product. Cymatic Audio products are sold through resellers only. Fulfillers and resellers are not agents of Cymatic Audio and have absolutely no authority to bind Cymatic Audio by any express or implied undertaking or representation. Apple Macintosh is a trademark of Apple Inc., registered in the U.S. and other countries. Windows is a registered trademark of Microsoft Corporation in the United States and other countries. ASIO is a registered trademark of Steinberg Media Technologies GmbH. All other trademarks, product names, and company names mentioned in this document are the property of their respective owners. 56 USER‘S MANUAL Legal Disclaimer Legal Disclaimer USER‘S MANUAL 57 Cymatic Technologies B.V. P.O. Box 208 6590 AE Gennep The Netherlands www.cymaticaudio.com Support: For Europe: support-EMEA@ cymaticaudio.com Rest of the world: [email protected] USER‘S MANUAL Firmware Version 2746 July 2015 © copyright 2015 Cymatic Audio B.V.