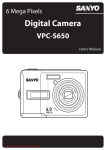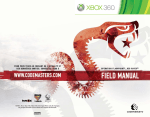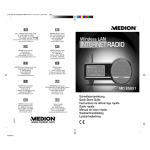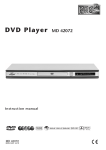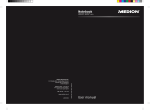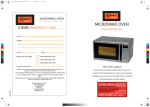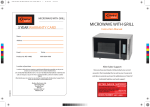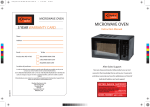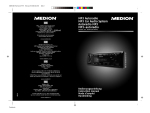Download Digitale Kamera Digital Camera Bedienungsanleitung User Manual
Transcript
85830 Digicam DE+EN RC1 Cover.FH11 Thu Jan 03 10:23:03 2008 Seite 1 C M Y CM MY CY CMY K Digitale Kamera Digital Camera GB Medion Electronics Ltd. 120 Faraday Park, Faraday Road, Dorcan Swindon SN3 5JF, Wiltshire United Kingdom Hotline: 0871 37 61 020 Fax: 01793 715716 www.medion.co.uk D MTC - Medion Technologie Center D-45467 Mülheim / Ruhr Deutschland Hotline: 01805 / 633 466 Fax: 01805 / 654 654 03/08 (0,14 Euro/Min. aus dem deutschen Festnetzes der Telekom, abweichende Mobilfunknetzpreise möglich.) Probedruck Servicebereich der Homepage: www.medion.de/service www.medion.com Bedienungsanleitung User Manual MD 85830 i Preface English Preface About this Manual This manual is designed to assist you in using your new digital camera. All information presented is as accurate as possible but is subject to change without notice. Copyright This manual contains proprietary information protected by copyright. All rights are reserved. No part of this manual may be reproduced by any mechanical, electronic or other means, in any form, without prior written permission of the manufacturer. © Copyright 2007 Federal Communications Commission (FCC) Compliance This equipment has been tested and found to comply with the limits for a Class B digital device, pursuant to Part 15 of the FCC Rules. These limits are designed to provide reasonable protection against harmful interference in a residential installation. This equipment generates, uses, and can radiate radio frequency energy and, if not installed and used in accordance with the instructions, may cause harmful interference to radio communications. However, there is no guarantee that interference will not occur in a particular installation. If this equipment does cause harmful interference to radio or television reception, which can be determined by turning the equipment off and on, the user is encouraged to try to correct the interference by one or more of the following measures: • Reorient or relocate the receiving antenna. • Increase the distance between the equipment and the receiver. • Connect the equipment to an outlet on a circuit different from that to which the receiver is connected. • Consult the dealer or an experienced radio/TV technician for help. Warning: A shielded-type power cord is required in order to meet FCC emission limits and to prevent interference to radio and television reception. Use only shielded cable to connect I/O devices to this equipment. Any changes or modifications not expressly approved by the manufacturer may void your warranty and service agreement. Declaration of Conformity This device complies with Part 15 of the FCC rules. Operation is subject to the following conditions: • This device may not cause harmful interference. • This device must accept any interference received, including interference that may cause undersired operation. About this Manual Preface ii Windows XP/Vista are registered trademarks of Microsoft Corporation in the United States and/or other countries. Windows is an abbreviated term referring to the Microsoft Windows Operation System. Adobe is a trademark of Adobe Corporation. ArcSoft is the trademark of ArcSoft System, Inc. All other companies or product names are trademarks or registered trademarks of their respective companies. Safety and Handling Precautions Camera Information • • • • Do not take apart or attempt to service the camera yourself. Do not expose the camera to moisture, or extreme temperatures. Allow the camera to warm up when moving from cold to warm temperatures. Do not touch the camera lens. • Do not expose the lens to direct sunlight for extended periods. • Do not use abrasive chemicals, cleaning solvents or strong detergents to clean the product. Wipe the product with a slightly damp soft cloth. Battery Information • Turn off the camera before installing or removing the battery. • Use only the type of battery. Using other types of battery may damage the equipment and invalidate the warranty. • Inserting the battery upside down can cause damage to the product and possibly start a fire. • Download all pictures and remove the battery from the camera if you are going to store the camera for long periods. Safety and Handling Precautions English Trademark Recognition Table of Contents English Preface .................................................................................................... i About this Manual ..............................................................................................i Copyright ............................................................................................................................ i Federal Communications Commission (FCC) Compliance ................................................ i Declaration of Conformity ................................................................................................... i Trademark Recognition ......................................................................................................ii Safety and Handling Precautions ....................................................................ii Camera Information ............................................................................................................ii Battery Information .............................................................................................................ii Introduction ........................................................................................... 1 System Requirements ......................................................................................1 Package Contents .............................................................................................1 Main Features ....................................................................................................1 Camera Views ...................................................................................................2 Front View ......................................................................................................................... 2 Back View .......................................................................................................................... 2 Top View ............................................................................................................................ 2 Bottom View ...................................................................................................................... 3 Left / Right View ................................................................................................................ 3 LED Indicators ..................................................................................................3 Camera Buttons ................................................................................................4 Navigation Buttons ............................................................................................................ 4 The Scene Button .............................................................................................................. 6 Function Buttons ................................................................................................................ 7 LCD screen ........................................................................................................8 Capture/Video Mode Display ............................................................................................. 8 Camera Setup ...................................................................................... 13 Attaching the Wrist Strap ...............................................................................13 Inserting the Batteries ....................................................................................13 Inserting an SD/MMC/SDHC Memory Card ...................................................14 Turning On ......................................................................................................14 First Time Use .................................................................................................15 Getting Started .................................................................................... 16 Taking your First Photo .................................................................................16 Using Macro Mode .......................................................................................................... 16 Setting the Flash Mode .................................................................................................... 16 Using the Zoom in/out Function ....................................................................................... 17 Using the Self-timer and Burst Photography ................................................................... 17 Setting the Scene Mode .................................................................................................. 17 Face Detection AF/AE Function ...................................................................................... 18 Recording your First Video ............................................................................18 Capture Settings .................................................................................. 20 The Capture Menu ..........................................................................................20 Image Resolution ............................................................................................................. 20 Image Quality .................................................................................................................. 21 Focus Zone ...................................................................................................................... 21 EV Compensation ............................................................................................................ 21 M-Burst Interval ............................................................................................................... 22 White Balance ................................................................................................................. 22 ISO Speed ....................................................................................................................... 22 AE Metering ..................................................................................................................... 23 Color ................................................................................................................................ 23 Sharpness ....................................................................................................................... 23 Saturation ........................................................................................................................ 23 Contrast ........................................................................................................................... 24 Setup ............................................................................................................................... 24 Video Capture Menu .......................................................................................24 Video Resolution ............................................................................................................. 24 White Balance ................................................................................................................. 24 Color ................................................................................................................................ 24 Saturation ........................................................................................................................ 24 Contrast ........................................................................................................................... 25 Setup ............................................................................................................................... 25 Photo & Video Playback ..................................................................... 26 Playback Mode Display ..................................................................................26 Viewing Photos/Videos on the LCD Screen .................................................28 Viewing M-Burst Photos .................................................................................................. 28 Listening to Voice Memo ................................................................................................. 28 Viewing Photos/Videos on your TV ..............................................................29 Zooming In During Playback .........................................................................30 Deleting Photos/Videos ..................................................................................30 Using the Playback Menu ..............................................................................30 DPOF ............................................................................................................................... 30 Slideshow ........................................................................................................................ 32 Resize .............................................................................................................................. 32 Rotate .............................................................................................................................. 33 Protect ............................................................................................................................. 33 Red-Eye Compensation .................................................................................................. 34 Move ................................................................................................................................ 34 Transferring Photos/Videos to your PC .......................................................35 Camera Settings .................................................................................. 36 The Setup Menu ..............................................................................................36 File Number ..................................................................................................................... 36 English Recording Voice Memos ................................................................................19 Digital Zoom .................................................................................................................... 36 English Quick View ....................................................................................................................... 37 Camera Sound ................................................................................................................ 37 Auto LCD Off ................................................................................................................... 37 Auto Power Off ................................................................................................................ 37 Video Out ......................................................................................................................... 38 USB Mode ....................................................................................................................... 38 Date Stamp ...................................................................................................................... 38 Date and Time ................................................................................................................. 39 Language ......................................................................................................................... 39 Image Storage ................................................................................................................. 39 Format ............................................................................................................................. 40 Reset ............................................................................................................................... 40 Voice Memo ..................................................................................................................... 40 PictBridge Print (PTP) ....................................................................................41 Image Storage ................................................................................................................. 41 This Image ....................................................................................................................... 42 Index Print ....................................................................................................................... 43 DPOF Image .................................................................................................................... 43 All Images ........................................................................................................................ 44 Specifications ...................................................................................... 45 Troubleshooting .................................................................................. 48 Introduction Congratulations on the purchase of your new digital camera. This manual provides step-by-step instructions on how to use your camera, and is intended for your reference only. System Requirements In order to get the most ou t of your camera, your comp uter must meet the following system requirements: • OS: Windows XP/Vista • Memory: 128MB or above • HDD space: 40 MB or above • USB port Package Contents Check the contents of your camera package. It should contain: • Digital camera • USB/AV 3-in-1 cable • Wrist strap • Two AA batteries • Camera pouch • Quick start guide for all regions • Bundled AP-CD (Application Software, Driver and User’s Manual for all regions) Main Features • • • • • • • • • • • 7.1 mega pixels resolution 15x zoom (Up to 3x optical zoom and 5x digital zoom) 1/2.5 inch CCD image sensor 2.4 inch LTPS TFT LCD monitor 10.5 MB internal flash memory with optional external SD/MMC/SDHC card (supported up to 8G) Sleek and slim design Easy-to-use button interface PictBridge compatibility Slideshow feature to review your pictures and movies A/V output to view your pictures and movies on your TV USB port to transfer photos and movies to your PC System Requirements English Introduction 1 2 Introduction English Camera Views Front View Flash Self-timer LED Wrist strap loop Zoom Lens Microphone Back View Zoom button Playback button LCD screen Four-way navigation buttons OK button Scene button Menu button Top View Zoom Lens Shutter button Power button Camera Views Introduction 3 English Bottom View Battery/SD card compartment Tripod mount Left / Right View Wrist strap loop Speaker USB/AV port LED Indicators LED Power/Flash LED Self-timer LED/ Assist Lamp LED Status Camera Status Off Power Off. Green (steady) Ready to take pictures. Green (blinking) Camera busy. Red (blinking) Fail to focus. Off Self-timer off. Red (blinking) (1Hz) Self-timer count down, flashes during last 8 seconds. Red (blinking) (4Hz) Self-timer count down, flashes during last 2 seconds. LED Indicators 4 Introduction English Camera Buttons Navigation Buttons The four-way navigation buttons and the OK button allow you to access the various options available from the On Screen Display (OSD) menu. You can configure a wide range of settings to ensure maximum results from your photos and videos. Icon OK Button Function OK 1. Confirms a selection when using the OSD menus. 2. In Capture mode: • Press to enable AF area selection when Selected Area is selected in Focus Zone submenu 3. In Playback mode: • Press to start and pause the video playback • Press to stop the voice memo playback 4. In USB mode: • MSDC: N/A • PTP: Press to confirm the selection Up/Flash/Delete 1. Moves up in the OSD menus. 2. In Capture mode: • Scroll through the flash mode options (Auto, Off, Fill, and Anti Red-eye.) • Press to pan up in AF area selection 3. In Playback mode: • Press to pan up in magnify/crop mode • Press to move up in the thumbnail display • Press to delete images. 4. In USB mode: • MSDC: N/A • PTP: Press to scroll up through a menu Camera Buttons Icon Button Function Right/Self-timer/ Burst mode 1. Moves right in the OSD menus. 2. In Capture mode: • Press to scroll through the Self-timer/Burst/ Multi-Burst mode • Press to pan right in AF area selection 3. In Video mode: • Press to scroll through the Self-timer options 4. In Playback mode: • Press to pan right in magnify/crop mode • Press to move right in the thumbnail display • Press to navigate to next image in single up • Press to fast forward video playback 5. In USB mode: • MSDC: N/A • PTP: Press to select the next image in This Image submenu Down/Screen 1. Moves down in the OSD menus. 2. In Capture mode: • Press to turn off extra icons on the LCD screen, press again to turn all icons back on the LCD screen • Press to pan down in AF area selection 3. In Video mode: • Press to turn off extra icons on the LCD screen, press again to turn all icons back on the LCD screen 4. In Playback mode: • Press to pan down in magnify/crop mode • Press to move down in the thumbnail display • Press to show the file information 5. In USB mode: • MSDC: N/A • PTP: Press to scroll down through a menu Camera Buttons English Introduction 5 6 Introduction English Icon Button Function Left/Macro 1. Moves left in the OSD menus. 2. Goes up to the previous level in the OSD menus. 3. In Capture mode: • Press to enable Macro mode. Macro icon displays on the LCD screen • Press to pan left in AF area selection 4. In Video mode: • Press to display the first frame of the last video recorded 5. In Playback mode: • Press to pan left in magnify/crop mode • Press to move left in the thumbnail display • Press to navigate to previous image in single up • Press to fast rewind video playback 6. In USB mode: • MSDC: N/A • PTP: Press to select the previous image in This Image submenu The Scene Button The camera is equipped with a convenient Scene button that takes you to the Scene Menu where you can scroll between different modes and choose different scene options. Use the Up/Down navigation buttons to scroll and use the OK button to select. Use the Scene button to: Mode Type Icon Function Auto Scroll to Auto mode. P-Mode (Program Mode) Scroll to Program mode. Portrait Scroll to Portrait mode. Night Portrait Scroll to Night Portrait mode. Landscape Scroll to Landscape mode. Sport Scroll to Sport mode. Camera Buttons Night Landscape Scroll to Night Landscape mode. Backlight Scroll to Backlight mode. Museum Scroll to Museum mode. Snow Scroll to Snow mode. Sunset Scroll to Sunset mode. Fireworks Scroll to Fireworks mode. Party Scroll to Party mode. Beach Scroll to Beach mode. Copy Scroll to Copy mode. Video Scroll to Video mode. Function Buttons Icon Button Function MENU Menu Press to display the Menu options. Playback Press to review photos/videos clips saved in the internal memory or on the memory card. Zoom in In Capture mode: • Press to zoom in on subject to be taken In Playback mode: • Press to zoom in on saved photos Zoom out In Capture mode: • Press to zoom out from the subject to be taken In Playback mode: • Press to zoom out of saved photos • Press to view thumbnails of all current saved media Camera Buttons English Introduction 7 8 Introduction English LCD screen The high resolution 2.4” TFT LCD screen shows all important information regarding camera settings as well as the visual image for your photo or video. Use the Scene button to switch between screen modes. Press the Down/Screen button to switch between a Full display (all icons are displayed), or a Simple display (only mode icon and focus area are shown while other icons are hidden). Capture/Video Mode Display Capture Mode 1 2 3 4 5 6 7 8 9999 9 23 22 21 T 20 10 19 18 W 1/125 F3.5 -1.0EV 17 16 15 14 13 11 12 Video Mode 1 2 5 640 6 7 00:00:00 21 T 20 9 19 W 13 LCD screen No. Name 1 Scene indicator Scene Icon Auto P-Mode Portrait Night Portrait Landscape Sport Night Landscape Backlight Museum Snow Sunset Fireworks Party Beach Copy Video 2 Image Resolution 7M 5M 3M 2M VGA LCD screen English Introduction 9 10 Introduction 3 Image Quality English Best Better Good 4 Flash Auto Flash Fill Flash Flash Off Anti Red-eye 5 Self-timer/ Burst mode M-Burst Burst Mode Self Timer 2 Seconds 10 Seconds 6 Macro indicator Macro Mode 7 Image Counter Capture Mode Quantity 9999 Video Mode Timer 00:00:00 8 Memory Interface SD Card Internal Memory 9 Date Stamp 10 Zoom Bar - T W 11 EV Compensation - -1.0EV 12 Aperture Value - F3.5 13 Shutter Speed - 1/125 14 Battery Indicator Battery Low Battery Insufficient LCD screen Introduction 11 AF Frame - 16 ISO Speed Auto - English 15 ISO 80 ISO 100 ISO 200 ISO 400 ISO 800 17 Focus Zone Multi-Zone Center Selected Area 18 Sharpness High Normal Low 19 Contrast High Normal Low 20 Saturation High Normal Low LCD screen 12 Introduction 21 White Balance English Auto Sunny Tungsten Fluorescent Cloudy 22 Camera Steady Warning - 23 AE Metering Average Matrix Spot LCD screen Camera Setup 13 English Camera Setup Attaching the Wrist Strap Follow these instructions to attach the wrist strap to your camera to facilitate easy carrying: 1. Insert the short loop of the strap in the strap eyelet. 2. String the larger loop of the strap though the short loop and pull tight to attach the strap to the camera. Inserting the Batteries Follow these instructions to insert the two AA batteries into the battery compartment. 1. Open the battery compartment at the bottom of the camera. 2. Insert the batteries into the compartment observing the correct polarity. 3. Close the battery compartment. Note: The AA batteries should be fully charged before using for the first time. Attaching the Wrist Strap 14 Camera Setup English Inserting an SD/MMC/SDHC Memory Card The camera features 10.5 MB internal flash memory but you may also use an optional SD/MMC/SDHC memory card for additional storage. Follow these instructions to insert the SD/MMC/SDHC card. 1. Open the battery compartment at the bottom of the camera. 2. Insert the SD/MMC/SDHC card into the memory card slot as shown. 3. Close the battery compartment. To remove the SD/MMC/SDHC card, gently push the card until it pops out. Pull out the card carefully. Turning On Press and hold the Power button to turn on the camera. To turn off the camera, press the Power button again. Inserting an SD/MMC/SDHC Memory Card Camera Setup 15 English First Time Use Press the Power button as described in “Turning On” on page 14, a welcome screen displays on the LCD screen. If the camera is turned on for the first time, the Language menu pops up automatically after powering on the camera. LANGUAGE ENGLISH DEUTSCH FRANCAIS ITALIANO ESPANOL After the desired language is selected, the Date and Time menu pops up. Use the navigation buttons to toggle each field and adjust the value. Press the OK button to confirm. DATE & TIME (Year) 2007 / 01 / 01 12 : 30 Press OK when done Note: If the Date and Time is reset (when running out the battery and not in use for a long period), the Date and Time setup screen displays automatically. First Time Use 16 Getting Started English Getting Started Now that you are familiar with the layout of your camera, you are ready to start taking photos and movies. Taking your First Photo Taking a photo with the camera is very simple. Turn the camera on and press the Scene button to access the Auto mode. 1. Frame the shot on the LCD screen and press the Shutter button halfway. The camera automatically adjusts the focus and exposure. The focus bracket turns green when ready. 2. Press fully and hold the Shutter button to capture the image. When a camera steady warning icon appears, hold the camera as still as possible, as a longer exposure time (more than 1/30 second) is required. Using Macro Mode Macro mode is designed for close-up photography and can capture all detail even when your subject is very close to the camera. Press the Left/Macro tion button. The Macro icon naviga- displays on the LCD screen. Setting the Flash Mode You can choose from four flash modes to suit various lighting conditions. Press the Up/Flash/Delete navigation button to scroll through the four modes on the LCD screen. The flash setting remains the same for subsequent photos until you change it as described above. Auto flash: The flash fires automatically when needed. Fill flash: The flash always fires. Flash off: The flash is turned off. Anti Red-eye: The flash fires twice so as to reduce the red-eye effect. Taking your First Photo Getting Started 17 The camera comes equipped with 3x optical zoom and 5x digital zoom that allows you to zoom in on your subject. To use the zoom: 1. Press the right side of the Zoom switch to zoom in on your subject. 2. Press the lefts side of the Zoom switch to zoom out from your subject. Using the Self-timer and Burst Photography The camera comes equipped with a self-timer which allows you to take photos after a pre-defined delay. The burst photography feature allows you to take multiple consecutive photos by pressing and holding the Shutter button. The multi-burst photography feature allows you to take multiple (16) consecutive VGA photos by pressing the Shutter button once. To set the self-timer/burst mode: 1. Press the Right/Self-timer/Burst mode navigation button to cycle through the self-timer( or ) and burst photography options ( or ) on the LCD screen. 2. Once you have selected an option, frame and take your shot. In self-timer mode, the icon will flash until the time expires and the photo is taken. 3. After taking a photo, the Self-timer automatically exit. If you want to use these functions for the next photo, press the Right/Self-timer/Burst mode navigation button again to activate the function. Setting the Scene Mode The camera supports various preset modes for shooting in different environments and conditions. Each setting is configured automatically by the camera. To select scene modes: Press the Scene button to access Scene menu which displays the Scene menu options. Use the Up/Down navigation buttons to scroll through the modes. • Portrait • Night Portrait SCENE Auto P-Mode Portrait Night Portrait Landscape • Landscape • Sport • Night Landscape Taking your First Photo English Using the Zoom in/out Function 18 Getting Started English • Backlight • Museum • Snow • Sunset • Fireworks • Party • Beach • Copy 4. Press OK to confirm your selection. Face Detection AF/AE Function This function is only available in Portrait and Night Portrait capture modes. When the Shutter button is pressed halfway, the face detection function is activated. When the subject’s face is detected, the green focus frames appear on the LCD screen. Then the camera automatically adjusts the focus point and exposure to the optimized value. 1/125 F3.5 However, when the camera fails to detect your subject’s face, the camera will set the focus to Multi-Zone with a green or red focus frame. Recording your First Video You can also record video clips with the camera. To record a video clip: 1. Turn the camera on and press the Scene button. Use the Up/Down navigation buttons to locate Video mode. Press the OK button to select. 2. Frame your subject using the LCD screen and press the Shutter button to start recording. The self-timer LED is steady on to indicate recording is in progress. 3. Press the Shutter button again to stop recording. If not, recording will continue until all free memory space is used. 4. In playback mode, press the OK button to playback the recording. Press the Up/Flash/Delete Recording your First Video navigation button to delete the recording if needed. Recording Voice Memos You can add a 1-minute voice memo to an image right after it’s taken. To record a voice memo: 1. Hold the Shutter button to start recording and release the Shutter button to stop recording. 2. While recording, the selected image is shown on the LCD screen. 3. The elapsed time screen shows the length of a voice memo. Note: A Voice Memo can also be added in Playback mode. Recording Voice Memos English Getting Started 19 20 Capture Settings English Capture Settings This section describes the various settings you can modify to get better results when taking photos and video clips. The Capture Menu To access the Capture menu: 1. Press the Scene button. Use the Up/Down navigation buttons to select Auto or P-Mode . 2. Press the MENU button to display menu options. 3. Press the Up/Down navigation buttons to highlight an option and press the OK button to confirm. P IMAGE RESOLUTION IMAGE RESOLUTION IMAGE QUALITY IMAGE QUALITY FOCUS ZONE FOCUS ZONE EV COMPENSATION EV COMPENSATION M-BURST INTERVAL M-BURST INTERVAL Refer to the following sections for more detailed information about each setting. Note: All the options in this section may vary accoring to the different modes. Image Resolution The Image Resolution setting refers to the size of the image in pixels. Use the Up/Down navigation buttons to select from the options. Six settings for image resolution are available: • 7M (3072 x 2304) • 5M (2576 x 1932) • 3M (2048 x 1536) • 2M (1600 x 1200) • VGA (640 x 480) The Capture Menu IMAGE RESOLUTION 7M 5M 3M 2M VGA Capture Settings 21 The Image Quality setting refers to the compression ratio of the JPG. The higher the image quality, the less the image compression ratio but more memory space is required. Use the Up/Down navigation buttons to select from the options. Three settings for image quality are available: • Best (default) • Better • Good IMAGE QUALITY BEST BETTER GOOD Focus Zone The Focus Zone setting allows you to select the FOCUS ZONE number of zones the camera will focus on when MULTI-ZONE taking a photo. Use the Up/Down navigation buttons to select from the options. Three settings for CENTER focus zone are available: SELECTED AREA • Multi-Zone (default) • Center • Selected Area: The new setting is applied to the Live View image each time the Up/Down navigation buttons are pressed. Press the OK button to return to the Capture menu and save the current setting, which will take effect until it is changed again. EV Compensation The EV Compensation menu allows you to adjust the exposure or amount of light that enters the lens while capturing photos or videos. Use this feature to lighten or darken the image when the brightness between the subject and background is not balanced or when the subject occupies only a small part of the photograph. Use a positive (+) EV compensation for spotlit subjects, especially against dark backgrounds or scenes with low reflectivity, such as green or dark foliage. EV COMPENSATION 0.0 EV Use the Up/Down navigation buttons to modify the value. This setting can be modified from -2.0 to +2.0 in a 0.3 increment/decrement. The Capture Menu English Image Quality 22 Capture Settings M-Burst Interval English The M-Burst Interval setting allows you to adjust the burst interval when the multi-burst function is enabled.Use the Up/Down navigation buttons to select from the options. • 1/30 Sec (default) • 1/15 Sec • 1/7.5 Sec M-BURST INTERVAL 1/30 SEC 1/15 SEC 1/7.5 SEC White Balance The White Balance setting allows you to adjust the camera setting according to the ambient white light when shooting. White balance represents the degree of coolness of the light. If the light has a yellowish or reddish tinge, it is said to be warm; if it has a bluish tinge, it is said to be cool. You can select the setting and preview it on screen before confirming your choice. Use the Up/Down navigation buttons to select from the options. Five white balance settings are available: • Auto (default) • Sunny • Tungsten • Fluorescent • Cloudy WHITE BALANCE AUTO SUNNY TUNGSTEN FLUORESCENT CLOUDY ISO Speed The ISO Speed setting allows you to adjust the ISO SPEED CCD light-sensitivity. Use the Up/Down navigation AUTO AUTO buttons to select from the options. Seven ISO settings are available: ISO 80 • Auto (default) ISO 100 • ISO 80 ISO 200 • ISO 100: For outdoor photography in bright ISO 400 sunlight. • ISO 200: For outdoor or indoor photography in bright light. • ISO 400: For indoor photography or low light environments. • ISO 800: For moving object photography or low light environments without using flash. The Capture Menu Capture Settings 23 AE Metering allows you to select the area of the AE METERING subject or frame by which the camera measures MATRIX light. Use the Up/Down navigation buttons to select from the options. Three AE metering settings SPOT are available: AVERAGE • Matrix (default): Camera metering is set for evaluating 16 zones of objects with intelligent weighting in the frame. • Spot: Camera metering is set for the brightness of a single object in the center of the frame. • Average: Camera metering is set for the average brightness of objects in the frame. Color The Color setting allows you to take photos and apply different colors or color tones for an artistic effect. Use the Up/Down navigation buttons to select from the options. Four color settings are available: • Vivid • Color (default) • Black & White • Sepia COLOR VIVID COLOR BLACK & WHITE SEPIA Sharpness The Sharpness setting allows you to enhance the finer details of your photos. Use a higher setting for very sharp photos and a lower setting for a soft-toned photo. Use the Up/Down navigation buttons to select from the options. Three sharpness settings are available: • High • Normal (default) • Low SHARPNESS HIGH NORMAL LOW Saturation The Saturation setting allows you to adjust the saturation of the colors in your photos. Use a high saturation setting for rich colors and a lower saturation setting for more natural tones. Use the Up/Down navigation buttons to select from the options. Three saturation settings are available: • High • Normal (default) • Low SATURATION HIGH NORMAL LOW The Capture Menu English AE Metering 24 Capture Settings Contrast English The Contrast setting allows you to adjust the contrast of your photos. Use the Up/Down navigation buttons to select from the options. Three contrast settings are available: • High • Normal (default) • Low CONTRAST HIGH NORMAL LOW Setup See “The Setup Menu” on page 36 for more details on the setup menu options. Video Capture Menu To access the video menu: 1. Press the Scene button and scroll to Video mode. 2. Press the MENU button to display the menu options. 3. Use the Up/Down navigation buttons to highlight an option and press the OK button to confirm. Refer to the following sections for more detailed information about each setting. 320X240 VIDEO RESOLUTION WHITE BALANCE COLOR SATURATION CONTRAST Video Resolution The Video Resolution setting allows you to adjust the resolution at which your videos are recorded. Two video size settings are available: • 640X480 • 320X240 VIDEO RESOLUTION 640X480 320X240 White Balance See “White Balance” on page 22 for more details on the setup menu options. Color See “Color” on page 23 for more details on the setup menu options. Saturation See “Saturation” on page 23 for more details on the setup menu options. Video Capture Menu Capture Settings 25 See “Contrast” on page 24 for more details on the setup menu options. Setup See “The Setup Menu” on page 36 for more details on the setup menu options. Video Capture Menu English Contrast 26 Photo & Video Playback English Photo & Video Playback Playback Mode Display Photo Playback 1 2 3 4 5 6 7 8 1/140 25 24 23 22 21 20 19 18 F2.8 1/60 9 -0.3EV 12345678.JPG 2005/12/12 00:00:00 10 11 17 16 15 14 13 12 Video Playback 1 2 3 4 5 640 22 21 6 7 00:00:00 2/30 8 -0.3EV 000_0005.AV I 000_0005.AVI 2005/12/12 12:23:40 19 18 16 Playback Mode Display 14 13 12 10 11 No. Name Icon 1 Playback mode 2 Image resolution 3 Sharpness 4 Protect 5 Color mode 6 Flash mode 7 Quantity 8 SD card / Internal memory 9 Histogram 10 File Name Photo mode: XXX-0000.JPG Video mode: 000_0005.AVI 11 Date and Time 2005/12/12 00:00:00 12 Next Move to next item. 13 Battery status 14 Previous 15 Voice memo 16 Mode icons 17 ISO Speed 18 Contrast 19 White balance Photo mode: Video mode: 640 (640x480), 320 (320x240) Photo mode: Video mode: 00:00:00 (Length of the video clip.) 1/140, 2/30 Move to previous item. Please see “Capture/Video Mode Display” on page 8 for detailed information. Playback Mode Display English Photo & Video Playback 27 28 Photo & Video Playback English 20 AE Metering 21 Saturation 22 EV Compensation -0.3EV 23 Shutter speed 1/60 24 Aperture value F2.8 25 Image quality Viewing Photos/Videos on the LCD Screen To view your photos and video files on the LCD screen: 1. Press the Playback button . The most recent photo or video clip is displayed. 2. Use the Right/Left navigation buttons to scroll through photos and video clips. 3. Press the OK button to begin playback of a video clip. 4. Press the Left/Right navigation buttons at any time during playback to skip to the previous/next photo or video. 5. Press the OK button and press the Left/Right navigation buttons to fast-rewind/fast-forward during video playback. 6. Press the OK button at any time during playback to pause the video. 7. After the video clip finishes playing, the LCD screen displays the first frame of the clip. Viewing M-Burst Photos To view your multi-burst photos on the LCD screen: 1. Press the Playback button . The most recent photo or video clip is displayed. 2. Use the Right/Left navigation buttons to scroll through photos. 3. When reviewing a multi-burst image, it will be displayed from the 1st frame to the 16th frame at 2 frames/per second like a slideshow. 4. To stop the M-Burst slideshow, press the Left/Right navigation buttons and skip to the previous/next image. Listening to Voice Memo A voice memo plays simultaneously when playing a saved image with voice memo. To stop a voice memo while reviewing an image, press the OK button. To skip to previous/next image, press the Left/Right navigation buttons. Viewing Photos/Videos on the LCD Screen Viewing Photos/Videos on your TV To view images stored on the camera on your TV, you must connect via the A/V port on the side of the camera. To connect your camera to a TV: 1. Turn on the camera and make sure that the camera’s video out format is set to the same as that of the TV. See “Video Out” on page 38 for more information. 2. Connect the USB/AV 3-in-1 cable to the USB port on the camera. 3. Connect the other end of the cable to the TV’s AV input port. Video Audio 4. The LCD screen turns blank and all images and video clips are displayed on the TV screen. Follow the same steps described in “Viewing Photos/Videos on the LCD Screen” on page 28. Viewing Photos/Videos on your TV English Photo & Video Playback 29 30 Photo & Video Playback English Zooming In During Playback The camera’s zoom feature can also be used during Playback. This allows you to view photos in greater detail. To zoom in on saved photos: 1. Press on the right side of the Zoom button to zoom in and on the left side of the Zoom button to zoom out of the photo/video. 2. Use the navigation buttons to pan across the image. 3. When zoomed in on a photo, press the OK button to crop the image. When zoomed out to the maximum, the LCD screen will display all photos and videos as a series of thumbnails. Deleting Photos/Videos The Delete function allows you to remove unwanted files stored on internal memory or a memory card. DELETE To delete a photo/video: THIS IMAGE 1. In Playback mode, press the Up/Flash/ CANCEL ALL IMAGES Delete navigation button to display the Delete menu. 2. Press the Up/Down navigation buttons and the OK button to select from the three available options: • Cancel: Select to cancel the action and exit to the main menu. • This Image: Select to delete the current image. • All Images: Select to delete all images. Using the Playback Menu Access the Playback menu to view further information, configure printing settings, view a slideshow, or delete photos or movies. DPOF To access the Playback menu: SLIDESHOW 2/140 RESIZE 1. Press the Playback button . ROTATE 2. Press the MENU button to display the menu PROTECT options. 3. Use the Up/Down navigation buttons to highlight an option and press the OK button to confirm. DPOF DPOF (Digital Print Order Format) allows you to specify the number of copies of a certain image that you want to print at a later date. Zooming In During Playback Use this function to tag pictures stored in your memory card with print information. You can tag all pictures to be printed or just the current picture. You can also select how many copies print and whether to include the date and time. When all images to be printed are tagged, remove the memory card and take it to a photographic shop for printing, or use it with a DPOF compatible printer. To set DPOF: 1. Press the MENU button to select DPOF from the menu. 2. Press the Up/Down navigation buttons and the OK button to select from the available options: • This Image: Select to print the current image. • All Images: Select to print all images. • Exit: Select to exit to the main menu. 3. Use the Up/Down navigation buttons to set the number of copies you wish to print. DPOF THIS IMAGE ALL IMAGES EXIT Number of copies 2 Using the Playback Menu English Photo & Video Playback 31 32 Photo & Video Playback Slideshow English The Slideshow function allows you to view all stored photos in a continuous sequence. To view a slideshow: SLIDESHOW START INTERVAL:5 SEC 1. Press the MENU button to select Slideshow LOOP:OFF from the menu. EXIT 2. Press the Up/Down navigation buttons and the OK button to select from the available options: • Start: Select to start the slideshow. • Interval: Select to set the interval time between each photo during the slideshow. Use the Up/Down navigation buttons to set a value in seconds. The default setting is 5 seconds. • Loop: Select to enable/disable a continuous loop of the slideshow. Select On or Off (default) from the submenu. • Exit: Select to exit to the main menu. Resize The Resize function allows you to change the image resolution. To resize a photo: 1. Press the MENU button to select Resize from the menu. 2. Press the Up/Down navigation buttons and the OK button to select the resize ratio you require: 4M, 2M, 1M, and VGA. 3. Select Exit to return to the main menu. RESIZE 4M 2M 1M VGA EXIT Note: It is only possible to scale-down image resolutions. If the current image resolution is VGA, this menu item is disabled in the Resize submenu. The ratio of the image (4:3 or 3:2) remains unchanged after resizing. • This function only supports native pictures • Cropped images cannot be resized • If there is not sufficient storage space, images cannot be resized • If the SD/MMC/SDHC card is locked, images cannot be resized • VGA images cannot be resized Using the Playback Menu Photo & Video Playback 33 English Rotate The Rotate function allows you to change the orientation of a saved photo. To rotate an image: 1. Press the MENU button to select Rotate from the menu. 2. Press the Left/Right navigation buttons and the OK button to rotate the select image. • OK: Select to rotate the image. • Exit: Select to exit to the main menu. OK EXIT Protect You can lock a photo or video to protect it from being accidentally erased. To lock a photo or video: 1. Press the MENU button to select Protect from the menu. 2. Press the OK button to confirm. 3. A key icon displays at the top of the screen to indicate the photo/video is now locked. 1/140 1/140 Using the Playback Menu 34 Photo & Video Playback Red-Eye Compensation English The Red-Eye Compensation function allows you to perform red-eye reduction on a saved photo. To remove red-eye from a photo: RED-EYE COMPENSATION OVERWRITE NEW FILE 1. Press the MENU button to select Red-Eye CANCEL Compensation from the menu. 2. The camera starts processing. Press the Up/ Down navigation buttons and the OK button to select from the three available options: • Overwrite: Select to overwrite the original image. • New file: Select to save the fixed image to a new file. • Cancel: Select to discard the changes to the image and return to the main menu. Note: 1. If the image is protected, the fixed image will be saved as a new file directly without asking. 2. If a failure occurs, the message “Cannot Processing Correctly” appears on the screen. Move The Move function allows you to move images stored in internal memory to a memory card. To move an image: MOVE THIS IMAGE ALL IMAGES 1. Press the MENU button to select Move from EXIT the menu. 2. Press the Up/Down navigation buttons and the OK button to select from the three available options: • This Image: Select to move the current image to a memory card. • All Images: Select to move all images to a memory card. • Exit: Select to exit to the main menu. Note: The Move function is only available when you choose internal memory as the storage media and an SD card has been inserted into the camera. Using the Playback Menu Transferring Photos/Videos to your PC To transfer photos and videos to your PC: Use the software CD to install the camera driver. Follow the on-screen instructions to complete the installation. Connect the camera’s USB port to a free USB port on your PC using the USB cable. The camera’s internal memory and/or SD/MMC/SDHC card appear as removable drives in the file manager. Copy the files from the drives to the directory on your PC. Use ArcSoft PhotoImpression and ArcSoft VideoImpression (provided on the software CD) to view or edit the photos and videos respectively. Transferring Photos/Videos to your PC English Photo & Video Playback 35 36 Camera Settings English Camera Settings The Setup Menu The setup menu, available in capture and playback modes, allows you to configure the camera’s general settings according to your preferences. To access the setup menu: 1. Press the MENU button when in Playback or any of the capture modes. 2. Select Setup from the menu. The submenu appears. 3. Use the Up/Down navigation buttons to scroll through the options and press the OK button to enter further submenus and to confirm your selection. Refer to the following sections for more detailed information about each setting. CONTINUE FILE NO. DIGITAL ZOOM QUICK VIEW CAMERA SOUND AUTO LCD OFF File Number The File No. setting allows you to reset all file numbers assigned to each of the files on your camera. Select Reset to reset or Continue to set the file numbers in continuous order. FILE NO. RESET CONTINUE Digital Zoom The Digital Zoom setting allows you to turn the digital zoom function on or off. Select On to enable the function or Off (default) to disable it. DIGITAL ZOOM ON OFF The Setup Menu Camera Settings 37 The Quick View setting allows you to view the photo that you have just taken. Once you have taken your photo, it displays on the LCD screen. If you are not satisfied with the result, you can press QUICK VIEW ON OFF the button to delete the photo immediately. Select On (default) to enable the function or Off to disable it. Note: The Quick View function is not available in Burst and M-Burst modes. Camera Sound The Camera Sound setting allows you to adjust the camera sound level. Three options are available: • Off • Low (default) • High CAMERA SOUND OFF LOW HIGH Auto LCD Off The Auto LCD Off setting allows you to adjust the length of time that the LCD screen will remain lit before turning off to save battery power. Three options are available: • Off (default) • 30 sec • 1 min AUTO LCD OFF OFF 30 SEC 1 MIN Auto Power Off The Auto Power Off setting allows you to adjust the length of time after which the camera will power down when inactive. Use the Up/Down navigation buttons to select from the menu options. Two options are available: • 5 min (default) • 2 min AUTO POWER OFF 5 MIN 2 MIN The Setup Menu English Quick View 38 Camera Settings Video Out English The Video Out setting allows you to adjust the video output, depending on the type of your TV. Use the Up/Down navigation buttons to select from the menu options. Two options are available: • NTSC (default) • PAL VIDEO OUT NTSC PAL USB Mode The USB Mode setting allows you to select the USB MODE transfer method between your camera and your PTP PC. Two options are available: MSDC • PTP (PictBridge Print): When the camera is connected to a printer by a USB cable which supports Pictbridge, it can directly print images stored on the media. For details on PTP function, please See “PictBridge Print (PTP)” on page 41. • MSDC (default): The camera is set up to act as a mass storage device, allowing only for transfer of files between your camera and PC. Date Stamp The Date Stamp setting allows you to adjust the format in which the date will appear on each photo or video. You can also deactivate this function if you wish. Setting a date stamp allows for easy sorting and the date will appear on the photo when printed. Use the Up/Down navigation buttons to select from the menu options. Four options are available: • Off (default) • YYYY MM DD: year-month-date format • MM DD YYYY: month-date-year format • DD MM YYYY: date-month-year format The Setup Menu DATE STAMP OFF YYYY MM DD MM DD YYYY DD MM YYYY Camera Settings 39 The Date and Time setting allows you to set or adjust the date and time on your camera. To set or adjust the date and time: • Press the Left/Right navigation buttons to select the Year field. • Press the Up/Down navigation buttons to adjust the Year value. • In the same way, select the Month, Date, Hour and Minute fields and adjust them accordingly. DATE & TIME (Year) 2007 / 01 / 01 12 : 30 Press OK when done Language The Language setting allows you to choose which language the OSD menu uses. Scroll down the list and select your language.Use the Up/Down navigation buttons to select from the menu options. LANGUAGE ENGLISH DEUTSCH FRANCAIS ITALIANO ESPANOL Image Storage The Image Storage setting allows you to specify IMAGE STORAGE where photos and video clips will be stored. The AUTO camera features 10.5 MB internal memory but you can also insert an SD/MMC/SDHC card (See INTERNAL MEMORY “Inserting an SD/MMC/SDHC Memory Card” on page 14 for more details). Two options are available: • Auto (default): When selected, the camera chooses the storage medium automatically. If an SD/MMC/SDHC card is inserted in the camera, all photos and videos are stored on the card. If an external card is not detected, all photos and videos are stored in the internal memory. • Internal Memory: All photos and videos are stored in the internal memory. The Setup Menu English Date and Time 40 Camera Settings Format English The Format setting allows you to erase all data in the internal memory or on the SD/MMC/SDHC card. Use the Up/Down navigation buttons to select from the menu options. Three options are available: • Memory Card (default): All data on the SD/ MMC/SDHC will be formatted. • Internal Memory: All data in the internal memory will be formatted. • Exit: Cancel format action. FORMAT MEMORY CARD INTERNAL MEMORY EXIT Reset The Reset setting allows you to reset the camera to the original factory default settings. This means all modifications you have made to the camera settings will be cleared. RESET Reset to camera default setting? Once selected, the Reset screen displays a confirmation message. Select Yes to proceed with the reset or Exit (default) to cancel. EXIT YES Voice Memo The Voice Memo setting allows you to record a voice memo when a photo is taken. Select On to enable the Voice Memo function or Off (default) to disable it. The Setup Menu VOICE MEMO ON OFF PictBridge Print (PTP) The PTP function allows you to print images captured by the camera directly without connecting the camera to a PC. If the camera is not connected to a PTP compliant printer, an error message displays on the LCD screen.To enable PTP function, see “USB Mode” on page 38 for detailed information. If the USB mode is not set at PTP, an error message displays on the LCD screen. When a PTP compliant printer is connected to the camera, the Printer Connecting screen displays on the LCD screen.The Print menu pops up automatically. Connecting fail! Printer Connecting... Use the Up/Down navigation buttons to select an option and press the OK button to confirm. 2/140 IMAGE STORAGE THIS IMAGE INDEX PRINT DPOF IMAGE ALL IMAGES Image Storage See “Image Storage” on page 39 for detailed information. PictBridge Print (PTP) English Camera Settings 41 42 Camera Settings This Image English Print the selected image with the current setting. 1. Use the Up/Down navigation buttons to select This Image from the options and press the OK button to confirm. Use the Left/Right navigation buttons to select previous/next file. 2/140 IMAGE STORAGE THIS IMAGE INDEX PRINT DPOF IMAGE ALL IMAGES 2. Press the Up/Down navigation buttons to set the number of copies. Number of copies 3 3. Press the Up/Down navigation buttons again to select the paper size. • Default Size • 4” x 6” • Letter • A4 4. Press the Up/Down navigation buttons to Continue or Cancel the action. PAPER SIZE DEFAULT SIZE 4" X 6" LETTER A4 Copies:3 Prints:3 Size:Default CONTINUE CANCEL PictBridge Print (PTP) Camera Settings 43 Use this function to print all images in index format. 2/140 IMAGE STORAGE THIS IMAGE INDEX PRINT DPOF IMAGE ALL IMAGES 1. Press the Up/Down navigation buttons to select the Paper size. • Default Size • Letter • A4 2. Press the Up/Down navigation buttons to set the number of copies. After the number of copies is set, press the Up/Down navigation buttons again to continue or cancel the action. INDEX PRINT DEFAULT SIZE LETTER A4 Copies:1 Prints:-Size:Default CONTINUE CANCEL DPOF Image See “DPOF” on page 30 for detailed information. PictBridge Print (PTP) English Index Print 44 Camera Settings All Images English Print all images saved in memory. 1. Use the Up/Down navigation buttons to select All Images from the options and press the OK button to confirm. 2/140 IMAGE STORAGE THIS IMAGE INDEX PRINT DPOF IMAGE ALL IMAGES 2. Press the Up/Down navigation buttons to set the number of copies. Number of copies 2 3. Press the Up/Down navigation buttons to select the Paper size. • Default Size • 4” x 6” • Letter • A4 4. Press the Up/Down navigation buttons to select Continue or Cancel this action. PAPER SIZE DEFAULT SIZE 4" X 6" LETTER A4 Copies:2 Prints:20 Size:Default CONTINUE CANCEL PictBridge Print (PTP) Specifications General Optics Camera Features Resolution / Image Type 7M Pixels / 1/2.5” CCD LCD 2.4”TFT, 110,000 Pixels Dimensions 92.9(W)x60.4(H)x22.2(D)mm Exterior Casing Plastic Housing Aperture Wide: F2.8 Tele: F4.9 Optical Zoom Up to 3x Digital Zoom Up to 5x Focal Length Wide(W): 35mm, Tele(T): 105mm Focus Mode Normal: 50cm to infinity Macro: 15cm ~ 50cm Shutter Speed 8 ~ 1/1500 Sec. Viewfinder None Field of View 99% by LCD Auto Power Off / Time Out Yes ISO Equivalent Auto, ISO80/100/200/400/800 Internal Memory 10.5 MB internal, SD/MMC/ SDHC removable card slot (supported up to 8G) Flash Modes Auto, Fill, Anti Red-eye, Off Tripod Mount 1/4” Standard Preset Scene Auto, P-Mode,Portrait, Night Portrait, Landscape, Sport, Night Landscape, Backlight, Museum,Snow, Sunset, Fireworks, Party,Beach, Copy. Video, and Macro English Specifications 45 46 Specifications English Resolution Image Capture Features Image File Formats Still Image: JPEG (Exif2.2) Image Quality Mode Still Image: 3072x2304, 2576x1932, 2048x1536, 1600x1200, 640x480 Movie Mode: 640x480@28fps, 320x240@30fps Quality Levels Best, Better, Good DPOF Version 1.1 Erase Protection Yes Exposure Compensation Selectable +/-2.0EV with 0.3 EV steps Sharpness High, Normal, Low Color B&W, Sepia, Vivid, Color Metering Average, Matrix, Spot Focus Multi-Zone Single-Zone: Center, Selected area Flash Range 2.5m@wide Lens Thread None Anti-Shake No Aperture Priority No Shutter Priority No Drive Mode Single Mode, Burst Mode, MultiBurst (VGA@16 shots) Quick Delete Yes Quick View Yes Quick Review No Self Timer 2 or 10 seconds Playback Magnify Up to 8X (11 steps) White Balance Auto, Sunny, Tungsten, Fluorescent, Cloudy Video Power Capability Standards Video Out PAL, NTSC Stream to SD/MMC/ SDHC Yes Speaker Yes, Mono Movie File Format AVI Movie Length Unlimited as long as space is available on the SD/MMC/SDHC card Microphone Yes, Mono Battery AA NiMH/Alkaline/Rechargeable batteries x 2 Battery Life (Alkaline) CIPA 100 images Camera Interface USB 2.0 full speed Host Platform Windows XP/Vista Operating Temperature 0°C ~ 40°C Language English, German, French, Italian, Spanish, Portuguese, Simplified Chinese, Traditional Chinese, Russian, Arabic, Turkish, Japanese, Dutch, Czech, Polish, Thai English Specifications 47 48 Troubleshooting English Troubleshooting Problem Action Camera does not turn on • The batteries may be exhausted. Charge or replace the batteries. • The batteries are installed incorrectly. Re-insert the batteries observing the correct polarity. Camera turns off automatically Press any button to turn on the camera. LCD turns off automatically Press any button to turn on the LCD. Empty battery icon is displayed on the LCD after which camera turns off Batteries are exhausted. Replace the batteries. LCD screen displays ‘Card Requires Formatting’ Memory card format not recognized. Re-format the memory card. LCD screen displays ‘Card is Full’ Memory card is full. Replace the memory card with a new one or delete unnecessary images from the existing card. LCD screen displays ‘Card is locked’ The card is protected by a protect switch mechanism. Move the switch to the unlock position. Insufficient memory space to complete request Insufficient space in memory to rotate an image. Delete unnecessary images. No image displays on the TV screen Incorrect TV-out type was selected. Set correct TV-out type to match your TV system. Insufficient space on the card Delete unnecessary images. Restricted Warranty I. General Conditions of Warranty 1. General This warranty covers defects relating to workmanship and manufacture in MEDION products. The period during which this warranty is valid and during which claims against the warranty can be made to MEDION must be in accordance with the following terms in order to be considered eligible: • Is effective from the date of purchase or receipt of the MEDION product from an authorised seller of MEDION products; and • expires at the end of the warranty period specified on the warranty card provided with the product. For the warranty to be valid, you must: • provide suitable evidence of purchase, a copy of the original purchase receipt from an authorised seller of MEDION products is preferred; or • register your product within 28 days of purchase either online at www.MEDION.co.uk or by completing and returning the pre-paid registration card included with the product. Please keep the original purchase receipt and the warranty card in a safe place. MEDION and its authorised sellers reserve the right to refuse a repair under warranty or a warranty confirmation if a proof of purchase [or registration of purchase] cannot be established, or has not been, submitted. When it is necessary to return your product for repair please ensure that your product is suitably packed for transportation. Provided that your product is still within warranty (please check the duration of the warranty period as described above) and is eligible for repair or replacement under the terms of the warranty, to return your product, please telephone MEDION on the service hotline number. You will be sent a pre-paid transportation box suitable for returning your product to MEDION. PLEASE MAKE SURE THAT YOU HAVE A BACKUP COPY OF ALL DATA ON THE PRODUCT BEFORE RETURNING THE PRODUCT TO MEDION. MEDION shall bear the costs of postage and packaging for returning the product and the transportation risk. However, if following examination of the defective product in question, MEDION, in its reasonable opinion, considers that the defect has been caused by: • your operating and/or using the product other than as instructed in the accompanying documentation; • damage caused in transit as a result of your negligence in packaging of the product; and/or • otherwise than in accordance with the terms of this warranty; This warranty shall be void and you may be required by MEDION to reimburse MEDION for the reasonable costs of postage and packaging before MEDION will return the product to you. If so and you would still like MEDION to repair or replace the product, MEDION may do so but you will be charged MEDION’s standard rates for repair and replacement for this service. Before returning the product, please contact MEDION via the service hotline or via the internet (www.MEDION.co.uk). You will receive a reference number (RMA No.) on the warranty card. Please mark the outside of your package to ensure that this reference number is clearly visible. Please submit a letter containing as much detailed information as possible and, a full description of the defect or fault. This should include: • a description of the fault; • when it occurred, how long it has been evident and how frequently it occurs ; • any errors message(s) displayed when using the product; • a description of the circumstance(s) and conditions in which the fault occurs; and • whether it is an intermittent or persistent fault; This will greatly assist MEDION in identifying the defect, when submitted together with the defective product. Unless otherwise instructed by a MEDION representative in all cases, the product must be returned complete with all parts which were included with the original product. Incomplete contents of the returned package may lead to a delay in the repair or replacement. MEDION does not accept any liability for any additionally submitted material(s) which were not supplied with the original MEDION product. This warranty does not affect your statutory rights in any way and is subject to the applicable legal statutes of the country where the product was sold to you by an authorised MEDION seller. 2. Scope Subject to any exclusions set out within this warranty, where there is a defect in your MEDION product covered by this warranty, MEDION will repair or replace the MEDION product. The decision whether to repair or replace the product will be made solely at the discretion of MEDION. MEDION may, in its own discretion, replace the product returned for repair under warranty with a replacement product that is either identical or, in the event that such product(s) are no longer available, a product of equal or superior specification and quality. No warranty is given for batteries or rechargeable batteries or for consumable materials subject to wear and tear, i.e. for parts which have to be replaced periodically during the normal use of the product, such as video-projector lamp. Non critical failures that fall within industry specified tolerances e.g. noise, LCD pixels are not covered by this warranty. Please consult the appropriate section in your user or instruction manual for this product for exact specifications and tolerances. To the extent which is permitted under law, MEDION will accept no liability for burnt-in images on plasma or LCD products as a result of normal wear and tear during the operation of the product. Please refer to your user or instruction manual for this product for detailed operating instructions for your plasma or LCD product. The warranty does not cover errors relating to the playback of data media in an incompatible format or created with unsuitable software. If it is found during repair or assessment that the defect concerned is not covered under warranty, MEDION reserves the right to invoice you for all reasonable costs incurred by MEDION. These costs will be in relation to the return of the product, including reasonable administration costs, plus reasonable costs for materials used and labour provided when repairing or replacing the product. This is subject to MEDION providing you with an estimate for carrying out such work prior to costs being incurred and that you have accepted the estimate. You are entitled to seek independent advice or consultation relating to your product or any of MEDION’s findings. MEDION will not be liable for any costs incurred to you when doing so. 3. Exclusion from warranty To the extent permitted by law, this warranty shall be void in the event that defects or loss caused by: a. failure and damage resulting from the operation of the product in an environment other than that recommended in the accompanying user or instruction manual (e.g. in direct sunlight or in a damp room); b. accidental damage; c. use other than in accordance with the accompanying user or instruction manual; d. modifications, conversions, expansions, maintenance and/or repairs made to the MEDION product by unauthorised repairers or use of unauthorised third party parts; e. negligence; f. virus attack or software errors; or g. improper transportation or packaging during return of the product. This warranty will also be considered void if labels or serial numbers of the product or of a component of the product are modified or made illegible. To the extent permitted by law, MEDION shall; only be responsible for losses which are a reasonably foreseeable consequence of the relevant defect in the product; MEDION will not be responsible for any costs incurred in relation to software configuration; economic loss; loss of opportunity; loss of income; or loss of data or software arising out of its repair or replacement of a MEDION product under this warranty 4. Service Hotline Before returning the product to MEDION you must contact us using the service hotline or via the internet (www.MEDION.co.uk). You will receive further instructions for making your claim under warranty when you call. The service hotline is available on 362 days in the year, including Sundays and bank holidays but excluding Christmas day, New Years Day and Easter day. The service hotline is subject to [national rate] telephone call charges. These charges are subject to change. The price of your call will be stated at the beginning of the call. II. Special warranty conditions for MEDION PC, notebook, pocket PC (PDA) and navigation devices (PNA) The following terms apply to MEDION PC, notebook, desktop, pocket PC and laptop products and optional items included with such products. If one of these items has a fault, you also have a warranty claim for its repair or replacement, from MEDION. The warranty covers the costs of materials and labour for repairing or replacing the defective MEDION product or the optional item in question. Hardware connected to your product that was not produced or marketed by MEDION can invalidate the warranty if MEDION can reasonably demonstrate that damage to the MEDION product or of the optional item included with the delivery was caused by such hardware. You are entitled to seek independent advice or consultation relating to your product or any of MEDION’s findings. MEDION will not be liable for any costs incurred to you when doing so. This warranty is restricted in relation to any pre-installed operating system as well as to application programme software that is included with the MEDION product in question. This warranty is restricted as follows: For pre-installed operating system as well as to application programme software included in the MEDION product, MEDION only guarantees the data media (e.g. the diskettes and CD-ROMs) upon which this software is delivered and warrants that such data media shall be free from material and processing defects for a period of 90 days from the date of purchase of the MEDION product from an authorised seller of MEDION. MEDION will replace defective data media free of charge. Any claims in respect of defective pre-installed operating system as well as to application programme software are hereby expressly excluded and you should contact the relevant licensor or copyright owner of the defective software in question. MEDION does not guarantee that any software supplied with MEDION products will function without interruption, will be free from errors or that it will fulfil your requirements. MEDION does not guarantee the 100% accuracy of the maps provided with the Navigation device. It may be necessary to delete all data in the product in order to repair the MEDION product. PLEASE MAKE SURE THAT YOU HAVE A BACKUP COPY OF ALL DATA ON THE PRODUCT BEFORE RETURNING THE PRODUCT TO MEDION. To the extent permitted by law, MEDION excludes all liability for loss of data and MEDION recommends in all cases that you back up all data on your MEDION product before returning the product to MEDION. III. Special warranty conditions for repair on site or replacement on site If a claim for repair or replacement on site is included within the terms of the warranty card provided with the product, the special warranty conditions for repair or replacement of your MEDION product on site apply. The following provisions must be made by you for carrying out repairs or replacements on site: • MEDION or its authorised personnel must have unrestricted, safe and immediate access to the products. • Telecommunication facilities required by MEDION or its authorised personnel for proper execution of your order, for testing and diagnostic purposes and for remedying faults are provided by you at your own expense. • You are responsible yourself for restoring the application software after the repair services have been carried out by MEDION or its authorised personnel. • You must take all other necessary steps to enable MEDION or its authorised personnel to carry out your order properly. • You are responsible yourself for connecting and configuring any existing external peripheral products after MEDION or its authorised personnel have carried out their repairs. • The free cancellation period for repairs or replacements on site is 24 hours, thereafter our reasonable costs resulting from late or missing cancellation shall be invoiced at your expense. 85830 Digicam DE+EN RC1 Cover.FH11 Thu Jan 03 10:23:03 2008 Seite 1 C M Y CM MY CY CMY K Digitale Kamera Digital Camera GB Medion Electronics Ltd. 120 Faraday Park, Faraday Road, Dorcan Swindon SN3 5JF, Wiltshire United Kingdom Hotline: 0871 37 61 020 Fax: 01793 715716 www.medion.co.uk D MTC - Medion Technologie Center D-45467 Mülheim / Ruhr Deutschland Hotline: 01805 / 633 466 Fax: 01805 / 654 654 03/08 (0,14 Euro/Min. aus dem deutschen Festnetzes der Telekom, abweichende Mobilfunknetzpreise möglich.) Probedruck Servicebereich der Homepage: www.medion.de/service www.medion.com Bedienungsanleitung User Manual MD 85830