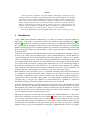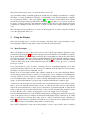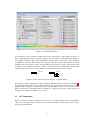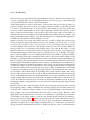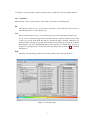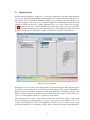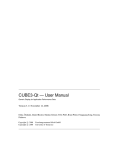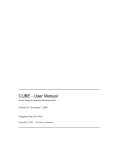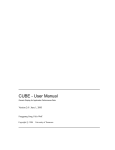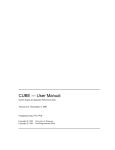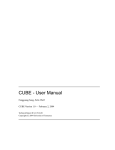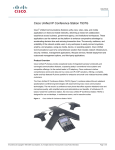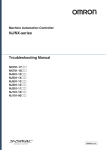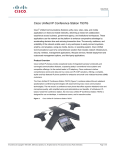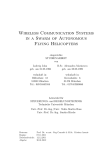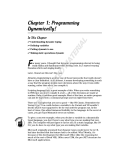Download CUBE-wx — User Manual - Forschungszentrum Jülich
Transcript
CUBE3 — User Manual Generic Display for Application Performance Data Version 3.4 / March 28, 2013 Fengguang Song, Felix Wolf, Farzona Pulatova, Markus Geimer, Daniel Becker, Brian Wylie c 2008 Copyright c 2008-2013 Copyright University of Tennessee Forschungszentrum J¨ulich GmbH Contents 1 Introduction 3 2 Using the Display 4 2.1 Basic Principles . . . . . . . . . . . . . . . . . . . . . . . . . . . . . . . . . . . 4 2.2 GUI Components . . . . . . . . . . . . . . . . . . . . . . . . . . . . . . . . . . 5 2.2.1 Tree Browsers . . . . . . . . . . . . . . . . . . . . . . . . . . . . . . . 6 2.2.2 Menu Bar . . . . . . . . . . . . . . . . . . . . . . . . . . . . . . . . . . 7 2.2.3 Color Legend . . . . . . . . . . . . . . . . . . . . . . . . . . . . . . . . 8 2.2.4 Status Bar . . . . . . . . . . . . . . . . . . . . . . . . . . . . . . . . . . 8 2.2.5 Context Menus . . . . . . . . . . . . . . . . . . . . . . . . . . . . . . . 8 Topology Display . . . . . . . . . . . . . . . . . . . . . . . . . . . . . . . . . . 9 2.3 2.3.1 Topology Menu Bar . . . . . . . . . . . . . . . . . . . . . . . . . . . . 10 Abstract CUBE is a generic presentation component suitable for displaying a wide variety of performance metrics for parallel programs including MPI and OpenMP applications. Program performance is represented in a multi-dimensional space including various program and system resources. The tool allows the interactive exploration of this space in a scalable fashion and browsing the different kinds of performance behavior with ease. CUBE also includes a library to read and write performance data as well as operators to compare, integrate, and summarize data from different experiments. This user manual provides instructions of how to use the CUBE display, how to use the operators, and how to write CUBE files. The CUBE 3 implementation has incompatible API and file format to preceding versions. 1 Introduction (CUBE Uniform Behavioral Encoding) is a generic presentation component suitable for displaying a wide variety of performance metrics for parallel programs including MPI [2] and OpenMP [3] applications. CUBE allows interactive exploration of a multidimensional metric space in a scalable fashion. Scalability is achieved in two ways: hierarchical decomposition of individual dimensions and aggregation across different dimensions. All metrics are uniformly accommodated in the same display and thus provide the ability to easily compare the effects of different kinds of program behavior. CUBE CUBE has been designed around a high-level data model of program behavior called the CUBE per- formance space. The CUBE performance space consists of three dimensions: a metric dimension, a program dimension, and a system dimension. The metric dimension contains a set of metrics, such as communication time or cache misses. The program dimension contains the program’s call tree, which includes all the call paths onto which metric values can be mapped. The system dimension contains all the control flows of the program, which can be processes or threads depending on the parallel programming model. Each point (m, c, l) of the space can be mapped onto a number representing the actual measurement for metric m while the control flow of process/thread l was executing call path c. This mapping is called the severity of the performance space. Each dimension of the performance space is organized in a hierarchy. First, the metric dimension is organized in an inclusion hierarchy where a metric at a lower level is a subset of its parent, for example, communication time is below execution time. Second, the program dimension is organized in a call-tree hierarchy. Flat profiles can be represented as multiple trivial call trees consisting only of a single node. Finally, the system dimension is organized in a multi-level hierarchy consisting of the levels: machine, SMP node, process, and thread. CUBE also includes a library to read and write instances of the previously described data model in the form of an XML file. The file representation is divided into a metadata part and a data part. The metadata part describes the structure of the three dimensions plus the definitions of various program and system resources. The data part contains the actual severity numbers to be mapped onto the different elements of the performance space. The display component can load such a file and display the different dimensions of the performance space using three coupled tree browsers (Figure 1). The browsers are connected so that the user can view one dimension with respect to another dimension. For example, the user can click on a particular metric and see its distribution across the call tree. If the CUBE file contains topological information, the distribution of the performance metric across the topology can be examined using the CUBE topology view. Furthermore, the display is augmented with a source-code display 3 that can show the exact position of a call site in the source code. As performance tuning of parallel applications usually involves multiple experiments to compare the effects of certain optimization strategies, CUBE includes a new feature designed to simplify cross-experiment analysis. The CUBE algebra [4] is an extension of the framework for multiexecution performance tuning by Karavanic and Miller [1] and offers a set of operators that can be used to compare, integrate, and summarize multiple CUBE data sets. The algebra allows the combination of multiple CUBE data sets into a single one that can be displayed like the original ones. The following sections explain how to use the CUBE display, how to create CUBE files, and how to use the algebra and other tools. 2 Using the Display This section explains how to use the CUBE display component. After a brief description of the basic principles, different components of the GUI will be described in detail. 2.1 Basic Principles The CUBE display consists of three tree browsers, each of them representing a dimension of the performance space (Figure 1). The left tree displays the metric dimension, the middle tree displays the program dimension, and the right tree displays the system dimension. The nodes in the metric tree represent metrics. The nodes in the program dimension can have different semantics depending on the particular view that has been selected. In Figure 1, they represent call paths forming a call tree. The nodes in the system dimension represent machines, nodes, processes, or threads from top to bottom. Users can perform two types of actions: selecting a node or expanding/collapsing a node. The expansion/collapsion behavior for the system tree is different from the other trees because either all entities of a given level are expanded or none. Each node is associated with a metric value, which is called the severity and is displayed simultaneously using a numerical value as well as a colored square. Colors enable the easy identification of nodes of interest even in a large tree, whereas the numerical values enable the precise comparison of individual values. The sign of a value is visually distinguished by the relief of the colored square. A raised relief indicates a positive sign, a sunken relief indicates a negative sign. A value shown in the metric tree represents the sum of a particular metric for the entire program, that is, across all call paths and the entire system. A value shown in the call tree represents the sum of the selected metric across all processes or threads for a particular call path. A value shown in the system tree represents the selected metric for the selected call path and a particular system resource. Briefly, a tree is always an aggregation of all of its neighbor trees to the right. Note that all the hierarchies in CUBE are inclusion hierarchies, meaning that a child node represents a part of the parent node. For example, the metric hierarchy might display cache misses as a child node of cache accesses because the former event is a subset of the latter event. Similarly, in Figure 2 the call path main contains the call paths main-foo and main-bar as child nodes because their execution times are included in their parent’s execution time. The severity displayed in CUBE follows the principle of single representation, that is, within a 4 Figure 1: CUBE display window. tree each fraction of the severity is displayed only once. The purpose of this display strategy is to have a particular performance problem to appear only once in the tree and, thus, help identify it more quickly. Therefore, the severity displayed at a node depends on the node’s state, whether it is expanded or collapsed. The severity of a collapsed node represents the whole subtree associated with that node, whereas the severity of an expanded node represents only the fraction that is not covered by its descendants because the severity of its descendants is now displayed separately. We call the former one inclusive severity, whereas we call the latter one exclusive severity. 100 main 10 main 30 foo 60 bar Figure 2: Node of the call tree in collapsed or expanded state. For instance, a call tree may have a node main with two children main-foo and main-bar (Figure 2). In the collapsed state, this node is labeled with the time spent in the whole program. In the expanded state it displays only the fraction that is spent neither in foo nor in bar. Note that the label of a node does not change when it is expanded or collapsed, even if the severity of the node changes from exclusive to inclusive or vice versa. 2.2 GUI Components The GUI consists of a menu bar, three tree browsers, a color legend, and a status bar. In addition, some tree browsers provides a context menu associated with each node that can be used to access node-specific information. 5 2.2.1 Tree Browsers The tree browsers are controlled by the left and right mouse buttons. The left mouse button is used to select or expand/collapse a node. The right mouse button is used to pop up a context menu with node-specific information, such as online documentation. A label in the metric tree shows a metric name. A label in the call tree shows the last callee of a particular call path. If you want to know the complete call path, you must read all labels from the root down to the particular node you are interested in. After switching to the region-profile view (see below), labels in the middle tree denote regions depending on their level in the tree. A label in the system tree shows the name of the system resource it represents, such as a node name or a machine name. Processes and threads are usually identified by a number, but it is possible to give them specific names when creating a CUBE file. The thread level of single-threaded applications is hidden. Note that all trees can have multiple root nodes. Each tree view has its own drop-down menu, where it is possible to change the way the severty values are displayed. The options include: absolute value (default), a root percentage, a selection percentage, an external percentage, a peer percentage, or a peer distribution. The last two options are only available for the system tree. The absolute value is the real value measured. When displaying a value as a root percentage, the percentage refers to the value shown at the root of the metric tree when it is in collapsed state. However, both absolute mode and root percentage mode have the disadvantage that values can become very small the more you go to the right, since aggregation occurs from right to left. To avoid this problem, the user can switch to selection percentage. Then, a percentage in the right or middle tree always refers to the selection in the neighbor to the left, that is, a percentage in the system dimension refers to the selection in the program dimension and a percentage in the program dimension refers to the selected metric dimension. In this mode the percentages in the middle and right tree always sum up to one hundred percent. Furthermore, to facilitate the comparison of different experiments, users can choose the external percentage mode to display percentages relative to another data set. The external percentage mode is basically like the normal percentage mode except that the value equal to 100% is determined by another data set. The peer percentage mode shows the percentage relative to the maximum amount of peer values (all entities of the current leaf level), depending on the current expansion depth. The severity values for the non-peer nodes are shown as N.A. The peer distribution mode shows the percentage relative to the maximum and non-zero minimum amount of peer values, depending on the current expansion depth. The non-peer node severity values and all peers with exact zero values are shown as N.A. Note that in the absolute mode, all values are displayed in scientific notation. To prevent cluttering the display, only the mantissa is shown at the nodes with the exponent displayed at the color legend. Each tree view also has a status bar, where the left section shows the selected absolute value and the percentage relative to 100% as defined in the selected percentage mode and the right section shows the value or range according to which colors are assigned depending on the selected mode. After opening a data set the middle panel shows the call tree of the program. However, a user might wish to know which fraction of a metric can be attributed to a particular region regardless of from where it was called. In this case, the user can switch from the call-tree mode (default) to the region-profile mode (Figure 3). In the region-profile mode, the call-tree hierarchy is replaced with a source-code hierarchy consisting of two levels: region, and subregions. The subregions, if applicable, are displayed as a single child node labeled subregions. A subregions node represents all regions directly called from the region above. In this way, the user is able to see which fraction 6 of a metric is associated with a region exclusively, that is, without its regions called from there. 2.2.2 Menu Bar The menu bar consists of three menus, a file menu, a view menu, and a help menu. File The file menu can be used to open and close a file and to exit CUBE. It also allows users to add additional mirrors to the existing ones. View The view menu can be used to set a reference data set for the external percentage mode. If one or more virtual topologies have been defined in the CUBE file, and if the user clicks on the topology tab in the GUI, the Topology menu item will be enabled. Otherwise it is disabled. After selecting topolgy tab, the Cartesian-selection dialog pops up if the CUBE file has multiple topologies. Through this dialog, users can choose a specific topology view to display in a topology tab next to the system tree tab. Please refer to Section 2.3 for detailed information. Help Currently, the help menu provides only an About dialog with release information. Figure 3: CUBE flat profile. 7 2.2.3 Color Legend The color is taken from a spectrum ranging from blue to red representing the whole range of possible values. To avoid an unnecessary distraction, insignificant values close to zero are displayed in dark gray. Exact zero values just have the background color. 2.2.4 Status Bar The numbers m × n indicate that there are m processes and for each process there are at most n threads in the execution. 2.2.5 Context Menus All tree views provide a context menu that can be used to obtain specific information on each node. The context menu is accessible via the right mouse button. It displays all or a subset of the options described below. The call tree has a context menu consisting of two levels. The first-level menu items are Call site and Called region. Choosing the Call site menu shows the information related to the call site, and choosing the Called region menu shows the information related to the region being called by the call site (i.e., the callee). Location: Displays the source-code location of a program resource in textual form (i.e., at which line and in what module). In the module-profile and region-profile modes, it always refers to the location of its associated region. In the call-tree mode, a call-tree node is usually associated with two entities: a callsite and the region called by the callsite. By entering a specific level of the context menu: Callsite or Called region, users are able to check either the associated call site’s or the called region’s location. For the call site, it shows the call site’s location where it has been called or its calling region’s location if the line number of the call site is undefined. For the called region, it shows the location of the region being called by the call site. Source code: Displays and highlights the source code of a program resource in the source code browser. In the module-profile and region-profile modes, it always shows and highlights the source code of its associated region. In the call-tree mode, since each call-tree node has a context menu of two levels, by choosing the Call site menu it displays and highlights the source code of the call site or the block of source code of the calling region. And by choosing the Called region menu it displays and highlights the block of code of the region being called by the call site. Note that not all data sets provide sufficient line-number information to show the correct section of the source code. Online description: Both metrics and regions can be linked to an online description. For example, metrics might point to an online documentation explaining their semantics, or regions representing library functions might point to the corresponding library documentation. Info: A brief description of the selected node supplied by the CUBE data set. 8 2.3 Topology Display In many parallel applications, each process (or thread) communicates only with a limited number of processes. The parallel algorithm divides the application domain into smaller chunks known as sub domains. A process usually communicates with processes owning sub domains adjacent to its own. The mapping of data onto processes and the neighborhood relationship resulting from this mapping is called virtual topology. Many applications use one or more virtual topologies (Figure 4) specified as one-, two- or three-dimensional Cartesian grids. The CUBE topology display shows performance data mapped onto the Cartesian topology of the application. The corresponding grid is specified by two parameters: number of dimensions and size of each dimension. Figure 4: Topology Display The display consists of a drop-down menu and the actual Cartesian grid. The Cartesian grid is presented by planes stacked on top of each other in a three dimensional projection. The number of planes depends on the number of dimensions in the grid. Each plane is divided into squares. The number of squares depends on the dimension size. Each square represents a system resource (e.g a process) of the application and has a coordinate associate with it. The grid displays the severity of the selected metric in the selected call path for each system resource participating in the application’s topology. The severity is represented as a color. A system resource might not be a part of the application’s virtual topology or may have a zero value for a metric. Therefore, it is sometimes possible to have some uncolored squares in the grid picture. 9 2.3.1 Topology Menu Bar The menu related to Topology is located in the View Menu. It consists of three submenus: a view menu, a geometry menu, and a zoom menu. View: The view menu can be used to choose one of the three possible orientations of the grid. The coordinate axes at the bottom of the picture indicate the direction of X, Y and Z dimensions in the three-dimensional space. In case of one- or two- dimensional grids, users are provided with only one orientation of the grid. Geometry: Due to varying dimension sizes, planes in the grid might overlap with each other and the size of the squares might be too small to recognize their color. This may pose a problem for the user to view the topology information effectively. The geometry menu circumvents this problem by providing options to scale the picture in various ways. The Angle option helps the user to adjust the skew of the three-dimensional projection. The Plane Distance option helps to adjust the inter-plane distance. The Plane Length option helps users scale the area of each plane. Zoom: The zoom menu can be used to zoom-in or zoom-out on the grid. References [1] K. L. Karavanic and B. Miller. A Framework for Multi-Execution Performance Tuning. Parallel and Distributed Computing Practices, 4(3), September 2001. Special Issue on Monitoring Systems and Tool Interoperability. [2] Message Passing Interface Forum. MPI: A Message Passing Interface Standard, June 1995. http://www.mpi-forum.org. [3] OpenMP Architecture Review Board. OpenMP Application Program Interface — Version 2.5, May 2005. http://www.openmp.org. [4] F. Song, F. Wolf, N. Bhatia, J. Dongarra, and S. Moore. An Algebra for Cross-Experiment Performance Analysis. In Proc. of ICPP 2004, pages 63–72, Montreal, Canada, August 2004. 10