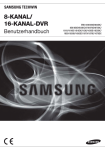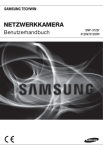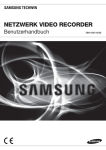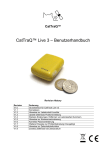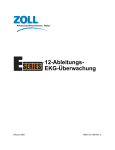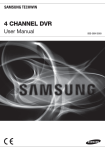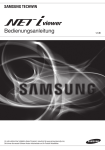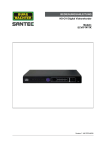Download User Manual-SDE-5001-GERMAN_Web-.indb - hv
Transcript
8-KANAL/
16-KANAL-DVR
Benutzerhandbuch
SDE-4001/5001
übersicht
FUNKTIONEN
Dieser DVR verfügt über einen H.264 Videokodierer für Kamerasignale von 8 oder 16 Kanälen, einen G.723
Audiokodierer für 8 oder 16 Kanäle und er unterstützt die gleichzeitige Aufnahme und Wiedergabe von/auf
Festplatte.
Ebenfalls unterstützt das Gerät Netzwerkverbindungen und bietet durch Übertragung von Video- und Audiodaten
die Möglichkeit einer Fernüberwachung von einem entfernt gelegenen PC.
• Bietet eine einfache Benutzeroberfläche
• 8/16-Composite-Kanaleingänge
• Unterstützt die Aufnahmeformate CIF(S)/2CIF(M)/4CIF(L)
• Mit dem netzwerkspezifischen Codec, Netzwerkübertragung aktiviert unabhängig von den Aufnahmebedingungen
• De-Interlacing-Prozessor für eine bessere Bildqualität
• Anzeige von Festplatteninformation und –status durch HDD SMART
• 480 (NTSC) / 400 (PAL) IPS : 16 Kanal Modell, 240 (NTSC) / 200 (PAL) IPS : 8 Kanal Modell
• Überschreibfunktion für Festplatten
• Backup des Festplatten-Massenspeichers durch Hochgeschwindigkeits-USB 2.0
• Gleichzeitige Aufnahme und Wiedergabe von 8/16-Kanal Videodaten
• Verschiedene Suchmodi (Suche nach Uhrzeit, Ereignis, Backup und Bewegungserkennung)
• Verschiedene Aufnahmemodi (Zeitraffer, Ereignis, Programmierte Aufnahme)
• Alarm-Schnittstelle
• Fernüberwachungsfunktion über Network Viewer, Smart Viewer und Mobile Viewer
2_ übersicht
WICHTIGE SICHERHEITSHINWEISE
Lesen Sie diese Bedienungsanleitung sorgfältig durch, bevor Sie das Gerät in Betrieb nehmen.
Beachten Sie alle nachstehend aufgeführten Sicherheitshinweise.
Halten Sie diese Bedienungsanleitung für den künftigen Gebrauch bereit.
1) Lesen Sie diese Anweisungen.
2) Bewahren Sie diese Anweisungen auf.
Beachten Sie alle Warnhinweise.
4)
Befolgen Sie alle Anweisungen.
5)
Verwenden Sie das Gerät nicht in der Nähe von Wasser.
6)
Reinigen Sie das Gerät nur mit einem trockenen Tuch.
7)
Blockieren Sie nicht die Lüftungsöff nungen. Stellen Sie das Gerät gemäß den Anweisungen
des Herstellers auf.
8)
Stellen Sie das Gerät nicht in der Nähe von Wärmequellen wie Heizkörpern, Wärmespeichern,
Öfen oder anderen Geräten (z. B. Verstärkern) auf, die Wärme produzieren.
9)
Die Erdung des Steckers dient Ihrer Sicherheit. Setzen Sie diese Sicherheitsfunktion unter
keinen Umständen außer Kraft. Falls der vorhandene Stecker nicht in Ihre Steckdose passt,
lassen Sie die Steckdose durch einen qualifi zierten Elektriker austauschen.
10) Netzkabel müssen so verlegt werden, dass niemand auf die Kabel treten kann und sie nicht
durch Gegenstände gequetscht werden. Dies gilt insbesondere für die Kabelenden am Gerät
bzw. am Stecker.
11) Verwenden Sie nur vom Hersteller spezifi ziertes Zubehör.
12) Verwenden Sie für das Gerät nur Gestelle, Ständer, Stative, Konsolen
und Tische, die vom Hersteller empfohlen oder in Verbindung mit dem
Gerät verkauft werden. Bewegen Sie das Gestell mit dem Gerät nur mit
äußerster Vorsicht, um Verletzungen durch Umkippen zu vermeiden.
13) Trennen Sie das Gerät bei Gewitter oder längerer Abwesenheit vom Netz.
14) Überlassen Sie Reparatur und Wartung stets Fachpersonal. Eine Wartung
ist immer dann
erforderlich, wenn das Gerät auf irgendeine Weise beschädigt wurde, beispielsweise bei
beschädigtem Netzkabel oder Stecker, bei in das Gerät gelangter Flüssigkeit oder Objekten,
wenn das Gerät Regen oder Feuchtigkeit ausgesetzt war, nicht ordnungsgemäß arbeitet oder
fallengelassen wurde.
Deutsch _3
ÜBERSICHT
3)
übersicht
VORSICHT
GEFAHR EINES
ELEKTROSCHOCKSNICHT ÖFFNEN
VORSICHT : NICHT DIE RÜCKSEITIGE ABDECKUNG ÖFFNEN, ABDECKUNG (ODER RÜCKSEITE) NICHT ABNEHMEN. KEINE VOM
BENUTZER ZU WARTENDE TEILE INNEN. WENDEN SIE SICH AN QUALIFIZIERTESKUNDENDIENSTPERSONAL.
Dieses Symbol zeigt an, dass bei diesem Gerät gefährliche Spannung Elektroschock zur Folge
haben kann.
Dieses Symbol zeigt an, dass wichtige Betriebs- und Wartungsanleitungen in dem Prospekt
enthalten sind, der mit diesem Gerät geliefert wird.
WARNUNG
• Setzen sie dieses gerat nicht regen oder feuchtigkeit aus, um die gefahr eines brands oder elektroschocks zu
reduzieren.
• Zur Vermeidung von Verletzungen muss das Gerät gemäß den Installationsanweisungen sicher am Boden oder an
einer Wand befestigt werden.
WARNUNG
1.
Achten Sie darauf, nur den im Datenblatt angegebenen Standard-Adapter zu verwenden. Die Verwendung
eines anderen Adapters kann Brand, Elektroschock oderSchäden am Produkt verursachen.
2. Falscher Anschluss des Netzkabels oder Austausch der Batterie kann Explosion, Brand, Elektroschock oder
Schäden am Produkt zur Folge haben.
3. Schließen Sie nicht mehrere Kameras an einen einzelnen Adapter an. Überschreiten der Kapazität kann
abnormale Wärme oder Brand erzeugen.
4. Schließen Sie das Netzkabel sicher an die Steckdose an. Ein ungesicherter Anschluss kann einen Brand verursachen.
5. Wenn Sie die Kamera installieren, befestigen Sie sie sicher und fest. Eine herunterfallende Kamera kann
Körperverletzungen verursachen.
6. Stellen Sie keine leitenden Gegenstände (z.B. Schraubendreher, Münzen, Metallgegenstände, usw.) oder
Behälter mit Wasser auf die Kamera. Dies kann sonst Körperverletzungen aufgrund von Brand, Elektroschock
oder herunterfallenden Gegenständen verursachen.
7. Installieren Sie das Gerät nicht an feuchten, staubigen oder rußigen Standorten. Dies führt sonst zu Brand oder
Elektroschock.
8. Verwenden Sie das Produkt nicht weiter, wenn eine ungewöhnliche Geruchs- oder Rauchentwicklung auftritt.
Ziehen Sie in diesem Fall sofort den Netzstecker und wenden Sie sich an den Kundendienst. Wenn Sie das
Gerät unter diesen Bedingungen weiterhin verwenden, kann Brand oder Elektroschock resultieren.
9. Wenn dieses Produkt nicht einwandfrei funktioniert, wenden Sie sich an den nächstgelegenen Kundendienst.
Zerlegen oder modifizieren Sie dieses Produkt nie in irgendeiner Weise. (SAMSUNG haftet nicht für Schäden,
die durch unbefugte Änderungen oder Reparaturversuche verursacht werden.)
10. Spritzen Sie während der Reinigung kein Wasser direkt auf die Produktteile. Dies führt sonst zu Brand oder
Elektroschock.
11. Setzen Sie das Gerät nicht dem direkten Luftstrom einer Klimaanlage aus.
Dadurch kann es aufgrund des Unterschieds zwischen interner und externer Temperatur zu Feuchtigkeitsansa
mmlungen innerhalb der Kuppelkamera Clear Dome kommen.
12. Wenn Sie dieses Produkt an einem Ort mit niedriger Temperatur, z. B. in einem gekühlten Geschäft, montieren,
müssen Sie den Kabelkanal mit Silikon verschließen, damit die Luft von außen nicht in das Gehäuse eindringen
kann. Ansonsten kann externe Luft mit hoher Luftfeuchtigkeit in das Gehäuseinnere gelangen, wo die
Feuchtigkeit eingeschlossen wird oder aufgrund des Unterschieds zwischen interner und externer Temperatur
verdampft.
4_ übersicht
VOR DEM START
Warnung
❖ Batterie
Ein falscher Batterietausch in Ihrem Gerät kann zu einer Explosion führen. Deshalb müssen Sie denselben
Batterietyp verwenden, wie der im Gerät verwendete.
Nachfolgend die Spezifikationen der Batterie, die Sie gerade verwenden.
• Normalspannung: 3 V
• Normalleistung: 170 mAh
• Dauernde Regellast: 0,2 mA
• Betriebstemperatur: -20°C ~ +85°C (-4°F ~ +185°F)
❖ Systemabschaltung
Das Abschalten der Netzversorgung während das Gerät in Betrieb ist oder das Durchführen unerlaubter
Aktionen kann Schäden an der Festplatte oder dem Gerät verursachen. Während der Verwendung des
Gerätes kann eine Störung an der Festplatte auftreten. Schalten Sie die Netzversorgung ab mit der Taste
Power an der Vorderseite Ihres DVR. Nach der Auswahl von <Ok> im Popup-Menü, können Sie das
Netzkabel ausstecken.
Sie möchten eventuell ein USV-System für sicheren Betrieb installieren, um Schäden durch unerwarteten
Netzausfall zu vermeiden. (Wenn Sie Fragen zu USV haben, wenden Sie sich an Ihren USV-Händler.)
❖ Betriebstemperatur
Der garantierte Betriebstemperaturbereich dieses Geräts beträgt 0°C ~ 40°C (32°F ~ 104°F).
Das Gerät kann eventuell nicht korrekt funktionieren, wenn Sie es nach einer langen Aufbewahrungszeit bei
einer Temperatur unterhalb der garantierten, in Betrieb nehmen.
Wenn Sie das Gerät nach einer langen Aufbewahrungszeit bei niedrigen Temperaturen benutzen, stellen Sie
es zuerst einige Zeit bei Raumtemperatur auf und nehmen Sie es dann in Betrieb.
Insbesondere für die im Gerät eingebaute Festplatte beträgt der garantierte Temperaturbereich 5°C ~ 55°C
(41°F ~ 131°F). Die Festplatte kann ebenfalls bei Temperaturen unterhalb der garantierten nicht funktionieren.
❖ Ethernetanschluss
Dieses DVD-Gerät ist für die Nutzung innerhalb von Gebäuden bestimmt und alle Verbindungskabel müssen
innerhalb des Gebäudes verlegt sein.
M
UTP-Kameras und BNC-Kameras nicht gleichzeitig anschließen. (Kanal 1, Kanal 2)
Deutsch _5
ÜBERSICHT
Diese Bedienungsanleitung liefert Ihnen Informationen für den Gebrauch der DVR, wie zum Beispiel eine
Kurzanleitung, Teilenamen, Funktionen, Anschluss an ein anderes Gerät, Einstellung des Menüs und ähnliches.
Sie müssen folgende Hinweise berücksichtigen:
• SAMSUNG bewahrt sich das Urheberrecht auf diese Anleitung vor.
• Diese Anleitung darf ohne das vorherige, schriftliche Einverständnis von SAMSUNG nicht vervielfältigt werden.
• Wir haften nicht für irgendwelche oder alle Schäden am Gerät, die durch die Verwendung eines nicht standardmäßigen
Produktes oder eines Verstoßes gegen die in dieser Anleitung aufgeführten Anweisungen, anfallen.
• Wenn Sie das Gerät wegen der Überprüfung eines Problems öffnen möchten, wenden Sie sich bitte an einen
Fachmann in dem Geschäft, in dem Sie das Produkt erworben haben.
• Überprüfen Sie die Kompatibilität des DVR, bevor Sie eine zusätzliche Festplatte oder ein externes Speichergerät
(USB-Speicher oder USB-HDD) anschließen. Wenden Sie sich an Ihren Händler und fragen Sie nach der
Kompatibilitätsliste.
übersicht
Lieferumfang
Entnehmen Sie das Produkt aus der Verpackung und positionieren Sie es auf einem ebenen Untergrund oder
an seinem Installationsort.
Bitte kontrollieren Sie, ob im Lieferumfang zusätzlich zum Hauptgerät die folgenden Teile inkludiert sind.
Fernbedienung / Batterie (AAA×2)
Maus
Netzteil Stromkabel (2EA) /
Netzkabel (2EA)
Smart Viewer Software/
Handbuch CD *
Schnellstartanleitung*/
Schnelle Netzwerk Setup Anleitung*
Benutzerhandbuch
SEB-1005R */Schraube */
Kamerahalterung *
SED-1001R * / Schraube *
Kamerakabel */
Netzwerkkabel
SEB-1005R/
SED-1001R/
Schraube/
Schraube
Kamerahalterung
Netzwerk
Setup
Anleitung
SchnellHandbuch CD Kamerakabel
startanleitung
Modell
SYSTEM
SDE-5001N US
NTSC
4/12/4
4/12
1
1
0
8
SDE-5001P EX
PAL
4/12/4
4/12
0
2
1
8
SDE-5001P UK
PAL
4/12/4
4/12
1
1
0
8
SDE-5001P AJ
PAL
4/12/4
4/12
0
2
1
8
SDE-4001N US
NTSC
4/12/4
2/6
1
1
0
6
SDE-4001P EX
PAL
2/6/2
2/6
0
2
1
4
SDE-4001P UK
PAL
2/6/2
2/6
1
1
0
4
SDE-4001P AJ
PAL
2/6/2
2/6
0
2
1
4
6_ übersicht
INHALT
ÜBERSICHT
2
2
3
5
9
12
Überprüfung der Installationsumgebung
13
13
18
18
19
Anschluss an Video, Audio und Monitor
Anschliessen der Kamera
usb-AnschLuss
Anschliessen der Alarmein- und Ausgänge
Anschlus an das Netzwerk
21
23
27
30
30
30
31
Erste Schritte
Konfiguration der Live-anzeige
Live-modus
Zoom
Audio EIN/AUS
Standb.
Ereignisüberwachung
32
42
47
51
54
55
System-setup
Geräteeinstellungen
Aufnahmeeinstellungen
Ereigniseinstellungen
Backup
Netzwerkkonfiguration
10
INSTALLATION
12
ANSCHLUSS AN ANDERE GERÄTE
13
LIVE
21
DEN DVR VERWENDEN
32
Deutsch _7
ÜBERSICHT
11
Funktionen
Wichtige sicherheitshinweise
Vor dem Start
Teilebezeichnungen und Funktionen
(Vorderseite)
Teilebezeichnungen und Funktionen
(Rückseite)
Fernbedienung
übersicht
SUCHEN & WIEDERGABE
62
WEB VIEWER
67
BACKUP-VIEWER
62
65
Suchen
Wiedergabe
67
68
69
74
78
87
88
Einführung Zum Web Viewer
Verbindung zum Web Viewer Herstellen
Den Live Viewer Verwenden
Den Search Viewer Verwenden
Anzeige-setup
Info
Mobile Viewer
89
Sec Backup-viewer
91
93
95
97
100
103
Technische Daten (Kamera)
Technische Daten (SDE-4001)
Technische Daten (SDE-5001)
Standardeinstellung
Fehlerbehebung
Open Source License Report on the Product
89
ANHANG
91
8_ übersicht
TEILEBEZEICHNUNGEN UND FUNKTIONEN (VORDERSEITE)
1
2
3
2
3
4
5
! REC
+/
@
6
7
8
9
0/10+
MENU
SEARCH
MODE
PREV
NEXT
POWER
ALARM
ÜBERSICHT
1
HDD
7
4
ALARM
6
Teilebezeichnungen
5
Funktionen
Energie
Zum Ein-/Ausschalten des DVR.
Kanal
Dient dazu, die Kanalnummern direkt im Live-Modus oder die Nummern im numerischen
Eingabemodus auszuwählen.
KANAL 1–9: Jede Taste zwischen 1 bis 9 drücken. (8 Kanäle : 8)
KANAL 10 : Die [0/10+] Taste drücken.
KANAL 11-16: Zuerst die [0/10+] Taste drücken und anschließend innerhalb einer Sekunde
eine Taste zwischen 1 bis 6 drücken.
Richtungs(▲▼◄►) /
Auswahltasten
Werden verwendet, um einen Wert zu ändern oder den Cursor nach oben/unten/links/rechts zu
bewegen.
Dadurch wird ein Menüpunkt gewählt oder das gewählte Menü ausgeführt.
REC
Startet oder beendet die Aufnahme.
►/
Play/Pause: Dient dazu, den Bildschirm anzuhalten oder fortzusetzen.
Stop: Hält die Wiedergabe an.
MENU
Wechselt entweder zum Systemmenü oder zum nächst höheren Menüpunkt.
SEARCH / PREV
Ruft das Such Menü auf.
PREV : Kehrt zur vorherigen Setup oder Suche Seite zurück.
MODE / NEXT
Bei jedem Drücken der Taste im Live Modus, wird der Anzeigemodus in Sequenz geändert.
Bei jedem Drucken der Taste im Wiedergabemodus, wird der Anzeigemodus in Sequenz
geandert. (1 Live-Kanal + (N-1) Live-Kanal)
NEXT : Geht zur nächsten Setup oder Suche Seite.
ALARM
Wenn der Alarm ausgelöst wurde, können die ALARM-LED-Anzeige und der hörbare Alarm
dadurch ausgeschalten und das Symbol entfernt werden.
HDD: Zeigt den normalen Zugriff auf die Festplatte an.
Bei dem Zugriff auf die Festplatte leuchtet die LED auf.
LED-Anzeige
POWER : Zeigt an, ob das Gerät EIN/AUS-geschalten ist.
ALARM : Lights on when an event occurs.
USB-Port
ALARM: Leuchtet bei Auftreten eines Ereignisses auf.
Deutsch _9
übersicht
TEILEBEZEICHNUNGEN UND FUNKTIONEN (RÜCKSEITE)
SDE-4001
1
2
1
2
3
3
4
4 5
AUDIO IN 1
6
7
VIDEO OUT
CONSOLE
NETWORK
12V
VGA
VIDEO IN 1
ALARM IN
ALARM OUT
1 2 3 4
USB
5
6
7
VIDEO IN 2
8
AUDIO IN 2
AUDIO OUT
CAMERA POWER
DVR POWER
1 - 12 CH
13 - 16 CH
1 COM
G
G G 12V
SENSOR POWER
10
9
8
SDE-5001
1
2
1
2
3
4
3
9
10
11
12
4 5
AUDIO IN 1
6
7
VIDEO OUT
CONSOLE
NETWORK
12V
VGA
VIDEO IN 1
ALARM IN
ALARM OUT
1 2 3 4
USB
5
6
7
8
13
14
15
16
VIDEO IN 2
AUDIO IN 2
AUDIO OUT
CAMERA POWER
DVR & CAMERA POWER
1 - 12 CH
13 - 16 CH
1 COM
G
G G 12V
SENSOR POWER
10
9
Teilebezeichnungen
M
8
Funktionen
NETWORK
NETZWERK-Anschluss.
Kamera Eingänge
Videosignal Eingänge (UTP-Anschlüsse).
VIDEO IN
Composite Videosignaleingang (BNC-Anschluss).
AUDIO IN
Audioeingang (RCA-Anschluss).
VIDEO OUT
Videosignalausgang (RCA-Anschluss).
VGA
VGA Videosignalausgang.
Energie
Anschluss für die Stromversorgung von Kamera oder DVR-Gerät.
ALARM
- ALARM IN 1 – 4 : Anschluss für Alarmeingang.
- ALARM OUT : Anschluss für Alarmausgang.
- SENSOR POWER : Ausgang für die Sensor Stromversorgung.
AUDIO OUT
Audioausgang (RCA-Anschluss).
USB
USB-Anschluss.
Wenn eine UTP-Kamera (SEB-1006R) angeschlossen wird, die Audio für die Kanäle 3 - 16 unterstützt, steht die
Audiowiedergabe für die Kanäle 3 - 16 zur Verfügung.
UTP-Kameras und BNC-Kameras nicht gleichzeitig anschließen. (Kanal 1, Kanal 2)
Nur die mitgelieferte UTP-Kamera verwenden.
10_ übersicht
FERNBEDIENUNG
SEARCH
Zeigt das Suchmenü an.
BACKUP
Zeigt das Backup-Menü an.
MODE
Ändert den Bildschirmmodus.
POWER
DVR
Aktiviert die DVR-Funktion.
Zeigt in einem Popup den Abmeldebildschirm an.
ID
Rückwärts springen (nach
Zeiteinheit), langsamer Rücklauf,
langsamer Vorlauf, vorwärts
springen (nach Zeiteinheit)
Zum Festlegen der System-ID.
Halten Sie die ID-Taste gedrückt und wählen Sie zwei
Ziffern von 0 – 9.
Bildsteuerung
Im Pausemodus, um zum vorherigen/nächsten Bild zu springen.
SCHNELLER RÜCKLAUF, STOPP,
WIEDERGABE/PAUSE, SCHNELLER VORLAUF
T/W
Zum Vergrößern oder Verkleinern.
SCROLL ,.
Zum Bewegen des Menürollbalkens.
MENU
Sie gelangen dadurch zum Systemmenü-Bildschirm.
RETURN
Man kehrt zum vorherigen Bildschirm zurück.
Nach oben/unten/links/rechts(▲ ▼ ◄ ►)/ENTER
Zum Bewegen des Cursors nach oben/unten/links/rechts
und zur Ausführung des Auswahlmenüs.
FREEZE
Friert den Bildschirm vorübergehend ein.
ZOOM
AUDIO
Schaltet den Ton ein/aus.
ALARM
Zur Aufhebung des Alarms.
Führt den digitalen 2fach-Zoom aus.
REC
Startet oder beendet die Live-Aufnahme.
REC LOCK
Zur Auswahl der Aufnahmesperre-Funktion.
PIP
Aktiviert oder deaktiviert die PIP-Funktion.
Die Zahlentasten verwenden
KANAL 1 - 9
KANAL 10
KANAL 11 - 16
Jede Taste zwischen 1 bis 9 drücken. (8 Kanäle : 8)
Die [0/+10] Taste drücken.
Zuerst die [0/+10] Taste drücken und anschließend innerhalb einer Sekunde eine Taste
zwischen 1 bis 6 drücken.
Die ID der Fernbedienung ändern
1. Drücken Sie die ID-Taste auf der Fernbedienung und überprüfen Sie die ID, die auf dem DVR-Bildschirm
angezeigt wird.
Die Werkseinstellung für die ID der Fernbedienung lautet 00.
2. Geben Sie 2 Ziffern Ihrer Wahl ein, indem Sie die Systemtaste [ID] drücken.
3. Wenn die ID-Eingabe erfolgt ist, drücken Sie die Taste [ID] erneut, um die Einstellung zu überprüfen.
M
Wenn Sie die ID der Fernbedienung auf 08 ändern möchten: Drücken Sie hintereinander die 0 und die 8 und halten
Sie gleichzeitig die Taste [ID] gedrückt. Die ID der Fernbedienung und die ID des DVR sollten für einen einwandfreien
Betrieb gleich sein. Lesen Sie bitte unter „Remote-Geräte“ nach. (Seite 45)
Deutsch _11
ÜBERSICHT
ZAHLEN [0~+10]
Werden als numerische Eingabetasten verwendet oder
zur Anzeige eines einzelnen Kanals.
installation
Vor der Verwendung des Produkts möchten wir Sie über Folgendes informieren.
•
•
•
•
•
•
•
•
Verwenden Sie das Produkt nicht im Freien.
Achten Sie darauf, dass weder Wasser noch Flüssigkeiten in die Anschlussteile des Produkts gelangen.
Setzen Sie das System keinen starken Stößen oder einer großen Krafteinwirkung aus.
Vermeiden Sie es, den Netzstecker mit voller Kraft herauszuziehen.
Nehmen Sie das Gerät nicht selbst auseinander.
Überschreiten Sie nicht die Eingangs-/Ausgangsleistung.
Verwenden Sie ausschließlich ein geprüftes Netzkabel.
Für Geräte mit einem geerdeten Eingang verwenden Sie bitte einen geerdeten Netzstecker.
ÜBERPRÜFUNG DER INSTALLATIONSUMGEBUNG
Ein Samsung Digital Video Recorder (im Nachfolgenden als
„DVR“ bezeichnet) ist ein Sicherheitsgerät auf dem neuesten
Stand der Technik, in dessen Inneren sich (ein/mehrere)
Festplatten-Massenspeicher und wichtige Stromkreise
befinden.
Ein Temperaturanstieg im Geräteinneren kann zu einer
Fehlfunktion des Geräts und einer verkürzten Lebensdauer
des Produkts führen. Beachten Sie deshalb bitte vor der
Installation die folgenden Empfehlungen.
Temperatur
Einheit : ºC
Ein Jahr : 24 STD. × 365 TAGE = 8,760 STD.
Lebensdauer (Einheit: STUNDEN)
[Abbildung 1]
Die folgenden Empfehlungen gelten dann, wenn der Samsung DVR auf einem Rack
installiert wird.
1. Stellen Sie sicher, dass das Innere des Racks nicht abgedichtet ist.
2. Achten Sie darauf, dass Luft durch die Eingänge/Ausgänge – wie im Bild dargestellt zirkulieren kann.
3. Wenn Sie den DVR oder andere Geräte – wie auf dem Bild dargestellt - auf einem Rack
stapeln möchten, sorgen Sie für ausreichend Platz oder montieren Sie
Ventilationsöffnungen zwecks Luftzirkulation.
4. Für den natürlichen Luftaustausch positionieren Sie die Lufteingänge am Boden des
Racks und die Ausgänge ganz oben.
5. Es wird dringend empfohlen, beim Lufteingang und -ausgang einen Lüftermotor zu
installieren, damit die Luft zirkulieren kann. (Setzen Sie beim Eingang bitte einen Filter
ein, um Staub oder Fremdkörper fernzuhalten.)
6. Achten Sie bitte darauf, dass im Innern des Racks und den umliegenden Bereichen wie in Abbildung 1 dargestellt - eine Temperatur zwischen 0°C und 40°C (32°F - 104°F)
aufrechterhalten wird.
[Abbildung 2]
12_ installation
anschluss an andere geräte
ANSCHLUSS AN VIDEO, AUDIO UND MONITOR
M
UTP-Kameras und BNC-Kameras nicht gleichzeitig anschließen. (Kanal 1, Kanal 2)
2
3
4
9
10
11
12
AUDIO IN 1
VIDEO OUT
CONSOLE
12V
VGA
VIDEO IN 1
ALARM IN
ALARM OUT
1 2 3 4
USB
5
6
7
8
13
14
15
16
VIDEO IN 2
AUDIO IN 2
AUDIO OUT
CAMERA POWER
DVR & CAMERA POWER
1 - 12 CH
13 - 16 CH
1 COM
G
G G 12V
SENSOR POWER
ANSCHLIESSEN DER KAMERA
Durch die Ausstattung mit einer IR-LED und einem Beleuchtungssensor ist die Überwachung sowohl bei Tage als
bei Nacht möglich.
Die Kamera ist für den Innen- und Außeneinsatz geeignet.
SEB-1005R
SED-1001R
b
c
Deutsch _13
ANSCHLUSS AN ANDERE GERÄTE
1
NETWORK
anschluss an andere geräte
Bezeichnung
Beschreibung
Öffnung für die
Kamerabefestigung
Diese Öffnung dient der Befestigung der Kamerahalterung.
Es sind zwei Öffnungen, eine auf der Oberseite und eine auf der Unterseite vorhanden.
Infrarot-LED
Durch den Beleuchtungssensor gesteuerte Infrarot-LEDs.
Objektiv
Die Brennweite von 3.8mm ermöglicht die Erfassung eines größeren Überwachungsbereichs.
Beleuchtungssensor Erkennt das einfallende Licht, und steuert die Infrarot-LED.
DVRAnschlusskabel
Durch direkten Anschluss dieses Kabels an das DVR-Gerät ist kein zusätzliches Stromkabel
erforderlich.
Das RJ-45-Kabel kann für den Anschluss einer Fern-Kamera verwendet werden.
RJ-45 Kabel
CVBS+
12V
CVBSN.C
GND
GND
GND(AUDIO)
12V
Montage der Kamera (SEB-1005R)
Die Kamera kann mit Hilfe der Halterung an der Wand, Decke, Bords oder anderen Stellen installiert werden.
1. Die Kamera kann mit Hilfe der Halterung an der Wand, Decke, Bords
oder anderen Stellen installiert werden.
Sicherstellen, dass der gewählte Standort für das Gewicht der Kamera
geeignet ist.
2. Mit Hilfe der Schrauben (M4 x L15) die Kamerahalterung an der
Wand oder Decke befestigen.
3. Die Kamera am ausgewählten Aufstellungsort platzieren und den
Befestigungsbolzen der Halterung entweder in die Öffnung auf der
Ober- oder der Unterseite der Kamera einführen und die Kamera im
Uhrzeigersinn drehen.
J
M4 × L15
Schrauben
Wand oder Decke
Bei der Installation der BOX-Kamera außerhalb von Gebäuden ist mit Sorgfalt vorzugehen, da die Kabelstecker nass
oder schmutzig werden können.
14_ anschluss an andere geräte
Kamerahalterung
Mit Hilfe der Kamerahalterung kann die Kamera an der Wand, Decke oder an Bords installiert werden.
Technische Daten der Kamerahalterung
Bezeichnung
Beschreibung
Innenräume
Installation
Wand oder Decke
Abmessungen
57(B) × 47.2(H) × 100.5(L) mm/
2.25(B) × 1.86(H) × 3.95(L) inch
Gewicht
130g (0.29 lbs)
Betriebstemperatur
-10˚C ~ 50˚C (14˚F ~ 122˚F)
Zubehör
SCHRAUBEN (M4 x L15) : 3 Stck.
ANSCHLUSS AN ANDERE GERÄTE
Einsatzbereich
Ausrichten der Kamerahalterung
1. Einen Aufstellungsort wählen, der das Gewicht der zu installierenden
Ausrüstung tragen kann.
2. Die Kamerahalterung mit Hilfe der mitgelieferten Schrauben (M4 x L15)
an der Wand befestigen. 4 x 15 Schrauben Wand oder Decke.
3. Die Kamera auf den gewünschten Zielbereich ausrichten, und die
Flügelschraube an der Halterung festziehen. Die Kamera am
Schraubbolzen der Kamerahalterung durch drehen der Kamera im
Uhrzeigersinn befestigen.
4. Die Flügelschraube durch Drehen entgegen dem Uhrzeigersinn lösen
und die Kamera auf den gewünschten Bereich ausrichten. Die
Flügelschraube durch Drehen im Uhrzeigersinn festziehen, um die
Kameraausrichtung zu fixieren.
Griff
5. Das Kamerakabel an die Kamera anschließen.
Deutsch _15
anschluss an andere geräte
Montage der Kamera (SED-1001R)
Bevor Sie mit der Installation beginnen
Bitte lesen Sie die folgenden Anweisungen, bevor Sie die Kamera installieren:
Achten Sie darauf, dass die Stelle, an der Sie die Kamera installieren (Decke oder Wand) mindestens das
fünffache Gewicht der Kamera aushält.
Verklemmte Kabel oder ein abgelöster Kabelschutz können zu Schäden an dem Produkt und
Brandgefahr führen.
1. Drücken Sie den Hebel für den Bodenverschluss nach unten,
während Sie die Abdeckung mit der anderen Hand entfernen.
2. Den Verriegelungsknopf nach außen (in Pfeilrichtung) drücken und
festhalten und die Halterung im entgegengesetzten Uhrzeigersinn
drehen, um diese zu entfernen.
3. Verwenden Sie die mitgelieferten Schrauben (3 Stück), um die
Halterung an der gewünschten Stelle zu befestigen (Decke oder
Wand).
Achten Sie darauf, dass die Aufschrift <CAMERA FRONT> auf der
Halterung in Richtung der Kameraüberwachung zeigt.
Kabelabdeckung
16_ anschluss an andere geräte
4. Führen Sie die Kabel durch die Halterung zur Decke oder Wand.
Wenn beabsichtigt wird eine Öffnung für die Kabel an der Montagestelle zu bohren, die Kabelabdeckung
entfernen, um Zugang zu der Öffnung zu erhalten. Die Kabel durch die Öffnung führen.
Wenn Sie die Kabel ohne ein Bohrloch arrangieren möchten, verwenden Sie für die Verkabelung den
leeren Bereich gegenüber der Aufschrift <CAMERA FRONT>.
5. Bringen Sie die Haupteinheit an der Halterung an.
Gleichen Sie das Markierungsloch der Haupteinheit mit der Aufschrift
<CAMERA FRONT> ab. Drehen Sie das Gerät dann in Richtung
<LOCK>.
ANSCHLUSS AN ANDERE GERÄTE
6. Stellen Sie das Objektiv in eine gewünschte Richtung ein.
Zum Einstellen der Richtung des Objektivs, lesen Sie den Abschnitt
„Überwachungsrichtung der Kamera einstellen“.
7. Bringen Sie die Abdeckung an die Haupteinheit an.
Die Verriegelungstaste der Haupteinheit auf den Schnappverschluss
der Abdeckung ausrichten. Die Abdeckung nach unten drücken, bis
ein Klicken zu hören ist.
Überwachungsrichtung der Kamera einstellen
Schwenken
Neigen
Objektivdrehung
Sie können die Richtung der Kamera nur einstellen, wenn die Kamera an der Decke befestigt ist.
Ein Drehen der Kamera nach links oder rechts wird als „Schwenken“ bezeichnet und „Neigen“ bezieht sich
auf den Neigungswinkel.
- Wenn die Schwenkrichtung eingestellt werden soll, die untere Schraube lösen und die Kamera in die
gewünschte Richtung drehen. Anschließend die Schraube wieder festziehen.
Falls die Schraube aufgrund der Position nicht festgezogen werden kann, eine andere Schraubenöffnung
auswählen und noch einmal versuchen.
- Der Neigungswinkel beträgt zwischen 0° und 60°. Nachdem die Neigung eingestellt wurde, die
Einstellschraube für die Neigung festziehen, um den Winkel zu fixieren.
- Wenn die Kamera an einer schrägen Decke oder Wand montiert wird, wird das Video von der Kamera
eventuell nicht richtig wiedergegeben. Wenn dies der Fall ist, die Ausrichtung des Objektivs korrigieren, um
die Anzeige des Videobildes zu korrigieren.
Deutsch _17
anschluss an andere geräte
USB-ANSCHLUSS
1. Standardmäßig, ist ein USB-Port für externe Verbindung integriert.
2. Sie können am USB-Port eine USB-Festplatte, einen USB-Speicher oder eine Maus anschließen.
3. Wenn eine USB-Festplatte am System angeschlossen wurde, ist deren Erkennung als auch die Einstellungen
der Festplatte unter „Menü > Geräteeinstellung > Speichergerät“ ersichtlich. (Seite 43)
4. Dieses Produkt unterstützt das sogenannte Hotplugging, bei dem das USB-Gerät während des Systembetriebs
angeschlossen bzw. entfernt werden kann.
J
Wenn Sie das USB-Gerät für Backup-Zwecke verwenden, formatieren Sie es mit FAT32 über den PC, falls es nicht
mit dem DVR formatiert wurde.
ANSCHLIESSEN DER ALARMEIN- UND AUSGÄNGE
Anschließen des Alarm-Eingangssignals
2
AUDIO IN 1
VIDEO OUT
CONSOLE
12V
VGA
Anschluss für das Alarm-Eingangssignal.
Eine Ader des Sensorsignalkabel (zweiadrig) an den
Alarmeingang und die zweite An die Erdung [G] anschließen.
Anschließen des Alarm-Ausgangssignals
VIDEO IN 1
ALARM IN
6
VIDEO IN 2
AUDIO IN 2
AUDIO OUT
• ALARM IN : 5mA sink
• ALARM OUT : 30V Gleichstrom 2A, 125V Wechselstrom
0.5A MAX
18_ anschluss an andere geräte
CAMERA POWER
DVR & CAMERA POWER
1 - 12 CH
13 - 16 CH
1 COM
G
G G 12V
SENSOR POWER
ALARM IN
ALARM OUT
1 2 3 4
Ausgang des Alarm-Ausgangssignal.
Eine Ader des Sensorsignalkabels (zweiadrig) an den
Alarmausgang und die zweite an den [COM] Anschluss
anschließen.
ALARM OUT
1 2 3 4
1 COM
G
G G 12V
SENSOR POWER
ANSCHLUS AN DAS NETZWERK
Mit dem Internet über Ethernet (10/100 BaseT) verbinden
1
2
3
4
9
10
11
12
AUDIO IN 1
VIDEO OUT
CONSOLE
NETWORK
12V
VGA
VIDEO IN 1
ALARM IN
ALARM OUT
1 2 3 4
5
6
7
8
13
14
15
16
VIDEO IN 2
AUDIO IN 2
AUDIO OUT
DVR & CAMERA POWER
G
G G 12V
1 - 12 CH
13 - 16 CH
SENSOR POWER
RJ-45 Ethernet-Kabel
(Direktkabel)
INTERNET
Backbone
Hub/Switcher
Hub/Switcher
Windows
Network Viewer
Eine Internetverbindung mit einem Router herstellen
1
2
3
4
9
10
11
12
AUDIO IN 1
VIDEO OUT
CONSOLE
NETWORK
12V
VGA
VIDEO IN 1
ALARM IN
ALARM OUT
1 2 3 4
USB
5
6
7
8
13
14
15
16
VIDEO IN 2
AUDIO IN 2
AUDIO OUT
CAMERA POWER
DVR & CAMERA POWER
1 - 12 CH
13 - 16 CH
1 COM
G
G G 12V
SENSOR POWER
INTERNET
Router
xDSL oder
Kabelmodem
xDSL oder
Kabelmodem
Externer
Remote-PC
DDNS-Server
(Data Center)
Deutsch _19
ANSCHLUSS AN ANDERE GERÄTE
USB
CAMERA POWER
1 COM
anschluss an andere geräte
Connecting to Internet through ADSL
1
2
3
4
9
10
11
12
AUDIO IN 1
VIDEO OUT
CONSOLE
NETWORK
12V
VGA
VIDEO IN 1
ALARM IN
ALARM OUT
1 2 3 4
USB
5
6
7
8
13
14
15
16
VIDEO IN 2
AUDIO IN 2
AUDIO OUT
CAMERA POWER
DVR & CAMERA POWER
1 - 12 CH
13 - 16 CH
1 COM
G
G G 12V
SENSOR POWER
RJ-45 Ethernet-Kabel
(Direktkabel)
INTERNET
ADSL-MODEM
Telefonleitung (ADSL)
Hub/Switcher
Windows
Network Viewer
20_ anschluss an andere geräte
live
ERSTE SCHRITTE
Starten des Systems
LIVE
1. Schließen Sie das Netzkabel des DVR an die Steckdose an.
2. Drücken Sie den Netzschalter auf der Vorderseite.
REC
3. Sie sehen nun den Initialisierungsbildschirm.
Der Initialisierungsvorgang dauert ungefähr 1 Minute, bis
nacheinander alle Symbole erschienen sind.
REC
4. Es erscheint nun die Live-Anzeige mit einem Signalton.
Herunterfahren des Systems
Sie können das System nur dann herunterfahren, wenn Sie sich beim DVR angemeldet haben.
Falls Sie kein Administrator sind und Sie das System herunterfahren möchten, sollten Sie über eine
Berechtigung zum Herunterf. verfügen.
1. Drücken Sie die Taste [POWER] auf der Fernbedienung
oder auf der Gerätevorderseite, oder klicken Sie auf die
rechte Maustaste, um das Kontextmenü anzuzeigen und
<Herunterf.> zu wählen.
2. Das Fenster mit der Bestätigung “Herunterf.” erscheint.
Herunterf.
Wirklich abschalten?
3. Verwenden Sie die Pfeiltasten auf der Fernbedienung oder auf
der Gerätevorderseite, um zu <Ok> zu gehen und drücken
Sie dann die Taste [ENTER] oder klicken Sie auf <Ok>.
Das System wird heruntergefahren.
M
Ok
Abbruch
Für weitere Informationen über die Berechtigungsverwaltung
lesen Sie unter „Verwalt.Ben.rechte > Berechtigung festlegen“ nach. (Seite 37)
Deutsch _21
live
Anmelden
Um auf einen DVR oder ein beschränktes Menü zugreifen zu können, sollten Sie sich beim DVR angemeldet
haben.
1. Klicken Sie im Live-Modus mit der rechten Maustaste auf
einen beliebigen Bildschirmbereich.
Sie sehen nun das Kontextmenü wie in der rechten
Abbildung dargestellt.
Szenenmodus
ZOOM
Audio aus
Standbild
Alarm anhalten
Aufnahme
Wiedergabe
Suchen
Backup
Hauptmenü
Herunterf.
Launcher ausbl.
Anmeldung
2. Klicken Sie auf <Anmeldung>.
Das Dialogfenster für die Anmeldung wird eingeblendet.
Wenn Sie auf ein gewünschtes Menü zugreifen möchten,
können Sie das Dialogfenster für die Anmeldung auch
dann sehen, wenn Sie die Taste [MENU] auf der
Fernbedienung oder auf der Gerätevorderseite drücken.
Das Dialogfenster für die Anmeldung erscheint auch, wenn das
entsprechende Menü eine Anmeldung erfordert und Sie eine
Menütaste auf der Fernbedienung oder auf der Vorderseite des
DVR drücken.
Anmeldung
ID
admin
Kennwort
Ok
Abbruch
Standardmäßig lauten die ID und das Kennwort „admin“ und
„4321“.
J
Das voreingestellte Passwort kann einem Hacker angriff ausgesetzt sein. Es wird daher empfohlen, das Passwort
M
Für weitere Informationen über die Berechtigungsverwaltung lesen Sie unter „Verwalt.Ben.rechte > Berechtigung
nach der Installation zu ändern.
Beachten Sie, dass für die Sicherheit und andere durch ein unverändertes Passwort verursachte Probleme der
Benutzer die Verantwortung trägt.
festlegen“ nach. (Seite 37)
Alle Tasten sperren
Dadurch wird der Zugriff auf alle Tasten eingeschränkt, die am DVR zur Verfügung stehen.
1. Im Live-Modus die Tasten auf der Fernbedienung in
folgender Reihenfolge betätigen [STOP (@)][FREEZE]
[STOP (@)][FREEZE][MENU].
Alle Tasten werden gesperrt.
Kennw.f.Tastensp.
2. Drücken Sie im Zustand „Gesperrt“ eine beliebige Taste,
um ein Dialogfeld aufzurufen, von dem Sie aufgefordert
werden, das Kennwort zum Entsperren der Tasten
einzugeben.
Wenn Sie das Admin-Kennwort eingeben, wird die
Tastensperre aufgehoben.
22_ live
ID
admin
Kennwort
Ok
Abbruch
KONFIGURATION DER LIVE-ANZEIGE
Symbole in der Live-Anzeige
Anhand der Symbole in der Live-Anzeige können Sie den Status oder den Betrieb des DVR überprüfen.
2011-01-01 00:00:01
LIVE
CAM 01
Name
Aktuelles Datum, Uhrzeit
Anmeldeinformation
Beschreibung
Zeigt die aktuelle Uhrzeit und das Datum an.
Wenn Sie angemeldet sind, wird das Symbol “LOG ON” angezeigt.
Wird angezeigt, wenn die Zoomfunktion aktiv ist.
Wird angezeigt, wenn Sie die Standbild drücken.
Bildschirmmodus
Wird im Modus Automatische Sequenz angezeigt, in dem aller Kanäle in einem
bestimmten Zeitintervall wechselnt.
Wird angezeigt, wenn der Aufnahmevorgang läuft.
M Zum Abbrechen der Aufnahme müssen Sie Ihr Kennwort eingeben.
Wird angezeigt, wenn die Festplatte voll ist und der DVR nicht genügend Aufnahmekapazität hat.
Systembetrieb
Wird angezeigt, wenn keine Festplatte installiert wurde oder die bestehende
Festplatte ersetzt werden sollte.
Wird angezeigt, wenn eine technische Überprüfung der Festplatte erforderlich ist.
Wird angezeigt, wenn eine neue Firmware vom Netzwerk gefunden wurde.
Status Videoeingang
Kameraname/ Kanal
Wird angezeigt, wenn kein Signaleingang erfolgt, obowhl die Kamera auf <EIN> gestellt wurde.
Wenn die Kamera auf <AUS> gestellt wurde, wird nichts angezeigt.
Zeigt den Kameranamen und - bei Bedarf – den geänderten Kanal an.
Zeigt die Auflösung des Aufnahmebildschirmes an. (Seite 49)
Kamerabetrieb
Zeigt AUDIO EIN/STUMM an.
Wird nicht angezeigt, wenn der Videomodus deaktiviert wurde.
Wenn der Sensor auf <EIN> gestellt wurde, wird das Eingangssignal am
Bildschirm des angeschlossenen Kanals angezeigt.
Wird angezeigt, wenn eine Bewegung erkannt wurde, vorausgesetzt die
Bewegungserkennung wurde auf <EIN> gestellt.
Zeigt den aktuellen Aufnahmemodus mittels Aufnahme/Ereignis/Zeitplan an.
Deutsch _23
live
Fehler-Info
• Wenn das interne HDD nicht verbunden ist, erscheint die Meldung "NO HDD (
)", wenn ein Problem
)".
auftritt, erscheint in der rechten oberen Ecke" HDD FAIL (
Wenden Sie sich in solch einem Fall unbedingt an den Kundendienst, da dies zu einer Fehlfunktion bei der
Aufnahme, Wiedergabe oder dem Backup führen kann.
• Da ein Lüfterfehler die Produktlebensdauer verkürzen kann, wenden Sie sich unbedingt an den Kundendienst.
M
Wenn die Symbole Keine Festplatte oder FESTPLATTENFEHLER auf dem Bildschirm erscheinen, setzen Sie sich bitte
mit dem Kundendienst in Verbindung um ausführlichere Informationen zu erhalten.
Menü Live-Anzeige
Zusätzlich zu den Tasten auf der Gerätevorderseite oder der Fernbedienung können Sie im Live-Modus durch
Anklicken eines beliebigen Bereichs mit der rechten Maustaste auf ein gewünschtes Menü zugreifen.
Das Kontextmenü, das durch Anklicken des Bildschirms mit der rechten Maustaste erscheint, unterscheidet
sich abhängig von An-/Abmeldung, Teilbildanzeigemodus und DVD-Betriebsmodus.
M
Abhängig von der Benutzerberechtigung können die Menüpunkte Suche, Aufnahme, Backup und Herunterfahren
deaktiviert werden.
Szenenmodus
Szenenmodus
ZOOM
ZOOM
Audio aus
Audio
Standbild
Standbild
Alarm anhalten
Alarm anhalten
Aufnahme
Aufnahme
Wiedergabe
Wiedergabe
Suchen
Suchen
Backup
Backup
Hauptmenü
Hauptmenü
Herunterf.
Herunterf.
Launcher ausbl.
Launcher ausbl.
Anmeldung
Anmeldung
< Menü Teilbildanzeige >
< Menü Einzelbildanzeige >
Menü Teilbildanzeige
Das Kontextmenü in der Teilbildanzeige unterscheidet sich je nach An-/Abmeldestatus.
1
Szenenmodus
ZOOM
12
24_ live
11
10
9
8
7
6
5
4
3
2
Audio aus
Standbild
Alarm anhalten
Aufnahme
Wiedergabe
Suchen
Backup
Hauptmenü
Herunterf.
Launcher ausbl.
Abmeldung
Menü
Beschreibung
Lesen Sie bitte unter „Live-Modus“ nach. (Seite 27)
Audio Ein/Aus
Lesen Sie bitte unter „Audio EIN/AUS“ nach. (Seite 30)
Standbild
Lesen Sie bitte unter „Standb.“ nach. (Seite 30)
Alarm anhalten
Die Alarmausgabe und die Ereignisüberwachung werden angehalten. Lesen Sie bitte unter
„Ereignisüberwachung“ nach. (Seite 31)
Aufnahme/beenden
Startet/stoppt die Standardaufnahme.
Wiedergabe
Die Suchresultate (Daten) werden wiedergegeben. Lesen Sie bitte unter „Suchen &
Wiedergabe > Wiedergabe“ nach. (Seite 65)
Suchen
Lesen Sie bitte unter „Suchen & Wiedergabe > Suche“ nach. (Seite 62)
Backup
Lesen Sie bitte unter „den DVR verwenden > Backup-Einstellungen“ nach. (Seite 54)
Hauptmenü
Es erfolgt der Zugriff auf das Hauptmenü. Lesen Sie bitte im Abschnitt den DVR benutzen
nach. (Seite 32)
Herunterf.
Fährt den DVR herunter.
Launcher ausbl./
ausblenden
Der Launcher wird angezeigt oder ausgeblendet. Lesen Sie bitte unter „Launcher-Menü
anzeigen“ nach. (Seite 26)
An-/Abmelden
Sie können sich an- oder abmelden.
Menü Einzelbildanzeige
Das Menü Einzelbildanzeige ist nur im Einzelbildanzeigemodus verfügbar.
Das Kontextmenü des Einkanalmodus im Teilbildanzeigemodus unterscheidet sich von jenem im Modus
Einzelbildanzeige.
2
1
Vollbild
ZOOM
Audio
Standbild
Alarm anhalten
Aufnahme
Wiedergabe
Herunterf.
Launcher ausbl.
Abmeldung
Alarm
Menü
Standb.
Beschreibung
Vollbild
Wählen und klicken Sie im Teilbildanzeigemodus einen gewünschten Kanal an, um zur
Vollbildanzeige des ausgewählten Kanals zu gelangen.
ZOOM
Das gewählte Bild wird vergrößert. (Seite 30)
Deutsch _25
LIVE
Szenenmodus
live
Das Launcher-Menü anzeigen
Sie können das Launcher-Menü, das am unteren Rand der
Live-Anzeige erscheint, verwenden, um darauf zuzugreifen.
1. Klicken Sie im Live-Modus auf die rechte Maustaste, um
das Kontextmenü anzuzeigen und wählen Sie <Launcher
anzeigen>.
2. Bewegen Sie den Cursor zum unteren Rand und klicken
Sie im Launcher-Menü auf ein gewünschtes Element.
M
Wenn innerhalb von 10 Sekunden keine Eingabe erfolgt,
verschwindet das Menü wieder.
Auf das Launcher-Menü kann nur mit der Maus zugegriffen werden.
Die Modelle SDE-4001 unterstützen keine 16-fache Teilbildanzeige.
Alarm Standb.
Menü
26_ live
Beschreibung
Datum/Uhrzeit
Zeigt die aktuelle Uhrzeit und das Datum an.
Die Anzeige AM/PM erscheint, wenn Sie das Zeitformat unter „System > Datum /
Uhrzeit / Sprache > Uhrzeit“ auf 12 Stunden stellen. (Seite 32)
Bildschirmmodus
Drücken Sie diese Taste, um den Bildschirmmodus in Sequenz zu wechseln.
Der aktuelle Modus wird in weiß angezeigt.
Schaltfläche
Menüerweiterung
Klicken Sie diese an, um das ausgeblendete Menü auf der rechten Seite anzuzeigen.
Audio
Der Ton des gewählten Kanals wird EIN-/AUSGESCHALTEN.
Zoom
Vergrößert den gewählten Bereich. Diese Option steht nur im Live-Modus in der
Einzelbildanzeige zur Verfügung.
Alarm
Stoppt den Alarm, falls dieser aktiviert wurde.
Standb.
Friert die Live-Anzeige vorübergehend ein.
Wiedergabe
Falls eine Datei zur Wiedergabe vorhanden ist, gelangt man in den Wiedergabemodus,
andernfalls gelangt man in den Suchmodus.
Aufnahme
Startet/beendet die Aufnahme in der Live-Anzeige.
LIVE-MODUS
Die Modelle SDE-5001 zeigen Live-Bilder von 16 Kanälen in insgesamt 8 geteilten Bildschirm-Layouts an.
Den Bildschirmmodus ändern
M
Die Modelle SDE-4001 unterstützen keine 16-fache Teilbildanzeige.
CH1
CH2
CH3
CH4
CH5
CH6
CH7
CH8
CH9
CH10
CH11
CH12
CH13
CH14
CH15
CH16
16-fach Bildanzeige
CH2
CH1
CH5
CH6
CH7
CH2
CH1
CH2
CH2
CH1
CH4
CH5
CH6
CH7
CH8
CH9
CH2
CH6
CH4
CH8
CH8
CH10
CH3
CH3
CH1
CH3
9-fach Bildanzeige
CH3
8-fach Bildanzeige
CH3
CH4
4-fach Bildanzeige
CH4
CH4
CH5
CH6
6-fach Bildanzeige
CH5
CH7
CH11
CH1
CH9
CH12
CH13
13-fach Bildanzeige
CH2
CH1
PIP (BILD IM BILD)
CH1
Automatische Sequenz
Den Teilbildanzeigemodus ändern
Die Modelle SDE-5001 zeigen 16 Live-Bilder der Reihenfolge nach in der Einfachbildanzeige und in der 4-fach
und 9-fach Teilbildanzeige an.
Automatische Sequenz
CH1
CH1
CH1
CH1
CH1
CH1
CH1
CH1
CH1
CH1
CH1
CH1
CH1
CH1
CH1
CH1
CH1
1
Einzelbildanzeige
M
CH2
CH1
16
CH2
CH1
CH2
CH3
CH2
CH1
CH3
CH4
CH3
CH3
CH4
CH4
CH1
13-16
CH4
9-12
5-8
1-4
4-fach Bildanzeige
CH1
CH2
CH2
CH4
CH4
CH5
CH5
CH7
CH7
CH3
CH3
CH6
CH6
CH8
CH8
CH9
CH9
10-16
1-9
9-fach Bildanzeige
In der Einzelbildanzeige müssen Sie unter „Geräteeinstellungen > Kamera“ die <SEQ-Verweilzeit> festlegen, die
Funktion Automatische Sequenz wird dann zum festgelegten Intervall ausgeführt. (Seite 42)
Im Teilbildanzeigemodus, wenn Sie unter „Geräteeinstellungen > Monitor“ <MultiKN SEQZt> festgelegt haben,
wird die Funktion Automatische Sequenz zum festgelegten Intervall ausgeführt. (Seite 46)
Deutsch _27
LIVE
Um die Teilbildanzeige zu ändern, wählen Sie einen Bildschirmmodus vom Launcher-Menü aus oder klicken
Sie auf die rechte Maustaste, um einen Bildschirmmodus aus dem Kontextmenü auszuwählen.
Drücken Sie auf der Gerätevorderseite oder der Fernbedienung die Taste [MODE], um den Modus in der
Reihenfolge der Launcher-Menüpunkte zu ändern.
live
Manueller Wechsel
Drücken Sie auf der Gerätevorderseite oder auf der Fernbedienung die Taste nach links/rechts oder klicken
Sie auf die Pfeiltasten <◄/►>, um zur nächsten Teilbildanzeige zu gelangen.
• Wenn Sie in der 9-fach Teilbildanzeige die rechte Taste [►] drücken:
9-fach Teilbildanzeige (KAN 1-9) 9-fach Teilbildanzeige (KAN 10-16) Automatische Sequenz
CH1
CH2
CH3
CH4
CH5
CH6
CH7
CH8
CH9
CH10
CH11
CH13
CH14
CH12
CH1
CH15
CH1
CH2
CH2
CH4
CH4
CH5
CH5
CH7
CH16
CH7
CH3
CH3
CH6
CH6
CH8
CH8
CH9
CH9
10-16
1-9
• Wenn Sie in der 4-fach Teilbildanzeige die rechte Taste [►] drücken:
Kanal (KAN 1-4) Kanal (KAN 5-8) Kanal (KAN 9-12) Kanal (KAN 13-16) > Automatische Sequenz.
CH1
CH2
CH3
CH4
CH5
CH6
CH7
CH8
CH9
CH10
CH11
CH12
CH13
CH14
CH15
CH16
CH1
CH2
CH1
CH2
CH1
CH2
CH3
CH2
CH1
CH4
CH3
CH3
28_ live
CH4
CH4
13-16
9-12
5-8
1-4
CH4
CH3
Kanaleinstellung
Sie können den Kanal in der Teilbildanzeige in einem gewünschten Bereich anzeigen.
1. Bewegen Sie den Cursor über den Kameranamen der einzelnen Kanäle, um auf dem Bildschirm die Taste
<▼> anzuzeigen.
2. Klicken Sie zur Anzeige einer Kanalliste auf einen Kameranamen, aus der Sie einen anderen Kanal wählen
können.
CH1
CH2
CH3
CH4
CH5
CH6
CH7
CH8
CH9
CH10
CH11
CH12
CH13
CH14
CH15
CH16
CH7
CH2
CH3
CH4
CH5
CH6
CH1
CH8
CH9
CH10
CH11
CH12
CH13
CH14
CH15
CH16
Zum Modus Einzelbildanzeige wechseln
Wenn Sie sich in einer Teilbildanzeige befinden, wählen Sie einen gewünschten Kanal aus und klicken Sie
diesen an, um in diesem Kanal zur Einzelbildanzeige zu gelangen.
Drücken Sie auf der Gerätevorderseite oder der Fernbedienung die Nummer des gewünschten Kanals, um in
diesem Kanal zur Einzelbildanzeige zu gelangen.
• KANAL 1–9: Jede Taste zwischen 1 bis 9 drücken. (8 Kanäle : 8)
• KANAL 10 : Die [0/+10] Taste drücken.
• KANAL 11-16: Zuerst die [0/+10] Taste drücken und anschließend innerhalb einer Sekunde eine Taste
zwischen 1 bis 6 drücken.
Lesen Sie bitte unter „Fernbedienung > Die Zahlentasten verwenden“ nach. (Seite 11)
Z. B. : Durch Doppelklicken von KAN 3 oder durch Drücken der Zahl „3“ auf der Fernbedienung oder der Gerätevorderseite.
CH1
CH2
CH3
CH4
CH5
CH6
CH7
CH8
CH9
CH10
CH11
CH12
CH13
CH14
CH15
CH16
CH3
Deutsch _29
LIVE
3. Wählen Sie einen gewünschten Kanal und klicken Sie diesen an.
Der aktuelle Kanal wechselt in den gewählten.
Wählen Sie mit dem Cursor einen Kanal aus und ziehen Sie diesen mittels Drag & Drop zu einem
gewünschten Kanal; dadurch kann sich auch die Position des Kanals ändern.
Z. B. : Beim Wechsel von KAN 1 auf KAN 7
live
ZOOM
Diese Option steht nur im Live-Modus in der Einzelbildanzeige zur Verfügung. Wählen Sie im Modus
Einzelbildanzeige einen gewünschten Bereich aus und verwenden Sie die Zoom-Funktion, um diesen um das
Doppelte zu vergrößern.
1. Klicken Sie auf die rechte Maustaste und wählen Sie aus dem Menü <ZOOM>.
Die [ZOOM]-Taste auf der Fernbedienung oder einfach die <
>-Taste im Startmenü anklicken. Das
Zoom Fenster erscheint.
2. Verwenden Sie die Richtigungspfeile oder wählen Sie mittels Drag & Drop einen Bereich zur Vergrößerung
aus.
3. Drücken Sie die Taste [ENTER] oder doppelklicken Sie auf den gewählten Bereich, um diesen um das
Doppelte zu vergrößern.
Verwenden Sie beim vergrößerten Bild die Richtungspfeile (
◄ ►) auf der Fernbedienung oder der
Gerätevorderseite, um den vergrößerten Bereich zu bewegen.
4. Die [ZOOM]-Taste auf der Fernbedienung oder einfach die <
das Zoom zu betätigen.
>-Taste im Startmenü anklicken, um
AUDIO EIN/AUS
Abhängig vom Kanal im Live-Modus können Sie den Ton aus-/einschalten.
AUDIO EIN/AUS im Modus Einzelbildanzeige
Das Audio Symbol ( ) auf dem Bildschirm anklicken oder die [AUDIO] Taste auf der Fernbedienung
drücken, um den Ton ein- oder auszuschalten.
M
Nur wenn unter „Gerät > Kamera“ der Kanal <AUDIO> auf <EIN> gesetzt wurde, erscheint im Live-Modus das
Audiosymbol (
), das Sie dazu verwenden können, um den Ton auf ein/aus zu stellen.
STANDB.
Diese Funktion hält die Wiedergabe des Live-Bildes vorübergehend an und ist nur im Live-Modus verfügbar.
1. Die [FREEZE]-Taste auf der Fernbedienung drücken oder auf <
Die Bildwiedergabe wird vorübergehend angehalten.
2. Drücken Sie neuerlich die Taste [FREEZE] oder klicken Sie auf <
Dadurch wird die Standbild-Funktion deaktiviert.
30_ live
Standb.
Standb.
> im Startmenü klicken.
>.
EREIGNISÜBERWACHUNG
Dadurch wird der Kanal gleichzeitig mit einem bestimmten Ereignis (Sensor/Bewegung/Signalverlust) – falls dieses
auftritt – angezeigt.
Stellen Sie die Ereignisüberwachung unter „Monitor > Ereignisanzeige“ auf EIN/AUS und legen Sie die Zeit für die
Ereignisanzeige fest. (Seite 46)
• Wenn das zweite Ereignis innerhalb der unter <Ereignisanzeige> festgelegten Zeitdauer auftritt, wird das
erste Ereignis solange angezeigt, bis das zweite beendet ist. (Seite 46)
Z. B. : Wenn Sie die <Ereignisanzeige> mit 5 Sekunden festgelegt haben und nur ein Ereignis in KAN 1 auftritt.
Auftreten eines Ereignisses
5 Sekunden
Alarm anhalten
CH1
Z. B. : Wenn Sie die <Ereignisanzeige> mit 5 Sekunden festgelegt haben und das zweite Ereignis in KAN 2 innerhalb
der festgelegten Zeitdauer und nach Auftreten des ersten Ereignisses in KAN 1 aufgetreten ist.
Auftreten eines Ereignisses
4 Sekunden
9 Sekunden
Alarm anhalten
CH1
CH2
CH1
M
Drücken Sie die Taste [ALARM], um die Alarmeinstellungen zurückzusetzen und den Ereignismodus zu deaktivieren.
Wenn ein Alarm aufgrund der Einstellungen für die Ereignisaufnahme und der Zeit vor/nach dem Alarm ausgelöst
wird, erfolgt die Ereignisaufnahme.
Deutsch _31
LIVE
• Wenn mehrere Ereignisse gleichzeitig auftreten, welchselt der Bildschirm in die Teilbildanzeige.
- 2-4 Ereignisse : 4-fach Teilbildanzeige
- 5-9 Ereignisse : 9-fach Teilbildanzeige
- 10-16 Ereignisse : 16-fach Teilbildanzeige
den DVR verwenden
Sie können die Systemeigenschaften, Geräte und Optionen für Aufnahme, Ereignis,
Backup und Netzwerk festlegen.
SYSTEM-SETUP
Sie können auch Datum/Uhrzeit/Sprache, Berechtigung, Systemeigenschaften und Protokoll festlegen.
Datum/Uhrzeit/Sprache
Sie können das aktuelle Datum/die aktuelle Uhrzeit und zeitbezogene Eigenschaften überprüfen und festlegen
als auch die Sprache für die Benutzeroberfläche einstellen.
Datum/Uhrzeit/Sprache einstellen
Legen Sie Datum/Uhrzeit/Sprache fest
Die Maus kann das Setup erleichtern.
1. Drücken Sie die Taste [MENU] auf der Fernbedienung
oder der Gerätevorderseite.
Wenn Sie nicht angemeldet sind, erscheint das Anmeldefenster.
Lesen Sie bitte unter „Anmlden“ nach. (Seite 22)
2. Verwenden Sie die Tasten nach links/rechts (◄ ►), um
<System> auszuwählen.
Das Menü zur Einstellung der Menüeigenschaften wurde
ausgewählt.
3. Verwenden Sie die Tasten nach oben/unten (
), um
<Datum/Uhrzeit/Sprache> festzulegen, und drücken Sie
dann die Taste [ENTER].
Abmeldung
System
Datum/Uhrzeit/Sprache
Benutzerverwaltung
Systemverwaltung
4. Wählen Sie <Datum/Uhrzeit/Sprache>.
Es erscheint ein Dialogfeld, um Datum, Uhrzeit und
Sprache einzustellen.
Protokollinformationen
5. Verwenden Sie die Richtungstasten (
◄ ►), um einen
Punkt auszuwählen, und nehmen Sie Ihre Änderungen vor.
• Datum: Legt das Datum fest, das auf dem Bildschirm erscheint.
Datum/Uhrzeit/Sprache
Sie können das Datumsformat wählen.
Datum/Uhrzeit/Sprache
Urlaub
• Uhrzeit: Legt die Uhrzeit und das Uhrzeitformat fest, die auf
dem Bildschirm erscheinen.
Wählen Sie entweder <24 Stunden, 12 Std. (AM/PM)>.
• Zeitzone: Legt die Zeitzone Ihrer Region gemäß der
Greenwich Mean Time (GMT) fest.
GMT (Greenwich Mean Time) ist die Standard-Weltzeit und die
Grundlage für die Weltzeitzonen.
• Zeitsynchr.: Sie können die aktuelle Uhrzeit des DVR mit
einem gewählten <Zeit-Server> regelmäßig
synchronisieren, wenn Sie <Zeit-Server> auswählen und übernehmen.
In diesem Fall sind bei <Datum/Uhrzeit/Sprache> keine Anpassungen möglich.
Datum
2011-01-01
JJJJ-MM-TT
Uhrzeit
08:14:24
24 Stunden
Zeitzone
GMT
Zeitsynchr.
DST
Sprache
Setup
Dez 1. (So) 0h
Deutsch
Ok
32_ den DVR verwenden
Dez 1. (So) 0h
Abbruch
Beenden
- Zeit-Server: Geben Sie eine IP oder URL-Adresse des
Datum/Uhrzeit/Sprache
Zeitservers ein.
Datum/Uhrzeit/Sprache
Urlaub
- Letzte Synchr.-Zeit: Zeigt den Zeitpunkt der letzten
Zeitsynchronisations-Setup
Zeitsynchronisation durch den gewählten Zeit-Server an.
- Als Server aktiv.: Legen Sie <Verwenden> fest, damit der
DVR anderen DVR als Zeit-Server dienen kann.
• DST: Legen Sie die Sommerzeit und deren Dauer fest, um
die Uhr während der festgelegten Zeitdauer gegenüber der
GMT um eine Stunde zurück zu stellen.
• Sprache: Wählen Sie Ihre Sprache. Legt die Sprache für die
Benutzeroberfläche fest.
Englisch, Französisch, Deutsch, Spanisch, Italienisch, Chinesisch, Russisch, Koreanisch, Polnisch,
Japanisch, Dutsch, Portugiesisch, Türkisch, Tschechisch, Dänisch, Schwedisch, Thailandisch, Rumänisch,
Serbisch, Kroatisch, Hungarisch, und Griechisch sind verfügbar.
Date
2011 -01-01
YYYY-MM-DD
Verwenden
Synchronisation
08:14:24
24 Hours
Time
203.248.240.103
Zeit-Server
GMT+08:00
Time Zone
Fehler
Letz. Synchr.-Zeit
Setup
Not Used
Time Sync.
Verwenden
Als Server aktiv.
Dec First (Sun) 0H
Dec First (Sun) 0H
DST
Sprache
Ok
Abbruch
Ok
Abbruch
Deutsch
M
Sie können auch die Zahlentasten auf der Fernbedienung oder der Gerätevorderseite verwenden, um für Datum,
Uhrzeit und in andere numerische Felder Zahlen einzugeben.
Urlaubstage festlegen
Sie können bestimmte Tage entsprechend Ihren Wünschen als Urlaubstage festlegen.
Die Urlaubstage werden auch für <Aufnahme planen> und <Alarmzeitplan> übernommen.
Die Maus kann das Setup erleichtern.
1. Verwenden Sie im Fenster <Datum/Uhrzeit/Sprache> die Tasten nach oben/unten (
), um<Datum/
Uhrzeit/Sprache> auszuwählen, und drücken Sie die Taste [ENTER].
2. Wählen Sie <Urlaub>.
Datum/Uhrzeit/Sprache
Es erscheint ein Kalender für die Urlaubseinstellungen.
Urlaub
Datum/Uhrzeit/Sprache
3. Verwenden Sie zur Auswahl von Jahr und Monat die
2011
Jan
Tasten nach links/rechts <
> und drücken Sie die
So
Mo
Di
Mi
Do
Fr
Sa
1
Taste [ENTER].
2
3
4
5
6
7
8
9
10
11
12
13
14
15
16
17
18
19
20
21
22
23
24
25
26
27
28
29
30
31
Fr
Sa
1
Ok
4. Verwenden Sie zur Auswahl des gewünschten Datums die
Richtungstasten (
◄ ►) und drücken Sie die Taste [ENTER].
Es wird nun der Bildschirm „Feiert. Einst.“ angezeigt.
Z. B. : Wählen Sie den 10. Januar und markieren Sie <1/10>,
damit jeder 10. Januar als Urlaubstag gilt. Markieren Sie sowohl
<1/10> und <Jan 2. Mo>, damit jeder 7. Januar und 2.
Montag im Jänner als Urlaubstage gelten.
5. Wenn die Urlaubseinstellungen abgeschlossen sind,
drücken Sie <Ok>.
Abbruch
Datum/Uhrzeit/Sprache
Urlaub
Datum/Uhrzeit/Sprache
2011
Feiert.
So Einst.
Mo
Jan
Di
1 / 10
4
Mi
Do
5
6
2
3
7
8
9
10
15
17
Ok
18
13
19 Abbruch
20
14
16
21
22
23
24
25
26
28
29
30
31
Jan 2. So
11
Ok
12
27
Abbruch
Verwendung des Kalenders
Die Maus kann das Setup erleichtern.
{ Wählen Sie ein Jahr und einen Monat.
Betätigen Sie auf der linken/rechten Seite von Jahr bzw. Monat die Taste nach links/rechts <
>
und drücken Sie die Taste [ENTER], um die Einstellung um ein Jahr/einen Monat zu ändern.
| Verwenden Sie zur Auswahl eines Datums die Richtungstasten und drücken Sie die Taste [ENTER].
Ein Datum mit den Aufnahmedaten, die durchsucht werden können, wird in gelb im Systemprotokoll, im
Ereignisprotokoll, in der Zeitsuche und in der Ereignissuche angezeigt.
Deutsch _33
● DEN DVR VERWENDEN
6. Wenn die Einstellungen für Datum/Uhrzeit/Sprache abgeschlossen sind, drücken Sie <Ok>.
den DVR verwenden
Berechtigungsverwaltung
Sie können über die speziellen Funktionen und Einstellungen des DVR die Berechtigungen der einzelnen
Benutzer festlegen.
Administrator festlegen
Sie können die ID und das Kennwort des Administrators festlegen.
Der Administrator kann alle Menüpunkte und –funktionen verwenden.
Die Maus kann das Setup erleichtern.
1. Verwenden Sie im Fenster <System> die Tasten nach
oben/unten (
), um zu <Benutzerverwaltung> zu
gelangen, und drücken Sie die Taste [ENTER].
Benutzerverwaltung
Administrator
2. Wählen Sie <Administrator>.
Es erscheint ein Dialogfeld zur Eingabe der Admin-ID und
des Kennwortes.
Grup.
Benutzer
ID
admin
Kennwort
********
Kennwort bestät
********
Setup
3. Verwenden Sie die Richtungstasten (
◄ ►), um zum
gewünschten Punkt zu gelangen, und legen Sie die ID und
das Kennwort fest.
Ok
M
Abbruch
Standardmäßig lauten die ID und das Kennwort „admin“ und
„4321“.
Das voreingestellte Passwort kann einem Hacker angriff ausgesetzt sein. Es wird daher empfohlen, das Passwort
nach der Installation zu ändern.
Beachten Sie, dass für die Sicherheit und andere durch ein unverändertes Passwort verursachte Probleme der
Benutzer die Verantwortung trägt.
4. Wenn die Administrator-Einstellungen abgeschlossen sind, drücken Sie <Ok>.
Verwendung der virtuellen Tastatur
{ Für alphanumerische Eingaben erscheint das Fenster mit
der virtuellen Tastatur.
| Verwenden Sie zur Auswahl des gewünschten Zeichens die
Richtungstasten (
◄ ►) und drücken Sie die Taste [ENTER].
} Im oberen Texteingabefeld der virtuellen Tastatur wird eine
Liste mit möglichen Wörtern, die das gewählte Zeichen
beinhalten, angezeigt.
~ Wählen Sie von dieser Liste ein Wort aus oder geben Sie ein
ganzes Wort mit der Tastatur ein.
`
1
2
3
4
5
6
7
8
9
0
-
=
q
w
e
r
t
y
u
i
o
p
[
]
\
Del
a
s
d
f
g
h
j
k
l
;
‘
Caps Lock
z
x
c
v
b
n
m
,
.
/
Space
Ok
Shift
Ctrl
Abbruch
Falls mehrere Wörter vorgeschlagen werden, verwenden Sie die Tasten < , >, um sich zwischen ihnen vorwärts
und rückwärts zu bewegen.
Sie können das Mausrad auch verwenden.
M
Die Synonym-Datenbank wird nur für die ID-Eingabe unterstützt.
Wählen Sie <Ok> aus.
Das eingegebene Wort wird ausgeführt.
Für Großbuchstaben verwenden Sie die Taste <Caps Lock>.
Für Sonderzeichen verwenden Sie die Taste <Shift>.
Die virtuelle Tastatur wird genauso verwendet wie die Tastatur, die normalerweise in Ihrer Region verwendet wird.
Die ID kann nur mit schreibungsunabhängigen alphanumerischen Zeichen eingegeben werden.
Beim Kennwort ist die Eingabe von Buchstaben und Sonderzeichen, ausschließlich < \ > und < “ >, möglich.
Sie können die Zahlentasten auf der Fernbedienung oder der Gerätevorderseite verwenden.
34_ den DVR verwenden
Gruppeneinstellungen
Sie können eine Benutzergruppe erstellen und die Berechtigung für eine Benutzergruppe festlegen.
Sie können bei jeder einzelnen Gruppe unter <Benutzer> einen Benutzer festlegen.
Die Maus kann das Setup erleichtern.
1. Verwenden Sie im Fenster <System> die Tasten nach
oben/unten (
), um zu <Benutzerverwaltung> zu
gelangen, und drücken Sie die Taste [ENTER].
Grup.
Benutzer
Grup.
Hinzu
Setup
Löschen
Umbenennen
Gruppenberechtigung
LiveAnzeige
Einstell.
Suchen
Einstell.
Backup
Einstell.
● DEN DVR VERWENDEN
2. Wählen Sie <Grup.>.
Es erscheint ein Fenster zur Festlegung von <Hinzu>,
<Benutzer>, <Umbenennen> und
<Gruppenberechtigung>.
Benutzerverwaltung
Administrator
3. Verwenden Sie die Richtungstasten (
◄ ►), um zum
gewünschten Punkt zu gelangen, und legen Sie die Werte
fest.
• Hinzu, Lösch, Umben: Sie können eine Gruppe hinzufügen, löschen und umbenennen oder die
Berechtigung, die der Gruppe erteilt wurde, ändern.
Es erscheint die virtuelle Tastatur, wenn <Hinzu> oder <Umben> gewählt wurde.
Sie können bis zu 10 Gruppen hinzufügen.
Ok
Abbruch
- Hinzu: Wenn Sie den DVR erstmals vom Admin-Konto aus starten, gibt es kein anderes Konto als das des
Administrators. Deshalb sind alle Schaltflächen außer jenen zum Hinzufügen deaktiviert. Wählen Sie zur
Anzeige der virtuellen Tastatur <Hinzu>.
Geben Sie einen Gruppennamen ein. Sie können bis zu 10 Gruppen hinzufügen.
- Lösch: Eine Benutzergruppe, die bereits registriert ist, wird gelöscht. Durch Auswahl von Löschen werden
alle Benutzerkonten, die zu dieser Gruppe gehören, gelöscht.
- Umben: Eine Benutzergruppe, die bereits registriert ist, wird umbenannt. Wählen Sie zur Anzeige der
virtuellen Tastatur <Umben>.
Für die Eingabe eines Gruppennamens lesen Sie bitte unter “Verwendung der virtuellen Tastatur” nach. (Seite 34)
• Gruppenberechtigung: Es werden die Berechtigungen der einzelnen Gruppen für den Zugang zu
Menpünkten festgelegt.
Benutzer einer Gruppe können auf die marktierten Funktionen zugreifen.
4. Wenn die Gruppeneinstellungen abgeschlossen sind, drücken Sie <Ok>.
Gruppenberechtigung festlegen
Sie können für Gruppenbenutzer Berechtigungen erteilen, damit diese auf das Menü und den entsprechenden
Kanal zugreifen können.
1. Wählen Sie ein Menü, für welches die
Gruppenberechtigung zugewiesen werden soll. Das Menü,
für welches die Gruppenberechtigung erteilt wird, erscheint
dann im Live-Menü, wenn sich ein Benutzer der Gruppe
anmeldet.
• Live-Anzeige: Sie können die Berechtigung erteilen, um auf
die Live-Anzeige und den entsprechenden Kanal zugreifen
zu können.
Benutzerverwaltung
Grup.
Administrator
Grup.
Benutzer
Hinzu
Kanaleinstell.
Setup
Löschen
Umbenennen
Gruppenberechtigung
SDE-4001 zeigt eine Liste von 8 Kanälen im Kanal Setup Fenster an.
Alle
LiveAnzeige
Suchen
Backup
Einstell.
1
5
9
13
Einstell.
2
3
4
6
7
8
10
11
12
Einstell. 14
15
16
Einstell.
Ok
Ok
Abbruch
Abbruch
• Suche: Sie können die Berechtigung erteilen, um auf das
Suchmenü und den entsprechenden Kanal zugreifen zu können.
• Backup: Sie können die Berechtigung erteilen, um auf das
Backup-Menü und den entsprechenden Kanal zugreifen zu können.
2. Wählen Sie <Ok>
Wählen Sie einen Gruppenbenutzer und weisen Sie ihm ein bestimmtes Menü zu, damit er auf dieses
zugreifen kann.
Deutsch _35
den DVR verwenden
Benutzerberechtigungen beschränken
Wenn der Administrator alle Berechtigungen einer hinzugefügten Gruppe beschränkt, können die Benutzer
dieser Gruppe nur auf die Standardmenüs zugreifen und nur das eigene Kennwort ändern.
1. Starten Sie den DVR.
Wenn alle Berechtigungen beschränkt sind, sollte nur das
Anmeldefenster erscheinen.
2. Melden Sie sich mit einer registrierten Benutzer-ID an.
Anmeldung
ID
abc
Kennwort
Ok
3. Klicken Sie mit der rechten Maustaste auf einen beliebigen
Bereich am Bildschirm.
Wenn alle Berechtigungen beschränkt sind, sollten nur die
Kontextmenüs, auf die zugegriffen werden kann,
erscheinen.
Abbruch
Szenenmodus
Audio aus
Standbild
Alarm anhalten
Benutzernmenü
Launcher ausbl.
Abmeldung
Das Benutzerkennwort ändern
Wenn Sie sich mit einem Benutzerkonto anmelden, für das keine Berechtigung zum Menüzugriff erteilt wurde,
können Sie nur Ihr eigenes Kennwort ändern.
1. Melden Sie sich bei Ihrem Konto an.
2. Wählen Sie <Benutzermenü>.
Der Bildschirm Verwaltung Benutzerrrechte erscheint.
3. Wählen Sie <Benutzerverwaltung>.
Der Bildschirm für die Kennworteinstellungen erscheint.
Benutzerverwaltung
Benutzer
ID
abc
Kennwort
********
Kennwort bestätigen
********
4. Geben Sie ein neues Kennwort ein.
5. Wählen Sie <Ok>.
Ihre Änderung am Kennwort wird nun übernommen.
36_ den DVR verwenden
Ok
Abbruch
Benutzereinstellungen
Benutzer können nur dann zu einer Gruppe hinzugefügt werden, wenn diese im Menü <Grup.> erstellt wurde.
Die Maus kann das Setup erleichtern.
1. Verwenden Sie im Fenster <System> die Tasten nach
oben/unten (
), um zu <Benutzerverwaltung> zu
gelangen, und drücken Sie die Taste [ENTER].
Grup.
Benutzer
Grup.
Setup
Alle Grup.
Grup.
Hinzu
Name
ID
Viewer
Löschen
Vorherige/Nächste Seite
Ok
Abbruch
Benutzerverwaltung
Administrator
Grup.
Benutzer
Grup.
Setup
Benutzer
Alle Grup. hinzufügen
Grup. Name
Kim
Name
ID
Hinzu
ID
Viewer
Löschen
ksh
Viewer
Nicht verw
Gruppe wählen
ABC
Kennwort
********
Kennwort bestät
********
Ok
Abbruch
Vorherige/Nächste Seite
Ok
Weitere Informationen zum Netzwerk Viewer finden Sie in der
Abbruch
Bedienungsanleitung des Netzwerk Viewers. (Seite 6)
4. Wenn die Benutzereinstellungen abgeschlossen sind, drücken Sie <Ok>.
Berechtigung festlegen
Sie können festlegen, dass alle allgemeinen Benutzer eingeschränkten Zugang haben.
Für die Verwendung von beschränkten Anwendungen ist eine Anmeldung erforderlich.
Die Maus kann das Setup erleichtern.
Benutzerverwaltung
Setup
Administrator
Grup.
Benutzer
1. Verwenden Sie im Fenster <System> die Tasten nach
Eingeschr. Zugang
oben/unten (
), um zu <Benutzerverwaltung> zu
gelangen, und drücken Sie die Taste [ENTER].
Zugriffsbeschränkung b.Netzw.
2. Wählen Sie <Setup>.
Es erscheinen die Bildschirme Eingeschränkter Zugang,
Zugriffsbeschränkung bei Netzwerk, Automatische
Abmeldung und Manuelle ID-Eingabe.
3. Verwenden Sie die Richtungstasten (
◄ ►), um zum
gewünschten Punkt zu gelangen, und legen Sie die Werte
fest.
• Eingeschränkter Zugang: Für alle Menüpunkte, die ein Benutzer verwenden kann, kann der Zugang
eingeschränkt werden.
- Markiert ( ): Eingeschränkt
- Nicht markiert ( ): Zugang erlaubt
Wenn unter <Eingeschr. Zugang> ein Punkt nicht markiert ist ( ), kann der Benutzer auf diesen Punkt zugreifen, egal
welche Einstellungen unter <Gruppenberechtigung> festgelegt wurden.
LiveAnzeige
Alle Netzwerke
Automatisches Abmelden
Man. ID-Eingabe
Backup
Alle
Web Viewer
3 Min.
EIN
Ok
Abbruch
Wenn unter <Eingeschr. Zugang> ein Punkt markiert ist (
), kann der Benutzer auf diesen Punkt nur dann zugreifen,
wenn unter <Gruppenberechtigung> die Berechtigung dazu erteilt wurde.
• Zugriffsbeschränkung b.Netzw.: Beschränkt den Fernzugriff von einem Netzwerk mit <Eingeschr. Zugang>.
- Alle Netzwerke: Beschränkt alle Zugriffsversuche über Netzwerk Viewer und Web Viewer.
- Web Viewer: Beschränkt den Zugriff über den Web Viewer.
• Autom. Abm.: Ein Benutzer wird automatisch abgemeldet, wenn er den DVR für eine festgelegte Zeitdauer
nicht benutzt.
Deutsch _37
● DEN DVR VERWENDEN
2. Wählen Sie <Benutzer>.
Es erscheint ein Fenster zum Hinzufügen eines Benutzers.
3. Verwenden Sie die Richtungstasten (
◄ ►), um vom
Fenster <Hinzu> zu wählen.
Es erscheint ein Fenster „Benutzer hinzufügen“.
Sie können die Einstellungen des Netzwerk Viewers,
einschließlich Name, ID, Viewer, Gruppe wählen und
Kennwort, konfigurieren.
Die Zusammenfassung der Benutzereinstellungen
erscheint im Fenster <Benutzer>.
Um die Benutzereigenschaften zu ändern, verwendenn Sie
„Ben.bearb“.
Das Fenster „Ben.bearb“ erscheint, wenn Sie im Fenster
<Benutzer> einen Punkt gewählt haben, der geändert
werden soll.
• Viewer: Wird <Verw> gewählt, so kann auf den Web Viewer
und den Netzwerk Viewer zugegriffen werden.
Siehe „Verbindung zum Web Viewer Herstellen“. (Seite 68)
Benutzerverwaltung
Administrator
den DVR verwenden
• Manuelle ID-Eingabe: Sie werden um manuelle Eingabe der
Benutzer-ID für den Anmeldevorgang ersucht.
- Markiert ( ): Klammert die registrierten Benutzer-IDs mit
den Symbolen [] ein.
Verwenden Sie die virtuelle Tastatur zur Eingabe der
Benutzer-ID.
Anmeldung
ID
*****
Kennwort
Ok
Abbruch
4. Wenn die Berechtigungseinstellungen abgeschlossen sind,
drücken Sie <Ok>.
Systemverwaltung
Sie können die Systemversion überprüfen, auf eine neuere Version aktualisieren sowie das Daten-Backup und
die Initialisierung durchführen.
Systeminformationen überprüfen
Sie können die aktuelle Systemversion, das Sendeformat und die MAC-Adresse überprüfen. Sie können das
System aktualisieren.
Die Maus kann das Setup erleichtern.
1. Verwenden Sie im Fenster <System> die Tasten nach
oben/unten (
), um zu <Systemverwaltung> zu
gelangen, und drücken Sie die Taste [ENTER].
Systemverwaltung
Systeminformationen
Software-Version
2. Überprüfen Sie die Software-Version, das Sendeformat
und die MAC-Adresse.
Einstellungen
Systeminformationen
V1.0xh_yymmddhhmmss
Sendeformat
NTSC
MAC-Adresse
00:00:F0:54:FF:FF
Software-Upgrade
• Systeminformationen: Es werden die aktuellen
Systeminformationen angezeigt.
Die Werte können von einem Benutzer nicht geändert
werden.
• Software-Upgrade: Aktualisiert die Software des DVR und
bringt diese auf den neuesten Stand.
38_ den DVR verwenden
Gerät
USB2FlashStorage
Version
V1.0xh_yymmddhhmmss
Vorher
Upgrade
• Aktualisierung der Software
1. Schließen Sie ein Gerät mit der Software an, die aktualisiert
werden soll. (Es kann ca. 10 Sekunden dauern, bis das
Gerät erkannt wird.)
Für die Aktualisierung können USB-Speicher oder Netzwerkgeräte
verwendet werden.
Zur Aktualisierung des Netzwerks, muss der DVR an das
Einstellungen
Systeminformationen
Software-Version
V1.0xh_yymmddhhmmss
System-Upgrade
Sendeformat
NTSC
MAC-Adresse
Akt. Vers.
00:00:F0:54:FF:FF
V1.0xh_yymmddhhmmss
V1.0xh_yymmddhhmmss
Neue Vers.
Software-Upgrade
Möchten Sie aktualisieren?
Gerät
USB2FlashStorage
Ok
Abbruch
v0.02_080826225303
Version
Upgrade
● DEN DVR VERWENDEN
Netzwerk angeschlossen worden sein.
Aufgrund des eingeschränkten Zugriffs ist eine Aktualisierung
über den Proxy-Server unter Umständen nicht aktiviert.
Systemverwaltung
Systeminformationen
Vorher
2. Wählen Sie im Fenster <System> die Option
<Systemverwaltung>.
3. Wählen Sie <Systeminformationen>.
4. Wenn das erkannte Gerät angezeigt wird, wählen Sie <Upgrade>.
Die Schaltfläche <Upgrade> wird nur dann aktiviert, wenn die aktuelle <Software-Version> in den
<Systeminformationen> gleich oder älter ist als jene unter <Software-Upgrade>.
5. Drücken Sie im Fenster „System-Upgrade“ auf <Ok>.
Während des Aktualisierungsvorganges wird dessen Fortschritt
angezeigt.
• Die Aktualisierung erfolgt in 3 Schritten, wie in der Abbildung
dargestellt.
Systemverwaltung
Systeminformationen
Einstellungen
Systeminformationen
Software-Version
V1.0xh_yymmddhhmmss
Sendeformat
NTSC
Software-Upgrade
MAC-Adresse
00:00:F0:54:FF:FF
Softw. w. aktual...
Software-Upgrade
Gerät
USB2FlashStorage
Version
v0.02_080826225303
Upgrade
Vorher
Systemverwaltung
Systeminformationen
Einstellungen
Systeminformationen
Software-Version
V1.0xh_yymmddhhmmss
Sendeformat
NTSC
Software-Upgrade
MAC-Adresse
Software-Upgrade
Gerät
Version
00:00:F0:54:FF:FF
Softw. w. aktual...
Während des Upgrades nicht ausschalten!
Upgrade
USB2FlashStorage
v0.02_080826225303
Vorher
6. Wenn die Aktualisierung abgeschlossen ist, wird das
System automatisch neu gestartet.
Schalten Sie das Gerät nicht aus, bis das System neu
gestartet wurde.
M
Wenn die Nachricht „Upgrade fehlgeschlagen“ erscheint,
versuchen Sie den Vorgang erneut ab Schritt 4.
Wenn die Aktualisierung weiterhin fehlschlägt, wenden Sie
sich an den Kundendienst.
Deutsch _39
den DVR verwenden
Einstellungen
Sie können die DVR-Einstellungen mithilfe eines Speichermediums kopieren und importieren.
Die Maus kann das Setup erleichtern.
1. Verwenden Sie im Fenster <System> die Tasten nach
oben/unten (
), um zu <Systemverwaltung> zu
gelangen, und drücken Sie die Taste [ENTER].
Systemverwaltung
Systeminformationen
Einstellungen
Speichergerät
2. Wählen Sie <Einstellungen>.
Es erscheint ein Fenster mit den Speichergeräten und den
Werkseinstellungen.
0 MB Restl.Kapazität
DVRUSB
38010100
Export
USBDVR
Keine Dat.
Import
incl.Netzwerkeinstellung
Werkseinst.laden
Standard
3. Verwenden Sie die Richtungstasten (
◄ ►), um zu
einem gewünschten Punkt zu gelangen, und exportieren
oder importieren Sie die Einstellungsdaten auf ein
Speichermedium.
Vorher
• Speichergerät: Es wird das angeschlossene Speichergerät angezeigt.
• DVRUSB: Die DVR-Einstellungen werden auf das angeschlossene Speichergerät exportiert.
• USBDVR: Die DVR-Einstellungen werden vom Speichergerät importiert und vom DVR übernommen.
Wenn <incl.Netzwerkeinstellung> markiert wurde, werden auch die Netzwerkeinstellungen importiert.
• Werkseinstellung laden: Wenn <Standard> gewählt wurde,
erscheint ein Bestätigungsfeld für „Werkseinst. Lad“.
Drücken Sie <Ok>, um das System auf die Werkseinstellung
zu setzen.
Systemverwaltung
Systeminformationen
Einstellungen
Speichergerät
0 MB Restl.Kapazität
Werkseinst.laden
38010100
DVRUSB
Export
USBDVR
Import
4. Um zum vorherigen Menü zu gelangen, drücken Sie <Vorher>.
Einstellungincl.Netzwerkeinstellung
wirklich zurücksetzen?
Werkseinst.laden
Ok
Standard
Abbruch
Vorher
Protokollinformationen
Sie können die System- und Ereignisprotokolle durchsuchen.
Systemprotokoll
Das Systemprotokoll zeigt Protokolldaten und Zeitangabe eines jeden Systemstarts und –endes sowie der
Änderungen von Systemeinstellungen an.
Die Maus kann das Setup erleichtern.
1. Verwenden Sie im Fenster <System> die Tasten nach
oben/unten (
), um zu <Protokollinformationen> zu
gelangen, und drücken Sie die Taste [ENTER].
2. Wählen Sie <Systemprotokoll>.
Lesen Sie bitte unter „Verwendung des Kalenders“ nach.
(Seite 33)
Klicken Sie auf den Kalender < >, um das Kalenderfenster
anzuzeigen.
Protokollinformationen
Systemprotokoll
Tag suchen
Erst.Seite
Nr.
Ereignisprotokoll
2011-01-01
Protokoll sichern
Suchen
Letz.Seite
Typ
Protokoll-Liste
Alle anzeigen
Dat./Uhrz.
Vorherige/Nächste Seite
• Typ: Wenn es zu viele Protokolle gibt, können Sie die
Protokolle im gewünschten Format durch Auswahl des Typs
anzeigen.
Vorher
3. Verwenden Sie die Richtungstasten (
◄ ►), um zum gewünschten Punkt zu gelangen, und drücken
Sie <Suchen>.
40_ den DVR verwenden
Ereignisprotokoll
Das Ereignisprotokoll zeigt die Aufnahmen von Ereignissen nach Alarm, Bewegungserkennung und
Signalverlust an.
Es werden auch die Protokolldaten und die Zeit angezeigt.
Die Maus kann das Setup erleichtern.
1. Verwenden Sie im Fenster <System> die Tasten nach
oben/unten (
), um zu <Protokollinformationen> zu
gelangen, und drücken Sie die Taste [ENTER].
Protokollinformationen
Systemprotokoll
Tag suchen
3. Verwenden Sie die Richtungstasten (
◄ ►), um zum
gewünschten Punkt zu gelangen.
4. Legen Sie Suchtag, Kanal und Typ fest und drücken Sie
<Suchen>.
Protokoll sichern
Suchen
2011-01-01
Letz.Seite
Kanal
Alle Kanäle
Typ
Alle anzeigen
Nr.
Protokoll-Liste
Dat./Uhrz.
7
Bew.-Erkenn. [CH 7]
2011-01-01 00:02:18
6
Bew.-Erkenn. [CH 6]
2011-01-01 00:02:18
5
Bew.-Erkenn. [CH 5]
2011-01-01 00:02:18
4
Bew.-Erkenn. [CH 4]
2011-01-01 00:02:18
3
Bew.-Erkenn. [CH 3]
2011-01-01 00:02:18
2
Bew.-Erkenn. [CH 2]
2011-01-01 00:02:18
1
Bew.-Erkenn. [CH 1]
2011-01-01 00:02:18
Vorherige/Nächste Seite
Vorher
Lesen Sie bitte unter „Verwendung des Kalenders“ nach.
(Seite 33)
Klicken Sie auf den Kalender <
>, um das Kalenderfenster anzuzeigen.
Protokoll sichern
Hier steht, wer die Sicherung vorgenommen hat und die Einzelheiten dazu (Sicherungszeit, Kanal, zu
verwendendes Gerät, Dateiformat usw.).
Die Maus kann das Setup erleichtern.
1. Drücken Sie im Fenster <System> die Taste auf/ab (
),
um zu <Protokollinformationen> zu gelangen und
drücken Sie die Taste [ENTER].
Protokollinformationen
Systemprotokoll
Tag suchen
Erst.Seite
2. Wählen Sie <Protokoll sichern>.
Nr.
Ereignisprotokoll
2011-01-01
Protokoll sichern
~
Letz.Seite
Suchen
2011-01-02
Vorherige/Nächste Seite
Benutzer
Dat./Uhrz.
3. Verwenden Sie die vier Richtungstasten (
◄ ►), um zu
der gewünschten Option zu gelangen.
4. Legen Sie einen Suchbegriff fest und wählen Sie
<Suchen> in der rechten Ecke.
Hier werden die Einzelheiten der Sicherung für den
Suchbegriff aufgelistet.
Vorher
Deutsch _41
● DEN DVR VERWENDEN
Erst.Seite
2. Wählen Sie <Ereignisprotokoll>.
Ereignisprotokoll
den DVR verwenden
GERÄTEEINSTELLUNGEN
Sie können die Einstellungen für Kamera, Speichergerät, Remote-Gerät und Monitor festlegen.
Kamera
Kameraeinstellungen
Sie können für eine Kamera Video, Audio, Kanalname und Verweilzeit festlegen.
Die Maus kann das Setup erleichtern.
1. Drücken Sie die Taste [MENU] auf der Fernbedienung
oder der Gerätevorderseite.
Anmeldung
2. Verwenden Sie die Taste nach links/rechts (◄ ►), um
<Gerät> auszuwählen.
Das Menü zur Geräteeinstellung wurde gewählt.
Beenden
Gerät
Kamera
3. Verwenden Sie die Tasten nach oben/unten (
), um zu
<Kamera> zu gelangen, und drücken Sie die Taste
[ENTER].
4. Wählen Sie <Kamera>.
Ein Fenster zur Konfiguration der Kameraeinstellungen,
darunter Video, Audio, Kanalname, SEQ-Verweilzeit und
Progressiv, wird angezeigt.
5. Verwenden Sie die Richtungstasten (
◄ ►), um zum
gewünschten Punkt zu gelangen, und legen Sie die Werte fest.
Speichergerät
Remote-Gerät
Monitor
Kamera
Kanalname
SEQ-Verweilzeit
1
EIN
AUS
CAM 01
5 Sek.
AUS
2
EIN
AUS
CAM 02
5 Sek.
AUS
3
EIN
AUS
CAM 03
5 Sek.
AUS
4
EIN
AUS
CAM 04
5 Sek.
AUS
5
EIN
AUS
CAM 05
5 Sek.
AUS
6
EIN
AUS
CAM 06
5 Sek.
AUS
7
EIN
AUS
CAM 07
5 Sek.
AUS
8
EIN
AUS
CAM 08
5 Sek.
AUS
Kanal
Video
Audio
Progressiv
• Video
- <EIN/AUS>: Sie können die Kamera des gewählten
Kanals auf EIN/AUS schalten.
- <Vrborg1>: Zeigt alle Informationen des gewählten
Kanals außer das Video an.
Aus Gründen des Datenschutzes wird während der fortgesetzzen Aufnahme das Video nicht angezeigt.
Vorherige/Nächste Seite
Bildschirmeinstellung
Ok
Abbruch
- <Vrborg2>: Zeigt während der fortgesetzten Aufnahme nur einen leeren Bildschirm an.
• Audio
- Sie können in der Live-Anzeige den Ton eines Kanals auf EIN schalten, wenn dieser auf <EIN> gesetzt
wurde.
- Wenn dieser auf <AUS> gesetzt wurde, ist in der Live-Anzeige für den Kanal kein Ton zu hören und wird
auch nicht aufgezeichnet.
Die Audioausgabe ist nur für 1 Kanal verfügbar.
• Kanalname: Es sind 15 Zeichen inklusive Leerstellen möglich. (Bei dem ersten Zeichen darf es sich nicht um
ein Leerzeichen handeln.)
Lesen Sie bitte unter „Verwendung der virtuellen Tastatur“ nach. (Seite 34)
• SEQ-Verweilzeit: Für den Live Bildschirm kann die Verweilzeit der einzelnen Kanäle eingestellt werden.
Wenn ein Kanal auf <AUS> gestellt wurde, scheint er im Modus Automatische Sequenz nicht auf.
• Progressiv: Sie können die progressive Kamera auf EIN/AUS einstellen.
J
Wenn für die progressive Kamera <EIN> gewählt wurde, wird Bildschirmflimmern verringert.
42_ den DVR verwenden
• Bildschirmeinstellungen: Das auf dem Bildschirm gezeigte Video
kann abhänging von der Kanalkamera Schwankungen
unterliegen; konfigurieren Sie die DVR-Anzeige nach Ihren
Wünschen.
Wählen Sie einen Kanal und passen Sie für den gewählten
Kanal <
(Helligkeit)>, < (Kontrast)> und
<
(Farbe)> an.
• Drücken Sie <Init.>, um die Einstellungen zurück auf den
Standardwert 50 zu setzen.
Bildschirmeinstellung
Kanal1
50
50
Init.
50
Ok
F. alle K übern.
Abbruch
● DEN DVR VERWENDEN
6. Wenn die Kameraeinstellungen abgeschlossen sind,
drücken Sie <Ok>.
Speichergerät
Sie können die Informationen der Speichergeräte überprüfen.
Geräte bestätigen
Sie können die Speichergeräte, ihre freie Kapazität, deren Verwendung und Status überprüfen.
Zu den möglichen Geräten zählen HDD und USB-Geräte (Speicher, HDD, CD/DVD).
Die Maus kann das Setup erleichtern.
1. Verwenden Sie im Fenster <Gerät> die Tasten nach oben/
unten (
), um zu <Speichergerät> zu gelangen, und
drücken Sie die Taste [ENTER].
2. Wählen Sie <Gerät>.
• Nr.: Zeigt die Nummer der internen Festplatte an, die dieser
zugeordnet wurde.
• Nutzung/Gesamt: Zeigt die verwendete/gesamte Kapazität
des Speichergeräts an.
• Verwendung: Bestimmt die Verwendung des
Speichergeräts.
- Der USB-Speicher wird nur für Backups verwendet.
Speichergerät
Gerät
Format.
HDD-Alarm
Gerät
Nr.
Nutzung/Gesamt
Verwendung
Status/Verwaltung
HDD
1
3.95G/0.99T
Intern
Normal
Ok
Abbruch
Externe USB-Festplatten werden für die Erweiterung und Backups genutzt.
• Status/Verwaltung: Zeigt den aktuellen Status der Festplatte als Normal/Kontrolle/Ersetzen an.
- Normal: Betriebsbereit
- Kontrolle: Betriebsbereit, es wird aber empfohlen, die Festplatte auszutauschen
- Ersetzen: Ein umgehender Austausch ist erforderlich.
3. Um zum vorherigen Menü zu gelangen, drücken Sie <Ok>.
Deutsch _43
den DVR verwenden
Formatieren
Sie können ein Speichergerät formatieren.
Die Maus kann das Setup erleichtern.
1. Verwenden Sie im Fenster <Gerät> die Tasten nach oben/
unten (
), um zu <Speichergerät> zu gelangen, und
drücken Sie die Taste [ENTER].
Speichergerät
Format.
Gerät
Gerät
2. Wählen Sie <Format.>.
Es erscheint ein Fenster zur Auswahl des Geräts, das
formatiert werden soll.
3. Verwenden Sie die Richtungspfeile (
◄ ►), um ein
Gerät zum Formatieren auszuwählen.
HDD-Alarm
Auswahl
HDD
Nutzung/Gesamt
Verwendung
3.95G/0.99T
Intern
1
Format.
Ok
4. Wählen Sie vom unteren Bildschirmrand <Format.>.
Wenn Sie im Bestätigungsfenster „Verwalten“ <Ok>
drücken, startet der Formatierungsvorgang für das
gewählte Gerät.
Abbruch
Speichergerät
Format.
Gerät
Gerät
HDD-Alarm
Auswahl
HDD
Nutzung/Gesamt
Verwendung
3.95G/0.99T
Intern
1
Verwalten
5. Wenn der Formatierungsvorgang abgeschlossen ist,
drücken sie <Ok>.
Beim formatieren werden alle Aufnahmen gelöscht.
Trotzdem formatieren?
Ok
Abbruch
Format.
Ok
Abbruch
Festplattenalarm
Sie können für den Fall eines Festplattendefekts Alarmeinstellungen, z. B. Ausgang für Überprüfungsalarm,
Ausgang für Ersatzalarm und die Dauer eines Alarms festlegen.
Die Maus kann das Setup erleichtern.
1. Verwenden Sie im Fenster <Gerät> die Tasten nach oben/
unten (
), um zu <Speichergerät> zu gelangen, und
drücken Sie die Taste [ENTER].
Speichergerät
Gerät
2. Wählen Sie <HDD-Alarm>.
Es erscheint ein Fenster, um die Einstellungen zur
Überprüfung der Festplatte, zum Ersetzen der Ausgänge
und die Dauer festzulegen.
Alarmdauer
Alarmausgang ersetzen
Alarmdauer
HDD-Alarm
Format.
Alarmausgang überprüf
1
SIGNAL
Alle
SIGNAL
Alle
AUS
1
AUS
3. Verwenden Sie die Richtungstasten (
◄ ►), um zum
gewünschten Punkt zu gelangen.
Ok
Abbruch
• Alarm
- Alarmsignale werden über den Alarmausgang auf der Rückseite ausgegeben, sofern <1> gewählt wurde.
- Wenn <SIGNAL> gewählte wurde, ertönt ein Signalton.
- Wenn <Alle> gewählt wurde, ertönt ein Signalton und das Alarmsignal wird auch über die Anschlüsse auf
der Rückseite ausgegeben.
• Alarmausgang überprüf: Wenn die Festplatte einen Überprüfungsalarm auslöst, wird das Alarmsignal über
die festgelegten Alarmausgänge ausgegeben.
• Alarmausgang ersetzen: Wenn die Festplatte einen Ersatzalarm auslöst, wird das Alarmsignal über die
festgelegten Alarmausgänge ausgegeben.
44_ den DVR verwenden
• Alarmdauer: Legt die Alarmdauer für das Alarmsignal und den Signalton fest.
M
Der Status <Überprüfen> heisst, dass die Festplatte zwar in Betrieb ist, jedoch Probleme hat, die technisch
überprüft werden müssen. In der Live-Anzeige erscheint (
).
Der Status <Ersetz.> heisst, dass die Festplatte defekt ist und umgehend ersetzt werden muss.
In der Live-Anzeige erscheint (
).
4. Wenn die Alarmeinstellungen für die Festplatte abgeschlossen sind, drücken Sie <Ok>.
● DEN DVR VERWENDEN
Remote-Geräte
Es kann die ID der Fernbedienung für das DVR-Gerät eingestellt werden.
Die Maus kann das Setup erleichtern.
1. Verwenden Sie im Fenster <Gerät> die Tasten nach oben/
unten (
), um zu <Remote-Gerät> zu gelangen, und
drücken Sie die Taste [ENTER].
Remote-Gerät
Remote
EIN
ID
00
2. Verwenden Sie zur Auswahl des gewünschten Punktes die
Richtungstasten (
◄ ►) und drücken Sie die Taste
[ENTER].
3. Sicherstellen, dass die IDs des DVR-Geräts und der
Fernbedienung übereinstimmen und auf <Ok> drücken.
Ok
M
Abbruch
Um die ID der Fernbedienung zu ändern, lesen Sie bitte unter
„Die ID der Fernbedienung ändern“ nach. (Seite 11)
Monitor
Es können die anzuzeigenden Informationen konfiguriert werden.
Monitor einstellen
Die Maus kann das Setup erleichtern.
1. Verwenden Sie im Fenster <Gerät> die Tasten nach oben/
unten (
), um zu <Monitor> zu gelangen, und drücken
Sie die Taste [ENTER].
Monitor
Monitor
Modus
Ereignisanzeige
2. Wählen Sie <Monitor>.
AUS
Anzeige
Sequenzzeit
Datum
Uhrzeit
Kanalname
Symbol
5 Sek.
3. Verwenden Sie die Richtungstasten (
◄ ►), um zum
gewünschten Punkt zu gelangen, und legen Sie die Werte
fest.
• Ereignisanzeige: Es wird die Verweilzeit für die
Bildschirmanzeige eines Ereignisses, das in einem Kanal
auftritt, festgelegt.
Wenn <Andauernd> gewählt wurde, wird der Kanal solange angezeigt, bis die Taste [ALARM] gedrückt
und die Anzeige dadurch deaktiviert wird.
• Anzeige: Nur die markierten Punkte werden auf dem Bildschirm angezeigt.
• Sequenzzeit: Bestimmt das Intervall für den automatischen Wechsel zwischen 4-fach und 9-fach
Teilbildanzeige in der Live-Anzeige.
• VGA : Die Auflösung der Anzeige einstellen.
• Schärfe: Sie können die Schärfe des Video-Ausgabesignals anpassen.
VGA
Schärfe
800x600
Level 1 (niedrig)
Position der Anzeige einrichten
Ok
Abbruch
4. Wenn die Monitoreinstellungen abgeschlossen sind, drücken Sie <Ok>.
Deutsch _45
den DVR verwenden
Bildschirmeinstellungen
Je nach Bedingung zeigen einige Bildschirme die Informationen über den DVR (Kameraname, Symbol,
Zeitinformationen usw.) unter Umständen nicht an. Dann können Sie die Anzeigeposition der Daten ändern.
1. Drücken Sie im Fenster <Gerät> die Taste auf/ab (
), um zu <Monitor> zu gelangen und drücken Sie
die Taste [ENTER].
2. Wählen Sie die Option <Monitor>.
3. Wählen Sie <Position der Anzeige einrichten> unten aus.
Dadurch gelangen Sie zum Fenster <Position der
Anzeige einrichten>.
Position der Anzeige einrichten
4. Verwenden Sie die vier Richtungstasten oder die
Zifferntasten an der Vorderseite des Geräts oder der
Fernbedienung, um die Position der Daten zu ändern.
30
30
30
30
Ok
Abbruch
Bildschirmmodus einstellen
Sie können die Live-Anzeige und die Teilbildanzeigen konfigurieren.
Die Maus kann das Setup erleichtern.
1. Verwenden Sie im Fenster <Gerät> die Tasten nach oben/
unten (
), um zu <Monitor> zu gelangen, und drücken
Sie die Taste [ENTER].
Monitor
Monitor
Modus
Live-Anzeige
2. Wählen Sie <Modus>.
3. Verwenden Sie die Richtungstasten (
◄ ►), um zum
gewünschten Punkt zu gelangen, und legen Sie die Werte
fest.
Wiedergb.starten
Live
• Live-Anzeige: Es wird die Teilbildanzeige für die Live-Anzeige
ausgewählt. Standardmäßig sind die 16-, 9- und 4-fach
Teilbildanzeigen vorgesehen.
Der 16-fach unterteilte Bildschirmmodus wird vom Modell SDE-4001
unterstützt.
E 4001 nicht unterstützt
• Wiedergb.starten: Es wird für den Wiedergabebildschirm der Teilbildanzeigemodus ausgewählt.
Nur die 13-fach Teilbildanzeige kann beliebig gewählt werden.
Schwarz steht für Wiedergabe, weiß steht für die Live-Anzeige.
Ok
Abbruch
4. Wenn die Einstellungen für den Bildschirmmodus abgeschlossen sind, drücken Sie <Ok>.
46_ den DVR verwenden
Wiedergabe
AUFNAHMEEINSTELLUNGEN
Sie können geplante Aufnahme, Ereignisaufnahme und andere aufnahmebezogenen Einstellungen festlegen.
Aufnahmeplan
Legen Sie Datum und Uhrzeit für Ihre Aufnahme zu einem bestimmten Zeitpunkt fest.
Die Maus kann das Setup erleichtern.
Abmeldung
2. Verwenden Sie die Taste nach links/rechts (◄ ►), um
<Aufnahme> auszuwählen.
Das Aufnahmemenü wurde gewählt.
Aufnahme
Aufnahme planen
3. Verwenden Sie die Tasten nach oben/unten (
), um zu
<Aufnahme planen> zu gelangen, und drücken Sie die
Taste [ENTER].
4. Wählen Sie <Aufnahme planen>.
Es erscheint ein Fenster mit den Einstellungen des
Aufnahmeplans.
Beenden
Ereignis-Aufnahmedauer
Aufnahmequalität und Auflösung
Aufnahmeoption
Aufnahme planen
Kanal1
Alle
0 1 2 3 4
5 6 7 8 9 10 11 12 13 14 15 16 17 18 19 20 21 22 23
So
5. Verwenden Sie die Richtungstasten (
◄ ►), um zum
gewünschten Punkt zu gelangen, und legen Sie die Werte
fest.
Mo
Di
Mi
Do
Fr
Sa
Ftag
Keine Aufnahme
Andauernd
F. alle K übern.
Ereignis
Beid.(Dau.&Ereig.)
Ok
• F. alle K übern.: Wenn <F.alle K übern.> gewählt wurde,
erscheint das Fenster „F.alle K übern.“.
Drücken Sie <Ok>, um die Einstellungen für alle Kanäle zu
übernehmen.
Abbruch
Aufnahme planen
Kanal1
Alle
0 1 2 3 4
5 6 7 8 9 10 11 12 13 14 15 16 17 18 19 20 21 22 23
So
Mo
F. alle K übern.
Di
6. Wenn die Einstellungen für den Aufnahmeplan
abgeschlossen sind, drücken Sie <Ok>.
Mi
Do
Aufnahmeplan f.alle Kanäle Übernehmen?
Fr
Ok
Sa
Abbruch
Ftag
M
Ereignisaufnahme und geplante Aufnahme starten ungefähr 3
Sekunden vor dem Ereignis/Zeitplan für eine garantierte
Aufnahme .
Keine Aufnahme
Andauernd
F. alle K übern.
Ereignis
Beid.(Dau.&Ereig.)
Ok
Abbruch
Deutsch _47
● DEN DVR VERWENDEN
1. Drücken Sie die Taste [MENU] auf der Fernbedienung
oder der Gerätevorderseite.
den DVR verwenden
Farbkennzeichnung für die Aufnahme
Farbe
Funktion
Weiß
Keine Aufnahme
Orange
Andauernd
Blau
Ereignis
Grün
Beid.(Dau.&Ereig.)
Beschreibung
Kein geplante Aufnahme / Ereignisaufnahme
Nur geplante Aufnahme
Nur Ereignisaufnahme
Geplante Aufnahmen / Ereignisaufnahmen
Bei jedem Klick auf eine gewählte Zelle wird zwischen <Keine Aufnahme>-<Andauernd>-<Ereignis><Beid.(Dau.&Ereig.)> gewechselt.
Ereignis-Aufnahmedauer
Sie können den Beginn und die Endzeit einer Ereignisaufnahme festlegen.
Die Maus kann das Setup erleichtern.
1. Verwenden Sie im Fenster <Aufnahme> die Tasten nach
oben/unten (
), um zu <Ereignis-Aufnahmedauer> zu
gelangen, und drücken Sie die Taste [ENTER].
Ereignis-Aufnahmedauer
Kanal
Voralarm
1
AUS
1 Min.
2. Verwenden Sie die Richtungstasten (
◄ ►), um zum
gewünschten Punkt zu gelangen, und legen Sie die Werte fest.
2
AUS
Nachalarm
1 Min.
3
AUS
1 Min.
4
AUS
1 Min.
5
AUS
1 Min.
• Vor Ereignis: Die Aufnahme startet ab dem Zeitpunkt, der
aufgrund des Aufnahmezeitraumes vor dem Ereignis
festgelegt wurde, und daher erfolgt der Start früher als das
tatsächliche Ereignis.
Wenn der Zeitraum mit 5 Sekunden festgelegt wurde,
beginnt die Aufnahme 5 Sekunden vor dem Ereignis.
6
AUS
1 Min.
7
AUS
1 Min.
8
AUS
1 Min.
Vorherige/Nächste Seite
Ok
Abbruch
• POST-Ereign.: Die Aufnahme dauert bis zu dem Zeitpunkt, der aufgrund des Aufnahmezeitraumes nach
dem Ereignis festgelegt wurde, die Aufnahme endet daher später als das tatsächliche Ereignis.
Wenn der Zeitraum mit 5 Sekunden festgelegt wurde, endet die Aufnahme 5 Sekunden nach dem Ereignis.
3. Wenn die Einstellungen für die Ereignisaufnahme abgeschlossen sind, drücken Sie <Ok>.
48_ den DVR verwenden
Aufnahmequal. / Auflös.
Sie können für jeden Kanal Auflösung, IPS und Qualität der Aufnahmen als auch den Aufnahmetyp, entweder
Standard oder Ereignis, festlegen.
Eigenschaften für Standardaufnahmen festlegen
Sie können für jeden Kanal Auflösung, Qualität und IPS der Normalaufnahmen festlegen.
Die Maus kann das Setup erleichtern.
Aufnahmequalität und Auflösung
Standard
Ereignis
Verbleib.Rate : 4CIF(L) : 0
Kanal
2. Wählen Sie <Standard>.
• Verbleib.Rate: Wenn Sie die Einstellungen der Auflösung
und der verbleibenden Rate ändern, wird für jede Auflösung
die verfügbare Bildrate neuerlich berechnet.
CIF(S) : 0
Aufnahmer.
Aufnahmequalität
CIF(S)
7.5bps
2
CIF(S)
7.5bps
Level 4
3
CIF(S)
7.5bps
Level 4
4
3. Wenn die Aufnahmeeinstellungen abgeschlossen sind,
drücken Sie <Ok>.
2CIF(M) : 0
Auflösung
1
CIF(S)
7.5bps
Level 4
Level 4
5
CIF(S)
7.5bps
Level 4
6
CIF(S)
7.5bps
Level 4
7
CIF(S)
7.5bps
8
CIF(S)
7.5bps
Level 4
Level 4
Vorherige/Nächste Seite
Ok
Abbruch
Die verbleibende Bildfrequenz für jeden Kanal ist die Summe der
Werte für die Standard Aufnahme und die Ereignisaufnahme.
Wenn die verbleibende Bildfrequenz 0 beträgt oder keine verbleibende Bildfrequenz auf einer anderen Seite zur Verfügung
steht, kann der Wert für die verbleibende Bildfrequenz nicht erhöht werden.
Wenn dies der Fall ist, muss die Anzahl der Aufnahmen auf der aktuellen Seite verringert, oder das Gleiche für denselben
Kanal auf jeder anderen Seite wiederholt werden.
Eigenschaften für Ereignisaufnahmen festlegen
Sie können für jeden Kanal Auflösung, Qualität und IPS der Ereignisaufnahmen festlegen.
Die Maus kann das Setup erleichtern.
1. Verwenden Sie im Fenster <Aufnahme> die Tasten nach
oben/unten (
), um zu <Aufnahmequalität und
Auflösung> zu gelangen, und drücken Sie die Taste
[ENTER].
2. Wählen Sie <Ereignis>.
Es erscheint das Fenster für die Einstellungen von
Ereignisaufnahmen.
Aufnahmequalität und Auflösung
Ereignis
Standard
Verbleib.Rate : 4CIF(L) : 0
Kanal
2CIF(M) : 0
Auflösung
CIF(S) : 0
Aufnahmer.
Aufnahmequalität
1
4CIF(L)
7.5bps
2
4CIF(L)
7.5bps
Level 4
3
4CIF(L)
7.5bps
Level 4
4
4CIF(L)
7.5bps
Level 4
Level 4
5
4CIF(L)
7.5bps
Level 4
6
4CIF(L)
7.5bps
Level 4
7
4CIF(L)
7.5bps
Level 4
8
4CIF(L)
7.5bps
Level 4
Vorherige/Nächste Seite
3. Verwenden Sie die Richtungstasten (
◄ ►), um zum
gewünschten Punkt zu gelangen, und wählen Sie diesen
aus.
Ok
Abbruch
• Auflösung: Legt die Auflösung für den Aufnahmebildschirm fest.
• Aufnahmer.: Bild pro Sekunde (Image Per Second – IPS), d.h. die Einzelbilder, die pro Sekunden
aufgenommen werden.
• Aufnahmequalität: Legt die Aufnahmequalität fest.
M
Nur wenn die Auflösung auf 4CIF eingestellt ist, Kann Stufe 9 für die Aufnahmequalität eingestellt werden.
Die Stufe 9 steht jedoch nur zur Verfügung, wenn eine Stufe für jeden Kanal eingestellt wurde.
Wenn die Auflösung auf 1CIF oder 2CIF eingestellt ist, steht Auflösungen bis zur Stufe 8 zur Verfügung.
Die voraussichtliche verbleibende Anzahl ist die Gesamtanzahl der verbleibenden Aufzeichnungen für Standard- und
Ereignisaufnahmen.
Sie können den Restwert erhöhen, wenn der aktuelle Restwert null ist oder kein Restwert von einer anderen Seite vorhanden
ist. Wenn dies der Fall ist, sollten Sie den Restwert der aktuellen Seite verringern oder dies für den gleichen Kanal auf einer
anderen Seite tun.
4. Wenn die Einstellungen für die Ereignisaufnahme abgeschlossen sind, drücken Sie <Ok>.
Deutsch _49
● DEN DVR VERWENDEN
1. Verwenden Sie im Fenster <Aufnahme> die Tasten nach oben/
unten (
), um zu <Aufnahmequalität und Auflösung> zu
gelangen, und drücken Sie die Taste [ENTER].
den DVR verwenden
Aufnahmeoption
Sollte die Festplatte während einer Aufnahme voll sein, können Sie festlegen, dass die Aufnahme entweder
gestoppt oder die Festplatte überschrieben wird.
Die Maus kann das Setup erleichtern.
1. Verwenden Sie im Fenster <Aufnahme> die Tasten nach
oben/unten (
), um zu <Aufnahmeoption> zu
gelangen, und drücken Sie die Taste [ENTER].
Aufnahmeoption
Disk-Endmodus
Überschreiben
Disk-Endsignal
Autom. Löschen
2. Verwenden Sie die Richtungstasten (
◄ ►), um zum
gewünschten Punkt zu gelangen, und legen Sie die Werte
fest.
• Disk-Endmodus: Wenn <Überschreiben> gewählt wurde,
läuft die Aufnahme trotz voller Festplatte weiter und die
ältesten Daten auf der Festplatte werden überschrieben.
Wenn <Stopp> gewählt wurde, stoppt die Aufnahme,
sobald die Festplatte voll ist.
• Disk-Endsignal: Wenn <Stopp> gewählt wurde, wird die Schaltfläche aktiviert.
Wenn markiert, ertönt der Signalton sobald die Festplatte voll ist und die Aufnahme stoppt.
• Autom. Löschen: Wenn markiert, werden die Einstellungen für die Aufnahmedauer aktiviert.
Wenn der Zeitraum für das automatische Löschen festgelegt wird, werden die vor diesem Zeitraum
aufgenommen Daten automatisch gelöscht. (Diese Option wird nur aktiviert, wenn der Disk-Endmodus auf
"Überschreiben" eingestellt ist.
Autom. Löschen
180
Tag
Die Aufnahme information wird gelöscht.
Fortfahren?
Ok
Ok
Abbruch
Abbruch
3. Wenn die Einstellungen der Aufnahmeoptionen abgeschlossen sind, drücken Sie <Ok>.
50_ den DVR verwenden
EREIGNISEINSTELLUNGEN
Sie können für ein Ereignis die Aufnahmeoptionen Sensor, Bewegung und Signalverlust festlegen.
Sensorerkennung
Sie können die Betriebsbedingungen für den Sensor, die angeschlossene Kamera, die Alarmausgabe und die
Alarmdauer festlegen.
Die Maus kann das Setup erleichtern.
Abmeldung
2. Verwenden Sie die Taste nach links/rechts (◄ ►), um
<Ereignis> auszuwählen.
Das Menü zur Ereigniseinstellung wurde gewählt.
Beenden
Ereignis
Sensorerkennung
Bewegungserken.
Signalverlusterkennung
Alarmzeitplan
3. Verwenden Sie die Tasten nach oben/unten (
), um zu
<Sensorerkennung> zu gelangen, und drücken Sie die
Taste [ENTER].
Es erscheint ein Fenster mit den Einstellungen für die
Sensorerkennung.
Sensorerkennung
Kam
Alarm
1
AUS
1
Keine
10 Sek.
2
AUS
2
Keine
10 Sek.
3
AUS
3
Keine
10 Sek.
4
AUS
4
Keine
10 Sek.
Sensor
Sensorbetrieb
Alarmdauer
4. Verwenden Sie die Richtungstasten (
◄ ►), um zum
gewünschten Punkt zu gelangen, und legen Sie die Werte fest.
• Sensorbetrieb: Legt den Betriebsmodus der Sensoren fest.
- <AUS>: Der Sensor ist nicht in Betrieb.
- <N.O (Normal Offen)>: Der Sensor ist geöffnet.
Wenn der Sensor schließt, wird ein Alarm ausgelöst.
- <N.G (Normal Geschlossen)>: Der Sensor ist geschlossen.
Wenn der Sensor durch eine Störung geöffnet wird, wird ein Alarm ausgelöst.
• Kam: Es wird ein Kanal, der zum Sensor verbunden ist,
ausgewählt.
Wenn eine Kamera gewählt wurde, erscheint das Fenster
„Kamera Preset Setup“.
Wählen Sie einen Kanal und legen Sie die Voreinstellungen fest.
Bei dem Modell SDE-4001 können nur 8 Kanäle voreingestellt
werden.
Ok
Abbruch
Sensorerkennung
Kamera-Einst
Sensorbetrieb
Kam
Alarm
1
AUS
1
Keine
2
AUS
2
Keine
3
Keine
4
Keine
Sensor
3
4
Kanal
1
AUS
2
AUS
3
11
12
13
6
14
7
15
10 Sek.
10 Sek.
10 Sek.
10 Sek.
16
Ok
5. Wenn die Einstellungen für die Sensorerkennung
abgeschlossen sind, drücken Sie <Ok>.
10
5
Ok
• Alarmdauer: Legt die Alarmdauer für das Alarmsignal und
den Signalton fest.
9
4
8
• Alarm: Die Art der Alarmausgabe wird festgelegt.
Für weitere Informationen über die Alarmausgabe lesen Sie bitte
unter „HDD-Alarm > Alarm“ nach. (Seite 44)
Alarmdauer
Kanal
Abbruch
Abbruch
Sensorerkennung
Kam
Alarm
1
AUS
1
Keine
10 Sek.
2
AUS
2
Keine
10 Sek.
Alarm
AUS Setup
3
Keine
10 Sek.
4
Keine
SIGNAL
10 Sek.
Sensor
3
4
Sensorbetrieb
AUS
1
Ok
Ok
Alarmdauer
Alle
Abbruch
Abbruch
Deutsch _51
● DEN DVR VERWENDEN
1. Drücken Sie die Taste [MENU] auf der Fernbedienung
oder der Gerätevorderseite.
den DVR verwenden
Bewegungserkennung
Sie können Erkennungszielbereich und Bewegung als auch die Ausgabe des Alarmsignals festlegen.
Wenn der Bereich zur Bewegungserkennung festgelegt wurde, wird jede Bewegung innerhalb dieses Bereichs erkannt.
Die Maus kann das Setup erleichtern.
1. Verwenden Sie im Fenster <Ereignis> die Tasten nach
oben/unten (
), um zu <Bewegungserken.> zu
gelangen, und drücken Sie die Taste [ENTER].
Es erscheint ein Fenster mit den Einstellungen für den
Bewegungserkennungsbereich.
Bewegungserken.
Empfindlichk.
Alarm
1
AUS
Level10 (hoch)
Keine
10 Sek.
2
AUS
Level10 (hoch)
Keine
10 Sek.
3
AUS
Level10 (hoch)
Keine
10 Sek.
4
AUS
Level10 (hoch)
Keine
10 Sek.
5
AUS
Level10 (hoch)
Keine
10 Sek.
6
AUS
Level10 (hoch)
Keine
10 Sek.
7
AUS
Level10 (hoch)
Keine
10 Sek.
8
AUS
Level10 (hoch)
Keine
10 Sek.
Kanal
Modus
Alarmdauer
2. Verwenden Sie die Richtungstasten (
◄ ►), um zum
gewünschten Punkt zu gelangen, und legen Sie die Werte fest.
• Modus: Legt fest, ob die Bewegungserkennung aktiviert werden soll.
• Empfindlichkeit: Legt die Empfindlichkeitsstufe für die
Bewegungserkennung fest.
• Alarm: Legt die Art der Alarmausgabe fest.
Für weitere Informationen über die Alarmausgabe lesen Sie bitte unter „HDD-Alarm > Alarm“ nach. (Seite 44)
• Alarmdauer: Legt die Alarmdauer für das Alarmsignal und den Signalton fest.
Vorherige/Nächste Seite
Bewegungsgebiet
Ok
Abbruch
3. Wenn die Einstellungen für die Bewegungserkennung abgeschlossen sind, drücken Sie <Ok>.
Den Bereich zur Bewegungserkennung festlegen
{ Wählen Sie <Bewegungsgebiet>.
| Wenn das Fenster „Bewegungsgebiet“ wählen Sie
einen Kanal für die Erkennung aus und legen Sie den
Bereich zur Bewegungserkennung fest.
• Um im Fenster „Bewegungsgebiet“ einen Bereich
festzulegen, wählen Sie den gewünschten Bereich aus
>.
<
• Um im Fenster „Bewegungsgebiet“ einen Bereich mithilfe
der Auswahl <Einzeln> festzulegen, können Sie die Zellen
individuell anhand der Option <Einzeln> wählen.
Bewegungsgebiet
1 Kanal
Einzeln
Ok
F. alle K übern.
Abbruch
Wenn <Einzeln> gewählt wurde, erscheint das Fenster „Bewegungsgebiet“ und Sie können Zelle für Zelle auswählen.
Wenn die Einstellungen für den Bewegungsbereich abgeschlossen sind, drücken Sie auf dem Bildschirm
<Menü> bzw. die Taste [MENU] auf der Fernbedienung oder der Gerätevorderseite, um das Fenster
„Bewegungsgebiet“ erneut anzuzeigen.
- Auswahl: Die gewählten Zellen sind nun Teil des Bewegungserkennungsbereiches.
Auswahl
- Ausw. aufh.: Die gewählten Zellen sind nicht mehr Teil des Bewegungserkennungsbereiches.
Ausw. Aufheben
- Rückgäng. mach.: Die aufgehobenen Zellen werden neuerlich Teil des Bewegungserkennungsbereiches.
- Menü: Nach Auswahl der einzelnen Bewegungsbereiche gehen Sie zum Fenster „Bewegungsgebiet“ Umgekehrt
Menü
Wenn <F. alle K übern.> gewählt wurde, wird der gewählte Bewegungsbereich für alle Kanäle übernommen.
} Wenn die Einstellungen für die Bewegungserkennung abgeschlossen sind, drücken Sie <Ok> .
52_ den DVR verwenden
Signalverlusterkennung
Sie können den Alarm so festlegen, dass er bei fehlender Kameraverbindung, die zu einem Signalverlust führt,
ausgelöst wird.
Die Maus kann das Setup erleichtern.
2. Verwenden Sie die Richtungstasten (
◄ ►), um zum
gewünschten Punkt zu gelangen, und legen Sie die Werte
fest.
Signalverlusterkennung
Kanal
Stat. Signalverl
Alarm
Alarmdauer
1
AUS
Keine
10 Sek.
2
AUS
Keine
10 Sek.
3
HilfeAUS
Keine
10 Sek.
10 Sek.
10 Sek.
10 Sek.
10 Sek.
10 Sek.
4
5
6
7
8
AUS
Keine
Wenn während einer Ereignisaufnahme das Video
AUS
Keinedie POST (NACH)
auftritt, werden
Verlust Ereignis
des
betroffenen Kanals
AUSAufnahmeeinstellungen
Keine
zurückgesetzt.
AUS
Keine
OKKeine
AUS
Hilfe
• Stat. Signalverl: Legt fest, ob die Signalverlusterkennung
aktiviert werden soll.
• Alarm: Legt die Art der Alarmausgabe fest.
Ok
Abbruch
Für weitere Informationen über die Alarmausgabe lesen Sie bitte unter „HDD-Alarm > Alarm“ nach. (Seite 44)
• Alarmdauer: Legt die Alarmdauer für das Alarmsignal und den Signalton fest.
• Hilfe : Zeigt eine Hilfe Meldung an, wenn ein Video Verlust Ereignis eintritt.
3. Wenn die Einstellungen für die Signalverlusterkennung abgeschlossen sind, drücken Sie <Ok>.
Alarmzeitplan
Sie können die Bedingungen und die Betriebsstunden für geplante Alarme festlegen.
Die Maus kann das Setup erleichtern.
1. Verwenden Sie im Fenster <Ereignis> die Tasten nach
oben/unten (
), um zu <Alarmzeitplan> zu gelangen,
und drücken Sie die Taste [ENTER].
2. Es erscheint ein Fenster mit den Einstellungen für den
<Alarmzeitplan>.
• Alarm: Legt die Art der Alarmausgabe fest.
Für weitere Informationen über die Alarmausgabe lesen Sie bitte
Alarmzeitplan
Alarm 1
Alle
0 1 2 3 4
5 6 7 8 9 10 11 12 13 14 15 16 17 18 19 20 21 22 23
So
Mo
Di
Mi
Do
Fr
Sa
Ftag
AUS
EIN
Für alle Alarme übern.
Ereig.-Synchron.
unter „HDD-Alarm > Alarm“ nach. (Seite 44)
• <EIN>: Ist in orange markiert, es wird immer zum geplanten
Zeitpunkt ein Alarm ausgelöst.
• <AUS>: Ist in weiß markiert, kein Alarm wird ausgelöst, auch
wenn ein Ereignis auftritt.
• Ereig.-Synchron.: Ist in blau markiert, ein Alarm wird nur bei Auftreten eines Ereignisses ausgelöst.
• Für alle Alarme übern.: Übernimmt alle Alarme für den
Alarmzeitplan
konfigurierten Zeitplan.
Ok
Abbruch
Alarm 1
M
Wenn der Alarm aufgrund des Zeitplans ausgelöst wird,
können Sie den Alarm stoppen, indem Sie den Zeitplan
stornieren.
Alle
So
Mo
0 1 2 3 4
5 6 7 8 9 10 11 12 13 14 15 16 17 18 19 20 21 22 23
Für alle Alarme übern.
Di
Mi
Do
Alarmzeitplan für alle übernehmen?
Fr
3. Wenn die Einstellungen für den Alarmzeitplan
abgeschlossen sind, drücken Sie <Ok>.
Ok
Sa
Abbruch
Ftag
AUS
EIN
Für alle Alarme übern.
Ereig.-Synchron.
Ok
Abbruch
Deutsch _53
● DEN DVR VERWENDEN
1. Verwenden Sie im Fenster <Ereignis> die Tasten nach
oben/unten (
), um zu <Signalverlusterkennung> zu
gelangen, und drücken Sie die Taste [ENTER].
Es erscheint ein Fenster mit den Einstellungen für die
Signalverlusterkennung.
den DVR verwenden
BACKUP
Sie können das Backup-Gerät überprüfen und den Backup-Plan nach Kanal oder Zeitpunkt festlegen.
Das Produkt unterstützt ausschließlich externe USB-und USB-Speicher. (Seite 93)
Backup-Einstellungen
Sie können die gewünschten Daten auf einem angeschlossenen Gerät sichern.
Die Maus kann das Setup erleichtern.
1. Drücken Sie die Taste [MENU] auf der Fernbedienung
oder der Gerätevorderseite.
Abmeldung
2. Verwenden Sie die Taste nach links/rechts (◄ ►), um
<Backup> auszuwählen. Das Backup-Menü wurde
gewählt.
Beenden
Backup
Backup
3. Drücken Sie die Taste [ENTER].
Es erscheint das Fenster Backup.
Sie können direkt vom „Menü Live-Anzeige“ darauf
zugreifen. (Seite 24)
4. Verwenden Sie die Richtungstasten (
◄ ►), um zum
gewünschten Punkt zu gelangen, und legen Sie die Werte fest.
• Backup-Bereich: Legen Sie für das Backup <Start> und <Ende> fest.
• Kanal: Legt den Kanal für das Backup fest.
Sie können mehrere Kanäle auswählen.
• Gerät: Wählen Sie aus den erkannten Geräten ein BackupGerät aus.
• Typ: Legt das Datenformat für das Backup fest.
Backup
Start
2011-01-01 00:01:06
Ende
2011-01-01 08:25:45
~
Überschneiden Liste0
Alle
1
2
3
4
5
6
7
8
9
10
11
12
13
14
15
16
Gerät
USB-Storage
Typ
DVR
Ordner
\20110101\
Dateien.
0001
Ändern
Backup
Belegt
Frei
Kapazität überprüfen
Ok
Abbruch
- AVI: Speichert die vom DVR zur Verfügung gestellten CODEC-Informationen mit den Aufnahmedaten, und
die gespeicherten Daten können auf einem PC von externen Anzeigeprogrammen, genannt Viewer, (z. B.
Windows Media Player) wiedergegeben werden.
- DVR: Die gespeicherten Daten können nur vom DVR wiedergegeben werden.
- SEC: Die Daten werden im firmeneigenen Format mit integriertem Viewer gespeichert, wodurch die Daten
sofort auf einem PC wiedergegeben werden können.
• Dateiname: Sie können den Namen der Sicherungsdatei festlegen.
Lesen Sie bitte unter „Verwendung der virtuellen Tastatur“ nach. (Seite 34)
• Kapazität überprüfen: Zeigt die Größe der gewählten Backup-Daten und die freie bzw. bereits verwendete
Kapazität des gewählten Backup-Geräts an.
• Überschneiden: Zeigt eine Liste mit den Daten an, die sich zu einem Zeitpunkt überschneiden, und gibt die
Anzahl dieser Daten an.
Wird eingeblendet, wenn aufgrund einer Änderung der Uhrzeit, der Zeitzone etc. bei einem Kanal
verschiedene Daten für einen bestimmten Zeitpunkt vorhanden sind.
Lesen Sie bitte die Informationen über Uhrzeit und Zeitzone unter „Datum/Uhrzeit/Sprache einstellen“ nach. (Seite 32)
54_ den DVR verwenden
5. Wenn die Backup-Einstellungen abgeschlossen sind, drücken Sie <Ok>.
Wenn kein verfügbares Gerät für das Backup erkannt wird, wird die Taste <Ok> nicht aktiviert.
J
Während des Backups können andere Anwendungen langsamer ausgeführt werden.
Sie können während des Backups zum Menübildschirm wechseln, die Wiedergabe von Daten ist jedoch nicht
möglich.
Wenn ein Speichergerät für das Backup verwendet wird, steht nicht die volle Speicherkapazität für die Mediadateien
zur Verfügung, da ein Teil der Speicherkapazität vom System benötigt wird.
Wenn Sie während des Backups <Beenden> drücken, kehrt das System zum vorherigen Menü zurück, das Backup
läuft jedoch weiter.
NETZWERKKONFIGURATION
Es steht die vernetzte Überwachung der Live-Anzeige von einem entfernt gelegenen Ort zur Verfügung, ebenfalls
wird die Funktion der E-Mail-Weiterleitung bei Ereignissen unterstützt. Sie können die Netzwerkumgebung
konfigurieren, damit solche Funktion ermöglicht werden.
Verbindungsmodus
Sie können die Route und das Protokoll der Netzwerkverbindung festlegen.
Verbindungseinstellungen
Es werden Netzwerkumgebung und -protokoll festgelegt.
Die Maus kann das Setup erleichtern.
1. Drücken Sie die Taste [MENU] auf der Fernbedienung
oder der Gerätevorderseite.
Abmeldung
2. Verwenden Sie die Taste nach links/rechts (◄ ►), um
<Netzwerk> auszuwählen.
Das Netzwerk-Menü wurde gewählt.
Beenden
Netzwerk
Verbindungsmod.
3. Verwenden Sie die Tasten nach oben/unten (
), um zu
<Verbindungsmod.> zu gelangen, und drücken Sie die
Taste [ENTER].
4. Wählen Sie <Verbindung>.
Es erscheint ein Fenster mit den Einstellungen des
Verbindungsmodus.
5. Verwenden Sie die Richtungstasten (
◄ ►), um zum
gewünschten Punkt zu gelangen, und legen Sie die Werte fest.
DDNS
Live-Übertragung
E-Mail Benachrichtigung
Verbindungsmod.
Verbindung
Protokoll
Verbindungsmod.
Stat. IP
Bandbreite
2Mbps
IP
Gateway
192.168. 1.200
192.168. 1.
1
• Verbindungsmodus: Legt den Modus für die
Netzwerkverbindung fest.
• Bandbreite: Legt den maximalen Datenfluss für die
Übertragung fest. (Upload-Geschwindigkeit)
Die Optionen sind je nach gewähltem Verbindungsmodus
unterschiedlich.
- Für <Stat. IP>, <Dyn. IP>: Wählen Sie eine Geschwindigkeit von 50 kbit/s – 2 Mbit/s oder Unbegrenzt.
- Für <ADSL> wählen Sie eine Geschwindigkeit von 50 kbit/s – 600 kbit/s.
Subnetzmas.
255.255.255. 0
DNS
Manuell
168.126. 63. 1
Ok
Abbruch
Deutsch _55
● DEN DVR VERWENDEN
M
den DVR verwenden
• IP, Gateway, Subnetzmaske und DNS
- Für <Stat. IP>: Sie können IP-Adresse, Gateway,
Subnetzmaske und DNS direkt eingeben.
- Für <Dyn. IP>: IP-Adresse, Gateway und Subnetzmaske
werden automatisch festgelegt.
- Für <ADSL>: IP-Adresse, Gateway und Subnetzmaske
werden automatisch festgelegt.
• Benutzer-ID, Kennwort: Falls Sie ADSL gewählt haben,
müssen Sie „Benut. ID“ und das „Kennwort“ eingeben.
M
Verbindungsmod.
Verbindung
Protokoll
Verbindungsmod.
ADSL
Bandbreite
600kbps
IP
192.168. 1.200
Gateway
192.168. 1.
Subnetzmas.
255.255.255. 0
DNS
Manuell
Benut. ID
ID
Kennwort
********
1
168.126. 63. 1
Ok
Abbruch
Für den DNS-Server können <Dyn. IP> und <ADSL> vom Benutzer festgelegt werden, jedoch nur wenn
<Manuell> gewählt wurde.
6. Wenn die Verbindungseinstellungen abgeschlossen sind, drücken Sie <Ok>.
Protokolleinstellungen
1. Verwenden Sie im Fenster <Netzwerk> die Tasten nach
oben/unten (
), um zu <Verbindungsmod.>
(Connection Mode) zu gelangen, und drücken Sie die
Taste [ENTER].
2. Wählen Sie <Protokoll>.
3. Verwenden Sie die Richtungstasten (
◄ ►), um zum
gewünschten Punkt zu gelangen, und legen Sie die Werte
fest.
Verbindungsmod
Verbindung
Protokoll
Protokoll Typ
TCP
Port (TCP)
554
Port (UDP)
8000 ~ 8160
Unicast/Multicast
Unicast
Multicast-IP
224.126. 63. 1
TTL
Webviewer-Port
• Protokoll Typ: Wählen Sie entweder den Protokolltyp TCP
oder UDP.
Wenn UDP gewählt wird, werden Port (TCP), Port (UDP) und Unicast/Multicast aktiviert.
~
558
5
80
Ok
Abbruch
• Port (TCP): Dieser ist ursprünglich auf <554-558> eingestellt. Zunahme / Abnahme des Wertes um 5.
- TCP: Im Vergleich zum UDP verfügt der TCP über eine höhere Stabilität aber eine niedrigere
Geschwindigkeit und wird für Internetumgebungen empfohlen.
• Port (UDP): Dieser ist ursprünglich auf <8000-8160> eingestellt. Zunahme / Abnahme um einen Wert von 160.
- UDP: Im Vergleich zum TCP verfügt der UDP über eine höhere Geschwindigkeit aber eine geringere
Stabilität und wird für lokale Netze (LAN) empfohlen.
• Unicast/Multicast: Wählen Sie entweder Unicast oder Multicast.
Wenn Multicast gewählt wurde, werden Multicast-IP und TTL aktiviert.
- Unicast: Daten (UDP, TCP) werden individuell zu jedem verbundenen Client übertragen.
- Multicast: Mehrere Clients können Daten (nur in UDP) erhalten, ohne dass das Netzwerk zusätzlichem
Verkehr ausgesetzt ist.
• Multicast-IP: Kann von Benutzern direkt eingegeben werden.
• TTL: Wählen Sie einen Wert zwischen 0 – 255. Der ursprüngliche TTL-Wert wurde mit <5> festgelegt.
• Webviewer-Port: Geben Sie die Portnummer für den Web Viewer ein. Ursprünglich wurde der Wert mit
<80> festgelegt.
M
Da das UTP-Protokoll zu Paketverlusten im Netzwerk führen kann, wird empfohlen, TCP-Protokolle zu verwenden.
Wenn UTP-Protokolle verwendet werden und die Portweiterleitung im IP-Router eingestellt ist und es zu einem
unstabilen Netzwerkbetrieb kommt, die DMZ Einstellungen im IP-Router entsprechend einstellen.
4. Wenn die Protokolleinstellungen abgeschlossen sind, drücken Sie <Ok>.
56_ den DVR verwenden
Anschluss und Einstellungen des Netzwerkes
Der Netzwerkbetrieb kann je nach Anschlussart unterschiedlich sein, überprüfen Sie daher vor Festlegung des
Verbindungsmodus Ihre Umgebung.
Wenn kein Router verwendet wird
• Statischer IP-Modus
- DVR-Netzwerkeinstellungen: Setzen Sie im Menü
<Verbindung> den <Verbindungsmod.> des
angeschlossenen DVR auf <Stat. IP>.
Wenden Sie sich bezüglich IP, Gateway und Subnetzmaske an
Ihren Netzwerk-Manager.
Verbindungsmod.
Verbindung
Protokoll
Verbindungsmod.
Stat. IP
Bandbreite
2Mbps
IP
192.168. 1.200
Gateway
192.168. 1.
Subnetzmas.
255.255.255. 0
DNS
Manuell
1
168.126. 63. 1
Ok
Abbruch
• Dynamischer IP-Modus (DHCP)
- Internetanschluss: Schließen Sie den DVR direkt an ein Kabelmodem, ein DHCP ADSL-Modem oder ein
FTTH-Netzwerk an.
- DVR-Netzwerkeinstellungen: Setzen Sie im Menü <Verbindung> den <Verbindungsmod.> des
angeschlossenen DVR auf <Dyn. IP>.
• ADSL (PPPoE: ID- und Kennwortbestätigung)
- Internetanschluss: Ein ADSL-Modem ist direkt mit dem DVR verbunden, für die ADSL-Verbindung wird eine
Benutzer-ID und ein Kennwort benötigt.
- DVR-Netzwerkeinstellungen: Setzen Sie im Menü
<Verbindung> den <Verbindungsmod.> des
angeschlossenen DVR auf <ADSL>.
<Benut. ID> und <Kennwort> der ADSL-Verbindung sollten
gleich sein wie die ADSL-Benutzerinformationen.
Wenn Sie ID und Kennwort nicht wissen, wenden Sie sich an Ihren
ADSL-Leistungsanbieter.
Verbindungsmod.
Verbindung
Protokoll
Verbindungsmod.
ADSL
Bandbreite
600kbps
IP
192.168. 1.200
Gateway
192.168. 1.
1
Subnetzmas.
255.255.255. 0
DNS
Manuell
Benut. ID
ID
Kennwort
********
168.126. 63. 1
Ok
Abbruch
Wenn ein Router verwendet wird
J
Um Konflikte zwischen IP-Adresse und der statischen IP des DVR zu vermeiden, überprüfen Sie Folgendes:
• Statische IP für den DVR einrichten
- Internetanschluss: Sie können den DVR an einen Router, der mit einem ADSL-/Kabelmodem verbunden ist,
oder an einen Router in einem lokalen Netz (LAN) anschließen.
Deutsch _57
● DEN DVR VERWENDEN
- Internetanschluss: Statische IP ADSL, Standleitung und LAN-Umgebungen erlauben die Verbindung
zwischen DVR und entferntem Benutzer.
den DVR verwenden
• DVR-Netzwerk einrichten
1. Setzen Sie im Menü <Verbindung> den <Verbindungsmod.> des angeschlossenen DVR auf <Stat. IP>.
2. Überprüfen Sie, ob die festgelegte IP-Adresse innerhalb des Bereichs für die statische IP liegt, der
aufgrund des Breitband-Router verfügbar ist.
IP, Gateway und Subnetzmaske: Wenden Sie sich an Ihren Netzwerk-Manager.
Überprüfen Sie, ob die festgelegte IP-Adresse innerhalb des Bereichs für die statische IP liegt, der aufgrund des
Breitband-Router verfügbar ist.
J
Wenn der DHCP-Server mit einer Startadresse (192.168.0.100) und einer Endadresse (192.168.0.200) konfiguriert
wurde, sollte die IP-Adresse so festgelegt werden, dass sie außerhalb des konfigurierten DHCP-Bereichs liegt
(192.168.0.2 - 192.168.0.99 und 192.168.0.201 -192.168.0.254).
3. Überprüfen Sie, ob Gateway-Adresse und Subnetzmaske denen des Breitband-Router entsprechen.
• DHCP-IP-Adresse für Breitband-Router einrichten
1. Um auf die Konfigurationen des Breitband-Router zugreifen zu können, öffnen Sie einen Webbrowser auf dem lokalen PC,
der an den Breitband-Router angeschlossen ist, und geben Sie die Adresse des Routers ein (z. B. http://192.168.1.1).
2. Ändern Sie nun die Windows-Netzwerkkonfigurationen des lokalen PC laut dem nachfolgenden Beispiel:
Z. B. IP: 192.168.1.2
Subnetzmaske: 255.255.255.0
Gateway: 192.168.1.1
- Sobald der Breitband-Router angeschlossen ist, erscheint die Aufforderung zur Eingabe des Kennwortes.
Geben Sie in das Feld Benutzername nichts ein, im Kennwortfeld geben Sie jedoch „admin“ ein; danach
drücken Sie <Ok>, um zu den Routerkonfigurationen zu gelangen.
- Greifen Sie auf das DHCP-Konfigurationsmenü des Routers zu, aktivieren Sie dort den DHCP-Server und
geben Sie Start- und Endadresse ein.
Legen Sie die Startadresse (192.168.0.100) und die Endadresse (192.168.0.200) fest.
M
Die oben genannten Schritte können je nach Router und Hersteller unterschiedlich sein.
• Port-Forwarding für Router einrichten
1. Setzen Sie das Protokoll auf <TCP>.
2. Externer Port-Bereich: Geben Sie den TCP-Port ein, der im
Menü <Protokoll> unter <Port (TCP)> eingegeben wurde.
Wenn mehrere DVR an den Router angeschlossen sind,
kann der TCP-Port verschieden sein.
Verbindungsmod.
Verbindung
Protokoll Typ
4. Interner Port-Bereich: Es gilt dasselbe wie bei „Externer
Port-Bereich“.
M
TCP
Port (TCP)
554
Port (UDP)
8000 ~ 8160
Unicast/Multicast
Unicast
Multicast-IP
3. Interne IP-Adresse des PC: Geben Sie die IP-Adresse ein,
die für den angeschlossenen DVR im Menü
<Verbindung> unter <IP>eingegeben wurde.
Protokoll
558
224.126. 63. 1
TTL
Webviewer-Port
~
5
80
Ok
Abbruch
Die oben genannten Schritte können je nach Router und Hersteller unterschiedlich sein.
Port-Forwarding ist erforderlich, wenn Sie auf den an den Router angeschlossenen DVR zugreifen möchten und Sie
sich außerhalb des Router-Netzwerkes befinden.
58_ den DVR verwenden
DDNS
Sie können den DDNS-Seite für die Netzwerkverbindung eines entfernten Benutzers festlegen.
Die Maus kann das Setup erleichtern.
1. Verwenden Sie im Fenster <Netzwerk> die Tasten nach
oben/unten (
), um zu <DDNS> zu gelangen, und
drücken Sie die Taste [ENTER].
DDNS
DDNS-Seite
Samsung DDNS
Host-Name
2. Verwenden Sie für die Benutzereingaben die virtuelle Tastatur.
Benutzerkennw.
DDNS Host Adresse
********
http://m7211b7.websamsung.net:80
● DEN DVR VERWENDEN
Lesen Sie bitte unter „Verwendung der virtuellen Tastatur“
Benutzername
nach. (Seite 34)
Wenn <AUS> oder <Samsung DDNS> gewählt wurde, sind
die Eingabefelder deaktiviert.
Ok
Wenn <Samsung DDNS> ausgewählt wurde, wird das Element
Abbruch
„DDNS Host Adresse“ angezeigt.
3. Wenn die DDNS-Einstellungen abgeschlossen sind, drücken Sie <Ok>.
DDNS-Einstellungen
DDNS ist die Kurzform von Dynamic Domain Naming System.
DNS (Domain Name System) ist ein Service, der einen aus benutzerfreundlichen Zeichen bestehenden
Domainnamen (z. B. www.google.com) zu einer aus Zahlen bestehenden IP-Adresse (64.233.189.104)
weiterleitet.
DDNS (Dynamic DNS) ist ein Service, der im DDNS-Server einen Domainnamen und die dynamische IPAdresse registriert, so dass der Domainname an die IP-Adresse sogar dann weitergeleitet wird, wenn die IP in
einem dynamischen IP-System geändert wird.
• DDNS für den DVR einrichten
Legen Sie im Menü <Protokoll> des angeschlossenen DVR die Option <Protok.-Typ> wie folgt fest:
Z.B: Protokolltyp: TCP
Port (TCP): 0554,0555,0556,0557,0558
DDNS-Site: Samsung DDNS
• DDNS-Einstellungen des Routers
Wählen Sie das entsprechende Menü für das Netzwerk-Übertragungsprotokoll des Routers.
Live-Übertragng
Legt die Qualität des Bildes fest, das vom DVR zum Netzwerk übertragen wird.
Die Maus kann das Setup erleichtern.
1. Drücken Sie im Fenster <Netzwerk> die Taste nach oben/
unten (
), um zu <Live-Übertragung> zu gelangen,
und drücken Sie die Taste [ENTER].
Es erscheint das Fenster zur Live-Übertragung.
Live-Übertragung
Auflösung
CIF(S)
Qualität
Niedrig
2. Verwenden Sie die Richtungstasten (
◄ ►), um zum
gewünschten Punkt zu gelangen, und legen Sie die Werte
fest.
3. Wenn die Live-Übertragung abgeschlossen ist, drücken
Sie <Ok>.
Ok
Abbruch
Deutsch _59
den DVR verwenden
Benachrichtigungsdienst
Sie können einem DVR-registrierten Benutzer zu einem bestimmten Zeitintervall oder wenn ein Ereignis auftritt
eine E-Mail senden.
M
Wenn ein Ereignis auf einem Kanal auftritt, bei dem die Kamera auf <AUS> gestellt ist oder die verbleibende
Aufnahmeanzahl auf <AUS> gestellt ist, so wird zu der anzuwendenden E-Mail-Adresse nur eine Textmitteilung gesendet.
Die E-Mail Empfänger können die Bildqualität der angehängten Bilder nicht ändern.
SMTP-Einstellungen
Legt den SMTP-Mail-Server fest.
Die Maus kann das Setup erleichtern.
1. Drücken Sie im Fenster <Netzwerk> die Taste nach oben/
unten (
), um zu <E-Mail Benachrichtigung> zu
gelangen, und drücken Sie die Taste [ENTER].
E-Mail Benachrichtigung
SMTP
Server Typ
2. Wählen Sie <SMTP>.
Sie sehen nun das Fenster für die SMTP-Einstellungen.
Server
3. Verwenden Sie die Richtungstasten (
◄ ►), um zum
gewünschten Punkt zu gelangen, und legen Sie die Werte fest.
Benutzer
Port
Ereignis
Grup.
Empfänger
SMTP-Mail-Server
25
Benutzerauthentif.
Kennwort
********
Sichere Übertrag.
Nie
• Server Typ: Zeigt den angeschlossenen Server-Typ an.
• Server: Geben Sie einen Server an, zu dem eine Verbindung
hergestellt werden soll.
• Port: Legt die Schnittstelle fest.
• Benutzerauthentif.: Bitte aktivieren, falls der SMTP-Server eine Benutzerauthentifizierung anfordern soll.
Das Kontofeld wird aktiviert.
• Benutzer: Geben Sie einen Benutzer ein, der sich bei Verbindung zum SMTP-Server authentifizieren soll.
• Kennwort: Geben Sie das Kennwort des Benutzers an, der den SMTP-Server verwendet.
• Sichere Übertrag.: Wählen Sie entweder <Nie> oder <TLS(Falls mögl)>.
• Absender: Verwenden Sie die virtuelle Tastatur, um die E-Mail-Adresse des Absenders einzugeben.
Lesen Sie bitte unter „Verwendung der virtuellen Tastatur“ nach. (Seite 34)
Absender
ex. [email protected]
TEST
Ok
Abbruch
• Test: Überprüft die Server-Einstellungen.
4. Wenn die SMTP-Einstellungen abgeschlossen sind, drücken Sie <Ok>.
Ereigniseinstellungen
Sie können Dauer und Typ des Ereignisses, das an den Benutzer gesendet wird, auswählen.
Die Maus kann das Setup erleichtern.
1. Drücken Sie im Fenster <Netzwerk> die Taste nach oben/
unten (
), um zu <E-Mail Benachrichtigung> zu
gelangen, und drücken Sie die Taste [ENTER].
E-Mail Benachrichtigung
SMTP
Ereignisintervall
2. Wählen Sie <Ereignis>.
3. Verwenden Sie die Richtungstasten (
◄ ►), um zum
gewünschten Punkt zu gelangen, und legen Sie die Werte fest.
Ereignis
Grup.
Empfänger
10 Min.
Mit Ereignisübertr.
Sensor
Bewegung
Kennw. änd.
HDD-Info
Ein/Ausschalten
Manuelle Aufn.
• Ereignisintervall: Das Ereignisintervall wird festgelegt.
Wenn eine Reihe von Ereignissen auftritt, wird die E-Mail in einem
bestimmten Intervall und nicht bei Auftreten eines einzelnen
Ereignisses gesendet.
Ok
Signalverlust
Abbruch
• Mit Ereignisübertragung: Wählen Sie für den Fall, dass ein Ereignis
i i auftritt,
ft itt einen
i
E
Ereignistyp
i i t aus.
Wenn das gewählte Ereignis auftritt, wird die E-Mail an die Gruppe mit der Empfangsberechtigung gesendet.
4. Wenn die Ereigniseinstellungen abgeschlossen sind, drücken Sie <Ok>.
60_ den DVR verwenden
Gruppeneinstellungen
Sie können die Gruppe bestimmen, an die die E-Mail gesendet wird, und für jede Gruppe die Berechtigung
festlegen.
Sie können im Menüpunkt <Empfänger> in den einzelnen Gruppen Empfänger hinzufügen.
Der Empfänger wird unabhängig von der DVR-Benutzergruppe festgelegt.
Die Maus kann das Setup erleichtern.
2. Wählen Sie <Grup.>.
3. Verwenden Sie die Richtungstasten (
◄ ►), um zum
gewünschten Punkt zu gelangen, und legen Sie die Werte
fest.
E-Mail Benachrichtigung
SMTP
Grup.
Ereignis
Grup.
Empfänger
Hinzu
Löschen
Umbenennen
Empfangserlaubnis
Sensor
Bewegung
Kennw. änd.
HDD-Info
Ein/Ausschalten
Manuelle Aufn.
• Hinzu: Wählen Sie <Hinzu> und fügen Sie mithilfe der
virtuellen Tastatur eine Gruppe hinzu.
Ok
Signalverlust
Abbruch
Lesen Sie bitte unter „Verwendung der virtuellen Tastatur“ nach. (Seite 34)
• Löschen: Löscht die ausgewählte Gruppe.
• Umbenennen: Sie können für eine bestehende Gruppe die Empfangsberechtigung festlegen.
• Empfangsberechtigung: Legen Sie die Berechtigung für die Empfängergruppe fest.
4. Wenn die Gruppeneinstellungen abgeschlossen sind, drücken Sie <Ok>.
Empfängereinstellungen
Sie können einen Empfänger zu/von der angegebenen Gruppe hinzufügen/entfernen und die Gruppe wenn
notwendig, redigieren.
Die Maus kann das Setup erleichtern.
1. Drücken Sie im Fenster <Netzwerk> die Taste nach oben/
unten (
), um zu <E-Mail Benachrichtigung> zu
gelangen, und drücken Sie die Taste [ENTER].
E-Mail Benachrichtigung
SMTP
Grup.
Ereignis
Grup.
2. Wählen Sie <Empfänger>.
Empfänger
Grup.
Alle Grup.
Hinzu
Name
E-Mail-Adresse
Löschen
3. Verwenden Sie die Richtungstasten (
◄ ►), um zum
gewünschten Punkt zu gelangen, und legen Sie die Werte
fest.
Vorherige/Nächste Seite
Ok
• Hinzu: Sie können Empfängername, E-Mail-Adresse oder
eine Gruppe wählen.
Bevor Sie einen Benutzer zu einer Gruppe hinzufügen
können, müssen Sie im Menüpunkt <Grup.> eine Gruppe
erstellt haben.
Für das Eingeben des Empfängernamens und der E-Mail-Adresse,
siehe „Verwendung der virtuellen Tastatur“. (Seite 34)
4. Wenn die Empfängereinstellungen abgeschlossen sind,
drücken Sie <Ok>.
Abbruch
E-Mail Benachrichtigung
SMTP
Grup.
Ereignis
Empfänger
Grup.
ABC
Grup.
Hinzu
Empfänger hinzufügen
Name
E-Mail-Adresse
Löschen
Name
E-Mail
Gruppe wählen
ABC
Ok
Abbruch
Vorherige/Nächste Seite
Ok
Abbruch
Deutsch _61
● DEN DVR VERWENDEN
1. Drücken Sie im Fenster <Netzwerk> die Taste nach oben/
unten (
), um zu <E-Mail Benachrichtigung> zu
gelangen, und drücken Sie die Taste [ENTER].
suchen & wiedergabe
SUCHEN
Sie können Aufnahmedaten nach Zeitpunkt oder nach Suckriterien, z. B. Ereignis, suchen.
Sie können im Live-Modus direkt auf das Menü <Suchen> zugreifen.
1. Klicken Sie im Live-Modus mit der rechten Maustaste auf
einen beliebigen Bereich am Bildschirm.
Das Live-Menü erscheint.
Szenenmodus
ZOOM
Audio aus
Standbild
Alarm anhalten
2. Wählen Sie <Suchen> aus.
Drücken Sie die Taste [SEARCH] auf der Fernbedienung
oder der Gerätevorderseite.
Aufnahme
Wiedergabe
Suchen
Backup
Hauptmenü
Herunterf.
Launcher ausbl.
Abmeldung
3. Es erscheint das Suchmenü.
4. Sie Suche kann durch die Funktion Autom. lösch.
eingeschränkt werden.
Lesen Sie bitte unter „Aufnahmeeinstellungen >
Aufnahmeoption“ nach. (Seite 50)
M
Zurück
Uhrzeitsuche
Ereignissuche
Backup-Suche
Datenüberlappung: Erscheint nur, wenn sich zu einem
Bewegungssuche
bestimmten Zeitpunkt Daten überschneiden, was auf eine
Änderung der DVR-Zeiteinstellungen zurückzuführen ist. Die
jüngsten Daten werden unter <List0> zuerst angezeigt.
Die Meldung erscheint nicht unter <Backup-Suche>.
Uhrzeitsuche
Sie können nach Daten suchen, die zu einem bestimmten Zeitpunkt aufgezeichnet wurden.
Da die Anzeigezeit sich aufgrund der Zeitzone und der DST-Standardzeit unterscheiden kann, kann die
Uhrzeit der Aufnahmedaten unterschiedlich entweder nach Zeitzone oder DST-Einstellungen angezeigt werden.
Die Maus kann das Setup erleichtern.
1. Sie können im Menü <Suchen> die Option
<Uhrzeitsuche> auswählen.
Uhrzeitsuche
Zum ersten
2011-01-01
Datenüberlappung
2. Wählen Sie ein Datum zur Suche aus.
List1
Vergrößern
Verklein.
00:01
Lesen Sie bitte unter „Verwendung des Kalenders“ nach.
Alle
Daten
CAM 01
CAM 02
(Seite 33)
CAM 03
2011/01/01 00:01:17
3. Es werden die Aufnahmedaten für das bestimmte Datum aufgelistet.
Die Datentypen werden in der Anzeigeleiste
unterschiedlich dargestellt.
Die Farbe der Datentypen sehen Sie auf der linken Seite.
Z.Letzt.geh.
Standard
Zeitpl.
Bewegung
Sensor
V.verl.
Etc.
CAM 04
CAM 05
CAM 06
CAM 07
Vorherige/Nächste Seite
Wiedergabe
Zurück
4. Verwenden Sie die Richtungstasten (
◄ ►), um die
Suchkriterien festzulegen, und drücken Sie die Taste [ENTER].
• Zum ersten: Man gelangt zum frühesten Datum.
• Zum letzten: Man gelangt zum jüngsten Datum.
• Uhrzeit: Geben Sie eine Uhrzeit ein, um die Suche durchzuführen, oder verwenden Sie die Taste nach
oben/unten <>>, um eine Uhrzeit auszuwählen.
• Vorherige/Nächste Seite: Wechselt zur vorherigen / nächsten Seite. (Die Fernbedienung oder die Tasten auf
der Gerätevorderseite verwenden.)
62_ suchen & wiedergabe
• Vergrößern: Die Karte wird im Detail vergrößert.
Es erfolgt ein Wechsel in der Reihenfolge 24 Stunden - 16
Stunden - 8 Stunden - 4 Stunden.
• Verkleinern: Die Karte wechselt in der umgekehrten, oben
genannten Reihenfolge.
Es erfolgt ein Wechsel in der Reihenfolge 4 Stunden - 8
Stunden - 16 Stunden - 24 Stunden.
M
Uhrzeitsuche
Zum ersten
2011-01-01
Z.Letzt.geh.
Datenüberlappung List1
Vergrößern
Verklein.
00:01
Alle
Daten
CAM 01
CAM 02
CAM 03
2011/01/01 00:01:17
Standard
Zeitpl.
Bewegung
Sensor
V.verl.
Etc.
CAM 04
CAM 05
CAM 06
CAM 07
Klicken Sie zur Vergrößerung/Verkleinerung mit der rechten
Vorherige/Nächste Seite
Wiedergabe
• Vorschau: Klicken Sie auf <Kanal> und wählen Sie (klicken, ziehen) unter <Dauer> eine Uhrzeit aus, um ein
Standbild anzuzeigen.
- Wenn der gewählte Kanal keine Aufnahmedaten aufweist, wird er schwarz gekennzeichnet.
5. Wählen Sie ein Datenelement und klicken Sie auf <Wiedergabe>.
Der Bildschirm wechselt in den Datenwiedergabemodus.
Ereignissuche
Sie können in einem Kanal nach Ereignissen suchen und diese wiedergeben.
Die Maus kann das Setup erleichtern.
1. Wählen Sie im Menü <Suchen> die Option
<Ereignissuche> aus.
Ereignissuche
CAM 01
2. Verwenden Sie die Richtungstasten (
◄ ►), um die
Suchkriterien festzulegen, und drücken Sie die Taste
[ENTER].
2011-01-01
Datenüberlappung
List1
Zum ersten
Es werden alle an einem bestimmten Datum aufgenommenen
Ereignisse gefunden. (inklusive normale / geplante Aufnahmen)
Z.Letzt.geh.
Nr.
Dat/Zeit Vorschau
3
02:47:54 ~ 02:48:59
Bewegung
2
00:39:06 ~ 00:40:30
Bewegung
Ereignis
1
00:01:22 ~ 00:02:28
Bewegung
2011/01/01 00:01:22
• Dat/Zeit Vorschau: Wenn Sie ein Datenelement aus der
Liste wählen, wird das Standbild des gewählten
Datenelements im linken Vorschaubereich angezeigt.
• Ereignis: Zeigt den Typ des aufgetretenen Ereignisses an.
Vorherige/Nächste Seite
Wiedergabe
Zurück
3. Wählen Sie ein Datenelement und klicken Sie auf <Wiedergabe>.
Der Bildschirm wechselt in den Datenwiedergabemodus für Ereignisse.
Backup-Suche
Es wird nach Backup-Daten im angeschlossenen Backup-Gerät gesucht.
In die Suche werden nur Daten im Format des DVR inkludiert.
Lesen Sie bitte unter „Backup > Backup-Einstellungen“ <Format> nach. (Seite 54)
Die Maus kann das Setup erleichtern.
1. Wählen Sie im Menü <Suchen> die Option <BackupSuche> aus.
2. Verwenden Sie die Richtungstasten (
◄ ►), um die
Suchkriterien festzulegen, und drücken Sie die Taste [ENTER].
• Aufnahme Zeitraum: Zeigt die Aufnahmedauer an.
• Kanal: Zeigt den Aufnahmekanal an.
• Wiedg.Startzeit: Wählen Sie eine Uhrzeit für den Start der
Wiedergabe aus.
Backup-Suche
USB:USB2FlashStorage
Nr.
Ordnername
Dateiname
1
20110101
16190000
Vorherige/Nächste Seite
Dateiname
16190000
Aufnahme Zeitraum
2011-01-01 01:01:01 - 2011-01-01 01:01:10
Wiedg.Startzeit
2011-01-01
3. Wählen Sie ein Datenelement und klicken Sie auf
<Wiedergabe>.
Der Bildschirm wechselt in den Wiedergabemodus für Backup-Daten.
D t
Wiedergabe
Kanal
1
16:30:52
Zurück
Deutsch _63
● SUCHEN & WIEDERGABE
Maustaste auf eine gewünschte Uhrzeit.
Zurück
suchen & wiedergabe
Bewegungssuche
Wenn eine Bewegung in einem Kanal entdeckt wurde, können Sie einen gewünschten Bereich festlegen, in
dem die Suche durchgeführt wird.
Sie können die Maus zur Auswahl der zugehörigen Punkte verwenden.
1. Wählen Sie im Menü <Suchen> die Option
<Bewegungssuche> aus.
2. Verwenden Sie die Richtungstasten (
◄ ►), um die
Suchkriterien festzulegen, und drücken Sie die Taste
[ENTER].
Wenn Sie den Bewegungsbereich auf <ManBereich>
festsetzen, wird die Taste <Setup> aktiviert.
Bewegungssuche
Kanal
CAM 01
Dat./Uhrz.
2011-01-01 03:41:18
Datenüberlappung
Bewegungsgebiet
List1
2011/01/01 01:01:30
• Bewegungsgebiet: Wählen Sie einen Bereich aus, in dem
die Suche durchgeführt werden soll.
Setup
A.Bereiche
2011-01-01 05:11:44
Zum ersten
Nr.
Startzeit
7
01:01:30
6
01:01:25
5
01:01:20
4
01:01:15
3
01:01:10
2
01:01:05
1
01:01:01
Suchen
Z.Letzt.geh.
Vorherige/Nächste Seite
Wiedergabe
Zurück
- A.Bereiche: Die Suche erfolgt in allen Bereichen des
gewählten Kanals.
- Akt. Bereich: Die Suche erfolgt in jenem Bewegungsbereich, der für jeden Kanal unter
„Bewegungserkennung>Den Bereich zur Bewegungserkennung festlegen“ festgelegt wurde. (Seite 52)
- ManBereich: Sie können den Bewegungsbereich manuell
festlegen.
• Setup: Die Taste Einstell. wird nur dann aktiviert, wenn Sie
den Bewegungsbereich auf Manuell gesetzt haben. Drücken
Sie diese Schaltfläche, um das Fenster mit den
Bereicheinstellungen anzuzeigen.
• Dat./Uhrz.: Datum und Uhrzeit werden automatisch
festgelegt, die Endzeit wird automatisch eine Stunde später
als die Startzeit festgelegt.
• Vorschau: Wählen Sie ein Datenelement aus der Liste, um
dieses als Standbild anzuzeigen.
Bewegungsgebiet
1 Kanal
3. Wählen Sie ein Datenelement und klicken Sie auf <Wiedergabe>.
Der Bildschirm wechselt in den Wiedergabemodus für Bewegungsdaten.
64_ suchen & wiedergabe
Einzeln
Ok
Abbruch
F. alle K übern.
WIEDERGABE
Wiedergabe
Sie können auf der Festplatte gespeicherte Daten wiedergeben und beliebige Datensätze sichern.
Die Maus kann das Setup erleichtern.
1. Klicken Sie im Live-Modus im Menü, das nach Anklicken
der rechten Maustaste erscheint, auf <Wiedergabe> oder
im Launcher-Menü auf <
>, oder drücken Sie auf der
Fernbedienung oder der Gerätevorderseite auf die
Wiedergabetaste.
Szenenmodus
ZOOM
Standbild
Alarm anhalten
Aufnahme
Wiedergabe
Suchen
2. Verwenden Sie die Taste nach oben/unten (
), um ein
Menü auszuwählen.
Backup
Hauptmenü
Herunterf.
Launcher ausbl.
Für Informationen über die Datensuche lesen Sie bitte unter
Abmeldung
<Suchen> nach. (Seite 62)
Alarm
Standb.
3. Wählen Sie ein Datenelement und klicken Sie im
Suchmenü auf <Wiedergabe>.
Die gewählten Daten werden angezeigt und der
Wiedergabe-Launcher erscheint am Bildschirm.
Wenn Daten vorhanden sind, startet die <Wiedergabe> sofort,
ohne dass die Suche durchgeführt wird.
• Wiedergabe-Informationen: Datum und Uhrzeit der aktuellen
Daten werden in der oberen Ecke angezeigt.
REC
>, um die Startzeit für das
• Backup: Klicken Sie auf <
Backup festzulegen; mithilfe der Maus können Sie einen
Backup-Bereich bestimmen (gelbes Dreieck).
Klicken Sie neuerlich auf <
>, um die Endzeit für das Backup
festzulegen, das Fenster „Backup-Bereich“ erscheint.
- Typ: Die DVR-Formate AVI und SEC werden unterstützt.
Für eine Liste der Formate lesen Sie bitte unter „BackupEinstellungen“ nach. (Seite 54)
- Gerät: Wählen Sie ein Backup-Gerät aus.
- Kapazität überprüfen: Sie können die Kapazität des
gewählten Speichergeräts überprüfen.
Backup-Bereich
Start
Ende
2011-01-01 00:01:06
2011-01-01 08:25:45
Gerät
USB-Storage
Typ
Ordn.
\20110101\
Dateien.
DVR
0001
Backup
Belegt
Frei
Kapazität überprüfen
Backup
Ändern
0
0
0
Abbruch
4. Wenn Sie im Wiedergabemodus zur Live-Anzeige zurückkehren möchten, klicken Sie im Launcher-Menü
auf <
>, oder drücken Sie auf der Fernbedienung oder der Gerätevorderseite auf die Taste [].
Deutsch _65
● SUCHEN & WIEDERGABE
Audio aus
suchen & wiedergabe
Durch Verwendung der Wiedergabetaste
REC
Teilebezeichnungen
Funktionen
Zeitlinie abspielen
Zeigt den aktuellen Wiedergabepunkt an, und kann zum Bewegen benutzt werden.
Rückwärts
springen
In Zeiteinheiten zurückspringen.
Schneller
Rückwärtslauf
Dient im Wiedergabemodus zur schnellen Rückwärtssuche.
Langsamer
Rückwärtslauf
Wird während des PAUSE-Modus für die schrittweise Rückwärtssuche verwendet.
Schrittweiser
Rücklauf
Mit dieser Taste kann um jeweils ein Bild zurückgegangen werden.
Pause
Hält die Wiedergabe vorübergehend an.
Stopp
Stoppt die Wiedergabe und schaltet auf den Live-Bildschirm.
Schrittweiser
Vorlauf
Mit dieser Taste kann um jeweils ein Bild vorwärts gegangen werden.
Langsamer
Vorwärtslauf
Gibt bis zu vier Kanäle gleichzeitig im Vorwärtslauf bei niedriger Geschwindigkeit wieder.
In einem Teilbildanzeigemodus wird die Echtzeit-Wiedergabe eventuell nicht unterstützt, dies
hängt von Aufnahmequalität, Auflösung und Kanalanzahl ab. Einige Bildfrequenzraten
werden möglicherweise unterstützt.
Schneller
Vorwärtslauf
Wird für die schnelle Wiedergabe vorwärts verwendet.
Vorwärts
springen
In Zeiteinheiten vorspringen.
Return
Zum vorherigen zurückkehren.
Audio
Schaltet den Ton EIN/AUS.
REC
Alle Kanäle im Live-Modus werden aufgenommen.
Partielles
Backup
Startet das Backup des ausgewählten Abschnitts des aktuellen Videos, mit dem angegebenen
Start-/Endpunkt.
Moduswechsel
Klicken Sie einen gewünschten Wiedergabemodus oder drücken Sie [MODUS], um den
Bildschirmmodus in Sequenz zu tauschen.
Im grauen Bereich in der Mitte der 13-fach Teilbildanzeige wird der Live-Kanal
wiedergegeben.
Der Standardkanal für den Live-Modus ist KAN1, der später geändert werden kann.
66_ suchen & wiedergabe
web viewer
EINFÜHRUNG ZUM WEB VIEWER
Was ist der Web Viewer?
TECHNISCHE DATEN
• Fernzugriff von einem Standard-Browser
• Unterstützt die Anzeige von 1, 4, 8, 16 Kameras
(von maximal 16 Kameras aus der Liste).
• Erstellt Bilder im JPEG-Format zum Drucken und Speichern
unter „Print or Save JPEG format images“
(Bilder im JPEG-Format drucken oder speichern).
• Videoaufnahme im AVI-Format - kompatibel mit gängigen Media-Playern. (Xvid-Codec erforderlich)
SYSTEMANFORDERUNGEN
Die folgende Liste enthält die Mindestanforderungen für die Hardware und das Betriebssystem, die für das
Ausführen des Web Viewers erforderlich sind.
Betriebssystem
Webbrowser
Internet Explorer 6.0.2900.2180 oder höher (Nur 32 bit)
Prozessor
Intel Pentium 4, 2GHz
Speicher
512 MB
Monitor
High Color 16-Bit 1024 x 768
Festplatte
J
Windows XP Professional
Windows 2000
Windows Vista Home Basic/Premium
Windows 7
50 MB (Installationsspeicherplatz erforderlich)
* Für Aufnahmen wird eine zusätzliche Festplattenkapazität benötigt.
Die Größe der aufgezeichneten Dateien unterscheidet sich je nach Einstellungen
der Aufnahmequalität.
Auch bei Rechnern mit einer höheren Leistung als die empfohlene, kann es im Web Viewer zu einem Überspringen
von Bildern kommen, wenn der Rechner überlastet ist und eine CPU-Auslastung von über 80% anzeigt.
Deutsch _67
WEB VIEWER
Durch den Web Viewer können Sie aus der Ferne auf Ihre DVR
zugreifen. Sie haben Zugriff auf Live-Videos, archivierte Videos,
etc.
web viewer
VERBINDUNG ZUM WEB VIEWER HERSTELLEN
1. Öffnen Sie Ihren Webbrowser und geben Sie IP-Adresse
oder URL des DVR in das URL-Adressfeld ein.
M
Die Standard-URL des DVR lautet bei einer MAC-Adresse wie
folgt:
00-00-F0-ab-cd-ef : nabcdef.websamsung.net
00-16-6c-ab-cd-ef : mabcdef.websamsung.net
00-68-36-ab-cd-ef : pabcdef.websamsung.net
00-09-18-ab-cd-ef : iabcdef.websamsung.net
Sie können auch registrierte URLs verwenden, die im Setup-Menü Ihres DVR eingerichtet sind.
2. Legen Sie die Admin-ID und das Kennwort fest, diese
müssen mit denen des DVR-Admin übereinstimmen.
Allgemeine Benutzer müssen die Benutzer-ID und das
Kennwort für den DVR eingeben.
J
Das voreingestellte Passwort kann einem Hacker angriff
M
ausgesetzt sein. Es wird daher empfohlen, das Passwort nach dder IInstallation
ll i zu äändern.
d
Beachten Sie, dass für die Sicherheit und andere durch ein unverändertes Passwort verursachte Probleme der
Benutzer die Verantwortung trägt.
Dadurch können 10 Benutzer gleichzeitig zugreifen, u. a. der Administrator und allgemeine Benutzer.
Der Admin-Benutzer kann sich jedoch nicht mehrfach anmelden.
Das Standardkennwort des Admin-Benutzers lautet „4321“.
Das Kennwort des Admin und der allgemeinen Benutzer kann im DVR-Menü <Benutzerverwaltung> geändert werden.
Normale Anwender sollten <Viewer> unter <Berechtigungsverwaltung> auf die Einstellung "Verw" setzen, bevor
Sie die Verbindung zum Web Viewer herstellen. (Seite 34)
Alle Einstellungen des DVR werden übernommen.
3. Klicken Sie auf <Install ActiveX Control…>.
Das herunterladen von Aktive-X-Elementen können je
nach den Sicherheiteinstellungen einige Minuten dauern.
4. Klicken Sie auf <Install>.
68_ web viewer
5. Eventuell ist der „Windows Security Alert“ aktiviert, der
mithilfe der Windows-Firewall versucht, die Installation zu
blockieren. Klicken Sie in diesem Fall auf <Unblock>, um
den Web Viewer zu starten.
6. Die Installation ist nun abgeschlossen. Sie können jetzt
den Hauptbildschirm des Live Viewers sehen.
WEB VIEWER
DEN LIVE VIEWER VERWENDEN
Der Bildschirm des Live Viewers weist die folgenden Elemente auf:
Es werden die IP-Adresse und die Modellbezeichnung des angeschlossenen DVR angezeigt.
Zu diesen Menüs zählen <LIVE>, <Suche>, <Setup>, <Info>.
Diese Schaltflächen werden für die Teil- und Vollbildanzeige verwendet.
Es werden die IP-Adresse und die Modellbezeichnung des angeschlossenen DVR angezeigt.
Wählen Sie <DVR Uhrzeit> oder <PC Uhrzeit> für die Einstellung der OSD-Zeitanzeige des Live Viewers.
Diese Schaltflächen werden zur Sequenz-Steuerung und zum Wechsel des Bildschirmkanals verwendet.
Diese Schaltflächen werden für Bildaufnahme, -druck und –speicherung verwendet.
Es wird der Kanal des angeschlossenen DVR angezeigt.
Dadurch wird der Bildschirm der mit dem DVR verbundenen Kamera angezeigt.
M
Die Auflösung ist auf 1024X768 Pixel eingestellt.
Die standardmäßige Teilbildanzeige entspricht der Anzahl der Kanäle, die mit dem DVR verbunden sind. Sie können
die Teilbildanzeige ändern, indem Sie auf die Schaltflächen für die Teilbildanzeigen klicken.
Deutsch _69
web viewer
BILDSCHIRM-INFORMATIONSANZEIGE
Es werden Kanalnummer, Videogröße und IP-Adresse des
angeschlossenen DVR angezeigt.
Das aktuelle Datum und die Uhrzeit werden gemäß der gewählten
Einstellung der Zeitanzeige in <DVR Uhrzeit>oder <PC Uhrzeit>
angezeigt.
Wenn ein Alarm ausgelöst wird, erscheint ein Alarmsymbol.
Es wird wieder ausgeblendet, wenn Sie die Schaltfläche [ALARM]
des DVR drücken.
Bei Erkennung einer Bewegung erscheint das BewegungsSymbol.
Es wird wieder ausgeblendet, wenn Sie die Schaltfläche [ALARM]
des DVR drücken.
TEILBILDSCHIRM
Sie können die Teilbildanzeige durch Anklicken der einzelnen Nummern ändern.
EINZELBILDANZEIGE
VIERFACHANZEIGE
• Klicken Sie auf die Schaltfläche <
NEUNBILDANZEIGE
>.
Auf dem Bildschirm wird die an den DVR angeschlossene und von Ihnen gewählte
Kamera im Modus „EINZELBILDANZEIGE“ angezeigt.
• Klicken Sie auf die Schaltfläche <
>.
Auf dem Bildschirm wird die an den DVR angeschlossene und von Ihnen
gewählte Kamera im Modus „VIERFACHANZEIGE“ angezeigt.
• Klicken Sie auf die Schaltfläche <
>.
Auf dem Bildschirm wird die an den DVR angeschlossene und von Ihnen
gewählte Kamera im Modus „NEUNBILDANZEIGE“ angezeigt.
• Klicken Sie auf die Schaltfläche <
>.
Auf dem Bildschirm wird die an den DVR angeschlossene und von Ihnen
gewählte Kamera im Modus „SECHZEHNBILDANZEIGE“ angezeigt.
Der 16-fach unterteilte Bildschirmmodus wird vom Modell SDE-4001 nicht
unterstützt.
>.
• Klicken Sie auf die Schaltfläche <
Auf dem Bildschirm wird die an den DVR angeschlossene und von Ihnen
gewählte Kamera im Modus „VOLLBILDMODUS“ angezeigt.
Durch Doppelklicken auf den Bildschirm oder Drücken einer Taste auf der
Tastatur kehrt man zum vorherigen Modus zurück.
70_ web viewer
SECHZEHNBILDANZEIGE
ANGESCHLOSSENE DVR
Es werden die IP-Adresse und der Status der angeschlossenen DVR
angezeigt.
M
Nachricht über Verbindungsfehler
WEB VIEWER
Keine Reaktion : Erscheint, wenn der DVR nicht antwortet.
Zugang wurde verweigert : Erscheint, wenn die maximale Benutzeranzahl
erreicht wurde.
Die Anzahl der gleichzeitigen Verbindungen ist auf 10 beschränkt.
Einstellung der OSD-Uhrzeitanzeige
Wählen Sie für die Einstellung der OSD-Uhrzeitanzeige <DVR Uhrzeit> oder
<PC Uhrzeit>.
• DVR Uhrzeit : Von der Uhrzeit des angeschlossenen DVR abhängig
• PC Uhrzeit : Von der Uhrzeit des PCs abhängig, der gerade den Web
Viewer ausführt.
DEN LIVE-ANZEIGEMODUS ÄNDERN
In der 16-fach Teilbildanzeige werden „SEQUENZ“, „VORH.“ und „NÄCHSTE“ nicht unterstützt.
• Sequence : Durch Anklicken dieser Schaltfläche wechseln die
Bildschirme im voreingestellten Intervall.
In der EINZELBILDANZEIGE wechseln die Kanalnummern der Reihe nach
von 1 bis 16.
In der VIERFACHANZEIGE ändern sich die Bildschirme z. B. folgendermaßen:
1. 4 Kanäle (1-4), 2. 4 Kanäle (5-8), 3. 4 Kanäle (9-12), 4. 4 Kanäle
(13-16).
In der NEUNBILDANZEIGE wechseln die Bildschirme von 9 Kanälen (1-9)
auf 7 Kanäle (10-16).
In der SECHZEHNBILDANZEIGE aktualisiert sich der Bildschirm im
voreingestellten Intervall.
Voreingestelltes Intervall (10 Sekunden)
• VORHERIGE : Durch Anklicken dieser Schaltfläche erscheint der
vorherige Bildschirm.
In der EINZELBILDANZEIGE wechseln die Kanalnummern in der
umgekehrten Reihenfolge.
In der VIERFACHANZEIGE ändern sich die Bildschirme z. B. folgendermaßen:
1. 4 Kanäle (1-4), 2. 4 Kanäle (13-16), 3. 4 Kanäle (9-12), 4. 4
Kanäle (5-8).
In der NEUNBILDANZEIGE wechseln die Bildschirme von 9 Kanälen (1-9)
auf 7 Kanäle (10-16).
In der SECHZEHNBILDANZEIGE wird der Bildschirm aktualisiert.
Deutsch _71
web viewer
• Welter : Durch Anklicken dieser Schaltfläche erscheint der nächste Bildschirm.
In der EINZELBILDANZEIGE wechseln die Kanalnummern der Reihe nach von 1 bis 16.
In der VIERFACHANZEIGE ändern sich die Bildschirme z. B. folgendermaßen: 1. 4 Kanäle (1-4) 2. 4
Kanäle (5-8) 3. 4 Kanäle (9-12) 4. 4 Kanäle (13-16).
In der NEUNBILDANZEIGE wechseln die Bildschirme von 9 Kanälen (1-9) auf 7 Kanäle (10-16).
In der SECHZEHNBILDANZEIGE wird der Bildschirm aktualisiert.
Wenn ein DVR mit 16 Kanälen angeschlossen ist, klicken Sie in der VIERFACHANZEIGE auf „NÄCHST“, um den
Bildschirm wie in der Darstellung angezeigt zu ändern.
(Kanall 1 bi
(K
bis KKanall 4)
(Kanal 5 bis Kanal 8)
(Kanal 9 bis Kanal 12)
(Kanal 13 bis Kanal 16)
16-Kanal DVR
DIE LIVE-ANZEIGE AUF DEM PC SPEICHERN
• Erfassen : Speichert die aktuelle Bildschirmanzeige in einer
BMP- oder JPEG-Datei.
M
Der Standardspeicherpfad ist „C:\Program Files\Samsung\
Dvr Web Viewer\SnapShot\Live“.
Um den Speicherpfad zu ändern, klicken Sie auf die Taste
<PFAD SPEICHERN (
)>. Legen Sie danach den
gewünschten Pfad fest. Bei Windows Vista lautet der
voreingestellte Speicherpfad „C:\users\(user ID)\AppData\LocalLow\Samsung\DVR Web Viewer\Snapshot\“.
Die Datei erhält automatisch den Namen: „IP address_Port number_YYYYMMDD_camera number_index“
Z. B. 192.168.1.200_554_20110101_134132_01_00
• Druck : Der Bildschirm, der aus den zurzeit ersichtlichen
Live-Anzeigen ausgewählt wurde, wird ausgedruckt. Es
werden auch IP-Adresse, Uhrzeit, Kameranummer und
aktueller Ereignisstatus ausgedruckt.
72_ web viewer
• Speichern : Speichert das aktuell auf dem Bildschirm
angezeigte Bild als AVI-Videodatei.
M
Für eine Aufnahme wird ein verfügbarer Speicherplatz von
mindestens 1 GB benötigt.
Der Standardspeicherpfad ist „C:\Program Files\Samsung\
DEN KANAL DER LIVE-ANZEIGE ÄNDERN
• Blaue Nummern: Der Kanal, der an den aktuellen
Livebildschirm verbunden ist.
• Graue Nummern: Der Kanal, der nicht am aktuellen
Livebildschirm verbunden ist.
Deutsch _73
WEB VIEWER
DvrWeb Viewer\VideoClip\Live“.
Um den Speicherpfad zu ändern, klicken Sie auf die Taste
<PFAD SPEICHERN (
)>. Legen Sie danach den gewünschten Pfad fest. Bei Windows Vista lautet der
voreingestellte Speicherpfad „C:\users\(user ID)\AppData\LocalLow\Samsung\DVR Web Viewer\VideoClip\“.
Die Datei erhält automatisch den Namen: „IP address_Port number_YYYYMMDD_camera number_index“
Z. B. 192.168.1.200_554_20110101_135105_01_00
Bei als AVI gespeicherten Dateien benötigen Sie zur Wiedergabe den Xvid-Codec.
HDD Min freier Speicherplatz : Wenn während der Aufnahme auf der Festplatte kein Speicherplatz mehr verfügbar
ist, dann wird der freie Speicher mit einer Popup-Nachricht angezeigt: „Aufnahme aufgrund unzureichendem
Festplattenspeicher nicht möglich“.
web viewer
DEN SEARCH VIEWER VERWENDEN
Der Bildschirm des Search Viewers weist die folgenden Elemente auf:
Es werden die IP-Adresse und die Modellbezeichnung des angeschlossenen DVR angezeigt.
Zu diesen Menüs zählen <LIVE>, <Suche>, <Setup>, <Info>.
Diese Schaltflächen werden für die Teil- und Vollbildanzeige verwendet.
Es werden die IP-Adresse und die Modellbezeichnung des angeschlossenen DVR angezeigt.
Diese Schaltflächen werden für Bildaufnahme, -druck und –speicherung verwendet.
Dadurch wird ein Kalender angezeigt, indem Sie nach der Videoaufnahme suchen können.
Dadurch wird eine Zeitleiste angezeigt, auf der Sie die Videoaufnahme nach Uhrzeit suchen können.
Diese Schaltflächen werden zur Steuerung der Wiedergabe verwendet.
Dadurch wird der Bildschirm zur Wiedergabe der Videoaufnahme angezeigt.
M
Die Schaltflächen <SEQUENZ>, <VORH.>, <NÄCHST> stehen im SUCH-Menü nicht zur Verfügung.
J
Je nach der gerade eingestellten Bandbreite, Anzahl der Kanäle und der Qualität der aufgezeichneten Daten, kann
die Wiedergabe eventuell nicht störungsfrei verlaufen.
74_ web viewer
TEILBILDSCHIRM
Sie können die Teilbildanzeige durch Anklicken der einzelnen Nummern
ändern.
WEB VIEWER
EINZELBILDANZEIGE
VIERFACHANZEIGE
• Klicken Sie auf die Schaltfläche <
>.
Auf dem Bildschirm wird die an den DVR angeschlossene und von Ihnen
gewählte Kamera im „EINZELBILDANZEIGE“ angezeigt.
• Klicken Sie auf die Schaltfläche <
>.
Auf dem Bildschirm wird die an den DVR angeschlossene und von Ihnen gewählte
Kamera im Modus „VIERFACHANZEIGE“ angezeigt.
M
Im SUCH-Menü stehen nur Einzel- und Vierfachbildanzeige zur Verfügung.
ANGESCHLOSSENE DVR
Es werden die IP-Adresse und der Status der angeschlossenen DVR
angezeigt.
M
Nachricht über Verbindungsfehler
Keine Reaktion : Erscheint, wenn der DVR nicht antwortet.
Zugang wurde verweigert : Erscheint, wenn die maximale Benutzeranzahl
erreicht wurde.
Die Anzahl der gleichzeitigen Verbindungen ist auf 3 beschränkt.
Deutsch _75
web viewer
DIE LIVE-ANZEIGE AUF DEM PC SPEICHERN
• Erfassen : Speichert die aktuelle Bildschirmanzeige in einer
BMP- oder JPEG-Datei.
M
Der Standardspeicherpfad ist „C:\Program Files\Samsung\
DvrWeb Viewer\SnapShot\Search“.
Um den Speicherpfad zu ändern, klicken Sie auf die Taste
<PFAD SPEICHERN (
)>. Legen Sie danach den
gewünschten Pfad fest. Bei Windows Vista lautet der
voreingestellte Speicherpfad „C:\users\(user ID)\AppData\LocalLow\Samsung\DVR Web Viewer\Snapshot\“.
Die Datei erhält automatisch den Namen: „IP address_Port number_YYYYMMDD_camera number_index“
Z. B. 192.168.1.200_554_20110101_134132_01_00
• Druck : Drucken Sie den aktuellen Bildschirm aus.
Es werden auch IP-Adresse, Uhrzeit, Kameranummer und
aktueller Ereignisstatus ausgedruckt.
• Speichern : Während der Wiedergabe, drücken Sie diese
Taste, um die Videodatei des ausgewählten Kanals mit der
AVI-Dateierweiterung, zu speichern. (Die Speicherung erfolgt
in einem bestimmten Ordner auf Ihrem PC.)
Um die Aufnahme anzuhalten, klicken Sie neuerlich auf
diese Schaltfläche.
M
Für eine Aufnahme wird ein verfügbarer Speicherplatz von mindestens 1 GB benötigt.
Der Standardspeicherpfad ist „C:\Program Files\Samsung\DvrWeb Viewer\VideoClip\Search“.
Um den Speicherpfad zu ändern, klicken Sie auf die Taste <PFAD SPEICHERN (
)>. Legen Sie danach den
gewünschten Pfad fest. Bei Windows Vista lautet der voreingestellte Speicherpfad „C:\users\(user ID)\AppData\
LocalLow\Samsung\DVR Web Viewer\VideoClip\“.
Die Datei erhält automatisch den Namen: „IP address_Port number_YYYYMMDD_camera number_index“
Z. B. 192.168.1.200_554_20110101_135105_01_00
Bei als AVI gespeicherten Dateien benötigen Sie zur Wiedergabe den Xvid-Codec.
76_ web viewer
DIE VIDEOAUFNAHME IM KALENDER SUCHEN
Wenn die Videodaten an einem bestimmten Datum
aufgenommen wurden, so wird dieses Datum in grün
angezeigt. Wenn Sie auf das Datum klicken, sind die
Informationen zur Videoaufnahme in der Zeitleiste zu sehen.
Wenn Sie auf <Heute> klicken, es wird mit der Systemzeit
(Datum) des aktuellen PCs synchronisiert.
WEB VIEWER
DIE VIDEOAUFNAHME IN DER ZEITLEISTE SUCHEN
Nach Auswahl eines Datums wird der Datenstatus der Videoaufnahme auf
dem DVR angezeigt. Im Normalmodus wird die Uhrzeit von 0 bis 24
Stunden angezeigt, im erweiterten Modus erfolgt die Anzeige der Uhrzeit
alle 2 Stunden.
[Normalmodus]
• Wenn Sie auf die Schaltfläche <
> klicken, wechselt dieser in den
erweiterten Modus.
• Jeder Zeitleistenabschnitt entspricht 1 Stunde.
[Erweiterter Modus]
• Wenn Sie auf die Schaltfläche <
> klicken, wechselt dieser in den
Normalmodus.
• Jeder Zeitleistenabschnitt entspricht 5 Minuten.
M
Beim Modell SDE-5001P stehen die Kanäle CH01 bis CH16 zur Verfügung.
Beim Modell SDE-4001P stehen die Kanäle CH01 bis CH08 zur Verfügung.
Deutsch _77
web viewer
WIEDERGABESTEUERUNG
Schneller Rücklauf: Die Wiedergabe im Rücklauf erfolgt schneller
(2fache Geschwindigkeit).
Wiedergabe rückwärts: Die Wiedergabe erfolgt im Rücklauf.
Wiedergabe: Es erfolgt die Wiedergabe.
Schneller Vorlauf: Die Wiedergabe erfolgt schneller
(2fache Geschwindigkeit).
Zum ersten: Verschiebt die Startzeit der Videoaufnahme in der
Zeitleiste.
Schrittweiser Rücklauf: Es erfolgt der schrittweise Rücklauf um ein
Bild.
Anhalten: Unterbricht die Wiedergabe vorübergehend.
Scrittweiser Vorlauf: Es erfolgt der schrittweise Vorlauf um ein Bild.
Zum letzten: Verschiebt die Dauer der Videoaufnahme in der Zeitleiste.
ANZEIGE-SETUP
Sie können die DVR-Einstellungen aus der Entfernung über das Netzwerk konfigurieren.
Um die DVR-Einstellungen zu konfigurieren, klicken Sie auf <Einstell.>.
System
Sie können die verschiedenen Einstellungen des DVR-Systems konfigurieren.
Datum/Uhrzeit/Sprache
Für weitere Informationen lesen Sie bitte im Menü <Systemeinst> unter <Datum/Uhrzeit/Sprache> nach.
(Seite 32)
1. Wählen Sie im Systemmenü <Datum/Uhrzeit/Sprache>.
2. Konfigurieren Sie die DVR-Einstellungen entsprechend
Ihrer Systemumgebung.
• Datum/Uhrzeit
Legen Sie Datum und Zeit fest.
78_ web viewer
• Zeitsynchronisations-Setup
Legen Sie die Zeitsynchronisation fest.
WEB VIEWER
• Anzeige
Datumsformat : Legen Sie den Datumstyp fest.
Uhrzeit : Wählen Sie ein Format für die Anzeige der Uhrzeit auf
dem Bildschirm aus.
• DST (Daylight Saving Time - Sommerzeit)
Die DST-Anzeige ist die um eine Stunde vorgestellte
Standardzeit einer Zeitzone.
• Sprache
Wählen Sie für den DVR eine bevorzugte Sprache aus.
Urlaub
Sie können bestimmte Tage entsprechend Ihren Wünschen
als Urlaubstage festlegen.
Für weitere Informationen lesen Sie bitte im Menü
<Systemeinst> unter <Feiert. Einst.> nach. (Seite 33)
Berechtigungsverwaltung
Für weitere Informationen lesen Sie bitte im Menü <Systemeinst> unter <Benutzerverwaltung> nach. (Seite 34)
• Adm
Sie können die Admin-ID oder das Kennwort ändern.
Deutsch _79
web viewer
• Grup.
Benutzer werden in Gruppen eingeteilt und die Berechtigung
kann je nach Gruppe erteilt werden.
Fügen Sie zunächst eine Gruppe hinzu.
• Benutzer
Sie können einen oder mehrere Benutzer hinzufügen, ändern
oder entfernen.
• Setup
Sie können die Berechtigung der Benutzer festlegen.
Systemverwaltung
Für weitere Informationen lesen Sie bitte im Menü <Systemeinst> unter <Systemverwaltung> nach. (Seite 38)
• Systeminformationen
Sie können sich die Informationen des aktuellen Systems
ansehen.
Klicken Sie auf Software-Version, Sendeformat und MACAdresse.
80_ web viewer
Gerät
Sie können die Liste jener Geräte, die an den DVR angeschlossen sind, überprüfen und die erforderlichen
Einstellungen konfigurieren.
Klicken Sie im Menübildschirm auf <Gerät>.
Für weitere Informationen lesen Sie bitte unter „Geräteeinstellungen“ nach. (Seite 42)
Kamera
• Kamera
WEB VIEWER
Sie können die Einstellungen jener Kamera, die an den DVR
angeschlossen ist, konfigurieren.
Speichergerät
Sie können die Einstellungen des Speichergeräts überprüfen und ändern.
• Gerät
Sie sehen eine Liste mit den Speichergeräten, die an den DVR
angeschlossen sind.
Sie können Typ, verwendete und Gesamtkapazität,
Verwendung und Status des Geräts ansehen.
• Festplattenalarm
Sie können den Alarmausgabekanal und die Alarmdauer bei
Auftreten eines Fehlers festlegen.
Deutsch _81
web viewer
Remote-Gerät
Es kann die ID der Fernbedienung für das an das DVR-Gerät
angeschlossene Gerät festgelegt werden.
Monitor
• Monitor
Sie können die Einstellungen des Überwachungsbildschirms
konfigurieren und das Ausgabesystem festlegen.
• Modus
Sie können zwischen Live-Modus und Wiedergabemodus
wechseln.
82_ web viewer
Aufnahme
Für weitere Informationen lesen Sie bitte unter „Aufnahmeeinstellungen“ nach. (Seite 48)
Aufnahme planen
Wenn Sie für ein bestimmtes Datum und eine bestimmte
Uhrzeit einen Aufnahmeplan festlegen, wird die Aufnahme zu
diesem bestimmten Zeitpunkt starten.
WEB VIEWER
- Für alle KAN übernehmen : Klicken Sie auf <F. alle K
übern.>, um das Bestätigungsfenster anzuzeigen.
Ereignis-Aufnahmedauer
Sie können den Start- und den Endzeitpunkt einer Aufnahme
festlegen, die dann erfolgt, wenn ein Ereignis auftritt.
Aufnahmequalität und Auflösung
• Standard/Ereignis
Sie können für jeden Kanal Auflösung, Bildfrequenz und
Aufnahmequalität festlegen.
Deutsch _83
web viewer
Aufnahmeoption
Sie können den Disk-Endmodus festlegen.
Ereignis
Für weitere Informationen lesen Sie bitte unter <Ereigniseinstellungen> nach. (Seite 51)
Sensorerkennung
Sie können den Sensor-Betriebsmodus, die synchronisierte
Kamera als auch die Alarmausgabeart und die Dauer
festlegen.
Bew.-Erkenn.
Sie können den Modus Bewegungserkennung, die
Empfindlichkeit als auch die Alarmausgabeart und die Dauer
festlegen.
• Bewegungsgebiet
Legen Sie den Zielbereich für die Bewegungserkennung fest.
84_ web viewer
Signalverlusterkennung
Sie können für den Fall eines Signalverlusts die
Alarmausgabezeit festlegen.
WEB VIEWER
Alarmzeitplan
Sie können den Plan für die Alarmausgabe nach Wochentag
und Uhrzeit festlegen.
Die Standardeinstellung ist Ereignis-Synchronisation, dabei
wird der Alarm nur dann ausgelöst, wenn ein Ereignis auftritt.
Netzwerk
Für weitere Informationen lesen Sie bitte unter „Netzwerkkonfiguration“ nach. (Seite 55)
Verbindung
Ein entfernter Benutzer kann auf den DVR über das Netzwerk
zugreifen, um den aktuellen Modus und die IP-Adresse zu
überprüfen.
• Verbindung
Sie können die Route der Netzwerkverbindung festlegen.
• Protokoll
Sie können die protokollbezogenen Einstellungen
konfigurieren.
Deutsch _85
web viewer
DDNS
Sie können die DDNS-Einstellungen überprüfen.
DDNS Host Adresse erscheint nur, wenn DDNS ausgewählt wurde.
Live-Übertragng
Ein entfernter Benutzer kann die Bildeinstellungen für den DVR
vornehmen.
• Live-Übertragng
Ein entfernter Benutzer kann die Bildauflösung für die
übertragenen Daten festlegen.
Benachrichtigungsdienst
Sie können den SMTP-Server, der bei Auftreten eines
Ereignisses eine Nachricht sendet, als auch die
Empfängergruppe und die Benutzer festlegen.
• SMTP
Sie können den Server festlegen, der die Nachrichten sendet,
und bestimmen, ob Sie den Authentifizierungsvorgang
anwenden möchten.
86_ web viewer
• Ereignis
Sie können das Ereignisintervall festlegen und bestimmen, bei
welchen Ereignissen der Server eine Nachricht sendet.
WEB VIEWER
• Grup.
Sie können eine Gruppe hinzufügen, die bei Auftreten eines
Ereignisses eine Nachricht erhält, und für jede Gruppe die
Berechtigung festlegen, ob diese die Ereignisbenachrichtigung
erhält.
• Empfänger
Sie können einen oder mehrere Benutzer hinzufügen, die die
Nachricht erhalten.
INFO
Klicken Sie auf <Info>.
Die Modellbezeichnung des angeschlossenen DVR und die
Version des Web Viewers werden angezeigt.
Deutsch _87
web viewer
MOBILE VIEWER
Was ist der Mobile Viewer?
Bei dem Mobile Viewer handelt es sich um eine Software, die
es ermöglicht, eine Fernverbindung zum DVR-Gerät
herzustellen.
Hauptmerkmale
• Fernzugriff über Smart Phone
• Im Live Viewer werden Vollbildschirm und 4-fach geteilter
Bildschirm unterstützt (Suche steht jedoch nicht zur
Verfügung).
• Umschalten der Kanäle mit Hilfe LCD-Berührungsbildschirms
• Unterstützung von bis zu 16 Kanälen
Unterstützte Smart Phones
• iPhone3G
• iPhone4G
88_ web viewer
backup-viewer
SEC BACKUP-VIEWER
Sie können eine Datei wiedergeben, die im SEC-Format gesichert wurde.
Durch die Sicherung im SEC-Format werden zwei Dateien erzeugt: eine für die Backup-Daten und eine für den
Viewer.
BACKUP VIEWER
Wenn Sie den Backup-Viewer ausführen, wird die Sicherungsdatei automatisch wiedergegeben.
Empfohlene Systemanforderungen
PCs mit einer niedrigeren Spezifikation als unten empfohlen unterstützen möglicherweise nicht vollständig den
Vor-/Rücklauf und die Wiedergabe mit hoher Geschwindigkeit.
•
•
•
•
BETRIEBSSYSTEM: Windows XP Professional, Windows Vista, Windows 7
PROZESSOR: Intel Core2-Duo 2.4 GHz oder höher
RAM: DDR PC-3200 1 GB oder mehr
VGA: Geforce 6200 oder höher
Deutsch _89
backup viewer
Name
Beschreibung
/
Audio
Ein Umschalter. Jedes Mal, wenn Sie diese Schaltfläche betätigen, wechselt
die Audioausgabe zwischen aktiv und inaktiv.
Sie können die Lautstärke von 0 bis 100 anpassen.
Speichert den aktuellen Bildschirm als Bilddatei. Zu den unterstützen
Dateiformaten zählen BMP und JPEG.
Bildschirmausdruck
Schutz vor
Datenmanipulation
/
Deinterlace
Verkleinern/
Vergrößern
Anzeige des Speicherzeitbereichs
Geschwindigkeit
Wiedergabe
90_ backup viewer
Druckt den aktuellen Bildschirm aus. Zum Ausdruck des Bildschirms muss der
entsprechenden Drucker-Treiber installiert sein.
Ein Umschalter. Jedes Mal, wenn Sie diese Schaltfläche betätigen, wird
zwischen aktiv und inaktiv gewechselt.
Das Symbol mit dem geschlossenen Schloss gibt an, ob der Schutz vor
Datenmanipulation aktiviert wurde; falls eine unberechtigte Manipulation der
Datendatei entdeckt wird, blinkt der Bildschirm drei Mal und die Wiedergabe stoppt.
In der Menüliste wird die Nachricht “Die Datei ist verfälscht.“ angezeigt.
Sie können die De-Interlace Funktion deaktivieren.
Verkürzt den Zeitbereich, der auf der Bereichsleiste mit der Speicherzeit angezeigt wird.
Sie können die Bereichsleiste so weit verkürzen, bis der gesamte Bereich auf
24 Stunden eingeschränkt wurde.
Vergrößert den Zeitbereich, der auf der Bereichsleiste mit der Speicherzeit angezeigt wird.
Sie können die Bereichsleiste so weit vergrößern, bis der gesamte Bereich
auf 1 Minute erweitert wurde.
Zeigt den Zeitbereich einer gespeicherten Videodatei an.
Sie können die Gitternetzlinie der Bereichsleiste bewegen, um einen
bestimmten Zeitpunkt zur Wiedergabe auszuwählen.
Ein Umschalter: Jedes Mal, wenn Sie diese Taste drücken, ändert das Symbol für
„Zeitlupenwiedergabe“ seine Farbe und zeigt damit an, ob diese Funktion aktiviert
oder deaktiviert ist. Wenn sie aktiviert ist, können Sie die Ge
schwindigkeitssteuerung dazu verwenden, die Geschwindigkeit bei der Vorwärtsbzw. Rückwärtswiedergabe bis zu x1/16 anzupassen, wogegen bei deaktivierter
Funktion eine Vorwärts- bzw. Rückwärtsgeschwindigkeit von x16 möglich ist.
Ein Umschalter: Jedes Mal, wenn Sie diese Taste drücken, ändert das
Symbol für „Sperrgeschw.“ seine Farbe und zeigt damit an, ob diese Funktion
aktiviert oder deaktiviert ist.
Bei Aktivierung wird die angepasste Geschwindigkeit auch dann beibehalten,
wenn Sie die Maus vom Geschwindigkeitsregler wegbewegen.
Bei Deaktivierung wird die angepasste Geschwindigkeit nur für die Dauer
übernommen, in der Sie die Maus zum Beibehalten der angepassten
Geschwindigkeit verwenden; wenn Sie die Maus wegbewegen, kehrt die
Geschwindigkeit auf x1 zurück.
Sie können die Geschwindigkeit für die Vorwärts- bzw. Rückwärtswiedergabe
bis zu x16 schneller einstellen. Es können sich Unterschiede aufgrund der
Quelle und deren Bildrate pro Sekunde ergeben.
Schnellwiedergabe ist auf x 2 für augenommene Filmaterials mit 20 - 30 ips
(Bild pro Sekunde), x 4 für 11 - 19 ips, x 8 für 6 - 10 ips und x 16 für
augenommene Filmaterials mit weniger als 6 ips.
Zeigt das nächste Einzelbild an.
Diese Option ist nur dann verfügbar, wenn die Wiedergabe angehalten wurde.
Ein Umschalter. Drücken Sie einmal, um die Wiedergabe des Videos zu
starten und um auf ‚Pause’ zu schalten; drücken Sie erneut, um auf
Wiedergabe zu schalten und um die Wiedergabe vorübergehend anzuhalten.
Zeigt das vorherige Einzelbild an. Diese Option ist nur dann verfügbar, wenn
die Wiedergabe angehalten wurde.
anhang
TECHNISCHE DATEN (KAMERA)
Details
Position
SEB-1005R P
SED-1001R N
SED-1001R P
Eingangsspannung
12V Gleichstrom (bei UTP)
12V Gleichstrom (bei UTP)
12V Gleichstrom (bei UTP)
12V Gleichstrom (bei UTP)
Leistungsaufnahme
2.6W
2.6W
2.2W
2.2W
Bildsensor
MT9V138
MT9V138
MT9V138
MT9V138
Gesamtpixelanzahl
680 x 512
680 x 512
680 x 512
680 x 512
Abtastsystem
Interlace
Interlace
Interlace
Interlace
Synchronisierung
Intern
Intern
Intern
Intern
H: 15,734 Hz
H: 15,625 Hz
H: 15,734 Hz
H: 15,625 Hz
V: 59.94 Hz
V: 50 Hz
V: 59.94 Hz
V: 50 Hz
Horizontale Auflösung
520TVL
520TVL
520TVL
520TVL
Mindestbeleuchtung
0 Lux (IR-LED)
0 Lux (IR-LED)
0 Lux (IR-LED)
0 Lux (IR-LED)
Signal-Rausch-Verhältnis
(Y Signal)
46dB
46dB
46dB
46dB
Elektrische Daten
Video
Frequenz
UTP TX integriert
UTP
Maximale Übertragungslänge: 200m (UTP CAT 5e)
Ausgeglichene Impedanz Differenz: 100 Ohm
Objektiv
Brennweite
3.8mm
3.8mm
3.8mm
3.8mm
Max. Blendenverhältnis
2
2
2
2
H: 54˚
H: 54˚
H: 54˚
H: 54˚
V: 40˚
V: 0˚
V: 40˚
V: 40˚
Verschluss Modus
Auto (Rolling Shutter)
Auto (Rolling Shutter)
Auto (Rolling Shutter)
Auto (Rolling Shutter)
Verstärkungssteuerung
Auto
Auto
Auto
Auto
Weißabgleich
Auto
(3200°K~6500°K)
Auto
(3200°K~6500°K)
Auto
(3200°K~6500°K)
Auto
(3200°K~6500°K)
Digitale
Rauschunterdrückung
Auto
Auto
Auto
Auto
Tag & Nacht Umschaltung
Auto
Auto
Auto
Auto
IR Abstand
15m(20EA)
15m(20EA)
10m(12EA)
10m(12EA)
Sichtwinkelfeld
Funktionen
91_ anhang
Deutsch _91
ANHANG
SEB-1005R N
anhang
Details
Position
SEB-1005R N
SEB-1005R P
SED-1001R N
SED-1001R P
0°C ~ +40°C (+32°F ~
+104°F) / 20% ~ 85%
RH
0°C ~ +40°C (+32°F ~
+104°F) / 20% ~ 85%
RH
0°C ~ +40°C (+32°F ~
+104°F) / 20% ~ 85%
RH
0°C ~ +40°C (+32°F ~
+104°F) / 20% ~ 85%
RH
Abmessungen (W x H x D)
W65.5 X H65.5 X
D94.6
W65.5 X H65.5 X
D94.6
W102 X H71.7
W102 X H71.7
Gewicht
300g
300g
160g
160g
Betriebsbedingungen
Betriebstemperatur /
Feuchtigkeit
Mechanisch
92_ anhang
TECHNISCHE DATEN (SDE-4001)
Position
Details
Eingänge
8 UTP Line(CH1~CH8), BNC 2 ports(CH1, CH2)
Aufl ösung
704x480 NTSC, 704x576 PAL
Bildfrequenz
30ips NTSC, 25ips PAL
Aufl ösung
704x480 NTSC, 704x576 PAL
Mehrbildschirmanzeige
1, 4, 6, 8, 9, 13, PIP
Verankert
Linux
Kompression
H.264
Video
Live
ANHANG
Leistung
Betriebssystem
NTSC: Bis zu 60ips @ 704x480 / PAL: Bis zu 50ips @ 704x576
Aufnahmerate
NTSC: Bis zu 120ips @ 704x240 / PAL: Bis zu 100ips @ 704x288
NTSC: Bis zu 240ips @ 352x240 / PAL: Bis zu 200ips @ 352x288
Aufnahme
NTSC: Manuell, Plan, Ereignis
Modus
PAL: Manuell, Plan, Ereignis
Überschreibmodi
Nacheinander
Pre-alarm
Aus/5/10/20/30Sek
Pre-Ereignis
- Aus/5/10/20/30Sek
- 1/3/5/10/20Min., 1/2/3/4/5/6 Stunden
Suchmodus
Datum/Uhrzeit, Ereignis, Sicherungskopien, Bewegung ( Alle Suche Inklusiv
Vorschau-Funktion)
Wiedergabe-Funktion
Schneller Vorlauf/Rücklauf, Zeitlupe Vorlauf/Rücklauf, Schritt-Vorlauf/Rücklauf
Transfergeschwindigkeit
Bis zu 8Mbps, Unbegrenzt(8Mbps)/2/1.5/1 Mbps/800/600/500/400/300/
200/100/50 kbps
Stream
H.264(CIF)
Maximale Anz.
Fern-Benutzer
Suche (3) / Live Unicast (10) / Live Multicast (20)
Unterstütztes Protokoll
TCP/IP, DHCP, PPPoE, SMTP, NTP, LIGHTTPD & UDP, DDNS, RTP, RTSP
Überwachung
Smart viewer, Webviewer, Mobile Viewer
Interne HDD
1TB SATA HDD
Externe HDD
–
DVD-Brenner
(Sicherungskopien)
–
USB (Sicherungskopien)
2 x USB-Anschlüsse
Dateiformat
(Sicherungskopien)
AVI, SEC, DVR
Kennwortschutz
1x Admin, 10 Gruppen, 10 Benutzer jeder 1 Gruppe, Benutzer können eine
Berechtigung für Funktion zugeordnet werden.
Daten-Authentifi zierung
Wasserzeichnung (Unterstützung nur vom SEC Backup Viewer)
Suche und Wiedergabe
Netzwerk
Storage
Sicherheit
Deutsch _93
anhang
Position
Details
Schnittstelle
Monitore
Audio
VGA
Analoger RGB 800 x 600, 1024 x 768, 1280 x 1024 Auflösung
HDMI
–
Haupt-Composite
BNC, 1 Vp-p, 75 ohm
Spot-Composite
–
Loop-Ausgänge
–
Eingänge/Ausgang
8 UTP Line(CH1~CH8), 2 Port RCA(CH1, CH2) / 1 Line-Ausgang
Kompression
ADPCM
Samplingrate
16KHz
Inputs/Outputs
Terminal 4 Eingänge (NO/NC) / Terminal 1 Relais-Ausgänge(NO/NC),
Rating : 30 V DC/2 A, 125 V AC/0,5 A
Remote notifi cation
Notifi cation via e-mail
Ethernet
1 RJ-45 10/100 Base-T
Serielle Schnittstelle
–
USB
USB-2.0, 2 x Anschlüsse
e-SATA
–
Anwendungssupport
Maus, Fern-Steuerung
PTZ Protokoll
Unterstützung
–
Eingangsspannung/Strom
100 zu 240 VAC ±10%; 50/60 Hz, Auto-Ranging
Leistungsaufnahme
ADP-4812 Netzteil (2x), 12V, 48W+48W
Betriebstemperatur/
Feuchtigkeit
+0°C to +40°C (+32°F to +104°F)/ 20%RH to 85%RH
Abmessungen (W x H x D)
350 X 44 X 300mm
Gewicht (Mit Festplatten)
2.83kg
Alarm
Connections
Allgemein
Elektrisch
Betriebsbedingungen
Mechanisch
Sprache
94_ anhang
Koreanisch, Japanisch, Chinesisch, Englisch, Französisch, Deutsch, Spanisch,
Italienisch, Russisch, Polnisch, Tschechisch, Türkisch, Niederländisch,
Portugiesisch, Schwedisch, Dänisch, Thailändisch, Rumänisch, Serbisch,
Kroatisch, Ungarisch, Griechische (22 Sprache)
TECHNISCHE DATEN (SDE-5001)
Position
Details
Eingänge
16 UTP Line(CH1~CH16), BNC 2 ports(CH1, CH2)
Aufl ösung
704x480 NTSC, 704x576 PAL
Bildfrequenz
30ips NTSC, 25ips PAL
Aufl ösung
704x480 NTSC, 704x576 PAL
Mehrbildschirmanzeige
1, 4, 6, 8, 9, 13, 16, PIP
Verankert
Linux
Kompression
H.264
Video
Live
ANHANG
Leistung
Betriebssystem
NTSC: Bis zu 120ips @ 704x480 / PAL: Bis zu 100ips @ 704x576
Aufnahmerate
NTSC: Bis zu 240ips @ 704x240 / PAL: Bis zu 200ips @ 704x288
NTSC: Bis zu 480ips @ 352x240 / PAL: Bis zu 400ips @ 352x288
Aufnahme
NTSC: Manuell, Plan, Ereignis
Modus
PAL: Manuell, Plan, Ereignis
Überschreibmodi
Nacheinander
Pre-alarm
Aus/5/10/20/30Sek
Pre-Ereignis
- Aus/5/10/20/30Sek
- 1/3/5/10/20Min., 1/2/3/4/5/6 Stunden
Suchmodus
Datum/Uhrzeit, Ereignis, Sicherungskopien, Bewegung ( Alle Suche Inklusiv
Vorschau-Funktion)
Wiedergabe-Funktion
Schneller Vorlauf/Rücklauf, Zeitlupe Vorlauf/Rücklauf, Schritt-Vorlauf/Rücklauf
Transfergeschwindigkeit
Bis zu 8Mbps, Unbegrenzt(8Mbps)/2/1.5/1 Mbps/800/600/500/400/300/
200/100/50 kbps
Stream
H.264(CIF)
Maximale Anz.
Fern-Benutzer
Suche (3) / Live Unicast (10) / Live Multicast (20)
Unterstütztes Protokoll
TCP/IP, DHCP, PPPoE, SMTP, NTP, LIGHTTPD & UDP, DDNS, RTP, RTSP
Überwachung
Smart viewer, Webviewer, Mobile Viewer
Interne HDD
1TB SATA HDD
Externe HDD
–
DVD-Brenner
(Sicherungskopien)
–
USB (Sicherungskopien)
2 x USB-Anschlüsse
Dateiformat
(Sicherungskopien)
AVI, SEC, DVR
Kennwortschutz
1x Admin, 10 Gruppen, 10 Benutzer jeder 1 Gruppe, Benutzer können eine
Berechtigung für Funktion zugeordnet werden.
Daten-Authentifi zierung
Wasserzeichnung (Unterstützung nur vom SEC Backup Viewer)
Suche und Wiedergabe
Netzwerk
Storage
Sicherheit
Deutsch _95
anhang
Position
Details
Schnittstelle
Monitore
Audio
VGA
Analoger RGB 800 x 600, 1024 x 768, 1280 x 1024 Auflösung
HDMI
–
Haupt-Composite
BNC, 1 Vp-p, 75 ohm
Spot-Composite
–
Loop-Ausgänge
–
Eingänge/Ausgang
16 UTP Line(CH1~CH16), 2 Port RCA(CH1, CH2) / 1 Line-Ausgang
Kompression
ADPCM
Samplingrate
16KHz
Inputs/Outputs
Terminal 4 Eingänge (NO/NC) / Terminal 1 Relais-Ausgänge(NO/NC),
Rating : 30 V DC/2 A, 125 V AC/0,5 A
Remote notifi cation
Notifi cation via e-mail
Ethernet
1 RJ-45 10/100 Base-T
Serielle Schnittstelle
–
USB
USB-2.0, 2 x Anschlüsse
e-SATA
–
Anwendungssupport
Maus, Fern-Steuerung
PTZ Protokoll
Unterstützung
–
Eingangsspannung/Strom
100 zu 240 VAC ±10%; 50/60 Hz, Auto-Ranging
Leistungsaufnahme
ADP-4812 Netzteil (2x), 12V, 48W+48W
Betriebstemperatur/
Feuchtigkeit
+0°C to +40°C (+32°F to +104°F)/ 20%RH to 85%RH
Abmessungen (W x H x D)
350 X 44 X 300mm
Gewicht (Mit Festplatten)
2.83kg
Alarm
Connections
Allgemein
Elektrisch
Betriebsbedingungen
Mechanisch
Sprache
96_ anhang
Koreanisch, Japanisch, Chinesisch, Englisch, Französisch, Deutsch, Spanisch,
Italienisch, Russisch, Polnisch, Tschechisch, Türkisch, Niederländisch,
Portugiesisch, Schwedisch, Dänisch, Thailändisch, Rumänisch, Serbisch,
Kroatisch, Ungarisch, Griechische (22 Sprache)
STANDARDEINSTELLUNG
Es erfolgt die Rücksetzung auf die Werkseinstellungen.
Die Einstellungen werden wie folgt festgelegt:
• Verwenden Sie die System-/Werkseinstellungen unter MENÜ
Die Standardeinstellungen gelten für den SDE-5001.
Das voreingestellte Passwort kann einem Hacker angriff ausgesetzt sein. Es wird daher empfohlen, das Passwort nach der
Kategorie
Details
Datum/Uhrzeit/
Sprache
Datum/Uhrzeit/
Sprache
Systemeinstellungen
Standardwerte
Datum
JJJJ-MM-TT
Time Format (Uhrzeitformat)
24 Stunden
Zeitzone
GMT
Zeitsynchronisation
AUS
DST
AUS
Sprache
English
ID
admin
Neues Kennwort
4321
Begrenzter Zugriff
Sicherungskopien
Automatischer Logout
AUS
Wiedergabeformat
NTSC/PAL
Video
EIN
Audio
AUS
Kanalname
KAM 01 ~ KAM 16
Sequenzdauer
5 Sek.
Helligkeit
50
Kontrast
50
Farbe
50
Alarmausgang überprüf
AUS
Dauer
AUS
Alarmausgang ersetzen
AUS
Dauer
AUS
Administrator
Berechtigungsverwaltung
Einstellung
Systemverwaltung
Systeminformationen
Kamera
Kamera
Bildschirmeinstellung
Gerät
Speichergerät
Remote-Gerät
Festplattenalarm
Fernbedienung
AN (00)
Deutsch _97
ANHANG
Installation zu ändern.
Beachten Sie, dass für die Sicherheit und andere durch ein unverändertes Passwort verursachte Probleme der Benutzer die
Verantwortung trägt.
anhang
Kategorie
Details
Monitor
Gerät
Monitor
Standardwerte
Anzeige
Alle
MultiKN SEQZt
5 sec
VGA
800x600
Schärfe
Level 2 (niedrig)
Position der Anzeige einrichten
30
Live-Modus
ALLE
Wiedergabemodus
ALLE
Modus
Aufnahmeplan
Kanal 1
Ereignis
Aufnahmezeit für
Ereign.
VOR Ereignis
AUS
POST-Ereign.
1 min
Standard
Aufnahme
Auflösung
CIF(S)
Bildrate
NTSC: 7.5 ips
PAL: 6.2 ips
Aufnahmequalität
Level 4
Auflösung
4CIF(L)
Bildrate
NTSC: 7.5 ips
PAL: 6.2 ips
Aufnahmequalität
Level 4
Einstellung
Überschreib.
Alarm bei Festplattenende
AUS
Qualität/Auflösung
Ereignis
Aufnahmeoption
Modus für
Festplattenende
Autom. Löschen
AUS
Sensorbetrieb
AUS
Kamera
Kamera Nr.
Alarm
Keine
Alarmdauer
10 Sek.
Modus
AUS
Empfindl.
Level 10 hoch
Alarm
Keine
Alarmdauer
10 Sek.
Bewegungsbereich
A.Bereiche
Sensorerkennung
Ereignis
Bewegungserkennung
98_ anhang
Kategorie
Details
Signalverlusterkennung
Standardwerte
Signalverlust
AUS
Alarm
Keine
Alarmdauer
10 Sek.
Alarm1
Ereig.-Synchron.
Ereignis
Alarmzeitplan
Statische IP-Adresse
Bandbreite
2Mbps
IP-Adresse
192.168.1.200
Gateway
192.168.1.1
Subnetzmaske
255.255.255.0
DNS
168.126.63.1
Protokolltyp
TCP
Port (TCP)
554~558
Web-Viewer-Port
80
Verbindung
Verbindungsmodus
Protokoll
DDNS
Netzwk.
DDNS-Site
AUS
Auflösung
CIF(S)
Qualität
Niedrig
Live-Übertragng
Server
AUS
Port
25
Autorisierung verwenden
AUS
Sichere Übertragung
Niemals
Ereignisintervall
10 min
Ereignisübertragung verw.
AUS
Gruppe
AUS
Empfangsberechtigung
AUS
Grup.
Alle Grup.
SMTP
Benachrichtigungsdienst
Ereignis
Gruppe
Empfänger
Deutsch _99
ANHANG
Verbindungsmodus
anhang
FEHLERBEHEBUNG
Symptom
Maßnahmen
Das System lässt sich nicht einschalten und die
Anzeige auf der Gerätevorderseite funktioniert
überhaupt nicht.
Überprüfen Sie, ob das Gerät richtig an die Stromversorgung
angeschlossen wurde.
Überprüfen Sie die Eingangsspannung der Stromquelle.
Wenn das Problem weiterhin besteht, obwohl Sie bereits die obigen
Maßnahmen ergriffen haben, überprüfen Sie den Netzverteiler und
ersetzen Sie diesen – falls erforderlich – durch einen neuen.
In einigen Kanälen wird nur ein schwarzer Bildschirm
angezeigt, obwohl diese Videosignale erhalten.
Überprüfen Sie, ob die an das System angeschlossene Kamera das Bild
einwandfrei anzeigt. Manchmal tritt dieses Problem bei einer Kamera
auf, die nicht richtig an die Videoquelle angeschlossen ist.
Überprüfen Sie, ob die Kamera tatsächlich mit Strom versorgt wird.
Manchmal tritt dieses Problem bei einem Kanal mit einem schwachen
Videosignal auf, das von einem Videoverteiler stammt, der an mehrere
Systeme angeschlossen ist. Schließen Sie in diesem Fall die Kamera,
welche die Videosignale abgibt, direkt an den DVR an. Dadurch kann
möglicherweise der Grund für das Problem herausgefunden und das
Problem gelöst werden.
Wenn ich auf der Gerätevorderseite die Taste [REC]
drücke, leuchtet die REC-Anzeige nicht auf und der
Player startet auch nicht mit der Aufnahme.
Überprüfen Sie, ob auf der Festplatte eine freie Speicherkapazität für
die Aufnahme vorhanden ist.
Überprüfen Sie in den Einstellungen für den Aufnahmemodus, ob der
Aufnahmemodus auf EIN gestellt wurde.
Auf dem Bildschirm wird ständig das Logo angezeigt.
Dies kann aufgrund eines Problems mit dem Mainboard auftreten oder
wenn die entsprechende Software beschädigt ist.
Für weitere Informationen wenden Sie sich an einen Kundendienst in
Ihrer Nähe.
In der Live-Anzeige funktioniert die Schaltfläche
Kanal nicht.
Die Schaltfläche Kanal funktioniert nicht, wenn der aktuelle Bildschirm
sich im Modus Ereignisüberwachung befindet.
Drücken Sie im Bildschirm zur Ereignisüberwachung die Taste
[ALARM], um den Bildschirm zu verlassen, und wählen Sie einen
Kanal.
Wenn ich die Kalendersuche starten möchte, bewegt
sich der Cursor nicht zur Start-Schaltfläche.
Überprüfen Sie, ob der Kanal und das Datum, das Sie wiedergeben
möchten, mit einem V-Symbol markiert sind.
Es sollten sowohl Kanal und Datum gekennzeichnet sein, bevor Sie die
Wiedergabe mit der Start-Schaltfläche starten können.
Wenn der Alarm ertönt, drücke ich zur Aufhebung
des Alarms die Taste [ALARM] auf der
Gerätevorderseite, aber das funktioniert nicht. Der
Alarm ertönt weiterhin und ist durch nichts
abzustellen.
Drücken Sie die Taste [MENU] auf der Gerätevorderseite, um den
Alarm wie folgt abzuschalten:
1) Deaktivierung des Modus Ereignisüberwachung :
Überwachungsmodus – setzen Sie die Dauer der
Ereignisüberwachung auf Aus.
2) Abschaltung des Alarmtons : Modus Ereignisaufnahme – Alarm
(Bewegungserkennung/Signalverlust) – deaktivieren Sie den Alarmton.
3) Deaktivierung des Ereignisses : Modus Ereignisaufnahme – Alarm
(Bewegungserkennung/Signalverlust) – stellen Sie den Modus auf Aus.
100_ anhang
Symptom
Maßnahmen
Diese Nachricht wird angezeigt, wenn ein Problem mit der
Uhrzeiteinstellung der internen Uhr oder ein Fehler bei der Uhr selbst
auftritt. Für weitere Informationen wenden Sie sich an den Händler oder
den Kundendienst.
Im Suchmodus wird der Zeitschieber nicht angezeigt.
Die Zeitleiste kann zwischen normalem und erweitertem Modus
gewechselt werden. Im erweiterten Modus kann es vorkommen, dass
der Zeitschieber in der aktuellen Zeitleiste nicht angezeigt wird.
Wechseln Sie in den Normalmodus oder verwenden Sie die Tasten
nach links oder rechts, um durch den Zeitschieber zu navigieren.
Das Symbol „NO HDD“ und eine Fehlernachricht
werden angezeigt.
Überprüfen Sie, ob die Festplatte angeschlossen ist. Bei normalem
Zustand und wenn das Problem trotzdem weiterhin besteht, wenden
Sie sich an den Kundendienst in Ihrer Nähe, um die Festplatte durch
einen Kundendienstmitarbeiter überprüfen zu lassen.
Ich habe eine zusätzliche Festplatte am DVR
installiert, die er jedoch nicht erkennt.
Sehen Sie in der Kompatibilitätsliste nach und überprüfen Sie, ob die
zusätzliche Festplatte vom DVR unterstützt wird.
Für die Kompatibilitätsliste wenden Sie sich an den Händler, bei dem
Sie den DVR gekauft haben.
Ich habe ein externes Speichergerät an den DVR
angeschlossen, aber scheinbar erkennt der DVR
dieses nicht.
Lesen Sie in der Kompatibilitätsliste mit den externen Speichergeräten
nach und überprüfen Sie, ob das angeschlossene Gerät vom DVR
unterstützt wird.
Für die Kompatibilitätsliste wenden Sie sich an den Händler, bei dem
Sie den DVR gekauft haben.
Wenn ich im WebViewer im Vollbildmodus die ESCTaste drücke, wechselt das System nicht in den
Normalanzeigemodus.
Drücken Sie die Tasten ALT+TAB, um ‘AKTIVES VIDEO’ auszuwählen
und drücken Sie dann neuerlich die ESC-Taste. Das System wechselt
nun in den Normalanzeigemodus.
Ich hatte Probleme bei der Konfiguration der
Netzwerkeinstellungen bei gleichzeitiger Verwendung
der Standardsuche, des Backups und der
Routereinstellungen.
Weitere Informationen finden Sie im Benutzerhandbuch.
Grundlegende Informationen über den Schnellstart dieses Produktes
finden Sie in der Kurzanleitung (Backup, Suche).
Wenn Sie einen Router für den Aufbau einer Netzwerkverbindung
verwenden, beachten Sie bitte den Abschnitt „Eine
Internetverbindung mit einem Router herstellen” in dieser
Bedienungsanleitung.
Ich habe das Kennwort vergessen.
Kontaktieren Sie die Mitarbeiter, die sich um die Installation des DVR
kümmern.
Die Backup-Daten werden nicht vom Computer oder
dem DVR wiedergegeben.
Wenn Sie Backups von Daten anfertigen, können Sie das gewünschte
Wiedergabegerät festlegen: Computer oder DVR. Treffen Sie ihre
Auswahl, bevor Sie fortfahren.
Wenn Sie einen Computer für die Wiedergabe der Daten verwenden,
sollte das Format der Backup-Datei entweder AVI oder SEC sein.
Wenn Sie den DVR zu diesem Zweck verwenden, sollte die
Formatierung der Backup-Dateien mit dem DVR durchgeführt werden.
Mein Wiedergabegerät wechselt während der
Wiedergabe nicht in den Modus „Live“.
Drücken auf dem DVR oder der Fernbedienung auf die Taste Stopp [@]
oder klicken Sie auf das Symbol [
] im Launcher, um zum
Modus „Live“ zu wechseln.
Deutsch _101
ANHANG
Am Bildschirm wird eine Nachricht „Dat/Zeit müss.
neu eingest.w.“ angezeigt.
anhang
Symptom
Maßnahmen
Die Aufnahme funktioniert nicht.
Wenn Ihr Wiedergabegerät kein Live-Bild anzeigt, bedeutet dies, dass
keine Aufnahme stattfindet. Überprüfen Sie deshalb zuerst, ob Sie ein
Bild auf dem Bildschirm sehen.
Die Aufnahmefunktion funktioniert nicht, wenn die
Aufnahmeeinstellungen nicht ordnungsgemäß konfiguriert wurden.
1) Manuelle Aufnahme: Drücken Sie auf die Taste [REC] auf dem
vorderen Bedienfeld des DVR oder auf der Fernbedienung, um mit
der Aufnahme zu beginnen.
2) Aufnahme-Timer: Wählen Sie eine gewünschte Zeit unter „Menü –
Aufnahme – Aufnahme planen“. Die Aufnahme wird zu dem
festgelegten Zeitpunkt beginnen.
- <Andauernde> Aufnahme: Die Aufnahme wird unter allen
Bedingungen zu dem festgelegten Zeitpunkt durchgeführt.
- <Ereignis-> Aufnahme: Wenn ein Ereignis auftritt, wird die
Aufnahme nur durchgeführt, wenn dieses Ereignis ein Alarm, eine
Bewegungserkennung oder ein Videoverlust ist. Tritt keines dieser
Ereignisse auf, wird keine Aufnahme durchgeführt.
- <Andauernde/Ereignis-> Aufnahme: Tritt keines dieser
Ereignisse auf, wird die Andauernde Aufnahme durchgeführt. Tritt
jedoch eines dieser Ereignisse auf, wird die Ereignisaufnahme
durchgeführt.
Die Bildqualität der aufgenommenen Daten ist
mangelhaft.
Erhöhen Sie die Einstellungen für Qualität und Auflösung unter Menü –
Aufnahme – Qualität/Auflösung.
1) Auflösung: Wählen Sie eine größere Aufnahmegröße.
(4CIF>2CIF>CIF)
Das Aufnahmebild im Format CIF hat eine verschlechterte Qualität,
da es eine Vergrößerung eines kleinen Bildes ist.
2) Aufnahmequalität: Stellen Sie eine höhere Aufnahmequalität ein.
Wenn Sie die Auflösung und die Aufnahmequalität erhöhen, ist die
Datengröße wesentlich größer. Dadurch wird die Festplatte schneller
belegt. Das Überschreiben überschreibt bestehende Daten und die
Aufnahme wird in einem kürzeren Zeitintervall durchgeführt.
102_ anhang
OPEN SOURCE LICENSE REPORT ON THE PRODUCT
The software included in this product contains copyrighted software that is licensed under the GPL/LGPL. You may
obtain the complete Corresponding Source code from us for a period of three years after our last shipment of this
product by sending email to [email protected]
If you want to obtain the complete Corresponding Source code in the physical medium such as CD-ROM, the cost
of physically performing source distribution might be charged.
• GPL Software : linux kernel, Sysvinit, dosfstoOls, wget, msmtp, busybox, cdrtools, dvd+rw-tools, iconv, smartctl,
uboot, minicom, openssl, bash, lm_sensors
• LGPL Software : glibc, vmstat, inetutils
• OpenSSL License : OpenSSL
GNU GENERAL PUBLIC LICENSE
Version 2, June 1991
Copyright (C) 1989, 1991 Free Software Foundation, Inc.
51 Franklin Street, Fifth Floor, Boston, MA 02110-1301,
USA
Everyone is permitted to copy and distribute verbatim
copies of this license document, but changing it is not
allowed.
Preamble
The licenses for most software are designed to take
away your freedom to share and change it. By contrast,
the GNU General Public License is intended to
guarantee your freedom to share and change free
software to make sure the software is free for all its
users. This General Public License applies to most of
the Free Software Foundation’s software and to any
other program whose authors commit to using it.
(Some other Free Software Foundation software is
covered by the GNU Lesser General Public License
instead.) You can apply it to your programs, too.
When we speak of free software, we are referring to
freedom, not price. Our General Public Licenses are
designed to make sure that you have the freedom to
distribute copies of free software (and charge for this
service if you wish), that you receive source code or can
get it if you want it, that you can change the software or
use pieces of it in new free programs; and that you
know you can do these things.
To protect your rights, we need to make restrictions
that forbid anyone to deny you these rights or to ask
you to surrender the rights. These restrictions translate
to certain responsibilities for you if you distribute copies
of the software, or if you modify it.
For example, if you distribute copies of such a program,
whether gratis or for a fee, you must give the recipients
all the rights that you have. You must make sure that
they, too, receive or can get the source code. And you
must show them these terms so they know their rights.
We protect your rights with two steps:
(1) copyright the software, and (2) offer you this license
which gives you legal permission to copy, distribute
and/or modify the software.
Also, for each author’s protection and ours, we want to
make certain that everyone understands that there is no
warranty for this free software. If the software is
modified by someone else and passed on, we want its
recipients to know that what they have is not the
original, so that any problems introduced by others will
not reflect on the original authors’ reputations.
Finally, any free program is threatened constantly by
software patents. We wish to avoid the danger that
redistributors of a free program will individually obtain
patent licenses, in effect making the program
proprietary. To prevent this, we have made it clear that
any patent must be licensed for everyone’s free use or
not licensed at all. The precise terms and conditions for
copying, distribution and modification follow.
TERMS AND CONDITIONS FOR
COPYING, DISTRIBUTION AND
MODIFICATION
Version 2, June 1991
Copyright (C) 1989, 1991 Free Software Foundation, Inc.
51 Franklin S
0. This License applies to any program or other work
which contains a notice placed by the copyright holder
saying it may be distributed under the terms of this
General Public License. The “Program”, below, refers to
any such program or work, and a “work based on the
Program” means either the Program or any derivative
work under copyright law: that is to say, a work
containing the Program or a portion of it, either verbatim
or with modifications and/or translated into another
language. (Hereinafter, translation is included without
limitation in the term “modification”.) Each licensee is
addressed as “you”.
Activities other than copying, distribution and
modification are not covered by this License; they are
outside its scope. The act of running the Program is not
restricted, and the output from the Program is covered
only if its contents constitute a work based on the
Program (independent of having been made by running
the Program). Whether that is true depends on what the
Program does.
1. You may copy and distribute verbatim copies of the
Program’s source code as you receive it, in any
medium, provided that you conspicuously and
appropriately publish on each copy an appropriate
copyright notice and disclaimer of warranty; keep intact
all the notices that refer to this License and to the
absence of any warranty; and give any other recipients
of the Program a copy of this License along with the
Program.
You may charge a fee for the physical act of transferring
a copy, and you may at your option offer warranty
protection in exchange for a fee.
2. You may modify your copy or copies of the Program
or any portion of it, thus forming a work based on the
Program, and copy and distribute such modifications or
work under the terms of Section 1 above, provided that
you also meet all of these conditions:
a) You must cause the modified files to carry
prominent notices stating that you changed the
files and the date of any change.
b) You must cause any work that you distribute or
publish, that in whole or in part contains or is
derived from the Program or any part thereof, to
be licensed as a whole at no charge to all third
parties under the terms of this License.
c) If the modified program normally reads commands
interactively when run, you must cause it, when
started running for such interactive use in the
most ordinary way, to print or display an
announcement including an appropriate copyright
notice and a notice that there is no warranty (or
else, saying that you provide a warranty) and that
users may redistribute the program under these
conditions, and telling the user how to view a copy
of this License. (Exception: if the Program itself is
interactive but does not normally print such an
announcement, your work based on the Program
is not required to print an announcement.)
These requirements apply to the modified work as a
whole. If identifiable sections of that work are not
derived from the Program, and can be reasonably
considered independent and separate works in
themselves, then this License, and its terms, do not
apply to those sections when you distribute them as
separate works. But when you distribute the same
sections as part of a whole which is a work based on
the Program, the distribution of the whole must be on
the terms of this License, whose permissions for other
licensees extend to the entire whole, and thus to each
and every part regardless of who wrote it.
Thus, it is not the intent of this section to claim rights or
contest your rights to work written entirely by you; rather,
the intent is to exercise the right to control the distribution
of derivative or collective works based on the Program.
In addition, mere aggregation of another work not
based on the Program with the Program (or with a work
based on the Program) on a volume of a storage or
distribution medium does not bring the other work
under the scope of this License.
3. You may copy and distribute the Program (or a work
based on it, under Section 2) in object code or
executable form under the terms of Sections 1 and 2
above provided that you also do one of the following:
a) Accompany it with the complete corresponding
machine-readable source code, which must be
distributed under the terms of Sections 1 and 2
above on a medium customarily used for software
interchange; or,
b) Accompany it with a written offer, valid for at least
three years, to give any third party, for a charge no
more than your cost of physically performing
source distribution, a complete machine-readable
copy of the corresponding source code, to be
distributed under the terms of Sections 1 and 2
above on a medium customarily used for software
interchange; or,
c) Accompany it with the information you received as
to the offer to distribute corresponding source
code. (This alternative is allowed only for
noncommercial distribution and only if you
received the program in object code or executable
form with such an offer, in accord with Subsection
b above.)
The source code for a work means the preferred form
of the work for making modifications to it. For an
executable work, complete source code means all the
source code for all modules it contains, plus any
associated interface definition files, plus the scripts used
to control compilation and installation of the executable.
However, as a special exception, the source code
distributed need not include anything that is normally
distributed (in either source or binary form) with the
major components (compiler, kernel, and so on) of the
operating system on which the executable runs, unless
that component itself accompanies the executable.
If distribution of executable or object code is made by
offering access to copy from a designated place, then
offering equivalent access to copy the source code
from the same place counts as distribution of the
source code, even though third parties are not
compelled to copy the source along with the object
code.
4. You may not copy, modify, sublicense, or distribute
the Program except as expressly provided under this
License. Any attempt otherwise to copy, modify,
sublicense or distribute the Program is void, and will
automatically terminate your rights under this License.
However, parties who have received copies, or rights,
from you under this License will not have their licenses
terminated so long as such parties remain in full
compliance.
5. You are not required to accept this License, since
you have not signed it. However, nothing else grants
you permission to modify or distribute the Program or
its derivative works. These actions are prohibited by law
if you do not accept this License. Therefore, by
modifying or distributing the Program (or any work
based on the Program), you indicate your acceptance
of this License to do so, and all its terms and conditions
for copying, distributing or modifying the Program or
works based on it.
6. Each time you redistribute the Program (or any work
based on the Program), the recipient automatically
receives a license from the original licensor to copy,
distribute or modify the Program subject to these terms
and conditions. You may not impose any further
restrictions on the recipients’ exercise of the rights
granted herein. You are not responsible for enforcing
compliance by third parties to this License.
7. If, as a consequence of a court judgment or
allegation of patent infringement or for any other reason
(not limited to patent issues), conditions are imposed on
you (whether by court order, agreement or otherwise)
that contradict the conditions of this License, they do
not excuse you from the conditions of this License. If
you cannot distribute so as to satisfy simultaneously
your obligations under this License and any other
pertinent obligations, then as a consequence you may
not distribute the Program at all. For example, if a
patent license would not permit royalty-free
redistribution of the Program by all those who receive
copies directly or indirectly through you, then the only
way you could satisfy both it and this License would be
to refrain entirely from distribution of the Program.
If any portion of this section is held invalid or
unenforceable under any particular circumstance, the
balance of the section is intended to apply and the
section as a whole is intended to apply in other
circumstances.
It is not the purpose of this section to induce you to
infringe any patents or other property right claims or to
contest validity of any such claims; this section has the
sole purpose of protecting the integrity of the free
software distribution system, which is implemented by
public license practices. Many people have made
generous contributions to the wide range of software
distributed through that system in reliance on consistent
application of that system; it is up to the author/donor
to decide if he or she is willing to distribute software
through any other system and a licensee cannot
impose that choice.
This section is intended to make thoroughly clear what
is believed to be a consequence of the rest of this
License.
8. If the distribution and/or use of the Program is
restricted in certain countries either by patents or by
copyrighted interfaces, the original copyright holder who
places the Program under this License may add an
explicit geographical distribution limitation excluding
those countries, so that distribution is permitted only in
or among countries not thus excluded. In such case,
this License incorporates the limitation as if written in
the body of this License.
9. The Free Software Foundation may publish revised
and/or new versions of the General Public License from
time to time. Such new versions will be similar in spirit to
the present version, but may differ in detail to address
new problems or concerns.
Each version is given a distinguishing version number. If
the Program specifies a version number of this License
which applies to it and “any later version”, you have the
option of following the terms and conditions either of
that version or of any later version published by the Free
Software Foundation. If the Program does not specify a
version number of this License, you may choose any
version ever published by the Free Software
Foundation.
10. If you wish to incorporate parts of the Program into
other free programs whose distribution conditions are
different, write to the author to ask for permission. For
software which is copyrighted by the Free Software
Foundation, write to the Free Software Foundation; we
sometimes make exceptions for this. Our decision will
be guided by the two goals of preserving the free status
of all derivatives of our free software and of promoting
the sharing and reuse of software generally.
NO WARRANTY
11. BECAUSE THE PROGRAM IS LICENSED FREE OF
CHARGE, THERE IS NO WARRANTY FOR THE
PROGRAM, TO THE EXTENT PERMITTED BY
APPLICABLE LAW. EXCEPT WHEN OTHERWISE
STATED IN WRITING THE COPYRIGHT HOLDERS
AND/OR OTHER PARTIES PROVIDE THE PROGRAM
“AS IS” WITHOUT WARRANTY OF ANY KIND, EITHER
EXPRESSED OR IMPLIED, INCLUDING, BUT NOT
LIMITED TO, THE IMPLIED WARRANTIES OF
MERCHANTABILITY AND FITNESS FOR A
PARTICULAR PURPOSE. THE ENTIRE RISK AS TO
THE QUALITY AND PERFORMANCE OF THE
PROGRAM IS WITH YOU. SHOULD THE PROGRAM
PROVE DEFECTIVE, YOU ASSUME THE COST OF
ALL NECESSARY SERVICING, REPAIR OR
CORRECTION.
12. IN NO EVENT UNLESS REQUIRED BY
APPLICABLE LAW OR AGREED TO IN WRITING WILL
ANY COPYRIGHT HOLDER, OR ANY OTHER PARTY
WHO MAY MODIFY AND/OR REDISTRIBUTE THE
PROGRAM AS PERMITTED ABOVE, BE LIABLE TO
YOU FOR DAMAGES, INCLUDING ANY GENERAL,
SPECIAL, INCIDENTAL OR CONSEQUENTIAL
DAMAGES ARISING OUT OF THE USE OR INABILITY
TO USE THE PROGRAM (INCLUDING BUT NOT
LIMITED TO LOSS OF DATA OR DATA BEING
RENDERED INACCURATE OR LOSSES SUSTAINED
BY YOU OR THIRD PARTIES OR A FAILURE OF THE
PROGRAM TO OPERATE WITH ANY OTHER
PROGRAMS), EVEN IF SUCH HOLDER OR OTHER
PARTY HAS BEEN ADVISED OF THE POSSIBILITY OF
SUCH DAMAGES.
END OF TERMS AND CONDITIONS
How to Apply These Terms to Your
New Programs
If you develop a new program, and you want it to be of
the greatest possible use to the public, the best way to
achieve this is to make it free software which everyone
can redistribute and change under these terms.
To do so, attach the following notices to the program. It
is safest to attach them to the start of each source file
to most effectively convey the exclusion of warranty;
and each file should have at least the “copyright” line
and a pointer to where the full notice is found.
one line to give the program’s name and an idea of
what it does.
Copyright (C) yyyy name of author
This program is free software; you can redistribute it
and/or modify it under the terms of the GNU General
Public License as published by the Free Software
Foundation; either version 2 of the License, or (at your
option) any later version.
This program is distributed in the hope that it will be
useful, but WITHOUT ANY WARRANTY; without even
the implied warranty of MERCHANTABILITY or
FITNESS FOR A PARTICULAR PURPOSE. See the
GNU General Public License for more details.
You should have received a copy of the GNU General
Public License along with this program; if not, write to
the Free Software Foundation, Inc., 51 Franklin Street,
Fifth Floor, Boston, MA 02110-1301, USA.
Also add information on how to contact you by
electronic and paper mail. If the program is interactive,
make it output a short notice like this when it starts in
an interactive mode:
Gnomovision version 69, Copyright (C) year name of
author Gnomovision comes with ABSOLUTELY NO
WARRANTY; for details type ‘show w’. This is free
software, and you are welcome to redistribute it under
certain conditions; type ‘show c’ for details.
The hypothetical commands ‘show w’ and ‘show c’
should show the appropriate parts of the General Public
License. Of course, the commands you use may be
called something other than ‘show w’ and ‘show c’;
they could even be mouse-clicks or menu items-whatever suits your program.
You should also get your employer (if you work as a
programmer) or your school, if any, to sign a “copyright
disclaimer” for the program, if necessary. Here is a
sample; alter the names:
Yoyodyne, Inc., hereby disclaims all copyright interest in
the program ‘Gnomovision’ (which makes passes at
compilers) written by James Hacker.
signature of Ty Coon, 1 April 1989 Ty Coon, President
of Vice This General Public License does not permit
incorporating your program into proprietary programs. If
your program is a subroutine library, you may consider
it more useful to permit linking proprietary applications
with the library. If this is what you want to do, use the
GNU Lesser General Public License instead of this
License.
GNU GENERAL PUBLIC LICENSE
Version 3, 29 June 2007
Copyright © 2007 Free Software Foundation, Inc.
<http://fsf.org/>
Everyone is permitted to copy and distribute verbatim
copies of this license document, but changing it is not
allowed.
Preamble
The GNU General Public License is a free, copyleft
license for software and other kinds of works.
The licenses for most software and other practical
works are designed to take away your freedom to share
and change the works. By contrast, the GNU General
Public License is intended to guarantee your freedom to
share and change all versions of a program--to make
sure it remains free software for all its users. We, the
Free Software Foundation, use the GNU General Public
License for most of our software; it applies also to any
other work released this way by its authors. You can
apply it to your programs, too.
When we speak of free software, we are referring to
freedom, not price. Our General Public Licenses are
designed to make sure that you have the freedom to
distribute copies of free software (and charge for them if
you wish), that you receive source code or can get it if
you want it, that you can change the software or use
pieces of it in new free programs, and that you know
you can do these things.
To protect your rights, we need to prevent others from
denying you these rights or asking you to surrender the
rights. Therefore, you have certain responsibilities if you
distribute copies of the software, or if you modify it:
responsibilities to respect the freedom of others.
For example, if you distribute copies of such a program,
whether gratis or for a fee, you must pass on to the
recipients the same freedoms that you received. You
must make sure that they, too, receive or can get the
source code. And you must show them these terms so
they know their rights.
Developers that use the GNU GPL protect your rights
with two steps: (1) assert copyright on the software,
and (2) offer you this License giving you legal permission
to copy, distribute and/or modify it.
For the developers' and authors' protection, the GPL
clearly explains that there is no warranty for this free
software. For both users' and authors' sake, the GPL
requires that modified versions be marked as changed,
so that their problems will not be attributed erroneously
to authors of previous versions.
Some devices are designed to deny users access to
install or run modified versions of the software inside
them, although the manufacturer can do so. This is
fundamentally incompatible with the aim of protecting
users' freedom to change the software. The systematic
pattern of such abuse occurs in the area of products for
individuals to use, which is precisely where it is most
unacceptable. Therefore, we have designed this version
of the GPL to prohibit the practice for those products. If
such problems arise substantially in other domains, we
stand ready to extend this provision to those domains in
future versions of the GPL, as needed to protect the
freedom of users.
Finally, every program is threatened constantly by
software patents. States should not allow patents to
restrict development and use of software on generalpurpose computers, but in those that do, we wish to
avoid the special danger that patents applied to a free
program could make it effectively proprietary. To
prevent this, the GPL assures that patents cannot be
used to render the program non-free.
The precise terms and conditions for copying,
distribution and modification follow.
TERMS AND CONDITIONS
0. Definitions.
“This License” refers to version 3 of the GNU General
Public License.
“Copyright” also means copyright-like laws that apply to
other kinds of works, such as semiconductor masks.
“The Program” refers to any copyrightable work
licensed under this License. Each licensee is addressed
as “you”. “Licensees” and “recipients” may be
individuals or organizations.
To “modify” a work means to copy from or adapt all or
part of the work in a fashion requiring copyright
permission, other than the making of an exact copy.
The resulting work is called a “modified version” of the
earlier work or a work “based on” the earlier work.
A “covered work” means either the unmodified Program
or a work based on the Program.
To “propagate” a work means to do anything with it
that, without permission, would make you directly or
secondarily liable for infringement under applicable
copyright law, except executing it on a computer or
modifying a private copy. Propagation includes copying,
distribution (with or without modification), making
available to the public, and in some countries other
activities as well.
To “convey” a work means any kind of propagation that
enables other parties to make or receive copies. Mere
interaction with a user through a computer network,
with no transfer of a copy, is not conveying.
An interactive user interface displays “Appropriate Legal
Notices” to the extent that it includes a convenient and
prominently visible feature that (1) displays an
appropriate copyright notice, and (2) tells the user that
there is no warranty for the work (except to the extent
that warranties are provided), that licensees may convey
the work under this License, and how to view a copy of
this License. If the interface presents a list of user
commands or options, such as a menu, a prominent
item in the list meets this criterion.
1. Source Code.
The “source code” for a work means the preferred form
of the work for making modifications to it. “Object code”
means any non-source form of a work.
A “Standard Interface” means an interface that either is
an official standard defined by a recognized standards
body, or, in the case of interfaces specified for a
particular programming language, one that is widely
used among developers working in that language.
The “System Libraries” of an executable work include
anything, other than the work as a whole, that (a) is
included in the normal form of packaging a Major
Component, but which is not part of that Major
Component, and (b) serves only to enable use of the
work with that Major Component, or to implement a
Standard Interface for which an implementation is
available to the public in source code form. A “Major
Component”, in this context, means a major essential
component (kernel, window system, and so on) of the
specific operating system (if any) on which the
executable work runs, or a compiler used to produce
the work, or an object code interpreter used to run it.
The “Corresponding Source” for a work in object code
form means all the source code needed to generate,
install, and (for an executable work) run the object code
and to modify the work, including scripts to control
those activities. However, it does not include the work's
System Libraries, or general-purpose tools or generally
available free programs which are used unmodified in
performing those activities but which are not part of the
work. For example, Corresponding Source includes
interface definition files associated with source files for
the work, and the source code for shared libraries and
dynamically linked subprograms that the work is
specifically designed to require, such as by intimate
data communication or control flow between those
subprograms and other parts of the work.
The Corresponding Source need not include anything
that users can regenerate automatically from other parts
of the Corresponding Source.
The Corresponding Source for a work in source code
form is that same work.
2. Basic Permissions.
All rights granted under this License are granted for the
term of copyright on the Program, and are irrevocable
provided the stated conditions are met. This License
explicitly affirms your unlimited permission to run the
unmodified Program. The output from running a
covered work is covered by this License only if the
output, given its content, constitutes a covered work.
This License acknowledges your rights of fair use or
other equivalent, as provided by copyright law.
You may make, run and propagate covered works that
you do not convey, without conditions so long as your
license otherwise remains in force. You may convey
covered works to others for the sole purpose of having
them make modifications exclusively for you, or provide
you with facilities for running those works, provided that
you comply with the terms of this License in conveying
all material for which you do not control copyright.
Those thus making or running the covered works for
you must do so exclusively on your behalf, under your
direction and control, on terms that prohibit them from
making any copies of your copyrighted material outside
their relationship with you.
Conveying under any other circumstances is permitted
solely under the conditions stated below. Sublicensing
is not allowed; section 10 makes it unnecessary.
3. Protecting Users' Legal Rights From AntiCircumvention Law.
No covered work shall be deemed part of an effective
technological measure under any applicable law fulfilling
obligations under article 11 of the WIPO copyright treaty
adopted on 20 December 1996, or similar laws
prohibiting or restricting circumvention of such
measures.
When you convey a covered work, you waive any legal
power to forbid circumvention of technological
measures to the extent such circumvention is effected
by exercising rights under this License with respect to
the covered work, and you disclaim any intention to limit
operation or modification of the work as a means of
enforcing, against the work's users, your or third
parties' legal rights to forbid circumvention of
technological measures.
4. Conveying Verbatim Copies.
You may convey verbatim copies of the Program's
source code as you receive it, in any medium, provided
that you conspicuously and appropriately publish on
each copy an appropriate copyright notice; keep intact
all notices stating that this License and any nonpermissive terms added in accord with section 7 apply
to the code; keep intact all notices of the absence of
any warranty; and give all recipients a copy of this
License along with the Program.
You may charge any price or no price for each copy
that you convey, and you may offer support or warranty
protection for a fee.
5. Conveying Modified Source Versions.
You may convey a work based on the Program, or the
modifications to produce it from the Program, in the
form of source code under the terms of section 4,
provided that you also meet all of these conditions:
a) The work must carry prominent notices stating
that you modified it, and giving a relevant date.
b) The work must carry prominent notices stating that
it is released under this License and any conditions
added under section 7. This requirement modifies
the requirement in section 4 to “keep intact all
notices”.
c) You must license the entire work, as a whole,
under this License to anyone who comes into
possession of a copy. This License will therefore
apply, along with any applicable section 7
additional terms, to the whole of the work, and all
its parts, regardless of how they are packaged.
This License gives no permission to license the
work in any other way, but it does not invalidate
such permission if you have separately received it.
d) If the work has interactive user interfaces, each
must display Appropriate Legal Notices; however,
if the Program has interactive interfaces that do
not display Appropriate Legal Notices, your work
need not make them do so.
A compilation of a covered work with other separate
and independent works, which are not by their nature
extensions of the covered work, and which are not
combined with it such as to form a larger program, in or
on a volume of a storage or distribution medium, is
called an “aggregate” if the compilation and its resulting
copyright are not used to limit the access or legal rights
of the compilation's users beyond what the individual
works permit. Inclusion of a covered work in an
aggregate does not cause this License to apply to the
other parts of the aggregate.
6. Conveying Non-Source Forms.
You may convey a covered work in object code form
under the terms of sections 4 and 5, provided that you
also convey the machine-readable Corresponding
Source under the terms of this License, in one of these
ways:
a) Convey the object code in, or embodied in, a
physical product (including a physical distribution
medium), accompanied by the Corresponding
Source fixed on a durable physical medium
customarily used for software interchange.
b) Convey the object code in, or embodied in, a
physical product (including a physical distribution
medium), accompanied by a written offer, valid for
at least three years and valid for as long as you
offer spare parts or customer support for that
product model, to give anyone who possesses
the object code either (1) a copy of the
Corresponding Source for all the software in the
product that is covered by this License, on a
durable physical medium customarily used for
software interchange, for a price no more than
your reasonable cost of physically performing this
conveying of source, or (2) access to copy the
Corresponding Source from a network server at
no charge.
c) Convey individual copies of the object code with a
copy of the written offer to provide the
Corresponding Source. This alternative is allowed
only occasionally and noncommercially, and only if
you received the object code with such an offer, in
accord with subsection 6b.
d) Convey the object code by offering access from a
designated place (gratis or for a charge), and offer
equivalent access to the Corresponding Source in
the same way through the same place at no
further charge. You need not require recipients to
copy the Corresponding Source along with the
object code. If the place to copy the object code
is a network server, the Corresponding Source
may be on a different server (operated by you or a
third party) that supports equivalent copying
facilities, provided you maintain clear directions
next to the object code saying where to find the
Corresponding Source. Regardless of what server
hosts the Corresponding Source, you remain
obligated to ensure that it is available for as long
as needed to satisfy these requirements.
e) Convey the object code using peer-to-peer
transmission, provided you inform other peers
where the object code and Corresponding Source
of the work are being offered to the general public
at no charge under subsection 6d.
A separable portion of the object code, whose source
code is excluded from the Corresponding Source as a
System Library, need not be included in conveying the
object code work.
A “User Product” is either (1) a “consumer product”,
which means any tangible personal property which is
normally used for personal, family, or household
purposes, or (2) anything designed or sold for
incorporation into a dwelling. In determining whether a
product is a consumer product, doubtful cases shall be
resolved in favor of coverage. For a particular product
received by a particular user, “normally used” refers to a
typical or common use of that class of product,
regardless of the status of the particular user or of the
way in which the particular user actually uses, or
expects or is expected to use, the product. A product is
a consumer product regardless of whether the product
has substantial commercial, industrial or non-consumer
uses, unless such uses represent the only significant
mode of use of the product.
“Installation Information” for a User Product means any
methods, procedures, authorization keys, or other
information required to install and execute modified
versions of a covered work in that User Product from a
modified version of its Corresponding Source. The
information must suffice to ensure that the continued
functioning of the modified object code is in no case
prevented or interfered with solely because modification
has been made.
If you convey an object code work under this section in,
or with, or specifically for use in, a User Product, and
the conveying occurs as part of a transaction in which
the right of possession and use of the User Product is
transferred to the recipient in perpetuity or for a fixed
term (regardless of how the transaction is
characterized), the Corresponding Source conveyed
under this section must be accompanied by the
Installation Information. But this requirement does not
apply if neither you nor any third party retains the ability
to install modified object code on the User Product (for
example, the work has been installed in ROM).
The requirement to provide Installation Information does
not include a requirement to continue to provide
support service, warranty, or updates for a work that
has been modified or installed by the recipient, or for
the User Product in which it has been modified or
installed. Access to a network may be denied when the
modification itself materially and adversely affects the
operation of the network or violates the rules and
protocols for communication across the network.
Corresponding Source conveyed, and Installation
Information provided, in accord with this section must
be in a format that is publicly documented (and with an
implementation available to the public in source code
form), and must require no special password or key for
unpacking, reading or copying.
7. Additional Terms.
“Additional permissions” are terms that supplement the
terms of this License by making exceptions from one or
more of its conditions. Additional permissions that are
applicable to the entire Program shall be treated as
though they were included in this License, to the extent
that they are valid under applicable law. If additional
permissions apply only to part of the Program, that part
may be used separately under those permissions, but
the entire Program remains governed by this License
without regard to the additional permissions.
When you convey a copy of a covered work, you may
at your option remove any additional permissions from
that copy, or from any part of it. (Additional permissions
may be written to require their own removal in certain
cases when you modify the work.) You may place
additional permissions on material, added by you to a
covered work, for which you have or can give
appropriate copyright permission.
Notwithstanding any other provision of this License, for
material you add to a covered work, you may (if
authorized by the copyright holders of that material)
supplement the terms of this License with terms:
a) Disclaiming warranty or limiting liability differently
from the terms of sections 15 and 16 of this
License; or
b) Requiring preservation of specified reasonable
legal notices or author attributions in that material
or in the Appropriate Legal Notices displayed by
works containing it; or
c) Prohibiting misrepresentation of the origin of that
material, or requiring that modified versions of
such material be marked in reasonable ways as
different from the original version; or
d) Limiting the use for publicity purposes of names of
licensors or authors of the material; or
e) Declining to grant rights under trademark law for
use of some trade names, trademarks, or service
marks; or
f) Requiring indemnification of licensors and authors
of that material by anyone who conveys the
material (or modified versions of it) with contractual
assumptions of liability to the recipient, for any
liability that these contractual assumptions directly
impose on those licensors and authors.
All other non-permissive additional terms are
considered “further restrictions” within the meaning of
section 10. If the Program as you received it, or any part
of it, contains a notice stating that it is governed by this
License along with a term that is a further restriction,
you may remove that term. If a license document
contains a further restriction but permits relicensing or
conveying under this License, you may add to a
covered work material governed by the terms of that
license document, provided that the further restriction
does not survive such relicensing or conveying.
If you add terms to a covered work in accord with this
section, you must place, in the relevant source files, a
statement of the additional terms that apply to those
files, or a notice indicating where to find the applicable
terms.
Additional terms, permissive or non-permissive, may be
stated in the form of a separately written license, or
stated as exceptions; the above requirements apply
either way.
8. Termination.
You may not propagate or modify a covered work
except as expressly provided under this License. Any
attempt otherwise to propagate or modify it is void, and
will automatically terminate your rights under this
License (including any patent licenses granted under
the third paragraph of section 11).
However, if you cease all violation of this License, then
your license from a particular copyright holder is
reinstated (a) provisionally, unless and until the copyright
holder explicitly and finally terminates your license, and
(b) permanently, if the copyright holder fails to notify you
of the violation by some reasonable means prior to 60
days after the cessation.
Moreover, your license from a particular copyright
holder is reinstated permanently if the copyright holder
notifies you of the violation by some reasonable means,
this is the first time you have received notice of violation
of this License (for any work) from that copyright holder,
and you cure the violation prior to 30 days after your
receipt of the notice.
Termination of your rights under this section does not
terminate the licenses of parties who have received
copies or rights from you under this License. If your
rights have been terminated and not permanently
reinstated, you do not qualify to receive new licenses for
the same material under section 10.
9. Acceptance Not Required for Having Copies.
You are not required to accept this License in order to
receive or run a copy of the Program. Ancillary
propagation of a covered work occurring solely as a
consequence of using peer-to-peer transmission to
receive a copy likewise does not require acceptance.
However, nothing other than this License grants you
permission to propagate or modify any covered work.
These actions infringe copyright if you do not accept
this License. Therefore, by modifying or propagating a
covered work, you indicate your acceptance of this
License to do so.
10. Automatic Licensing of Downstream Recipients.
Each time you convey a covered work, the recipient
automatically receives a license from the original
licensors, to run, modify and propagate that work,
subject to this License. You are not responsible for
enforcing compliance by third parties with this License.
An “entity transaction” is a transaction transferring
control of an organization, or substantially all assets of
one, or subdividing an organization, or merging
organizations. If propagation of a covered work results
from an entity transaction, each party to that transaction
who receives a copy of the work also receives whatever
licenses to the work the party's predecessor in interest
had or could give under the previous paragraph, plus a
right to possession of the Corresponding Source of the
work from the predecessor in interest, if the
predecessor has it or can get it with reasonable efforts.
You may not impose any further restrictions on the
exercise of the rights granted or affirmed under this
License. For example, you may not impose a license
fee, royalty, or other charge for exercise of rights
granted under this License, and you may not initiate
litigation (including a cross-claim or counterclaim in a
lawsuit) alleging that any patent claim is infringed by
making, using, selling, offering for sale, or importing the
Program or any portion of it.
11. Patents.
A “contributor” is a copyright holder who authorizes use
under this License of the Program or a work on which
the Program is based. The work thus licensed is called
the contributor's “contributor version”.
A contributor's “essential patent claims” are all patent
claims owned or controlled by the contributor, whether
already acquired or hereafter acquired, that would be
infringed by some manner, permitted by this License, of
making, using, or selling its contributor version, but do
not include claims that would be infringed only as a
consequence of further modification of the contributor
version. For purposes of this definition, “control” includes
the right to grant patent sublicenses in a manner
consistent with the requirements of this License.
Each contributor grants you a non-exclusive,
worldwide, royalty-free patent license under the
contributor's essential patent claims, to make, use, sell,
offer for sale, import and otherwise run, modify and
propagate the contents of its contributor version.
In the following three paragraphs, a “patent license” is
any express agreement or commitment, however
denominated, not to enforce a patent (such as an
express permission to practice a patent or covenant not
to sue for patent infringement). To “grant” such a patent
license to a party means to make such an agreement or
commitment not to enforce a patent against the party.
If you convey a covered work, knowingly relying on a
patent license, and the Corresponding Source of the
work is not available for anyone to copy, free of charge
and under the terms of this License, through a publicly
available network server or other readily accessible
means, then you must either (1) cause the Corresponding
Source to be so available, or (2) arrange to deprive
yourself of the benefit of the patent license for this
particular work, or (3) arrange, in a manner consistent
with the requirements of this License, to extend the
patent license to downstream recipients. “Knowingly
relying” means you have actual knowledge that, but for
the patent license, your conveying the covered work in a
country, or your recipient's use of the covered work in a
country, would infringe one or more identifiable patents in
that country that you have reason to believe are valid.
If, pursuant to or in connection with a single transaction
or arrangement, you convey, or propagate by procuring
conveyance of, a covered work, and grant a patent
license to some of the parties receiving the covered
work authorizing them to use, propagate, modify or
convey a specific copy of the covered work, then the
patent license you grant is automatically extended to all
recipients of the covered work and works based on it.
A patent license is “discriminatory” if it does not include
within the scope of its coverage, prohibits the exercise
of, or is conditioned on the non-exercise of one or more
of the rights that are specifically granted under this
License. You may not convey a covered work if you are
a party to an arrangement with a third party that is in the
business of distributing software, under which you make
payment to the third party based on the extent of your
activity of conveying the work, and under which the third
party grants, to any of the parties who would receive the
covered work from you, a discriminatory patent license
(a) in connection with copies of the covered work
conveyed by you (or copies made from those copies), or
(b) primarily for and in connection with specific products
or compilations that contain the covered work, unless
you entered into that arrangement, or that patent license
was granted, prior to 28 March 2007.
Nothing in this License shall be construed as excluding
or limiting any implied license or other defenses to
infringement that may otherwise be available to you
under applicable patent law.
12. No Surrender of Others' Freedom.
If conditions are imposed on you (whether by court
order, agreement or otherwise) that contradict the
conditions of this License, they do not excuse you from
the conditions of this License. If you cannot convey a
covered work so as to satisfy simultaneously your
obligations under this License and any other pertinent
obligations, then as a consequence you may not
convey it at all. For example, if you agree to terms that
obligate you to collect a royalty for further conveying
from those to whom you convey the Program, the only
way you could satisfy both those terms and this License
would be to refrain entirely from conveying the Program.
13. Use with the GNU Affero General Public
License.
Notwithstanding any other provision of this License, you
have permission to link or combine any covered work
with a work licensed under version 3 of the GNU Affero
General Public License into a single combined work,
and to convey the resulting work. The terms of this
License will continue to apply to the part which is the
covered work, but the special requirements of the GNU
Affero General Public License, section 13, concerning
interaction through a network will apply to the
combination as such.
14. Revised Versions of this License.
The Free Software Foundation may publish revised and/
or new versions of the GNU General Public License
from time to time. Such new versions will be similar in
spirit to the present version, but may differ in detail to
address new problems or concerns.
Each version is given a distinguishing version number. If
the Program specifies that a certain numbered version
of the GNU General Public License “or any later version”
applies to it, you have the option of following the terms
and conditions either of that numbered version or of any
later version published by the Free Software
Foundation. If the Program does not specify a version
number of the GNU General Public License, you may
choose any version ever published by the Free Software
Foundation.
If the Program specifies that a proxy can decide which
future versions of the GNU General Public License can
be used, that proxy's public statement of acceptance of
a version permanently authorizes you to choose that
version for the Program.
Later license versions may give you additional or
different permissions. However, no additional
obligations are imposed on any author or copyright
holder as a result of your choosing to follow a later
version.
END OF TERMS AND CONDITIONS
GNU LESSER GENERAL PUBLIC
LICENSE
Version 2.1, February 1999
Copyright (C) 1991, 1999 Free Software Foundation,
Inc.
51 Franklin Street, Fifth Floor, Boston, MA 02110-1301
USA
Everyone is permitted to copy and distribute verbatim
copies of this license document, but changing it is not
allowed.
[This is the first released version of the Lesser GPL.
It also counts as the successor of the GNU Library Public
License, version 2, hence the version number 2.1.]
Preamble
15. Disclaimer of Warranty.
THERE IS NO WARRANTY FOR THE PROGRAM, TO
THE EXTENT PERMITTED BY APPLICABLE LAW.
EXCEPT WHEN OTHERWISE STATED IN WRITING
THE COPYRIGHT HOLDERS AND/OR OTHER
PARTIES PROVIDE THE PROGRAM “AS IS” WITHOUT
WARRANTY OF ANY KIND, EITHER EXPRESSED OR
IMPLIED, INCLUDING, BUT NOT LIMITED TO, THE
IMPLIED WARRANTIES OF MERCHANTABILITY AND
FITNESS FOR A PARTICULAR PURPOSE. THE
ENTIRE RISK AS TO THE QUALITY AND
PERFORMANCE OF THE PROGRAM IS WITH YOU.
SHOULD THE PROGRAM PROVE DEFECTIVE, YOU
ASSUME THE COST OF ALL NECESSARY
SERVICING, REPAIR OR CORRECTION.
16. Limitation of Liability.
IN NO EVENT UNLESS REQUIRED BY APPLICABLE
LAW OR AGREED TO IN WRITING WILL ANY
COPYRIGHT HOLDER, OR ANY OTHER PARTY WHO
MODIFIES AND/OR CONVEYS THE PROGRAM AS
PERMITTED ABOVE, BE LIABLE TO YOU FOR
DAMAGES, INCLUDING ANY GENERAL, SPECIAL,
INCIDENTAL OR CONSEQUENTIAL DAMAGES
ARISING OUT OF THE USE OR INABILITY TO USE
THE PROGRAM (INCLUDING BUT NOT LIMITED TO
LOSS OF DATA OR DATA BEING RENDERED
INACCURATE OR LOSSES SUSTAINED BY YOU OR
THIRD PARTIES OR A FAILURE OF THE PROGRAM
TO OPERATE WITH ANY OTHER PROGRAMS), EVEN
IF SUCH HOLDER OR OTHER PARTY HAS BEEN
ADVISED OF THE POSSIBILITY OF SUCH DAMAGES.
17. Interpretation of Sections 15 and 16.
If the disclaimer of warranty and limitation of liability
provided above cannot be given local legal effect
according to their terms, reviewing courts shall apply
local law that most closely approximates an absolute
waiver of all civil liability in connection with the Program,
unless a warranty or assumption of liability accompanies
a copy of the Program in return for a fee.
The licenses for most software are designed to take
away your freedom to share and change it. By contrast,
the GNU General Public Licenses are intended to
guarantee your freedom to share and change free
software to make sure the software is free for all its
users.
This license, the Lesser General Public License, applies
to some specially designated software packages-typically libraries--of the Free Software Foundation and
other authors who decide to use it. You can use it too,
but we suggest you first think carefully about whether
this license or the ordinary General Public License is the
better strategy to use in any particular case, based on
the explanations below.
When we speak of free software, we are referring to
freedom of use, not price. Our General Public Licenses
are designed to make sure that you have the freedom
to distribute copies of free software (and charge for this
service if you wish); that you receive source code or can
get it if you want it; that you can change the software
and use pieces of it in new free programs; and that you
are informed that you can do these things.
To protect your rights, we need to make restrictions
that forbid distributors to deny you these rights or to ask
you to surrender these rights. These restrictions
translate to certain responsibilities for you if you
distribute copies of the library or if you modify it.
For example, if you distribute copies of the library,
whether gratis or for a fee, you must give the recipients
all the rights that we gave you. You must make sure
that they, too, receive or can get the source code. If you
link other code with the library, you must provide
complete object files to the recipients, so that they can
relink them with the library after making changes to the
library and recompiling it. And you must show them
these terms so they know their rights.
We protect your rights with a two-step method: (1) we
copyright the library, and (2) we offer you this license,
which gives you legal permission to copy, distribute
and/or modify the library.
To protect each distributor, we want to make it very
clear that there is no warranty for the free library. Also, if
the library is modified by someone else and passed on,
the recipients should know that what they have is not
the original version, so that the original author’s
reputation will not be affected by problems that might
be introduced by others.
Finally, software patents pose a constant threat to the
existence of any free program. We wish to make sure
that a company cannot effectively restrict the users of a
free program by obtaining a restrictive license from a
patent holder. Therefore, we insist that any patent
license obtained for a version of the library must be
consistent with the full freedom of use specified in this
license.
Most GNU software, including some libraries, is covered
by the ordinary GNU General Public License. This
license, the GNU Lesser General Public License, applies
to certain designated libraries, and is quite different from
the ordinary General Public License. We use this license
for certain libraries in order to permit linking those
libraries into non-free programs.
When a program is linked with a library, whether
statically or using a shared library, the combination of
the two is legally speaking a combined work, a
derivative of the original library. The ordinary General
Public License therefore permits such linking only if the
entire combination fits its criteria of freedom. The Lesser
General Public License permits more lax criteria for
linking other code with the library.
We call this license the “Lesser” General Public License
because it does Less to protect the user’s freedom
than the ordinary General Public License. It also
provides other free software developers Less of an
advantage over competing non-free programs. These
disadvantages are the reason we use the ordinary
General Public License for many libraries. However, the
Lesser license provides advantages in certain special
circumstances.
For example, on rare occasions, there may be a special
need to encourage the widest possible use of a certain
library, so that it becomes a de-facto standard. To
achieve this, non-free programs must be allowed to use
the library. A more frequent case is that a free library
does the same job as widely used non-free libraries. In
this case, there is little to gain by limiting the free library
to free software only, so we use the Lesser General
Public License.
In other cases, permission to use a particular library in
non-free programs enables a greater number of people
to use a large body of free software. For example,
permission to use the GNU C Library in non-free
programs enables many more people to use the whole
GNU operating system, as well as its variant, the GNU/
Linux operating system.
Although the Lesser General Public License is Less
protective of the users’ freedom, it does ensure that the
user of a program that is linked with the Library has the
freedom and the wherewithal to run that program using
a modified version of the Library.
The precise terms and conditions for copying,
distribution and modification follow. Pay close attention
to the difference between a “work based on the library”
and a “work that uses the library”. The former contains
code derived from the library, whereas the latter must
be combined with the library in order to run.
TERMS AND CONDITIONS FOR
COPYING, DISTRIBUTION AND
MODIFICATION
0. This License Agreement applies to any software
library or other program which contains a notice placed
by the copyright holder or other authorized party saying
it may be distributed under the terms of this Lesser
General Public License (also called “this License”). Each
licensee is addressed as “you”.
A “library” means a collection of software functions and/
or data prepared so as to be conveniently linked with
application programs (which use some of those
functions and data) to form executables.
The “Library”, below, refers to any such software library
or work which has been distributed under these terms.
A “work based on the Library” means either the Library
or any derivative work under copyright law: that is to
say, a work containing the Library or a portion of it,
either verbatim or with modifications and/or translated
straightforwardly into another language. (Hereinafter,
translation is included without limitation in the term
“modification”.)
“Source code” for a work means the preferred form of
the work for making modifications to it. For a library,
complete source code means all the source code for all
modules it contains, plus any associated interface
definition files, plus the scripts used to control
compilation and installation of the library.
Activities other than copying, distribution and
modification are not covered by this License; they are
outside its scope. The act of running a program using
the Library is not restricted, and output from such a
program is covered only if its contents constitute a work
based on the Library (independent of the use of the
Library in a tool for writing it). Whether that is true
depends on what the Library does and what the
program that uses the Library does.
1. You may copy and distribute verbatim copies of the
Library’s complete source code as you receive it, in any
medium, provided that you conspicuously and
appropriately publish on each copy an appropriate
copyright notice and disclaimer of warranty; keep intact
all the notices that refer to this License and to the
absence of any warranty; and distribute a copy of this
License along with the Library.
You may charge a fee for the physical act of transferring
a copy, and you may at your option offer warranty
protection in exchange for a fee.
2. You may modify your copy or copies of the Library or
any portion of it, thus forming a work based on the
Library, and copy and distribute such modifications or
work under the terms of Section 1 above, provided that
you also meet all of these conditions:
a) The modified work must itself be a software
library.
b) You must cause the files modified to carry
prominent notices stating that you changed the
files and the date of any change.
c) You must cause the whole of the work to be
licensed at no charge to all third parties under the
terms of this License.
d) If a facility in the modified Library refers to a
function or a table of data to be supplied by an
application program that uses the facility, other
than as an argument passed when the facility is
invoked, then you must make a good faith effort to
ensure that, in the event an application does not
supply such function or table, the facility still
operates, and performs whatever part of its
purpose remains meaningful.
(For example, a function in a library to compute square
roots has a purpose that is entirely well-defined
independent of the application. Therefore, Subsection
2d requires that any application-supplied function or
table used by this function must be optional: if the
application does not supply it, the square root function
must still compute square roots.)
These requirements apply to the modified work as a
whole. If identifiable sections of that work are not
derived from the Library, and can be reasonably
considered independent and separate works in
themselves, then this License, and its terms, do not
apply to those sections when you distribute them as
separate works. But when you distribute the same
sections as part of a whole which is a work based on
the Library, the distribution of the whole must be on the
terms of this License, whose permissions for other
licensees extend to the entire whole, and thus to each
and every part regardless of who wrote it.
Thus, it is not the intent of this section to claim rights or
contest your rights to work written entirely by you;
rather, the intent is to exercise the right to control the
distribution of derivative or collective works based on
the Library.
In addition, mere aggregation of another work not
based on the Library with the Library (or with a work
based on the Library) on a volume of a storage or
distribution medium does not bring the other work
under the scope of this License.
3. You may opt to apply the terms of the ordinary GNU
General Public License instead of this License to a given
copy of the Library. To do this, you must alter all the
notices that refer to this License, so that they refer to
the ordinary GNU General Public License, version 2,
instead of to this License. (If a newer version than
version 2 of the ordinary GNU General Public License
has appeared, then you can specify that version instead
if you wish.) Do not make any other change in these
notices.
Once this change is made in a given copy, it is
irreversible for that copy, so the ordinary GNU General
Public License applies to all subsequent copies and
derivative works made from that copy.
This option is useful when you wish to copy part of the
code of the Library into a program that is not a library.
4. You may copy and distribute the Library (or a portion
or derivative of it, under Section 2) in object code or
executable form under the terms of Sections 1 and 2
above provided that you accompany it with the
complete corresponding machine-readable source
code, which must be distributed under the terms of
Sections 1 and 2 above on a medium customarily used
for software interchange.
If distribution of object code is made by offering access
to copy from a designated place, then offering
equivalent access to copy the source code from the
same place satisfies the requirement to distribute the
source code, even though third parties are not
compelled to copy the source along with the object
code.
5. A program that contains no derivative of any portion
of the Library, but is designed to work with the Library
by being compiled or linked with it, is called a “work that
uses the Library”. Such a work, in isolation, is not a
derivative work of the Library, and therefore falls outside
the scope of this License.
However, linking a “work that uses the Library” with the
Library creates an executable that is a derivative of the
Library (because it contains portions of the Library),
rather than a “work that uses the library”. The
executable is therefore covered by this License. Section
6 states terms for distribution of such executables.
When a “work that uses the Library” uses material from
a header file that is part of the Library, the object code
for the work may be a derivative work of the Library
even though the source code is not. Whether this is true
is especially significant if the work can be linked without
the Library, or if the work is itself a library. The threshold
for this to be true is not precisely defined by law.
If such an object file uses only numerical parameters,
data structure layouts and accessors, and small macros
and small inline functions (ten lines or less in length),
then the use of the object file is unrestricted, regardless
of whether it is legally a derivative work. (Executables
containing this object code plus portions of the Library
will still fall under Section 6.)
Otherwise, if the work is a derivative of the Library, you
may distribute the object code for the work under the
terms of Section 6. Any executables containing that
work also fall under Section 6, whether or not they are
linked directly with the Library itself.
6. As an exception to the Sections above, you may also
combine or link a “work that uses the Library” with the
Library to produce a work containing portions of the
Library, and distribute that work under terms of your
choice, provided that the terms permit modification of
the work for the customer’s own use and reverse
engineering for debugging such modifications.
You must give prominent notice with each copy of the
work that the Library is used in it and that the Library
and its use are covered by this License. You must
supply a copy of this License. If the work during
execution displays copyright notices, you must include
the copyright notice for the Library among them, as well
as a reference directing the user to the copy of this
License. Also, you must do one of these things:
a) Accompany the work with the complete
corresponding machine-readable source code for
the Library including whatever changes were used
in the work (which must be distributed under
Sections 1 and 2 above); and, if the work is an
executable linked with the Library, with the
complete machine readable “work that uses the
Library”, as object code and/or source code, so
that the user can modify the Library and then
relink to produce a modified executable containing
the modified Library. (It is understood that the user
who changes the contents of definitions files in the
Library will not necessarily be able to recompile
the application to use the modified definitions.)
b) Use a suitable shared library mechanism for linking
with the Library. A suitable mechanism is one that
(1) uses at run time a copy of the library already
present on the user’s computer system, rather
than copying library functions into the executable,
and (2) will operate properly with a modified
version of the library, if the user installs one, as
long as the modified version is interfacecompatible with the version that the work was
made with.
c) Accompany the work with a written offer, valid for
at least three years, to give the same user the
materials specified in Subsection 6a, above, for a
charge no more than the cost of performing this
distribution.
d) If distribution of the work is made by offering
access to copy from a designated place, offer
equivalent access to copy the above specified
materials from the same place.
e) Verify that the user has already received a copy of
these materials or that you have already sent this
user a copy.
For an executable, the required form of the “work that
uses the Library” must include any data and utility
programs needed for reproducing the executable from
it. However, as a special exception, the materials to be
distributed need not include anything that is normally
distributed (in either source or binary form) with the
major components (compiler, kernel, and so on) of the
operating system on which the executable runs, unless
that component itself accompanies the executable.
It may happen that this requirement contradicts the
license restrictions of other proprietary libraries that do
not normally accompany the operating system. Such a
contradiction means you cannot use both them and the
Library together in an executable that you distribute.
7. You may place library facilities that are a work based
on the Library side-by-side in a single library together
with other library facilities not covered by this License,
and distribute such a combined library, provided that
the separate distribution of the work based on the
Library and of the other library facilities is otherwise
permitted, and provided that you do these two things:
a) Accompany the combined library with a copy of
the same work based on the Library, uncombined
with any other library facilities. This must be
distributed under the terms of the Sections above.
b) Give prominent notice with the combined library of
the fact that part of it is a work based on the
Library, and explaining where to find the
accompanying uncombined form of the same work.
8. You may not copy, modify, sublicense, link with, or
distribute the Library except as expressly provided
under this License. Any attempt otherwise to copy,
modify, sublicense, link with, or distribute the Library is
void, and will automatically terminate your rights under
this License. However, parties who have received
copies, or rights, from you under this License will not
have their licenses terminated so long as such parties
remain in full compliance.
9. You are not required to accept this License, since you
have not signed it. However, nothing else grants you
permission to modify or distribute the Library or its
derivative works. These actions are prohibited by law if
you do not accept this License. Therefore, by modifying
or distributing the Library (or any work based on the
Library), you indicate your acceptance of this License to
do so, and all its terms and conditions for copying,
distributing or modifying the Library or works based on it.
10. Each time you redistribute the Library (or any work
based on the Library), the recipient automatically
receives a license from the original licensor to copy,
distribute, link with or modify the Library subject to
these terms and conditions. You may not impose any
further restrictions on the recipients’ exercise of the
rights granted herein. You are not responsible for
enforcing compliance by third parties with this License.
11. If, as a consequence of a court judgment or
allegation of patent infringement or for any other reason
(not limited to patent issues), conditions are imposed on
you (whether by court order, agreement or otherwise)
that contradict the conditions of this License, they do
not excuse you from the conditions of this License. If
you cannot distribute so as to satisfy simultaneously
your obligations under this License and any other
pertinent obligations, then as a consequence you may
not distribute the Library at all. For example, if a patent
license would not permit royalty free redistribution of the
Library by all those who receive copies directly or
indirectly through you, then the only way you could
satisfy both it and this License would be to refrain
entirely from distribution of the Library.
If any portion of this section is held invalid or unenforceable
under any particular circumstance, the balance of the
section is intended to apply, and the section as a whole is
intended to apply in other circumstances.
It is not the purpose of this section to induce you to
infringe any patents or other property right claims or to
contest validity of any such claims; this section has the
sole purpose of protecting the integrity of the free software
distribution system which is implemented by public license
practices. Many people have made generous
contributions to the wide range of software distributed
through that system in reliance on consistent application
of that system; it is up to the author/donor to decide if he
or she is willing to distribute software through any other
system and a licensee cannot impose that choice.
This section is intended to make thoroughly clear what is
believed to be a consequence of the rest of this License.
12. If the distribution and/or use of the Library is
restricted in certain countries either by patents or by
copyrighted interfaces, the original copyright holder who
places the Library under this License may add an
explicit geographical distribution limitation excluding
those countries, so that distribution is permitted only in
or among countries not thus excluded. In such case,
this License incorporates the limitation as if written in
the body of this License.
13. The Free Software Foundation may publish revised
and/or new versions of the Lesser General Public
License from time to time. Such new versions will be
similar in spirit to the present version, but may differ in
detail to address new problems or concerns.
Each version is given a distinguishing version number. If
the Library specifies a version number of this License
which applies to it and “any later version”, you have the
option of following the terms and conditions either of
that version or of any later version published by the Free
Software Foundation. If the Library does not specify a
license version number, you may choose any version
ever published by the Free Software Foundation.
14. If you wish to incorporate parts of the Library into
other free programs whose distribution conditions are
incompatible with these, write to the author to ask for
permission. For software which is copyrighted by the
Free Software Foundation, write to the Free Software
Foundation; we sometimes make exceptions for this.
Our decision will be guided by the two goals of
preserving the free status of all derivatives of our free
software and of promoting the sharing and reuse of
software generally.
NO WARRANTY
15. BECAUSE THE LIBRARY IS LICENSED FREE OF
CHARGE, THERE IS NO WARRANTY FOR THE
LIBRARY, TO THE EXTENT PERMITTED BY
APPLICABLE LAW. EXCEPT WHEN OTHERWISE
STATED IN WRITING THE COPYRIGHT HOLDERS
AND/OR OTHER PARTIES PROVIDE THE LIBRARY
“AS IS” WITHOUT WARRANTY OF ANY KIND, EITHER
EXPRESSED OR IMPLIED, INCLUDING, BUT NOT
LIMITED TO, THE IMPLIED WARRANTIES OF
MERCHANTABILITY AND FITNESS FOR A
PARTICULAR PURPOSE. THE ENTIRE RISK AS TO
THE QUALITY AND PERFORMANCE OF THE LIBRARY
IS WITH YOU. SHOULD THE LIBRARY PROVE
DEFECTIVE, YOU ASSUME THE COST OF ALL
NECESSARY SERVICING, REPAIR OR CORRECTION.
16. IN NO EVENT UNLESS REQUIRED BY
APPLICABLE LAW OR AGREED TO IN WRITING WILL
ANY COPYRIGHT HOLDER, OR ANY OTHER PARTY
WHO MAY MODIFY AND/OR REDISTRIBUTE THE
LIBRARY AS PERMITTED ABOVE, BE LIABLE TO YOU
FOR DAMAGES, INCLUDING ANY GENERAL,
SPECIAL, INCIDENTAL OR CONSEQUENTIAL
DAMAGES ARISING OUT OF THE USE OR INABILITY
TO USE THE LIBRARY (INCLUDING BUT NOT LIMITED
TO LOSS OF DATA OR DATA BEING RENDERED
INACCURATE OR LOSSES SUSTAINED BY YOU OR
THIRD PARTIES OR A FAILURE OF THE LIBRARY TO
OPERATE WITH ANY OTHER SOFTWARE), EVEN IF
SUCH HOLDER OR OTHER PARTY HAS BEEN
ADVISED OF THE POSSIBILITY OF SUCH DAMAGES.
END OF TERMS AND CONDITIONS
How to Apply These Terms to Your
New Libraries
If you develop a new library, and you want it to be of the
greatest possible use to the public, we recommend
making it free software that everyone can redistribute
and change. You can do so by permitting redistribution
under these terms (or, alternatively, under the terms of
the ordinary General Public License).
To apply these terms, attach the following notices to the
library. It is safest to attach them to the start of each
source file to most effectively convey the exclusion of
warranty; and each file should have at least the
“copyright” line and a pointer to where the full notice is
found. one line to give the library’s name and an idea of
what it does.
Copyright (C) year name of author
This library is free software; you can redistribute it and/
or modify it under the terms of the GNU Lesser General
Public License as published by the Free Software
Foundation; either version 2.1 of the License, or (at your
option) any later version.
This library is distributed in the hope that it will be useful,
but WITHOUT ANY WARRANTY; without even the
implied warranty of MERCHANTABILITY or FITNESS
FOR A PARTICULAR PURPOSE. See the GNU Lesser
General Public License for more details.
You should have received a copy of the GNU Lesser
General Public License along with this library; if not,
write to the Free Software Foundation, Inc., 51 Franklin
Street, Fifth Floor, Boston, MA 02110-1301 USA Also
add information on how to contact you by electronic
and paper mail.
You should also get your employer (if you work as a
programmer) or your school, if any, to sign a “copyright
disclaimer” for the library, if necessary. Here is a
sample; alter the names:
Yoyodyne, Inc., hereby disclaims all copyright interest in
the library ‘Frob’ (a library for tweaking knobs) written by
James Random Hacker.
signature of Ty Coon, 1 April 1990 Ty Coon, President
of Vice.
OpenSSL LICENSE
Copyright (c) 1998-2006 The OpenSSL Project. All
rights reserved. Redistribution and use in source and
binary forms, with or without modification, are permitted
provided that the following conditions are met:
1. Redistributions of source code must retain the above
copyright notice, this list of conditions and the following
disclaimer.
2. Redistributions in binary form must reproduce the
above copyright notice, this list of conditions and the
following disclaimer in the documentation and/or other
materials provided with the distribution.
3. All advertising materials mentioning features or use of
this software must display the following
acknowledgment: “This product includes software
developed by the OpenSSL Project for use in the
OpenSSL Toolkit. (http://www.openssl.org/)”
4. The names “OpenSSL Toolkit” and “OpenSSL
Project” must not be used to endorse or promote
products derived from this software without prior written
permission. For written permission, please contact
[email protected].
5. Products derived from this software may not be
called “OpenSSL” nor may “OpenSSL” appear in their
names without prior written permission of the OpenSSL
Project.
6. Redistributions of any form whatsoever must retain
the following acknowledgment: “This product includes
software developed by the OpenSSL Project for use in
the OpenSSL Toolkit (http://www.openssl.org/)”
THIS SOFTWARE IS PROVIDED BY THE OpenSSL
PROJECT ‘‘AS IS’’ AND ANY EXPRESSED OR
IMPLIED WARRANTIES, INCLUDING, BUT NOT
LIMITED TO, THE IMPLIED WARRANTIES OF
MERCHANTABILITY AND FITNESS FOR A
PARTICULAR PURPOSE ARE DISCLAIMED. IN NO
EVENT SHALL THE OpenSSL PROJECT OR ITS
CONTRIBUTORS BE LIABLE FOR ANY DIRECT,
INDIRECT, INCIDENTAL, SPECIAL, EXEMPLARY, OR
CONSEQUENTIAL DAMAGES (INCLUDING, BUT NOT
LIMITED TO, PROCUREMENT OF SUBSTITUTE
GOODS OR SERVICES; LOSS OF USE, DATA, OR
PROFITS; OR BUSINESS INTERRUPTION) HOWEVER
CAUSED AND ON ANY THEORY OF LIABILITY,
WHETHER IN CONTRACT, STRICT LIABILITY, OR
TORT (INCLUDING NEGLIGENCE OR OTHERWISE)
ARISING IN ANY WAY OUT OF THE USE OF THIS
SOFTWARE, EVEN IF ADVISED OF THE POSSIBILITY
OF SUCH DAMAGE.This product includes
cryptographic software written by Eric Young (eay@
cryptsoft.com). This product includes software written
by Tim Hudson ([email protected]).
Original SSLeay License
Copyright (C) 1995-1998 Eric Young (eay@cryptsoft.
com) All rights reserved. This package is an SSL
implementation written by Eric Young (eay@cryptsoft.
com). The implementation was written so as to conform
with Netscapes SSL. This library is free for commercial
and non-commercial use as long as the following
conditions are aheared to. The following conditions
apply to all code found in this distribution, be it the RC4,
RSA, lhash, DES, etc., code; not just the SSL code.
The SSL documentation included with this distribution is
covered by the same copyright terms except that the
holder is Tim Hudson ([email protected]).
Copyright remains Eric Young’s, and as such any
Copyright notices in the code are not to be removed.
If this package is used in a product, Eric Young should
be given attribution as the author of the parts of the
library used. This can be in the form of a textual
message at program startup or in documentation
(online or textual) provided with the package.
Redistribution and use in source and binary forms, with
or without modification, are permitted provided that the
following conditions are met:
1. Redistributions of source code must retain the
copyright notice, this list of conditions and the following
disclaimer.
2. Redistributions in binary form must reproduce the
above copyright notice, this list of conditions and the
following disclaimer in the documentation and/or other
materials provided with the distribution.
3. All advertising materials mentioning features or use of
this software must display the following
acknowledgement: “This product includes
cryptographic software written by Eric Young (eay@
cryptsoft.com)” The word ‘cryptographic’ can be left out
if the rouines from the library being used are not
cryptographic related :-).
4. If you include any Windows specific code (or a
derivative thereof) from the apps directory (application
code) you must include an acknowledgement: “This
product includes software written by Tim Hudson (tjh@
cryptsoft.com)”
THIS SOFTWARE IS PROVIDED BY ERIC YOUNG ‘‘AS
IS’’ AND ANY EXPRESS OR IMPLIED WARRANTIES,
INCLUDING, BUT NOT LIMITED TO, THE IMPLIED
WARRANTIES OF MERCHANTABILITY AND FITNESS
FOR A PARTICULAR PURPOSE ARE DISCLAIMED. IN
NO EVENT SHALL THE AUTHOR OR CONTRIBUTORS
BE LIABLE FOR ANY DIRECT, INDIRECT,
INCIDENTAL, SPECIAL, EXEMPLARY, OR
CONSEQUENTIAL DAMAGES (INCLUDING, BUT NOT
LIMITED TO, PROCUREMENT OF SUBSTITUTE
GOODS OR SERVICES; LOSS OF USE, DATA, OR
PROFITS; OR BUSINESS INTERRUPTION) HOWEVER
CAUSED AND ON ANY THEORY OF LIABILITY,
WHETHER IN CONTRACT, STRICT LIABILITY, OR
TORT (INCLUDING NEGLIGENCE OR OTHERWISE)
ARISING IN ANY WAY OUT OF THE USE OF THIS
SOFTWARE, EVEN IF ADVISED OF THE POSSIBILITY
OF SUCH DAMAGE.The licence and distribution terms
for any publically available version or derivative of this
code cannot be changed. i.e. this code cannot simply
be copied and put under another distribution licence
[including the GNU Public Licence.
8-Kanal/16-Kanal-DVR
Benutzerhandbuch
Copyright
©2011 Samsung Techwin Co., Ltd. Alle Rechte vorbehalten.
Handelsmarke
ist eine eingetragene Marke der Samsung Techwin Co., Ltd.
Der Name dieses Produkts ist eine eingetragene Marke der Techwin Co., Ltd.
Ander eingetragenen Marken in diesem Handbuch eingetragene Marken ihrer jeweiligen Inhaber.
Richtlinien
Dieser Handbuch ist urheberrechtlich geschützt und Eigentum der Samsung Techwin Co., Ltd. Unter keinen
Umständen, dürfen dieses Dokument ohne die schriftliche Genehmigung der Samsung Techwin Co., Ltd
vollständig oder teilweise reproduziert oder anderweitig verfügbar gemacht werden.
Haftungsausschluss
Samsung Techwin ist bemüht, die Korrektheit Integrität des Inhaltes dieses Dokuments sicherzustellen, wird
aber keine Garantie zur Verfügung gestellt. Die Verwendung dieses Dokuments und der darauffolgenden
Ergebnisse erfolgt auf alleinige Verantwortung des Benutzers. Samsung Techwin behält sich das Recht vor,
Änderungen der Dokumenteninhalte ohne vorherige Ankündigung vorzunehmen.
❖ Gestaltung und Spezifikationen vorbehaltlich Änderungen.
❖ Das voreingestellte Passwort kann einem Hacker angriff ausgesetzt sein. Es wird daher empfohlen, das
Passwort nach der Installation zu ändern.
Beachten Sie, dass für die Sicherheit und andere durch ein unverändertes Passwort verursachte Probleme
der Benutzer die Verantwortung trä
Korrekte Entsorgung von Altgeräten (Elektroschrott)
(In den Ländern der Europäischen Union und anderen europäischen Ländern mit einem separaten Sammelsystem)
Die Kennzeichnung auf dem Produkt, Zubehörteilen bzw. auf der dazugehörigen Dokumentation gibt an, dass das Produkt und
Zubehörteile (z. B. Ladegerät, Kopfhörer, USB-Kabel) nach ihrer Lebensdauer nicht zusammen mit dem normalen Haushaltsmüll entsorgt
werden dürfen. Entsorgen Sie dieses Gerät und Zubehörteile bitte getrennt von anderen Abfällen, um der Umwelt bzw. der menschlichen
Gesundheit nicht durch unkontrollierte Müllbeseitigung zu schaden. Helfen Sie mit, das Altgerät und Zubehörteile fachgerecht zu
entsorgen, um die nachhaltige Wiederverwertung von stofflichen Ressourcen zu fördern.
Private Nutzer wenden sich an den Händler, bei dem das Produkt gekauft wurde, oder kontaktieren die zuständigen Behörden, um in
Erfahrung zu bringen, wo Sie das Altgerät bzw. Zubehörteile für eine umweltfreundliche Entsorgung abgeben können.
Gewerbliche Nutzer wenden sich an ihren Lieferanten und gehen nach den Bedingungen des Verkaufsvertrags vor. Dieses Produkt und
elektronische Zubehörteile dürfen nicht zusammen mit anderem Gewerbemüll entsorgt werden.
Korrekte Entsorgung der Batterien dieses Produkts
(In den Ländern der Europäischen Union und anderen europäischen Ländern mit einem separaten Altbatterie-Rücknahmesystem)
Die Kennzeichnung auf der Batterie bzw. auf der dazugehörigen Dokumentation oder Verpackung gibt an, dass die Batterie zu diesem Produkt nach seiner
Lebensdauer nicht zusammen mit dem normalen Haushaltsmüll entsorgt werden darf. Wenn die Batterie mit den chemischen Symbolen Hg, Cd oder Pb
gekennzeichnet ist, liegt der Quecksilber-, Cadmium- oder Blei-Gehalt der Batterie über den in der EG-Richtlinie 2006/66 festgelegten Referenzwerten. Wenn
Batterien nicht ordnungsgemäß entsorgt werden, können sie der menschlichen Gesundheit bzw. der Umwelt schaden.
Bitte helfen Sie, die natürlichen Ressourcen zu schützen und die nachhaltige Wiederverwertung von stofflichen Ressourcen zu fördern, indem Sie die Batterien von
anderen Abfällen getrennt über Ihr örtliches kostenloses Altbatterie-Rücknahmesystem entsorgen.
VERKAUFSNETZWERK
SAMSUNG TECHWIN CO., LTD.
Samsungtechwin R&D Center, 701, Sampyeong-dong, Bundang-gu, Seongnam-si, Gyeonggi-do, Korea, 463-400
TEL : +82-70-7147-8740~60 FAX : +82-31-8018-3745
SAMSUNG TECHWIN AMERICA Inc.
100 Challenger Rd. Suite 700 Ridgefield Park, NJ 07660
Toll Free : +1-877-213-1222 Direct : +1-201-325-6920
Fax : +1-201-373-0124
www.samsungsv.com
www.samsungtechwin.com
www.samsungsecurity.com
www.samsungipolis.com
SAMSUNG TECHWIN EUROPE LTD.
Samsung House, 1000 Hillswood Drive, Hillswood Business
Park Chertsey, Surrey, UNITED KINGDOM KT16 OPS
TEL : +44-1932-45-5300 FAX : +44-1932-45-5325