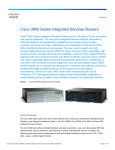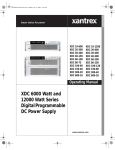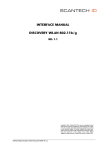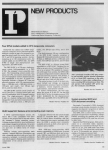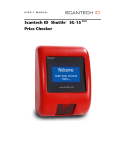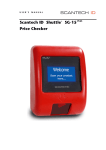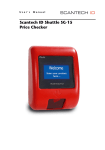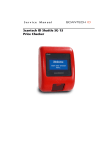Download User's manual Discovery
Transcript
User’s manual Scantech Discovery SG-20 Light Information Terminal User’s, installation and configuration Manual Scantech-ID Discovery SG-20 Copyright © 2003, Scantech-ID BV. This manual is copyrighted, with all rights reserved. Under the copyright laws, this manual may not, in whole or in part, be copied, photocopied, reproduced, translated or converted to any electronic medium or machine readable form without prior written consent of Scantech-ID BV. Limited Warranty Under all circumstances this manual should be read attentively, before installing and/or using the pro-duct. In no event shall Scantech-ID BV be liable for any direct, indirect, special, consequential or incidental damages arising out of the use or inability to use this documentation or product, even if advised of the possibility of such damages. In particular, Scantech-ID BV shall not be liable for any hardware, software, or data that is stored or used with the product, including the cost of repairing, replacing or recovering the above. Scantech-ID BV reserves the right to change parts of the device at any time without preceding or direct announcement to the client. Scantech-ID BV reserves the right to revise this manual, and to make changes in the contents without obligation to notify any person or entity of the revision or change. A serial number appears on the product. Make sure that this official registration number has not been removed. It should be used whenever servicing by Scantech-ID BV or an authorized Scantech dealer is necessary. Important This equipment has been tested and found to comply with the limits for a Class B digital device, pursuant to EN55022, and with the limits for a class A digital device, pursuant to part 15 of the FCC rules. These limits are designed to provide reasonable protection against harmful interference when the equipment is operated in a commercial environment. This equipment generates, uses, and can radiate radio frequency energy and, if not installed and used in accordance with the user’s manual, may cause harmful interference to radio communications. Operation of the equipment in a residential area is likely to cause harmful interference in which case the user will be required to correct the interference at his own expense. Any unauthorized changes or modifications to this equipment could void the user’s authority to operate this equipment. - The Discovery is in conformity with the CE standards. Please note that a Scantech CE-marked power supply unit should be used to conform to these standards. Radio and television interference Operation of this equipment in a residential area can cause interference with radio or television reception. This can be determined by turning the equipment off and on. The user is encouraged to try to correct the interference by one or more of the following measures: • Re-orientate the receiving antenna • Relocate the devices with respect to the receiver • Move the device away from the receiver • Plug the device into a different outlet in order to have the device and receiver on different branch circuits If necessary, the user should consult the manufacturer, an authorised Scantech dealer or experienced radio/television technician for additional suggestions. The booklet "How to Identify and Resolve Radio-TV Interference Problems", prepared by the Federal Communications Commission, can be of help. It can be obtained from the U.S. Government Printing Office, Washington, DC 20402, Stock No. 004000003454. P/N A3620011 December 2003 Table of contents Preface ...................................................................................................i Chapter 1 Safety........................................................................................ 1 1.1 Used conventions ............................................................. 2 1.2 Laser safety..................................................................... 2 1.3 Declaration of Conformity.................................................. 5 1.4 Scanner Labelling............................................................. 6 Chapter 2 General Description .................................................................... 9 2.1 Use of the Discovery SG-20 ............................................ 10 2.2 Construction of the Discovery SG-20................................ 11 2.3 Functioning of the Discovery SG-20.................................. 12 Chapter 3 Installation of the Discovery SG-20 ............................................. 15 3.1 Unpacking ..................................................................... 16 3.2 mounting ....................................................................... 16 Chapter 4 System Integration.................................................................... 19 4.1 Interfaces ...................................................................... 20 4.2 Installing the Discovery SG-20 ......................................... 31 4.3 Software........................................................................ 34 Chapter 5 Configuring the Discovery.......................................................... 37 5.1 terminal configuration Using 4 buttons ............................. 38 5.2 Explanation of the Service screens .................................. 38 Chapter 6 Ethernet Configuration............................................................... 49 6.1 Ethernet network configuration ........................................ 50 6.2 Network Protocols.......................................................... 52 6.3 How to get in touch with and to configure the SG-20 Discovery Ethernet .................................................................... 53 6.4 Configuring the Discovery using the buttons...................... 59 6.5 Physical Connection ........................................................ 62 6.6 Q & A , Basic Ethernet troubleshooting ............................. 62 6.7 Status LEDs ................................................................... 64 6.8 Non Windows Users ........................................................ 65 6.9 Related Documents......................................................... 66 Chapter 7 Maintaining the Discovery........................................................... 67 7.1 Cleaning......................................................................... 68 Appendices ................................................................................................ 69 A Connector types and pin definitions .................................. 70 B Control commands.......................................................... 72 C Character sets ............................................................... 83 D Factory Default Settings .................................................. 87 E Downloading images, icons and fonts into the Discovery.... 90 F Demo bar codes ............................................................. 98 G Barcode set up ............................................................... 99 H Frequently Asked Questions........................................... 104 I Discovery Project tasks................................................. 116 J Discovery in SG-10 mode .............................................. 118 K Technical specifications................................................. 119 Preface ATTENTION Read this manual carefully and use it while installing and programming the Discovery. This user's manual is meant for installers and programmers of the Discovery. The purpose of this manual is to guide the reader through the installation of the Discovery, the installation of the network and the programming of the Discovery. Before starting installation, please consult the CD-ROM. It contains the latest version of the manual, new features and updates of software. This manual contains 7 chapters and various appendices. The first chapter gives some safety precautions. Chapter 2 describes the features and the construction of the Scantech Discovery. Chapter 3 is meant for installers and describes the mechanical mounting. Chapter 4 explains the integration in networks and software installation. Chapter 5 describes the general configuration of the Discovery using the buttons. Chapter 6 Discusses into detail Ethernet connectivity (option). Chapter 7 gives information concerning the maintenance of the Discovery. Chapter 8 gives answer to Frequently Asked Questions. Finally you will find the Appendices with various tables, lists, displays, barcodes, FAQ’s and other useful info. Scantech developed a Windows tools like I-Start, U-Start and various drivers to get used to the products and to help get your applications running. 1 Chapter 1 Safety Safety 2 1.1 USED CONVENTIONS In this manual the following conventions are used: ATTENTION Gives a tip, an instruction or a point of attention. IMPORTANT Warns for possible damage to the scanner or other objects when not following an instruction. DANGER! Warns for possible harm to persons when not following an instruction. 1.2 LASER SAFETY ATTENTION During installing, always follow the, instructions. DANGER! Do not stare into the laser beam. The laser safety is in conformity with IEC 825 (VDE 0837). Scantech-ID Discovery SG-20 3 German: Der Strichcode-Scanner DISCOVERY entspricht den Sicherheitsvorschriften nach IEC 825-1 (1993) für ein Laserprodukt der Klasse I. Er entspricht auch U.S. 21CFR1040, anwendbar auf ein Laserprodukt der Klasse IIa. Vermeiden Sie langzeitiges Hineinblicken in direktes Laserlicht. Dutch: De DISCOVERY scanner voldoet aan de veiligheidsnormen IEC 825-1 (1993) voor een Klasse I laserproduct. Tevens voldoet de scanner aan U.S. 21CFR1040, van toepassing op een Klasse IIa laserproduct. Vermijd langdurig kijken in direct laserlicht. French: Le scanner DISCOVERY est conforme aux normes de sécurité IEC 825-1 (1993) s’appliquant à un produit laser de la classe I. Il est également conforme à la U.S. 21CFR1040 telle qu’elle s’applique à un produit laser de la classe IIa. Eviter de rester exposé longtemps à la lumière directe du laser. Danish: DISCOVERY skanneren er i overensstemmelse med sikkerhedsstandarden IEC 825-1 (1993) for laserprodukter i klasse I. Den er også i overensstemmelse med U.S. 21CFR1040, der gælder for laserprodukter i klasse IIa. Undgå at se direkte på laserlys i længere perioder.. Finnish: DISCOVERY-skanneri täyttää luokan I lasertuotteelle IEC 825-1:ssä (1993) asetetut turvavaatimukset. Se täyttää myös U.S. 21CFR1040:ssa asetetut vaatimukset siltä osin kuin ne koskevat luokan IIa lasertuotetta. Vältä pitkäaikaista suoraan laservaloon katsomista. Swedish: Avsökaren DISCOVERY uppfyller säkerhetsnormen IEC 825-1 (1993) för laserprodukter av klass 1. Den uppfyller dessutom U.S. 21CFR1040 som gäller för laserprodukter av klass IIa. Undvik att titta i direkt laserljus under längre perioder. Norwegian: DISCOVERY skanneren er i samsvar med sikkerhetsstandarden IEC 825-1 (1993) for laserprodukter i klasse I. Den er også i samvar med U.S. 21CFR1040 for laserprodukter i klasse IIa. Unngå å se langvarig på direkte laserlys. Italian: Lo scanner DISCOVERY è conforme alle norme di sicurezza IEC 825-1 (1993) relative ad un prodotto laser di Classe 1. È inoltre conforme alla norma U.S. 21CFR1040 relativa ad un prodotto laser di Classe IIa. Evitare l'esposizione prolungata all'emissione diretta di luce laser. Portuguese: O scanner DISCOVERY está conforme as normas de segurança IEC 825-1 (1993) para a Classe 1 dos produtos laser. Também está conforme a norma U.S. 21CFR1040 aplicada nos produtos laser da Classe IIa. Evite expor os olhos directa e prolongadamente aos raios laser. Spanish: El scanner DISCOVERY reune las normas de seguridad IEC 825-1 (1993) para un producto laser de Clase 1. Y también reune las normas U.S. 21CFR1040 que se aplican a un producto laser de Clase IIa. Se debe evitar mirar muy fijo en luz lasérica directa. Safety 4 English: The DISCOVERY scanner complies with safety standard IEC 825-1 (1993) for a Class I laser product. It also complies with U.S. 21CFR1040 as applicable to a Class IIa laser product. Avoid long term viewing of direct laser light. Optical: The use of optical instruments with this product will increase eye hazard. Optical instruments include binoculars, microscopes and magnifying glasses but do not include eyeglasses worn by the user. Radiant Energy: The DISCOVERY uses a low-power laser diode operating at 630…670 nm in an opto-mechanical scanner resulting in less than 0.7 mW peak output power. Laser light observed at 13 cm (5.1 in.) above the window through a 7 mm (0.28 in.) aperture and averaged over 1000 seconds is less than 3.9 µW per CDRH Class IIa specification. Do not attempt to remove the protective housing of the scanner, as unscanned laser light with a peak output up to 0.9 mW could be accessible inside. Laser Light Viewer: The scanner window is the only aperture through which laser light may be observed on this product. A failure of the scanner motor, while the laser diode continues to emit a laser beam, may cause emission levels to exceed those for safe operation. The scanner has safeguards to prevent this occurrence. If, however, a stationary laser beam is emitted, the failing scanner should be disconnected from its power source immediately. Adjustments: Do not attempt any adjustments to or alteration of this product. Do not remove the scanner’s protective housing. There are no user-serviceable parts inside. CAUTION Use of controls or adjustments or performance of procedures other than those specified herein may result in hazardous laser light exposure. Scantech-ID Discovery SG-20 1.3 DECLARATION OF CONFORMITY 5 Safety 6 1.4 SCANNER LABELLING Scantech-ID Discovery SG-20 7 9 Chapter 2 General Description General Description 10 2.1 USE OF THE DISCOVERY SG-20 The Discovery is a Light Information Terminal, which provides the user with the opportunity to scan their chosen product and display product information or verify the price before getting to the checkout. Apart from this, the Discovery offers the ability to interface with loyalty cards and chipcards; display special offers; display dual currency; multi-media support and grand total calculation. Moreover, store level profitability can be increased. Apart from the use as an advanced pricechecker, the Discovery can also be used in many other environments where identification and information is required. This includes use with ticketing, access control, time check, route and place guidance etc. Scantech-ID Discovery SG-20 2.2 CONSTRUCTION OF THE DISCOVERY SG-20 The various parts of the Discovery are indicated in figure 2.1: A. Cover with window The window has an anti-reflecting coating. The cover with the integrated window can be easily replaced; B. Speaker; C. Graphical LCD; The display size is 240x128 pixels. The display features white characters on a blue backlit background. D. Buttons for display control; E. Main board; F. Scantech scanner; G. Rear panel; H. Power supply; I. Bracket; J. Lockplate; K. Cap. 11 General Description 12 2.3 FUNCTIONING OF THE DISCOVERY SG-20 2.3.1 Introduction The Discovery is an information terminal, which receives info (barcode or buttons), from a user and answers (via the display and speaker), with information provided by a computer application, which runs on a (server) system elsewhere. For barcode input the Discovery is provided with an integrated Scantech barcode reader. 2.3.2 Input The main input is generated by the integrated Scantech barcodereader, which is characterised by a high performance omnidirectional scan-performance. Additionally some commands or actions can be selected using the buttons next to the screen (depends on application). If required an additional handscanner or other serial-interface device can be attached (contact Scantech for details). 2.3.3 Output Based on the input and the application software on the host-system the Discovery communicates with the user via text or graphics on the screen and optional a beep the speaker. An external ticketprinter may be added for receipts, coupons, tickets etc. Scantech-ID Discovery SG-20 2.3.4 13 Software & control The functions during daily use of the Discovery are determined by the application program, which is controlling the Discovery. So the task of the storage of databases, providing the information and sending it to the display of the Discovery will be performed by a central hostsystem. Providing this application running on the hostsystem is the responsibility of the System Integrator! Discovery barcode Host barcode Database Application (by System Integrator) Product and graphical info Product info The Discovery documentation, the sample sourcecodes and the demo-/set-up programs can give you all the required information on how to communicate with the Discovery and how to control it. You can find the additional information on the CD ROM. 14 General Description 15 Chapter 3 Installation of the Discovery SG-20 System Integration 16 3.1 UNPACKING Unpack the Discovery as follows: 1. Take the Discovery and its accessories out of the box. 2. Remove the packing material. 3. Check the packing list to make sure you have received all of the items ordered. 4. Visually inspect the Discovery and accessories for any evidence of physical damage. 5. If anything is missing or appears to be damaged, immediately contact your dealer. ATTENTION Store the packing material and boxes: it should be used whenever the Discovery is transported for servicing. 3.2 MOUNTING Once you have unpacked all components, you can start installing the Discovery. Installing the Discovery is divided in two steps: 1. Mounting the Discovery bracket to the wall. 2. Placing the Discovery on the bracket (and pushing the lockplate to fasten the Discovery on the bracket.) 3. Installation is discussed in detail in the following subsections. 3.2.1 Mounting the bracket to the wall Mount the bracket of the Discovery as follows: Scantech-ID Discovery SG-20 ATTENTION Mount the bracket on average eye height. 1. Mark the locations for the mounting holes on the wall and drill three holes with a diameter of 6 mm. 2. Put the plugs that came with the Discovery in the holes. 3. Fasten the bracket to the wall with 3 screws (indicated by A in figure 3.1), 4. Connect the power cable and the communication cable of the Discovery. 17 System Integration 18 3.2.2 Placing the Discovery SG-20 on the bracket 1. Slide the upper two ends of the bracket in the two openings at the back of the Discovery (indicated by B in figure 3.1). 2. Fasten the rear panel to the bracket by pushing the lockplate into the locked position (figure 3.2). 3. The Discovery can only be removed from the bracket when the lockplate is pushed in the unlocked position. 19 Chapter 4 System Integration System Integration 20 4.1 INTERFACES This section shows the three standard Discovery hardware configurations, including all technical details like cable P/N’s, cable diagrams, jumper settings etc. In Chapter 6 you can find the (optional) Ethernet configuration. The hardware specifications are summarised in Appendix A,”Connector types and pin definitions”. There are three main configurations possible when connecting the standard Discovery to a back office system: 1. Direct RS232 connection (see section 4.1.1; 2. Direct RS422 connection (see section 4.1.2); 3. Multipoint RS485 network configuration (see section 4.1.3). It’s optional to use the Ethernet configuration (see Chapter 6). Before connecting, determine the cable work needed (see the following sections). 4.1.1 Direct RS232 connection (single unit) The Discovery and the back office system are directly connected via an RS232 cable (see figure 4.1). When using a shielded cable the maximum cable length is 15 m, otherwise the maximum cable length is 2 m. The cable will be supplied and installed by the Scantech Distributor. See Appendix A for cable specifications. For test and demo purposes a short RS-232 cable is available at Scantech under P/N A361701. Scantech-ID Discovery SG-20 21 A RS-232 INTERFACE CABLE (Demo cable P/N A361701) B Max. 15 m POS BACK OFFICE SYSTEM SG-20 TERMINAL P/N A360102 P/N A360106 COMMUNICATION & TOOLS A small software program is required on the Back Office system, arranging the communication between the Discovery and the product information file (e.g. Price Look Up file). This program will be supplied by the Scantech Distributor. Scantech supplies I-START, the easy to use configuration- and demo-tool (Windows based) featuring: Editing the standard messages, icons and bitmaps demo with bar code file analysing the network status extensive help file etc. etc. See Discovery Support CD-ROM P/N A362103 for more details. System Integration 22 INTERFACE SELECTION: 1. At the original Discovery with P/N A360102 the jumper setting for RS-232 interface must be: The jumper location is described in chapter 4.2. 2. At the Discovery with P/N from A360104 and higher, the interface selection is done electronically and can simply be carried out by using the 4 buttons of the Discovery. See page 38 “terminal configuration Using 4 buttons”. 4.1.2 Direct RS-422 connection (single unit) The Discovery terminal is linked to the Back Office by means of a Separator Box, converting the Back Office RS-232 signal into an RS-422 signal, bridging a physical distance of maximum 1200 meter. The box also provides electrical isolation to prevent communication ports to be damaged due to ground potential differences. The RS-422 cable will be supplied and installed by the Scantech Distributor. See Appendix A for the cable specifications. For test and demo purposes a short RS-422 cable is available at Scantech under P/N A351701. Scantech-ID Discovery SG-20 23 Max. 15 m Max. 1200 m A SEPARATOR BOX P/N A3502031 (classic) or P/N A361503 (expected as Version 2) RS-422 Cable (Demo cable P/N A351701) RS-232 Cable P/N A351702 (for Classic or V2) B Or standard 1:1 ser. cable (for V2 only) SG-20 TERMINAL POS BACK OFFICE SYSTEM P/N A360102 P/N A360106 5VDC PSU,220V: P/N A251501, 110V: P/N A251502 COMMUNICATION & TOOLS A small software program is required on the Back Office system, arranging the communication between the Discovery and the product information file (e.g. Price Look Up file). This program will be supplied by the Scantech Distributor. Scantech supplies I-START, the easy to use configuration- and demo-tool (Windows based) featuring Editing the standard messages, icons and bitmaps, demo with bar code file, analysing the network status, extensive help file etc. etc. See Discovery Support CD-ROM P/N A362103 for more details. System Integration 24 INTERFACE SELECTION: 1. At the original Discovery with P/N A360102 the jumper setting for RS-422 interface must be: The jumper location is described in section 4.2. 2. At the Discovery with P/N from A360104 onwards, the interface selection is done electronically and can simply be carried out by using the 4 buttons of the Discovery. See Chapter 5 for more details. Installing the separator box Installing the Separator Box (A3502031) converts the RS232 signal from the back office system into a signal suitable for a single Discovery in RS-422 mode. The box separates the Discovery’s electrically from the back office system by using optocouplers. This prevents from damage due to ground potential differences. The box needs a 5 Vdc power adapter. See appendix A for plug types and pin definitions. Separator Box – Classic version Scantech-ID Discovery SG-20 25 Next to the Classic version shown above, there is another version, the Separator Box Version 2. For your ease this version is fully backward compatible with the classic version. However it has some additional connecting options for the power supply and the serial cable to the host and moreover it has a higher maximal communication speed. So Version 2 can act as a full replacement for the Classic Version. ScanGuide : Female port for 8-pins AMP 554169-1 connector towards Discovery(s) Host : 9-pin Sub-D Female port for 1-1 cable from back office system (RS-232) LEDs : Green: RS-232 RX-data Red: Power On Green: RS-232 TX-data (from Host to SG-20) (from SG-20 to Host) Power : 2.0mm (left) or (use either 1.3mm (right)) Center = ground. Host : Female port for 6-pin shielded AMP5-555175-2 connector from back office system (RS-232) (Alternative for 9p Sub D-conn on other side of box) Separator Box Version 2 Install the separator box as follows: 1. Plug the cable coming from the Discovery into the “ScanGuide” port of the separator box. 26 System Integration 2. Plug the cable coming from the back office system into the Host port of the separator box. 3. Plug the secondary power supply connector into the powersupply port. 4. Plug the mains plug into an AC outlet. IMPORTANT Connect the separator box to a mains outlet which is on the same circuit as the backoffice system. This prevents possible damage due to differences in ground potential. When the separator box is correctly installed, the power LED on the front is illuminated. 4.1.3 Multipoint RS485 network configuration In the Discovery RS-485 Network Configuration multiple units (max. 32) can be linked to the POS Back Office system. The Scantech driver, together with the network box, manages all data traffic on the network. The network cabling will be supplied and installed by the Scantech Distributor. See Appendix A for the cable specifications. For test and demo purposes a short RS-485 cable is available at Scantech under P/N A351705. Scantech-ID Discovery SG-20 27 B C SG-20 TERMINAL P/N A360102 P/N A360106 *1: RS-485 NETWORK CABLE (Demo cable P/N A351705) #n *2: SPLITTER P/N A351502 #1 Max. 1200 m *1 A *2 System layers: Application Software by the Distributor) NETWORK BOX Network Driver (by Scantech) P/N A361502 (Version 2) *1 P/N A361501 (classic) or *2 *1 D RS-232 Interface #2 RS-232 Cable P/N A351702 (for Classic or V2) Or standard 1-1 ser. cable (for V2 only) POS BACK OFFICE SYSTEM 5VDC adapter, 220V: P/N A251501 (for Classic, also suitable for V2) or 5VDC adapter. 90-250V: P/N A231501 for Version 2 only) A. COMMUNICATION & TOOLS A small software program is required on the Back Office system, arranging the communication between the Discovery’s and the product information file (e.g. Price Look Up file). This program will be supplied by the Scantech Distributor. Scantech supplies network drivers for the following operating systems: Windows 9x/NT/2000, SCO/UNIX, Linux and Solaris. The function of the Discovery network driver software is: Data formatting/packaging, data routing, error correction and terminal control (switch on/off terminals etc). The driver features intelligent polling mechanism (for automatic priority adjustment), up to 32 terminals addressable and open interface to the application software. Scantech also supplies I-START, the SG-20 demo and configuration tool. See Discovery Support CD-ROM P/N A362103 for more details. System Integration 28 B. JUMPER SETTINGS RS-485 for all terminals, except the last one See interface selection point 2. C. INTERFACE SELECTION: 1. At the original Discovery with P/N A360102 the jumper setting for RS-485 interface must be: (for the last terminal in the network) 2. At the updated Discovery with P/N from A360106 onwards, the interface selection is done electronically and can simply be carried out by using the 4 buttons of the Discovery. See Section 6 for more details. D. TERMINAL ADDRESS The Discovery terminal address in the network can be configured using the buttons. See SG-20 Manual section 6. Make sure all Discoveries have a different network address. Non-unique addressing will result in a communication conflict. Valid addresses are 01, 02, 03 .. 32. Installing the network box The Network box (A361501) converts the RS232 signal from the back office system into a signal suitable for 1 to 32 Discovery’s in RS485 mode. The box separates the Discovery’s electrically from the back office system by using optocouplers. This prevents from damage due to ground potential differences. Scantech-ID Discovery SG-20 29 The box needs a 5 Vdc power adapter. See appendix A for plug types and pin definitions. IMPORTANT For RS-485 network configurations only use network boxes with PN: A361501 or higher. Network Box (Classic) Next to the Classic Version shown above, there is another version, the Network Box Version 2. For your ease this version is fully backward compatible with the Classic Version. However it has some additional connecting options for the power supply and the serial cable to the host and moreover it has a higher maximal communication speed. So Version 2 can act as a full replacement for the Classic Version. System Integration 30 ScanGuide : Female port for 8-pins AMP 554169-1 connector towards Discovery(s) Host : 9-pin Sub-D Female port for 1-1 cable from back office system (RS-232) LEDs : Green: RS-232 RX-data Red: Power On Green: RS-232 TX-data (from Host to SG-20) (from SG-20 to Host) Power : (use either 2.0 mm (left) or 1.3mm (right)) Center = ground. Host : Female port for 6-pin shielded AMP5-555175-2 connector from back office system (RS-232) (Alternative for 9p Sub D-conn on other side of box) Network Box Version 2 Install the network box as follows: 1. Plug the cable coming from the Discovery into the “ScanGuide” port of the network box. 2. Plug the cable coming from the back office system into the Host port of the network box. (For Classic Version: RJ-45 connector, for Version 2: 9-pin Sub-D connector or RJ45 conn.). 3. Plug the secondary powersupply connector into the powersupply port. (With Version 2 choose the one powersupply port matching to your powersupply plug). Scantech-ID Discovery SG-20 IMPORTANT Connect the network box to an outlet which is on the same circuit as the backoffice system. This prevents possible damage due to differences in ground potential. When the network box is correctly installed, the power LED on the front is illuminated. 4.1.4 Ethernet configuration The Ethernet configuration is an option on the Discovery. For more details see Chapter 6. 4.2 INSTALLING THE DISCOVERY SG-20 4.2.1 Removing the cover of the Discovery Removal of the cover is usually not required. Only if your Discovery’s version is below A360104 and you need to set the jumpers or make some special connections you may have to open the unit. For installation of the connections of the Discovery, remove the cover from the rear panel as follows. 1. Loosen the two screws that keep the cover in place 2. Remove the cover from the Discovery. 3. Disconnect the speaker and cable from the cover 31 System Integration 32 4. Put the cover to a safe place, to prevent it from being damaged 5. To replace the cover afterwards, follow the same procedure in reverse, being careful not to damage the lock on the topside. 4.2.2 The Main Board The main board and the display of the Discovery are shown in the illustrations below. The upper picture is valid for all Discovery’s up to model A360104. The following picture shows the newer version (from A360105 onwards) where the dipswitches are replaced by soft-switches via the buttons. Scantech-ID Discovery SG-20 The main board contains the following parts, as marked in the illustrations: A. Power inlet; connected to the powersupply. B. Port for communication with the back office system. C. Jumpers for interface configuration and speaker-connector; P9 is the speaker connector, J6, J1, J3 and J2 are used for configuration settings (on systems up to version A360104). D. Centronics printer port. E. Full RS-232 port (P4), e.g. Chip Card reader. F. Full RS-232 port (P3), e.g. Internal Scanner. G. RS-232 port data reception only (P2), e.g. additional handscanner. In a standard configuration, port 3 is used for the build-in Scantech Scanner; port 2 can be used to connect a hand-held scanner. Port P4 can be used to connect an additional serial device. Port P5 can be used to connect a printer. See Appendix A for the cable work and connector requirements. 33 System Integration 34 4.3 SOFTWARE The Discovery SG-20 is a thin-client, front-end Light Information Terminal. Its function is very easily configurable and fully determined by the software package, driving the Discovery from the Back-Office/server. This software package (or: added value) should be supplied by the System Integrator. This is given the fact that there are no set international standards with regard to product database structures and/or programming languages. Furthermore it is not Scantech’s primary role to supply end-user application software. 4.3.1 Software functionality The global function of the Discovery software package, running on the BackOffice/server, is: 1. Set-up and maintain communication between the application itself and the Discovery terminal(s). 2. Configure the Discovery terminal(s) with regard to: - The standard scrolling texts (“Scan your article”, “What's the price ?/ etc) - Full screen images - Icons This configuration is done after the initial installation and after service/replacement. 3. Provide product information (article name and price) from the store’s database, combined with the right fonts and graphics, to make the Discovery Scantech-ID Discovery SG-20 35 maximum appealing: 4. Diagnostics & Terminal Statistics (optional) 4.3.2 Scantech Tools and Drivers In order to support our System Integrators in the best possible way, Scantech ID supplies: 1. Extensive documentation describing all details of the product. (this manual and more) 2. Demo- and Configuration utilities: I-Start for the Discovery RS-232/422/485 and U-Start for the Discovery/Ethernet. The latter featuring: Ethernet configuration, downloading images, icons and fonts, changing the standard text messages, choose your own font and character size, select the scrolling of text messages and images, demo with bar codes, download and upload terminal configurations, upload new firmware into the Discovery and most of all: the Discovery control (ESC) commands are displayed realtime (byte by byte) on the U-Start terminal screen as a live demo how to control and configure the Discovery. 3. Examples of source code. After the installation of I-Start and U-Start, you’ll find valuable source code information on your hard-drive with example programmes under ..\Program Files\Scantech\ 4. Drivers for the RS-485 multi-drop network. The function of this Discovery network driver software is: Data formatting/packaging, data routing, error correction and terminal control (switch on/off terminals etc). The driver features an intelligent polling mechanism (for automatic priority 36 System Integration adjustment), up to 32 terminals addressable and open interface to the application software. Scantech supplies RS-485 network drivers for the following operating systems: Windows 9x/NT/2000/XP, SCO/UNIX, Linux and Solaris. All these items can be found on the Discovery Product Support CD-ROM. ATTENTION In order to make a Discovery work in an existing Scanguide SG-10 network, please refer to Appendix J. 37 Chapter 5 Configuring the Discovery Ethernet Configuration 38 5.1 TERMINAL CONFIGURATION USING 4 BUTTONS The new Scantech Discovery SG-20 may be configured using the 4 buttons next to the screen ATTENTION The shown features are applicable to each Discovery with partnumber A360104 or higher. Older (ethernet) units may be set-up with the PC-Utility “U-Start”. This utility will function on the newer models as well. This section illustrates the structure of the service screens. This feature can be entered by: a) Pressing button #4 for 5 seconds and b) Entering the authorisation code by pressing buttons 1, 2, 3, and 4 (in that order). 5.2 EXPLANATION OF THE SERVICE SCREENS Screen 1.0 Enter the 'secret' button combination to enter the service screens. Scantech-ID Discovery SG-20 39 Screen 2.0 Enter screen 2.1 Enter screen 2.2 Enter screen 3.0 Enter screen 2.3 (Leave the Service screens) This is the first screen you enter, when the correct authorisation code is given. At the bottom the current firmware version is displayed. Screen 2.1 Increase volume Decrease volume Modify tone Back to previous menu Modify the volume and tone of the default beep (used when a barcode is scanned). Screen 2.2 Increase contrast Decrease contrast Back to previous menu Modify the contrast of the display. Only available on partnumbers A360104 and above. Ethernet Configuration 40 Screen 2.3 Exit without saving Save, then exit Return to screen 2.1 The last screen you see before leaving the service screens. After leaving this menu, the Discovery will restart. Screen 3.0 Enter screen 3.1 Enter screen 3.2 Enter screen 4.0 Back to screen 2.0 Screen 3.1 Switch between interfaces Optional interface settings (see section 6.4 or for RS485: see screen 3.1.2) Back to screen 3.0 Select the interface the Discovery should use. Choose one of the following interfaces: - RS232 (no extra interface settings) - RS422 (no extra interface settings) - RS485 (see 3.1.2) Scantech-ID Discovery SG-20 41 - Ethernet (optional, see page 60). ATTENTION 1. As of partnumber A360104) the interface can be selected by using this menu. Previous versions use jumpers on the main board (Chapter 4.1”Interfaces”). 2. The Ethernet interface is optional and is only available if an Ethernet module is placed inside the Discovery. 3. All interfaces use the same port on the back of the Discovery. If switched from Ethernet to another interface, the Discovery should be opened to bypass the Ethernet module. Screen 3.1.2 Select next field Increase value of current field Decrease value of current field Back to screen 3.1 RS485 Settings : Address : The RS485 address (1 - 32) Protocol : - Standard : The standard RS485 protocol - Enhanced : A slightly enhanced protocol, decreasing network traffic. Terminator : Enables or Disables the termination resistor. Should only be used on the last physical Discovery in the network. Ethernet Configuration 42 Screen 3.2 Select Port number (1 - 4) Select next field Increase value of current field Back to screen3.0 This screen shows the internal port settings. The Discovery has 4 internal RS232 ports: Port 1: The main port, through which all communication with a host is performed. This port can be configured as RS232, RS422, RS485 or RS232 using TTL levels. Port 2: RS232 port for a hand held scanner. As of partnumber A360104, this port can be accessed from the backside of the Discovery. This port is input only and cannot be modified in any way. Its fixed settings are : - 9600,8,N,1 - Echo : Off - Suffix : CR (the last character of a barcode sent to a host) - RTS/CTS : On Only the 'Device' option can be altered: Device: - Hand held: Use for hand held scanner. - None: Entirely ignore this port. Port 3: This port is connected to the internal barcode scanner. Every option, except RTS/CTS, can be altered. Explanation: Suffix: The last character(s) the device uses after its messages. Scantech-ID Discovery SG-20 43 Device: Polaris (=default): A Scantech Polaris barcode scanner is connected to this port. Vip-type: Another type Scantech scanner (like Nexus, Pollux or Castor) is connected to this port. Auxiliary: Any other RS232 device. None: This port is entirely ignored. Port 4: This port is reserved for a future extension with a smart card reader. Every parameter, except RTS/CTS, can be altered. Explanation : Device : - Chipcard: If a chipcard reader is connected, a special protocol will be used. This refers to a special chipcard reader, only available on a project base. - Auxiliary Any RS232 device. - None This port is entirely ignored. Screen 4.0 Enter screen 4.1 Enter screen 4.2 Enter screen 5.0 Back to screen 3.0 Screen 4.1 Select next field Increase value of current field Decrease value of current field Back to screen 4.0 Ethernet Configuration 44 Last 3 options appears only in the Scanguide=SG21 version This screen offers some default behaviour settings: - Scanguide: Behaviour of the Discovery : SG20, SG10 or SG21. This option consists of a macro, which modifies a number of settings. Other settings than the ones mentioned here, remain unmodified. SG20 : Scrolling messages/images : Enabled Scrolling messages/images order of appearance : Scantech default (alternating showing 5 messages and 12 images) Static text : Disabled Barcodes with code identifiers RS232 settings : o Echo = on o RtsCts = off o Suffix = CRLF Default fontsize = small SG10 : Scrolling messages/images : Enabled Scrolling messages/images order of appearance : Only use messages 1 and 2 Static text : Disabled Barcodes without code identifiers (if RS485, then code identifiers are always on) RS232 settings: o Echo = off o RtsCts = off Scantech-ID Discovery SG-20 45 o Suffix = CR Default fontsize = medium Display uses only 2 lines of 20 positions. SG21 : (Only available with special SG21 firmware) Scrolling messages/images : Disabled Scrolling messages/images order of appearance : Scantech default (alternating showing 5 messages and 12 images) Static Text : Enabled Barcodes without code identifiers RS232 settings : o Echo = off o Suffix = CRLF Default fontsize = medium Disable 'One Moment' Print mode o Buffered: The Discovery uses an internal buffer (4 kB) for print jobs. The print job is executed in the Background. o Polled: The Discovery waits for the printer to be ready, before any data is sent to it. This is a locked operation : Not until the character is printed (or when a timeout occurs) the Discovery returns to normal operation. Code Ident. o On/Off: Enable / Disable code identifiers of the internal barcode scanner. Def. font set: o 1,2,4-9: The default character set which should be used for internal messages and static texts. (Note : Sets 4 - 9 are free definable!) Def.font size: o small/medium/large. The default character size which should be used for internal messages and static texts. The following parameters are visible in SG21 mode only : Ethernet Configuration 46 MFS: 1-10 The MFS station number (Note : this number is NOT automatically linked to the remote IP Address, which can be found in the Ethernet settings). POS Station: 11-240 The station number the Discovery should use. (Note: this number is NOT automatically linked to the own IP Address, which can be found in the Ethernet settings). Country: The country number which should be used by this Discovery. By default, the following countries are present in flash memory 033 (France) 036 (Hungary) 044 (United Kingdom) 048 (Poland) 353 (Republic of Ireland) 420 (Czech) 421 (Slovak) 5 more reserved countries are present. Screen 4.2 1) If chosen 'YES', the Discovery returns to factory default settings . You can find these settings in Appendix D on page 87. 1 This may differ from the settings of the units at the moment of shipping from the Scantech ID Factory. Scantech-ID Discovery SG-20 ATTENTION For your convenience, the following parameters are not affected after selecting ‘Default Settings’ from the Service Menu: 1. Interface selection 2. Port 1 settings: Baudrate, Data bits, Stop bits, Parity, Echo and Flow control 3. Display Contrast Screen 5.0 LCM is for Scantech internal use only. 47 49 Chapter 6 Ethernet Configuration Ethernet Configuration 50 6.1 ETHERNET NETWORK CONFIGURATION 6.1.1 Preface The SG-20/Ethernet is provided with a converter module which lifts the standard Discovery communication to Ethernet level. The unit uses IP protocol for network communications. The supported protocols are ARP, UDP, TCP, ICMP, Telnet, TFTP, DHCP, HTTP, SNMP, and BOOTP (TCP for connectionoriented stream applications and UDP for datagram applications). The main benefit is providing network connectivity. The unit (P/N A360103/4/5 or newer) is linked directly to your Local Area TCP/IP Network. IP addressing and configuration can be done through a Telnet session, by means of Scantech’s utility U-Start or by using the 4 buttons (from P/N A360104 onwards, see section 6.4). IMPORTANT The network cabling, hub etc. is supplied and installed by the Scantech Distributor. The SG-20/Ethernet is shipped with default IP address set to 0.0.1.0, i.e. DHCP enabled. The original standard Discovery (RS232/422/485 with P/N A360102), is not field upgradable to Ethernet. Scantech-ID Discovery SG-20 51 SG-20/ETHERNET TERMINAL(S) P/N A360103/4/5 #1 #2 … #n Hub / Router / Rest of the TCP/IP Switch Network POS BACKOFFICE SYSTEM 6.1.2 All 1:1 Ethernet network Cable (CAT5) Communication & Tools A small software program is required on the Back Office system, arranging the communication between the Discovery terminal(s) and the product information file (e.g. Price Look Up file). This program will be supplied by the Scantech Distributor. Scantech supplies U-Start, the easy to use configuration- and demotool (Windows based) for the Discovery/Ethernet. Featuring: editing the standard messages, icons and images (bitmaps), demo with bar codes, setting the IP address of the individual terminal, firmware upload etc. See Discovery Support CD-ROM P/N A362103 for more details. Ethernet Configuration 52 6.1.3 Interface Selection At the Discovery with P/N A360103, the jumper setting for Ethernet must be: The jumper location is described in the Discovery User’s Manual section 4.2.2. 1. At the Discovery with P/N from A360104 onwards, the interface selection is done electronically and can simply be carried out by using the 4 buttons of the Discovery. See section 5.1 for more details. 6.2 NETWORK PROTOCOLS The Transmission Control Protocol (TCP) assures that no data is lost or duplicated, and that every-thing sent to the connection arrives correctly at the target. For typical datagram applications in which devices interact with other devices without maintaining a point-to-point connection. The Internet Protocol (IP) defines addressing, routing, and data block handling over the network. 6.2.1 INTERNET PROTOCOL (IP) ADDRESS Every device connected to an IP network must have a unique IP address. This address is used to reference the specific Discovery. See further for more information on IP Addressing. 6.2.2 ETHERNET (MAC) ADDRESS The Ethernet address of the individual SG-20 terminal, also referred as the (unique) hardware address or the MAC address, can be found on the back of Scantech-ID Discovery SG-20 53 the SG-20 Discovery, as well on the small Ethernet module inside the Discovery, mounted next to the Polaris scanner. The first three bytes of the Ethernet address are fixed (e.g. 00-20-4A), identifying the unit as a Scantech-Ethernet product. The fourth, fifth, and sixth bytes represents a unique number assigned to each unit. Sample Ethernet Address: 00-20-4A-52-4B-19 or 00:20:4A:14:01:18. 6.2.3 DHCP The SG-20 Discovery/Ethernet is shipped with a default IP address set to 0.0.1.0, which automatically enables DHCP within the Discovery. Provided a DHCP server exists on the network, it will supply the SG-20 Discovery with an IP address, gateway address and subnet mask when the SG-20 boots up. If no DHCP server exists, the Ethernet board inside the SG-20 Discovery will respond with a diagnostic error: the red Diagnostic LED blinks continuously and the green Status LED blinks five times. IMPORTANT NOTE In July 2003 the Discovery has undergone an update. See document ‘Technical Product Update Discovery’ dated July 2003 for more details. At the new Discovery with hardware P/N from A360104 onwards the major Ethernet parameters (IP addresses etc) can also be configured by using the buttons on the Discovery terminal itself, so without a remote utility or a Telnet session etc. See Section 6.4 “Configuring the Discovery using the buttons”. 6.3 HOW TO GET IN TOUCH WITH AND TO CONFIGURE THE SG-20 DISCOVERY ETHERNET In the following sections you will find a detailed description how set-up the Discovery/TCP-IP, in fact there are 4 phases: Ethernet Configuration 54 Phase Section 1. Make connection between your host or Back-Office computer and the SG-20/Ethernet terminal, using Discovery TCPIP Terminal.exe. 6.3.1 2. Set the address of the individual terminal (at least, if *1 required) 6.3.2 3. Checking the internal Discovery communication settings 4. Set the Back-Office/Server IP address in the individual SG*1 20 terminal *1 6.3.3 6.3.4 *1 : At the Discovery with hardware P/N from A360104, these parameters can also be configured by using the buttons. See Chapter 6.4 Configuring the Discovery using the buttonsfor more details. In the examples below, IP address 192.137.81.210 is used for the Discovery terminal and the MAC address of the specific unit is: 00-20-4A-52-4B-19. 6.3.1 Making Connection Start-up U-Start, the demo and configuration program, which you received on the Discovery CD-ROM enclosed with the Discovery or by E-mail (Ustart.exe for Windows). Scantech-ID Discovery SG-20 55 MAJOR FEATURES OF U-START, the TCP/IP terminal: Ethernet configuration of the Discovery terminal Download your own images, icons and fonts Change the standard text messages Choose your own character size Select the scrolling of text messages and images Demo with bar codes Down- and upload terminal configurations Upload new firmware into the Discovery The Discovery control (ESC) commands are displayed byte by byte on the U-Start terminal screen. 1. Input the Ethernet address of your individual SG-20 terminal, also referred as the (unique) hardware address or the MAC address. This can be found on a small label on the back of the SG-20 Discovery, as well on the Ethernet module inside the Discovery. Format: 00-20-4A-52-4B-19. 2. Input a free IP address on your local network (contact your network manager). This is used as a temporary IP address for the Discovery. In our example: 192.137.81.210: 3. The Port address must be 1024 Ethernet Configuration 56 4. Click on the ‘Connect’ button. The program will search for the unit on your local network and try to make connection. The word ‘Connected !’ must appear on the screen of the Discovery. In exceptional cases you don't get connection right away and a second attempt must be made. 5. Click on the Discovery screen to activate the Terminal Mode. Anything you type on your keyboard will show up on the screen of the Discovery. 6. Any bar code scanned at the Discovery will show-up on your PC screen, enclosed (on the CD) you find a sheet with 4 special bar codes for demo purposes. 7. The Discovery commands (ESC sequences) can be generated pressing ESC key plus the matching command character, e.g.: a) ESC and Z will reset the terminal (capital Z) b) ESC and @ will kick the unit terminal into sleep c) ESC and A will wake the unit up again See also Appendix B for the complete command set. 6.3.2 Set the IP address of the individual terminal 1. Note: At the Discovery with hardware P/N from A360104, the IP address can also be configured by using the buttons of the Discovery. See Chapter 6.4. The on line Ethernet Setup Mode can be entered by re-connecting the unit; Input Port address 9999: the Discovery will respond with: and click on the LED: Scantech-ID Discovery SG-20 57 2. Hit a a and you’ll get in the Configuration screen (if you wait too long, the connection will fail and you have to disconnect and re-connect). You may skip steps 3 - 7 if you use DHCP. 3. Select a0 to configure the SG-20/Ethernet terminal 4. Input the required fixed SG-20 terminal IP address, format: axxx xxx xxx xxx a In case 0 0 1 0 (= default setting) is entered, you select the DHCP feature. 5. Set Gateway IP Address (N) a a 6 Netmask: No. of Bits for Host Part (0=default) (08) a a 7 Change Telnet config password (N) a The response must be: Ethernet Configuration 58 6.3.3 Checking the internal Discovery communication settings Select a1 a in order to check the communication settings between the Discovery unit itself and the Ethernet module. NOTE: The Discovery/Ethernet is supplied from the factory with the following settings: • At Discoveries with hardware P/N A360103: Jumpers in RS-232 mode, data-comm settings: 9600 Baud, 8 data, 1 stop bit, echo off, RTS/CTS off. CR (! SG-20 Default). • Since Discoveries with hardware P/N A360104 or higher, the data-comm speed is increased with a factor 4 to: 38.400 baud, 8 data, No parity, 1, Echo Off, RTS/CTS On. The communication settings of the Discovery unit itself can be checked (and corrected if necessary) by entering the Service Menu, using the 4 buttons. See Chapter 5 for details. 3.1 Baudrate (9600) 38400a a 3.2 I/F Mode (4C) ? a a 3.3 Flow (00) ? 02 a a 3.4 Port No (01024) ? a a 3.5 Connect Mode (00) = Autoconnect mode (= client C5 5 a mode), i.e. after power-up the unit looks automatically for contact a a keep (9600) at Discovery with P/N A360103 a a keep (00) at Discovery with P/N A360103 Scantech-ID Discovery SG-20 6.3.4 59 Set the Back-Office/Server IP address in the SG-20 terminal Note: at the Discovery with hardware P/N from A360104, the IP address can also be configured by using the buttons of the Discovery. See section 6.4 for details. 1 Remote IP Address : (192) Input the required Back-Office/Server IP Address, format: a xxx 2 Remote Port (01024) ? a a 3 DisConnMode (00) ? a a 4 FlushMode (00) ? a a 5 DisConnTime ( 00:00) ?: a a 6 SendChar 1 (00) ? a a 7 SendChar 2 (00) ? a a 8 Select a9a 6.4 xxx xxx xxx a = Save and Exit CONFIGURING THE DISCOVERY USING THE BUTTONS At the Discovery with hardware P/N from A360104 and higher the most frequently used parameters (e.g. IP addresses, gateway address and subnet mask) can also be configured by using the buttons on the Discovery terminal itself. So without a remote utility or a Telnet session etc, but simply by applying the Service Screens. This mode can be entered by 1. Pressing button #4 for 5 seconds and 2. Entering the authorisation code by pressing buttons 1, 2, 3, and 4 (=default sequence) Button 1 Button 2 Button 3 Button 4 Ethernet Configuration 60 3. Once in the Configuration Mode, you reach the Service Screen to set the Ethernet parameters by subsequently pressing buttons 3 and 1. 4. When now selecting button #3, the unit’s Ethernet Settings will be retrieved from the Ethernet converter module, before going to the next Service Screen. 5. When leaving this menu, you will be prompted to store these settings into the Ethernet module. If yes, the Discovery will compare the RS-232 settings of both the Discovery as well as the Ethernet module. If not identical, you will be asked to synchronise them. ATTENTION You can use: Button #1 to select the next field: Button #2/3 to in/decrease: (auto-accelerating) and Button #4 to go back: 6. Own IP Address: The IP Address the Discovery will use. Enter 0.0.1.0 to obtain an address through DHCP Scantech-ID Discovery SG-20 7. Own Port: The Port number to communicate on 8. Remote IP Address: the IP Address the Discovery is sending its data to, in case the unit is configured as Client or UDP. 9. Remote Port: The remote port 61 10. Subnet Mask: Enter The Subnet mask 11. Gateway: The gateway to communicate through. Enter 0.0.0.0 if not used 12. Connect Mode, there are 3 options: - TCP Client: The Discovery tries to connect to the remote IP Address + Port, using TCP - TCP Server: The Discovery waits for a client to connect, using TCP - UDP: uses the connectionless datagram protocol 13. Other settings: The Ethernet module has many more settings than the ones above. This option determines what to do with those, when saving the above settings Leave unmodified: When saving the above settings, all other settings are left unmodified. To be used if customer-specific Ethernet settings are used. Discovery defaults: When saving the above settings, all other settings are returned to Scantech factory defaults. Ethernet Configuration 62 6.5 PHYSICAL CONNECTION RJ-45 Connector: Diagram of cable between Discovery and network connection: Use a standard, ‘8 pin’, 1-to-1 Ethernet network cable to connect the Discovery to your ethernet network. See page 32 for the physical location of the connector. 6.6 Q & A , BASIC ETHERNET TROUBLESHOOTING Questions and Answers: What if I don’t have a DHCP service running? You have to reserve and configure a (unique) address for every single SG20 Discovery. How many Discoveries can I include? Just as many IP addresses there are available. What happens if I give two terminals the same address or the same address of another device? Both devices will respond to requests/commands simultaneously and therefore will not operate properly. How can I check if the IP address which I have chosen for the SG-20 terminal is free? Link the Discovery to the network and PING the device in a DOS box, C:\> ping 192.137.81.210 a Typical Response if there already was a device on that IP address 192.137.81.210: Scantech-ID Discovery SG-20 Pinging 192.137.81.210 with 32 bytes of data: Reply from 192.137.81.210: bytes=32 time=1ms TTL=64 Reply from 192.137.81.210: bytes=32 time=1ms TTL=64 Reply from 192.137.81.210: bytes=32 time=2ms TTL=64 Reply from 192.137.81.210: bytes=32 time=1ms TTL=64 Ping statistics for 192.137.81.210: Packets: Sent = 4, Received = 4, Lost = 0 (0% loss), Approximate round trip times in milli-seconds: Minimum = 1ms, Maximum = 2ms, Average = 1ms Response in case IP address 192.137.81.210 is free: Pinging 192.137.81.210 with 32 bytes of data: Request timed out. Request timed out. Request timed out. Request timed out. Ping statistics for 192.137.81.210: Packets: Sent = 4, Received = 0, Lost = 4 (100% loss), Approximate round trip times in milli-seconds: Minimum = 0ms, Maximum = 0ms, Average = 0ms 63 Ethernet Configuration 64 6.7 STATUS LEDS The Discovery/Ethernet Module has four status LED’s: 1. Serial port (Channel) 1 status (with the Discovery attached to it) 2. Serial port (Channel) 2 status (currently not in use) 3. Diagnostics 4. Network link status. These status LED’s can be found: By lifting the mains PSU from its clamps at the Discovery with P/N A360104 or higher, or Next to the scanner inside the Discovery with P/N A360103. See the following table for a complete description of status LED pinout location and function. LED DESCRIPTION LED FUNCTIONS 1 Serial Port (Channel) 1 Status - Lights solid green to indicate there is no connection between the Discovery and the network. - Blinks green to indicate the Discovery is connected to the network and active. 2 N/A 3 Diagnostics Blinks or lights solid red in combination with the green (Channel 1) LED to indicate diagnostics and error detection. Red solid, green (Channel 1) blinking: 1x: EPROM checksum error 2x: RAM error Scantech-ID Discovery SG-20 65 3x: Network controller error 4x: EEPROM checksum error 5x: Duplicated IP address on the network (non-fatal error) 6x: Software does not match hardware (non-fatal error) Red blinking, green (Channel 1) blinking: 4x: Faulty network connection (non-fatal error) 5x: No DHCP response received (non-fatal error) 4 6.8 Network Link Status Lights solid green to indicate network port is connected to the network. NON WINDOWS USERS Below you find a detailed description how to access and configure the Ethernetwork parameters of the Discovery/TCP-IP in case you do not use MSWindows. The semantics may vary slightly per Operating system. Making Connection The MAC address of the Discovery is temporarily coupled to a (free) IP address with ARP, open a terminal and input: 1 aarp -s 192.137.81.210 00-20-4A-52-4B-19a 2 Check this with ARP -a: arp -aa a a the response must be: Interface: 192.137.81.105 on Interface 0x2000003 Internet Address Physical Address Type 192.137.81.143 00-20-4A-52-4B-19 dynamic Ethernet Configuration 66 192.137.81.210 3 00-20-4A-52-4B-19 static Start a TELNET connection to configure the unit: telnet 192.137.81.210 1 a a a This connection (on port 1) will fail in first instance (after 3 seconds, abort link), but the SG-20 will register the attempt by enabling the Telnet service on port 9999. 4 Continue with: telnet 192.137.81.210 9999a a a The response must be: 5 6.9 Hit a a and you’ll get in the Configuration screen: (if you wait too long, the connection will fail and you have to disconnect and re-connect). Proceed at Point 3 above. You may skip steps 3 .. 7 of section 6.4 in case you run a DHCP service on your network. RELATED DOCUMENTS Discovery User’s Manual Scantech P/N A362001 Version 2.1 Discovery Product Support CD-ROM P/N A362103 Version 2.1 Lantronix CoBox Micro Manual Revision http://www.lantronix.com/support/ D Reference Cobox Micro. 67 Chapter 7 Maintaining the Discovery Ethernet Configuration 68 7.1 CLEANING The Discovery requires little maintenance. Only occasional cleaning of both windows is necessary to remove dirt and fingerprints. Cleaning can be performed during operation with a non-abrasive glass spray cleaner and a soft lint-free cloth. Clean the cover and window of the Discovery every now and then. Take care of the following: • Use a mild glass spray cleaner; • Spray the cleaner on a soft, lint-free cloth; • Wipe the Discovery clean. IMPORTANT Clean the display very carefully. It is scratch sensitive. IMPORTANT The exterior of the Discovery should NOT be cleaned with cleaners containing: • Aromatic hydrocarbons • Chloride • Acids, oxydizing agents • Abrasives • Other aggressive cleaners 69 Appendices A Connector types and pin definitions............................................ 70 B Control commands ................................................................... 72 C Character sets ......................................................................... 83 D Factory Default Settings ............................................................ 87 E Downloading images, icons and fonts into the Discovery.............. 90 F Demo bar codes....................................................................... 98 G Barcode set up......................................................................... 99 H Frequently Asked Questions..................................................... 104 I Discovery Project tasks........................................................... 116 J Discovery in SG-10 mode ........................................................ 118 K Technical specifications .......................................................... 119 70 A CONNECTOR TYPES AND PIN DEFINITIONS RS-232 cable RS-422 cable Back Office/RS232 SG-20 (RS-232) (Demo cable P/N A361701) Sep. box (RS-422) SG-20 (RS-422) (Demo cable P/N A351701) Host/9 p.Sub-D Female RJ-45/SG-20 PIN SIGNAL SIGNAL PIN 2 RXD TXD 3 TXD 5 RJ-45 RJ-45 PIN SIGNAL SIGNAL PIN 8 1 IO-A IO-Y 3 RXD 7 2 IO-B IO-Z 4 GND GND 6 3 IO-Y IO-A 1 7 RTS CTS 4 4 IO-Z IO-B 2 8 CTS RTS 5 Cable specification: Cable specification: Shielded data cable Maximum length: 15 meter Double twisted pair, unshielded Impedance: 100 -150 Ohm Maximum length : 1200 meter RS485 Network cable (Demo cable P/N A351705) RJ-45 RJ-45 PIN SIGNAL SIGNAL PIN 1 IO-A IO-A 1 2 IO-B IO-B 2 Cable specification: 2 wire UTP Imp: 100 - 150 Ohm CAT 5 Maximum length : 1200 meter Distance splitter terminal: 4M ATTENTION In the normal course of events, the 3 cables above are supplied and installed by the Scantech Distributor. For test and demo purposes they are (in a short version) available at Scantech. Scantech-ID Discovery SG-20 71 P/N A351702 Host / RS-232 Host / RS-232 P/N ……. Separator Box or Host / RS-232 Network Box Host / RS-232 Network Box For Version 2 only. For Classic version (also suitable for Version 2). Host/9 p. Sub-D Female Separator Box or (Version 2 can also use cable of Classic Version) RJ-11/12 6p Host/9 p. Sub-D Female Host/9 p.Sub-D Male PIN SIGNAL SIGNAL PIN PIN SIGNAL SIGNAL PIN 2 RXD TXD 3 2 RXD TXD 2 3 TXD RXD 2 3 TXD RXD 3 5 GND GND 5 5 GND GND 5 IMPORTANT All undefined connector pins in the cable diagrams are reserved and may not be used. 72 B Appendices CONTROL COMMANDS Introduction The Discovery SG-20 is controllable and easily configurable by means of ESC (escape) commands to customise the following parameters; The eleven scrolling text lines Cursor Control Loading and sequencing of full screen images Button activation Terminal Control, i.e. turning on/off the Discovery, scanner and/or display Terminal timing: speed of screens, texts etc. Setting of Serial Ports Re-routing the data of optional handheld scanner, reader or printer Default display behaviour, i.e. scrolling method of texts and images during rest. This Appendix provides you with the complete command set, including subparameters and a series of examples. Display messages Initially eleven messages are present in the memory of the Discovery. These messages have two functions. First, they invite a user to scan an article. Second, they give information about the current state of the Discovery. See appendix C and D for supported characters. The time a message is displayed (Talt) can be set. The standard messages are: Message Message Message Message 1: “Scan your article” 2: “What’s the price?” 3: “Check your bonus card” 4: “Check the Euro price” Scantech-ID Discovery SG-20 73 Message 5: “Calculate total price” Message 6: “One moment…” This message appears on the display when waiting for a response after sending data to the host system. If required, this message may be turned of. Message 7: “Discovery Offline” This message appears on the display when the control commands disables the Discovery SG-20 Message 8: “Please scan again” This message appears on the display when the Discovery does not get a response from the back office after canning a barcode within the time interval Twait Message 9: “Please insert card” Message 10: “Please remove card” Message 11: “Please remove invalid card” Display command characters Introduction The display of a Discovery can be programmed from the back office system. Several parameters can be programmed, e.g. message text and cursor position. Two types of data are available to program the display. 1. The first data type is the printable ASCII data. These characters are directly printed on the display. These characters stand for the hexadecimal values $20 $7F (see the ASCII table in Appendix C). 2. The second data type is the display command data. These characters are preceded by the <ESC> character ($1B hexadecimal). The display commands and characters are summarised in the tables on the next pages. Display programming examples The following examples give an impression of the way you can program the display of the Discovery. The commands described in the table in this section should be typed as ASCII characters. For instance, the hexadecimal value $1B is the <ESC>-key on your keyboard. Refer to the ASCII table in Appendix C to make the conversion from a hexadecimal value to an ASCII value. 74 Appendices Example 1 Instead of default message no.1: “Scan your article” you want this message to be: “Please scan your article”. This message contains 24 characters, spaces included. You have to type the following commands on the keyboard of your back office: COMMAND or data string COMMENT <ESC><1><H> “Please scan your article” <ESC> is $1B <1> is $31, <H> is $48, which is the result of the counting 24 positions from hex, value $30 up to $48. Example 2 The scrolling messages & images should alternate every 2 seconds: COMMAND or data string COMMENT <ESC><P><2> <P> is $50, which specifies the variable T_alt. <2> is the two seconds you want to set. Example 3 You want to activate Button #1 and display an icon next to the first button: COMMAND or data string COMMENT <ESC><;><1> <;> is $3B; <1> is icon number 1. Scantech-ID Discovery SG-20 75 Example 4 How to create this screen: COMMAND or data string COMMENT <ESC> 0x43 0x71 Show Image 1 (=Large chipcard) and don’t erase it when text is printed <ESC> 0x3D 0x31 0x30 0x30 0x30 Set fontsize to small, inverted off, italic off, don’t save <ESC> 0x27 0x3a 0x31 Set cursor to 10,1 "Your name" Print text <ESC> 0x27 0x37 0x35 Set cursor to 7,5 "Bonus points" Print text <ESC> 0x3D 0x32 0x30 0x30 0x30 Set fontsize medium, inverted off, italic off, don’t save <ESC> 0x27 0x3a 0x31 Set cursor to 10,1 "A. Kara" Print text <ESC> 0x27 0x37 0x33 Set cursor to 7,3 "34527" Print text *1 76 Appendices Example 5 How to create this screen: COMMAND or data string COMMENT <ESC> 0x43 0x72 Show Image 2 (=Special Offer screen) and don’t erase it when text is printed <ESC> 0x3D 0x31 0x30 0x30 0x30 Set fontsize to small, inverted off, italic off, don’t save <ESC> 0x27 0x30 0x30 Set cursor to 0,0 "Mineral Water" Print text <ESC> 0x27 0x30 0x31 Set cursor to 0,1 "1 Ltr." Print text <ESC> 0x3D 0x32 0x30 0x30 0x30 Set fontsize to medium, inverted off, italic off, don’t save <ESC> 0x27 0x41 0x30 Set cursor to 17,0 0x80 Print the Euro sign "0.98" Print text <ESC> 0x3D 0x32 0x30 0x31 0x30 Set fontsize to small, inverted off, italic on, don’t save <ESC> 0x27 0x30 0x35 Set cursor to 0,5 "Second bottle" Print text <ESC> 0x27 0x30 0x36 Set cursor to 0,6 "half price" Print text *1 Scantech-ID Discovery SG-20 77 Example 6 Show the text 'Hello World' permanently when the Discovery is idle. COMMAND or data string COMMENT <ESC> 0x25 Clear the screen <ESC> 0x27 0x30 0x33 Set cursor to 0,3 "Hello World" Print text <ESC> 0x26 0x31 Give the 'Lock screen' command Example 7 Show Image #5 permanently when the Discovery is idle. COMMAND COMMENT <ESC> 0x26 0x32 0x35 Lock screen using bitmap #5 Example 8 How to create this screen with icons: COMMAND or data string COMMENT <ESC> 0x25 Clear the screen <ESC> 0x3b 0x31 Show icon 1 *1 <ESC> 0x3b 0x32 Show icon 2 *1 78 Appendices *1 <ESC> 0x3b 0x33 Show icon 3 <ESC> 0x3D 0x31 0x30 0x30 0x30 Set fontsize to small, inverted off, italic off, don’t save <ESC> 0x27 0x30 0x30 Set cursor to 0,0 "Calculate grand total" Print text <ESC> 0x27 0x30 0x32 Set cursor to 0,2 "Check loyalty card" Print text <ESC> 0x27 0x30 0x32 Set cursor to 0,4 "Article information" Print text <ESC> 0x26 0x31 'Lock screen' command to ensure that this screen returns after barcode information has been shown. *1 : Image or icon already pre-loaded, see Appendix D for details. Scantech-ID Discovery SG-20 79 80 Appendices Scantech-ID Discovery SG-20 81 82 Appendices Scantech-ID Discovery SG-20 C 83 CHARACTER SETS Default Character Set 1 CodePage 850 0 1 30 2 3 4 5 6 7 8 9 0x20 0x21 0x22 0x23 0x24 0x25 0x26 0x27 40 0x28 0x29 0x2A 0x2B 0x2C 0x2D 0x2E 0x2F 0x30 0x31 50 0x32 0x33 0x34 0x35 0x36 0x37 0x38 0x39 0x3A 0x3B 60 0x3C 0x3D 0x3E 0x3F 0x40 0x41 0x42 0x43 0x44 0x45 70 0x46 0x47 0x48 0x49 0x4A 0x4B 0x4C 0x4D 0x4E 0x4F 80 0x50 0x51 0x52 0x53 0x54 0x55 0x56 0x57 0x58 0x59 90 0x5A 0x5B 0x5C 0x5D 0x5E 0x5F 0x60 0x61 0x62 0x63 100 0x64 0x65 0x66 0x67 0x68 0x69 0x6A 0x6B 0x6C 0x6D 110 0x6E 0x6F 0x70 0x71 0x72 0x73 0x74 0x75 0x76 0x77 120 0x78 0x79 0x7A 0x7B 0x7C 0x7D 0x7E 0x7F 0x80 0x81 130 0x82 0x83 0x84 0x85 0x86 0x87 0x88 0x89 0x8A 0x8B 140 0x8C 0x8D 0x8E 0x8F 0x90 0x91 0x92 0x93 0x94 0x95 150 0x96 0x97 0x98 0x99 0x9A 0x9B 0x9C 0x9D 0x9E 0x9F 160 0xA0 0xA1 0xA2 0xA3 0xA4 0xA5 0xA6 0xA7 0xA8 0xA9 170 0xAA 0xAB 0xAC 0xAD 0xAE 0xAF 0xB0 0xB1 0xB2 0xB3 180 0xB4 0xB5 0xB6 0xB7 0xB8 0xB9 0xBA 0xBB 0xBC 0xBD 190 0xBE 0xBF 0xC0 0xC1 0xC2 0xC3 0xC4 0xC5 0xC6 0xC7 200 0xC8 0xC9 0xCA 0xCB 0xCC 0xCD 0xCE 0xCF 0xD0 0xD1 210 0xD2 0xD3 0xD4 0xD5 0xD6 0xD7 0xD8 0xD9 0xDA 0xDB 220 0xDC 0xDD 0xDE 0xDF 0xE0 0xE1 0xE2 0xE3 0xE4 0xE5 230 0xE6 0xE7 0xE8 0xE9 0xEA 0xEB 0xEC 0xED 0xEE 0xEF 240 0xF0 0xF1 0xF2 0xF3 0xF4 0xF5 0xF6 0xF7 0xF8 0xF9 250 0xFA 0xFB 0xFC 0xFD 0xFE 0xFF 84 Appendices Default Character Set 2 CodePage 1252 (ISO/IEC 10646-1:2000) 0 1 30 2 3 4 5 6 7 8 9 0x20 0x21 0x22 0x23 0x24 0x25 0x26 0x27 40 0x28 0x29 0x2A 0x2B 0x2C 0x2D 0x2E 0x2F 0x30 0x31 50 0x32 0x33 0x34 0x35 0x36 0x37 0x38 0x39 0x3A 0x3B 60 0x3C 0x3D 0x3E 0x3F 0x40 0x41 0x42 0x43 0x44 0x45 70 0x46 0x47 0x48 0x49 0x4A 0x4B 0x4C 0x4D 0x4E 0x4F 80 0x50 0x51 0x52 0x53 0x54 0x55 0x56 0x57 0x58 0x59 90 0x5A 0x5B 0x5C 0x5D 0x5E 0x5F 0x60 0x61 0x62 0x63 100 0x64 0x65 0x66 0x67 0x68 0x69 0x6A 0x6B 0x6C 0x6D 110 0x6E 0x6F 0x70 0x71 0x72 0x73 0x74 0x75 0x76 0x77 120 0x78 0x79 0x7A 0x7B 0x7C 0x7D 0x7E 0x7F 0x80 0x81 130 0x82 0x83 0x84 0x85 0x86 0x87 0x88 0x89 0x8A 0x8B 140 0x8C 0x8D 0x8E 0x8F 0x90 0x91 0x92 0x93 0x94 0x95 150 0x96 0x97 0x98 0x99 0x9A 0x9B 0x9C 0x9D 0x9E 0x9F 160 0xA0 0xA1 0xA3 0xA4 0xA5 0xA6 0xA7 0xA8 0xA9 170 0xAA 0xAB 0xAC 0xAD 0xAE 0xAF 0xB0 0xB1 0xB2 0xB3 180 0xB4 0xB5 0xB6 0xB7 0xB8 0xB9 0xBA 0xBB 0xBC 0xBD 190 0xBE 0xBF 0xC0 0xC1 0xC2 0xC3 0xC4 0xC5 0xC6 0xC7 200 0xC8 0xC9 0xCA 0xCB 0xCC 0xCD 0xCE 0xCF 0xD0 0xD1 210 0xD2 0xD3 0xD4 0xD5 0xD6 0xD7 0xD8 0xD9 0xDA 0xDB 220 0xDC 0xDD 0xDE 0xDF 0xE0 0xE1 0xE2 0xE3 0xE4 0xE5 230 0xE6 0xE7 0xE8 0xE9 0xEA 0xEB 0xEC 0xED 0xEE 0xEF 240 0xF0 0xF1 0xF2 0xF3 0xF4 0xF5 0xF6 0xF7 0xF8 0xF9 250 0xFA 0xFB 0xFC 0xFD 0xFE 0xFF Scantech-ID Discovery SG-20 85 Font set 1 and 2 (shown on the previous pages) are fixed fonts and cannot be changed. They cover virtually all western character sets. For those who want (or need) more, Fontsets 4 to 9 are available. Though default filled with some sample fonts, they can be freely filled and edited with any font you like. Thus you can change both the displayed character itself as well as the style of these characters. Feel free to create your own creative font, or just copy an existing set and change where required to suit all your needs. See also Appendix E: “Downloading images, icons and fonts into the Discovery”. Font set 3 is reserved for compatibility with SG-10 and should normally not be selected. We have filled some of the free definable sets with some sample data, those are displayed hereunder. Please consider those just as an example. If you plan to use fontset 4...9, it is your responsibility to have them loaded with clear and correct fontdata. Font set 4 (Since this is a free definable set, just a compressed table is shown) 86 Appendices Font set 5 Font set 6 Font set 7 Font set 8 Scantech-ID Discovery SG-20 D 87 FACTORY DEFAULT SETTINGS Screen 4.2 2) If chosen 'YES', the Discovery returns to factory default settings . Interface mode Serial port settings : Port 1 : Baudrate Parity Stopbits Databits Echo FlowControl Suffix Device type Port 2 : Baudrate Parity Stopbits Databits Echo FlowControl Suffix Device type Port 3 : Baudrate Parity Stopbits Databits 2 Not Modified Not Modified Not Modified Not Modified Not Modified Not Modified Not Modified CRLF Host 9600 None 1 8 Off RtsCts CR Hand held 9600 None 2 8 This may differ from the settings of the units at the moment of shipping from the Scantech ID Factory. 88 Appendices Port 4 : Echo FlowControl Suffix Device type Baudrate Parity Stopbits Databits Echo FlowControl Suffix Device type Off Off CR Polaris 9600 None 1 8 Off Off CR Chipcard Buffered Message 1 Message 2 Message 3 Message 4 Message 5 Message 6 x=0, y=0, Down scrolling Scan your article What's the price? x=0, y=1, Up scrolling Check your bonus card x=0, y=2, Down scrolling Check the €uro price x=0, y=3, Up scrolling Calculate total price x=0, y=4, Left scrolling One moment... x=0, y=5, No scrolling Message 7 Discovery offline Printer port mode Internal messages : Message 8 Please scan again Message 9 Please insert card Message 10 Please remove card Message 11 Remove invalid card x=0, y=6, No scrolling x=0, y=7, No scrolling x=0, y=7, No scrolling x=0, y=7, No scrolling x=0, y=7, No scrolling Message order of appearance M1,M2,I1,M3,M4,I2,M5,M4,I3,M3,M2,I4,M1,M2,I5,M3,M4,I6, M5,M4,I7,M3,M2,I8,M1,M2,I9,M3,M4,I10,M5,M4,I11,M3,M2,I12 (Mn = Message #n, In = Image #n) Timing : TAlt 3 secs THold 5 secs TWait 5 secs RS485 network address RS485 mode Configuration PIN-code Flash PIN-code 1 Standard 1-2-3-4 1-2-3-4 Scantech-ID Discovery SG-20 89 Buttons Button #1 image Button #2 image Button #3 image Button #4 image All disabled Icon image #1 Icon image #2 Icon image #3 Icon image #4 Character set Font type 1 Normal size (10x16), Italic off, Inverted off Speaker Normal loudness and pitch SG Mode SG20 Barcode Code Identifiers On Scrolling messages/images Static text/image On Off Contrast Not Modified Eeprom auto store On Internal scanner Serial number Empty (Which means: The internal barcode scanner will be initialised the first time the Discovery restarts) SG21 modus POS Station SG21 modus MFS Station SG21 modus Country 1 1 2 (=Country code 044, UK) Ethernet module miscel. sett. Leave unmodifed Send Ack after Eeprom write Off Chipcard command set To defaults (ask Scantech ID for more details). 90 Appendices E DOWNLOADING IMAGES, ICONS AND FONTS INTO THE DISCOVERY The Discovery is equipped with re-programmable Flash Memory which can hold the following information: 9 Character sets (fonts), 6 are free definable. 36 Full screen images 32 Icons Fonts Every character set consists of character numbers 32 (= space) through 255 (= 224 characters). A single character is defined inside a pixelarea of 10 x 16 pixels. Only bits 0-5 of the flash memory bytes are used for pixel information; Therefore 1 character uses 32 bytes of memory. Example of a simple 'A' character : PIXEL ---------------------- ------- - ----- --- ---- --- ---- --- ------ ----- -- ----- -- ----- -- ----- -- ----- -- ----- -------------------- BINARY NOTATION 00000000 00000000 00000000 00000000 00000000 00100000 00000001 00010000 00000010 00001000 00000010 00001000 00000010 00001000 00000011 00111000 00000100 00000100 00000100 00000100 00000100 00000100 00000100 00000100 00000100 00000100 00000100 00000100 00000000 00000000 00000000 00000000 HEX NOTATION 0x00 0x00 0x00 0x00 0x00 0x20 0x01 0x10 0x02 0x08 0x02 0x08 0x02 0x08 0x03 0x38 0x04 0x04 0x04 0x04 0x04 0x04 0x04 0x04 0x04 0x04 0x04 0x04 0x00 0x00 0x00 0x00 A whole character set uses 224 x 32 = 7168 (0x1C00) bytes. Only Set3, which contains the Sg10 special character set, contains 255 characters (0 - 254) and therefore takes 8160 bytes of memory. The Discovery uses 1 complete sector of flash memory (= 65536 bytes) for its character sets : Scantech-ID Discovery SG-20 91 Address Contents User definable ? 50000 51C00 53800 557E0 573E0 58FE0 5ABE0 5C7E0 5E3E0 Charset1 Charset2 Charset3 (SG10 set 1 en SG10 set 2) Charset4 Charset5 Charset6 Charset7 Charset8 Charset9 Fixed Fixed Fixed User User User User User User NOTE Only character sets 4 through 9 are user definable. If tried to write to other locations, it is simply ignored by the Discovery. Full screen images and icons The Discovery uses one flash sector (sector 6) to store all full screen images and icons. A full screen image is defined inside a pixelarea of 240 x 128 pixels. An icon is defined inside a pixelarea of 24 x 32 pixels. Just like the font sets, only bits 0-5 of the flash memory are used for the bitmap contents. This means that a full screen image uses 5120 (0x1400) bytes of memory. An icon uses 128 (0x80) bytes of memory. This results in the following memory map (every bitmap is user definable) : Address ------60000 60080 60100 60180 60200 60280 60300 60380 60400 60480 60580 . . Contents -----------------Icon 1 Icon 2 Icon 3 Icon 4 Icon 5 Icon 6 Icon 7 Icon 8 Icon 9 Icon 10 Icon 11 . . 92 Appendices 60F00 60F80 Icon 31 Icon 32 61000 62400 63800 64C00 . . 6B000 6C400 6D800 6EC00 Image Image Image Image . . Image Image Image Image 1 2 3 4 9 10 11 12 As of version SA0A0808, 2 extra sectors (sectors 3 and 4) are reserved for 24 additional images: 30000 31400 32800 33C00 . . 3B400 3C800 3DC00 Image Image Image Image . . Image Image Image 13 14 15 16 22 23 24 40000 41400 42800 43C00 . . 4B400 4C800 4DC00 Image Image Image Image . . Image Image Image 25 26 27 28 34 35 36 What are S-Records ? An S-record file consists of a sequence of specially formatted ASCII character strings and should be less than or equal to 78 bytes in length. One single S-record contains a target address and a number of bytes, which are to be stored starting at this address. There's also a checksum at the end of the record, for verification purposes. The general format of an S-record is built up as follows: +-------------------//------------------//-----------------------+ | type | count | address | data | checksum | +-------------------//------------------//-----------------------+ Scantech-ID Discovery SG-20 93 Type A char[2] field. These characters describe the type of record (S0, S1, S2, S3, S5, S7, S8, or S9). Only records S0, S1, S2, S7, S8 and S9 are supported by the Discovery Count A char[2] field. These characters when paired and interpreted as a hexadecimal value, display the count of remaining character pairs in the record. Address A char[4,6, or 8] field. These characters grouped and interpreted as a hexadecimal value, display the address at which the data field is to be loaded into memory. The length of the field depends on the number of bytes necessary to hold the address. A 2-byte address uses 4 characters, a 3-byte address uses 6 characters, and a 4-byte address uses 8 characters. Data A char [0-64] field. These characters when paired and interpreted as hexadecimal values represent the memory loadable data or descriptive information. Checksum A char[2] field. These characters when paired and interpreted as a hexadecimal value display the least significant byte of the ones complement of the sum of the byte values represented by the pairs of characters making up the count, the address, and the data fields. Record types supported by the Discovery : S0 Record The type of record is 'S0'. The address field is unused and will be filled with zeros (0x0000). The Discovery only uses S0 records as indication of the start of the file. S1 Record The type of record field is 'S1'. The address field is interpreted as a 2-byte address. The data field is composed of memory loadable data. S2 Record The type of record field is 'S2'. The address field is interpreted as a 3-byte address. 94 Appendices S7 Record The type of record field is 'S7'. The address field contains the starting execution address and is interpreted as 4-byte address. There is no data field. S8 Record The type of record field is 'S8'. The address field contains the starting execution address and is interpreted as 3-byte address. There is no data field. S9 Record The type of record field is 'S9'. The address field contains the starting execution address and is interpreted as 2-byte address. There is no data field. S7, S8 and S9 records are interpreted by the Discovery as 'End of File' and serve no other purpose. Note 1 Note 2 a CR. The Discovery uses the Motorola S-Rec format. When sending a S-Record to the Discovery, it should be followed by Example of an S-rec file : This is an example of an S-rec file, describing the pixels of icon #1, which looks like this : The File : S0030000FC S2240600003F3F3F3C20000004200000072000000720000007200000072000000720000007CE S22406002020000007200000072000000720000007200000072000000720000007200000077D S22406004020000007200000072000000720000007200000072000000720000007200000075D S22406006020000007200000072000000720000007200000073F3F3F3F0F3F3F3F0F3F3F3F1E S804000000FB Explanation of the 2nd line of the file : S2240600003F3F3F3C20000004200000072000000720000007200000072000000720000007CE This is an S2 record, which contains an address followed by the data to be written. S2240600003F3F3F3C20000004200000072000000720000007200000072000000720000007CE Hex value 24 = 36 decimal. 36 byte-pairs follow after this (3 address, 32 data, 1 checksum) S2240600003F3F3F3C20000004200000072000000720000007200000072000000720000007CE The address at which the first databyte of this line will be programmed in this case 0x060000, the location of the icon #1. Scantech-ID Discovery SG-20 95 S2240600003F3F3F3C20000004200000072000000720000007200000072000000720000007CE The databytes to be programmed. These bytes form the top eight pixelrows of the icon. S2240600003F3F3F3C20000004200000072000000720000007200000072000000720000007CE The Checksum How to download S-Records to the Discovery. Note : Only one sector at a time can be written to. This means that font sets can not be downloaded together with images and Icons. The Discovery uses S-Records for downloading flash information. Once you have created an S-Record file, containing your images or fonts, you probably would like to upload these to a Discovery. This can be achieved following these steps : A B Initiating the download sequence. Sending the S-Records A Initiating the download sequence. The Discovery first has to clear the target area inside the flash memory, before anything can be written to it. * Send the following command to the Discovery: 0x08<Start Address><Length> 0x08 The command Start Address The start address of the area which is to be cleared. Field length : 5 bytes. Use ASCII characters to form the address in hex notation. eg : 0x52A00 should be formed as ASCII characters '5' '2' 'A' '0' '0' (or in hex values : 0x35 0x32 0x41 0x30 0x30) Length The length of the area to be cleared Field length : 4 bytes Use ASCII characters to form the length in hex notation. 96 Appendices eg : 0x1400 should be formed as ASCII characters '1' '4' '0' '0' (or in hex values : 0x31 0x34 0x30 0x30). After receiving the command, the Discovery checks if the user is permitted to clear the region. If anything is incorrect (that is, the start address is out of region (see also the memory map explanation), or the length is too high) the Discovery responds with a 'NACK' - character (0x15). If everything checks out correctly, the Discovery starts to clear the given region. This process takes a while and can be followed on the display of the Discovery itself. * After finishing the clearing process the Discovery returns : ACK (0x06) If everything has turned out OK. NACK (0x15) If something went wrong. B Sending the S-Records If the initialisation process of step 1 has performed successfully, the Discovery has returned the ACK (0x06) character and is waiting for the first S-Record (the S0-record) to come in. Now the host should send the S-Records (usually directly out of a text file) to the Discovery. Note: Every S-Record should be followed by a CR (0x13) character, also in RS485 mode. After sending an S-Record, the Host should wait for a response of the Discovery, which could be : ACK (0x06) OK, you may send the next S-Record NACK (0x15) reasons : Error, something went wrong due to a number of possible - Checksum of S-Record is incorrect due to interference or an error in the file. Scantech-ID Discovery SG-20 97 - S-Record too long. - Address of the S-Record out of range. - Write to Flash not successful. Some notes : It's up to the host to take the proper actions, when for example the Discovery doesn't respond in time (Timeout) or when a NACK has been transmitted. E.g. a number of retries could be performed until a certain limit. When the Discovery has received an S7, S8 or S9 record, it assumes the upload action is finished. An upload action can only be interrupted by a Reset (software or hardware) or an ESC character. The Windows driver SG.DLL or SG20.DLL contains a special function to download your s-rec file, using RS232, RS422 or RS485. The Windows Discovery TCPIP Terminal also contains an option to upload s-records. 98 F Appendices DEMO BAR CODES For use with demo utility I-Start or U-Start. UPC A 0 12345 67890 UPC E 0 123456 5 EAN 13 1 234567 890128 EAN 8 1234 5670 5 Scantech-ID Discovery SG-20 G 99 BARCODE SET UP To change the parameters of the internal scanner, follow the flow-chart shown in this section. Start Open scanner programming mode: CODE 1.1 No Change settings by scanning bar codes Finished? Yes Close scanner programming mode: CODE 1.1 END Procedure for programming with bar codes. Close programming mode without updating: CODE 1.2 100 Appendices Bar Codes To Program the Scanner Open Programming Mode and close (with update) EAN/UPC On Exit programming mode without update EAN/UPC + AddOn Scantech-ID Discovery SG-20 Code 128/EAN 128 On 101 Code 128/EAN 128 Off Code 39 On Code 39 Off Codabar On Codabar Off 102 Appendices Interleaved 2/5 On Setting min.length Interleaved 2/5 Length 6 Interleaved 2/5 Off Length 4 Length 8 Scantech-ID Discovery SG-20 103 Length 10 Length 12 Length 14 Length 16 104 Appendices H FREQUENTLY ASKED QUESTIONS INDEX H-1 1. General 2. I-Start/ U-Start and the SG-20 Users Manual 3. Drivers & Operating Systems 4. Interfaces & Cables 5. Networking 6. SG-10 Compatibility 7. Competitive Compatibility 8. Settings 9. Back-office 10. Handscanner support 11. Demo-possibilities and how to get started 12. Barcodes 13. Service 14. Technical Questions & Answers GENERAL What is the standard configuration and looks for the Discovery? Black housing and white characters on blue display and optional with ethernet interface. Can we have other colours than black? Yes, a silver-grey version is available at a surcharge. Other colours are only available on request, only in large quantities and under specific conditions. Scantech-ID Discovery SG-20 105 Is every Discovery delivered with a CD-ROM and User’s Manual? Yes, however with larger orders we apply a ratio: one set per so many units. Do you have brochures available in other languages? English & Spanish Brochures are currently available. Other translations are planned. Can you generate quickly an image (such as a bitmap) on the Discovery screen? Sure. You can display up to 36 pre-stored images, even sequential in very high speed to create animation effects. Additionally these images (full screen or partial) can be updated from the host computer. Why isn’t there a “PC-board” inside the Discovery? It was our design strategy to develop a compact, lean and cost-effective ‘light info system’, offering all the requirements at absolute maximum reliability at a low power consumption and for an attractive price. We ensured the availability of the motherboard for the future. H-2 I-START/ U-START AND THE SG-20 USER’S MANUAL Does I-Start have a user-description? Yes, it installs a really extensive help file on your system. Take a look there! Dou you have info on Ethernet connection and your program U-Start? You will find most information you need in this manual, which is also available as PDF document on the CD. Furthermore the U-Start program is very selfexplanatory. Install it and look what’s happening. Where do I find the most recent Discovery Command Set? Once you have installed I-Start or U-Start, you can find a document via “Start/Programs/Discovery SG-20/ I-Start/Discovery SG20 Command Set” (if you installed I-Start) or: “Start/Programs/Discovery SG-20/ U-Start/Discovery SG20 Command Set” (if you installed U-Start). Alternatively look on the CD at: “\documentation\Discovery SG-20 Command Set.pdf”. 106 Appendices Can I make and download my own full screen images? Yes, using MS-Paint or a similar program, you can generate your own bitmaps. Required format: 240 x 128 pixels, 2 bits colourdepth (B&W). Using I-Start or U-Start (or your own application), you can send it to the Discovery. Which I-Start/U-Start version do I have? For I-Start: Click on the Discovery picture in the opening screen. For U-Start click on the “Scantech–ID” name just above the Discovery screen. How many demo articles can I store in I-Start or U-Start? I-Start lets you define up to 50 articles yourself. This is good for demonstrations. U-Start has 4 standard barcodes pre-programmed. You can find these codes in this Appendix F. Please remind that in normal use with a central database, the number of stored barcodes is unlimited . The I-Start on my computer does not work 100% correctly with my Discovery unit. You are probably using an outdated version of I-Start. Due to the strong increase in screen possibilities, not all I-Start and Discovery terminal firmware versions are compatible. Make sure you always use the highest release versions. Read the info documents on your CD. In case of doubt, contact Scantech Technical Support. Note: all Firmware updates are designed to be fully compatible with existing applications (on host systems) which are developed according to the Discovery guidelines. How do I choose between the different Character sets? The character-sets can be selected by means of escape-codes. Set 1 and 2 are based on Codepage 850 and Codepage 1252 respectively. Look for the extended Discovery Command Set Appendix B. Does the Discovery display support Cyrillic, Greek, Turkish and ….. characters? Special characters to be used can be generated using the applicable character table. See the Manual Appendix C. Can I display some special national characters? If you cannot find your characters in de standard character sets (see: Appendix C of the user manual), you can program or modify your own sets and store max. 6 Scantech-ID Discovery SG-20 107 additional charactersets in your Discovery, so you have complete freedom of style and type of characters. What is de difference between I-Start and U-Start? I-Start is a demonstration tool and info source for the Discovery basic model (RS232/422/485). It provides a general overview of its capabilities and examples of use. Helpful are the large Help-file system and some tools to change and load Icons, Screenbitmaps and character sets. U-Start has similar capabilities, but is exclusively for ethernet versions (TCP/IP) of the Discovery. Therefore it has some extra network functions. Very informative is the live-illustration of the Discovery screen on your PC, showing you how the issued commands are translated into communication messages! Can I use I-Start or U-Start as standard application for the Discovery? No, it’s just a starttool, to familiarise. To get a Discovery running with an existing application you need some special software on your ‘host’ or ‘server’ system, which will be supplied by the system integrator. Scantech does not deliver that application. However there are several tools, sources and sample programs on the CD for those programmers who like to learn from existing knowledge. Can I install both I-Start and U-Start? Yes you can, but be aware that each requires a different type of Discovery (interfaces). Do I need special software for the Discovery? The Discovery itself is standard equipped with all the required embedded firmware. However on the server-side (your back-office system) you need a program or routine to take care of communication and a program providing the information that the Discovery shall display. It is the responsibility of the system integrator to use his added value here. See the relevant paragraphs in the manual and on the CD! 108 H-3 Appendices DRIVERS & OPERATING SYSTEMS For which Operating Systems (OS) is a Discovery RS-485 network driver available? WIN 95/98, WIN NT, WIN 2000, WIN XPSCO UNIX, LINUX and Solaris. What does this driver actually do? The general function of the Discovery RS-485 network driver is: Data routing, data formatting/packaging, error correction, terminal control (switch on/off terminals etc). The driver features an intelligent polling mechanism (for automatic priority adjustment), up to 32 terminals are addressable and the driver creates an open interface to the application software. How does the Back Office computer system talk to the Discovery under WIN NT/95/98/2000/XP? RS-485: By means of the Scantech driver SG20.DLL to be installed on the host (on older systems SG.DLL could still be used). RS-232/RS-422: Via the Scantech driver SG20.DLL or directly to the COM port. (On older systems SG.DLL could still be used). Ethernet: using the standard TCP/IP protocol. To interface your application with the Discovery we have some source code examples included on the CD and additionally U-Start shows the exchanged commands on its simulated Discovery screen. What is the SG20.DLL? This is a library of functions under MS-Windows including drivers for the RS-485 network. Does the Discovery work under DOS? The Discovery will work under DOS (direct access to the COM port in RS-232 and RS-422 mode), however Scantech no longer supports the old SG-10 DOS network driver. H-4 INTERFACES & CABLES Which cables are supplied by Scantech? Refer to the remark in at the end of Appendix A. Scantech-ID Discovery SG-20 109 What is the difference between RS-232, RS-422 and RS-485, while talking about the SG-20? RS-232. The most simple, single unit configuration, full duplex, 4 wires + ground, maximum distance between the Back Office and the terminal: 15 meters. RS-422. Single unit configuration, full duplex: sending and receiving data simultaneously. (in practice: 4 data wires/ crossed) max. distance 1200 meters. RS-485. Multiple unit network configuration, half-duplex: sending and receiving on the same two lines, but not simultaneously, (in practice: 2 wires/straight, a driver is necessary to control data traffic) max. distance 1200 meters. See also the document “SG-20 Discovery Configurations Quick Reference.PDF”. H-5 NETWORKING Which type of network should I choose? For a network of max. 32 units you can use RS-485. Your network will be more or less dedicated for the Discovery’s. (Under certain conditions also your existing SG-10’s may share this network). Ethernet using TCP/IP is required if you want to connect more than 32 units (now or in the future) or if you want to use the existing network infrastructure. The required length of new cabling might be much shorter than with other cablingtypes and if you use an existing infrastructure you gain lots of flexibility. What’s the advantage of RS-485? It is an industrial standard, it controls data transmission, is more resilient and has a higher data security than RS-232. In addition: Once chosen for the RS-485 configuration, expanding the number of SG-20 terminals per store is very easy! What’s the advantage of Ethernet TCP/IP? Above the advantages it has higher performance, can be expanded “without any limits” and can use existing ethernet infrastructure. Since the same cabling may be used for computers, checkouts, telephones and Discovery’s you are very 110 Appendices flexible in rearranging your workfloor layout. If organised well, you could even access your Discovery’s ‘all over the world’. Which cable type should I use for the network? For instance: Unshielded Twisted Pair (UTP) CAT5 cable. See for further cable specifications Appendix A “Connector types and pin definitions”. Can I have a network with only one Discovery? Yes, but the immediate advantage is limited. However, once this ‘mini-network’ is readily installed, expanding the number of SG-20 terminals on a site is very easy! Can I upgrade my standard (RS-232/RS-422/RS-485) Discovery to the Ethernet version? If you your Discovery has a partnumber A360106 it is in principle fieldupgradable Ethernet. Units having a lower partnumber can only be updated in our Scantech Repair Facility If you plan to use Ethernet, it is always best to order it directly with your Discovery. RS-485 What is ‘multidrop’? The possibility to connect multiple Discoveries to a RS-485 cabling. What does termination of the RS-485 network mean? Inside the last Discovery in the network a setting is made to terminate the network with a resistor, this is done to avoid data echo’s on the network. See Paragraph 4.1.3. How can I see what’s going on the RS-485 network? I-Start is equipped with a network monitor: Select the ‘Network status’ TAB under I-Start. Once you’re there you can also turn off and on individual terminals simply by right clicking on that particular terminal. Scantech-ID Discovery SG-20 111 Why do I sometimes encounter connection problems? Check for the right jumper settings. Is the right type of cable used and the max. length not exceeded? Check the wiring of the cable, connect (as described in the manual) only the required lines, leave other pins open. RS-422 How many Discoveries can be connected under RS-422? In principle one, by applying additional COM ports on the Back Office computer system you can increase this quantity. Ethernet TCP/IP: What length of cables can be used? In principle ‘limitless’. Ask your network administrator. Wireless Networking, RFDC Which Wireless options are available? The field of wireless data transfer is developing continuous. Our wireless SG-20 is WiFi compatible (IEEE802.11b) and will follow general developments of WiFi. Generally spoken it can be seen as wireless Ethernet. Newer units may be ordered with an RFDC interface (Radio Frequent Data Communication). Retrofitting of units with a partnumber of A360104 or lower, is not possible. H-6 SG-10 COMPATIBILITY Can the Discovery SG-20 be combined with or joined in an existing SG10 RS-485 network? Yes, the SG-20 can be configured to be fully compatible with the SG10, just by setting it in SG-10 mode by means of the buttons. It is obvious that you limit the displaying possibilities i.e. having only 2 lines available (in SG-10 mode), rather than the 8 display lines available in SG-20 mode! At the same time: You cannot download of use bitmap images on the Discovery screen 112 Appendices However, in order “to get started” with the Discovery, this is a logical route when migrating from SG-10 to SG-20. Can the SG-10 be swapped for a SG-20? Yes, always set the Discovery in SG-10 mode of course, by means of the buttons. Talking about network mode: Using the old SG-10/DOS driver, this swap can be done with the same network box. Under WIN NT a new network box (P/N A361501 or higher) is needed. Always set the SG-20 for the right terminal address in the network. H-7 COMPETITIVE COMPATIBILITY Can the Discovery SG-20 be mixed in a network with other brands of price checkers? The Discovery is not directly compatible with other brands of priceheckers, however they might co-exist next to each other (see next question). Can the Discovery SG-20 be mixed with any other make of price checker in an Ethernet-TCP/IP environment? In principle, yes. The Discovery is uses standard ethernet conventions. H-8 SETTINGS What is the Factory Default communication setting of the Discovery? For units up to (and including) version A360103 it is: RS-485 mode (not-the-lastterminal-in-the-network) and SG-20 display mode. For Model A360106 (non-ethernet) it is: RS-485; 9600, 8N2, Echo On RTS/CTS Off. Model A360104/5 (or newer ethernet versions): Ethernet; 38.400,8N1, Echo Off, RTS/CTS on. Usually on shipping your Discovery is set up with the protocol used in your environment. How can the terminal mode and the address be changed (RS-485 or Ethernet)? Most of the settings can be changed by means of the four buttons. Scantech-ID Discovery SG-20 113 What is the default authorisation code? Holding the lower button for about 3 seconds, the terminal will ask for the authority code. Just press the 4 buttons from top to bottom in that order. This will open up the Terminal Configuration Menu. After that follow the indications and icons on the display. H-9 BACK-OFFICE Is logging of the RS-485 network activities possible? Yes, at the Unix driver there’s a help utility, which can log the network traffic (see read-me file). Under Windows: I-Start is equipped with a network monitor: Select the ‘Network status’ TAB. H-10 HANDSCANNER SUPPORT Which handscanner is supported? The Scantech LR-2000 can be connected internally in the Discovery with an RJ-12 connector. Contact Technical Support for all details and for about other models. H-11 DEMO POSSIBILITIES & HOW TO GET STARTED What kind of development package does the system-integrator get from Scantech? The Discovery CD-ROM (P/N A362103) contains lots of technical information: drivers, driver information, free sourcecode examples, extensive help files etc. An informative Slide Presentation is included as well. What is a Demo kit? A Discovery configured in RS-232 mode including the RS-232 cable and documentation to set up a full demo on a PC. This is available in limited quantities against SoR conditions. 114 Appendices Does the Discovery have an internal memory for an article database? No, we have chosen not to do this for the following the reason: It is crucial that the information given to the consumer on the Discovery display is correct. The best solution to achieve this high level of data integrity is to draw the information from ONE central source: The article data-base on the store’s Back Office computer. In case the Discovery terminal would contain a local database, this needs permanent maintenance, generating lots of data traffic. A local database memory will significantly increase the unit hardware costs. How can I give a quick demo? To make your live easier, we’ve given I-Start a data-base with maximum 50 demo articles. Once you have installed I-Start, you can define several Barcodes with their price and description to fill the demo database. If you like a good show you can personalise the system further with some self made full screen bitmaps. Also U-Start has a small demo-facility, however this is limited to only four fixed barcodes. Just to get the idea. Via the Windows route: “Start/Programs/Discovery SG-20/Test bar codes” open the document containing the barcodes. Just print the document and look how it’s working. H-12 BARCODES Which barcode symbologies does the Discovery accept? Basically all popular symbologies as accepted by the integrated Scantech scanner: EAN 13, EAN 8, UPC A, UPC E, Add-ons, Code/EAN 128, Interleaved 2/5, Code 39 (full ASCII), Code 32 and Codabar. H-13 SERVICE Is the Discovery hot swappable? Yes, always of course configure the replacing Discovery similar to the old one Scantech-ID Discovery SG-20 115 with respect to e.g. type of interface, the network address or SG-10 compatibility mode. Are new software updates always automatically provided? Software upgrades are available upon request and will be supplied by E-mail to our Distributors. H-14 TECHNICAL QUESTIONS & ANSWERS What is the ASCII code to put the € (Euro sign) on the screen? Answer: In characterset 1 or 2, choose (80)HEX or, from your PC/terminal emulator: ALT + 0128 I can’t download a bitmap image into the Discovery. Follow carefully al steps of Appendix E, ”Downloading images, icons and fonts into the Discovery”. Can I lock the text which I’ve put on the Discovery screen? Yes: if you program ‘Thold’ to be zero, the product information will remain on the Discovery screen, until a new message is transmitted from the host. How do I activate the buttons? First determine the purpose of the button and design an icon. See I-Start. Download the icon into the terminal with I-Start and activate the button by sending the following data string to the terminal: <ESC> (3B)hex <ICONNR> <ICONNR> = (31)hex for Button 1, (34)hex for Button 4 etc. As soon as the button is pressed by a user, the terminal will send “BUTn” to the Back Office computer system. The Back Office will return the information to be put on the display. Is there a Spare Parts List? Yes, see “Discovery SG-20 Parts List.PDF” on your CD-ROM. 116 Appendices I DISCOVERY PROJECT TASKS The integration of a Light Information Terminal like the Discovery into a store IT system is slightly more complex than linking a mouse to your PC. Therefore you find below ,to prevent any miscommunication, a general guideline describing “Who Does What While Launching A Discovery Project”. Scantech supplies: Discovery Hardware Configuration (excl. network cabling). Overview of possibilities, features and benefits of the Discovery See: Product Presentation on the CD-ROM. Advice which Configuration to choose. Configuration & Demo software package: I-Start for the Discovery with RS-485/422/232 interface and U-Start for the Discovery Ethernet interface. RS-485 Network Drivers for network controlling at Operating Systems: Windows 9x/NT/2000/XP, SCO/UNIX, Linux and Solaris, SCO/UNIX, Linux and Solaris. Examples of software source code for the application software (on CD-ROM). Consultancy & Technical Support. The Distibutor / System Integrator supplies: The application software linking the Discovery to the Customers’ Product Data Base. See Chapter 4.3. Choice of the configuration, depending on: - Requirements of the end-user - Current Installation - Operating System Installation of the Discovery terminals and the network-cabling Discovery field-service, implying: Scantech-ID Discovery SG-20 - Configuration of the Discovery terminals, through the regular store application plus the Discovery buttons or alternatively through the Scantech utilities (I/U-Start). - One minute swap time due to smart mounting, - No need to open the Discovery. - RS-485 Network Trouble shooting facility is available within I-Start (build up database). 117 118 J Appendices DISCOVERY IN SG-10 MODE The Discovery SG-20 has an operating mode, which makes it downwards compatible with its predecessor : the ScanGuide SG-10. This feature makes it rather easy for our Customer base of SG-10 users to migrate to the SG-20, without any alteration on their BackOffice software. At a later stage the Discovery BackOffice software can be upgraded, in order to take full advantage of all the functionality's of the Discovery. This mode should be used, when using a Discovery in an existing SG-10 RS-485 network (or single unit, using RS-232/RS-422), using application software on the host which is written to communicate with SG-10s only. Although it is technically spoken possible to use, we do not recommend using SG10 mode, since it automatically means giving up all the Discovery advantages like the use of the buttons, bitmaps and more text-lines on the display; the SG-10 only had 2 lines with 20 positions, SG-20 features 8 lines of 24 characters. The SG-10-mode can be activated with the ESC command sequence ESC>1 (1B 3E 31) or using the Service menu on the Discovery itself. With ESC>0 (1B 3E 30) you can turn SG-10 mode OFF. NOTE: SG-10 emulation mode requires Discovery terminal firmware version 8SA0A0806 or higher. Scantech-ID Discovery SG-20 K TECHNICAL SPECIFICATIONS Discovery SG-20 Electrical Power supply voltage Power consumption 90-264 V ac 50/60 Hz Interfaces RS232, RS422, RS485 and optional Ethernet or WiFi. 10 Watt max Scanner characteristics Light source Depth of field Scan pattern Bar code types Physical Dimensions Display Housing Window Environmental Operating temperature Humidity Safety Laser Safety Visible laser diode (630 – 670 nm) 250 mm (= maximum reading distance) Omnidirectional EAN/UPC/JAN + Add-on, code 32 (Ital. Pharmacode) Code 128, EAN 128, Code 39 (+ full ASCII), Code 93, Codabar, Interleaved 2/5 298 (h) x 181 (w) x 100 (d) mm Back Lit STN graphical 240x128 pixels Cycolac Anti-reflex coated 0°C … 40°C 20% .. 95% RH (non condensing) IEC 825-1 (1993) Class I, U.S. 21CFR1040 Class IIa 119 120 Appendices Separator Box/ Network Box - Classic version Electrical Power supply Power consumption 4,65 – 5.5 Vdc 2 Watt Interfaces RS-232: optical separation up to 1600V RS-422: optical separation up to 1600V RS-485: optical separation up to 1600V Physical Dimensions Housing Environmental Operating temperature Humidity 30x86x125 mm (hxwxd) Coated steel 0°C … 40°C 20% .. 95% RH (non condensing) Separator Box/ Network Box – Version 2 (version 2 is fully backward compatible with the classic version) Electrical Power supply Power consumption 5 Vdc ± 5% (double powerplug option) 1 Watt Interfaces RS-232: optical separation up to 1600V (double connector option). RS-422: optical separation up to 1600V. RS-485: optical separation up to 1600V. Physical Dimensions Housing Environmental Operating temperature Humidity 25x136x app. 89 mm (hxwxd) Anodized aluminum 0°C … 40°C 20% .. 95% RH (non condensing) Scantech-ID Discovery SG-20 121 Programming possibilities of the Discovery SG-20 Integrated Scanner Communication parameters Fontsets Prestored texts Images Icons User defined buttons Basic animations Screenmessages Supported barcode symbologies For serial and ethernet communication Predefined sets and Free Definable Predefined sets and Free Definable Full size or optional partial size of screen Add variable icon next to button Define response and function Using stored images Real time display of messages from host 122 Appendices Scantech-ID BV Amersfoortsestraat 124 3769 AN Soesterberg The Netherlands Phone: Fax: E-mail: Internet: +31 (0)33 469 84 00 +31 (0)33 465 06 15 [email protected] www.scantech-id.com