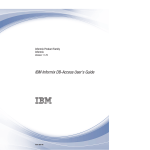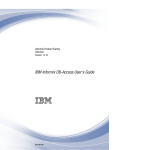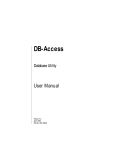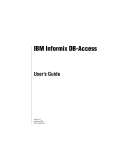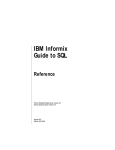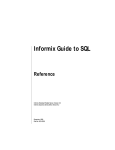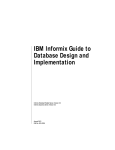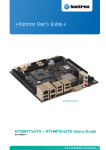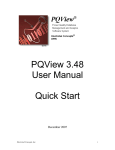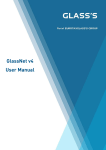Download DB-Access User's Manual
Transcript
DB-Access User’s Manual Informix Extended Parallel Server, Version 8.3 Informix Dynamic Server.2000, Version 9.2 December 1999 Part No. 000-6523 Published by Informix Press Informix Corporation 4100 Bohannon Drive Menlo Park, CA 94025-1032 © 1999 Informix Corporation. All rights reserved. The following are trademarks of Informix Corporation or its affiliates, one or more of which may be registered in the United States or other jurisdictions: Answers OnLineTM; C-ISAM; Client SDKTM; DataBlade; Data DirectorTM; Decision FrontierTM; Dynamic Scalable ArchitectureTM; Dynamic ServerTM; Dynamic ServerTM, Developer EditionTM; Dynamic ServerTM with Advanced Decision Support OptionTM; Dynamic ServerTM with Extended Parallel OptionTM; Dynamic ServerTM with MetaCube; Dynamic ServerTM with Universal Data OptionTM; Dynamic ServerTM with Web Integration OptionTM; Dynamic ServerTM, Workgroup EditionTM; Dynamic Virtual MachineTM; Extended Parallel ServerTM; FormationTM; Formation ArchitectTM; Formation Flow EngineTM; Gold Mine Data Access; IIF.2000TM; i.ReachTM; i.SellTM; Illustra; Informix; Informix 4GL; Informix InquireSM; Informix Internet Foundation.2000TM; InformixLink; Informix Red Brick Decision ServerTM; Informix Session ProxyTM; Informix VistaTM; InfoShelfTM; InterforumTM; I-SpyTM; MediazationTM; MetaCube; NewEraTM; ON-BarTM; OnLine Dynamic ServerTM; OnLine/Secure Dynamic ServerTM; OpenCase; OrcaTM; PaVERTM; Red Brick and Design; Red Brick Data MineTM; Red Brick Mine BuilderTM; Red Brick DecisionscapeTM; Red Brick ReadyTM; Red Brick Systems; Regency Support; Rely on Red BrickSM; RISQL; Solution DesignSM; STARindexTM; STARjoinTM; SuperView; TARGETindexTM; TARGETjoinTM; The Data Warehouse Company; The one with the smartest data wins.TM; The world is being digitized. We’re indexing it.SM; Universal Data Warehouse BlueprintTM; Universal Database ComponentsTM; Universal Web ConnectTM; ViewPoint; VisionaryTM; Web Integration SuiteTM. The Informix logo is registered with the United States Patent and Trademark Office. The DataBlade logo is registered with the United States Patent and Trademark Office. Documentation Team: Linda Briscoe, Evelyn Eldridge, Laura Kremers, Ann McKillop, Barbara Nomiyama GOVERNMENT LICENSE RIGHTS Software and documentation acquired by or for the US Government are provided with rights as follows: (1) if for civilian agency use, with rights as restricted by vendor’s standard license, as prescribed in FAR 12.212; (2) if for Dept. of Defense use, with rights as restricted by vendor’s standard license, unless superseded by a negotiated vendor license, as prescribed in DFARS 227.7202. Any whole or partial reproduction of software or documentation marked with this legend must reproduce this legend. ii DB-Access User’s Manual Table of Contents Table of Contents Introduction In This Introduction . . . . . . . . . . . . . About This Manual . . . . . . . . . . . . . . Types of Users . . . . . . . . . . . . . . Software Dependencies . . . . . . . . . . . Assumptions About Your Locale. . . . . . . . New Features . . . . . . . . . . . . . . . . Documentation Conventions . . . . . . . . . . Typographical Conventions . . . . . . . . . Icon Conventions . . . . . . . . . . . . . Command-Line Conventions . . . . . . . . . Sample-Code Conventions . . . . . . . . . . Additional Documentation . . . . . . . . . . . On-Line Manuals . . . . . . . . . . . . . Printed Manuals . . . . . . . . . . . . . On-Line Help . . . . . . . . . . . . . . Error Message Documentation . . . . . . . . Documentation Notes, Release Notes, Machine Notes Related Reading . . . . . . . . . . . . . Compliance with Industry Standards . . . . . . . Informix Welcomes Your Comments . . . . . . . . Chapter 1 . . . . . . . . . . . . . . . . . . . . . . . . . . . . . . . . . . . . . . . . . . . . . . . . . . . . . . . . . . . . . . . . . . . . . . . . . . . . . . . . 3 3 3 4 4 5 5 6 7 8 10 11 11 11 12 12 12 14 14 14 . . . . . . . . . . . . . . . . . . . . . . . . 1-3 1-3 1-4 1-6 1-6 1-7 Getting Started with DB-Access In This Chapter . . . . . . What Is DB-Access? . . . . Using DB-Access . . . . . Setting Up DB-Access . . . . Pre-DB-Access Installation . Environment Variables . . . . . . . . . . . . . . . . . . . . . . . . . . . . . . . . . . . . . . . . . . . . . . . . . . . . . . . . Creating and Working with the Demonstration Databases . . Demonstration Databases . . . . . . . . . . . . Demonstration Installation . . . . . . . . . . . Command-Line Syntax. . . . . . . . . . . . . Privileges for the Demonstration Database . . . . . . . Permissions for the SQL Command Files . . . . . . . . Invoking DB-Access . . . . . . . . . . . . . . . Starting the DB-Access Menu Interface . . . . . . . Executing a Command File . . . . . . . . . . . Viewing the Information Schema . . . . . . . . . Checking for ANSI Compliance. . . . . . . . . . Activating the XLUF Feature for Nonprintable Characters Using DB-Access Interactively in Non-Menu Mode . . . Related Manuals . . . . . . . . . . . . . . . . Chapter 2 . . . . . . . . . . . . . . . . . . . . . . DB-Access User’s Manual 1-8 1-8 1-9 1-10 1-12 1-13 1-13 1-14 1-22 1-22 1-23 1-24 1-24 1-28 . . . . . . . . . . . . . . . . . . . . . . . . . . . . . . . . . . . . . . . . . . . . . . . . . . . . . . . . . . . . . . . . . . . . . . . . . . . . . . . . . . . . . . . . 2-3 2-3 2-4 2-5 2-7 2-8 2-9 2-9 2-9 2-12 2-14 . . . . . . . . . . . . . . . . . . . . . . . . . . . . . . . . . . . . . . . . . . . . . . . . . . . . . . . . . . . . . . . . . . . . . . . . . . . . . . . . . . . . . . . . 3-3 3-3 3-4 3-5 3-7 3-7 3-8 3-10 3-11 3-15 3-16 The Query-language Option In This Chapter . . . . . . . . . . . Overview of the SQL Menu . . . . . . Using a System Editor . . . . . . . . The Query-language Option . . . . . . Entering a New SQL Statement . . . . . Using the Editing Keys . . . . . . . Editing Restrictions . . . . . . . . Running an SQL Statement . . . . . . . Statements That the Run Option Supports Viewing Successful Results . . . . . What Happens When Errors Occur . . iv . . . . . . . . . . . . . . Using the Full-Screen Menu Interface In This Chapter . . . . . . . . . Using the DB-Access User Interface . . Using the Keyboard with DB-Access Using Menus . . . . . . . . Using Response Screens . . . . Using the HELP Screen . . . . Using an Editor Screen . . . . . Alternative Approaches . . . . . . Database-Level Tasks . . . . . Table-Level Tasks. . . . . . . Related Manuals . . . . . . . . Chapter 3 . . . . . . . . . . . . . . Modifying an SQL Statement . . Redirecting Query Results . . . Sending Output to a Printer . Sending Output to a File. . . Sending Output to a Pipe . . Choosing an Existing SQL Statement Saving the Current SQL Statement Displaying Table Information . . Dropping an SQL Statement . . . Support for SPL Routines . . . . Related Manuals . . . . . . . Chapter 4 . . . . . . . . . . . . . . . . . . . . . . . . . . . . . . . . . . . . . . . . . . . . . . . . . . . . . . . . . . . . . . . . . . . . . . . . . . . . . . . . . . . . . . . . . . . . . . . . . . . . . . . . . . . . . . . . . . . . . . . . . The Database Option In This Chapter . . . . . . . . . . . . . Selecting a Database Menu Option . . . . . . Selecting a Database . . . . . . . . . . . List of Available Databases . . . . . . . . Specifying a Database . . . . . . . . . Creating a Database . . . . . . . . . . . . Specifying a Dbspace . . . . . . . . . . Specifying Logging . . . . . . . . . . Exiting the CREATE DATABASE Menu . . . Displaying Database Information . . . . . . . Retrieving Information on Dbspaces . . . . Retrieving Nondefault Locale Information . . Retrieving Information on Routines . . . . Selecting a Different Database . . . . . . . Deleting a Database . . . . . . . . . . . . The DROP DATABASE Screen . . . . . . Confirming Your Decision to Delete a Database. Closing a Database . . . . . . . . . . . . Related Manuals . . . . . . . . . . . . . Chapter 5 3-17 3-19 3-19 3-19 3-21 3-21 3-23 3-24 3-26 3-28 3-30 . . . . . . . . . . . . . . . . . . . . . . . . . . . . . . . . . . . . . . . . . . . . . . . . . . . . . . . . . . . . . . . . . . . . . . . . . . . . . . . . . . . . . . . . . . . . . . . 4-3 4-4 4-5 4-5 4-6 4-7 4-8 4-8 4-9 4-9 4-11 4-11 4-12 4-14 4-15 4-15 4-16 4-16 4-18 . . . . . . . . . . . . . . . . . . . . . . . . . . . . . . 5-3 5-3 5-4 5-4 5-5 5-7 The Table Option In This Chapter . . . . . . The TABLE Menu . . . . . Creating or Altering a Table . . The CREATE TABLE Screen The ALTER TABLE Screen . Using the Schema Editor . . . . . . . . . . . . . . . . . . . . . . . . . . . . . . . . . . . . . . . . . . . Table of Contents v Adding Columns to a Table (Add Option) . . Building the Table (Exit Option) . . . . . Modifying Columns (Modify Option). . . . Deleting Columns (Drop Option) . . . . . Arranging Storage and Locking (Table_options) Defining Constraints . . . . . . . . . Displaying Table Information . . . . . . . . Displaying Column Information . . . . . Displaying Index Information . . . . . . Displaying Table-Level Privileges . . . . . Displaying References Privileges . . . . . Displaying Column Constraints and Defaults . Displaying Triggers . . . . . . . . . . Displaying Fragmentation Information . . . Dropping a Table . . . . . . . . . . . . Related Manuals . . . . . . . . . . . . Chapter 6 . . . . . . . . . . . . . . . . 5-8 5-14 5-15 5-16 5-17 5-32 5-43 5-47 5-51 5-52 5-53 5-54 5-57 5-59 5-60 5-62 . . . . . . . . . . . . . . . . . . . . . . . . . . . . . . . . . . . . . . . . . . 6-3 6-3 6-4 6-8 6-8 6-9 Appendix A How to Read On-Line Help for SQL Statements Appendix B Demonstration SQL Index DB-Access User’s Manual . . . . . . . . . . . . . . . . . . . . . . . . . . . . . . . . . . . . . . . . . . . . . . . . . . . . . . . . . . . . . . . . The Connection and Session Options In This Chapter . . . . . . . . . . . . Choosing the Connection Option . . . . . Connecting to a Database Environment . . Disconnecting from a Database Environment Transaction Processing . . . . . . . . Choosing the Session Option . . . . . . . vi . . . . . . . . . . . . . . . . Introduction Introduction In This Introduction . . . . . . . . . . . . . 3 About This Manual . . . . . . . Types of Users . . . . . . . Software Dependencies . . . . Assumptions About Your Locale . . . . . . . . . . . . . . . . . . . . . . . . . . . . . . . . . . . . . . . . . . . . . . . . . 3 3 4 4 New Features . . . . . . . . . . . . . 5 . . . . . . . . . . . . . . . . . . . . . . . . . . . . . . . . . . . . . . . . . . . . . . . . . . . . . . . . . . . . . . . . . . . . . . 5 6 7 7 7 8 10 Additional Documentation . . . . . . . . . . . On-Line Manuals . . . . . . . . . . . . . Printed Manuals . . . . . . . . . . . . . On-Line Help . . . . . . . . . . . . . . Error Message Documentation . . . . . . . . Documentation Notes, Release Notes, Machine Notes Related Reading . . . . . . . . . . . . . . . . . . . . . . . . . . . . . . . . . . . . . . . . . . . . . . . . 11 11 11 12 12 12 14 Compliance with Industry Standards . . . . . . . . . . . . 14 Informix Welcomes Your Comments . . . . . . . . . . . . . 14 . . . . . . . . . . . . . Documentation Conventions . . . . . Typographical Conventions . . . . Icon Conventions . . . . . . . . Comment Icons . . . . . . . Feature, Product, and Platform Icons Command-Line Conventions . . . . Sample-Code Conventions . . . . . 2 DB-Access User’s Manual In This Introduction This Introduction provides an overview of the information in this manual and describes the conventions it uses. About This Manual This manual describes how to use the DB-Access utility to access, modify, and retrieve information from Informix database servers. Chapter 1 of this manual explains how to create and work with the demonstration databases provided with your Informix database server. Important: Use DB-Access with the current version of an Informix database server. If you use DB-Access with a database server from a different version, you might obtain inconsistent results, such as when you use a version that does not support long identifiers with a version that does. Types of Users This manual is written for the following users: ■ Database users ■ Database administrators ■ Database-application programmers Introduction 3 Software Dependencies This manual assumes that you have the following background: ■ A working knowledge of your computer, your operating system, and the utilities that your operating system provides ■ Some experience working with relational databases or exposure to database concepts ■ Some experience with computer programming If you have limited experience with relational databases, SQL, or your operating system, see the following Informix manuals: ■ Getting Started ■ The Informix Guide to GLS Functionality ■ The Informix Guide to SQL: Reference ■ The Informix Guide to SQL: Syntax ■ The Informix Guide to SQL: Tutorial Software Dependencies This manual assumes that you are using one of the following database servers: ■ Informix Extended Parallel Server, Version 8.3 ■ Informix Dynamic Server 2000, Version 9.2 Assumptions About Your Locale Informix products can support many languages, cultures, and code sets. All culture-specific information is brought together in a single environment, called a Global Language Support (GLS) locale. This manual assumes that you use the U.S. 8859-1 English locale as the default locale. The default is en_us.8859-1 (ISO 8859-1) on UNIX platforms or en_us.1252 (Microsoft 1252) for Windows NT environments. This locale supports U.S. English format conventions for dates, times, and currency, and also supports the ISO 8859-1 or Microsoft 1252 code set, which includes the ASCII code set plus many 8-bit characters such as é, è, and ñ. 4 DB-Access User’s Manual New Features If you plan to use nondefault characters in your data or your SQL identifiers, or if you want to conform to the nondefault collation rules of character data, you need to specify the appropriate nondefault locale. For instructions on how to specify a nondefault locale, additional syntax, and other considerations related to GLS locales, see the Informix Guide to GLS Functionality. New Features For a comprehensive list of new features for your database server, see the release notes. Documentation Conventions This section describes the conventions that this manual uses. These conventions make it easier to gather information from this and other volumes in the documentation set. The following conventions are discussed: ■ Typographical conventions ■ Icon conventions ■ Command-line conventions ■ Sample-code conventions Introduction 5 Typographical Conventions Typographical Conventions This manual uses the following conventions to introduce new terms, illustrate screen displays, describe command syntax, and so forth. Convention Meaning KEYWORD All primary elements in a programming language statement (keywords) appear in uppercase letters in a serif font. italics italics Within text, new terms and emphasized words appear in italics. Within syntax and code examples, variable values that you are to specify appear in italics. italics boldface boldface Names of program entities (such as classes, events, and tables), environment variables, file and pathnames, and interface elements (such as icons, menu items, and buttons) appear in boldface. monospace monospace Information that the product displays and information that you enter appear in a monospace typeface. KEYSTROKE Keys that you are to press appear in uppercase letters in a sans serif font. ♦ This symbol indicates the end of one or more product- or platform-specific paragraphs. ➞ This symbol indicates a menu item. For example, “Choose Tools➞Options” means choose the Options item from the Tools menu. Tip: When you are instructed to “enter” characters or to “execute” a command, immediately press RETURN after the entry. When you are instructed to “type” the text or to “press” other keys, no RETURN is required. 6 DB-Access User’s Manual Icon Conventions Icon Conventions Throughout the documentation, you will find text that is identified by several different types of icons. This section describes these icons. Comment Icons Comment icons identify three types of information, as the following table describes. This information always appears in italics. Icon Label Description Warning: Identifies paragraphs that contain vital instructions, cautions, or critical information Important: Identifies paragraphs that contain significant information about the feature or operation that is being described Tip: Identifies paragraphs that offer additional details or shortcuts for the functionality that is being described Feature, Product, and Platform Icons Feature, product, and platform icons identify paragraphs that contain feature-specific, product-specific, or platform-specific information. Icon Description GLS Identifies information that relates to the Informix Global Language Support (GLS) feature IDS Identifies information that is specific to Informix Dynamic Server 2000 NLS Identifies information that is specific to a Native Language Support (NLS) database or application (1 of 2) Introduction 7 Command-Line Conventions Icon Description UNIX Identifies information that is specific to UNIX platforms WIN NT Identifies information that is specific to the Windows NT environment XPS Identifies information or syntax that is specific to Informix Extended Parallel Server (2 of 2) These icons can apply to an entire section or to one or more paragraphs within a section. If an icon appears next to a section heading, the information that applies to the indicated feature, product, or platform ends at the next heading at the same or higher level. A ♦ symbol indicates the end of feature-, product-, or platform-specific information that appears within one or more paragraphs within a section. Command-Line Conventions This section defines and illustrates the format of commands that are available in Informix products. These commands have their own conventions, which might include alternative forms of a command, required and optional parts of the command, and so forth. Each diagram displays the sequences of required and optional elements that are valid in a command. A diagram begins at the upper-left corner with a command. It ends at the upper-right corner with a vertical line. Between these points, you can trace any path that does not stop or back up. Each path describes a valid form of the command. You must supply a value for words that are in italics. 8 DB-Access User’s Manual Command-Line Conventions You might encounter one or more of the following elements on a commandline path. Element Description command This required element is usually the product name or other short word that invokes the product or calls the compiler or preprocessor script for a compiled Informix product. It might appear alone or precede one or more options. You must spell a command exactly as shown and use lowercase letters. variable A word in italics represents a value that you must supply, such as a database, file, or program name. A table following the diagram explains the value. -flag A flag is usually an abbreviation for a function, menu, or option name, or for a compiler or preprocessor argument. You must enter a flag exactly as shown, including the preceding hyphen. .ext A filename extension, such as .sql or .cob, might follow a variable that represents a filename. Type this extension exactly as shown, immediately after the name of the file. The extension might be optional in certain products. (.,;+*-/) Punctuation and mathematical notations are literal symbols that you must enter exactly as shown. ' ' Single quotes are literal symbols that you must enter as shown. Privileges p. 5-17 Privileges ALL A reference in a box represents a subdiagram. Imagine that the subdiagram is spliced into the main diagram at this point. When a page number is not specified, the subdiagram appears on the same page. A shaded option is the default action. Syntax within a pair of arrows indicates a subdiagram. The vertical line terminates the command. (1 of 2) Introduction 9 Sample-Code Conventions Element -f Description OFF ON , variable , 3 size A branch below the main path indicates an optional path. (Any term on the main path is required, unless a branch can circumvent it.) A loop indicates a path that you can repeat. Punctuation along the top of the loop indicates the separator symbol for list items. A gate ( 3 ) on a path indicates that you can only use that path the indicated number of times, even if it is part of a larger loop. You can specify size no more than three times within this statement segment. (2 of 2) Sample-Code Conventions Examples of SQL code occur throughout this manual. Except where noted, the code is not specific to any single Informix application development tool. If only SQL statements are listed in the example, they are not delimited by semicolons. For instance, you might see the code in the following example: CONNECT TO stores_demo ... DELETE FROM customer WHERE customer_num = 121 ... COMMIT WORK DISCONNECT CURRENT To use this SQL code for a specific product, you must apply the syntax rules for that product. For example, if you are using DB-Access, you must delimit multiple statements with semicolons. If you are using an SQL API, you must use EXEC SQL at the start of each statement and a semicolon (or other appropriate delimiter) at the end of the statement. Tip: Ellipsis points in a code example indicate that more code would be added in a full application, but it is not necessary to show it to describe the concept being discussed. 10 DB-Access User’s Manual Additional Documentation For detailed directions on using SQL statements for a particular application development tool or SQL API, see the manual for your product. Additional Documentation For additional information, you might want to refer to the following types of documentation: ■ On-line manuals ■ Printed manuals ■ On-line help ■ Error message documentation ■ Documentation notes, release notes, and machine notes ■ Related reading On-Line Manuals An Answers OnLine CD that contains Informix manuals in electronic format is provided with your Informix products. You can install the documentation or access it directly from the CD. For information about how to install, read, and print on-line manuals, see the installation insert that accompanies Answers OnLine. Informix on-line manuals are also available on the following Web site: www.informix.com/answers Printed Manuals To order printed manuals, call 1-800-331-1763 or send email to [email protected]. Please provide the following information when you place your order: ■ The documentation that you need ■ The quantity that you need ■ Your name, address, and telephone number Introduction 11 On-Line Help WIN NT On-Line Help Informix provides Help screens with each interactive interface that displays information about the interfaces and the functions that they perform. For more information about the on-line help that is available with DB-Access, see “Using the HELP Screen” in Chapter 2 and Appendix A. Error Message Documentation Informix software products provide ASCII files that contain all of the Informix error messages and their corrective actions. UNIX To read error messages and corrective actions on UNIX, use one of the following utilities. Utility Description finderr Displays error messages on line rofferr Formats error messages for printing ♦ WIN NT To read error messages and corrective actions in Windows environments, use the Informix Find Error utility. To display this utility, choose Start➞Programs➞Informix from the Task Bar. ♦ Instructions for using the preceding utilities are available in Answers OnLine. Answers OnLine also provides a listing of error messages and corrective actions in HTML format. Documentation Notes, Release Notes, Machine Notes In addition to printed documentation, the following sections describe the on-line files that supplement the information in this manual. Please examine these files before you begin using your database server. They contain vital information about application and performance issues. 12 DB-Access User’s Manual Documentation Notes, Release Notes, Machine Notes UNIX On UNIX platforms, the following on-line files appear in the $INFORMIXDIR/release/en_us/0333 directory. Replace x.y in the filenames with the version number of your database server. On-Line File Purpose DBACCDOC_x.y The documentation-notes file for your version of this manual describes topics that are not covered in the manual or that were modified since publication. SERVERS_x.y The release-notes file describes feature differences from earlier versions of Informix products and how these differences might affect current products. This file also contains information about any known problems and their workarounds. IDS_x.y or XPS_x.y The machine-notes file describes any special actions that you must take to configure and use Informix products on your computer. Machine notes are named for the product described. ♦ WIN NT The following items appear in the Informix folder. To display this folder, choose Start➞Programs➞Informix from the Task Bar. Program Group Item Description Documentation Notes This item includes additions or corrections to manuals, along with information about features that might not be covered in the manuals or that have been modified since publication. Release Notes This item describes feature differences from earlier versions of Informix products and how these differences might affect current products. This file also contains information about any known problems and their workarounds. Machine notes do not apply to Windows environments. ♦ Introduction 13 Related Reading Related Reading For a list of publications that provide an introduction to database servers and operating-system platforms, refer to your Getting Started manual. Compliance with Industry Standards The American National Standards Institute (ANSI) has established a set of industry standards for SQL. Informix SQL-based products are fully compliant with SQL-92 Entry Level (published as ANSI X3.135-1992), which is identical to ISO 9075:1992. In addition, many features of Informix database servers comply with the SQL-92 Intermediate and Full Level and X/Open SQL CAE (common applications environment) standards. Informix Welcomes Your Comments Let us know what you like or dislike about our manuals. To help us with future versions of our manuals, we want to know about any corrections or clarifications that you would find useful. Include the following information: ■ The name and version of the manual that you are using ■ Any comments that you have about the manual ■ Your name, address, and phone number Send electronic mail to us at the following address: [email protected] The doc alias is reserved exclusively for reporting errors and omissions in our documentation. We appreciate your suggestions. 14 DB-Access User’s Manual Chapter Getting Started with DB-Access In This Chapter . . . . . . . . . . . . . . . . . . . . 1-3 What Is DB-Access? . . . . . . . . . . . . . . . . . . 1-3 Using DB-Access . . . . . . . . . . . . . . . . . . 1-4 Setting Up DB-Access . . . . Pre-DB-Access Installation . Environment Variables . . . . . . . . . . . . . . . . . . . . . . . . . . . . . . . . . . . . . . . . . . . . 1-6 1-6 1-7 Creating and Working with the Demonstration Databases Demonstration Databases . . . . . . . . . . Demonstration Installation . . . . . . . . . . Command-Line Syntax . . . . . . . . . . . . . . . . . . . . . . . . . . . . . . . 1-8 1-8 1-9 1-10 Privileges for the Demonstration Database. . . . . . . . . . . 1-12 Permissions for the SQL Command Files . . . . . . . . . . . 1-13 Invoking DB-Access . . . . . . . . . . . . . . . . . . Starting the DB-Access Menu Interface . . . . . . . . . . Displaying the Main Menu . . . . . . . . . . . . . Displaying Other Menus or Options . . . . . . . . . . Menu Suboptions. . . . . . . . . . . . . . . . . Examples of Command-Line Syntax . . . . . . . . . . Executing a Command File. . . . . . . . . . . . . . . Viewing the Information Schema . . . . . . . . . . . . Checking for ANSI Compliance . . . . . . . . . . . . . Activating the XLUF Feature for Nonprintable Characters . . . . Using DB-Access Interactively in Non-Menu Mode . . . . . . Reading from the Keyboard or Standard Input Device . . . . Connecting to a Database Environment in Non-Menu Mode . . 1-13 1-14 1-14 1-15 1-18 1-21 1-22 1-22 1-23 1-24 1-24 1-24 1-26 Related Manuals. 1-28 . . . . . . . . . . . . . . . . . . . . 1 1-2 DB-Access User’s Manual In This Chapter This chapter introduces a new user to DB-Access. It provides information about how to set up your DB-Access environment and the demonstration database. This chapter discusses the following topics: ■ What is DB-Access? ■ Setting up DB-Access ■ Creating and working with the demonstration databases ■ Setting the DB-Access permissions ■ Invoking DB-Access What Is DB-Access? DB-Access provides a user interface for entering, executing, and debugging Structured Query Language (SQL) statements and Stored Procedure Language (SPL) routines. SQL and SPL allow you to perform data-definition tasks, such as specifying the number and type of data columns in a table, and data-management tasks, such as storing, viewing, and changing table data. The DB-Access interface allows you to apply powerful Informix extensions to SQL and SPL. You can use DB-Access for the following aspects of database processing: ■ Using ad hoc queries that you execute infrequently ■ Connecting to one or more databases, transferring data between the database and external text files, and displaying information about a database Getting Started with DB-Access 1-3 Using DB-Access ■ Displaying system catalog tables and the Information Schema, which are explained in the Informix Guide to SQL: Reference ■ Practicing the statements and examples provided in the Informix Guide to SQL: Tutorial or the Informix Guide to Database Design and Implementation ■ Testing applications that you intend to store for use in a production environment Important: DB-Access is not intended as an application-development environment. You branch conditionally or loop through SQL statements when you run them within DB-Access. Using DB-Access You can use the DB-Access user interface to: ■ run statements interactively, discarding them after you achieve the desired results, or saving them in a file for repetitive execution. ■ type statements directly in the DB-Access text-entry screen or your preferred text editor. ■ start DB-Access in menu mode and select options from the menus. Figure 1-1 on page 1-5 illustrates the top two levels of the DB-Access menu hierarchy. The view of available options summarizes the types of database tasks that you can accomplish with DB-Access. 1-4 DB-Access User’s Manual Using DB-Access Figure 1-1 The DB-Access Menu Hierarchy Query-language Connection Database Table Exit Session Query-language menu options: New Type new SQL statements in text editor. Run Execute current SQL statements. Modify Modify current SQL statements in SQL editor. Use-editor Switch to a system editor to enter or modify SQL statements. Output Send output from an SQL file to a printer, file, or pipe. Choose Choose and load a file to the text editor. Save Save SQL statements to a file. Info Display table information. Drop Delete an SQL file from the database. Exit Return to the main menu or command line. Connection menu options: Connect Connect to a database server and select a database. Disconnect Disconnect from a database environment. Exit Return to the main menu or command line. Database menu options: Select Select a database. Create Create a database. Info Retrieve database information. Drop Delete an existing database. cLose Close the current database. Exit Return to the main menu or command line. Table menu options: Create Create a table. Alter Alter a table. Info Display table information. Drop Delete a table from the database. Exit Return to the main menu or command line. Describe the database server and host computer. End DB-Access. Getting Started with DB-Access 1-5 Setting Up DB-Access For detailed submenu instructions, see the following chapters. Option Instructions Query-language Chapter 3, “The Query-language Option” Database Chapter 4, “The Database Option” Table Chapter 5, “The Table Option” Session Chapter 6, “The Connection and Session Options” Connection Chapter 6, “The Connection and Session Options” Setting Up DB-Access This section reviews the procedure for setting up the DB-Access environment. Pre-DB-Access Installation Before you set up the DB-Access environment, you must perform the following preparatory steps: GLS 1. Install the database server and set environment variables. 2. Set up the Global Language Support (GLS) locale, where language localization requires it. ♦ 3. Start the database server. You can then run the initialization script for the demonstration database (optional) and invoke the DB-Access program, as described in “Invoking DB-Access” on page 1-13. 1-6 DB-Access User’s Manual Environment Variables Environment Variables As part of the installation and setup process, the system or database administrator sets certain environment variables that enable Informix products to work within a particular operating-system environment. This section lists the environment variables that affect your ability to use DB-Access. Important: You must have $INFORMIXDIR/bin in your path if you use DB-Access on a UNIX platform or %INFORMIXDIR%\bin in your path if you use DB-Access on a Windows NT platform. Your operating system uses the path to locate the initialization script and the dbaccess executable. UNIX In a UNIX environment, the database server must have the appropriate terminal set up from among those listed in INFORMIXTERM. ♦ You can set the following optional environment variables: IDS ■ DBACCNOIGN rolls back an incomplete transaction if you execute the LOAD command in menu mode. ♦ XPS ■ DBACCNOIGN rolls back an incomplete transaction if an error occurs while you are in nonmenu mode. ♦ ■ DBCENTURY lets you choose the appropriate expansion for DATE and DATETIME values that have only a two-digit year, such as 04/15/98. ■ DBDATE specifies the end-user formats of DATE values. See Informix Migration Guide for more information on this variable. ■ DBEDIT sets the default DB-Access text editor without changing the default text editor associated with the operating-system shell. For more information on how DB-Access uses the text editor that you specify as default, see “Entering a New SQL Statement” on page 3-7. ■ DBFLTMASK sets the default floating-point values of data types FLOAT, SMALLFLOAT, and DECIMAL within a 14-character buffer. The effect of this variable is limited to the DB-Access display size for numbers. IDS ■ DELIMIDENT causes the database server to interpret double quoted (“) text as identifiers rather than strings. ■ IFX_LONGID determines whether a client application can handle long identifiers. ♦ Getting Started with DB-Access 1-7 Creating and Working with the Demonstration Databases For more information on environment variables, see the Informix Guide to SQL: Reference. Creating and Working with the Demonstration Databases You can practice using DB-Access with a demonstration database or with a database that you create. If you use an Informix demonstration database, you can add, delete, or change the provided data and scripts, then reinitialize the database to its original condition. This manual provides examples of statements run against the demonstration data, with illustrations that show the results of these statements. Demonstration Databases The DB-Access utility, which is provided with your Informix database server products, includes one or more of the following demonstration databases: ■ The stores_demo database illustrates a relational schema with information about a fictitious wholesale sporting-goods distributor. Many examples in Informix manuals are based on the stores_demo database. XPS ■ The sales_demo database illustrates a dimensional schema for datawarehousing applications. For conceptual information about dimensional data modeling, see the Informix Guide to Database Design and Implementation. ♦ IDS ■ The superstores_demo database illustrates an object-relational schema. The superstores_demo database contains examples of extended data types, type and table inheritance, and user-defined routines. ♦ For descriptions of the databases and their contents, see the Informix Guide to SQL: Reference. The scripts that you use to install the demonstration databases reside in the $INFORMIXDIR/bin directory on UNIX platforms and in the %INFORMIXDIR%\bin directory in Windows environments. 1-8 DB-Access User’s Manual Demonstration Installation Figure 1-2 lists the databases available for each database server. To set up or reinitialize the demonstration database, run the corresponding initialization script that Figure 1-2 shows. Figure 1-2 Demonstration Databases Server Type Database Name Model Initialization Script All Informix database servers stores_demo Relational database dbaccessdemo Informix Extended Parallel Server sales_demo Dimensional data warehouse dbaccessdemo -dw Informix Dynamic Server 2000 Object-relational database dbaccessdemo_ud superstores_demo Demonstration Installation When you run the installation script for a demonstration database, the script asks you if you would like to copy sample SQL command files. Command files that the demo includes have a .sql extension and contain sample SQL statements that you can use. Always initialize or run DB-Access from the directory in which you want to store SQL command files for the following reasons: ■ Each time you create or reinitialize the demonstration database, the installation script prompts you to ask if you want a copy of the sample command files provided with the demonstration database saved in the current directory. ■ DB-Access lists only the files that end in the extension .sql in the current directory. Command files are described in Appendix B of this manual. Getting Started with DB-Access 1-9 Command-Line Syntax To prepare a demonstration database 1. Create a new directory. You must have UNIX read and execute permissions for each directory in the pathname that you create. ♦ UNIX 2. Change directories to the new directory and run the initialization script. Figure 1-2 on page 1-9 describes the various database models available for each database server version. For options that you can use with the initialization script, see “Command-Line Syntax” on page 1-10. 3. The initialization script displays a series of messages on the screen as the database is created. The final message of the script prompts you to make a choice. If you want to copy the command files into the directory that you created, press Y. Tip: If you want to discard changes that you made to your database or to the command files, rerun the demonstration initialization script. When the script prompt message displays, press Y to replace the command files with the original versions. Command-Line Syntax The illustrations in this section show the syntax of the initialization scripts. For assistance in reading the diagrams, see “Command-Line Conventions” on page 8 in the Introduction to this manual. To create stores_demo dbaccessdemo -log 1-10 DB-Access User’s Manual dbname -dbspace dbspace_name Command-Line Syntax To create sales_demo XPS dbaccessdemo -dw ♦ To create superstores_demo IDS dbaccessdemo_ud -log dbname -dbspace dbspace_name ♦ XPS -dw creates the sales_demo database. -log requests transaction logging for the demonstration database. You must use the -log option to initialize the sales_demo database. -dbname substitutes for the default database name. For object-name guidelines, see the Informix Guide to SQL: Syntax. -dbspace requests a particular dbspace location for the demonstration database. dbspace_name houses the demonstration database. If you do not specify a dbspace name, by default, the data for the database is put in the root dbspace. To create a dbspace, use the onspaces utility as described in your Administrator’s Guide. The -log option has no effect with Extended Parallel Server, which performs logging automatically. ♦ Getting Started with DB-Access 1-11 Privileges for the Demonstration Database Examples ■ The following command creates a database named stores_demo: ■ The following example creates an instance of the stores_demo database named demo_db: ■ The following command initializes the stores_demo database and also initiates log transactions: dbaccessdemo dbaccessdemo demo_db dbaccessdemo -log ■ The following command creates an instance of the stores_demo database named demo_db in dbspace_2: dbaccessdemo demo_db -dbspace dbspace_2 Privileges for the Demonstration Database When you run the initialization script to create an instance of the demonstration database under your login, the database server recognizes your login as the owner and database administrator (DBA) of that database. As DBA, you automatically acquire some exclusive privileges over objects in your database. You can extend those privileges to others with the GRANT statement, which is described in the Informix Guide to SQL: Syntax. 1-12 DB-Access User’s Manual Permissions for the SQL Command Files Permissions for the SQL Command Files Some operating systems require that you have execute permissions to run SQL command files, read permissions to display these files or their contents in DB-Access, or write permissions to save modified or new files. UNIX Use the UNIX chmod command to enable execution of the SQL files that the initialization script installed. ♦ Invoking DB-Access For more information on invoking DB-Access, see the following references: WIN NT UNIX ■ To display all the menus, start DB-Access at its main menu. See “Displaying the Main Menu” on page 1-14. ■ To start and exit from a specific DB-Access menu or screen, see “Displaying Other Menus or Options” on page 1-15. ■ To execute a file that contains SQL statements without displaying the DB-Access menus, see “Executing a Command File” on page 1-22. ■ To type DB-Access options at the command line, without the fullscreen menu interface, see “Using DB-Access Interactively in NonMenu Mode” on page 1-24. ■ To check the DB-Access version or transfer nonprintable characters in hexadecimal form, see “Activating the XLUF Feature for Nonprintable Characters” on page 1-24. You can set up the DB-Access program icon to perform any of the commands that this chapter shows. ♦ If the TERM, TERMCAP, or TERMINFO environment variables do not enable DB-Access to recognize the type of terminal you use, the main menu does not appear. Instead, a message similar to the following text appears: Unknown terminal type. ♦ Getting Started with DB-Access 1-13 Starting the DB-Access Menu Interface WIN NT If you use a Windows NT terminal to run DB-Access on a UNIX database server, the terminal-emulation window must emulate a terminal type that DB-Access can recognize, or the database server displays an unknown terminal-type message in the terminal-emulation window. For more information about INFORMIXTERM and the appropriate terminal setup, see your Installation Guide or the Informix Guide to SQL: Reference. ♦ Tip: If your operating system cannot find dbaccess, place the full path before the program name, as follows: $INFORMIXDIR/bin/dbaccess Starting the DB-Access Menu Interface For information on how to read the diagrams in this section, see “CommandLine Conventions” on page 8 in the Introduction to this manual. To familiarize yourself with the DB-Access menu structure, see Figure 1-1 on page 1-5. Displaying the Main Menu Typically, you start DB-Access with the main menu as the top-level menu from which you reach submenus and their options. UNIX If you use a window interface, such as OpenWindows, on a UNIX terminal, issue the dbaccess command from a nonscrolling console window. ♦ If your path includes $INFORMIXDIR/bin, the following command shows the simplest way to start DB-Access: dbaccess Without arguments, the single word dbaccess starts the main menu with no database selected and no options activated. You can then select submenus from the main menu. 1-14 DB-Access User’s Manual Starting the DB-Access Menu Interface Displaying Other Menus or Options You can specify the options shown in the following diagram to access menus directly. database dbaccess -ansi -q query_language _menu_option filename table -t table_menu_option table -d database_menu_option -c connect_menu_option -s database -e filename - -v -V -X Getting Started with DB-Access 1-15 Starting the DB-Access Menu Interface IDS database dbaccess -ansi -q query_language _menu_option filename table -t table_menu_option table -d database_menu_option -c connect_menu_option -s database -e -m -v -V -X 1-16 DB-Access User’s Manual - filename Starting the DB-Access Menu Interface -ansi causes DB-Access to generate a warning whenever it encounters an Informix extension to ANSI-compliant syntax. For more information, see “Checking for ANSI Compliance” on page 1-23. -c starts with the CONNECTION menu as the top-level menu. -d starts with the DATABASE menu as the top-level menu. -e echoes each line from a command file designated by filename. -m displays all error messages generated by multiple levels of the server that pertain to an SQL statement in command files. This option is available only for Informix Dynamic Server 2000. -q starts at the query-language menu (SQL-menu) as the toplevel menu. -s connects you to the main DB-Access menu and displays information about the current session. This information includes database server name, database server type, the host computer, server capabilities, and other settings. -t starts at the TABLE menu as the top-level menu. -v or -V displays the version number and serial number for DB-Access without launching the application. You cannot use any other options with -v or -V. -X activates the hexadecimal format for LOAD and UNLOAD statements. - indicates that you are not specifying a database in the command line because one is specified in a DATABASE statement in the command file. database name of the database that you want DB-Access to connect to at the startup of your current session. filename names a command file to load with the SQL menu. Getting Started with DB-Access 1-17 Starting the DB-Access Menu Interface table specifies a table in the database connect_menu _option option or suboption on the connect menu. See “CONNECTION Menu Options.” database_menu _option option or suboption on the database menu. See “DATABASE Menu Options.” query_language _menu_option option or suboption on the query-language menu. See “QUERY-LANGUAGE Menu Options.” table_menu _option option or suboption on the table menu. See “TABLE Menu Options” on page 1-20. If you exit from a submenu or option that you specified from the command line, you will exit directly to the operating-system command line. Menu Suboptions The following menu suboptions allow you to access submenus directly. CONNECTION Menu Options -cc chooses the Connect option on the CONNECTION menu. -cd chooses the Disconnect option on the CONNECTION menu. DATABASE Menu Options -dc chooses the Create option on the DATABASE menu. -dcl -dd chooses the Drop option on the DATABASE menu. -di chooses the Info option on the DATABASE menu. With this option, you can add another letter as follows to go to the next menu level and view: -dib 1-18 takes you to the LOG option on the CREATE DATABASE menu DB-Access User’s Manual dbspaces information for the current database (OnLine only) Starting the DB-Access Menu Interface -din NLS information for the current database -dip stored procedures in the current database If you do not include a database name before any -di option, you must choose a current database from the SELECT DATABASE screen. -dl chooses the cLose option on the DATABASE menu. -ds chooses the Select option on the DATABASE menu. QUERY-LANGUAGE Menu Options -qc chooses the Choose option on the SQL menu. -qd chooses the Drop option on the SQL menu. -qi chooses the Info option on the SQL menu. With this option, you can add another letter as shown in the following list (and specify a table) to go to the next menu level and view: -qic columns in the table -qif information on fragmentation strategy for the table -qig information on triggers in the table -qii indexes on the table -qio table constraints -qip access privileges on the table -qir table-level references privilege on the table -qis table status information If you do not include a table name with the -qi option, you must choose one from the INFO FOR TABLE screen. -qm chooses the Modify option on the SQL menu. -qn chooses the New option on the SQL menu. Getting Started with DB-Access 1-19 Starting the DB-Access Menu Interface -qs chooses the Save option on the SQL menu. -qu chooses the Use-editor option on the SQL menu. If you do not include a database name before a -q option, you must choose a current database from the SELECT DATABASE screen. When you select the Modify option on the QUERY-LANGUAGE menu, you must first select a command file to modify from the CHOOSE menu. The MODIFY screen then appears and displays the text. Tip: You cannot go directly to the Run or Output option on the SQL menu. Trying to do so results in an error message. TABLE Menu Options 1-20 -ta chooses the Alter option on the TABLE menu. -tc chooses the Create option on the TABLE menu. -td chooses the Drop option on the TABLE menu. -ti chooses the Info option on the TABLE menu. With this option, you can add another letter as shown in the following list (and specify a table) to go to the next menu level and view: DB-Access User’s Manual -tic columns in the table -tif information on fragmentation strategy for the table -tig information on triggers in the table -tii indexes on the table -tio table constraints -tip access privileges on the table -tir table-level references privilege on the table Starting the DB-Access Menu Interface -tis table status information If you do not include a table name with the -ti option, you must choose one from the INFO FOR TABLE screen. If you do not include a database name before a -t option, you must choose a current database from the SELECT DATABASE screen. Examples of Command-Line Syntax Assume that the database server that you have on-line contains a database named mystores. To make the mystores database the current database, start DB-Access with the following command: dbaccess mystores You can specify a database on a database server that is not on-line. For example, either of the following commands selects the newstores database on the xyz database server: dbaccess newstores@xyz dbaccess //xyz/newstores When DB-Access starts, the database and database server name that you specify appear on the dashed line, as Figure 1-3 shows. DB-Access: Query-language Connection Database Table Session Exit ---------------- newstores@xyz ----------------------Press CTRL-W for Help --- Figure 1-3 The DB-Access Main Menu with Database and Database Server Name Getting Started with DB-Access 1-21 Executing a Command File Executing a Command File When you invoke DB-Access from the command line, you can specify a database as current, execute a file that contains one or more SQL statements, and display multilevel error messages. The following sample command executes the SQL statements in a file named sel_stock.sql on the mystores database: dbaccess mystores sel_stock The following sample command executes the SQL statements in the sel_all.sql file on the database that file specifies: dbaccess - sel_all.sql Viewing the Information Schema Use DB-Access to execute the xpg4_is.sql file in the $INFORMIXDIR/etc directory. This SQL file creates the Information Schema and installs the views for a specified database. The following command creates the Information Schema for database mystores: dbaccess mystores $INFORMIXDIR/etc/xpg4_is.sql The Information Schema adds to the database four information-only views that conform to X/Open XPG4 with Informix extensions. After you run xpg4_is.sql, use DB-Access to retrieve information about the tables and columns that you have access to in the specified database. For more information on Information Schema views, see the Informix Guide to SQL: Reference. Tip: Informix does not recommend that you install these XPG4-compliant views on an ANSI database, because their format differs considerably from that of the ANSI-compliant Information Schema views that the SQL standards committee has defined. 1-22 DB-Access User’s Manual Checking for ANSI Compliance Checking for ANSI Compliance To check your SQL statements for compliance with ANSI standards, include the -ansi option or set the DBANSIWARN environment variable. Use the -ansi option with other dbaccess options such as -dc (to create a database), -tc or -ta (to create or alter a table), or -qc filename (to choose a command file). The following command checks for ANSI compliance while DB-Access creates the database research: dbaccess -ansi -dc research You do not need to specify the -ansi option on the command line if the DBANSIWARN environment variable is set. DB-Access displays the SQLSTATE value with the warning under the following circumstances: ■ You include the -ansi option or set the DBANSIWARN environment variable. ■ You access or create an ANSI database. ■ You run DB-Access in line mode or specify a .sql input file. ■ Execution of a SQL statement generates a warning rather than an error. For more information on ANSI-compliant databases, see the Informix Guide to SQL: Reference and the Informix Guide to SQL: Tutorial. For more information on SQLSTATE values, see the GET DIAGNOSTICS statement in the Informix Guide to SQL: Syntax. The Informix Guide to SQL: Syntax also provides information about ANSI compliance in Informix SQL syntax. Getting Started with DB-Access 1-23 Activating the XLUF Feature for Nonprintable Characters Activating the XLUF Feature for Nonprintable Characters You can use the -X option to activate the hexadecimal load and unload format (XLUF) feature in DB-Access at the command line. When you invoke DB-Access with the -X option, the LOAD and UNLOAD SQL statements can format nonprintable ASCII signs in hexadecimal format. A .unl file that the UNLOAD statement produces contains the hexadecimal format changes. Important: The .unl files that contain data in a hexadecimal format are not compatible with Informix database servers prior to Version 6.0. However, .unl files generated without the XLUF functionality are fully compatible with Version 6.0 or later database servers. For more information, see the descriptions of the LOAD and UNLOAD statements in the Informix Guide to SQL: Syntax. Also see the discussion of the various SQL utilities in the Informix Migration Guide and the data types information in the Informix Guide to SQL: Reference. Using DB-Access Interactively in Non-Menu Mode If you do not want to use the menus and do not have a prepared SQL file, use your keyboard or standard input device to enter SQL statements. Reading from the Keyboard or Standard Input Device When you invoke DB-Access without a menu argument (such as -q) and with a hyphen as the final argument, DB-Access processes commands from the standard input device (on UNIX platforms) or the keyboard (on Windows NT platforms). DB-Access reads what you type until you indicate that the input is complete. Then DB-Access processes your input and writes the results to the standard output device (on UNIX platforms), or the command window (on Windows NT). 1-24 DB-Access User’s Manual Using DB-Access Interactively in Non-Menu Mode Interactive Input DB-Access reads and executes SQL statements from the terminal keyboard interactively. While DB-Access runs interactively, the greater than (>) prompt marks the line where you type your next SQL statement. When you type a semicolon (;) to end a single SQL statement, DB-Access processes that statement. When you press CTRL-D to end the interactive session, DB-Access stops running. The following example shows user input and results in an interactive session: dbaccess - >database stores_demo; Database selected. >select count(*) from systables; (count(*)) 21 1 row(s) retrieved. >^D dbaccess - >database stores_demo; Database selected. >select count(*) from systables; (count(*)) 21 1 row(s) retrieved. >^D Getting Started with DB-Access 1-25 Using DB-Access Interactively in Non-Menu Mode UNIX Batch Command Input on UNIX Platforms You can use an in-line shell script to supply one or more SQL statements. For example, you can use the UNIX C, Bourne, or Korn shell with in-line standard input files: dbaccess mystores- <<EOT! select avg(customer_num) from customer where fname matches '[A-G]*'; EOT! You can use a pipe to supply SQL statements: echo 'select count(*) from systables' | dbaccess mystores DB-Access interprets any line that begins with an exclamation mark (!) as a shell command. You can mix shell escape lines with SQL statements and put them in SQL statements, as follows: dbaccess mystores >select !echo hello >hello count(*) from systables; > (count(*)) 21 1 row(s) retrieved. > Connecting to a Database Environment in Non-Menu Mode You can use the CONNECT ... USER syntax in SQL statements that you issue in interactive mode. However, DB-Access does not support the USER clause of the CONNECT statement when you connect to a default database server. Connecting in Interactive Non-Menu Mode When you include the USER ‘user identifier ’ clause in a CONNECT statement in interactive mode, DB-Access prompts you to enter a password. You can either enter a user identifier or press the RETURN key. If you enter a user identifier, follow the syntax guidelines described in Informix Guide to SQL: Syntax. If you enter a password, it does not appear on the screen. 1-26 DB-Access User’s Manual Using DB-Access Interactively in Non-Menu Mode The following two command examples show how to connect to a database server in interactive mode. The first example uses the CONNECT statement without specifying a user identifier. dbaccess - > connect to '@starfish'; Connected. If you include the USER clause in a CONNECT statement, as the second example shows, DB-Access uses echo suppression to prompt you for a password: > connect to '@starfish' user 'marae'; ENTER PASSWORD: Connected. Important: For security reasons, do not enter the password on the screen where it can be seen. Also, do not include the USING password clause in a CONNECT statement when you use DB-Access interactively. If you are in interactive mode and attempt to enter a password before the prompt, an error message appears. Connecting with a File or Shell File in Background Mode You can execute the USER clause of a CONNECT statement in a DB-Access file that includes the USER clause. The following example uses a command file that contains a CONNECT statement with a USING clause to connect to a database server: dbaccess - connfile.sql Important: An SQL command file that contains the statement CONNECT USER user_id USING password should be protected from access by anyone other than the user_id that the USER clause identifies. Getting Started with DB-Access 1-27 Related Manuals UNIX The following example uses a shell file to connect to a database server. DB-Access prompts you for a password. dbaccess - - <<\! connect to '@starfish' user 'marae'; ! ENTER PASSWORD: ♦ Related Manuals For information on how to install the database server, set environment variables, and put the database server on-line, see the manuals for your database server listed in Figure 1-4. Figure 1-4 Related Manuals Task or Feature Topic Installing the database server Setting environment variables .cshrc or .login System Manual All Installation Guide UNIX Installation Guide Informix Guide to SQL: Reference Setting environment variables Registry Windows NT Installation Guide Informix Guide to SQL: Reference Setting UNIX permissions chmod UNIX UNIX documentation Putting database server on-line oninit All Administrator’s Guide Creating database spaces onspaces All Administrator’s Guide Granting permissions on database objects GRANT All Informix Guide to SQL: Reference 1-28 DB-Access User’s Manual Chapter Using the Full-Screen Menu Interface In This Chapter . . . . . . . . . . 2-3 Using the DB-Access User Interface . . . . . Using the Keyboard with DB-Access . . . Using Menus . . . . . . . . . . . Choosing a Menu Option . . . . . . Leaving a Menu Screen. . . . . . . Using Response Screens . . . . . . . . Reading the Screen Header . . . . . Selecting or Entering Values on the Screen Leaving a Response Screen . . . . . Using the HELP Screen . . . . . . . . Using an Editor Screen . . . . . . . . . . . . . . . . . . . . . . . . . . . . . . . . . . . . . . . . . . . . . . . . . . . . . . . . . . . . . . . . . . . . . . . . . . . . . . . . . . . . . . . . . . . . . . . . 2-3 2-4 2-5 2-6 2-6 2-7 2-7 2-7 2-8 2-8 2-9 Alternative Approaches . Database-Level Tasks. Table-Level Tasks . . . . . . . . . . . . . . . . . . . . . . . . . . . . . . . . . . . . . . . . . . . . . . . . . . 2-9 2-9 2-12 Related Manuals. . . . . . . . . . . . . . . . . 2-14 . . . . . . . . . . . . . 2 2-2 DB-Access User’s Manual In This Chapter This chapter provides introductory information about the following topics: ■ Using the DB-Access user interface ■ Alternative approaches ■ Related manuals If you are familiar with DB-Access, you might prefer to skip this introductory chapter. Using the DB-Access User Interface The DB-Access user interface combines the following features: ■ A hierarchy of menus ■ Screens that prompt you for brief responses and choices from selection lists ■ Contextual HELP screens ■ The interactive Schema Editor, which helps you structure tables ■ An SQL programmer environment, which includes the following features: ■ ❑ The built-in SQL editor where you enter and modify SQL and SPL statements ❑ An option to use another editor of your choice ❑ The database server syntax checker and runtime debugger ❑ Storage, retrieval, and execution of SQL and SPL routines A choice of output for database queries and reports Using the Full-Screen Menu Interface 2-3 Using the Keyboard with DB-Access Nonprogrammers build their databases with the interactive Schema Editor described in Chapter 5, “The Table Option.” Programmers use the SQL programmer environment described in Chapter 3, “The Query-language Option.” The remainder of this chapter summarizes how to navigate through menus and screens. Using the Keyboard with DB-Access The terminal keyboard has special keys that you use to instruct DB-Access. Before you begin to use DB-Access, locate the following keys: Arrows The arrow keys are usually found at the lower right of your keyboard. The up arrow [ ↑ ] key moves the cursor up one line. If your terminal does not have a [ ↑ ] key, type CTRL-K. The down arrow [ ↓ ] key moves the cursor down one line. If your terminal does not have a [ ↓ ] key, type CTRL-J. The left arrow [ ← ] key moves the cursor back one position on the screen. If your terminal does not have a [ ← ] key, type CTRL-H. The right arrow [ → ] key moves the cursor forward one position on the screen. If your terminal does not have a [ → ] key, use the CTRL-L key. 2-4 BACKSPACE The BACKSPACE key is usually located at the top right of the keyboard and might be marked with a left arrow. CONTROL The CONTROL key is often labeled CTRL or CNTRL and is usually located on the left side of the keyboard. This manual refers to the CONTROL key as CTRL. On some systems, type CTRL-C to cancel or abort a program or to leave a current menu and return to the menu one level above. This manual refers to CTRL-C as the Interrupt key. DB-Access User’s Manual Using Menus The DELETE key is sometimes labeled RUBOUT, CANCEL, or DEL. DELETE On most systems, use the DELETE key to cancel or abort a program or to leave a current menu and return to the menu one level above. This manual refers to the DELETE key as the DEL key or the Interrupt key. ESCAPE The ESCAPE key is usually located on the upper left corner of your keyboard and might be labeled ESC. RETURN The RETURN key is located on the right side of the keyboard. It might be labeled RETURN or NEWLINE, or it might be indicated with a bent left arrow. SPACEBAR The SPACEBAR is generally unlabeled. Interrupt Issue the command stty -a on the command line and check the “intr” setting to see if your terminal recognizes CTRL-C or DELETE (described earlier) or another key as the Interrupt key. Using Menus Menus appear at the top of each screen. Generally, the DB-Access main menu, as Figure 2-1 shows, is the top level of the menu hierarchy. You can select a submenu as the top level if you invoke DB-Access with a submenu option, such as those described in “Executing a Command File” on page 1-22. DB-Access: Query-language Use SQL Query Language. Connection Database Table Session Exit Figure 2-1 The DB-Access Main Menu ----------------------------------------------------Press CTRL-W for Help --- A message below the option menu briefly describes the function of the highlighted option. If you highlight another option, the description changes. To find out what an option does, simply highlight it and read the description. The dashed line at the bottom of the header displays the name of the current database, if one is selected, and a reminder to press CTRL-W for Help. Using the Full-Screen Menu Interface 2-5 Using Menus Choosing a Menu Option In Figure 2-1, the box, or highlight, indicates that Query-language is the current option. Press RETURN to choose the highlighted option or choose another option as follows: ■ Use the SPACEBAR or the left and right arrow keys to move the highlight. Options are arranged in a ring. If you move the highlight to the right, past the end of the list, the first option becomes current again. Press RETURN to choose the highlighted option. ■ Type the shortcut letter shown in uppercase in the name of the option that you want to select. (You can type the shortcut letter in either uppercase or lowercase.) Because some menus have multiple options that start with the same letter, the shortcut key is not always the first letter of an option name. For example, in Figure 2-2, the DATABASE menu, both Create and cLose start with the letter “c.” As indicated by the uppercase shortcut keys, press the C key to select the Create option and press the L key to select the cLose option.. DATABASE: Select Create Info Drop Select a database to work with. cLose Exit Figure 2-2 A Sample Menu Screen ----------------------------------------------------- Press CTRL-W for Help --- DB-Access displays the screen for the menu option that you select. Leaving a Menu Screen If the menu has an Exit option, press the E key to exit the menu. If no Exit option exists, use the Interrupt key (usually DEL or CTRL-C) to exit the menu. You then return to the menu, screen, or command line from which you selected the exit menu. 2-6 DB-Access User’s Manual Using Response Screens Using Response Screens Some screens, such as the SELECT DATABASE screen in Figure 2-3, prompt you for a name or value. SELECT DATABASE >> Select a database with the Arrow keys, or enter a name, then press Return. Figure 2-3 A Sample Response Screen ------------------------------------------------- Press CTRL-W for Help ----mystores@dbserver1 sysmaster@dbserver1 GLS If Global Language Support (GLS) is enabled, the listed items are sorted according to the code-set collation order of the current locale. ♦ Reading the Screen Header The top line of a response screen displays a prompt as the screen name followed by double angle brackets (>>) and the cursor. A message below the prompt gives brief instructions, such as Press CTRL-W for Help. The dashed line identifies the database that you select as current. Selecting or Entering Values on the Screen Where you enter your response depends on the operation, as the following two choices show: ■ You might type a value in the header of a entry screen, after the double angle brackets (>>) at the top of the screen. For example, you could type a valid database name after SELECT DATABASE>>, as Figure 2-3 shows. Press RETURN when you finish typing, and DB-Access displays the next screen or takes other appropriate action. Using the Full-Screen Menu Interface 2-7 Using the HELP Screen ■ Some screens have a list on the lower part of the screen from which you can choose an item instead of typing your selection in the header. For example, the SELECT DATABASE screen in Figure 2-3 lists the databases available on the current database server. Use the arrow keys to highlight the item that you want and then press RETURN. DB-Access displays the next screen or takes other appropriate action. Leaving a Response Screen Without a menu, a screen cannot have an Exit option. Press the Interrupt key (usually DEL or CTRL-C) to return to the previous menu or screen. Using the HELP Screen Press CTRL-W to display a HELP screen that provides information about the current menu option or screen function. Figure 2-4 shows some of the text that appears when you press CTRL-W for information about the Run option on the SQL menu. HELP: Screen Resume Displays the next page of Help text. Figure 2-4 A Partial HELP Screen with Text -----------------------------------------------------------------------------The Run option runs the current SQL statements and displays the output on your terminal. If there are errors: If there are errors, an error message will appear on the bottom of the screen and the Modify option will be highlighted. If the Help text is longer than one page, the Screen option is highlighted. Press RETURN to view the next screen. To select the Resume option, highlight it with the SPACEBAR or the right arrow key and then press RETURN or the R key. If the Help text is only one page, the Resume option is highlighted, and you need only press RETURN. 2-8 DB-Access User’s Manual Using an Editor Screen For an illustration of how to read the syntax diagrams that appear when you request on-line Help for creating, modifying, or editing an SQL statement, see Appendix A. Using an Editor Screen You need to use a text editor to prepare and modify SQL statements and command files when you select the Query-language option on the main menu. DB-Access provides two ways to edit the text of SQL statements and command files before you run them: the SQL editor and a system editor. Because you only use these screens with the Query-language option, refer to Chapter 3, “The Query-language Option,” for detailed instructions. Alternative Approaches This section illustrates some common database tasks and lists alternative procedures to use them. This section can help you determine your preferred method of using the DB-Access interface. For each task listed in this section, the number in the last column indicates which chapter to consult for detailed instructions. You also need the companion documents listed in “Related Manuals” on page 2-13. Database-Level Tasks The database you use is called the current database. To select an existing database as current, you can: ■ Use the following command line syntax: dbaccess databasename For more information about using DB-Access from the command line, see “Invoking DB-Access” on page 1-13. ■ Use any method from within DB-Access that is described in the following list. Using the Full-Screen Menu Interface 2-9 Database-Level Tasks Menu Screen Option or SQL Statement Action Chapter CONNECTION Connect Prompts for database server, username, password, and database name. Connects you according to the choices you make. 6 SQL CONNECT Connect to a database. If you use a fully-qualified database name, you simultaneously connect to the database server. 3 DATABASE Select Choose a current database from a list of databases available on the current database server. 4 SQL DATABASE Choose a database as current. 3 To create your own database, use one of the following methods. 2-10 Menu Screen Option or SQL Statement Action DATABASE Create Prompts for a database name, dbspace, and log options and then creates the new database. 4 SQL CREATE DATABASE Creates the database you name in the statement with the appropriate setup for the keywords you use. 3 DB-Access User’s Manual Chapter Database-Level Tasks To drop a database, use one of the following methods. Menu Screen Option or SQL Statement Action Chapter DATABASE Drop Lists available databases and drops the database you choose from the list. 4 SQL DROP DATABASE Drops the database named in the command. 3 To close a database, use one of the following methods. Menu Screen Option or SQL Statement Action Chapter DATABASE cLose Close the current database. 4 SQL CLOSE DATABASE Close the current database. 3 CONNECTION Disconnect Close the current database and disconnect from a database server. 6 SQL DISCONNECT CURRENT Close the current database and disconnect from the current database server. 3 To display information about a database, such as the dbspaces that contain it, choose the Info option on the DATABASE menu. Using the Full-Screen Menu Interface 2-11 Table-Level Tasks Table-Level Tasks To create a table, allocate storage, or apply fragmentation, use one of the following methods. Menu Screen Option or SQL Statement Action Chapter TABLE Create Use the Schema Editor. 5 SQL CREATE TABLE Use the SQL editor or system editor and SQL statements. 3 To make changes to the structure of a table, use one of the following methods. 2-12 Menu Screen Option or SQL Statement Action TABLE Alter Guides you, with menus, through the available choices for changing an existing table. 5 CREATE TABLE Modify Enables you to change a schema before you build the table. 5 SQL ALTER TABLE Changes an existing table according to the keywords you include with the statement. 3 SQL ALTER FRAGMENT ■ Changes an existing fragmentation strategy (for a table or index). 3 ■ Creates the table fragments. DB-Access User’s Manual Chapter Table-Level Tasks To drop a table from a database, use one of the following methods. Menu Screen Option or SQL Statement Action Chapter TABLE Drop Drops the current table. 4 SQL DROP TABLE Drops the table named in the command. 3 To display information about the structure and characteristics of a table, use one of the following methods. Menu Screen Option or SQL Statement Action Chapter TABLE Info Provides a menu of available table information categories. 4 SQL Info (option) Prompts you to select from a list of available tables and then provides the same menu as the Info option on the TABLE screen. 3 SQL INFO (SQL statement) Provides the information specified in the keywords you include with the INFO statement. 3 To display the data stored in a table, run a SELECT statement from the SQL editor. Use the procedures described in Chapter 3, “The Query-language Option.” Tip: Several command files are included with DB-Access that contain sample practice SELECT statements. Appendix B lists the demonstration files that are supplied with the stores_demo database. Using the Full-Screen Menu Interface 2-13 Related Manuals Related Manuals As you work with any of the following Informix companion documents, you might find reasons to use DB-Access: ■ The Informix Guide to Database Design and Implementation introduces database-definition fundamentals for a variety of objectives, strategies, and Informix database servers. ■ The Informix Guide to SQL: Tutorial introduces data-manipulation fundamentals and explains how to design SQL and other language applications to select, combine, report, and alter data. ■ The Informix Client Software Developer’s Kit contains programmer’s guides for developers whose data resides on an Informix database server. For more information on topics related to DB-Access see: ■ The Informix Guide to SQL: Syntax, which describes the syntax for all SQL and SPL statements available through DB-Access. ■ The Informix Guide to SQL: Reference, which contains information about: ■ 2-14 DB-Access User’s Manual ■ the Informix system catalog and Information Schema views. ■ the structure and contents of the demonstration database. ■ environment variables. The Informix Guide to GLS Functionality, which provides information on GLS features. Chapter The Query-language Option In This Chapter . . . . 3 . . . . . . . . . . . . . . . . 3-3 Overview of the SQL Menu . . . . . . . . . . . . . . . . 3-3 Using a System Editor . . . . . . . . . . . . . . . . . 3-4 The Query-language Option . . . . . . . . . . . . . . . 3-5 Entering a New SQL Statement Using the Editing Keys . . Editing Restrictions . . . . . . . . . . . . . . . . . . . . . . . . . . . . . . . . . . . . . . . . . . . . . 3-7 3-7 3-8 Running an SQL Statement . . . . . . . Statements That the Run Option Supports Viewing Successful Results. . . . . . What Happens When Errors Occur . . . . . . . . . . . . . . . . . . . . . . . . . . . . . . . . . . . . . . . 3-10 3-11 3-15 3-16 Modifying an SQL Statement . . . . . . . . . . . 3-17 Redirecting Query Results . . Sending Output to a Printer Sending Output to a File . The New-file Option . The Append-file Option Sending Output to a Pipe . . . . . . . . . . . . . . . . . . . . . . . . . . . . . . . . . . . . . . . . . . . . . . . . . . . . . . . . . . . . . . . . . . . . . . . . . . . . . . . . . . . . . 3-19 3-19 3-19 3-20 3-20 3-21 . . . . . 3-2 Choosing an Existing SQL Statement . . . . . . . . . . . . . 3-21 Saving the Current SQL Statement . . . . . . . . . . . . . 3-23 Displaying Table Information . . . . . . . . . . . . . . . 3-24 Dropping an SQL Statement . . . . . . . . . . . . . . . . 3-26 Support for SPL Routines . . . . . . . . . . . . . . . . . 3-28 Related Manuals . . . . . . . . . . . . . . . . . 3-30 DB-Access User’s Manual . . . In This Chapter This chapter describes how to use the Query-language option on the DB-Access main menu. When you select the Query-language option, DB-Access displays the SQL menu. Use the various SQL menu options to enter, modify, save, retrieve, and run SQL statements. Use the Query-language option to: ■ Learn SQL and SPL. For example, use the Query-language option to practice the examples in the Informix Guide to SQL: Tutorial. ■ Create and alter table structures as an alternative to the DB-Access Schema Editor. ■ Select, display, add, update, and delete data. DB-Access has no menu options for data manipulation. This chapter also describes support for SPL routines. Overview of the SQL Menu As you use the various SQL menu options, DB-Access retains the statements, if any, in the editor. These statements are called the current statements. Use the following steps to create and test SQL: ■ To enter a new SQL statement or to enter multiple statements separated by semicolons, use the New option. If you prefer to enter or modify a query with an editor of your choice, use the Use-editor option. This option provides an alternative to the New and Modify options. The Query-language Option 3-3 Using a System Editor ■ To execute your statements, use the Run option. When you choose the Run option, a message appears or the data retrieved by a query appears with the number of rows retrieved. To send the query results to an output file or printer instead of your terminal, use the Output option. ■ If a syntax error occurs when you run the query, or if you want to change the query, use the Modify or Use-editor option to revise the text of the query. To reexecute the query, use the Run option. ■ To save the text of the query in a command file, use the Save option. To run or modify a query that you saved in a command file, use the Choose option to select the file. ■ To delete a command file in which you saved a query, use the Drop option. Using a System Editor When you want to enter or modify a long SQL statement or series of statements, you might prefer the flexibility and familiarity of a system editor to the SQL editor. Select the Use-editor option from the SQL menu to use the system editor. If you have not set the DBEDIT environment variable, you must select a text editor to use for the session. If you select Use-editor, DB-Access prompts you to accept or override the default system editor once each session, as Figure 3-1 shows. USE-EDITOR >>vi Enter editor name. (RETURN only for default editor) ----------------- mystores@dbserver1 -------------- Press CTRL-W for Help ------ 3-4 DB-Access User’s Manual Figure 3-1 Sample System Editor Screen for Entering and Modifying SQL Statements The Query-language Option The default editor that DB-Access displays depends on the preference that you establish for your operating system: UNIX ■ WIN NT ■ Common UNIX system editors are vi and ex. ♦ If you use a text-formatting program, such as Write or WordPad, as the system default, you must save the .sql files as text. ♦ Press RETURN to select the default editor you named after the USE-EDITOR prompt. To use a different editor, type the name of that editor and press RETURN. The Query-language Option To select SQL, choose the Query-language option from the main menu. Press the Q key or highlight the Query-language option and press RETURN. The Query-language option displays the SQL menu, as Figure 3-2 shows. SQL: New Run Modify Use-editor Output Choose Enter new SQL statements using the SQL editor. Save Info Drop Figure 3-2 The SQL Menu Exit ----------------------------------------------------Press CTRL-W for Help ----- If you select the Query-language option on the main menu and have not selected a database, the SELECT DATABASE screen appears. Specify a database at the prompt or press the Interrupt key to display the SQL menu. From the SQL menu, create or choose and run an SQL statement to specify the current database. Important: In the SELECT DATABASE screen, the names of databases are limited to 18 characters. If a database name is longer than 18 characters, you will see the first 17 characters of the name followed by a ‘+’ sign. Click on the ‘+’ sign to display the complete long name in vi. The Query-language Option 3-5 The Query-language Option The SQL menu has the following options. Option Purpose Instructions New Clears current statements and positions cursor in SQL editor. “Entering a New SQL Statement” on page 3-7 Run Executes current SQL statements. “Running an SQL Statement” on page 3-10 Modify Allows you to modify current SQL statements in SQL editor. “Modifying an SQL Statement” on page 3-17 Use-editor Invokes a system editor so that you can modify current statements or create new statements. “Using a System Editor” on page 3-4 Use-editor is interchangeable with New and Modify. 3-6 Output Redirects Run-option output to a file, printer, or system pipe. “Redirecting Query Results” on page 3-19 Choose Lists SQL command files so that you can choose a file to execute or modify. “Choosing an Existing SQL Statement” on page 3-21 Save Saves current SQL statements in a file for later use. “Saving the Current SQL Statement” on page 3-23 Info Displays table information, such as columns, indexes, privileges, constraints, triggers, status, and fragmentation strategy. “Displaying Table Information” on page 3-24 Drop Deletes a specified SQL command file. “Dropping an SQL Statement” on page 3-26 Exit Returns to main menu. none DB-Access User’s Manual Entering a New SQL Statement Entering a New SQL Statement To enter an SQL statement, perform one of the following actions: ■ NEW: Select the New option on the SQL menu. The NEW screen appears and indicates that you are using the SQL editor, as Figure 3-3 shows. ESC = Done editing CTRL-X = Delete character CTRL-A = Typeover/Insert CTRL-R = Redraw CTRL-D = Delete rest of line ----------------- mystores@dbserver1 ------------- Press CTRL-W for Help ------- ■ Figure 3-3 The NEW Screen for Entering New SQL Statements If you prefer to work with a different editor from the one that is installed on your system, select the Use-editor option. This option is described in “Using a System Editor” on page 3-4. As Figure 3-3 shows, the NEW screen starts with the cursor positioned below the header, which indicates where you enter text on the screen. Use the editor to enter statements and edit them before you run them. To string several SQL statements together, separate them with a semicolon. Using the Editing Keys The editing keys listed at the top of the SQL editor screen perform the following special functions when you enter SQL statements: CTRL-A CTRL-D switches between insert mode and typeover mode. You are automatically in typeover mode when you begin to use the SQL editor. ■ In insert mode, the text beneath the cursor shifts to the right as you enter new characters. ■ In typeover mode, characters you enter replace the text beneath the cursor. deletes characters from the current cursor position through the end of the line. The Query-language Option 3-7 Editing Restrictions CTRL-R redraws the current screen. Use it when you receive an electronic message or some other interference that makes it difficult to read the SQL statement text that you enter. CTRL-X deletes a character beneath the cursor. ESC returns you to the SQL menu when you finish entering or editing the SQL statement. You can then run or modify the statement or select the system editor for more extensive editing. For more information on arrow and cursor-positioning keys, see “Using the Keyboard with DB-Access” on page 2-4. Editing Restrictions The SQL editor does not display more than 80 characters on a line and does not wrap lines, as the following two such restrictions show: ■ If you choose an existing command file in which the characters in a line extend beyond the 80th column, DB-Access displays a percent sign (%) in the 80th column to indicate an overflow. You cannot see all the characters beyond the percent sign, but the statement should run correctly. ■ If you type characters in a new command file so that a line extends beyond the 80th column, DB-Access overwrites all the characters in the 80th column. You cannot see the overflow, and the statement does not run correctly. To make the full text appear on the screen, press RETURN at a logical place in the first 80 characters of each line. If you need to type a quoted character string that exceeds 80 characters, such as an insert into a long CHAR column, use a system editor instead of the SQL editor. If you want to include comments in the text: 3-8 ■ Use double dashes for ANSI-compliant databases. ■ Preface each comment line with a double dash (--) comment indicator. The comment indicator spans the entire line. ■ Use curly brackets ({ }) for databases that are not ANSI-compliant. Enclose the entire comment indicator between the curly brackets. DB-Access User’s Manual Editing Restrictions When you use the SQL editor, you can type as many lines of text as you need. You are not limited by the size of the screen, although you might be limited by the memory constraints of your system or the maximum SQL statement size of 64 kilobytes. If you insert more lines than one screen can hold, the SQL editor scrolls down the page with the additional text. The beginning and ending line numbers of the current page are displayed on the fourth line of the text-entry screen, as Figure 3-4 shows. NEW: ESC = Done editing CTRL-X = Delete character CTRL-A = Typeover/Insert CTRL-R = Redraw CTRL-D = Delete rest of line -- 3 to 20 of 20 ----- mystores@dbserver1 ---------- Press CTRL-W for Help ----- Figure 3-4 SQL Statement Text-Entry Screen with Scrolling When you finish entering a new SQL statement or statements, press ESC to return to the SQL menu. Warning: If you do not use the Save option to save your typed statements, they will be deleted the next time you select an option that clears the SQL editor (such as New or Choose). The Query-language Option 3-9 Running an SQL Statement Running an SQL Statement After you exit the editor screen, the SQL menu reappears with the Run option highlighted and the statement text displayed in the bottom of the screen, as Figure 3-5 shows. SQL: New Run Modify Use-editor Run the current SQL statements. Output Choose Save Info Drop Exit ----------------- mystores@dbserver1 -------------- Press CTRL-W for Help ----CREATE TABLE mystock ( stock_num SMALLINT, manu_code CHAR(3), description CHAR(15), unit_price MONEY(6), unit CHAR(4), unit_descr CHAR(15), PRIMARY KEY (stock_num, manu_code) CONSTRAINT FOREIGN KEY (manu_code) REFERENCES manufact ) Figure 3-5 The SQL Menu with SQL Statement Text Ready to Run stock_man_primary, Press RETURN or the R key to select the Run option. DB-Access first checks each statement to ensure that it conforms to the SQL syntax and usage rules. If your statements contain no syntax mistakes, DB-Access processes them. Tip: You can check your SQL statements for ANSI compatibility if you set the DBANSIWARN environment variable or invoke DB-Access with the -ansi option. 3-10 DB-Access User’s Manual Statements That the Run Option Supports Statements That the Run Option Supports Figure 3-6 lists the statements that you can execute with the Run option. Figure 3-6 SQL Statements for Run Option Options SQL Statement ALTER FRAGMENT XPS IDS ✓ ✓ ✓ ALTER INDEX ALTER TABLE ✓ ✓ BEGIN WORK ✓ ✓ CLOSE DATABASE ✓ ✓ COMMIT WORK ✓ ✓ CONNECT ✓ ✓ ✓ CREATE CAST CREATE DATABASE ✓ ✓ ✓ CREATE DISTINCT TYPE CREATE DOMAIN ✓ ✓ CREATE FRAGMENT ✓ ✓ CREATE INDEX ✓ ✓ CREATE OPAQUE TYPE ✓ CREATE OPCLASS ✓ CREATE FUNCTION ✓ CREATE PROCEDURE ✓ ✓ CREATE ROLE ✓ CREATE ROW TYPE ✓ (1 of 4) The Query-language Option 3-11 Statements That the Run Option Supports Options SQL Statement XPS IDS CREATE SCHEMA ✓ ✓ CREATE SYNONYM ✓ ✓ CREATE TABLE ✓ ✓ ✓ CREATE TRIGGER CREATE VIEW ✓ ✓ DATABASE ✓ ✓ DELETE ✓ ✓ DISCONNECT ✓ ✓ DROP CAST DROP DATABASE ✓ ✓ DROP DISTINCT TYPE ✓ ✓ DROP DOMAIN ✓ ✓ DROP INDEX ✓ ✓ DROP OPAQUE TYPE ✓ DROP OPCLASS ✓ DROP FUNCTION ✓ DROP PROCEDURE ✓ ✓ DROP ROLE ✓ DROP ROW TYPE ✓ DROP SYNONYM ✓ ✓ DROP TABLE ✓ ✓ DROP TRIGGER ✓ (2 of 4) 3-12 DB-Access User’s Manual Statements That the Run Option Supports Options SQL Statement XPS IDS DROP VIEW ✓ ✓ EXECUTE PROCEDURE ✓ ✓ EXECUTE FUNCTION GRANT ✓ ✓ ✓ ✓ GRANT FRAGMENT INFO ✓ ✓ INSERT ✓ ✓ LOAD ✓ ✓ LOCK TABLE ✓ ✓ OUTPUT ✓ ✓ RENAME COLUMN ✓ ✓ RENAME DATABASE ✓ ✓ RENAME TABLE ✓ ✓ REVOKE ✓ ✓ ✓ REVOKE FRAGMENT ROLLBACK WORK ✓ ✓ SELECT ✓ ✓ SET ✓ ✓ SET DATASKIP ✓ ✓ SET DEBUG FILE TO ✓ ✓ SET EXPLAIN ✓ ✓ SET ISOLATION ✓ ✓ (3 of 4) The Query-language Option 3-13 Statements That the Run Option Supports Options SQL Statement XPS IDS SET LOCK MODE ✓ ✓ SET LOG ✓ ✓ SET OPTIMIZATION ✓ ✓ SET PDQPRIORITY ✓ ✓ SET OPTIMIZATION ✓ ✓ SET TRANSACTION ✓ ✓ START VIOLATIONS TABLE ✓ ✓ STOP VIOLATIONS TABLE ✓ ✓ UNLOAD ✓ ✓ UNLOCK TABLE ✓ ✓ UPDATE ✓ ✓ UPDATE STATISTICS ✓ ✓ (4 of 4) For information about additional statements for Optical Subsystem, see the Guide to the Optical Subsystem. Tip: To execute statements that are not listed, use the SQL menu options New (or Use-editor) and Save to enter and save them, and then run the saved file from the command line. 3-14 DB-Access User’s Manual Viewing Successful Results Viewing Successful Results If a statement other than a query completes successfully, a message appears at the bottom of the screen. For the statement that Figure 3-5 shows, the following message appears: Table created. If you use the Run option with a SELECT statement and that SELECT statement runs correctly, DB-Access displays the requested results below the header. If your query retrieves more rows than can fit on a single screen, the results screen has a menu at the top, as Figure 3-7 shows. Figure 3-7 The Menu for Displaying Additional Query Results RUN: Next Restart Exit Display the next page of query results. ------------------ mystores@dbserver1 -------------- Press CTRL-W for Help -----customer_num call_dtime user_id call_code call_descr res_dtime res_descr customer_num call_dtime user_id call_code call_descr res_dtime res_descr 106 1997-06-12 08:20 maryj D Order was received, but two of the cans of ANZ tennis balls within the case were empty 1997-06-12 08:25 Authorized credit for two cans to customer, issued apology. Called ANZ buyer to report the QA problem. 110 1997-07-07 10:24 richc L Order placed one month ago (6/7) not received. 1997-07-07 10:30 Checked with shipping (Ed Smith). Order sent yesterday- we were waiting for goods from ANZ. Next time will call with delay if necessary. Advance through the output as follows: ■ With the Next option highlighted, press RETURN to advance the display through the selected rows. The last screen of data has a message at the bottom that indicates the number of rows that the query returned. The Query-language Option 3-15 What Happens When Errors Occur ■ Select Restart to return to the first screen of query output. ■ Select Exit to exit the output display and return to the SQL menu. If you exit before you reach the last output screen, a message at the bottom of the screen indicates that you interrupted the query. What Happens When Errors Occur If you make any syntax or typing mistakes in an SQL statement, DB-Access does not process the statement. Instead, it continues to display the text of the statement with a message that describes the error. For example, if a syntax error occurs, the following message appears at the bottom of the screen: 201: A syntax error has occurred. If an execution or runtime error occurs, DB-Access continues to process the statement and returns an error message. For example, if you try to create a table that was already created, the following message appears at the bottom of the screen: 310: Table (mavis.mystock) already exists in database. If you try to execute a statement that contains more than one SQL statement, you might not see the error message immediately. If, for example, the first statement is a SELECT statement that runs correctly and the next statement contains a typing error, the data that the first statement retrieved appears on the screen before the error message appears for the second statement. When DB-Access detects an error, it gives you an opportunity to edit the statement that caused the error. Processing stops when the Modify option on the SQL menu is highlighted. Select one of the following methods to correct the statement: 3-16 ■ Press RETURN to choose Modify, which returns you to the SQL editor. ■ Select the Use-editor option to use the default editor of your choice. DB-Access User’s Manual Modifying an SQL Statement Modifying an SQL Statement When DB-Access finds an error in an SQL statement that you are trying to run, the Modify option is highlighted on the SQL menu, and the current statement text and error message are displayed, as Figure 3-8 shows. Figure 3-8 The SQL Menu with SQL Statement Text to Be Modified SQL: New Run Modify Use-editor Output Choose Save Modify the current SQL statements using the SQL editor. Info Drop Exit ------------------ mystores@dbserver1 -------------- Press CTRL-W for Help -----CREATE TABLE mystock ( stock_num SMALLINT, manu_code CHAR(3), description CHAR(15) unit_price MONEY(6), unit CHAR(4), unit_descr CHAR(15), PRIMARY KEY (stock_num, manu_code) CONSTRAINT FOREIGN KEY (manu_code) REFERENCES manufact ) stock_man_primary, 201: A syntax error has occurred. If you press RETURN, DB-Access calls the SQL editor and positions the cursor on the line with the first error. You can correct the error with the SQL editor, or you can press ESC to exit to the SQL menu and select the Use-editor option to edit the statement with your system editor. To exit, perform one of the following steps: ■ If you use the SQL editor to make changes, press ESC when you finish editing the statement. ■ If you use the system editor to make changes, exit the file according to the convention for that editor. You then return to the SQL menu, where you can press RETURN to run the statement again. The Query-language Option 3-17 Modifying an SQL Statement If the SQL statement is new, the screen is blank. If you want to change or call up this statement with the Choose option, the text of the SQL statement appears on the screen. If an error occurs while you run an SQL statement, the edit screen contains the error message with a pointer to the likely cause. Figure 3-9 shows how an editor screen might look after a syntax error. The editor used in this example displays the name of the temporary file assigned to the SQL statement. CREATE TABLE mystock ( stock_num manu_code description unit_price Figure 3-9 A Temporary Text-Editing File with SQL Statement Text to Be Corrected SMALLINT, CHAR(3), CHAR(15) MONEY(6), ^ # #201:A syntax error has occurred # unit CHAR(4), unit_descr CHAR(15), PRIMARY KEY (stock_num, manu_code) CONSTRAINT FOREIGN KEY (manu_code) REFERENCES manufact ) stock_man_primary, “tmp/rsqa02775.err” 11 lines, 132 characters Make your corrections to the text. When you finish entering or modifying your SQL statement or statements, exit the editor as you normally do. The SQL menu reappears with the Run option highlighted. The statement text appears in the bottom half of the screen. Press RETURN to run the statement or select another menu option to save the statement in a command file or direct its output. 3-18 DB-Access User’s Manual Redirecting Query Results Redirecting Query Results The output from a SELECT statement normally appears on the screen. You can, instead, use the Output option on the SQL menu to route query results to the printer, store them in a system file, or pipe them to a program. This option has the same purpose as the SQL statement OUTPUT. The SELECT statement must be on the screen as the current statement. Then you can select the Output option from the SQL menu, which displays the OUTPUT menu, as Figure 3-10 shows. OUTPUT: Printer New-file Append-file Send query results to a printer. To-pipe Exit ------------------ mystores@dbserver1 ------------ Press CTRL-W for Help ------ Figure 3-10 The OUTPUT Menu for Redirecting Query Results SELECT * FROM customer To return to the SQL menu without redirecting query results from an OUTPUT screen, press the Interrupt key. Sending Output to a Printer To send your query results directly to a printer, select the Printer option from the OUTPUT menu. DB-Access sends the results to your default printer and displays a message on the bottom of the screen that indicates how many rows were retrieved. The query results do not appear on the screen. You can set the DBPRINT environment variable to specify a default printer. Sending Output to a File You can write query results to a new file or append the results to an existing file. If you do not specify a path when DB-Access prompts you for a filename, the file will be stored in the directory that you were in when you invoked DB-Access. The Query-language Option 3-19 Sending Output to a File The New-file Option To create a new file to store query results, select the New-file option on the OUTPUT menu. The OUTPUT NEW-FILE screen appears, as Figure 3-11 shows. OUTPUT NEW-FILE >> Enter the name you want to assign to the new file, then press Return. Figure 3-11 The OUTPUT NEW-FILE Screen ------------------ mystores@dbserver1 ------------ Press CTRL-W for Help -----SELECT * FROM customer Type a name for the file and press RETURN. DB-Access forwards the results of the query to that file and displays a message that indicates how many rows were retrieved. The query results do not appear on the screen. Warning: If you enter the name of an existing file, this procedure overwrites the existing file with the query results. The Append-file Option To add your query results to the end of an existing file without replacing its contents, select the Append-file option on the OUTPUT menu. The OUTPUT APPEND-FILE screen appears, as Figure 3-12 shows. OUTPUT APPEND-FILE >> Enter the name of the file you want to append results to, then press Return. ----------------- mystores@dbserver1 ------------- Press CTRL-W for Help ------ Figure 3-12 The OUTPUT APPEND-FILE Screen SELECT * FROM customer Type the name of an existing file where you want to append the query results and press RETURN. DB-Access appends the query results to the end of that file and displays a message that indicates how many rows were retrieved. The query results do not appear on the screen. 3-20 DB-Access User’s Manual Sending Output to a Pipe Sending Output to a Pipe If you want to send query results to a pipe, select the To-pipe option on the OUTPUT menu. The OUTPUT TO-PIPE screen appears, as Figure 3-13 shows. OUTPUT TO-PIPE >> Enter the name of the pipe you want to send results to, then press Return. Figure 3-13 The OUTPUT TO-PIPE Screen ------------------ mystores@dbserver1 ------------- Press CTRL-W for Help ----SELECT * FROM customer Specify a target program, such as more, through which to pipe output. DB-Access sends the results to that pipe. UNIX On a UNIX operating system, you must have permission to run the target program. ♦ Choosing an Existing SQL Statement When you save SQL statements in a command file, as described in “Saving the Current SQL Statement” on page 3-23, you can retrieve the command file and run or edit the SQL statements at any time. Select the Choose option on the SQL menu to display the CHOOSE screen with a list of the command files that you can access. These files have the extension .sql, although the extension is not shown. For example, Figure 3-14 on page 3-22 lists the command files included in the demonstration database. The Query-language Option 3-21 Choosing an Existing SQL Statement CHOOSE >> Choose a command file with the Arrow Keys, or enter a name, then press Return. ------------------ mystores@dbserver1 ------------ Press CTRL-W for Help -----alt_cat c_state d_trig sel_ojoin1 c_calls c_stock d_view sel_ojoin2 c_cat c_stores del_stock sel_ojoin3 c_custom c_table ins_table sel_ojoin4 c_index c_trig opt_disk sel_order c_items c_type sel_agg sel_sub c_manuf c_view1 sel_all sel_union c_orders c_view2 sel_group upd_table Figure 3-14 The CHOOSE Screen Listing Current .sql Files If no current database exists, the list includes all the command files located in the current directory and in any directories that the DBPATH environment variable specifies. Important: This list includes only those filenames that have the .sql extension. If you create a new SQL file outside of DB-Access and save it without the .sql extension, it will not appear in the list of files to choose. Add the .sql extension to the filename and then select Choose again. DB-Access can only recognize files that are stored in the directory from which you started DB-Access. If the Choose command results in an empty list, and you know you have command files, exit DB-Access, change directories to the directory that contains your .sql files, and restart DB-Access. To select a command file, use the arrow keys to highlight its name or enter the name of the file at the prompt. When the SQL menu reappears, it displays the command file statements on the screen as the current statements. To modify, run, edit, or output these statements, choose the appropriate menu option. To leave the CHOOSE screen without selecting a command file, press the Interrupt key, which returns you to the SQL menu. 3-22 DB-Access User’s Manual Saving the Current SQL Statement Saving the Current SQL Statement You can save SQL statements in a file for later use, such as to invoke the statements from the command line (see “Executing a Command File” on page 1-22) or retrieve the saved statements with the Choose option on the SQL menu. To save the current SQL statement or statements in a file, select the Save option on the SQL menu. The SAVE screen appears and prompts you to enter a name for the command file, as Figure 3-15 shows. SAVE >> Enter the name you want to assign to the command file. ----------------------mystores@dbserver1 ---------- Press CTRL-W for Help ----- Figure 3-15 The SAVE Screen for Saving Statements in a File select max (ship_charge), min (ship_charge) from orders; You assign the left portion of the filename. Use 1 to 10 characters. Start with a letter, then use any combination of letters, numbers, and underscores (_). Press RETURN to save the file. UNIX You can use uppercase and lowercase letters in the name. However, remember that UNIX operating systems are case sensitive. The file orders is not the same as Orders or ORDERS. ♦ DB-Access appends the extension .sql to the name that you assign when it stores the statements in a file. For example, if you name your file cust1, DB-Access stores the file with the name cust1.sql. The CHOOSE screen still lists cust1, but the operating system identifies the same file as cust1.sql if you list the directory files from the command line. To leave the SAVE screen without assigning a name to a command file, press the Interrupt key, and you return to the SQL menu. The Query-language Option 3-23 Displaying Table Information Displaying Table Information Use the Info option on the SQL menu to display information about the columns, indexes, access privileges, reference privileges, constraints (referential, primary-key, check, unique, and defaults), triggers, status, and fragmentation strategy of a table. The Info option has the same purpose as the SQL statement INFO. The INFO menu displays the following options. Option Purpose Instructions Columns Lists the columns in the specified table, shows the data type, and shows whether null values are allowed “Displaying Column Information” on page 5-47 Indexes Lists the name, owner, and type (unique or duplicate) of each index for a specified table. (The display also shows if the index is clustered, the access method used, and the names of the columns that are indexed.) “Displaying Index Information” on page 5-51 Privileges Lists the users who have table-level Select, Update, Insert, Delete, Index, and Alter privileges “Displaying Table-Level Privileges” on page 5-52 References Lists the users who have the tablelevel References privilege for the specified table and which columns they can reference “Displaying References Privileges” on page 5-53 Status Lists the table name, the table owner, the size of the row (in number of bytes), the number of rows in the table (as of the last UPDATE STATISTICS statement), the number of columns in a row, and the date the table was created none (1 of 2) 3-24 DB-Access User’s Manual Displaying Table Information Option Purpose Instructions cOnstraints Displays referential, primary-key, check, and unique constraints and default values for the columns in the specified table “Displaying Column Constraints and Defaults” on page 5-54 triGgers Displays header and body information for a specified trigger “Displaying Triggers” on page 5-57 Table Redisplays the INFO FOR TABLE menu so that you can select a new table to request information on the INFO menu none Fragments Displays fragmentation strategy for the selected table “Dropping a Table” on page 5-60 Exit Returns to the SQL menu none (2 of 2) The Table option on the main menu displays a TABLE menu, which in turn has an Info option. The Info option screens are the same for both the SQL menu and TABLE menu. For more information on the Info option, see “Displaying Table Information” on page 5-43. To leave the INFO FOR TABLE screen without requesting table information, press the Interrupt key. The Query-language Option 3-25 Dropping an SQL Statement Dropping an SQL Statement Your current database directory stores files that contain SQL statements. You might have installed some of these files with the demonstration database. You might have created other files and put them in the directory with the Save option on the SQL menu. Additional files might have become available when you installed a language supplement with DB-Access. To remove command files from the current database directory, select the Drop option on the SQL menu. The DROP COMMAND FILE screen appears with an alphabetical list of command files in the current database, as Figure 3-16 shows. DROP COMMAND FILE >> Enter the name of the sql command file you wish to drop from the database. ----------------- stores_demo@dbserver1 -------------- Press CTRL-W for Help ----alt_cat c_state d_trig sel_ojoin1 c_calls c_stock d_view sel_ojoin2 c_cat c_stores del_stock sel_ojoin3 c_custom c_table ins_table sel_ojoin4 c_index c_trig opt_disk sel_order c_items c_type sel_agg sel_sub c_manuf c_view1 sel_all sel_union c_orders c_view2 sel_group upd_table c_proc d_proc sel_join GLS 3-26 Figure 3-16 The DROP COMMAND FILE Screen with Sample Files If GLS is enabled, the order in which DB-Access lists the names of command files might vary, depending on the locale you use. ♦ DB-Access User’s Manual Dropping an SQL Statement Type the name of the command file that you want to drop or highlight it with the arrow keys and press RETURN. A special menu appears that asks for confirmation before it drops the command file as Figure 3-17 shows. CONFIRM: No Yes No, I do not want to drop it. ------------------ stores_demo@dbserver1 ------------- Press CTRL-W for Help ----alt_cat c_state d_trig sel_ojoin1 c_calls c_stock d_view sel_ojoin2 c_cat c_stores del_stock sel_ojoin3 c_custom c_table ins_table sel_ojoin4 c_index c_trig opt_disk sel_order c_items c_type sel_agg sel_sub c_manuf c_view1 sel_all sel_union c_orders c_view2 sel_group upd_table c_proc d_proc sel_join Figure 3-17 The DROP COMMAND FILE Confirmation Menu The default is No to help prevent you from deleting a command file by mistake. To drop the highlighted command file, press the Y key or use the right arrow key to highlight Yes and press RETURN. DB-Access drops the command file and returns you to the SQL menu. To leave the DROP COMMAND FILE screen without dropping a command file, press the N key, RETURN, or the Interrupt key. You then return to the SQL menu. The Query-language Option 3-27 Support for SPL Routines Support for SPL Routines You can create and execute routines written in SPL from the SQL menu. You can store the SPL routine in a separate command file and then call it from an application or execute it as a stand-alone program. After you create the SPL routine, you can execute it within DB-Access with the appropriate SQL statement. The following example details the steps. To create and execute an SQL routine 1. To create the text of the routine, type directly in the NEW screen or the Use-editor screen. Enter the SPL and SQL statements for your routine in the statement block of a CREATE PROCEDURE statement. If you use Dynamic Server, use the CREATE FUNCTION statement if the routine returns values. IDS For more information on the CREATE FUNCTION statement, see the Informix Guide to SQL: Syntax. ♦ 2. Use the Run option to create the routine and register it in the sysprocedures system catalog table. 3. Use the NEW screen to enter an EXECUTE PROCEDURE statement that names the routine that you want to run. If you use Dynamic Server and created your routine with the CREATE FUNCTION statement, enter an EXECUTE FUNCTION statement to run the function. ♦ IDS 4. Use the Run option to execute the routine and display the results. Figure 3-18 shows the text of the routine in the c_proc.sql command file, which is supplied with the demonstration database. To try this routine, use the Choose option and then select c_proc. IDS 3-28 If you use Dynamic Server, change the word procedure in c_proc.sql to function because the routine returns a value. ♦ DB-Access User’s Manual Support for SPL Routines To register the routine in the database, select the Run option, as Figure 3-18 shown. Figure 3-18 Displaying the Text of an SPL Routine on the SQL Menu SQL: New Run Modify Use-editor Output Choose Save Info Drop Exit Run the current SQL statements. ----------------------- mydata@mynewdb ------- Press CTRL-W for Help -------create procedure read_address (lastname char(15)) returning char(15), char(15), char(20), char(15),char(2), char(5); define p_fname, p_city char(15); define p_add char(20); define p_state char(2); define p_zip char(5); select fname, address1, city, state, zipcode into p_fname, p_add, p_city, p_state, p_zip from customer where lname = lastname; return p_fname, lastname, p_add, p_city, p_state, p_zip; end procedure; DB-Access displays a message to indicate that the database server created the routine. To execute the routine, select New from the SQL menu and then enter the appropriate EXECUTE statement. In the following example, the user requests the address of a customer whose last name is Pauli: EXECUTE PROCEDURE read_address ("Pauli") IDS If you use Dynamic Server, enter: EXECUTE FUNCTION read_address("Pauli") ♦ The Query-language Option 3-29 Related Manuals After you enter the EXECUTE PROCEDURE or EXECUTE FUNCTION statement on the NEW screen, press ESC to return to the SQL menu. Select Run from the SQL menu to execute the routine. Figure 3-19 shows the result of executing the routine. Figure 3-19 Result of Executing an SPL Routine on the SQL Menu SQL: New Run Modify Use-editor Output Choose Save Info Drop Exit Run the current SQL statements. ----------------------- mydata@mynewdb ------- Press CTRL-W for Help -------Ludwig Pauli 213 Erstwild Court Sunnyvale CA 94086 Tip: SPL routines are stored in the system catalog tables in executable format. Use the Routines option on the DATABASE INFO menu to display a list of the routines in the current database or to display the text of a specified routine. Related Manuals The following companion manuals provide details for Informix implementation of SQL statements and SPL programming logic: IDS 3-30 ■ For tutorial information on SQL statements and SPL routines, see the Informix Guide to SQL: Tutorial. ■ For reference information on the syntax and usage of SQL and SPL statements, see the Informix Guide to SQL: Syntax. ■ For reference information on SQL system catalog tables, data types, and environment variables, see the Informix Guide to SQL: Reference. ■ For additional information on extended data types and user-defined routines, see Extending Informix Dynamic Server 2000. ♦ DB-Access User’s Manual Chapter The Database Option In This Chapter . . . . . . . . . . . . . . . 4-3 Selecting a Database Menu Option . . . . . . . . . . . . . 4-4 Selecting a Database . . . . List of Available Databases . Specifying a Database . . . . . . . . . . . . . . . . . . . . . . . . . . . . . . . . . . . . . . 4-5 4-5 4-6 Creating a Database . . . . . . . . Specifying a Dbspace . . . . . . . Specifying Logging . . . . . . . Exiting the CREATE DATABASE Menu . . . . . . . . . . . . . . . . . . . . . . . . . . . . . . . . . . . . . . . . 4-7 4-8 4-8 4-9 Displaying Database Information . . . . . Retrieving Information on Dbspaces . . Retrieving Nondefault Locale Information Retrieving Information on Routines . . Selecting a Different Database. . . . . . . . . . . . . . . . . . . . . . . . . . . . . . . . . . . . . . . . . . . . . . . . . . 4-9 4-11 4-11 4-12 4-14 Deleting a Database . . . . . . . . . . . The DROP DATABASE Screen . . . . . . Confirming Your Decision to Delete a Database . . . . . . . . . . . . . . . . . . . . . 4-15 4-15 4-16 Closing a Database . . . . . . . . . . . . . . . . . . . 4-16 Related Manuals. . . . . . . . . . . . . . . . . . . 4-18 . . . . . . 4 . . . . . . 4-2 DB-Access User’s Manual In This Chapter This chapter describes how to use the Database option. To perform any of the following actions, select the Database option from the main menu. ■ Create a database or select a database. The database you work with is called the current database. ■ Retrieve and display information about a database, such as available dbspaces and the text of routines. ■ Delete an existing database or close the current database. ■ Commit or rollback transactions. You can only access databases that reside on the current database server. To select a database server as current, you can specify a database server when you invoke DB-Access, you can use the Connection menu, or you can run a CONNECT statement from the SQL menu. If you do not explicitly select a database server, DB-Access uses the default database server that the $INFORMIXSERVER environment variable specifies as the current database. The Database Option 4-3 Selecting a Database Menu Option Selecting a Database Menu Option Figure 4-1 shows the DATABASE menu. To reach the DATABASE menu from the main menu, press the D key or highlight the Database option and press RETURN. DATABASE: Select Create Info Select a database to work with. Drop cLose Exit ------------------------------------------------- Press CTRL-W for Help ----- Figure 4-1 The DATABASE Menu The DATABASE menu displays the following options. Option Purpose Instructions Select Makes a database the current database. Figure 4-5 on page 4-8 Create Builds a new database and makes that database the current database. “Creating a Database” on page 4-7 Info Displays information about the current database. “Displaying Database Information” on page 4-9 Drop Removes a database from the system. “Deleting a Database” on page 4-15 cLose Closes the current database. “Closing a Database” on page 4-16 Exit Exits the DATABASE menu and returns you to the main menu. none If you select or create a database when another database is already open, DB-Access closes that database before it makes your selection the current or new database. Figure 4-17 on page 4-17 shows the TRANSACTION menu that appears if you attempt to open a new database without first terminating a transaction. If you enter the name of a nonexistent database or a database that DB-Access cannot locate, DB-Access displays an error message. 4-4 DB-Access User’s Manual Selecting a Database Selecting a Database To work with an existing database, choose the Select option from the DATABASE menu. The SELECT DATABASE screen appears, as Figure 4-2 shows. SELECT DATABASE >> Select a database with the Arrow Keys, or enter a name, then press Return. ---------------------------------------------- Press CTRL-W for Help -------demodb@dbserver1 Figure 4-2 The SELECT DATABASE Screen mydata@dbserver1 productn@factory The SELECT DATABASE screen also appears whenever you need to specify a database, such as when you choose the Table or Query-language option without specifying a database on the DB-Access command line. Important: In the SELECT DATABASE screen, the names of databases are limited to 18 characters. If a database name is longer than 18 characters, you will see the first 17 characters of the name followed by a ‘+’ sign. Click on the ‘+’ sign to display the complete long name in vi. To leave the SELECT DATABASE screen and return to the DATABASE menu without selecting a database, press the Interrupt key. List of Available Databases When the SELECT DATABASE screen appears, the first database in the list of available databases is highlighted, accompanied by the names of database servers. The list is organized alphabetically by database server and then by database for each database server. You can display a maximum of 512 database names on the SELECT DATABASE screen. The Database Option 4-5 Specifying a Database The list of available databases that is displayed depends on the settings of certain environment variables. For example: ■ DB-Access displays the names of all databases on the current database server and in your DBPATH setting. ■ If you use multiple database servers, the ONCONFIG environment variable determines the current database server. The list of available databases displayed also depends on the current connection. For example: ■ If no current connection exists or the current connection is an implicit default connection, all databases in the DBPATH appear. ■ If a current explicit connection exists, all databases in the DBPATH setting that pertain to the current database server appear. Specifying a Database You can select a database name on the SELECT DATABASE screen in any of the following ways: ■ To select the first database on the list, which is already highlighted, press RETURN. ■ Use the arrow keys to highlight the name of the database and press RETURN. ■ Type the database name and press RETURN. For example, to select the demodb database on the current database server, type demodb or highlight demodb@dbserver1 and press RETURN. To specify a database on another database server, include the database server with the database name. For example, to select the productn database on the factory database server, type the name or highlight productn@factory and press RETURN. The name of the database that you select appears on the dashed line below the screen header. 4-6 DB-Access User’s Manual Creating a Database Creating a Database To create a new database instead of selecting an existing one, select the Create option from the DATABASE menu. The CREATE DATABASE screen appears, as Figure 4-3 shows. CREATE DATABASE >> Enter the name you want to assign to the new database, then press Return. ------------------------------------------------ Press CTRL-W for Help -------- Figure 4-3 The CREATE DATABASE Screen Enter a name for the database that you want to create and press RETURN. You can assign any name to your database, as long as you follow the syntax guidelines described in the Informix Guide to SQL: Syntax. To create a database on another database server, specify the server name with the database name. Follow the syntax guidelines described in the Informix Guide to SQL: Syntax. After you name the new database, the CREATE DATABASE menu appears as Figure 4-4 shows. CREATE DATABASE : Dbspace Log Exit Select a dbspace for storing the database’s data. ------------------------------------------------ Press CTRL-W for Help ------- Figure 4-4 The CREATE DATABASE Menu You can specify that a database be stored in a nonroot dbspace or create a database with or without buffered transaction logging or create an ANSI-compliant database. The Database Option 4-7 Specifying a Dbspace Specifying a Dbspace Select the Dbspace option and the SELECT DBSPACE screen appears, as Figure 4-5 shows. SELECT DBSPACE >> Select a dbspace with the Arrow Keys, or enter a name, then press Return. ------------------------------------------------ Press CTRL-W for Help ------rootdbs pers_dbs empl_dbs Figure 4-5 The SELECT DBSPACE Screen From the list of dbspaces, select an available dbspace in which to store database data. The default is rootdbs or a dbspace that you create as the default. You then return to the CREATE DATABASE menu. Specifying Logging To specify the type of transaction logging, select the Log option. The LOG menu appears, as Figure 4-6 shows. LOG : None Log Buffered_log log_Mode_ansi Exit Do not activate transaction logging. Figure 4-6 The LOG Menu ------------------------------------------------ Press CTRL-W for Help ------- The LOG menu displays the following options. 4-8 Option Purpose None Default, does not activate transaction logging. Log Specifies unbuffered transaction logging. Buffered_log Specifies buffered transaction logging. log_Mode_ansi Creates an ANSI-compliant database with unbuffered transaction logging. Exit Exits the LOG menu and returns you to the CREATE DATABASE menu. DB-Access User’s Manual Exiting the CREATE DATABASE Menu Exiting the CREATE DATABASE Menu When you exit the CREATE DATABASE menu, you must confirm or discard the new database, as Figure 4-7 shows. EXIT : Create-new-database Discard-new-database Create new database ------------------------------------------------- Press CTRL-W for Help ------- Figure 4-7 The CREATE DATABASE Confirmation Screen The default is Create-new-database. Press RETURN to create a database with the specified parameters, make it the current database, and return to the DATABASE menu. If you do not want to create the new database, press the D key or use the right arrow key to move the cursor to the Discard-newdatabase option and press RETURN. DB-Access does not create a new database. If you exit without specifying a value for dbspace or logging, the defaults apply to the database. Displaying Database Information Use the Info option on the DATABASE menu to display information about dbspaces and nondefault locale settings and to read the body of routines in the current database. Tip: This menu option provides information about the database that the SQL statement INFO does not display. When you select the Info option on the DATABASE menu, the SELECT DATABASE screen appears, as Figure 4-2 shows. After you select a database, the DATABASE INFO menu appears, with the database you selected identified in the dashed line. The Database Option 4-9 Displaying Database Information Figure 4-8 shows the DATABASE INFO menu for Extended Parallel Server and Informix Dynamic Server 2000. DATABASE INFO: dBspace Nls Procedures Databases Display DBSPACE information for a database. Exit --------------- demodb@dbserver1 ---------- Press CTRL-W for Help ------- Figure 4-8 The DATABASE INFO Menu ♦ The DATABASE INFO menu displays the following options. 4-10 Option Purpose Instructions dBspace Retrieves information about the dbspaces in the current database. “Retrieving Information on Dbspaces” on page 4-11 NLS Displays Native Language Support (NLS) settings for a database that supports NLS. This option is provided for compatibility with legacy database versions that support NLS. “Retrieving Nondefault Locale Information” on page 4-11 Procedures Lists the procedures in the current database. Select a procedure name to see the statements in the body of that procedure. “Retrieving Information on Routines” on page 4-12 Routines In Dynamic Server, the routines option lists the procedures and functions in the current database. Select a routine name to see the body of that routine as text. “Retrieving Information on Routines” on page 4-12 Databases Selects a different database about which to retrieve information. “Selecting a Different Database” on page 4-14 Exit Leaves the DATABASE INFO menu and returns you to the DATABASE menu. none DB-Access User’s Manual Retrieving Information on Dbspaces To leave the DATABASE INFO menu without displaying information about the current database, press the Interrupt key to return to the DATABASE menu. Retrieving Information on Dbspaces To retrieve information about the dbspaces in the current database, select the dBspace option from the DATABASE INFO menu, as Figure 4-9 shows. DATABASE INFO: dBspace Nls Routines Databases Exit Display DBSPACE information for a database. ---------------- demodb@dbserver1 --------------- Press CTRL-W for Help -----Id 3 Name Number ofWhen ChunksCreatedMirror dbspace2 104/28/94 N Figure 4-9 The DATABASE INFO Menu with Dbspaces Information Displayed Retrieving Nondefault Locale Information Global Language Support (GLS) and Native Language Support (NLS) affect the order in which lists appear in DB-Access. GLS enables the display and appropriate ordering of non-English data. Legacy database server versions used NLS for this purpose. NLS If the current database supports NLS, you can select the Nls option on the DATABASE INFO menu to display information about collating sequence and C CType (character classification type), as Figure 4-10 shows. DATABASE INFO - stores_demo: dBspace Nls Display NLS information for a database. Routines Databases Exit --------------- demodb@dbserver1 ------------- Press CTRL-W for Help -------fr_FR.88591 Collating Sequence C CType Figure 4-10 The DATABASE INFO Menu with NLS Information Displayed An error message displays if the database does not support NLS or the environment variables for NLS are not properly set. ♦ The Database Option 4-11 Retrieving Information on Routines DB-Access does not provide an option on the DATABASE INFO menu for displaying the GLS collating sequence and character classification type. To obtain information about the GLS locale enabled for your database server, enter the following query with the SQL editor that is described in Chapter 3: GLS SELECT tabname, site FROM systables WHERE tabid = 90 OR tabid = 91 The row with tabid 90 stores the COLLATION category of the database locale. The row with tabid 91 stores the CTYPE category of the database locale. Figure 4-11 shows the result of the preceding query for the default U.S. English locale. Figure 4-11 Retrieving GLS Information SQL: New Run Modify Use-editor Output Choose Save Info Drop Exit Run the current SQL statements. ----------------------- mydata@mynewdb ------- Press CTRL-W for Help -------tabname site GL_COLLATE GL_CTYPE en_US.819 en_US.819 2 row(s) retrieved For further information on the COLLATION and CTYPE categories in a GLS locale file, see the Informix Guide to GLS Functionality. ♦ Retrieving Information on Routines Depending on the database server product that you use, select either the Procedures or Routines option on the DATABASE INFO menu to display the text from a selected routine. The SELECT PROCEDURE or SELECT ROUTINE screen appears and shows a list of SPL routines in the current database. 4-12 DB-Access User’s Manual Retrieving Information on Routines Figure 4-12 shows the SELECT ROUTINE screen that appears if you use Dynamic Server. The SELECT PROCEDURE screen looks the same although the prompt uses different wording for an SPL routine. IDS SELECT ROUTINE >> Select a routine with the Arrow Keys, or enter a name, then press Return. ---------------- demodb@dbserver1 ------------- Press CTRL-W for Help -------- Figure 4-12 The SELECT ROUTINE Screen read_address ♦ If the routine exists in the system catalog and it fits on the DATABASE INFO menu, the text appears on the screen, as Figure 4-13 shows. DATABASE INFO: read_address: dBspace Nls Routines Display routine text for a selected routine. Databases Exit --------------- demodb@dbserver1 ------------- Press CTRL-W for Help -------create procedure read_address (lastname char(15)) returning char(15), char(15), char(20), char(15), char(2), char(5); define p_fname, p_city char(15); define p_add char(20); define p_state char(2); define p_zip char(5); select fname, address1, city, state, zipcode into p_fname, p_add, p_city, p_state, p_zip from customer where lname = lastname; Figure 4-13 The DATABASE INFO Menu with Text of Selected Routine Displayed return p_fname, lastname, p_add, p_city, p_state, p_zip; end procedure The Database Option 4-13 Selecting a Different Database If the routine text does not fit on one screen, the DISPLAY menu appears with partial text, as Figure 4-14 shows. DISPLAY: Next Restart Exit Display the next page of results. ------------------- demodb@dbserver1 ---------- Press CTRL-W for Help ------- Figure 4-14 The DISPLAY Menu with Partial Routine Text Displayed create procedure read_address (lastname char(15)) returning char(15), char(15), char(20), char(15),char(2), char(5); define p_fname, p_city char(15); define p_add char(20); define p_state char(2); define p_zip char(5); To display the next page of text, select the Next option. To display text from the beginning, select the Restart option. Selecting a Different Database To display information about a different database, select the Database option on the DATABASE INFO menu. The SELECT DATABASE screen appears and you can select a database, as described in “Selecting a Database” on page 4-5. You can then use the other options of the DATABASE INFO menu, as this chapter describes. 4-14 DB-Access User’s Manual Deleting a Database Deleting a Database To delete an existing database on a specified database server, select the Drop option from the DATABASE menu. The DROP DATABASE screen appears, as Figure 4-15 shows. DROP DATABASE >> Enter the name of the database you wish to drop. ---------------- demodb@dbserver1--------------- Press CTRL-W for Help -------- Figure 4-15 The DROP DATABASE Screen mydata@dbserver1 demodb@dbserver1 personnel@mynewdb You cannot delete the current database. The current database is the database whose name appears in the dashed line below the header of the display. The DROP DATABASE Screen To delete a database, use the DROP DATABASE screen in either of the following ways: ■ Type the database name and press RETURN. ■ Use the arrow keys to highlight the name of the database that you want to delete and press RETURN. For example, to delete the mydata database, type mydata or highlight mydata@dbserver1 with an arrow key and press RETURN. To leave the DROP DATABASE screen without deleting a database, press the Interrupt key. You return to the DATABASE menu. The Database Option 4-15 Confirming Your Decision to Delete a Database Confirming Your Decision to Delete a Database When you delete a database, DB-Access displays a special menu that asks for confirmation before it deletes the database, as Figure 4-16 shows. CONFIRM: No Yes No, I do not want to drop it. --------------- demodb@dbserver1 ------------- Press CTRL-W for Help -------- Figure 4-16 The DROP DATABASE Confirmation Menu mydata@dbserver1 demodb@dbserver1 personnel@mynewdb The default is No, which helps prevent deleting a database by mistake. If you want to delete the highlighted database, press the Y key or use the right arrow key to highlight Yes, and press RETURN. DB-Access deletes the database and all data that it contains. Be absolutely sure that you choose the correct database to delete. Closing a Database To close the current database, choose the cLose option from the DATABASE menu and press RETURN. The message Database Closed appears at the bottom of the screen, which indicates that the current database is closed. The database name disappears from the Help line, but the database server name remains. If you select the cLose option when no database name is on the Help line, DB-Access displays an error message. 4-16 DB-Access User’s Manual Closing a Database If you begin a transaction but do not commit it or roll it back, and then try to close a database with transactions, the TRANSACTION menu appears, as Figure 4-17 shows. TRANSACTION: Commit Rollback Commit the current transaction. ---------------- demodb@dbserver1 ------------------ Press CTRL-W for Help ------ Figure 4-17 The TRANSACTION Menu for Databases with Transactions The TRANSACTION menu ensures that you either commit or roll back an active transaction before you close the current database. The following list shows the two menu options: ■ The default option is Commit. Press the Y key or RETURN and DB-Access commits the transactions and closes the database. ■ If you want to roll back the transactions, use an arrow key to move the highlight to the Rollback option. Press RETURN, and DB-Access rolls back the transactions and closes the database. Warning: Select an option carefully. You might commit transactions you do not want if you select Commit, and you will lose any new transactions if you select Rollback. If you press the Interrupt key, DB-Access displays the DATABASE menu without committing or rolling back the transactions. The TRANSACTION menu also appears whenever you attempt to open a new database or try to leave the DB-Access menu system without first terminating a transaction. These instances are the only times when you can access the TRANSACTION menu from DB-Access. Important: If you begin a transaction in an ANSI-compliant database but do not issue a COMMIT statement or ROLLBACK statement, then try to close the database using a non-menu mode, DB-Access will commit the transaction for you. If you do not want to commit the transaction, issue both a ROLLBACK statement and a CLOSE DATABASE statement from the command line. The Database Option 4-17 Related Manuals Related Manuals The following manuals contain information pertinent to database connection and creation: GLS ■ For syntax information, see the Informix Guide to SQL: Syntax. ■ For information about environment variables, see the Informix Guide to SQL: Reference. ■ For information about GLS considerations that apply to opening or connecting to a database on a different database server, see the Informix Guide to GLS Functionality. The database server examines the client locale information that a client (such as DB-Access) passes, verifies the database locale, and determines the server-processing locale for transferring data between the client and the database. ♦ 4-18 DB-Access User’s Manual Chapter The Table Option In This Chapter . 5 . . . . . . . . . . . . . . . . . . . 5-3 The TABLE Menu . . . . . . . . . . . . . . . . . . . 5-3 . . . . . . . . . . . . . . . . . . . . . . . . . . . . . . . . . . . . . . . . . . . . . . . . . . . . . . . . . . . . . . . . . . . . . . . . . . . . . . . . . . . . . . . . . . . . . . . . . . . . . . . . . . . . . . . . . . . . . . . . . . . . . . . . . . . . . . . . . . . . . . . . . . . . . . . . . . . . . . . . . . . . . . . . . . . . . . . . . . . . . . . . . . . . . 5-4 5-4 5-5 5-7 5-8 5-9 5-9 5-11 5-12 5-13 5-13 5-14 5-15 5-16 5-17 5-18 5-18 5-23 5-25 5-27 5-28 5-29 5-30 5-31 5-32 5-32 5-34 Creating or Altering a Table . . . . . . . . The CREATE TABLE Screen . . . . . . . The ALTER TABLE Screen . . . . . . . . Using the Schema Editor . . . . . . . . Adding Columns to a Table (Add Option) . . Column Name. . . . . . . . . . . Column Data Type . . . . . . . . . Data Length or Range . . . . . . . . Column Index . . . . . . . . . . . Column Index Fill Factor . . . . . . . Null Value Permission . . . . . . . . Building the Table (Exit Option) . . . . . . Modifying Columns (Modify Option) . . . . Deleting Columns (Drop Option) . . . . . Arranging Storage and Locking (Table_options) Selecting Dbspaces . . . . . . . . . Fragmenting a New Table . . . . . . . Altering Fragmentation for an Existing Table Attaching a Dbspace . . . . . . . . Detaching a Dbspace . . . . . . . . Fragmenting an Existing Table . . . . . Setting the Extent Size . . . . . . . . Determining the Lock Mode . . . . . . Adding or Dropping Rowids. . . . . . Defining Constraints . . . . . . . . . . Defining Primary-Key Constraints . . . . Defining Foreign-Key Constraints . . . . Defining Check Constraints . . . . . . . . . . . . . Defining Unique Constraints . . . . . . . . . . . . . Defining Default Values . . . . . . . . . . . . . . 5-2 5-36 5-38 5-39 Displaying Table Information . . . . . . . . . Displaying Column Information . . . . . . . DB-Access Data Types . . . . . . . . . Extended Data Types in Dynamic Server . . . Displaying Index Information . . . . . . . . Displaying Table-Level Privileges . . . . . . Displaying References Privileges . . . . . . . Displaying Column Constraints and Defaults . . Displaying Referential Constraints . . . . . Sample Primary and Check Constraint Displays Displaying Triggers . . . . . . . . . . . Displaying Fragmentation Information . . . . . . . . . . . . . . . . . . . . . . . . . . . . . . . . . . . . . . . . . . . . . . . . . . . . . . . . . . . . . . . . . . . . . . . . . . . . 5-43 5-47 5-47 5-49 5-51 5-52 5-53 5-54 5-55 5-56 5-57 5-59 Dropping a Table . . . . . . . . . . . . . . . . . . . 5-60 Related Manuals . . . . . . . . . . . . . . . . . . . . 5-62 DB-Access User’s Manual In This Chapter This chapter describes how to use the features of the Table option on the main menu. Select this option if you want to perform any of the following tablemanagement tasks without SQL programming: ■ Create a new table ■ Define fragmentation strategy for a new or existing table ■ Alter, delete, or display information about an existing table The TABLE Menu When you press the T key or select the Table option from the main menu, the TABLE menu appears, as Figure 5-1 shows. TABLE: Create Alter Create a new table. Info Drop Exit Figure 5-1 The TABLE Menu ---------------mydata@mydbserv---------------------Press CTRL-W for Help ----- If no current database exists when you select the Table option, the SELECT DATABASE screen appears. Select from a list of databases defined for the current database server or press the Interrupt key to display the main menu. Important: In the SELECT DATABASE screen, the names of databases are limited to 18 characters. If a database name is longer than 18 characters, you will see the first 17 characters of the name followed by a + sign. Click on the + sign to display the complete long name in vi. The Table Option 5-3 Creating or Altering a Table Use the TABLE menu options as the following table shows. Option Purpose Instructions Create Enables you to define the structure of a new table “Creating or Altering a Table” on page 5-4 Alter Enables you to alter the structure of an existing table “Creating or Altering a Table” on page 5-4 Info Displays information about the structure of a table “Displaying Table Information” on page 5-43 Drop Deletes a table from the database “Dropping a Table” on page 5-60 Exit Returns to the DB-Access main menu none Creating or Altering a Table The Create option on the TABLE menu provides a menu that guides you through the functions of a CREATE TABLE statement. The Alter option provides menus that guide you through the functions of an ALTER TABLE or ALTER FRAGMENT statement. The CREATE TABLE Screen When you select the Create option on the TABLE menu, the CREATE TABLE screen appears, as Figure 5-2 shows. CREATE TABLE >> Enter the table name you wish to create with the schema editor. ----------------- mydata@mydbserv -------------- Press CTRL-W for Help ------- Figure 5-2 The CREATE TABLE Screen At the prompt, type the name of the new table and press RETURN. You can assign any name to the table, as long as you follow the syntax guidelines for naming database objects described in the Informix Guide to SQL: Syntax. 5-4 DB-Access User’s Manual The ALTER TABLE Screen After you enter the new table name, the CREATE TABLE menu appears, as Figure 5-3 shows. Figure 5-3 The CREATE TABLE Menu CREATE TABLE clients: Add Modify Drop Screen Table_options Constraints Exit Adds columns to the table above the line with the highlight. ---- Page 1 of 1 ---- mydata@mydbserv ------------ Press CTRL-W for Help ----Column Name Type Length Index Nulls The ALTER TABLE Screen When you select the Alter option on the TABLE menu, the ALTER TABLE prompt and a list of the tables defined in the current database appear, as Figure 5-4 shows. ALTER TABLE >> Enter the table name you wish to alter with the schema editor. ------------------ mydata@mydbserv -------------- Press CTRL-W for Help ------ Figure 5-4 The ALTER TABLE Prompt customer items orders The Table Option 5-5 The ALTER TABLE Screen Enter the name of the table that you want to alter after the prompt or use the arrow keys to highlight the table name in the list. After you press RETURN, the ALTER TABLE menu and the table schema appear, as Figure 5-5 shows. ALTER TABLE clients: Add Modify Drop Screen Table_options Constraints Exit Adds columns to the table above the line with the highlight. ---- Page 1 of 1 ---- mydata@mydbserv ------------- Press CTRL-W for Help -----Column Name Type Length Index Nulls customer_num fname lname company Serial Char Char Char 101 15 15 20 Unique No Yes Yes Yes Figure 5-5 The ALTER TABLE Menu Important: You must have the Alter privilege to successfully alter a table. Without the privilege, you can use the menus from the ALTER TABLE screen, but an error results when you attempt to select Build-new-table from the EXIT screen. For references explaining the Alter privilege and other table-level privileges, see page 5-3. To use the LOAD statement to insert data into a table, you must have both Insert and Select privileges for the table. You need the Select privilege because DB-Access must read SELECT information about the columns before inserting data into the table. If you do not have the Select privilege, the LOAD command fails and you get error message -272, “No SELECT permission.” If you have the Select but not the Insert privilege, you get error -275, “No INSERT permission.” 5-6 DB-Access User’s Manual Using the Schema Editor Using the Schema Editor Both the CREATE TABLE and ALTER TABLE menus have the same options, which are described in the following list. Option Purpose Instructions Add Displays the Schema Editor, from which you can add a new column to the table “Adding Columns to a Table (Add Option)” on page 5-8 Modify Displays the columns that you defined with the Add option so that you can modify the column structure before building the table “Modifying Columns (Modify Option)” on page 5-15 Drop Drops an existing column from the table “Deleting Columns (Drop Option)” on page 5-16 Screen Displays the next screen of column definitions in the Schema Editor none Table_ options Displays and enables you to select storage spaces for a new table “Arranging Storage and Locking (Table_options)” on page 5-17 Displays choices from which you set a fragmentation strategy for a new table Enables you to set extent sizes and lock mode for a new table Adds or deletes rowids for an existing fragmented table Constraints Exit Enables you to define primarykey, foreign-key, check, and unique constraints “Defining Constraints” on page 5-32 Enables you to set default column values “Defining Default Values” on page 5-39 Builds, rebuilds, or discards the schema and structure that you described with the other options and then returns to the TABLE menu “Building the Table (Exit Option)” on page 5-14 The Table Option 5-7 Adding Columns to a Table (Add Option) Important: You must use the SPACEBAR to move between menu options because the arrow keys control cursor movement in the Schema Editor. To leave the CREATE TABLE menu or ALTER TABLE menu and return to the TABLE menu without building or altering a table, press the Interrupt key. Adding Columns to a Table (Add Option) To add a new column to a table, you define a new line in the Schema Editor that appears below the dashed line. When you create or alter the columns of a table, the Schema Editor issues prompts to assist you. Important: Before you use the Add option from the ALTER TABLE menu, you must position the highlight in the Schema Editor to indicate where you want to insert the new column or columns. To move the highlight within the displayed columns, use the up and down arrow keys. To scroll more of the column list onto the screen, use the Screen option on the menu. When you select the Add option, the highlighted line moves down to make an empty line for the new column. The Schema Editor progresses from left to right, completing one horizontal line of description for each column, with the name of the column at the left. Use the right arrow key to move the highlight to each field. To accept the default entry for each field, press RETURN or an arrow key. As you finish one column, the cursor moves to the next line down, so that you can type another column name. Thus, the columns that make up the table are listed vertically. You can change or bypass any field entry in a line before you move to the next line in either of the following ways: ■ Use the left arrow key to move back to a field that you passed on the current line. ■ Press the Interrupt key to cancel a prompt without inserting a value into the current (highlighted) field. After you move the cursor to another line, you must use the Modify option on the CREATE TABLE menu to change your entry, as “Modifying Columns (Modify Option)” on page 5-15 describes. 5-8 DB-Access User’s Manual Adding Columns to a Table (Add Option) Column Name The Add option on the CREATE TABLE (or ALTER TABLE) menu places the cursor on an empty line and displays the ADD COLUMN NAME prompt. Type the name of the column after the ADD COLUMN NAME prompt and press RETURN. You can assign any name, as long as you follow the identifier syntax guidelines described in the Informix Guide to SQL: Syntax. DB-Access enters the specified name under Column Name, as Figure 5-6 shows. ADD COLUMN NAME >> Enter column name. RETURN adds it. INTERRUPT returns to CREATE/ALTER menu. ---- Page 1 of 1 ---- mydata@mydbserv Column Name ---------- Press CTRL-W for Help ---- Type Length Index Nulls Figure 5-6 The ADD COLUMN NAME Screen with Column Name Entered customer_num Column Data Type The ADD TYPE menu displays various data types, as Figure 5-7 shows. ADD TYPE clients : Char Numeric Serial Date Money date-Time ... Permits any combination of letters, numbers, and punctuation. ----- Page 1 of 1 ----- mydata@mydbserv ---------- Press CTRL-W for Help ---Column Name Type Length Figure 5-7 The ADD TYPE Menu for Defining Column Data Types Index Nulls customer_num To select the data type for the column, type the first capitalized letter of the data type, using either uppercase or lowercase letters or the SPACEBAR to highlight it and then press RETURN. Important: Use the spacebar to move to your choice. Use the arrow keys to control cursor movement in the lower part of the screen. The Table Option 5-9 Adding Columns to a Table (Add Option) IDS The CREATE TABLE menu provides options for built-in data types. To define a column with one of the extended data types, such as smart large objects, user-defined (opaque) data types, or a collection data type, use the SQL menu to enter and run a CREATE TABLE statement. ♦ If you select one of the following data type categories from the ADD TYPE menu, DB-Access displays one or two submenus for that category. ADD TYPE Category Numeric Data Type Submenu Integer Smallint Decimal Float Char Char (press C to select) Nchar (press N to select) Variable-length Varchar Text or Byte Additional Submenu Smallfloat or Float Varchar (press V to select) Nvarchar (press N to select) Table Blobspace Tip: Although some data types described above are not included in the menu mode, you can use any data types in interactive, non-menu mode. Locale Character Data If you use character data in a default locale, select Char for fixed-length data or Varchar if the table will have varying-length entries in that column. GLS 5-10 If you use a nondefault locale, select Nchar for fixed length or Nvarchar for varying length. ♦ DB-Access User’s Manual Adding Columns to a Table (Add Option) Large Object Storage Location If you select VARIABLE-LENGTH TEXT or BYTE data type, perform one of the following actions to indicate where that large-object data should reside: ■ Select Table to store the full data directly in the column. Always select Table for databases that reside on Extended Parallel Server. ♦ XPS ■ Select Blobspace to store the actual TEXT or BYTE data in a largeobject space (blobspace). The table column then holds the blobspace location. DB-Access displays the SELECT BLOBSPACE screen, as Figure 5-8 shows. Use the arrow keys to choose a blobspace from the alphabetical list or type the blobspace name at the top of the screen. SELECT BLOBSPACE >> Select a blobspace with the Arrow Keys, or enter a name, then press Return ----- Page 1 of 1 ------- mydata@mydbserv -------- Press CTRL-W for Help -----cust_blob Figure 5-8 The SELECT BLOBSPACE Screen for Storing VariableLength Data Data Length or Range If you select any of the following data types for the column, a new ADD screen appears. Enter the appropriate information in the Length field. Data Type Length or Range Char Enter length (the default is 20). Nchar Enter length (the default is 20). Numeric For the fixed-point form of the DECIMAL type, enter the precision and scale (the default is 16, 2). For the floating-point form of the DECIMAL type, enter the precision only. Serial Enter the starting number (the default is 1). Money Specify a length (the default is 16, 2). (1 of 2) The Table Option 5-11 Adding Columns to a Table (Add Option) Data Type Length or Range Datetime Specify first to last datetime qualifiers. Interval Specify first to last interval qualifiers. Varchar Specify a maximum length (from 1 to 255 bytes) and a minimum space (from 0 to 255 bytes). Nvarchar Specify a maximum length (from 1 to 255 bytes) and a minimum space (from 0 to 255 bytes). (2 of 2) Column Index DB-Access can construct only a nonclustered, ascending B-tree column index. Select the Yes option to create this type of index with the ADD INDEX menu, as Figure 5-9 shows. ADD INDEX clients : Yes No Specifies that this column will NOT have an index. ----- Page 1 of 1 ----- mydata@mydbserv ----------- Press CTRL-W for Help ---Column Name Type customer_num Serial Length Figure 5-9 The ADD INDEX Menu Index Nulls 101 DB-Access displays an ADD DUPLICATES screen. Press RETURN or the Y key to allow duplicate values, and the word Dups appears in the Index field. Press the N key to prevent duplicate values. The word Unique appears in the Index field. DB-Access displays the ADD FILL FACTOR PERCENTAGE screen, as Figure 5-10 shows. If you do not want to index the values in this column or if you want any other type of index, such as an R-tree index, select the No option. You must create an R-tree index directly with SQL. 5-12 DB-Access User’s Manual Adding Columns to a Table (Add Option) Column Index Fill Factor Use the ADD FILL FACTOR PERCENTAGE screen, as Figure 5-10 shows, to set the fill-factor percentage when you create an index on a single column. The index column has fill factor and Unique or Dups abbreviated to U or D. ADD FILL FACTOR PERCENTAGE >> Enter the fill factor percentage. RETURN adds it. ------ Page 1 of 1 -------personnel -------------- Press CTRL-W for Help ----Column Name empl_num last_name insurance ss_num Type Integer Char Integer Integer Length 20 Index Nulls U 70% D 90% Dups Unique No No Yes No Figure 5-10 The ADD FILL FACTOR PERCENTAGE Screen Important: You can only set a fill-factor value when you create a new index.You can modify the fill factor through the Modify option on the CREATE TABLE menu. However, you cannot alter it through the ALTER TABLE menu after the table for the index is created. Enter any positive value to a maximum of 100. A value less than 1 or greater than100 results in an error. If you press RETURN without entering a value, the index will have the fillfactor percentage set in the database server ONCONFIG file. If ONCONFIG has no fill-factor setting, the index will have the default fill-factor value of 90 percent. Null Value Permission Specify whether the column allows null values on the ADD NULLS menu, as Figure 5-11 shows. Figure 5-11 The ADD NULLS Menu ADD NULLS clients : Yes No Permits null values in this column. ----- Page 1 of 1 ----- mydata@mydbserv ----------- Press CTRL-W for Help ---Column Name Type Length customer_num Serial 101 Index Nulls Unique The Table Option 5-13 Building the Table (Exit Option) Select Yes to allow null values in the column or No to force the column to always have a non-null value. To add another column definition to the table or return to the CREATE TABLE menu, press Interrupt, an arrow key, or RETURN. Building the Table (Exit Option) When you complete the schema for the new (or modified) table, select the Exit option on the CREATE TABLE (or ALTER TABLE) menu. DB-Access displays the menu, as Figure 5-12 shows. CREATE TABLE clients: Build-new-table Discard-new-table Builds a new table and returns to the Table Menu. ----- Page 1 of 1 ----- mydata@mydbserv ----------- Press CTRL-W for Help ---Column Name Type customer_num fname lname company address1 address2 city state zipcode phone Serial Char Char Char Char Char Char Char Char Char Length 101 15 15 20 20 20 15 2 5 18 Index Figure 5-12 The CREATE TABLE Menu Nulls Unique No Yes Yes Yes Yes Yes Yes Yes Dups Yes Yes To create the table that contains the displayed columns and return to the TABLE menu, select Build-new-table. To return to the TABLE menu without saving the new or modified table definition, select Discard-new-table. 5-14 DB-Access User’s Manual Modifying Columns (Modify Option) Modifying Columns (Modify Option) To modify an existing column, perform the following steps: 1. Use the arrow keys to highlight the column definition that you want to modify. 2. If necessary, select Screen from the CREATE TABLE menu to display the next screen of column definitions in the Schema Editor. 3. Select the Modify option on the CREATE TABLE (or ALTER TABLE) menu and press RETURN. 4. Move the highlight to the field you want to modify. DB-Access prompts appropriately for the field where the highlight is located. Each of these prompt screens works like the corresponding ADD screen. For instructions on specific prompts, see the following table. Prompt Instructions MODIFY COLUMN NAME “Column Name” on page 5-9 MODIFY TYPE “Column Data Type” on page 5-9 MODIFY LENGTH “Data Length or Range” on page 5-11 MODIFY INDEX “Column Index” on page 5-12 MODIFY NULLS “Null Value Permission” on page 5-13 5. Move the highlight to the next field and repeat the process. 6. Select Exit to leave the screen after you have elected to build the table or discard the schema, as Figure 5-12 on page 5-14 shows. To leave a Modify screen or menu without making any changes, press the Interrupt key at any time. The Table Option 5-15 Deleting Columns (Drop Option) Deleting Columns (Drop Option) To delete a column from a table schema, perform the following steps: 1. Position the highlight anywhere on the column that you want to delete. 2. Select the Drop option on the CREATE TABLE (or ALTER TABLE) menu. The column line is then partially or completely highlighted on the screen. DB-Access displays the DROP menu that prompts you to verify your decision, as Figure 5-13 shows. Figure 5-13 The DROP Menu DROP clients : Yes No Deletes the highlighted column from the table. ---- Page 1 of 1 ---- mydata@mydbserv ----------- Press CONTROL-W for Help ---Column Name Type customer_num fname lname company Serial Char Char Char Length Index Nulls 101 15 15 20 Unique No Yes Yes Yes Select Yes from the DROP menu to delete the line currently highlighted in the Schema Editor; select No to keep the line. 5-16 DB-Access User’s Manual Arranging Storage and Locking (Table_options) Arranging Storage and Locking (Table_options) To display the TABLE_OPTIONS menu, as Figure 5-14 shows, select Table_options from the CREATE TABLE menu (or ALTER TABLE menu). You can then specify storage-management parameters, such as location and distribution of data on the storage media. TABLE_OPTIONS clients: Storage eXtent_size Next_size Lock_mode Define dbspace or fragmentation strategy for table storage. Figure 5-14 The TABLE_OPTIONS Menu Exit ----- Page 1 of 1 ----- mydata@mydbserv ------------- Press CTRL-W for Help ---Column Name Type Length Index Nulls The TABLE_OPTIONS menu contains the following options. Option Purpose Instructions Storage Displays dbspaces and enables you to assign a dbspace to the current table “Selecting Dbspaces” on page 5-18 Enables you to define a fragmen- “Fragmenting a New Table” on tation strategy for the current table page 5-18 eXtent_size Enables you to specify the initial extent size of the table “Setting the Extent Size” on page 5-29 Next_size Enables you to specify the next extent size “Setting the Extent Size” on page 5-29 Lock_mode Enables you to select either Page or Row as the lock mode “Determining the Lock Mode” on page 5-30 Exit Returns to the previous menu none For assistance in setting Table_options values such as dbspaces, fragmentation strategy, extent sizes, and lock mode, see your Administrator’s Guide and Performance Guide. The Table Option 5-17 Arranging Storage and Locking (Table_options) Selecting Dbspaces To display the STORAGE menu, as Figure 5-15 shows, select the Storage option from the TABLE_OPTIONS menu. STORAGE new_acct: Dbspace Fragment Exit Select a dbspace in which to store the table. ----- Page 1 of 1 ----- mydata@mydbserv ---------- Press CTRL-W for Help ---- Figure 5-15 The STORAGE Menu for Storing Table Data and Defining Fragmentation Strategy To display the SELECT DBSPACE screen, as Figure 5-16 shows, select Dbspace from the STORAGE menu. Use the arrow keys to highlight a dbspace from the list of dbspaces in the current database and then press RETURN. SELECT DBSPACE >> Select a dbspace with the Arrow Keys, or enter a name, then press Return. ----- Page 1 of 1 ----- mydata@mydbserv ------------- Press CTRL-W for Help ---rootdbs pers_dbs empl_dbs Figure 5-16 The SELECT DBSPACE Screen for Specifying Table Storage Select Fragment to set up fragmentation strategy in a series of additional menus. For instructions, see “Fragmenting a New Table” on page 5-18 or “Altering Fragmentation for an Existing Table” on page 5-23. Fragmenting a New Table To arrange fragmentation for a new table, display the FRAGMENT menu, as Figure 5-17 shows. You reach this menu through the following steps: 5-18 1. On the main menu, select Table. 2. On the TABLE menu, select Create. 3. On the CREATE TABLE, select Table_options. 4. On the TABLE_OPTIONS menu, select Storage. 5. On the STORAGE menu, select Fragment. DB-Access User’s Manual Arranging Storage and Locking (Table_options) FRAGMENT new_acct: Round_robin eXpression rOwids Exit Select and define a round robin fragmentation strategy. ----- Page 1 of 1 ----- mydata@mydbserv ---------- Press CTRL-W for Help ---- Figure 5-17 The FRAGMENT Menu for Defining Fragmentation Strategy Select the strategy that you want from the FRAGMENT menu, as the following table shows. Option Purpose Instructions Round_robin Selects a round-robin strategy for fragmentation “Round-Robin Setup” eXpression Selects an expression strategy for fragmentation “Expression Strategy Setup” on page 5-21 rOwids Adds a column that contains rowids to a fragmented table (The database server does not automatically assign rowids when you insert rows in a fragmented table.) Press the O key to explicitly enable access by rowid Exit Exits the FRAGMENT menu and returns to the STORAGE menu Figure 5-15 on page 5-18 DB-Access has no FRAGMENT menu option for hash or hybrid fragmentation. If you want this type of strategy, use the SQL menu to enter and run the CREATE TABLE or ALTER TABLE statement. XPS Extended Parallel Server does not support rowids for fragmented tables. ♦ The Table Option 5-19 Arranging Storage and Locking (Table_options) Round-Robin Setup To display the ROUND_ROBIN menu, as Figure 5-18 shows, select the Round_robin option on the FRAGMENT menu. ROUND_ROBIN new_acct: Add Modify Drop Screen Exit Add a dbspace to the fragmentation strategy above the line with the highlight. ----- Page 1 of 1 ----- mydata@mydbserv ----------- Press CTRL-W for Help ---Dbspace Name Figure 5-18 The ROUND_ROBIN Menu for Selecting Fragment Storage Spaces dbspace1 dbspace2 The ROUND_ROBIN menu has the following options. Option Purpose Add Displays dbspaces so that you can add a new dbspace to the round-robin fragment space assigned to the current table Modify Enables you to redefine the fragmentation strategy for the highlighted dbspace Drop Deletes the highlighted dbspace from the existing strategy, but does not delete the dbspace from the database server Screen Scrolls the screen to display more of the available dbspaces Exit Returns to the FRAGMENT menu Use the arrow keys to highlight a dbspace from the list on the SELECT DBSPACE screen, as Figure 5-16 on page 5-18 shows, and press RETURN. If you try to add a dbspace that is already part of another strategy, an error message appears. When you return to the ROUND_ROBIN menu, the screen displays all dbspaces currently chosen for the strategy. 5-20 DB-Access User’s Manual Arranging Storage and Locking (Table_options) Expression Strategy Setup To display the EXPRESSION menu, as Figure 5-19 shows, select the eXpression option on the FRAGMENT menu. EXPRESSION new_acct: Add Add a strategy definition. Modify Drop Screen Exit ----- Page 1 of 1 ----- mydata@mydbserv ---------- Press CTRL-W for Help ---Dbspace Name dbspace1 dbspace2 dbspace3 Expression Figure 5-19 The EXPRESSION Menu for Defining Expression Fragmentation Strategy field1 <100 field1 >=100 and field1 <200 remainder The EXPRESSION menu has the following options. Option Purpose Add Adds a new dbspace to those that will contain fragments of this table, according to the expression fragmentation strategy Modify Modifies the dbspace or expression associated with that dbspace Drop Deletes the highlighted dbspace and expression from the existing strategy, but does not delete the dbspace from the database server Screen Scrolls the screen to display more of the available dbspaces Exit Returns to the FRAGMENT menu Important: DB-Access does not perform data validation on the expression of the strategy. The Add option on the EXPRESSION menu displays the SELECT DBSPACE screen, as Figure 5-16 on page 5-18 shows. Use the arrow keys to highlight a dbspace from the list and press RETURN. If you try to add a dbspace that is already part of another strategy, an error message appears. The Table Option 5-21 Arranging Storage and Locking (Table_options) After you select a dbspace, the EDIT EXPRESSION menu appears, as Figure 5-20 shows. From this menu you can enter an expression that determines whether a particular record belongs in the highlighted dbspace. EDIT EXPRESSION new_acct: New Modify Use-editor Exit Enter a new expression which will determine where a record will be stored. ----- Page 1 of 1 ----- mydata@mydbserv ---------- Press CTRL-W for Help ---Dbspace Name Expression dbspace1 dbspace2 dbspace3 field1<100 field1>=100 and field1<200 remainder Figure 5-20 The EDIT EXPRESSION Menu for Defining and Editing Expressions The EDIT EXPRESSION menu has the following options. Option Purpose New Displays the blank SQL editor screen so that you can enter a new expression Modify Displays the current expression on the SQL editor screen so that you can modify the expression Use-editor Displays the current expression in the system editor so that you can modify the expression Exit Returns to the EXPRESSION menu After you exit the editor, DB-Access displays the CONFIRM CHANGES menu, as Figure 5-21 shows. CONFIRM CHANGES dbspace1: Save changes. SAVE DISCARD Figure 5-21 The CONFIRM CHANGES Menu ----------------mydata@mydbserv----------------- Press CTRL-W for Help -----field1<100 To save the edits to the expression, press RETURN. To discard the edits to the expression, select DISCARD. You return to the EXPRESSION menu. 5-22 DB-Access User’s Manual Arranging Storage and Locking (Table_options) Altering Fragmentation for an Existing Table If you are altering a table, you arrange or remove fragmentation with the ALTER FRAGMENT menu. To reach the ALTER FRAGMENT menu: ■ On the main menu, select Table. ■ On the TABLE menu, select Alter. ■ Select the Table_options option from the ALTER TABLE menu. ■ Select the Storage option from the TABLE_OPTIONS menu. ■ Select the Fragment option from the STORAGE menu. Figure 5-22 shows how the ALTER FRAGMENT menu displays a table with a round-robin fragmentation strategy. Figure 5-23 shows how the ALTER FRAGMENT menu displays a table with an expression-based fragmentation strategy. ALTER FRAGMENT - new_acct: Add Drop Screen Add one new dbspace to the end of the list. Init aTtach detaCh Exit ----- Page 1 of 1 ----- newstores@mydbserv --------- Press CTRL-W for Help ---Dbspace Name dbspace1 dbspace2 dbspace3 ALTER FRAGMENT - new_acct: Add Modify Drop Screen Init aTtach detaCh Exit Add an expression to the fragmentation strategy above the line with the highlight. ----- Page 1 of 1 ----- newstores@mydbserv --------- Press CTRL-W for Help ---Dbspace Name Expression dbspace1 field1 <100 Figure 5-22 The ALTER FRAGMENT Menu for Round-Robin Fragmentation Strategy Figure 5-23 The ALTER FRAGMENT Menu for Expression Fragmentation Strategy dbspace2 field1 >=100 and field1 <200 dbspace3 remainder The Table Option 5-23 Arranging Storage and Locking (Table_options) The ALTER FRAGMENT menu has the following options. Option Purpose Instructions Add Adds a dbspace to the round-robin scheme Drop Drops one dbspace from those used for fragments of the current table “Round-Robin Setup” on page 5-20 or “Expression Strategy Setup” on page 5-21, depending on the fragmentation type of the current table Screen Scrolls more dbspaces onto the screen none Init Describes the fragmentation scheme (if any) of an existing table and enables you to change the strategy, attach fragments, detach fragments, or remove fragmentation “Fragmenting an Existing Table” on page 5-28 aTtach Attaches one or more tables to the current table, modifies or deletes a selected attachment “Attaching a Dbspace” on page 5-25 detaCh Detaches records from the current table from a specific dbspace and creates a new table with those records “Detaching a Dbspace” on page 5-27 Exit Returns to the TABLE_OPTIONS menu none Important: You can execute only one menu option in an ALTER FRAGMENT menu, and it can be applied to the current strategy only once. For example, you can add only one dbspace to a round-robin strategy, and you cannot delete a dbspace during the same ALTER TABLE session. 5-24 DB-Access User’s Manual Arranging Storage and Locking (Table_options) Attaching a Dbspace Select the aTtach option on the ALTER FRAGMENT expression strategy menu, and the ATTACH TABLES menu appears. Figure 5-24 shows the ATTACH TABLES menu for a table that has expression fragmentation. The round-robin version of this screen shows only the table name for each fragment. ATTACH TABLES new_acct: Add Modify Drop Screen Add one new table to the fragmentation strategy. Exit ----- Page 1 of 1 ----- newstores@mydbserv --------- Press CTRL-W for Help ---Table Name Expression Position Dbspace acct field1 <100 BEFORE dbspace1 cur_acct field1 >=100 Figure 5-24 The ATTACH TABLES Menu for Expression Fragmentation Strategy Select Add on the ATTACH TABLES menu to begin attaching a fragment. On the SELECT ATTACHING TABLE screen, highlight or type in the table name you want and press RETURN, as Figure 5-25 shows. SELECT ATTACHING TABLE >> Select a table with the Arrow Keys, or enter the name, then press Return. ----- Page 1 of 1 ----- newstores@mydbserv --------- Press CTRL-W for Help ---- Figure 5-25 The SELECT ATTACHING TABLE Screen acct cur_acct myacct If the table uses round-robin strategy, the resulting new fragment or fragments will be positioned at the end of the fragmentation strategy and the ALTER FRAGMENT menu returns. If the table uses expression strategy, complete the following steps: 1. After you select a table, the EDIT EXPRESSION menu appears. See Figure 5-20 on page 5-22. The Table Option 5-25 Arranging Storage and Locking (Table_options) 2. When you exit the EDIT EXPRESSION menu, the ADD DEFINE ATTACH POSITION menu appears, as Figure 5-26 shows. ADD DEFINE ATTACH POSITION acct: Before After None Define a position for an attaching fragment before a dbspace. ----- Page 1 of 1 ----- newstores@mydbserv --------- Press CTRL-W for Help ---- 3. ❑ Select Before to attach the new fragment before a dbspace that you select in the next step. ❑ Select After to attach the new fragment after the dbspace that you select in the next step. ❑ Select None to attach the new fragment in the default position. If you select Before or After as the attach position, the SELECT DBSPACE screen appears, as Figure 5-27 shows, listing the dbspaces that the strategy encompasses prior to attaching the new one. SELECT DBSPACE >> Select a dbspace with the Arrow Keys, or enter a name, then press Return. ----- Page 1 of 1 ----- newstores@mydbserv --------- Press CTRL-W for Help ---dbspace1 Figure 5-26 The ADD DEFINE ATTACH POSITION Menu Figure 5-27 The SELECT DBSPACE Screen Listing Fragmented Dbspaces dbspace2 dbspace3 Select the dbspace before or after which you want to attach the added fragment. The ATTACH TABLES menu reappears, as Figure 5-24 on page 5-25 shows, and shows values for the Position and Dbspace fields. 5-26 DB-Access User’s Manual Arranging Storage and Locking (Table_options) Detaching a Dbspace The detaCh option from the ALTER FRAGMENT menu displays the DETACH DBSPACE screen, as Figure 5-28 shows. DETACH DBSPACE >> Select a dbspace with the Arrow Keys, or enter a name, then press Return. ----- Page 1 of 1 ----- newstores@mydbserv --------- Press CTRL-W for Help ---dbspace1 Figure 5-28 The DETACH DBSPACE Screen for Removing Fragmentation dbspace2 dbspace3 Select the dbspace from which you want the records copied into a new, unfragmented table. You can select a dbspace from the list or type in a dbspace name. If you enter an invalid dbspace name, an error message appears. The Table Option 5-27 Arranging Storage and Locking (Table_options) After you correctly enter a dbspace on the DETACH DBSPACE screen, the NEW TABLE screen appears, as Figure 5-29 shows. NEW TABLE >> Enter the name you want assigned to the new table, then press Return. ----- Page 1 of 1 ----- newstores@mydbserv --------- Press CTRL-W for Help ---- Figure 5-29 The NEW TABLE Screen for Naming a Detached dbspace Enter the name you want to assign to the new, unfragmented table. This table stores the records from the dbspace you previously selected through the DETACH DBSPACE screen. The display returns to the ALTER FRAGMENT menu. Fragmenting an Existing Table If a table has no fragmentation strategy when you select the Fragment option on the STORAGE menu, the ALTER FRAGMENT menu appears, as Figure 5-30 shows. ALTER FRAGMENT - new_acct: Init Define a fragmentation strategy. Attach Exit ----- Page 1 of 1 ----- newstores@mydbserv --------- Press CTRL-W for Help ---- 5-28 DB-Access User’s Manual Figure 5-30 The ALTER FRAGMENT Menu for No Fragmentation Strategy Arranging Storage and Locking (Table_options) The ALTER FRAGMENT menu has the following options. Option Purpose Instructions Init Provides the following options: The ALTER FRAGMENT-INIT menu has the same options as the FRAGMENT menu under CREATE TABLE. For instructions, see “Fragmenting a New Table” on page 5-18. Attach ■ fragments a previously unfragmented table ■ removes fragmentation from a table ■ changes the fragmentation strategy for a table Enables you to define a fragmentation strategy and select the tables to fragment with the new strategy. This option has the same effect as the following statement: ALTER FRAGMENT ON TABLE table1... ATTACH table1, table2 Exit Returns to the TABLE_OPTIONS menu The ALTER FRAGMENTATTACH menu offers roundrobin and expression fragmentation. For instructions on both types of strategy, see “Fragmenting a New Table” on page 5-18. none Important: You can perform only one operation during an ALTER FRAGMENT session. Setting the Extent Size When you create a table, you can specify how much initial disk space, or initial extent size, to reserve for the table. You can also specify the size of additional extents, or next extent spaces, the database server adds if the initial extent becomes full. The Table Option 5-29 Arranging Storage and Locking (Table_options) To specify an initial extent size, select the eXtent_size option on the TABLE_OPTIONS menu. DB-Access displays the Extent Size screen, as Figure 5-31 shows. After you set initial extent size, select the Next_size option from the TABLE_OPTIONS menu to display the Next Size screen, as Figure 5-32 shows. Figure 5-31 The (Initial) Extent Size Screen Extent Size >> Specify initial extent size in kilobytes. ----- Page 1 of 1 ----- mydata@mydbserv ----------- Press CTRL-W for Help ---Column Name Type Length Index Nulls Figure 5-32 The Next (Extent) Size Screen Next Size >> Specify next extent size in kilobytes. ----- Page 1 of 1 ----- mydata@mydbserv ----------- Press CTRL-W for Help ---Column Name Type Length Index Nulls To select extent size on either screen, perform one of the following actions: ■ Press RETURN to accept the default size of 8 kilobytes. ■ Type a number (representing kilobyte units) and press RETURN. The minimum extent size is 4 kilobytes. Determining the Lock Mode When you select the Lock_mode option on the TABLE_OPTIONS menu, DB-Access displays the LOCK_MODE menu, as Figure 5-33 shows. LOCK_MODE clients: Page Row Exit Locking is at page level. This is the default. ----- Page 1 of 1 ----- mydata@mydbserv ----------- Press CTRL-W for Help ---Column Name 5-30 DB-Access User’s Manual Type Length Index Nulls Figure 5-33 The LOCK_MODE Menu Arranging Storage and Locking (Table_options) The LOCK_MODE menu lets you choose the mode to use when the database locks the rows in a table. The LOCK_MODE menu has the following options. Option Purpose Page Locks the entire page on which a row resides Row Locks a selected row individually Exit Exits to the TABLE_OPTIONS menu One row of a table is the smallest object that you can lock. A disk page contains one or more rows of a table. To determine if you will enhance performance by locking a disk page rather than individual rows on the page, see your Performance Guide. Unless you specify row-level locking before you exit, DB-Access uses the default (Page). Adding or Dropping Rowids You can add or delete rowids only when you alter an existing table. To reach the ALTER ROWID menu: ■ Select Table_options from the ALTER TABLE menu. ■ Select Rowids from the TABLE OPTIONS menu. The ALTER ROWID menu has the following options. Option Purpose Add Adds a column with rowids to the fragmented table Drop Discards the rowid column previously added None Cancels the selection you made on this screen so that you can exit without altering the table Exit Exits to the TABLE_OPTIONS menu If you select Add or Drop, another menu prompts you to verify your selection. Select Yes to execute the Add or Drop; select No to cancel the Add or Drop. The Table Option 5-31 Defining Constraints Defining Constraints You can use the DB-Access Schema Editor to define constraints for columns in a specified table. You can define primary-key, foreign-key, column-level and table-level check, and unique constraints, as well as add and modify column default values. If you select the Constraints option from the CREATE TABLE menu, the CONSTRAINTS menu appears, as Figure 5-34 shows. CONSTRAINTS - mytab: Primary Foreign Check Unique Defaults Exit Define a primary key constraint. -----------------mydata@mydbserv--------------- Press CTRL-W for Help --------- Figure 5-34 The CONSTRAINTS Menu The CONSTRAINTS menu has the following options. Option Purpose Primary Lists the columns that make up the table so that you can choose the column or columns that make up the primary key Foreign Asserts a foreign-key relationship for a column Check Enables you to specify valid values for a column and forces the validation of data entry in that column Unique Declares that a column must contain a unique value Defaults Enables you to set a default value for a column Exit Returns you to the CREATE TABLE menu Defining Primary-Key Constraints To add, modify, or delete primary-key constraints for the current table, select the Primary option on the CONSTRAINTS menu. The PRIMARY KEY menu appears, as Figure 5-35 on page 5-33 shows. 5-32 DB-Access User’s Manual Defining Constraints Figure 5-35 The PRIMARY KEY Menu PRIMARY KEY mytab: Add Modify Drop Screen Exit Add a constraint name or column name. -------Page 1 of 1 ---------mydata@mydbserv-------- Press CTRL-W for Help -------Constraint Name constraint1 Column Name column1 When you enter a primary constraint, DB-Access validates your entry by verifying the following information: ■ The column name is not repeated. ■ No more than 16 column names appear in one constraint. ■ The column is not assigned the BYTE or TEXT data type. Use the menu options as follows: ■ Use the Screen option to scroll to any additional constraint descriptions so that you can select one to modify or delete. ■ If you select the Add option to add a primary-key referential constraint, the Schema Editor inserts and highlights a new line at the top of the constraint list. If you move your cursor to an existing constraint line and select the Modify option, you can change the contents of the line. 1. At the ADD (or MODIFY) CONSTRAINT NAME prompt, enter a constraint name. If you press RETURN in this field without typing a constraint name, the database server assigns a temporary constraint name, such as unassigned1, unassigned2, and so on. This temporary constraint name exists until you modify it or the table is built or discarded. The database server assigns a permanent constraint name at the time that you create the table. 2. ■ At the ADD (or MODIFY) COLUMN NAME prompt, enter a column name. Select Drop to eliminate the constraint that the highlight indicates. If the highlighted field is Constraint Name, then all columns associated with that constraint are deleted. The lines are removed and any gaps are closed in the display. The Table Option 5-33 Defining Constraints Defining Foreign-Key Constraints To create, modify, or delete foreign-key constraints for the current table, select the Foreign option on the CONSTRAINTS menu. The FOREIGN KEY menu appears, as Figure 5-36 shows. FOREIGN KEY mytab: Add Modify Drop Screen Exit Add a constraint name or referencing/referenced column pair. ------Page 1 of 1 --------mydata@mydbserv------- Press CTRL-W for Help -------Constraint Referencing Column Referenced Table unassigned0 column1 table2 column2 column2 column3 column3 Referenced Column column1 Figure 5-36 The FOREIGN KEY Menu CD Y Use the menu options as follows: 5-34 ■ Use the Screen option to scroll any additional constraint descriptions onto the screen so that you can select one to modify or delete. ■ Select the Add option to specify the constraint name, referenced table, and cascading deletes, or to add one or more referencing and referenced column pairs to the constraint. DB-Access User’s Manual 1. At the ADD CONSTRAINT NAME prompt, enter a constraint name. If you press RETURN in this field without typing a constraint name, DB-Access assigns a temporary constraint name. The database server assigns a permanent name to the constraint when the constraint is created. 2. At the ADD COLUMN NAME prompt, enter the name of the referencing column. 3. At the ADD REFERENCED TABLE prompt, enter the name of the referenced table. 4. At the second ADD COLUMN NAME prompt, enter the name of the referenced column. 5. When the CD (Cascading Deletes) field is the current field, the ADD ENABLE CASCADING DELETES menu appears, as Figure 5-37 on page 5-35 shows. Defining Constraints ADD ENABLE CASCADING DELETES mytab3: No, I do not want cascading deletes. No Yes -------- Page 1 of 1 --------mydata@mydbserv------- Press CTRL-W for Help ----Constraint cons1 Referencing Column col1 Referenced Table Referenced Column yourtab col6 CD Figure 5-37 The ADD ENABLE CASCADING DELETES Menu N Select Yes to enable cascading deletes. When you delete a referenced (parent) record, you also delete all corresponding referencing (child) records. (Option Yes is equivalent to the ON DELETE CASCADE option of the REFERENCES clause in the CREATE TABLE statement.) Select No to prevent cascading deletes. A referenced (parent) column cannot be deleted if referencing (child) records exist. For a detailed description of referential integrity and cascading deletes, see the CREATE TABLE statement in the Informix Guide to SQL: Syntax. When you complete the Cascading Deletes entry, the cursor returns to the Constraint field. Enter another constraint or press the Interrupt key to return to the top line of the FOREIGN KEY menu. ■ Move your cursor to an existing constraint line and select the Modify option to change the contents of the line. You can modify Constraint, Referencing Column, and Referenced Table information. Change the entry for the field and press RETURN to modify it, or press the Interrupt key if you do not want to modify a foreign constraint. ■ The Drop option displays a list of foreign-key constraints and prompts you to select one to delete. If the current (highlighted) field is Constraint, then the entire constraint is deleted. If any other field is highlighted, then only that referenced and referencing pair is deleted. The default is Yes. Press RETURN to delete the highlighted constraint. Move the cursor to highlight No if you do not want to delete that constraint. You return to the FOREIGN KEY menu. The Table Option 5-35 Defining Constraints Defining Check Constraints The CHECK CONSTRAINTS menu lets you add, modify, or delete a check constraint for the current table. Select the Check option on the CONSTRAINTS menu to access the CHECK CONSTRAINTS menu, as Figure 5-38 shows. CHECK CONSTRAINTS mytab: Add a check constraint. Add Modify Drop Screen Exit -----------------mydata@mydbserv-------------- Press CTRL-W for Help --------Constraint Name Figure 5-38 The CHECK CONSTRAINTS Menu Value cons2 (column1 > (c ... cons3 column2 < col ... cons4 column3 > 100 The CHECK CONSTRAINTS menu displays any previously added check constraints. The first 36 characters of the check value appear on the CHECK CONSTRAINTS menu. Use the CHECK CONSTRAINTS menu options as follows: ■ The Drop option lets you delete the current check constraint. The default is Yes. Press RETURN to delete the highlighted constraint. Move the cursor to highlight No and then press RETURN if you do not want to delete that constraint. You return to the CHECK CONSTRAINTS menu. ■ 5-36 DB-Access User’s Manual Select the Add option to add a check constraint for the table and enter the name and value of the constraint. 1. At the ADD (or MODIFY) CONSTRAINT NAME prompt, enter a name. If you press RETURN in this field without specifying a value, a temporary constraint name is assigned, and it exists until the table is built or discarded. 2. From THE ADD (or MODIFY) CHECK VALUE menu, as Figure 5-39 on page 5-37 shows, select the SQL editor or specify another editor to enter the check-constraint value. Defining Constraints ADD CHECK VALUE cons99: New Modify Use-editor Exit Enter a new check value using the SQL editor. Figure 5-39 The ADD CHECK VALUE Menu -----------------mydata@mydbserv-------------- Press CTRL-W for Help --------- The ADD CHECK VALUE menu has the following options. Option Purpose New Displays the blank SQL editor screen so that you can enter a new check value Modify Displays the current check value on the SQL editor screen so that you can modify the value Use-editor Displays the current check value in the system editor so that you can modify the value Exit Returns to the CHECK CONSTRAINTS menu If you break from the ADD CHECK VALUE menu or exit without defining the check value, you return to the CHECK CONSTRAINTS menu. If you defined the check value, you remain in add mode, a new line is inserted, the Constraint Name is the current field, and the ADD CONSTRAINT NAME prompt appears. The Table Option 5-37 Defining Constraints Defining Unique Constraints The UNIQUE CONSTRAINTS menu lets you add, modify, or delete a unique constraint for the current table. To access the UNIQUE CONSTRAINTS menu, select the Unique option on the CONSTRAINTS menu, as Figure 5-40 shows. UNIQUE CONSTRAINTS mytab: Add a unique constraint. Add Modify Drop Screen Exit ------------------mydata@mydbserv------------- Press CTRL-W for Help --------Constraint Name Column Name cons2 column1 column2 column3 column4 cons3 Figure 5-40 The UNIQUE CONSTRAINTS Menu Use the UNIQUE CONSTRAINTS menu options as follows: ■ Select Screen to display the next screen of unique constraints. ■ If you select the Add option, the Schema Editor adds a new line. 1. At the ADD CONSTRAINT NAME prompt, enter a constraint name. If you press RETURN in this field without typing a name, a temporary constraint name is assigned, which exists until the table is built or discarded. 2. At the ADD COLUMN NAME prompt, enter the name of the column that should have a unique value. A new line is added, and the Column Name is still the current field. ■ The Modify option lets you modify either the Constraint Name or Column Name field. If you modify the Constraint Name field, the MODIFY CONSTRAINT NAME prompt appears. If you modify the Column Name field, the MODIFY COLUMN NAME prompt appears. ■ Select the Drop option to delete the constraint or column name where the highlight is located. If you delete a constraint name, all column names associated with that constraint name are also deleted. 5-38 DB-Access User’s Manual Defining Constraints Important: You cannot modify unique constraints after you create them. To identify the unique constraints listed on the UNIQUE CONSTRAINTS menu, use an asterisk (*) before the constraint name. If you try to modify a unique constraint using the Modify option in the UNIQUE CONSTRAINTS menu, an error message appears. Data Validation When you enter a unique constraint, DB-Access validates your entry by verifying the following information: ■ The column name exists. ■ The column name is not repeated. ■ No more than 16 column names are present in one constraint. ■ The column is not assigned the BYTE or TEXT data type. Defining Default Values Use the DEFAULTS menu to define default values for columns in a table, as Figure 5-41 shows. To access the DEFAULTS menu, select the Defaults option on the CONSTRAINTS menu. DEFAULTS mytab: Add Modify Drop Screen Exit Add a column default. -------Page 1 of 1 --------mydata@mydbserv------ Press CTRL-W for Help ------Column Name Type Figure 5-41 The DEFAULTS Menu Value column1 User column3 Null column5 Today column6 Current (Fraction to Fraction (5)) column7 Literal column8 Literal 1200 The Table Option 5-39 Defining Constraints The DEFAULTS menu has the following options. Option Purpose Add Adds a column default value of the appropriate data type Modify Lists an existing default name, data type, and value so that you can change the default attributes Drop Deletes a column default Screen Displays the next screen of defaults Exit Returns to the CONSTRAINTS menu You can see the first 28 characters of the value. To add a column default 1. Select the Add option. The Schema Editor inserts a new line at the top of the list and makes the Column Name the current field. 2. At the ADD COLUMN NAME prompt, enter a value for the column name. 3. From the ADD DEFAULT TYPE menu that Figure 5-42 shows, define the default value of a column in the current table. Figure 5-42 The ADD DEFAULT TYPE Menu ADD DEFAULT TYPE mytab: Literal User Current Null Today Db-server-name Site-name Assign a literal value using either the SQL editor or a system editor. ---------------mydata@mydbserv---------------- Press CTRL-W for Help --------- 5-40 DB-Access User’s Manual Defining Constraints The ADD DEFAULT TYPE menu has the following options that let you assign default values to the column. Option Default Value Assigned Literal A literal default value entered either in the SQL editor or a userspecified system editor User The login name of the current user Current The current system clock time of day Null Null Today The current system date Db-server-name The current database server name Site-name The current site name ■ If you select User, Null, Today, Db-server-name, or Site-name, the system assigns that value to the default type and returns you to the DEFAULTS menu in add mode. ■ If you select Current as the default value, the qualifier is taken from the column definition. ■ If you enter a default value and the type is DATETIME or INTERVAL, enter only the value. The qualifier comes from the column definition. ■ If you select Literal as the default type, the ADD DEFAULT VALUE menu appears, which lets you assign a literal as the default value. The Table Option 5-41 Defining Constraints The ADD DEFAULT VALUE menu lets you add or modify the default value for a column in the current table with either the SQL editor or a system editor, as Figure 5-43 shows. ADD DEFAULT VALUE column7: New Modify Use-editor Exit Enter a new default value using the SQL editor. Figure 5-43 The ADD DEFAULT VALUE Menu -----------------mydata@mydbserv------------- Press CTRL-W for Help ---------- The ADD DEFAULT VALUE menu displays the following options. Option Purpose New Displays the blank SQL editor screen so that you can enter a new value Modify Displays the current default on the SQL editor screen so that you can modify the default value Use-editor Displays the current default in the system editor so that you can modify the current value Exit Returns to the ADD DEFAULT VALUE menu To modify the column name, type, or value field 5-42 1. Select the Modify option to modify the Column Name, Type, or Value field where the highlight is located. 2. If you highlight a value, the MODIFY DEFAULT VALUE menu prompts you to invoke the SQL editor or the system editor so that you can type over or modify the existing default value. DB-Access User’s Manual Displaying Table Information Data Validation When you enter a default value, DB-Access validates your entry. The database server validates the literal value and checks the following information: ■ The column name must exist. ■ The column type cannot be SERIAL. ■ If the column does not allow nulls, you cannot specify the default type as Null. ■ You can use the default type Current only with a DATETIME column type. ■ You can use the default type Db-server-name only with a column type of CHAR, NCHAR, VARCHAR, or NVARCHAR, which has a minimum length of 18 characters. ■ You can use the default type Site-name only with a column type of CHAR, NCHAR, VARCHAR, or NVARCHAR, which has a minimum length of 18 characters. ■ You can use the default type Today only with a column type of DATE. ■ You can use the default type User only with a column type of CHAR, NCHAR, VARCHAR, or NVARCHAR, which has a minimum length of 18 characters. Displaying Table Information Use the Info option on the TABLE menu to display information about columns, indexes, access privileges, reference privileges, constraints (referential, check, or unique), column default values, triggers, status, and fragmentation strategy of a table. No options exist to display table owners or information on views. The Table Option 5-43 Displaying Table Information When you select the Info option on the TABLE menu, the INFO FOR TABLE screen appears, as Figure 5-44 shows. INFO FOR TABLE >> Choose a table with the Arrow Keys, or enter a name, then press Return. ------------------- mydata@mydbserv ------------- Press CTRL-W for Help ------- Figure 5-44 The INFO FOR TABLE Screen clients customer orders This screen lists the names of tables that exist in the current database. Note the following items: GLS ■ If you are not the table owner, the table name is prefixed by the owner name, as in june.clients. ■ If the list of tables does not fit on one screen, the last entry is an ellipsis (...). Use the arrow keys to highlight the ellipsis, and the next page of table names appears. ■ If Global Language Support is enabled, the list of table names is sorted according to the database collation rules defined when the database was created. Thus, different users using different collating sequences for DB-Access see the table names in the database listed in the same order. ♦ To request information about tables on a different database server, use the format database@server:table or database@server:owner.table at the prompt. The following example requests information on the customer table that dba created in the accounts database on the database server topend: INFO FOR TABLE >> accounts@topend:dba.customer To leave the INFO FOR TABLE screen without requesting table information, press the Interrupt key. You return to the TABLE menu. 5-44 DB-Access User’s Manual Displaying Table Information You can select a table in one of the following ways: ■ Type the table name and press RETURN. You must use this method and include the full pathname if you want information on a table that is not in the current database. ■ Use the arrow keys to highlight the table name that you want and press RETURN. For example, for the customer table, type customer or use the arrow keys to highlight it and press RETURN. The INFO menu appears, with customer in the top line, as Figure 5-45 and Figure 5-46 on page 5-45 show. INFO - customer: Columns Indexes Privileges References Status Display column names and data types for a table. ... ------------------ mydata@mydbserv -------------- Press CTRL-W for Help ------- INFO - customer: ... cOnstraints triGgers Table Fragments Exit Reference menu and primary, unique, check and defaults options. ------------------- mydata@mydbserv -------------- Press CTRL-W for Help ------ Figure 5-45 The INFO Menu for Displaying Table Information (First Screen) Figure 5-46 The INFO Menu for Displaying Table Information (Second Screen) The Table Option 5-45 Displaying Table Information The INFO menu has the following options. 5-46 Option Purpose Instructions Columns Lists data type by column name and indicates which columns can contain a null value “Displaying Column Information” on page 5-47 Indexes Describes each index defined for a specified table “Displaying Index Information” on page 5-51 Privileges Lists the users who have Select, Update, Insert, Delete, Index, or Alter privileges for the specified table “Displaying Table-Level Privileges” on page 5-52 References Lists the users who have the tablelevel References privilege for the specified table and the names of the columns they can reference “Displaying References Privileges” on page 5-53 Status Lists the table name, owner, row size, number of rows and columns, and creation date of the current table none cOnstraints Displays the referential, primary, unique, and check constraints, as well as the default values for the columns in the specified table “Displaying Column Constraints and Defaults” on page 5-54 triGgers Displays header and body information for a specified trigger “Displaying Triggers” on page 5-57 Table Redisplays the INFO FOR TABLE menu so that you can select a different table for examination none Fragments Lists fragmented dbspaces assigned to the table and, for expression-based fragmentation, displays the expression assigned to each dbspace “Displaying Fragmentation Information” on page 5-59 Exit Returns to the TABLE menu none DB-Access User’s Manual Displaying Column Information Tip: From the CREATE TABLE menu, use Table-options to view extent and lock mode information, or issue a SELECT statement to list the table description in the systables system catalog table. Displaying Column Information Use the Columns option on the INFO menu to display the following information for each column of the specified table: the name of the column, the data type of the column, and whether null values are allowed in the column. Figure 5-47 shows the kind of information that you see when you select the Columns option for the cust_calls table. Column name Type customer_num call_dtime user_id call_code call_descr res_dtime res_descr INTEGER DATETIME YEAR TO MINUTE CHAR(18) CHAR(1) CHAR(240) DATETIME YEAR TO MINUTE CHAR(240) Nulls no yes yes yes yes yes yes Figure 5-47 Displaying Column Information for the cust_calls Table DB-Access Data Types The columns in Figure 5-47 show that the cust_calls table consists of all builtin (standard) data types. The data types available through the CREATE TABLE menu hierarchy are built-in types. The built-in types that the Columns option can display are BOOLEAN, BYTE, CHAR, CHARACTER VARYING, DATE, DATETIME, DECIMAL, FLOAT, INT8, INTEGER, INTERVAL, MONEY, NCHAR, NVARCHAR, SERIAL, SERIAL8, SMALLFLOAT, SMALLINT, TEXT, VARCHAR, and user-defined types. For descriptions of these data types, see the Informix Guide to SQL: Reference. The Table Option 5-47 Displaying Column Information Figure 5-48 shows the display of column information for a table that has BOOLEAN, INT8, and SERIAL8 columns as well as other built-in data types. Column name Type id_num yes_or_no int8col serial8col text_descr integer boolean int8 serial8 char(20) Nulls yes yes yes yes yes Figure 5-48 Displaying Column Information for a Table with Several Built-in Types Large Objects Large objects are built-in data types that store a large amount of data in a single column. Within a table, large-object data type columns actually contain pointers to the physical storage spaces where the database server places the large data objects. DB-Access can display any of the following large-object data types: IDS 5-48 ■ TEXT, BYTE ■ CLOB, BLOB ♦ DB-Access User’s Manual Displaying Column Information The Columns option displays the specific data type for any column that contains pointers to large objects. Figure 5-49 shows the display of column information for a table that has a BYTE column. Column name Type Nulls id binary_col integer byte yes yes IDS Figure 5-49 Displaying Column Information for a BLOB Column Extended Data Types in Dynamic Server This section shows how DB-Access displays user-defined and complex data types for Dynamic Server. Opaque Data Types An opaque data type characterizes data that cannot be represented by any of the built-in types that belong to the database server. DB-Access can identify and display opaque data types. For example, suppose you assign an opaque data type called circle_t to a column named circle_col. The Columns option displays the opaque data type name in the Type column, as Figure 5-50 shows. Column name Type Nulls id circle_col integer circle_t yes yes Figure 5-50 Displaying Information for a Column with an Opaque Data Type The Table Option 5-49 Displaying Column Information Collection Types A collection type contains zero or more elements and is more specifically defined with one of the following data type names. Data Type Characteristics SET An unordered collection of elements in which duplicates are not allowed MULTISET An unordered collection of elements in which duplicates are allowed LIST An ordered collection of elements in which duplicates are allowed DB-Access displays the specific kind of collection type in the Type column. For example, Figure 5-51 shows the display of a SET data type column named siblings. Column name Type Nulls id siblings integer set yes yes Figure 5-51 Displaying Information for a Column with a Collection Data Type Row Types The Columns option for a table that includes a column with a row type displays the string Row in the Type column. DB-Access displays this string whether the column has a named or unnamed row type. Assume you define row type rectangle_t and assign it to column rect. Figure 5-52 shows that the Columns display for rect returns row rather than the specific row-type name rectangle_t as the data type. Column name Type Nulls id rect integer row yes yes 5-50 DB-Access User’s Manual Figure 5-52 Column Information for a Row Data Type Displaying Index Information Displaying Index Information Figure 5-53 shows the kind of information that you see when you select the Indexes option for the cust_calls table. The c_num_dt_ix index is a B-tree index defined on two columns of the cust_calls table. The c_num_cus_ix index is a B-tree index defined on a single column of the cust_calls table. Figure 5-53 Display of Index Information Index name Owner Type/Clstr Access_Method Columns c_num_dt_ix velma unique/No B-Tree c_num_cus_ix velma dupls/No B-Tree customer_num call_dtime customer_num The following table shows the meaning of each column in the display. Display Column Description Index Name The name of the index Owner The owner of the index Type The index type (unique or duplicate) Clstr Indicates whether the index is clustered. (A clustered index causes the table to be physically reordered in the same sequence as the index.) Access Method The index access method (such as B-tree or functional) Columns The column or columns on which the index is defined For further information about the types of indexes available on your database server, see your Performance Guide. The Table Option 5-51 Displaying Table-Level Privileges You can display information for non-B-tree indexes, including indexes based on user-defined secondary access methods that Dynamic Server permits. For example, the index shown in Figure 5-54 is based on a Fulltext access method that a DataBlade module provides. IDS Figure 5-54 Display of Information for a DataBlade Module Index Index name text_idx Owner wilma Type/Clstr dupls/No Access_Method Fulltext Columns zone_descr For information about user-defined access methods, see your DataBlade documentation or the documentation for the access method. ♦ Displaying Table-Level Privileges Figure 5-55 shows the kind of table-level access-privileges information that you see when you select the Privileges option for the cust_calls table. User Select Update Insert Delete Index Alter public All All Yes Yes Yes No Figure 5-55 Display of Privileges Information Unless your login is listed separately, you have the privileges given for public (a general category for all users). If you want information about database-level privileges, use a SELECT statement to access the sysusers system catalog table. 5-52 DB-Access User’s Manual Displaying References Privileges Displaying References Privileges Figure 5-56 shows the kind of information that you see when you select the References option for a table that has referential integrity. User Column References betty col1 col2 col3 All None wilma public Figure 5-56 Display of References Information This display indicates the following table-level references privileges: ■ The user betty can reference columns 1, 2, and 3 of the specified table. ■ The user wilma can reference all the columns in the table. ■ Users who only have privileges granted to public cannot access any columns in the table. The Table Option 5-53 Displaying Column Constraints and Defaults Displaying Column Constraints and Defaults When you select the cOnstraints option from the INFO menu, the CONSTRAINTS menu appears, as Figure 5-57 shows. CONSTRAINTS - mytab: Reference Primary Check Unique Defaults Exit Referenced and referencing options. ------------------mydata@mydbserv----------------- Press CTRL-W for Help ------- Figure 5-57 The CONSTRAINTS Menu You can select from the following options on the CONSTRAINTS menu. 5-54 Option Purpose Instructions Reference Shows referential (foreign-key) constraints associated with the specified table “Displaying Referential Constraints” on page 5-55 Primary Shows primary-key columns in the specified table Figure 5-61 Check Shows check constraints on columns in the specified table Figure 5-62 Unique Lists columns that must contain unique data none Defaults Lists columns for which default values are defined and the default value none Exit Returns to the INFO menu none DB-Access User’s Manual Displaying Column Constraints and Defaults Displaying Referential Constraints When you select the Reference option from the CONSTRAINTS menu, the REFERENCE menu appears, as Figure 5-58 shows. Figure 5-58 The REFERENCE Menu REFERENCE - mytab: Referencing referenceD Exit Display foreign key constraints. ------------------mydata@mydbserv--------------- Press CTRL-W for Help -------- The REFERENCE menu lets you display the following information: ■ Foreign-key (referencing) constraints ■ Columns of the current table ■ Cascading deletes enabling ■ Referenced columns (columns referenced as foreign keys by columns from another table) Select the Referencing option on the REFERENCE menu to display the foreignkey constraints in the current table, as Figure 5-59 shows. REFERENCE - myaccts: Referenc referenceD Exit Display referential constraints. -----------------sub_accounts -----------Press CTRL-W for Help ---------------Constraint Name r107_13 Referencing Column Referenced Table ref_num sub_accounts ref_type Referenced Column CD acc_num Y acc_type Figure 5-59 The REFERENCE Menu with Referencing Information The Table Option 5-55 Displaying Column Constraints and Defaults Select the referenceD option on the REFERENCE menu to display other tables and columns that reference your current columns as foreign keys, as Figure 5-60 shows. REFERENCE - myaccts: Referenc referenceD Exit Display columns which have foreign keys which reference this table. ------------------accounts ------------Press CTRL-W for Help -----------------Constraint Name r107_13 Referenced Column Referencing Table acc_num sub_accounts acc_type Referencing Column ref_acc ref_type CD Y Figure 5-60 The REFERENCE Menu with Referenced Information Select Exit to return to the CONSTRAINTS menu. Sample Primary and Check Constraint Displays Figure 5-61 shows the columns that form a primary key. This display results from selecting Primary from the CONSTRAINTS menu. CONSTRAINTS - mytab: References Primary Check Unique Defaults Exit Primary key constraints ------------------mydata@mydbserv------------------- Press CTRL-W for Help -----Constraint Name Column Name constraint1 5-56 assembly partnum DB-Access User’s Manual Figure 5-61 The CONSTRAINTS Menu with Primary-Key Constraint Information Displaying Triggers Select the Check option on the CONSTRAINTS menu to display the check constraints placed on columns of the current table, as Figure 5-62 shows. CONSTRAINTS - mytab: Reference Primary Check Unique Defaults Exit Display check constraints. --------------------mydata@mydbserv-------------- Press CTRL-W for Help ------Constraint name Value cons2 (column1 > (column2 * 100 - 1000 + column1 / 2 column2/20 + 40 * 3 - 55 * column2 + 77 * column1)) cons3 column2 > column3 cons4 column3 > 100 Figure 5-62 The CONSTRAINTS Menu with Check-Constraint Information Displaying Triggers When you select the triGgers option from the INFO menu, the INFO FOR TRIGGER screen appears, as Figure 5-63 shows. INFO FOR TRIGGER>> Choose a trigger with the Arrow Keys, or enter a name, then press Return. -------------------mydata@mydbserv---------------- Press CTRL-W for Help ------ Figure 5-63 The INFO FOR TRIGGER Screen updrec_t Select a trigger from the list of trigger names in the current table. If you do not want to select a trigger, press the Interrupt key, and you return to the TABLE INFO menu. The Table Option 5-57 Displaying Triggers If the header and body information for the selected trigger fit on one screen, the INFO menu reappears, displaying the trigger information, as Figure 5-64 shows. INFO - updrec_t: .... triGgers Status Table Exit Display header and body information for a trigger. ------------------ mystores@dbserver1 ------------ Press CTRL-W for Help ------ Figure 5-64 Display of Trigger Information on the INFO Menu create trigger updrec_t unit_price on stock referencing old as pre_upd new as post_upd (insert into log_record values (stock_num, CURRENT, pre_upd.unit_price, post_upd.unit_price)) for each row; Figure 5-64 shows the header information for a trigger, which consists of the CREATE TRIGGER statement and trigger name, the SQL statement that triggers an event, and the referencing clause. The body of a trigger is the triggered action. In Figure 5-64, the triggered action is the INSERT statement. If the trigger does not fit on a single INFO menu screen, use the menu at the top of the screen as follows: XPS 5-58 ■ Press N, or if the Next option is highlighted, press RETURN to advance to the next screen of trigger information. Continue to press N or RETURN as needed to page through the information. ■ Select Restart at any time to display the trigger information from the beginning. ■ Select Exit to return to the TABLE menu. Extended Parallel Server does not support triggers. ♦ DB-Access User’s Manual Displaying Fragmentation Information Displaying Fragmentation Information Figure 5-65 shows the kind of information that you see when you select the Fragments option for an indexed table created with a round-robin fragmentation strategy. Idx/Tbl Name cust cust cust cust cust cust Dbspace dbspace1 dbspace2 rootdbs dbspace1 dbspace2 rootdbs Type T T T I I I Expression Figure 5-65 Fragmentation Information where Round-Robin Strategy Applies to Both Table and Index Idx/Tbl Name shows the object that was explicitly fragmented. IDS If you use Dynamic Server, the display includes a Type column to indicate whether the fragment on the line is part of an index or the table data. In Figure 5-65, the cust table was created with round-robin strategy, but the index was created without specifying a strategy. In this case, the indexes are located in default dbspaces. ♦ Suppose, when creating an index, you use the following statement to apply a fragmentation strategy: create index idx on cust(custnum) fragment by expression custnum < 200 in dbspace1, custnum > 200 in dbspace2, remainder in rootdbs; The Table Option 5-59 Dropping a Table In this case, the fragmentation display looks like Figure 5-66. Idx/Tbl Name cust cust cust idx idx idx Dbspace dbspace1 dbspace2 rootdbs dbspace1 dbspace2 rootdbs Type Expression T T T I I I (custnum < 200) (custnum > 200) remainder Figure 5-66 Fragmentation Information Where Table and Index Have Different Strategies Idx/Tbl Name shows the index name because the fragmentation was explicitly applied to the index. Dropping a Table Use the Drop option on the TABLE menu to delete an existing table schema from the database. Press the D key, or highlight Drop and press RETURN. The DROP TABLE screen appears, as Figure 5-67 shows. DROP TABLE >> Enter the table name you wish to drop from the database. ------------------ mydata@mydbserv ---------------- Press CTRL-W for Help ----clients customer orders 5-60 DB-Access User’s Manual Figure 5-67 The DROP TABLE Screen Dropping a Table This screen lists the names of tables that exist in the current database. You can delete a table in one of the following ways: ■ Type the table name and press RETURN. You must use this method and include the full pathname if you want to delete a table that is not in the current database. ■ Use the arrow keys to highlight the name of the table that you want to delete from the database and press RETURN. To leave the DROP TABLE screen without deleting a table, press the Interrupt key. You return to the TABLE menu. Warning: When you delete a table, you delete both the table and all the data it contains. After you select a table to delete, DB-Access displays the CONFIRM menu, which asks for confirmation before it deletes the table, as Figure 5-68 shows. CONFIRM: No Yes No, I do not want to drop it. -----------------mydata@mydbserv------------------ Press CTRL-W for Help ------ Figure 5-68 The CONFIRM Menu clients customer orders The default is No to prevent you from deleting a table. You must explicitly delete a table. Thus, if you want to delete the highlighted table, press the Y key or use the right arrow key to highlight Yes and press RETURN. DB-Access deletes the table. The Table Option 5-61 Related Manuals Related Manuals Have the following manuals available while you create or alter a table schema or structure: 5-62 ■ For information on how to name a table or a column, see the Informix Guide to SQL: Syntax. ■ For information about data types, see the Informix Guide to SQL: Reference. ■ For information about fragmentation and storage space allocation, see your Administrator’s Guide. ■ For recommendations concerning fragmentation, indexes, and extent size, see your Performance Guide. ■ For information about nondefault locale names and character data types (CHAR, VARCHAR, NCHAR, NVARCHAR, and TEXT), see the Informix Guide to GLS Functionality. ■ For information on how to design, implement, and manage your database, see the Informix Guide to Database Design and Implementation. DB-Access User’s Manual Chapter The Connection and Session Options In This Chapter . . . . . . . . . . . . . . . . 6-3 Choosing the Connection Option . . . . . . Connecting to a Database Environment . . Permissions Needed. . . . . . . . Implicit Closures . . . . . . . . . Disconnecting from a Database Environment Transaction Processing . . . . . . . . . . . . . . . . . . . . . . . . . . . . . . . . . . . . . . . . . . . . . . . . . . . . . . . . 6-3 6-4 6-6 6-7 6-8 6-8 Choosing the Session Option . . . . . . . . . 6-9 . . . . . . . . 6 . . 6-2 DB-Access User’s Manual In This Chapter This chapter describes the Connection and Session options on the main menu. Use the Connection option if you want to connect to a specific database server and database or explicitly disconnect from the current database environment. Use the Session option to display information about the current DB-Access session. GLS For the GLS considerations that apply to establishing a connection between a client application, such as DB-Access, and a database, see the Informix Guide to GLS Functionality. The database server examines the client locale information passed by the client, verifies the database locale, and determines the server-processing locale for transferring data between the client and the database. ♦ Choosing the Connection Option From the main menu, press the C key (or highlight the Connection option and press RETURN) to display the CONNECTION menu, as Figure 6-1 shows. CONNECTION: Connect Disconnect Exit Connect to a database environment. -------------------------------------------------- Press CTRL-W for Help ----- Figure 6-1 The CONNECTION Menu The Connection and Session Options 6-3 Connecting to a Database Environment The CONNECTION menu displays the following options. Option Purpose Instructions Connect Connects to a database environment “Connecting to a Database Environment” on page 6-4 Disconnect Disconnects from the current database environment “Disconnecting from a Database Environment” on page 6-8 Exit Returns to the DB-Access main menu none Connecting to a Database Environment To connect to an existing database server, choose the Connect option from the CONNECTION menu. DB-Access displays a list of available database servers and prompts you to make a selection. Select a database server and DB-Access prompts you to enter a user name, as Figure 6-2 shows. USER NAME >> Enter the login name you want to use for this connection. -------------------------------------------------- Press CTRL-W for Help ----- Figure 6-2 The USER NAME Prompt Screen coral cowry seahorse starfish If you do not specify a user identifier on the USER NAME screen and press RETURN, you see the standard SELECT DATABASE screen listing databases on the chosen database server. 6-4 DB-Access User’s Manual Connecting to a Database Environment If you enter the login name that you want DB-Access to use when connecting to the target database server, DB-Access displays the PASSWORD screen, as Figure 6-3 shows. PASSWORD >> Enter the password associated with the user identifier. -------------------------------------------------- Press CTRL-W for Help ----- Figure 6-3 The PASSWORD Screen coral cowry seahorse starfish From the PASSWORD screen, enter a password associated with the user identifier or press RETURN if you do not want to enter a password. For security reasons, the password that you enter on the screen is not displayed. Tip: If you press CRTL-C on the USER NAME screen, DB-Access might try to connect to the specified database server rather than interrupt the session. This situation occurs because pressing CRTL-C on this screen is the equivalent of using the current user name. If the user identifier and password combination are valid, you connect to the target database server. You can then select a database from that database server. The SELECT DATABASE SERVER screen appears, as Figure 6-4 shows. SELECT DATABASE SERVER>> Select a server with the Arrow Keys, or enter a name, then press Return. ---------------------------------------------- Press CTRL-W for Help -------- Figure 6-4 The SELECT DATABASE SERVER Screen coral cowry seahorse starfish The Connection and Session Options 6-5 Connecting to a Database Environment The SELECT DATABASE SERVER screen shows an alphabetical list of database servers from the $INFORMIXDIR/etc/sqlhosts file on UNIX or the sqlhosts entry in the registry on Windows NT. The first entry is highlighted. Press RETURN to select that database server or select a different database server. If entries span more than one page, use the arrow keys to move the cursor to highlight the ellipses (...), and the next page of database servers appears. Permissions Needed To access a specific database, you must have permission. If you do not have permission to connect to the specified database server, an error message appears. Select a different database server for which you have permission or ask your database server administrator for permission to connect to the database server. If you have the correct permissions for the specified database server, you are prompted to specify a database to use on that database server. When the SELECT DATABASE screen appears, the name of the specified database server is highlighted, as Figure 6-5 shows. SELECT DATABASE >> Select a database with the Arrow Keys, or enter a name, then press Return. ---------------------- @coral ------------------ Press CTRL-W for Help -------- Figure 6-5 The SELECT DATABASE Screen borabora@coral huahine@coral moorea@coral The SELECT DATABASE screen alphabetically lists all available databases on the specified database server. The database list on the SELECT DATABASE screen depends on the current connection. For example: 6-6 ■ If no current connection exists or the current connection is an implicit default connection, all the databases listed in the DBPATH environment variable setting are displayed. ■ If a current explicit connection exists, all the databases in the DBPATH that pertain to the current server are displayed. DB-Access User’s Manual Connecting to a Database Environment For information on setting the DBPATH environment variable, see the Informix Guide to SQL: Reference. To select a database, type the database name or use the arrow keys to highlight the name of a database, then press RETURN. If you enter the CONNECT menu with a current connection, and the new connection succeeds, DB-Access disconnects from the previous environment and closes any databases that belong to that environment. For more information, see “Implicit Closures” on page 6-7. If you enter the name of a nonexistent database or a database that DB-Access cannot locate, an error message appears. To leave the SELECT DATABASE screen without selecting a database, press the Interrupt key. You return to the CONNECTION menu, but your database server connection is not severed. Implicit Closures DB-Access closes any open connections or databases when you connect to a new environment, in the following situations: ■ When you connect to a new database environment without explicitly disconnecting from the current one, DB-Access performs an implicit disconnect and the database closes. ■ When you connect to a database@server and then close the database, the database server remains connected. ■ When you connect to a database server, open a database, and then close the database, the database server remains connected. ■ If you open a database and then try to connect to a database server, DB-Access performs an implicit disconnect and closes the database. Only one connection is allowed. You must disconnect from the database server associated with the open database or close the database before you can connect to another database server. If DB-Access needs to close a database that still has outstanding transactions, it prompts you to commit or rollback those transactions, as described in “Transaction Processing” on page 6-8. The Connection and Session Options 6-7 Disconnecting from a Database Environment Disconnecting from a Database Environment To disconnect from the current database server and close the current database, choose the Disconnect option from the CONNECTION menu. The DISCONNECT confirmation menu appears, as Figure 6-6 shows. DISCONNECT: Yes No Disconnect from the current database environment. ------------------- moorea@coral ---------------- Press CTRL-W for Help ------- Figure 6-6 The DISCONNECT Confirmation Menu When you select the Disconnect option from the CONNECTION menu, you must confirm your decision on the DISCONNECT confirmation screen. The following two options are available: ■ To confirm that you want to disconnect, press RETURN with the default Yes option highlighted. DB-Access disconnects from the database server and closes the database. ■ If you do not want to disconnect, press the N key or use the right arrow key to highlight No, and press RETURN. DB-Access returns to the CONNECTION menu. Transaction Processing A database that has transaction logging prompts you to confirm or roll back any transactions when you explicitly disconnect from the current database environment or when you connect to another environment, which forces DB-Access to close an open database. The TRANSACTION menu appears, as Figure 6-7 shows. TRANSACTION: Commit Rollback Commit the current transaction. ---------------- moorea@coral ---------------- Press CTRL-W for Help -------- 6-8 DB-Access User’s Manual Figure 6-7 The TRANSACTION Menu for Databases with Transactions Choosing the Session Option The TRANSACTION menu ensures that you either commit or roll back an active transaction before you close the current database. You have the following menu options: ■ The default is Commit. Press RETURN, and DB-Access commits the transaction and closes the database. ■ If you want to roll back the transaction, use an arrow key to move the highlight to the Rollback option. Press RETURN and DB-Access rolls back the transaction and closes the database. Warning: Select an option carefully. You might commit transactions that you do not want if you select Commit. You will lose any new transactions if you select Rollback. If you press the Interrupt key, DB-Access displays the DATABASE menu without committing or rolling back the transaction. Choosing the Session Option From the main menu, press the S key or highlight the Session option and press RETURN. The DB-Access main menu remains on the screen and information about the current DB-Access session appears. For example, Figure 6-8 shows the following information: ■ The name of the database server for this session is coral. ■ The database server type is Dynamic Server. This server type refers to all Informix database servers that are based on dynamic scalable architecture. For example, you would see Dynamic Server if you use Dynamic Server. ■ The server is connected to a host named carrots. ■ The server is a multithreaded server. The Connection and Session Options 6-9 Choosing the Session Option DB-Access: Query-language Connection Database Table Session Exit Retrieve information about the current DB-Access session. -------------------- @coral --------------- Press CTRL-W for Help -------Server coral OnLine Connected to host carrots Multi-threaded NLS GLS Figure 6-8 Main Menu with Sample Session Information for a Dynamic Server Instance If you are running a legacy database that supports Native Language Support, the Session option shows the collating sequence and character type. ♦ The Session option does not display Global Language Support attributes, but you can use the method shown in “Retrieving Nondefault Locale Information” on page 4-11 to obtain these settings. ♦ To exit from the Session information screen, select another option on the main menu. 6-10 DB-Access User’s Manual Appendix How to Read On-Line Help for SQL Statements This appendix shows the conventions that are used to represent the syntax of SQL statements in DB-Access on-line Help screens. You can request on-line help for SQL statements in either of the following ways: ■ Highlight the New, Modify, or Use-editor options on the SQL menu and press CTRL-W. ■ Press CTRL-W while you are on the NEW or MODIFY screens of the SQL menu. The form of the syntax diagrams that appears when you request on-line Help for SQL statements in DB-Access is different from the syntax diagrams in the Informix Guide to SQL: Syntax. The conventions and rules governing SQL statement syntax in DB-Access on-line Help screens are described in the following list. A ABC Any term in an SQL statement displayed in uppercase letters is a keyword. Type keywords exactly, disregarding case, as shown in the following example: CREATE SYNONYM synonym-name This syntax indicates you must type the keywords CREATE SYNONYM or create synonym without adding or deleting spaces or letters. abc Substitute a value for any term that appears in lowercase letters. In the previous example, you should substitute a value for synonym-name. ( ) Type any parentheses as shown. They are part of the syntax of an SQL statement and are not special symbols. [ ] Do not type brackets as part of a statement. They surround any part of a statement that is optional. For example: CREATE [TEMP] TABLE This syntax indicates that you can type either CREATE TABLE or CREATE TEMP TABLE. (1 of 2) A-2 DB-Access User’s Manual | The vertical bar indicates a choice among several options. For example: [VANILLA | CHOCOLATE [MINT] | STRAWBERRY] This syntax indicates that you can enter either VANILLA, CHOCOLATE, or STRAWBERRY and that, if you enter CHOCOLATE, you can also enter MINT. { } When you must choose only one of several options, the options are enclosed in braces and are separated by vertical bars. For example: {GUAVA | MANGO | PASSIONFRUIT} This syntax indicates that you must enter either GUAVA, MANGO, or PASSIONFRUIT, but you cannot enter more than one choice. ... An ellipsis indicates that you can enter an indefinite number of additional items, such as the one immediately preceding the ellipsis. For example: old-column-name ... This syntax indicates that you can enter a series of existing column names after the first one. (2 of 2) The Informix Guide to SQL: Syntax contains more detailed syntax diagrams, as well as instructions for interpreting the diagram format used in that book. For a general explanation of how to use on-line Help in DB-Access, see “Using the HELP Screen” on page 2-8. How to Read On-Line Help for SQL Statements A-3 Appendix Demonstration SQL This appendix shows the contents of the various command files that are available with DB-Access. These command files all have the extension .sql when displayed from the command line but appear without the extension on the SQL CHOOSE menu. Keywords in these command files are shown in uppercase letters to make the SQL statements easier to read. Keywords in the actual command files are lowercase. Important: Although the command files are listed alphabetically in this appendix, you cannot execute the command files that create tables in that order without causing errors. The order in which the tables are created is very important because of the referential constraints that link those tables. When you select the Choose option on the SQL menu, the CHOOSE screen appears. It displays a list of the command files that you can access, similar to the display that Figure B-1 on page B-2 shows. These files are included with the stores_demo database. Other .sql files are discussed later in this appendix. B Figure B-1 Command Files Listed on the CHOOSE Screen CHOOSE >> Choose a command file with the Arrow Keys, or enter a name, then press Return. ----------------- stores_demo @dbserver1 -------------- Press CTRL-W for Help -----alt_cat c_state d_trig sel_ojoin1 c_calls c_stock d_view sel_ojoin2 c_cat c_stores_demo del_stock sel_ojoin3 c_custom c_table ins_table sel_ojoin4 c_index c_trig opt_disk sel_order c_items c_type sel_agg sel_sub c_manuf c_view1 sel_all sel_union c_orders c_view2 sel_group upd_table c_proc d_proc sel_join If you do not see the command files included with your demonstration database, check the following: 1. Did you copy the demonstration SQL command files to your current directory when you ran the demonstration database initialization script? If not, you can rerun the initialization script to copy them. 2. Did you start DB-Access from the directory in which you installed the demonstration SQL command files? If not, exit DB-Access, change to the appropriate directory, and start DB-Access again. For instructions on running the initialization script, copying command files, and starting DB-Access, refer to Chapter 1, “Getting Started with DB-Access.” Use these command files with DB-Access for practice with SQL and the demonstration database. You can rerun the demonstration database initialization script whenever you want to refresh the database tables and SQL files. B-2 DB-Access User’s Manual SQL Files for the Relational Database Model SQL Files for the Relational Database Model The SQL files described in this section are included with the stores_demo demonstration database and conform to the stores_demo schema. For more information about the stores_demo schema, refer to the Informix Guide to SQL: Reference. alt_cat.sql The following command file alters the catalog table. It drops the existing constraint aa on the catalog table and adds a new constraint, ab, which specifies cascading deletes. You can use this command file and then the del_stock.sql command file for practice with cascading deletes on a database with logging. ALTER TABLE catalog DROP CONSTRAINT aa; ALTER TABLE catalog ADD CONSTRAINT (FOREIGN KEY (stock_num, manu_code) REFERENCES stock ON DELETE CASCADE CONSTRAINT ab); c_calls.sql The following command file creates the cust_calls table: CREATE TABLE cust_calls ( customer_num INTEGER, call_dtime DATETIME YEAR TO MINUTE, user_id CHAR(18) DEFAULT USER, call_code CHAR(1), call_descr CHAR(240), res_dtime DATETIME YEAR TO MINUTE, res_descr CHAR(240), PRIMARY KEY (customer_num, call_dtime), FOREIGN KEY(customer_num) REFERENCES customer(customer_num), FOREIGN KEY (call_code) REFERENCES call_type (call_code) ); Demonstration SQL B-3 c_cat.sql c_cat.sql The following command file creates the catalog table. It contains a constraint, aa, which allows you to practice with cascading deletes by running the SQL statements in the alt_cat.sql and del_stock.sql command files on a database with logging. CREATE TABLE catalog ( catalog_num SERIAL(10001), stock_num SMALLINT NOT NULL, manu_code CHAR(3) NOT NULL, cat_descr TEXT, cat_picture BYTE, cat_advert VARCHAR(255, 65), PRIMARY KEY (catalog_num), FOREIGN KEY (stock_num, manu_code) REFERENCES stock CONSTRAINT aa ); c_custom.sql The following command file creates the customer table: CREATE TABLE customer ( customer_num SERIAL(101), fname CHAR(15), lname CHAR(15), company CHAR(20), address1 CHAR(20), address2 CHAR(20), city CHAR(15), state CHAR(2), zipcode CHAR(5), phone CHAR(18), PRIMARY KEY (customer_num) ); c_index.sql The following command file creates an index on the zipcode column of the customer table: CREATE INDEX zip_ix ON customer (zipcode); B-4 DB-Access User’s Manual c_items.sql c_items.sql The following command file creates the items table: CREATE TABLE items ( item_num SMALLINT, order_num INTEGER, stock_num SMALLINT NOT NULL, manu_code CHAR(3) NOT NULL, quantity SMALLINT CHECK (quantity >= 1), total_price MONEY(8), PRIMARY KEY (item_num, order_num), FOREIGN KEY (order_num) REFERENCES orders (order_num), FOREIGN KEY (stock_num, manu_code) REFERENCES stock (stock_num, manu_code) ); c_manuf.sql The following command file creates the manufact table: CREATE TABLE manufact ( manu_code CHAR(3), manu_name CHAR(15), lead_time INTERVAL DAY(3) TO DAY, PRIMARY KEY (manu_code) ); c_orders.sql The following command file creates the orders table: CREATE TABLE orders ( order_num SERIAL(1001), order_date DATE, customer_num INTEGER NOT NULL, ship_instruct CHAR(40), backlog CHAR(1), po_num CHAR(10), ship_date DATE, ship_weight DECIMAL(8,2), ship_charge MONEY(6), paid_date DATE, PRIMARY KEY (order_num), FOREIGN KEY (customer_num) REFERENCES customer (customer_num) ); Demonstration SQL B-5 c_proc.sql c_proc.sql The following command file creates an SPL routine. It reads the full name and address of a customer and takes a last name as its only argument. This routine shows the legacy use of CREATE PROCEDURE. IDS To conform with the SQL standard preferred with Dynamic Server, define a function if you want to return values from a routine. ♦ CREATE PROCEDURE read_address (lastname CHAR(15)) RETURNING CHAR(15),CHAR(15),CHAR(20),CHAR(15),CHAR(2),CHAR(5); DEFINE p_fname, p_city CHAR(15); DEFINE p_add CHAR(20); DEFINE p_state CHAR(2); DEFINE p_zip CHAR(5); SELECT fname, address1, city, state, zipcode INTO p_fname, p_add, p_city, p_state, p_zip FROM customer WHERE lname = lastname; RETURN p_fname, lastname, p_add, p_city, p_state, p_zip; END PROCEDURE; c_state The following command file creates the state table: CREATE TABLE state ( code sname PRIMARY KEY (code) ); B-6 DB-Access User’s Manual CHAR(2), CHAR(15), c_stock.sql c_stock.sql The following command file creates the stock table: CREATE TABLE stock ( stock_num SMALLINT, manu_code CHAR(3), description CHAR(15), unit_price MONEY(6), unit CHAR(4), unit_descr CHAR(15), PRIMARY KEY (stock_num, manu_code), FOREIGN KEY (manu_code) REFERENCES manufact ); c_stores.sql The following command file creates the stores_demo database: CREATE DATABASE stores_demo; c_table.sql The following command file creates a database named restock and then creates a custom table named sports in that database: CREATE DATABASE restock; CREATE TABLE sports ( catalog_no stock_no mfg_code mfg_name phone descript ); SERIAL UNIQUE, SMALLINT, CHAR(5), CHAR(20), CHAR(18), VARCHAR(255) Demonstration SQL B-7 c_trig.sql c_trig.sql The following command file creates a table named log_record and then creates a trigger named upqty_i, which updates it: CREATE TABLE log_record (item_num SMALLINT, ord_num INTEGER, username CHARACTER(8), update_time DATETIME YEAR TO MINUTE, old_qty SMALLINT, new_qty SMALLINT); CREATE TRIGGER upqty_i UPDATE OF quantity ON items REFERENCING OLD AS pre_upd NEW AS post_upd FOR EACH ROW(INSERT INTO log_record VALUES (pre_upd.item_num, pre_upd.order_num, USER, CURRENT, pre_upd.quantity, post_upd.quantity)); XPS Extended Parallel Server does not support triggers. ♦ c_type.sql The following command file creates the call_type table: CREATE TABLE call_type ( call_code CHAR(1), code_descr CHAR(30), PRIMARY KEY (call_code) ); B-8 DB-Access User’s Manual c_view1.sql c_view1.sql The following command file creates a view called custview on a single table and grants privileges on the view to public. It includes the WITH CHECK OPTION keywords to verify that any changes made to underlying tables through the view do not violate the definition of the view. CREATE VIEW custview (firstname, lastname, company, city) AS SELECT fname, lname, company, city FROM customer WHERE city = 'Redwood City' WITH CHECK OPTION; GRANT DELETE, INSERT, SELECT, UPDATE ON custview TO public; c_view2.sql The following command file creates a view on the orders and items tables: CREATE VIEW someorders (custnum,ocustnum,newprice) AS SELECT orders.order_num, items.order_num, items.total_price*1.5 FROM orders, items WHERE orders.order_num = items.order_num AND items.total_price > 100.00; d_proc.sql The following command file drops the SPL routine that the c_proc.sql command file created: DROP PROCEDURE read_address; d_trig.sql The following command file drops the trigger that the c_trig.sql command file created: DROP TRIGGER upqty_i; Demonstration SQL B-9 d_view.sql d_view.sql The following command file drops the view named custview that the c_view1.sql command file created: DROP VIEW custview; del_stock.sql The following command file deletes rows from the stock table where the stock number is 102. This delete will cascade to the catalog table (although the related manufacturer codes will remain in the manufact table). The del_stock.sql command file can be used following the alt_cat.sql command file for practice with cascading deletes on a database with logging. DELETE FROM stock WHERE stock_num = 102; After running the SQL statements in the alt_cat.sql and del_stock.sql command files, issue the following query on the catalog table to verify that the rows were deleted: SELECT * FROM catalog WHERE stock_num = 102; The stores_demo database has been changed. You might want to rerun the dbaccessdemo script to rebuild the original database. ins_table.sql The following command file inserts one row into the sports table that the c_table.sql command file created: INSERT INTO sports VALUES (0,18,'PARKR', 'Parker Products', '503-555-1212', 'Heavy-weight cotton canvas gi, designed for aikido or judo but suitable for karate. Quilted top with side ties, drawstring waist on pants. White with white belt. Pre-washed for minimum shrinkage. Sizes 3-6.'); B-10 DB-Access User’s Manual opt_disk.sql opt_disk.sql The following command file provides an example of a SELECT statement on an optical-disc subsystem. It includes the read-only family() and volume() operators that support optical storage. (This is available only with the Optical Subsystem.) The query generates a list of the volumes that contain pictures of bicycle helmets. One row of output (family, volume) is generated for each data row that contains a picture of a bicycle helmet. The family() operator returns the name of the optical family where an optical blob column is stored, and volume() returns the number of the volume where an optical blob column is stored. These functions are valid only for data stored on optical media. SELECT family(cat_picture), volume(cat_picture) FROM catalog WHERE stock_num = 110; sel_agg.sql The SELECT statement in the following command file queries on table data using aggregate functions. It combines the aggregate functions MAX and MIN in a single statement. SELECT MAX (ship_charge), MIN (ship_charge) FROM orders; Demonstration SQL B-11 sel_all.sql sel_all.sql The following example command file contains all seven SELECT statement clauses that you can use in the Informix implementation of interactive SQL. This SELECT statement joins the orders and items tables. It also uses display labels, table aliases, and integers as column indicators; groups and orders the data; and puts the results into a temporary table. SELECT o.order_num, SUM (i.total_price) price, paid_date - order_date span FROM orders o, items i WHERE o.order_date > '01/01/90' AND o.customer_num > 110 AND o.order_num = i.order_num GROUP BY 1, 3 HAVING COUNT (*) < 5 ORDER BY 3 INTO TEMP temptab1; sel_group.sql The following example command file includes the GROUP BY and HAVING clauses. The HAVING clause usually complements a GROUP BY clause by applying one or more qualifying conditions to groups after they are formed, which is similar to the way the WHERE clause qualifies individual rows. (One advantage to using a HAVING clause is that you can include aggregates in the search condition; you cannot include aggregates in the search condition of a WHERE clause.) Each HAVING clause compares one column or aggregate expression of the group with another aggregate expression of the group or with a constant. You can use the HAVING clause to place conditions on both column values and aggregate values in the group list. SELECT order_num, COUNT(*) number, AVG (total_price) average FROM items GROUP BY order_num HAVING COUNT(*) > 2; B-12 DB-Access User’s Manual sel_join.sql sel_join.sql The following example command file uses a simple join on the customer and cust_calls tables. This query returns only those rows that show the customer has made a call to customer service. SELECT c.customer_num, c.lname, c.company, c.phone, u.call_dtime, u.call_descr FROM customer c, cust_calls u WHERE c.customer_num = u.customer_num; sel_ojoin1.sql The following example command file uses a simple outer join on two tables. The use of the keyword OUTER in front of the cust_calls table makes it the subservient table. An outer join causes the query to return information on all customers, even if they do not make calls to customer service. All rows from the dominant customer table are retrieved, and null values are assigned to corresponding rows from the subservient cust_calls table. SELECT c.customer_num, c.lname, c.company, c.phone, u.call_dtime, u.call_descr FROM customer c, OUTER cust_calls u WHERE c.customer_num = u.customer_num; sel_ojoin2.sql The following example command file creates an outer join, which is the result of a simple join to a third table. This second type of outer join is called a nested simple join. This query first performs a simple join on the orders and items tables, retrieving information on all orders for items with a manu_code of KAR or SHM. It then performs an outer join, which combines this information with data from the dominant customer table. An optional ORDER BY clause reorganizes the data. SELECT c.customer_num, c.lname, o.order_num, i.stock_num, i.manu_code, i.quantity FROM customer c, OUTER (orders o, items i) WHERE c.customer_num = o.customer_num AND o.order_num = i.order_num AND manu_code IN ('KAR', 'SHM') ORDER BY lname; Demonstration SQL B-13 sel_ojoin3.sql sel_ojoin3.sql The following example SELECT statement is the third type of outer join, known as a nested outer join. It queries on table data by creating an outer join, which is the result of an outer join to a third table. This query first performs an outer join on the orders and items tables, retrieving information on all orders for items with a manu_code of KAR or SHM. It then performs an outer join, which combines this information with data from the dominant customer table. This query preserves order numbers that the previous example eliminated, returning rows for orders that do not contain items with either manufacturer code. An optional ORDER BY clause reorganizes the data. SELECT c.customer_num, lname, o.order_num, stock_num, manu_code, quantity FROM customer c, OUTER (orders o, OUTER items i) WHERE c.customer_num = o.customer_num AND o.order_num = i.order_num AND manu_code IN ('KAR', 'SHM') ORDER BY lname; sel_ojoin4.sql The following example queries on table data using the fourth type of outer join. This query shows an outer join, which is the result of an outer join of each of two tables to a third table. In this type of outer join, join relationships are possible only between the dominant table and subservient tables. This query individually joins the subservient tables orders and cust_calls to the dominant customer table but does not join the two subservient tables. (An INTO TEMP clause selects the results into a temporary table.) SELECT c.customer_num, lname, o.order_num, order_date, call_dtime FROM customer c, OUTER orders o, OUTER cust_calls x WHERE c.customer_num = o.customer_num AND c.customer_num = x.customer_num INTO temp service; B-14 DB-Access User’s Manual sel_order.sql sel_order.sql The following example uses the ORDER BY and WHERE clauses to query. In this SELECT statement, the comparison 'bicycle%' (LIKE condition, or 'bicycle*' for a MATCHES condition) specifies the letters bicycle followed by any sequence of zero or more characters. It narrows the search further by adding another comparison condition that excludes a manu_code of PRC. SELECT * FROM stock WHERE description LIKE 'bicycle%' AND manu_code NOT LIKE 'PRC' ORDER BY description, manu_code; sel_sub.sql The following example uses a subquery to query. This self-join uses a correlated subquery to retrieve and list the 10 highest-priced items ordered. SELECT order_num, total_price FROM items a WHERE 10 > (SELECT COUNT (*) FROM items b WHERE b.total_price < a.total_price) ORDER BY total_price; sel_union.sql The following example uses the UNION clause to query on data in two tables. The compound query performs a union on the stock_num and manu_code columns in the stock and items tables. The statement selects items that have a unit price of less than $25.00 or that have been ordered in quantities greater than three, and it lists their stock_num and manu_code. SELECT DISTINCT stock_num, manu_code FROM stock WHERE unit_price < 25.00 UNION SELECT stock_num, manu_code FROM items WHERE quantity > 3; Demonstration SQL B-15 upd_table.sql upd_table.sql The following example updates the sports table that the c_table.sql command file created: UPDATE sports SET phone = '808-555-1212' WHERE mfg_code = 'PARKR'; XPS SQL Files for the Dimensional Database Model The sales_demo database illustrates a dimensional schema for datawarehousing applications. This database model alters the stores_demo schema and data. The success of the files in this section requires two prerequisites: ■ You must first create a stores_demo database with the following command: ■ The createdw.sql and loaddw.sql files must be in the same directory as the files with extension .unl that the loaddw.sql uses. ♦ dbaccessdemo -log B-16 DB-Access User’s Manual createdw.sql createdw.sql This file creates the new sales_demo database with logging and then creates tables within that database. It contains the following statements: create database sales_demo with log; create table product ( product_code integer, product_name char(31), vendor_code char(3), vendor_name char(15), product_line_code smallint, product_line_name char(15)); create table customer ( customer_code integer, customer_name char(31), company_name char(20)); create table sales ( customer_code integer, district_code smallint, time_code integer, product_code integer, units_sold smallint, revenue money (8,2), cost money (8,2), net_profit money(8,2)); create table time ( time_code int, order_date date, month_code smallint, month_name char(10), quarter_code smallint, quarter_name char(10), year integer ); create table geography ( district_code serial, district_name char(15), state_code char(2), state_name char(18), region smallint); Demonstration SQL B-17 loaddw.sql loaddw.sql This file contains the commands necessary to load data from two sources: ■ The files with the extension .unl in your demonstration directory ■ Data selected from the stores_demo database These SQL statements in loaddw.sql accomplish these actions: connect to "stores_demo "; load from "add_orders.unl" insert into stores_demo :orders; load from 'add_items.unl' insert into stores_demo :items; connect to "sales_demo"; load from 'costs.unl' insert into cost; load from 'time.unl' insert into time; insert into geography(district_name, state_code, state_name) select distinct c.city, s.code, s.sname from stores_demo :customer c, stores_demo :state s where c.state = s.code; update geography-- converts state_code values to region values set region = 1 where state_code = "CA"; update geography set region = 2 where state_code <> "CA"; insert into customer (customer_code, customer_name, company_name) select c.customer_num, trim(c.fname) || " " || c.lname, c.company from stores_demo :customer c; insert into product (product_code, product_name, vendor_code, vendor_name, product_line_code, product_line_name) select a.catalog_num, trim(m.manu_name) || " "|| s.description, m.manu_code, m.manu_name, s.stock_num, s.description from stores_demo :catalog a, stores_demo :manufact m, stores_demo :stock s where a.stock_num = s.stock_num and a.manu_code = s.manu_code and s.manu_code = m.manu_code; B-18 DB-Access User’s Manual loaddw.sql insert into sales (customer_code, district_code, time_code, product_code, units_sold, revenue, cost, net_profit) select c.customer_num, g.district_code, t.time_code, p.product_code, SUM(i.quantity), SUM(i.total_price), SUM(i.quantity * x.cost), SUM(i.total_price) - SUM(i.quantity * x.cost) from stores_demo :customer c, geography g, time t, product p, stores_demo :items i, stores_demo :orders o, cost x where c.customer_num = o.customer_num and o.order_num = i.order_num and p.product_line_code = i.stock_num and p.vendor_code = i.manu_code and t.order_date = o.order_date and p.product_code = x.product_code and c.city = g.district_name GROUP BY 1,2,3,4; connect to "stores_demo "; load from 'add_orders.unl' insert into stores_demo :orders; load from 'add_items.unl' insert into stores_demo :items; connect to "sales_demo"; load from 'costs.unl' insert into cost; load from 'time.unl' insert into time; insert into geography(district_name, state_code, state_name) select distinct c.city, s.code, s.sname from stores_demo :customer c, stores_demo :state s where c.state = s.code; update geography-- converts state_code values to region values set region = 1 where state_code = "CA"; update geography set region = 2 where state_code <> "CA"; insert into customer (customer_code, customer_name, company_name) select c.customer_num, trim(c.fname) || " " || c.lname, c.company from stores_demo :customer c; Demonstration SQL B-19 loaddw.sql insert into product (product_code, product_name, vendor_code, vendor_name, product_line_code, product_line_name) select a.catalog_num, trim(m.manu_name) || " " || s.description, m.manu_code, m.manu_name, s.stock_num, s.description from stores_demo :catalog a, stores_demo :manufact m, stores_demo :stock s where a.stock_num = s.stock_num and a.manu_code = s.manu_code and s.manu_code = m.manu_code; insert into sales (customer_code, district_code, time_code, product_code, units_sold, revenue, cost, net_profit) select c.customer_num, g.district_code, t.time_code, p.product_code, SUM(i.quantity), SUM(i.total_price), SUM(i.quantity * x.cost), SUM(i.total_price) - SUM(i.quantity * x.cost) from stores_demo :customer c, geography g, time t, product p, stores_demo :items i, stores_demo :orders o, cost x where c.customer_num = o.customer_num and o.order_num = i.order_num and p.product_line_code = i.stock_num and p.vendor_code = i.manu_code and t.order_date = o.order_date and p.product_code = x.product_code and c.city = g.district_name GROUP BY 1,2,3,4; B-20 DB-Access User’s Manual User-Defined Routines for the Object-Relational Database Model IDS User-Defined Routines for the Object-Relational Database Model The superstores_demo database does not replace the stores_demo database. Both databases are available. The superstores_demo database schema is not backward compatible with stores_demo. In many cases, you cannot use test queries developed for stores_demo against the tables of superstores_demo because the tables differ. No SQL command files are associated specifically with superstores_demo. However, there are user-defined routines that you can use with the screens described in Chapter 3, “The Query-language Option.” The superstores_demo database includes examples of the following new features: ■ Collection types: SET, LIST ■ Named row types: location_t, loc_us_t, loc_non_us_t ■ Unnamed row types ■ Type and table inheritance ■ Built-in data types: BOOLEAN, SERIAL8, INT8 ■ Distinct data type: percent ■ Smart large objects: BLOB and CLOB The superstores_demo database has row types and tables to support the following table-inheritance hierarchies: ■ customer/retail_customer ■ customer/whlsale_customer ■ location/location_us ■ location/location_non_us For a complete description of the superstores_demo tables and inheritance hierarchies, see the Informix Guide to SQL: Reference. For more information on user-defined routines, see Extending Informix Dynamic Server 2000. Demonstration SQL B-21 A B C D E F G H I J K L M N O P Q R S T U V W X Y Z @ Index Index A Access method, index 5-51 ADD CHECK VALUE menu 5-37 ADD DEFAULT TYPE menu 5-40 ADD DEFAULT VALUE menu 5-42 ADD NULLS menu 5-13 ADD TYPE menu 5-9 ALTER FRAGMENT menu 5-23 no strategy 5-28 round-robin 5-23 ALTER ROWID menu 5-31 ALTER TABLE screen 5-5 ANSI compliance checking SQL statements for 1-23 level Intro-14 ANSI database 4-17 ANSI-compliant database and SQLSTATE value 1-23 specifying 4-7 transaction logging 4-8 ANSI, checking SQL statements for compliance 1-23 Arrow keys 2-4 B BACKSPACE key 2-4 BLOB data type 5-47, 5-48 Blobspace adding column for 5-11 data types in Columns display 5-48 specifying for TEXT or BYTE data 5-11 Boldface type Intro-6 BOOLEAN data type 5-47 Buffered logging 4-8 Built-in data type 5-47 BYTE data type 5-47, 5-48 C Cascading deletes, enabling 5-35 CHAR data type 5-47 CHARACTER VARYING data type 5-47 CHECK CONSTRAINTS menu 5-36 chmod command 1-13 Choose option (SQL menu) 3-21 CHOOSE screen 3-22 CLOB data type 5-47, 5-48 CLOSE DATABASE statement 4-17 Closing a database from a menu 4-16 with active transactions 6-8 with the Disconnect option 6-8 Code set, ISO 8859-1 Intro-4 Code, sample, conventions for Intro-10 Collection data type 5-50 LIST 5-50 MULTISET 5-50 SET 5-50 Column allowing null values with the schema editor 5-13 constraints for 5-32 A B C D E F G H data types adding 5-9 description 4-18, 5-62 selection 5-9 data validation of default values 5-43 default literal value 5-41 default type, null 5-41 defining 5-8 displaying data type and nulls with the Info option 5-47 displaying information with the Columns option 5-47 dropping from a table with the schema editor 5-16 indexing 5-12 modifying 5-15 null default value 5-41 removing from the schema 5-16 Column Name 5-9 Command files choosing (CHOOSE screen) 3-21 executing from the command line 1-22 modifying with an editor 2-9 rules for naming 3-23 saving 3-23 supplied SQL command files B-1 Command line additional features 1-24 interactive input through standard input 1-25 reading from standard input 1-24 syntax for invoking DB-Access 1-14 using the -ansi flag 3-10 Command options. See dbaccess command options. Command window should not have scroll bars 1-14 Command-line conventions, elements of Intro-9 Command-line options, displaying the main menu 1-15 Comment icons Intro-7 COMMIT 4-17 COMMIT statement 4-17 2 DB-Access User’s Manual I J K L M N O P Q R Committing transactions with the TRANSACTION menu 4-17, 6-9 Compliance with industry standards Intro-14 Confirmation screen creating a database 4-9 dropping a command file 3-27 dropping a database 4-16 CONNECT statement 1-26 Connecting to a database environment 6-3 Connecting to database environment in background mode 1-27 CONNECTION menu 6-3, 6-4 options 1-18 PASSWORD prompt screen 6-5 USER NAME prompt screen 6-4 Constraints adding with CREATE TABLE 5-32 check, defining 5-36 default values, defining 5-39 defining 5-32 displaying 5-54 enabling cascading deletes 5-35 foreign key, defining 5-34 foreign key, information on 5-55 primary key, defining 5-32 primary key, information on 5-56 reference, information on 5-55 unique, defining 5-38 CONSTRAINTS menu options on 5-54 Primary option 5-56 Reference option 5-55 shown 5-32, 5-54 Contact information Intro-14 CONTROL key 2-4 Conventions documentation Intro-5 on-line Help A-1 CREATE DATABASE menu 4-7 Create option, TABLE menu 5-4 S T U V W X Y Z @ CREATE TABLE menu 5-7 building schema on exit 5-14 exiting 5-14 Modify option, changing a column 5-15 Creating a database from a menu 4-7 restrictions on naming 4-7 Creating a table fragmented (EXPRESSION menu) 5-21 fragmented (ROUND_ROBIN menu) 5-20 with the schema editor 5-4 CTRL-A 3-7 CTRL-D 1-25, 3-7 CTRL-R 3-8 CTRL-W 2-8, A-1 CTRL-X 3-8 Current statement, definition of 3-3 Cursor moving on the terminal screen 2-4 position when using SQL editor 3-7 where displayed on text-entry screens 2-7 D Data types ADD TYPE menu options for 5-9 adding column 5-9 BLOB 5-47, 5-48, B-21 BOOLEAN 5-47, B-21 built-in 5-47 BYTE 5-47, 5-48 CHAR 5-47 CHARACTER VARYING 5-47 CLOB 5-47, 5-48, B-21 collection 5-50, B-21 DATE 5-47 DATETIME 5-47 DECIMAL 5-47 defining for a column with the schema editor 5-9 A B C D E F G H described 4-18, 5-62 distinct B-21 FLOAT 5-47 INT8 5-47 INTEGER 5-47 INTERVAL 5-47 LIST 5-50, B-21 MONEY 5-47 MULTISET 5-50 NCHAR 5-47 NVARCHAR 5-47 opaque 5-49 row 5-50, B-21 SERIAL 5-47 SERIAL8 5-47, B-21 SET 5-50, B-21 SMALLFLOAT 5-47 SMALLINT 5-47 TEXT 5-47, 5-48 VARCHAR 5-47 Data validation default column values 5-43 unique constraints 5-39 Data warehousing model. See Demonstration database, sales_demo. Database cLose option 4-16 closing 4-16 DISCONNECT menu 6-8 with active transactions 6-8 closing implicitly 6-7 confirming your decision to drop 4-16 creating 4-7 creating ANSI-compliant 4-8 current 4-3 displaying information for 4-9 dropping 4-15 naming 4-7 selecting 2-9 selecting from a menu 4-5 storing in a dbspace 4-7 Database administrator 1-12 See Administrative tasks. DATABASE INFO menu dBspaces option 4-11 how to exit 4-11 I J K L M N O P Q R options 4-10 Routines option 4-12 Database information dbspaces 4-11 routines 4-12 DATABASE menu available options 4-4 cLose option 4-16 CREATE DATABASE screen 4-7 DROP DATABASE screen 4-15 Drop option 4-15 Info option 4-9 options 1-18 SELECT DATABASE screen 4-5 Select option 4-5 selecting options from the command line 1-18 the SELECT DATABASE screen 4-5 Database server connecting to 6-4 disconnecting from 6-8 disconnecting implicitly 6-7 name, saving in column 5-41 SELECT DATABASE SERVER screen 6-4 selecting from a menu 6-4 Data, viewing the next page on the screen 3-15 DATE data type 5-47 DATETIME data type 5-47 DB-Access environment variables affecting 1-7 menu hierarchy 1-5 USER NAME prompt screen 6-4 what it is 1-3 dbaccess command options -ansi 1-17 -c 1-17 -cc 1-18 -cd 1-18 connect_menu_option 1-18 -d 1-17 database 1-17 database_menu_option 1-18 -dc 1-18 -dd 1-18 -di 1-18 S T U V W X Y Z @ -dl 1-19 -ds 1-19 -e 1-17 filename 1-17 -m 1-17 -q 1-17 -qc 1-19 -qd 1-19 -qi 1-19 -qm 1-19 -qn 1-19 -qs 1-20 -qu 1-20 query_menu_option 1-18 -s 1-17 -t 1-17 -ta 1-20 table 1-18 table_menu_option 1-18 -tc 1-20 -td 1-20 -ti 1-20 -v or -V 1-17 -X 1-17 See also dbaccess, invoking. DB-Access utility 1-8 dbaccess, invoking 1-13 DBACCNOIGN environment variable 1-7 DBANSIWARN 1-23 DBEDIT environment variable 1-7 DBFLTMASK environment variable 1-7 DBPATH environment variable 6-6 dbspace ALTER FRAGMENT menu 5-23 defining expression for 5-22 deleting from existing strategy 5-20 modifying current 5-20 Round-robin fragmentation with 5-20 SELECT DBSPACE screen 4-8 specifying for table storage 5-18 storing a database 4-7 DECIMAL data type 5-47 Index 3 A B C D E F G H Default ADD DEFAULT TYPE menu 5-40 ADD DEFAULT VALUE menu 5-42 column type, null 5-41 column values 5-41 column values, data validation 5-43 column values, defining 5-39 column values, displaying 3-24 column, adding 5-40 column, data validation 5-43 database server, selecting 6-6 dbspace for database data 4-8 defining values for columns 5-39 dropping a check constraint 5-36 dropping a foreign key 5-35 for ADD DUPLICATES screen 5-12 for ADD NAME screen 5-8 for CREATE DATABASE confirmation screen 4-9 for DISCONNECT confirmation screen 6-8 for DROP COMMAND FILE confirmation screen 3-27 for DROP TABLE confirmation screen 5-61 for exiting CREATE DATABASE menu 4-9 for LOCK MODE menu 5-31 for LOG menu 4-8 initial extent size 5-30 length and scale, for number type 5-11 length, for CHAR data type 5-11 length, for MONEY data type 5-11 length, for NCHAR data type 5-11 number, for SERIAL data type 5-11 operating system editor 3-5 printer, sending output to 3-19 table storage location 5-18 Default locale Intro-4 DEFAULTS menu 5-39 DELETE key 2-5 Deletes, enabling cascading 5-35 4 DB-Access User’s Manual I J K L M N O P Q R DELIMIDENT environment variable 1-7 Demonstration database installing 1-9 models 1-9 reinitializing 1-9 sales_demo 1-11 SQL command files B-1 stores_demo setup 1-10 stores_demo, SQL command files B-3 superstores_demo 1-9 superstores_demo setup 1-11 working directory required for 1-10 Demonstration databases 1-8 Dependencies, software Intro-4 Dimensional database. See Demonstration database, sales_demo. Disconnecting from a database environment 6-8 Disk space, managing with Extent Size screen 5-30 Distinct data type B-21 Distributed databases, requesting table information on another server 5-44 Documentation notes Intro-13 Documentation, types of documentation notes Intro-13 error message files Intro-12 machine notes Intro-13 on-line help Intro-12 on-line manuals Intro-11 printed manuals Intro-11 related reading Intro-14 release notes Intro-13 DROP DATABASE screen selecting from the DATABASE menu 4-15 two ways to drop a database 4-15 Drop option confirmation screen for dropping command files 3-27 SQL menu 3-26 Dropping a command file confirming your decision 3-27 from a menu 3-26 S T U V W X Y Z @ Dropping a database, from a menu 4-15 Dropping a table confirming your decision 5-61 from a menu 5-60 Dropping an SQL statement confirming your decision 3-27 from a menu 3-26 E Editor creating new SQL statements 3-7 entering literal values 5-41 modifying SQL statements 3-17 restrictions 3-8 text 2-9 ENABLE CASCADING DELETES menu 5-35 Environment variables DBACCNOIGN 1-7 DBANSIWARN 1-23, 3-10 DBEDIT 1-7 DBFLTMASK 1-7 DBPATH 3-22, 4-6 DELIMIDENT 1-7 LC_COLLATE 3-22 ONCONFIG 4-6 setting for default editor 3-4 en_us.8859-1 locale Intro-4 Error message terminal setup 1-14 Error message files Intro-12 Errors connecting to a server after opening a database 6-7 correcting with the SQL editor 3-17 editing in SQL statements 3-18 entering a fill factor 5-13 executing command files B-1 modifying a constraint 5-39 no CONNECT permission 6-6 running SQL statements 3-16 using command-line options 1-20 ESCAPE key 2-5, 3-8 A B C D E F G H Exit option CREATE DATABASE menu 4-9 CREATE TABLE menu 5-14 DATABASE INFO menu 4-10 DATABASE menu 4-4 LOCK MODE menu 5-31 LOG menu 4-8 RUN screen 3-16, 5-58 SQL menu 3-6 TABLE menu 5-4, 5-7 Expression strategy ATTACH TABLES menu 5-25 DEFINE ATTACH POSITION menu 5-26 EDIT EXPRESSION menu 5-22 EXPRESSION menu 5-21 FRAGMENT menu 5-19 NEW TABLE screen 5-28 SELECT ATTACHING TABLE screen 5-25 extended data types 5-10 Extent size 5-29 F Feature icons Intro-7 Features of this product, new Intro-5 File appending query results to 3-20 command, selecting 3-21 command, shown B-2 creating to store query results in 3-20 reading from standard input 1-26 saving current SQL statement in 3-23 saving SQL statements in 3-21 storing query results in 3-19 .sql extension for command files 3-23, B-1 Fill factor, specifying 5-13 Find Error utility Intro-12 finderr utility Intro-12 FLOAT data type 5-47 Foreign-key constraints defining 5-34 enabling cascading deletes 5-35 information on 5-55 I J K L M N O P Q R Fragment ALTER FRAGMENT menu in DB-Access 5-23 EXPRESSION menu in DB-Access 5-21 FRAGMENT menu in DB-Access 5-19 option on DB-Access STORAGE menu 5-19 ROUND_ROBIN menu in DB-Access 5-20 FRAGMENT menu, reaching 5-19 Fragmentation strategy no strategy menu in DB-Access 5-28 round-robin in DB-Access 5-23 Function. See Routines. G Global Language Support (GLS) Intro-4 displaying information on 4-11 GRANT statement 1-12 H Help calling with CTRL-W A-1 exiting on-line help screen 2-8 how to read syntax diagrams A-1 on-line syntax information for SQL statements A-1 paging through on-line information screens 2-8 HELP menu 2-8 How to use your terminal 2-4 I Icons feature Intro-7 Important Intro-7 platform Intro-7 product Intro-7 Tip Intro-7 Warning Intro-7 S T U V W X Y Z @ IFX 1-7 Important paragraphs, icon for Intro-7 Index access method 5-51 allowing duplicate values 5-12 creating with the ADD INDEX screen 5-12 from DataBlade 5-52 specifying a fill factor 5-13 user-defined 5-52 Indexing a column, the ADD INDEX screen 5-12 Industry standards, compliance with Intro-14 INFO FOR TABLE screen 5-44 INFO menu available options 5-46 Columns option 5-47 cOnstraints option 5-54 displaying column information 5-46 displaying constraint information 5-54 displaying table index information 5-51 displaying table privileges information 5-52 exiting 3-24, 5-46 Fragmentation option 5-59 listing tables 5-46 option on the TABLE menu 5-43 Privileges option 5-52 References option 5-53 triGgers option 5-57 with SQL 5-45 Info option Columns option 5-47 cOnstraints option 5-54 DATABASE menu 4-9 Exit option 5-46 Indexes option 5-51 Privileges option 5-52 References option 5-53 SQL menu 3-24 TABLE menu 5-4 Table option 5-46 triGgers option 5-57, 5-59 Index 5 A B C D E F G H Information displaying for current database 4-9 displaying for current session 6-9 displaying for tables 3-24, 5-43 Information Schema 1-22 INFORMIXDIR/bin directory 1-8 Input interactive 1-25 reading from standard 1-24 INT8 data type 5-47 INTEGER data type 5-47 Interactive input, through standard input 1-25 Interactive Schema Editor. See Schema editor. Interrupt key 2-5 INTERVAL data type 5-47 Invoking DB-Access DATABASE menu options 1-18 SQL menu options 1-19 TABLE menu options 1-20 Invoking DB-Access checking for ANSI compliance 1-23 command-line options 1-13 displaying the main menu 1-15 executing a command file 1-22 ISED. See Schema editor. ISO 8859-1 code set Intro-4 K Keys arrow 2-4 BACKSPACE 2-4 CONTROL 2-4 CTRL-A 3-7 CTRL-D 1-25, 3-7 CTRL-R 3-8 CTRL-W 2-8, A-1 CTRL-X 3-8 DELETE 2-5 ESCAPE 2-5, 3-8 Interrupt 2-5 RETURN 2-5 SPACEBAR 2-5 used with SQL editor 3-7 6 DB-Access User’s Manual I J K L M N O P Q L Large objects defined 5-48 simple 5-48 smart 5-48 LIST data type 5-50 Literal, assigning default value 5-41 Locale Intro-4 default Intro-4 en_us.8859-1 Intro-4 LOCK MODE menu 5-30 Lock mode, specifying page or row 5-30 LOG menu 4-8 Logging creating a database with 4-8 specifying buffered or unbuffered 4-8 M Machine notes Intro-13 Main menu displaying from the command line 1-15 Query-language option 3-5 selecting the Connection option 6-3 selecting the Session option 6-9 selecting the Table option 5-3 Menu options CONNECTION menu 6-4 DATABASE menu 4-4 SQL menu 3-6 TABLE menu 5-4 Menus ADD CHECK VALUE 5-37 ADD DEFAULT TYPE 5-40 ADD DEFAULT VALUE 5-42 ADD NULLS 5-13 ADD TYPE 5-9 chart of 1-5 CHECK CONSTRAINTS 5-36 CONNECTION 6-3 CONSTRAINTS 5-32, 5-54 DEFAULTS 5-39 R S T U V W X Y Z @ ENABLE CASCADING DELETES 5-35 example 2-6 HELP 2-8 how to exit 2-6 how to select an option 2-6 INFO 5-45 LOCK MODE 5-30 REFERENCE 5-55 TABLE OPTIONS 5-17 TRANSACTION 4-17, 6-8 UNIQUE CONSTRAINTS 5-38 Message file for error messages Intro-12 Mode insert 3-7 locking 5-30 typeover 3-7 Modify option (SQL menu) 3-17 MONEY data type 5-47 MULTISET data type 5-50 N Native Language Support command files list order 3-22 displaying information on 4-11 NCHAR data type 5-47 New features of this product Intro-5 Null values default for column 5-41 specifying with the ADD NULLS menu 5-13 NVARCHAR data type 5-47 O Object-relational model. See Demonstration database, superstores_demo. OID. See Object identifier. On-line help Intro-12 On-line help. See Help. On-line manuals Intro-11 Opaque data type 5-49 A B C D E F G H I J K L M N O P Q R S T U V W X Y Z @ Query appending results to an existing file 3-20 sending results to a file 3-19 sending results to a pipe 3-21 sending results to a printer 3-19 storing results in a new file 3-20 QUERY-LANGUAGE menu, options 1-19 Query-language option how to use 3-6 on the main menu 3-5 Row data type, defined 5-50 Row locking 5-30 Row option (LOCK MODE menu) 5-31 Rowids, adding or dropping 5-31 Run option Exit option 3-16, 5-58 Next option for viewing data 3-15 Restart option to redisplay results 3-16 SQL menu 3-10 Running SQL statements when there are errors 3-16 when there are no errors 3-10 P R S Page option (LOCK MODE menu) 5-31 PASSWORD prompt screen 6-5 Password, prompt in DB-Access interactive mode 1-27 PATH DB-Access requirements 1-7 demonstration database and 1-10 Permissions, UNIX 1-10 Pipe reading from 1-26 redirecting query results to a program 3-19 sending query results to 3-21 Platform icons Intro-7 Primary-key constraints defining 5-32 information on 5-56 Printed manuals Intro-11 Printing the results of a query 3-19 Procedure. See Routines. Product icons Intro-7 Program group Documentation notes Intro-13 Release notes Intro-13 Reading from standard input 1-24 REFERENCE menu options 5-55 with referenced information 5-56 with referencing information 5-55 Related reading Intro-14 Relational model. See Demonstration database, stores_demo. Release notes Intro-13 Restrictions, for SQL editor 3-8 RETURN key 2-5 rofferr utility Intro-12 ROLLBACK 4-17 Rolling back transactions 4-17, 6-9 Rolling back transactions, with the TRANSACTIONS menu 6-9 Round-robin strategy FRAGMENT menu 5-19 ROUND_ROBIN menu 5-20 Routines creating and running 3-28 demonstration command file 3-28 displaying list of 4-12 displaying text of 4-12 SELECT ROUTINE screen 4-13 stored 3-30 sysprocedures system catalog table 3-28 sales_demo 1-8 sales_demo database. See Demonstration database. Sample-code conventions Intro-10 Save option rules for naming saved files 3-23 SQL menu 3-23 Saving command files 3-23 Schema editor creating a table 5-8 defining a column 5-8 dropping a column from a table 5-16 EXIT menu 5-14 Schema, building table with 5-14 Screens ADD FILL FACTOR PERCENTAGE 5-13 CHOOSE 3-22 CREATE DATABASE confirmation 4-9 DISCONNECT confirmation 6-8 example 2-7 for DATABASE menu 4-3 to 4-15 for SQL menu 3-5 to 3-27 for TABLE menu 5-3 for text entry 2-7 how to enter text 2-7 how to exit 2-8 INFO FOR TABLE 5-44 SELECT BLOBSPACE 5-11 Options for CONNECTION menu 6-4 for DATABASE menu 4-4 for SQL menu 3-6 for TABLE menu 5-4 how to get Help for 2-8 how to select on a menu 2-6 See dbaccess command options. Output option Append-file option 3-20 New-file option 3-20 Printer option 3-19 SQL menu 3-19 To-pipe option 3-21 Q Index 7 A B C D E F G H SELECT DATABASE 6-6 SELECT DATABASE SERVER 6-5 SELECT DBSPACE 5-18 SELECT PROCEDURE 4-13 SELECT ROUTINE 4-13 structure of header 2-7 SELECT BLOBSPACE screen 5-11 SELECT DATABASE screen 6-6 exit without selecting a database 6-7 selecting from the DATABASE menu 4-5 two ways to select a database 4-6 SELECT DATABASE SERVER screen 6-4, 6-5 SELECT DBSPACE screen 5-18 SELECT ROUTINE screen 4-12 Selecting a database server 6-4 Selecting a database, from a menu 4-5 SERIAL data type 5-47 SERIAL8 data type 5-47 Server. See Database server. Session information 6-9 SET data type 5-50 Shell Bourne 1-26 C 1-26 Korn 1-26 Sitename, saving in a column 5-41 Size setting initial extent 5-29 setting next extent 5-29 SMALLFLOAT data type 5-47 SMALLINT data type 5-47 Software dependencies Intro-4 SPACEBAR 2-5 SPACEBAR key 2-5 SPL Routines 3-28 SQL entering statements 3-7 how to read syntax in on-line Help screens A-1 INFO statement equivalent 3-24 using from a menu 3-14 SQL code Intro-10 8 DB-Access User’s Manual I J K L M N O P Q R SQL command files must be in current directory 1-9 requirements for listing with Choose command 3-22 sales_demo B-16 SQL editor assigning default data type for column 5-41 CTRL-A editing key 3-7 CTRL-D editing key 3-7 CTRL-R editing key 3-8 CTRL-X editing key 3-8 editing keys 3-7 editing restrictions 3-8 ESC key 3-8 how to use 3-7 modifying SQL statements 3-17 new SQL statements 3-7 SQL menu available options 3-6 Choose option 3-21 CHOOSE screen 3-21 Drop option 3-26 Info option 3-24 Modify option 3-17 OUTPUT menu 3-19 Output option 3-19 Run option 3-10 running new SQL statements 3-10 Save option 3-23 SAVE screen 3-23 selecting options from the command line 1-19 SQL statements appending query results to an existing file 3-20 choosing a command file 3-21 current, defined 3-3 dropping 3-26 editing 3-4 editing with the system editor 3-4 entering new ones with the SQL editor 3-7 executing from standard input 1-26 interactive input on terminal 1-25 S T U V W X Y Z @ modifying 3-17 reading from standard input 1-24 redirecting query results 3-19 saving to a command file 3-23 selecting the SAVE screen 3-23 sending output to a file 3-19 sending output to a printer 3-19 sending query results to a pipe 3-21 syntax conventions in on-line Help A-1 what happens when there are errors 3-16 sqlhosts, display connectivity information in 6-6 SQLSTATE value displayed 1-23 stdin, for interactive input 1-25 Stored procedures SELECT PROCEDURE screen 4-13 stores_demo 1-8, 1-9 stores_demo database. See Demonstration database. superstores_demo 1-8, 1-9 superstores_demo database. See Demonstration database. System date, saving in a column 5-41 System requirements database Intro-4 software Intro-4 T Table allowing null values in a column 5-13 building schema 5-14 column constraints display 5-54 column information 5-47 constraint information 5-54 dbspace for storing 5-18 displaying from another server 5-44 displaying information on the screen 3-24, 5-43 displaying information with the triGgers option 5-57 A B C D E F G H dropping 5-60 dropping a column (schema editor) 5-16 extent sizes for 5-29 foreign-key constraint information 5-55 index information 5-51 indexing a column (schema editor) 5-12 inheritance B-21 lock mode for 5-30 modifying a column (schema editor) 5-15 modifying before building 5-15 primary-key constraint information 5-56 privileges display 5-52 privileges information 5-52 references display 5-53 removing a column from the schema 5-16 SELECT ATTACHING TABLE screen (expression fragmentation) 5-25 setting the extent sizes 5-17 setting the lock mode 5-17 storage location for 5-18 trigger information 5-57, 5-59 triggers display 5-59 TABLE menu available options 5-4 guidelines for using 5-3 Info option 5-44 options 1-20 selecting options from the command line 1-20 selecting the CREATE TABLE screen 5-4 selecting the Drop option 5-60 TABLE OPTIONS menu 5-17 Table_options option (CREATE TABLE menu) 5-7 Terminal as standard input 1-25 how to use the keys 2-4 Text editing with the system editor 3-4 how to enter on a screen 2-7 I J K L M N O P Q R TEXT data type 5-47, 5-48 Text editor how to use 2-9 internal editor 3-9 SQL editor 3-9 Tip icons Intro-7 TRANSACTION menu 4-17, 6-8 Transactions, committing or rolling back 4-17 Trouble shooting Choose command does not list your SQL command files 3-22 dbaccess window must not have scroll bars 1-14 Trouble shooting, terminal type unknown 1-14 U Unbuffered logging how to specify 4-8 Unique constraints data validation 5-39 defining 5-38 UNIQUE CONSTRAINTS menu 5-38 UNIX case sensitivity and filenames 3-23 chmod command 1-13 permissions 1-10 system editors 3-5 UNIX operating system default locale for Intro-4 USER clause of CONNECT statement in DB-Access interactive mode 1-27 User id, saving in a column 5-41 User name CONNECT statement with 1-27 specifying when connecting in background mode 1-27 USER NAME prompt screen 6-4 user-defined data types 5-10 Users, types of Intro-3 S T U V W X Y Z @ V VARCHAR data type 5-47 W Warning icons Intro-7 Windows NT default locale for Intro-4 Working directory 1-10 X X/Open compliance level Intro-14 Y Year values, two and four digit 1-7 Symbols - 1-17 $INFORMIXDIR/bin 1-7 %INFORMIXDIR%\bin 1-7 Index 9