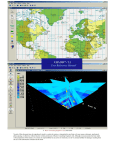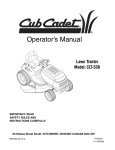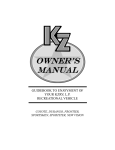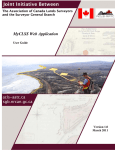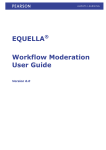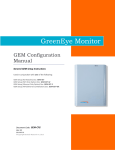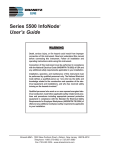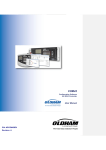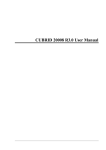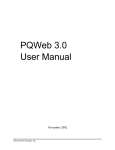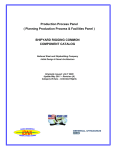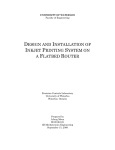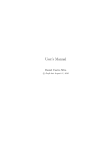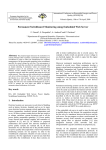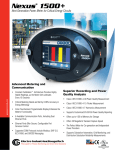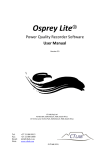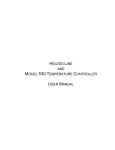Download PQView User Manual
Transcript
PQView 3.48 User Manual Quick Start December 2007 Electrotek Concepts, Inc. i DISCLAIMER OF WARRANTIES AND LIMITATION OF LIABILITIES THIS NOTICE MAY NOT BE REMOVED FROM THE PROGRAM BY ANY USER THEREOF. NEITHER EPRI, ANY MEMBER OF EPRI, NOR ANY PERSON OR ORGANIZATION ACTING ON BEHALF OF THEM: 1. MAKES ANY WARRANTY OR REPRESENTATION WHATSOEVER, EXPRESS OR IMPLIED, INCLUDING ANY WARRANTY OF MERCHANTABILITY OR FITNESS OF ANY PURPOSE WITH RESPECT TO THE PROGRAM; OR 2. ASSUMES ANY LIABILITY WHATSOEVER WITH RESPECT TO ANY USE OF THE PROGRAM OR ANY PORTION THEREOF OR WITH RESPECT TO ANY DAMAGES WHICH MAY RESULT FROM SUCH USE. RESTRICTED RIGHTS LEGEND: USE, DUPLICATION, OR DISCLOSURE BY THE UNITED STATES FEDERAL GOVERNMENT IS SUBJECT TO RESTRICTION AS SET FORTH IN PARAGRAPH (g) (3) (i), WITH THE EXCEPTION OF PARAGRAPH (g) (3) (i) (b) (5), OF THE RIGHTS IN TECHNICAL DATA AND COMPUTER SOFTWARE CLAUSE IN FAR 52.227-14, ALTERNATE III. ORGANIZATION THAT PREPARED THIS PACKAGE Electrotek Concepts, Inc. PQWeb and PQView are registered trademarks of Electrotek Concepts, Inc., and are part of the EPRI Power Quality Diagnostic System. InstallShield is a registered trademark of InstallShield Software Corporation. Microsoft, Windows, and Windows NT are registered trademarks of the Microsoft Corporation. Electrotek Concepts is a registered service mark of Electrotek Concepts, Inc. Electric Power Research Institute and EPRI are registered service marks of the Electric Power Research Institute, Inc. EPRI. Portions © Electrotek Concepts, Inc 1999-2007. All rights reserved. Portions © EPRI 1999-2007. All rights reserved. P/N UG-PQVIEW-CHEC Electrotek Concepts, Inc. ii TABLE OF CONTENTS 1 GETTING STARTED _____________________________________________________ 1-1 1.1 POWER QUALITY DATA MANAGER (PQDM) ____________________________________ 1.2 POWER QUALITY DATA ANALYZER (PQDA) ____________________________________ 1.2.1 Steady-State Data Log Analysis _______________________________________ 1.3 PQWEB ______________________________________________________________ 1.4 USING PQVIEW: A THREE-STEP PROCESS_____________________________________ 2 1-1 1-3 1-3 1-4 1-5 USING THE POWER QUALITY DATA MANAGER _____________________________ 2-1 2.1 NAVIGATING PQDM _____________________________________________________ 2-1 2.1.1 File Menu Commands _______________________________________________ 2-1 2.1.2 Edit Menu Commands _______________________________________________ 2-3 2.1.3 View Menu Commands ______________________________________________ 2-3 2.1.4 Format Menu Commands ____________________________________________ 2-5 2.1.5 Records Menu Commands ___________________________________________ 2-5 2.1.6 Tools Menu Commands _____________________________________________ 2-7 2.1.7 Setup Menu Commands _____________________________________________ 2-8 2.1.8 Menu Shortcuts via the Keyboard ______________________________________ 2-8 2.2 CREATING A POWER QUALITY DATABASE ______________________________________ 2-9 2.3 OPENING AND CLOSING EXISTING POWER QUALITY DATABASES ____________________ 2-10 2.4 MANAGING DATA FROM DATA SOURCES ______________________________________ 2-11 2.4.1 Setting the Data Source Format and Path Specification ____________________ 2-12 2.4.2 Setting Up the Data Source __________________________________________ 2-14 2.4.2.1 Setting the Data Source Name _________________________________________ 2-15 2.4.2.2 Scheduling Imports __________________________________________________ 2-15 2.4.2.3 Enabling Automatic Data Source Processing ______________________________ 2-15 2.4.2.4 Specifying Start and End Macros _______________________________________ 2-15 2.4.2.5 Setting the Import Data Selection _______________________________________ 2-16 2.4.2.5.1 For CREG 024 Report Users: Creating and Exporting CREG Summaries and Downloading Status Events ______________________________________________________ 2-16 2.4.2.5.2 For CREG 024 Report Users: Downloading Status Events from Dranetz-BMI InfoNodes 2-16 2.4.3 Importing Data from a Data Source ____________________________________ 2.4.4 Activating or Deactivating a Data Source _______________________________ 2.4.5 Resetting a Data Source ____________________________________________ 2.4.6 Taking Ownership of a Data Source ___________________________________ 2.4.7 Deleting a Data Source _____________________________________________ 2.5 VIEWING AND EDITING DATA ______________________________________________ 2.5.1 Viewing and Editing Site Data ________________________________________ 2.5.2 Viewing and Editing Sites Sub-Window − Properties ______________________ 3 2-16 2-17 2-17 2-17 2-17 2-17 2-17 2-18 USING THE POWER QUALITY DATA ANALYZER _____________________________ 3-1 3.1 NAVIGATING THE PQDA __________________________________________________ 3.1.1 File Menu Commands _______________________________________________ 3.1.2 Edit Menu Commands _______________________________________________ 3.1.3 View Menu Commands ______________________________________________ 3.1.4 Format Menu Commands ____________________________________________ 3.1.5 Records Menu Commands ___________________________________________ 3.1.6 Window Menu Commands ___________________________________________ 3.1.7 Tools Menu Commands _____________________________________________ 3.1.8 Menu Shortcuts via the Keyboard ______________________________________ 3.2 OPENING A POWER QUALITY DATABASE IN PQDA _______________________________ 3.3 SELECTING DATA _______________________________________________________ 3.3.1 Selecting a Group of Sites ____________________________________________ Electrotek Concepts, Inc. 3-1 3-1 3-1 3-1 3-3 3-3 3-3 3-3 3-4 3-4 3-5 3-5 iii 3.3.2 Selecting the Date and Time Range ____________________________________ 3-6 3.4 ANALYZING SELECTED DATA _______________________________________________ 3-8 3.5 CREATING REPORTS _____________________________________________________ 3-8 3.5.1.1 3.5.1.2 3.5.1.3 3.5.1.4 3.5.1.5 3.5.1.6 3.5.1.7 3.5.1.8 4 PQ Event Viewer _____________________________________________________ 3-9 RMS Voltage Variations Analysis Panel __________________________________ 3-11 Harmonic Statistics __________________________________________________ 3-17 Monitor Availability Reports ____________________________________________ 3-19 Conformance with CREG 024 2005 Report Window ________________________ 3-21 Report Writer _______________________________________________________ 3-21 Report Browser _____________________________________________________ 3-22 Single-Site Statistical Calculator ________________________________________ 3-23 CREATING A NEW PQVIEW DATABASE WITH MICROSOFT SQL SERVER 2000 ___ 4-1 4.1 CREATING THE PQVIEW DATABASE __________________________________________ 4-1 4.1.1 PQView Database Size ______________________________________________ 4-5 4.2 RUNNING THE SCRIPT FILE ________________________________________________ 4-5 4.2.1 Editing the Script File _______________________________________________ 4-8 4.3 PQVIEW AND PQWEB DATABASE USER ID, PASSWORD, AND ROLE __________________ 4-9 4.4 (OPTIONAL) SELECTING A RECOVERY OPTION __________________________________ 4-9 4.5 OPENING THE DATABASE_________________________________________________ 4-10 5 5.1 5.2 CREATING A NEW PQVIEW DATABASE WITH MICROSOFT SQL SERVER 2005 ___ 5-1 CREATING THE PQVIEW DATABASE __________________________________________ 5-1 RUNNING THE SCRIPT FILE ________________________________________________ 5-4 Electrotek Concepts, Inc. iv Table of Figures FIGURE 1: POWER QUALITY DATA MANAGER − DATA FLOW ______________________________ 1-2 FIGURE 2: POWER QUALITY DATA ANALYZER − DATA FLOW ______________________________ 1-3 FIGURE 3: SELECT TEMPLATE DATABASE DIALOG _____________________________________ 2-9 FIGURE 4: STANDARD FILE DIALOG ________________________________________________ 2-9 FIGURE 5: POWER QUALITY DATABASE DIALOG ______________________________________ 2-10 FIGURE 6: PQDM MAIN WINDOW − DATABASES CLOSED _______________________________ 2-10 FIGURE 7: PQDM MAIN WINDOW − CONNECTED (OPEN) DATABASE ______________________ 2-11 FIGURE 8: THE DATA SOURCES DIALOG ___________________________________________ 2-11 FIGURE 9: DATA STORE FORMAT DIALOG __________________________________________ 2-12 FIGURE 10: IMPORT SOURCE PATH DIALOG FOR DRANETZ-BMI NODECENTER DATABASE ______ 2-13 FIGURE 11: SPECIFY INFONODE CONNECTION DIALOG FOR DRANETZ-BMI INFONODE/DUALNODE/PCINFONODE _________________________________________ 2-13 FIGURE 12: DATA SOURCE SETUP DIALOG _________________________________________ 2-14 FIGURE 13: SELECTING START BACKGROUND PROCESSING FROM THE FILE MENU TO ENABLE AUTOMATIC DATA SOURCE PROCESSING _______________________________________ 2-15 FIGURE 14: SITES WINDOW ____________________________________________________ 2-17 FIGURE 15: SITES WINDOW ____________________________________________________ 2-19 FIGURE 16: ENTERING A PROPERTY NAME IN THE NAME FIELD ___________________________ 2-19 FIGURE 17: SITE PROPERTIES WINDOW ___________________________________________ 2-20 FIGURE 18: ASSOCIATING A PROPERTY TO A "PARENT" ________________________________ 2-20 FIGURE 19: PROPERTY HIERARCHY ______________________________________________ 2-20 FIGURE 20: PQDA MAIN WINDOW WITH NO DATABASE CONNECTION _______________________ 3-5 FIGURE 21: PQDA MAIN WINDOW SHOWING A CONNECTED DATABASE _____________________ 3-5 FIGURE 22: SELECT SITES WINDOW _______________________________________________ 3-6 FIGURE 23: VIEW MENU ________________________________________________________ 3-7 FIGURE 24: SELECT DATE AND TIME WINDOW ________________________________________ 3-7 FIGURE 25: REPORTS AND TOOLS WINDOW _________________________________________ 3-8 FIGURE 26: PQ EVENT VIEWER - SELECTION DIALOG BOX ______________________________ 3-9 FIGURE 27: APPLY FILTERING BY SELECTING SITES OR DATE/TIME RANGE FROM THE COMMAND BUTTONS IN THE PQ EVENT VIEWER ___________________________________________ 3-9 FIGURE 28: SELECTING AN EVENT _______________________________________________ 3-10 FIGURE 29: EVENT DISPLAY ____________________________________________________ 3-10 FIGURE 30: RMS VOLTAGE VARIATIONS ANALYSIS PANEL ______________________________ 3-11 FIGURE 31: RMS VARIATION MAGNITUDE COLUMN CHART _____________________________ 3-12 FIGURE 32: RMS VARIATION MAGNITUDE-DURATION COLUMN CHART _____________________ 3-13 FIGURE 33: RMS VARIATION CUMULATIVE MAGNITUDE - DURATION CONTOUR CHART _________ 3-13 FIGURE 34: CBEMA MAGNITUDE - DURATION SCATTER PLOT ___________________________ 3-14 FIGURE 35: CBEMA MAGNITUDE - DURATION SCATTER PLOT – COMMAND BUTTONS AND DROP-DOWN LIST BOX FOR ADDITIONAL REPORTS __________________________________________ 3-14 FIGURE 36: RIGHT-CLICK ON SCATTER PLOT TO INCLUDE DATA LABELS ____________________ 3-15 FIGURE 37: ITIC MAGNITUDE - DURATION SCATTER PLOT ______________________________ 3-15 FIGURE 38: TABLE SUMMARY OF RMS VOLTAGE VARIATION EVENTS ______________________ 3-16 FIGURE 39: RMS VARIATION FREQUENCY INDEX AT EACH MONITORING SITE ________________ 3-16 FIGURE 40: RMS VARIATION MAGNITUDE SCATTER PLOT ______________________________ 3-17 FIGURE 41: HARMONIC STATISTICAL SUMMARY ______________________________________ 3-18 FIGURE 42: VOLTAGE TOTAL HARMONIC DISTORTION AND SELECTED HARMONICS ____________ 3-19 FIGURE 43: CURRENT TOTAL DEMAND DISTORTION AND SELECTED HARMONICS ______________ 3-19 FIGURE 44: MONITOR AVAILABILITY REPORTS _______________________________________ 3-20 FIGURE 45: EXAMPLE OF THE TYPE OF INFORMATION IN MONTHLY REPORT __________________ 3-20 FIGURE 46: EXAMPLE OF TOTALS INCLUDED IN MONTHLY REPORT WITH TOTALS REPORT _______ 3-21 FIGURE 47: CREG 024 2005 WINDOW ___________________________________________ 3-21 FIGURE 48: REPORT WRITER WINDOW LISTS SEVERAL TYPES OF REPORTS AVAILABLE ________ 3-22 FIGURE 49: REPORT BROWSER _________________________________________________ 3-22 FIGURE 50: SINGLE-SITE STATISTICAL CALCULATOR (INITIAL WINDOW) ____________________ 3-23 Electrotek Concepts, Inc. v FIGURE 51: SINGLE-SITE STATISTICAL CALCULATOR __________________________________ 3-23 FIGURE 52: SQL SERVER ENTERPRISE MANAGER _____________________________________ 4-2 FIGURE 53: DATABASE PROPERTIES − GENERAL TAB __________________________________ 4-3 FIGURE 54: DATABASE PROPERTIES − DATA FILES TAB _________________________________ 4-4 FIGURE 55: FILE PROPERTIES SECTION IN DATABASE PROPERTIES - DATA FILES TAB ___________ 4-4 FIGURE 56: VERIFY THE DATABASE NAME BEFORE RUNNING THE SCRIPT FILE ________________ 4-6 FIGURE 57: VERIFY THE DATABASE NAME IN SQL QUERY ANALYZER _______________________ 4-7 FIGURE 58: CHECK THE MESSAGES TAB OF THE QUERY WINDOW AFTER RUNNING THE SCRIPT FILE 4-7 FIGURE 59: SECTION OF PQVIEW3X.SQL SCRIPT FILE TO EDIT ___________________________ 4-8 FIGURE 60: MICROSOFT SQL SERVERS ___________________________________________ 4-10 FIGURE 61: OPEN POWER QUALITY DATABASE DIALOG BOX ____________________________ 4-11 FIGURE 62: ODBC DATABASE DIALOG BOX ________________________________________ 4-12 FIGURE 63: WINDOWS AUTHENTICATION ____________________________________________ 5-1 FIGURE 64: NEW DATABASE DIALOG BOX ___________________________________________ 5-2 FIGURE 65: NEW DATABASE - OPTIONS DIALOG BOX ___________________________________ 5-3 FIGURE 66: SELECT NEW QUERY _________________________________________________ 5-4 FIGURE 67: VERIFY THE CORRECT DATABASE IS SELECTED ______________________________ 5-5 FIGURE 68: MICROSOFT SQL SERVER MANAGEMENT STUDIO EXPRESS DIALOG BOX ___________ 5-5 Electrotek Concepts, Inc. vi TABLES TABLE 1: PLATFORM REQUIREMENTS ______________________________________________ 1-4 TABLE 2: FILE MENU COMMANDS FOR THE PQDM_____________________________________ 2-1 TABLE 3: VIEW MENU COMMANDS FOR THE PQDM ____________________________________ 2-3 TABLE 4: RECORD MENU COMMANDS FOR THE PQDM _________________________________ 2-5 TABLE 5: TOOL MENU COMMANDS FOR THE PQDM ____________________________________ 2-7 TABLE 6: SETUP MENU COMMANDS FOR THE PQDM ___________________________________ 2-8 TABLE 7: MENU SHORTCUTS VIA THE KEYBOARD - PQDM _______________________________ 2-8 TABLE 8: FIELDS IN THE SITES WINDOW ___________________________________________ 2-18 TABLE 9: VIEW MENU COMMANDS FOR THE PQDA ____________________________________ 3-2 TABLE 10: RECORD MENU COMMANDS FOR THE PQDA _________________________________ 3-3 TABLE 11: TOOLS MENU COMMANDS FOR THE PQDA __________________________________ 3-4 TABLE 12: MENU SHORTCUTS VIA THE KEYBOARD - PQDA ______________________________ 3-4 TABLE 13: WILDCARD CHARACTER PATTERNS AVAILABLE WITH SITE PROPERTY FILTER _________ 3-6 TABLE 14: OVERVIEW: _________________________________________________________ 4-1 TABLE 15: USER ACCOUNT INFORMATION ___________________________________________ 4-9 Electrotek Concepts, Inc. vii 1 Getting Started PQView® 3.48 is a multi-component software system, developed by Electrotek Concepts, Inc. and the Electric Power Research Institute, Inc. (EPRI), for building and analyzing databases of power quality and energy measurements. Measurements can be stored in either Microsoft® Access or Microsoft SQL Server. Through its components, PQView builds measurement databases, writes summary reports, computes power quality indices, views waveforms, rms samples, and trend steady-state quantities, via workstations and web browsers. Throughout the world, power providers, industrial power consumers, consulting companies, and university researchers widely recognize PQView for its capabilities and flexibility. PQView helps build databases with billions of measurements from thousands of monitoring plants taken by many different types of meters, including power quality monitors, voltage recorders, in-plant monitors, and digital fault recorders. It can store and analyze information with the measurements about cause and source of triggered events, as well as evaluate the financial impact of events to both a power provider and a power user. It can quickly extract meaningful information from a one megabyte or one terabyte database. In addition, PQView provides the following specialized functionality: • • • • • • Radial and network fault location Compliance with international and national power quality standards, including EuroNorm 501060, the Colombian Energy and Gas Regulatory Commission (CREG), and the Norwegian Water Resources and Energy Directorate (NVE) Voltage sag and interruption contract management Power quality event log correlation with SCADA operation logs Load forecasting Wind generation feasibility and assessment PQView offers all these powerful features through a user-friendly interface. The complete PQView system consists of these main applications: • • • 1.1 Power Quality Data Manager (PQDM) Power Quality Data Analyzer (PQDA) PQWeb® Power Quality Data Manager (PQDM) One of PQDM’s primary functions is to characterize data files logged by measuring instruments. PQDM processes the data from these instruments into characteristics suitable for analysis. It then stores the characterized data from these instruments in Power Quality Database files. The Power Quality Data Analyzer (PQDA) then uses the resulting Power Quality Database file (PQDB) to generate reports and perform other types of data analysis. The Power Quality Data Manager (PQDM) is responsible for performing the following specific tasks for creating, loading, and editing database files: • • • • Automatically builds power quality databases from data sources. Automatically sends e-mail notifications using SMTP servers or Microsoft Outlook clients, when data sources have finished importing, when rms voltage variations are imported from data sources, or when measurements are not collected from a monitoring instrument for a specified period. Automatically correlates measurements by time stamp and location. Deletes old measurements. Electrotek Concepts, Inc. 1-1 • • • Manually adds missed rms voltage. Performs EN50160 compliance calculations, automatic derivations, and automatic fault location. Updates measurement databases automatically once per day, manually, or as fast as once every minute. Figure 1Figure 1 below shows the data flow for the Power Quality Data Manager. PQDM Power Quality Data Manager Site and Characterized Event Data Power Quality Database Raw Event Data Instrument Data (e.g., PASS Data) Figure 1: Power Quality Data Manager − Data Flow PQDM characterizes power quality data from different types of monitoring instruments, providing you the flexibility to decide how to organize data. PQView is compatible with the following data sources: • • • • • • • • • • • Dranetz-BMI Signature System®, Encore Series DataNode, Ethernet-connected InfoNode® systems and PCInfoNodes, NodeLink, or NodeCenter IEEE std 1159.3-2003 PQDIF: Dranetz-BMI, SoftSwitching Technologies®, Power Measurement®, PMI®, Unipower® PQNode® meters from PASS and PES, Power Xplorer®, PowerGuide®, or Power Guia IEEE Std C37.111-1991/1999 COMTRADE: Schweitzer Engineering Laboratories®, SATEC ABB®, GE®, E-Max, LEM®, Square D® EDMI: EziView recorded by MK3 and MK6 meters Electro Industries/GaugeTech Communicator Log Files Fluke®/Reliable Power Metrics in Scenario and PAS Omega database format HIOKI®: CSV files by PQA-HiView Pro Landis+Gyr/Siemens: Quad4 and Quad4 Plus meters Schneider Electric (Power Measurement) ION® and ACM meters in ION Enterprise® and PEGASYS® databases SoftSwitching Technologies: I-GRID® I-Sense® measurements from IEEE PQDIF files and magnitude-duration text files Square D: measurements from PowerLogic® circuit monitor meters in System Manager databases and then exported to IEEE PQDIF and IEEE COMTRADE files Electrotek Concepts, Inc. 1-2 1.2 Power Quality Data Analyzer (PQDA) PQDA creates trends, histograms, and statistical summary tables of more than 125 steady-state characteristics, defined within the IEEE Std. 1159.3 PQDIF standard. It creates charts, event lists, tables, and indices to analyze voltage sags/dips, swells, and interruptions. PQDA interfaces with Microsoft Word to create summary documents automatically and allows the user to filter invalid measurements from final analysis. 1.2.1 Steady-State Data Log Analysis PQDA creates trends, histograms, profiles, and statistics for any steady-state voltage, current, power, and energy quantity. The data for trend and histogram charts can be filtered to exclude invalid measurements. Each trend can become an event timeline by plotting any associated waveform or rms variation measurements as tick marks along the x-axis. Each trend and histogram can be copied automatically into Microsoft Word documents, exported to HTML documents with related graphics files, or sent to a printer. Users can view trends and histograms for the minimum, average, maximum, standard deviation, count, and any percentile for steady-state data in intervals of minutes, hours, days, weeks, months, and years. Figure 2 below shows the data flow for the Power Quality Data Analyzer. Reports GigaSoft PQDA Trends Histograms Correlations Power Quality Data Analyzer Configuration, Site, and Event Data Power Quality Database Figure 2: Power Quality Data Analyzer − Data Flow PQDA provides dialogs that allow you to select part or all of the data in the Power Quality Database for analysis. Once you make a data selection, you can choose from a number of predefined reports. PQView provides reports to view disturbance and steady-state data in a number of ways. For example, different reports are provided to view disturbance data in tabular listings, CBEMA plots, ITIC plots, and histograms. Electrotek Concepts, Inc. 1-3 1.3 PQWeb PQWeb is a web server application for viewing and reporting power quality data, stored in a PQView database. PQWeb opens databases in read-only mode but never alters any database. Its use is limited to retrieving data for viewing and analysis. PQWeb provides the following functionality: • Event listing of transients and RMS variations • Waveform plotting and zooming • Summary report of RMS variations with magnitude-duration plots • Trend plots and histograms of steady-state samples • Monitor availability report • Download files in Power Quality Data Interchange Format (PQDIF) Users require an Internet browser compliant with JavaScript 1.3, and with Portable Network Graphics (PNG) format. Supported versions include Internet Explorer 4.72 or later, and Netscape Navigator 4.72, or later. Table 1: Platform Requirements Computer and Processor Personal computer with an Intel Pentium 233megahertz (MHz) or faster processor (Pentium III recommended.) Operating System¹ Microsoft Windows® 2000 with Service Pack 3 (SP3), Windows XP, Windows 2003. Required: Microsoft Access 2000, Access 2002 (Access XP), or Access 2003 (runtime versions acceptable). Additional Software² Memory Disk Space³ Display Optional: Microsoft Word 2000, 2002, or 2003; Microsoft Excel 2000, 2002, or 2003; TOP® The Output Processor, Microsoft SQL Server 2000 or 2005. 128 MB of RAM or greater. 45 MB. Super VGA (800 × 600) or higher-resolution monitor. 1 PQView can also be run on the following operating systems: Microsoft Windows 95, Windows 98, Windows 98 Second Edition, Windows Millennium Edition (Windows Me), Windows NT 4.0 with Service Pack 6 (SP6). Effective June 30, 2005, the only Microsoft operating systems supported by PQView software is Windows 2000, Windows XP and Windows Server 2003. Because Microsoft no longer supports Windows 95, 98, NT, and ME, the anti-virus software companies (for example, McAfee, Norton) no longer provide updates or support for the anti-virus definitions. Therefore PQView no longer officially supports these older Microsoft operating systems. 2 PQView is compatible with both the commercial and free runtime version of Microsoft Access. 3 The disk space requirement does not include space needed for user databases, temporary files, and supporting system files. Electrotek Concepts, Inc. 1-4 1.4 Using PQView: A Three-Step Process Using PQView is a three-step process: 1. Use the PQDM program to create a new Power Quality Database from your existing data files. New database files are created from template files, which contain the table structure, but no data. • • • Microsoft Access Users: For steps, see the section “Creating a Power Quality Database” on page 2-9. Microsoft SQL Server 2000 Users: For steps, see the section “Creating a New PQView Database with Microsoft SQL Server 2000” on page 4-1. Microsoft SQL Server 2005 Users: For steps, see the section “Creating a New PQView Database with Microsoft SQL Server 2005” on page 5-1 2. Use PQDM to import data into the Power Quality Database. For steps, see the section “Managing Data from Data Sources” on page 2-11. 3. Once you have created a database, you can run the PQDA program to generate reports, trend plots, histogram plots, and correlation plots from the database. For steps, see the sections in “Using the Power Quality Data Analyzer,” starting on page 3-1. Electrotek Concepts, Inc. 1-5 2 Using the Power Quality Data Manager This section provides detailed steps for completing the following key tasks in the Power Quality Data Manager (PQDM): • • • • Navigating PQDM Creating a Power Quality Database Opening and Closing Existing Power Quality Databases Managing Data from Data Sources After creating or importing a data source, proceed to the next major section, “Using the Power Quality Data Analyzer” which explains how to generate reports, trend plots, histogram plots, and correlation plots from the database. 2.1 Navigating PQDM This section describes the commands that are available through PQDM's menus. The commands available change with the active window. For example, the commands used to open a database are only available when the main window is active. In addition, many of the commands are simply passed by PQDM to the Microsoft Access engine for processing (for example, the Edit menu commands). 2.1.1 File Menu Commands The table below describes the commands available from the PQDM File menu. Table 2: File Menu Commands for the PQDM Creates a new, empty Power Quality Database. New Power Quality Database The program uses a template file that contains empty tables corresponding to all tables that PQDM and PQDA use in a Power Quality Database. The normal template file is called PQDM.PQT and is located in the directory where you installed Access. A Power Quality Database created with this template initially has no site data in the Sites Table; you must enter information about your sites into the Sites Table before you can load data into the database. Open Power Quality Database Opens an existing Power Quality Database file which you have created using the New Power Quality Database command described above. Close Power Quality Database Closes the Power Quality Database file that is currently open. After using this command, you will have to use the New or Open commands to connect to another database file. Data Sources Opens the Data Source dialog. From this dialog you can create, setup, activate, deactivate, delete, and take ownership of data sources. Electrotek Concepts, Inc. 2-1 Start Background Processing Enables PQDM’s background processing tasks, including alarm processing, poll request processing (unscheduled import operations), and scheduled data import operations. This command is active by default. Stop Background Processing Disables PQDM’s background processing. These menu items are enabled or disabled, as appropriate, to reflect the current background processing state. The background processing state is remembered for each database. This last state for a specific database is restored whenever PQDM is started or a Power Quality Database is opened. Exit closes all database files and exits from the Access system. Database Connections Use this form to create, open, edit, and delete connections to databases containing PQView measurements. If you enable a database for background scanning, then the PQ Data Manager connects to the database automatically when a data source in that database needs to be imported according to its schedule. ODBC Data Sources Opens the dialog box for the ODBC Data Source Administrator with tabs for the User DSN, System DSN, File DSN, Drivers, Tracing, and Connection Pooling. ODBC is a programming interface that enables applications to access data in database management systems that use Structured Query Language (SQL) as a data access standard. Transfer Use this tool to copy measurements from one PQView database to another. Specify a source database from which to copy measurements, and a destination database into which the measurements will be copied. All records will be removed from the destination database before transfer begins. Supported PQView database versions include 2.x and 3.x. Import To import measurements from a data source, select a data handler, select one or more sites, specify a date range, and click the Import command button. Leave either data range text boxes empty to leave that date range limit unbound. If you select no sites in the ‘Select Sites’ list box, all sites will be imported. Export Use this command to export sites, site properties, and documents. You also can export to PQDIF and export events to COMTRADE. Electrotek Concepts, Inc. 2-2 Translate Translates INST to PQDIF files. Print Setup Provides print-setup options for margins, page, and columns. Print Preview Allows you to preview documents before printing. Print Opens the Print dialog box. Database Properties Provides database properties, including database information (version, site count, source count, event count) and file information (name, location, size, and date). Version Information Provides file version info for files, libraries, and controls used by PQView. Exit Lets you quit PQDM. 2.1.2 Edit Menu Commands From the Edit menu, standard editing commands are available to cut, copy, paste, find, and replace when you are entering text into any PQDM Selection windows. Commands are also available for selecting and deleting records. The Go To selection allows you to navigate through the various site, disturbance, or steady-state records. 2.1.3 View Menu Commands The table below describes the commands available from the PQDM View menu. Site Selection Table 3: View Menu Commands for the PQDM Opens the Sites window, where you can view, edit, or add site data to the Sites Table. Site data consists of site name, site description, data source for this site, sorting rank, self-reference to the parent record (for creating a hierarchical list), the UTC offset, the flag for Daylight Saving Time, connection time, Nominal base voltage (for example, 12000 V),and Nominal fundamental frequency (that is, 50 or 60 Hz). Events Opens the Events window, which allows you to view tables of all of the data for individual event records, including general event data, properties, triggers, RMS variations, transients, and trends. Steady-State Measurements Opens the Steady-State Measurements window, which allows you to view tables of all of the data for individual steady-state measurement records, including site name, source name, channel name, start time, start time Offset, end time, end time Offset, number of samples, and samples. Electrotek Concepts, Inc. 2-3 Channels Opens the Channels window, which allows you to view all of the data for individual channel records, including channel name, description, rank, parent, and properties. Site Properties Opens the Site Properties window, which allows you to enter site properties, add site properties to all sites, add site properties to active sights, and import/export site properties from commaseparated-vale (CSV) files. Event Properties Opens the Event Properties window, which allows you to enter event properties, including name, description, rank, and parent. Channel Properties Opens the Channel Properties window, which allows you to enter channel properties, including name, description, rank, and parent, as well as adding properties to active channels and adding to all channels. Source Properties Opens the Source Properties window, which allows you to enter source properties, including name, description, rank, and parent. Form or Datasheet View Allows you to toggle between the form and datasheet view when viewing properties. UTC Time Provides Coordinated Universal Time (UTC), based on the local computer’s time zone information and clock. Many data sources for PQView provide their time stamp in UTC. For those data sources, you must provide a UTC offset in PQView’s Site table to display a measurement in local time. Standard Time Opens the Standard Time Zone Information window. Daylight Saving Time Opens the Daylight Saving Time Zone Information window. Log Opens the PQDM log window. Electrotek Concepts, Inc. 2-4 Data Source Log Opens the PQDM log window for the data source. Background Processing Log Opens the Background Processing Log window, which shows background processing messages. This window does not have to be open for background processing to run. 2.1.4 Format Menu Commands The Format menu contains standard formatting functions (for example, Font, Row Height, Column Width, etc.). 2.1.5 Records Menu Commands The table below describes the commands available from the PQDM Records menu. Note: The following commands are used only when the Site, Event, or Steady-State windows are open: Filter, Sort, Apply Filter/Sort, Remove Filter/Sort, Save Record, Refresh, Requery, and Data Entry. Filter Table 4: Record Menu Commands for the PQDM Screens records by form, by selection, excluding selection, or according to specified criteria for filtering. Sort Arranges records either in ascending or descending order. Apply Filter/Sort Applies the filter after the criteria have been entered. Remove Filter Sort Disables the filter after the criteria have been entered. Save Record Saves changes to the current record. Refresh Refreshes screen. Requery Synchronizes the records on the window with the database. Data Entry Creates a new, empty record. Add RMS Variations Lets you select a site for which you can add an rms voltage variation record. Also lets you specify a time when the event occurred. You must specify an event duration for the RMS variation and a voltage magnitude for each phase. To complete the entry, click Add Record. Derive Opens the Add Derivations window with tabs for All Sites, Selected Sites, Virtual Line-Line, and Virtual Char, as described below: All Sites – These derivations are performed on all sites in the database. To manually derive the measurements now, specify a date range and click Derive Now. They can also be completed during data source import, if they are enabled in data source setup. Electrotek Concepts, Inc. 2-5 Selected Sites – These derivations are performed on the sites selected in the database. To manually derive the measurements now, specify a date range and click Derive Now. They can also be completed during data source import, if they are enabled in data source setup. Virtual Line-Line – Use this tab to create virtual sites with line-line voltages that are derived from the line-neutral voltages of other sites. Virtual line-line voltages configured on this tab will be derived automatically during data source import if that option is enabled in the data source setup. To manually derive the measurements now, select one or more sites, specify a date range, and click Derive Now. Virtual Char – Use this tab to create virtual sites with characteristic rms voltages that are derived from the lineneutral voltages of other sites. Virtual rms voltages configured on this tab will be derived automatically during data source import, if that option is enabled in the data source setup. To manually derive the measurements now, select one or more sites, specify a date range, and click Derive Now. Derive XTF This is an optional add-in module for PQView RTF. Unpack Samples Opens a form which lets you unpack steady-state samples into the Steady-State Value and/or the Steady State Harmonic tables. This form can also delete unpacked samples. Correlate Events Opens a form which lets you correlate event records using system event records. Recharacterize Opens a form which lets you manually characterize or recharacterize already loaded events now. For CREG 024 Users: The user can now cancel the re-characterization process by using the <Esc> key. Set Load Flag Opens a form which you can use to set the b3 flag to true if either of the following conditions is met: • • if the rms load current above a minimum value is found if a manually entered rms variation or interruption is accompanied by a load interruption. It also removes the b3 flag from events that do not meet either of those two criteria. Delete Sites Opens the Delete Sites window, which lets you select one or more sites to delete from the database and then click Delete. The system deletes all measurements associated with the site. Copy/Merge/Delete Opens a tool that lets you copy, merge, or delete measurements. Electrotek Concepts, Inc. 2-6 Rescue Opens a tool that lets you modify data already loaded in the connected database. Execute Query Opens the Execute Query window, which lets you enter an action SQL statement in the text box. Also lets you run multiple queries. 2.1.6 Tools Menu Commands The table below describes the commands available from the PQDM Tools menu. Table 5: Tool Menu Commands for the PQDM Opens a window that lets you compact and repair Compact and Repair Another Database another database. When a database becomes corrupt or your computer experiences a power outage or hardware problem, it may be necessary to repair a particular database. This command lets you perform this function. Compact and Repair This Database Opens a window which lets you compact and repair this database. Compact and Repair PQDA During routine use of PQView, the PQA.MDB database file may grow because Microsoft Access does not fully recover space used by temporary files. To recover this space and optimize performance, you can occasionally compress these database files. Rebuild SQL Server Indexes Rebuilds table indices when connected to a SQL Server database. This command requires that you have database administrator (DBA) or database owner (DBO) permission to the database. Zoom Box This command can be used to open a popup “zoom box” in a modal window from the text boxes of most windows. IEEE COMTRADE File Viewer Opens the PQView COMTRADE File Viewer dialog box. Display Event Sample Count Provides a count of all waveform and/or rms samples stored in the open database. Display Steady-State Sample Count Provides a count of all steady-state samples stored in the open database. Fix 1159.3 Annex C Folder Opens a window that lets you browse for the 1159.3 Annex C folder. Use this command to correct PQDIF folders that do not follow the IEEE Std 1159.3 Annex C recommendation. Add-Ins Opens a window that lets you select an add-in to open as well as view currently installed add-ins and reports. Electrotek Concepts, Inc. 2-7 Install Data Handler Opens a window that lets you specify optional data handlers. Microsoft Access Options Opens a window that displays tabs for the following Microsoft Access options: Pages, Advanced, International, Spelling, Tables/Queries, View, General, Edit/Find, Keyboard, Datasheets, and Forms/Reports. Options Opens the PQDM Options window with tabs for configuring General, SMTP, NodeLink, PASS, PES, PQDIF, and Exclude options. 2.1.7 Setup Menu Commands The table below describes the commands available from the PQDM Setup menu. Table 6: Setup Menu Commands for the PQDM Opens an obsolete tool, as all its major Standard End Macro functionality is available in Data Source Setup or under the Records menu. This tool will not be available in future versions of PQView. PQNotify Messages Opens the PQNotify Messages window that lets you configure e-mail notification through these tabs: General, RMS Variation, Imbalance, No Data, Outbox, and Sent mail. COMTRADE MAP Opens a window that lets you map COMTRADE channels to PQView sites and channels. Fault Location To use this form, you must have the Radial fault Location Add-In Module or Reactance-to-Fault Add-In Module installed. Compliance Opens a window where you can set up compliance rules. 2.1.8 Menu Shortcuts via the Keyboard Table 7Table 7 below shows the keyboard shortcuts available from the PQDM menus. Cut Copy Delete Find Paste Replace Save Record Select All Records Undo Table 7: Menu Shortcuts via the Keyboard - PQDM Ctrl + X Ctrl + C Del Ctrl + F Ctrl + V Ctrl + H Shift + Enter Ctrl + A Ctrl + Z Electrotek Concepts, Inc. 2-8 2.2 Creating a Power Quality Database PQDM allows you to create any number of Power Quality Database files. PQDM creates new database files from template files that contain the table structure, but no data. These template files are installed in your PQView directory and labeled with the “.PQT” extension. Additional templates are installed with Add-In packages. To create a new database, complete the following steps: 1. From the File menu, select New Power Quality Database. The Select Template Database dialog box appears. (Figure 3Figure 3). Figure 3: Select Template Database Dialog 2. 3. Accept the most recent default template and click OK. The New Power Quality Database dialog box appears. Specify the name and directory for your new Power Quality Database (Figure 4Figure 4) and click Save. Your new database automatically opens, as described in the following section, “Opening and Closing Existing Power Quality Databases.” Figure 4: Standard File Dialog Electrotek Concepts, Inc. 2-9 2.3 Opening and Closing Existing Power Quality Databases PQDM operates on one Power Quality Database at a time. To open and/or close a Power Quality Database, complete the following steps: 1. From the File menu, select Open Power Quality Database to specify the database to process. The Open Power Quality Database dialog box appears, as shown in Figure 5Figure 5. Figure 5: Power Quality Database Dialog 2. 3. Specify the path to the database file to open. From the File menu, select the Close Power Quality Database command to close the currently open database. The PQDM window is always on the screen when you are using PQDM. Its purpose is to display the status of the Power Quality Database that is currently in use. Figure 6: PQDM Main Window − Databases Closed Once you have opened a Power Quality Database, the PQDM window displays the directory path and file name of the database, the number of sites, events, and steady-state measurements, and the time range of the events and steady-state measurements (Figure 7Figure 7). Electrotek Concepts, Inc. 2-10 Figure 7: PQDM Main Window − Connected (Open) Database 2.4 Managing Data from Data Sources Data is imported or loaded into a PQView database from data sources. A data source is a unique combination that consists of a type of data store format and location. For example, if you have data from a single Dranetz-BMI PCInfoNode® and data from a single ION Enterprise® (Schneider Electric ION Enterprise database), then you would have two databases. A data source can contain data for one or more sites. PQDM allows you to create up to two billion data sources. To view the list of data sources, select the Data Sources command from the File menu. This command opens the Data Sources dialog box (see Figure 8Figure 8). From this dialog, you can create, setup, activate, deactivate, delete, and take ownership of data sources. To create a new data source, click New. Note: Background processing is disabled while this form is open. Figure 8: The Data Sources Dialog Data source information is stored in the current Power Quality Database, allowing you to configure each Power Quality Database independently. Electrotek Concepts, Inc. 2-11 In a network environment, it is possible to have a single Power Quality Database, receiving data from more than one computer, each running PQDM. From the Data Sources window, you can perform the following tasks, as described in the next sections: • • • • • • • • • Setting the Data Source Format and Path Specification Setting Up the Data Source Importing Data from a Data Source Activating or Deactivating a Data Source Resetting a Data Source Taking Ownership of a Data Source Deleting a Data Source Viewing and Editing Data Viewing and Editing Site Data 2.4.1 Setting the Data Source Format and Path Specification The Specification string is used to associate a data source with the actual data collected from an instrument. This string includes both data format information (that is, what type of instrument created the data) and data location information (that is, where is the data located). This Data Store Format dialog box appears after you click New in the Data Sources dialog box (see Figure 9Figure 9). From the Data Store Format dialog box, you can view the format selections for instruments supported by PQDM and then select which type of event files to process. Select one of the listed formats and click OK. Figure 9: Data Store Format Dialog After you have selected a data format using the Data Store Format dialog, a second dialog appears, where you select the disk and directory path, where the files you want to import are located. The exact appearance of this dialog varies with the specific format selection. The following examples show the Import Source Path dialog box for two different data store formats. Electrotek Concepts, Inc. 2-12 Figure 10Figure 10 below shows the dialog that appears if you select Dranetz-BMI NodeCenter® Database as the data format. Figure 10: Import Source Path Dialog for Dranetz-BMI NodeCenter Database In the Import Source dialog box, enter the file name and click Open. The Data Source Setup dialog box opens. Figure 11Figure 11 below shows the dialog that appears if you select Dranetz-BMI InfoNode®/DualNode/PCInfoNode as the data format. Figure 11: Specify InfoNode Connection Dialog for Dranetz-BMI InfoNode/DualNode/PCInfoNode Note: If the PCInfoNode service is running on the same computer that is running PQView, then you can use 127.0.0.1 for the IP address. 127.0.0.1 is the standard IP address used for a loopback network Electrotek Concepts, Inc. 2-13 connection. The default password for the InfoNode user name guest is password. After you Enter the IP Address, user name, and password, click OK. The Data Source Setup dialog box opens. For CREG Report Users: An option is available when downloading directly from InfoNodes and PCInfoNodes. Status observation events are now added to the PQView database as interruption events. This option is not enabled for new data sources unless your computer has a locale country code setting set to Colombia. 2.4.2 Setting Up the Data Source The Data Source Setup dialog (Figure 12Figure 12) opens whenever you create a new data source or select an existing data source and click Setup. This dialog box also appears by double-clicking on a data source in the Data Sources list box. For CREG Summary Report Users: When creating a new data source for computers configured with a locale country code set to Colombia, the checkbox to create CREG summary reports is marked automatically and the output folder is set automatically to the PQView application folder (for example, C:\Program Files\PQView30\). Setting up a new data source includes the following tasks, as described in the next sections: • Setting the Data Source Name • Scheduling Imports • Enabling Automatic Data Source Processing • Specifying Start and End Macros • Setting the Import Data Selection Figure 12: Data Source Setup Dialog Electrotek Concepts, Inc. 2-14 2.4.2.1 Setting the Data Source Name In the Name field , enter the data source name. Each data source must have a unique name. This name is used to identify the data source and is displayed whenever operations are being performed on the data source. The name can be any unique string less than 32 characters in length. 2.4.2.2 Scheduling Imports You can schedule imports to run periodically at specific times of the day and/or day of the month. To specify a time to start an import, enter date and time information into the Start poll at box. If the date is omitted, the current date is assumed. Assuming that this data source is enabled and that background processing is enabled, an import is started at the date and time specified. The Repeat every box allows you to schedule subsequent import operations to be performed at regular intervals. Import operations are repeated at the interval specified in the text box and units list box. For example, if an interval of 1 (one) and a unit of “Days” is selected from the list box, an import operation would be repeated every day, at the time specified in the Start poll at box. 2.4.2.3 Enabling Automatic Data Source Processing The automatic import can not occur unless you select Start Processing from the File menu. Use the checkbox on the main menu or select Start Background Processing from the File menu to enable automatic data source processing. Figure 13: Selecting Start Background Processing from the File Menu to enable Automatic Data Source Processing When background processing is enabled, PQDM checks to see if it is time to import a data source once every 10 seconds. 2.4.2.4 Specifying Start and End Macros Macros can be run before and after each import operation. The Start Macro and End Macro list boxes allow you to specify the macro that is to be run before and after an import operation, respectively. Note: The End Macro is run only if the import operation is successful. If these fields are blank, then no corresponding macro is run. An included macro that is useful when specified as an End Macro is named “Delete Future Records.” When run, it automatically deletes measurements that are more than three days (72 hours) in the future. This macro is useful for automatically filtering bad measurement dates from your database. Electrotek Concepts, Inc. 2-15 2.4.2.5 Setting the Import Data Selection After you have successfully configured a data source specification as described in the preceding sections, the list of sites available from the data source are displayed in the Sites list box. You can specify to import all sites , or you can mark specific sites in the list by clicking on the check-box, located to the left of each site’s name, and then choose to import data from the marked sites. Sites that do not already exist in the database are automatically added during an import operation. The import operation fills in the siteID, description, and data source values in the Sites Table for the new site. You must manually enter any additional Sites Table information you require. The Date and Time Range section lets you specify a time range for which events will be imported. Any event files that are found to have occurred outside this time range will be ignored. You can enter any valid dates and times into these edit boxes. The following Date and Time Range options are available: • All to select all data − All dates found in the data source will be imported. This option is usually wasteful if performed more than once. • New Data − This option is more recent than the latest event (per site) currently in the database. It is useful when importing data on a daily basis. Use the but not older than text box to prevent loading of very old data. • From/To − Specify the UTC date range to import. • New Files in Each Site’s Data Folder. In the Data Reloading box there are two available options: Replace Previously Loaded Data and Leave Previously Loaded Data Unchanged. If for any reason you want to change the properties of the data that have been loaded and include other properties, then select Replace Previously Loaded Data. In this way, the old data that has been loaded will be deleted and replaced by the same data with the added characteristics. The advantage to selecting Leave Previously Loaded Data Unchanged is this—at some time there may be data which duplicates the data already imported. If this feature is not selected, the import process will be slowed because time must be taken to delete the already imported data and replace it with the new data. Note: Usually you want to leave previously loaded data unchanged. 2.4.2.5.1 For CREG 024 Report Users: Creating and Exporting CREG Summaries and Downloading Status Events There are many other options that can be completed after a data source import completes. For example, under the Export tab, the user can specify export folder locations, where IEEE COMTRADE files can exported for new events, or where CREG 024 summaries should be written. When exporting CREG summaries, the last fourteen days of data will be exported to CSV files automatically. To create CREG summaries for historical data, use the CREG reporting tool in the PQView PQ Data Analyzer. Select View>Reports & Tools and then click the CREG 024 link, under Report Writer. 2.4.2.5.2 For CREG 024 Report Users: Downloading Status Events from Dranetz-BMI Info-Nodes To download status events from Dranetz-BMI InfoNodes, which are required for the feeder sites of a CREG 024 summary report, mark the “Status Events” check box under the Characteristic tab. This check box is marked automatically when creating a data source on a computer, with its locale set to Colombia. 2.4.3 Importing Data from a Data Source You can manually import the data by selecting a data source in the Data Sources list box and clicking Import. The PQDM Status window appears during the data source import. Electrotek Concepts, Inc. 2-16 2.4.4 Activating or Deactivating a Data Source Scheduled imports and poll requests (externally initiated imports) are only performed on active data sources. Select the data source in the Data Source list box and click Activate or Deactivate. Under the Active column, you can note whether the data source is active or inactive. 2.4.5 Resetting a Data Source To reset a data source, select it in the Data Sources list box and click Reset. Resetting removes the “Last Import Time” information, which is just as if the data source had never been imported. 2.4.6 Taking Ownership of a Data Source Normally, the Data Source list box only displays the data sources that are “owned” by your computer. Clicking on the Show All check-box causes the data sources for all computers to be displayed. As you scroll through the list of data sources, notice that the controls for manipulating a data source are enabled only for those data sources that belong to your computer. To take ownership of a data source, select it in the list box and click Own. Your computer is now responsible for the data source. The computer that previously owned the data source no longer process it. 2.4.7 Deleting a Data Source To delete a data source, select it in the Data Sources list box and click Delete. 2.5 Viewing and Editing Data Once you open a database, you can view and edit the data within that database through windows. Separate windows are provided for viewing and editing site information, event data, and steady-state measurements. To open one of these windows, choose the appropriate command from the View menu or double-click on the corresponding icon in the PQDM window. 2.5.1 Viewing and Editing Site Data The Sites window allows you to view the site description records from the database. In addition, use this window to enter new site descriptions into the database and to edit site descriptions. Figure 14: Sites Window Electrotek Concepts, Inc. 2-17 Site information is displayed one site at a time. The records navigation commands are used to move from site to site. Filters can be used to select a specific set of sites for processing. Fields in the Sites window are described in the table below. Field Site name Table 8: Fields in the Sites Window Purpose Enter the name of a data gathering site. Description Enter any relevant information. Source Name Select the data source for this site. Rank Enter a sorting rank that overrides the name for displayed values. Parent * A reference to the parent site record. Used to create a hierarchy for the sites. For CREG 024 Report Users: This field is also used in the CREG 024 report to link a site that only records status measurements (for example, the “feeder site” or “virtual site”) to another site that has power quality measurements (for example, the “bus” or “master” site). UTCOffset* Number of hours to add to a measurement time stamp to convert it to local standard time. Universal Coordinated Time is an ISO standard. Use DST Correction Daylight Savings Time. Checking the box activates Daylight Savings Time. PQView uses Windows localization information to determine the start and end of Daylight Savings Time. Connection Type ** From the list box, select the type of connection (for example, three-phase threewire, three-phase, four-wire, and so on). Nominal BaseVoltage (V)** Enter the nominal base voltage in volts. Nominal Fundamental Frequency** Properties Enter the nominal fundamental frequency in hertz (for example, 50 or 60). View the list of properties associated with the site. 2.5.2 Viewing and Editing Sites Sub-Window − Properties To edit or add properties to the sites, double-click on the Site icon or select Sites from the View menu. The Sites window opens. * Note that both the “parent” and “connection” fields contain a drop-down list to facilitate your selection. It is important that both the nominal base voltage and nominal fundamental fields be specified, as some reports dealing with normalization may not function correctly without these values. ** Electrotek Concepts, Inc. 2-18 Figure 15: Sites Window At the bottom of the Sites window, properties are added by entering a name that identifies the property in the Name field. Figure 16: Entering a Property Name in the Name Field To edit or specify more information about the property, place the cursor on the name of the property to be edited and double-click. The Site Properties window opens. Electrotek Concepts, Inc. 2-19 Figure 17: Site Properties Window In this window, the name of the property may be edited or changed. A description giving more information about the property may be added. A rank may be applied to the property to affect its order in the list of properties. Assigning a rank to a property gives the property a value or weight. For example, a property with a lower rank appears before a property with a higher rank. Another property may be designated as the “parent” for a property. By associating properties to “parents”, a hierarchy may be developed within the list of properties. Figure 18: Associating a Property to a "Parent" In the example, you can see that all of the properties are associated with Event1. The properties A, B and E are of equal rank and associated with Site1. Given equal rank, the properties are then sorted in ascending order, alphabetically. Property C and D are of equal ranking, but in this case are associated directly with Property B. Property B has been designated as the “parent” of Property C and D. Hierarchy Site1 Property A Property B Property C Property D Property E Figure 19: Property Hierarchy Electrotek Concepts, Inc. 2-20 3 Using the Power Quality Data Analyzer The Power Quality Data Analyzer (PQDA) provides reporting and analysis functions, using Power Quality Databases created by the Power Quality Data Manager. This section provides detailed steps for completing the following key tasks in the Power Quality Data Analyzer (PQDA): • • • • • 3.1 Navigating the PQDA Opening a Power Quality Database in PQDA Selecting Data o Selecting a Group of Sites o Selecting the Date and Time Range Analyzing Data Creating Reports Navigating the PQDA This section lists the commands that are available in each menu when PQDA is running, and its main window is active. When you perform certain functions, such as displaying a report in Preview mode, the standard Access menus described in the Access manual are active, rather than the custom PQDA menus. 3.1.1 File Menu Commands The File menu is used to open or close a Power Quality Database for use with PQDA. The Open Power Quality Database command opens a database file for use by PQDA. You must first create the database files using PQDM and load data into them, before you can open and use them with PQDA. The Close Power Quality Database command closes the currently selected database file. Selecting Exit closes the database system. Additional file menu options consist of standard selections for page setup, print preview, and print as well as a Send to command for selecting the format of your file output. From the File menu, you can also select Database Properties and Version Info for database, file, and version information. 3.1.2 Edit Menu Commands The Edit menu allows you to perform standard Windows editing functions, such as Copy, Cut, Paste, and Delete when you are entering text into any of the PQDA Selection Windows. The Go To selection allows you to navigate through the various site, disturbance, or steady-state records. 3.1.3 View Menu Commands Use the commands in the View menu to open the data selection windows and the analysis windows. If you are using the commercial version of Microsoft Access, you can also open the Access Database window from this menu. Electrotek Concepts, Inc. 3-1 The table below describes the commands available from the PQDA View menu. Table 9: View Menu Commands for the PQDA Site Selection Opens the Select Sites window where you can select sites to include in reports. Date & Time Selection Opens the Select Date and Time window where you select the date and time range. Only measurements greater than or equal to the From date, and less than the To date, will be included in analysis reports. Leaving the From or To fields blank will leave that date limit range unbound. Events Opens the PQ Event Viewer window, where tabs are available for viewing the event list, setting preferences, and selecting query shortcuts. Monitor Availability Opens the Monitor Availability Reports window, where you can select sites to analyze, select a date range, select a report, and then click the printpreview to open a report. RMS Variations Opens the RMS Voltage Variations Analysis Panel, where tabs are available for Charts and Reports, Report, SARFI, Preferences, and Event Filters. Trends Opens the Steady State Trends window, where tabs are available for Select, Formats, Profile, Compliance, Aggregation, Interval, Operations, Filters, and Options. Map Opens the PQView Site Map window, where you can select sites, the date range, select actions for showing voltage sags and interruptions, and open ESRI Shapefiles. Report Writer Opens the Report Writer window, where you can create, edit, and run configurations. Each report can have different configurations using combinations of check boxes and text boxes. Available tabs include General, Events, Event Filters, Metering, Imbalance, Harmonics, Flicker, Aggregation, and Compliance. Report & Tools Electrotek Concepts, Inc. Opens the Reports & Tools window with links available under the following categories: Viewers, RMS Variations, Steady-State Analysis, Report Writer, Monitor Availability, System Events, and Report Browser. 3-2 Report Browser Opens the Report Browser window, where you can select or mark report(s). After the report(s) has been marked or selected, you can view or print an individual report or batch print a number of reports. Form View or Datasheet View Lets you toggle between form or datasheet view when you view reports. 3.1.4 Format Menu Commands The Format menu contains standard and other formatting functions (for example, Font, Datasheet, Row Height, Column Width, Hide Columns, Unhide Columns, and Freeze Columns). 3.1.5 Records Menu Commands The following selections are used only when forms displaying more than one record at a time are open. Table 10: Record Menu Commands for the PQDA Provides the following options: Filter by Form, Filter by Selection, Filter Excluding Selection, and Advanced Filter Sort. Filter Sort Arranges records either in ascending or descending order Apply Filter/Sort Applies the filter after the criteria have been entered. Remove Filter/Sort Disables the filter after the criteria have been entered. Save Record Saves changes to the current record. Refresh Allows you to refresh the screen. Data Entry Creates a new, empty record. 3.1.6 Window Menu Commands The Window menu is used to select the active window if more than one window is open. It can also be used to arrange and close windows. It functions the same way as in other standard Windows applications. 3.1.7 Tools Menu Commands The table below describes the commands available from the PQDA Tools menu. Electrotek Concepts, Inc. 3-3 Table 11: Tools Menu Commands for the PQDA During routine use of PQView, the PQDM.MDB Compact and Repair PQDM database file may grow because Microsoft Access does not fully recover space used by temporary files. To recover this space and optimize performance, you can occasionally compact and repair these database files. Demo Runs a demo showing events for the selected sites and/or date range. Zoom Box This command can be used to open a popup “zoom box” in a modal window from the text boxes of most windows. Microsoft Access Options Opens a window that displays tabs for the following Microsoft Access options: Pages, Advanced, International, Spelling, Tables/Queries, View, General, Edit/Find, Keyboard, Datasheet, and Forms/Reports. Options Opens the PQDA Options window with tabs for setting General, Charts, Color, event roll, quantity labels, characteristic labels, and other labels. 3.1.8 Menu Shortcuts via the Keyboard The menus for the Power Quality Data Analyzer include the following keyboard shortcuts. Table 12: Menu Shortcuts via the Keyboard - PQDA Cut Ctrl + X Copy Ctrl + C Delete Del Find Ctrl + F Paste Ctrl + V Replace Ctrl + H Save Record Shift + Enter Select All Records Ctrl + A Undo Ctrl + Z 3.2 Opening a Power Quality Database in PQDA The PQDA window appears when you start the Power Quality Data Analyzer, and it remains on the screen at all times while you are using PQDA, although it may be covered up by other windows. Power quality databases housed in Microsoft SQL Server are opened by specifying ODBC Databases in the Files of type box. A standard Select Data Source dialog box appears. (You must have an ODBC Data Source Name configured on your client machine in order to access SQL Server databases.) Electrotek Concepts, Inc. 3-4 The PQDA window always shows the current status of the Power Quality Database that is being used by PQDA. If no Power Quality Database is open, the window displays a message, telling you how to open a database by selecting the Open command from the File menu (Figure 20Figure 20). Figure 20: PQDA Main Window with No Database Connection Once you open a Power Quality Database, PQDA displays the path and file name of the database, along with the number of sites, events, and steady-state measurements contained in the database. The date and time ranges of event and steady-state data are displayed in the PQDA window (Figure 21Figure 21). Figure 21: PQDA Main Window showing a Connected Database In addition, the Sites icon in the main window acts as a shortcut to activate other PQDA features. Doubleclick on the Sites icons, and the respective selection windows are displayed. 3.3 Selecting Data Three data selection windows are available to help you select sites, date ranges, and event types for generating analyses and reports. Selections made using these windows are persistent, so the selections you make here remain in effect until you use the window again to change your selections. Also, the selections made using these windows apply to many analysis and reporting functions in PQDA. This means that you can select a group of sites and a date range, and then run several different reports, without having to reselect the same sites or date range. 3.3.1 Selecting a Group of Sites The Select Sites window can be activated by double-clicking the cursor on the Sites icon in the window, or by selecting Site Selection from the View menu. This window is used to select a group of sites to be included in a report or other analysis (Figure 22Figure 22). Use this window to select the sites to include in reports. Select the site selection mode. If you want to select only certain sites, then select one or more sites from the site list box. You can limit the sites displayed in the site list box, by using one or more site property filters. A site property is a number, string, or any binary object that you want associated with the site. To add a site property, select from the drop-down list box of available site property names. There will be no useful properties for a new database, unless you manually add them from the PQView Power Quality Data Manager. Electrotek Concepts, Inc. 3-5 If you do not select any sites from the site selection box, then all sites will be selected. Figure 22: Select Sites Window Note: Wildcards may be used to match site property values. For example, to match all site property values that begin with “North,” then specify “North*” for a Site Property Value. This would, for example, match both “North” and “Northwest.” The table below shows wildcards that you can use to match site property values. Table 13: Wildcard Character Patterns Available with Site Property Filter Wildcard Character Matches Examples ? Any single character “a?a” matches “aaa,” “a3a,” and “aBa” * Zero or more characters “a*a” matches “aa,” “aBa,” “aBBBa” “ab*” matches “abcdefg,” and “abc” # Any single digit (0–9) “a#a” matches “a0a,” “a1a,” and “a2a” 3.3.2 Selecting the Date and Time Range To activate the Date and Time Selection window, select Date & Time from the View menu. The Select Date and Time window opens. (Figure 24Figure 24) Here, you can specify the starting and ending dates of the time range for your reports or analysis (Figure 24Figure 24). You can enter any starting and ending Electrotek Concepts, Inc. 3-6 dates in the edit boxes at the bottom of the window. For convenience in setting up standard reports, the window also provides buttons, which let you easily select standard time ranges, such as last month, last week, this quarter, and so on. Figure 23: View Menu Figure 24: Select Date and Time Window If you use the text boxes at the bottom of the Select Date and Time window to enter start and end dates, you can enter a time along with the date to further narrow the range. The format of the date you enter in the date range filter window depends upon the regionalization information of the computer you are using. Note: When you select the date and time range, remember that the analysis reports include measurements only greater than or equal to the From date, and less than the To date. For example, to set the time range to the entire month of May, including May 31st, enter May 1, 2007 in the From text box, and June 1, 2007 in the To text box. Electrotek Concepts, Inc. 3-7 3.4 Analyzing Selected Data PQDA’s main function is to allow you to view Power Quality Data in meaningful visualizations. To this end, it provides powerful tools for analyzing the data you select. These include tools to construct and display correlation plots, histogram plots, trend plots, and reports that can combine graphics and tabular data. 3.5 Creating Reports Reports allow you to combine graphics and tabular data that can be grouped, sorted, and summarized (for example., sum, minimum, maximum, and average). Using the capabilities found in Microsoft Access, you can create your own reports. Also available in Reports & Tools is the ability to create histogram, correlation, and trend plots. To display helpful shortcut links to all the reports and analysis tools available in PQDA, select Reports & Tools from the View menu. The Reports & Tools window opens (Figure 25Figure 25). Figure 25: Reports and Tools Window Subsequent sections describe frequently used reports and tools, available from the Reports & Tools window shown above, as follows: • • • • • • • • PQ Event Viewer RMS Voltage Variations Analysis Panel Harmonic Statistics Monitor Availability Reports Conformance with CREG 024 2005 Report Window Report Writer Report Browser Single-Site Statistical Calculator (available from the Report Browser) Electrotek Concepts, Inc. 3-8 3.5.1.1 PQ Event Viewer To access the PQ Event Viewer, start the Power Quality Data Analyzer. Double-click on the Events icon in the main window or select Events from the View menu. The PQ Event Viewer window opens. (See Figure 26Figure 26). An additional way to access the PQ Event Viewer is to select Report Browser from the View menu to display the Report Browser dialog box. Select Viewer as the Report Type, and then select Event Viewer as the Report. Figure 26: PQ Event Viewer - Selection Dialog Box The PQ Event Selection dialog box contains a summary of the events. It displays the site name with the associated event, the trigger phase, and the date and time of the event (Figure 26Figure 26). The summary of events is filtered by the sites and the date/time range specified (Figure 27Figure 27). To filter the selected sites, click Sites from the command buttons in the upper-left corner of the PQ Event Viewer window, and then define the site selection. To set the date/time range, click Date/Time Range from the command buttons in the upper-left corner of the PQ Event Viewer window, and then define the range. Note: The command buttons located in the upper-left corner of the PQ Event Viewer window let you select sites, select the date range, build an event list, sort the event list ascending by time, sort the event list descending by time, export the selected event to TOP, view characteristics of the selected event, view properties of the selected event, enable the system event edit mode, export events, view marked events in roll, view specific events by ID, and close the PQ Event Viewer. Figure 27: Apply Filtering by Selecting Sites or Date/Time Range from the Command Buttons in the PQ Event Viewer After changing either filter, click OK to apply the changes to the list of events. To view an event in the list, select the event and click Go (Figure 28Figure 28). Electrotek Concepts, Inc. 3-9 Figure 28: Selecting an Event By default, all phases are shown or displayed (Figure 29Figure 29). Figure 29: Event Display Electrotek Concepts, Inc. 3-10 3.5.1.2 RMS Voltage Variations Analysis Panel To access the RMS Voltage Variations Analysis Panel, select RMS Variations from the View menu. The RMS Voltage Variations Analysis Panel window opens. You can also access the panel by selecting Reports & Tools from the View menu and then selecting the shortcut link to the panel. The RMS Voltage Variations Analysis Panel lets you select which categories of events to include in reports (Figure 30Figure 30). For many reports, the selection must include all event types, because the report queries include their own filters for selecting the proper events. For other reports, you can use this window to produce a specialized report, covering only a particular type or category of events. Figure 30: RMS Voltage Variations Analysis Panel Note: RMS variations can be selected by both voltage magnitude and event duration. These categories are based on the definitions in IEEE Std. 1159-1995. The RMS Voltage Analysis Panel analyzes rms variations by graphs, statistics, and indices. These analyses present a summary of the event itself. The RMS Voltage Variations Analysis Panel permits customization in the creation of events, graphs, and reports. It provides a list of report types that you can customize. Note that not all reports are available for all selections. These are the available reports: • • • • • • • • • • • • • • RMS Variation Event List RMS Variation Event List (Spatial Grouping) RMS Variation SARFI Event Analysis RMS Variation SARFI System Event Analysis RMS Variation Sensitivity Curves RMS Variation Summary RMS Variation Summary Sort by Site RMS Variation Sort by Site (SDGE) RMS Variation Frequency Index for Each Site RMS Variation Magnitude Column Chart RMS Variation Magnitude-Duration Column Chart RMS Variation Magnitude-Duration Column Chart (DPQ) RMS Variation Magnitude-Duration Contour Chart RMS Variation Magnitude-Duration Statistical Summary Electrotek Concepts, Inc. 3-11 The RMS Variation Analysis Panel presents you with options for creating and customizing reports and plots, including the following command buttons, as described in the table below: • Site, Date, and Events • Graphic Displays Site, Date, and Events In the upper left-hand corner of the RMS Variations Analysis Panel are displayed the icons for site, date, and events. To display these windows, click their respective icons. By making selections in these windows, you can choose the sites, date, and define the event by duration or magnitude. These windows are the same windows available from the View menu selections. Graphic Displays The icons at the lower left hand side of the RMS Variations Analysis Panel let you determine how to display the data (see Figure 31Figure 31 through Figure 38Figure 38). Command Button Display Type Figure 31: RMS Variation Magnitude Column Chart Electrotek Concepts, Inc. 3-12 Command Button Display Type Figure 32: RMS Variation Magnitude-Duration Column Chart Command Button Display Type Figure 33: RMS Variation Cumulative Magnitude - Duration Contour Chart This graph follows the procedure for making contour charts from IEEE Std. 1346-1998. Electrotek Concepts, Inc. 3-13 Command Button Display Type Figure 34: CBEMA Magnitude - Duration Scatter Plot The total number of events represented on the curve are counted as “Total Events.” Events that fall below the lower CBEMA curve are counted as “Events Violating CBEMA Lower Curve.” Events that are above the upper CBEMA curve are counted as “Events Violating CBEMA Upper Curve.” Note: In the upper-left corner, command buttons are available (see Figure 35Figure 35) to copy the scatter plot, export to Excel, save the scatter plot as a CVS file, print the scatter plot, edit properties, enable the Toggle Event Click Mode (which lets you click on a point to see the event and its temporally related events), enable the Toggle Event Zoom Mode (which lets you draw a box around groups of events to see them in an event roll), enable the Toggle Edit Mode (which lets you click on a point to delete it), unzoom, toggle crosshairs, and close the scatter plot. From the drop-down list under the command buttons (see Figure 35Figure 35), you can also select and generate more than thirty additional report types. Figure 35: CBEMA Magnitude - Duration Scatter Plot – Command Buttons and Drop-Down List Box for Additional Reports Electrotek Concepts, Inc. 3-14 You can also right-click on the scatter plot to access commands for setting the viewing style, border style, font style, show the legend, numeric precision, plotting method, data shadows, grid options, include data labels, mark data points, undo the zoom, maximize the scatter plot, open the customization window, and export the scatter plot. Figure 36: Right-Click on Scatter Plot to Include Data Labels Command Button Display Type Figure 37: ITIC Magnitude - Duration Scatter Plot Electrotek Concepts, Inc. 3-15 The total number of events represented on the curve are counted as “Total Events.” Events that fall below the lower ITIC curve are counted as “Events Violating ITIC Lower Curve.” Events that are above the upper ITIC curve are counted as “Events Violating ITIC Upper Curve.” The deeper the voltage, the more likely a computer will trip off-line. Command Button Display Type Figure 38: Table Summary of RMS Voltage Variation Events To create a Microsoft Word report, select Report Writer from the View menu or select the General Report Writer shortcut from the Reports & Tools window. You must have Word 95, Word 97, Word 2000, or Word 2003 installed on the computer to use the Report Writer. The options and criteria selected from the RMS Variations Panel will be inserted into a report template and saved to a directory. For more information, see the “Report Writer” section on page 3-21. Command Button Display Type Figure 39: RMS Variation Frequency Index at Each Monitoring Site Electrotek Concepts, Inc. 3-16 Command Button Display Type Figure 40: RMS Variation Magnitude Scatter Plot 3.5.1.3 Harmonic Statistics The Harmonic Statistical Summary form is a means to statistically summarize voltage and current harmonic distortion. The characteristics that can be summarized include THDV, TDDI, and individual voltage and current harmonics. The main user dialog depicted in Figure 41Figure 41 can be found by using the PQDA menu bar command View>Reports & Tools and selecting from the shortcuts under the “Steady-State Analysis” report group. Click the shortcut link Harmonic Statistics. The Harmonic Statistical Summary dialog box opens. The Harmonic Statistical Summary tool is used to statistically analyze multiple measurements (see Figure 41Figure 41). From the form, clicking Voltage Chart opens a window that graphically summarizes voltage total harmonic distortion and selected individual voltage harmonics, as Figure 42Figure 42 shows. Clicking Current Chart opens a window that graphically summarizes the total demand distortion and selected individual voltage harmonics (see Figure 41Figure 41). Electrotek Concepts, Inc. 3-17 Figure 41: Harmonic Statistical Summary The form offers a means to select a single site and a date range. The form also allows the user to specify the specific harmonics that should be summarized. For instance, harmonics under the 14th can be summarized by entering 2, 3, 4, 5, 6, 7, 8, 9, 10, 11, 12, and 13 in the table of selected harmonics. Or, you can choose to summarize only odd harmonics by entering 3, 5, 7, 9, 11, 13, 15, 17, 19, 21, 23, 25, and 27 in the table of selected harmonics. The limit on the harmonics that can be analyzed is based upon the sampling rate of the power quality monitor that recorded the data. The specific harmonics entered in the table will be saved after the summary form is closed. The summary charts can be computed for only a single phase at a time (that is, Phase A or AB, Phase B or BC, or Phase C or CA). The three statistics computed are the 5th percentile (CP05), arithmetic mean (average), and 95th percentile (CP95). If the voltage summary is selected, statistics for voltage THD and the individual harmonics selected will be displayed. These values are normalized to the fundamental voltage (V1). If the current summary is selected, then statistics for current TDD and the individual harmonics selected will be displayed. These values need to be normalized by IL, which in IEEE Std. 519-1992 is defined to be the average monthly maximum load current at a particular location. The value can be supplied by the user by selecting “User-Defined” for Current Base or can be computed by PQView by selecting CP99. If CP99 is selected, then the 99th percentile value of rms current is computed and then used to normalize the TDD and individual harmonics. This computed or user-defined current base value appears on the summary form. Electrotek Concepts, Inc. 3-18 Figure 42: Voltage Total Harmonic Distortion and Selected Harmonics Figure 43: Current Total Demand Distortion and Selected Harmonics Current Total Demand Distortion can be normalized in one of two ways. By default, the summary tool can compute the 99th percentile value of rms current for the selected site and selected date range. This number can be used to normalize the value of total harmonic rms current to compute TDD. Or, you can specify a value of current for normalization. 3.5.1.4 Monitor Availability Reports Monitor Availability calculations indicate if a monitoring instrument is on-line or off-line on a given day. A meter is considered on-line if an event is found on a particular day or if rms voltage steady-state data is found. To open Monitor Availability Reports, select Monitor Availability from the View Menu or click the Reports link under “Monitor Availability” in the Reports & Tools window. The Monitor Availability dialog box opens. Electrotek Concepts, Inc. 3-19 Figure 44: Monitor Availability Reports Monitor Availability Reports are designed to list the number of days per month that each power quality monitor is online. The following reports are available: • • • • • Summary Table Summary Report Summary Report by Month Summary Report by Month with Totals Unavailability Report These reports present a summary of the availability of each monitoring instrument on a monthly basis. Availability is based upon the existence of any measurement 1 taken by the instrument for a given day. Any day during a particular month that measurements were taken is one monitor day. The report displays the number of monitor days and the number of triggered events. It also reports the date range, as well as the availability of the monitor, expressed in percent (see Figure 45Figure 45). Figure 45: Example of the type of information in Monthly Report 1Any triggered measurement (that is, records in the the Event Table) or steady-state measurements on phase V RMS A or V RMS AB will qualify a monitor as being available for a given day. Electrotek Concepts, Inc. 3-20 The Monthly Availability Report with Totals is identical to the Monthly Report, with the exception that the totals for all categories are included (Figure 46). Figure 46: Example of Totals included in Monthly Report with Totals Report 3.5.1.5 Conformance with CREG 024 2005 Report Window To view the CREG reporting tool, select View>Reports & Tools and then the CREG 024 Report link under the Report Writer section. You can select between an English user interface and a Spanish user interface. By default, the user interface appears in Spanish on computers configured to be in a Spanish-speaking country. You can select the report start date and finish date using a calendar. You can also cancel the recharacterization process by using the <Esc>key. Figure 47: CREG 024 2005 Window 3.5.1.6 Report Writer The Repot Writer creates Microsoft Word documents, based on templates that you can create, edit, and run through the tabs available in the Report Writer window. Available tabs for configuring Microsoft Word documents are as follows: General, Events, Event Filters, Metering, Imbalance, Harmonics, Flicker, Aggregation, and Compliance. Each report can have different configurations using combinations of check boxes and text boxes. To open the PQView Report Writer, select Report Writer from the View menu. You can also click the General Report Writer shortcut link under the “Report Writer” heading in the Reports & Tools window. The Report Writer window opens (see Figure 48Figure 48). Electrotek Concepts, Inc. 3-21 Figure 48: Report Writer Window Lists Several Types of Reports Available To start creating customized Microsoft Word templates for your reports, use the check boxes on the General tab to create a summary report for all selected sites or to create a summary report for each selected site. You can also select the Table of Contents, Table of Figures, and Page Footer check boxes to specify whether your templates should include these standard document parts. In the Output Folder field, specify the location for your Microsoft Word documents. (The default output folder is the PQView application folder.) In the Template field, specify the location of the template to use for new documents. Use the buttons under the Report Configurations panel to the left of the window, to create a new report configuration and to save, rename, run, or delete a report configuration. 3.5.1.7 Report Browser To display the reports available in PQDA, select Report Browser from the View menu. The Report Browser window opens (see Figure 49Figure 49). From this window, you can select a report to view or print. Available report types are displayed in a drop-down list. You can “mark” one or more reports and print them all with a single command. Figure 49: Report Browser Each time this window opens, it builds a list of all reports and determines their groups. The report groups are displayed in the Report Group drop-down list box. As you change the Report group selection, the reports of that group type are displayed in the Reports list box. Electrotek Concepts, Inc. 3-22 Select a report and then click View to preview the report on the screen, or click Print to print the report. Doubleclicking a report in the list also opens the report in view mode. 3.5.1.8 Single-Site Statistical Calculator To open the “Single-Site Statistical Calculator,” select View>Report Browser to obtain the Report Browser. Change the Report Type property to “Steady-State Analysis.” The Steady-State Statistics tool appears in the list of available reports. Select Steady-State Analysis in the Reports list and then click View. The Steady-State Statistics Calculator window opens. Figure 50: Single-Site Statistical Calculator (Initial Window) The calculator is a single form that lets you quickly compute a variety of statistics on steady-state sampled data. The quantities that can be evaluated include steady-state sampled voltage, current, and power qualities, including, but not limited to Vrms, Vthd, V3, V5, Vneg, Ineg, Vzero, P, Q, S, pf, and df. The statistics that can be computed include minimum, average, maximum, standard deviation, sum, and count. Up to three cumulative probability values can be computed simultaneously (for example, CP05, CP50, and CP95). Additionally, you can specify up to three thresholds. The calculator counts and reports the number of samples above each threshold. This computation is useful, for example, if you want to count the number of samples of Vthd that violated the IEEE Std. 519-1992 limit of 5%. Figure 51Figure 51 shows an example where statistics are computed for VRMS. The user chose to compute the 5th percentile and the 50th percentile for the selected site and date range. Figure 51: Single-Site Statistical Calculator Electrotek Concepts, Inc. 3-23 The Copy All command copies all of the statistics to the Windows Clipboard. The Print Preview button lets you print a one-page report summarizing the statistics. Electrotek Concepts, Inc. 3-24 4 Creating a New PQView Database with Microsoft SQL Server 2000 This section describes how to create a new PQView database with Microsoft SQL Server 2000. The table below describes where to complete each task. Table 14: Overview: Creating a New PQView Database with Microsoft SQL Server 2000 Task… “Creating the PQView DatabaseCreating the PQView Database,” as described on page 41 “Running the Script FileRunning the Script File,” as described on page 4-5 Where to Complete Task… Create the database in Microsoft SQL Server 2000 Enterprise. (Optional) Selecting a Recovery Option(Optional) Selecting a Recovery Option, as described on page 4-9 Select a Recovery Option in Microsoft SQL Server 2000 Enterprise. “Opening the Database,” as described on page 4-10 Open the database in PQView’s PQ Data Manager (PQDM). 4.1 Run the script file to create system tables, triggers, indexes, roles, and properties in SQL Query Analyzer. Creating the PQView Database To create the PQView database, complete the following steps: 1. Select Start > Programs > Microsoft SQL Server > Enterprise Manager. SQL Enterprise Manager displays a window, similar to Figure 52Figure 52. Electrotek Concepts, Inc. 4-1 Figure 52: SQL Server Enterprise Manager 2. 3. 4. 5. If necessary, expand the tree under Microsoft SQL Servers on the left side of the window. From the SQL Server Group in the tree, select the server upon which you will create the database. For this example, the server is (local)(Windows NT). The (local) server is the SQL server instance running on the current computer. Note: On a given server, you can run multiple SQL Server services, each with their own ports, logins, and databases. Each of these services is called an “instance” of SQL Server. Highlight the Databases folder. Select Action > New Database from the menu bar or right-click the Databases folder and select New Database. The Database Properties – General tab dialog box displays, as shown in Figure 53Figure 53. Electrotek Concepts, Inc. 4-2 Figure 53: Database Properties − General Tab 6. 7. In the Name field on the General tab, type the name of your PQView database. For this example, the name is PQView_DemoDB. If you want to change the data file folder from the default location, click on the Data Files tab and specify a new folder in the Location field. You can type the name of the folder or browse to it. Tip: We recommend that you store the data file in a folder on a hard drive of your computer, not on a network drive. Electrotek Concepts, Inc. 4-3 Figure 54: Database Properties − Data Files Tab 8. 9. In the Initial Size (MB) field, specify the size of the database, by typing a size in this field. Tip: We recommend using a reasonable initial size for the database, such as 10240 MB or 10 gigabytes. To anticipate future growth of the database file and gauge an appropriate size, talk to the PQView database owner. In the File properties section of the Data Files tab, deselect the option Automatically grow file. Deselect this option. Figure 55: File Properties Section in Database Properties - Data Files Tab Electrotek Concepts, Inc. 4-4 Note: If you are sure that the database will never exceed 2 gigabytes in size, then it is ok to select the Automatically grow file option, since problems seem to occur after the database grows larger than 2 gigabytes. For more information on the database size, see “PQView Database Size”below. 10. If you want to change the transaction log file folder from the default location, click the Transactions Log tab. In the Location section, specify a new folder. You can type the folder name or browse to it. Tip: A one MB initial size is adequate for most PQView databases. It is OK to grow transaction log databases automatically, using 10% increments with unrestricted file growth, because the transaction log associated with a PQView database rarely exceeds a few tens of megabytes. 11. Click OK. You create your PQView database. Note: It takes a few minutes to create a 10 gigabyte database. 12. Complete “Running the Script FileRunning the Script File,” as described below. By running the PQView3x.sql script file against the new database, you populate it with PQView tables, triggers, indexes, properties, roles, and database user ID and password. 4.1.1 PQView Database Size The default setting for SQL Server is to grow databases automatically, when needed in 10% chunks. For example, if the database is 1 gigabyte in size, SQL Server can automatically grow the database to 1.1 gigabytes. During the database expansion, no queries can be run against the database. When the expansion is small or if the server is unloaded, this expansion can take just a few seconds. However, when the database is large (in excess of several gigabytes), the expansion can take many seconds. If PQView’s PQDM triggers the expansion during import from a data source, an ODBC (open database connectivity) error can appear in PQDM, with no other explanation. It is recommended that you choose to not grow a database using automatic database expansion. In contrast, if you choose to not automatically grow a database, but instead choose a fixed size and then meet that size, you will receive a much more helpful error message in PQDM: “Could not allocate space for object…because the ‘PRIMARY’ filegroup is full.” To receive the more helpful error message in PQDM, when you create a database, specify a fixed file size for the PQView database in the Initial Size (MB) field on the Data Files tab in the Database Properties dialog box. 4.2 Running the Script File To create the PQView database system tables, triggers, and indexes, roles, and database user ID and password, you must run a Transact-SQL (TSQL) script file on the PQView database file that you just created in the previous section. The name of the script file is PQView3x.SQL. It is available to you in these ways: • • By download from the PQView Users Group download page On a computer with a current PQView 3.x installation, where it can be found (in this example) in c:\Program Files\pqview30\sql\pqview3x.sql. The script creates the following objects: • Tables • Indexes • Triggers • Default properties • A role for read/write access to the database (pqview_writer) • A role for read-only access to the database (pqview_reader) • A user account for read/write access to the database (pqview) • A user account for read-only access to the database (pqweb) You can edit the PQView3x.sql script file to create security permissions that are appropriate for your organization. For more information, see “Editing the Script File” on page 4-8. Electrotek Concepts, Inc. 4-5 Complete the following steps to run the script file: 1. 2. Know the location of the PQView3x.sql script file before you begin. For this example, we assume it is on the hard drive in folder c:\Program Files\PQView\SQL. In SQL Server Enterprise Manager, highlight the new database you just created. Caution: Verify that that the database you have just created is highlighted. It is easy to run the script file against the wrong database. Figure 56: Verify the Database Name before Running the Script File 3. Select Tools > SQL Query Analyzer from the menu bar. A Query window appears. 4. Highlight the database you just created and check that it matches the database listed in the drop-down menu in the SQL Query Analyzer menu bar. If the correct database name is not displayed in the drop-down box on the menu bar, click the down-arrow next to the drop-down box and select the new PQView database you just created, as shown in Figure 57Figure 57. Warning: The script file deletes any tables, triggers, and defaults that are already in the PQView database. Be sure to select the correct PQView database and not an existing PQView database when you run this script file. Electrotek Concepts, Inc. 4-6 Figure 57: Verify the Database Name in SQL Query Analyzer 5. 6. 7. Select File > Open. Browse to where the script file is stored on your hard drive. Select the file PQView3x.sql. In this example, the script file is in the c:\Programs Files\PQView 30\SQL folder. 8. Click Open. 9. (Optional) Edit or delete the section of the PQView3x.sql script file to create security permissions that are appropriate for your organization. For more information, see the section, “Editing the Script File” on page 4-8. 10. From the menu bar, select Query > Execute. 11. Check the results of running the script file after it has been executed. Scroll down in the lower half of the screen to see the results, as shown in Figure 58Figure 58. Figure 58: Check the Messages tab of the Query Window after Running the Script File Electrotek Concepts, Inc. 4-7 Tip: If you do not see any error messages after the script file runs, click the Messages tab at the bottom of the Query window. 4.2.1 Editing the Script File Roles are created at the database level, and the user accounts are defined across the entire SQL server instance. The permissions on the various PQView tables are listed in the PQView3x.sql script file. After the script creates the roles, it creates the user accounts. You may want to edit or delete the section of the PQView3x.sql script file to create security permissions that are appropriate for your organization. The section to edit starts near the end of the script file at line 7813 (in this example) after the comment line: / Create a role for reading and writing to the database/, as shown in Figure 59Figure 59. Figure 59: Section of PQView3x.sql Script File to Edit Electrotek Concepts, Inc. 4-8 4.3 PQView and PQWeb Database User ID, Password, and Role When you create a new PQView database using the PQView3x.sql script, you automatically create a database-level user ID and password for the PQView and PQWeb products. These user IDs are created if they do not already exist on the server instance. The last step completed by the script is to add the PQView role to these database-level user IDs. The PQView user ID automatically is assigned to the pqview_writer role, while the PQWeb user ID is assigned to the pqview_reader role. Table 15Table 15 presents details about the user accounts. Product ID User ID PQView pqview Table 15: User Account Information Password Role (Case-Sensitive) pqview3 pqview_writer PQWeb pqweb pqweb3 pqview_reader Role Description Grants select, insert, update, and delete permissions to the group Grants read-only permissions to the group (Optional) Selecting a Recovery Option 4.4 After a new database is created, we recommend that you modify a database recovery option for your PQView database. This task does not need to be completed, if it conflicts with your corporate environment’s standard procedure for database backup. Note: You can select a recovery option after you create the PQView database or run the script file. To select a recovery option for your new PQView database, complete the following steps: 1. In SQL Enterprise Manager, expand the tree under Microsoft SQL Servers on the left side of the window, if necessary. You see a window, similar to Figure 60Figure 60 displayed. Electrotek Concepts, Inc. 4-9 Figure 60: Microsoft SQL Servers 2. 3. 4. 5. 6. 7. 4.5 From the SQL Server Group tree, select the Server upon which you will create the database. For this example, the server is (local)(Windows NT). Highlight the new PQView database you just created in the Databases folder. In this example, the PQView database is PQView_DemoDB. Select Action > Properties from the menu bar. The database Properties dialog box displays. In this example, it is PQView_DemoDB Properties. Tip: You can also right-click the highlighted database and select Properties. On the Options tab of the database Properties dialog box, select Simple from the Model drop-down list box. You have now set the Recovery (or backup) option for the database. Leave all other defaults on this tab as they are. Note: If you select the Full option, you must be sure that you have enough hard disk space to accommodate the same amount of file space for the database backup file that will be the same size as the data file of files of the database itself. Click OK. Select File > Exit to close SQL Enterprise Manager. Opening the Database Last, you must open the new SQL Server database with PQView’s PQ Data Manager to prepare it to accept data. Before you can open the database, ensure that you have the following connectivity information from your database administrator: • Server Name or IP address • PQView Database Name • User ID • Password Electrotek Concepts, Inc. 4-10 If your database administrator only provides you with a database name and user ID, you can still try to connect to the PQView database, by leaving the User Name and Password fields blank. When these fields are blank, you connect to the database, using Windows Authentication mode. 1. 2. 3. 4. Select Start > Programs > PQView 3.0 > Power Quality Data Manager. Select File > Open Power Quality Database. The Open Power Quality Database dialog box displays, as shown in Figure 61Figure 61. Tip: The File > New Power Quality Database command creates a Microsoft Access database from a template. In the Database Type section, select the radio button for Microsoft SQL Server. Note to Microsoft SQL Users: Power quality databases housed in Microsoft SQL Server are opened by specifying ODBC Databases in the Files of type box. A standard Select Data Source dialog box appears. (You must have an ODBC Data Source Name configured on your client machine in order to access SQL Server databases.). The preferred method of connecting to the SQL database, however, is to address the SQL server directly. Support for ODBC connections to PQView databases in PQView will be discontinued in 2008. In the Server field, type the name of the SQL server, upon which the PQView database resides. Or get a list of all available SQL Servers in your network by clicking the Browse (…) button, as shown in Figure 61Figure 61, and then select the server name upon which the PQView database resides. OR If your PQView database and SQL Server are on the same machine, you can leave the Server field blank, use the loopback IP address 127.0.0.1, or use the alias (local) as the server name. Server browse button. Database browse button. 5. 6. 7. 8. 9. Figure 61: Open Power Quality Database Dialog Box In the Database field, type the name of the PQView database. Tip: Click the button to get a list of all available databases on your server. Select the PQView database you just created. In the User Name field, type the user ID. In the Password field, type the password for the user ID in Step 6. Caution: Be sure you are connecting to the database with a user ID having read/write permissions because you will be adding look-up records to the database. For more information about possible errors you may see if you try to connect to the database without the proper user ID, see “Using the Correct Database User ID” on page 4-12. Click Yes for the first informational message, Missing Lookup Records. When PQView has finished processing, your new PQView SQL Server database is ready to be populated with data. Figure 62Figure 62 displays the ODBC Database dialog box that appears when you connect. Electrotek Concepts, Inc. 4-11 Figure 62: ODBC Database Dialog Box 10. Select File > Exit to close PQDM. Note: Using the Correct Database User ID: When you connect to the PQView database, you must connect to the database, using a user account with read/write permissions on the database. If you connect with a user account with read-only permissions, you may see the following error message: “ODBC—insert on a linked table ‘Channel’ failed.” Electrotek Concepts, Inc. 4-12 5 Creating a New PQView Database with Microsoft SQL Server 2005 This section assumes that you have installed both SQL Server 2005 and SQL Server Management Studio. You can use the same instructions with SQL Server 2005 Express edition. 5.1 Creating the PQView Database Notice that in SQL Server Management Studio Studio or SQL Server Management Studio Express, the fields for the database and log file are in the same view in the New Database dialog box. To create a new PQView database, complete the following steps: 1. 2. 3. 4. 5. Select Start > Programs > Microsoft SQL Server 2005 > SQL Server Management Studio. The Connect to Server dialog box displays. Connect to the server. If your installation uses Windows Authentication, as shown in Figure 63Figure 63, click Connect. Figure 63: Windows Authentication If your installation uses SQL Server Authentication, type the system administration user ID in the Login field and the password for this user ID in the Password field. Then click Connect. Highlight and then right-click on the Databases folder. A drop-down menu displays. Electrotek Concepts, Inc. 5-1 6. Select New Database. The New Database dialog box displays, as shown in Figure 64Figure 64. Figure 64: New Database Dialog Box 7. In the Database name field, type a database name for your PQView database. For this example, type PQView_DemoDB. 8. In the Initial size (MB) field, specify the size of the database by typing a size in this field. For this example, type 100 MB. Tip: We recommend using a reasonable initial size for the database, such as 10240 MB or 10 gigabytes. To anticipate future growth of the database file and gauge an appropriate size, talk to your PQView database owner. It is easier to set the size of the PQView database to be large now, rather than try to fix a database later that is too small. 9. Take the defaults for the Log file. You do not need to change any defaults on this line. 10. In the Object Explorer (left-hand navigation), click Options. The Options dialog box displays, as shown in Figure 65Figure 65. Electrotek Concepts, Inc. 5-2 Figure 65: New Database - Options Dialog Box 11. (Optional) In the Recovery model field, select the Simple option from the drop-down list or verify that this is the default option. Tip: For more information about this optional step, see “(Optional) Selecting a Recovery Option(Optional) Selecting a Recovery Option” on page 4-9 in “Creating a New PQView Database with Microsoft SQL Server 2000.” 12. Click OK. Your new PQView database is created. Tip: Leave the SQL Server Management Studio Express open. See the next section to run the script file. Electrotek Concepts, Inc. 5-3 5.2 Running the Script File To run the script file, complete the following steps: 1. 2. 3. 4. In the Object Explorer (left-hand navigation) of Server Management Studio Express, expand the Databases folder tree. Highlight the name of the PQView database you just created. In this example, it is PQView_DemoDB. Right-click the selected database. A menu selection list displays. Select New Query from the list, as shown in Figure 66Figure 66. Tip: You can also select the New Query button or select File > New > Query with Current Connect. Ensure the correct database name is selected. Figure 66: Select New Query 5. 6. 7. 8. 9. Select Edit > Insert File As Text from the menu bar. The Insert File dialog box displays. Browse to the file PQView3x.sql file on your computer. In this example, it is in c:\Program Files\PQView30\SQL\PQView3x.sql. Select the PQView3x.sql file and click Open. (Optional) Edit or delete the section of the PQView3x.sql script file to create security permissions that are appropriate for your organization. For more information, see the section “Editing the Script File” on page 4-8 and the section, “PQView and PQWeb Database User ID, Password, and Role” on page 4-9. Verify that you have the correct database selected, as shown in Figure 67Figure 67. Electrotek Concepts, Inc. 5-4 Figure 67: Verify the Correct Database is Selected 10. Select Query > Execute from the menu bar. 11. Click the Execute button. 12. Select File > Exit to close Studio Express. A Microsoft SQL Server Management Studio Express dialog box displays, as shown in Figure 68Figure 68. Figure 68: Microsoft SQL Server Management Studio Express Dialog Box 13. Click No. You do not want to save the query you just ran. 14. Complete the steps for “Opening the Database” on page 4-10 in the section, “Creating a New PQView Database with Microsoft SQL Server 2000”. You open the database to prepare it to accept data. Electrotek Concepts, Inc. 5-5 Note to Microsoft SQL Users: Power quality databases housed in Microsoft SQL Server are opened by specifying ODBC Databases in the Files of type box. A standard Select Data Source dialog box appears. (You must have an ODBC Data Source Name configured on your client machine in order to access SQL Server databases.) The preferred method of connecting to the SQL database, however, is to address the SQL server directly. Support for ODBC connections to PQView databases in PQView will be discontinued in 2008. Electrotek Concepts, Inc. 5-6