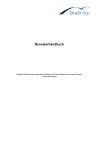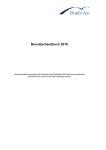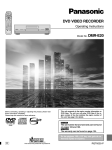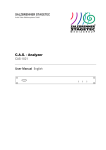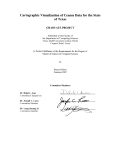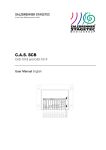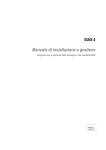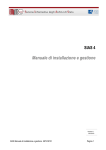Download Wiki User Manual
Transcript
Wiki User Manual This document describes how to configure and use the BlueBridge Wiki Extensions for Microsoft SharePoint. Wiki User Manual TABLE OF CONTENTS 1. Title . . . . . . . . . . . . . . . . . . . . . . . . . . . . . . . . . . . . . . . . . . . . . . . . . . . . . . . . . . . . . . . . . . . . . . . . . . 4 2. Activation . . . . . . . . . . . . . . . . . . . . . . . . . . . . . . . . . . . . . . . . . . . . . . . . . . . . . . . . . . . . . . . . . . . . 5 2.1 Site Feature . . . . . . . . . . . . . . . . . . . . . . . . . . . . . . . . . . . . . . . . . . . . . . . . . . . . . . . . . . . . . . . . . 6 2.2 Site Collection Feature . . . . . . . . . . . . . . . . . . . . . . . . . . . . . . . . . . . . . . . . . . . . . . . . . . . . . 8 3. PDF Export . . . . . . . . . . . . . . . . . . . . . . . . . . . . . . . . . . . . . . . . . . . . . . . . . . . . . . . . . . . . . . . . . 10 3.1 PDF Export Settings . . . . . . . . . . . . . . . . . . . . . . . . . . . . . . . . . . . . . . . . . . . . . . . . . . . . . . 13 3.2 Editing PDF Layouts . . . . . . . . . . . . . . . . . . . . . . . . . . . . . . . . . . . . . . . . . . . . . . . . . . . . . . 16 3.3 Assigning XSLT files . . . . . . . . . . . . . . . . . . . . . . . . . . . . . . . . . . . . . . . . . . . . . . . . . . . . . . 18 4. Extended Editor . . . . . . . . . . . . . . . . . . . . . . . . . . . . . . . . . . . . . . . . . . . . . . . . . . . . . . . . . . . . 20 4.1 Basic Formatting . . . . . . . . . . . . . . . . . . . . . . . . . . . . . . . . . . . . . . . . . . . . . . . . . . . . . . . . . . 21 4.2 Uploads and Links . . . . . . . . . . . . . . . . . . . . . . . . . . . . . . . . . . . . . . . . . . . . . . . . . . . . . . . . 23 4.3 Fonts and Styles . . . . . . . . . . . . . . . . . . . . . . . . . . . . . . . . . . . . . . . . . . . . . . . . . . . . . . . . . . 26 4.4 Insert Media Objects . . . . . . . . . . . . . . . . . . . . . . . . . . . . . . . . . . . . . . . . . . . . . . . . . . . . . . 27 5. Wiki Settings / Webparts . . . . . . . . . . . . . . . . . . . . . . . . . . . . . . . . . . . . . . . . . . . . . . . . . . . 32 5.01 Configuration Wizard . . . . . . . . . . . . . . . . . . . . . . . . . . . . . . . . . . . . . . . . . . . . . . . . . . . . 33 5.02 Import - Add from Template . . . . . . . . . . . . . . . . . . . . . . . . . . . . . . . . . . . . . . . . . . . . . . 35 5.03 Import from the Root Site . . . . . . . . . . . . . . . . . . . . . . . . . . . . . . . . . . . . . . . . . . . . . . . . 36 5.04 Import from Another Source . . . . . . . . . . . . . . . . . . . . . . . . . . . . . . . . . . . . . . . . . . . . . 39 5.05 Snippets Library . . . . . . . . . . . . . . . . . . . . . . . . . . . . . . . . . . . . . . . . . . . . . . . . . . . . . . . . . 41 5.06 Auto Snippets . . . . . . . . . . . . . . . . . . . . . . . . . . . . . . . . . . . . . . . . . . . . . . . . . . . . . . . . . . . . 43 5.07 Quick Images . . . . . . . . . . . . . . . . . . . . . . . . . . . . . . . . . . . . . . . . . . . . . . . . . . . . . . . . . . . . 45 5.08 Quick Documents . . . . . . . . . . . . . . . . . . . . . . . . . . . . . . . . . . . . . . . . . . . . . . . . . . . . . . . . 49 5.09 Quick Links . . . . . . . . . . . . . . . . . . . . . . . . . . . . . . . . . . . . . . . . . . . . . . . . . . . . . . . . . . . . . . 50 5.10 Editor Options . . . . . . . . . . . . . . . . . . . . . . . . . . . . . . . . . . . . . . . . . . . . . . . . . . . . . . . . . . . 51 5.11 Wiki Fields . . . . . . . . . . . . . . . . . . . . . . . . . . . . . . . . . . . . . . . . . . . . . . . . . . . . . . . . . . . . . . . 53 5.12 Reorganize Chapters . . . . . . . . . . . . . . . . . . . . . . . . . . . . . . . . . . . . . . . . . . . . . . . . . . . . 56 5.13 Auto Webparts . . . . . . . . . . . . . . . . . . . . . . . . . . . . . . . . . . . . . . . . . . . . . . . . . . . . . . . . . . . 62 5.14 Reference Folders . . . . . . . . . . . . . . . . . . . . . . . . . . . . . . . . . . . . . . . . . . . . . . . . . . . . . . . 67 5.15 Auto Linking . . . . . . . . . . . . . . . . . . . . . . . . . . . . . . . . . . . . . . . . . . . . . . . . . . . . . . . . . . . . . 68 5.16 Navigation Webpart . . . . . . . . . . . . . . . . . . . . . . . . . . . . . . . . . . . . . . . . . . . . . . . . . . . . . . 70 5.17 Document and Link Webparts . . . . . . . . . . . . . . . . . . . . . . . . . . . . . . . . . . . . . . . . . . . 73 6. CSS Stylesheets . . . . . . . . . . . . . . . . . . . . . . . . . . . . . . . . . . . . . . . . . . . . . . . . . . . . . . . . . . . . 74 Author: Steven Greenhill Date: 01/19/2012 14:41:38 Page 2 Wiki User Manual 6.1 Wiki CSS Settings . . . . . . . . . . . . . . . . . . . . . . . . . . . . . . . . . . . . . . . . . . . . . . . . . . . . . . . . . 75 6.2 CSS Files . . . . . . . . . . . . . . . . . . . . . . . . . . . . . . . . . . . . . . . . . . . . . . . . . . . . . . . . . . . . . . . . . . 77 6.3 Enable CSS Files . . . . . . . . . . . . . . . . . . . . . . . . . . . . . . . . . . . . . . . . . . . . . . . . . . . . . . . . . . 81 6.4 Using CSS Files . . . . . . . . . . . . . . . . . . . . . . . . . . . . . . . . . . . . . . . . . . . . . . . . . . . . . . . . . . . 82 6.5 Setting the Default CSS . . . . . . . . . . . . . . . . . . . . . . . . . . . . . . . . . . . . . . . . . . . . . . . . . . . 84 7. Rich Text Editor . . . . . . . . . . . . . . . . . . . . . . . . . . . . . . . . . . . . . . . . . . . . . . . . . . . . . . . . . . . . 86 7.1 Functionality . . . . . . . . . . . . . . . . . . . . . . . . . . . . . . . . . . . . . . . . . . . . . . . . . . . . . . . . . . . . . . 87 7.2 Activation . . . . . . . . . . . . . . . . . . . . . . . . . . . . . . . . . . . . . . . . . . . . . . . . . . . . . . . . . . . . . . . . . 89 7.3 Advanced Settings . . . . . . . . . . . . . . . . . . . . . . . . . . . . . . . . . . . . . . . . . . . . . . . . . . . . . . . . 90 8. Enhanced Console . . . . . . . . . . . . . . . . . . . . . . . . . . . . . . . . . . . . . . . . . . . . . . . . . . . . . . . . . 92 8.1 New Button . . . . . . . . . . . . . . . . . . . . . . . . . . . . . . . . . . . . . . . . . . . . . . . . . . . . . . . . . . . . . . . . 94 8.2 Discussions . . . . . . . . . . . . . . . . . . . . . . . . . . . . . . . . . . . . . . . . . . . . . . . . . . . . . . . . . . . . . . . 95 8.3 Discussion Boards . . . . . . . . . . . . . . . . . . . . . . . . . . . . . . . . . . . . . . . . . . . . . . . . . . . . . . . . 96 8.4 Console Behaviour . . . . . . . . . . . . . . . . . . . . . . . . . . . . . . . . . . . . . . . . . . . . . . . . . . . . . . . . 98 8.5 Forced Check Out . . . . . . . . . . . . . . . . . . . . . . . . . . . . . . . . . . . . . . . . . . . . . . . . . . . . . . . . . 99 8.6 Checking in with the List view . . . . . . . . . . . . . . . . . . . . . . . . . . . . . . . . . . . . . . . . . . . 102 8.7 Checking in with the console . . . . . . . . . . . . . . . . . . . . . . . . . . . . . . . . . . . . . . . . . . . . 103 8.8 Approval . . . . . . . . . . . . . . . . . . . . . . . . . . . . . . . . . . . . . . . . . . . . . . . . . . . . . . . . . . . . . . . . . 105 9. Help & Support . . . . . . . . . . . . . . . . . . . . . . . . . . . . . . . . . . . . . . . . . . . . . . . . . . . . . . . . . . . . 107 9.1 Glossary . . . . . . . . . . . . . . . . . . . . . . . . . . . . . . . . . . . . . . . . . . . . . . . . . . . . . . . . . . . . . . . . . 108 Author: Steven Greenhill Date: 01/19/2012 14:41:38 Page 3 Wiki User Manual 1. Title BlueBridge Wiki Extensions for Microsoft SharePoint User Manual BlueBridge Technologies AG Stockgasse 11 96155 Buttenheim Germany http://wiki.bluebridge.de This document describes use of the BlueBridge Wiki Extensions for Microsoft SharePoint in a SharePoint wiki site. Please make sure that the BlueBridge Wiki Extensions are installed on your SharePoint Server. If you have any questions, please do not hesitate to contact us at [email protected] Download this guide as a PDF document: Author: Steven Greenhill Date: 01/19/2012 14:41:38 Page 4 Wiki User Manual 2. Activation Activating the Wiki Extensions After having installed the Wiki Extensions on the server, they'll have to be activated on the relevant sites before you can use them. If you have installed the Stapling solution, then new sites will automatically be equipped with the Wiki Extensions. However, you still have the possibility to manually activate or deactivate them. Note that there are two features that can be activated: • Site Feature - this controls the use of the standard features e.g. the toolbar • Site Collection Feature - this controls whether the wiki fields should be added. This is not added by the Stapling module. Click on one of the links above to learn how to activate the Wiki Extensions. Author: Steven Greenhill Date: 01/19/2012 14:41:38 Page 5 Wiki User Manual 2.1 Site Feature Activating the Site Feature The site feature has to be enabled before you can use the Wiki Extensions. Note: Activating this feature requires administrative rights (Full Control) in the site collection. To activate the site feature, click on Then click site settings, and then select the option site features. Activate the feature BlueBridge Wiki Extensions: Author: Steven Greenhill Date: 01/19/2012 14:41:38 Page 6 Wiki User Manual This feature works independently from activating the site collection feature. Author: Steven Greenhill Date: 01/19/2012 14:41:38 Page 7 Wiki User Manual 2.2 Site Collection Feature Activating the Site Collection Feature Activating the site collection feature is optional. It creates two new columns in a wiki library, which can be used to sort articles when exporting or printing wikis, and for the navigation webpart. Although useful, these are not required for the PDF export to run. Note: Activating this feature requires administrative rights (Full Control) in the site collection. To activate the feature, open the menu and click on site settings. Make sure you are the top level site when you do this. If not, then you can still access the top level site settings by clicking on the link in the right-hand group. Once in the top level settings, click on site collection features. Author: Steven Greenhill Date: 01/19/2012 14:41:38 Page 8 Wiki User Manual There you can activate the feature Author: Steven Greenhill Date: 01/19/2012 14:41:38 Page 9 Wiki User Manual 3. PDF Export PDF Export After activating the site feature, you will see the Export option in the left-hand menu. An alternative way to open the PDF Export is via the Actions menu in the wiki library. Author: Steven Greenhill Date: 01/19/2012 14:41:38 Page 10 Wiki User Manual The following window will then appear: This page provides several options regarding the PDF export, allowing you to export different views. Author: Steven Greenhill Date: 01/19/2012 14:41:38 Page 11 Wiki User Manual If the option allow view export is deactivated in the PDF Export Settings, then the following screen will appear instead: Note that the option Change settings is only visible for users with Full Control rights on this site. Author: Steven Greenhill Date: 01/19/2012 14:41:38 Page 12 Wiki User Manual 3.1 PDF Export Settings PDF Export Settings You can open the menu to edit the PDF export settings in one of two ways. The first is by clicking on Export and then on Change settings. The second is in the wiki library itself, where you can click on settings and then wiki settings. Now click on default settings in the Export group, and you will be forwarded to following page: This page shows how the site will export PDF documents. When you then export using the configured view option (see below), these settings wil be implemented in the wiki export window. Data Author: Steven Greenhill Date: 01/19/2012 14:41:38 Page 13 Wiki User Manual Using the drop-down menu, you can decide which pages should be exported. This is done by first defining views for the library, and then selecting which one should be taken into account when exporting. Here are a few examples: • All Items - all wiki pages will be exported • Recent changes - only the pages that were modified recently will be exported • Created by me - Exports all pages created by the current user • By Author - all sites will be sorted according to their author • By Editor - Sites will be sorted according to their most recent editor Note: Views that you have created yourself will also be shown. Of course, only the views available to the current user will be displayed. Allow View Export Here you can determine whether the exporting of views should be allowed or not. This gives you more control over the dissemination of content and helps combat data theft. Export Style XSLT Transformation Personal XSL style sheets can be embedded in order to define the look & feel of the exported documents. Please note that in order to program these, you will need advanced skills in XML / XSLT. If you need assistance here, please let us know. More information can be found in the chapter Editing PDF Layouts. Author: Steven Greenhill Date: 01/19/2012 14:41:38 Page 14 Wiki User Manual If a user-defined XSLT is created, the file has to be saved on the server or in a SharePoint library. It is also necessary to create a web.config entry to enable the new style sheet. Show Authoring Information Adds information about the author into the PDF file: • User name and date of creation • User name and date of changes Hide Front Page in Single Page Exports Since the PDF Export function is often used to create large documents or specifications, the Wiki Extensions will automatically create a title page. Remember that the layout of this title page can be edited using XSLT technology or by changing the export logo. More information can be found in the chapter Editing PDF Layouts. In the case of single page exports, however, it is often the case that a title page is not desired. By selecting this checkbox, you can determine whether or not to include one. Author: Steven Greenhill Date: 01/19/2012 14:41:38 Page 15 Wiki User Manual 3.2 Editing PDF Layouts Editing PDF Layouts The look and feel of the PDF exports can be edited in one of two ways: Changing the Logo Editing the logo is a quick and easy way of adding your corporate identity to documents. At present, this can only be carried out by a server administrator, but is very simple for them to do. More information can be found in the installation guide. Generating an XSLT File An XSLT file transforms XML content into a different format. This means that you can define things like: • Fonts, formats and styles • Images • Page margins, headers and footers Author: Steven Greenhill Date: 01/19/2012 14:41:38 Page 16 Wiki User Manual These have the advantage that the user does not have to worry so much about formatting, because everything runs automatically. Furthermore, it is a good way to ensure that exported documents adhere to corporate guidelines, because you can overwrite format changes made by users. This means that although the user may try to use random fonts and a variety of different colours in their articles, you can make sure that exported articles all appear in, for example, Arial 10pt. If you are interested in making your exports more professional, then please do not hesitate to get in contact us to discuss ways of doing this. Author: Steven Greenhill Date: 01/19/2012 14:41:38 Page 17 Wiki User Manual 3.3 Assigning XSLT files Using an XSLT Stylesheet Once you have defined an XSLT file to be used for the export, then you will need to activate it. The easiest way to do this is to simply rename the file as pdf.xslt and copy it into the following directory: C:\Program Files\Common Files\Microsoft Shared\web server extensions\12\TEMPLATE\LAYOUTS\BlueBridge.Wiki\export Assigning several XSLTs for different purposes In order to allow several XSLTs to be used, you will need to make a few changes to the web.config first. An example of the path would be C:\Inetpub\wwwroot\wss\VirtualDirectories\Default80 Important: Make sure you make a backup copy of the web.config before changing anything. We also recommend that you do not make any changes to the web.config unless you know what you are doing. The following tag needs to be defined in the heading: <configuration> <configSections> <sectionGroup name="BlueBridge.Wiki"> Author: Steven Greenhill Date: 01/19/2012 14:41:38 Page 18 Wiki User Manual <section name="Export.PdfStyleSheets" type="System.Configuration.NameValueSectionHandler, System, Version=2.0.0.0, Culture=neutral, PublicKeyToken=b77a5c561934e089" /> </sectionGroup> </configSections> And the body of the web.config will need to include the following: <BlueBridge.Wiki> <Export.PdfStyleSheets> <add key="./pdf.xslt" value="./pdf.xslt" /> <add key="./pdf_test1.xslt" value="./pdf_test1.xslt" /> <add key="./pdf_category.xslt" value="./pdf_category.xslt" /> </Export.PdfStyleSheets> </BlueBridge.Wiki> In this case, we had already copied three XSLT files to the directory C:\Program Files\Common Files\Microsoft Shared\web server extensions\12\TEMPLATE\LAYOUTS\BlueBridge.Wiki\export. These are called pdf.xslt, pdf_test1.xslt und pdf_category.xslt. These can then be assigned to specific wiki libraries by opening up the Wiki Settings and then clicking on Default Settings (in the section Export). The export styles can then be selected using the dropdown box. Author: Steven Greenhill Date: 01/19/2012 14:41:38 Page 19 Wiki User Manual 4. Extended Editor Extended Editor One of the first things you will notice after activating the BlueBridge Wiki Extensions is the new extended editor for the wiki sites. The following screenshot shows a wiki page with the new editor. The next few pages will explain the individual features in more detail: • Basic formatting • Uploads and links • Pre-defined fonts and styles Author: Steven Greenhill Date: 01/19/2012 14:41:38 Page 20 Wiki User Manual 4.1 Basic Formatting Basic Formatting The inital formatting options should come as no surprise: • Bold • Italic • Underline • Strikethrough • Subscript • Superscript • ALL CAPS • all lower case • Cut • Copy • Paste • Paste as plain text • Paste from Microsoft Word (with clean formatting) • Paste as HTML • Undo • Redo Author: Steven Greenhill Date: 01/19/2012 14:41:38 Page 21 Wiki User Manual • Align left • Align centre • Align right • Justify all • Justify none • Increase indent • Decrease indent • Bullet point list • Numbered list • Insert horizontal line • Insert page break • Font colour • Text highlight • Insert special character • Insert table (display table menu) • Row properties • Column properties • Cell properties • Show/hide borders in edit mode Author: Steven Greenhill Date: 01/19/2012 14:41:38 Page 22 Wiki User Manual 4.2 Uploads and Links Uploads and Links The next set of options provide easy-to-use options for linking content: • Insert link • Insert quick document • Insert navigation anchor within the page (these can be referenced while inserting hyperlinks) • Remove link • Insert image • Quick image upload • Table of Contents The insert link button provides you with three options: • Insert wiki link - Here you can insert a link to another wiki page in the library (this is the same as inserting a link with the text [[xx_page_xx]]) • Insert document link • Insert external link - Here you can insert an external link (e.g. www.google.de) or a link from your intranet (e.g. /sites/documentation/demo or http://moss2007/documentation/demo) The insert quick document button: Author: Steven Greenhill Date: 01/19/2012 14:41:38 Page 23 Wiki User Manual This allows you to upload documents directly from a local drive into a SharePoint library. The document will be saved in this pre-defined library and a link automatically generated in the wiki page. Note: to use this function, you must first define a quick document library in the wiki settings. The insert image button: This opens up a dialogue box, offering you a number of options on how to insert the image (e.g. with or without thumbnails). Try using the lightbox feature as an alternative to opening images in a separate window. The last set of standard options includes tools to help you increase the professionalism of your wiki: The quick image upload button: Click on this option to select images from a local or network drive to be uploaded. As with the quick documents, the images will be automatically saved in the pre-defined folder, and a thumbnail created on the wiki page itself. Note: Before you can use this feature, you must first configure a quick image library in the wiki settings. Insert table of contents: Author: Steven Greenhill Date: 01/19/2012 14:41:38 Page 24 Wiki User Manual With this function it is possible to insert a table of contents within a wiki page. The table of contents is automatically filled according to the headings found on the page (Heading 1 - Heading 3). • Remove formatting • Clean up HTML formatting • Bring forwards • Send backwards • Insert date/time • Select all/select none • Full screen edit mode • Help Author: Steven Greenhill Date: 01/19/2012 14:41:38 Page 25 Wiki User Manual 4.3 Fonts and Styles Pre-defined Fonts and Styles The following are options that can be configured in more detail using the wiki settings and on the server itself. • Font • Font size • Formatting style - more information on these three settings can be found here • CSS style • Insert snippet - Before you can use this function, you must first configure a snippet library in the wiki settings. • Zoom - Changes the zoom settings for the editor only. This does not change things for the users who read the wiki articles. Author: Steven Greenhill Date: 01/19/2012 14:41:38 Page 26 Wiki User Manual 4.4 Insert Media Objects Embed Media Objects Click on the Media button in the editor in order to add audio and video content to a wiki article. Add the URL of the media file into the dialog box (we recommend using Copy&Paste). The format of the file will automatically be displayed as soon as you click somewhere else. At this stage, you can define whether the media object should be played as soon as the wiki article is opened, or whether the audio or video file should be started manually (this is the default setting). Finally, you can define whether the object should have a fixed height and width (in pixels). Author: Steven Greenhill Date: 01/19/2012 14:41:38 Page 27 Wiki User Manual After closing this box, a placeholder will be visible in the wiki article to show where the video will be located. Once you close the edit mode and return to the view the article, you will see the video. Note that the interface is dependent on which software is installed on the client, and in this case Windows Media Player is being used to play a WMV video Author: Steven Greenhill Date: 01/19/2012 14:41:38 Page 28 Wiki User Manual file. Commands such as Play/Pause, fast forward and rewind are therefore also dependent on the client software being used to play the file. It is important to note here that, from a technical standpoint, the content is played by the client - this means that the client computer needs to have the relevant software. Please note: SharePoint 2007 does not support streaming. You should therefore make sure that the audio/video files you upload are not too big, otherwise this can have negative effects on the server's performance and of course on loading times for the user. Embedding YouTube Videos This feature can also be used to embed videos from sources such as YouTube. Author: Steven Greenhill Date: 01/19/2012 14:41:38 Page 29 Wiki User Manual Go to www.youtube.com and locate the desired video. Important: Do NOT just copy the URL of the webpage. Instead, you should first click on the <EMBED> button in YouTube (normally located below the video itself, slightly to the right). Copy this link and paste it into the URL field when adding a media object. Now you have to edit this tag in order to remove some of YouTube's controls which do not work in SharePoint. Find the tag that starts with "embed src". Select the complete URL that is found within the quotation marks (highlighted in blue in the following screenshot). Keep this URL, but delete everything else (including the quotation marks). Once you have done this, the YouTube video will be embedded in the wiki article. Author: Steven Greenhill Date: 01/19/2012 14:41:38 Page 30 Wiki User Manual Author: Steven Greenhill Date: 01/19/2012 14:41:38 Page 31 Wiki User Manual 5. Wiki Settings / Webparts Wiki Settings and Webparts The Wiki Settings can be accessed by navigating to Settings - Wiki Settings in the wiki library. The following options are available on the settings page: Author: Steven Greenhill Date: 01/19/2012 14:41:38 Page 32 Wiki User Manual 5.01 Configuration Wizard Configuration Wizard The wizard will help you set up some of the most important features, and can be reached via Settings – Wiki Settings inside the wiki library. The link to the wizard can be found under the tab Administration. This will allow you to configure your settings for the following elements: • Snippet library • Image library • Document library • Auto webparts • Reference folders • Editor options Author: Steven Greenhill Date: 01/19/2012 14:41:38 Page 33 Wiki User Manual Information on these topics can be found within this chapter. Use the navigation webpart to find out more. Author: Steven Greenhill Date: 01/19/2012 14:41:38 Page 34 Wiki User Manual 5.02 Import - Add from Template Import: Add from Template The idea of this import function is to define a company-wide set of wiki content templates. This is particularly useful for things like project documentation or product specifications, where a fixed structure and format are required across the whole organisation. The BlueBridge Wiki Extensions offer you two easy ways of importing such templates: • Import from the top level site - i.e. from a wiki library on the top level site (recommended) • Import from another source - i.e. from a wiki library anywhere on the server Tip: If you are importing from another wiki library, we recommend running the configuration wizard on both the source and target libraries first, and also adding the wiki fields on both libraries. That way, you can make sure that the content is transferred more smoothly. Author: Steven Greenhill Date: 01/19/2012 14:41:38 Page 35 Wiki User Manual 5.03 Import from the Root Site Import from the Root Site This is the simplest method for re-using wiki content across different projects. By setting up a wiki library on the root site, you can effectively use this as a template for other wiki libraries and import its content to those other pages. This is especially useful because SharePoint does not offer any methods of copying wiki pages from one site to another. The source library must be located on the top level site (i.e. root), and users require reading rights on this library in order to import pages. Step 1: Create the Template Navigate to the rootweb (top level site) and create a wiki library. Please note: • Separate wiki sites will not be recognised by the import tool • You can give the new wiki library any name you like • We recommend running the configuration wizard straight away in the source library. You should also activate the wiki fields at this stage if you wish to use them in the target libraries. Step 2: Select the Templates Navigate to the target wiki library, open up the wiki settings and select the option "Choose Template Lists". Author: Steven Greenhill Date: 01/19/2012 14:41:38 Page 36 Wiki User Manual At this stage, the BlueBridge Wiki Extensions will scan the root site for valid wiki libraries which could be used as a template. Depending on the complexity of your SharePoint environment, it may be the case that you decide to set up a number of different templates, e.g. one for documentation, one for specifications and one for training catalogues. Each of these will be listed here, but generally you will only be interested in importing from one library. Step 3: Import the Wiki Pages After you have selected the relevant templates, navigate back to the Wiki Settings and click on Add from Template. You will now see that the pre-defined Libraries can be selected. Click on the relevant one and then on the button Import. Important: Note that it is not the library itself that is imported, but rather the pages located within it. To prevent accidental deletion, imported pages will not overwrite existing pages of the same name. That is to say, all existing pages will remain unaffected Author: Steven Greenhill Date: 01/19/2012 14:41:38 Page 37 Wiki User Manual by the import. Any pages that are not already in the target library will be added from the import. Author: Steven Greenhill Date: 01/19/2012 14:41:38 Page 38 Wiki User Manual 5.04 Import from Another Source Import from an External Source If you wish to use an existing wiki library as a template but this is not located on the root site, then you will have to use a different method to import the content. First of all, your server administrator will have to make a few changes to the web.config (which is described here). For this reason, we generally recommend importing from the top level site. After your server administrator has carried out the necessary steps, you can import the content from that wiki library. Note that the source library still needs to be located on the same server for security reasons. Create a wiki library (your target), open up the Wiki Settings and click on Add from Template: Templates which were created on the root site can be found under List Templates . Templates that have been configured by the server administrator as wiki template sources are listed under Configuration Templates. Author: Steven Greenhill Date: 01/19/2012 14:41:38 Page 39 Wiki User Manual Select the relevant template and all the pages in the template will be imported into the currently selected wiki library. Remember that any users wanting to import the template will need to have the rights to access the template library. Note: Existing pages will be overwritten without any warning. Please use this function carefully. Importing from Sources Outside of the SharePoint Server If you wish to import content from an external source, e.g. Microsoft Word, another SharePoint Server or MediaWiki, then please contact us. However, since this must be customised for each individual customer, it should only be done for larger projects. Author: Steven Greenhill Date: 01/19/2012 14:41:38 Page 40 Wiki User Manual 5.05 Snippets Library Configuring the Snippets Library A snippet library contains a list of simple HTML or text passages (also known as text modules). To use this function, we recommend creating a new custom list. Navigate to the list you have created to add your text snippets. In the following example we will create a list of entries that should appear at the top of wiki pages to denote which product is being described. This saves time and reduces the likelihood of typing errors on recurring items. Author: Steven Greenhill Date: 01/19/2012 14:41:38 Page 41 Wiki User Manual Once saved, these text phrases will appear in the extended editor. Author: Steven Greenhill Date: 01/19/2012 14:41:38 Page 42 Wiki User Manual 5.06 Auto Snippets Auto Snippets When creating a snippets list, a column called „Default“ will automatically be added to the list. This column allows you to define which snippet should be automatically included in new wiki pages. In the example of our product sheets, this can be used to ensure that every page in the wiki library shows which product is being described. If more than one snippet is marked as a default snippet in this list, a dialogue box will be displayed upon creation of a new wiki page, prompting you to select which text module should be used. Author: Steven Greenhill Date: 01/19/2012 14:41:38 Page 43 Wiki User Manual Author: Steven Greenhill Date: 01/19/2012 14:41:38 Page 44 Wiki User Manual 5.07 Quick Images Configuring the Image Library The extended editor provides a new function known as “Quick Image Upload”. Before this feature can be used, an existing image library or newly created library has to be designated for the images. Defining the library Quick Upload After doing so, you can upload images using the button "Quick Image Upload": Author: Steven Greenhill Date: 01/19/2012 14:41:38 Page 45 Wiki User Manual Images uploaded in this way will automatically be saved into the pre-defined image library. Using Reference Folders Alternatively, you can configure your wiki library to create reference folders for each article. In this case, pictures will be stored in the reference folders instead of in the default quick image library. Working with Thumbnails When using the Quick Upload feature, users have the option to include uploaded images as thumbnails. Note that SharePoint always saves two copies of a picture Author: Steven Greenhill Date: 01/19/2012 14:41:38 Page 46 Wiki User Manual (one full size and one thumbnail), and the Quick Upload feature essentially allows you to choose which one should be used. Auto Thumbnails In order to maintain a uniform look & feel for your wiki pages, it is not always desirable for images to be uploaded in differing sizes. For this reason, the administrator has the opportunity to define whether all images should be displayed as thumbnails. If Auto Thumbnail is not activated, the user has the choice of whether to upload as a thumbnail or full size image. Once you activate the option, you will have to enter a value in the box, defining the pixel size at which thumbnails should automatically be used. For example, a value of 100 would mean that any images larger than 100px (height or width) would be displayed as thumbnails. This would override a user's choice to display the image in full size. Author: Steven Greenhill Date: 01/19/2012 14:41:38 Page 47 Wiki User Manual Entering a value of 0 requires all images to be added as thumbnails. If you wish to define a particular image as full-size, you would still be able to do this as an administrator by editing the HTML code directly. A value of -1 has the same effect of not activating Auto Thumbnail at all. Author: Steven Greenhill Date: 01/19/2012 14:41:38 Page 48 Wiki User Manual 5.08 Quick Documents Configuring the Document Library In the same way as the quick image function described above, the advanced editor also has a new feature to upload documents. Before this function can be used, a document library has to be linked to the wiki. Once configured, you will be able to upload documents using the Quick Document Upload button. These will automatically be saved in the library and a link will be created in the wiki article. Author: Steven Greenhill Date: 01/19/2012 14:41:38 Page 49 Wiki User Manual 5.09 Quick Links Configuring the Link List This allows you to configure a list of links that can be added to wiki pages. In order to do this, you will first have to activate the webpart wiki links as an auto webpart and also define reference folders. Author: Steven Greenhill Date: 01/19/2012 14:41:38 Page 50 Wiki User Manual 5.10 Editor Options Configuring the Options for the Editor This screen provides you with multiple options for configuring the wiki editor: One of the key features here is the ability to limit the font styles, font sizes, formats, styles and CSS options to be shown in the advanced editor. This is especially useful if a standardised format for all wiki sites is desired. Author: Steven Greenhill Date: 01/19/2012 14:41:38 Page 51 Wiki User Manual Furthermore a customized CSS file can be selected (if configured in the central administration) to ensure that corporate identity is maintained. By deselecting the option “Allow HTML Input” in the settings, you can prevent users from entering HTML code into their wiki pages. This is useful to help prevent them from manually adding their own formatting. Note that administrators can input HTML code at any time. Author: Steven Greenhill Date: 01/19/2012 14:41:38 Page 52 Wiki User Manual 5.11 Wiki Fields Adding the Wiki Fields The option “Add additional wiki fields” activates the Site Collection Feature “BlueBridge Wiki Fields”. The feature can also be activated in the site settings menu. When activated, it adds to new columns to the wiki libraries: • Chapter • Chapter Title Note: If the site collection feature “BlueBridge Wiki Fields” has already been activated, a message will be displayed to inform you that the additional fields have already been added. You can, of course, remove the fields in the same way as you added them. Author: Steven Greenhill Date: 01/19/2012 14:41:38 Page 53 Wiki User Manual After activating the feature it is possible to enter chapter numbers and titles for each wiki page: These will be displayed at the end of each wiki page, and a table of contents will also be generated. Advanced Options Author: Steven Greenhill Date: 01/19/2012 14:41:38 Page 54 Wiki User Manual If the event handler has been activated, then the system will check to see whether the chapter numbers have been formatted correctly (e.g. 1. and 1.1). You can then choose whether to check for articles that already exist with the same number and/or decide whether to automatically update chapter numbers when you add, edit or delete articles. You can also decide when the wiki fields can be edited. The standard value treats the wiki fields like normal SharePoint columns, meaning that anyone who can edit the item can also edit the wiki fields. Setting this option to read only means that the wiki fields can be set when creating the article, but otherwise are not visible on the edit form. If you set the value to "not in edit form", then they re removed completely from the edit form. You can, however, still set the values in the datasheet view or by using other tools. Author: Steven Greenhill Date: 01/19/2012 14:41:38 Page 55 Wiki User Manual 5.12 Reorganize Chapters Reorganize Chapters The feature "reorganize chapters" allows you to renumber the wiki articles in your library. This is particularly helpful for large structured libraries, as it means that you do not have to renumber pages manually when structural changes are made (e.g. articles created or deleted). From a technical point of view, the reorganization is based on the column "Wiki Chapter" (technical name: WikiChapter), which is added automatically when you activate the wiki fields. To use this feature, open up the relevant option in the library's actions menu: Author: Steven Greenhill Date: 01/19/2012 14:41:38 Page 56 Wiki User Manual You can reorganize chapters in three ways: 1. Full reorganization 2. Chapter reorganization 3. Move chapter Please note: It is of course possible to set permissions for individual articles within a wiki library. For this reason, the chapter reorganization will only work if the user has permission to edit the articles that are to be renumbered - and the system will check these permissions as well as the checkout status of the articles. You can use the function "verify" to see whether the chapter numbers can be updated. Please also note that reorganizing chapters will update the date and time in the column "modified" and also, where applicable, create a new version. Method 1: Full Reorganization This method is most frequently used when there are large number of chapters that have been incorrectly numbered (or that have become incorrectly numbered). This generally occurs when existing articles are deleted, leaving gaps in the numbering scheme. The full reorganization goes through all the chapters and closes these gaps. This method is carried out by leaving both fields empty: Author: Steven Greenhill Date: 01/19/2012 14:41:38 Page 57 Wiki User Manual The full reorganization will renumber all the chapters. This is based on the current sorting of the chapters (including gaps). Author: Steven Greenhill Date: 01/19/2012 14:41:38 Page 58 Wiki User Manual Method 2: Chapter reorganization When reorganizing a chapter, all the subchapters of that will be renumbered. This is based on the current sorting order of the given chapter. Author: Steven Greenhill Date: 01/19/2012 14:41:38 Page 59 Wiki User Manual Modus 3: Move chapter When moving chapters, the selected chapter (including all subchapters) will be moved to a new chapter. This is useful for chapters that have become too long and need to be split into two chapters. Moving chapters is based on the current sorting order (including gaps) of the given chapter. Important: No other chapters will be modified, so you will have to create a "gap" for the chapter to moved into. In the example below, you will have to make sure, for example, that chapter 2 is empty, so that 1.2 can be moved into it. Author: Steven Greenhill Date: 01/19/2012 14:41:38 Page 60 Wiki User Manual Author: Steven Greenhill Date: 01/19/2012 14:41:38 Page 61 Wiki User Manual 5.13 Auto Webparts Auto Webparts If “Auto web parts” has been enabled, then webparts will automatically be added to new wiki pages. Make sure you assign all the relevant webparts to a specific group, and then input this group name in the configuration screen below. Auto Webpart Options The Auto Webparts feature must first be activated in order to function. You should use the checkbox entitled "Enable" to define this. Directly below this checkbox is a field for the group name. As stated above, if you input a group name here, then the Auto Webparts will automatically create these webparts on any new wiki pages. If you do not enter any value, the feature will search for webparts in the group "Auto". Assigning webparts to groups is described below. More on how to use this functionality can be found below. Finally, you have the option to define how the Auto Webparts feature should handle existing pages. By clicking the first box, you will add the webparts from the relevant Author: Steven Greenhill Date: 01/19/2012 14:41:38 Page 62 Wiki User Manual group (default: Auto) to all pages within that existing library. Any existing webparts will remain there and the Auto Webparts will simply be added as the next entry in that webpartzone. If you would prefer to delete existing webparts first, then you should additionally click the last checkbox. This will ensure that all webparts already on the page are deleted before adding the webpart. This option only works if the first checkbox has also been selected. Groups Webparts can be assigned to this group using standard SharePoint functionality. Click on Web Parts in the Galleries tab of your site settings: To designate a web part to a certain group, open the document properties as shown below: Author: Steven Greenhill Date: 01/19/2012 14:41:38 Page 63 Wiki User Manual The example above shows how we have set up our wiki pages to generate a link to a document library. With the help of the reference folders option, a subfolder will then be created within this document library for each wiki page. In this way, it is possible to structure documents effectively, so that relevant documents are saved in the right places. Author: Steven Greenhill Date: 01/19/2012 14:41:38 Page 64 Wiki User Manual The webpart shows which documents can be found within that reference folder. Configuring the Document Webpart By default, the document webpart looks for documents in a library with the name "Documents". If no such library exists, the webpart will return an error message. Note that, for technical reasons, it is not possible for the webpart to read the Wiki Settings and find out what the default library is called. Although you can change this connection quite easily for standard webparts, one or two steps are necessary when using the Auto Webparts feature. Step 1: Create Webpart Navigate to a wiki article and click on Website actions - Edit Page. If you do not see these links, you should contact your site owner or administrator. Then click on Add Webpart and select the BlueBridge Documents webpart. Once this has been selected, you will notice (as stated above), that an error message appears because the library "Documents" has not been found. Step 2: Configure Webpart Now click on Edit and Edit Shared Webpart. You will notice a drop-down list on the right for selecting the relevant webpart. Once confirmed, you will notice that the error message disappears (Tip: you may have to close the edit mode and refresh the page for the changes to become visible). Author: Steven Greenhill Date: 01/19/2012 14:41:38 Page 65 Wiki User Manual However, this setting only applies for the currently selected webpart and is not carried over to other wiki articles using the Auto Webparts Feature. Step 3: Reapply Webpart Click on Edit again, and this time select the option Export… Rename the DWP file (e.g. as "Wiki_Documents" or whatever your document library is called) and save it to your desktop. Now navigate to your webpart gallery and upload the new webpart. You should then assign this to a group so that the Auto Webparts feature can be used. You may also want to delete the old webpart from your gallery to avoid confusion, depending on the configuration and structure of your SharePoint site. Note that this same process applies also to the Links webpart. Author: Steven Greenhill Date: 01/19/2012 14:41:38 Page 66 Wiki User Manual 5.14 Reference Folders Enable Reference Folders The following page shows you a list of existing libraries on the site. These can then be specified as reference folders, where new subfolders will be added upon creation of a wiki page. This is especially helpful when used with document and link lists as it allows you to organise your wiki library in such a way that each article is saved with its own list of documents or links. Note: Activating the reference folders option changes how “Quick Image Upload” and “Quick Document Upload” work. Such files will no longer be stored in the root of the library, but rather in separate folders according to which wiki page they are connected to. When creating a new page, the files and images that are in the root library will automatically be moved to the relevant folder by an event handler. Please also note that reference folders are managed on a site level. You must therefore decide whether to use them on one wiki library or one list (using our enhanced editor). Configuring reference folders for more than one library or lists can lead to conflicts. Author: Steven Greenhill Date: 01/19/2012 14:41:38 Page 67 Wiki User Manual 5.15 Auto Linking Auto Linking Depending on the usage scenario of the wiki library, it can often be the case that new terms are added, which need to be linked from existing sites. For example, you might have many pages containing the keyword “BlueBridge” and then decide to create a new page to give some background information on “BlueBridge”. You can then use this feature to search all the entries of your wiki library for the word “BlueBridge” and replace the text with a hyperlink to your new page. On a technical level, the feature works by querying the server for events that have taken place. According to the setting(s) you choose, the auto linking system will wait for the following certain trigger events before carrying out its task: • Upon creation: As soon as a new article is created, the system will search all the existing entries for its title and will generate wiki links on those pages. • Upon alteration: Every time an article is saved, the system will search through the text for any keywords that it already knows. Author: Steven Greenhill Date: 01/19/2012 14:41:38 Page 68 Wiki User Manual • Upon deletion: When an article is deleted, the system will search through the other articles and delete references to the deleted item. The text itself will remain in these pages, but they will no longer be marked as hyperlinks. Please note that these changes do not generate a new version and so there is no need to go through approval processes before the changes go live. Author: Steven Greenhill Date: 01/19/2012 14:41:38 Page 69 Wiki User Manual 5.16 Navigation Webpart Navigation Webpart The Navigation Webpart is an effective way of helping users navigate their way around your wiki libraries. This is especially useful for documentation, handbooks (such as this one) and specifications as it allows you to guide users through the content in the optimal order. If your administrator installed all the modules of the BlueBridge Wiki Extensions, then the Navigation webpart will already be in your webpart gallery. If not, please ask your administrator to upload it for you. Please note that if you used previous versions of the Wiki Extensions, your administrator may have to update the web.config. More information on this can be found in the installation guide. The webpart can be also be downloaded here and installed manually. Once in the webpart gallery, you can either add the webpart manually (Site Actions - Edit Page) or through the auto webparts feature. How to Structure your Libraries Here are a few tips on making sure that your articles are displayed properly in the navigation webpart: Author: Steven Greenhill Date: 01/19/2012 14:41:38 Page 70 Wiki User Manual • Divide your articles into chapters and sub-chapters • Chapters should be in the format (2. and 3.) - don't forget the dot after the number • Sub-chapters should be in the format (2.1 and 2.2) - you don't need an extra dot here • If you have more than 9 chapters or subchapters, you should add a zero at the start (e.g. 02. and 03. for the chapters and 2.01 or 02.01 for the sub-chapters) • Articles without chapter numbers will not be displayed in the navigation list. This can be useful for descriptions and definitions that are useful if the users want to find out more information, but do not need to be included in the hierarchical navigation structure. Navigation Webpart outside of Wiki Libraries Often, it is also desired to add this webpart to a separate page that is outside of the wiki library. The most common example is when you have a webpart page as the homepage of a particular teamsite. Simply click Site Actions and then Edit Page, before adding a new webpart. Select the Navigation webpart. Author: Steven Greenhill Date: 01/19/2012 14:41:38 Page 71 Wiki User Manual Note that, because the webpart page is not part of the wiki library, you will first have to tell the webpart which wiki library it should use to find its navigation information. Click on Edit and then Modify Shared Web Part. At the top, you can choose which list to connect to. By default, the wiki library's name will be "Wiki Pages". In the next section of the configuration, you can choose a different XSLT stylesheet to use in rendering the navigation list. Some possible applications that we have implemented in this way for our customers: • Tag cloud • Alphabet navigation (especially useful for glossaries) This technology is very flexible and allows you to customise the navigation webpart to do just about anything. Please contact us if you would like assistance in generating a new XSLT stylesheet. Author: Steven Greenhill Date: 01/19/2012 14:41:38 Page 72 Wiki User Manual 5.17 Document and Link Webparts Document and Link Webparts The Document and Link Webparts are a useful way of organising your documents and links and displaying relevant content to users. That way, people can be reading the article and be informed about related content in the form of either documents or other web pages. We recommend first setting up reference folders for documents and links, so that each wiki article has its own subfolder within the document and list libraries. If your administrator installed all the modules of the BlueBridge Wiki Extensions, then these webparts will already be in your webpart gallery. If not, please ask your administrator to upload them for you. Please note that if you used previous versions of the Wiki Extensions, your administrator may have to update the web.config. More information on this can be found in the installation guide. Once in the webpart gallery, you can either add the webparts manually (Site Actions - Edit Page) or through the auto webparts feature. You can then add documents or links directly to the article by using the button within the webpart. Please note that the webparts can be downloaded here. Author: Steven Greenhill Date: 01/19/2012 14:41:38 Page 73 Wiki User Manual 6. CSS Stylesheets Deploying Company-Wide CSS Stylesheets CSS files can be uploaded in the central administration to provide styles for the wiki editor. Note: These changes can only be made by a server administrator, as files have to be modified and created directly on the server. Author: Steven Greenhill Date: 01/19/2012 14:41:38 Page 74 Wiki User Manual 6.1 Wiki CSS Settings Wiki CSS Settings Please follow these guidelines to ensure that you generate the CSS files in the correct format: Each tag (“p” or “div”) must include this header definition: “/*INFO:className;displayName*/” The header provides a user-friendly display name as an alias for the technical name (class), making it easier for users to identify the correct style in the wiki editor’s drop down menu. If no display name has been configured, the class name will be shown in the drop-down menus. Note that spaces are not allowed in display names, as the CSS file would otherwise not be correctly parsed. Each class must have a tag with following scheme: • “tag.classname” • “.className” is not supported /*INFO:p;bb-green;green*/ /*INFO:div;bb-outerman;12pt_font*/ p.bb-green { Author: Steven Greenhill Date: 01/19/2012 14:41:38 Page 75 Wiki User Manual color: green; } div.bb-outerman { font-size:12pt; border:1px solid black; } There are two steps required to be able to use CSS files: • Upload CSS file • Enable CSS in the wiki list settings Author: Steven Greenhill Date: 01/19/2012 14:41:38 Page 76 Wiki User Manual 6.2 CSS Files Upload CSS Files CSS files should be uploaded to the relevant web applications by a server administrator. This can be done from the central administration by clicking Application Management - BlueBridge Wiki Settings. The following page allows you to select the web application upon which the CSS file should be made available. After clicking Add, a new page will appear. Here, you can input the URL of the CSS file. Author: Steven Greenhill Date: 01/19/2012 14:41:38 Page 77 Wiki User Manual When entering the URL, you can either specify the relative path (as shown in the screenshot below), or give the absolute URL, for example: http://servername/documentation/cssfile.css. Note: Make sure you set your permissions so that the users can at least view the CSS files. Click on Register and the CSS file will be parsed, after which you will be taken by to the overview page. This overview page will now display the CSS file you have just uploaded, as well as a list of other style sheets that are available for the selected web application. Author: Steven Greenhill Date: 01/19/2012 14:41:38 Page 78 Wiki User Manual Of course you can add more CSS files by clicking on Add, and style sheets can be deleted by using the context menu. The View option in the context menu lets you see all the parsed styles for this file. The CssClasses view, the parsed styles are shown as follows: Author: Steven Greenhill Date: 01/19/2012 14:41:38 Page 79 Wiki User Manual Author: Steven Greenhill Date: 01/19/2012 14:41:38 Page 80 Wiki User Manual 6.3 Enable CSS Files Enable CSS in the Wiki List Settings In order for the users to be able to select which CSS styles they want to use, you need to enable the setting Show Css in the wiki list settings – Editor Options. You can then use the drop-down box to choose which CSS files should be available to the users. Author: Steven Greenhill Date: 01/19/2012 14:41:38 Page 81 Wiki User Manual 6.4 Using CSS Files Using CSS in Wiki Articles The BlueBridge Wiki Editor supports CSS tags in two ways. Editing existing text Select some text and then use the drop-down menu to select a style. Clicking on the style applies this tag to the text. Adding divs Author: Steven Greenhill Date: 01/19/2012 14:41:38 Page 82 Wiki User Manual Simply apply the tag without selecting any text. In this case, a div is created: To set the default CSS style for articles, please see the notes here. Author: Steven Greenhill Date: 01/19/2012 14:41:38 Page 83 Wiki User Manual 6.5 Setting the Default CSS Setting the Default CSS In many organisations, it is not desirable for users to have too much control over the formatting of their articles. Instead, you might want to determine - for example that all articles should appear in Verdana size 10. By default, all wiki articles are placed within a DIV known as "ms-wikicontent". So all you have to do is define this within your CSS file that you parsed in the chapter Upload CSS file. For example: /*INFO:div;ms-wikicontent;Default*/ ... div.ms-wikicontent { font-size:10pt; font-family: Verdana; } Don't forget to enable CSS in the wiki list settings. Of course you won't want all of your text to be in Verdana 10pt, so we recommend providing the user with some other options in the CSS file, such as "Header 1" or Author: Steven Greenhill Date: 01/19/2012 14:41:38 Page 84 Wiki User Manual "Quotation". You can then disable all the other formatting options like font, font size etc. and work only with the CSS controls. You can change most of these settings in the central CSS file. This reduces he advantages of changing the settings at this level are twofold: Firstly, you are more flexible and can define CSS styles for each library. Secondly, you can allow the user to select different CSS styles through the use of a dropdown box. So instead of forcing the user to manually change the font, colour and size simultaneously, you can offer him/her the approved pre-defined styles. Note: While in the edit mode, changes to the default CSS will not be apparent because they will only take effect when rendering the text in HTML. Author: Steven Greenhill Date: 01/19/2012 14:41:38 Page 85 Wiki User Manual 7. Rich Text Editor Advanced Rich Text Editor Although we have only used the editor for wiki pages so far, the extended functionality can also be used for other rich text fields. Of course wikis have a clear advantage over other list and libraries in terms of linking and organising information, but in many cases it can be just as effective to create a standard list. If you want to store structured data such as customer reports, then the use of lists, content types and columns could be the preferable option. In these cases, the ability to use the advanced rich text editor will grant you many of the benefits already mentioned in this guide, without forcing you to use wiki libraries for every scenario. Author: Steven Greenhill Date: 01/19/2012 14:41:38 Page 86 Wiki User Manual 7.1 Functionality Rich Text Editor Functionality The advanced editor for rich text field offers almost all the functionality as the advanced wiki editor, including: • Quick Image Upload • Quick Document Upload • Snippets • Full screen editing mode • Styles Other features, such as reference folders and auto linking also work with normal lists. Here you can see the advanced rich text editor in action on an enabled list: Wiki Linking Author: Steven Greenhill Date: 01/19/2012 14:41:38 Page 87 Wiki User Manual Additionally, the usage of the wiki syntax [[Title]] can be used to create a link to another list item. It works in the same way as a wiki, linking you to another entry in the same list. By using the tag [[ListTitle|List name:Title]], you can even refer to other lists within your SharePoint environment. Author: Steven Greenhill Date: 01/19/2012 14:41:38 Page 88 Wiki User Manual 7.2 Activation Activating the Rich Text Editor The feature has to be enabled at site collection level by an administrator. Please ask your administrator to refer to our installation guide. Author: Steven Greenhill Date: 01/19/2012 14:41:38 Page 89 Wiki User Manual 7.3 Advanced Settings Advanced Rich Text Editor Settings Once activated, the settings for the advanced rich text editor can be accessed in a similar way to those of the wiki editor. Simply open the standard list settings for the list and then click on Enhanced Editor Settings under General Settings. Although not as extensive as the wiki settings, the configuration page for the rich text editor still contains several options: Author: Steven Greenhill Date: 01/19/2012 14:41:38 Page 90 Wiki User Manual For information on how these settings can be configured, please see the chapter on Wiki Settings. Author: Steven Greenhill Date: 01/19/2012 14:41:38 Page 91 Wiki User Manual 8. Enhanced Console Enhanced Console The standard wiki console can also be upgraded with additional features to improve interaction within your team. The wiki console is essentially the toolbar on a wiki page that is currently being viewed (not edited). This is the standard console: The BlueBridge Wiki Console extends this console by adding features that would normally only be accessible in the list view. Please note that many of these features are only visible when the relevant settings have been activated in the library settings. For example, you must require content approval and edit the item before the check in button appears. The following features are always visible in the console: • Edit • New button • Notifications for this article Author: Steven Greenhill Date: 01/19/2012 14:41:38 Page 92 Wiki User Manual • Send link as email • Version history • Incoming hyperlinks The following features become visible when the relevant settings have been activated: • Check in • Check out • Approval status • Discussions Author: Steven Greenhill Date: 01/19/2012 14:41:38 Page 93 Wiki User Manual 8.1 New Button "New" Button In its default configuration, the SharePoint wiki offers two ways of creating a new article. You can either create a link to a page that does not yet exist by typing the tag [[name of new article]], or you can click on View all pages to view the whole library and then use the New button to create the page. Experience shows, however, that neither of these methods are particularly comprehensible to users. This is the reason that our wiki console has been extended to include a New button: Author: Steven Greenhill Date: 01/19/2012 14:41:38 Page 94 Wiki User Manual 8.2 Discussions Discussions Deciding on how to work with permissions can be a difficult task. Either you give everyone permission to write and edit articles, promoting information exchange but risking inaccurate and improper use. Or you prioritise security and limit the number of authors, but risk low levels of interaction. Using discussions can be a very effective way of finding a mutually satisfactory solution. Only authorised authors are allowed to make changes to the articles themselves, but everyone in the organisation is encouraged to participate and give suggestions through a discussion board. Author: Steven Greenhill Date: 01/19/2012 14:41:38 Page 95 Wiki User Manual 8.3 Discussion Boards Creating a Discussion Board After installing the console feature, the first step is to create a discussion list in the workspace. Only then will the Discuss button appear in the console. a) View all site content - Create b) Then choose Discussion Board c) Create discussion board Author: Steven Greenhill Date: 01/19/2012 14:41:38 Page 96 Wiki User Manual d) It is then often recommended to activate a reference folder for the discussion board. Author: Steven Greenhill Date: 01/19/2012 14:41:38 Page 97 Wiki User Manual 8.4 Console Behaviour Console Behaviour If there are no discussions available for a given wiki article, you will see an asterisk (*) next to the word discuss. If a user clicks on the discuss button, a discussion thread will automatically be created. After a discussion thread has been created, the number of articles within the thread will be shown next to the discuss button. Author: Steven Greenhill Date: 01/19/2012 14:41:38 Page 98 Wiki User Manual 8.5 Forced Check Out Forced Check Out Wikis that have a lot of traffic and are used intensively often prove to be a problem when several people try to edit an article at the same time. To prevent other users from editing an article you are working on and then overwriting your changes, we recommend checking elements out before working on them. Before we can use this in the console, however, we have to activate the versioning settings: Author: Steven Greenhill Date: 01/19/2012 14:41:38 Page 99 Wiki User Manual By selecting this last option, you can require users to check out an article before editing it, which will prevent people from making changes simultaneously. The disadvantage of this, at least in the default configuration, is that you can only check items back in using the list view. This confuses many users and so discourages them from making any changes. If you now click to edit an article, you will be prompted to see whether you want to check the item out: Author: Steven Greenhill Date: 01/19/2012 14:41:38 Page 100 Wiki User Manual Author: Steven Greenhill Date: 01/19/2012 14:41:38 Page 101 Wiki User Manual 8.6 Checking in with the List view Checking in with the List View As mentioned previously, you can normally only check the item back in from the list view: Users also have to enter the list view to establish the status of a document, i.e. whether someone else has already checked the document out so they can add extra content. With the enhanced console, you will see the status of the document straight away, and whether you can check it in or out. Let's see how: • Checking in • Approval status Author: Steven Greenhill Date: 01/19/2012 14:41:38 Page 102 Wiki User Manual 8.7 Checking in with the console Checking in with the Console The console will give you an overview of the article's status and will appear differently according to various properties. In this case, you will see that the current wiki page is not currently being edited by a user. Note that this status will also be shown if you have no changed the versioning settings to require documents to be checked out. If, on the other hand, the article has been checked out by the current user, then Check In will appear. If you click on this button, you will automatically be redirected to the check in page: Author: Steven Greenhill Date: 01/19/2012 14:41:38 Page 103 Wiki User Manual If the article has been checked out by another user, then you will see the following status: Author: Steven Greenhill Date: 01/19/2012 14:41:38 Page 104 Wiki User Manual 8.8 Approval Approval Status with the Console If content approval is required for the pages, additional options are shown in the console. The approval status is defined by using the settings of the wiki library. The status can be seen as follows: a) Approved b) Pending The article has been completed by the author and is awaiting approval c) Rejected Author: Steven Greenhill Date: 01/19/2012 14:41:38 Page 105 Wiki User Manual The article has been rejected Author: Steven Greenhill Date: 01/19/2012 14:41:38 Page 106 Wiki User Manual 9. Help & Support Where to Get Support If you have any questions, please do not hesitate to contact us on [email protected]. For further information, please see our glossary. Author: Steven Greenhill Date: 01/19/2012 14:41:38 Page 107 Wiki User Manual 9.1 Glossary Glossary This list should help you understand some of the abbreviations we have used in this document. WSS MOSS Windows SharePoint Services Microsoft Office SharePoint Server Wiki Features are Stapling automatically activated on new sites The toolbar at the top of Console articles, showing "Edit" and "Incoming Links" The toolbar allowing you to Editor edit articles (e.g. by making text bold or italic) Area of webpage that can Webpart be used to display certain types of information URL Uniform Resource Locator, or "web address" Software Development Kit SDK (documentation, examples and tools for development) Author: Steven Greenhill Date: 01/19/2012 14:41:38 Page 108 Wiki User Manual API Application Programming Interface SP Service Pack IIS Internet Information Server XSLT XSL-FO CSS XML Stylesheet Language - Transformation XMS Stylesheet Language - Formatting Objects Cascading style sheets Author: Steven Greenhill Date: 01/19/2012 14:41:38 Page 109