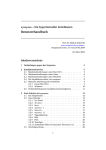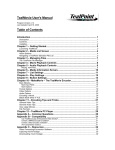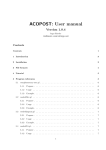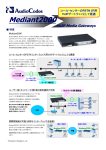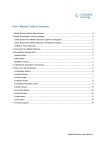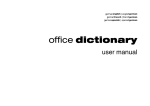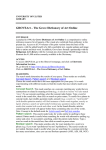Download User's Manual - Markus Krajewski
Transcript
synapsen – A hypertextual card index User’s Manual Prof. Dr. Markus Krajewski www.verzetteln.de/synapsen/ Program’s version: 3.6 of 2009-03-29 March, 29th, 2009 Contents 1 Connections to Counter Oblivion 2 Installation Instructions 2.1 Minimum Requirements for Mac OS X . . . . . . . . 2.2 Minimum Requirements for Linux . . . . . . . . . . . 2.3 Minimum Requirements for Windows . . . . . . . . . 2.4 The Installation Procedure of synapsen . . . . . . . . 2.5 Manual Setup of the Database . . . . . . . . . . . . . 2.5.1 Linux/Mac OS X . . . . . . . . . . . . . . . . 2.5.2 Windows . . . . . . . . . . . . . . . . . . . . 2.6 Troubleshooting in Case of Difficulty with Installation 3 . . . . . . . . 3 First Steps with synapsen 3.1 The Main Window . . . . . . . . . . . . . . . . . . . . 3.2 New Entries . . . . . . . . . . . . . . . . . . . . . . . . 3.2.1 Notecard . . . . . . . . . . . . . . . . . . . . . 3.2.2 Article . . . . . . . . . . . . . . . . . . . . . . 3.2.3 Book . . . . . . . . . . . . . . . . . . . . . . . . 3.2.4 Inbook . . . . . . . . . . . . . . . . . . . . . . 3.2.5 Website . . . . . . . . . . . . . . . . . . . . . . 3.2.6 Incollection . . . . . . . . . . . . . . . . . . 3.2.7 Proceedings . . . . . . . . . . . . . . . . . . . . 3.2.8 Image . . . . . . . . . . . . . . . . . . . . . . . 3.2.9 Movie . . . . . . . . . . . . . . . . . . . . . . . 3.2.10 Audio . . . . . . . . . . . . . . . . . . . . . . . 3.2.11 Additional Fields for Shorttitle, Translators etc. 3.3 Headword Allocation . . . . . . . . . . . . . . . . . . . 1 . . . . . . . . . . . . . . . . . . . . . . . . . . . . . . . . . . . . . . . . . . . . . . . . . . . . 5 . 5 . 6 . 7 . 8 . 9 . 9 . 10 . 11 . . . . . . . . . . . . . . 12 12 12 14 15 16 17 17 18 18 18 19 19 20 20 . . . . . . . . . . . . . . 3.4 Leafing through the Entries . . . . . . . . . . . . . 3.5 Cards: Search . . . and Find . . . . . . . . . . . . . . 3.5.1 Changing Bibliographic Information . . . . 3.5.2 Electronical Archive . . . . . . . . . . . . . 3.5.3 Printing cards . . . . . . . . . . . . . . . . . 3.6 Editing the Literature Reports . . . . . . . . . . . . 3.7 Bibliography Creation . . . . . . . . . . . . . . . . 3.7.1 Format of the Bibliography . . . . . . . . . 3.7.2 Composition and Layout of the Bibliography 3.8 Information / Settings . . . . . . . . . . . . . . . . 3.9 Data Import . . . . . . . . . . . . . . . . . . . . . . 3.10 Connection to word processors . . . . . . . . . . . 3.11 Quit . . . . . . . . . . . . . . . . . . . . . . . . . . 3.12 Backup . . . . . . . . . . . . . . . . . . . . . . . . . 3.13 Synchronising Data Between two Computers . . . . . . . . . . . . . . . . . . . . . . . . . . . . . . . . . . . . . . . . . . . . . . . . . . . . . . . . . . . . . . . . . . . . . . . . . . . . . . . . . . . . . . . . . . . . . . 21 21 23 24 26 27 29 30 32 32 36 38 39 39 41 4 Network Version for Workgroups 42 5 Things to pay attention to: Licensing 42 6 Registration and Contact Address 43 7 Bug Report 44 8 Roadmap to Future Development 44 Bibliography 44 Index 45 c Prof. Dr. Markus Krajewski, Weimar/Cambridge, Mass., 2009; based on a translation by Monika Schmalz (chap. 1) and Daniel Caleb Thompson, [email protected], (chap. 2-8). 2 1 Connections to Counter Oblivion »One needs not only to make and store a record but also to be able to consult it.« (Vannevar Bush, As We May Think) »However, you cannot recall everything.« (Niklas Luhmann, Learning Reading) In the year 1769, on a ship travelling between Riga and Nantes, a 24-yearold scholar imagines titles and themes for future books, and his hastily outlined bibliographies are almost like the surface swaying beneath his feet – an all but untamed flood of references that bespeak the universal library. »How much can yet be searched and salvaged in this! . . . What a work about mankind! the human spirit! the culture of earth! of all spaces! times! nations! powers! mixtures! shapes! asiatic religion! and chronology and police and philosophy! Egyptian art and philosophy and police! Phoenic arithmetic and language and luxury! Greek everything! Roman everything! Nordic religion, rights, customs, war, honour! Papistic times, monks, scholarship! Nordic-asiatic crusaders, pilgrims, knights! Christian pagan awakening of scholarship! Century of France! English, Dutch, German shape! – Chinese, Japanese politics! Natural sciences of the new world! American customs etc. – –«1 This range of themes is found to be as wide as the starlit sky that helps the helmsman navigate across the ›sea of knowledge‹, as well as the real Baltic and North Seas. »Concerning this, I want to collect plenty of data from the history of all times: each should procure the picture of its own customs, uses, virtues, vices and bliss, and therefore I want to reduce everything to our times.«2 18th century Johann Gottlieb Herder does not suffer from an information deficit any more than we do in today’s times of boundless knowledge. But the challenge today, just as it was then, is to transform our abundance of collected information into structures that protect it from short-livedness and oblivion. How can we save our data, how can we make it retrievable? How can our knowledge be converted into a suitable system supplying not only the answers we require, but associations and chains of argumentation, too? synapsen – A hypertextual card index aims at software-controlled answers to these questions. Finding, saving and processing literature data serves as a basic operating mode in any science that works with texts. So next to the programmatic attempt to preserve text passages and texts, synapsen enables and automatically generates new connections that create new links among entries as time progresses. The idea of massive connectivity is not new; nor that of the card file as a scientific instrument. What synapsen tries to do, though, is to draw a connection between two examples of these proven concepts. On the one hand, there is Vannevar Bush’s 1945 MEMory Extender3 whose structure is known from 1 Herder (1846/1971), p. 192. 2 Herder (1846/1971), p. 202. 3 3 Cf. Bush (1945). 1965 on as Hypertext; and on the other hand, Niklas Luhmann’s scholarly machine4 which forms a highly intricate network structure, albeit originally conceived on the basis of paper and handwriting. Fifty years later, synapsen seeks to electrify these concepts5 in order to increase the processing rate (in both senses) by means of higher CPU-speed, and perhaps even to accelerate impulses to prevent acquired knowledge from sinking back into the sea of words, and into oblivion. 4 Cf. Luhmann (1993), and also Krajewski (1998) for the historical reference of this machine. 5 For a detailed description of synapsen and the concept’s foundation in Bush and Luhmann cf. Krajewski (1997). 4 2 Installation Instructions Thanks to the effective application of software standards, synapsen can be used with all popular operating systems. Hypertextual literature management can be optimized with Mac OS X and Win2000 as well as WinXP. However, other Windows variants and Linux as well as other Unix-Systems, synapsencan be used without problems. The installation packet of synapsen is the same for all operating systems. It is called installSynapsen.jar and can be downloaded from www.verzetteln.de/synapsen/downloads_e.html. The installation process is a JAVAprogram and should start itself with a double-click, assuming JAVA is installed. There is only one component needed for synapsen, which must be installed on your system and functioning in order to install the card-catalog. It is the so-called Java Virtual Machine (JVM), at least at Java 6 (version 1.6). In the following the installation instructions which you must prepare depending on your operating-system will be explained to you. 2.1 Minimum Requirements for Mac OS X Your Mac OS X must have the following components in order to successfully install synapsen: 1. Since JAVA is already integrated in Mac OS X, you must only check to make certain that you have the current version. Open a Terminal window and enter java -version The program then shows a version number, which must be at least 1.6. If you actually have an older JAVA-version, (such as 1.5), you can update it at www.apple.com/ java/. 2. synapsen provides its own internal database. Users who operate on Mac OS X, Linux, or Windows alternatively could use an external database like mySQL or MAMP or MS Access. However it is recommended to use synapsen’s internal database server which is used as default. You can easily switch to other database systems during your daily work with synapsen. If you want to use mySQL or MAMP, you have to have an installation already running. In the following the setup for the external database is described, for which there are two alternative installation processes. Less Experienced Users: For Mac-users without Unix-experience there is a relatively simple alternative in order to install a professional 5 database system in only a few steps: MAMP. Download this free software package at www.mamp.info and follow the installation procedure. In only a few clicks, you will have installed a complete mySQL-database on your computer. After the successful installation of MAMP, start the installation process of synapsen (installSynapsen.jar), follow the instructions and do not forget to activate MAMP-Support for synapsen during the selection of the packets. Experienced Users: As a Mac-user with Unix-knowledge, you should install mySQL-System with Version 4.1 or higher. A free packet expecially for Mac OS X can be found at dev.mysql.com/downloads/ mysql/5.0.html. Choose the version recommended for your system. Please do not use any version below 4.1.12. Follow the instructions found at dev.mysql.com/doc/mysql/en/mac-os-x-installation.html. For Mac-users that have no experience with Unix, this installation may be too complicated. Find someone with Unix oder Linux experience who can help you, or simply use MAMP (described above). An alternative description for the installation of mySQL can be found at www.entropy.ch/software/macosx/mysql/ or maceis.kissnerarkadia.de/mysql_auf_tiger/. Helpful tools for the administration of your database system can be found at the mySQL-Website: Administrator, Query Browser and Data Migration Toolkit as well as www.mysql.com/products/. 2.2 Minimum Requirements for Linux The following components must be installed and functioning: 1. A Java Virtual Machine or JAVA-runtime environment (JRE) version 1.6 or higher, which has already been installed with your Linux distribution or downloaded from Sun at www.javasoft.com. 2. synapsen provides its own internal database. Alternatively, you could use an external database like mySQL. However it is recommended to use synapsen’s internal database server which is used as default. You can easily switch to other database systems during your daily work with synapsen. If you want to use mySQL, you have to have an installation already running, at least version 4.1 or higher. The respective »binaries« for your Linux-system can be found at dev.mysql. com/downloads/mysql/5.0.html. Choose and download a version that matches your system, however please do not use any version below 4.1.12. 6 Helpful tools for the administration of your database system can be found at the mySQL-Website: Administrator, Query Browser and Data Migration Toolkit as well as www.mysql.com/products/. 2.3 Minimum Requirements for Windows Rather than the simple installation packet for synapsen, you can also download and execute an installer especially made for Windows, which can be found at www.verzetteln.de/synapsen/installSynapsen.exe. During initialization, the program checks to see if you have a suitable Java Virtual Machine (JVM). If this is the case, the installation of the program will take place. Otherwise, you will be lead to download and install a suitable JVM. 1. A suitable JVM for your Windows (Java 6, i.e. Version 1.6) computer can be found at Sun at java.sun.com/javase/downloads or at www. javasoft.com. Do not use the JVM from Microsoft integrated in Windows, as this does not adhere to JAVA-standards. 2. synapsen provides its own internal database. Users who operate on Mac OS X, Linux, or Windows alternatively could use an external database like mySQL or MAMP or MS Access. However it is recommended to use synapsen’s internal database server which is used as default. You can easily switch to other database systems during your daily work with synapsen. If you want to use, for example, MS Access the database is connected through the ODBC-interface. In this case, synapsen requires the database-drivers of MS Access, which are included in the distributions since Windows 98. If you operate with such an old system the card-catalog program does not require any further database installation, except for a manual connection to the database after the conclusion of the installation of synapsen (see. Section 2.5.2). *** mySQL in Windows: You can also use synapsen in a Windows en- mySQL in Windows vironment with mySQL, especially when you need to have access to the complete support of Unicode, in order to enter Cyrillic, Hebrew or Chinese characters. Simply install the free mySQL-packet for Windows, that can be downloaded from dev.mysql.com/downloads/mysql/5.0.html. Choose one of the recommended versions under the »Windows« heading, however you should not use a version below 4.1.12. Furthermore, you must also download and install a special database driver for mySQL, the mySQL Connector / ODBC, which can be found at 7 dev.mysql.com/downloads/connector/odbc/3.51.html. The connection of this database driver is described in detail in Section 2.5.2. Helpful tools for the administration of your database system can be found at the mySQL-Website: Administrator, Query Browser and Data Migration Toolkit as well as www.mysql.com/products/. 2.4 The Installation Procedure of synapsen After you have determined that your operating system has the necessary components to support synapsen, you can begin with the actual installation of the card-catalog program. Start the program installSynapsen.jar with a double-click and follow the instructions in the individual dialog windows. If your operating system does not support a JVM 1.6 (Java Version 6) you can use an older version of synapsen (3.1) which is compatible with Synapsen with Java 1.5 JVM 1.5. In order to obtain this version go to www.verzetteln.de/synapsen/installSynapsenJVM1.5.jar. If the installation routine should not start, even if JAVA is running, start the program manually. To do this, simply open a terminal / shell-window, move to the folder in which the installation file installSynapsen.jar can be found, and enter the following in the command line: java -jar installSynapsen.jar Afterwards there will either be an appropriate error message or the installation will begin and display the welcome window. Fig. 1: The Installation of synapsen Follow the instructions of the individual dialog windows and pay attention to possible warnings resulting from difficulties encountered during the 8 installation. After the installation is successfully completed, you can start Synapsen with the symbol called »Zettelkasten«, which is in the working folder of synapsen, which is to say in the specific folder where you have just installed the program. Starting the Program in Verbose Mode: An alternative to starting synapsen Running in Verbose Mode with the Zettelkasten-symbol is to open a terminal / shell-window, change to the folder that contains synapsen and respective of the operating system to start the script Verzetteln.bat (Windows) or Verzetteln.sh. This can be done by entering sh ./Verzetteln.sh If you start synapsen in this way, you will continuously receive the program’s (error-)messages, which can be helpful in describing the nature of an error. 2.5 Manual Setup of the Database 2.5.1 Linux/Mac OS X In most cases you have already configured the database of synapsen in the framework of the installation. Should errors arise, you can also manually install the database. First test the functionality of mySQL, by entering the following in a terminal window / shell: mysql As long as everything has been correctly installed, the mysql program will have started without problems and is waiting for your commands, which should look something like this: mysql> Leave the program by entering exit and confirming this command with ›Return‹. Should the program not start even after a successful installation, it is likely that you must attach it to the program path. Open a terminal window or shell and enter: echo ’export PATH=/usr/local/mysql/bin:$PATH’ >> ~/.bash_profile Close the terminal, immediately open a new one and try to start mySQL once more. If the program registers itself without protest or error message, leave the progam by typing exit and confirm with ›Return‹. Install make_mbeya.sh from the shell by changing to the working installation folder of synapsen wechseln and entering the following in the terminal: sh make_mbeya.sh 9 An interactive script will begin, with directions and questions that you should respond to. When it is completed you can test to see if the installation was successful by entering the following in the command line: mysql -usynapsen -psynapsen -h127.0.0.1 If mySQL starts without problem, everything is okay. Entering exit will end mySQL so that you can finally start synapsen and get to work. 2.5.2 Windows With operating systems WinXP and Win2000, the synapsen-database called ›Mbeya.mdb‹ is automatically configured and integrated into the operating system as an aspect of the installation. If an error should arise or should you be using a different windows OS, you can also set up the database manually. You can, of course, also use synapsen together with mySQL on Win32Systems. Simply follow the steps described above in 2.5.1. If you really, however, want to use MS Access as synapsen’s database (which is really not recommended), consider the following steps: • In the Control Panel start Data Source/ODBC-Management • Create within System DSN a new Data Source Name: – Select Add – Select Microsoft-Access-Driver or – in case you have chosen to use mySQL in windows – select the previously installed mySQLODBC-Driver – For the Microsoft-Access-Driver: ∗ As a Data Source Name enter »Mbeya« ∗ and as a description type »Database for synapsen« ∗ Allocate a database file by clicking through to the installation folder (such as C:\Programme\synapsen), in order to ultimately select Mbeya.mdb. – For mySQL-ODBC-Driver: ∗ ∗ ∗ ∗ ∗ For the Login as Data Source Name enter »Mbeya« and enter »Database for synapsen« for a description. In the field for Server enter either »localhost« or »127.0.0.1«. For User and Password enter »synapsen« in both cases. Set the selection window for Database to »Mbeya2«. – Confirm the entry with ›OK‹. • End the ODBC-Management with ›OK‹. 10 2.6 Troubleshooting in Case of Difficulty with Installation In case there have been problems with the installation that have not been covered here, please consult the ›Frequently Asked Questions‹ of synapsen at www.verzetteln.de/synapsen/faq_e.html. 11 3 First Steps with synapsen »Card Indexes can do everything!« (Zeitschrift für Organisation, 1928) 3.1 The Main Window By starting synapsen, the main window of the program appears on your virtual workplace (Fig. 2). The six buttons that wait for your selection are virtually self-explanatory: with New Entry you can enter a new text or idea. Shuffle selects a card randomly, in order to have an arbitrary starting point for a journey of reading and connection. Under Search there is a complete search engine and the complete, alphabeticallyordered register of all keywords. Bibliography allows you to view or print the currently used bibliographies, as well as manage a list of literature to be acquired. With Fig. 2: synapsen’s Main Window Information you can set and change certain values as well as get an overview of the actual size of the card-catalog. Quit ends the program. In the following sections the individual actions will be described in detail, in order to introduce you to the working method and also to make you aware of special features and effects. 3.2 New Entries synapsen differentiates primarily between two categories of cards; on the one hand are all the cards that make reference to publications, which, in addition to gathering bibliographic information, citations and personal commentary, also enable the attribution of personal keywords for categorization or type of text. On the other hand, there is the category of Notecard (the specified Author in specified Font), that operates as a thematically differentiated grouping of thoughts. That is to say that a Notecard contains ideas and thoughts around a specific theme, which can then be connected to other cards with the usage of keywords. This separation embraces two different working methods: one is the exacting philological citation methodology, which always associates texts published within a network and accords for argumentative processes (Notes as text snapshot); and the other is the process of emancipating thought-material from published texts, in order to record 12 ideas, develop them further and to catalyze the genesis of one’s own ideas (Notecards as argumentational fermentation). If it is only important to record your own idea, create a new Notecard. If you, however, want to document a published text – regardless of the form that it has, you must differentiate between the different types of publications: Articles contain the bibliographic data for a journal entry,6 Book for a monography,7 Inbook for a part of a book or an essay,8 however, Incollection records one essay from a collection of essays,9 and finally, Website describes the necessary notes and comments for a document in the World Wide Web.10 All entries must possess unique Keyword Given identification, the so called Keyword, which makes certain that no new indexes can overwrite existing ones. It is not only for mnemotechnical reasons that it is highly recommended for the keyword be constructed according to the following scheme. BeFig. 3: Select Entry cause the bibliography is always arranged alphabetically according to the keyword, the following scheme should be adhered to: keyword = author’s surname:year of publication For the example from the footnotes, 6, 7, 9 the keywords would be baker:1994, nabokov:1962 and hughes:1989. It is especially important that keywords have neither diacritics nor empty spaces! 6 E.g.: Nicholson Baker, 1994, Discards, The New Yorker, no. 4, p. 64–86. 7 E.g.: Vladimir 8 Nabokov, 1962, Pale Fire, Everyman’s Library, Alfred A. Knopf, New York. E.g.: Pat Rogers, 1985, Gulliver and the Engineers, in: —, Eighteenth Century Encounters. Studies in Literature and Society in the Age of Walpole, The Harvester Press, Barnes & No9 bles Books, Sussex, New Jersey, p. 11–28. Thomas P. Hughes, 1989, The Evolution of Large Technological Systems, in: Thomas Hughes, Trevor Pinch, and Wiebe Bijker (Eds.), The Social Construction of Technological Systems, MIT Press, Cambridge, p. 51–82. 10 E.g.: Lev Manovich, 1998, Database as Symbolic Form, www.nettime.org. URL: www.nettime.org/nettime.w3archive/199812/msg00041.html. 13 In order to guarantee that it is unique, synapsen checks during the submission of a new entry if the keyword already exists. If the card-catalog recognizes an entry with this keyword, the new entry will be extended with a short alphabetic index, such as in foucault:1993a (presuming that no author publishes more than 27 works in a single year and that they all land in your card-catalog). Please observe that, in order to guarantee the consistency of the database, once you have created a keyword, it cannot be changed at a later date. As soon as you use Save to commit a new entry to the database, this entry must be addressable by all new and old cards. 3.2.1 Notecard Even a Notecard must have a unique identification that does not follow the usual scheme of author’s surname:year of publication, rather in this case – and different from the standard – is accounted for as card:thematic description. A Notecard about fireworks will then be catagorized as card:fireworks (see Fig. 4). Simply enter the respective thematic description – however just one word – and confirm with Return and synapsen will automatically complete the keyword as card:thematic description. As soon as the topic of the Notecard, which is to be entered with only a single term, is confirmed with Return, synapsen attempts to verify that the keyword is unique. This keyword then appears, perhaps with a modified index, in a display field that cannot be changed. Meanwhile, the cursor will be in the commentary field, Recording and ready to record your thoughts. In the Linking Ideas formulation of these thoughts, more terms can appear that you might want to use as headwords, which is to say that these headwords can be used to Fig. 4: New Notecard create links to other cards. If one of these words seems »headwordy«, with a double click on your mouse and by pressing ›F1‹, it will be added to the list of headwords. This list of terms or headwords can be called up by pressing the Headwords button, and you can even expand or edit the list at a later point in time. After being entered into the list, names should be modified in the form Surname, First Name, as in the example: Melville, Herman, which assumes that you selected Hermann Melville and added it to the headword list by pressing ›F1‹. It is very important to remember: the words added to the list with ›F1‹ will first be saved when you confirm with Indexing... the entry-window of the headwords (see the section 3.3 »Headword Allocation«, S. 20). 14 After you have entered thoughts and headwords, you can transfer the new entry with Save into the card catalog. If you wish to expand the notecard with further ideas or headwords, you will need to call up the notecard with the help of the search engine (see Section 3.5). 3.2.2 Article The Article serves to record a newspaper column or magazine article – or general periodicals. The entry process begins exactly as with Notecard as regarding the keyword, however it should be used here in accordance with the general scheme of Author’s Surname:year of publication, which will then be examined for its uniqueness. Of the following fields – including the keyword – Author, Title and Year are obligatory, which means that these fields cannot be empty. The name of the author should always take the form of Surname, First Name, because otherwise a correct, alphabetically-sorted bibliography cannot be created. Furthermore, the field Year allows more than a purely numeric entry of four digits. Valid year entries such as 1748/1994 can be used, in order to combine the year of first publication with the edition used. Fig. 5: New Article Should you attempt to save the entry without filling all obligatory fields with a value, the cursor will jump to the field to be filled and will wait for the required information. In addition to the form of indexing using the headword-Function already introduced (see 3.3 and 3.2.1), synapsen enables you to include complete Literature comments regarding the published text in the form of a Report. The respecReport tive button delivers an entry window in which you can mention citations, long excerpts, your own commentary and other notes. This window also has the feature of highlighting text and copying them directly to the headword list by pressing ›F1‹, where you can edit them (see section regarding editing the report 3.6). Tip: In order to minimize the risk of false usage by (»clicking away«) your data, it is recommended practice during the creation of a new card for which you wish to enter extensive literature reportage, at first to create only the bibliographic data for the card, in order to save the card immediately. Then you should call up the card with the search function, in order to enter the data in the window for the literature report. In this way, synapsen 15 automatically saves the entries as soon as you close the window. This is the more secure way of preventing the unintentional loss of data resulting from a power failure or the unintentional closing of a window. Special mention should also be given to the selection window with the description: ›Select Location‹ (in Fig. 5 »MKR-Arc/AUF 102«). With the help of this selection, you can carry out the allocation of the abbreviation representing the libraries you use most commonly,11 whereby the respective demarcations appear in the location field, which can then be used to expand the signature of the respective text. Since not only those texts to be recorded are those that remain in libraries or lending institutions, but often tend to wander into one’s own paper archive as a copy, synapsen manages a counter, that according to the numerus currens-process attaches a signature and the running number for the respective copy. This signature that the card catalog creates by the selection of »Your Archive« (such as »Arc/AUF 102«), is not only a link to the copy (»AUF 102«) but also a reference that should be noted on the spine of your binder (»AUF 85–120«). In this way, synapsen makes it possible for you to simplify the management of your real stacks of paper, which catagorizes the existing and future materials in order to make a targeted and quick location of your materials on the basis of its signature. You can choose the name of the signature individually, it is important, however, to use only one signature for the counter. 3.2.3 Book With the entry of a Book – as in all of the other entries except for Notecard – the following fields are mandatory: Keyword, Author, Title and Year. Furthermore, in the Book-Entry you will find two further selection windows. The first selection discerns whether or not the author is actually the legal author of the text or if that role is taken on by the editor. This will lead to the addition of »(Ed.)« after the author’s name in the bibliography. The second selection window makes it possible – similar to the abbreviation list of common libraries –, to keep the information regarding commonly cited publishing houses in a list.12 Select one of the publishers from the window, and the fields Publisher and Publisher Location will be filled with the respective information. Tip: If you want to use more specific fields like an abbreviated title, an entry for the translator of a text, or an additional title for a series, you can click the -symbol which is located next to the title field of a new entry. The window will expand and shows the additional fields which you can also choose in the layout of the bibliography. If you typeset your bibliography with LATEX, synapsen also supports the biblatex-package which makes use of these fields as well.13 » 11 To create the abbreviation-list see Section 3.8. list Section 3.8. 13 See www.ctan.org. 16 12 See for the creation of a publishers Additional fields for shorttitle, translator, main title 3.2.4 Inbook The entry form Inbook is an expanded type of the Book-category (see Fig. 6). Fields added here are the fields for the Book title, which takes on the title of the publication, and pages, which expects the page numbers of the section of the text. In the entry field for the Title, the title of the chapter or section should be noted. Data regarding the edition does not expect – due to rationalization – the same word »Edition«, which is automatically aFig. 6: New Inbook dded to the bibliography. In a similar fashion, the field Pages doesn’t expect more than the numeric values and hyphen between the values. You should pay attention to the fact that all Umlaute in the keyword are changed (like ›ö‹ to ›oe‹) and then a short index is added. (For detailed information see Secion 3.2). In Fig. 6 you can see a button called Import, which in the entry types Import from Other Cards Inbook and Incollection, enables you to carry over bibliographic data from existing entries. The execution of this function will then ask for the keyword of the entry that should serve as the donor for the bibliographic data. This function can be very helpful with entries for essays that came from the same collection or book. 3.2.5 Website In order to catalogue a document from the World Wide Web, choose the Website type. Rather than the publisher’s location, an internet address (URL) is asked for. In addition to the URL, the Website also records the date, in order to store the point in time at which the Document could be found at that address. Fig. 7: New Website 17 3.2.6 Incollection Incollection serves to record an entry in a collection of essays. The distinction between Inbook and Incollection is the presence of an additional field for the publisher of the collection, as this usually differs from the author of the respective essay. In the entry of the information it is generally important to observe the practice of not ending any fields with periods or other types of punctuation, because during the process of com- No Interpunctuation posing the bibliography the punctuation is automatically inserted at the appropriate location. Furthermore, it is recommended during the allocation of personal names as headwords to follow this scheme: Surname, Firstname Middle-name [Title]. »Norbert von Hellingrath« would then appear Fig. 8: New Incollection as the man who founded the critical edition of Hölderlin in the field of Editor from Incollection with first name and supplementary names, however as a headword in the headwordwindow it would be in the form of Hellingrath, Norbert von. 3.2.7 Proceedings The only difference between an Incollection entry and an Inproceedings is: instead of two fields containing series and volume of a book, Inproceedings offers one field for the organisation which has been responsible for the conference, accompanied by another field containing the date on which the conference has taken place. 3.2.8 Image The category ›Image‹ provides entries for electronical copies of pictures and paintings, photographs, reproductions of works of art or digital images. In analogy to the other categories an image also needs a keyword in order to clearly identify the card later. The artist’s surname together with the year of production compose the keyword. Furthermore, you will find additional fields which are necessary to identify and describe the image like title, the artist’s technique, measures, the place of location (a museum, for example) etc. The usual functions like headwords and a report are, of course, also available. 18 Fig. 9: New (electronic) image While entering the new image you can also assign an electronic file which contains a representation of the image. Click the button named Choose and select the appropriate file from your hard-disk. The image file will be treated like an entry of the textual archive, i.e. synapsen only saves the path and the file-name, not the file itsself. You can later change this assignment any time by clicking with the right mouse button the green square on the card, which represents the image. From the card the image is easily available for viewing: like the handling of documents in the textual archive you click on the two arrows , located right from the green square. Then, a browser shows up depicting the image, in which you can zoom in or out with the buttons on top. » 3.2.9 Movie In opposite to printed publications the keyword of the Movie category is composed from the director’s surname plus the year of the movie’s release. E.g., movies like the Coen brothers’ The Man Who Wasn’t There results in coen:2001. Together with the other fields you can collect all the typical information which are necessary to describe a motion picture. 3.2.10 Audio Similar to movies the question arises how to compose the keyword of an audio record. Instead of chosing the composer’s name it is recommended to take the name of the artists resp. interpreter. The Goldberg Variations usually do not appear as bach:1741, but as, for example, gould:1955. 19 Furthermore you find several additional fields in order to store all the relevant information for an audio recording. 3.2.11 Additional Fields for Shorttitle, Translators etc. » If you want to add further information to an entry, click the symbol next to the ›title‹ field. The window will be expanded and shows some additional fields in order to store, e.g., a short titel, translators, or the main titel of a multi volume work. You can also add these fields to your bibliography. The categories Movie and Audio allow the description of a genre, material or the recording quality. Users of LATEX can choose the setting for the biblatex package which also makes use of these fields (like short or main title).14 3.3 Additional Fields Headword Allocation In order to adds headwords to a card, you can transfer the term directly out of the report window into the headword window with ›F1‹. Or you can manually enter the terms into the headword list. However you do it, it is important to remember that you confirm your entry with ›Return‹, so that it joins the list underneath the entry field. Only those words in the list that have a sandy-colored background will be saved as headwords for the respective card. If you would like to change any of these terms in this list, simply double-click on it. It will then appear in the entry-field, where it can be editted and then returned to the list with ›Return‹. Headwords that you entered at a previous point in time will then appear in the list with a darker background. If you would like to delete one of these headwords from an entry, a double-click on this word will call up a small window where the deletion must be confirmed. If you answer with ›Yes‹, the headword will be deleted. As soon as you have modified, added or deleted a headword, you have to leave the dialog window by confirming with ›Indexing...‹. Otherwise the changes will not be carried out. In order not to loose supervision of the headwords already in use, press Overview of the ESCAPE button. A small window will appear which lists all headwords headwords in which the database contains. If you enter one or more characters into the use text field the selection will be reduced according to the entered letters. By selecting on of the proposed terms via Return or by double clicking the headword will be added to the list of newly entered terms. You can toggle between the two windows by pressing F1. The window containing the proposed headwords can be closed by pressing ESCAPE again. 14 See www.ctan.org/tex-archive/help/Catalogue/entries/biblatex.html. 20 Fig. 10: Searching for a Card 3.4 Leafing through the Entries »Un coup de dés jamais n’abolira le hasard / Randomness never arises in the resting of the dice«.15 The pressing of the Shuffle button opens up a random card. The opening of the catalog and exposal of a random card offers the chance to begin a reading journey across links beginning at some point. In contrast to a normal machine-search, this method of randomly-controlled selection is a different strategy that not only ignores the traditional method of searching for the needed information, but rather – as a mnemotechnical memory aide – calls up surprising effects. 3.5 Cards: Search . . . and Find As a complementary strategy to Shuffle, the Search-engine (see Fig. 10) allows you to search through the entire database for strings of letters or terms. You can search through specific fields, in multiple linked fields, combined with boolean operators And, Or and Not. The search engine then finds the desired expression in every desired location of an entry. Furthermore, the term searched for will also be looked for as a component of other words. Were you to look for the word Post in the titles, among the results – as long as you have titles like these – would not only be Postmodern Knowledge, but also Neopost for the Modernists. Combined A special case is manifested in the combined search for two headwords. Search for In this scenario, the search engine will not look for the terms as parts of the Headwords words in the list of headwords, and therefore you must enter the headwords exactly as you wish to find them. Change both of the respective selection menus in the search window to ›headword:‹; the entry of »travel plan« und »handbook« will then deliver only those cards that have both the headwords »travel plan« and »handbook«. Please pay attention: after such a search as described in this paragraph, the selection menu will revert to its standard value of ›Keyword:‹. For further combined headword searches you must reset the selection window to ›Headword:‹. 15 Mallarmé (1992). 21 Fig. 11: Note found The results of the search will be shown in an alphabetically-ordered list of keywords and the respective entries will show the section of the entry that contains the items searched for, which can, with a double-click, show the respective keyword. After a moment, in which the respective links are calculated, the representation of the card is then displayed on the monitor. (see Fig. 11). As an alternative to searching within your dataset, you can – as long as you are online – search through various OPACs (Online Public Access Catalog) and connected library systems with the so-called z39.50-Protocol for books catalogued there. The benefit is that you can accept all bibliographic information of the relevant titles in your local database, which means that you practically never need to enter bibliographic data again. Simply set the desired server in the respective selection window. While Local searches your local hard-drive, the setting GBV (Gemeinsamer Verbundkatalog) searches one of the largest German Library Coalitions or LoC searches the catalog of the Library of Congress. As search criteria you can choose between author, title and a combination of both. As soon as your search has found specific entries, these will be displayed in a mask, where you can edit specific information and finally import the information into your synapsen database (compare 3.9, p. 36). This card , represents a previously entered text or a Notecard, which is to say the collection of thoughts. A text-representative has three layers, the first is the bibliographic layer including the date of its publication, then the directory of headwords and their links to other entries, and finally the collection of texts, summaries of texts, citations, excerpts, comments and notes. The list of links serves – similar to the list of hits from a search – as a connection to other cards: with a double-click on a Keyword, that is shown 22 Online-Search im OPAC via z39.50 The Result: A Card Automatically calculated links under the respective Headword, the desired card will then be opened and displayed. It enables you – automatically calculated – therefore, to arrive at old entries with forgotten connections. A double-click on a keyword appearing under a headword pulls the respective card out of the card-catalog and displays it on your monitor. In this way, every newly uncovered card offers new possibilities for further different linkages. In order to prevent you from getting lost between cards on the monitor, there is a small navigational aide that you can call up from the main window by pressing ›F2‹, which displays an overview window, which shows you a list of the keywords of all cards that are currently open. A double-click on any keyword will bring that card to the front, should it have perhaps become hidden behind others or even forgotten. Furthermore you can shuffle all the frames of the program by pressing cmd- resp. ctrl-ˆ and the next window will be brought to front. 3.5.1 Shuffling windows Changing Bibliographic Information The third layer of the card, the area for notes, excerpts, and reports about the contents can be immediately edited, which is to say that all changes or additions to the notes or reports will be saved, see Section 3.6. The layer of the bibliographic data also offers the possibility of placing the card in a list of texts that need to be acquired or even placing in the current bibliography.16 Data entry mistakes can be corrected with the help of the Edit-Button, or new information can be inserted: by pressing this button, the already familiar data entry window will be called up, filled with the current data which can then be modified as desired, and these changes will be made to the current card as soon as you save them. In edit-mode, there is also the possibility of deleting a card and its entire contents including headwords. Where the button for the reports can ususally be found is the delete function, which should only be used in real emergencies. In order to delete individual headwords, you must open the headwordwindow, and in the list of the previously entered terms, double-click on the term to be deleted. You will be asked if you really want to delete the term. However, it will first be finally deleted when you close the window with Indexing...! 16 Navigation Help with ›F2‹ See regarding these lists Section 3.7. 23 Acquiring Text vs. Current Bibliography Delete headword 3.5.2 Electronical Archive synapsen contains its own eletronic text-archive in order to organize text files which you may keep in digital form on your hard disk. Initially you have to add a new card for each electronical text file you want to administer with synapsen depending on its format, i.e. website for an internet site or another appropriate category, e.g. for a pdf file containing a chapter of a book. Fig. 12: The Electronic Text-Archive Then, you call the card which you have just added. After clicking onto Text association the small square, which is located right to the string called ›Electronic Text‹, with the left mouse button a file dialog requester appears. Choose the text file you want to organize with synapsen. The program now analyzises the file and copies the whole textual content (without the images) into the database, in order to keep it for further requests. This process might take a while, depending on the size of the text and your processor’s speed. Currently, synapsen can handle digital texts saved in HTML, PDF or ascii/txt format. After completing the analysis successfully, the small square is illuminated green and the text file is associated with the card. 24 You may directly display the associated text within synapsen. Just click onto the small arrows , located right of the green square. A simple browser shows up which offers a basic functionality like browsing, zooming, copy / paste and searching. Searching a string is, at the moment, limited to the current page; the results are highlighted in a red frame. As long as the file contains nothing but images, you can operate with text blocks within the displayed file by choosing the copy button from the menu above. You may select single words as headwords by marking them and pressing F1 like you do in the card’s report. Please consider that you have to confirm new headwords – like during the usual headword allocation (see section 3.3, p. 20). You can search the electronic text-archive for specific words or whole phrases with synapsen’s usual search function. Choose ›Textarchive‹ instead of ›Report‹ within the search window and enter the term you want to find into the remaining text field. synapsen now digs the contents of all associated digital texts and retrieves the cards which contain the entered term. Open the digital text itsself in order to go to the location where the term can be found. During the initial association of the digital text with its card you will be asked if you like to copy the contents of the digital text file. If you confirm, synapsen copies the file’s pure text into its database, in order to keep it for future search queries. The advantage is: you can browse with synapsen’s search routine through vast texts, no difference if they are HTML-, Ascii- or PDF files. The disadvantage is: every new text increases the size of the database according to the length of the text (for the size of the database see the remark below). If you are not sure wether to add the content right now or later, decline the question and proceed with your usual work. You can add the content later at any time by selecting the appropriate paragraphs (or the whole text which is displayed) and pressing the Copy content-button. Please consider that old contents relating to this card, which are probably in the database already, are always overridden by this function. » Show Text Headword Allocation Search Text Copy content *** Please pay attention: if you enter many large digital texts into synapsen’s database the size of the database increases, as well. This is no problem, however the time needed for the search process will extend. However, you can decrease the size of the database again. You simply have to delete the existing association between the digital text and synapsen. Click the green square with the right mouse button and confirm that you want to delete the connection. synapsen then deletes only the content of the digital text in the internal database. The original digital text is untouched, of course, and is still being kept on your hard disk. 25 Size of Database Delete Association 3.5.3 Printing cards Since version 3.0 synapsen offers an extensive printing interface which allows both, the printing of solid cards as well as lists of projects or all (visible) cards on screen. First of all, you can choose between two printing modes: on the one hand you can print the entry in graphical mode as a index card in different paper formats. On the other hand you can select the list mode, in order to print a solid card, or all cards which are visible on screen. Together with the ›card arrangement‹ (see p. 34) you can conveniently compose bibliographies for different topics or projects. Fig. 13: A card and its printed proof (in preview mode) While printing in graphical mode you can also decide, wether the index card should be drawn with a frame, with delimiters around the fields, or with small signs indicating where to cut the card (›cutting marks‹); this will print the card without the appearance as a bureaucratic form. You can set the paper size independently from the printing mode you have chosen. A selection of usual formats are preselected; however, you can set your own dimensions as well. Furthermore, you can determine which information should be on the print: bibliographical data is obliging (at least in graphical mode); addition26 ally, you can include the headwords of each entry or the report. Consider that a report might be printed twice if you have selected this option as well as in the arrangement of the bibliography. In this case, it is recommended to set the style of the bibliography with ›no report‹. Last but not least, you can set the margin size as well as the font which should be used during print. Both parameters have direct influence concerning the individual appearance of the information on the card, especially while synapsen tries to fit the information into the given fields on the card. If small overlappings should appear it is recommended to vary the font’s size or type. The printing dialog also informs you which printer is currently selected. And finally, you can choose between direct printing or previewing how the print will be on paper. 3.6 Editing the Literature Reports The article report of a card contains all excerpts, comments about important passages in the text, citations and personal comments to the article. The format of this report can be controlled by Mark-up and Menus. With the entry of a new text via the report window, you will see the menu in the headerbar of the window. When you edit an existing entry in the note-window of a card, you can call up the pop-up menu with the right mouse-button (in Mac OS X with single button mouses or trackpads, this can be emulated by simultaneously pressing the ctrl key and the mouse / trackpad buttonu). Alternatively, you can press Ctrl/Cmd-1. The Menu function Format offers the usual options for giving a text color and form, e.g. by turning it green, or Highlight by highlighting, the latter, however would be only temporarily displayed. In order to format all the text of the report with the same font press F9. Under Edit you can find, on the one hand, the usual Copy & Paste17 and marking functions, while on the other hand you can create an explicit link to an existing card. This function is especially important, because it specifically Manual Linkage enlarges the automatically calculated list of links, since some links between different texts should be set explicitly. Click on the respective part of the text where the new link should be inserted. Then press the right mouse-button in order to select the menu function Edit | Link auszuwählen. A small window will appear, that asks you to enter the keyword for the card for which the link should be made, e.g. »[see walser:1908]«. Only valid keywords for existing cards will be accepted. If the keyword is not recognized, the window will reappear and expects a valid entry. If synapsen can create a link, in the report you will see brackets with the link in blue text, which you then only have to click on, 17 When you place or take text with Copy & Paste, the format of your text will not be copied. In order to import or export formatted text, you should choose the input or output as an *.rtf file. 27 Fig. 14: Edit report and should you click on it then the card being referenced will appear. You can also simply press the function key ›F2‹, which also calls up the window for entering the link. It is even easier to drag&drop one item onto the other: Open the link list of the card which should be linked to, choose the first entry (usually beginning with »Connections with. . . «) in order to drag this entry into the report of the card which should contain the link. Furthermore, there is the possibility to save reports from the cardcatalog in Rich Text Format (*.rtf) and even add rtf-files to the report. Thus, it is possible to comfortably format your excerpts in other text-programs, e.g. Microsoft Word, or place formatted texts in the card. If you select ›Save Report as File‹ with a click with the right mouse button in the window of the literature report, a window for selecting the file will appear. In this window you can create a name and choose a location for the file in order to use it in other programs. If you select ›Insert File‹ you will also see a window for selecting the file. In this window you must choose an appropriate file with the text that you wish to insert. It is mandatory that you have previously saved the file with the text to be imported in the Rich Text Format-Format (*.rtf). The data will then be placed in the report at the position where the cursor can currently be found. In extensive literature reports it is sometimes important to be able to 28 Drag’n’Drop Import and Export of Texts with Word Search in the Literature Report search for specific terms. For this purpose in the menu-function Edit there are two functions: first Search Terms, and second Search Again. When you select the first function, (either with the menu or the simultaneous pressing of Ctrl/Cmd-f), a window will appear that asks you to enter the term you are looking for. Should the string of characters be found in the report, the program will highlight all occurences and jump to the first location where this text is located. If it cannot be found, the cursor will remain at the position where it last was. It will always search forward in the text, based on the current cursor position. Should you like to search for the same term again, simply choose Search Again or press the function key ›F3‹. The cursor will then jump to the next occurence of the term, should it exist. Since literature reports often tend to contain citations, the function keys F5 and F6 have been prepared with double and simple quotation marks, respectively. By pressing ›F5‹, for example, opening and closing Guillemets will be entered, and the cursor will jump directly between these characters, so that you can immedeatly enter your citation. You can set the style of the quotation marks in the information section of synapsen. The literature report also possesses a special workflow simplifier. If you would like to use a text passage from synapsen, e.g., for a LATEX-Text, simply highlight the respective passage as usual in the literature report. However, instead of pressing Ctrl-C or Apple-C for the copy command, press Ctrl-Y or Apple-Y. This will attach source information directly to the copied passage. The text passage »This is not a pipe.« from the card with the keyword »margritte:1929« will appear when pasted in your LATEX-Editor as »This is not a pipe.\cite{margritte:1929}«. Depending on the current set of your bibliographical format, the shape of the source information varies: if, e.g., Rich Text Format is set, synapsen inserts a tag, following the pattern author, year. In order to insert a complete bibliographical record into the system clipboard, check the description in section 3.10, p. 38. Finally, you can add whole images to your report. Place the cursor at the position where the image should be inserted, go to menu item Edit|Insert image and select the image from the file requester. Please note that synapsen only saves the link to the image file, not the file itsself, i.e., if you move the file to another location on your harddisk the image would not be displayed anymore. However, you’ll see the name and path of the original file written in the report. 3.7 Bibliography Creation The Bibliography is the output system of synapsen, that offers you various possibilities for exporting the data gathered and sorted in the card-catalog. With its help, the various bibliographic lists of gathered entries can be saved in different file formats. 29 Entry of Citations Copy & Paste for LATEX and other processors Images in the report 3.7.1 Format of the Bibliography In this area you can set the desired format of the bibliography you wish to create. First, with the use of the respective button, you must enter the name and directory of the file for which you wish to create a bibliography. The name you give the file will then be shown after it has been successfully selected, and can be changed at any point. Please be aware that when selecting a name you should not enter a data type extension such as *.rtf, because this will then be added by synapsen depending on the data type you choose. Data Format There are six different file formats that you can choose from, into which the bibliography will be exported. If you have used styles such as italics, bold or colors in your literature reports, then the appropriate choice is the Rich Text Format (*.rtf). It is supported by all popular text-programs and is as stable as it is broadly used. You can use synapsen to create your bibliography as an rtf-file, and then build it directly into the text you are writing as a literature list. If you do not have the urge to edit your bibliography, you can also use the Portable Document Format (*.pdf). If you don’t need or haven’t used marked up text in your literature reports, then the Ascii-Format (*.txt) is appropriate. However, for users that prefer LATEX, the bibliographies can be created in two different variants, one is as a B I BTEX-File, and the other is as LATEXsource code. For the first variant, the B I BTEX-file incl. the folder must be given as the location present in the LATEX-source code you have entered per \bibliography{<file>}-Command as well as the \bibliographystyle{ <...>} that you must set.18 If you want to use a more specific and elaborated package to typeset your bibliography with LATEX, you can use the biblatex-package.19 You can store shorttitles, as well as translators or main titles of series by clicking the -symbol which is located next to the title field of a new entry. If you intend to use the biblatex-package, choose the option biblatex instead of B I BTEX for the data format. The second variant enables you to work around the creation of a bibliography with B I BTEX, by letting synapsen directly generate the LATEX-source code, which enables you to further process the document with traditional methods (compiling, editing, etc.) in your prefered LATEX-environment. » Form of the List With this function, you can select the contents of the bibliography, which functions by the selection of your desired contents from Find Text vs. three different lists. Putting together the entries for the various lists is Create something that you should have been doing for some time by marking the Bibliography 18 See. Goossens (1994), Chapter 13. To create your own bibliographystyle, the Makropaket custom-bib is a good method that can be downloaded from www.ctan.org. 19 See www.ctan.org. 30 respective cards. For this purpose every card has two fields, ›Get Text‹ und ›Catalogue‹. By selecting the field you can submit the card to one or both of the lists. A further click will remove the card from the list. The first list called Currently Selected Bibliography contains all the cards where you have marked the field Create Bibliography. The mark remains even after the session of synapsen has been ended. You can clear this selection with a single click of the button ›Delete Selection‹ under the program field Information in the main window. The second list, that looks like a shopping list or research agenda for work in the library, is created in a fashion similar to the first list. Entries can be removed from this list by deactivating the field ›Get Text‹ in the respective card. The third list is a complete alphabetically ordered literature list of all entries in the card catalog – including the internal cards, whether or not they are appropriate for the bibliography.20 The generation of this list can – depending on the size of your card-catalog – take some time. Filter / List’s subject If you’ve chosen a list of gettings you can filter it in relation to your prefered libraries. Now, the program, e.g., shows only those item which are on the list of gettings and at the same time have their location at the Library of Congress, assuming you have added the label of LoC to those items before. Instead, if you want to get those entries related to one or more headwords, select the choose box to Currently selected bibliography (Attention, previous items on this list will be overwritten) and press the Filter-button. Now, you can select from a list of all headwords. In order to select more than one hold the Ctrl/Cmd-button), then confirm with ›return‹. Display of the File After a list has been created as a file, you can have this file shown in a text-editor on the monitor. For this function to work, you must first inform synapsen as to which program you prefer to see this display with. This can be set in the menu under Information of the main window (see Section 3.8, Page 32). The most appropriate is a program that can show all data types that can be generated by synapsen for the lists, such as WordPad in Win32 or kwrite in Linux/KDE. With the help of this display program you can modify the bibliography, print it or put it in your texts. If you should not wish to see the bibliography file after its creation with a preselected editor, deactivate the field ›Directly show file‹. Reset If you discover a corrupted layout of the bibliography, or if you simply want to set the default layout, press the Reset button. 20 In order to further manipulate the report of an internal card, it is better to save or place the text of the literature report as an rtf file. 31 Filter list of gettings Filter bibliography in relation to headwords 3.7.2 Composition and Layout of the Bibliography In order to set the layout of the bibliography, you must create an editable table out of the checkerboard made of yellow and white fields, by adjusting the width of the respective window. (see Fig. 15). Fig. 15: Create the Layout of the Bibliography You can now change the individual white and yellow fields as you desire, the white fields offer single bibliographical categories and the yellow fields allow for punctuation and spacing. Simply click on the respective field in order to select the desired category from the context menu that appears. Each field can also be set to »empty«. synapsen automatically saves the changes that you have made to the Reset the layout of the bibliography, so that the next session will continue where you bibliography left off. Should you – for any reason whatsoever – wish to reset the table to its original setup, you must delete the file BibTab.ser in the working-folder of synapsen. If you wish to work with various bibliography-layouts, for example one with literature reports and one without literature reports, you can manage these different layouts in the menu Informationen (see the following section 3.8). And as a final note, even though you can move the individual columns within the table, this rearrangement has no effect on the exported series of the bibliography. The sequence of the individual catagories should therefore be explicitly selected in individual fields/table cells. 3.8 Information / Settings The window Information not only gives information about the current quantity of entries, but also makes it possible to modify settings. For example, you can set the counter of your paper copy’s signature. In this way, the value within the signature of your paper-copies will be modified.21 Editor: 21 An important setting is the program with which the data exported Editor Settings See Section 3.2.2. 32 by synapsen should be shown. The information window has a line called Editor. Here you can select the respective program with the help of a selection window above the button Adjust. Simply click through the folder-tree of your system in order to find a program such as WordPad.exe. Other programs that are appropriate are WinWord.exe in Win32 environments, kwrite, kedit with Linux or TextEdit or Word with Mac OS X. synapsen uses this program as soon as you create a bibliography. Publisher Publisher: Further settings can also be made Settings for everything that is often repeated. This tends to be publishers and library locations, and the respective abbreviations. In order to add a publisher to the list for new entries,22 you only need two entries – publisher name and location – which are to be entered into respective lines of the entrywindow of Publisher. In order to make the Ashgate Publishing London available in the list of choices, you must record ›Ashgate Publishing‹ in the first line and in a new line you should add Fig. 16: Publisher Settings ›London‹.23 Pay attention that the second field in the window is not shown, even though it will appear in the selection in the line in a new card. Identifier Library Abbreviation: The entry of library identifiers is done much like settings setting up publishers. There are two entries necessary. The first defines the library with its full name, such as Library of Congress, whereas the second creates an identifier for this library, such as LoC:, which is modified with the name of the book during the creation of a new entry. It is important that the library and identifier is always entered as a pair, because otherwise the sorting of the information breaks down. Journal Abbreviation: In analogy to the preferences of the libraries and publishers you can enter the names of journals which will appear frequently in your daily work. Again, there are two insertions necessary. First, the complete name of the journal. Second, enter the year of the journal’s first publication, i.e. the year of its first volume. According to this information synapsen automatically calculates the right volume value each time you choose this journal. Resetting the Bibliography List: This button allows you to delete the list of the current bibliography, which basically means that the field ›Catalogue‹ is deactivated in all windows (see also Section 3.7, S. 29). Manage the Bibliographical Arrangement: With this setting you can organize the Bibliography layouts created in the Bibliography window. If you have arranged the setup Layout 22 See Section 3.2.2. 23 See Fig. 16 33 according to your needs, then you can save the layout here in order to, for example, have a variant bibliography ›Without Report‹ that omits the field for the literature reports. In order to call up one of the layouts you have saved, select the title from the list with a mouse click and press the button ›Call‹. Then the Bibliography-Window will pop-up and you can create your bibliography with this template. To remove an entry, select it with a mouse-click and press the button ›Delete‹. Card Card Arrangement: An important advantage of synapsen is to bring inArrangement dividual cards, their arguments and keywords together via (visual) relationships, which means to bring them into specific relationships with oneanother on your virtual desktop in order to arrive at new exciting lines of argumentation. If you have put the pieces of such argumentative puzzles together, you can save the arrangement of cards with an appropriate description. Arrange the cards as you would like to have them and then with the Information-window call up the menu Card Arrangement. Press the button ›New‹ and give it a description that characterizes this arrangement of cards. You can update your current selection by pressing ›Save‹ and all the cards added or removed will be saved to this selection. If you wish to call up a saved layout of cards, select the description from the list with a mouse-click and press the button ›Call‹. Then the respective cards will appear at their respective positions and recreate your argumentative constellation. While pressing the Hide-button all the cards spreaded over your desktop will disappear by one click. To delete an entry select the description with a mouse-click and press the button ›Delete‹. Managing Furthermore, here you can manage your bibliographies which you might bibliographies need for working on several projects simultaneously. Simply choose the wanted arrangement from the list and press the right mouse button. Behind the entry a tag will show up indicating in brackets: ›current bibliography‹. Now, all the cards belonging to the specified arrangement are automatically selected for the current bibliography which you can organize as usual in the Bibliography window. Data Import: For a detailed description see the following section 3.9. Database: This feature allows you to switch between synapsen’s default Database internal database server and external systems like mySQL, MAMP or MS management Access. Simply choose the appropriate server from the list. Prerequisite, of course, is that you have this specific database already functioning on your system. After your choice synapsen terminates itsself automatically, and you have to restart it again manually. In case, synapsen cannot access the 34 server you have chosen, it will use its internal server as default again. If you work with the internal database server you can backup and restore your data via this menu as well. After pressing Backup you will be asked for a file name which will be used as the backup file. It should carry the extension *.hsql. Save this new file to a secure location. The restore process works analogue. After pressing Restore you will be asked for the backup file. Please consider that all the information which is currently in the database will be overriden by the backed up data! Therefore, be careful with this restore operation. After a successfully restoration of the data, synapsen again terminates, and you have to restart manually. Text-archive’s directory: This setting allows to assign the root directory Setting the root of the text-archive. synapsen stores all files and their paths relatively to this directory of the root directory. In case of pressing the »Cancel«-button of the file requester text-archive during the assignment no root directory will be set, i.e. synapsen stores the absolute path of the file given. You can check the current setting of the root directory by placing the cursor over the button; the setting will appear as a tool-tip. Library Location: This feature is only of interest if you search the GBVOPAC. After setting the town of your favourite library, synapsen tries to figure out the signature/call number of the book and add this information into the location field. This feature, of course, works only for towns and libraries which are supported by the GBV (= Federal Library Catalogue, comprising most libraries of northern and middle Germany). If more than one copy has been found, a dialog shows up, and you have to decide which signature will be added. Quotation marks: Here you can set the type of quotation marks which are inserted when you have pressed F5 or F6 within the report. Export footnotes: With this option you can choose the format how the bibliographic information should be exported. The export is started by clicking the -symbol on a card (see Fig. 11). Currently, three different export possibilites are supported; check section 3.10 on p. 38 for further information. » Java Look & Feel: Here you can change the program’s optical appearance, Changing the the so called ›Look and Feel‹. Different schemes and skins are offered ac- Java Look & cording to the themes you have selected during the installation process of Feel synapsen. Some of these schemes can be changed during runtime, others require a restart of the program in order to display the correct window decorations etc. Automatic keyword analysis: With the help of this setting, you can determine whether or not the keyword will be analyzed with the creation of a 35 new card. That means that synapsen fills in the blanks of already existing Automatic Analysis of the information such as the last name of the author and the year of publication Keyword of the text, so that you only have to add the first name, foreign characters and the year of this publication. A small data-entry time-saver. 3.9 Data Import You can – in addition to making a new entry with the button New Card – import data into synapsen in two further ways: either with a search via the z39.50-Protocol in various Online-Catalogs, or import data from a different literature management program. Online-Import via z39.50-Protocol: Simply choose the OPAC/Server in Import via the search window of synapsen and search for the desired title or author. z39.50 of For German language books, the GBV is recommended, for English language OPAC-Data books the Library of Congress (LoC) is recommended. After you have found something, you can leaf through the individual titles and modify the contents of individual fields. You can even add headwords for the entry you are going to import. As soon as the dataset meets your expectations, simply press the button Import, and synapsen will automatically allocate a keyword for the dataset, save it and go to the next hit on the list of results, at which point you can continue as usual. Import from File: The most appropriate format to exchange bibliographic date between various programs is B I BTEX.24 This format is especially supported by synapsen; you can, for example, output your bibliography in the B I BTEX-Format (see ??) or direct as a LATEX-file. After you have selected the B I BTEX-formatted file in the menu »Data Import« in the Information window, the entry window will be displayed (Abb. 17) and lists all entries in the B I BTEXfile that are supported by synapsen (these are the types BOOK, ARTICLE, INBOOK, BOOKLET, INPROCEEDINGS and INCOLLECTION). So that ›foreign‹ data, such as from programs like EndNote etc., can be imported into synapsen, the file must be in Ascii-format, and have the file type ending of .bib and the individual entries must be listed according to the following pattern:25 @BOOK{alpers:1988, KEY = {alpers:1988}, AUTHOR = {Alpers, Svetlana}, TITLE = {The art of describing. Dutch art in the seventeenth century}, PUBLISHER = {University of Chicago Press}, ADDRESS = {Chicago}, 24 More about B I BTEX can be found in Goossens (1994), p. 370–420, or in the Internet, such as at www.din1505.informationskompetenz.net. 25 For further examples, please see the bilbliographies that you can create with synapsen in the B I BTEX-format. 36 EDITION = {1.}, NOTE = {}, LOCATION = {??}, YEAR = {1983}, ANNOTE = {Here you can add your remarks and notes to this book. This field should always be the last item of this entry, ending with a double bracket!}} Fig. 17: Import aus anderen Programmen synapsen reads the data, analyzes it and puts the information into respective fields, which will then be shown in the entry window. Similar to importing from online sources, you can change the fields before you import the individual entries. synapsen will create the keyword automatically, after it has checked to make certain that all obligatory fields such as author, title and year of publication are available. If something is missing, then you must enter information here. Furthermore there is also the possibility to import the entire B I BTEX-file without further chance for editting en bloc. This makes particularly good sense when you have a very large dataset to import when you know that the quality of the entries is adequate, so that you don’t have to press the Import-button 400 times. Please be aware that each entry can have various fields in differing sequences, but it should always be closed with two curly brackets }}. Otherwise difficulties can arise during the analysis of the B I BTEX-file with synapsen. Should you possess information from other programs, that are not in the B I BTEX-format, there are many tools available from the Internet that make it possible to convert your files to the correct format, see e.g. www.ctan.org/texarchive/biblio/bibtex/utils/. 37 3.10 Connection to word processors Since version 2.5 synapsen supports direct communication to the word or text processor of your choice. You can directly insert bibliographical information of the currently opened card into MS Word or Open Office. In order to start the export of the card you must click the -symbol, which is located on the right of the card, above the information of the electronical text archive (see Fig. 11). You can choose between three types of export methods, which are set in the Information window of synapsen: » Clipboard: This options writes bibliographical information of the card, taking the layout from the bibliography window, into the system clipboard. You can now paste the bibliographical information of the card into other applications. synapsen uses the rtf-Format, which means all emphasizing of the text will be kept. MS Word: synapsen tries to connect to a running instance of Microsoft Word and inserts the bibliographical information into the opened document as a footnote at the location of the cursor. If MS Word is not opened yet, synapsen tries to start the application, opens a new, blank document and inserts the information as a footnote. It is necessary, in order to establish the communication between MS Word and synapsen, to choose the appropriate option during the installation or updating of synapsen. Currently, the connection to MS Word works on Windows platforms and on Mac OS X. Open Office: synapsen tries to connect to a running instance of Open Office 3.0 and inserts the bibliographical information into the opened document as a footnote at the location of the cursor. If Open Office is not opened yet, synapsen tries to start the application, opens a new, blank document and inserts the information as a footnote. It is necessary, in order to establish the communication between Open Office and synapsen, to choose the appropriate option during the installation or updating of synapsen, where you have to determine the location of the Open Office executable on your system. This is usually a path like • /usr/lib/openoffice/program on Linux • /Applications/OpenOffice.org.app/Contents/MacOS/ on Mac OS X • C:\Program Files\OpenOffice.org 3.0\program on Windows Since synapsen connects to Open Office directly via JAVA, using the UNOInterface, the communication to MS Word uses the COM-Interface, in order to start a VBA-Macro (Visual Basic) within MS Word. For a working connection between the two applications, it is required on the one hand 38 Problems while MS Word and synapsen communicate with each other to allow your system the execution of VBA macros (see Windows-Help for detailed informationen on this topic). On the other hand it is necessary, that synapsen finds a file named synapsen.dot on your system. This file contains the VBA-Macro and it must be located either under the following path: <YourUsersHome>/Application Data/Microsoft/Word/StartUp or, on Windows Vista, under the path <YourUsersHome>/AppData/Microsoft/ Word/STARTUP. During the installation resp. the updating synapsen tries to install the file synapsen.dot. Please ensure that the file can be located there, otherwise the communication is disturbed. 3.11 Quit At the end of the functions is, luckily, the shortest description: Ending the program. All changes that you have made and new entries created are continuously being saved during your working progress, so that even in the worst case scenario (»Crash«) – there is no danger of losing any of your work. 3.12 Backup The most valuable information are your entries in the card catalog. Therefore it only makes good sense to backup this information at regular intervals and definitely before applying an update of synapsen. Generally since version 2.1 In order to save the data that you have been entering into the synapsendatabase, it is necessary to save the internal database into one file via the Info|Database menu. Copy the new file to a secure location (Diskette, CD, Internet). Additionally you can archive the whole directory named syndb in synapsen’s working directory via zip or another compression tool. Save the new archive file to a secure location as well. For older versions than synapsen 2.1 In Windows: In order to save the data that you have been entering into the synapsen-database, it is enough to simply copy this database file to a secure location (CD, zip file, Internet). Should you only be using the database file Mbeya.mdb delivered with the program, simply copy it from the working folder of synapsen (using Windows-Explorer) to another storage location. If Mbeya.mdb is larger than the capacity of your backup media, you can compress the data using normal compression programs in order to make it smaller (WinZip etc.) Should you 39 be using more than one of the delivered database files, simply use the above described process for the respective files. With Mac OS X or Linux: The database system mySQL has many useful tools for backing up your data (according to the so-called »Dump«Method) and even the recovery of lost data. Backing up with the Dump-Method: Open a terminal-window and enter the following line in order to save the entire contents of the database in a file: mysqldump -B Mbeya2 -r synapsen2005-06-29.sql -uroot -proot Depending on whether you have used a different password for the root-login for mySQL, you must change the password after -p. It is also possible that you have to put -h127.0.0.1 at the end of the line, if you have received a warning such as »Access denied« It is also possible that you have to add the directory location to mysqldump, so that – depending on your installation – it is possible that the command looks like if working with the MAMP tool: /Applications/Mamp/db/mysqldump -B Mbeya2 -r synapsen.sql -uroot -proot The new file synapsen2005-06-29.sql can be very large, so that it is advisable to compress it with a program such as: zip -9 synapsen2005-06-29.zip synapsen2005-06-29.sql The new file synapsen2005-06-29.zip should now be saved at a secure location. In your working directory of synapsen there is a script file which automizes this process. Simply change to the right directory and type: sh synapsenSichern Recovery of Data: If for some reason you have lost data, you can use the dump backup to simply repopulate the data into the database. Open a terminal window and type: unzip synapsen2005-06-05 And then: mysql -usynapsen -psynapsen -e "source synapsen2005-06-05.sql" Mbeya2 Instead of -usynapsen -psynapsen you can simply log in as »root« with -uroot -proot or -p<YourActualPassword>. 40 3.13 Synchronising Data Between two Computers It is possible to use synapsen on two computers (even with various operating systems) and, according to the operating system, synchronise your data (update changes made) in the following way. The following example assumes that the data transfer will take place between a desktop computer at home and a mobile computer. In Windows: The most comfortable method is to create a special datarelationship between the mobile computer and the desktop computer. Connect both computers to a network so that you have access to the other computer through Windows Explorer. On the mobile computer you should then create a so called »Briefcase«. In this way you create a special folder, whose contents are constantly examined for modified data or files. Simply drag the database file from synapsen called Mbeya.mdb from the synapsen working folder on your workstation to the newly created »Briefcase«-folder on your mobile computer. Windows then creates a special copy of Mbeya.mdb on both systems, which is a so-called replica of the source-file. Afterwards you can use either system without needing the other one for entering new data. The update between the two databases should be done with Windows Explorer, by selecting the entry to update the file. In this way the entries will be compared to each other and put together. Be careful, because the newest entries will overwrite the oldest ones. Another more simple possibility is to simply copy the file Mbeya.mdb (possibly compressed) from one system to the other. This method does not allow for a comparison of two files, but rather the one file replaces the other in its entirety. It is very important that you only write your entries in one file and then transfer it to the other system when you want to work at another computer. Only in this way can you be sure not to overwrite entries that you entered on the other system. In this way you also take on the role of administrator and must be careful not to make differing changes in both databases, which cannot happen with the »briefcase« system. In Mac OS X or Linux: Since synapsen running on a Unix platform uses mySQL, it is recommended to use certain tools for the synchronisation of data between two computers, which compare mySQL-Databases with one another and update them respectively. Programs such as the Data Migration Toolkit from mySQL itself, or Navicat or SQLLog allow for such a synchronisation. Another, less comfortable method is to copy the entire database (perhaps compressed) from one computer to the other. To do this, create a backup of your data with the dump-method described above. Copy the 41 backup-file (either as .sql or compressed as .zip) to the other system. Reconstruct the backup on the other system as described above. With this method, however in contrast to ›real‹ synchronisation, there is no comparison of existing data sets in the respective databases, rather one database replaces the other in its entirety. Pay attention to this and only update one file, so that you don’t lose new entries by writing over a working file. Between Mac OS X and Windows: The prerequisite for this is that you are using synapsen in Windows with a mySQL-database (see Section 2, p. 7). With the help of the usual database tools you can undertake the synchronisation between the two systems, such as with a program like Data Migration Toolkit from mySQL itself, or Navicat or SQLLog whereby you create a connection between the mySQL-databases and then let the contents be updated where necessary. 4 Network Version for Workgroups For workgroups and group-based research projects, it is very likely that a literature database is created and maintained by several people. For this purpose there is a special network version of synapsen, with which you and your colleagues can enter bibliographic data and notes from various computers (clients) that resides in a central database on a computer (server) connected to the internet. The special network version functions almost exactly the same as the version for an individual person, except that there are additional control-functions that make it impossible for two people to work on one card simultaneously and then lose data. Details about the acquisition and setup of this version are available on request. 5 Things to pay attention to: Licensing synapsen has two various modes, one for unregistered users testing the software and the other for personally registered users who wish to maintain a professional literature management system. The modes can be distinguished by a small difference: The unregistered mode has a limited searchfunction and a limited list of links: only a portion of the theoretically unlimited list of links will be shown. This effect will only limit your work if you have already spent a large amount of time working with synapsen and have gathered so many entries that the amount of hits rises above the limit. As long as you are not registered, you can work with the program – for an unlimited time – in order to test it completely and let yourself be convinced that it is the perfect tool for your needs. The strengths of synapsen show themselves not only at first glimpse, but also after a number of entries have 42 been gathered and you have learned to appreciate automatic connections between texts. Should you decide to seriously work with synapsen over a longer period of time, it is recommended that you register it in order to have a personal license. With a successful registration you will receive a key file that contains your personal code and immediatly removes all limits present in the test version. 6 Registration and Contact Address Since synapsen follows the ShareWare-concept, it may – except for the personal registration – be copied. The distribution or reccomendation to thirdparties is expressly desired, as long as the copyright regulations are adhered to, which means that no personal registration is shared and no attempt is made to reverse engineer, patch or otherwise put it back into an uncompiled state. At the moment, synapsen distinguishes between three types of licenses: The standard license, the student license with reduced fee and full features (in order to benefit from the student license you are obliged to send a copy of your valid student id card to [email protected]), and a license for workgroups, using the network mode of synapsen. The network mode comprises full features of synapsen and furthermore the support of one central database in which all the clients of the workgroup feed their information. The license fees are: License Fees Standard License Student License (student id as proof required) Network License Per client à + lump sum for server 69 e 49 e 25 e 99 e If you have decided to use synapsen as a literature management system, you must purchase a licence for synapsen by registering yourself at the website www.verzetteln.de/synapsen/register_e.html and transferring the license fee (from chosen above) to the account of: Markus Krajewski Account No: 7987250 Netbank, BLZ 20090500 BIC/SWIFT: GENODEF1S15 IBAN: DE68 2009 0500 0007 9872 50 43 As soon as the registration has been completed you will receive an email for the code to enable the license. This registration code allows you and only you to work with synapsen. Should you decide not to purchase a license and work with synapsen anyway, you are not only limiting the further development of the software by holding back your support, you will also be working with a test-version of the software that has a limited potential: Only some of the keywords will be shown during searches and only some of the potential links. 7 Bug Report The program has been in a stable condition of its development. However should you become aware of previously unknown errors, please communicate a description of the details. Furthermore, the synapsen team believes in suggestions and comments that could make working with the program easier or better. Send your comments to: [email protected] www.verzetteln.de/synapsen/ At this website you will find new information about the status of development of new versions of synapsen. 8 Roadmap to Future Development Some enhancements and new features are already planned for the future versions of synapsen. Some of them might take some time to be implemented, others may come soon in the next release: • Improvement of the import interface, support of XML-import. • Showing the connections between the cards as a diagramm (›Mind Map‹) Bibliography Bush, Vannevar, 1945, As We May Think, The Atlantic Monthly, Vol. 15, No. 176, p. 101–108. Goossens, Michel, Frank Mittelbach und Alexander Samarin, 1994, The LATEX Companion, Addison Wesley, Reading, Mass., 2., revised Ed. 44 Herder, Johann Gottfried, 1846/1971, Journal meiner Reise im Jahr 1769, in: Heinz Nicolai (Ed.) Sturm und Drang. Dichtungen und theoretische Texte in zwei Bänden, Winkler, München, p. 185–257. Krajewski, Markus, 1997, Käptn Mnemo. Zur hypertextuellen Wissensspeicherung mit elektronischen Zettelkästen, in: Martin Rost (Ed.) PC und Netz effektiv nutzen, edition advanced, bhv, Kaarst, p. 90–102. —, 1998, Papier als Passion. Zur Intimität von Codierung, unpublished typoscript, Berlin. —, 2002, Zettelwirtschaft. Die Geburt der Kartei aus dem Geiste der Bibliothek, No. 4 of copyrights, Kulturverlag Kadmos, Berlin. —, 2003, Elektronische Literaturverwaltungen. Kleiner Katalog von Merkmalen und Möglichkeiten, in: Norbert Franck und Joachim Stary (Eds.) Technik wissenschaftlichen Arbeitens, UTB, Ferdinand Schöningh Verlag, Paderborn, 11., completely revised Ed., p. 97–115, for a long, unabridged version see www.verzetteln.de/LiteraturVerwaltung.pdf Luhmann, Niklas, 1993, Kommunikation mit Zettelkästen. Ein Erfahrungsbericht, in: André Kieserling (Ed.) Universität als Milieu, Haux, Bielefeld, p. 53–61. Mallarmé, Stephane, 1992, Un coup de dés. Ein Würfelwurf, in: —, Sämtliche Dichtungen, Carl Fischer, München, p. 226–237. Wegmann, Nikolaus und Matthias Bickenbach, 1997, Herders »Reisejournal«. Ein Datenbankreport, DVJs, Vol. 71, No. 3, p. 397–420. 45 Index (provisionally) B I BTEX biblatex package, 20 biblatex-package, 16, 30 biblatex, 20 biblatex-package, 16, 30 Acquiring Text, 23 Additional fields, 20 Archive, 24 Backup Mac OS X, Linux, 40 MAMP, 40 Bibliography Filter, 31 Manage Layout, 33 Reset, 31 Show, 32 Browser, 25 Card, 22 Manage Arrangement, 34 Card Arrangement, 26 Printing, 26 Citations, 29 Clipboard, 38 Conference, 18 Copy & Paste with source, 29 Create Bibliography, 30 Data Backup, 39 Windows, 39 Data Import, 22, 36 Database, 25 Size, 25 Delete, 23 Card, 23 headword, 23 Editor, 32 entry, data, 18 Export, 28, 29 Bibliography , 29 Literature Report, 28 Filter, 31 Find Text, 30 Footnote, 38 Headword, 25 Filter, 31 headword Search, 21 Headword Allocation, 25 headword allocation, 18 Highlight, 27 HTML format, 24 Identifier, 33 Image, 18 Images Within the report, 29 Import, 17, 22, 28, 36, 44 B I BTEX Tools, 37 File Format, 36 from other cards, 17 from other file, 36 Literature Report, 28 OPAC, 22, 36 with MS Word, 28 Index card, 26 Inproceedings, 18 Java 1.5, 8 Java 1.6, 8 Java Look & Feel, 35 Kategorie, 18 Keyword, 13, 36 linkage manual, 27 46 links, 22 List of gettings Filter, 31 Literature Report see report, 15 Look & Feel, 35 Main title, 30 Margin, 27 Microsoft Word, 38 Mind Map, 44 Movie, 19 Multimedia, 18 Multivolume text, 20 mySQL, 7 in Windows, 7 Navigation Help, 23 NeoOffice, 38 New entry Image, 18 OPAC, 22, 36 Open Office, 38 Painting, 18 Paper, 26 Paper size, 26 PDF format, 24 Preferences Publisher, 33 Print, 26 Printing, 26 Index card, 26 Preview, 27 Proceedings, 18 Publisher, 33 punctuation, 18 Quotation Marks, 29 Search, 25, 28 headword, 21 in literature report, 28 Online, 22 OPAC, 22 Text-archive, 25 Z39.50-Server, 22 Settings Automatic Keyword, 36 Bibliography Layout, 33 Card Arrangement, 34 Identifiers, 33 text display, 32 Text-archive root directory, 35 Short title, 20 Shorttitle, 30 Text processor, 38 Text-archive, 35 Browser, 25 Copy content, 25 Delete Association, 25 Delete Text, 25 Headword Allocation, 25 Search Text, 25 Show Text, 25 Text association, 24 Total Catalog, 12 Translator, 20, 30 UNO, 38 VBA-Macro, 38 Verbose Mode, 9 Word, 38 XML, 44 z39.50, 36 Report, 14, 15, 27 Add images, 29 Entry, 14 Roadmap, 44 47