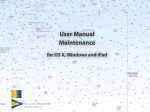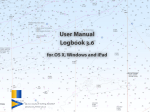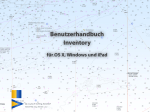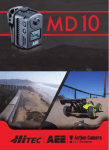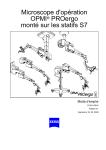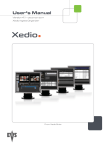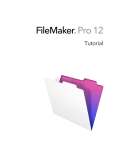Download User Manual BoardCash 2.0
Transcript
User Manual BoardCash 2.0 for OS X, Windows and iPad © 2014 by 2K Yachting, Düsseldorf July 2014, Version 2.0.0 User Manual BoardCash 2.0 for OS X, Windows and iPad 2 Contents Preface 4 Program History 4 New in Version 2.0 4 Preparation: Install and Activate BoardCash and Choose the Language 5 Installing BoardCash on PC 5 Installing BoardCash on iPad or iPhone 7 Transferring board cash files using iTunes on PC 7 Transferring BoardCash.LOB from PC to iPad 8 Transferring BoardCash.LOB from iPad to PC 8 Set up the Language 9 How to Activate BoardCash 10 Activating BoardCash 10 Starting BoardCash 11 Starting and Quitting using OS X 11 Starting and Quitting using Windows 11 Starting and Quitting using iOS 12 Open a board cash file in FileMaker Go 13 12 Closing the board cash in FileMaker Go 13 12 Launch icon for BoardCash on iPad Home Screen 13 Get to Know: The User Interface 14 The Buttons 14 The Views 15 The board cash view 15 The detail view 16 Zoom Levels 17 Rotate and zoom 17 The Fields 18 Fields with Drop-down Value Lists 18 Fields for Dates 19 Fields for Images 20 Customize BoardCash: Settings 21 The Popover Defaults 21 The Popover Currency 22 Update exchange rates 22 Add more currencies 22 Delete currencies no longer required 23 The Popover Categories 23 Setting up the Crew 24 Setting up a crew manually 24 Edit or delete names in the crew list 24 Using shares in BoardCash 25 Importing a crew from a trip in Logbook 25 Importing a crew from another BoardCash file 26 User Manual BoardCash 2.0 for OS X, Windows and iPad Accounting with BoardCash 27 Entering expenses 27 Entering new expense 27 Crew member pays a purchase not from board cash 28 Private purchases with the board cash 28 Entering deposits 29 Entering a cash deposit 29 Entering a payment to another crew member 30 Editing your entries 31 Editing an accounting 31 Inserting a payment receipt 31 Deleting an entry 32 Transfer expenses from Logbook 32 Importing port charges from Logbook 33 Enter fuel cost from Logbook 33 Entering fuel cost for a trip in Logbook 34 Evaluate your board cash 35 Views and lists with personal expenses 35 The tab Personal 35 The Tab Summary 35 Daily analysis 35 Analysis by categories 35 Crew analysis 36 Cash Balance at the End of the Cruise 36 3 Creating a New BoardCash File 37 Printing the Board Cash or saving in PDF 38 Page Setup and Printing using OS X 39 Print Setup and Printing using Windows 39 Print Setup and Printing on iPad/iPhone 40 Creating a PDF on Mac 41 Creating a PDF using Windows 41 Creating a PDF on iPad 42 Additional Functions of BoardCash 43 Protect your Data 43 Backup on iPad 43 Data Backup in your Dropbox 43 Backup on PC 44 Data Export 45 Importing data 46 Importing accountings from BoardCash on PC46 Importing accountings from BoardCash on iPad 46 Importing expenses and deposits from a table 46 Troubleshooting 48 Restore a Damaged File 48 Updates 48 Error Report 48 System Requirements 49 User Manual BoardCash 2.0 for OS X, Windows and iPad 4 Preface Program History With the Logbook Add-on BoardCash 2K Yachting expands here popular logbook software with a very useful tool for managing the board cash. When working on version 2.0, we have placed special emphasis on simple data entry also for complicated payments and on detailed evaluations and for this many functions of BoardCash have been automated. New in Version 2.0 This documentation is held very detailed, so that no questions remain unanswered. Experienced computer/iPad users will be able to use BoardCash without studying the whole documentation. However, we recommend all users to read the section “Accounting with BoardCash” on page 27. Here we explain the new simplified ways to enter expenses and payments into BoardCash— especially the particularly complicated cases, if not everything is paid directly with the cash box or if “private” purchases were paid with the cash box. If you have any questions, please send an email to [email protected]. We hope that you like BoardCash and may there always be enough water beneath your keel… Almute Kraus 2K Yachting, in July, 2014 •Easy entry of complex accountings using a single popover (e.g. purchases not paid with the board cash or purchases that contain private items) •Adding images of receipts •New views with subtotals and expenses per person •Evaluation by date, category and person •Final analysis on click: “Who pays what to whom” when closing the board cash at the end of the cruise •Import function •Various smaller improvements User Manual BoardCash 2.0 for OS X, Windows and iPad Preparation: Install and Activate BoardCash and Choose the Language You can use BoardCash on the PC with OS X (Mac) or Windows (Windows 7 or newer) and on the iPad, iPhone or iPod Touch. The use of BoardCash is almost identical for all operating systems, for installation, however, a few specific points should be noted. Installing BoardCash on PC On the PC with OS X (Mac) or Windows (Windows 7 or newer) BoardCash is a add-on to Logbook and therefore is started from Logbook. If you have Logbook not yet installed, you first need to install Logbook with the installer on your computer first. Download the installation file for Logbook for your operating system (OS X or Windows) to your PC and then run the installation. The Add-on Manager when BoardCash is installed 5 If you have downloaded a new installation file for Logbook, in which BoardCash is already included, you will see Add-on Manager after starting Logbook the and the button for the Board Cash appears white (as shown in the figure). If you had already installed Logbook before and BoardCash was not included in the program package at the time of installation, you can easily upgrade Logbook with our update installer, which can be downloaded from our download site: http://www.2k-yachting.de/software/download_en.html. •Run the installation program to update Logbook to the latest version with the Add-on Manager and the board BoardCash file BoardCash.LOB. User Manual BoardCash 2.0 for OS X, Windows and iPad Note to the installation of Logbook for Windows Please, note that on Windows computers you only can make entries in database software from accounts with administrator’s right. Therefore it is necessary that you install Logbook with an account with all administrator privileges. Nevertheless, with some Windows 7 installations the administrator account hasn’t got all rights that are required for the use of a database software. In this case there is a rather simple solution: Start Logbook using the context menu of the program and select Run as administrator. Alternatively you can set up the link to the program Logbook thus the software automatically gets always the administrator privileges. Use the following options: In the context menu choose the entry Properties, click the Shortcut tab, then on Advanced and activate the Run as Administrator check box. To finish click OK. 6 Important note for installation of Logbook in OS X Mountain Lion and Mavericks When Logbook is started with OS X Mountain Lion or Mavericks for the first time, in some cases you will get a warning that the developer was not certificated by Apple. This warning should prevent that software loaded from Internet installs itself. With the following steps you tell your Mac that you want to use the software: 1. Click on the software icon of Logbook 3.5 while holding the ctrl key pressed down. 2. In the menu choose Open. 3. Then click again on Open. 4. Now Logbook is saved as proper software and can be opened in future quite normally by double-click. Note on first launch of Logbook (OS X and Windows) During the first launch Logbook needs to copy a few files from program package into the data folder. This copying process may in some cases take longer than the time until Logbook tries to open the logbook file Logbook.LOB. You will receive an error message. Just quit Logbook and start the program again a little bit later. Now the copying process should be completed and Logbook.LOB can be opened. User Manual BoardCash 2.0 for OS X, Windows and iPad Installing BoardCash on iPad or iPhone BoardCash is based on a FileMaker Pro database application. Therefore the database file BoardCash.fmp12 (or BoardCash. LOB) can be opened and edited on iPad, iPhone or iPad Touch in the free App FileMaker Go 13. The App icon of FileMaker Go 13 Attention Before you can install BoardCash on the iPad or iPhone, you need to have installed the free App F ileMaker Go 13 on your device. Also the download of BoardCash from our website directly with the iPad or iPhone can only be accomplished, if FileMaker Go 13 is already installed. Only then the iOS respective Safari can allocate the downloaded file to an application. 7 Downloading BoardCash directly from Internet using iOS If you want to use BoardCash only on iPad or iPhone, we recommend to download the database file BoardCash.fmp12 directly from our website. You can use the button on our website at www.2k-yachting.de/logbook. While downloading you will be asked in which App you want to open the downloaded file. Choose Open in "FileMaker Go". Then the App FileMaker Go starts and the new downloaded file is opened in FileMaker Go. Now skip the next steps and go on with “How to Activate BoardCash” on page 10. Transferring board cash files using iTunes on PC The following installation steps are best for all users who want to use BoardCash on iPad as well as on PC (Mac OS X or Windows). First load and install Logbook 3.5 on your PC. After this you can transfer the board cash data file BoardCash.LOB of the PC version onto your iPad. There you can make your entries and transfer the file back to PC, later. iTunes and iOS offer for all Apps, that can load or create files, the File Sharing option. When you attach your iPad, iTunes shows a list of your Apps which support file sharing. After you have selected your iPad in iTunes you will find this function on page Apps and there under File Sharing. User Manual BoardCash 2.0 for OS X, Windows and iPad Transferring BoardCash.LOB from PC to iPad 8 4. Or drag the file with drag & drop from iTunes into a folder in the Finder or the Explorer. 1. Connect your iPad/iPhone to your PC (using USB or WiFi, depending on your setup for iPad in iTunes). In iTunes on the PC select your iPad and then Apps. In the list on the left choose the App FileMaker Go. 2. The button Add… opens a dialog box in which you can select the logbook file that you want to transfer to iPad. You will find the file BoardCash.LOB in the data folder of Logbook (on the Mac in the folder “Documents/Logbook 3.5” inside of your user folder, with Windows in the folder “[system drive letter}:/Logbook 3.5”). 3. Or drag the file with drag & drop from the Finder or the Explorer into the field. 4. This copies the file directly to your iPad and the file is listed in the file browser of FileMaker Go in the list Device under the headline Other documents and can be opened there. Transferring BoardCash.LOB from iPad to PC 1. To transfer the logbook file back from iPad onto the PC, connect the iPad with the PC and select in iTunes on the PC your iPad and then in the list on the left on the page Apps the App FileMaker Go. 2. In the list at the right select the file BoardCash.LOB. 3. With the button Save as… you now can choose a place where the file should be stored on the PC. Best of all choose again the standard data folder of Logbook (on the Mac in the folder “Documents/Logbook 3.5” inside of your user folder, with Windows in the folder “[system drive letter}:/Logbook 3.5”). File exchange between PC and iPad using iTunes File Sharing User Manual BoardCash 2.0 for OS X, Windows and iPad Transferring BoardCash.LOB by email Since the database file from BoardCash is only a little bit bigger than 6 MB, you can exchange the file by email between iPad and PC. •When you receive on the iPad an email with the board cash file as an attachment, tap in the email on the attachment and select from the popup Open in "FileMaker Go". The file is now added to the file browser of FileMaker Go. It is important that the file has the extension fmp12 and that it had been closed on your PC before attaching it to the email, otherwise, the iPad can not assign the file o FileMaker Go. •To send an board cash file from the iPad as email attachment, open the file in FileMaker Go and tap the settings button ] of FileMaker Go in the top right of the title bar. Here, select die option Save/Send, and then Database. This will create a new email to which the board cash file is attached. 9 Set up the Language If you want to use BoardCash with German user interface, after the BoardCash file is opened first click on the settings button (]) of BoardCash (Warning, on the iPad do not use the button ] of FileMaker Go in the header). In the popover Settings choose Deutsch from the list under Language. The language needs to be set up only once and stays active when the software is started the next time. User Manual BoardCash 2.0 for OS X, Windows and iPad How to Activate BoardCash When BoardCash starts the first time the dialog box Demo Mode opens. Choose whether you want to start BoardCash in demo mode, or you want to enter your serial number and activate your p ersonal version of BoardCash. With the button 2K Yachting you will be lead directly to the website of 2K Yachting where you can acquire a license for Logbook. With the demo version of Logbook you can manage up to 9 entries. You can only create more entries if BoardCash is activated with a valid serial number. After the purchase of the license for BoardCash you will find the serial number in our shop in your personal download area. Tip: Use BoardCash on the PC without Logbook license To the use of BoardCash you don’t need a license for Logbook. If you are not using the logbook, you should turn off the option Always open logbook automatically in Add-on Manager. 10 Activating BoardCash Use the following steps to activate your license of BoardCash: 1. When you start BoardCash and the software has not yet been activated, the dialog box Demo Mode will be opened. 2. To activate Logbook click/tap on the button Activate at the bottom the dialog box Demo Mode and enter the serial number which you find in your personal download area of our shop and click/tap OK. 3. Alternatively, you can enter the serial number using the button Enter at the bottom of the popover Defaults (in menu Settings, button ]). After entering a valid serial number the demo version is converted into a full version. The serial number has the following layout: *XXX-****-****-*** * signifies a digit and X a capital letter. User Manual BoardCash 2.0 for OS X, Windows and iPad Starting BoardCash BoardCash and Logbook are based on a FileMaker Pro database application. Therefore there are a few special features which are important to know when starting the software Logbook and when opening and closing additional logbook files. All logbook files used on PC have the file name extension .LOB. On the iPad, all files directly loaded on the iPad have the extension .fmp12, but files with the extension .LOB can also be used on iPad. Starting and Quitting using OS X First start the software Logbook 3.5 which is in the uppermost level in your program folder. This opens two windows: the Add-on Manager and the standard logbook file Logbook.LOB. The program icon of Logbook / the icon of a logbook and of a board cash file •To open your BoardCash file go to Logbook Add-on Manager and click the button BoardCash. If your board cash is not named BoardCash.LOB, you can choose to open the file with button Open another file. •To close only your BoardCash file, click on the closing button of the window with the BoardCash file. 11 •To quite the entire program, open the communication popover (button ') and click Quit or use—as usual on Mac— the keyboard shortcut AQ. •Also when you close the last opened window, the entire program is closed. Starting and Quitting using Windows First start the software Logbook 3.5 which is inside of the folder “Logbook 3.5” in your program folder. This opens two windows: the Add-on Manager and the standard logbook file Logbook.LOB.. The program icon of Logbook / the icon of a logbook and of a board cash file •To open your BoardCash file go to Logbook Add-on Manager and click the button BoardCash. If your board cash is not named BoardCash.LOB, you can choose to open the file with button Open another file. •To close only your BoardCash file, click on the closing button of the window with the BoardCash file. •To quite the entire program, open the communication popover (button ') and click Quit or use—as usual on Mac— the keyboard shortcut AQ. •Also when you close the last opened window, the entire program is closed. User Manual BoardCash 2.0 for OS X, Windows and iPad 12 Starting and Quitting using iOS Unlike on PC on the iPad/iPhone BoardCash is not opened in a special L ogbook App. BoardCash is a database file that can be opened and edited with the free iOS App FileMaker Go 13. Open a board cash file in FileMaker Go 13 1. Start the App FileMaker Go 13. The file browser of the App is shown (see image further below). 2. Tap in the left area on Device. 3. If you want to use the file BoardCash.fmp12, you will find your file listed with the name BoardCash under FileMaker. The file BoardCash.LOB, which you have transferred using iTunes, is listed under Other Documents. 4. Start BoardCash by tapping on your logbook file in the file browser of FileMaker Go. 5. The file is opened and ready for your inputs. The file browser of FileMaker Go 13 Closing the board cash in FileMaker Go 13 1. To close the file BoardCash.fmp12 or BoardCash.LOB and quit BoardCash tap on the document icon , which is shown in the title bar of FileMaker Go in the top left of the window. 2. In the popover choose the entry Windows. 3. Then tap on the closing icon O which is show on the top left of the reduced document window. 4. A message is shown which gives you the possibility to make a backup copy of your last file version. User Manual BoardCash 2.0 for OS X, Windows and iPad 13 Launch icon for BoardCash on iPad Home Screen If you like you can install a launch icon for Logbook 3.5 on the Home Screen of your iPad. With this icon Logbook 3.5 can be started directly from Home Screen without using the file browser of FileMaker Go. Tip: How to name you board cash file correctly for launch icon In order to use the launch icon the board cash file needs to have exactly the file name BoardCash.fmp12 or BoardCash.LOB. However, if you loaded BoardCash several times from our server, the file is automatically given an additional numbering in the file name during downloading so that the launch icon is not working. Unfortunately, the file name can not be edited in the file browser of FileMaker Go. This is where the following trick will help: The launch icon of BoardCash To create this launch icon you need a special configuration file which you can download form our website (http://www.2k-yachting.de/software/download_en.html). Please note that the launch icon only can be used for files which are named BoardCash.fmp12 or BoardCash.LOB. The icon form version 1.0 can be used for version 2.0, too. 1. Open the file in FileMaker Go. 2. Open the communication popover ' and choose the button Backup. 3. In the field Name of the following dialog enter exactly BoardCash and tap Save. FileMaker Go adds the extension .fmp12 itself. 4. Now a file named BoardCash is listed in the file browser of FileMaker Go. This file is your current board cash file and can be opened using the launch icon. 5. You can delete unnecessary files from FileMaker Go file browser using iTunes on PC. Or, tap in file browser of FileMaker Go on the page icon , select the file and then tap the top left of the trash icon /. User Manual BoardCash 2.0 for OS X, Windows and iPad 14 Get to Know: The User Interface The user interface of BoardCash is almost identical on PC and on iPad. All the functions you need during data entry or for printing, etc., can be found in this popover that are opened directly via the buttons at the top right of the window. If you already use Logbook, you will recognize many controls. Revised in Version 2.0 The Buttons In the area at the top right of the window of BoardCash you find buttons that give access to all functions of BoardCash. The table gives a description of the buttons. The functions will be described in the corresponding chapters of this manual. In addition there are two views invisible buttons: •Tap/click on the title view to open the board cash view •A tap or click in the upper left corner of the board cash view to get back to the title view. The buttons ', * and ] open a popover with a kind of menu. Clicking on a text button opens either another popover with settings or executes the specified function. The popover Communication (button ') shows a menu with text buttons Button Function Popover New expense Popover New deposit Delete accounting Popover Exchange (import expenses from Logbook) Popover Currency Popover Crew * To close a popover just click or tap on an empty space in the window of BoardCash or use the closing button (L), which is located on many popovers in the upper right corner. Popover Communication (export, import, print, new board cash, Backup, about BoardCash, quit) Popover Settings Popover Sorting of view The buttons User Manual BoardCash 2.0 for OS X, Windows and iPad Revised in Version 2.0 15 The Views For each expense and for each deposit a separate entry is created in BoardCash. Expenses and deposits are managed and displayed in separate lists. When opening the BoardCash file after a short while BoardCash automatically changes from start and title page to board cash view. The board cash view The board cash view provides four tabs. The tab Expenses shows a list with all expenses and the tab Deposits a list with all deposits into the cash box. On tab Personal all expenses are listed showing the pro rata amount for the crew member chosen in top of the tab. And on the tab Summary you find various evaluations. All fields in these lists are display fields. Changes to the entries can only be made in the detail view which is opened with the button G left in the row. The board cash view showing expenses sorted by categories Using the sorting button on the left on each tab, you can change the order of the expenses or deposits in the list. Some order also show subtotals. On the tab Summary this button can switches between the different evaluations. The board cash view showing the crew analysis User Manual BoardCash 2.0 for OS X, Windows and iPad 16 New in The detail view Version 2.0 Using the button G (at the left of the row with the desired accounting) you can switch to detail view of the accounting, which is presented in a separate window. Here you can edit all accountings (expenses and deposits) and if desired, add a photo of the receipt. The detail view provide their own controls to scroll between the expenses or deposits. The table explains the function of the buttons. Button Function go to the first item in the list go to the previous item go to the next item go to the last item in the list close detail view The button in detail view Attention Do not forget to close the windows of the detail view after finishing the edits. The detail view User Manual BoardCash 2.0 for OS X, Windows and iPad 17 Zoom Levels Rotate and zoom On PC BoardCash offers several zoom levels. According to the size of your screen the zoom level 100% or 150% will work best for you. In addition, the zoom can be increased to 200%, 300% and 400% as well as reduced to 75%, 50% and 25%. Usually these zoom levels will not be suitable for the standard use of BoardCash. The zoom level can be set with the fields in the bottom left corner of the window frame. If you resize the window, the screen content adjusts automatically. However, there is a minimum window size for each zoom level. If the window is smaller than the minimum window size the contents can not be adjusted and scrollbars are shown. Use the window zoom button to optimize the size of the windows. If you rotate the iPad or iPhone, the screen content automatically adapts to the width and height of the screen. On the iPhone and the iPod Touch, you also have the option of using the two-finger gesture to zoom. This way you can enlarge the data you want so see. Button 150 Function The numerical value shows the current zoom level 1st mouse click chooses the zoom level 100% 2nd mouse click switches back to the last zoom level – Reduce view one step (zoom out) + Enlarge view one step (zoom in) Icons in windows frame Tip Unfortunately, when viewing in landscape mode the popover is moved upwards on the screen when the keyboard fades in. This may make it difficult to enter data. If you have problems, you should do your inputs while holding the iPad in portrait mode. User Manual BoardCash 2.0 for OS X, Windows and iPad The Fields In BoardCash the information is entered and displayed in fields. Attention Note, however, your entry is only completed and permanently stored in the board cash file after you moved the cursor out of the entry fields. To do this close the popover or click or tap on an empty area in the window. Standard Fields Standard fields allow the input of text or numbers. Entering text or numbers on PC 1. When you click with the mouse on a standard field a text cursor appears. 2. Enter your text or the numerical value. 3. Finalize the input of your data by moving the cursor further to the next field with the tabulator key, the return or the input key. Or click with the mouse at a place outside of the field. Entering text or numbers on iPad 1. When you tap on a standard field a text cursor appears and the keyboard is shown. 2. Enter your text or the numerical value. 3. Finalize the input of your data by moving the cursor further to the next field with Next (on the keyboard or in the bar on top of the keyboard). Or tap at a place outside of the field, which will hide the keyboard too. 18 Fields with Drop-down Value Lists Some fields show a drop-down list with possible entries when you activate the field. Fields, where you can only use the listed entries, show at the right end a downward pointing triangle. In fields without the triangle, you can as well enter your own data instead of selecting from the list. These lists are generated automatically by BoardCash and show all entries that you have previously entered in the appropriate field. Thus you don’t need to type frequently used data over and over. At the beginning of the work with a new board cash file these lists are empty. 1. Scroll through the list and click/tap on the appropriate entry. 2. The entry is inserted and the cursor automatically moves to the next field. In order to do enter your own text on PC you need to click in the field once again while the drop-down list is shown. The list is closed and you can now type in your own data. On iPad you can hide the list with the button Y (in the bar on top left of the keyboard) and then enter your text using the keyboard. User Manual BoardCash 2.0 for OS X, Windows and iPad Fields for Dates As soon as you activate a field where a date should be entered, on PC a drop-down calendar appears and on iPad the popup date of the iOS. Tip When entering a new expense or deposit into the popover New, the current date is already set. If you want to use this, you can skip the field and move the cursor directly in the following field. On PC just click on the desired date in the calendar. With the arrows on the top left and on the top right you can go back or forward one month and with the arrows beside the month one year. Simply click on Today to the enter of the current date. The drop-down calendar for the input of a date 19 On iPad choose the date with the scrolling dials and then switch to the next field or finish the data entry by tapping on an area without a data field. The actual date is preset. To enter this date, shortly scroll one of the scrolling dials back and forth, until the time is date in the roller and displayed in the field. Then switch to the next field by tapping Next or finish the data entry by tapping on an area without a data field. Also, you can hide popup Date with Y (in the bar on top left of the keyboard) and then enter the time using the keyboard. User Manual BoardCash 2.0 for OS X, Windows and iPad New in Fields for Images Version 2.0 In the Detail view you can insert an image of a receipt into the large field. Inserting an image on PC There are different ways to insert an image. Follow these steps: 1. Click on the button in the image area. 2. This opens the dialog box Insert Picture, where you can choose the desired image. 3. If you select the option Store only a reference to the file only a link to the image file will be inserted into the BoardCash file instead of the image itself. This will keep the BoardCash file smaller. Nevertheless, if the image file will be moved to another place or renamed, the image will no longer appear in the BoardCash file. If the image file is edited it will be updated automatically in the BoardCash file, too. 4. Once you click Insert, the image appears in the image area. The image will be reduced proportionally to fit into the image area, that no image sections are cut off. You can also select an image in your image editing program (e.g., Apple iPhoto or Adobe Photoshop), copy it and insert the image into the field from the clipboard. 1. Click in the picture area. It now shows a black border (not on the button). 2. Insert the image from clipboard. Or drag the image directly from Finder, Explorer or out of iPhoto into the image area. 20 The following image file formats are supported by Logbook: JPEG (.jpg), PDF (.pdf ), PNG (.png), TIFF (.tif ), Photoshop (.psd), PICT (.pct) and, in addition the less common formats JPEG 2000 (.jp2), MacPaint (.mac), PICS (.pcs) as well as Windows Bitmap (.bmp). Note: When inserting the image into Logbook the size of the image is automatically reduced to a size which is a good compromise between file size and image quality. So it is not necessary to use the setting Store only a reference to the file. Deleting an image on PC If you want to remove an image, click on the image and then press the Backspace or the Delete button. Inserting an image on iPad 1. Tap in the picture area. An import popup is shown. 2. Choose whether you want to take a picture with the iPad’s camera and insert this or you choose a picture from your photo gallery. 3. As soon as you have selected a picture, it appears in the image field. The image will be reduced proportionally to fit into the image area, that no image sections are cut off. If the image field already contains an image, you can choose in the popup whether you want to delete the image or substitute it with another. User Manual BoardCash 2.0 for OS X, Windows and iPad Customize BoardCash: Settings Before you use BoardCash the first time your should make a few settings. The Popover Defaults First use the button ] in the right of the window to open the popover Settings. In this popover choose the button Defaults to open the popover where you can set some defaults. 21 Ship name Enter the name of your ship. The name is displayed on the title page and top left of the board cash view. Language Choose the language for the user interface of BoardCash. At this moment we support German and English. Currency Here you can specify whether you want to lead the board cash with one currency or with several currencies. Default currency Choose from the list of available currencies the currency in which your board cash should be based—your default currency. When using multiple currencies, all amounts are converted into this currency. If necessary you can add other currencies not included in the list in popover Currency (button $), see “The Popover Currency” on page 22. The popover Defaults Your serial number This field shows your actual serial number. If you didn’t enter a serial number yet or want to enter a new serial number (for example after you purchased an upgrade), choose the button Enter. The field itself is not editable. User Manual BoardCash 2.0 for OS X, Windows and iPad The Popover Currency In popover Currency, which is opened with the button $, you can load exchange rates and add additional currencies. 22 List of Currencies BoardCash provides a list of the most important currencies. The list includes all currencies for which the ECB (European Central Bank) provides exchange rates for automatic download. Update exchange rates With the button Load exchange rates you can update the exchange rates of all currencies provided in the list of currencies. The function automatically retrieves the latest exchange rates from the ECB and shows them in the list in relation to the chosen default currency. Below the list the date of the exchange rates will be displayed. Note: This function requires an Internet connection. Add more currencies The popover Currency In the top of the popover you find the same options as in the popover Settings: Only one currency/Multiple currencies Here you can specify whether you want to lead the board cash with one currency or with several currencies. Default currency Choose from the list of available currencies the currency in which your board cash should be based—your default currency. When using multiple currencies, all amounts are converted into this currency. 1. To add more currencies to the list, select the button New currency. 2. Now item a blank line is added above the first list. In the first field (ISO), enter an abbreviation for the currency with a maximum of three characters. 3. Under Name, enter the name of the currency. 4. The exchange rate for the newly created currency can not be downloaded from the ECB’s. Therefore, you need to enter this manually. The manually created new currency will appear in red text. This is an indication that this currency uses a manually entered exchange rate, which can not be updated automatically. User Manual BoardCash 2.0 for OS X, Windows and iPad Delete currencies no longer required Currencies, that you don’t need to use, you can delete from the list. 23 Revised in Version 2.0 The Popover Categories In Popover Categories (in menu of the popover Settings, button ]) you can define categories for your expenses. •To delete a currency click/tap the minus sign at the end of the row. After confirmation, the currency will be deleted from the list. Attention If a predefined currency (shown in black) was once deleted, the exchange rate can not be calculated automatically, even if you enter the currency afterwards again manually! The popover Categories The categories included in the list are only suggestions. You can edit or delete all existing entries that you don’t need. •To add a new entry click/tab on the plus sign at the bottom of the list and enter the name of the category in the field. •To delete an entry click/tab on the minus sign at the end of the line. After a warning message the entry will be deleted from the list. Attention If you want to import expenses from Logbook, you should not delete the categories Berth and Fuels, because these are used during import. User Manual BoardCash 2.0 for OS X, Windows and iPad 24 Setting up the Crew Setting up a crew manually For each board cash you need a crew list. BoardCash supports up to 10 different crew members or parties in the board cash. You can assign different shares in the board cash for each crew member. This way you can consider, for example, couples, families and individuals in the crew. The crew list is set up in the popover Crew (Button ). The names can be entered either manually or by importing a crew from a trip in Logbook or any other BoardCash file. 1. To insert a new crew member to the list tap or click the plus sign. 2. Enter the name of the crew member or the name of a party. 3. Specify in the following field, how many shares this crew member has in the board cash (see “Using shares in BoardCash” on page 25). You only need to enter this share manually if different shares will be set up. For equal shares you can use the button Same share for all after you have entered all crew members into the list. Edit or delete names in the crew list Names and shares entered in the crew list can be edited. Attention Do not change the names of crew members for which you already have entered deposits in the board cash. The new name change is not reflected in the records. In this case you need to select the new name from on the tab Deposits the list for all those entries. The Popover Crew •To delete an crew member click/tab on the minus sign at the end of the line. After a warning message the entry will be deleted from the list. User Manual BoardCash 2.0 for OS X, Windows and iPad 25 Importing a crew from a trip in Logbook Attention Deleting a crew member from the list has no effect on existing entries in the view Deposits. The entries remain untouched, even if the crew member isn’t in the crew list anymore. You need to remove or edit the deposit entry manually. Using shares in BoardCash For each party in the crew list you enter the name and the share. A single person, who will pay its normal share, receives the share 1. For couples who want to manage their share on board cash together, the share is 2. BoardCash automatically converts these shares into the correct percentages. If all crew members have equal shares, you can choose the button Same share for all to setup the share 1 for all. If you later make changes to the shares, the cash funds of the crew members are automatically updated. With BoardCash you can import the names from the crew list that you use in a trip in Logbook (min. version 3.5) . To use this feature you need to have activated in your actual logbook file the option Use connection to Add-ons which is found in popover Defaults (open the popover Settings with the button ] and then in the menu of the popover choose Defaults). In addition, the file LogbookExchange needs to be in the data folder of the Logbook or in file browser of FileMaker Go 13. On the PC, the file has the extension .LOB and it is copied to the data folder by default. On iPad, the file has the extension .fmp12 and needs to be downloaded separately from our website and copied into FileMaker Go 13. You will find the link to download the file onto the iPad on our download page: http://www.2k-yachting.de/software/download_en.html. Import crew list 1. If the file LogbookExchange is properly installed and the add-on option is enabled in the Defaults, you should close your current logbook file. This ensures that the latest data is transfered into the exchange file. 2. Now select the button Import from Logbook. It opens a popover, where you can select the desired trip from your Logbook. Once you have selected a trip, the field below shows an enumeration with all the names of the crew list. User Manual BoardCash 2.0 for OS X, Windows and iPad 26 Importing a crew from another BoardCash file If you have already used BoardCash and want to start a new board cash for the same crew now, you do not need setup the crew list again. You can import it from the old board cash file. On the iPad the old BoardCash file needs to be listed in the file browser of FileMaker Go 13, on PC you can select the file in an open dialog. The popover for importing of a crew from Logbook 3. Now select Import. After a confirmation message any existing entries in the crew list of BoardCash will be deleted and the selected crew list from Logbook is imported. 4. Now just setup the shares of the crew members. If all crew members have equal shares, you can choose the button Same share for all to setup the share 1 for all. Now the percentages are displayed. 5. Close the popover Crew. 1. Select the button Import from BoardCash. 2. After a message, on PC the dialog for selecting the file is opened. On iPad you have to type the file name in the field at the bottom of the dialog box. 3. Once you close the dialog box, any existing entries in the crew list of BoardCash will be deleted and the crew list from the BoardCash file is imported. 4. Now just setup the shares of the crew members. If all crew members have equal shares, you can choose the button Same share for all to setup the share 1 for all. Now the percentages are displayed. 5. Close the popover Crew. User Manual BoardCash 2.0 for OS X, Windows and iPad Accounting with BoardCash After you have prepared your BoardCash file as described on the preceding pages, you can start to enter the deposits of the crew members and the expenses. When opening the BoardCash file after a short while BoardCash automatically changes from start and title page to board cash view. Revised in Version 2.0 Entering expenses Entering the expenses or deposits is quite simple. Expenses can be entered both when the tap Expenses is activated as well the tap Deposits. Expenses includes all amounts to be paid for the whole crew. The popover New expense while entering a new expense using multiple currencies 27 Entering new expense 1. Go to board cash view and choose the tab Expenses or Deposits. (On both tabs you can enter new expenses as well as new deposits). 2. Now click/tap the button . This opens the popover New expense, which provides three tabs. Always start from the first Tab of New expense. Here you will enter the data for your expense. 3. In the field Date the current date is already entered. If you want to change the date, place the cursor in the field and change the date as described earlier (see “Fields for Dates” on page 19). 4. In the next field type a description. If you have already entered expenses into your board cash a list with the descriptions used previously is opened. You can either select from the list or enter any custom text. 5. Now in the next field you need to choose a category from the list. This field needs to be filled. 6. Now enter the amount. If you are using multiple currencies, you should enter the amount in the local currency, and select the currency in the next field from the list. Once you have moved the cursor out of the field, BoardCash shows right of your input the amount converted to the default currency. 7. If the expense has been paid out of the cash box and contains no private purchases, close the popover with OK. Otherwise, continue with one of the two following instructions. 8. The entry now appears in the list of expenses. User Manual BoardCash 2.0 for OS X, Windows and iPad Revised in Crew member pays a purchase not from board cash Version 2.0 If when shopping for the crew the bill is paid by a crew member not from the board cash but, for example, it is paid with his personal credit card, as a result the crew member makes a deposit into the board cash. The necessary bookings can be performed in one step in BoardCash 2.0. 1. Enter the expense as described in the previous instruction. 2. Then activate in popover New expense the tab Payment not with cash box. 3. Enable the same named option and select from the list the name of the person who has done the payment of the expense. 4. When you now close the popover with OK, the purchase will be entered in BoardCash once as an expense and second as deposit form the selected person into the board cash. Entering a payment not with cash box in popover New expense 28 Revised in Private purchases with the board cash Version 2.0 Not unusual is the case that in a shopping basket for the crew some items are included that are not bought for the whole crew, but only for a single crew member. The total amount of the purchase, however, is paid out of the board cash or by a crew member. In this case, any privately purchased article for that crew member is entered as a negative deposit. All necessary bookings can be performed in BoardCash 2.0 automatically in one step. 1. Enter the expense as described in the previous instruction. 2. Then activate in popover New expense the tab Contains personal purchases. 3. Enable the same named option and select from the list below, the name of the person, for whom private items are included for the in shopping. 4. In the next field in the row, type a brief description, and then enter in the following field the amount in the local currency. (The currency is the same you selected on tab New expense.) 5. If mire people have bought private item, you can enter them in the following rows. 6. When you now close the popover with OK, the expense is entered with of the amount paid minus the price for privately purchased items. For each person who did a private purchase the amount of this purchase is entered as a negative deposit (withdrawal from the board cash). User Manual BoardCash 2.0 for OS X, Windows and iPad 29 Revised in Version 2.0 Entering deposits Deposits are all amounts that crew members pay to the board cash or to other crew members. Since all deposits that are related to a purchase are entered automatically when entering the expense, only cash payments and payments to crew members need to be manually entered as a deposit in BoardCash. The popover New expense when accounting a private purchase contained in a shopping for the crew Tip Unfortunately, when viewing in landscape mode the popover is moved upwards on the screen when the keyboard fades in. This may make it difficult to enter data. If you have problems, you should do your inputs while holding the iPad in portrait mode. The popover New deposit when using multiple currencies Entering a cash deposit 1. Go to board cash view and choose the tab Expenses or Deposits. (On both tabs you can enter new expenses as well as new deposits). 2. Now click/tap the button . This opens the popover New deposit, which provides two tabs. Always start from the first Tab of New deposit. Here you will enter the data for your deposit. 3. In the field Date the current date is already entered. If you want to change the date, place the cursor in the field and change the date as described earlier (see “Fields for Dates” on page 19). User Manual BoardCash 2.0 for OS X, Windows and iPad 4. In the next field type a description. If you have already entered deposits into your board cash a list with the descriptions used previously is opened. You can either select from the list or enter any custom text. 5. Now in the next field you need to choose from the list the name of a crew member who payed the deposit. This field needs to be filled. 6. Now enter the amount. If you are using multiple currencies, you should enter the amount in the local currency, and select the currency in the next field from the list. Once you have moved the cursor out of the field, BoardCash shows right of your input the amount converted to the default currency. 7. Close the popover with OK. 8. The entry now appears in the list of deposits. 30 New in Entering a payment to another crew member Version 2.0 1. Enter the deposit as described in the previous instruction. 2. Then activate in popover New deposit the tab Payment to crew member. 3. Enable the same named option and select from the list below, the name of the person, to whom the amount has been payed. 4. When you now close the popover with OK, the deposit is enter in BoardCash as usual as a payment into the board cash and the same amount is accounted as a negative deposit (withdrawal from the board cash). Entering a payment to a crew member in popover New deposit User Manual BoardCash 2.0 for OS X, Windows and iPad Editing your entries Revised in In the detail view, you can edit all accountings (expenses and Version 2.0 deposits) and if desired, add a photo of the receipt. In order to prevent from accidental changes to your accountings, no changes are possible in the lists. 31 New in Inserting a payment receipt Version 2.0 In the detail view, you also have the option of adding a photo of a related receipt. Read more on inserting images in the section “Fields for Images” on page 20. To keep the file size small, the image size is automatically reduced to 640 pixels. For all entries with receipts the button G is shown in blue instead in gray. Editing an accounting If you had made some errors while entering in the popover New expense or New deposit you can edit the entry later. To do this click/tap in the left of the row on the button G. This opens a separate window with the detail view of the accounting. Here you can edit all fields as needed. For all expenses or deposits with related accountings, you will find the relevant details below the image area. You can also enter their own additional information in this field. Attention When you edit an entry entered with related accountings, the entries related to this expense or deposit are not automatically edited, too. If necessary you will need to do this yourself. An expense in detail view User Manual BoardCash 2.0 for OS X, Windows and iPad Deleting an entry 1. If you want to delete an entry completely, click/tap the minus button. This activates the Delete mode. Now In each row, a red Delete button appears. 2. Now click/tap the red delete button in the row you want to delete. 3. After a confirmation message, the row is deleted and BoardCash returns to the standard mode. 32 Transfer expenses from Logbook BoardCash can take over or calculate some expenses directly from your entries in Logbook: the port charges, fuel costs after refueling and fuel costs for trip in Logbook. To use this feature you need to have activated in your actual logbook file the option Use connection to Add-ons which is found in popover Defaults (open the popover Settings with the button ] and then in the menu of the popover choose Defaults). In addition, the file LogbookExchange needs to be in the data folder of the Logbook or in file browser of FileMaker Go 13. On the PC, the file has the extension .LOB and it is copied to the data folder by default. On iPad, the file has the extension .fmp12 and needs to be downloaded separately from our website and copied into FileMaker Go 13. You will find the link to download the file onto the iPad on our download page: http://www.2k-yachting.de/software/download_en.html. Tip We recommend that you close your current logbook file before you import data in BoardCash. This ensures that the latest data is transfered into the exchange file, which is updated every time when closing your logbook. User Manual BoardCash 2.0 for OS X, Windows and iPad 33 Importing port charges from Logbook Enter fuel cost from Logbook If you have already entered your port charges in Logbook, you don’t need enter them again manually into BoardCash. With the function Fuel Costs you can calculate and enter your expenses from a fueling the you have entered into Logbook in popover Fuel. 1. Open the popover Exchange (Button *) and then in the popover menu select the button Port charges. 2. It opens a popover, which gives you access to all port charges, which you entered into your logbook. First, enable the Date field and select from the list the desired date . The list holds the data of all days for which there are entries in your logbook. 1. Open the popover Exchange (Button *) and then in the popover menu select the button Fuel Costs. 2. It opens a popover, which gives you access to all entries in popover Fuel in Logbook. First, enable the Date field and select from the list the desired date . The list holds the data of all days for which there are fuel entries in your logbook Popover when importing port charges from Logbook 3. If you have entered port charges into your logbook for the selected day, the following fields are filled in automatically. In field Description the location and the number of nights is entered and in field Amount the total amount in the currency used in your logbook. 4. OK closes the popover and the selected port charges are entered into your board cash. The category used is Berth. Popover when importing refueling from Logbook 3. The Description field is automatically filled with the specified quantity of the fueling and the consumption per hour. 4. In the next field, Price, enter the price per volume defined in Logbook and select in the next the field the corresponding currency. User Manual BoardCash 2.0 for OS X, Windows and iPad 5. BoardCash now calculates from these data the amount in the selected currency as well as in the standard currency. 6. OK closes the popover and the selected fuel costs are entered into your board cash. The category used is Fuel. 34 6. OK closes the popover and the selected fuel costs are entered into your board cash. The date for the expense is the last day of the trip and the category used is Fuel. In the description field, in addition to the description shown in the popover, also the date of the first and last day in the trip is entered. Entering fuel cost for a trip in Logbook Not always you will start a trip with fellow sailors with tankful and fill up again at the end of the trip. If you still want to share the cost of the fuel consumed during the trip to all sailors , this feature is useful. Using the average fuel consumption per engine hour, calculated or entered in the logbook and the total engine hours during a trip, BoardCash calculates the cost of the fuel spend during the trip. 1. Open the popover Exchange (Button *) and then in the popover menu select the button Fuel Costs. 2. It opens a popover, which gives you access to all trips in Logbook. First, enable the field Trip and select from the list the desired trip. At the right of the field the date of the first and last day in the selected trip is shown. 3. The Description field shows the total engine hours on the trip and the fuel consumption per hour. 4. In the next field, Price, enter the price per volume defined in Logbook and select in the next the field the corresponding currency. 5. BoardCash now calculates from these data the amount in the selected currency as well as in the standard currency. Popover when importing fuel cost of a trip from Logbook User Manual BoardCash 2.0 for OS X, Windows and iPad 35 Evaluate your board cash The Tab Summary In BoardCash you can view all the expenses and deposits that you have entered sorted according to different criteria. And you can access the cash position at any time. The tap Summary shows the balance of the board cash. Using the sorting button in the top left you can switch between three different criteria for the balance. Views and lists with personal expenses The sorting button on the left on the tabs Expenses and Deposits gives you can access to a popover where you can choose the desired list sorting. Expenses can be displayed in chronological order with the latest entry above (option By input), or sorted by date or by category. In the two assorted views BoardCash returns subtotals for each day or for each category. Deposits can also be displayed in chronological order with the latest entry above (option By input), or sorted by date or by name of the crew members. In two assorted views BoardCash returns subtotals for each day or for each person. Daily analysis The Daily analysis shows, for each day on which an entry has been added to BoardCash, the total amount of expenses and the total amount of deposits as well as the change of the balance in the cash fund. Below the list you can see the total of all expenses, all deposits and the current balance in the cash fund. Note With correct use of BoardCash can never arise a minus in the cash box, as all expenses that are not paid from the cash box, will be charged directly for the person paying the deposit. The tab Personal The tab Personal is a variant of the tab Expenses (with the same sorting options). But in contrast to tab Expenses not the total amounts of the expenses you entered into BoardCash are shown here. The tab shows the pro rata amount of the expenses for the person who’s name you have selected from the list of crew members on the top. Analysis by categories In this view, the expenses for each category are summed. Below the list again the total of all expenses is shown. User Manual BoardCash 2.0 for OS X, Windows and iPad Crew analysis In this view you will receive a cash analysis for each crew member. At the top of view BoardCash shows for each crew member •his share in expenses •his deposits, •and his cash position. 36 Cash Balance at the End of the Cruise With a single click/tap on the button Calculate at the bottom of the tab Summary in view Crew analysis, BoardCash calculates the optimal payments for balancing the cash box at the end of the cruise and displays the result in the text field. Of course, the calculation is performed so that a minimum of payment processes are required. In this list you can see easily, for example, who should pay a deposit into the board cash next or should make the payment for the next shopping. And when the board cash is closed at the end of the trip, the cash positions of the individual crew members shows the amount that the person paid too much (black numbers) or still has to pay (red numbers). The row below the crew analysis shows •how much is the total of all expenses, •how much was paid into the cash box or payed at shoppings as well as •the total cash position of the cash box. Using the button Calculate BoardCash determines all payments that are required balancing closing of the cash box User Manual BoardCash 2.0 for OS X, Windows and iPad Creating a New BoardCash File If you want to use the same settings in your next BoardCash file, you should create this new file with the function New BoardCash. 1. Open the BoardCash file from which you want to use your settings. 2. In the communication popover menu (button ') select the button New BoardCash. 3. A copy of the current BoardCash file will be created, saved and opened. On PC the file is named BoardCash_new.LOB and on iPad BoardCash_new.fmp12. Please note All settings you have made in the settings popover (button ]) will be transferred from the source file including the serial number and the settings in the popover Currency (button $) and your list of categories. The crew list is not transferred, but it can be easily imported (see “Importing a crew from a trip in Logbook” on page 25). 37 User Manual BoardCash 2.0 for OS X, Windows and iPad Printing the Board Cash or saving in PDF If you would like to print your board cash or save it in a PDF, you can use the printing function of BoardCash. With a PDF, you will receive a digital version of your board cash file, which can not be modified. You can view the board cash PDF at any time later without the need that our software Logbook is installed on the computer or FileMaker Go on iPad. And since the PDF files are small, they are also very suitable for emailing. The popover communication (button ') offers four different the print-optimized layouts to choose from. All print layouts are designed for printing in portrait format on A4 or U.S. Letter. The following table shows what content will be printed with the individual print layouts. 38 Print layout Contents Number of pages Expenses Title page + list of all expenses including total in standard currency Title + min. 1 Deposits Title page + list of all deposits including total in standard currency Title + min. 1 Summary Title page + cash balance by person, expenses by categories, expenses by date (similar to data on tab Summary) Title + min. 2 Receipts expenses All receipts for expenses stored in BoardCash incl. related data 1 per receipt Receipts deposits A decorative title page for the cash box with ship name and dates 1 per receipt User Manual BoardCash 2.0 for OS X, Windows and iPad Page Setup and Printing using OS X The default printer page is setup in a way that the views can be printed in portrait format on a DIN A4 or US letter sheet. If the setting is not proper for your printer, you can setup the page in the dialog box Page Setup from the File menu. This opens the standard dialog box Page Setup of OS X. 1. In communication popover (button ') choose the button for the desired print layout. 2. This opens the standard dialog box Print of OS X. Activate the dialog’s page with the settings for FileMaker Pro. For the option Print select Records being browsed (which means all records). Also make sure that for the option Pages the setting All is selected. Just so all pages of the selected layout will be printed. 3. After you have checked all settings, start the print job with the button Print. 39 Print Setup and Printing using Windows 1. In communication popover (button ') choose the button for the desired print layout. 1. This opens the standard dialog box Print of OS X. For the option Print select Records being browsed (which means all records). Also make sure that for the option Pages the setting All is selected. Just so all entries of the selected layout will be printed. The Print dialog box under Windows The Print dialog box under OS X 2. Then, next to the name of your printer , click on the Properties button. This opens the dialog Print Setup. 3. Select here under Paper - Size the size paper A4 or US letter and under Orientation the option Portrait. Then close the Print Setup dialog with OK. (How exactly your dialog Print Setup looks like depends on your printer. Please read, if necessary, in the operating instructions of your printer.) User Manual BoardCash 2.0 for OS X, Windows and iPad 4. Again check all other settings in the print dialog. If you want to print all pages, the setting All needs to be selected for Pages. 5. After you have checked all settings, start the print job with the button OK. 40 Print Setup and Printing on iPad/iPhone On iPad/iPhone you need a printer which is capable for AirPrint (for details of setting up the printer refer to the manual of your printer or the iPad manual). The dialog box Printer Setup The dialog box Print Setup 1. In communication popover (button ') choose the button for the desired print layout. 2. This opens the standard dialog box Print Setup of FileMaker Go. For the option Record Range select Found set (which means all records). Also make sure that for the option Page range the setting All Pages is selected. Just so all pages of the selected layout will be printed. 3. Choose the paper size (A4 or US Letter) and make sure that you have set up Portrait for Orientation and 100% for Scale. 4. After you have checked all settings, start the print job with the button Print. User Manual BoardCash 2.0 for OS X, Windows and iPad 41 Standard setting in dialog Print Setup, Range of F ileMaker Go Creating a PDF on Mac When you are using Logbook on a Mac you can also store your board cash file in a PDF file instead of printing on paper. For this you have to follow the same steps described for printing (see in the chapter “Page Setup and Printing using OS X” on page 39). But after you set up the appropriate settings in the print dialog box, don’t click on the button Print, instead you have to choose the option Save as PDF… from the list, which is opened with the button PDF. Saving a print layout in a PDF file Creating a PDF using Windows If you are using Windows and would like to store your board cash file in a PDF file instead of printing on paper, it is necessary to have installed a PDF printer. You can download PDF printers freeware software in the Internet. Printing with a PDF printer is similar to printing with a normal printer, the only difference is that you print in a file instead of on paper. So follow the same steps described for printing (see in the chapters “Print Setup and Printing using Windows” on page 39). User Manual BoardCash 2.0 for OS X, Windows and iPad 42 Creating a PDF on iPad On iPad it is very easy to export your board cash file into a PDF. To do so first follow the same steps described for printing (see in the chapter “Print Setup and Printing on iPad/iPhone” on page 40 ). 1. After you have completed your settings in dialog box Print Setup of FileMaker Go tap on PDF at the bottom of the dialog box. 2. In the following dialog box you get the three options View, Email and Save. • With View the PDF will be displayed first and then can be sent by email, printed or opened in another App using the export menu on the top right. • Email creates a new email where the PDF is already attached. • Save saves the PDF file in the browser of FileMaker Go on your iPad. You can find the PDF in list Device under the headline PDF. If you tap on the entry the PDF is displayed the same way as with the option View. The dialog box PDF User Manual BoardCash 2.0 for OS X, Windows and iPad Additional Functions of BoardCash 43 Backup on iPad Protect your Data 1. Choosing the backup function will open the dialog box Database, where you can enter a name for the backup copy. 2. Tap Save. FileMaker Go now creates a duplicate of your file. This may take some time. If your Internet connection is really good, you can send the file by email. However, it is at least 3.5 MB. To prevent a data loss you should regularly make a backup copy of your BoardCash file. Data Backup in your Dropbox Every time you close your BoardCash file, you are prompted for data backup. To start the backup choose the button Backup in the dialog box. In FileMaker Go (minimum version 13.0.4) you can copy files from file browser into your Dropbox. This is useful if you want to save a backup copy of your files on the network. To use this function you need to have installed the free App Dropbox on your iPad and in addition, you need to have a Dropbox account. This chapter presents a few additional functions of Logbook and BoardCash. Alternatively, you can start the backup by choosing in menu of communication popover (button ') the button Backup. Please note: We recommend to copy the backup file of your board cash file on another device, send it with email, or save it in your Dropbox. This will ensure that your board cash data will be preserved—even in case of failure on the iPad/iPhone. You can easily copy the file to your PC using iTunes. Read more about this in the section “Transferring board cash files using iTunes on PC” on page 7. Saving FileMaker files in your Dropbox 1. In FileMaker Go activate the file browser by tapping on the document icon in the top left of the title bar. 2. In the popover select the entry Home . 3. Then tap on Device in the column left. Now all FileMaker files stored in FileMaker Go 13 on your iPad are listed. 4. Tap in the top right on the page icon and then select the file or files that you want to upload into your Dropbox. 5. Now tap in the top left on the symbol A and select the option Open in Dropbox from popover. 6. The App Dropbox is activated and you can select in the column on the left the location within your Dropbox, where you want to save the selected file(s). Tap Save to upload the file(s ) into your Dropbox. User Manual BoardCash 2.0 for OS X, Windows and iPad 7. Then switch back to FileMaker Go and tap in the top right on Done. Loading a FileMaker file from your Dropbox Of course, you also can load files that are stored in your Dropbox into the file browser of FileMaker Go 13 on your iPad. 1. Open the App Dropbox and locate the desired file in your Dropbox. 2. Tap on the file and wait until it is fully downloaded onto your iPad. Now, in the right column a question mark is shown, indicating that the file can’t be viewed. 3. Tap in the top right of screen on the symbol A and select in the popover the option Open in…. This opens another popover in which the option Open in FileMaker Go is available. 4. Tap this option. The file is now inserted into the file browser of FileMaker Go and it is directly opened in FileMaker Go. 44 Backup on PC On PC you can simply duplicate the file with the Finder or Explorer. Nevertheless, to do this the file has to be closed, otherwise you will receive an error message when you open the backup copy later. But you can also use the backup function when closing the file or by choosing in menu of communication popover (button ') the button Backup. 1. Choosing the backup function will open the dialog box Save as, where you can enter a name for the backup copy. In the dialog box you can also choose the option Type: compacted copy (smaller) to save space on your disk. 2. Click Save. Logbook now creates a duplicate of your file. This may take some time. If your Internet connection is really good, you can send the file by email. However, it is at least 6.5 MB. User Manual BoardCash 2.0 for OS X, Windows and iPad 45 Data Export With the button under Export (email or file) in the menu in communication popover (button ') BoardCash provides a simple export feature, which allows you to export your board cash data for further processing in some common file formats. The file formats, which are shown in gray in the table are less suitable for export from BoardCash. File format PC iPad Field titles dBase (.dbf ) x x x Excel Workbook (.xlsx) x x x HTML (.htm) x x – Comma-separated (.csv) x x – Merge (.mer) x x x Tab-separated (.tab) x x – XML x FileMaker Pro x 1. To export your board cash file open the communication popover (button ') and choose on of the buttons under Export (email or file). You have a choice between the export of the expenses, the deposits or the summary for the crew, like in the upper list on the tab Summary. 2. Selecting one of the buttons opens a dialog box in which you specify the file format, name and location for your file. Other settings are not possible. 3. On iPad the button Save saves the exported file in the file browser of FileMaker Go on your iPad. You can find the file in the list Device under the heading with the name of the selected file format or under Other Documents. Alternatively, you can send the file directly by email. Note: In some export formats the file contains only the data and no titles of the fields. And when exporting in one of the data formats which include field titles, these show only titles from the internal processing of BoardCash. So, for the order of the fields please refer to the following table. Exported Fields Expenses Deposits Summary Crew Date Date Name Description Description Total of deposits Amount in local currency Amount in local currency Share in expenses Local currency Local currency Cash position Amount in standard currency Amount in standard currency Standard currency Standard currency Category Name User Manual BoardCash 2.0 for OS X, Windows and iPad Importing data 46 Using the button Import from BoardCash from the Communication popover (button ') you can import accountings from another BoardCash file. 3. After you have selected the file all expenses and all deposits are imported automatically. 4. After this you will get a message whether you want to import the crew, too. Please note that when importing a crew all names already entered into the file will be deleted. Importing accountings from BoardCash on PC Importing expenses and deposits from a table 1. In Communication popover (button ') select the button Import from BoardCash. 2. It opens an information dialog. Select OK to continue and then in the next dialog select the BoardCash file, from which you want to import. 3. After you have selected the file all expenses and all deposits are imported automatically. 4. After this you will get a message whether you want to import the crew, too. Please note that when importing a crew all names already entered into the file will be deleted. Importing accountings from BoardCash on iPad On the iPad you can only import entries from another BoardCash file which is stored in the file browser of FileMaker Go 13. 1. In communication popover (button ') select the button Import from BoardCash. 2. In the following dialog enter the name of the file from which you want to import the entries into your current BoardCash file. The file name is case-sensitive. The file extension only needs to be typed if you want to import from a .LOB file. Start the import process by clicking OK If you have already started a list of your expenses and deposits with a standard application such as Excel, you can import that data into BoardCash on PC. 1. In Communication popover (button ') select the button Import from table. 2. A dialog is opened for selecting the file from which you want to import your expenses. Click in the message on OK and choose the file with the expenses. For a list of supported file formats refer to table “Supported file formats for data import on PC” on page 47. If you choose Cancel it will skip the import of expenses and you can go on with the import of deposits (step 4). 3. In the next step, you need to match the columns in your import file to the fields of BoardCash. To do this, use the Import Field Mapping dialog which is now opened and move the target fields to the appropriate source field. It is important that for each field that you want to import, an arrow points from source field to target field. In the dialog the fields are listed with the program internal names. An assignment of these names to the field titles of Inventory is provided in the table “Program internal field names” on page 47. User Manual BoardCash 2.0 for OS X, Windows and iPad 4. After you have matched all fields, click on Import. This opens the dialog Import Options. Enable the option Perform autoenter options while importing and click on Import. This starts the import process. When it is finished a message shows how many new entries have been imported. 5. Now go on with the import of deposits. Click in the message on OK and choose the file with the deposits. For a list of supported file formats refer to table “Supported file formats for data import on PC” on page 47. If you choose Cancel it will skip the import of deposits and the importing will be finished. 6. In the next step, you need to match the columns in your import file to the fields of BoardCash. To do this, use the Import Field Mapping dialog which is now opened and move the target fields to the appropriate source field. It is important that for each field that you want to import, an arrow points from source field to target field. In the dialog the fields are listed with the program internal names. An assignment of these names to the field titles of Inventory is provided in the table “Program internal field names” on page 47. 7. After you have matched all fields, click on Import. This opens the dialog Import Options. Enable the option Perform autoenter options while importing and click on Import. This starts the import process. When it is finished a message shows how many new entries have been imported. 47 File formats for data import in Inventory Tab-separated text file Comma-separated text file Merge file Excel 95-2004 workbooks (.xls) Excel workbooks (.xlsx) dBase file XML data source ODBC data source Bento data source Supported file formats for data import on PC Internal field names expenses Internal field names deposits Item Date Date Date Description_out Description_incomming Description Amount_out_local Amount_in_local Amount in local currency Currency_local Currency_local Local currency Program internal field names User Manual BoardCash 2.0 for OS X, Windows and iPad 48 Troubleshooting Updates Restore a Damaged File 2K Yachting will develop Logbook and BoardCash further and add new functions. From time to time 2K Yachting will provide a software update. Find out more on our website at www.2kyachting.de/software/software.html. If you register your software, we will send you an email as soon as an update is available. If you have a crash of the computer’s operating system (on PC) or a hard disk access error while you are working with Logbook, it may happen—in quite rare cases—that the logbook file gets damaged. In this case you will receive an error message when you try to open the logbook file next time. Normally this can be repaired quite simple. 1. For OS X press the keys A and B, for Windows press the keys Ctrl and c and double-click on the icon of the program Logbook. Hold the keys pressed until the dialog box Open damaged file is displayed. 2. Select the damaged file and let Logbook do the recovering. Logbook creates a new file with the original file name and adds at the end of the name of the damaged file "OLD". A dialog box informs you about the steps Logbook is performing. 3. Open the restored logbook file and choose in menu of the communication popover (button ') the button Backup. Save a copy of the restored file with the same name and use the option Type: compacted copy (smaller). 4. Replace the restored file with the copy you just created. If you should notice an unusual behavior with this new file, we recommend to go back to a backup copy which you already created before the damage. Error Report Although Logbook has been proved in practice, there may occur an error while using the software. In this case we would be grateful if you inform us about the error, thus we can patch it with the next s oftware release. Please send an email with a precise description of the error to [email protected]. User Manual BoardCash 2.0 for OS X, Windows and iPad System Requirements To run Logbook 3.5 and BoardCash your computer needs to meet the following system requirements: •OS X 10.7 Lion, OS X 10.8 Mountain Lion, OS X 10.9 Mavericks, 64-Bit Intel-Processor, min. 2 GB RAM, recommended 4 GB RAM •Windows 7 Ultimate, Professional, Home Premium, Windows 8 and 8.1 Standard and Pro Editions: Intel Pentium 4 / AMD Athlon 64 or newer, min. 1 GB RAM, recommended 2 GB RAM • FileMaker Go 13 iPad, iPad mini, iPhone or iPod Touch with iOS 6 or iOS 7 For data exchange with PC: iTunes 10.x 2K Yachting Leuchtenberger Kirchweg 46a 40489 Düsseldorf Germany Tel. +49.211.93889933 E-Maill: [email protected] Web: www.2k-yachting.de/logbook 49