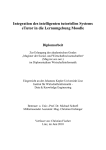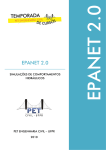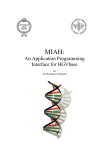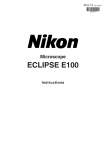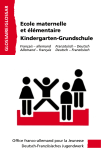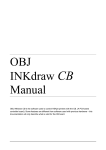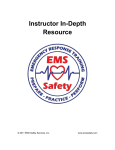Download anyQuery User's Manual (Version 2.5)
Transcript
anyQuery User’s Manual (Version 2.5) by PLANWARE Beratung & Software GmbH Gollierstr. 70 D-80339 München Germany Munich 06/2005 Contents 1 Introduction 4 1.1 Versions of the document 1.2 Glossary 2 4 4 Purpose and Overview 4 2.1 Purpose of anyQuery 2.2 Overview of this document 3 4 5 Changes and additional Functions 5 3.1 New or enhanced Functions 3.2 Changes you should know 4 5 5 5 Functions and System Requirements 6 4.1 Functionality 4.2 System Requirements 4.3 Restrictions 6 6 6 Registering anyQuery 7 5.1 How to register 6 7 User Interface 6.1 anyQuery and Batch Processing 6.2 Main Window and Menu Bar 6.2.1 Menubar 6.2.1.1 File Menu 6.2.1.2 Edit SQL Menu 6.2.1.3 Query Menu 6.2.1.4 Resultgrid Menu 6.2.1.5 DBInfo Menu 6.2.1.6 "?" Menu 6.2.2 Functions of anyQuery 6.2.2.1 Function Open 6.2.2.2 Function „Connect“ 6.2.2.3 Function „New“ 6.2.2.4 Function Save 6.2.2.5 Function SaveAs 6.2.2.6 Function Delete Query anyQuery User’s manual 06/2005 8 8 9 10 10 11 12 13 14 14 15 15 15 15 15 15 15 2 38 6.2.2.7 Function Execute 6.2.2.8 Function Stop 6.2.3 Table and View Area 6.2.4 Field Area 15 15 16 17 6.2.5 6.2.6 6.2.7 6.2.8 6.2.9 17 17 18 19 19 19 20 20 21 22 23 24 24 25 25 SQL-Commandbar Tab Find/Replace Tab Query Options Tab DDL-Commandbar Tab Parameter-Commandbar Tab 6.2.9.1 Create new parameter 6.2.10 SQL-Editor 6.2.11 Result Area 6.2.12 Layout settings 6.2.12.1 Session Tab 6.2.13 Helpful result formatting by popup menu 6.2.14 Statusbar 6.2.15 Settings Dialog 6.2.15.1 EditTab 6.2.15.2 Language-Tab 7 8 Working with anyQuery 26 7.1 Preface 7.2 Database connection 7.2.1 Creating a Database connection 7.2.2 Modifying a Database Connection 7.2.3 Opening a Database Connection 7.2.4 Creating a Connection for NWIND.mdb 7.3 Working with Queries and Scripts 26 26 26 27 27 27 27 7.3.1 Editing a Query 7.4 Building a report 7.5 Exporting Database Information 29 31 37 SQL-Links 8.1 Links for Introduction, Help and Database Provider anyQuery User’s manual 06/2005 38 38 3 38 1 Introduction 1.1 Versions of the document This is the version 2.5 of the anyQuery manual. The screenshots are updated to the current version 2.5 and the new functionality description are added. In the version 2.3 of the manual, the screenshots are taken from the program version 2.2.0. They may be different from higher versions. The functionality has been changed or enhanced in some places. The second version of the manual for anyQuery it’s based on version 2.0.10. Quite a lot of new functions have been integrated into anyQuery, so there was the need to completely rewrite this manual. Take a look at Changes and additional Functions for an overview of new functions and changes to prior versions. 1.2 Glossary Grid dialog element to display and edit data by columns and rows. Combobox dialog element to choose from a list which drops down for selection. Checkbox dialog element to set or reset an option. Tab dialog element to categorize control elements in a window.. .udl-File data Link File to define an OLE DB connection. drag und drop a method to move objects with the mouse on the screen. 2 Purpose and Overview 2.1 Purpose of anyQuery anyQuery is a special tool to work with all different kinds of databases. Because the developer team of PLANWARE frequently does database development, real soon a tool became necessary in order to simplify the work with databases. Extensive investigation brought up only some poorly performing tools or excellent ones like the QueryAnalyser of SQL-Server, but this one is bound to SQL-Server. By and by anyQuery was developed according to the requirements we encountered each day. Most important was the possibility to work with many different databases like SQL-Server, Oracle, DB2 or MS Access (which is well-known as an eager producer of parenthesis within its queries...). anyQuery User’s manual 06/2005 4 38 2.2 Overview of this document In Chapter Changes and additional Functions you will get a short overview of the changes and new functions in comparison to prior versions. In Chapter Functions and System Requirements anyQuery is described with its features and system requirements. For restrictions and known bugs please refer to the Readme textfile. In Chapter Registering anyQuery instructions how to register and activate anyQuery. In Chapter User Interface the user interface of anyQuery and its functions are described in detail. In Chapter Working with anyQuery all functionalities of anyQuery are described in the order of common workflow. In Chapter SQL-Links you will get some useful links to SQL and database resources. 3 Changes and additional Functions 3.1 • • • • • • • • • • • • • • 3.2 New or enhanced Functions simple report writer session logging in one window and gridview transaction processing search and replace in the SQL editor working with multiple scripts comment and uncomment row increase/reduce line indent sorting, grouping, group footers a clear user interface pick lists enhanced DDL commands with database specific type list new database explorer new install routine enhanced database support (MySQL,…) Changes you should know Version 2.3 compared to previous versions: normal one line comments starts with // // this is a comment the old style comments with /* ... */ can span more than one line. anyQuery User’s manual 06/2005 5 38 4 Functions and System Requirements 4.1 • • • • • • • • • • • • • • 4.2 Functionality access to different databases by udl-files english and german version syntax coloring creation of SQL queries and scripts with SQL builder command line parameters for batch processing database explorer simple report writer session logging transaction processing search and replace in SQL editor working with multiple scripts sorting, grouping, group footers a clear user interface pick lists System Requirements anyQuery runs on Windows 98, Windows NT 4.0, Windows 2000 and Windows XP. 4.3 Restrictions For all Windows platforms, except Windows XP, the „DataAccessPack 2.7“ is needed. This database package can be downloaded from the Microsoft web site www.microsoft.com/Data for free. anyQuery User’s manual 06/2005 6 38 5 Registering anyQuery 5.1 How to register To get rid of the message boxes telling you have to register your version of anyQuery and order a license key from http://www.planware.com. Having received your license key please go to the ? menu (help menu) and click on the About anyQuery item to open the about dialogue. Fig. 1 about dialogue Within the about dialogue click on the Register Program button to open the Enter Registration Key dialogue to fill in your license key. Fig. 2 Enter Registration Key dialogue The license key is in the form of 4 groups of 3 characters separated by a dash. Having entered the license key click on the OK button. After restarting anyQuery you should no longer be prompted to register. anyQuery User’s manual 06/2005 7 38 6 User Interface 6.1 anyQuery and Batch Processing For batch processing anyQuery also can be invoked from the command line. For this you can use the following parameters: database connection user password query run immediately anyQuery User’s manual 06/2005 /INI:<path to udl-file> /USR:<username> /PWD:<password> /QRY:<path to qry-file> /RUN 8 38 6.2 Main Window and Menu Bar Table/View favorites Fieldinfo Menubar Resultgrid Toolbar Statusbar SQLCommandbar Script Editor Fig. 3 anyQuery User Interface anyQuery User’s manual 06/2005 9 38 6.2.1 Menubar Fig. 4 Menubar 6.2.1.1 File Menu Fig. 5 File Menu Within the File Menu you will see the following menu items: New Database Connection for creating a new database connection (see Creating a Database connection). Edit Database Connection for editing an existing udl-file (see Modifying a Database Connection). Open Database Connection connects to database via the predefined udl-file (see Opening a Database Connection). Open Recent Connection opens a Submenu with the last used connections (see Opening a Database Connection). For detailed description and examples of the following items see Working with Queries and Scripts. New SQL Script creates an empty SQL worksheet. Load SQL Script loads a saved query definition (.qry) to the SQL editor. Close SQL Script closes the active SQL worksheet. SQL Script Save saves the active query with the assigned name. SQL Script Save As lets you assign a name and location where to save it to the query. Open Recent SQL Script opens a Submenu with the last used scripts. Settings let you modify some path and editing preferences (see Settings Dialogue) Exit quits an anyQuery session. anyQuery User’s manual 06/2005 10 38 6.2.1.2 Edit SQL Menu Fig. 6 Edit SQL Menu Within the Edit SQL Menu you will see the following menu items: Cut text in the SQL Editor Copy text in the SQL Editor Paste text in the SQL Editor Ucase converts the content of the SQL editor to upper case. Delete Tabs deletes all tabulators from the content of the SQL editor. Format SQL formats the content of the SQL editor. Delete Querytext deletes the content of the SQL editor without saving any changes. Comment Row adds a comment sign // to the beginning of each selected line UnComment Row removes a comment sign // from the beginning of each selected line Increase Indent increases the indent of all selected lines Reduce Indent reduces the indent of all selected lines Auto Syntax Coloring colors keywords, comments and operators word by word. anyQuery User’s manual 06/2005 11 38 6.2.1.3 Query Menu Fig. 7 Query Menu Within the Query Menu you will see the following menu items: Execute Query executes the actual query (see Function Execute), as a shortcut you can also press F2. Stop Query cancels a running query (see Function Stop), as a shortcut you can also press F3. Build Update builds an Update-Set statement for the currently selected table, all key fields included and the selected row from the result grid. Build Where builds a Where-Statement for the currently selected table, all included key fields and the selected row from the result grid. Build Join builds a simple Join-Statement for the currently selected tables. Insert Fieldlist inserts all selected Fields into the active SQL worksheet. anyQuery User’s manual 06/2005 12 38 6.2.1.4 Resultgrid Menu Fig. 8 Resultgrid Menu Within the Resultgrid Menu you can see the following menu items: Layout settings customizes the resultgrid layout for the Screen- and Printerview (Report). Allow Column Sorting enables sorting of data in the result grid (see Building a report). Allow Column Grouping enables grouping of data in the result grid (see Building a report). Show Group Footer displays a group footer in the result grid at the end of each data group (see Building a report). Show Record navigation displays buttons for record navigation at the bottom of the result grid. Fig. 9 record navigation Card View switches the grid to a card file view. Fit All Columns resizes all columns to fit best to the width of the resultset data (see Building a report). Show Row Headers shows a record selector for each row when enabled. Show Gridlines shows grid lines when enabled. Report Style shows record selectors and column headers in a report style when enabled. Print Settings opens a dialogue to configure print settings (see Building a report). Print preview generates a print preview of the result (see Building a report). Export as stores the query result into a text-, XML- or (X)HTML- file (see Editing a Query). 6.2.1.5 DBInfo Menu Fig. 10 DBInfo Menu Within the DBInfo Menu you will see the following menu items: All Tables creates a text file of all table names of the active database. All Fields creates a text file of all field names of the active database. All Views creates a text file of all view names of the active database. All View-Fields creates a text file of all view field names of the active database. All Index-Fields creates a text file of all index fields names of the active database. All Recordcount creates a text file with the record count of all tables of the active database. The text files are created in the anyQuery directory. These files can also be imported into MS Word or MS Excel. For a detailed description of this items see Exporting Database Information. 6.2.1.6 "?" Menu Fig. 11 ? Menu In this menu you will find the About dialog with some version information and a link to our web site www.planware.com. Please feel free to contact us and tell us your suggestions about anyQuery. In an unregistered version of anyQuery you will also find a button to register this software. Further more you will find the online help documents in this menu. You can also get there by pressing F1. anyQuery User’s manual 06/2005 14 38 6.2.2 Functions of anyQuery You will find some of the more often used functions on the Toolbar. Fig. 12 Toolbar 6.2.2.1 Function Open The Open button will load a stored query into the SQL editor. There are several extensions for query files, except reports they are all interpreted the same way. A report consists of two files, the query *.qry and a report definition *.bin. 6.2.2.2 Function „Connect“ The „Connect button“ opens a new database connection using a .udl File. 6.2.2.3 Function „New“ The „New button“ opens a new SQL-Editor Tab window 6.2.2.4 Function Save The Save button will store all changes and modifications of your query. 6.2.2.5 Function SaveAs The SaveAs button stores the displayed query under a different name in the selected directory. 6.2.2.6 Function Delete Query The Delete Query button will drop the currently displayed content of the SQL-editor without saving any changes. 6.2.2.7 Function Execute The Execute button runs the Query. Press function key F2 as a shortcut for running queries. 6.2.2.8 Function Stop The Stop button interrupts the currently running query. Function key F3 serves as a shortcut. anyQuery User’s manual 06/2005 15 38 6.2.3 Table and View Area Fig. 13 table and view area In the table and view area you will find several elements to browse, filter and select tables and views from the set of available objects in your database. The second element from the top is a combo box from which you can pick a table, the table will immediately be shown in the list box below. The filter box on top allows you to filter a subset of all tables or views by a portion of their names. You can e.g. filter a certain database owner. After changing the filter you have to click the Refresh button to reload the combo box. Fig. 14 System Objects By choosing the System Objects option system tables are additionally loaded to the tables/views combo box. Fig. 15 table/view list A double-click on one of the listed tables/views will insert the table/view name into the SQLeditor right to the current cursor position. anyQuery User’s manual 06/2005 16 38 6.2.4 Field Area Fig. 16 field area Right above you can see the field list, where all fields of a selected table are listed. anyQuery will display the fieldname, the datatype, the field size, a statement for null ability and some information about the index. A double-click on one of the listed fields will insert the field name into the SQL Editor right to the current cursor position. You can select more than one field and insert this list of fields by clicking on Insert Fieldlist button. By choosing the Long Names option the owner and table names are prefixed to the field name when inserted to the SQL-editor. The Indexname column gives you some information about which fields belong to which index (indexname) and the number shows you in which order they appear in the database. 6.2.5 SQL-Commandbar Tab Fig. 17 SQL-commandbar The SQL-commandbar with the SQL-keywords and the operators will simplify the creation of a query and will insert simultaneously neat paragraphs. 6.2.6 Find/Replace Tab Fig. 18 find dialog The find dialog tab is useful for long scripts to search for words or substrings. anyQuery User’s manual 06/2005 17 38 The Whole Word option finds only phrase which matches on the words boundary, substrings will not be found. The Match Case option does a case sensitive search. The Start button allows you to start the search from the beginning of the script. The Next button starts the search from the current cursor position. The Replace Button opens another window, where you can input the search/replace- text. 6.2.7 Query Options Tab Fig. 19 query options All options mentioned here are dependent on the database or database driver used so they might not work at all or function differently when applied in your database environment. The query options tab allows you to set some useful options for all queries and handle database transactions. The Timeout property sets the maximum execution time for a query, if the query exceeds this limit it will be cancelled. The Max Records property sets the maximum number of records. The number of records that will be retrieved is always less or equal to this value. For displaying the max. number of records of a select query, put in a “0” into the Field and leave it by pressing TAB or ENTER. The three transaction buttons gives you the possibility to group several queries to one transaction and commit or rollback the changes. anyQuery User’s manual 06/2005 18 38 6.2.8 DDL-Commandbar Tab Fig. 20 DDL- Commands The DDL-commandbar simplifies the creation of data definition statements. All command buttons will at least display a useful frame if no Tables are selected for this statement. The datatypelist contents the datatypes which were supported by the database. Doubleclick to insert the datatype name into the SQL-editor. 6.2.9 Parameter-Commandbar Tab Fig. 21b Parameter The Parameter-commandbar shows the parameters in the SQL-script.. In the field behind the Parametername, you can input a value which were used at script execution. new creates a new parameter tag in the SQL-script. 6.2.9.1 Create new parameter Abb. 21c create new parameter dialog In the field Name you can name your parameter. With type you set the parametertype (String,Integer,Double,Date..). With size you can give String types a input length limit for parameter values (see Fig. 20b above). anyQuery User’s manual 06/2005 19 38 6.2.10 SQL-Editor Fig. 22 SQL-Editor Within the SQL-Editor you can create your queries. You can load already stored queries for modifications. You have the possibility to format the displayed content and to color the keywords (see Editing a Query). The editor is able to handle more than one query at a time, you can switch between the loaded queries by clicking on the appropriately named tab at the top of the editor area. In the right/top corner of the main window you find a little button with a cross to close the active query. 6.2.11 Result Area The result area is at the bottom of the anyQuery window. Fig. 23 Result Tab The result tab shows a grid to display the results of your queries (see Fig. 3 anyQuery User Interface). You can sort the result (see Sort Menu) and group the view (see Group Menu) For processing in other tools like MS Excel transfer a part or the entire result into a MS Excel sheet via “drag & drop”. anyQuery User’s manual 06/2005 20 38 6.2.12 Layout settings Fig. 24 Layout Tab The layout window allows you to create simple printable reports. There are several functions to align and format values even some simple aggregate functions like summary are supported. anyQuery User’s manual 06/2005 21 38 6.2.12.1 Session Tab Fig. 25 Session Tab The session tab shows a list of processed queries for the current connection with execution time and the number of rows and columns in the result set. It also logs any errors. Furthermore you can copy statements from here to the SQL-Editor. The session log will be saved in a textfile named ‘anyQuerySession.txt’ after you quit the program. anyQuery User’s manual 06/2005 22 38 6.2.13 Helpful result formatting by popup menu By clicking the right mouse button at the result area, a popup men appears. There you can quick set some resultgrid formats.(see also Chapter ‘Resultgrid Menu’) Abb. 26 Result formatting Sorting: By clicking on the Allow Column Sorting menu you can enable and disable the column sorting function. When the function is enabled you can sort a column by clicking on the column header. Every click on the column header toggles between ascending and descending order. Grouping: By clicking on the Allow Column Grouping menu you can enable and disable the column grouping function. When the function is enabled you can group the data by one or more columns. Drag a column to the area above the grid. The grid will show the group header as shaded rows with + or - in front of it to expand or collapse the data portion. Show group footer: By clicking on the Show Group Footer menu you can enable and disable a group footer for each group. The group footer can display a result of an aggregate function which you can define in the layout tab for each column. anyQuery User’s manual 06/2005 23 38 6.2.14 Statusbar Fig. 27 Statusbar After you have chosen a database connection via “File Menu / Open Database Connection”, anyQuery will display the user name and the name of the database in the left portion of the statusbar. The second field of the statusbar displays the execution time of the query. The middle portion of the statusbar displays the number of records of the executed query shown in the result grid. The right most field of the statusbar displays the actual line and column number of the SQLEditor. 6.2.15 Settings Dialog Fig. 28 Settings Dialog, Path Options In the settings dialog you can define standard pathes for UDL files and queries. Besides that you can assign a UDL file which will be loaded at startup. The Clear button resets this so no connection will be made automatically at startup. anyQuery User’s manual 06/2005 24 38 6.2.15.1 EditTab Fig. 29 Edit Tab Within the edit tab you can make some font settings for the SQL editor. 6.2.15.2 Language-Tab Abb. 30 Language-Tab Within the language-tab you can select the User Interface language for anyQuery . At the moment you can choose between German and English. To activate the language selection save the settings and restart the program. anyQuery User’s manual 06/2005 25 38 7 Working with anyQuery 7.1 Preface This chapter will explain how to manage some basic tasks with anyQuery. To do so we will use a sample database of Microsoft Access called NORDWIND.mdb or NWIND.mdb. It is not absolutely necessary to have it to follow these examples you can use a different sample database as you like. 7.2 Database connection Database connections are stored as .udl files so you only need to setup them once. To organize your connections you can set a default path in the settings dialogue. Select a path under Standard UDL-Path and your .udl files will be opened from and saved into this folder. 7.2.1 Creating a Database connection To create a data base connection choose the File menu. From the submenu select New data base connection and the dialog Data Link Properties will appear. Fig. 31 Window for creating a data link file anyQuery User’s manual 06/2005 26 38 From the Provider Tab choose the OLE DB-Provider and press the Next Button to switch to the Connection Tab. Select the file of the database that needs to be connected or fill in the parameters of the provider. Username and password are optional. Click the Test Connection button to immediately check for a proper working connection (username and password are mandatory). To use the new connection click the Open Database Connection submenu in the File menu and choose the .udl-file from the dialog. 7.2.2 Modifying a Database Connection Choose the File menu and select the submenu Edit Database Connection for editing the database connection of a stored .udl-file. 7.2.3 Opening a Database Connection To work with anyQuery you have to connect to a database first. Open a stored .udl-file from the File menu and select submenu Open Database Connection. You can also choose a connection from the Open Recent Connection menu. 7.2.4 Creating a Connection for NWIND.mdb Select New Database Connection item from the File menu. Select one of the Microsoft Access OLE DB drivers from the list and click the next button. Select the database location and click the OK button. Enter a name for the new udl-File in the next dialogue and click the save button. Now you have successfully created a new database connection. 7.3 Working with Queries and Scripts There is no difference between queries and scripts except that a script is composed of several queries which are separated by a semicolon. We prefer the extensions .qry for queries, .sql for scripts and .ddl for data definition statements, but there is no need to do so. anyQuery recognizes statements as a script when there are at least 2 semicolons in it. You should not end a normal one statement query with a semicolon because this will most probably produce an error. A script is executed statement by statement and you will get the result printed in the Session Tab. Scripts can not include SELECT queries they are only for action queries. The execution of a script will not be stopped if an error occurs, if you would like to preserve your data integrity you can set a transaction before you click on the Excecute button, watch the logging and commit or rollback afterwards. Because there is no difference between queries and scripts from now on we will only talk about queries. There is no limit to the number of queries to be open at the same time in anyQuery. To create a new script use the New SQL Script menu or the shortcut ALT+N. As long as you don't save it the query will have a name like *New SQL - 01. You can select a query you want to work with by clicking on the corresponding named tab below the SQL-Editor. To close it, click on the small cross in the left corner, if you made any changes to the query you will be asked to save it. anyQuery User’s manual 06/2005 27 38 Normally it makes sense to organize your queries in folders and subfolders, to do so use the settings dialog and set the Standard Query-Path to a folder you would like your queries to be stored in. If you will later on open a query from a different location anyQuery will remember this folder for the rest of the session for opening and saving operations. Queries are stored as plain text, you can edit them within every standard editor or execute them with any standard SQL processor. We will use the database connection for the NWIND.mdb we have created before for our next steps. Choose Open Database Connection from the File menu and select the corresponding file. After a few seconds you will see the connection information in the left corner of the Status Bar. anyQuery User’s manual 06/2005 28 38 7.3.1 Editing a Query To compose your queries you can simply type your statements into the SQL-Editor. Much easier it is to use some of the facilities of anyQuery like the tables list and fields list and the SQL Command Bar. Now please select the customers table from the tables combobox, it will immediately appear in the tables list. When you click on the customers table entry you will see the field names and extended information in the fields list. Now select the customers table and click on the SELECT * FROM button and you will get a complete SQL like this: Click on the Execute button to execute it, the result will be displayed in the Result Grid below. If you think that this is not a useful query - ok, delete it by clicking on the Delete button. Now select some of the fields from the fields list, hold down the CTRL or SHIFT key to select more than one field, after that click on the SELECT <f> FROM button and you will get a statement like this: Don't think about the brackets, this is access style and will be omitted when you connect to a real SQL database. You can also use the Insert Fieldlist button to insert all the selected fields, but this will only insert the fields not the key words. Now you can extend your query a little bit, we want to add a WHERE part. Position the cursor behind the word customers in the editor and click on the WHERE button. Double click on the field name City and on the = button. Now type the condition 'London'. You will get this statement: After you have executed it we will see how to perform an update on one of the records. Open a new query by pressing ALT+N, you will get an empty worksheet. Select the record where the contact name is Ann Devon and from the Query menu choose Build Update and the SQL-Editor will show the following statement: They only thing you have to do is to fill in the fields and values you want to update. Similar to this is the function Build Where, but you will only get the where statement from above. Ok, now we switch back to our first query and try to export our result. There are 4 possibilities to do so: • • print a report use drag and drop to export it to another OLE aware application like EXCEL anyQuery User’s manual 06/2005 29 38 export it as a text file with a predefined field delimiter export it as XML file (this is a non-standard XML format, maybe Microsoft will update their ADO library sometime) To print a report you only have to choose Print Preview from the Resultgrid menu, there you have some options to setup the page and print everything. anyQuery includes also a small report writer which will be discussed later. • • Drag and Drop is simple, only select the rows from the record set you want to export and drag them (hold the left mouse button) to your preferred application (Notepad doesn't work). To export the whole record set to a text file click on the Export As... Text-File item in the Resultgrid menu, choose a filename and click the Open button. When the export is finished you will get a message box. The standard field delimiter for text export is a tab stop, but you can configure it in the anyQuery.ini file in the anyQuery program directory. The keyword is FldDelimiter, if it is not present the tab stop will be used. To define another delimiter only add/modify the FldDelimiter entry in the Settings section of the ini file. The value of FldDelimiter is the ASCII code of the character. If you for example want to change the delimiter to a semicolon you should have a line like FldDelimiter=59 in your anyQuery.ini file. Changes to the ini file will only take effect after the next start of anyQuery. The last possibility is to do a XML export. Click on the Export As... XML-File item in the Resultgrid menu, choose a filename and click the Open button. After the export has finished you will get a message box. Now to some additional features: comments and formatting. In every query or script you can use comments at any position. Besides documentation comments are good for testing statements. A comment starts with a // and spans one line. To comment or uncomment a whole block of text you can use the Comment Row function or UnComment Row function from the Edit SQL menu. You can also use the shortcuts ALT+C or ALT+U. To do so mark the region of text and click on the menu item or use the shortcut, the color of the marked text will change to green. The function which colors your text is named Autosyntax Coloring and can be switched on and off in the Edit menu. This makes sense with long scripts in which the coloring function can consume a noticeable amount of time. To debug statements which were generated by applications you can paste this often unformatted SQLs to the SQL Editor and use the Format SQL function from the Edit menu to let anyQuery do the job of making it more readable. This SQL for example anyQuery User’s manual 06/2005 30 38 will be formatted as Keywords and field lists will be made up and tab stops will be inserted. To use your query build with anyQuery in any program code it is often useful to convert it to upper case and replace the tab stops with spaces. You can achieve this with the Ucase function and Delete Tabs function from the Edit menu. You can indent blocks of text yourself using the Increase Indent function and Reduce Indent function from the Edit menu. You can also use the shortcuts ALT+RightArrow or ALT+LeftArrow. To do so mark the region of text and click on the menu item or use the shortcut and the indent of the whole text block will be increased or reduced. To change the font style of the SQL Editor open the Settings dialogue from the File menu and switch to the Edit tab. Now you are able to change the font and the font size. Keep in mind that a TrueType font will mess up the formatting of the SQL Editor. 7.4 Building a report For this paragraph we will use the following statement as an example how to sort and group the result and build a report: When you execute this query you will get a resultset similar to this: Because the resultset is very small we can do some very common tasks easily without changing the query: anyQuery User’s manual 06/2005 31 38 To sort the resultset ascending by ProductName click right mouse button and choose the Allow Column Sorting menu to activate the sort function and on one of the column headers here the ProductName - and the column will be sorted ascending. If you click once more on the same column header the sort order will be toggled to descending and so on. The small arrow in the column header points at the position where you will find the smaller values bottom or top of the list. Now you can click on the price to find out the smallest and the highest price. The Allow Column Grouping menu and Show Group Footer menu allow you to group the resultset by the values of a specific column and display a footer for calculations at the bottom of each group. To do so, choose the the Allow Column Grouping menu and a box in the upper region of the grid appears. Click for example on the CategoryID, drag it to the box and drop it there. The resultset will be grouped by the CategoryID and dark bars will highlight the groups. The group header has a small button with + or - sign to expand or collapse the according group. Now choose the Show Group Footer menu and dark group footers will be displayed for each group. For the group footer you can choose from a limited list of aggregate functions: anyQuery User’s manual 06/2005 32 38 function description Count Displays the count of records in a group. Sum Displays the sum of values in a group for the column. Average Displays the average of the values in a group for the column. Min Displays the minimum value in a group for the column. Max Displays the maximum value in a group for the column. Standard Dev Displays the standard deviation in a group for the column. Value Count Displays the count of records with non-null values in a group for the column. Imagine, we want to make a report with the number of items we have in stock for each group and what the average price. To prepare the report choose the Layout settings menu and you will see all the parameters for the report in the layout window: The Data Field column shows you the field name and we will reference on that and on the column header. Ok, we will go through the columns from left to right and explain what to select or fill in for this report. anyQuery User’s manual 06/2005 33 38 In the Column column fill in Product No for ProductID Product for ProductName Price for UnitPrice Units for UnitsInStock In the Aggregate column select Average for UnitPrice Sum for UnitsInStock In the Headeralignment column select Center for UnitPrice Center for UnitsInStock In the Visible column unselect CategoryID In the Group Prefix column fill in Category for CategoryID In the Total Prefix column fill in avg. Price for UnitPrice sum for UnitsInStock For the changes to take effect, please click the Save button. Also check the Hold layout checkbox, this will hold the layout even if you execute the query again. If you leave the Hold layout checkbox unchecked the Result Grid will be initialized with default values and your layout will not be saved/be gone. When closing the layout window you will see the changes we have done in the grid. anyQuery User’s manual 06/2005 34 38 There are three possibilities to adjust the column width: 1. in the Layout Window: set the value of the column Width for each Data Field 2. in the Resultgrid: double click on the grid line between two columns to automatically fit the column width to the contained data 3. in the Resultgrid: select Fit All Columns from the Resultgrid menu to fit all columns to the width of the grid We can now save and print our small report. For saving use the Save As button and select the filetype Report and fill in a name for it. A Report consists of two files: • the query with the extension .rpt • the report definition with the extension .rpt.bin If you would like to switch between queries and reports during your anyQuery session, you better save report and layout to a file, because otherwise your layout will get lost when switching to another query. Before printing we will take a short look at the Print Settings and the Print Preview. Fig. 32 Print Settings dialog Within the Print Settings dialog you can define the text for the left, mid and right headers and footers of your report. Additionally the following functions can be used to display page numbers and date in the report. Use a hash in front of the function name. You may also select a separate font for headers and footers by using the Font button. The middle section of the dialog enables you to setup the page layout. anyQuery User’s manual 06/2005 35 38 function description PageNumber current page number nPages total number of pages Date current date and time The Standard Settings button sets useful values for all options and you will get a layout which will fit for most purposes. To save your changes click the Save button, but don't forget to save the whole report to a file again, otherwise your changes will be lost, when you close the session or uncheck the Hold layout checkbox. From the Resultgrid menu select Print Preview to see your report as it will appear printed. Within the print preview click on the printer symbol to print the whole report - at the moment it is not possible to print ranges or single pages. anyQuery User’s manual 06/2005 36 38 7.5 Exporting Database Information anyQuery has 6 functions to export Information about the actual database to text files. The resulting text files are tab stop delimited and will be written to the anyQuery program directory. These functions are pooled in the DBInfo menu. The following table lists the menu items, the name of the export file and gives a short description of each function. menu item export file description All Tables Tables.txt provides a list of all tables in the current database All Fields Fields.txt field names, datatypes and properties of all fields in all tables All Views Views.txt provides a list of all views in the current database All View-Fields ViewFields.txt field names, datatypes and properties of all fields in all views All Index-Fields Indexes.txt index type and index fields of all indexes in the current database All Recordcount Recordcount.txt record count of all tables in the current database anyQuery User’s manual 06/2005 37 38 8 SQL-Links 8.1 Links for Introduction, Help and Database Provider Homepages Database Provider MySQL: http://www.mysql.com/ ORACLE: http://www.oracle.com/ IBM-DB2: http://www-4.ibm.com/software/data/db2/ Microsoft SQL Server: http://www.microsoft.com/sql/default.asp Mini SQL: http://www.hughes.com.au/products/ SQL Tutorials http://www.dcs.napier.ac.uk/~andrew/sql/ http://www.w3schools.com/sql/default.asp http://www.sqlcourse.com/ http://www.sqlcourse2.com/ German Tutorial for MySQL: http://www2.rent-a-database.de/mysql/ DB2 – Manuals with SQL-Reference http://www-4.ibm.com/cgi-bin/db2www/data/db2/udb/winos2unix/support/techlib.d2w/report Link Portal http://www.sql.org/ SQL-Magazine SQL-Server Magazin: http://www.sqlmag.com/ SQL-Books Markt+Technik: http://www.mut.com/leseecke/leseecke.asp http://ourworld.compuserve.com/homepages/Graeme_birchall/HTM_COOK.htm anyQuery User’s manual 06/2005 38 38