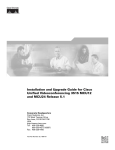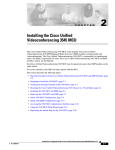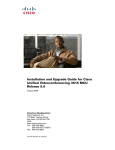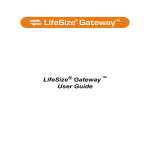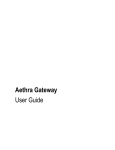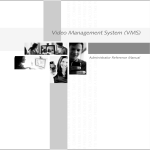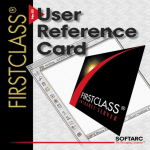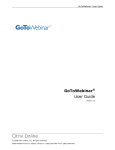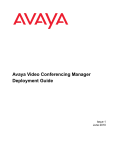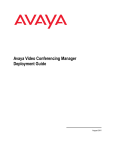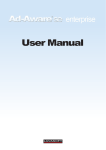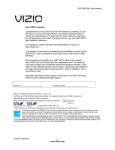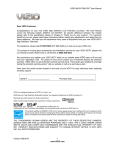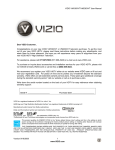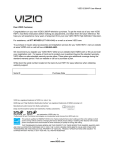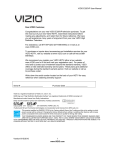Download LifeSize® Multipoint™ User Guide
Transcript
LifeSize® Multipoint™ User Guide July 2008 Copyright Notice 2008 LifeSize Communications Inc, and its licensors. All rights reserved. LifeSize Communications has made every effort to ensure that the information contained in this document is accurate and reliable, but assumes no responsibility for errors or omissions. Information in this document is subject to change without notice. Companies, names, and data used in examples herein are fictitious unless noted. This document contains copyrighted and proprietary information, which is protected by United States copyright laws and international treaty provisions. No part of the document may be reproduced or transmitted, in any form or by any means, electronic or mechanical, for any purpose, without the express written permission from LifeSize Communications. Trademark Acknowledgments LifeSize® is the trademark of LifeSize Communications Inc. All other trademarks are the property of their respective owners. Patent Notice For patents covering LifeSize® products, refer to http://www.lifesize.com/support/legal. Contacting Customer Support If you have questions, concerns, or need assistance, contact your LifeSize Channel Partner. Providing Customer Feedback LifeSize Communications welcomes your comments regarding our products and services. If you have feedback about this or any LifeSize product, please send it to [email protected]. Contact information for LifeSize Communications is as follows: Method Address Internet http://www.lifesize.com E-mail [email protected] Phone (877) LIFESIZE or (877) 543-3749 (512) 347-9300 Fax (512) 347-9301 CONTENTS 1 Related Documentation ix Conventions Used in this Manual ix Configuring the LifeSize Multipoint About the LifeSize Multipoint Administrator Interface 2 About Administrators and Operators Viewing Administrators and Operators Adding Administrators and Operators Editing Administrator and Operator Settings Deleting Administrators and Operators 4 4 5 6 7 Viewing LED Information 7 Viewing General Information About the LifeSize Multipoint Updating Your License Viewing Software Version Details Setting the Time and Date on the LifeSize Multipoint Setting the LifeSize Multipoint Location 7 9 9 10 11 Viewing Address Settings Changing Address Settings Changing Web Settings 11 12 13 Configuring Security 15 Viewing the Status Tab 16 Configuring Settings Setting the User Interface Language Setting the Unit Identifier Enabling and Disabling High Definition Continuous Presence Setting an Operator Number Dialing Directly to the LifeSize Multipoint 17 18 19 19 20 20 Contents iii Configuring DTMF Conference Control Configuring Themes Configuring Quality of Service Configuring LifeSize Multipoint Dynamic Layouts Configuring LifeSize Multipoint Alert Indications Configuring Conference Management Settings Configuring Delimiter Settings Disconnecting Participants on Communications (ICMP) Failure Sending Advanced Commands Opening a Telnet Terminal iv 21 22 23 24 25 31 33 34 34 40 Viewing Media Processors 40 Protocols and the LifeSize Multipoint Configuring H.323 Gatekeeper Settings Integrating SIP with the LifeSize Multipoint 41 41 44 LifeSize Multipoint Services Working with Services Creating a New Service Deleting a Service Customizing Services Configuring the Maximum Call Rate Configuring the Maximum Layout Configuring Advanced Video Settings for SD and HD Video Configuring Advanced Video Settings for HD Switched Video Configuring Welcome Screen Settings Configuring 3G Layout Settings Configuring Advanced Audio Settings Configuring Data Collaboration Support Configuring Presentation View Configuring Custom Layouts Configuring Encryption Support 51 51 51 52 52 53 54 55 58 59 60 60 62 62 63 64 Configuring Advanced Management and Security Configuring PIN Settings Configuring Service Dial-out Policies Configuring Service Indication Settings for IVR Messaging Configuring Port Reservations and Limits Configuring Support for Far End Camera Control 65 65 66 67 68 69 Viewing the Event Log 69 LifeSize Multipoint User Guide 2 Saving Configuration Settings 69 Importing Configuration Settings 71 Using the LifeSize Multipoint About Using the LifeSize Multipoint 74 Making an Ad Hoc Conference Call LifeSize Multipoint Dialing Conventions for H.323 Endpoints Dialing Conventions for SIP Endpoints Using Dialing Conventions with any IP-based Endpoint 74 75 76 78 Controlling Conferences with DTMF 79 Accessing the Conference Control Interface 80 LifeSize Multipoint Access Levels 81 Conference List Window Creating Conferences from the Create Conference Window Terminating Conferences Signing Out of the Create Conference Window 82 83 85 86 Conference Control Interface 86 Working with the Control Conference Interface Accessing the Conference Control Interface Refreshing the Conference Control Interface Viewing Online Help from the Conference Control Interface 99 99 100 100 Controlling Conference Settings Becoming a Moderator and Stopping Moderation Creating Conferences from the Conference Control Interface Inviting an Operator to a Conference Configuring T.120 Data Collaboration 101 101 102 102 102 Configuring Participant Settings Muting and Unmuting Participant Audio Connections Muting or Enabling Remote Speakers Reconnecting Participants Blocking Conference Admission Deleting Conference Participants Changing the Volume Changing Participant Views Configuring Sub-Conferences 103 105 105 106 106 106 107 107 108 Contents v Blocking the Video Stream Changing a Participant Name Changing Video Quality Classification Viewing Participant Call Information Configuring Outgoing Bandwidth Settings 3 109 110 110 110 114 Viewing Conference Statistics 114 Using Advanced Invitation Settings Using Quick Invites to Invite Conference Participants Inviting Participants Using Advanced Settings 115 115 115 Cascading Conferences Inviting Participants to a Cascaded Conference Viewing Participants in a Cascaded Conference 118 119 119 Defining Conference Views Enabling or Disabling Dynamic Layouts Changing Conference Layouts Displaying Participant Names in Frames Enabling or Disabling Auto-Switch Mode 120 120 121 121 122 Terminating Conferences 122 Signing Out of a Conference 122 Troubleshooting the LifeSize Multipoint Resolving LifeSize Multipoint Failure to Register with the Gatekeeper124 Resolving LifeSize Multipoint Conference Initiation Failure vi 124 Resolving Conference Access Failure 126 Resolving Cascading Failure 127 Resolving Quality Issues in Cascaded Conferences 128 Resolving Endpoint Disconnection Issues 128 Resolving Unexpected Conference Termination 129 Resolving Presentation Issues 129 Resolving Participant Connection Issues 130 Resolving Unexpected SIP Call Disconnection 130 Resolving Audio and Video Issues in SIP Calls 130 Resolving Issues Sending CIF to High Definition Endpoints 131 LifeSize Multipoint User Guide 4 Using the LifeSize Audio Message Utility for IVR Messaging Introduction 134 Launching the Audio Message Utility 134 Playing a Message LifeSize Multipoint Messages 135 136 Recording a Message 144 Replacing a Message 145 Uploading a Message to a Device 146 Viewing Message Details 147 Exiting the Utility 147 About Express Setup 148 Using Express Setup 148 Index 151 Contents vii viii LifeSize Multipoint User Guide ABOUT THIS MANUAL The LifeSize Multipoint User Guide describes how to use the LifeSize Multipoint and describes the functionality of each feature of the Administrator and Conference Control interfaces for web-based configuration, monitoring and control. RELATED DOCUMENTATION The LifeSize Multipoint documentation set is available on the LifeSize Utilities and Documentation CD-ROM and the Customer Support page of the LifeSize web site. Note You require Adobe Acrobat Reader version 5.0 or later to open the PDF files. You can download Acrobat Reader free of charge from www.adobe.com. CONVENTIONS USED IN THIS MANUAL The LifeSize Multipoint is sometimes referred to as “the LifeSize Multipoint” throughout this manual. This manual uses the following conventions: Convention Description Blue Headings in Upper Case Level 1 headings introducing major sections. Pointing hand icon introduces a procedure. orange link Live links appear in orange. About This Manual ix 1 CONFIGURING THE LIFESIZE MULTIPOINT This section describes what you can configure and how to configure the LifeSize Multipoint-12 and LifeSize Multipoint-24, and includes the following topics: About the LifeSize Multipoint Administrator Interface About Administrators and Operators Viewing LED Information Viewing General Information About the LifeSize Multipoint Viewing Address Settings Changing Web Settings Configuring Security Viewing the Status Tab Configuring Settings Viewing Media Processors Protocols and the LifeSize Multipoint LifeSize Multipoint Services Viewing the Event Log Saving Configuration Settings Importing Configuration Settings Configuring the LifeSize Multipoint 1 About the LifeSize Multipoint Administrator Interface ABOUT THE LIFESIZE MULTIPOINT ADMINISTRATOR INTERFACE 2 In the LifeSize Multipoint Administrator interface, you can configure management policies, media processing, call management protocols, and services. Table 1-1 explains the tabs that appear in the LifeSize Multipoint Administrator interface. Table 1-1 LifeSize Multipoint Administrator Interface Tabs Tab Name Description Status Enables you to view resource usage information and the number of calls and conferences currently in progress. Settings Enables you to define the LifeSize Multipoint mode of operation. Media Processing Enables you to view the data and video processors and servers currently registered with the LifeSize Multipoint and access the web interface (if available) of registered devices to modify settings. Protocols Enables you to set the gatekeeper IP address and the Session Initiation Protocol (SIP) registrar address for routing calls to the LifeSize Multipoint from H.323 and Session Initiation Protocol (SIP) endpoints. Services Enables you to view, configure and edit the services that the LifeSize Multipoint provides. Event Log Enables you to LifeSize Multipoint alarm events. LifeSize Multipoint User Guide About the LifeSize Multipoint Administrator Interface Figure 1-1 and Table 1-2 display and list the elements in the LifeSize Multipoint Administrator interface. Figure 1-1 1 2 9 3 LifeSize Multipoint Administrator Interface Elements 4 5 6 7 8 10 11 Table 1-2 LifeSize Multipoint Administrator Interface Elements Number Description 1 Device button 2 Multipoint button 3 Upload button 4 Import button 5 Export button 6 Reset button Configuring the LifeSize Multipoint 3 About Administrators and Operators Table 1-2 ABOUT ADMINISTRATORS AND OPERATORS LifeSize Multipoint Administrator Interface Elements (continued) Number Description 7 Refresh button 8 Set Up Wizard button 9 Help button 10 Logout button 11 Conference Control button Users must have authorization to access the LifeSize Multipoint interface. You can also require users to have Operator-level access to perform management functions during conference calls. Viewing Administrators and Operators Adding Administrators and Operators Editing Administrator and Operator Settings Deleting Administrators and Operators VIEWING ADMINISTRATORS AND OPERATORS In the Users tab in the Device interface, you can view user names that are registered with this LifeSize Multipoint and their access level. Table 1-3 lists the elements that appear in the Users tab. Table 1-3 4 User Tab Elements Field Description Name The user login name. Access Level The access privilege assigned to the user. Telnet/FTP Indicates whether the user is authorized to use Telnet or FTP to access the LifeSize Multipoint. Telnet and FTP access is intended for maintenance of the LifeSize Multipoint. LifeSize Multipoint User Guide About Administrators and Operators ADDING ADMINISTRATORS AND OPERATORS In the Users tab in the Device interface, you can add Administrators and Operators. Procedure 1 In the Administrator interface, on the sidebar, click Device. 2 Click the Users tab. 3 Click Add. The Add User dialog box appears. 4 In the User name field, enter the name you want the Administrator or Operator to log in with. 5 In the Access Level field, choose the required authorization level for this user: Administrator—Allows this user to launch the Administrator interface, use the Conference List that has links to web pages of current conferences, share conference moderation with another user, and access this device through Telnet, FTP, and the LifeSize Upgrade Utility. You can assign up to ten users Administrator authorization. Operator—Allows this user to share conference moderation with another user and to access the Conference List that has links to web pages of current conferences. Up to 50 users can be assigned Operator authorization. 6 In the Password field, enter the password this user uses to log in with. Passwords can contain a maximum of 32 characters and can include the “a-z”, “A-Z” and “0-9” characters only. 7 In the Confirm password field, re-enter the password you entered in step 6. 8 Select Enable for Telnet/FTP to allow this user to access this device through Telnet and FTP. Telnet and FTP access is intended for maintenance of the LifeSize Multipoint 9 On the toolbar, click Upload. Configuring the LifeSize Multipoint 5 About Administrators and Operators EDITING ADMINISTRATOR AND OPERATOR SETTINGS In the Users tab in the Device interface, you can edit the settings for a user with Administrator or Operator-level access. Procedure 1 In the Administrator interface, on the sidebar, click Device. 2 Click the Users tab. 3 Click the user you want to edit settings for. 4 Click Edit The Edit User dialog box appears. 5 In the User name field, enter the name you want the Administrator to log in with. 6 In the Access Level field, choose the authorization level for this user: Administrator—Allows this user to launch the Administrator interface, use the Conference List that has links to web pages of current conferences, share conference moderation with another user, and access this device through Telnet, FTP, and the LifeSize Upgrade Utility. You can assign up to ten users Administrator authorization. Operator—Allows this user to share conference moderation with another user and to access the Conference List that has links to web pages of current conferences. Up to 50 users can be assigned Operator authorization. 7 In the Password field, enter the password this user uses to log in with. 8 In the Repeat Password field, re-enter the password you entered in step 6. 9 Select Enable for Telnet/FTP to allow this user to access this device through Telnet and FTP. 10 On the toolbar, click Upload. 6 LifeSize Multipoint User Guide Viewing LED Information DELETING ADMINISTRATORS AND OPERATORS You can delete users with Administrator or Operator-level access from the LifeSize Multipoint system. Procedure VIEWING LED INFORMATION 1 In the Administrator interface, on the sidebar, click Device. 2 Click the Users tab. 3 Click the user you want to delete and then click Delete. In the LED Monitoring tab in the Device interface, you can monitor the status of all the LifeSize Multipoint front panel LED indicators. The LEDs are displayed in diagrams reproducing the layout of the LifeSize Multipoint front panel. Procedure VIEWING GENERAL INFORMATION ABOUT THE LIFESIZE MULTIPOINT 1 In the LifeSize Multipoint interface, on the sidebar, click Device. 2 Click the LED Monitoring tab. 3 Place the mouse cursor over the required LED in the LED Monitoring tab to view a description of that LED. The Basics tab in the Device section of the LifeSize Multipoint interface, you can view and configure general information about the LifeSize Multipoint. Procedure 1 In the LifeSize Multipoint interface, on the sidebar, click Device. 2 Click the Basics tab. Table 1-4 describes the elements that appear in the Basics tab. Configuring the LifeSize Multipoint 7 Viewing General Information About the LifeSize Multipoint Table 1-4 Device Basic Tab Elements Field Description Device name Identifies the model number of the device. Location User-configured description about the device. Click this field to enter a new description, and then click Upload on the toolbar. Serial number The serial number that the factory assigned to the device. License key Your LifeSize license key for accessing LifeSize Multipoint devices. Click Update to modify your LifeSize license key. Click Details to view which modules your current license enables you to use. Hardware version The version number of the current hardware configuration. Software version The first two digits of the version number of the software installed on the device. Click Details to view details of the versions of software components installed on the device. Date/Time The date and time that the LifeSize Multipoint clock reports. Related Topics Updating Your License on page 9 Viewing Software Version Details on page 9 Setting the Time and Date on the LifeSize Multipoint on page 10 Setting the LifeSize Multipoint Location on page 11 8 LifeSize Multipoint User Guide Viewing General Information About the LifeSize Multipoint UPDATING YOUR LICENSE You use the Basics tab to update your LifeSize Multipoint license. Procedure 1 On the sidebar, click Device. 2 Click the Basics tab. 3 Click Update. The Licensing and Registration dialog box appears. VIEWING SOFTWARE VERSION DETAILS 4 Access the LifeSize web site to register before requesting a new license key by clicking the Click here to register at the web site link, or by copying the URL that appears in the lower half of the screen into your browser. 5 Enter your new license key in the New license key field and click Upload to activate the new license key. You use the Basics tab to view expanded software version information. Procedure 1 On the sidebar, click Device. 2 Click the Basics tab. 3 Locate the Software version field and click Details. The Version Details dialog box appears. Configuring the LifeSize Multipoint 9 Viewing General Information About the LifeSize Multipoint SETTING THE TIME AND DATE ON THE LIFESIZE MULTIPOINT In the Basics tab, you can set the date and time that the LifeSize Multipoint keeps. Procedure 1 In the Administrator interface, on the sidebar, click Device. 2 Make sure the Basics tab is selected. 3 Next to the Date/Time field, click Change. The Change Time dialog box appears. The date and time the LifeSize Multipoint reports appear in the Set time to field. 4 In the Change field, select the unit of time that you want to change. Note There is no unit to change AM and PM. This designation rolls automatically when the hour rolls past 12 backward or forward. Similarly, seconds roll minutes, minutes roll hours, hours roll days, and days roll months. 5 In the Set board time to field, choose the up or down arrow to change that unit. The unit you choose changes in the direction you choose: higher (up) or lower (down). 10 LifeSize Multipoint User Guide 6 Repeat step 4 and step 5 for as many units as you want to change. 7 Select NTP enabled to synchronize the time with a network server clock, and to select time zone settings. 8 On the toolbar, click Upload. Viewing Address Settings SETTING THE LIFESIZE MULTIPOINT LOCATION You can install the LifeSize Multipoint anywhere on your network including at a remote site. In the Basics tab, you can describe the current location of the LifeSize Multipoint. Procedure 1 On the sidebar, click Device. 2 Click the Basics tab. 3 In the Location field, enter the location information about the LifeSize Multipoint that you want to display. The field displays up to 23 characters. 4 VIEWING ADDRESS SETTINGS On the toolbar, click Upload to save to configuration memory. In the Addressing tab, you can view address information for the LifeSize Multipoint such as IP address informations, Domain Name Server (DNS) information and Ethernet port speed and duplex. Table 1-5 describes the elements that appear on the Addressing tab. Table 1-5 Field Addressing Tab Elements Description IP Address IP Address The IP address assigned to the LifeSize Multipoint. Router IP The address of the router that the LifeSize Multipoint uses. Subnet Mask The subnet address that the LifeSize Multipoint uses. DNS DNS suffix The DNS alias that the LifeSize Multipoint uses. Preferred DNS Server The IP address of the primary DNS server that the LifeSize Multipoint uses. Alternate DNS server The IP address of the alternative DNS server that the LifeSize Multipoint uses. Configuring the LifeSize Multipoint 11 Viewing Address Settings Table 1-5 Addressing Tab Elements (continued) Field Description Ethernet Port type Displays information about the Ethernet connection (read-only). Port settings The Ethernet speed and duplex that the LifeSize Multipoint uses. MAC address Displays the Mandatory Access Control (MAC) code assigned to the LifeSize Multipoint (read-only). Port status Displays the actual Ethernet speed and duplex the LifeSize Multipoint uses on the network (read-only). Related Topics Changing Address Settings on page 12 CHANGING ADDRESS SETTINGS In the Addressing tab, you can change the following address information for the LifeSize Multipoint—IP address information, DNS information and the Ethernet port speed and duplex. Procedure 1 In the Administrator interface, on the sidebar, click Device. 2 Click the Addressing tab. 3 To change an IP address setting, do any of the following steps: In the IP Address field, enter the IP address you want to assign to the LifeSize Multipoint. In the Router IP field, enter the IP address of the router you want the LifeSize Multipoint to use. In the Subnet Mask field, enter the subnet mask you want the LifeSize Multipoint to use. 4 To change or add DNS information, do the following steps: In the DNS suffix field, enter the alias you want to assign to the current LifeSize Multipoint. 12 LifeSize Multipoint User Guide Viewing Address Settings In the Preferred DNS server field, enter the IP address of the primary DNS server that you want the LifeSize Multipoint to use. In the Alternate DNS server field, enter the IP address of the back-up DNS server that you want the LifeSize Multipoint to use. 5 In the Port settings field, choose the Ethernet port and duplex speed value you want to set. 6 On the toolbar, click Upload. Related Topics Viewing Address Settings on page 11 CHANGING WEB SETTINGS On the Web tab you can set the administrator web server port, the online help URL, and create or import a web server certificate. Changing the Administrator Interface Web Server Port on page 13 Installing and Linking the Online Help on page 14 Creating and Importing a Web Server Certificate on page 14 CHANGING THE ADMINISTRATOR INTERFACE WEB SERVER PORT In the General section, in the Web server port field, 80 is the default Administrator interface web server port. For additional security, you can modify the web server port in the Web tab. Procedure 1 In the Administrator interface, on the sidebar, click Device. 2 Click the Web tab. 3 In the Web server port field, enter the port number. 4 On the toolbar, click Upload. Configuring the LifeSize Multipoint 13 Viewing Address Settings INSTALLING AND LINKING THE ONLINE HELP If you want to install the online help on a shared network location and link it to the LifeSize Multipoint Administrator, perform the following steps: Procedure 1 Copy the online help library from the LifeSize Utilities and Documentation CD-ROM to a shared folder on a PC on your network. 2 Log in to the LifeSize Multipoint Administrator interface. 3 In the Online help URL field of the Board (or Device) Web tab, enter the directory path to the help files you installed on your PC. The path must have the form: file://computerName/sharedDirectory where computerName is the name of the computer on the network and sharedDirectory is the path to the Online Help folder on the CD-ROM. For example: file://myComputer/Shared/Online Help CREATING AND IMPORTING A WEB SERVER CERTIFICATE 14 4 Click Upload in the LifeSize Multipoint Administrator toolbar, followed by Refresh. 5 You may need to log out and log back in to the LifeSize Multipoint Administrator for the change to take effect. In the HTTPS section, click Manage Certificate to create a web server certificate with the wizard or click Import Certificate to import an existing certificate. LifeSize Multipoint User Guide Configuring Security CONFIGURING SECURITY You can configure the access that external programs have to the LifeSize Multipoint. These external programs include Telnet, Simple Network Management Protocol (SNMP), File Transfer Protocol (FTP) and ICMP (Internet Control Message Protocol or “ping”). Procedure 1 In the Administrator interface, on the sidebar, click Device. 2 Click the Security tab. 3 From the Security mode field, choose the access level you want the LifeSize Multipoint to support: Standard—Allows SNMP, Telnet, FTP, and ICMP to access the LifeSize Multipoint. High (no Telnet or FTP)—Allows access to the LifeSize Multipoint only through SNMP and ICMP. Maximum (no Telnet, FTP, SNMP, or ICMP)—Disallows external programs to access the LifeSize Multipoint. 4 In the SNMP Read community and Write community fields, enter default strings used to enable SNMP communication between the LifeSize Multipoint and an external application such as the LifeSize Upload Utility. Configuring the LifeSize Multipoint 15 Viewing the Status Tab VIEWING THE STATUS TAB The Status tab in the Multipoint interface displays information about LifeSize Multipoint resource usage and performance. Table 1-6 lists the information in the Status tab. Table 1-6 Status Tab Sections Section Name Description Status Indicates the current operational state of the LifeSize Multipoint as follows: OK—Indicates at least one of the following states: The LifeSize Multipoint is registered to a gatekeeper. The auto-attendant feature is enabled and the LifeSize Multipoint is not configured to use a gatekeeper. Error—Indicates at least one of the following states: The LifeSize Multipoint is configured to use a gatekeeper, but is not connected to a gatekeeper. No gatekeeper or auto-attendant setting is configured. 16 Resource Meter CPU Usage (%) field—Indicates the percentage of LifeSize Multipoint resources currently occupied. We recommend that this value not exceed 90 percent. Conferences Number of active conferences—Indicates the number of conferences currently hosted on the LifeSize Multipoint. Number of calls—Indicates the current number of calls on the LifeSize Multipoint. LifeSize Multipoint User Guide Configuring Settings CONFIGURING SETTINGS In the Settings tab, you can perform the tasks described in the following sections: Setting the User Interface Language on page 18 Setting the Unit Identifier on page 19 Setting an Operator Number on page 20 Dialing Directly to the LifeSize Multipoint on page 20 Configuring DTMF Conference Control on page 21 Configuring Themes on page 22 Configuring Delimiter Settings on page 33 Configuring Quality of Service on page 23 Configuring LifeSize Multipoint Dynamic Layouts on page 24 Configuring LifeSize Multipoint Alert Indications on page 25 Configuring Conference Management Settings on page 31 Configuring Delimiter Settings on page 33 Disconnecting Participants on Communications (ICMP) Failure on page 34 Sending Advanced Commands on page 34 Opening a Telnet Terminal on page 40 Enabling and Disabling High Definition Continuous Presence on page 19 Configuring the LifeSize Multipoint 17 Configuring Settings SETTING THE USER INTERFACE LANGUAGE In the Basics section of the Settings tab, you can configure the language that the LifeSize Multipoint supports. Table 1-7 lists the languages that the LifeSize Multipoint supports. Table 1-7 Supported Languages in the LifeSize Multipoint User Interface Language Administrator Interface Conference Control Interface Text Overlay on Conference Video English * * * Chinese (simplified) * * * Japanese * * Portuguese * * * Spanish * * * Russian * * * Note To view Chinese or Japanese fonts properly in the Administrator interface, the computer (where the web browser is running) should support the appropriate languages. You should set its default language (which you select from the Control Panel > Regional and Language Options menu) accordingly. Procedure 18 LifeSize Multipoint User Guide 1 In the Administrator interface, on the sidebar, click Multipoint (if not already selected). 2 Click the Settings tab. 3 Click Basics. 4 In the User interface language field, select the required language. Configuring Settings SETTING THE UNIT IDENTIFIER In the Basics section of the Settings tab, you can set the LifeSize Multipoint identifier. This identifies the LifeSize Multipoint in the following situations: During gatekeeper/SIP registration. When inviting endpoints—When inviting endpoints into a conference. In text the overlay for the cascaded LifeSize Multipoint unit in cascaded conferences. Procedure ENABLING AND DISABLING HIGH DEFINITION CONTINUOUS PRESENCE 1 In the Administrator interface, on the sidebar, click Multipoint (if not already selected). 2 Click the Settings tab. 3 Click Basics (if not already selected). 4 In the Multipoint Identifier field, enter an identifier (up to a maximum of 15 characters). For example, “London office.” In the Basics section of the Settings tab, you can enable or disable High Definition Continuous Presence. Procedure 1 In the Administrator interface, on the sidebar, click Multipoint (if not already selected). 2 Click the Settings tab. 3 Click Basics (if not already selected). 4 In the General section, select or deselect the Enable High Definition Continuous Presence check box. Note You must reset for changes to take effect. If you select Enable High Definition Continuous Presence, the port capacity is reduced by 8 high rate or 16 standard rate ports. Configuring the LifeSize Multipoint 19 Configuring Settings SETTING AN OPERATOR NUMBER During a conference, you can invite an Operator to join and provide consultation and support. To do this, in the Basics section of the Settings tab, you set the E.164 number of the designated operator that the LifeSize Multipoint dials when a user clicks the Operator button in the Conference Control interface. Procedure DIALING DIRECTLY TO THE LIFESIZE MULTIPOINT 1 In the Administrator interface, on the sidebar, click Multipoint (if not already selected). 2 Click the Settings tab. 3 Click Basics. 4 In the pre-defined endpoints section, in the Operator field, enter an E.164 number for the operator. You can allow users to dial directly to the LifeSize Multipoint IP address via the “auto-attendant” mechanism without the need to register to an H.323 gatekeeper or SIP registrar. Users specify the conference they wish to create or join via the LifeSize Multipoint IVR. If the LifeSize Multipoint is already registered to an H.323 gatekeeper or SIP registrar, you can still allow users to access the auto-attendant mechanism by specifying an auto-attendant number which is registered with the appropriate H.323 gatekeeper or SIP registrar. Any call that the LifeSize Multipoint cannot route to a valid conference is be sent to the auto-attendant. Procedure 1 In the Administrator interface, click Multipoint (if not already selected). 2 Click the Settings tab. 3 Click Auto Attendant to enable the auto-attendant mechanism. Enabled by default. 4 (Optional) Select Enable Auto Attendant (IVR) and configure an auto-attendant number. Use this option if the LifeSize Multipoint is already registered to an H.323 gatekeeper or SIP registrar. 20 LifeSize Multipoint User Guide Configuring Settings 5 (Optional) Select a language from the Auto Attendant Display Messages field. English and any additional languages according to the extended fonts burned on to the LifeSize Multipoint during installation are available. Set to English by default. 6 CONFIGURING DTMF CONFERENCE CONTROL (Optional) Select a default service prefix from the drop-down list for use when the user does not specify a valid service prefix when joining or creating a conference. Set to the default high rate service by default. In the Conference Control section of the Settings tab, you can activate Dual Tone Multi-Frequency (DTMF) and H.243 conference control. DTMF and H.243 conference control allow you to perform the following actions on a conference from the remote control or keypad of your endpoint: Moderate conference Mute or unmute your line Control your volume Block or unblock admission to a conference (Moderator-level users only) Invite new participants (Moderator-level users only). Procedure 1 In the Administrator interface, click Multipoint (if not already selected). 2 Click the Settings tab. 3 Click Conference Control. 4 Select Enable DTMF Conference control. 5 In the DTMF Conference Control prefix field, choose a symbol for starting the DTMF conference control session. You can select pound (#) or asterisk (*). The default is *. 6 Select Enable H.243 Conference control. Configuring the LifeSize Multipoint 21 Configuring Settings CONFIGURING THEMES In the Themes section of the Settings tab, you can preview pre-configured video display settings and configure custom themes. You select theme options when configuring services. You can configure a custom theme specifying the text font, color, background color, and border settings for active participants. Procedure 1 In the Administrator interface, on the sidebar, click Multipoint (if not already selected). 2 Click the Settings tab. 3 Click Themes. 4 Select one of the themes from the Theme field. If you select Classic (customizable), you can configure the font size, subframe and border color. Follow step 5 to step 10. If you select Modern (customizable), you can configure the font size only. Go to step 6 and then jump to step 10. If you select any other theme, the font size, subframe and border color are automatically set. Go to step 10. 5 In the Font background transparency field, choose one of the following settings: None—A solid background against which the text appears. Half—A moderate background against which the text appears. Full—A transparent background against which the text appears. 22 LifeSize Multipoint User Guide Configuring Settings 6 In the Font size field, choose a font size: 7 In the Font foreground color, Font background color and Empty subframe color fields, click to select a color for these settings. 8 You can display a default border around all participant sub-frames. Select Display default border and click to select the default border color. 9 Select Display active speaker border to set a default border for the active speaker. 10 The Basic font field displays the font currently installed on the LifeSize Multipoint. Select Enable extended font to enable Asian fonts. You can view the effects of your settings in the Preview section. This section displays the selected theme settings. This includes a layout with four sub-frames, the theme border highlight colors, active speaker border highlight color, font formatting, screen background color, and text background settings. CONFIGURING QUALITY OF SERVICE You can assign a Quality of Service (QoS) priority level to video and voice calls using either pre-configured system settings or by creating your own settings. Quality of Service settings involve configuring the LifeSize Multipoint to add a Quality of Service (QoS) DiffServ Code Point value in the IP header of outbound packets. Routers on the network that support QoS can give preferential treatment for bandwidth, latency and jitter to such coded packets and facilitate the efficient transmission of packets. You can set QoS parameters on the LifeSize Multipoint for voice calls, video calls or both. Configuring the LifeSize Multipoint 23 Configuring Settings Procedure 1 In the Administrator interface, on the sidebar, click Multipoint (if not already selected). 2 Click the Settings tab. 3 Click Quality of Service. 4 In the Quality of service support field, set the required DiffServ Code Point value for each media type by clicking one of the following radio buttons: None—Select to disable Quality of Service support Default—Select to assign the default DiffServ Code Point value for each media type. The default settings represent LifeSize recommendations. Custom—Select to assign your own DiffServ Code Point value for each media type. If you select Default, the system automatically enters Quality of Service settings. If you select Custom, follow the steps below. CONFIGURING LIFESIZE MULTIPOINT DYNAMIC LAYOUTS 24 5 In the Voice Priority field of the Video Calls section, enter a whole number from 0 to 63 to set the DiffServ Code Point value of voice packets that the LifeSize Multipoint sends out. The default value is 46. 6 In the Video Priority field of the Video Calls section, enter a whole number from 0 to 63 to set the DiffServ Code Point value of video packets that the LifeSize Multipoint sends out. The default value is 34. 7 In the Voice Priority field of the Voice Calls section, enter a whole number from 0 to 63 to set the DiffServ Code Point value of voice packets that the LifeSize Multipoint sends out. The default value is 46. In the Dynamic Layouts section of the Settings tab you can define the exact layout transition order used by conferences. Dynamic layouts are activated individually for each service. When selected, the conference layout changes automatically as participants join or leave. LifeSize Multipoint User Guide Configuring Settings Procedure CONFIGURING LIFESIZE MULTIPOINT ALERT INDICATIONS 1 In the Administrator interface, click Multipoint (if not already selected). 2 Click the Settings tab. 3 Click Dynamic Layouts. 4 Click a layout image to select or deselect that specific layout. In the Alert Indications section of the Settings tab, you can select which events trigger Simple Network Management Protocol (SNMP) traps. You can also define multiple SNMP servers to which the LifeSize Multipoint sends the SNMP traps and configure which events to display in the Event Log tab. This section describes the following topics: Enabling LifeSize Multipoint Alert Indications and Setting Security Levels on page 25 Configuring SNMP Trap Servers on page 29 Editing SNMP Trap Servers on page 30 Deleting SNMP Trap Servers on page 30 ENABLING LIFESIZE MULTIPOINT ALERT INDICATIONS AND SETTING SECURITY LEVELS In the Alert Indications section of the Settings tab, you can configure which alerts will be enabled and set a severity level for each one. Table 1-8 lists alert indications as well as the SNMP trap associated with them. Table 1-9 lists the structure of the standard coldStart and warmStart traps (as defined in RFC 1907) and the standard linkDown and linkUp traps (as defined in RFC 1573). Table 1-8 LifeSize Multipoint Alert Indications Event Type Trap is sent when... Abnormal disconnect A call disconnects for a reason other than normal, busy, or no answer. Authentication failure (generic) A user tries to log in to the web interface and authentication fails. Configuring the LifeSize Multipoint 25 Configuring Settings Table 1-8 26 LifeSize Multipoint Alert Indications (continued) Event Type Trap is sent when... Authentication failure (specific) The conference PIN is incorrect. Call disconnected by remote endpoint A call disconnects normally by a remote endpoint. Configuration changed A configuration change is uploaded from the web interface. Configuration exported Configuration is exported via the web interface. Configuration imported Configuration is imported via the web interface. Corrupt WEB data Corrupt web files are present in the LifeSize Multipoint. Gatekeeper registration state change A change occurs in the registration status of the LifeSize Multipoint with the gatekeeper. General alarm A system failure is detected. Incompatible software version install An attempt to burn a version of the LifeSize Multipoint software onto incompatible hardware occurs. Loss of Ethernet The network returns after going down. Indicates the time at which the network was restored. MP lost Communication with a registered media processor has broken. MP registration failure The media processor registration to the LifeSize Multipoint failed. Max resource meter A high CPU level (85%) is reached in the LifeSize Multipoint. Network problem A problem occurs on the network. Overheating The configured temperature thresholds for the device are exceeded. Overheating can cause serious damage to the functioning of the device. Power-down The LifeSize Multipoint is shutting down. LifeSize Multipoint User Guide Configuring Settings Table 1-8 LifeSize Multipoint Alert Indications (continued) Event Type Trap is sent when... Power-up The LifeSize Multipoint has begun operation. Services table is changed The service table has been modified. Snmp request with invalid community An SNMP request uses community values that do not match those of the LifeSize Multipoint. Snmp write request An SNMP write request is sent to the LifeSize Multipoint. User account locked A user account is disabled. User logged in A user successfully logs in to the system via the web interface. User logged out A user logs out of the system via the web interface. Table 1-9 Standard SNMP Trap Event Types Event Type Trap is sent when... Cold start The LifeSize Multipoint has been reset using the button on the front panel. Warm start A reset of the LifeSize Multipoint has been performed using the Administrator interface. Link down Standard SNMP MIB trap indicating that the network connection is down with details about the cause and time of connection loss. Link up Standard SNMP MIB trap indicating that the network connection has been reestablished. Configuring the LifeSize Multipoint 27 Configuring Settings Procedure 1 In the Administrator interface, on the sidebar, click Multipoint (if not already selected). 2 Click the Settings tab. 3 Click Alert Indications. 4 In the Events section, select the check boxes in the Enabled in the Event Log column for all the events that you want to display in the event log. 5 For each event you enable, choose one of the following severities in the Severity column: Cleared—Enumeration 0. One or more previously reported alarms have been cleared. Information—Enumeration 1. Notification of a non-erroneous event. Critical—Enumeration 2. A service-affecting event has occurred and requires immediate corrective action. Major—Enumeration 3. A service-affecting event has occurred and requires corrective action to prevent the condition becoming more serious. Minor—Enumeration 4. A non-service-affecting event has occurred and requires corrective action to prevent the condition becoming more serious. Warning—Enumeration 5. A potential or impending service-affecting event has been detected, but no significant events have occurred yet. Action should be taken to further diagnose and correct the problems to prevent the condition becoming more serious. Tip You can click Select All to select all events or Clear All to clear all events. 28 LifeSize Multipoint User Guide Configuring Settings CONFIGURING SNMP TRAP SERVERS In the Alert Indications section of the Settings tab, you can define the IP address, port, and enabled traps for multiple SNMP trap servers to which the LifeSize Multipoint sends the SNMP traps, and specify which events to display in the Event Log tab. Procedure 1 In the Administrator interface, on the sidebar, click Multipoint (if not already selected). 2 Click the Settings tab. 3 Click Alert Indications. 4 In the SNMP Traps Server section, click Add. 5 In the SNMP Trap server address field, enter the address for the SNMP trap server. 6 In the Port field, enter the port of the SNMP trap server. The default port for SNMP servers is 162. 7 In the Enabled traps section, select which traps you want to enable: The SNMP Trap Servers Properties dialog box appears. To disable a trap, click it in the Enabled traps area and then click Remove. To enable a trap, click it in the Disabled traps area and then click Add. To enable all traps, click Add All. To disable all traps, click Remove All. 8 Click Upload to save your settings. The configured SNMP trap server appears in the SNMP Trap Servers section. Configuring the LifeSize Multipoint 29 Configuring Settings EDITING SNMP TRAP SERVERS In the Alert Indications section of the Settings tab, you can edit a configured SNMP trap server. Procedure DELETING SNMP TRAP SERVERS 1 In the Administrator interface, on the sidebar, click Multipoint (if not already selected). 2 Click the Settings tab. 3 Click Alert Indications. 4 In the SNMP Trap Servers section, click the configured SNMP trap server and then click Edit. 5 Click Upload when you finish your edits. You can delete configured SNMP trap servers in the Alert Indications section of the Settings tab. Procedure 30 LifeSize Multipoint User Guide 1 In the Administrator interface, on the sidebar, click Multipoint (if not already selected). 2 Click the Settings tab. 3 Click Alert Indications. 4 In the SNMP Trap Servers section, click the configured SNMP trap server and then click Delete. Configuring Settings CONFIGURING CONFERENCE MANAGEMENT SETTINGS In the Advanced section of the Settings tab, you can configure settings for conference registration with the gatekeeper and determine how participants can create and join conferences. Procedure 1 In the Administrator interface, on the sidebar, click Multipoint (if not already selected). 2 Click the Settings tab. 3 Click Advanced. 4 Select Register conference ID to register existing conference IDs with the gatekeeper and SIP server to enable participants dialing in to a conference from remote locations to connect to the target conference on the LifeSize Multipoint. This setting is deselected by default. Note When working with SIP, you must configure a registrar. 5 In the Conferences can be created using field, choose one of the following methods through which conferences can be created: Scheduler only—Enables conference creation only using a conference scheduling application Scheduler, Web and Control API—Enables conference creation using a conference scheduling application, the Conference Control interface, or an external application that uses the LifeSize Multipoint API. Scheduler, Web, Control API and dial-in (default)—Enable all the conference creation methods listed above, as well as dial-in for ad-hoc conference creation. 6 Select When using the web, only operators or administrators can create a conference to grant conference creation authorization only to users with Administrator or Operator privileges. If you want users with Configuring the LifeSize Multipoint 31 Configuring Settings all levels of access to be able to create a conference, leave this option deselected. 7 In the Participants can join the conference using field, choose one of the following methods through which participants can join a conference: Invite only—Participants can join a conference only when the LifeSize Multipoint dials that participant. Invite and dial-in—Participants can join a conference either by LifeSize Multipoint invitation or by dialing directly using a conference ID. 8 In the Ad hoc conferences terminate when field, choose the method through which dial-in (ad hoc) conferences terminate: Last participant leaves—The conference terminates when the last participant leaves the conference. Conference creator leaves—The conference terminates when the conference creator leaves the conference. 9 In the External conference authorization policy field, choose one of the following LifeSize Multipoint authorization policies for creating or joining conferences: None—No authorization required. Notify—The LifeSize Multipoint notifies an external application such as a conference scheduler that accesses or controls LifeSize Multipoint resources about conference creation or joining. Authorize—The LifeSize Multipoint requests authorization from an external application such as a conference scheduler which accesses or controls LifeSize Multipoint resources to create conferences or allow participants to join conferences. 32 LifeSize Multipoint User Guide Configuring Settings CONFIGURING DELIMITER SETTINGS You can specify a conference PIN or invite multiple participants as part of the string for dialing into the LifeSize Multipoint. In the Advanced section of the Settings tab, you can configure the conference PIN delimiter and the multiple invite delimiter. Procedure 1 In the Administrator interface, click Multipoint (if not already selected). 2 Click the Settings tab. 3 Click Advanced. 4 In the PIN delimiter field, enter the characters used as a separator between the conference ID and conference PIN when dialing into a conference. A conference is created with this PIN if no conferences already exist with the specified number. Valid delimiters include the pound sign (#) and asterisk (*). Triple asterisk (***) is a reserved delimiter for password-protected conferences and should not be used for any other purpose. Double asterisk (**) is a reserved delimiter for invitations and should not be used for other purpose. 5 In the Invite delimiter field, enter the characters used to separate participant numbers in multiple participant invitation. Valid delimiters include the pound sign (#) and asterisk (*). The default invite delimiter setting is two asterisks (**). Configuring the LifeSize Multipoint 33 Configuring Settings DISCONNECTING PARTICIPANTS ON COMMUNICATIONS (ICMP) FAILURE When the LifeSize Multipoint sends audio or video data to an unreachable endpoint, the network notifies the LifeSize Multipoint using the ICMP protocol. The LifeSize Multipoint can detect ICMP messages and disconnect the endpoint automatically. You enable automatic endpoint disconnection in the Advanced section of the Settings tab. If this option is not selected, the LifeSize Multipoint ignores ICMP error packets. Procedure 1 In the Administrator interface, on the sidebar, click Multipoint (if not already selected). 2 Click the Settings tab. 3 Click Advanced. 4 Select Disconnect participants on communication (ICMP) failure. 5 In the Disconnect on field, make one of the following sections: Audio failure—The call disconnects only if the audio connection fails. The call continues if the video connection fails and the audio connection remains. This is the default setting. Audio or video failure—The call disconnects if either the audio or video connection fails. SENDING ADVANCED COMMANDS In the Advanced section of the Settings tab, you can send text-based commands used for the enhanced control of the LifeSize Multipoint. Advanced commands are not case-sensitive. Note We recommend that only advanced users or users who have consulted with LifeSize Customer Support perform actions involving advanced commands. Table 1-10 lists all available advanced commands. 34 LifeSize Multipoint User Guide Configuring Settings Table 1-10 List of Available Advanced Commands Command Description Parameters Aspect ratio conversion mode Same conversion method used for both Standard Definition and High Definition users. BlackBars—no info loss Crop—no black bars AutoAttendantShowVendorLogo Displays a vendor logo in the video IVR messages. disable enable Conference control Web refresh interval Indicates the length of time (in seconds) after which the Conference Control interface refreshes automatically. DTMF forwarding Indicates the target of DTMF forwarding. DuoVideo Enable in-band DTMF detection Enables support for in-band DTMF signaling. First audio announcement interval (msec) Indicates the length of time (in milliseconds) between the start of the conference and the first audio announcement. Default Enabled 10 to all—All endpoints in the conference. to gateways—To gateways only. to none—DTMF is disabled. none disable enable Disabled Always or Only during IVR Always Disabled Configuring the LifeSize Multipoint 35 Configuring Settings Table 1-10 List of Available Advanced Commands (continued) Command Description Parameters Default Font align Determines whether text overlay (TOL) on a video screen is positioned away from picture borders. All—Text positioned away from horizontal and vertical borders. Horizontal—Text positioned away from horizontal borders and centered horizontally. Vertical—Text positioned away from vertical borders and centered vertically. None—Text is always positioned bottom center. All G.728 mode Determines the form of encoding for Non-standard—For use the G.728 audio codec RTP header. if you experience audio problems when using VCON endpoints with the G.728 audio codec. Standard—For normal G.728 use with all endpoints except VCON products. H.239 live role support disable enable H.323 hide stack Disables H.323 stack prints. H.323 show stack Enables H.323 stack prints. These print the protocol stack info and errors and are useful for debugging stack issues H323 show status Prints a snapshot of H.323 stack-related information. 36 LifeSize Multipoint User Guide H.323 Stack printing is disabled by default. Configuring Settings Table 1-10 List of Available Advanced Commands (continued) Command Description Parameters Default HD Minimal Rate If a user joins a conference at a call rate that is below the defined minimum for the HD service, the LifeSize Multipoint considers the call a standard definition call. Any number in the range 512 256-2048. Handle DTMF after XML notification Instructs the LifeSize Multipoint to send DTMF signals to an external server and other specified destinations. no—LifeSize Multipoint sends DTMF signals to the external server only. yes—LifeSize Multipoint sends DTMF signals to the external server and to the destination set by the DTMF forwarding advanced command. NTP synchronization period Sets the Network Time Protocol synchronization period (in seconds) between the LifeSize Multipoint and the NTP server. 21600 Configuring the LifeSize Multipoint 37 Configuring Settings Table 1-10 List of Available Advanced Commands (continued) Command Description Parameters Default Notify level Sets the LifeSize Multipoint log notify level filter Fatal—LifeSize Debug 3 Multipoint cannot continue to provide service (unrecoverable error). Error—User functionality problem (for example, call connect failure or no resources available). Warning—User functionality problem but the LifeSize Multipoint can continue to provide service. Info—Status prints for Customer Support use. Advanced—Like Info but more detailed. Debug 1 through Debug 4—Debug levels. QualiVision Settings hide Disables the QualiVision Settings section in the Settings tab. QualiVision Settings show Enables the QualiVision Settings section in the Settings tab. The QualiVision Settings section is hidden by default. RTP Base Port SIP bandwidth attribute type AS None TIS SIP hide stack Disables SIP stack prints. SIP show stack Enables SIP stack prints 38 LifeSize Multipoint User Guide SIP Stack printing is disabled by default. Configuring Settings Table 1-10 List of Available Advanced Commands (continued) Command Description SIP show status Prints a snapshot of SIP stack related information. Parameters Default SIP video capability description type Set MTU size Determines the maximum packet size across the network. 1500 Set terminal baudrate Sets the baudrate of a serial terminal. High (57600) Low (9600) Low (9600) Waiting room announcement interval (msec) Indicates the length of time (in milliseconds) between waiting room announcements. Support RFC 2833 capability Enables support for in-band DTMF disable or enable signaling via packets within the audio channel as defined in the RFC 2833 standard. enable Procedure 1 In the Administrator interface, on the sidebar, click Multipoint (if not already selected). 2 Click the Settings tab. 3 Click Advanced. 4 Click Commands. The Advanced Commands dialog box appears. Configuring the LifeSize Multipoint 39 Viewing Media Processors 5 In the Command field, enter a command or choose one from the Available Commands field. 6 In the Parameters field, enter a parameter value for the command (where applicable) or choose one from the Available Parameters field. 7 Click Send. The results of the advanced command appear in the Response field, indicating whether or not the LifeSize Multipoint received and executed the command. If you send an invalid command, an “Unknown Command” message is displayed. OPENING A TELNET TERMINAL In the Advanced section of the Settings tab, you can open a Telnet terminal to log error and troubleshooting information. Procedure VIEWING MEDIA PROCESSORS 1 In the Administrator interface, on the sidebar, click Multipoint (if not already selected). 2 Click the Settings tab. 3 Click Advanced. 4 Click Telnet. 5 A separate browser opens with a Telnet terminal. When you finish with your Telnet session, click Disconnect. In the Media Processing tab, you can view the list of data and video processors and servers currently registered with the LifeSize Multipoint and access the web interface (if available) of registered devices to modify settings. The Media Processing tab includes the following columns and fields: Type—This column displays the types of media processors registered with the current LifeSize Multipoint unit. The following types can appear in this column: LifeSize Multipoint—The LifeSize Multipoint itself which is responsible for the signaling (H.323/SIP) and audio portions of a call. MVP—The video processor responsible for the video portion of a call. 40 LifeSize Multipoint User Guide Protocols and the LifeSize Multipoint IP Address—This column displays the IP address of the device on which the media processor operates. Description—This column displays a user-defined description of the media processor. Total—This field displays the total number of media processor units currently registered. PROTOCOLS AND THE LIFESIZE MULTIPOINT In the Protocols tab, you can configure the LifeSize Multipoint to work with H.323 and Session Initiation Protocol (SIP) call-routing devices. The following sections detail the three types of call-routing devices you can configure the LifeSize Multipoint to work with: Configuring H.323 Gatekeeper Settings on page 41 Integrating SIP with the LifeSize Multipoint on page 44 CONFIGURING H.323 GATEKEEPER SETTINGS In the Protocols tab, you can view and configure settings for H.323 gatekeeper and SIP call routing devices. The following sections detail the tasks you can perform in the Protocols tab: Configuring H.323 Gatekeeper Protocol Configuration on page 41 Configuring Advanced H.323 Gatekeeper Protocol Settings on page 42 CONFIGURING H.323 GATEKEEPER PROTOCOL CONFIGURATION In the Protocols tab, you can configure the protocol settings of an H.323 gatekeeper to set how the LifeSize Multipoint and the gatekeeper interact. Procedure 1 In the Administrator interface, on the sidebar, click Multipoint (if not already selected). 2 Click the Protocols tab. 3 Make sure the H.323 button is selected. The H.323 Protocol Configurations dialog box appears. Configuring the LifeSize Multipoint 41 Protocols and the LifeSize Multipoint 4 Select Enable H.323 protocol to enable the LifeSize Multipoint to operate with the H.323 protocol. 5 In the Gatekeeper Address field, enter the IP address of the gatekeeper. 6 In the Gatekeeper Port field, enter the port number of the gatekeeper. The default port is 1719. 7 Click Go to Gatekeeper to open a link to the Administrator web pages of the LifeSize Gatekeeper with which the LifeSize Multipoint registers. 8 Select Strip local gatekeeper zone prefix if it appears in incoming cells if you want the LifeSize Multipoint to strip the gatekeeper zone prefix from the dialed string of an incoming call. For example, if the zone prefix is 01 and you have selected this option, the LifeSize Multipoint removes 01 from every dial string beginning 01. Do not use this feature if the gatekeeper is already set to perform zone stripping. 9 If you did not perform step 8, skip to step 10. Otherwise, in the Local Zone Prefix field, enter the gatekeeper zone you want to strip. 10 Click Upload. Warning Changing gatekeeper settings does not reset the LifeSize Multipoint unit, but might disconnect active calls. CONFIGURING ADVANCED H.323 GATEKEEPER PROTOCOL SETTINGS In the Protocols tab, you can configure advanced settings for LifeSize Multipoint communication with an H.323 gatekeeper. Before You Begin Make sure the basic H.323 gatekeeper protocol settings are correct. See Configuring H.323 Gatekeeper Protocol Configuration on page 41 for more information. Procedure 1 In the H.323 Protocol Configurations dialog box click Advanced H.323 Settings. The Advanced H.323 Setting dialog box appears. 42 LifeSize Multipoint User Guide Protocols and the LifeSize Multipoint 2 In the RAS Port field, enter the port on which the LifeSize Multipoint conducts RAS registration messaging with the gatekeeper. The default port is 1719. 3 In the Signaling Port field, enter the port on which the LifeSize Multipoint carries call signaling messages to and from the gatekeeper. The default port is 1720. 4 In the Registration refresh every field, enter the interval (in seconds) between registrations of the LifeSize Multipoint to the gatekeeper. The default value is 60 seconds. 5 In the Multipoint Registration Mode field, choose the mode of registration with the H.323 gatekeeper. Multipoint—Use this setting to connect H.323 calls via the LifeSize Multipoint. Gateway—Use this setting to register the LifeSize Multipoint as a gateway. This option enables the LifeSize Multipoint to work with a Cisco IOS Gatekeeper. 6 Select Enable Fast Start to speed up the connection time between the LifeSize Multipoint and incoming calls received through the gatekeeper. Channel setup messages are encapsulated within Q.931 setup messages. When you enable this option, the LifeSize Multipoint offers Fast Start channels to any outgoing call and attempts to select from channels offered in incoming calls. Do not use this option when working with HD services. 7 Select Enable H.245 tunneling to enable H.245 tunneling during call setup and connection between the LifeSize Multipoint and incoming calls received through the gatekeeper. Note The H.245 tunneling feature works only with endpoints and gatekeepers that support H.245. 8 Click OK. Configuring the LifeSize Multipoint 43 Protocols and the LifeSize Multipoint INTEGRATING SIP WITH THE LIFESIZE MULTIPOINT This section describes how to configure the LifeSize Multipoint and use different dialing plans for working in a Session Initiation Protocol (SIP) environment. The section describes the following topics: Configuring SIP Proxy Settings on page 44 Configuring Advanced SIP Proxy Settings on page 46 About the LifeSize Multipoint Dial Plan on page 47 CONFIGURING SIP PROXY SETTINGS You can configure settings for SIP registrar profiles which set how the LifeSize Multipoint and the registrar interact. Procedure 1 In the Administrator interface, on the sidebar, click Multipoint (if not already selected). 2 Click the Protocols tab. 3 Make sure the SIP button is selected. The SIP Protocol Configurations dialog box appears. 4 Select Enable SIP protocol to enable LifeSize Multipoint communication with the SIP proxy. 5 In the Default SIP domain field enter the SIP domain of the LifeSize Multipoint as defined in the SIP server. The default is multipoint.mycompany.com. 6 Select Using Microsoft LCS/OCS to enable the LifeSize Multipoint to work with Microsoft Office Live Communication Server (LCS) or Microsoft Office Communications Server (OCS). 7 In the SIP Server section, choose one of the following options: Select Locate server automatically (using DNS) if you wish the LifeSize Multipoint to automatically locate one of the SIP proxy servers that are present in the domain. Note The Locate servers automatically (using DNS) option will only work if you have configured a valid IP address in the Device > Addressing > Preferred DNS server or Alternate DNS server field. Select Specify address and enter the following: 44 LifeSize Multipoint User Guide Protocols and the LifeSize Multipoint An IP address or host name of the SIP proxy, for example proxy.company.com. In the port field enter the communication port number of the SIP proxy address. In the type field select the transport connection type for sending messages to the SIP proxy according to the type supported by the SIP proxy—UDP or TCP. This field is mandatory. The default is UDP. 8 Select Treat as outbound proxy if you wish the LifeSize Multipoint to send all the SIP messages to the configured SIP proxy server. This is optional. The default is unchecked. 9 Select Use Registrar if you wish the LifeSize Multipoint to register with the SIP registrar using the name defined in the Registration name field, and to send service information to the registrar. 10 If you selected Use Registrar in step 9, enter the following information: In the Address field enter the IP address or the host name of the SIP registrar. This field is mandatory. In the port field enter the communication port number of the SIP registrar address. In the type field select the transport connection type for sending registration requests to the registrar according to the type supported by the SIP registrar—UDP or TCP. This field is mandatory. The default is UDP. 11 In the Local signaling port field enter the number of the signaling port on which the LifeSize Multipoint communicates with the SIP proxy. The default is 5060. Configuring the LifeSize Multipoint 45 Protocols and the LifeSize Multipoint CONFIGURING ADVANCED SIP PROXY SETTINGS In the Protocols tab, you can configure advanced settings for LifeSize Multipoint communication with a SIP Proxy. Before You Begin Make sure the basic SIP proxy settings are correct. See Configuring SIP Proxy Settings on page 44 for more information. Procedure 1 In the SIP Protocol Configurations dialog box click Advanced SIP Settings. The Advanced SIP Setting dialog box appears. 2 In the “From” header field select an addressing format that the LifeSize Multipoint will use for the information sent in the “From” header of messages for outgoing calls. Select Use local signaling IP address if you wish the LifeSize Multipoint to use its local signaling IP address. Select Use fully qualified domain name (FQDN) if you wish the LifeSize Multipoint to use the FQDN. Enter the fully qualified domain name of the LifeSize Multipoint, for example, mcu.company.com. 3 In the “Contact” header field select the addressing format that the LifeSize Multipoint will use for the information sent in the “Contact” header of messages for outgoing calls. Select Use local signaling IP address if you wish the LifeSize Multipoint to use its local signaling IP address. Select Use fully qualified domain name (FQDN) if you wish the LifeSize Multipoint to use the FQDN. Enter the fully qualified domain name of the LifeSize Multipoint, for example, mcu.company.com. 4 Select Use proxy digest authentication to enable LifeSize Multipoint authentication with a SIP proxy server using user name and password. Authentication is performed as defined in RFC 2617. This field is disabled by default. 5 If you selected Use proxy digest authentication in step 4, enter the following: In the User name field enter the LifeSize Multipoint user name. The user name must match the name defined on the SIP proxy server. 46 LifeSize Multipoint User Guide Protocols and the LifeSize Multipoint In the Password field enter the LifeSize Multipoint user password. The user password must match the password defined on the SIP proxy server. 6 Select Use registrar digest authentication to enable LifeSize Multipoint authentication with a SIP registrar server using user name and password. Authentication is performed as defined in RFC 2617. This field is disabled by default. 7 If you selected Use registrar digest authentication in step 6, enter the following: In the User name field enter the LifeSize Multipoint user name. The user name must match the name defined on the SIP registrar server. In the Password field enter the LifeSize Multipoint user password. The user password must match the password defined on the SIP registrar server. 8 Select Enable Video Fast Update to enable transport of Video Fast Update (VFU) requests to SIP endpoints. 9 Select Support reliable provisional response (RFC 3262) to enable the remote endpoint to request that the source endpoint sends an acknowledgment on receipt of 10x SIP messages. 10 Select Use ‘Empty Invite’ when sending Invite messages to endpoints to enable the remote endpoint to indicate preferred audio and video channels. 11 Click OK. ABOUT THE LIFESIZE MULTIPOINT DIAL PLAN You can configure the LifeSize Multipoint on a SIP network in one of the following two ways: The LifeSize Multipoint functions as a User Agent Client (UAC) which provides video, voice and data conference services. The LifeSize Multipoint is defined as a separate domain that provides conferences services. The following sections describe these configurations: About Outgoing Calls from the LifeSize Multipoint on page 48 About Incoming Calls to the LifeSize Multipoint on page 48 Configuring the LifeSize Multipoint 47 Protocols and the LifeSize Multipoint Configuring the LifeSize Multipoint as a UAC on page 48 Configuring the LifeSize Multipoint to Perform as a Separate SIP Domain on page 50 ABOUT OUTGOING CALLS FROM THE LIFESIZE MULTIPOINT Making outgoing calls from the LifeSize Multipoint is the same whether it operates as a UAC or as a separate SIP domain. All LifeSize Multipoint outgoing SIP messages are sent through the proxy. The proxy activates an address resolution algorithm by consulting with a registrar or a DNS server or any other location server and routes the message to the correct destination. Note If the user does not specify a domain in the dialing string, the LifeSize Multipoint appends the default domain to the dialed string. You can configure the default domain in the SIP section of the Protocols tab. See Configuring SIP Proxy Settings on page 44 for more information. ABOUT INCOMING CALLS TO THE LIFESIZE MULTIPOINT The LifeSize Multipoint dial plan for incoming calls varies according to whether the LifeSize Multipoint is configured as a UAC registered to the domain registrar or as a separate SIP domain. Note Whether working as a UAC or separate SIP domain, you can dial into the LifeSize Multipoint from a UAC by dialing a [email protected] URI and the call should always reach the LifeSize Multipoint. CONFIGURING THE LIFESIZE MULTIPOINT AS A UAC In the Protocols tab, you can configure the LifeSize Multipoint to function as a UAC. When configured as a UAC, the LifeSize Multipoint registers all services and conferences with a registrar. We recommend that you configure the LifeSize Multipoint as a UAC when working with a scheduler or in an environment that does not require ad hoc conference creation. In this configuration, the UAC can only dial directly into the LifeSize Multipoint by using a conference ID that has previously registered with the registrar. 48 LifeSize Multipoint User Guide Protocols and the LifeSize Multipoint Ad hoc conference creation using conference services, familiar in an H.323 environment, is not supported in a SIP environment. When a SIP UAC dials into the LifeSize Multipoint to a conference that does not yet exist, the proxy cannot resolve the LifeSize Multipoint address because the dialed conference ID is not registered with a registrar. The LifeSize Multipoint registers each LifeSize Multipoint service and conference using the default domain defined in the LifeSize Multipoint SIP configuration and SIP proxy server as follows: Service: [email protected] 60—LifeSize Multipoint service prefix @company.com—LifeSize Multipoint default domain Conference: [email protected] 601234—LifeSize Multipoint conference ID (service prefix + unique conference identifier) @company.com—LifeSize Multipoint default domain on which the conference is hosted. Procedure 1 In the Administrator interface, on the sidebar, click Multipoint (if not already selected). 2 Click the Protocols tab. 3 Make sure the SIP button is selected. The SIP Protocol Configurations dialog box appears. 4 Select Use registrar. 5 In the Default Domain field, enter the default domain name as defined in the SIP proxy server. 6 Click the Settings tab and then click Advanced. 7 Make sure that the Register conference ID check box is selected. Note The LifeSize Multipoint must use the registrar to register conference IDs. Conferences cannot be found if the registrar has no record that they exist, causing all calls to conferences to fail. Configuring the LifeSize Multipoint 49 Protocols and the LifeSize Multipoint CONFIGURING THE LIFESIZE MULTIPOINT TO PERFORM AS A SEPARATE SIP DOMAIN You can configure the LifeSize Multipoint to perform as a separate domain within the default domain. The default domain is the domain in which the LifeSize Multipoint operates as defined in the SIP proxy server. Every SIP request that the proxy receives that ends with the unique domain name of the LifeSize Multipoint unit routes directly to the LifeSize Multipoint. The LifeSize Multipoint then directs the call to the appropriate conference. Pre-registering the conference IDs with the registrar is not required. Procedure 1 In the Administrator interface, on the sidebar, click Multipoint (if not already selected). 2 Click the Protocols tab. 3 Make sure the SIP button is selected. The SIP Protocol Configurations dialog box appears. 4 In the Default Domain field, enter the name of the domain in which the LifeSize Multipoint unit operates. For example, company.com. 5 Configure the unique domain name of the LifeSize Multipoint unit in the proxy internal routing tables (if supported) or in the relevant DNS server: For proxy internal routing tables, configure a rule such as: Every URI of type *(any number)@mcu.company.com should be routed to the LifeSize Multipoint unit IP address. For a DNS server, define a new rule entry of mcu.company.com. The address of this entry is the LifeSize Multipoint unit IP. Note Make sure that the LifeSize Multipoint unit domain configured in the proxy is different from the default domain. If the LifeSize Multipoint unit default domain is company.com, then configure the LifeSize Multipoint unit domain as mcu.company.com. 50 LifeSize Multipoint User Guide LifeSize Multipoint Services LIFESIZE MULTIPOINT SERVICES A service can be regarded as a conference template. A service is the mechanism that defines the qualities and capabilities of a conference. A service is identified by its prefix. The service prefix number is incorporated into the conference ID to specify the service for the conference. A description of the service indicates the main attributes of the service or the target use for the service. WORKING WITH SERVICES This section describes how to create new services and how to configure your own services settings. Creating a New Service on page 51 Deleting a Service on page 52 Customizing Services on page 52 CREATING A NEW SERVICE You create a new service from the Services tab. The new service will have default settings which are suitable for most conferences and usually no further configuration is needed. Procedure 1 In the Administrator interface, on the sidebar, click Multipoint (if not already selected). 2 Click the Services tab. 3 Click Add. The Automatic Service Definition dialog box appears. 4 In the Service prefix field, enter a prefix for the service. Note The service prefix is used as part of the dialing plan of your enterprise. Ensure that the prefix does not conflict with other prefixes used in your network. 5 In the Service description field, enter a description of the service in free text. 6 Select one of the following options from the Service type field: Audio Only—Forces the conference to be audio-only. Desktop Video—Supports transcoding at bandwidth rates of up to 384 Kbps. Configuring the LifeSize Multipoint 51 LifeSize Multipoint Services HD/SD Continuous Presence—Supports transcoding at bandwidth rates of up to 4096 Kbps. Supports high definition continuous presence. Supports image size of up to 720p. Default when adding a new service. HD Switched Video—Supports switched high definition video at rates of up to 4096 Kbps. 7 DELETING A SERVICE Click Upload. You delete a service from the Services tab. Procedure 1 In the Administrator interface, on the sidebar, click Multipoint (if not already selected). 2 Click the Services tab. 3 Click Delete. 4 Click Yes in the message that appears. The service is removed from the list of services. CUSTOMIZING SERVICES You customize a service by first creating a new default service and then configuring your own settings in the Automatic Service Definition dialog box. Configuring the Maximum Call Rate on page 53 Configuring the Maximum Layout on page 54 Configuring Advanced Video Settings for SD and HD Video on page 55 Configuring Advanced Video Settings for HD Switched Video on page 58 Configuring Advanced Audio Settings on page 60 Configuring Data Collaboration Support on page 62 Configuring Presentation View on page 62 Configuring Encryption Support on page 64 Configuring Advanced Management and Security on page 65 52 LifeSize Multipoint User Guide LifeSize Multipoint Services CONFIGURING THE MAXIMUM CALL RATE You can configure the maximum call rate (bit rate) for audio and video. This is the maximum bit rate available for this service. This value represents the total bit rate of the voice, video and data streams combined, up to a maximum of 2 Mbps per call. Procedure 1 In the Administrator interface, on the sidebar, click Multipoint (if not already selected). 2 Click the Services tab. 3 Click Add. The Automatic Service Definition dialog box appears. 4 In the Max call rate field, select the maximum call rate for the voice, video and data streams combined. 5 Click Upload. Note A minimum call rate is defined automatically for each service; this minimum call rate can be changed by an advanced administrative command. In the case of the high definition service, if a user joins a conference at a call rate that is below the defined minimum for the service, the LifeSize Multipoint will consider the call a standard definition call. The maximum call rate is adjusted dynamically to the lowest maximum call rate of all the participants in a conference, as long as that rate is not below the minimum call rate. Configuring the LifeSize Multipoint 53 LifeSize Multipoint Services CONFIGURING THE MAXIMUM LAYOUT The Max Layout field indicates the video layout displaying the maximum number of participants to which the conference view expands. The choice of layouts for the service depends on the type of processing mode. The default layout is 1+7 participants. Procedure 1 In the Administrator interface, on the sidebar, click Multipoint (if not already selected). 2 Click the Services tab. Select the service you wish to configure and click Add. The Automatic Service Definition dialog box appears. 3 In the Max Layout field, a picture of the current maximum layout appears. Click Change to choose a new layout. Note The Change button is not active if HD Switched Video is the service type. 4 In the Support image size up to field, select the maximum incoming picture format supported in conferences using this service. Note The Support image size up to field is not displayed if Audio Only or HD Switched Video is the service type. For the HD/SD Continuous Presence service type, the maximum image size value must be 720p in order to support high definition. If 720p is not selected, high definition is not supported. 5 54 LifeSize Multipoint User Guide Click OK. LifeSize Multipoint Services CONFIGURING ADVANCED VIDEO SETTINGS FOR SD AND HD VIDEO In the Advanced Video Settings dialog box you can configure advanced settings for standard definition and for high definition video. CONFIGURING STANDARD AND HIGH DEFINITION ADVANCED VIDEO SETTINGS In the Advanced Video Settings dialog box you can configure the video codec, video image size, participant layout options, theme and additional layouts for a particular service. Configuring Standard and High Definition Advanced Video Settings Configuring Switched High Definition Advanced Video Settings Procedure 1 In the Administrator interface, on the sidebar, click Multipoint (if not already selected). 2 Click the Services tab. 3 Click Add. The Automatic Service Definition dialog box appears. 4 Click Advanced Video Settings. The Advanced Video Settings dialog box appears. 5 The Video Codecs section displays the choice of codecs that you prefer. The codecs are listed in declining order of preference with the most preferred codec listed first. Setting the codec priorities notifies the LifeSize Multipoint and remote endpoints of your preferred video codecs. This is useful when more than one codec is supported by both sides. To select or change the codec priorities, follow these steps: To add a codec to the Available field, click it in the Selected field and then click Add. To remove a codec from the Available field, click it and then click Remove. To move a codec up the priority list, click it and then click Up. To move a codec down the priority list, click it and then click Down. 6 In the Main (Participant) Layout section select the layout options you wish to define for this service. 7 To display a welcome screen to user when that user connects to a conference, select Display welcome screen. For information on Configuring the LifeSize Multipoint 55 LifeSize Multipoint Services modifying the welcome screen, see Configuring Welcome Screen Settings on page 59. 8 To configure automatic switching, select Enable auto switch and enter the interval in seconds. Auto switching allows participant images in the video layout periodically to change and display other conference participants according to the interval set. 9 Select Dynamically change layout as participants join or leave to dynamically enlarge or reduce the displayed number of subframes. 10 To configure removal of the self image, select Enable ‘No Self See’. Note The no self-see display is not available for high definition participants, even if the no self-see option is enabled. 11 Select an option from the Display participants names field to show a participant’s name at the bottom of each sub-frame. 12 Select Slightly reduce image size for optimal TV display to change the display from PC screen mode to TV screen mode. 13 From the Themes to use field, select a theme. Basic is the default. 14 (Optional) In the Additional Layouts section, select Enable custom layouts to define custom layouts to maintain backward compatibility with previous product versions. 15 (Optional) Click Settings to define the layout options in the Custom Layout Settings dialog box. Note If you select Support presentation view (H.239), one of the customized layouts must be Presentation layout. Related Topics Configuring Welcome Screen Settings on page 59 Configuring 3G Layout Settings Configuring Presentation View on page 62 Configuring Custom Layouts on page 63 56 LifeSize Multipoint User Guide LifeSize Multipoint Services CONFIGURING SWITCHED HIGH DEFINITION ADVANCED VIDEO SETTINGS In the Advanced Video Settings dialog box you can configure the video codec, video image size, participant layout options, theme and additional layouts for a particular service. Procedure 1 In the Administrator interface, on the sidebar, click Multipoint (if not already selected). 2 Click the Services tab. 3 Select High Definition Switched Video in the Service type field. 4 Click Add. The Automatic Service Definition dialog box appears. 5 Click Advanced Video Settings. The High Definition Service dialog box appears. The maximum call rate set in the Max call rate field of the Automatic Service Definition dialog box is displayed. 6 Set a value in the Allow call rate drop down to option. This option enables you to configure the minimum bandwidth to which the LifeSize Multipoint lowers a conference to enable additional endpoints to join. This form of “downspeeding” contributes to a higher percentage of call completion on the network. Endpoints are prevented from joining a conference at a bandwidth rate below the value set in this option. After downspeeding occurs, the LifeSize Multipoint automatically raises the conference bandwidth rate when the endpoints participating at the lowest bandwidth rate leave the conference. For example, in a conference of endpoints communicating at 768 Kbps and a value of 512 Kbps configured in the Allow call rate drop to option, the LifeSize Multipoint lowers the conference to 512 Kbps when an endpoint attempts to join the conference at 512 Kbps. If that endpoint later disconnects from the conference, leaving two endpoints capable of communicating at 768 Kbps, the LifeSize Multipoint automatically increases the bandwidth of the conference back to 768 Kbps. Configuring the LifeSize Multipoint 57 LifeSize Multipoint Services 7 Select a codec from the Codec field. Note H.264 must be a selected codec when the maximum layout definition is 720p. CONFIGURING ADVANCED VIDEO SETTINGS FOR HD SWITCHED VIDEO 8 To configure removal of the self image, select Enable ‘No Self See’. 9 Click OK. In the Switched High Definition Service dialog box you can configure advanced settings for high definition switched video. Procedure 1 In the Administrator interface, on the sidebar, click Multipoint (if not already selected). 2 Click the Services tab. 3 Click Add. The Automatic Service Definition dialog box appears. 4 Select HD Switched Video from the Service Type field. 5 Click Advanced Video Settings. The Switched High Definition Service dialog box appears. 6 Select the required drop-down call rate, codec, image size and frame rate in the relevant fields. Note The no self-see display is not available for high definition participants, even if the no self-see option is enabled. 58 LifeSize Multipoint User Guide LifeSize Multipoint Services CONFIGURING WELCOME SCREEN SETTINGS 7 (Optional) Select Enable auto-switch every n seconds and enter the required interval. 8 (Optional) Select Enable lecturer mode to enable all participants to see the lecturer in full screen, while the conference lecturer sees all the other conference participants in the selected layout while speaking. 9 Click OK. In the Main (participant) layout section of the Advanced Video Settings dialog box you can modify the appearance of the welcome screen. Procedure 1 In the Administrator interface, on the sidebar, click Multipoint (if not already selected). 2 Click the Services tab. Select the service you wish to configure and click Add. 3 Click Advanced Video Settings. 4 Select Display welcome screen and click Settings. 5 In the Welcome screen settings window, enter a welcome text and the length of time you want the welcome screen to appear. 6 (Optional) Enter the string $CONF_DESCRIPTION to display the conference description in the welcome screen. You define the conference description in the Conference Control web user interface at Create Conference > Conference Description. If you do not define a conference description, the $CONF_DESCRIPTION string displays the conference ID by default. 7 (Optional) Enter the string $CONF_ID to display the conference ID in the welcome screen. 8 Click OK. Configuring the LifeSize Multipoint 59 LifeSize Multipoint Services CONFIGURING 3G LAYOUT SETTINGS In the Additional Layouts section of the Advanced Video Settings dialog box you can configure the layout options for 3G videophone users. Procedure 1 In the Administrator interface, on the sidebar, click Multipoint (if not already selected). 2 Click Services. Select the service you wish to configure and click Add. The Automatic Service Definition dialog box appears. 3 Click Advanced Video Settings. An Advanced Video Settings dialog box appears. CONFIGURING ADVANCED AUDIO SETTINGS 4 In the Additional Layouts section, select Enable 3G videophone layout to limit the layout for 3G videophone users. 5 Click Settings to select the layout in the 3G Layout Settings dialog box. 6 Click OK to return to the Automatic Service Definition dialog box. Transcoding between audio protocols enables the LifeSize Multipoint to support communication between endpoints with different audio codecs. You configure service audio transcoding in the Audio Settings dialog box. For a service, you can configure conference audio codec support and transcoding priorities. The LifeSize Multipoint supports the following audio codecs: G.711 A/µ law—Toll quality at 64 Kbps (A-Law/mu-Law). G.722—High-quality audio at 64 Kbps. G.722.1—High quality audio at 24 Kbps or 32 Kbps using a digital sampling rate ranging from 50 Hz up to 7 kHz. G.723.1—Voice quality audio at 5.3 Kbps or 6.4 Kbps. G.728—Near toll quality audio at 16 Kbps. G.729—Audio at 8 Kbps. AAC-LC 60 LifeSize Multipoint User Guide LifeSize Multipoint Services Procedure 1 In the Administrator interface, on the sidebar, click Multipoint (if not already selected). 2 Click Services. Select the service you wish to configure and click Add. The Automatic Service Definition dialog box appears. 3 Click Advanced Audio Settings to modify audio settings. The Audio Settings dialog box appears. 4 The Audio codec settings section displays the choice of codecs that you prefer for audio transcoding. The codecs are listed in declining order of preference with the most preferred codec listed first. Setting these priorities notifies the LifeSize Multipoint and remote endpoints of your preferred audio codecs. This is useful when more than one codec is supported by both sides. To change these priorities, follow these steps: To add a codec to the Available field, click it in the Selected field and then click Add. To remove a codec from the Available field, click it and then click Remove. To move a codec up the priority list, click it and then click Up. To move a codec down the priority list, click it and then click Down. 5 If you select the AAC codec for use with a video service or a 96 Kbps audio service, the Use AAC codec for call rates equal or above option is enabled. Select the required bandwidth from the drop-down list. 6 In the Audio packet size field, enter the minimum audio packet size. 7 In the Number of speakers to mix concurrently field, enter the maximum number of speakers in a conference who can be heard at the same time. The value you enter is the number of loudest speakers for whom the audio stream is mixed and sent to all conference participants. For example, if you enter 4, the LifeSize Multipoint mixes the audio stream of the four loudest speakers in the conference. 8 In the Speaking duration to become ‘Active Speaker’ field, enter the interval (in milliseconds) before the voice-activated video-switching mechanism displays a new active speaker in the video image. The default setting is 3000 milliseconds. 9 Select Automatically mute participants who join the conference to have the LifeSize Multipoint initially mute all participants joining the Configuring the LifeSize Multipoint 61 LifeSize Multipoint Services conference. Once the conference begins, the conference Moderator can unmute selected participants. This is useful for lectures. 10 If you performed step 9, you can select Do not mute first conference participant to have the LifeSize Multipoint mute all conference participants except the participant that joined the conference first. 11 Click OK. CONFIGURING DATA COLLABORATION SUPPORT In the Data Collaboration section of the Automatic Services Definition dialog box you can configure the service to support T.120 data collaboration when the LifeSize Multipoint works with a T.120 server. Procedure 1 In the Administrator interface, on the sidebar, click Multipoint (if not already selected). 2 Click the Services tab. Select the service you wish to configure and click Add. The Automatic Service Definition dialog box appears. CONFIGURING PRESENTATION VIEW 3 Select Support T.120 data conferencing. 4 If you performed step 3, you can select Allow access to data conferencing from Multipoint conference control. 5 Click Upload. In the Data Collaboration section of the Automatic Services Definition dialog box you can configure the service to support presentation view (H.239). Procedure 1 In the Administrator interface, on the sidebar, click Multipoint (if not already selected). 2 Click the Services tab. Select the service you wish to configure and click Add. The Automatic Service Definition dialog box appears. 3 Check Support presentation view (H.239) and click Settings. The Presentation View Settings dialog box appears. 62 LifeSize Multipoint User Guide LifeSize Multipoint Services CONFIGURING CUSTOM LAYOUTS 4 Choose H.263 or H.264 from the Presentation Video Codec field. 5 In the Presentation Image Size field, choose the required image size. The default for H.263 is XGA. The default for H.264 is CIF. 6 In the Presentation Frame Rate field, choose the required frame rate. The default for H.263 is 5 fps. The default for H.264 is 30 fps. 7 Click OK. In the Additional Layouts section of the Automatic Services Definition dialog box you can configure the service to support a custom layout. This custom layout should be used to show different layouts to a selection of the participants in the conference, as in “Lecture Mode” for example. Procedure 1 In the Administrator interface, on the sidebar, click Multipoint (if not already selected). 2 Click the Services tab. Select the service you wish to configure and click Add. 3 Click Advanced Video Settings. The Automatic Service Definition dialog box appears. The Advanced Video Settings dialog box appears. 4 In the Additional Layouts section, select Enable custom layouts to define custom layouts to maintain backward compatibility with previous product versions. 5 Click Settings to define the layout options in the Custom Layout Settings dialog box. 6 Change one of the Layout Role fields from None to Custom layout. 7 Configure the required layout in the Custom Layout Settings dialog box. 8 Click OK to return to the Advanced Video Settings dialog box. 9 Click OK to return to the Automatic Service Definition dialog box. 10 Click Upload to save your changes. . Configuring the LifeSize Multipoint 63 LifeSize Multipoint Services CONFIGURING ENCRYPTION SUPPORT The LifeSize Multipoint supports encrypted calls over IP networks. You can configure the service to be encrypted and the type of encryption required. ABOUT H.235 ENCRYPTION FOR H.323 CALLS The encryption conforms to the H.235 standard and supports the following encryption algorithms: DES: with an encryption key of 56 bits AES: with an encryption key of 128 bits Encryption on the LifeSize Multipoint can operate in one of the following modes: Disabled—No encryption. The supported capability for this mode is Priority 1: no encryption. Best effort—This mode implements a “best effort” encryption algorithm. If an endpoint supports encryption, it connects in an encrypted way. If not, it connects without encryption. The supported capabilities for this mode are: Priority 1: AES 128 Priority 2: DES 56 Priority 3: No encryption Encryption required—This mode only connects encrypted calls. Encryption is either AES 128 or DES 56. Non-encrypted calls are not allowed to connect. The supported capabilities for this mode are: Priority 1: AES 128 Priority 2: DES 56 Strong encryption required—This mode only allows AES 128 encrypted calls. Endpoints that do not support AES 128 are not allowed to connect. The supported capability for this mode is Priority 1: AES 128. The following channels support encryption: Audio channel Video channel Far End Camera Control (FECC) Note All channels (audio, video, FECC, incoming, and outgoing) on the same call must have the same encryption levels. If the encryption on all channels cannot be achieved, the call disconnects. 64 LifeSize Multipoint User Guide Configuring Advanced Management and Security Procedure 1 In the Administrator interface, on the sidebar, click Multipoint (if not already selected). 2 Click the Services tab. Select the service you wish to configure and click Add. The Automatic Service Definition dialog box appears. 3 In the Management and Security section, select Support encryption to enable encryption. 4 From the Encryption mode field, select the type of encryption: Best effort Encryption required Strong encryption required 5 CONFIGURING ADVANCED MANAGEMENT AND SECURITY Click Upload. In the Advanced Management and Security interface, you can configure policies for PIN settings, auto-reconnect and auto-redial, audio indications and invite authorizations, port reservations and limits, and Far End Camera Control (FECC). Configuring PIN Settings Configuring Service Dial-out Policies Configuring Service Indication Settings for IVR Messaging Configuring Port Reservations and Limits Configuring Support for Far End Camera Control CONFIGURING PIN SETTINGS In the PIN Settings tab you can define a policy for the use of PINs for accessing a conference. Procedure 1 In the Administrator interface, on the sidebar, click Multipoint (if not already selected). 2 Click Services. Select the service you wish to configure and click Add. The Automatic Service Definition dialog box appears. Configuring the LifeSize Multipoint 65 Configuring Advanced Management and Security 3 Click Advanced Management and Security. The Management and Security interface appears. CONFIGURING SERVICE DIAL-OUT POLICIES 4 Click PIN Settings. 5 Select Force conference PIN protection if you want user to enter a PIN when creating or entering a conference using this service. 6 Select Do not to ask for conference PIN when dialing-out to invitees if you want only dial-in participants to enter the conference PIN. 7 Click OK. In the Dial-out tab of the Management and Security interface, for a service, you can define policies for invitation rights and auto reconnect and auto redial. Procedure 1 In the Administrator interface, on the sidebar, click Multipoint (if not already selected). 2 Click Services. Select the service you wish to configure and click Add. The Automatic Service Definition dialog box appears. 3 Click Advanced Management and Security. The Management and Security interface appears. 4 Click Dial-out. 5 In the Invitation rights section, select one of the options to define whether anyone can invite or only the Moderator can invite participants to the conference: Select Anyone can invite... if you want any user to be able to invite participants into the conference. Select Only the moderator can invite... if you only want users with Moderator-level access to invite participants into the conference. 6 In the Re-dial and reconnect section, to define redial and reconnect policies follow these steps: Select Automatically redial invited participants... for the LifeSize Multipoint to redial endpoints that fail to respond to conference invites. 66 LifeSize Multipoint User Guide Configuring Advanced Management and Security In the Number of redial attempts field, enter the number of redial attempts. In the Delay between retries (seconds) field, enter a number representing the number of seconds between each redial attempt. Select Automatically reconnect participants... for the LifeSize Multipoint to automatically call disconnected terminals to attempt a reconnection. The LifeSize Multipoint attempts reconnection three times. 7 CONFIGURING SERVICE INDICATION SETTINGS FOR IVR MESSAGING Click OK. In the Indications tab of the Management and Security interface, for a service, you can configure audio indications played to conference participants. Procedure 1 In the Administrator interface, on the sidebar, click Multipoint (if not already selected). 2 Click Services. Select the service you wish to configure and click Add. The Automatic Service Definition dialog box appears. 3 Click Advanced Management and Security. The Management and Security interface appears. 4 Click Indications. 5 Select First participant entry if you want a message played to the first participant entering a conference, informing the participant that they are the first one to enter. 6 Select Participant entry if you want an audio indication played when any additional participant enters a conference. 7 Select Participant exit if you want an audio indication played when any participant exits a conference. 8 Select Conference termination if you want an audio indication played when a conference ends. 9 Click OK. Configuring the LifeSize Multipoint 67 Configuring Advanced Management and Security CONFIGURING PORT RESERVATIONS AND LIMITS In the Port Reservation & Limits tab of the Management and Security interface, for a service, you can configure the number of ports to reserve when a conference starts. Procedure 1 In the Administrator interface, on the sidebar, click Multipoint (if not already selected). 2 Click Services. Select the service you wish to configure and click Add. The Automatic Service Definition dialog box appears. 3 Click Advanced Management and Security. The Management and Security interface appears. 4 On the Port Reservation & Limits tab, make sure the High Definition is mandatory check box is unchecked (it is unchecked by default). If it is checked, the number of ports guaranteed is a set value (16) that is displayed in the Number of ports guaranteed (reserved) when a conference starts check box. Note The High Definition is mandatory check box only appears when a HD/SD Continuous Presence service type is selected and the picture resolution is configured to 720p. 5 Select Number of ports guaranteed (reserved) when a conference starts. Enter the number of ports to reserve. The minimum value allowed is one port. Note Enter a number no larger than the maximum number of ports the platform can support. 68 LifeSize Multipoint User Guide 6 Select Allow conference to grow over guaranteed value if you want to allow the conference to grow dynamically beyond the number of ports you have defined in the Number of ports guaranteed (reserved) when a conference starts check box. 7 Click OK. Viewing the Event Log CONFIGURING SUPPORT FOR FAR END CAMERA CONTROL In the FECC tab of the Management and Security interface, for a service, you can configure Far End Camera Control (FECC) data for managing the camera of endpoints at other locations. FECC is not available for audio-only services. Procedure 1 In the Administrator interface, on the sidebar, click Multipoint (if not already selected). 2 Click Services. Select the service you wish to configure and click Add. The Automatic Service Definition dialog box appears. 3 Click Advanced Management and Security. The Management and Security interface appears. VIEWING THE EVENT LOG 4 Click FECC. 5 Select the check box to enable FECC support. 6 Click OK. The Event Log tab displays a list of reported alarm events. These events are configured in the Alert Indications section of the Settings tab. The Event Log tab displays the following information: Event ID—Displays the identifier for the specified alarm event. Type—Displays the type of event. Time—Displays the date and time when the reported event occurred. Severity—Displays the severity of the reported event. Message—Displays the error message used to report the event SAVING CONFIGURATION SETTINGS You can save LifeSize Multipoint unit configuration settings to a file and then export this file to a storage device on your network. You can use the saved configuration file to restore the settings to the current LifeSize Multipoint unit or to configure a similar LifeSize Multipoint unit. An exported configuration file saves most of the current Device section settings and all of the current LifeSize Multipoint section settings. You must use the Export button on the toolbar to save the configuration settings to a file. The Export button appears only when LifeSize Multipoint section settings are activated. When you save a configuration file, the current Device Configuring the LifeSize Multipoint 69 Saving Configuration Settings section settings are saved in the file. If you want to change these settings for export, click Upload on the toolbar to save these settings to configuration memory prior to saving the configuration file. Procedure 1 In the Multipoint interface, on the sidebar, click Device. 2 Make sure that the settings in the Basics, Addressing, Web and Users tabs are correct. Note Date parameters are not saved to the configuration file. 3 Click Upload to save these settings. 4 On the sidebar, click Multipoint. 5 Review each of the configuration pages to ensure that these are the configuration settings you want to save. 6 Click Upload to save these settings. 7 On the toolbar, click Export. Note A dialog box appears indicating that you are navigating away from the page without saving the changes. Select the option to continue. The File Download dialog box appears. 8 70 LifeSize Multipoint User Guide Save the configuration settings file to your chosen location. The file extension .ini is automatically appended to the file name. Importing Configuration Settings IMPORTING CONFIGURATION SETTINGS You can import the settings of a saved LifeSize Multipoint unit configuration file from a storage device on your network. You can use the saved configuration file to restore the settings to the current LifeSize Multipoint unit or to configure another LifeSize Multipoint unit. Procedure 1 In the Multipoint interface, on the sidebar, click Multipoint. 2 On the toolbar, click Import. The Import a Configuration File page appears. 3 Click Browse. The Choose file dialog box appears. 4 Navigate to and select the configuration file you want to import. Note The file must have an .ini extension. 5 Click Open. The file path appears in the File Name field. 6 Click Import. Note You can verify the settings by clicking Multipoint or Device on the sidebar. However, to save the settings in either section, you must click Upload to save them before viewing the next section. 7 Click Upload to save the settings in configuration memory. Note Uploading the file resets the device. Configuring the LifeSize Multipoint 71 Importing Configuration Settings 72 LifeSize Multipoint User Guide 2 USING THE LIFESIZE MULTIPOINT This section describes how to create, join and manage video conferences on the LifeSize Multipoint including the following topics: About Using the LifeSize Multipoint Making an Ad Hoc Conference Call Controlling Conferences with DTMF Accessing the Conference Control Interface LifeSize Multipoint Access Levels Conference List Window Conference Control Interface Working with the Control Conference Interface Controlling Conference Settings Configuring Participant Settings Viewing Conference Statistics Using Advanced Invitation Settings Cascading Conferences Defining Conference Views Terminating Conferences Signing Out of a Conference Using the LifeSize Multipoint 73 About Using the LifeSize Multipoint ABOUT USING THE LIFESIZE MULTIPOINT You can participate in video conferences hosted on the LifeSize Multipoint from any phone, terminal, or endpoint on any type of network to which the LifeSize Multipoint connects. The LifeSize Multipoint can accept calls from H.323 and Session Initiation Protocol (SIP) endpoints, and with gateway support, from phones and terminals on H.320 and PSTN networks in the same conference. You can participate in a conference by dialing from a phone, from an endpoint application, or by using the LifeSize Multipoint Conference Control interface. With appropriate access rights, you can also create conferences, invite other participants and conferences, and use an extensive range of conference control features for enhancing the video conferencing experience. The Auto Attendant feature allows you to access the video IVR simply by dialing the IP address of the LifeSize Multipoint from your endpoint. When the LifeSize Multipoint works with a gatekeeper, you can configure a leading number in the LifeSize Multipoint web interface at Settings > Auto Attendant > Auto attendant number. Dialing this number allows direct access to the video IVR. MAKING AN AD HOC CONFERENCE CALL All users can create or join an ad hoc (also called dial-in) conference simply by dialing the conference number. Users can invite single or multiple participants in the same operation. Users can initiate multi-point conferences that run unattended and do not require advance configuration. Users simply dial a number and the LifeSize Multipoint automatically sets up the conference. Anyone else who dials that number can join the conference at any time, provided that network resources are available. All that the user requires is a suitable service number—that an Administrator supplies—to combine with a unique number for the conference. A common practice is to use the telephone extension number of the conference creator as the unique number. Related Topics LifeSize Multipoint Dialing Conventions for H.323 Endpoints Dialing Conventions for SIP Endpoints Using Dialing Conventions with any IP-based Endpoint 74 LifeSize Multipoint User Guide Making an Ad Hoc Conference Call LIFESIZE MULTIPOINT DIALING CONVENTIONS FOR H.323 ENDPOINTS This section describes the dialing conventions relating to H.323 endpoints, including the following topics: STARTING OR JOINING AN AD HOC CONFERENCE WITH H.323 ENDPOINTS To start or join an ad hoc conference with H.323 endpoints, you dial in using the conference ID number. The conference ID number is composed of a service prefix number that indicates the conference call type and capabilities and a unique number (or numbers) identifying the conference: Starting or Joining an Ad Hoc Conference with H.323 Endpoints Inviting Multiple H.323 Endpoints with a Single Dial String <Service prefix> + <Unique number> A conference ID can consist of any combination of the characters 1-9, *, and #. It can be up to 256 characters in length. For example, you can dial: 601234 where: 60 is the service prefix. 1234 is the unique conference number. As soon as the LifeSize Multipoint accepts the call, you are connected to the existing conference, or the LifeSize Multipoint creates a new conference with this conference identifier. Note The LifeSize Multipoint comes with two predefined services for audio and video conferencing. The predefined services are factory tuned to be suitable in most cases for audio and video calls. We recommend starting with these services and modifying them as necessary to suit your needs. INVITING MULTIPLE H.323 ENDPOINTS WITH A SINGLE DIAL STRING With an H.323 endpoint, you can create or join an ad hoc conference and invite single or multiple participants in the same operation using the invite sign (**). You use the invite sign to separate the called numbers in the dialed string: <conference ID number> + <**> + <invited participant number> For example, you can dial: 601234**5678 where: Using the LifeSize Multipoint 75 Making an Ad Hoc Conference Call 601234 is the conference ID number. ** is the invite sign. 5678 is the invited participant number. Note You can invite multiple participants in one action by using the invite sign to separate each individual participant number. For more information, see Configuring Delimiter Settings on page 33 DIALING CONVENTIONS FOR SIP ENDPOINTS You can dial to the LifeSize Multipoint from SIP endpoints. You can also invite SIP endpoints to ad hoc conferences on the LifeSize Multipoint when each is registered with a SIP proxy server on the IP network. This section includes the following topics: Starting or Joining Ad Hoc Conferences with SIP Endpoints Inviting Multiple SIP Endpoints with a Single Dial String Dialing into the LifeSize Multipoint Configured as a SIP-compliant Endpoint Dialing into the LifeSize Multipoint Configured as a Separate SIP Domain STARTING OR JOINING AD HOC CONFERENCES WITH SIP ENDPOINTS When starting or joining an ad hoc conference, the dialed string should contain the conference ID number and the LifeSize Multipoint domain name: <conference ID number> @ <mcu.domain.com> For example, you can dial: [email protected] name where: 601234 is the conference ID number. @mcu.domain.com is the name that the DNS server resolves to a unique IP address. INVITING MULTIPLE SIP ENDPOINTS WITH A SINGLE DIAL STRING You can dial from a SIP endpoint and invite an H.323 or SIP endpoint when the inviting SIP endpoint is registered in the LifeSize Multipoint domain. The LifeSize Multipoint adds the default domain to the dialed string when a user name is dialed without a domain: <conference ID number> + <**> + <invited SIP endpoint> For example, you can dial: 601234**[email protected] 76 LifeSize Multipoint User Guide Making an Ad Hoc Conference Call where: 601234 is the conference ID number. ** is the invite sign. [email protected] is the invited participant and domain. DIALING INTO THE LIFESIZE MULTIPOINT CONFIGURED AS A SIP-COMPLIANT ENDPOINT Administrators can configure the LifeSize Multipoint unit as a SIP-complaint endpoint. Users can start or join an ad hoc conference by dialing into this LifeSize Multipoint unit from their SIP endpoint. This procedure assumes that the SIP Proxy responsible for the network is capable of routing calls according to the dialed prefix. Check with your SIP Proxy vendor for compliance. Procedure 1 Dial a conference on the LifeSize Multipoint unit from a SIP endpoint by dialing the conference ID. 2 Add the default domain to the dial string. For example, dial: [email protected] where: 602134 is the LifeSize Multipoint conference ID (service prefix + unique conference identifier). default.domain is the default domain of the LifeSize Multipoint unit on which the conference is hosted. DIALING INTO THE LIFESIZE MULTIPOINT CONFIGURED AS A SEPARATE SIP DOMAIN Administrators can configure the LifeSize Multipoint unit as a separate SIP domain. Users can start or join an ad hoc conference by dialing into this LifeSize Multipoint unit from a SIP-complaint endpoint. Using the LifeSize Multipoint 77 Making an Ad Hoc Conference Call Procedure 1 Dial the conference ID. 2 Add the unique LifeSize Multipoint domain as defined in the proxy or Domain Name Server (DNS) server to the dial string. For example, dial: [email protected] USING DIALING CONVENTIONS WITH ANY IP-BASED ENDPOINT You can start or join an ad hoc conference from any IP-based endpoint. When dialing from an IP endpoint, configure the dialing software, IP phone, or other device with the appropriate network configuration details (H.323 gatekeeper IP address or SIP proxy IP). Procedure To start or join a conference with an IP endpoint, choose one of the following steps: 1 To start or join a conference, dial the conference ID number. For example, dial 601234. As soon as the LifeSize Multipoint unit accepts the call, you connect to the existing conference or the LifeSize Multipoint unit creates a new conference with this conference identifier. –or– 2 To start or join a conference and invite a participant, dial the conference ID number followed by the invite sign (**) and the number of the participant you want to invite. For example, dial 601234**5678 As soon as the LifeSize Multipoint unit accepts the call, you connect to the existing conference or the LifeSize Multipoint unit creates a new conference with this conference identifier. –or– 3 78 LifeSize Multipoint User Guide To start or join a conference and invite a participant on the Integrated Services Digital Network (ISDN), Public Switched Telephone Network (PSTN) or cell phone network, dial the conference ID number followed Controlling Conferences with DTMF by the invite sign (**), the appropriate gateway service prefix, and the ISDN line number. For example, dial 601234**867655001 (<Conference ID number> + <**> + <Gateway service prefix + line number>). As soon as the LifeSize Multipoint unit accepts the call, you are connected to the existing conference or a new conference is created with this conference identifier. CONTROLLING CONFERENCES WITH DTMF You can control LifeSize Multipoint conferences using Dual Tone MultiFrequency (DTMF) signals from your endpoint remote control or key pad. Depending on how you set the DTMF forwarding advanced command, the LifeSize Multipoint passes out-of-band DTMF signals to all endpoints in the conference, to gateways only or does not pass DTMF signals. The gateway inserts in-band signals on receiving the DTMF from the LifeSize Multipoint. The audio bridge receives these in-band signals and responds accordingly. Table 2-1 shows available DTMF control signals. Table 2-1 DTMF Controls During a conference press * followed by: * Listen to available options. 1 Become Moderator/stop moderating. 2 Mute/unmute your line. 3 Control your volume. 6 Change the video layout for the conference. 7 Block/unblock admission to conference (for Moderator-level users only). 8 Invite a new participant (for Moderator-level users only). Using the LifeSize Multipoint 79 Accessing the Conference Control Interface Table 2-1 DTMF Controls (continued) During a conference press * followed by: ACCESSING THE CONFERENCE CONTROL INTERFACE 9 Mute/unmute all participants (for Moderator-level users only). # Return to the conference. All users can access the Conference Control interface. Procedure 1 Launch your browser and enter the IP address of the LifeSize Multipoint unit. The LifeSize Multipoint access window appears. 2 Perform one of the following actions: To monitor a conference, follow these steps: In the Conference ID field, enter the number of the conference you want to monitor. In the Password field, enter the PIN for the conference you want to monitor. Click Go. To create a new conference, click Create conference. To sign in with Operator or Administrator authorization click Sign in. Related Topics Conference Control Interface on page 86 80 LifeSize Multipoint User Guide LifeSize Multipoint Access Levels LIFESIZE MULTIPOINT ACCESS LEVELS There are four ways to interact with the LifeSize Multipoint user interfaces according to the following access levels: Administrator Operator Moderator User Table 2-2 describes each access level. Table 2-2 Access Level LifeSize Multipoint Access Levels Privileges Administrator Full access to the LifeSize Multipoint Administrator interface. Full Operator-level access to the Conference Control interface. Operator Access to the Conference Control interface using the Create Conference window. Access to view details of all conferences hosted on the LifeSize Multipoint and to cascaded conferences hosted on participating LifeSize Multipoint units. Ability to create a new conference from the Conference Control access window, the Create Conference window, or the Conference Control interface. Moderator-level access to all conferences while moderator controls are simultaneously held by other users. Ability to invite other participants to a conference. Moderator Access to view conference details of conferences hosted on the LifeSize Multipoint and to cascaded conferences hosted on participating LifeSize Multipoint units for which access authorization is granted. Moderator-level access to conferences when the user has a valid Moderator PIN or no other user is a Moderator Ability to invite other participants to a conference. Using the LifeSize Multipoint 81 Conference List Window Table 2-2 Access Level User CONFERENCE LIST WINDOW LifeSize Multipoint Access Levels (continued) Privileges View-only access to conferences hosted on the LifeSize Multipoint for which authorization is granted. Ability to invite other participants to a conference. All users can access the Conference List window where they can join an existing conference or create a new conference. Administrator or Operator-level users can use the Conference List window to select conferences to monitor and control from the list of conferences currently running, or create a new conference. The number of currently-running conferences appears in the Number of Conferences field. The Conference List window displays information about each conference in a table format with the following columns: Conference ID—Conference ID number. Each ID number is a hyperlink that you can select to display the Conference Control interface for that conference. Description—Description of the conference entered by the user who created it. Participants—The number of participants currently attending the conference. Media Types—Icons indicate the type of media supported by the conference: voice, video and data. Encryption—Indicates the level of encryption currently in use for the conference: best effort, encryption required, or strong encryption required. Actions—Indicates the actions that can be taken. 82 LifeSize Multipoint User Guide Conference List Window CREATING CONFERENCES FROM THE CREATE CONFERENCE WINDOW Users with Moderator-level access or Administrators can create a conference using available predefined services in the Create Conference window. Such users can also optionally set a PIN for accessing the new conference and a Moderator PIN for moderation of the new conference. Figure 2-1 and Figure 2-1 list the elements in the Create Conference window. Figure 2-1 Create Conference Window Elements Table 2-3 Create Conference Window Elements Number Description 1 Help button 2 Sign out button 3 Cancel button 4 Advanced button Using the LifeSize Multipoint 83 Conference List Window Table 2-3 Create Conference Window Elements (continued) Number Description 5 Create button Before You Begin Have an Administrator configure LifeSize Multipoint services if there are not already existing ones. Procedure 1 Launch your browser and enter the IP address of the LifeSize Multipoint unit. The LifeSize Multipoint access window appears. 2 Click Create conference. The Create Conference window appears, displaying available preconfigured service prefixes and their descriptions. 3 Choose a service prefix from the list of pre-configured ones. The prefix appears in the Prefix field. 4 In the Unique Number field, enter a number for this conference. Note You cannot use an existing conference number. 5 (Optional) In the Conference Password field, enter a PIN used for accessing the conference. 6 (Optional) In the Moderator Password field, enter a PIN used for moderating the new conference. Note You can also configure a default Moderator PIN for a service profile in the Administrator interface. 84 LifeSize Multipoint User Guide Conference List Window 7 (Optional) In the Conference Description field, you can enter text describing the conference that appears in the Create Conference window. 8 (Optional) You can configure additional settings for a new conference such as conference duration, time-out, and dialing policy settings: Click Advanced. The Advanced Features dialog box appears. (Optional) In the Conference Duration section, click Unlimited or Min and set time limitation (in minutes) for the conference. (Optional) Select Terminate Conference when empty to end a conference after it is vacant for the number of minutes you enter in the field in this setting. (Optional) Select Disallow dial-in to the conference to prevent participants dialing in to the conference. Attendance is thus by invitation only. This ensures that users dialing the wrong number do not join this conference by mistake. Click OK. 9 Click Create. Note If an error appears, stating that no resources are available, check whether the LifeSize Multipoint or the appropriate MVP is registered or online in the Media Processing tab in the Administrator interface. TERMINATING CONFERENCES You can disconnect an inactive or unused conference in the Create Conference window. Procedure 1 Access the Create Conference window. 2 Click Terminate Conference (11 in Figure 2-4 on page 87) next to the conference name to end the conference. Using the LifeSize Multipoint 85 Conference Control Interface SIGNING OUT OF THE CREATE CONFERENCE WINDOW You can exit the Create Conference window by clicking the Sign out button. Procedure CONFERENCE CONTROL INTERFACE 1 Access the Create Conference window. 2 On the control bar, click Sign out. From the LifeSize Multipoint Conference Control interface, you can: View active conferences hosted on the LifeSize Multipoint or on cascaded LifeSize Multipoint units. View conference participant details. Create conferences. Control conference connections. Monitor and manage conference behavior. While all users can view the Conference Control interface, access to conference management features is controlled by authorization access levels: Administrator, Operator, Moderator and User. Figure 2-2 shows the Conference Control interface. Figure 2-3 on page 87 to Figure 2-6 on page 89 show the elements of the Conference Control interface in more detail. Table 2-4 on page 90 lists these elements in numerical order of the labels in Figure 2-3 to Figure 2-6. Table 2-5 on page 95 lists these elements in alphabetical order. 86 LifeSize Multipoint User Guide Conference Control Interface Figure 2-2 Conference Control Interface Elements Figure 2-3 Conference Control Status Bar status bar toolbar Participant List tab Conference View section 1 2 Figure 2-4 9 10 11 12 13 3 4 5 8 7 6 Conference Control Toolbar 14 15 16 17 18 Using the LifeSize Multipoint 19 87 Conference Control Interface Figure 2-5 20 41 88 LifeSize Multipoint User Guide 21 22 40 Conference Control Participant List Tab 23 24 25 39 26 27 38 37 28 29 36 35 34 33 32 31 30 Conference Control Interface Figure 2-6 42 43 Conference Control Conference View 44 45 46 47 Using the LifeSize Multipoint 89 Conference Control Interface Table 2-4 Conference Control Interface Elements by Number Numbered Label Description Status Bar 1 Participants field. Displays number of participants in the current conference. 2 Reserved/Max field. Displays the reserved number of participants and maximum number of participants for this conference. 3 Media type icon indicating that this conference supports voice. An error symbol appears if a media processing error occurs in the LifeSize Multipoint. 4 Media type icon indicating that this conference supports video. An error symbol appears if a media processing error occurs in the LifeSize Multipoint. 5 Media type icon indicating that this conference supports T.120 data sharing. 6 Encryption field. Displays the level of encryption for this conference: best effort, encryption required or strong encryption required. 7 Bandwidth field. Displays the bandwidth the current conference is using. 8 Speaker field. Displays the participant currently speaking in the conference. Toolbar 90 9 Create Conference button. 10 View Conference List button. Click to view the Create Conference window. See Conference List Window on page 82 for more information. 11 Terminate Conference button. LifeSize Multipoint User Guide Conference Control Interface Table 2-4 Conference Control Interface Elements by Number (continued) Numbered Label Description 12 Conference Admission button. 13 Enable/Disable QualiVision button. Click to enable or disable the LifeSize QualiVision feature for improved video quality. 14 Operator tab. Click the icon in the tab to invite the operator to join the conference to answer queries and provide support. The operator E.164 number is pre-configured by the network administrator under Settings > Basics > Operator. 15 Operator button. 16 Join data conference (Data Sharing) button. 17 Become Moderator /Stop Moderating button. 18 Help button. 19 Sign out button. Participant List Tab 20 Participant List tab. 21 Mute/Unmute button. 22 Change Participant View button. 23 Invite # field. Enter the number of the participant you wish to invite to the conference. You can invite multiple participants at the same time by separating each number with the invite sign (**). The invite sign is configurable. For more information, see Using Quick Invites to Invite Conference Participants on page 115. 24 Delete Participant button. 25 Move participants to sub-conference button. Click to view the Select sub-conference dialog box. See Configuring SubConferences on page 108 for more information. Using the LifeSize Multipoint 91 Conference Control Interface Table 2-4 92 Conference Control Interface Elements by Number (continued) Numbered Label Description 26 Statistics tab. 27 Rate(Kbps) field. 28 Invite button. Click to invite the number entered in the Invite # field (23). 29 Advanced Invitation tab. 30 Participant info column. Click the icon 31 Encryption column. Displays the level of encryption that the endpoints require: best effort, encryption required, or strong encryption required. 32 T.120 data sharing column. Indicates that the participant supports T.120 data sharing. 33 Video Image column. Displays video image icons that indicate whether the video stream from the participant to the LifeSize Multipoint is enabled or blocked. If the video image icon has a star, then QualiVision is enabled for the video stream from the participant to the LifeSize Multipoint. Displays video quality warning icons—medium or poor video quality—that indicate the current quality of the IP network video connection for the participant. LifeSize Multipoint User Guide Conference Control Interface Table 2-4 Conference Control Interface Elements by Number (continued) Numbered Label Description 34 Video Display column. Displays video display icons that indicate whether the conference video display sent to the participants is enabled or blocked. If the video display icon has a star, then QualiVision is enabled for the video stream from the LifeSize Multipoint to the participant. Displays video quality warning icons—medium or poor video quality—that indicate the current quality of the IP network video connection for the participant. Different icons used to indicate standard definition and high definition participants. 35 Audio Out column. Displays Audio Out icons that indicate whether the conference audio connections to the participants are enabled or muted. 36 Audio In column. Displays Mute icons for participants whose audio is not muted and Unmute icons for participants whose audio is muted. These icons are clickable by Moderator to mute/ unmute audio channel of remote speakers of a participant. Icon indicates the active speaker. 37 Location in View column. Indicates the conference view displayed to the participants. Note High definition participants see only the participant layout. 38 Number column. Displays the endpoint numbers of the conference participants. 39 Actions pop-up 40 Name column. Displays the names of the endpoint. Using the LifeSize Multipoint 93 Conference Control Interface Table 2-4 Conference Control Interface Elements by Number (continued) Numbered Label Description 41 Participant connection status icons: Connected, Disconnecting or Disconnected. Conference View 94 42 Layout display frame. 43 Enable self-see button. Click to enable the self-see feature. 44 Display participants name in frame button. Click to display the name of endpoints or participants in specific positions of the video layout frame. 45 Auto-switch button. The auto-switch mode displays all the participants of a large conference in Continuous Presence (CP) mode display in the video layout on a rotating basis. 46 Voice activated frame button. Drag and drop the icon to the preferred position of the voice-activated image in the video display layout. 47 Change button. Select to display a list of layouts available in the current conference. Select the required layout. The conference view layout adjusts according to your selection. For more information, see Changing Conference Layouts on page 121. LifeSize Multipoint User Guide Conference Control Interface Table 2-5 Conference Control Interface Elements by Name Description Numbered Label Actions pop-up. 39 Advanced Invitation tab. 29 Audio In column. Displays Mute icons for participants whose 36 audio is not muted and Unmute icons for participants whose audio is muted. Indicates active speaker. Audio Out column. Displays Audio Out icons that indicate whether the conference audio connection to the participants are enabled or muted. 35 45 Auto-switch button. The auto-switch mode displays all the participants of a large conference in Continuous Presence (CP) mode display in the video layout on a rotating basis. Bandwidth field. Displays the bandwidth the current conference is using. 7 Change button. Select to display a list of layouts available in the current conference. Select the required layout. The conference view layout adjusts according to your selection. For more information, see Changing Conference Layouts on page 121. 47 Change Participant View button. 22 Conference Admission button. 12 Create Conference button. 9 Delete Participant button. 24 Display participants name in frame button. Click to display 44 the name of endpoints or participants in specific positions of the video layout frame. Enable self-see button. Click to enable the self-see feature. 43 Using the LifeSize Multipoint 95 Conference Control Interface Table 2-5 Conference Control Interface Elements by Name (continued) Description Numbered Label Encryption column. Displays the level of encryption that the endpoints require: best effort, encryption required or strong encryption required. 31 Encryption field. Displays the level of encryption for this conference: best effort, encryption required or strong encryption required. 6 Help button. 18 Invite button. Click to invite the number entered in the Invite # field. 28 Invite # field.Enter the number of the participant you wish to 23 invite to the conference. You can invite multiple participants at the same time by separating each number with the invite sign (**). The invite sign is configurable. For more information, see Using Quick Invites to Invite Conference Participants on page 115. Join data conference (Data Sharing) button. 16 Layout display frame. 42 Location in View column. Indicates the conference view displayed to the participants. 37 Media type icon indicating that this conference supports video. 4 Media type icon indicating that this conference supports voice. 3 96 Mute/Unmute button. 21 Name column. Displays the names of the endpoint. 40 Number column. Displays the endpoint numbers of the conference participants. 38 LifeSize Multipoint User Guide Conference Control Interface Table 2-5 Conference Control Interface Elements by Name (continued) Description Numbered Label Operator button. Select the icon to invite the operator to join 14, 15 the conference to answer queries and provide support. The operator number is pre-configured by the network administrator. Participant connection status icons: Connected, Disconnecting 41 or Disconnected. Participants field. Displays number of participants in the current conference. 1 QualiVision button. Click to enable or disable the LifeSize QualiVision feature for improved video quality. 13 Rate(Kbps) field. 27 Reserved/Max field. Displays the reserved number of participants and maximum number of participants for this conference. 2 Sign out button. 19 Speaker field. Displays the participant currently speaking in the conference. 8 Statistics tab. 26 Move participants to sub-conference button. Click to view 25 the Select sub-conference dialog box. See Configuring SubConferences on page 108 for more information. T.120 data sharing column. Indicates that the participant supports T.120 data sharing. 32 T.120 data sharing icon. Indicates that the conference supports T.120 data sharing. 5 Take Control/Release Control button. 17 Terminate Conference button. 11 Using the LifeSize Multipoint 97 Conference Control Interface Table 2-5 Conference Control Interface Elements by Name (continued) Description Numbered Label Voice activated frame button. Drag and drop the icon to the preferred position of the voice-activated image in the video display layout. 46 Video Display column. Displays Video Display icons that indicate whether the conference video display sent to the participants is enabled or blocked. If the Video Display icon has a star, then QualiVision is enabled for the video stream from the LifeSize Multipoint to the participant. 34 33 Video Image column. Displays Video Image icons that indicate whether the video stream from the participant to the LifeSize Multipoint is enabled or blocked. If the Video Image icon has a star, then QualiVision is enabled for the video stream from the participant to the LifeSize Multipoint. 98 View Conference List button. Click to view the Create Conference window. See Conference List Window on page 82 for more information. 10 Voice activated frame button. Drag and drop the icon to the preferred position of the voice-activated image in the video display layout. 46 LifeSize Multipoint User Guide Working with the Control Conference Interface WORKING WITH THE CONTROL CONFERENCE INTERFACE The following sections describe the tasks that users with appropriate access levels can perform in the Conference Control interface: Accessing the Conference Control Interface on page 99 Refreshing the Conference Control Interface on page 100 Viewing Online Help from the Conference Control Interface on page 100 Controlling Conference Settings on page 101 ACCESSING THE CONFERENCE CONTROL INTERFACE You can access the Conference Control interface from any Java-enabled web browser. Procedure 1 Access the LifeSize Multipoint interface. 2 Click Enter a conference. The LifeSize Multipoint Conference Control access window appears. 3 Choose one of the following two methods. To access an existing conference: In the Conference ID field, enter the conference ID. In the Password field, enter the PIN, if applicable. Click Go. –or– To create a new conference: Click Create Conference (button 9 in Figure 2-4 on page 87). Choose a service prefix from the list of pre-configured services. In the Unique Number field, enter a unique number for the conference. Note You cannot use a number already in use by another conference. Click Create. Using the LifeSize Multipoint 99 Working with the Control Conference Interface REFRESHING THE CONFERENCE CONTROL INTERFACE By default, the Conference Control interface refreshes itself every 10 seconds to provide updated information. To refresh information instantly, click the tab in the interface that you are viewing. You can configure the refresh interval by using the Conference control Web refresh interval advanced command. For more information, see Sending Advanced Commands on page 34. Note Do not click Refresh in your web browser. This closes the Conference Control interface and returns you to the access window. For Microsoft Windows systems, if you have enabled the Start Navigation sound, and a continuous clicking sound is heard when the Conference Control interface automatically refreshes, disable this setting in the Sounds and Multimedia section of the Control Panel. VIEWING ONLINE HELP FROM THE CONFERENCE CONTROL INTERFACE You can view help information for a selected tab in the Conference Control interface. Procedure 1 In the Conference Control interface, click the tab you want to view help information for: Participant List (tab 20 in Figure 2-5 on page 88) Statistics (Moderators only—tab 26 in Figure 2-5 on page 88) Advanced Invitation (tab 29 in Figure 2-5 on page 88). 2 100 LifeSize Multipoint User Guide Click Help (button 18 in Figure 2-4 on page 87). Controlling Conference Settings CONTROLLING CONFERENCE SETTINGS With Moderator-level access, for conferences already in progress, you can control conference activity and initiate events such as inviting participants. When you are a Moderator, you can edit participant connections, create new conferences, and audio sub-conferences, and change video layout and the position of participant images. You can block conference admission, block audio and video streams, and terminate the conference. You can split the existing conference and transfer some participants to the new conference. Moderatorlevel access also provides additional viewing and configuration options in the Conference Control interface. The following sections describe the tasks that users with appropriate access levels can perform to control conference activities in the Conference Control interface: Becoming a Moderator and Stopping Moderation on page 101 Creating Conferences from the Conference Control Interface on page 102 Inviting an Operator to a Conference on page 102 Configuring T.120 Data Collaboration on page 102 BECOMING A MODERATOR AND STOPPING MODERATION Moderator access can be PIN-protected. Administrators and Operators can jointly be Moderators simultaneously. Procedure 1 In the Conference Control interface, click Become Moderator (button 17 in Figure 2-4 on page 87) to take control of that conference. 2 A dialog box requesting a PIN might appear if Moderator access is PINprotected. Enter the PIN. 3 To release control of the conference, click Stop Moderation (button 17 in Figure 2-4 on page 87). Using the LifeSize Multipoint 101 Controlling Conference Settings CREATING CONFERENCES FROM THE CONFERENCE CONTROL INTERFACE Moderators, Operators, and Administrators can create a new conference from the Conference Control interface. Procedure INVITING AN OPERATOR TO A CONFERENCE 1 In the Conference Control interface, click Create Conference (button 9 in Figure 2-4 on page 87). 2 Follow the steps in Creating Conferences from the Create Conference Window on page 83. Users with Moderator-level access can invite an Operator to join a conference to answer questions and provide support. An Administrator pre-configures the Operator number. Note If an Operator is not pre-configured by an Administrator, the call to the Operator does not connect. Procedure 1 Access the Conference Control interface. 2 Click Operator (button 14 in Figure 2-4 on page 87). The Operator appears in the Participant List. CONFIGURING T.120 DATA COLLABORATION Users with Moderator-level access can set up a T.120 data conference in the Conference Control interface. Procedure 102 LifeSize Multipoint User Guide 1 Access the Conference Control interface. 2 Click Join Data Conference (button 16 in Figure 2-4 on page 87). Configuring Participant Settings CONFIGURING PARTICIPANT SETTINGS The Participant List tab in the Conference Control interface contains the following sections: Participant List section, which displays information about conference participants. Users with Moderator-level access can view and edit media connections for each participant. Table 2-6 describes the information that appears in the Participants List section. Conference Views section, which displays information about the conference layout and view. Table 2-6 on page 103 lists the elements that appear in the Participants List section. The number after each element refers to the corresponding label in Figure 2-2 on page 87. Table 2-6 Participants List Section Columns Numbered Label Column Description 41 Status Displays status icons for the connection status of each conference participant. Disconnected participants remain in the Participant List for the duration of the conference, enabling you to reconnect participants without sending repeat invitations. You can rearrange the list of participants in the Participant List by clicking the icon in the title of this column. Icon indicates that the LifeSize Multipoint invited the specified participant. 40 Name The name of the conference participant. 38 Number The participant’s endpoint number. 37 Change Indicates the conference view that appears to the Participant participant. When the conference is configured View with more than one view, you can choose available views from a list. Using the LifeSize Multipoint 103 Configuring Participant Settings Table 2-6 Participants List Section Columns (continued) Numbered Label Column Description 36 Audio In 35 Audio Out Indicates whether the conference audio connection is muted or enabled. 34 Video Display Indicates whether the conference video display sent to the participant is blocked or unblocked. If the icon contains a star, then QualiVision is enabled for the video stream from the LifeSize Multipoint to the participant. 33 Video Image Indicates whether the video stream that the participant is sending to the conference is blocked or unblocked. 32 Data Sharing Indicates that the participant supports T.120 data sharing. Indicates whether the voice of the selected participant is muted or enabled. The current speaker indication icon that indicates that the specified participant is currently the active speaker. The following sections describe the tasks that users with appropriate access level can perform in the Participant List tab: Muting and Unmuting Participant Audio Connections on page 105 Reconnecting Participants on page 106 Blocking Conference Admission on page 106 Deleting Conference Participants on page 106 Changing the Volume on page 107 Changing Participant Views on page 107 Configuring Sub-Conferences on page 108 Blocking the Video Stream on page 109 Changing a Participant Name on page 110 Changing Video Quality Classification on page 110 Viewing Participant Call Information on page 110 Configuring Outgoing Bandwidth Settings on page 114 104 LifeSize Multipoint User Guide Configuring Participant Settings MUTING AND UNMUTING PARTICIPANT AUDIO CONNECTIONS In the Participant List tab, users with Moderator-level access can mute or enable the audio connection to the conference of all participants in the conference. Procedure 1 On the control bar, click Mute (button 21 in Figure 2-5 on page 88) to mute all participants or Unmute (21) to enable the audio connection for all participants. Users with Moderator-level access can also mute or enable the audio connection of an individual participant in a conference. Procedure MUTING OR ENABLING REMOTE SPEAKERS 1 In the Participants List section, select a participant. 2 Right click and select Mute mic from the pop-up (pop-up 39 in Figure 2-5 on page 88). Users with Moderator-level access can mute or enable the remote speakers for the conference. Procedure 1 In the Participants List section, select a participant. 2 Right click and select Mute speaker from the pop-up (pop-up 39 in Figure 2-5 on page 120). Using the LifeSize Multipoint 105 Configuring Participant Settings RECONNECTING PARTICIPANTS If participants are disconnected from a conference, users with Moderator-level access can reconnect them in the Participant List tab. Note When the Enable auto-reconnect option is configured in the conference service, then the LifeSize Multipoint automatically calls disconnected terminals to attempt a reconnection. Procedure BLOCKING CONFERENCE ADMISSION 1 Access the Participant List tab. 2 Click Disconnect (button 41 in Figure 2-5 on page 88) icon to attempt a reconnection. Users with Moderator-level access can block the admission of additional participants in a conference in the Conference Control interface. Procedure 1 Access the control bar. 2 Click Conference Admission (button 12 in Figure 2-4 on page 87). No further participants can join the conference. To readmit participants, click Conference Admission again. DELETING CONFERENCE PARTICIPANTS In the Participant List tab, users with Moderator-level access can remove participants from conferences. Procedure 1 In the Participants List section, click the participant you want to remove. 2 On the control bar, click Delete Participant (24 in Figure 2-5 on page 88). –or– 106 LifeSize Multipoint User Guide Configuring Participant Settings CHANGING THE VOLUME 3 In the Participants List section, select a participant. 4 Right click and select View participant info from the pop-up (pop-up 39 in Figure 2-5 on page 88). In the Conference Control interface, users with Moderator-level access can control the volume of participating endpoints (manual gain control) in a conference. For a regular conference, your setting only affects the location that is connected to a specific LifeSize Multipoint port. In a cascaded conference, changing this setting affects all remote participants on other LifeSize Multipoint units. Once you change this setting, the new setting remains in effect until that endpoint leaves the LifeSize Multipoint. Procedure CHANGING PARTICIPANT VIEWS 1 In the Participant List tab, select the participant whose volume you want to change. 2 Right click and select Change volume from the pop-up (pop-up 39 in Figure 2-5 on page 88). 3 The gain control scroll bar dialog box appears, with a gain span of -5 to +5. 4 Drag the scroll bar to the right to increase the gain; drag the slide bar to the left to decrease the gain. 5 Close the gain control slide bar dialog box. In the Participant List tab, if a conference supports multiple views, users with Moderator-level access can change the conference view layout for an individual conference participant or all conference participants while the conference is in progress. Note Multiple view are not available to high definition participants. High definition participants can only see the main participant layout. Using the LifeSize Multipoint 107 Configuring Participant Settings Procedure 1 If you wish to change the conference view for specific conference participants only, select those participant(s) in the Participant List table. 2 Click Change Participants View (button 21 in Figure 2-5 on page 88). 3 Select Selected Participants to change the conference view layout for the conference participants you selected in 1, –or– Select All to change the conference view layout for all conference participants. 4 CONFIGURING SUBCONFERENCES Click OK. In the Participant List tab, users with Moderator-level access can create a subconference within a conference. The LifeSize Multipoint supports audio subconferences to which the Moderator can divert selected participants in the existing conference to a private audio sub-conference session. The connection to the main conference remains active. Note The LifeSize Multipoint can support up to three sub-conferences per conference according to the service configuration. The LifeSize Multipoint hides sub-conference session participants from the other participants in the video layout. They can return to the conference at any time and reoccupy any previously held positions in the main conference video display. While in a sub-conference, participants can continue viewing and hearing the main conference. Note This option is available only when a conference is configured to support sub-conferences 108 LifeSize Multipoint User Guide Configuring Participant Settings Procedure 1 In the Participant List tab, select the required participant. 2 Right click and select Move to sub-conference from the pop-up (popup 39 in Figure 2-5 on page 88). The Select sub-conference dialog box appears. 3 From the list, select the required sub-conference. 4 Click OK. A new Sub-conf column appears in the Participant List with a list of all available sub-conferences for that participant. 5 In the Sub-conf column, select a sub-conference for that participant. 6 To return the participant to the main conference, in the Sub-conf list, select Main. When all participants return to the main conference and none remain in the sub-conference, the Sub-conf column disappears from the Participant List. BLOCKING THE VIDEO STREAM In the Participant List tab, users with Moderator-level access can block the video stream sent by a participant to a conference. For example, a participant video connection might affect conference processing and degrade performance. You can block the participant’s video until problems at the participant’s endpoint are resolved. Procedure 1 In the Participant List tab, select the participant that you want to block. 2 Right click and select Block camera from the pop-up (pop-up 39 in Figure 2-5 on page 88) –or– Click Video Image (icon 33 in Figure 2-5 on page 88). Using the LifeSize Multipoint 109 Configuring Participant Settings CHANGING A PARTICIPANT NAME In the Participant List tab, users with Moderator-level access can change the name of conference participants. Procedure CHANGING VIDEO QUALITY CLASSIFICATION 1 In the Participant List tab, select the participant whose name you want to change. 2 Right click and select Change Name from the pop-up (pop-up 39 in Figure 2-5 on page 88). 3 In the Change name field, enter the new name. 4 Click OK. In the Participant List tab, users with Moderator-level access can change the video quality classification associated with a conference participant. Procedure 1 In the Participant List tab, select the required participant. 2 Right click and select Change classification from the pop-up see popup (39 in Figure 2-5 on page 88). The Video Quality Classification dialog box appears. VIEWING PARTICIPANT CALL INFORMATION 3 In the Change to class field, select the new video quality classification. 4 Click OK. Users with Moderator-level access, can view a comprehensive set of participant call statistical information. Procedure 1 In the Participant List tab, select the required participant. 2 Right click and select View participant info from the pop-up see popup (39 in Figure 2-5 on page 88). –or– 110 LifeSize Multipoint User Guide Configuring Participant Settings 3 Click the information icon in the Participants List section for the selected participant. The Call Information dialog box for the specified participant appears. Table 2-7 lists the statistics displayed. Table 2-7 Participant Information Statistics Group Field Description Endpoint Information Type Participant endpoint type. IP address Participant endpoint IP address. Description Participant description (displays the endpoint vendor identifier, if available). Connect time Time at which the participant connected to the conference. Basic Call Information Audio Audio Codec Audio codecs sent to and received by the participant. Audio rate Total audio bandwidth sent and received by the participant. Audio Packets loss count Total lost audio packets sent to and received by the participant. Audio Jitter (curr/min/max) Accumulated audio packets sent to and received from the participant. Includes the current value and average values for the minimum and maximum number of packets sent to and received from the participant. Using the LifeSize Multipoint 111 Configuring Participant Settings Table 2-7 Group Field Description Video Video codec Video codecs sent to and received by the participant. Video resolution Picture size of video sent and received by the participant. Video frame rate Frame rate of video sent to and received by the participant. Video rate Total video bandwidth sent and received by the participant. Video packets loss count Total lost video packets sent to and received by the participant. Video jitter (curr/min/max) Accumulated video packets sent to and received from the participant. Includes the current value and average values for the minimum and maximum number of packets sent to and received from the participant. 2nd video codec The second video codec sent to and received by the participant (if used). Data protocol Indicates whether the protocol used if the participant is participating in data sharing. Data 112 Participant Information Statistics (continued) LifeSize Multipoint User Guide Configuring Participant Settings Table 2-7 Group Participant Information Statistics (continued) Field Description Advanced Call Information Audio Video Data Audio out of order packets count Total audio packets sent to and received from the participant out of sequence. Audio packets count Total audio packets sent and received by the participant. Audio bytes count Total audio bytes sent and received by the participant. Audio IP address IP address and port to which audio is sent to the participant. Video out of order packets count Total video packets sent to and received from the participant out of sequence. Video fast update requests count Total Video Fast Update (VFU) requests sent and received by the participant. Video packets count Total video packets sent and received by the participant. Video bytes count Total video packets sent and received by the participant. Video IP address IP address and port to which video is sent to the participant. Qualivision state Encryption level used. Data IP address (Local/Remote) IP address of the participant data sharing terminal. FECC Indicates whether Far End Camera Control is in use. Using the LifeSize Multipoint 113 Viewing Conference Statistics CONFIGURING OUTGOING BANDWIDTH SETTINGS Users with Moderator-level access can also configure the bandwidth rate at which they invite other participants to the conference. Procedure 1 In the Participant List tab Enter the name of the participant being invited in the Invite field. Select the required bandwidth in the Rate(Kbps) field (field 27 in Figure 2-5 on page 88). Click Invite (button 28 in Figure 2-5 on page 88). –or– 2 In the Advanced Invitation tab, Enter the name of the participant being invited in the Invite field. Select the required bandwidth in the Kbps field. Click Invite. VIEWING CONFERENCE STATISTICS Users with Moderator-level access, can view a comprehensive set of statistical information in the Statistics tab. Statistics frequently update automatically and enable you to monitor conference performance. Procedure 114 LifeSize Multipoint User Guide 1 In the Participants List section, click Statistics (26 in Figure 2-5 on page 88) to view conference statistics. 2 Click Update to refresh the information displayed. Using Advanced Invitation Settings USING ADVANCED INVITATION SETTINGS The following sections describe the tasks that users with appropriate access level can perform in the Advanced Invitation tab: Using Quick Invites to Invite Conference Participants on page 115 Inviting Participants Using Advanced Settings on page 115 USING QUICK INVITES TO INVITE CONFERENCE PARTICIPANTS In the Participant List tab of the Conference Control interface, all users can use the quick invite feature to send an invitation to participate in a conference. Procedure 1 In the Invite # field, enter the participant number you want to invite. You can invite multiple participants by separating them with the invite sign (**). 2 (Optional) You can select a bandwidth rate lower than the current conference rate at which the invited participant joins the conference. You can thus invite individual participants with lower connection capabilities. In the Rate(kbps) field, choose a new bandwidth rate. 3 Click Invite (button 28 in Figure 2-5 on page 88). Related Topics Inviting Participants Using Advanced Settings on page 115 INVITING PARTICIPANTS USING ADVANCED SETTINGS All users can invite multiple participants into a conference at the same time in the Advanced Invitation tab of the Conference Control interface. As each invite field can accommodate multiple participant numbers with separators, you can use this tab to invite a large number of participants at the same time. All users can also select a lower bandwidth rate with which to connect individual participants. In the Advanced Invitation tab, all users can also drag and drop participant images into preferred positions in the layout of each conference view that the conference supports. All users can also set the layout which invited participants see when joining a conference. In a cascaded conference, all users can choose which LifeSize Multipoint unit actually invites the participant. Using the LifeSize Multipoint 115 Using Advanced Invitation Settings Procedure 1 In the Conference Control interface, click Advanced Invitation (tab 29 in Figure 2-5 on page 88). 2 In the first Invite # field, enter the participant contact numbers. You can enter multiple numbers separated by the invite sign (**). 3 In the Display Name field, enter the name you want to appear when the participant enters the conference. 4 In the Kbps field, choose the bit rate that the LifeSize Multipoint uses when inviting a participant to a conference. Choose default for optimal bit rate performance. 5 In the Multipoint field, choose a cascaded LifeSize Multipoint conference to which invited participants connect. Note This step is only for cascaded conferences. 6 (Optional) To configure advanced features, follow these additional steps; Additional control features appear in the Advanced Invitation tab (tab 29 in Figure 2-5 on page 88). In the Participant Layout area click Change (button 34 in Figure 25 on page 88). A dialog box appears displaying a list of the current layouts available in the current conference. Drag and drop the Voice activated frame button (button 46 in Figure 2-6 on page 89) into the preferred position in the Layout display frame that appears in the Conference View section. Note You can set a position for the participant image in all layouts that the conference currently supports. 116 LifeSize Multipoint User Guide Using Advanced Invitation Settings At the end of each participant row, choose from the list the number of the conference video layout you want to display to the participant upon entry into the conference. Choose L to display the local view of a slave conference. A slave conference on an -enabled LifeSize Multipoint has two views: The local (slave LifeSize Multipoint conference) CP view The view that the master LifeSize Multipoint broadcasts. An Operator of the slave conference should be able to switch the view for each participant in the slave conference so that the participant can see the view broadcast by the master or the local view. This feature is useful in large cascaded conferences where each site has a local operator. Most participants at the local site see the view broadcast by the master LifeSize Multipoint, but the local operator can see the local view of local participants. You can enable a local view of a slave conference in the Edit View dialog box. 7 Repeat step 1 to step 6 for each Invite # field until you configure all required the participant invites. 8 Click Invite (button 28 in Figure 2-5 on page 88) to send the invitations. Related Topics Using Quick Invites to Invite Conference Participants on page 115 Using the LifeSize Multipoint 117 Cascading Conferences CASCADING CONFERENCES Users with Moderator-level access can increase LifeSize Multipoint call capacity by cascading LifeSize Multipoint units. This option supports the bridging of several separate conferences to create very large conferences through IP connections (H.323 and SIP) and also through ISDN/PSTN connections (H.320) when operating in conjunction with a gateway. In the Conference Control interface, cascading a conference works the same way as inviting a single participant into an existing conference. Once you create a cascaded conference, you can use the LifeSize Multipoint to set the conference to which invited participants are connected, providing precision control of resources. In a cascaded conference, you can view participants in a tree view that displays each participant according to the conference to which each is connected. Note If a failure occurs in a cascaded conference, local LifeSize Multipoint users can see this status in the Create Conference window or Conference Control interface. This status, however, only appears if it was the local MVP or LifeSize Multipoint that was lost. If the MVP of a slave LifeSize Multipoint is lost, then the user of the master LifeSize Multipoint can view which participants are without audio/video in the Participant List tab. If the MVP of the master LifeSize Multipoint is lost, then slave LifeSize Multipoints do not receive any indication that there has been a failure. Procedure 1 Access the Participant List tab. 2 Invite another conference on the host LifeSize Multipoint unit or on another LifeSize Multipoint unit by typing the number in the Invite # field and clicking Dial. The invited conference and connected participants appear in the host conference participant list in the Participant List tab. 118 LifeSize Multipoint User Guide Cascading Conferences INVITING PARTICIPANTS TO A CASCADED CONFERENCE All users can invite participants to a cascaded conference in the Advanced Invitation tab of the Conference Control interface. Procedure VIEWING PARTICIPANTS IN A CASCADED CONFERENCE 1 In the Conference Control interface, click Advanced Invitation (tab 29 in Figure 2-5 on page 88). 2 In the Multipoint column, choose the conference to which the invited participant connects upon acceptance of the conference invite. In the Conference Control interface, you can view participants in a cascaded conference in a hierarchical display in one of the following two ways: Normal View—All conference participants appear in a single list. Cascaded participants appear without any indication of the cascaded LifeSize Multipoint connection. Tree View—Conference participants appear in an expandable tree view showing cascaded LifeSize Multipoint connections to the conference. Click the plus sign (+) next to the name of the cascaded LifeSize Multipoint unit to expand the tree showing cascaded conference participant details. Procedure 1 Access the Participant List tab. 2 Click Normal View to display cascaded conference participants in a single list or Tree View to display conference participants in a tree view. Using the LifeSize Multipoint 119 Defining Conference Views DEFINING CONFERENCE VIEWS The following sections describe the tasks that users with appropriate access level can perform in the Conference View section: Enabling or Disabling Dynamic Layouts on page 120 Changing Conference Layouts on page 121 Displaying Participant Names in Frames on page 121 Enabling or Disabling Auto-Switch Mode on page 122 ENABLING OR DISABLING DYNAMIC LAYOUTS Users with Moderator-level access can enable or disable dynamic layouts for a conference. A dynamic layout seamlessly switches the conference video image between a wide range of layouts to correspond with the number of participants in attendance at any given time during the conference. The video image switches to a layout with frames equal to the number of participant images, to a maximum of 16. The layout changes accordingly as participants join or leave a conference. A dynamic layout conserves bandwidth, eliminates the display of empty frames in the video image, and makes optimum use of the video image for displaying participant images. This type of layout switching is suitable for a conference with a high rate of participant traffic joining and leaving the conference or an adaptive service used for a variety of conference sizes. Procedure 1 2 Access the Conference View section of the Participant List tab. Click Change (button 47 in Figure 2-5 on page 88). A pop-up appears, displaying a list of currently available layouts for the current conference. 3 120 LifeSize Multipoint User Guide Click Dynamic Layout to enable (if not selected) or disable (if already selected) dynamic layout for this conference. Defining Conference Views CHANGING CONFERENCE LAYOUTS In the Conference View section, users with Moderator-level access can change the layout for the current conference. Procedure 1 In the Conference View section of the Participant List tab, click Change (button 47 in Figure 2-5 on page 88). A pop-up appears, displaying a list of currently available layouts for the current conference. 2 Click the layout of your choice. The conference adjusts to the new selection. DISPLAYING PARTICIPANT NAMES IN FRAMES In the Conference View section, users with Moderator-level access can choose to display the name of endpoints or participants in specific positions of the video layout frame. Note This feature is visible when you configure text overlay in the service. Procedure 1 Access the Conference View section of the Participant List tab. 2 Click Display participant names in frame (button 44 in Figure 2-6 on page 89). Using the LifeSize Multipoint 121 Terminating Conferences ENABLING OR DISABLING AUTOSWITCH MODE In the Conference View section, users with Moderator-level access can enable the auto-switch mode for a conference. The auto-switch mode displays all the participants of a large conference in Continuous Presence (CP) mode display in the video layout on a rotating basis. Participant images can be replaced at preset intervals. Procedure TERMINATING CONFERENCES 1 Access the Conference View section of the Participant List tab. 2 Click Auto-switch (button 46 in Figure 2-6 on page 89) to enable (if not already selected) or disable (if already selected) auto-switch mode. In the Conference Control interface, users with Moderator-level access can terminate a conference, which ends that conference and disconnects the participants. Procedure SIGNING OUT OF A CONFERENCE 1 Access the control bar. 2 Click Terminate Conference (button 11 in Figure 2-4 on page 87). When you finish configuring or viewing details of the current conference, you can sign out. Procedure 122 LifeSize Multipoint User Guide 1 Access the control bar. 2 Click Sign out (button 19 in Figure 2-4 on page 87). 3 TROUBLESHOOTING THE LIFESIZE MULTIPOINT This section covers problems you might encounter when configuring, operating and managing the LifeSize Multipoint, and provides suggested actions you can perform to solve the problems. This section describes the following topics: Resolving LifeSize Multipoint Failure to Register with the Gatekeeper Resolving LifeSize Multipoint Conference Initiation Failure Resolving Conference Access Failure Resolving Cascading Failure Resolving Quality Issues in Cascaded Conferences Resolving Endpoint Disconnection Issues Resolving Unexpected Conference Termination Resolving Presentation Issues Resolving Participant Connection Issues Resolving Unexpected SIP Call Disconnection Resolving Audio and Video Issues in SIP Calls Resolving Issues Sending CIF to High Definition Endpoints Troubleshooting the LifeSize Multipoint 123 Resolving LifeSize Multipoint Failure to Register with the Gatekeeper RESOLVING LIFESIZE MULTIPOINT FAILURE TO REGISTER WITH THE GATEKEEPER This section describes what to do if the LifeSize Multipoint fails to register with the LifeSize Gatekeeper. Possible Causes Verification Steps The gatekeeper address is set incorrectly. Verify the gatekeeper IP address settings. TCP/IP setup issue. Verify that the LifeSize Multipoint is assigned a unique IP address. Verify that the subnet mask and default gateway subnet mask are set correctly. LAN or cable problem Verify the switch port settings. Verify that the Ethernet cable is straight through. Try another Ethernet cable. LifeSize Gatekeeper is in Predefined mode. Verify that the LifeSize Multipoint is predefined in the LifeSize Gatekeeper. RESOLVING LIFESIZE MULTIPOINT CONFERENCE INITIATION FAILURE This section describes what to do if LifeSize Multipoint conference initiation fails. Possible Causes Verification Steps In ad hoc conferences, the LifeSize Gatekeeper is set to reject all calls. Verify that the Accept calls option is checked in Gatekeeper > Settings > Calls. The LifeSize Multipoint is set to work with Verify that the External conference an external authorization server, but no authorization policy option is set to None in authorization server is configured. in Multipoint > Settings > Advanced. The LifeSize Multipoint is set to work with Verify that the LifeSize Multipoint IP an external authorization server, but the address is correctly configured in the authorization server is not configured authorization server. properly to work with the LifeSize Multipoint. 124 LifeSize Multipoint User Guide Resolving LifeSize Multipoint Conference Initiation Failure Possible Causes Verification Steps In ad hoc conferences, the initiating LAN Verify that the initiating endpoint appears endpoint is not registered with the LifeSize in the LifeSize Gatekeeper Endpoints table Gatekeeper. correctly. In ad hoc conferences, the LifeSize Multipoint service is not defined in the LifeSize Gatekeeper Services table. The LifeSize Multipoint is set to prevent endpoints from creating conferences. There are not enough LifeSize Multipoint resources available for the desired conference. Verify that the service is defined in the LifeSize Multipoint. Verify that the LifeSize Multipoint service prefix appears in the LifeSize Gatekeeper Services table. If it does not, add it manually. Verify that the service prefix is not a subset of another service prefix. Verify that the Conferences can be created using option is set to Scheduler, Web, Control API and dial-in in Multipoint > Settings > Advanced. Verify that the service you are using reserves the minimum number of parties (2). Verify that current calls are not utilizing all resources by check the available LifeSize Multipoint capacity and then trying to disconnect other calls in order to find the problem. Troubleshooting the LifeSize Multipoint 125 Resolving Conference Access Failure Possible Causes The service requires one MVP video processor, but no MVP module appears to be registered with the LifeSize Multipoint. RESOLVING CONFERENCE ACCESS FAILURE Verification Steps Ping the MVP module. Open a Telnet connection to the IP address of the required MVP module. Open a serial connection to the MVP module if there is no response from the IP address. Type the advanced command modifyTargetDevice to ensure that the MVP is configured to work with the correct LifeSize Multipoint. You can perform this operation using the serial connection via the countdown menu visible after rebooting the MVP. Reboot the MVP after modifying the controlling LifeSize Multipoint. This section describes what to do if an endpoint cannot be invited to a conference or dial into the conference. Possible Causes Verification Steps The LifeSize Gatekeeper is set to reject all calls. Verify that the Accept calls option is checked in Gatekeeper > Settings > Calls. The endpoint is not registered with the LifeSize Gatekeeper. Verify that the invited/dialing endpoint appears in the LifeSize Gatekeeper table of registered endpoints. Verify that the endpoint is online. The LifeSize Multipoint is configured to Check if the endpoint is authorized in the work with an authorization server, but the authorization server. endpoint is not authorized and therefore the authorization server rejects the call. 126 LifeSize Multipoint User Guide Resolving Cascading Failure RESOLVING CASCADING FAILURE Possible Causes Verification Steps The endpoint is currently in a call. Confirm that the endpoint is not busy/in a call. There are not enough LifeSize Multipoint resources available for the desired conference. Remove one of the current participants to verify that the endpoint can join successfully. This section describes what to do if LifeSize Multipoint conference cascading fails. Possible Causes Verification Steps The invited conference does not exist, and the remote LifeSize Multipoint is not in Ad Hoc (Scheduler, Web, Control API and dial-in) mode. Using the remote LifeSize Multipoint web interface, verify that the remote conference exists or that the Conferences can be created using option is set to Scheduler, Web, Control API and dial-in in Multipoint > Settings > Advanced. If ad hoc conferencing is not allowed for the remote LifeSize Multipoint, and the remote conference does not exist, create the conference and then cascade it (web/dial invite). Service prefixes are not unique and there is Verify that all cascaded LifeSize Multipoint service prefix conflict. modules have unique service prefixes. The remote LifeSize Multipoint module is not registered with its gatekeeper. Verify proper registration of all LifeSize Multipoint modules with their respective gatekeepers. Troubleshooting the LifeSize Multipoint 127 Resolving Quality Issues in Cascaded Conferences Possible Causes Verification Steps Not enough ports are available to accomplish cascading. Check that the number of free ports on each MVP used is not zero. Note Cascading requires one port from each conference. Services are not synchronized. RESOLVING QUALITY ISSUES IN CASCADED CONFERENCES This section describes what to do if a cascaded conference suffers long delays or bad lip synchronization. Possible Causes Unsuitable topology used (for example, chain topology used unnecessarily). RESOLVING ENDPOINT DISCONNECTION ISSUES 128 Verify that service definitions do not include differences such as H.235 being enabled on one conference only. Verification Steps One single central LifeSize Multipoint should invite all other cascaded LifeSize Multipoints. We recommend that you do not have more than one level of cascaded LifeSize Multipoints. Use a star topology, where the central LifeSize Multipoint is in the center of the star, and other cascaded LifeSize Multipoint modules are on the arms of the star. This section describes what to do if endpoints unexpectedly drop out of the LifeSize Multipoint conference. Possible Causes Verification Steps Unreliable network link. Check network link quality (round trip time should be less than 300 msec). LifeSize Multipoint User Guide Resolving Unexpected Conference Termination RESOLVING UNEXPECTED CONFERENCE TERMINATION This section describes what to do if a conference on the LifeSize Multipoint unexpectedly terminates. Possible Causes Verification Steps The LifeSize Multipoint unexpectedly drops out of the LifeSize Gatekeeper endpoints database. RESOLVING PRESENTATION ISSUES Uncheck the Check that endpoint is online every n seconds option in Gatekeeper > Settings > Advanced. Uncheck the Check that call is alive every n seconds option in Gatekeeper > Settings > Calls. Uncheck the TTL option in Gatekeeper > Settings > Advanced. The Ad hoc conferences terminate when option in Multipoint > Settings > Advanced is set to Conference creator leaves and the conference creator has left the conference. Set the Ad hoc conferences terminate when option in Multipoint > Settings > Advanced to Last participant leaves. Unreliable network link between the LifeSize Multipoint and the gatekeeper. Check network link quality (round trip time should be less than 300 msec). This section describes what to do if you cannot start or receive a presentation during a conference. Possible Causes Verification Steps H.239 functionality is not enabled on your endpoint. Presentation is not configured in the LifeSize Multipoint service used in your conference. Verify that H.239 is enabled on the endpoint. Make a point-to-point call to another endpoint and verify that you can start a presentation. Configure the service to support presentation in Multipoint > Services. Troubleshooting the LifeSize Multipoint 129 Resolving Participant Connection Issues RESOLVING PARTICIPANT CONNECTION ISSUES RESOLVING UNEXPECTED SIP CALL DISCONNECTION Possible Causes Verification Steps LifeSize Multipoint presentation definitions in the service are not supported by your endpoint (frame rate, frame size, codec). Check that your endpoint supports the frame size, frame rate and video codec as defined in the service. This section describes what to do if you have difficulty connecting 96 participants in a conference even though there are enough MVP resources available. Possible Causes Verification Steps The LifeSize Multipoint is configured to support DTMF detection during the call. Disable DTMF detection via the advanced commands. This section describes what to if a SIP call unexpectedly disconnects after 30 seconds. Possible Causes Verification Steps DNS is not fully configured on the LifeSize Verify that DNS is configured on user agent Multipoint and user agents. and LifeSize Multipoint. RESOLVING AUDIO AND VIDEO ISSUES IN SIP CALLS 130 This section describes what to do if audio or video channels in SIP calls do not open. Possible Causes Verification Steps The LifeSize Multipoint does not publish all its capabilities when inviting other participants. Check the Use Empty Invite when sending invite s to endpoints option in Multipoint > Protocols > SIP > Advanced. LifeSize Multipoint User Guide Resolving Issues Sending CIF to High Definition Endpoints RESOLVING ISSUES SENDING CIF TO HIGH DEFINITION ENDPOINTS A high definition endpoint may not be able to receive CIF. Possible Causes Verification Steps The Welcome Screen of the MCU is CIF. Use the Advanced Command to disable the welcome screen. Troubleshooting the LifeSize Multipoint 131 Resolving Issues Sending CIF to High Definition Endpoints 132 LifeSize Multipoint User Guide 4 USING THE LIFESIZE AUDIO MESSAGE UTILITY FOR IVR MESSAGING This section describes the LifeSize Audio Message Utility, and includes the following topics: Introduction Launching the Audio Message Utility Playing a Message Recording a Message Replacing a Message Uploading a Message to a Device Viewing Message Details Exiting the Utility About Express Setup Using Express Setup Using the LifeSize Audio Message Utility for IVR Messaging 133 Introduction INTRODUCTION The LifeSize Audio Message Utility is an interactive GUI that enables you to record and replace messages and upload new messages to the call routing mechanisms in LifeSize devices. Default built-in messages are in English. The LifeSize Audio Message Utility allows you to record new messages in a different language or with different content to suit your requirements. The LifeSize Audio Message Utility also enables you to replace and upload new messages to the target LifeSize device. There are two ways of using the LifeSize Audio Message Utility. The standard utility functions enable you to play, record or replace messages. The Express Setup guides you through the recording, replacing and upload procedure for each message. Before You Begin Before you can record, play and upload messages to the target LifeSize device, you must Save recorded messages as WAV files. Know the IP address of the target device. LAUNCHING THE AUDIO MESSAGE UTILITY This section describes how to install and launch the Audio Message Utility. Procedure 1 Copy the Audio Message Utility folder from the LifeSize Utilities and Documentation CD-ROM to your local computer. Note You cannot run the Audio Message Utility from the LifeSize Utilities and Documentation CD-ROM. 2 134 LifeSize Multipoint User Guide To run the utility, double-click the IvrRecordingUtility.exe file. Playing a Message PLAYING A MESSAGE This section describes how to play an audio message. Available messages depend upon the device selected in the Target Type field. LifeSize Multipoint Messages Note The devices available in the Target Type drop-down list vary according to the LifeSize devices included in your installation. Procedure 1 In the Target Type field, choose the device that uses the message you want to play. Note The options available in the Target Type drop-down list vary according to the LifeSize devices included in your installation. The Audio Recordings window displays the messages currently uploaded to the target device. 2 Ensure the message type you wish to play is enabled in the Audio Recordings window. 3 Click on the message type you wish to play in the Audio Recordings window. 4 From the Message menu, select Play Message. The Play Recording dialog box appears. You can stop or replay the message you have selected to play. Using the LifeSize Audio Message Utility for IVR Messaging 135 Playing a Message LIFESIZE MULTIPOINT MESSAGES Table 4-1 The following LifeSize Multipoint messages are available. LifeSize Multipoint Audio Messages ID Message Name Recorded Message 0 Connected indication Sound 1 Enter conference PIN Thank you for attending the conference. Enter the conference PIN followed by the pound sign. 2 Wrong PIN, disconnecting 3 Wrong PIN, enter a valid one. 4 Reserved 5 First participant in conference Thank you for attending the conference. You are the first participant. Please hold. Single participant the first participant joins the conference (after the Connected Indication and the Enter conference PIN messages) 6 New participant joined conference Tone All participants a new participant has joined the conference 7 Participant left conference Tone All participants a participant has left the conference 136 Displayed Message Played for … Played when … Single participant a participant first connects to a conference Enter PIN code Single participant a participant connects to a PIN-protected conference (played after the Connected indication sound) Incorrect PIN. Disconnecting. Incorrect PIN code. Disconnecting… Single participant a participant tries to join a PIN-protected conference after entering the wrong PIN three times in a row Incorrect PIN. Enter the correct PIN followed by the pound sign. Incorrect PIN code. Enter PIN code. Single participant a participant tries to join a PIN-protected conference after entering the wrong PIN (less than three times in a row) For future use LifeSize Multipoint User Guide Playing a Message Table 4-1 LifeSize Multipoint Audio Messages (continued) ID Message Name Recorded Message Displayed Message Played for … Played when … 8 Success indication Tone Single participant a DTMF command has succeeded 9 Enter party number To dial out, please dial the number of the party you wish to invite to the conference, followed by the pound sign. Single participant you are in invite mode (after dialing *8 via DTMF) and you do not dial any number for a period of time 10 Reserved 11 Error indication 12 Reserved 13 Moderator privileges required This action requires moderator privileges. Single participant you perform a DTMF command that requires moderator privileges without first becoming a moderator 14 Another moderator exists Another participant is already moderating the conference. Single participant you try to become the moderator via DTMF, but there is already another moderator for the conference 15 Reserved 16 Initial menu For future use Tone Single participant a DTMF command has failed For future use For future use To return to the conference – press pound. To become the moderator – press 1. To mute or unmute your line – press 2. To control the volume of your line – press 3. Single participant you are in DTMF command mode (after dialing * or ** via DTMF) and you do not enter any command for a period of time Using the LifeSize Audio Message Utility for IVR Messaging 137 Playing a Message Table 4-1 LifeSize Multipoint Audio Messages (continued) ID Message Name Recorded Message 17 Enter moderator PIN 18 Played for … Played when … Enter the moderator PIN followed by the pound sign. Single participant you try to become the moderator via DTMF and a moderator PIN is defined Moderator menu To return to the conference – press pound. To stop moderating – press 1. To mute or unmute your line – press 2. To control the volume of your line – press 3. To change the video layout – press 6. To block admission to the conference – press 7. To dial out – press 8. To mute/unmute all lines except your own – press 9. Single participant you are in DTMF moderator mode (i.e. after becoming the moderator via DTMF) and you do not enter any command for a period of time 19 Join sub-conference You have joined a sub-conference. Single participant a participant joins a subconference 20 Leave sub-conference You have left the sub-conference. Single participant a participant leaves a sub-conference 21 Reserved For future use 22 Reserved For future use 23 Reserved For future use 24 Reserved For future use 25 Conference terminating 138 The conference is about to terminate. LifeSize Multipoint User Guide Displayed Message All participants a conference is about to terminate Playing a Message Table 4-1 LifeSize Multipoint Audio Messages (continued) ID Message Name Recorded Message 26 Organizer not yet joined, please wait 27 Displayed Message Played for … Played when … Please wait for the meeting moderator. Single participant you join a conference in a waiting room mode before the moderator has joined Organizer joined, conference starts The meeting will now begin. All participants the moderator joins a conference in waiting room mode 28 Organizer left, conference waiting You have been moved to the waiting room, please wait. All participants the moderator leaves a conference in waiting room mode 29 Organizer back, conference resume The meeting will now resume. All participants the moderator returns to a conference in waiting room mode 30 Wrong moderator PIN You have entered an incorrect moderator PIN. Single participant you have entered the wrong moderator PIN 31 You are the moderator You are now the moderator. Single participant you have become the moderator of the conference via DTMF 32 Muted Muted Single participant you mute yourself via DTMF 33 Unmuted Unmuted Single participant you unmute yourself via DTMF 34 Volume control menu To decrease the volume, press zero. To increase, press one. Single participant you are in volume control mode (after dialing *3 via DTMF) and you do not enter any command for a period of time 35 Conference admission blocked Admission to the conference is now blocked. Single participant you block admission to the conference via DTMF Using the LifeSize Audio Message Utility for IVR Messaging 139 Playing a Message Table 4-1 LifeSize Multipoint Audio Messages (continued) ID Message Name Recorded Message 36 Conference admission allowed 37 Played for … Played when … Admission to the conference is now allowed. Single participant you allow admission to the conference via DTMF Dialing Dialing. Single participant you invite a participant via DTMF 38 Invalid input Invalid input. Single participant you press an invalid key during a DTMF command 39 Stopped moderating You are no longer the conference moderator. Single participant you have stopped moderating the conference via DTMF 40 Change layout menu Change layout. Please enter the number of participants to be seen on the screen or press zero for automatic layout. Single participant you are in change layout mode (after dialing *6 via DTMF) and you do not enter any command for a period of time 41 Mute/Unmute All menu To mute all participants except yourself, press zero. To un-mute all participants, press 1. Single participant you are in mute/unmute all mode (after dialing *9 via DTMF) and you do not enter any command for a period of time 42 All muted All participants are now muted. Single participant you mute all participants via DTMF 43 All unmuted All participants are now unmuted. Single participant you unmute all participants via DTMF 140 LifeSize Multipoint User Guide Displayed Message Playing a Message Table 4-1 LifeSize Multipoint Audio Messages (continued) ID Message Name Recorded Message 44 Moderator menu (blocked conference) 45 Silent 46 Displayed Message Played for … Played when … To return to the conference – press pound. To stop moderating – press 1. To mute or unmute your line – press 2. To control the volume of your line – press 3. To change the video layout – press 6. To allow admission to the conference – press 7. To mute/unmute all lines except your own – press 9. Single participant you are in DTMF moderator mode (i.e. after becoming the moderator via DTMF) in a conference whose admission is blocked and you do not enter any command for a period of time Conference list Thank you for calling. To select a conference from the list, press the entry number. To create a new conference or join by ID, press zero. Single participant you dial the LifeSize Multipoint autoattendant (with video) 47 Please enter conference ID Enter the conference ID followed by the pound sign. Enter conference ID Single participant you choose to create or join a conference by ID during an auto-attendant session, or when you dial the LifeSize Multipoint autoattendant with audio only 48 Invalid conference ID You have entered an incorrect conference ID. The conference ID is invalid. Single participant you enter an invalid conference ID during an auto-attendant session Using the LifeSize Audio Message Utility for IVR Messaging 141 Playing a Message Table 4-1 LifeSize Multipoint Audio Messages (continued) ID Message Name Recorded Message Displayed Message Played for … Played when … 49 Create conference PIN To create a PIN code to protect this conference, enter a PIN code followed by the pound sign. Enter only the pound sign if you do not want PIN protection. Creating a new conference Enter PIN code (optional) Single participant you choose to create a new conference during an auto-attendant session 50 Create conference failed Failed to create a conference. Failed to create a conference –%reason%. Single participant during auto-attendant session, when conference creation fails. Possible reasons: Single participant during auto-attendant session, when creating a new conference and entering an invalid conference PIN code (PIN code should be digits only) To join an existing conference enter conference ID Comment: %reason% is one of: No resources Not allowed Other When the reason is other, no reason is displayed. 51 142 Create conference – invalid PIN code You have entered an invalid PIN. Enter a valid PIN using digits only followed by the pound sign. LifeSize Multipoint User Guide The PIN code is invalid. Enter valid PIN code Playing a Message Table 4-1 LifeSize Multipoint Audio Messages (continued) ID Message Name Recorded Message Displayed Message Played for … Played when … 52 Transfer failed Failed to connect to the conference. Disconnecting. Failed to connect to the conference –%reason%. Single participant during auto-attendant session, after user has selected a conference, when the transfer to the selected conference fails Comment: %reason% is one of: No endpoint support Other When the reason is other, no reason is displayed. 53 Invalid conference ID - enter conference You have entered an incorrect conference ID. Please enter your conference ID followed by the pound sign. Single participant during auto-attendant session, after user has entered an invalid conference ID 54 Create conference failed - enter conference Failed to create a conference. To join an existing conference, enter your conference ID followed by the pound sign. Single participant during auto-attendant session, after conference creation has failed (audio only caller) 55 Reserved For future use 56 Reserved For future use 57 Reserved For future use 58 Conference end in 10 min The conference is about to end in less than ten minutes. 59 Conference end in 5 min The conference is about to end in less than five minutes. Using the LifeSize Audio Message Utility for IVR Messaging 143 Recording a Message Table 4-1 LifeSize Multipoint Audio Messages (continued) ID Message Name Recorded Message 60 Conference end in 2 min The conference is about to end in less than two minutes. 61 Conference end in 1 min The conference is about to end in less than one minute. 62 Disconnecting Disconnecting 63 No input I did not hear your entry. RECORDING A MESSAGE Displayed Message Played for … Played when … This section describes how to record a new audio message. Note There is no limit on the length of individual message files, but the total length of all WAV files should not exceed 250 seconds. An FLS file should not exceed 2000 KB. Procedure 1 From the Message menu, select New Recording. The New Recording confirmation box appears and the MSsound recording utility is invoked. Note MSsound is invoked by default. You can use any recording software that supports the WAV format. The new message must be recorded in the following formats: WAV file G.711 (CCITT) µ-Law 8-bit Sampling rate 8kHz 144 LifeSize Multipoint User Guide Replacing a Message 2 REPLACING A MESSAGE Use the recording software, to record a new message and save it to the LifeSize Audio Message Utility directory. This section describes how to replace an audio message. Procedure 1 In the Target Type field, choose the device that uses the message you want to replace. Note The options available in the Target Type drop-down list vary according to the LifeSize devices included in your installation. 2 The Audio Recordings window displays the messages currently uploaded to the target device. Click the message type in the Audio Recordings window you wish to replace. 3 From the Message menu, select Properties. The Properties dialog box appears showing the name of the message you selected in the Message Type field. 4 (Optional) Enter the text that you want to appear in the Message Type field in the Audio Recordings window. 5 In the Video message field, enter video message text. 6 Click Browse to choose the audio message file you wish to use. The Replace Recording dialog box appears. 7 Select the file with which you wish to replace the current message and click Open to confirm your selection. 8 Click OK in the Properties dialog box. 9 The new message appears in the Audio Recordings window. Using the LifeSize Audio Message Utility for IVR Messaging 145 Uploading a Message to a Device UPLOADING A MESSAGE TO A DEVICE This section describes how to upload audio messages from the Audio Message Utility to a target device. Procedure 1 From the Actions menu, select Upload Messages To Target. The Upload dialog box appears. 2 In the General Information section, enter the IP address of the target device. 3 In the Login Information section, enter the user name and password of the target device, as configured in the device network configuration settings. 4 (Optional) Modify the read and write community settings for the target device as follows: Click Customize SNMP Settings. The Customize SNMP Settings dialog box displays. Enter the required read community and write community values and click OK. 5 Click Upload Messages. The Upload in progress window appears, and the message files are uploaded and burned onto the target device. 146 LifeSize Multipoint User Guide Viewing Message Details VIEWING MESSAGE DETAILS You can view the file name and length of the audio messages listed in the Audio Recordings window. Procedure 1 Click the Target Type drop-down list. 2 Choose the device that uses the message you want to replace. Note The options available in the Target Type drop-down list vary according to the LifeSize devices included in your installation. The names of audio message files currently uploaded to the target device appear in the Recorded Message field of the Audio Recordings window. The lengths of audio message files currently uploaded to the target device appear in the Message Length (sec) field of the Audio Recordings window. EXITING THE UTILITY This section describes how to exit the Audio Message Utility. Procedure 1 Open the Actions menu. 2 Select Exit. Using the LifeSize Audio Message Utility for IVR Messaging 147 About Express Setup ABOUT EXPRESS SETUP The Express Setup is an alternative way of recording, replacing and uploading messages. The Express Setup guides you through the recording, replacing and uploading procedure for each audio message. You proceed through the Express Setup sequentially for each message type. You are alternately prompted to select to record a new message and to navigate a path to a new message file with which you wish to replace a current file. As you proceed through the Express Setup, the dialog box displays the name the current message type and the associated message file. Note You can skip the recording and replacing sequence for each message by clicking Next at each step in the Express Setup. You can return to any step in the procedure to change the setup for a particular message by clicking Back. USING EXPRESS SETUP This section describes how to use the Express Setup. Procedure 1 Click Express Setup in the Tools menu. The Express Setup dialog box is displayed informing you of the name of the first message file in the selection and provides a check box for indicating whether you wish to create a new recording for the message. 2 Check Create a new recording and click Next. The Express Setup dialog box displays the required format settings for the new message and the MSsound recorder is displayed. Use the MSsound recorder or other recording software to record the new message and save it to the Audio Message Utility directory. 3 When you have finished recording a new message, click Next. The Express Setup dialog box displays the path of the current file for the specified message type and the Replace button. 4 Click Replace. The Replace Recording window appears showing the directory containing the current sound files for the device. 148 LifeSize Multipoint User Guide Using Express Setup 5 Select the required file and click Open to replace this file with the current message file for the specified message. When you have completed the recording and replacement procedure, the Express Setup dialog box displays the new list of message types and message files associated with each type. 6 Click Upload. The Upload dialog box appears. 7 Type the IP address of the target device. 8 Type the user name and password as defined in the network configuration settings of the LifeSize device. 9 Click Upload Messages to complete the upload procedure. The Upload in progress window displays. The message files are uploaded and burned onto the target device. Using the LifeSize Audio Message Utility for IVR Messaging 149 Using Express Setup 150 LifeSize Multipoint User Guide INDEX 3G layout settings 60 A access levels See user types actions 82 active speaker 61 ad hoc conference call 74 address information 11 DNS 11 Ethernet 12 IP address 11 address settings changing 12 Addressing tab 11 administrator add 5 authorization level 5, 6 edit 6 Administrator interface about configuring 2 addressing tab 11 Board Basic tab 7 elements 3 Event Log tab 2 Media Processing tab 2 Protocols tab 2 Security tab 15 Services tab 2 Settings tab 2 Status tab 2 Users tab 4, 5, 6 Web tab 13 advanced commands list of 35 sending 39 Advanced Commands dialog box 39 Advanced Features dialog box 85 Advanced H.323 Setting dialog box 42 Advanced Invitation tab 92, 115, 119 Advanced Management and Security interface 65 Advanced SIP Setting dialog box 46 advanced video settings (Standard Definition) 55 Advanced Video Settings dialog box 55, 60, 63 alert indications 25 about 25 event types 25 audio advanced settings 60 codecs 60 indications 67 packet size 61 transcoder priorities 61 audio announcement interval 35 Audio Settings dialog box 60, 61 authorization level 5, 6 administrator 5, 6 operator 5, 6 authorization policy 32 auto reconnect 66 auto redial 66 auto switch 56, 122 Automatic Service Definition dialog box 53, 54, 55, 57, 58, 60, 61, 62, 63, 65, 66, 67, 68, 69 Index 151 B bandwidth configuring outgoing rate 114 block admission 106 block video stream 109 C call rate maximum 53 cascaded conferences 118 create 118 invite participants 119 view participants 119 Change Time dialog box 10 Chinese 18 Choose file dialog box 71 codecs audio 60 video 55 cold start 27 communications (ICMP) failure 34 concurrent speakers 61 Conference Control interface 80, 86 accessing 99 Advanced Invitation tab 115 creating conferences 102 Moderator-level options 101 online help 100 refresh 100 screen elements 87 terminate conference 122 working with 99 conference description 82 conference ID number 75, 82 conference layouts See layouts Conference List window 82 conference procedures access Conference Control interface 80, 99 becoming a Moderator 101 block admission 106 block video stream 109 152 LifeSize Multipoint User Guide change conference layouts 121 change participant name 110 change participant view 108 change volume 107 configure outgoing bandwidth rate 114 create a sub-conference 109 create cascaded conference 118 create conferences from Conference Control interface 102 create conferences from Create Conference window 84 dial from 77 disable auto-switch 122 disable dynamic layouts 120 disconnect inactive conference 85 display name in video layout frame 121 enable auto-switch 122 enable dynamic layouts 120 exit Create Conference window 86 invite from SIP endpoint 76 invite multiple H.323 endpoints 75 invite operator to join 102 invite participants to a cascaded conference 119 invite using advanced settings 116 invite using quick invite 115 join ad hoc conference with H.323 endpoint 75 join ad hoc conference with SIP 76 join conference with any IP endpoint 78 join T.120 data conference 102 mute audio connection 105 reconnect participant 106 remove participant from conference 106 sign out from a conference 122 start ad hoc conference with H.323 endpoint 75 start ad hoc conference with SIP 76 start conference with any IP endpoint 78 stop moderation 101 terminate conference 122 unmute 105 view a cascaded conference 119 view participant information 114 view statistics 114 conference statistics 114 Conference View section 120 configuration procedures add administrators and operators 5 configure 3G videophone layout options 59, 60 configure advanced audio settings 61 configure advanced H.323 gatekeeper settings 42 configure advanced SIP Proxy settings 46 configure advanced video settings 55, 57, 58 configure as separate SIP domain 50 configure as UAC 49 configure authorization policy 32 configure data collaboration support 62 configure dynamic layouts 25 configure H.323 gatekeeper settings 41 configure maximum call rate 53 configure maximum layout 54 configure PIN settings 65 configure quality of service 24 configure service dial-out policies 66 configure service indication settings 67 configure SIP Proxy settings 44 configure SNMP trap servers 29 configure themes 22 create new services 51, 52 delete administrators and operators 7 delete SNMP trap servers 30 delimiters 33 disconnect on communications (ICMP) failure 34 edit administrators and operators 6 edit SNMP trap servers 30 enable DTMF 21 enable H.243 21 import settings 71 methods for creating conferences 31 open a Telnet terminal 40 password 33 register conference ID 31 save settings 70 select language 18 send advanced commands 39 set alert indications 28 set conference joining methods 32 set invite delimiters 33 set operator number 20 set port reservations and limits 68 set unit identifier 19 support encryption 65 support FECC 69 terminate ad hoc 32 transcoder priorities 61 Create Conference window 86 create conference 83 screen elements 83 terminate conference 85 creating conferences from the Conference Control interface 102 from the Create Conference window 83 custom layouts 56, 63 D data collaboration configuring 62 set up a T.120 conference 102 support T.120 data collaboration 62 deleting participants 106 delimiters 33 dial plan SIP 44, 47 dial-in See ad hoc conference call dialing conventions H.323 endpoints 75 IP-based endpoints 78 SIP endpoints 76 dial-out policies 66 Dial-out tab 66 direct IP dialing 20 disconnect inactive conference 85 DTMF 21 conference control 79 control signals 79 enable in-band DTMF (RFC 2833) 39 forwarding 35 handle after XML 37 Index 153 Duo Video 56 dynamic layouts H.323 gatekeepers advanced settings 42 conference registration 31 settings 41 H.323 Protocol Configurations dialog box 41, 42 High Definition 51 High Definition Service dialog box 57 HTTPS 14 Import Certificate 14 Manage Certificate 14 24, 120 E Edit View dialog box 117 encryption 82, 90 H.235 64 support 64 English 18 Ethernet view information 12 event log 69 Event Log tab 25, 69 external programs 15 I F Far End Camera Control (FECC) FECC tab 69 File Download dialog box 70 font align 36 frame rate presentation 63 FTP 4, 15 G G.728 mode 36 H H.235 64 H.239 56, 62 H.243 21 H.323 advanced commands hide stack 36 show stack 36 show status 36 H.323 endpoints dialing conventions 75 inviting 75 joining ad hoc 75 starting ad hoc 75 154 LifeSize Multipoint User Guide 69 ICMP 15 image size maximum 55 presentation 63 importing configuration settings 71 Indications tab 67 invitation rights 66 invite cascaded conferences 119 delimiters 33 from SIP endpoint 76 multiple participants with single dial string 75, 76 operator to join a conference 102 using advanced settings 116 using quick invite 115 invite sign 75 IP address address information 11 IP-based endpoints dialing conventions 78 J Japanese 18 L language support layouts 18 3G 60 changing 121 custom 56, 63 display name in video layout frame 121 maximum participant 54 participant 55 LED Monitoring tab 7 Licensing and Registration dialog box 9 link down 27 link up 27 log notify level filter 38 login name 4 M management and security, advanced maximum layout 54 Media Processing tab 40 media processor 40 registration failure 26 type 40 media types 82 Moderator becoming a Moderator 101 stopping moderation 101 mute 105 automatic 61 do not 62 N NTP synchronization period 37 number of conferences and calls 16 O online help Conference Control interface operational status 16 operator add 5 authorization level 5, 6 edit 6 number 20 100 65 P packet size audio 61 maximum across network 39 participant audio in 104 audio out 104 change participant view 103 current number of 82 data sharing 104 layout 55 name 103, 110 number 103 status 103 video display 104 video image 104 view 108 participant call information 111 Participant List tab 91, 103, 104, 118 password 33 PIN delimiters 33 settings 65 PIN Settings tab 65 port reservations and limits 68 Port 80 13 Port Reservation & Limits tab 68 Portuguese 18 presentation custom 63 frame rate 63 image size 63 support presentation view 56, 62 video codec 63 view 62 Presentation View Settings dialog box protocol settings 41–50 Protocols tab 41 62 Q Quality of Service (QoS) 23 Index 155 QualiVision 92 hide settings 38 show settings 38 quick invite 115 R reconnect participants 106 remove participants 106 resources 16 Russian 18 S saving configuration settings 69 Security tab 15 Select sub-conference dialog box 91, 109 service prefix number 75 services configuration 51–69 Services tab 51, 52 settings configuration 17–40 sign out 86, 122 SIP as separate SIP domain 50 dial plan 44, 47 incoming calls 48 outgoing calls 48 SIP advanced commands hide stack 38 show stack 38 show status 39 SIP endpoints dialing conventions 76 dialing from 77 inviting 76 joining ad hoc 76 starting ad hoc 76 SIP Protocol Configurations dialog box 44, 46, 49, 50 SIP Proxy advanced settings 46 settings 44 SNMP 15 configuring trap servers 29 156 LifeSize Multipoint User Guide deleting trap servers 30 editing trap servers 30 standard SNMP trap event types 27 SNMP Trap Servers Properties dialog box 29 Spanish 18 speaker mix 61 Statistics tab 92 Status tab 16 sub-conference 108 create 109 Switched High Definition Service dialog box 58 system procedures change address settings 12 change default web server port 13 configure external program access 15 configure security 15 set date and time 10 set location 11 update license 9 view expanded software version information 9 T T.120 set up a data collaboration conference 102 Telnet 4, 15, 40 terminal baud rate 39 terminate conference 122 inactive conference 85 text-based commands See advanced commands themes 22, 56 transcoder priority 61 U UAC 47 configuring as UAC 48 unattended multi-point conferences unit identifier 19 74 unmute 105 user interface language 18 user types administrators 81 conference participants 82 Moderators 81 operators 81 Users tab 4, 5, 6 access level 4 login name 4 Telnet/FTP 4 W V XML warm start 27 web refresh interval 35 web server certificate 13 creating 14 importing 14 Web tab 13 welcome screen 55, 59 X 37 Version Details dialog box 9 video advanced settings (Standard Definition) 55 codec 55 image size 55 priority 24 video processor 40 Video Quality Classification dialog box 110 viewing access levels 4 address information 11 board information 7 conference statistics 114 Ethernet information 12 event log 69 general information 7 H.323 gatekeeper settings 41 LED information 7 media processors 40 online help 100 participant names 121 participants in cascaded conference 119 registered users 4 resource usage and performance 16 users access levels 4, 5, 6 voice priority 24 volume 107 Index 157