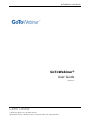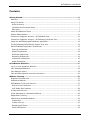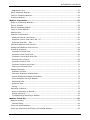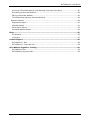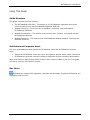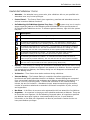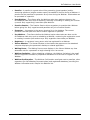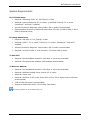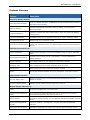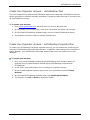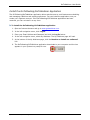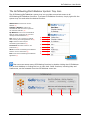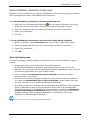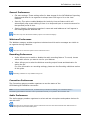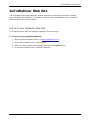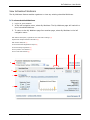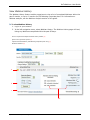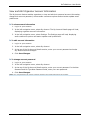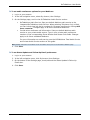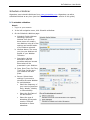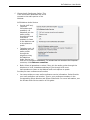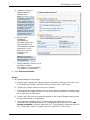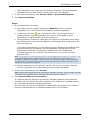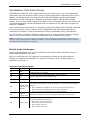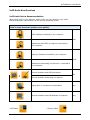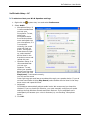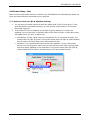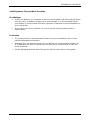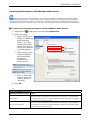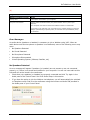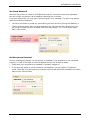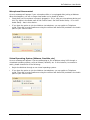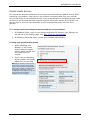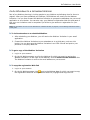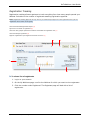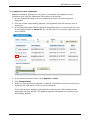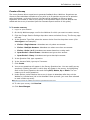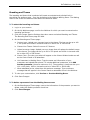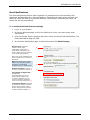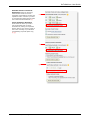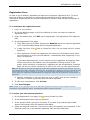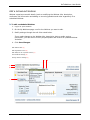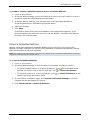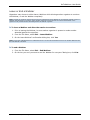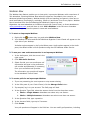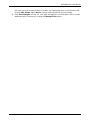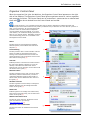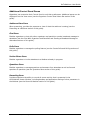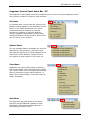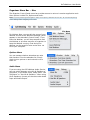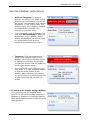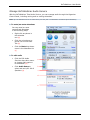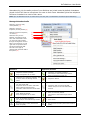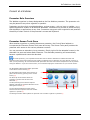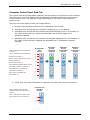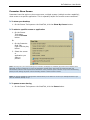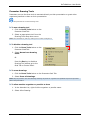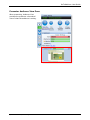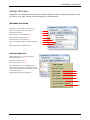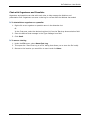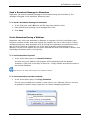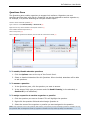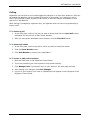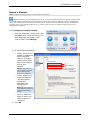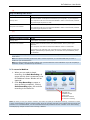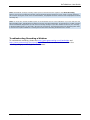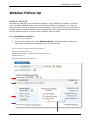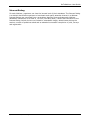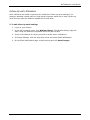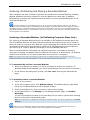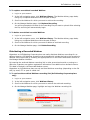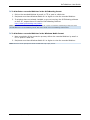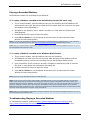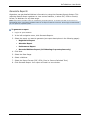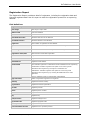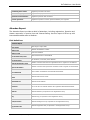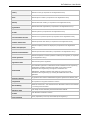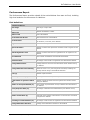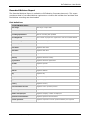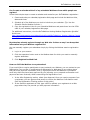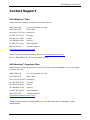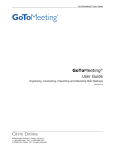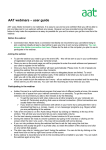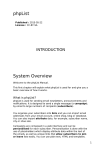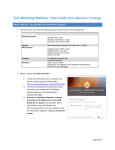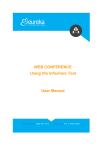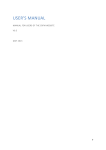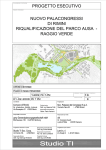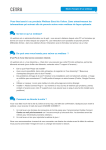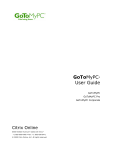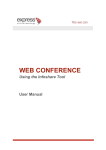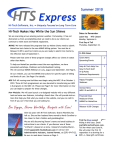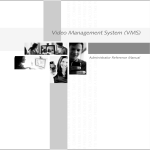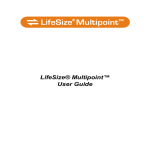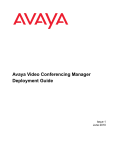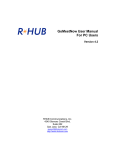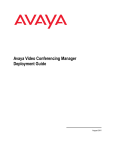Download GoToWebinar® User Guide
Transcript
GoToWebinar® User Guide GoToWebinar® User Guide Version 2.0 Citrix Online © 2008 Citrix Online, LLC. All rights reserved. 6500 Hollister Avenue • Goleta, CA 93117 • (805) 690-6400 • Fax: (805) 690-6471 GoToWebinar® User Guide Contents Getting Started.......................................................................................................... 6 Welcome................................................................................................................. 6 Using This Guide ...................................................................................................... 7 Guide Structure ..................................................................................................... 7 Individual and Corporate Users ................................................................................ 7 Mac Users ............................................................................................................. 7 Useful GoToWebinar Terms........................................................................................ 8 System Requirements ............................................................................................. 10 Create Your Organizer Account – GoToWebinar Plan.................................................... 12 Create Your Organizer Account – GoToMeeting Corporate Plan...................................... 12 Install the GoToMeeting/GoToWebinar Application....................................................... 13 The GoToMeeting/GoToWebinar System Tray Icon ...................................................... 14 Set GoToWebinar Application Preferences .................................................................. 15 Start Up Preferences ............................................................................................ 15 General Preferences ............................................................................................. 16 Webinars Preferences ........................................................................................... 16 Recording Preferences .......................................................................................... 16 Connection Preferences......................................................................................... 16 Audio Preferences ................................................................................................ 16 GoToWebinar Web Site............................................................................................ 17 Log In to Your Organizer Web Site ............................................................................ 17 View Scheduled Webinars........................................................................................ 18 View Webinar History.............................................................................................. 19 View and Edit Organizer Account Information ............................................................. 20 Webinar Planning .................................................................................................... 22 Organizer Role Overview ......................................................................................... 22 Schedule a Webinar................................................................................................ 23 GoToWebinar Total Audio Service ............................................................................. 27 Dial In to the Conference ...................................................................................... 27 VoIP Audio Best Practices ...................................................................................... 28 Private Audio Service .............................................................................................. 38 Invite Attendees to a Scheduled Webinar................................................................... 39 Registration Tracking .............................................................................................. 40 Customize a Scheduled Webinar ............................................................................... 42 Create Polls......................................................................................................... 42 Create a Survey................................................................................................... 43 Branding and Theme ............................................................................................ 44 Email Notifications ............................................................................................... 45 © 2008 Citrix Online, LLC. All rights reserved. GoToWebinar® User Guide Registration Form ................................................................................................ 47 Edit a Scheduled Webinar........................................................................................ 49 Cancel a Scheduled Webinar .................................................................................... 50 Practice a Webinar ................................................................................................. 51 Webinar Presentation.............................................................................................. 52 Notes on Conducting Webinars ................................................................................. 52 Tips for Success ..................................................................................................... 53 Start a Scheduled Webinar ...................................................................................... 55 Leave or End a Webinar .......................................................................................... 56 Webinar Now ......................................................................................................... 57 Organizer Control Panel .......................................................................................... 59 Additional Control Panel Panes ............................................................................... 60 Organizer Control Panel Menu Bar - PC.................................................................... 61 Organizer Menu Bar - Mac .................................................................................... 62 Start GoToWebinar Audio Service ............................................................................. 63 Manage GoToWebinar Audio Service ......................................................................... 64 Present at a Webinar .............................................................................................. 66 Presenter Role Overview ....................................................................................... 66 Presenter Screen Tools Pane.................................................................................. 66 Presenter Control Panel Grab Tab ........................................................................... 67 Presenter Show Screen ......................................................................................... 68 Presenter Drawing Tools ....................................................................................... 69 Presenter Audience View Pane ............................................................................... 70 Passing the Presenter Role .................................................................................... 71 Manage Attendees.................................................................................................. 72 Attendee List Pane ............................................................................................... 72 Chat with Organizers and Panelists ......................................................................... 73 Send a Broadcast Message to Attendees.................................................................. 74 Invite Attendees During a Webinar ......................................................................... 74 Dashboard Pane................................................................................................... 75 Questions Pane.................................................................................................... 76 Polling ................................................................................................................ 77 Recording a Webinar............................................................................................... 78 Notes on Recording a Webinar ............................................................................... 78 Record a Webinar................................................................................................. 79 Troubleshooting Recording a Webinar ..................................................................... 81 Webinar Follow-Up.................................................................................................. 82 Webinar Analysis.................................................................................................... 82 Interest Rating .................................................................................................... 83 Follow-Up with Attendees ........................................................................................ 84 Archiving, Distributing and Playing a Recorded Webinar ............................................... 85 © 2008 Citrix Online, LLC. All rights reserved. GoToWebinar® User Guide Archiving a Recorded Webinar (GoToMeeting Corporate Plans Only) ............................ 85 Distributing a Recorded Webinar ............................................................................ 86 Playing a Recorded Webinar .................................................................................. 88 Troubleshooting Playing a Recorded Webinar ........................................................... 88 Generate Reports ................................................................................................... 89 Registration Report .............................................................................................. 90 Attendee Report .................................................................................................. 91 Performance Report ............................................................................................. 93 Recorded Webinar Report...................................................................................... 94 FAQs........................................................................................................................ 95 Pre-Webinar ........................................................................................................ 95 In-Session .......................................................................................................... 97 Contact Support ...................................................................................................... 98 GoToWebinar™ Plan ............................................................................................. 98 GoToMeeting™ Corporate Plan ............................................................................... 98 GoToWebinar Organizer Training ............................................................................ 99 GoToWebinar Plan................................................................................................ 99 GoToMeeting Corporate Plan.................................................................................. 99 © 2008 Citrix Online, LLC. All rights reserved. GoToWebinar® User Guide Getting Started Welcome GoToWebinar is a revolutionary and unique Webinar solution that makes it easier to plan, present and profit from Web-based events. GoToWebinar is a managed online event service that makes communication with employees, partners, customers and prospects easier and more efficient than any online event product available today. GoToWebinar users can deliver presentations, perform product demonstrations and deliver online training to anyone, anywhere. GoToWebinar’s rapid product download, innovative Webinar planning tools, intuitive user interface and robust reporting functionality gets Webinar organizers and attendees up and running in a matter of seconds. Other products are very difficult to use, require extensive training and take days – even weeks – to set up a single online event. All the unnecessary confusion surrounding Webinar setup and delivery has finally been removed with GoToWebinar, and users will appreciate GoToWebinar’s original, yet extremely effective, approach to online events. From Webinar start to end, GoToWebinar is an innovative and user-friendly way to improve business productivity. GoToWebinar’s ease-of-use, reliability and high availability create a flawless Webinar experience for each participant every time it’s used. GoToWebinar makes it unbelievably simple to set up or join online events through a variety of user options. Individuals residing anywhere can instantly join a Webinar with one-click access, eliminating complex login screens so you can achieve higher attendance rates. User productivity from using GoToWebinar is also substantially greater than it is with other products because GoToWebinar makes it more efficient for sales, marketing and training users to have Webinars more frequently. Citrix GoToWebinar is the most robust online event offering available. Not only does GoToWebinar have all the necessary features to hold effective and successful sales, marketing and training events, but it remains the easiest and most cost-effective solution on the market. GoToWebinar is truly the most robust online event product available when considering functionality, price, simplicity and performance. © 2008 Citrix Online, LLC. All rights reserved. 6 GoToWebinar® User Guide Using This Guide Guide Structure This guide is divided into four sections: • The GoToWebinar Web Site - This section is for GoToWebinar organizers and covers how to access and use the GoToWebinar Organizer Web site. • Webinar Planning – This covers how to schedule, customize, track and practice GoToWebinar Webinars. • Webinar Presentation – This section covers how to start, conduct, record and manage GoToWebinar Webinars. • Webinar Follow-Up – This section covers GoToWebinar Webinar analysis, reporting and attendee follow-up. Individual and Corporate Users This user guide addresses both individual GoToWebinar users and GoToMeeting Corporate users: • Individual GoToWebinar users sign up for an organizer account with a credit card online. • GoToMeeting Corporate users are invited as organizers by their company administrator. While most features apply to both kinds of users, some content relates to just one. This guide will clearly note any user-specific content. Mac Users GoToWebinar supports Mac organizers, panelists and attendees. Significant differences are highlighted with this icon. © 2008 Citrix Online, LLC. All rights reserved. 7 GoToWebinar® User Guide Useful GoToWebinar Terms • Attendee – An attendee is any person who joins a Webinar with no pre-specified role. Attendees have very limited privileges. • Control Panel – The Control Panel gives organizers, panelists and attendees access to various in-session Webinar functions. • system tray icon is used to GoToMeeting/GoToWebinar System Tray Icon – The access organizer features of GoToMeeting and GoToWebinar and to provide status of GoToMeeting/GoToWebinar service. To access organizer features, right-click the system tray icon. Icon Description GoToMeeting Is in Session – A meeting is in progress. GoToWebinar Is in Session – A Webinar is in progress. GoToMeeting/GoToWebinar Is Starting/Stopping – The application is starting up or shutting down. When this icon is showing, the user will not have any menu options. GoToMeeting/GoToWebinar Is Connecting – The application is attempting to establish a connection with the server. This icon is animated to look like it is “filling up.” While connecting, the user has a very limited set of menu options (Help, About, Exit). GoToMeeting/GoToWebinar Is Ready – A connection has been made, and the application is ready to be used. The user has all menu options available. GoToMeeting/GoToWebinar Is Offline – A connection has been made, but there is some temporary network difficulty. The user will still have all menu options available. GoToMeeting/GoToWebinar Is Not Connected – A connection could not be established. The user has a very limited set of menu options (Help, About, Exit). • Hallway – The Hallway is a dialog box presented to attendees that arrives either during a Practice Session or before an organizer has started a live Webinar. Once an organizer has started the live Webinar, the Hallway dialog box will disappear and attendees will see the Waiting Room. • In-Session – Time frame when tasks are done during a Webinar. • Interest Rating – The Interest Rating is a statistic that allows organizers to benchmark and qualify attendee interest in a Webinar. Interest Ratings are computed from a proprietary algorithm that evaluates each Webinar attendee’s interactions on a scale of 1 to 100 (100 being best). Factors that contribute to the Interest Rating include, but are not limited to: attendance length, attentiveness during the session, number of questions asked and an attendee’s successful completion of polls, surveys and registration. • No-Show – A No-Show is someone who registered but did not attend the live Webinar. • Organizer – An organizer is the person who schedules and starts a Webinar. There can be more than one organizer. On GoToMeeting Corporate plans, all organizers specified pre-Webinar have equal rights to view/create/modify the pre- or post-Webinar information on the Web site. Organizers can also be promoted in-session but do not have post-Webinar privileges. © 2008 Citrix Online, LLC. All rights reserved. 8 GoToWebinar® User Guide • Panelist – A panelist is a guest who will be presenting (guest speaker) and/or answering questions (subject-matter expert) forwarded to him/her during a Webinar. A panelist can be promoted to presenter at any time during the Webinar. An attendee can be promoted to a panelist. • Post-Webinar – Time frame after the Webinar ends when tasks are done on the GoToWebinar Web site, such as reporting, archiving a recording or sending out a followup email. Only organizer(s) have tasks post-Webinar. • Practice Session – The Practice Session allows organizers to practice their Webinar before going live. Only organizers and panelists can join a Practice Session. • Presenter – A presenter is the person showing his or her desktop. The current presenter can then pass this role to another organizer or panelist. • Pre-Webinar – Time frame before the Webinar begins when tasks are done on the GoToWebinar Web site, such as scheduling a Webinar, monitoring the registration count or creating in-session polls and surveys. Only organizers have tasks pre-Webinar. • Registrant – A registrant is any person who has registered for a Webinar. • Viewer Window – The Viewer Window is the window that appears on the attendee’s computer displaying the presenter’s desktop or shared application. • Waiting Room – The Waiting Room screen displays in the Viewer Window any time attendees wait for a presenter to begin showing his or her screen. • Webinar Invitation – After scheduling a Webinar, the Webinar Invitation is the email that the organizer forwards to prospective attendees to invite them to register for the Webinar. • Webinar Confirmation – The Webinar Confirmation email gets sent to panelists, other organizers (for GoToMeeting Corporate plans) and registered attendees, providing the Webinar information and a unique Join Webinar link. © 2008 Citrix Online, LLC. All rights reserved. 9 GoToWebinar® User Guide System Requirements For PC-based Users • Required: Windows® 2000, XP, 2003 Server or Vista • Required: Internet Explorer® 6.0 or newer, or Mozilla® Firefox® 2.0 or newer (JavaScript™ and Java™ enabled) • Internet Connection Required: cable modem, DSL or better recommended • Recommended: Minimum of Pentium® class 1GHz CPU with 512 MB of RAM (2 GB of RAM for Windows Vista) For Mac®-based Users • Required: Mac OS® X 10.4 (Tiger®) or later • Required: Safari™ 3.0 or newer, Firefox® 2.0 or newer; (JavaScript™ and Java™ enabled) • Internet Connection Required: cable modem, DSL or better recommended • Required: PowerPC G4/G5 or Intel processor, 512 MB of RAM or better To Use VoIP • Required: Fast broadband connection (384 kbps or more recommended) • Required: Microphone and speakers (USB headset recommended) To Record a Webinar • Required: Fast broadband connection (384 kbps or more recommended) • Required: Windows Media® Player version 9.0 or newer • Required: Sound card • Required: Minimum of 800 x 600 Super VGA (1024 x 768 or higher screen resolution recommended) • 1 GB of hard disk space (recommended) • Telephone attachment device (If not using Total Audio) Recording a Webinar is only available using a PC. © 2008 Citrix Online, LLC. All rights reserved. 10 GoToWebinar® User Guide Features Overview Feature Description Easy Online Webinar Planning Automated Email Templates Using your Webinar description, GoToWebinar will craft automated email invitations, confirmations and reminders. Recurring Webinars Schedule a Webinar that recurs daily, weekly or monthly; invite the same or different attendees. Customized Branding Upload your company logo and a custom image to show your brand on all Webinar communications. Full-Service Registration GoToWebinar will host your registration and send you weekly registration reports. Free Total Audio Service Attendees can join via telephone or VoIP. Pre-Webinar Practice Sessions Practice your presentation before your Webinar begins to ensure everything goes as planned. Interactive Presentation Tools Webinar Dashboard Monitor Webinar attendance, interest and satisfaction using at-a-glance Dashboard charts. Desktop/Application Sharing Broadcast a view of either your PC or Mac desktop, or a specific application to Webinar attendees. Change Presenters Use multiple presenters at your Webinar to boost audience interest. Annotation Tools Draw, highlight and point to items of interest right on the screen. Audience View Get a real-time view of the content your audience is seeing. Polling Get real-time audience feedback during your presentation; create polls on the fly. Simple Attendee Interface One-Click Webinar Entry By simply clicking the link in the confirmation email, attendees can enter your Webinar in seconds. Question & Answer Window Attendees can ask questions and get responses in real time. Webinar Analysis and Follow-Up Survey Get audience feedback after your session ends. Attendee Profile with Interest Rating Get a ranked list of qualified attendees that you can import into your Customer Relationship Management (CRM) system for follow-up. Webinar Reports Use Webinar reports to identify your most effective Webinars and replicate successful efforts. Desktop Recording/Webinar Playback Record your Webinar – including audio – and play it back later for additional audiences. Automated Follow-Up Emails GoToWebinar sends follow-up emails to all registrants after the Webinar is over. © 2008 Citrix Online, LLC. All rights reserved. 11 GoToWebinar® User Guide Create Your Organizer Account – GoToWebinar Plan First-time organizers on individual GoToWebinar plans must create their GoToWebinar account before being able to schedule and start a Webinar. It generally takes less than 2 minutes to set up a GoToWebinar account. X To create your account 1. Go to www.gotowebinar.com and click the Try It Free or Buy Now link. 2. On the Create Your Account page, enter your information and follow the prompts. 3. On the Install GoToWebinar Software page, click the Install GoToWebinar button. 4. If prompted, click Yes or Grant to accept the download. Create Your Organizer Account – GoToMeeting Corporate Plan To create your GoToMeeting Corporate organizer account, you will need to be invited by your company’s GoToMeeting Corporate administrator. In addition, before being able to schedule or start a Webinar, your GoToMeeting Corporate administrator must first enable you to host Webinars. X To create your account 1. Go to your email application and open the GoToMeeting Care invitation email you received from your administrator entitled Set Up GoToMeeting Corporate with GoToWebinar. 2. In the email, click the activation link to create your organizer account. 3. On the Create Organizer Account page, enter your information and click Create Account. 4. On the Install GoToMeeting Software page, click Install Our Software. 5. If prompted, click Yes or Grant to accept the install. © 2008 Citrix Online, LLC. All rights reserved. 12 GoToWebinar® User Guide Install the GoToMeeting/GoToWebinar Application The GoToMeeting/GoToWebinar application allows quick access to such features as scheduling and managing a Webinar and setting preferences. You can install the application once you create your organizer account. If the GoToMeeting/GoToWebinar application has been removed, you can re-install it at any time. X To install the GoToMeeting/GoToWebinar application 1. Open an Internet browser and go to www.gotowebinar.com. 2. In the left navigation menu, click Log In. 3. Enter your Email Address and Password and click the Log In button. 4. In the left navigation menu, select My Webinars. The My Webinars page will load. 5. At the bottom of the My Webinars page, click the Need to re-install our software? link. 6. The GoToMeeting/GoToWebinar application downloads to your computer and the icon appears in your system tray ready for use. © 2008 Citrix Online, LLC. All rights reserved. 13 GoToWebinar® User Guide The GoToMeeting/GoToWebinar System Tray Icon The GoToMeeting/GoToWebinar system tray icon provides convenient access to all GoToMeeting/GoToWebinar functions. To access GoToWebinar functions, simply right-click the system tray icon and select the desired function. Webinar Now: Launches an ad-hoc Webinar (a) Schedule a Webinar: Links to the GoToWebinar Web site where organizers can schedule Webinars (b) My Webinars: Links to the GoToWebinar Web site where organizers can view and manage scheduled Webinars (c) Join: Joins you to a meeting or Webinar after entering the meeting/Webinar ID (d) Help: Launches online help for GoToMeeting/GoToWebinar (e) Preferences: Provides access to user preferences (f) About: Provides GoToMeeting/GoToWebinar software version information (g) Exit: Closes the GoToMeeting/GoToWebinar application (h) a b c d e f g h Mac users can access many GoToMeeting functions by double-clicking the GoToWebinar icon on their desktop or clicking the icon in their dock. Other functions, including Help and Preferences, can be accessed from the GoToWebinar menu bar. d © 2008 Citrix Online, LLC. All rights reserved. a b c 14 GoToWebinar® User Guide Set GoToWebinar Application Preferences Organizers can set preferences for running GoToWebinar, such as file-save settings, in-session action messages and running a GoToWebinar test connection. X To set GoToWebinar preferences from the system tray icon icon and select Preferences. Mac users, 1. Right-click the GoToMeeting/GoToWebinar double-click the icon and select Preferences from the GoToMeeting menu bar. 2. Select the appropriate tab for the set of preferences you want to customize. 3. Select your preferences. 4. Click OK. X To set GoToWebinar preferences from the Control Panel during a Webinar 1. When in a Webinar, select Preferences from the File menu in the Control Panel. 2. Select the appropriate tab for the set of preferences you want to customize. 3. Select your preferences. 4. Click OK. Start Up Preferences The Start Up category enables organizers to determine how to start GoToWebinar. Options include: • Automatically after I log in to Windows: This option starts the GoToMeeting/GoToWebinar application automatically after you log in to your PC. • Manually: This option sets the GoToMeeting/GoToWebinar application to start only when you launch the application from your Programs Menu. • Log in: Selecting the Remember me on this computer checkbox will enable automatic login to the system. • Remind me of upcoming meetings and Webinars: This checkbox becomes available if you select the Automatically after I log in to Windows checkbox and will provide you with reminders for your scheduled meetings and Webinars. • Periodically synchronize reminders with My Meetings and My Webinars: This preference option is applicable to users of Citrix Presentation Server and is the recommended setting for optimal use. This checkbox becomes available if you select the Remind me of upcoming meetings and Webinars checkbox and will synchronize meetings and Webinars scheduled from a published Outlook® or Lotus Notes® with a local installation of GoToMeeting/GoToWebinar. Mac users only have the Log in option in the Start Up category. © 2008 Citrix Online, LLC. All rights reserved. 15 GoToWebinar® User Guide General Preferences • File-save settings: These settings allow for data storage for the GoToWebinar Reporting features and allow for an organizer to always save Chat Logs to his or her local machine. • Security: This option enables/disables the inactivity time-out feature which will automatically stop screen sharing if there is no keyboard input or mouse movement for the specified period of time. • Session Identity: Remembers organizer’s name and email address as it will appear in the meeting/Webinar attendee list. Mac users only have the Session Identity option in the General category. Webinars Preferences The Webinars category enables organizers to determine which action messages are visible to an organizer during a Webinar. Mac users do not have this option in their Preferences menu. Recording Preferences • Audio: Allows you to enable or disable the audio recording feature. To record, choose which audio service you want to use for your Webinar. • Video: Allows you to select the Webinar recording output format and destination for saving the file. For more information on recording settings, please see the Recording a Webinar section of this guide. Recording a Webinar is only available using a PC. Connection Preferences The Connection category enables organizers to test the status of the GoToMeeting/GoToWebinar connection. Note: To ensure a valid connection test, we advise that you refrain from testing your connection unless a GoToMeeting/GoToWebinar Customer Care representative directs you to perform the connection test. Audio Preferences The Audio category enables organizers to select and test microphone and speaker devices for use with VoIP. Mac users do not have this option in their Preferences menu but can select and test their audio devices insession through the Control Panel Audio pane. © 2008 Citrix Online, LLC. All rights reserved. 16 GoToWebinar® User Guide GoToWebinar Web Site The GoToWebinar Organizer Web site enables organizers to schedule, customize, manage, track and delete their Webinars. In addition, organizers can view Webinar history, generate reports and edit account information. Log In to Your Organizer Web Site To access Organizer Web site features, organizers must first log in. X To log in to your Organizer Web site 1. Open an Internet browser and go to www.gotowebinar.com. 2. In the left navigation menu, select Log In. 3. Enter your Email Address and Password and click the Log In button. 4. In the left navigation menu, select My Webinars. © 2008 Citrix Online, LLC. All rights reserved. 17 GoToWebinar® User Guide View Scheduled Webinars The My Webinars feature enables organizers to view any existing scheduled Webinars. X To view scheduled Webinars 1. Log in to your account. 2. In the left navigation menu, select My Webinars. The My Webinars page will load with a list of scheduled Webinars. 3. To return to the My Webinars page from another page, select My Webinars in the left navigation menu. Edit Webinar description, registration form and session settings (a) Expand and collapse Webinar information (b) Edit session date/time (c) View and download Registration Report (d) View and manage registrants (e) Click to practice this Webinar (f) Click to start this Webinar (g) e f g a b c d © 2008 Citrix Online, LLC. All rights reserved. 18 GoToWebinar® User Guide View Webinar History The Webinar History feature enables organizers to view a list of completed Webinars within the past 3 months, or up to 12 months for GoToMeeting Corporate plans. For information on Webinar analysis, see the Webinar Analysis section of this guide. X To view Webinar History 1. Log in to your account. 2. In the left navigation menu, select Webinar History. The Webinar History page will load, listing any Webinars completed within the past 30 days. Click to expand and collapse Webinar History details (a) Quick link to generate reports (b) Upload recorded Webinar (GoToMeeting Corporate plans only) (c) Webinar statistics (d) a 125 b c d © 2008 Citrix Online, LLC. All rights reserved. 19 GoToWebinar® User Guide View and Edit Organizer Account Information The My Account feature enables organizers to view and edit their personal account information, change their account password, choose audio conference options and set status update email preferences. X To view account information 1. Log in to your account. 2. In the left navigation menu, select My Account. The My Account Details page will load, displaying organizer account information. 3. In the left navigation menu, select Settings. The Settings page will load, displaying audio conference options and status update email preferences. X To edit account information 1. Log in to your account. 2. In the left navigation menu, select My Account. 3. At the top of the My Account Details section, enter your current password and make any desired account changes. 4. Click Save Changes. X To change account password 1. Log in to your account. 2. In the left navigation menu, select My Account. 3. At the top of the My Account Details section, enter your current password. In the New Password and Re-Type New Password fields, enter your new password. 4. Click Save Changes. Note: Your new password must contain at least 8 characters and include both letters and numbers. © 2008 Citrix Online, LLC. All rights reserved. 20 GoToWebinar® User Guide X To set audio conference options for your Webinars 1. Log in to your account. 2. In the left navigation menu, select My Account, then Settings. 3. On the Settings page, scroll to the GoToWebinar Audio Service section: • GoToWebinar Audio Service: Sets your default Webinar audio service to the integrated GoToWebinar Audio Service. When selecting Telephone Only or Both, you can include local toll dial-in numbers for European countries by clicking Add more countries. Changes apply to all future scheduled Webinars. • Provide other conference call information: Sets your default Webinar audio service to your private audio service. Type in your private audio conference numbers in the corresponding Phone Number and Access Code fields. Changes apply to all future scheduled Webinars. For more information on audio service, see the GoToWebinar Total Audio Service and Private Audio Service sections of this guide. Note: Default conference call numbers can be overridden at any time on the Schedule a Webinar page. 4. Click Save. X To set Status Update and Follow-Up Email preferences 1. Log in to your account. 2. In the left navigation menu, click My Account, then Settings. 3. On the bottom of the Settings page, check/uncheck the Status Update & Follow-Up Emails box. 4. Click Save. © 2008 Citrix Online, LLC. All rights reserved. 21 GoToWebinar® User Guide Webinar Planning Organizer Role Overview Organizers have accounts either through a GoToMeeting Corporate plan or an individual GoToWebinar plan that enable them to schedule and conduct Webinars. An organizer must be present to start a Webinar as the Webinar host before others can join. Organizers need to first create their account before they can schedule or conduct Webinars. An organizer can have only one Webinar running at a time. Organizers are responsible for creating, customizing and managing scheduled Webinars, as well as assigning roles such as panelists and other organizers (Note: On GoToMeeting Corporate plans, multiple organizers can be assigned to the same Webinar to assist with various Webinar management tasks). If practicing a Webinar is desired, organizers are responsible for starting the practice Webinar. At least one organizer must be present to start, manage and end the Webinar. Once a Webinar starts, the organizer is the default presenter and may either begin presenting or pass the role of presenter to any panelist or organizer. © 2008 Citrix Online, LLC. All rights reserved. 22 GoToWebinar® User Guide Schedule a Webinar Organizers must schedule Webinars from www.gotowebinar.com. Organizers can edit a scheduled Webinar at any time (see the Edit a Scheduled Webinar section of this guide). X To schedule a Webinar Step 1: 1. Log in to your account. 2. In the left navigation menu, click Schedule a Webinar. 3. On the Schedule a Webinar page: a. Schedule Similar Webinar: Selecting a previous Webinar from the dropdown menu will create a new Webinar using all of the settings and customization of the Webinar selected. b. Webinar Name: The name you give your Webinar will appear in your Webinar Invitation. c. Description: Write a description that will generate audience interest about what will be presented in your Webinar. d. Date, Start Time, End Time, Time Zone: Select when your Webinar will take place. e. Recurs: Select these settings if you want to schedule the same Webinar for multiple dates. • Select the frequency of your recurring sessions: Daily, Weekly, Monthly or Intermittently. • Select the End Date of the last session. • Select the type of attendees joining each session: Different attendees or Same attendees. © 2008 Citrix Online, LLC. All rights reserved. 23 GoToWebinar® User Guide f. Choose Audio Conference Option: This is the information attendees will use to connect to the audio portion of the Webinar. GoToWebinar Audio Service • Provide VoIP only (requires microphone and speakers): All attendees join the audio portion through VoIP and must have speakers to listen to the Webinar and a microphone to speak. • Telephone only: All attendees join the audio portion through the telephone using GoToWebinar Audio Service (toll fees will be charged to attendees). To include local toll numbers for European countries, click Add more countries. • Both: Allows all attendees to select if they join the audio portion through the telephone or VoIP. Attendees selecting to join through VoIP must have speakers to listen to the Webinar and a microphone to speak. Provide your own conference call number • You can provide your own audio conference service information. Select Provide your own conference call number. Type in your conference numbers in the corresponding Phone Number and Access Code fields. For more information, see the Private Audio Service section of this guide. © 2008 Citrix Online, LLC. All rights reserved. 24 GoToWebinar® User Guide g. If desired, check the Require Webinar Password box. Note: If you want to require a password, you must think of one yourself and communicate it outside of the GoToWebinar system to all organizers, panelists and attendees. When you start the Webinar, you will be prompted to enter a password; this becomes the Webinar Password, and all who join after you will be prompted for the same. Allison Miller ([email protected]) Candice Suarez ([email protected]) Jeff Anson ([email protected]) h. Specify Other Organizers (GoToMeeting Corporate plans only): Select from a list of other Webinar-enabled organizers on your account to assist in managing your Webinar. Note: All pre-specified organizers have the same rights pre-Webinar, in-session and post-Webinar. i. Specify Panelists: Invite up to 6 panelists to attend your Webinar. To add panelists, click Specify more panelists. 4. Click Save and Continue. Step 2: 1. On the Branding and Theme page: a. Custom Logo: Upload your company logo to the theme. The logo can be up to 400 x 200 pixels and 100kb in size and must be in either GIF or JPG format. b. Choose Your Theme: Select from one of 5 themes. c. Upload a custom image: Upload your own image that will replace the default image in the theme. The image can be up to 200 x 200 pixels and 100kb in size and must be in either GIF or JPG format. d. Viewer Color: The color you select will appear on the Viewer Window border as well as the Control Panel of all attendees. e. List Presenters in Waiting Room: Type the name and information of your presenters and upload their photos. To include additional presenters, click Add another presenter (choose a maximum of 6). The presenter’s image can be up to 100 x 100 pixels, 10kb in size and must be in either GIF or JPG format. © 2008 Citrix Online, LLC. All rights reserved. 25 GoToWebinar® User Guide f. When attendees arrive, show them this welcome message: Type a message that attendees will see in their Control Panel as they arrive in the Webinar. 2. To view your customization, click Preview Theme or Preview Waiting Room. 3. Click Save and Continue. Step 3: 1. On the Registration Form page: a. Field: Select your form fields. Selecting the Required check box requires registrants to fill in the field before being able to complete registration. b. Create Your Own: Click next to Create Your Own. You can create up to 10 custom questions. See the Registration Form section of this guide for more information on creating custom registration questions. c. After registering: Choose how registrants will receive the Confirmation email which has information on how to join the Webinar – automatically after registering or only upon your approval. If you select Upon Approval, you will need to monitor registrants and approve them before they can join the Webinar (see the Registration Tracking section of this guide). Upon completion of registration, registrants will see a Registration Complete page, but will not receive instructions on how to join until you have approved them. Note: You can select or de-select Upon Approval any time after registrations have been sent. However, if you de-select Upon Approval after registrations have been sent, all registrants you denied will receive a Confirmation email that will allow them to attend. Likewise, if you select Upon Approval after registrations have been sent, you will need to approve all registrations submitted before the change was made (see the Registration Tracking section of this guide). d. Redirect registrants to: You can type in a URL, such as your company’s Web site, to which registrants will be redirected after they complete registration. 2. To view your customization, click Preview. Note: Changes to the registration form can be made after registration has begun, however changes may affect consistencies in the Registration Report. The Registration feature cannot be turned off. 3. Click Save and Email me the Invitation. An invitation email will be sent to you and any specified organizers and/or panelists. Invitations sent to panelists and other organizers will include a link to add the Webinar as a Microsoft® Outlook® calendar appointment. The next step is to send out the Webinar Invitation and invite people to your Webinar (see the Invite Attendees to a Scheduled Webinar section of this guide). © 2008 Citrix Online, LLC. All rights reserved. 26 GoToWebinar® User Guide GoToWebinar Total Audio Service GoToWebinar includes an audio conference service at no extra cost to you. Choose between phone and Voice over Internet Protocol (VoIP) or allow both options. Participants who join the Webinar via telephone dial a toll-based number that GoToWebinar provides automatically. Participants are then charged their standard long-distance rate for calling this toll-based number, just as if they made a regular long-distance call. Participants who join the Webinar via VoIP need headphones to hear the Webinar and a microphone if you want them to speak (for example, a headset). Audio instructions are provided for all attendees in the Confirmation email, Reminder email and in the Control Panel once the Webinar starts. GoToWebinar will automatically generate a conference call number, access code and Audio PIN for all attendees joining via telephone. You may decide to use the GoToWebinar Audio Service or choose another method of bringing audio to your online Webinars (see the Private Audio Service section of this guide). Note: If you choose to use your own audio service provider for the audio portion of the Webinar, GoToWebinar will include your dial-in numbers with the Webinar information; however GoToWebinar audio features (such as VoIP and Control Panel audio management) do not apply. Dial In to the Conference At the specified Webinar time, dial the conference call number. When prompted, enter the access code followed by the # key. Once in a conference call, the organizer is automatically entered into a sub-conference between all organizers and panelists. To start the conference call for all participants, an organizer must press *1. Organizer Telephone Commands Command Function Action *1 Start Starts the conference call. Organizers and panelists are initially joined in a subconference until *1 is pressed. *2 Count Provides the number of attendees dialed in to the conference. *3 Exit Exits the organizer from the conference call. *4 Menu Provides a menu of available conference commands. *5 Mute/Un-mute Organizers and Panelists Sets mute and un-mute for organizer and panelist lines. By default, organizers and panelists are first joined un-muted. Pressing * 5 cycles through the following options: • Mute: organizers and panelists can un-mute themselves by pressing *6. • Mute: organizers and panelists cannot un-mute themselves • Un-mute: organizers and panelists are un-muted (default) *6 Organizer Mute/Un-mute Organizer can mute his or her line. Pressing *6 again will un-mute the line. Sets entry and exit chimes. By default, entry and exit chimes are off. Pressing *8 cycles through the following options: *8 Chime Control • Entry chime off and exit chime on • Entry chime on and exit chime off • Entry and exit chimes on • Entry and exit chimes off © 2008 Citrix Online, LLC. All rights reserved. 27 GoToWebinar® User Guide VoIP Audio Best Practices VoIP Audio Device Recommendations When using VoIP for your Webinar, audio quality can vary based on your audio software/hardware manufacturer as well as your operating system. Listed in order from best quality to poor quality. USB* headset connected to your computer Best Headphones and USB* microphone connected to your computer Analog** headset connected to your computer Good Headphones and analog microphone** connected to your computer External speakers and USB microphone + Fair External speakers and analog microphone Laptop built-in microphone and speakers Poor External speakers and USB Webcam microphone Poor *USB Cable © 2008 Citrix Online, LLC. All rights reserved. **Analog Cable 28 GoToWebinar® User Guide VoIP Audio Setup - PC X To select and test your Mic & Speakers settings 1. Right-click the system tray icon and select Preferences. 2. Select Audio. • Microphone Setup: It is recommended that you test your microphone. To test, select your microphone device from the drop-down menu and speak into your microphone; if it is connected correctly, the sound meter will light up green. If the green meter does not light up, select another device listed in the drop-down menu and repeat this test. • Speakers Setup: It is recommended that you test your speakers. To test, select your speaker device from the dropdown menu and click Play Sound; if connected correctly, you will see the sound meter light up green and hear a soundtrack through your speaker device. If you do not hear sound after clicking Play Sound, select another device listed in the dropdown menu and repeat this test. • Advanced: GoToWebinar automatically adjusts audio levels. We recommend you keep this checked. If you un-check this selection, you must manually configure your audio settings through Windows Sounds and Audio Devices. If your attendees can’t understand you because your voice is distorted, try un-checking “Microphone boost.” 3. Click OK. © 2008 Citrix Online, LLC. All rights reserved. 29 GoToWebinar® User Guide VoIP Audio Setup - Mac Mac users can select audio devices in-session only. GoToWebinar will automatically detect the input and output devices connected to your computer. X To select and test your Mic & Speakers settings 1. You can test your audio devices through the Audio pane of the Control Panel. If your audio devices are connected correctly, you will see the sound meters in the Control Panel light up green. 2. If the meters for Mic or Speakers do not light up green when you or others are speaking, click on the icons in the Audio pane of the Control Panel. A drop-down menu will appear when you click on either icon. • Microphone: To test, speak into your microphone; if it is connected correctly, the sound meter will light up green. If the green meter does not light up, select another device listed in the drop-down menu and repeat this test. • Speakers: It is recommended that you test your speakers. To test, select each device from the drop-down menu until you will see the sound meter light up green and hear others speaking in the conference. If the green meter does not light up, select another device listed in the drop-down menu and repeat this test. © 2008 Citrix Online, LLC. All rights reserved. 30 GoToWebinar® User Guide Optimize VoIP Audio Quality Avoiding Call Echo • A USB headset is recommended (see VoIP Audio Device Recommendations in this section). • Built-in or external speakers can cause echo. We recommend reducing the speaker volume to a low level. • Webcams with microphones can pick up additional noise and cause echo. Using a Webcam for your audio is not recommended. • Laptops with built-in microphones: Built-in microphones can pick up noise and cause echo. Using a built-in microphone for your audio is not recommended. If you know how to turn off your laptop’s built-in microphone, turn it off for your presentation (check your laptop’s owner manual). • Echo from an attendee: If you suspect echo from an attendee, check who is talking at the bottom of the Audio pane and mute that attendee or ask the attendee to lower his or her speaker volume. • Reduce background noise (see next section). • See also VoIP Organizer Tips and Best Practices in this section. Avoiding Background Noise • A Webinar is best presented from a quiet location. • If using a microphone, move the microphone closer to your voice and away from competing sounds (ie: computer fans). • Avoid moving or touching the microphone during your presentation. • A good quality headset is recommended. Webcams and built-in microphones can pick up noise and are not recommended. Dropped Words, Delay, Robotic Sound Dropped words, delay or robotic sound is often due to poor network performance, lack of memory or high CPU usage. • Close all applications you are not using for your presentation. • A dial-up internet connection can cause poor performance. For optimum performance when using VoIP, we recommend a broadband internet connection. See the System Requirements section of this guide. © 2008 Citrix Online, LLC. All rights reserved. 31 GoToWebinar® User Guide If No One Can Hear You Start Broadcast GoToWebinar Audio Service: If you are using GoToWebinar’s audio service, you must click Start Broadcast in the Organizer Control Panel or *1 on your telephone keypad to start the conference. Check Sound Device Settings • Have you selected the correct sound devices in the GoToMeeting/GoToWebinar Preferences menu? See VoIP Audio Setup in this section. • If using a microphone: Does your microphone have a physical mute/un-mute button on it? Check that your microphone is not muted. • If an attendee can’t hear you, his or her speaker volume may be off or set too low. • Analog microphones are sometimes too quiet; we recommend using a USB headset or USB desktop microphone instead. • If you are using a desktop microphone, avoid touching the microphone since it may cause a reduction in the volume of your voice. • Speaking very loudly can affect the volume; try speaking at a lower level. Internet Connection • The speed of your internet connection can affect one way sound. For optimum performance when using VoIP, we recommend a broadband internet connection. See the System Requirements section of this guide. File Sharing • Uploading a file while using GoToWebinar can sometimes affect VoIP sound quality. It is recommended that you close all file sharing applications before you start your Webinar. • Streaming music or video while using GoToWebinar can sometimes affect VoIP sound quality. It is recommended that you close all streaming music or video before you start your Webinar. © 2008 Citrix Online, LLC. All rights reserved. 32 GoToWebinar® User Guide VoIP Organizer Tips and Best Practices Pre-Webinar • As with any Webinar, it is important to test your sound quality and audio settings before your live event. In addition to testing your audio settings, it is recommended to start your Webinar in Practice Mode with other organizers or panelists to provide feedback on your voice quality. • If you plan to record your Webinar, be sure to test the recording feature while in Practice Mode. In-Session • It is a best practice to keep attendees muted during your presentation and un-mute individual attendees as necessary. • Attendees who join the audio portion of your Webinar are joined muted by default. Up to 25 attendees can be un-muted at any one time (this is a combination of VoIP and phone attendees). • See the Managing Attendee Audio Through the Control Panel section of this guide. © 2008 Citrix Online, LLC. All rights reserved. 33 GoToWebinar® User Guide Recording Preferences for GoToWebinar Audio Service Mac users are not able to record a Webinar. If you want your Webinar recorded, invite a PC-based organizer (GoToMeeting Corporate plans) or panelist and promote to organizer in-session (GoToWebinar plans). A PC-based organizer will have the recording feature. Archiving on the GoToWebinar Web site (GoToMeeting Corporate plans) is not available for Mac users. To archive, the PC user who is recording needs to be an invited organizer for the Webinar. To select your recording settings for the GoToWebinar Audio Service 1. Right-click the system tray icon and select Preferences. 2. Select Recording. • • Audio: Allows you to enable or disable the audio recording feature. To record, choose which audio service you want to use for your Webinar (see tables below). a b Video: Allows you to select the Webinar recording output format and destination for saving the file. Note: Be sure to check your audio device settings under Audio in the left menu. Note: Mac users can only view Webinars recorded in Windows Media Player format. • Save in: Select the folder in which you want to save your recording. 3. Click OK. (a) Using GoToMeeting Audio Service What do you want to record? Device You can use either a microphone connected to your computer, or your telephone. Just my voice Your computer must have a sound card installed in order to record audio, whether you join through the phone or VoIP. You can use either a microphone connected to your computer, or your telephone. Everyone in the session Your computer must have a sound card installed in order to record audio, whether you join through the phone or VoIP. © 2008 Citrix Online, LLC. All rights reserved. 34 GoToWebinar® User Guide (b) Using Your Own Audio Service What do you want to record? Device Just my voice A microphone connected to your computer. Everyone in the session A phone patch connected to both your phone and the “mic in” port of your computer. Your computer must have a sound card installed in order to record audio. If you want to use VoIP with your own audio service, please contact your Account Manager (GoToMeeting Corporate plans) or Customer Care (GoToWebinar plans) for assistance. Error Messages An audio device (speakers or headset) is necessary to join a Webinar using VoIP. When an audio device such as microphone or speakers is not detected, some of the following errors may occur: • No Speakers Detected • No Sound Detected • No Microphone Detected • Microphone Disconnected • Virtual Operating System (VMware, Parallels, etc) No Speakers Detected An error message will appear if speakers (or headset) are not present or are not connected properly, or if there is no sound card installed in your computer. You will not hear audio at this time and will not be heard in the conference. • Check that your speakers (or headset) are properly connected and click Try Again in the Audio pane of the Control Panel. See VoIP Audio Setup in this section. • If you have the option to join the Webinar via telephone, you will automatically be switched to Telephone mode. Dial in to the conference using the number and Audio PIN provided in the Audio pane of your Control Panel. © 2008 Citrix Online, LLC. All rights reserved. 35 GoToWebinar® User Guide No Sound Detected After the first minute of a session, GoToWebinar looks for microphone input from attendees who are using a microphone, have speaking rights and are un-muted. If no input is detected, you may get a Trying to speak? error message. This error may appear under the following conditions: • You have not spoken or made any sound during the first minute of joining the Webinar, or • The microphone device was incorrectly selected. You can click the Audio Setup link if you are trying to speak but can’t be heard. See VoIP Audio Setup – PC or VoIP Audio Setup – Mac in this section. No Microphone Detected An error message will appear if a microphone (or headset) is not present or is not connected properly. You will still be able to hear the Webinar but will not be able to speak. • Check that your microphone (or headset) is properly plugged in. • If you have the option to join the Webinar via telephone, you can switch to Telephone mode. Then dial in to the conference using the number and Audio PIN provided in the Audio pane of your Control Panel. © 2008 Citrix Online, LLC. All rights reserved. 36 GoToWebinar® User Guide Microphone Disconnected An error message will appear if your microphone fails or is unplugged after joining a Webinar. When this happens, you will no longer hear audio nor be heard by others. • Check that your microphone is properly plugged in. If it is, test your microphone device and click Try Again in the Audio pane of the Control Panel. See VoIP Audio Setup – PC or VoIP Audio Setup – Mac in this section. • If you have the option to join the Webinar via telephone, you can switch to Telephone mode. Then dial in to the conference using the number and Audio PIN provided in the Audio pane of your Control Panel. Virtual Operating System (VMware, Parallels, etc) An error message will appear if you are attempting to join a Webinar using VoIP through a virtualized operating system, such as VMware, Parallels, etc. In this instance, to connect to audio, please choose one of the following: • Rejoin the Webinar through a non-virtual operating system. • If you have the option to join the Webinar via telephone, you can switch to Telephone mode. Then dial in to the conference using the number and Audio PIN provided in the Audio pane of your Control Panel. © 2008 Citrix Online, LLC. All rights reserved. 37 GoToWebinar® User Guide Private Audio Service You may choose an audio conference service other than GoToWebinar’s default service. When scheduling your Webinar, simply type in the numbers and access codes from your provider. Your private audio service numbers can also be set as a preference on the Settings page under My Account (see the View and Edit Organizer Account Information section of this guide). You can also sign up for a toll-free conference service (at discounted rates) with one of our partners. X To set up a toll-free conference service with one of our partners • GoToWebinar Plans: Log in to your account and select My Account, then Settings. On the left side of the Settings page, click Only 4.75¢ min. per attendee. • GoToMeeting Corporate Plans: Contact your Company Administrator. X Using your private audio service 1. When scheduling your Webinar, in the Choose Audio Conference Option section, select Provide your own conference call number. 2. Type in the corresponding phone numbers and access codes from your provider. Note: If you choose to use your own audio service provider for the audio portion of the Webinar, GoToWebinar will include your dial-in numbers with the Webinar information; however GoToWebinar audio features (such as VoIP and Control Panel audio management) do not apply. © 2008 Citrix Online, LLC. All rights reserved. 38 GoToWebinar® User Guide Invite Attendees to a Scheduled Webinar Part of pre-Webinar planning is inviting people to your Webinar and allowing time for them to register. After you have scheduled your Webinar, GoToWebinar will email you the Webinar Invitation. You can then forward the Webinar Invitation to prospective attendees via your email application or a list broker. You can also copy your Webinar’s registration Web link and paste it into your own invitation email or anywhere you’d like to give access to registration for your Webinar. Note: For information on how to invite attendees to a Webinar already in progress, see the Manage Attendees section of this guide. X To invite attendees to a scheduled Webinar 1. After scheduling your Webinar, you will receive the Webinar Invitation in your email application. 2. Forward the Webinar Invitation to your attendees or to a third party, such as a list broker. You can also save the Webinar Invitation in an HTML format and post to your personal or company Web site. X To get a copy of the Webinar Invitation 1. Log in to your account. 2. On the My Webinars page, scroll to the Webinar for which you want to receive the Webinar Invitation. To the right of the Webinar, click the Email me the invitation link. The Webinar Invitation is sent to the email address on your account. X To copy the registration Web link 1. Log in to your account. 2. On the My Webinars page, click next to the Webinar date for which you want to copy the registration Web link. At Registration Web Link, highlight and copy the link. © 2008 Citrix Online, LLC. All rights reserved. 39 GoToWebinar® User Guide Registration Tracking Registration tracking allows organizers to track everything from how many people opened your Webinar Invitation to the number of registrants awaiting registration approval. Note: Registrants awaiting approval will only show if you selected Upon Approval on the registration form (see the Registration Form section of this guide). View and download Registration Report (a) Quick view of number of registrants (b) View how many people opened the invitation and clicked the registration link (c) View and manage registrants (d) Approve registrants if Upon Approval has been turned on (e) e d a b c X To view a list of registrants 1. Log in to your account. 2. On the My Webinars page, scroll to the Webinar for which you want to view registrants. 3. Click the number under Registered. The Registrant page will load with a list of registrants. © 2008 Citrix Online, LLC. All rights reserved. 40 GoToWebinar® User Guide X To approve or deny registrants Registrants awaiting approval will only show if you selected Upon Approval on the registration form (see the Registration Form section of this guide). 1. On the My Webinars page, scroll to the Webinar for which you want to approve registrants. 2. Click the number under Waiting Approval. The Registrant page will load with a list of registrants. 3. On the Registrant page under the Webinar Registrants section, click the check box next to the registrant name or Select All. You can also search for a specific registrant using the Find fields. 4. In the Actions drop-down menu, select Approve or Deny. 5. Click Change Status. 6. When you have approved a registrant, a Webinar confirmation email will be sent to the registrant with information on how to join the Webinar. If you have denied a registrant, the registrant will be sent an email notification that registration has been denied: “The Webinar organizer has denied your request to join the following Webinar:” © 2008 Citrix Online, LLC. All rights reserved. 41 GoToWebinar® User Guide Customize a Scheduled Webinar Once a Webinar has been scheduled, organizers can create polls and surveys and set email notifications. If the branding and theme and registration form customizations were not selected during the scheduling process, organizers can customize these at any time. Create Polls Using the Polling feature during a Webinar is a great way to generate immediate feedback as well as keep attendees alert and interested. Up to 8 polling questions can be generated and can be created before or during a Webinar. Organizers will be able to see poll results during a Webinar as well as review polling responses in the Attendee Report and polling response rates in the Performance Report once the Webinar has ended (see the Generate Reports section of this guide). See the Polling section of this guide for information on launching and managing your polls during a Webinar. X To create a poll 1. Log in to your account. 2. On the My Webinars page, scroll to the Webinar for which you want to create a poll. 3. Click the Change Session Settings drop-down menu and select Polls. The Polling page will load. 4. In the Question Type field, select the answer choice from the drop-down menu: a. Choice - Single Answer: Attendees can select only one answer. b. Choice - Multiple Answers: Attendees can select more than one answer. 5. In the Question field, type a question. 6. In the Answers fields, type up to 5 answers. 7. Click Create. Your poll questions will appear in the Polls box. You can modify poll questions, including the order you wish to launch them in-session, by highlighting each in the Polls box and clicking Edit, Delete, Up or Down. Up to 8 polling questions can be created. Polls can be modified before and during your Webinar. See the Polling section of this guide for more information on managing your polls during a Webinar. © 2008 Citrix Online, LLC. All rights reserved. 42 GoToWebinar® User Guide Create a Survey The survey feature allows organizers to generate feedback after a Webinar. Organizers can choose to have attendees complete a survey with up to 8 questions as soon as an attendee exits the Webinar, or through a survey link that can be included in a follow-up email. Organizers will be able to view survey results in the Attendee Report once the Webinar has ended and the survey is launched (see the Generate Reports section of this guide). X To create a survey 1. Log in to your account. 2. On the My Webinars page, scroll to the Webinar for which you want to create a survey. 3. Click the Change Session Settings drop-down menu and select Survey. The Survey page will load. 4. In the Question Type field, select the answer choice from the drop-down menu (click view types to see samples): a. Choice - Single Answer: Attendees can only select one answer. b. Choice - Multiple Answers: Attendees can select more than one answer. c. Choice - Scale 1 to 5: Attendees can answer based on a rating scale. d. Open-Ended – Short Phrase: Attendees can type a short answer. e. Open-Ended – Essay: Attendees can type a descriptive answer. 5. In the Question field, type a question. 6. In the Answers fields, type up to 5 answers. 7. Click Create. 8. Your survey questions will appear in the Survey Questions box. You can modify survey questions, including the order in which they will appear in the survey, by highlighting each in the Survey Questions box and clicking Edit, Delete, Up or Down. You can create up to 8 survey questions. 9. Under Options, select whether the survey is shown to attendees after they exit the Webinar or included as a link in the Attendee Follow-up email (you must have selected to send a follow-up email). Note: Surveys cannot be modified once follow-up emails have been sent. 10. To view your survey, click Preview. 11. Click Save Changes. © 2008 Citrix Online, LLC. All rights reserved. 43 GoToWebinar® User Guide Branding and Theme The branding and theme that is selected will create a consistent and polished look to everything the audience sees – from the invitation to the Webinar Waiting Room. The Waiting Room is the screen the audience sees before the Webinar starts. X To select the branding and theme 1. Log in to your account. 2. On the My Webinars page, scroll to the Webinar for which you want to customize the branding and theme. 3. Click the Change Session Settings drop-down menu and select Branding and Theme. The Branding and Theme page will load. 4. On the Branding and Theme page: a. Custom Logo: Upload your company logo to the theme. The logo can be up to 400 x 200 pixels and 100kb in size and must be in either GIF or JPG format. b. Choose Your Theme: Select from one of 5 themes. c. Upload a custom image: Upload your own image that will replace the default image in the theme. The image can be up to 200 x 200 pixels and 100kb in size and must be in either GIF or JPG format. d. Viewer Color: The color you select will appear on the Viewer Window border as well as the Control Panel of all attendees. e. List Presenters in Waiting Room: Type the name and information of your presenters and upload their photos. To include additional presenters, click Add another presenter (choose a maximum of 6). The presenter’s image can be up to 100 x 100 pixels, 10kb in size and must be in either GIF or JPG format. f. When attendees arrive, show them this welcome message: Type a welcome message that will appear in the Control Panel as attendees arrive in the Webinar. 5. To view your customization, click Preview or Preview Waiting Room. 6. Click Save Changes. X To delete a presenter from the Waiting Room screen 1. On the Branding and Theme page, next to the information of the presenter you want to delete, select the Delete presenter check box. 2. Click Save Changes. © 2008 Citrix Online, LLC. All rights reserved. 44 GoToWebinar® User Guide Email Notifications The Email Notifications feature allows organizers to manage email communications with registrants and attendees pre- and post-Webinar. Organizers can select when reminder and follow-up emails are sent for a particular Webinar. Confirmation, Reminder and Follow-up emails can also be personalized. X To modify Email Notifications settings 1. Log in to your account. 2. On the My Webinars page, scroll to the Webinar for which you want to edit email notifications. 3. Click the Change Session Settings drop-down menu and select Email Notifications. The Email Notifications page will load. 4. On the Email Notifications page, modify settings and click Save Changes. Email Format: Choose the format in which email notifications will be sent (a) HTML: Email notifications will show in HTML format in the body of the email (with graphics). Plain Text: Email notifications will show as plain text in the body of the email. a b Note: The Registration Tracking feature can only track opened invitations if the Webinar Invitation is sent in HTML format. c Webinar Invitation: Preview or re-send yourself the invitation (b) d [email protected] O Other Emails to Registrants: GoToMeeting Corporate plans only. If you want attendee replies to go to another organizer on your account, select the organizer’s name in the drop-down menu (c) Confirmation Email: Personalize by clicking the expansion button. Choose if you want to include System Requirements and a link to add to Outlook Calendar (d) © 2008 Citrix Online, LLC. All rights reserved. 45 GoToWebinar® User Guide Reminder Emails to Invitees & Registrants: Select the frequency that reminder emails are sent to registrants. Personalize by clicking the expansion button. Choose if you want to include System Requirements and a link to add to Outlook Calendar (e) e Follow-Up Email to Attendees: Select when the follow-up email is sent to attendees and no-shows. Personalize by clicking the expansion button. Select if you want to include a link to the recording of your Webinar (GoToMeeting Corporate plans only) (f) (g) f g © 2008 Citrix Online, LLC. All rights reserved. 46 GoToWebinar® User Guide Registration Form In order to join a Webinar, attendees are required to complete a registration form. To get to know the audience, organizers can customize the registration form to request specific information. Organizers can also redirect registrants to a specific Web site upon completion of registration. X To customize the registration form 1. Log in to your account. 2. On the My Webinars page, scroll to the Webinar for which you want to create the registration form. 3. Under the Webinar title, click Edit next to Registration. The Registration Form page will load. 4. On the Registration Form page: a. Field: Select your form fields. Selecting the Required check box requires registrants to fill in the field before being able to complete registration. b. Create Your Own: Click questions. next to Create Your Own. You can create up to 10 custom c. After registering: Choose how registrants will receive the Confirmation email which has information on how to join the Webinar – automatically after registering or only upon your approval. If you select Upon Approval, you will need to monitor registrants and approve them before they can join the Webinar (see the Registration Tracking section of this guide). Upon completion of registration, registrants will see a Registration Complete page, but will not receive instructions on how to join until you have approved them. Note: You can select or de-select Upon Approval any time after registrations have been sent. However, if you deselect Upon Approval after registrations have been sent, all registrants you denied will receive a Confirmation email that will allow them to attend. Likewise, if you select Upon Approval after registrations have been sent, you will need to approve all registrations submitted before the change was made (see the Registration Tracking section of this guide). d. Redirect registrants to: You can choose to type in a URL, such as your company’s Web site, to redirect registrants after they have registered. 5. To view your customization, click Preview. 6. Click Save Changes. Note: Changes to the registration form can be made after registration has begun, however changes may affect consistencies in the Registration Report. The Registration feature cannot be turned off. X To create your own custom questions 1. On the Registration Form page, click next to Create Your Own. 2. In the New Question field, type your question. 3. In the Answers fields, type up to 5 answers. If you want to provide an open-ended answer field instead, leave the Answers fields blank. 4. Select the Required check box if you want to require the question to be answered. If the Required check box is not selected, registrants may leave the field blank. © 2008 Citrix Online, LLC. All rights reserved. 47 GoToWebinar® User Guide 5. Click Create. Your questions will appear in the Your Questions box. You can modify questions, including the order of appearance in the registration form, by highlighting each in the Your Questions box and clicking Edit, Delete, Up or Down. You can create up to 10 custom questions. © 2008 Citrix Online, LLC. All rights reserved. 48 GoToWebinar® User Guide Edit a Scheduled Webinar Webinar organizers can edit details (such as modifying the Webinar title, description, conference call information and adding or removing panelists and other organizers) for a scheduled Webinar. X To edit a scheduled Webinar 1. Log in to your account. 2. On the My Webinars page, scroll to the Webinar you want to edit. 3. Modify settings through the edit links noted below. If you made changes to the Webinar title, description, date or audio service information, you can select to notify all participants and receive an updated Webinar Invitation. 4. Click Save Changes. Edit Webinar title (a) Edit Registration Form (b) Edit date/time for a specific session (c) View Webinar settings (d) Change session settings (e) e d a b c © 2008 Citrix Online, LLC. All rights reserved. 49 GoToWebinar® User Guide X To add or remove a panelist/organizer from a scheduled Webinar 1. Log in to your account. 2. On the My Webinars page, scroll to the Webinar for which you want to add or remove a panelist or organizer (GoToMeeting Corporate plans). 3. At Change Session Settings, click the drop-down menu and select Panelist (or Organizers/Panelists for GoToMeeting Corporate plans). 4. Make your changes. 5. Click Save. A notification email will be sent to the added or removed panelist/organizer. If the panelist/organizer was removed, the link to join the Webinar, provided in the Webinar Invitation, will be deactivated. Cancel a Scheduled Webinar Webinar organizers can delete a scheduled Webinar at any time prior to the start of the Webinar. An email notification will be sent to all registrants, organizers and panelists notifying them that the Webinar has been cancelled. Note: Once a Webinar has been cancelled, all records of the Webinar will be removed from Webinar History, Generate Reports and the Schedule Similar Webinar feature. X To cancel a scheduled Webinar 1. Log in to your account. 2. On the My Webinars page, scroll to the title of the Webinar you want to cancel. • To cancel a specific session in a recurring Webinar, click next to the date of the Webinar you want to cancel. On the right side, click or Cancel This Session. • To cancel all sessions of a recurring Webinar, click bottom right of the last session listed. or Cancel All Sessions at the 3. On the Confirm Cancellation page, click Preview notification message to view the message that all participants will receive. 4. Click Cancel Session or Cancel All Sessions. © 2008 Citrix Online, LLC. All rights reserved. 50 GoToWebinar® User Guide Practice a Webinar The Practice feature allows organizers to run an unlimited number of practice sessions before the scheduled Webinar start time. All settings and customization made to a Webinar will apply to the practice session. Because attendees cannot join a practice session, using this feature is a great way for organizers and panelists to get comfortable with the presentation flow. If a practice session runs up to the start time of the scheduled Webinar, organizers can start the live Webinar from practice mode. X To start a practice Webinar 1. Log in to your account. 2. On the My Webinars page, scroll to the Webinar session you want to practice and click the Practice button. 3. Panelists and organizers can join the practice session by clicking on the link provided in their invitation email. Note: While in practice mode, registrants will not be able to join the Webinar. X To start a Webinar from practice mode 1. While in practice mode, open the Organizer Control Panel. 2. At the top of the Control Panel, click Start. Your Webinar will officially begin, and all registrants will be allowed to join. © 2008 Citrix Online, LLC. All rights reserved. 51 GoToWebinar® User Guide Webinar Presentation Notes on Conducting Webinars Organizers need to first create their accounts before they can schedule or conduct Webinars. GoToWebinar Webinars can be started from the GoToWebinar Web site or from the Organizer Control Panel while in practice mode. GoToWebinar organizers start all Webinars and at least one organizer must be present to manage and end a Webinar. Once a Webinar starts, the organizer becomes the initial Webinar presenter. During the Webinar, the organizer may pass the role of presenter to any panelist, organizer or attendee. © 2008 Citrix Online, LLC. All rights reserved. 52 GoToWebinar® User Guide Tips for Success Prior to Webinar Start • If you plan to share your entire desktop, turn off any instant-messaging applications, notification software or other programs that may interrupt or distract from the Webinar. • Turn off any streaming media applications that may take up bandwidth and resourceintensive applications that may be taxing processor ability. • Set the desktop display to a neutral background and adjust display settings to a midrange resolution (e.g., 1024x768) to improve the display for attendees with lesser settings. This is also the optimal setting for recording a Webinar. • Clean up your desktop before a Webinar or use the Clean Screen feature when showing your desktop to avoid distracting your attendees. • Have the documents you wish to share ready to be accessed in one or two clicks. • Run a Practice Session with your panelists and any other organizers to familiarize yourself with the format and flow of your online presentation. Managing the Webinar • Arrive a few minutes early to greet the attendees as they arrive and start the Webinar on time. It also helps to have a welcome presentation running during this time. Your presence in these opening minutes can help establish the tone and direction of the Webinar. • Provide an agenda at the start of the Webinar, including estimated duration, and stick to it. • Inform attendees what the purpose/goal of the Webinar is, what to expect and when and how to ask questions and participate in the Webinar. • Provide information on how to use equipment or services and how to get assistance if needed. • Consider having another organizer help manage and monitor questions and answers. • Encourage participation by using the Polling feature. • End the Webinar clearly. Make sure all the attendees know that the Webinar is formally over and stay on the line to address any last questions. © 2008 Citrix Online, LLC. All rights reserved. 53 GoToWebinar® User Guide Managing Audio • If dialing in to the Webinar using a telephone, avoid using cellular and cordless phones due to static. Use the phone handset or a headset instead of speakerphones to avoid background noise, tunnel effect and sentence clipping. • If using a telephone, turn off your call waiting. The beep of a new call on another line may be heard by everyone. • If using a telephone, avoid putting your phone on hold during the presentation. Your hold music will play into the conference call and make it impossible for other attendees to continue the Webinar. • If you find you are having a sound quality issue, hang up and dial back in (telephone) or check your mic and speaker devices (VoIP). Sometimes these problems clear themselves up when the bad connection is terminated. • If presenting, join the Webinar from a location where there is little background noise. • Introduce yourself when you begin speaking and ask your panelists to also identify themselves before speaking. Not everyone in the Webinar may know everyone else’s voice. © 2008 Citrix Online, LLC. All rights reserved. 54 GoToWebinar® User Guide Start a Scheduled Webinar A scheduled Webinar is always started by an organizer from the GoToWebinar Web site or from the Organizer Control Panel while in practice mode. X To start a scheduled Webinar from the GoToWebinar Web site 1. Log in to your account. 2. On the My Webinars page, scroll to the Webinar session you want to start and click the Start button. 3. On the Start Your Webinar Now? page, click Start Now. 4. If prompted, click Yes or Grant to accept the GoToWebinar download. Your Webinar will start and the GoToWebinar Organizer Control Panel will appear on the right side of your desktop. For more information on the Organizer Control Panel, see the Organizer Control Panel section of this guide. X To start a scheduled Webinar from practice mode 1. While in practice mode, open the Organizer Control Panel. 2. At the top of the Control Panel, click Start. Your Webinar will officially begin and all registrants will be allowed to join. © 2008 Citrix Online, LLC. All rights reserved. 55 GoToWebinar® User Guide Leave or End a Webinar Organizers may choose to either leave a Webinar while allowing another organizer to continue the Webinar, or end the Webinar completely. Note: At least one organizer must be present to start, manage and end a Webinar. If an organizer chooses to leave a Webinar while allowing it to continue, either another organizer must be present to continue the Webinar or the organizer must promote another attendee/panelist to Webinar organizer. X To leave a Webinar and allow the session to continue 1. Prior to leaving the Webinar, be sure another organizer is present or make another attendee/panelist the organizer. 2. From the File Menu, select Exit – Leave Webinar. 3. On the Leave Webinar? confirmation dialog box, click Yes. Note: If you leave a Webinar that you organized running, you will not be allowed to host or join another Webinar until the first Webinar is finished. X To end a Webinar 1. From the File Menu, select Exit – End Webinar. 2. On the Are you sure you want to end the Webinar for everyone? dialog box, click Yes. © 2008 Citrix Online, LLC. All rights reserved. 56 GoToWebinar® User Guide Webinar Now The Webinar Now feature enables you to host quick, impromptu Webinars with a maximum of 200 attendees. Choosing Webinar Now takes the organizer immediately into a session, no advanced scheduling necessary. Webinar details (such as branding) are generic, there are no email notifications (confirmation, reminders, follow-up) and there is no survey option. Webinar Now is launched from the GoToMeeting/GoToWebinar system tray icon. Organizers can send attendees an invitation through the Control Panel, or direct attendees to www.gotowebinar.com, and ask them to click Join a Webinar in the left menu. Attendee registration simply requires the person’s name and email address. X To start an impromptu Webinar 1. Right-click the system tray icon and select Webinar Now. 2. Your Webinar will start and the GoToWebinar Organizer Control Panel will appear on the right side of your desktop. Invitation options appear in the Invite Others pane. Audio options appear in the Audio pane; the default mode is Mic & Speakers using the GoToWebinar Audio Service. X To use your own conference service in an impromptu Webinar 1. In the Audio pane, click the arrow in the right corner. 2. Click Edit Audio Services. 3. Select Provide your own conference call information and type in the conference call number and passcode (if necessary) from your conference call provider. The information you provide will appear in the attendee’s Control Panel. X To create polls for an impromptu Webinar 1. If you are presenting, be sure to pause or stop screen sharing. 2. In the Polls pane of your Control Panel, click the Manage Polls button. 3. If prompted, log in to your account. The Polls page will load. 4. In the Question Type field, select the answer choice from the drop-down menu: a. Choice - Single Answer: Attendees can select only one answer. b. Choice - Multiple Answers: Attendees can select more than one answer. 5. In the Question field, type a question. 6. In the Answers fields, type up to 5 answers. 7. Click Create. Your poll questions will appear in the Polls box. You can modify poll questions, including © 2008 Citrix Online, LLC. All rights reserved. 57 GoToWebinar® User Guide the order you wish to launch them in-session, by highlighting each in the Polls box and clicking Edit, Delete, Up or Down. Up to 8 polling questions can be created. 8. Click Save Changes and log out. Your polls will appear in the Polls pane. Edit or create additional polls in-session by clicking the Manage Polls button. © 2008 Citrix Online, LLC. All rights reserved. 58 GoToWebinar® User Guide Organizer Control Panel When the organizer first joins the Webinar, the Organizer Control Panel appears on the right side of the desktop. The Organizer Control Panel gives organizers access to various organizer and presenter functions. The Control Panel can be customized – panes can be re-ordered and can be un-docked from the Control Panel and resized. those with As a Mac presenter, your expanded Control Panel will be visible to attendees as a black silhouette and sometimes parts of the Control Panel are fully visible (not blacked out) to attendees. This can obstruct a portion of what you are presenting. We recommend that Mac presenters leave the Control Panel collapsed as much as possible during the Webinar. If you have a multi-monitor, we recommend keeping the Control Panel on your second monitor. Dashboard, Audience View and Recording panes are not available in the Mac Organizer Control Panel. b Menus Provides access to leaving/ending the Webinar, attendee options, Control Panel tools and online help files (a) Screen Sharing c Provides presenter with a visual reminder of On Air status, the ability to show/pause/stop screen sharing, share keyboard and mouse control and change presenters (see the Presenter Screen Tools Pane section of this guide) (b) Grab Tab Enables presenter to minimize the Control Panel to the side of the desktop to display his or her full desktop to attendees and still access Screen Sharing tools (see the Presenter Control Panel Grab Tab section of this guide) (c) d Dashboard Pane Provides organizers with a quick view of the timer, attendance, audience attentiveness, number of unanswered attendee questions and number of hands raised (see the Dashboard Pane section of this guide) (d) e Attendee List Pane Provides organizers with the ability to manage all Webinar attendees (see the Manage Attendees section of this guide) (e) Audio Pane Enables organizers to manage their audio format, audio service and audio setup (see the Audio Pane section of this guide) (f) f Webinar Information Pane Provided for quick reference; Webinar ID can be given to someone to join through www.gotowebinar.com (g) Additional Control Panel Panes g See the next section for additional Control Panel features. © 2008 Citrix Online, LLC. All rights reserved. 59 GoToWebinar® User Guide Additional Control Panel Panes Organizers can customize their Control Panel to suit their preferences. Additional panes can be displayed from the View menu (see the Organizer Control Panel Menu Bar section of this guide). Audience View Pane When presenting, provides the presenter a view of what the audience is seeing (see the Presenting at a Webinar section of this guide). Chat Pane Enables organizers to chat with other organizers and panelist or send a broadcast message to attendees (see the Chat With Organizers and Panelists and Sending a Broadcast Message to Attendees sections of this guide). Polls Pane Enables organizers to manage the polling feature (see the Create Polls and Polling sections of this guide). Invite Others Pane Enables organizers to invite attendees to a Webinar already in progress. Questions Pane Enables organizers to manage questions and answers from attendees as well as forward questions to panelists (see the Questions Pane section of this guide). Recording Pane Provides organizers the ability to record all screen activity that is presented in the GoToWebinar Viewer Window, including desktop and application sharing of other presenters in the Webinar (see the Record a Webinar section of this guide). © 2008 Citrix Online, LLC. All rights reserved. 60 GoToWebinar® User Guide Organizer Control Panel Menu Bar - PC The Organizer Control Panel menu bar provides access to various in-session application tools. Menu options include File, Options, View and Help. File Menu For Webinar Now, you can edit the name of your Webinar (which appears in the attendee’s Control Panel). If you leave the Webinar, you will be prompted to end the Webinar or promote someone to organizer to keep the Webinar running. Questions and answers and any chat during the Webinar can be saved for later review as a .txt file to your computer. Options Menu You can manage whether attendees can view the attendee list, ask questions, raise their hands and view the session timer (which appears at the top of their Viewer Window). Simply check to turn options on and uncheck to turn them off. View Menu Organizers can select which panes to display in their Control Panel. With Auto-Hide Control Panel, your Control Panel is set to collapse automatically after 10 seconds of Control Panel inactivity; or select “Show Control Panel” in the View menu to keep it expanded. Help Menu The Help Menu provides access to the online Help files and GoToWebinar software version information. Send audio feedback directly to GoToMeeting Customer Care. © 2008 Citrix Online, LLC. All rights reserved. 61 GoToWebinar® User Guide Organizer Menu Bar - Mac The Organizer Control Panel menu bar provides access to various in-session application tools. Menu options include File, Options and Audio. Note: If you are presenting and navigate to these menu options, attendees can see this. We recommend pausing screen sharing before navigating to the menu. File Menu For Webinar Now, you can edit the name of your Webinar as well as the Welcome Message (which appears in the attendee’s Control Panel). If you leave the Webinar, you will be prompted to end the Webinar or promote someone to organizer to keep the Webinar running. Chat during the Webinar can be saved for later review as a .txt file to your computer. Options Menu You can manage whether attendees can raise their hands or view the attendee list. Simply check to turn options on and uncheck to turn them off. Audio Menu If you are using the GoToWebinar Audio Service, you can switch between using Mic & Speakers or Telephone. In the Audio menu, select either “Use Telephone” or “Use Mic & Speakers.” When using Mic & Speakers, choose your devices under Audio Input and Audio Output. © 2008 Citrix Online, LLC. All rights reserved. 62 GoToWebinar® User Guide Start GoToWebinar Audio Service • VoIP and Telephone: If you have selected the option to use either VoIP or Telephone for your Webinar, you will see the options “Use Telephone” and “Use Mic & Speakers” in your Control Panel. The default mode is Mic & Speakers; however, GoToWebinar will remember your selection for your next event. • If you are joined via Mic & Speakers, you must click Start Broadcast to begin the audio portion of your Webinar. Before starting the broadcast, you will be joined in a subconference with all other organizers and panelists you invited. • Telephone: If you have selected the option to use Telephone only for your Webinar, you must join the audio portion by dialing the conference number and providing the Access Code and Audio PIN noted in your Control Panel. • If you are joined via the telephone, you must press *1 on your telephone keypad to begin the audio portion of your Webinar. Before starting the broadcast, you will be joined in a subconference with all other organizers and panelists you invited. X To switch audio formats during a Webinar If you are using the GoToWebinar Audio Service, you can switch between using Mic & Speakers or Telephone. In the Audio pane at Audio Mode select either Use Telephone or Use Mic & Speakers. © 2008 Citrix Online, LLC. All rights reserved. 63 GoToWebinar® User Guide Manage GoToWebinar Audio Service With the GoToWebinar Total Audio Service, you can manage audio through the Organizer Control Panel, including muting and un-muting attendees. Note: Up to 25 attendees can be un-muted at any one time (this is a combination of VoIP and phone attendees). X To mute/un-mute attendees You can mute/un-mute yourself and attendees in the following ways: • Right-click anywhere in the attendee row (a) • Click the microphone or phone icon on the Grab Tab (b) • Click the Mute drop-down menu in the Attendee List (c) X To edit audio • Click the Edit Audio Services drop-down menu to change audio options for attendees (d) • Click Audio Setup to select and test your Mic & Speakers (e) a b c d e © 2008 Citrix Online, LLC. All rights reserved. 64 GoToWebinar® User Guide Attendees who join the audio portion of your Webinar are joined muted by default. Attendees joined via VoIP will have a microphone icon next to their name. Attendees joined via telephone will have a handset icon next to their name. Note: Up to 25 attendees can be un-muted at any one time (this is a combination of VoIP and phone attendees). Manage Attendee Audio Attendee, joined via VoIP, muted (default) (a) Attendee, joined via telephone, muted (default) (b) Attendee joined via telephone, un-muted (c) Attendees who join the Webinar via telephone must enter their Audio PIN so that you have full audio controls through the Organizer Control Panel. If not entered, you can right-click the person’s name and select Send Audio PIN. This will send a pop-up message with the Audio PIN to that person (d) a b c d Attendees No icon • Telephone: Muted by default. Only an Organizer can un-mute. • Telephone: Un-muted by organizer. Can mute/un-mute self through control panel. • Telephone: Muted by default, but did not enter Audio PIN. Organizer cannot un-mute until Audio PIN is entered. Right-click this attendee’s name and select Send Audio PIN • VoIP: Muted by default. Only an Organizer can un-mute. • VoIP: Un-muted by organizer. Can mute/un-mute self through Control Panel. • Not connected to audio (cannot hear audio or speak). © 2008 Citrix Online, LLC. All rights reserved. Organizers/Panelists No icon • Telephone: Un-muted by default. Can mute/un-mute self through Control Panel or telephone keypad (*6). • Telephone: Muted • Telephone: Did not enter Audio PIN. Cannot mute/un-mute until Audio PIN is entered. • VoIP: Un-muted by default. Can mute/un-mute self through Control Panel. • VoIP: Muted • Not connected to audio (cannot hear audio or speak). 65 GoToWebinar® User Guide Present at a Webinar Presenter Role Overview The Webinar organizer is always designated as the first Webinar presenter. The presenter role may be passed to any other organizer or panelist. Presenters can show their complete desktops, a clean screen – with no icons or taskbar – or a specific application window to all Webinar attendees. Presenters may choose to pause showing their desktops or applications at any time. Presenters may grant other organizers and panelists the ability to share control of the presenter’s mouse and keyboard. Presenter Screen Tools Pane When another organizer or panelist becomes a presenter, the Control Panel adjusts to incorporate the Presenter Screen Tools pane at the top. The Screen Tools pane provides the presenter with access to the various presenter controls. You can promote an attendee to be a presenter. Simply right-click the attendee’s name in the Attendee List pane and select Make Presenter. The attendee presenting will automatically become a panelist and cannot be demoted. As a Mac presenter, your expanded Control Panel will be visible to attendees as a black silhouette and sometimes parts of the Control Panel are fully visible (not blacked out) to attendees. This can obstruct a portion of what you are presenting. We recommend that Mac presenters leave the Control Panel collapsed as much as possible during the Webinar. If you have multi-monitor, we recommend keeping the Control Panel on your second monitor. The Broadcasting Status field notifies presenters of the status of screen sharing (a) The Play/Pause button starts screen sharing or pauses screen sharing (pausing on the current screen) (b) a The Show My Screen button allows the presenter to choose what to share with attendees (c) b The Stop Showing Screen button stops the Webinar presentation and takes attendees to the Waiting Room screen (d) c The Give Keyboard & Mouse button grants shared mouse and keyboard control to another organizer or panelist (e) d e f The Change Presenter button passes the presenter role to another organizer or panelist (f) © 2008 Citrix Online, LLC. All rights reserved. 66 GoToWebinar® User Guide Presenter Control Panel Grab Tab The Control Panel Grab Tab enables organizers and presenters to minimize the Control Panel to the side of their screens to display their full desktops to attendees and still access Presenter Screen Sharing Tools. The Grab Tab changes depending on the status of the presenter’s display mode. There are five main display modes (see images below): 1. Organizer has started the Webinar but no attendees have arrived. 2. Attendees have arrived and the presenter is displaying his or her desktop. 3. Attendees have arrived and the presenter has paused displaying his or her desktop. In this mode, screen sharing is paused and attendees see a frozen image of the presenter’s desktop. 4. Attendees have arrived and the presenter has stopped displaying his or her desktop. In this mode, screen sharing is stopped and attendees see a “Presentation Stopped” message. Click and drag to move Grab Tab up or down (a) Click to show/hide Control Panel (b) Shows On Air status (c) Shares screen. Right-click for screen sharing options (d) Stop screen sharing (e) No attendees have arrived Attendees arrived, presentation paused Attendees arrived presentation stopped a b c d Grant shared keyboard/mouse control to another organizer or panelist (f) e Pass presenter role to another organizer or panelist (g) f Draw Tools to annotate your presentation (h) Attendees arrived, presenting desktop g h 5. A fifth Grab Tab mode is available to organizers only when they are not a presenter: Click to toggle Viewer Window between Full Screen and Window mode (a) Click to take back presenter role or pass presenter role to another (b) Presenter role passed to another a b © 2008 Citrix Online, LLC. All rights reserved. 67 GoToWebinar® User Guide Presenter Show Screen Presenters have the option to show one screen, multiple screens (multiple-monitor capability), clean screen or a specific application. This is especially helpful for smooth screen transitions. X To show your desktop 1. On the Screen Tools pane or the Grab Tab, click the Show My Screen button. X To select a specific screen or application 1. On the Screen Tools pane, click the Screen button. Or 1. On the Presenter Grab Tab, right-click the play button. 2. Select the screen or application you want to present. Note: Hovering over your screen sharing menu selection will display an animated gray frame which indicates what attendees will see if selected. If you select an application window that is minimized, the selected window will automatically maximize and be presented to attendees. If the presenter opens a window on top of the window being shared, screen-sharing will pause until the intruding window is either moved or closed. Note: The specific application sharing feature will also allow you to share one or all of your multiple monitors if you have the hardware already set up. X To pause screen sharing 1. On the Screen Tools pane or the Grab Tab, click the Pause button. © 2008 Citrix Online, LLC. All rights reserved. 68 GoToWebinar® User Guide Presenter Drawing Tools Presenters can use the draw tools to annotate directly on their presentation or grant other organizers/panelists to draw on their presentation. Mac presenters do not have drawing tools. X To use a drawing tool 1. Click the Draw Tools button on the Presenter Grab Tab. 2. Select an appropriate tool from the Drawing Tools drop-down menu. Note: Press the Shift key with any drawing tool to make a straight line. X To disable a drawing tool 1. Click the Draw Tools button on the Presenter Grab Tab. 2. Select Normal non-drawing mode. Or Press the Esc key to disable a Drawing Tool without go to the Grab Tab or Control Panel. X To erase drawings 1. Click the Draw Tools button on the Presenter Grab Tab. 2. Select Erase all drawings. Note: Only the presenter can erase drawings. Drawing will pause for organizers and panelists anytime the presenter pauses the presentation. X To allow another organizer or panelist to draw 1. In the Attendee List, right-click the organizer or panelist name. 2. Select Allow Drawing. © 2008 Citrix Online, LLC. All rights reserved. 69 GoToWebinar® User Guide Presenter Audience View Pane When presenting, Audience View provides the presenter a thumbnail view of what the audience is seeing. © 2008 Citrix Online, LLC. All rights reserved. 70 GoToWebinar® User Guide Passing the Presenter Role X To change presenters 1. On the Screen Tools pane or the Grab Tab, click the Change Presenters button. 2. Select the name of the organizer or panelist to whom you want to pass the presenter role. X To share the presenter’s keyboard and mouse Only organizers and panelists can share a presenter’s keyboard and mouse. If you want an attendee to share keyboard and mouse, you must first promote him/her to a panelist role. 1. On the Screen Tools pane or the Grab Tab, click the Give Keyboard & Mouse button. 2. Select the name of the organizer or panelist to whom you want to grant keyboard and mouse control. © 2008 Citrix Online, LLC. All rights reserved. 71 GoToWebinar® User Guide Manage Attendees Organizers can manage attendees and the Webinar staff through the Attendee List pane, either by column or by right-clicking on each organizer or panelist name. Attendee List Pane Click tabs to view Attendee or Staff list (a) Click on a column to sort. Right-click to show/hide columns (b) a b Click to mute/un-mute attendees (c) c d e f g Shows attendee attentiveness (d) Shows attendee has a question (e) Right-click attendee name for attendee options (f) Shows attendee has raised hand (g) Attendee Right-click Pass presenter role – this also promotes attendee to panelist (a) Promote to panelist role (b) Promote to organizer role (c) Allow this attendee to view Attendee List (d) Send chat to this attendee. Attendees will see chat in their Questions pane. Staff will see chat in their Chat pane (e) Dismiss attendee from the Webinar (f) a b c d e f © 2008 Citrix Online, LLC. All rights reserved. 72 GoToWebinar® User Guide Chat with Organizers and Panelists Organizers and panelists can chat with each other to help manage the Webinar and presentation flow. Organizers can save a chat log for review after the Webinar has ended. X To chat with an organizer or a panelist 1. Right-click on an organizer or panelist name in the Attendee List. Or In the Chat pane, select the desired recipient(s) from the To: drop-down selection field. 2. Enter the desired chat message in the Type message here field. 3. Click Send. X To save a chat log 1. Under the File menu, select Save Chat Log. 2. This opens the "Save Chat Log to a File" dialog that allows you to store the file locally. 3. Browse to the location you would like to save it and click Save. © 2008 Citrix Online, LLC. All rights reserved. 73 GoToWebinar® User Guide Send a Broadcast Message to Attendees Organizers can send a broadcast message to all attendees using the Chat feature. The message will appear in the attendees’ Questions pane. X To send a broadcast message to attendees 1. In the Chat pane, select All from the To: drop-down selection field. 2. Enter desired chat message in the Message Entry field. 3. Click Send. Invite Attendees During a Webinar Organizers may invite new attendees to Webinars in progress from the Invite Others pane. Invitation methods include email and copying the invitation for use in other email or instant messaging programs. New attendees must go through the registration process before being able to join the Webinar. Organizers can invite other organizers and panelists during a Webinar, but they must register and join as an attendee and then be promoted in-session (see the Manage Attendees section of this guide). X To invite attendees by email 1. In the Invite Others pane, click Email Invitation. An email using your default email program will be generated with the Webinar Invitation in plain text in the body of the email – simply address and send the email to the desired attendees. Mac users have an Invite Others button in the Attendee List pane. X To invite attendees by other methods 1. In the Invite Others pane, click Copy Invitation. This will copy the Webinar Invitation in plain text to your clipboard, where it can then be pasted into another email program or an instant-messaging application. www.gotowebinar.com/join/87729056 © 2008 Citrix Online, LLC. All rights reserved. 74 GoToWebinar® User Guide Dashboard Pane The Dashboard pane assists organizers in monitoring a Webinar at a glance. Organizers can quickly view the timer, attendance and audience attentiveness and hand raising. If the Questions feature is turned on, organizers can see the number of unanswered questions queued in the Questions pane, then click the number to open the Questions pane. Mac users do not have a Dashboard pane. Timer begins when Presenter clicks Show My Screen (a) Attentive = attendee’s Viewer is in foreground. Inattentive = attendee’s Viewer is not in foreground (b) Quick-view of number of attendee questions in the queue. Click the number to open the Questions Pane (c) a b c d Attendees can raise their hand if enabled by the organizer. Click the number to view who has raised hands in the Attendee List (d) e Quick-view of number of polls given (e) © 2008 Citrix Online, LLC. All rights reserved. 75 GoToWebinar® User Guide Questions Pane The Questions pane enables organizers to engage their audience. Organizers can sort questions and flag them with priority. Questions can also be assigned to another organizer or, for example, to a panelist attending as a subject-matter expert. Check to show answered questions (a) Type in answer. Click Send Privately or Send to All (b) Right-click on any column header to show/hide columns (c) Icon indicates answered questions (d) Click to set priority (d) Click to snap the Question and Answer pane on and off of the Control Panel (e) a b c d e X To enable/disable attendee questions 1. Click the Options menu at the top of the Control Panel. 2. Select or deselect Attendees Can Ask Questions. When checked, attendees will be able to ask questions. X To answer a question 1. In the Questions pane, click the question you want to answer. 2. In the answer field, type your answer and click Send Privately (to the attendee) or Send to All (to all attendees). X To assign a question to another organizer or panelist 1. Click the question you want to forward. This will highlight the question. 2. Right-click the question field and select Assign Question to. 3. Select the name of the organizer or panelist you want assigned to the question. Note: Only organizers can see all questions and answers, set question priority and assign questions. Panelists can only see questions that are assigned to them by organizers. Panelists can only answer privately to an attendee. © 2008 Citrix Online, LLC. All rights reserved. 76 GoToWebinar® User Guide Polling Organizers can use polls to revive and engage an audience or to focus their attention. Polls can be created pre-Webinar (see the Create Polls section of this guide) or in-session on the fly. After a poll has been closed, organizers can choose to show the results immediately or at a later time in the Webinar. While polling is managed by organizers only, an organizer does not have to be presenting to launch a poll. X To launch a poll 1. In the Polls pane, scroll to the poll you want to launch and click the Open Poll button. Attendees will see the poll in their Viewer Window. 2. After you have given attendees time to answer, click the Close Poll button. X To show poll results 1. In the Polls pane, scroll to the poll for which you want to show the results. 2. Click the Show Results button. 3. Click Hide Results to resume your presentation. X To create or edit polls in-session 1. Open the Polls pane in the Organizer Control Panel. 2. If you are presenting, be sure to pause or stop screen sharing. 3. Click Manage Polls. If prompted, log in to your account. The Polls page will load. 4. After making your changes, click Save Changes. 5. Log out of your account. Your new or updated polls will appear in the Polls pane of the Organizer Control Panel. © 2008 Citrix Online, LLC. All rights reserved. 77 GoToWebinar® User Guide Recording a Webinar Notes on Recording a Webinar Webinar recording allows an organizer to record all screen activity that is presented in the GoToWebinar Viewer Window, including desktop and application sharing of other organizers, panelists and/or attendees presenting in the Webinar. See the System Requirements section of this guide for requirements to record a Webinar. Before recording a Webinar, an organizer must set recording preferences, including selecting the audio format and recording media format (either GoToMeeting format or Windows Media Player format). If the Windows Media Player format is selected, GoToWebinar will begin an automatic conversion process immediately after a Webinar has ended. Allow time for the conversion to take place. The time needed is dependant upon video content, CPU speed and amount of memory available. To record the audio portion of your session, an organizer must have a sound card installed on his or her computer. (In other words, be able to hear music on the computer.) To record using GoToWebinar Total Audio Service, an organizer can use the telephone or a microphone connected to his or her computer. To record using the organizer’s private audio service, an organizer must have a phone patch connected to both the phone and the “mic in” port of his or her computer. Only one recording file is created per Webinar. This means that if an organizer clicks Record to start the recording, then stops the recording and subsequently restarts the recording during the course of one Webinar, GoToWebinar will continue recording to one Webinar recording file. The default destination location to save a recording defaults to the My Documents folder. An organizer can change the destination location but only before beginning recording. It is recommended that the designated location have a minimum of 1.0GB of free space in order to accommodate the recording. For optimum recording performance and in-session experience, it is recommended that you select a location on your local hard drive. © 2008 Citrix Online, LLC. All rights reserved. 78 GoToWebinar® User Guide Record a Webinar Note: The Webinar recording feature is only available to organizers. Recording a Webinar is only available using a PC. If you are using a Mac and want your Webinar recorded, invite a PC-based organizer (GoToMeeting Corporate plans) or panelist and promote to organizer in-session (GoToWebinar plans). A PC-based organizer will have the recording feature. Archiving on the GoToWebinar Web site (GoToMeeting Corporate plans) is not available for Mac users. To archive, the PC user who is recording needs to be an invited organizer for the Webinar. X To configure recording settings 1. From the Organizer Control Panel, click the View menu, select Recording. The Recording pane will appear in the Control Panel. Click Settings. 2. On the Recording category: • Audio: Allows you to enable or disable the audio recording feature. To record, choose which audio service you want to use for your Webinar. a b Note: If using VoIP, be sure to check your audio device settings under Audio in the left menu. • Video: Allows you to select the Webinar recording output format and destination for saving the file. Note: Mac users can only view Webinars recorded in Windows Media Player format. • Save in: Select the folder in which you want to save your recording. 3. Click OK. © 2008 Citrix Online, LLC. All rights reserved. 79 GoToWebinar® User Guide (a) Using GoToMeeting Audio Service What do you want to record? Device Just my voice Your computer must have a sound card installed in order to record audio, whether you join through the phone or VoIP. You can use either a microphone connected to your computer, or your telephone. You can use either a microphone connected to your computer, or your telephone. Everyone in the session Your computer must have a sound card installed in order to record audio, whether you join through the phone or VoIP. (b) Using Your Own Audio Service What do you want to record? Device Just my voice A microphone connected to your computer. Everyone in the session A phone patch connected to both your phone and the “mic in” port of your computer. Your computer must have a sound card installed in order to record audio. If you want to use VoIP with your own audio service, please contact your Account Manager (GoToMeeting Corporate plans) or Customer Care (GoToWebinar plans) for assistance. Note: If you are using VoIP, see the VoIP Audio Best Practices section of this guide for information on testing your audio device. Note: For optimum recording performance and in-session experience, it is recommended that you select a location on your local hard drive. Note: You cannot change the location setting once you have started to record a Webinar. If you do not specify a destination location, the default is My Documents. X To record a Webinar 1. When you are ready to begin recording, click Start Recording. All screen activity that is presented in the GoToWebinar Viewer Window will be captured. 2. Click Stop Recording to pause or stop recording completely. Clicking Start Recording again will continue recording to the same file. Indicates the available storage space of the destination selected to store the recording Note: The lower you set your monitor resolution, the better the quality of the Webinar recording. A resolution of 1024 x 768 is recommended for optimal recording quality. Since the recording will scale to the highest resolution among the presenters in a recorded Webinar, it is also recommended that all presenters set their resolution to the same setting. Avoid displaying multiple monitors when recording a Webinar. © 2008 Citrix Online, LLC. All rights reserved. 80 GoToWebinar® User Guide Note: GoToWebinar will begin recording audio input from the time that the organizer clicks Start Recording; however, the screen recording will not start until the presenter begins showing his or her screen. If screen sharing is not turned on during the course of the recorded Webinar, the playback will show a black screen and playback the audio recording only. Note: You must have at least 500 MB of space on the destination drive to record a Webinar. If you have less than 500 MB of available space, GoToWebinar will display a warning when Recording begins. If space drops to 100 MB, recording will be automatically stopped and you will receive a warning message. If you have selected to convert your recording to Windows Media format, you will need 1 GB (twice as much space). The Remaining field in the Recording pane refers to the amount of space available for recording that is listed in the Recording Preferences Save In field. Troubleshooting Recording a Webinar To troubleshoot recording, please see http://www.gotomeeting.com/s/audiohelp and http://www.gotomeeting.com/s/audiolearn. These links can also be accessed from the recording category under Organizer Preferences. © 2008 Citrix Online, LLC. All rights reserved. 81 GoToWebinar® User Guide Webinar Follow-Up Webinar Analysis GoToWebinar organizers can view Webinar statistics once a Webinar has ended. A snapshot view is located in Webinar History on the GoToWebinar Web site. Organizers can view such statistics as the number of registrants versus attendees, how many surveys were submitted (if created) and the attendee Interest Rating. Organizers can also access the Performance Report and the Attendee Report, as well as links to Webinar follow-up tasks. X To view Webinar statistics 1. Log in to your account. 2. In the left navigation menu, click Webinar History. The Webinar History page will load, listing any Webinars completed within the past 30 days. Click to expand and collapse Webinar History details (a) Quick link to generate reports (b) Upload recorded Webinar (GoToMeeting Corporate plans only) (c) Webinar statistics (d) Edit Email Notifications and the Survey (e) e a 125 b c d © 2008 Citrix Online, LLC. All rights reserved. 82 GoToWebinar® User Guide Interest Rating For each Webinar, organizers can view the interest level of their attendees. The Interest Rating is a statistic that allows organizers to benchmark and qualify attendee interest in a Webinar. Interest Ratings are computed from a proprietary algorithm that evaluates each Webinar attendee’s interactions on a scale of 1 to 100 (100 being best). Factors that contribute to the Interest Rating include, but are not limited to: attendance length, attentiveness during the session, number of questions asked and an attendee’s successful completion of polls, surveys and registration. © 2008 Citrix Online, LLC. All rights reserved. 83 GoToWebinar® User Guide Follow-Up with Attendees Once a Webinar has ended, organizers can modify their follow-up email settings if, for example, attendee interest was very high and an organizer would like to send a follow-up email one hour after the Webinar instead of one week after. X To edit follow-up email settings 1. Log in to your account. 2. In the left navigation menu, click Webinar History. The Webinar History page will load, listing any Webinars completed within the past 30 days. 3. Scroll to the Webinar for which you want to modify email notifications. 4. At Change Settings, click the drop-down menu and select Email Notifications. 5. On the Email Notifications page, modify settings and click Save Changes. © 2008 Citrix Online, LLC. All rights reserved. 84 GoToWebinar® User Guide Archiving, Distributing and Playing a Recorded Webinar After a Webinar has been recorded, organizers can distribute the recorded Webinar, enabling Webinar attendees and other prospects to view the Webinar at a later date. In addition, GoToMeeting Corporate plan organizers have the ability to archive recorded Webinars on the GoToWebinar Web site. Recording a Webinar is only available using a PC. If you are using a Mac computer and want your Webinar recorded, invite a PC-based organizer (GoToMeeting Corporate plans) or panelist and promote to organizer in-session (GoToWebinar plans). A PC-based organizer will have the recording feature. Archiving on the GoToWebinar Web site (GoToMeeting Corporate plans) is not available for Mac users. To archive, the PC user who is recording needs to be an invited organizer for the Webinar. Archiving a Recorded Webinar (GoToMeeting Corporate Plans Only) The Archiving a Recorded Webinar function is available on GoToMeeting Corporate plans only. The GoToWebinar Web site will host archived recordings that organizers can use to include in follow-up emails or to post to their Web site. Anyone accessing the archived recording who did not attend the Webinar will be prompted to register first. GoToMeeting Corporate organizers can archive up to 1.0GB of Webinar recordings on the GoToWebinar Web site. When a recorded Webinar has ended, the scheduling organizer is prompted to choose to archive the recording immediately after the Webinar has ended or to archive later. (If Windows Media format selected, you will be prompted after the conversion is complete.) Note: If an organizer other than the scheduling organizer has recorded the Webinar, that organizer will not be prompted to archive at the end of the Webinar. He or she can archive manually at a later time. X To automatically archive a recorded Webinar 1. When your Webinar has ended, you will be prompted to archive the recording. (If Windows Media format selected, you will be prompted after the conversion is complete.) 2. At the Archive Recording Now? prompt, click Yes, now. Archiving will automatically begin. X To manually archive a recorded Webinar 1. Log in to your account. 2. In the left navigation menu, click Webinar History. The Webinar History page loads, listing any completed Webinars within the past 30 days. 3. Scroll to the Webinar for which you want to archive the recording. 4. At Recorded Webinar, click Manage. On the Manage Webinar page, click Archive Recording. You will be prompted to browse for the recording file you want to upload. After selecting the file, archiving will automatically begin. Note: If your browser is not capable of launching the automatic upload, you will be prompted to click Launch Archiver. Archiving on the GoToWebinar Web site (GoToMeeting Corporate plans) is not available for Mac users. To archive, the PC user who is recording needs to be an invited organizer for the Webinar. © 2008 Citrix Online, LLC. All rights reserved. 85 GoToWebinar® User Guide X To replace an archived recorded Webinar 1. Log in to your account. 2. In the left navigation menu, click Webinar History. The Webinar History page loads, listing any completed Webinars within the past 30 days. 3. Scroll to the Webinar for which you want to archive the recording. 4. On the Manage Webinar page, click Replace Recording. You will be prompted to browse for the recording file you want to upload. After selecting the file, archiving will automatically begin. X To delete an archived recorded Webinar 1. Log in to your account. 2. In the left navigation menu, click Webinar History. The Webinar History page loads, listing any completed Webinars within the past 30 days. 3. Scroll to the Webinar for which you want to delete an archived recording. 4. On the Manage Webinar page, click Delete Recording. Distributing a Recorded Webinar Organizers on GoToMeeting Corporate plans can easily distribute Webinar recordings for ondemand viewing. GoToWebinar organizers can automatically include the link to the recording in Webinar follow-up emails by checking the appropriate box in the Email Notifications section of the Manage Webinar interface. By inserting the archived Webinar recording link in other promotional emails or posting to a Web site, organizers can gather registration information from additional on-demand viewers. This data is tracked in the Recorded Webinar report. Organizers on GoToWebinar plans can zip and send Webinar recordings (depending on the file size) by email, FTP or post to a Web site. X To retrieve the archived Webinar recording link (GoToMeeting Corporate plans only) 1. Log in to your account. 2. In the left navigation menu, click Webinar History. 3. Scroll to the Webinar for which you want to retrieve the archived recording. 4. On the Manage Webinar page, highlight and copy the Webinar recording link. © 2008 Citrix Online, LLC. All rights reserved. 86 GoToWebinar® User Guide X To distribute a recorded Webinar in the GoToMeeting format 1. Deliver the recorded Webinar by email or FTP or post to a Web site. 2. Recipients must have Windows Media 9.0 or higher to view the recorded Webinar. 3. If recipients have not already installed, or are not running, the GoToMeeting software on their PC, request them to install the GoToMeeting Codec at http://www.gotomeeting.com/codec. Note: Recipients must have administrator rights on their PC in order to install the GoToMeeting Codec and view a recorded Webinar in the GoToMeeting format. Mac users cannot view in GoToMeeting Codec format. X To distribute a recorded Webinar in the Windows Media format 1. Upon completion of the conversion process, deliver the recorded Webinar by email or FTP or post to a Web site. 2. Recipients must have Windows Media 9.0 or higher to view the recorded Webinar. Note: Mac users will be prompted to follow an additional step to play the file. © 2008 Citrix Online, LLC. All rights reserved. 87 GoToWebinar® User Guide Playing a Recorded Webinar GoToWebinar creates one recording file per Webinar. X To replay a Webinar recorded in the GoToMeeting format (PC users only) 1. If you haven’t already, end the Webinar that you are recording and GoToWebinar will automatically save your file with the date and time noted after the name that you gave the Webinar upon scheduling it. 2. Navigate to the directory that is listed in the Save in: field under the Preferences Recording tab. 3. Double-click the file name to start the replay. 4. Press Alt and Enter on your keyboard at the same time to maximize the Viewer Window for best replay quality. Note: You must have GoToMeeting installed or download the GoToMeeting Codec (G2M2 decoder) to view a Webinar recorded in the GoToMeeting format. Visit http://www.gotomeeting.com/codec to download the codec. Note: Playing a recorded Webinar back before ending the Webinar may cause abnormal playback behavior. Be sure to end the Webinar before playing it back. X To replay a Webinar recorded in the Windows Media format 1. If you haven’t already, end the Webinar that you are recording. 2. GoToWebinar will save your file with the title, date and time of the Webinar and will immediately start to convert the recording file into the Windows Media format. 3. Upon completion of the conversion process, navigate to the directory that is listed as the Save in: field under the Preferences Recording tab. 4. Double–click the file name to start the replay. 5. Press Alt and Enter on your keyboard at the same time to maximize the Viewer Window for best replay quality. Note: Mac users will be prompted to follow an additional step. Note: The conversion process begins automatically, immediately after you end a recorded Webinar in the Windows Media format. Allow time for the conversion to take place. The time needed is dependant upon video content, CPU speed and amount of memory available. Due to the use of CPU resources, you may have to wait until the conversion process is complete to resume use of the computer. GoToWebinar converts the recorded Webinar into a Windows Media Player file after the Webinar is over, instead of recording direct to Windows Media format, so that impact on CPU resources doesn’t bog down the computer during the Webinar. Note: Playing a recorded Webinar back before ending the Webinar may cause abnormal playback behavior. Be sure to end the Webinar before playing it back. Troubleshooting Playing a Recorded Webinar To troubleshoot playback, please see http://www.gotomeeting.com/s/audiohelp and http://www.gotomeeting.com/s/audiolearn. These links can also be accessed from the recording category under Organizer Preferences. © 2008 Citrix Online, LLC. All rights reserved. 88 GoToWebinar® User Guide Generate Reports Organizers can get detailed Webinar information by using the Generate Reports feature. This reporting feature allows organizers to view various statistics, in either PDF, HTML or Excel® format, on Webinars for any date range. Note: Report data is available online for GoToMeeting Corporate plans for 12 months from date of occurrence. For GoToWebinar plans, report data is available online for 90 days from date of occurrence. We strongly recommend that you run reports on a quarterly basis. X To generate a report 1. Log in to your account. 2. In the left navigation menu, click Generate Reports. 3. Select the report you want to generate (see report descriptions in the following pages): • Registration Report • Attendee Report • Performance Report • Recorded Webinar Report (GoToMeeting Corporate plans only) 4. Click Next. 5. Select the Date Range. 6. Select a Webinar. 7. Select the Report Format (PDF, HTML, Excel or Comma Delimited Text). 8. Click Generate Report. Your report will load in a new window. © 2008 Citrix Online, LLC. All rights reserved. 89 GoToWebinar® User Guide Registration Report The Registration Report provides a detail of registrants, including the registration date and time and registrant data. Use this report to track the registration process for an upcoming Webinar. Field definitions Registration Report Date Range Date range of report data Webinar Title Title of the Webinar Date Date of the Webinar Scheduled Start Time Scheduled start time of the Webinar Scheduled Duration Scheduled duration of the Webinar Registered Total number of registrants for the Webinar Opened Invitation Number of invitees who opened the invitation email to register for the Webinar Clicked Registration Link Number of invitees who click the registration link to register for the Webinar Registration Time/Date Date and time of individual registration First Name Registrant first name Last Name Registrant last name Email Address Registrant email address Unsubscribed N/A: Indicates registrant is subscribed to email notifications from organizer(s) Unsubscribed: Indicates registrant has opted out of receiving email notifications from organizer(s) through the unsubscribe link SPAM Button: Indicates registrant has opted out of receiving email notifications from organizer(s) by marking as SPAM within their email application Bounce: Indicates invalid or undeliverable email address Approval Status Status of registrant’s approval from organizer Industry Registrant business industry Organization Registrant business organization Job title Registrant job title Phone Registrant phone number Address Registrant address City Registrant city State/Province Registrant state/province Zip/Postal Code Registrant zip/postal code Country Registrant country Role in Purchase Process Registrant role in purchase process © 2008 Citrix Online, LLC. All rights reserved. 90 GoToWebinar® User Guide Purchasing Time Frame Registrant purchase time frame Number of Employees Registrant company number of employees Questions and Comments Registrant questions and comments Custom Questions Registrant response to custom question added by the organizer Attendee Report The Attendee Report provides a detail of attendees, including registration, Question and Answer responses, in-session time and Interest Rating. Use this report to follow-up with interested attendees after a Webinar. Field definitions Attendee Report Date Range Webinar ID Webinar Title Actual Start Date/Time Actual Duration Clicked Registration Link Opened Invitation Total Attended Name Email Address Attended Address City State/Province Zip/Postal Code Date range of report data Webinar identification number Title of the Webinar Date and start time of the Webinar The duration, in minutes, of the Webinar Number of invitees who click the registration link to register for the Webinar Number of invitees who opened the invitation email to register for the Webinar Total number of attendees who attended the Webinar Attendee last and first name Attendee email address Yes or No value to indicate whether the registrant attended the Webinar Attendee address (if requested in the Registration Form) Attendee city (if requested in the Registration Form) Attendee state/province (if requested in the Registration Form) Attendee zip/postal code (if requested in the Registration Form) © 2008 Citrix Online, LLC. All rights reserved. 91 GoToWebinar® User Guide Country Phone Industry Organization Job title Role in Purchase Process Purchase Time Frame Number of Employees Questions and Comments Custom Questions Registration Date Attendee country (if requested in the Registration Form) Attendee phone number (if requested in the Registration Form) Attendee business industry (if requested in the Registration Form) Attendee business organization (if requested in the Registration Form) Attendee job title (if requested in the Registration Form) Attendee role in purchase process (if requested in the Registration Form) Attendee purchase time frame (if requested in the Registration Form) Attendee company number of employees (if requested in the Registration Form) Attendee questions and comments (if requested in the Registration Form) Attendee responses to custom questions created by the organizer (if requested in the Registration Form) Date and time person registered N/A: Indicates registrant is subscribed to email notifications from organizer(s) Unsubscribed: Indicates registrant has opted out of receiving email notifications from organizer(s) through the unsubscribe link Unsubscribed Question & Answer Poll Question Interest Rating In-Session Time Duration Survey Question SPAM Button: Indicates registrant has opted out of receiving email notifications from organizer(s) by marking as SPAM within their email application Any questions and answers submitted through the Question and Answer pane Poll responses to any polls launched in-session Numerical value from 1-100 which shows the attendees interest in the Webinar – 100 being most interested Time stamp of when attendee joined and exited the Webinar Time attendee remained in-session Survey responses (if a survey was created by the organizer) © 2008 Citrix Online, LLC. All rights reserved. 92 GoToWebinar® User Guide Performance Report The Performance Report provides a detail of the entire Webinar from start to finish, including high level statistics on the success of a Webinar. Field definitions Performance Report Date Range Webinar ID Date range of report data Webinar identification number Webinar Title Title of the Webinar Actual Start Date & Time Date and start time of the Webinar Actual Duration The duration, in minutes, of the Webinar Registered Total number of registrants for the Webinar Opened Invitation Number of invitees who opened the invitation email to register for the Webinar Clicked Registration Link Number of invitees who click the registration link to register for the Webinar Total Attended Total number of attendees who attended the Webinar Attendance Rate Percentage of the number of registrants who attended the Webinar Average Attentiveness Average based on the focus of the attendees Viewer Window during the Webinar Average Attendee Interest Rating Numerical value 1-100 (100 being most interested) indicating the average interest rating of the Webinar attendees Polls (#) Number of polls launched Polls Response Rate (%) Percentage of attendee response to polls Q & A Number of Questions Asked (#) Number of questions asked from the Question and Answer session during the Webinar Number of Surveys Submitted (#) Total number of post-Webinar surveys submitted from attendees of the Webinar Survey Response Rate (%) Percentage of attendees that submitted the post-Webinar survey Time Webinar session time broken down into 15 minute increments Number of Attendees (#) Snap shot of the number of attendees at 15-minute time increments throughout the Webinar Percentage of Total Attended (%) Percentage of total number of registrants who attended the Webinar Average Attendance Duration Average of the attendance duration for the Webinar © 2008 Citrix Online, LLC. All rights reserved. 93 GoToWebinar® User Guide Recorded Webinar Report The Recorded Webinar Report is available to GoToMeeting Corporate plans only. This report provides a detail of recorded Webinar registrants or viewers and includes time and date that the Webinar recording was downloaded. Field definitions Recorded Webinar Report Date Range Date range of report data Webinar Title Title of the Webinar Recording Upload Date Date the recording was uploaded Total Registered Total number of people who registered to view the recorded Webinar Total Recordings Viewed Total number of registrants that have viewed the recorded Webinar View Time/Date Date and time the recorded Webinar was viewed First Name Registrant first name Last Name Registrant last name Email Address Registrant email address Industry Registrant business industry Organization Registrant business organization Job title Registrant job title Phone Registrant phone number Address Registrant address City Registrant city State/Province Registrant state/province Zip/Postal Code Registrant zip/postal code Country Registrant country Role in Purchase Process Registrant role in purchase process Purchasing Time Frame Registrant purchase time frame Number of Employees Registrant company number of employees Questions and Comments Registrant questions and comments Custom Questions Registrant response to custom question added by the organizer © 2008 Citrix Online, LLC. All rights reserved. 94 GoToWebinar® User Guide FAQs Pre-Webinar What time zone should I use when scheduling a Webinar? When scheduling a Webinar, we recommend you use the time zone where the organizer is located. The time zone can be set as a preference on the My Account page. On the registration page, registrants will see a Show time in my time zone link. To further clarify the time zones for your registrants/attendees, you can outline each time zone-based start time in the Description section when scheduling your Webinar; this information will appear in both the invitation email and the Webinar Confirmation email. The Webinar Confirmation email also provides a link to add the Webinar to an Outlook calendar, which when added, will automatically adjust to the attendee’s time zone. Can my co-organizer start the session if I am not available at the time of the scheduled Webinar? On GoToMeeting Corporate plans, any organizer that you have pre-specified before the start of your Webinar can start the session. On GoToWebinar plans, you must start the Webinar; however, you can promote someone else to organizer, leave the session, and allow the other organizer to manage the event for you. How do I invite people to register? There are a few different ways to get the word out to people to register for your Webinar. Once you have finished scheduling a Webinar, an invitation email is sent to you. • The invitation email can be sent out to all prospective attendees, just like forwarding any other email. If the invitation is being sent to people outside of your organization, we recommend that you blind copy everyone on your invitation list out of respect for their privacy. • You can place the invitation onto a Web site or company intranet: Save the invitation email as an HTML file, then incorporate the HTML code into the code of your Web site or company intranet. • A Registration Web link is provided for each scheduled Webinar. On the My Webinars page, click the expansion button next to a Webinar date. The Registration Web link can be included in an email or online newsletter or incorporated into the HTML code of a Web site or company intranet. How do I make registration available on my Web site? • You can save the invitation email as an HTML file, then incorporate the HTML code into the code of a Web site or company intranet. • A Registration Web link is provided for each scheduled Webinar. On the My Webinars page, click the expansion button next to a Webinar date. The Registration Web link can be included in the HTML code of your Web site or company intranet. © 2008 Citrix Online, LLC. All rights reserved. 95 GoToWebinar® User Guide Can I create a calendar with all of my scheduled Webinars from which people can register? Follow these simple steps to create a calendar and centralize your GoToWebinar registration: 1. Create and code your calendar/registration Web page and include the Webinar titles, dates and times. 2. Schedule all of the Webinars you wish to include on your calendar. (Tip: Use the Schedule Similar Webinar function.) 3. Copy the registration links for your scheduled Webinars and paste them into the HTML code of your calendar/registration Web page. For additional instructions, view the GoToWebinar Hosting Webinar Registration QuickRef Guide here: http://www.gotomeeting.com/default/help/g2w/pdf/GoToWebinar_Hosting_Webinar_Regist ration_QuickRef_Guide.pdf My attendees already register through my Web site. Is there a way I can dump that information into your Webinar registration? You can manually register your attendees simply by clicking the Webinar session registration link: 1. Log in to your account. 2. Click the expansion button next to the Webinar date for which you want to manually register attendees. 3. Click Registration Web Link. How can I bill the Webinar to my attendees? If you would like to require participants to pay to attend your Webinar, you can customize your Registration Form so that 1) registrants are redirected to a Web page of your choice where they can enter payment information; and 2) registrants receive the Webinar Confirmation email only after they have been approved by you (allowing you to suspend confirmation until payment has been received). When customizing the Registration form: 1. In the After Registering section, select Upon Approval. Once you receive payment from a registrant, you can approve that person to receive the Webinar Confirmation email. (See the Registration Tracking section of this guide.) 2. In the Redirect registrants to field, type a URL to redirect your registrants to a Web page where they can provide you with payment information. © 2008 Citrix Online, LLC. All rights reserved. 96 GoToWebinar® User Guide In-Session Can I host a Webinar and join via VoIP using my XenApp server? GoToWebinar Total Audio Service is not supported on the XenApp server with a server install. If you want to join a Webinar using Mic & Speakers, join it with your local computer. Is there a way for me to see what my attendees see during a Webinar? When presenting, the Audience View pane gives presenters a view of what the audience is seeing. In your Control Panel, select View, then Audience View. How do I allow attendees to show their screens during a Webinar? If you would like an attendee to present during a Webinar, go to the Attendee List, right-click the attendee’s name and select Make Presenter. Note that once you promote an attendee to presenter, he or she is a panelist for the remainder of the Webinar. I don't want to have to forward my questions to the panelist. Is there a way for panelists to see questions and answers? All organizers can view the Question and Answer pane. Therefore, you can promote a panelist to organizer and he or she will be able to view and manage Question and Answer. Note that once you promote a panelist to organizer, he or she is an organizer for the remainder of the Webinar. How do all organizers see the poll questions? I want my co-organizer to launch the poll but I want to read it. When a poll is launched, it will appear in the Control Panel of the person presenting and in the Viewer Window of all attendees (including other organizers and panelists). Therefore, if you are presenting, another organizer can launch the poll and you will be able to view and respond to the poll in your Control Panel. Recording How can I record the audio from the conference call? See the Recording a Webinar section of this guide. Can I edit a recording? When selecting your recording preferences, choose the Windows Media Player format. In this format you can edit your Webinar recording with most video editing software. How do I replace an archived Webinar recording? Log in to your account and select Webinar History. Find the title of the Webinar for which you want to replace an archived recording. At Recorded Webinar, click Manage. On the Manage Webinar page, click Replace Recording and follow the prompts. © 2008 Citrix Online, LLC. All rights reserved. 97 GoToWebinar® User Guide Contact Support GoToWebinar™ Plan Please direct any support questions to Customer Care at: (800) 263-6317 (U.S. and Canada, toll free) (805) 690-5753 (direct dial) 0011-800-7770-0011 (Australia) 00-800-7770-0011 (Europe) 000-800-100-3359 (India) 001-888-840-6244 (Mexico) 00-800-7770-0011 (New Zealand) 0800-404-9279 (United Kingdom) [email protected] Please direct any account-related questions to: [email protected] Or call: (888) 646-0016 (U.S. and Canada, toll free) GoToMeeting™ Corporate Plan Please direct any support questions to your Citrix Online Account Manager or you may contact Customer Care at: (888) 259-8414 (U.S. and Canada, toll free) (805) 690-5751 (direct dial) 0011-800-3375-8675 (Australia) 00-800-3375-8675 (Europe) 000-800-100-3084 (India) 001-888-896-5419 (Mexico) 00-800-3375-8675 (New Zealand) 0800-032-7756 (United Kingdom) [email protected] Please direct any account-related questions to your dedicated account manager or sales representative. © 2008 Citrix Online, LLC. All rights reserved. 98 GoToWebinar® User Guide GoToWebinar Organizer Training GoToWebinar Plan • Real-time training for individual GoToWebinar plans is offered every Wednesday at 10AM (PST), alternating between our Basics and Advanced sessions. To register, type the following URL into the address bar of your Web browser: https://www.gotomeeting.com/w/g2wptrnlp.tmpl • To view a pre-recorded GoToWebinar Organizer Training, type the following URL into the address bar of your Web browser: http://www.gotowebinar.com/archivedtraining GoToMeeting Corporate Plan • Real-time Organizer Basics training for GoToMeeting Corporate plans is offered twice weekly, every Tuesday at 8AM (PST) and Thursday at 2PM (PST). Real-time Advanced Organizer training is offered every other Wednesday at 10AM (PST). These trainings are specific to our GoToMeeting Corporate customers, therefore, please contact your Citrix Online Account Manager for information on how to register. • To view a pre-recorded GoToWebinar Organizer Training, type the following URL into the address bar of your Web browser: https://www.gotomeeting.com/default/help/viewlets/g2w_organizer_training/gotowebin ar_organizer_training_corp.wmv © 2008 Citrix Online, LLC. All rights reserved. 99