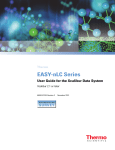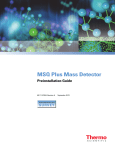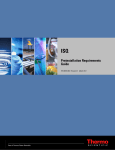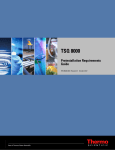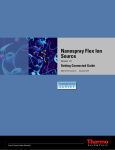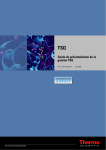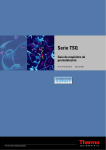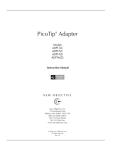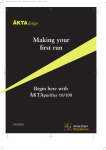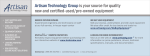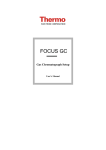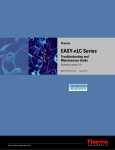Download EASY-nLC II 2.8 User Guide Version A
Transcript
EASY-nLC II Version 2.8 User Guide 60053-97000 Revision A September 2010 © 2010 Thermo Fisher Scientific Inc. All rights reserved. EASY-nLC, EASY-Column, AFC, and IFC are trademarks, and Microtiter is a registered trademark of Thermo Fisher Scientific Inc. PEEKsil is a trademark of SGE International Pty Ltd Corp. This product uses FreeRTOS from www.freertos.org (available upon request). FreeRTOS is a trademark of Real Time Engineers Ltd. The following are registered trademarks in the United States: Advion and RePlay are registered trademarks of Advion BioSystems, Inc. Duran is a registered trademark of Schott AG. PhotoMOS is a registered trademark of Panasonic Electric Works, Co., Ltd. VICI and Valco are registered trademarks of Valco Instruments Co., Inc. Microsoft and Windows are registered trademarks of the Microsoft Corporation in the United States and other countries. All other trademarks are the property of Thermo Fisher Scientific and its subsidiaries. Thermo Fisher Scientific Inc. provides this document to its customers with a product purchase to use in the product operation. This document is copyright protected and any reproduction of the whole or any part of this document is strictly prohibited, except with the written authorization of Thermo Fisher Scientific Inc. The contents of this document are subject to change without notice. All technical information in this document is for reference purposes only. System configurations and specifications in this document supersede all previous information received by the purchaser. Thermo Fisher Scientific Inc. makes no representations that this document is complete, accurate or errorfree and assumes no responsibility and will not be liable for any errors, omissions, damage or loss that might result from any use of this document, even if the information in the document is followed properly. This document is not part of any sales contract between Thermo Fisher Scientific Inc. and a purchaser. This document shall in no way govern or modify any Terms and Conditions of Sale, which Terms and Conditions of Sale shall govern all conflicting information between the two documents. Release history: Revision A, September 2010 Software version: EASY-nLC II version 2.8 For Research Use Only. Not for use in diagnostic procedures. C Contents Preface . . . . . . . . . . . . . . . . . . . . . . . . . . . . . . . . . . . . . . . . . . . . . . . . . . . . . . . . . . . . . vii Related Documentation . . . . . . . . . . . . . . . . . . . . . . . . . . . . . . . . . . . . . . . . . .viii Safety and Special Notices . . . . . . . . . . . . . . . . . . . . . . . . . . . . . . . . . . . . . . . .viii Safety Practices . . . . . . . . . . . . . . . . . . . . . . . . . . . . . . . . . . . . . . . . . . . . . . .viii Special Notices . . . . . . . . . . . . . . . . . . . . . . . . . . . . . . . . . . . . . . . . . . . . . . .viii Contacting Us . . . . . . . . . . . . . . . . . . . . . . . . . . . . . . . . . . . . . . . . . . . . . . . . . .ix Declaration of Conformity . . . . . . . . . . . . . . . . . . . . . . . . . . . . . . . . . . . . . . . .xiv U.S. Safety and EMC (Electromagnetic Compliance) Standards . . . . . . . . . .xiv Canadian Safety and EMC (Electromagnetic Compliance) Standards . . . . . . xv European Safety and EMC (Electromagnetic Compliance) Standards . . . . . . xv Thermo Scientific Chapter 1 Introduction . . . . . . . . . . . . . . . . . . . . . . . . . . . . . . . . . . . . . . . . . . . . . . . . . . . . . . . . . . .1 Product Description . . . . . . . . . . . . . . . . . . . . . . . . . . . . . . . . . . . . . . . . . . . . . . 2 System Components . . . . . . . . . . . . . . . . . . . . . . . . . . . . . . . . . . . . . . . . . . . . 2 System Configuration for Two-Column Setup . . . . . . . . . . . . . . . . . . . . . . . . 3 System Configuration for a One-Column Setup . . . . . . . . . . . . . . . . . . . . . . . 4 Instrument Operation . . . . . . . . . . . . . . . . . . . . . . . . . . . . . . . . . . . . . . . . . . . 4 Pump Flow Control . . . . . . . . . . . . . . . . . . . . . . . . . . . . . . . . . . . . . . . . . . . . 5 Graphical Hardware Overview . . . . . . . . . . . . . . . . . . . . . . . . . . . . . . . . . . . . . . 7 Chapter 2 Installation . . . . . . . . . . . . . . . . . . . . . . . . . . . . . . . . . . . . . . . . . . . . . . . . . . . . . . . . . . .11 Placement . . . . . . . . . . . . . . . . . . . . . . . . . . . . . . . . . . . . . . . . . . . . . . . . . . . . . 11 Power . . . . . . . . . . . . . . . . . . . . . . . . . . . . . . . . . . . . . . . . . . . . . . . . . . . . . . . . 11 Temperature and Humidity . . . . . . . . . . . . . . . . . . . . . . . . . . . . . . . . . . . . . . . 12 Lifting Instruction . . . . . . . . . . . . . . . . . . . . . . . . . . . . . . . . . . . . . . . . . . . . . . . 12 External Connections . . . . . . . . . . . . . . . . . . . . . . . . . . . . . . . . . . . . . . . . . . . . 12 Connecting to the Mass Spectrometer through Contact Closure . . . . . . . . . . 13 Connecting to Remote Support. . . . . . . . . . . . . . . . . . . . . . . . . . . . . . . . . . . 13 Connecting to a Local Area Network for Data Exchange. . . . . . . . . . . . . . . . 14 Attaching Mouse and Keyboard to the USB Connections . . . . . . . . . . . . . . . 14 Attaching Add-on Products through the P-Bus and RS-232 . . . . . . . . . . . . . 14 Flow Parts and Lines . . . . . . . . . . . . . . . . . . . . . . . . . . . . . . . . . . . . . . . . . . . . . 15 Chapter 3 Instrument Control Software. . . . . . . . . . . . . . . . . . . . . . . . . . . . . . . . . . . . . . . . . . . .17 Using the Touch-Sensitive Screen . . . . . . . . . . . . . . . . . . . . . . . . . . . . . . . . . . . 18 Starting the EASY-nLC II System . . . . . . . . . . . . . . . . . . . . . . . . . . . . . . . . . . . 19 EASY-nLC II User Guide iii Contents User Interface Layout . . . . . . . . . . . . . . . . . . . . . . . . . . . . . . . . . . . . . . . . . . . . 20 General Interaction Principles . . . . . . . . . . . . . . . . . . . . . . . . . . . . . . . . . . . . . . 21 Application Menu Structure . . . . . . . . . . . . . . . . . . . . . . . . . . . . . . . . . . . . . . . 21 Home . . . . . . . . . . . . . . . . . . . . . . . . . . . . . . . . . . . . . . . . . . . . . . . . . . . . . . 22 Batch Setup . . . . . . . . . . . . . . . . . . . . . . . . . . . . . . . . . . . . . . . . . . . . . . . . . . 23 Method Editor . . . . . . . . . . . . . . . . . . . . . . . . . . . . . . . . . . . . . . . . . . . . . . . 25 Maintenance . . . . . . . . . . . . . . . . . . . . . . . . . . . . . . . . . . . . . . . . . . . . . . . . . 27 Configuration . . . . . . . . . . . . . . . . . . . . . . . . . . . . . . . . . . . . . . . . . . . . . . . . 29 Logging In to the EASY-nLC II System. . . . . . . . . . . . . . . . . . . . . . . . . . . . . . . 32 Closing Down the EASY-nLC II System . . . . . . . . . . . . . . . . . . . . . . . . . . . . . . 33 iv Chapter 4 Configuring the EASY-nLC II System . . . . . . . . . . . . . . . . . . . . . . . . . . . . . . . . . . . . .35 Setting Up the Mass Spectrometer Connection . . . . . . . . . . . . . . . . . . . . . . . . . 35 Network Connection. . . . . . . . . . . . . . . . . . . . . . . . . . . . . . . . . . . . . . . . . . . . . 36 User Permissions . . . . . . . . . . . . . . . . . . . . . . . . . . . . . . . . . . . . . . . . . . . . . . . . 38 Changing the Administrator Password. . . . . . . . . . . . . . . . . . . . . . . . . . . . . . 39 Creating New User Accounts. . . . . . . . . . . . . . . . . . . . . . . . . . . . . . . . . . . . . 40 Configuring Column Setup, Loop Volume, Idle Flow, and IFC . . . . . . . . . . 40 Chapter 5 Preparation for Use. . . . . . . . . . . . . . . . . . . . . . . . . . . . . . . . . . . . . . . . . . . . . . . . . . . .43 Preparing Solvent Bottles and Waste Containers . . . . . . . . . . . . . . . . . . . . . . . . 43 Solvent A and B Bottles . . . . . . . . . . . . . . . . . . . . . . . . . . . . . . . . . . . . . . . . . 44 Autosampler Bottles . . . . . . . . . . . . . . . . . . . . . . . . . . . . . . . . . . . . . . . . . . . 44 Waste Container . . . . . . . . . . . . . . . . . . . . . . . . . . . . . . . . . . . . . . . . . . . . . . 45 Executing Maintenance Scripts . . . . . . . . . . . . . . . . . . . . . . . . . . . . . . . . . . . . . 46 Purging and Flushing the Pumps. . . . . . . . . . . . . . . . . . . . . . . . . . . . . . . . . . . . 47 Installing Columns . . . . . . . . . . . . . . . . . . . . . . . . . . . . . . . . . . . . . . . . . . . . . . 50 Preparing the Pre-Column. . . . . . . . . . . . . . . . . . . . . . . . . . . . . . . . . . . . . . . 51 Equilibrating the Analytical Column . . . . . . . . . . . . . . . . . . . . . . . . . . . . . . . 52 Chapter 6 Running the First Sample. . . . . . . . . . . . . . . . . . . . . . . . . . . . . . . . . . . . . . . . . . . . . . .53 Preparing a Well Plate . . . . . . . . . . . . . . . . . . . . . . . . . . . . . . . . . . . . . . . . . . . . 54 Creating a Method . . . . . . . . . . . . . . . . . . . . . . . . . . . . . . . . . . . . . . . . . . . . . . 54 Page 1/5 . . . . . . . . . . . . . . . . . . . . . . . . . . . . . . . . . . . . . . . . . . . . . . . . . . . . 54 Page 2/5 . . . . . . . . . . . . . . . . . . . . . . . . . . . . . . . . . . . . . . . . . . . . . . . . . . . . 55 Page 3/5 . . . . . . . . . . . . . . . . . . . . . . . . . . . . . . . . . . . . . . . . . . . . . . . . . . . . 56 Page 4/5 . . . . . . . . . . . . . . . . . . . . . . . . . . . . . . . . . . . . . . . . . . . . . . . . . . . . 58 Page 5/5 . . . . . . . . . . . . . . . . . . . . . . . . . . . . . . . . . . . . . . . . . . . . . . . . . . . . 59 Creating a Batch . . . . . . . . . . . . . . . . . . . . . . . . . . . . . . . . . . . . . . . . . . . . . . . . 60 Starting Sample Acquisition . . . . . . . . . . . . . . . . . . . . . . . . . . . . . . . . . . . . . . . 63 Monitoring the Run . . . . . . . . . . . . . . . . . . . . . . . . . . . . . . . . . . . . . . . . . . . . . 63 Using the Overview Page in the Home Menu . . . . . . . . . . . . . . . . . . . . . . . . 64 Using the Graphs Page in the Home Menu . . . . . . . . . . . . . . . . . . . . . . . . . . 65 EASY-nLC II User Guide Thermo Scientific Contents Stopping Sample Acquisition. . . . . . . . . . . . . . . . . . . . . . . . . . . . . . . . . . . . . . . 66 Editing the Running Batch . . . . . . . . . . . . . . . . . . . . . . . . . . . . . . . . . . . . . . . . 67 Troubleshooting a Sample Run . . . . . . . . . . . . . . . . . . . . . . . . . . . . . . . . . . . . . 70 Thermo Scientific Chapter 7 Autosampler Calibration . . . . . . . . . . . . . . . . . . . . . . . . . . . . . . . . . . . . . . . . . . . . . . .71 Replacing the Autosampler Adapter Plate . . . . . . . . . . . . . . . . . . . . . . . . . . . . . 72 Managing Plate Formats . . . . . . . . . . . . . . . . . . . . . . . . . . . . . . . . . . . . . . . . . . 75 Preparation and Basic Principles . . . . . . . . . . . . . . . . . . . . . . . . . . . . . . . . . . . . 77 Calibrating Plates . . . . . . . . . . . . . . . . . . . . . . . . . . . . . . . . . . . . . . . . . . . . . . . 78 Calibrating the Wash/Waste Compartment. . . . . . . . . . . . . . . . . . . . . . . . . . . . 81 Chapter 8 Troubleshooting. . . . . . . . . . . . . . . . . . . . . . . . . . . . . . . . . . . . . . . . . . . . . . . . . . . . . . .87 Running a Batch . . . . . . . . . . . . . . . . . . . . . . . . . . . . . . . . . . . . . . . . . . . . . . . . 88 Autosampler . . . . . . . . . . . . . . . . . . . . . . . . . . . . . . . . . . . . . . . . . . . . . . . . . . . 90 Contact Closure . . . . . . . . . . . . . . . . . . . . . . . . . . . . . . . . . . . . . . . . . . . . . . . . 92 Network Access . . . . . . . . . . . . . . . . . . . . . . . . . . . . . . . . . . . . . . . . . . . . . . . . . 92 Starting Up the System . . . . . . . . . . . . . . . . . . . . . . . . . . . . . . . . . . . . . . . . . . . 93 System Component States (Valves, Pumps, Autosampler, and Plate Cooler) . . . . . . . . . . . . . . . . . . . . . . . . . . . . . . . . . . . . . . . . . . . . . . . . . . . . . 93 Miscellaneous . . . . . . . . . . . . . . . . . . . . . . . . . . . . . . . . . . . . . . . . . . . . . . . . . . 94 Chapter 9 Remote Support . . . . . . . . . . . . . . . . . . . . . . . . . . . . . . . . . . . . . . . . . . . . . . . . . . . . . . .97 Connecting the EASY-nLC II System to the Support Server . . . . . . . . . . . . . . . 97 Saving System Files on a USB Removable Storage Device . . . . . . . . . . . . . . . . . 99 Chapter 10 Maintenance . . . . . . . . . . . . . . . . . . . . . . . . . . . . . . . . . . . . . . . . . . . . . . . . . . . . . . . .103 Daily Maintenance . . . . . . . . . . . . . . . . . . . . . . . . . . . . . . . . . . . . . . . . . . . . . 103 Quarterly Maintenance . . . . . . . . . . . . . . . . . . . . . . . . . . . . . . . . . . . . . . . . . . 104 Yearly Maintenance . . . . . . . . . . . . . . . . . . . . . . . . . . . . . . . . . . . . . . . . . . . . . 104 Maintenance Scripts . . . . . . . . . . . . . . . . . . . . . . . . . . . . . . . . . . . . . . . . . . . . 105 Prepare – Purge Solvent. . . . . . . . . . . . . . . . . . . . . . . . . . . . . . . . . . . . . . . . 106 Prepare – Flush Air . . . . . . . . . . . . . . . . . . . . . . . . . . . . . . . . . . . . . . . . . . . 107 Prepare – Precolumn Equilibration . . . . . . . . . . . . . . . . . . . . . . . . . . . . . . . 108 Prepare – Analytical Col Equilibration . . . . . . . . . . . . . . . . . . . . . . . . . . . . 109 Prepare – Isocratic Flow . . . . . . . . . . . . . . . . . . . . . . . . . . . . . . . . . . . . . . . 110 Test – MS Connection . . . . . . . . . . . . . . . . . . . . . . . . . . . . . . . . . . . . . . . . 111 Test – Sample Pickup . . . . . . . . . . . . . . . . . . . . . . . . . . . . . . . . . . . . . . . . . 112 Test – Leaks . . . . . . . . . . . . . . . . . . . . . . . . . . . . . . . . . . . . . . . . . . . . . . . . 113 Test – Valve Check . . . . . . . . . . . . . . . . . . . . . . . . . . . . . . . . . . . . . . . . . . . 114 Test – Back Pressure . . . . . . . . . . . . . . . . . . . . . . . . . . . . . . . . . . . . . . . . . . 116 Test – Autosampler Torque. . . . . . . . . . . . . . . . . . . . . . . . . . . . . . . . . . . . . 117 Calibrate – Valve Tune . . . . . . . . . . . . . . . . . . . . . . . . . . . . . . . . . . . . . . . . 117 Calibrate – Flow Sensors . . . . . . . . . . . . . . . . . . . . . . . . . . . . . . . . . . . . . . . 117 Calibrate – Reset Pressure Sensor. . . . . . . . . . . . . . . . . . . . . . . . . . . . . . . . . 118 EASY-nLC II User Guide v Contents Appendix A Specifications . . . . . . . . . . . . . . . . . . . . . . . . . . . . . . . . . . . . . . . . . . . . . . . . . . . . . . .119 Performance Specifications . . . . . . . . . . . . . . . . . . . . . . . . . . . . . . . . . . . . . . . 119 Technical Specifications . . . . . . . . . . . . . . . . . . . . . . . . . . . . . . . . . . . . . . . . . 120 Flow Line Diagram . . . . . . . . . . . . . . . . . . . . . . . . . . . . . . . . . . . . . . . . . . . . . 122 Appendix B Miscellaneous . . . . . . . . . . . . . . . . . . . . . . . . . . . . . . . . . . . . . . . . . . . . . . . . . . . . . . .123 Cleaning Materials . . . . . . . . . . . . . . . . . . . . . . . . . . . . . . . . . . . . . . . . . . . . . 123 EASY-nLC II Consumable Parts List. . . . . . . . . . . . . . . . . . . . . . . . . . . . . . . . 123 Replacing the Main Power Fuse . . . . . . . . . . . . . . . . . . . . . . . . . . . . . . . . . . . 124 Installing and Using the RePlay External Device . . . . . . . . . . . . . . . . . . . . . . . 125 Declaration of Contamination. . . . . . . . . . . . . . . . . . . . . . . . . . . . . . . . . . . . . 133 Transport Instructions. . . . . . . . . . . . . . . . . . . . . . . . . . . . . . . . . . . . . . . . . . . 134 Index . . . . . . . . . . . . . . . . . . . . . . . . . . . . . . . . . . . . . . . . . . . . . . . . . . . . . . . . . . . . . . .135 vi EASY-nLC II User Guide Thermo Scientific P Preface This guide describes how to use the EASY-nLC™ II nano-flow liquid chromatography (LC) system with software version 2.8. The information provided also applies to EASY-nLC systems that have been upgraded to version 2.8 (regardless of autosampler version). This guide is intended for laboratory technicians using the EASY-nLC high performance liquid chromatography (HPLC) system to execute analytical runs. It assume basic knowledge of how to use menu-driven software, and familiarity with standard laboratory practices as well as HPLC terminology and practices. Before you turn on the instrument, Thermo Fisher Scientific recommends reading Chapter 1, “Introduction,” Chapter 2, “Installation,” and Chapter 3, “Instrument Control Software.” While the instrument is running, review Chapter 4, “Configuring the EASY-nLC II System,” Chapter 5, “Preparation for Use,” and Chapter 6, “Running the First Sample.” Contents • Related Documentation • Safety and Special Notices • Contacting Us • Declaration of Conformity Y To suggest changes to documentation or to Help Complete a brief survey about this document by clicking the link below. Thank you in advance for your help. Thermo Scientific EASY-nLC II User Guide vii Preface Related Documentation In addition to this guide, Thermo Fisher Scientific provides the following documents for the EASY-nLC instrument: • EASY-nLC Virtual Instrument for Xcalibur Quick Reference • EASY-nLC II Preinstallation Requirements Guide Safety and Special Notices Make sure to follow the safety practices presented in this guide, and observe the safety and special notices that appear in boxes. Safety Practices The following safety practices will help to ensure the safe operation of your instrument: • Before removing the protective panels, disconnect the HPLC from all power sources, or risk exposure to dangerous voltages. • Always replace blown fuses with fuses of the size and rating indicated on the fuse panel. See “Replacing the Main Power Fuse.” • Repair or replace faulty insulation on power cords. • Use the EASY-nLC II instrument with appliances and power sources that have the proper protective grounding. When connected to analytical equipment such as a mass spectrometer, also ensure that the protective grounding is shared between the instruments. • Observe all written safety precautions during all phases of operation, service, and repair of this instrument. Failure to comply with these precautions or with specific warnings elsewhere in this manual violates safety standards of design, manufacture, and intended use of the instrument and may result in injury or loss of life. Special Notices The following two stickers appear on the EASY-nLC II HPLC instrument: This sticker indicates that care should be taken to prevent personal injury or damage to parts of the EASY-nLC II. viii EASY-nLC II User Guide Thermo Scientific Preface This sticker alerts you to consult this manual for instructions on how to operate the HPLC. The safety and special notices in the documentation include the following: CAUTION Highlights hazards to humans, property, or the environment. Each CAUTION notice is accompanied by an appropriate CAUTION symbol. IMPORTANT Highlights information necessary to prevent damage to software, loss of data, or invalid test results; or may contain information that is critical for optimal performance of the system. Note Highlights information of general interest. Tip Highlights helpful information that can make a task easier. Contacting Us There are several ways to contact Thermo Fisher Scientific for the information you need. Y To contact Technical Support Fax (+45) 6557 2301 Web site www.proxeon.com/productrange/nano_lc E-mail [email protected] Address Thermo Fisher Scientific Edisonsvej 4 DK-5000 Odense C Find software updates and utilities to download at mssupport.thermo.com. Y To copy manuals from the Internet Go to mssupport.thermo.com and click Customer Manuals in the left margin of the window. Thermo Scientific EASY-nLC II User Guide ix Preface Y To contact Customer Service for ordering information1 • For North America, see Table 1. • For Europe, see Table 2. • For Australia and Asia, see Table 3 on page xiii. To order consumable and spare parts, go to www.proxeon.com/productrange/nano_lc/spares_accessories. Table 1. Customer Service information for North America North America United States Phone [1] 800-532-4752 Fax [1] 877-373-4006 E-mail [email protected] Address 1400 North Point Pkwy #10 West Palm Beach, FL 33407 Canada Phone [1] 800 530 8447 Fax [1] (905) 890-9161 E-mail [email protected] Address 2845 Argentia Road, Unit 4 Mississauga, Ontario, L5N 8G6 Table 2. Customer Service information for Europe (Sheet 1 of 4) Europe Austria 1 x EASY-nLC II User Guide Phone [43] (0) 1 333 50 34-0 Fax [43] (0) 1 333 50 34-26 E-mail [email protected] Address Wehlistrasse 27b A-1200 Wien In the following tables, the country code is enclosed in square brackets [ ]. The city code or area code is enclosed in parenthesis ( ). For countries other than the U.S., when you are dialing from within the specified country, dial the 0 of the city code. For countries other than Italy, when you are dialing from outside the country, do not dial the 0 of the city code. Thermo Scientific Preface Table 2. Customer Service information for Europe (Sheet 2 of 4) Belgium Phone [32] (0) 2 482 3030 Fax [32] (0) 2 482 3031 E-mail [email protected] Address Clintonpark “Keppekouter” Ninovesteenweg 198 B-9320 ERMEBODEGEM - AALST Denmark Phone [45] (70) 236267 Fax [45] (70) 236263 E-mail [email protected] Address Fruebjergvej 3 2100 København Ø Finland – see Sweden, Norway, and Finland France (Also representing French-speaking North Africa, Algeria, Morocco, and Tunisia) Phone [33] (0) 1 60 92 49 50 Fax [33] (0) 1 60 92 48 99 E-mail [email protected] Address 16 Avenue du Québec Silic 765 Z.A. de Courtaboeuf F-91963 Les Ulis Cédex Germany Phone [49] (0) 6103 408 1050 Fax [49] (0) 6103 408 1213 E-mail [email protected] Address Im Steingrund 4-6 D-63303 Dreieich Italy Thermo Scientific Phone Numero Verde (800) 823 162 Fax [39] (02) 95320 225 E-mail [email protected] Address Strada Rivoltana I-20090 Rodano (Milano) EASY-nLC II User Guide xi Preface Table 2. Customer Service information for Europe (Sheet 3 of 4) Netherlands Phone [31] (0) 76 579 55 55 Fax [31] (0) 76 581 09 61 E-mail [email protected] Address Takkebijsters 1 NL-4817 BL Breda Norway – see Sweden, Norway, and Finland Spain Phone [34] (914) 845 965 Fax [34] (914) 843 598 E-mail [email protected] Address C/Valportillo I, no22 1a Planta Edificio Caoba ES-28108 Alcobendas - Madrid Sweden, Norway, and Finland Phone [46] (0) 8 556 468 20 Fax [46] (0) 8 556 468 08 E-mail [email protected] Address Pyramidbacken 3 S-141 75 Kungens Kurva (Stockholm) Sweden Switzerland xii EASY-nLC II User Guide Phone [41] (617) 16 77 40 Fax [41] (617) 16 77 20 E-mail [email protected] Address Neuhofstrasse 11 4153 Reinach Thermo Scientific Preface Table 2. Customer Service information for Europe (Sheet 4 of 4) United Kingdom Phone [44] (0) 870 241 1034 Fax [44] (0) 1442 233 667 E-mail [email protected] Address Stafford House 1 Boundary Park Boundary Way Hemel Hempstead Hertfordshire HP2 7GE Table 3. Customer Service information for Australia and Asia (Sheet 1 of 2) Australia and Asia Australia Phone [61] 39757 4300 Fax [61] 9763 1169 E-mail [email protected] Address P.O. Box 9092 5 Caribbean Drive Scoresby, VIC 3179 Japan Phone [81] (45) 453-9100 Fax [81] (45) 453-9110 E-mail [email protected] Address C-2F 3-9 Moriya-cho, Kanagawa-ku Yokohama 221-0022 P.R. China Thermo Scientific Phone (free lines) 800 810 5118, 400 650 5118 Fax [86] 10 88370548 E-mail [email protected] Address 7th Floor, 7F Tower West, Younghe Plaza No. 28, Andingmen East Street Beijing 100007 EASY-nLC II User Guide xiii Preface Table 3. Customer Service information for Australia and Asia (Sheet 2 of 2) P.R. China Phone (free lines) 800 810 5118, 400 650 5118 E-mail [email protected] Address Building 6 No. 27 Xin Jin Qiao Road Shanghai 201206 Declaration of Conformity U.S. Safety and EMC (Electromagnetic Compliance) Standards Safety This instrument has been reviewed for compliance with standard ANSI/UL 3101-1, “Electrical Equipment for Laboratory Use; Part 1: General Requirements,” 1st Edition. EMC This device complies with Part 15 of the FCC Rules. Operation is subject to the following two conditions: 1. This device may not cause harmful interference, and 2. This device must accept any interference received, including interference that may cause undesired operation. WARNING Changes or modification to this unit not expressly approved by the party responsible for compliance could void the user’s authority to operate the equipment. Note This equipment has been tested and found to comply with the limits for a Class A digital device, pursuant to Part 15 of the FCC Rules. These limits are designed to provide reasonable protection against harmful interference when the equipment is operated in a commercial environment. This equipment generates, uses, and can radiate radio frequency energy and, if not installed and used in accordance with the instruction manual, may cause harmful interference to radio communications. Operation of this equipment in a residential area is likely to cause harmful interference in which case the user will be required to correct the interference at his own expense. Note You must use shielded cables with this unit to ensure compliance with the Class A FCC limits. xiv EASY-nLC II User Guide Thermo Scientific Preface Canadian Safety and EMC (Electromagnetic Compliance) Standards Safety This instrument has been reviewed for compliance with standard CAN/CSA-C22.2 No. 61010-1, Second edition - “Safety Requirements for Electrical Equipment for Measurement, Control, and Laboratory Use; Part 1: General Requirements.” EMC This Class A digital apparatus meets all requirements of the Canadian Interference-Causing Equipment Regulations. European Safety and EMC (Electromagnetic Compliance) Standards Application of Council 2006/95/EEC “Low Voltage”: Intertek Group plc Directive(s) 89/336/EEC “Electromagnetic Compatibility”: DELTA Denmark Standard(s) to which conformity is declared EN61010-1:2001, Second edition - “Safety Requirements for Electrical Equipment for Measurement, Control and Laboratory Use” EN61010-2-81 “Part 2-081: Particular requirements for automatic and semi-automatic laboratory equipment for analysis and other purposes” EN/(IEC) 61326-1:2006, A1(1998), A2(2001) and A3(2003) “EMC requirements for electrical equipment for measurement, control and laboratory use” Manufacturer’s Name Proxeon Biosystems A/S Manufacturer’s Address Edisonsvej 4, DK-5000 Odense, Denmark Type of Equipment Laboratory Instrumentation Model Name EASY-nLC™ II Model Numbers LC110/LC111 Serial Number LC-000100 and later Year of Manufacture 2010– I, the undersigned hereby declare that the equipment specified above conforms to the above Directive(s) and Standard(s). Ole Vorm, Site Manager Thermo Scientific August 31, 2010 EASY-nLC II User Guide xv 1 Introduction The EASY-nLC II is a compact, high performance liquid chromatography system designed for split-free flows, down to the low nanoLiter/min range. The system provides ease of use and ease of service without sacrificing functionality or performance. Figure 1. EASY-nLC II system Contents • Product Description • Graphical Hardware Overview Thermo Scientific EASY-nLC II User Guide 1 1 Introduction Product Description Product Description In the EASY-nLC II system, all necessary components are integrated into one simple, compact unit, making installation easy: connect the power cable and a network cable (if needed) and turn on the power. An embedded computer controls the system and provides an intuitive HPLC interface using an integrated touch-sensitive monitor. The instrument has a fixed configuration that optimizes the sample handling by using in-depth knowledge of the instrument design and performance characteristics. Instead of having to set up every aspect of a method—from timing to individual control commands—you can enter the parameters that describe the result you want. The software manages the required low-level control. Furthermore, you can connect the instrument and the integrated computer to the major mass spectrometers and include them in IT schedules for backup procedures and other functions. System maintenance is provided through a range of controlled software, built-in diagnostic tests, and the internal layout of all instrument components. System Components The EASY-nLC II system consists of the following components. Table 1. EASY-nLC II system components (Sheet 1 of 2) Hardware • Pumps 3 high-pressure pumps (1–300 bar) with associated pressure sensors • Valves 4 high-pressure valves • Flow sensor 2 nano-flow sensors • Autosampler ASC (latest model): • Cooled (maximum 20 °C [68 °F] below ambient temperature) • Can hold 6 fixed vials, plus either one (1) Microtiter™ plate (96 or 384 wells) or one (1) 6 × 8 vial adapter (for a total of 54 vials) • 4 liquid containers for solvents, rinse, and waste ASA (previous model): • Cooled (maximum 20 °C [68 °F] below ambient temperature) • Can hold a 4 × 6 vial adapter or one (1) Microtiter plate with 96 or 384 wells • 4 liquid containers for solvents, rinse, and waste • Computer 2 EASY-nLC II User Guide Embedded computer Thermo Scientific 1 Introduction Product Description Table 1. EASY-nLC II system components (Sheet 2 of 2) • Monitor Touch sensitive 12.1 in. (30.7 cm, 800 × 600 pixels) that can be used with gloves Total size: w 35 cm (14 in.), d 38 cm (15 in.), h 45 cm (18 in.) Total weight: 32 kg (71 lb) Utilities: Main power, 120/230 Vac, 50/60 Hz, 250 W Software • EASY-nLC II stand-alone application (version 2.8) System Configuration for Two-Column Setup For a two-column setup, the components are connected as shown in Figure 2. Figure 2. HPLC flow paths for a two-column setup A/B mixing Tee Sample loop Flowsensor A Pump A Vending Precolumn Tee Valve A Valve S Solvent A Valve B Solvent B Thermo Scientific Valve W Flowsensor B Pump B Analytical column Pump S Autosampler Waste EASY-nLC II User Guide 3 1 Introduction Product Description System Configuration for a One-Column Setup For a one-column setup, the components are connected as shown in Figure 3. Figure 3. HPLC flow paths for a one-column setup A/B mixing Tee Sample loop Flowsensor A Pump A Vending Tee Valve A Valve S Solvent A Flowsensor B Pump B Valve B Analytical column Valve W Pump S Solvent B Autosampler Waste Instrument Operation During sample runs (the execution of methods), the EASY-nLC II instrument goes through a series of predefined steps: • Pump refilling (from solvent bottles) • Column reequilibration (using the A pump) • Sample pickup (where sample is drawn from the autosampler and into the loop) • Sample loading (when the A pump loads the sample from the loop onto the column) • Gradient (formed by the A and B pumps, the sample content is eluted off of the column) • Autosampler wash (when the S pump washes the autosampler needle and loop) The system performs as many steps in parallel as is physically possible, minimizing the cycle time. 4 EASY-nLC II User Guide Thermo Scientific 1 Introduction Product Description Pump Flow Control The EASY-nLC II instrument contains split-free, high-pressure syringe pumps capable of delivering flows between 10 nL/min and 300 μL/min (at different resolutions and with different precision). Different flow control systems are active during different method subprocesses (reequilibration, loading, and gradient) to optimize the pumping system performance. The Advanced Flow Control system (AFC™) accurately controls the flow from each pump (A and B pump), providing enhanced gradient control and retention time reproducibility. During column reequilibration and sample loading, it is more important to actively control the pressure that these processes are performed under than to have precise flow control (needed during gradient elution). To meet this need, you can use the Intelligent Flow Control system (IFC™) to specify an operating pressure rather than a flow. Advanced Flow Control System The advanced flow control system is active during the gradient step of the method execution (and during execution of the isocratic flow maintenance script; see “Prepare – Isocratic Flow” on page 110). The AFC system uses the output of the flow sensors to regulate the flow, accurately maintaining the desired flow from each channel, even during sudden pressure changes that can occur when changing the solvent composition. See Figure 4. Figure 4. Schematic diagram of the AFC principle Pressure sensor A A/B mixing Tee Pump A Valve A Flowsensor A AFC™ Pressure sensor B Pump B Valve B Thermo Scientific Flowsensor B EASY-nLC II User Guide 5 1 Introduction Product Description Intelligent Flow Control System The Intelligent Flow Control (IFC) system is active during reequilibration steps and sample loading, during the execution of the precolumn and analytical column reequilibration scripts (see “Prepare – Precolumn Equilibration” on page 108), and during pressure buildup just before the gradient proper. The IFC system uses output from both the flow sensor and the pressure sensor to regulate the flow (see Figure 5). You can specify a desired flow rate or a desired operating pressure. This ability reduces the loss of productivity caused by system stoppage related to overpressure (for instance, stoppage caused by bad samples). It also more effectively uses the pressure range of the system (0–300 bar). Additionally, IFC builds up pressure rapidly. Figure 5. Schematic diagram illustrating the IFC principle Pressure sensor A A/B mixing Tee Pump A Valve A IFC™ Flowsensor A From pump B For example, you can program the system to reequilibrate columns at a pressure of 180 bar, at 5 μL/min, or at both of these settings. The setting reached first (which becomes the limiting parameter) depends on the dimensions of the attached column or columns. If the instrument reaches 180 bar pressure before it reaches the 5 μL/min set point, it adjusts the flow rate to maintain the 180 bar pressure. If the 5 μL/min is reached before the 180 bar pressure, the pump adjusts the flow rate to maintain the 5 μL/min through the flow sensor. The maximum flow with the IFC algorithm is 100 μL/min, but the back pressure of the system itself, without columns attached, reaches maximum pressure between 20–25 μL/min. The duration of the reequilibration or loading step depends on the total volume of solvent specified and the actual flow rate. If the set pressure is the limiting factor, the flow rate is variable as a consequence, varying the duration of these steps. If the duration of the reequilibration and loading steps must be fixed, limit the step by flow rather than the pressure. Using the EASY-nLC II application, you can turn off the IFC system for reequilibration and loading. The EASY-nLC system then performs these two steps, ignoring any input in the Max Pressure input box of the method editor and regulating the pumps passively by using the specified flow rate. To reduce cycle time and aid system robustness, keep the IFC system turned on. 6 EASY-nLC II User Guide Thermo Scientific 1 Introduction Graphical Hardware Overview Graphical Hardware Overview The following figures illustrate both external and internal features of the EASY-nLC II instrument. Table 2 describes the elements on the instrument’s back panel. Figure 6. External system features Solvent bottles Touch monitor Autosampler with vial or plate adapter and wash solvents Thermo Scientific Waste beaker Exit for transfer lines EASY-nLC II User Guide 7 1 Introduction Graphical Hardware Overview Figure 7. External view of instrument’s back panel Table 2. Back panel elements 8 EASY-nLC II User Guide Element Description IN/OUT Contact closure (primarily for communication with the mass spectrometer) P-BUS For communication with HPLC add-on instruments RS-232 For communication with HPLC add-on instruments, for example a syringe drive USB Port for keyboard or mouse, two (2) provided PS/2 Input for connection of keyboard and mouse LAN For 10/100 Mb/sec Ethernet connection MONITOR Output for connection of external display I|O Mains power switch Fuse holder below I|O switch Replaceable fuse ratings: P/N Product order code S/N HPLC serial number LAN MAC ADDRESS The MAC address of the embedded computer (Gives the EASY-nLC II system a fixed IP address on your local network.) • For 120 V, T 5 AL, 250 V • For 230 V, T 2.5 AL, 250 V Thermo Scientific 1 Introduction Graphical Hardware Overview Figure 8. Internal features (view 1) Well plate (96 or 384) or vial (6 × 8) adapter Figure 9. Flow sensors Three (3) positions for wash solvents Waste bottle with wash insert for cleaning of the outside of the needle Six (6) extra vial positions for standards or regular samples Internal features (view 2) Valves Pressure sensors Pumps Thermo Scientific EASY-nLC II User Guide 9 1 Introduction Graphical Hardware Overview Figure 10. Internal features (view 3) Integrated computer Autosampler (ASC) Enclosed refrigerated sample compartment 10 EASY-nLC II User Guide Thermo Scientific 2 Installation The following sections provide important information on installing the Thermo Scientific EASY-nLC II instrument. Be sure to review the “Safety and Special Notices” on page viii before proceeding. Contents • Placement • Power • Temperature and Humidity • Lifting Instruction • External Connections • Flow Parts and Lines Placement The EASY-nLC II instrument weighs approximately 32 kg (71 lb) and its dimensions are approximately w 35 × d 38 × h 45 cm (w 14 × d 15 × h 18 in.). Allow for at least 15 cm (6 in.) of free space at the back of the instrument for proper air circulation. Power Use this instrument only with properly grounded appliances and power sources. 120 Vac, 50/60 Hz, 250 W 230 Vac, 50/60 Hz, 250 W (For UPS dimensioning, assume 250 W) For 120 Vac: one T 5 AL 250 V fuse (5 × 20 mm, IEC 60127) For 230 Vac: one T 2.5 AL 250 V fuse All fuses supplied with the instrument are UL Listed and CSA-certified. Thermo Scientific EASY-nLC II User Guide 11 2 Installation Temperature and Humidity Temperature and Humidity Avoid locations with high air humidity or extreme changes in temperature (such as direct sunlight, drafts, or directly below an air conditioning or heating vent). Place the EASY-nLC II instrument as close as possible to the detector and mass spectrometer to minimize dead volume in the transfer lines. Place the EASY-nLC II system away from any detector/mass spectrometer vents, however, to avoid exposure to direct heat. For optimal autosampler plate cooling, place the unit in an area where the working temperature is within 5–30 °C (41–86 °F) . The optimal humidity range is between 20–80% RH. Avoid condensing humidity. Lifting Instruction The instrument weights 32 kg (71 lb). For safety reasons, use two people to move the instrument to a table cart for transport. Gloves are recommended. Figure 11. Lifting by hand EASY - nLC II External Connections The EASY-nLC II instrument has several types of connections to external services or devices that you can make: • Connecting to the Mass Spectrometer through Contact Closure • Connecting to Remote Support • Connecting to a Local Area Network for Data Exchange • Attaching Mouse and Keyboard to the USB Connections • Attaching Add-on Products through the P-Bus and RS-232 12 EASY-nLC II User Guide Thermo Scientific 2 Installation External Connections Connecting to the Mass Spectrometer through Contact Closure The EASY-nLC II stand-alone application contains preconfigured values for most of the standard mass spectrometers used in proteomics. For instructions on setting up the mass spectrometer connection in the application, see “Setting Up the Mass Spectrometer Connection” on page 35. To connect a mass spectrometer, see Figure 12. Figure 12. Two-way plug configuration for a mass spectrometer EASY-nLC II mass spectrometer OUT1 +_ _+ IN1 +_ Start In OUT2 +_ +_ IN2 +_ Ready Out OUT3 +_ +_ TTL GND Connecting to Remote Support You can have Thermo Fisher Scientific online support review your EASY-nLC II system. Using shielded cables, connect the LAN port of the instrument to the local network that has Internet capability. Internet If the EASY-nLC II system sits on the private network side of the mass spectrometer (MS) control computer, you must move it to the public network, permanently or temporarily, to access the remote support server. See Figure 13. Figure 13. Mass spectrometer control computer from private to public network LC Thermo Scientific Private network MS LC Private network Ctrl PC Ctrl PC Public network Public network MS EASY-nLC II User Guide 13 2 Installation External Connections Connecting to a Local Area Network for Data Exchange The EASY-nLC II instrument can work in stand-alone mode, but if you require access to a network, ask the local network administrator for guidance (see “Network Connection” on page 36). Figure 14. Connecting the HPLC to a computer network Network The instrument can be connected to ordinary computer networks by using a standard Ethernet cable that has RJ-45 connectors. When the instrument connects to a network, other computers on the network can access files on the instrument (for example, logs, exports, imports, reports, statistics, and backups) when they know the IP address of the instrument and have a valid user login account and password. Attaching Mouse and Keyboard to the USB Connections You can use a mouse and keyboard instead of the built-in touch screen, but Thermo Fisher Scientific recommends using the touch interface. For more information, see “Using the Touch-Sensitive Screen” on page 18. Connect the USB mouse or keyboard by using the USB connectors on the back of the instrument. The EASY-nLC II application detects the mouse or keyboard within 30 seconds. The application does not recognize all USB-based keyboards or mice. Attaching Add-on Products through the P-Bus and RS-232 The add-ons are controlled and powered through the P-bus and/or controlled through the RS-232 interface. RS-232 14 EASY-nLC II User Guide P-bus Thermo Scientific 2 Installation Flow Parts and Lines Flow Parts and Lines The pump and valve compartment of the EASY-nLC II instrument also contains all the flow lines between the components (see Figure 15). In addition to pumps and valves, several filters and check valves have been added. The two check valves on lines A and B ensure that solvent is drawn from the solvent bottles and ejected to waste without switching valve positions. The filters and check valves are not visible on most schematics because these extra components do not affect the main sample processing logic. Figure 15. Complete physical layout and schematics Pressure sensor Solvent A Solvent B Filter Filter Flow sensor Check valve Waste For complete dimensions, see “Technical Specifications” on page 120. Thermo Scientific EASY-nLC II User Guide 15 3 Instrument Control Software The EASY-nLC II instrument is controlled by software that runs on an integrated computer; this eliminates the need for a dedicated computer next to the instrument. This chapter provides basic instructions for the reliable and efficient operation of the EASY-nLC II system. The application presents an easy-to-use interface for defining methods (sample processing protocols), scheduling batches for execution (on a Microtiter-plate basis), following the system progress and status, managing users, and carrying out maintenance and repair work. Contents • Using the Touch-Sensitive Screen • Starting the EASY-nLC II System • User Interface Layout • General Interaction Principles • Application Menu Structure • Logging In to the EASY-nLC II System • Closing Down the EASY-nLC II System Thermo Scientific EASY-nLC II User Guide 17 3 Instrument Control Software Using the Touch-Sensitive Screen Using the Touch-Sensitive Screen The EASY-nLC II system has no keyboard or computer mouse. Control of the instrument comes directly through the instrument monitor. Figure 16. Finger-touch control EASY - nLC II The monitor face is a transparent layer of glass that detects finger pressure (even while wearing gloves) and sends the corresponding commands to the computer. In most cases, pressing a button displayed on the screen causes the instrument to carry out a certain operation. However, when the application requires text or numeric input, the application displays a keyboard or numeric keypad on top of the main window (Figure 17) so that you can enter values on the screen by pressing the appropriate keys. Figure 17. Touch keyboards The keys light up when pressed so that you do not need to look at the text or number field where the entry is also shown. If preferred, you can attach a USB-based mouse or keyboard to the instrument’s back panel, but the user interface has been optimized for touch-screen interaction. 18 EASY-nLC II User Guide Thermo Scientific 3 Instrument Control Software Starting the EASY-nLC II System Starting the EASY-nLC II System Press the On/Off switch on the back of the instrument. Figure 18. The On/Off switch on the back panel The start-up procedure takes between 5 and 10 minutes while the instrument does the following: 1. Boots the internal computer. 2. Initializes all of the necessary software components. 3. Checks all the hardware parts (pumps, valves, autosampler, plate-cooler, flow sensor, and so on). 4. Starts the application. During this process, the screen shows a status bar to indicate progress. Thermo Scientific EASY-nLC II User Guide 19 3 Instrument Control Software User Interface Layout User Interface Layout The EASY-nLC II user interface provides the following menu structure: Figure 19. EASY-nLC II user interface layout with menus Top menus Side tabs Current user Login and Exit button Begin by choosing one of the top menus. The application displays a number of tabs down the left side of the active area. Press these tabs to display views related to that topic. During a session, the application remembers which side tab you selected inside each top menu and shows that tab when you next choose that menu. Use the current user area to log off any page in the application. Press the logo in the upper left corner to view version information about the currently running software. 20 EASY-nLC II User Guide Thermo Scientific 3 Instrument Control Software General Interaction Principles General Interaction Principles Press buttons only one time for a specific action. If the action is important or irreversible, the EASY-nLC II application displays a confirmation dialog box so that you can cancel the action. You can edit many tables (usually when you have entered the data yourself ). You can also access single cells by touching the cell twice to open a keyboard/keypad display for changing the entry. Long tables have vertical scroll bars that you move either by pressing the up or down arrow symbols, or by dragging the scroll bar and moving it explicitly. In some tables you can select multiple rows by pressing check boxes on several rows or complete columns by pressing the table headings. If a screen has blank input fields, press inside the field to enter data. The application displays a keyboard/keypad. Many button actions provide a confirmation box where the user is prompted to either accept or cancel an action. In the rest of this guide, we use the menu/left side area to refer to a given screen, accessed first by pressing the top menu tab and then by pressing the appropriate side tab (for example Home > Queue). Application Menu Structure The EASY-nLC II application has five top menus: • Home • Batch Setup • Method Editor • Maintenance • Configuration Thermo Scientific EASY-nLC II User Guide 21 3 Instrument Control Software Application Menu Structure Home Press the Home tab to view the default menu for the application. It provides three pages to view and change information about running samples and instrument components. Table 3. Home menu pages (Sheet 1 of 2) Use the Overview page to view a graphical layout of the instrument components. Graphics of most hardware parts are made touch sensitive, so you can control them through the shortcut menu that appears when you touch a specific part. This view is dynamically updated. For more information, see “Using the Overview Page in the Home Menu” on page 64. Use the Graphs page to view up to four graphs (each selectable from a list) with historic data for the currently active sample. For more information, see “Using the Graphs Page in the Home Menu” on page 65. 22 EASY-nLC II User Guide Thermo Scientific 3 Instrument Control Software Application Menu Structure Table 3. Home menu pages (Sheet 2 of 2) Use the Queue page to view a list of batch jobs, currently executing or waiting. You can edit a running batch from this page. For more information, see “Editing the Running Batch” on page 67. Batch Setup Specify and schedule sample processing jobs for execution by using views under the Batch Setup tab. Table 4. Batch Setup pages (Sheet 1 of 2) Use the File page to view or change a directory tree of saved batch jobs that can be copied, deleted, or exported. You can create or import new jobs and create or delete directories on this page. Thermo Scientific EASY-nLC II User Guide 23 3 Instrument Control Software Application Menu Structure Table 4. Batch Setup pages (Sheet 2 of 2) Use the Edit page to specify new batch jobs. There are two views: • Use the View Racks view to see a graphical view of the chosen plate format. Select a method from the list, enter sample volume and number of injections, highlight the appropriate positions on the plate (use the arrows to select whole rows or columns) and add the selection to the batch job. Repeat the process and either save the batch or schedule it directly. When using 384 well plates, you can use the arrows near the bottom of the screen to navigate between the currently shown selections. In this case, pressing the middle square shows a full-screen view (not active for input) and pressing anywhere in the full-screen view takes you back to the 8 ×12 active selection. • Use the View List view to see the batch job as a list of samples in the order of processing. Each row in the table holds information about the position, name, and method for that position. For more information, see “Editing the Running Batch” on page 67. Press Schedule to enter the samples for processing. This takes you to the Batch Queue tab in the Home menu. 24 EASY-nLC II User Guide Thermo Scientific 3 Instrument Control Software Application Menu Structure Method Editor Press the Method Editor tab to define sample processing methods. Table 5. Method Editor pages (Sheet 1 of 3) Use the File page to view a directory tree of saved methods that you can copy, delete, or export. You can create or import new methods and create or delete directories from this page. Use the Edit (1/5) page to view and change the values that make up a method. The methods are result oriented, so you state the type of performance you require from the instrument. Each section shows the flow parts that are affected or controlled by the inputs. For more information on this page of the Edit view, see “Page 1/5” on page 54. Thermo Scientific EASY-nLC II User Guide 25 3 Instrument Control Software Application Menu Structure Table 5. Method Editor pages (Sheet 2 of 3) Use the Edit (2/5) page to control sample pickup. For more information on this page of the Edit view, see “Page 2/5” on page 55. Use the Edit (3/5) page to control the gradient. For more information on this page of the Edit view, see “Page 3/5” on page 56. Use the Edit (4/5) page to control reequilibration. For more information on this page of the Edit view, see “Page 4/5” on page 58. 26 EASY-nLC II User Guide Thermo Scientific 3 Instrument Control Software Application Menu Structure Table 5. Method Editor pages (Sheet 3 of 3) Use the Edit (5/5) page to control autosampler wash. For more information on this page of the Edit view, see “Page 5/5” on page 59. Maintenance Press the Maintenance tab to perform a number of functions designed to provide and improve system status. Table 6. Maintenance pages (Sheet 1 of 2) Use the Scripts page to view a collection of useful maintenance procedures for keeping the instrument functioning properly and help pinpoint possible problems. Select the category and then the individual script. After selection, the application provides explanatory text when the list of input parameters appears. You must enter parameters correctly before starting the script. Next to the script control area, the application displays two configurable graphs so that you can monitor the process. For the complete list of maintenance scripts and how to set them up, see “Maintenance Scripts” on page 105. Thermo Scientific EASY-nLC II User Guide 27 3 Instrument Control Software Application Menu Structure Table 6. Maintenance pages (Sheet 2 of 2) Use the Log Book page to electronically enter all the service actions that have been carried out on the instrument. There is a general log where you can enter general comments about all the components and areas for several specific actions that are used actively in other parts of the application (primarily statistics). Use the Support page to set up support from Thermo Fisher Scientific. For a more comprehensive description, see Chapter 9, “Remote Support.” Use the Devices page to view and configure hardware devices (including calibrating the autosampler). You can add instruments to the HPLC, such as the Advion™ RePlay™ device (see “Installing and Using the RePlay External Device” on page 125). For configuration details and parameter descriptions, see “Configuring Column Setup, Loop Volume, Idle Flow, and IFC” on page 40 28 EASY-nLC II User Guide Thermo Scientific 3 Instrument Control Software Application Menu Structure Configuration Press the Configuration tab to control the instrument setup and manage system configuration. Table 7. Configuration pages (Sheet 1 of 3) Use the Users page to manage user accounts (create, edit, and delete). For more information, see “Creating New User Accounts” on page 40. Use the Connections page to view which mass spectrometer connects to the EASY-nLC II system and how the communication is set up. For more information, see “Setting Up the Mass Spectrometer Connection” on page 35. Thermo Scientific EASY-nLC II User Guide 29 3 Instrument Control Software Application Menu Structure Table 7. Configuration pages (Sheet 2 of 3) Use the Network page to understand how the EASY-nLC II system is identified in a connected computer network. Consult your IT administrator before making changes to the system. For more information, see “Network Connection” on page 36. Use the Time page to set the internal clock in the EASY-nLC II system and the display format used throughout the application to print date and time information. 30 EASY-nLC II User Guide Thermo Scientific 3 Instrument Control Software Application Menu Structure Table 7. Configuration pages (Sheet 3 of 3) Use the Backup page to save and restore backups of the system database and configuration. A backup includes methods, batches, instrument configuration, and user accounts. Data that you restore from a backup includes all of this information. You can also remove changes you have made to the system, completely or selectively, by restoring the factory default settings. Performing a system restoration does not impact statistics on pumps, valves, and so on in the Maintenance/Statistics menu. IMPORTANT Make sure that no one else is using the EASY-nLC II system when restoring a backup because this also influences user accounts. Thermo Scientific EASY-nLC II User Guide 31 3 Instrument Control Software Logging In to the EASY-nLC II System Logging In to the EASY-nLC II System The EASY-nLC II application has a user management system that assigns specific access rights to each user. When the instrument ships, it contains two predefined users: guest and admin. The default user account is “guest” (and does not require a password). With this account you can see and monitor the system, but you cannot enter any new information. Y To start using or configuring the EASY-nLC II system 1. Log in as the admin user (see Figure 20). 2. Press Login (the factory password for the admin account is also admin). The first time you start the application, it automatically logs you in as a guest. “Guest” appears above the Login button. Figure 20. EASY-nLC II Login screen IMPORTANT Change the admin password as soon as possible for security reasons. Y To log off the EASY-nLC II system 1. Press Exit. 2. Press Logout in the confirmation dialog box. An administrator can start a controlled power-down or exit the application from this dialog box. If you are not an administrator, you can only log out or change your password. 32 EASY-nLC II User Guide Thermo Scientific 3 Instrument Control Software Closing Down the EASY-nLC II System Closing Down the EASY-nLC II System Closing down the instrument in a controlled manner is important to allow all the components to shut down in an orderly sequence. Using this controlled method saves important data so that the instrument starts with the correct information the next time you use it. WARNING If you turn off the power switch during normal operation, you risk damaging essential system components. Follow the procedure outlined here whenever possible. Y To turn off the EASY-nLC II system 1. Press Exit. 2. Press Power Down. The EASY-nLC II application displays a white screen with a small progress bar. When the progress bar is filled out and the message appears indicating you can safely turn off the instrument, go to the next step. 3. After receiving the message that you can safely turn off the instrument, turn off the power switch on the back of the instrument. Thermo Scientific EASY-nLC II User Guide 33 4 Configuring the EASY-nLC II System After turning the instrument on and logging on as a system administrator, you must configure the instrument for use and define the work environment between the instrument and computer. Contents • Setting Up the Mass Spectrometer Connection • Network Connection • User Permissions Setting Up the Mass Spectrometer Connection IMPORTANT Before you connect the HPLC to a mass spectrometer, make sure that the protective grounding is shared between the instruments. Y To set up the mass spectrometer connection 1. Choose Configuration > Connections. The application displays a number of options. Figure 21. Connections page Thermo Scientific EASY-nLC II User Guide 35 4 Configuring the EASY-nLC II System Network Connection 2. From the Instrument list, select the correct mass spectrometer (see Figure 21). The application comes preconfigured with most of the standard mass spectrometers used in proteomics, but if you cannot find your particular mass spectrometer, select Generic instead. If your mass spectrometer does not appear on the list and you would like to see it supported in a future release of the EASY-nLC II application, provide this information to Thermo Fisher Scientific Customer Service (see “Contacting Us” on page ix). 3. Ensure that the Use Contact Closure option is selected for the HPLC-mass spectrometer communications protocol. 4. To define contact closure, from the Protocol list select One-way synchronization (see Figure 21)—that is, a simple signal at the start of sample loading or start of gradient. With a two-way connection, the HPLC waits for an acknowledgement that the mass spectrometer is ready to accept the sample. To correctly set the start state and signal width, refer to the mass spectrometer documentation for how to set up contact closure at the mass spectrometer end. By setting the Start At value to be the sample loading start, you might be able to acquire data from early-eluting peptides that would not ordinarily bind to the column material and thus be missed from the actual gradient. For this to be effective, you must be running in a one-column system configuration mode. Note Moving the Start At point to the sample loading start can lead to small retention time variations, due to possible differences in pressure buildup before the A/B mixing starts in the actual gradient. Network Connection You can access the EASY-nLC II system from other computers (and for remote support) if it is connected to your network. IMPORTANT Ask your local IT administrator to help you configure the EASY-nLC II system on the local network. The following information will help you through the process. 36 EASY-nLC II User Guide Thermo Scientific 4 Configuring the EASY-nLC II System Network Connection Y To connect the EASY-nLC II system to a local network 1. From the top menu, press the Configuration tab and then press the Network tab. The Network view displays configuration address information. 2. For Network type, select Dynamic addressing (DHCP) or use a Fixed IP address. Your IT administrator knows which option to select. If IT asks about a MAC address for the instrument—that is, the instrument’s unique network identifier—it is labeled on the connector panel on the back of the instrument. The identifier is a series of numbers and letters and might look like this: MAC address: 00:E0:4B:07:89:65 3. After setting up the network address, attach the Ethernet cable and restart the system to get connected. See “Closing Down the EASY-nLC II System” on page 33 for information about the power-down procedure, and then immediately go to “Starting the EASY-nLC II System” on page 19 and “Logging In to the EASY-nLC II System” on page 32. External users can now access the file server in the EASY-nLC II system to look at log files, for example. Microsoft™ Windows™ Explorer might display the file server as shown in Figure 22. Thermo Scientific EASY-nLC II User Guide 37 4 Configuring the EASY-nLC II System User Permissions Figure 22. File server access through Windows Explorer Type IP address here. 4. Type the IP address of the instrument, for example, file:\\172.22.50.18, and press ENTER. You need a valid user name and password to enter the file space. Your user name and password are the same as those on the EASY-nLC II system. User Permissions There are four types of users: Guest (default), Normal, Super user, and Administrator. Each user type has access to different levels of functionality in the EASY-nLC II application. Table 8. User types and permission levels Type/Menu Guest Normal Super user Administrator Home (X)2 X1 X X Batch Setup (X) X X X Method Editor (X) X X X X X Maintenance Configuration X 1 X = User has read-write access. 2 (X) = User has read-only access. Blank = Feature is not accessible. Having a Guest user account means you can access the top menu but not enter data or issue commands to the system. If a feature is not available, the application grays (blanks) it out, so the user cannot access that function. 38 EASY-nLC II User Guide Thermo Scientific 4 Configuring the EASY-nLC II System User Permissions Changing the Administrator Password The EASY-nLC II application supplies a simple administrator password. Change it to a more secure password as soon as possible. Y To change the administrator password 1. Log in as admin (otherwise, see “Logging In to the EASY-nLC II System” on page 32). 2. In the top menu, press the Configuration tab and then press the Users tab. The Users page opens (Figure 23). Figure 23. Users page under Configuration 3. Press Open and select Admin from the User list. You can now enter and confirm a new password. 4. Press Save to save the user account information. Thermo Scientific EASY-nLC II User Guide 39 4 Configuring the EASY-nLC II System User Permissions Creating New User Accounts Use the Users page to create new user accounts for all the people or groups that will use the instrument. Each user has a private file space for batch jobs and methods that other users (apart from system administrators) cannot see. In addition, there is a public file space for methods and batch jobs that all users can see and use. Only Super users and Administrators can copy files into the public spaces and only Administrators can delete files and directories from the public space. Y To create a new user account 1. Log in as admin (otherwise, see “Logging In to the EASY-nLC II System” on page 32). 2. Choose Configuration > Users. The Users page opens. See Figure 23 on page 39. 3. Press New. Select which privileges to give the new user. For user privileges by user type, see Table 8 on page 38. If you want the user to carry out instrument maintenance, you must select Super user as the user type. If you want the user to restore data to the system, select Administrator as the user type. 4. Create an initial password for the defined user. Tip Only certain users have access to the Configuration > Users screen to change their own password. All users, however, can change their current password from the Logout confirmation box by pressing Change Password. Change Password button Configuring Column Setup, Loop Volume, Idle Flow, and IFC Use the Devices page on the Maintenance tab to set global instrument configuration settings such as one- or two-column setup, loop size, idle flow settings, and IFC. For parameter descriptions, see Table 9. Y To configure devices 1. Choose Maintenance > Devices. 2. From the Devices list, select EASY-nLC II (HPLC). 40 EASY-nLC II User Guide Thermo Scientific 4 Configuring the EASY-nLC II System User Permissions 3. Press the Properties tab to configure your settings (Figure 24). Figure 24. Device configuration for HPLC on the Properties tab Table 9. HPLC parameter descriptions (Sheet 1 of 2) Parameter Description Loop Volume Make sure to configure the loop volume correctly, as method input parameters are limited by the loop volume. If a smaller loop is physically mounted over what is configured in the EASY-nLC II application, the instrument might actually draw sample into the pump. Idle Flow Rate Maintaining long-term emitter stability (with glass emitters) might require constant flow through the system. Idle flow is a functionality that activates when the last sample in a batch is done and is at a constant flow through the system at a specified rate and as a percentage of B. If you do not want such a flow, type zero (0) in the Idle Flow Rate box. Thermo Scientific EASY-nLC II User Guide 41 4 Configuring the EASY-nLC II System User Permissions Table 9. HPLC parameter descriptions (Sheet 2 of 2) 42 EASY-nLC II User Guide Parameter Description One Column Setup You can configure the EASY-nLC II instrument as a one-column or a two-column setup. If the system is operated as a one-column system, you can select its corresponding check box here, and the diagram on the Overview page of the Home menu will reflect this. The actual execution of the method is unaffected by this setting. Disable IFC For a description of IFC, see “Pump Flow Control” on page 5. You can disable it by selecting this check box. Thermo Scientific 5 Preparation for Use This chapter describes how to prepare the EASY-nLC II instrument for use. Log in to the system with either Super user or Administrator privileges. For details, see “Logging In to the EASY-nLC II System” on page 32. Contents • Preparing Solvent Bottles and Waste Containers • Executing Maintenance Scripts • Purging and Flushing the Pumps • Installing Columns Preparing Solvent Bottles and Waste Containers Before shipment, the EASY-nLC II system is flushed with methanol. CAUTION Methanol (CAS number: 67-56-1) is highly flammable, and toxic by inhalation, ingestion, or skin absorption. Take appropriate measures to protect yourself and your equipment. Make sure that the mobile phases are miscible with methanol, or start up with an intermediate solvent as mobile phase. Thermo Scientific EASY-nLC II User Guide 43 5 Preparation for Use Preparing Solvent Bottles and Waste Containers Solvent A and B Bottles Follow these recommended steps for preparing the two solvent bottles. Y To prepare the solvent bottles 1. Fill the 25 ml Schott Duran™ blue cap bottles with the mobile phase and degas them either by sonification or by sparging them with helium gas. 2. Place the bottles in the holder on top of the instrument: solvent A bottle in the front and solvent B bottle in the back position. 3. Mount the inline filter assembly on the blue cap lids as shown in Figure 25 and Figure 26: Figure 25. Inline filter assembly (exploded view) Figure 26. Assembled inline filter IMPORTANT To establish proper surface wetting, prime the filters with methanol or acetonitrile. Autosampler Bottles The EASY-nLC II autosampler holds up to four bottles: three for washing solvents and the fourth for ejecting waste and cleaning the outside of the injection needle. For the bottle holder positions, see Figure 27 on page 45. You can operate the instrument after installing the washing bottle for needle cleaning (position W4) and the solvent A bottle (position W3). Y To prepare the autosampler bottles 1. Fill one of the bottles with solvent A and degas it. 2. Turn on the system, go to Home > Overview, and press Eject Plate. 3. Put the bottle containing the needle wash insert into position W4. CAUTION You must place the washing bottle holding the needle wash insert in position W4. Any other position could lead to instrument malfunction and possible breakdown. 44 EASY-nLC II User Guide Thermo Scientific 5 Preparation for Use Preparing Solvent Bottles and Waste Containers 4. Put another bottle containing solvent A into position W3. The S pump is filled from this position. You can place wash solvents for customized washing procedures in position W1 and W2. See Figure 27 on page 45. 5. Make sure all the bottles are installed with the lids fitting tightly. 6. After positioning the bottles, press Insert Plate to move the plate back into the instrument. Figure 27. Wash bottle with needle wash insert and view of the four positions on the autosampler bottle holder (ASC model) W1 Wash bottle with needle wash insert W2 W3 W4 Autosampler bottle holder Waste Container The EASY-nLC II waste container sits behind a small door next to the autosampler door. All solvent waste, except waste from the autosampler, goes into this waste container. Y To prepare the waste container 1. Open the autosampler door and insert the waste container in the compartment (see Figure 28), without mounting the yellow lid. Figure 28. Waste container compartment 2. Make sure to properly position the waste container. 3. Close the door. Thermo Scientific EASY-nLC II User Guide 45 5 Preparation for Use Executing Maintenance Scripts Executing Maintenance Scripts Note Before proceeding with the preparation for use, make sure to perform all tasks described so far in “Preparing Solvent Bottles and Waste Containers” on page 43. You cannot execute maintenance scripts when the EASY-nLC II instrument is running batches. ! Figure 29. Scripts page under Maintenance The green START button is active when a job or script is ready to execute. During execution you can terminate a running job by pressing the now active (red) STOP button. You can automate the start of certain scripts, for example, scheduling them for later execution. However, you can schedule only those scripts where the Schedule button is active. You cannot schedule some scripts because they require supervision or hardware changes to the system. 46 EASY-nLC II User Guide Thermo Scientific 5 Preparation for Use Purging and Flushing the Pumps Purging and Flushing the Pumps Because the pumps have been purged with methanol before delivery of the EASY-nLC II instrument, make sure to purge them thoroughly before doing any analytical runs. In addition, you must purge the pumps when switching to a new solvent. The purge pump job fills the chosen pump or pumps with solvent and afterwards ejects it into the waste container. You can specify how many iterations of this job you want performed. After purging the pumps, flush them to remove any air that might be trapped inside. You can specify the maximum number of iterations for this job, the period of time that the pumps are being pressurized, and the success criteria for stopping the operation earlier than scheduled. Y To purge and flush pumps A and B 1. Go to Maintenance > Scripts to open the Scripts view. 2. In the Category list, select Prepare, and in the Name list, select Purge Solvent. 3. Press the Parameters tab, select the cell next to Purge Iterations, and type 10. This is the number of times that the pumps will completely refill and eject their volume. Note Bottle three (W3) in the autosampler bottle holder fills the S pump, and the solvent ejects into bottle four (W4), which is always used for waste liquid. Thermo Scientific EASY-nLC II User Guide 47 5 Preparation for Use Purging and Flushing the Pumps 4. To save this setting and continue, press Schedule. The Home > Queue page appears. 5. Return to Maintenance > Scripts. 6. In the Category list, select Prepare, and in the Name list, select Flush Air. 7. Press the Parameters tab, select the cell next to Flush Vol. Threshold [μl], and type 10. This is the acceptable amount of compressibility that helps ensure good system performance, overall. 48 EASY-nLC II User Guide Thermo Scientific 5 Preparation for Use Purging and Flushing the Pumps 8. Press Schedule. The Home > Queue page appears. 9. In the Jobs list, make sure the check box in the Auto-Continue column is selected for Flush Air. 10. Choose Home > Overview again and press START. Default graphs are selected in the two graph windows in Maintenance > Scripts, but you may change the selection from the corresponding lists. These graphs help you to monitor the job. 11. Wait for the job to end (the flush air script continues until the flush air volume values are below the specified threshold). Note While a maintenance job or a script is running, you cannot start other jobs or scripts. Thermo Scientific EASY-nLC II User Guide 49 5 Preparation for Use Installing Columns Installing Columns The EASY-nLC II instrument comes with a trap column (EASY-Column™, 2 cm, ID 100 μm, 5μm, C18-A1), an analytical column (EASY-column, 10 cm, ID 75 μm, 3 μm, C18-A2), and the unions and fittings for connecting 375 μm OD and 1/32 in. OD columns. You can use other types of column ODs. Contact Thermo Fisher Scientific for help choosing the appropriate fittings. Two 1/32 in. OD PEEKsil™ lines are attached to the instrument, one called “col out” and the other, “waste in.” Y To connect columns 1. Connect the red union (SC600) on the “col out” PEEKsil. Read the “Instructions for Use” note provided with the union. 2. Connect the pre-column to the other end of the union, using the provided sleeves (SC603) if it is a 375 μm OD column. 3. Connect the flow-out end of the pre-column to the Venting Tee (SC601). Again, use the provided sleeve (SC603) if it is a 375 μm OD column. 4. Connect the angled end of the Venting Tee with the “waste in” PEEKsil. 5. Connect the straight end of the Venting Tee to the analytical column and use the provided sleeve (SC603) if it is a 375 μm OD column. 6. Connect the analytical column outlet to the transfer line going to the detector. Figure 30. EASY-nLC II column setup (375 μm OD columns) ZDV connector “Waste-in” line HPLC outlet Pre-column Venting Tee Analytical column Note The systems maximum pressure is set at the factory to 300 bar (280 bar with IFC enabled). Parameters such as column resin and frit size can vary greatly and generate different back pressure. You can perform reequilibration and sample loading quicker at higher flow rates, which help to reduce cycle time when analyzing samples. 50 EASY-nLC II User Guide Thermo Scientific 5 Preparation for Use Installing Columns Preparing the Pre-Column This procedure assumes that IFC is activated (the default). If IFC is disabled, the EASY-nLC II application ignores the Max Pressure input field and, instead, the set flow passively regulates the pump. Y To prepare the pre-column 1. Choose Maintenance > Scripts. 2. Select Prepare in the Category list. 3. Select Precolumn equilibration in the Name list. 4. In the Scripts view, press the Parameters tab and set the desired flow, volume, and maximum pressure. Thermo Fisher Scientific recommends running the reequilibration at a set pressure rather than a set flow, to make sure the column pressure limit and the instrument pressure limit (300 bar) are not exceeded. If the flow field is left empty, the pump will run at the specified pressure. For best results, use a reequilibration volume of 10 column volumes. 5. Press START. The default graphs appear in the two graph windows, but you may change the selections from their corresponding lists. These graphs help you to monitor the progress. 6. Monitor the actual flow rate to become familiar with the flow/pressure relationship on your particular column. Thermo Scientific EASY-nLC II User Guide 51 5 Preparation for Use Installing Columns Equilibrating the Analytical Column This procedure assumes that IFC is activated (the default). If IFC is disabled, the EASY-nLC II application ignores the Max Pressure input field and, instead, the pump is regulated passively by the set flow. Y To equilibrate the analytical column 1. Choose Maintenance > Scripts (see Figure 29). 2. Select Prepare in the Category list. 3. Select Analytical col equilibration in the Name list. Figure 31. Scripts page under Maintenance 4. In the Scripts view, press the Parameters tab and set the desired flow, volume, and maximum pressure. Thermo Fisher Scientific recommends running the equilibration at a set pressure rather than a set flow, to make sure the column pressure limit and the instrument pressure limit (300 bar) are not exceeded. If the flow field is left empty, the pump runs at the specified pressure. For best results, use an equilibration volume of 10 column volumes. 5. Press START. The default graphs appear in the two graph windows, but you may change the selections from their corresponding lists. These graphs help you to monitor the progress. 6. Monitor the actual flow rate to become familiar with the flow/pressure relationship on your particular column or columns. 52 EASY-nLC II User Guide Thermo Scientific 6 Running the First Sample This chapter describes how to perform analysis using the EASY-nLC II system. Thermo Fisher Scientific recommends that you quickly start using the application to run additional analytical tests, as practical experience is the most efficient way to understand an instrument such as an HPLC. Contents • Preparing a Well Plate • Creating a Method • Creating a Batch • Starting Sample Acquisition • Monitoring the Run • Stopping Sample Acquisition • Editing the Running Batch • Troubleshooting a Sample Run Thermo Scientific EASY-nLC II User Guide 53 6 Running the First Sample Preparing a Well Plate Preparing a Well Plate If you have not made a plate selection, go to “To select a given plate format” on page 76. The EASY-nLC II instrument ships with adaptors for vials (56 vials in a 6×8+6 configuration), MTP (96- and 384-well), and PCR strips. Note The instrument comes preinstalled with a 20 μL loop. With this loop size, the instrument is capable of picking up sample volumes between 0 and 18 μL. Y To prepare the well plate 1. Load some vials/wells with your sample, preferably a known standard. 2. Make sure that no air is trapped in the sample vials/wells and that the sample is in the bottom of the vials/wells. To do this, tap the vial/plate gently against a hard surface to have the sample move to the bottom. 3. Put on the vial cap or plate mat. Creating a Method The Edit view under Method Editor consists of five pages to guide you through all the parameters required for a working LC method. The protocol is based on IFC being active (the default system). If you deactivate IFC, the EASY-nLC II application ignores the maximum pressure input fields and instead, the pumps are regulated passively by the set flow (only relevant for sample loading and equilibration steps). The following sections describe the five pages and guidelines to creating a method. 1. Choose Method Editor > Edit. 2. If you are not already on page 1/5, switch pages by pressing the appropriate arrow near the bottom of the screen. Page 1/5 Y To open existing methods and close or save the currently opened method 1. Press SAVE. 2. In the Save File dialog box, press the white box beneath the name. 3. Type method 1 on the keyboard and press OK. 4. Press SAVE in the Save File dialog box. You may enter a detailed explanation or description in the white text box. 5. Go to page 2/5 by pressing the right arrow. 54 EASY-nLC II User Guide Thermo Scientific 6 Running the First Sample Creating a Method Page 2/5 Use page 2/5 (see Figure 32) to set the parameters for picking up the sample from the well plate and loading it onto the pre-column. Figure 32. Page 2/5, Edit view in the Method Editor Y To set up the autosampler to pick up sample 1. In the Sample Pickup area, press the Volume box and enter the default amount of sample to be picked up. To prevent contamination of sample pump S, the maximum volume is set to loop size minus 2 μL. 2. Press the Flow box to set the flow rate at which the autosampler picks up sample. The autosampler is able to pick up sample with a flow between 0 and 40 μL/min. Set the speed according to the sample viscosity and accuracy needed; however, 20 μL/min is a good starting point when sample is in an aqueous solution. No excess of sample will be picked up—just the exact amount of the requested sample. Y To set up sample loading 1. In the Sample Loading area, press the Volume box to set how much solvent A to use to load the sample from the loop onto the pre-column. Normally it is sufficient to load the pre-column with 2.5 times the amount of sample picked up. 2. Press the Flow box to set the flow rate for sample loading onto the pre-column. If you leave the input box empty, the pump operates at the set pressure (IFC enabled). Thermo Scientific EASY-nLC II User Guide 55 6 Running the First Sample Creating a Method 3. Press the Max. Pressure box to set the maximum allowed pressure. If you leave the input box empty, the pump operates at the set flow (as long as it is below the instrument pressure of 280 bar). Note If you specify both a flow rate and a maximum pressure, the pump flow is limited by the parameter that is reached first. Page 3/5 Page 3/5 is for building a gradient. It consists of a schematic view for setting parameters and a graph view showing the gradient as a function of time (see Figure 33). You can use the four buttons at the bottom of the page for adding lines to the gradient, moving lines up and down, and deleting lines. To move or delete lines, select the line by pressing it. The rest of this section guides you through building a gradient for analyzing a BSA digest on a C18 column. Because this procedure is intended to help you set up a method, make sure to alter the parameters stated to match your own sample and column characteristics. Figure 33. Page 3/5, Edit view in the Method Editor 56 EASY-nLC II User Guide Thermo Scientific 6 Running the First Sample Creating a Method Y To build a gradient 1. Focusing on the first row of the gradient table, press the first cell in the Flow column, enter 300 nL/min in the pop-up box, and press ACCEPT. 2. Press the first cell in the % B column, enter 10 (%) in the pop-up box, and press ACCEPT. The gradient is now set to start at 300 nL/min and 10 %B. 3. Press ADD to add another row. 4. Press the cell in the second row under the Duration column and set the duration to 20 min. 5. Press the cell in the second row under the Flow column and set it to 300 nL/min. 6. Press the cell in the second row under the % B column and set it to 40. 7. Press ADD to add another row. 8. In this new row, set duration to 5 min, flow to 300 nL/min, and % B to 100. 9. Press ADD to add another row. 10. In this new row, set the duration to 15 min, flow to 300 nL/min, and % B to 100. The gradient is now completed. Note You do not need to reequilibrate the columns at the end of the gradient. The parameters for reequilibration are entered directly and separately as described in the next section. The reequilibration runs parallel with the sample pickup at the beginning of a sample execution run. Thermo Scientific EASY-nLC II User Guide 57 6 Running the First Sample Creating a Method Page 4/5 Use page 4/5 to set parameters for the column reequilibrations (see Figure 34). Figure 34. Page 4/5, Edit view of the Method Editor Y To set up the pre-column equilibration 1. In the Precolumn Equilibration area, press the Volume box to set the amount of solvent A to use for reequilibration of the pre-column. For best results, use 10 column volumes for reequilibration. 2. Press the Flow box to set the flow rate for performing the reequilibration of the pre-column. If you leave the input box empty, the pump will operate at the set pressure. 3. Press the Max. Pressure box to set the maximum allowed pressure. If you leave the input box empty, the pump operates at the set flow (as long as it is below the instrument pressure of 280 bar). Note If you specify both a flow rate and a maximum pressure, the pump flow is limited by the parameter that is reached first. Y To equilibrate the analytical column 1. In the Analytical Column Equilibration area, press the Volume box to set the amount of solvent A to use for equilibration of the analytical column. For best results, use 10 column volumes for reequilibration. 58 EASY-nLC II User Guide Thermo Scientific 6 Running the First Sample Creating a Method 2. Press the Flow box to set the flow rate for performing the equilibration of the analytical column. If you leave the input box empty, the pump will operate at the set pressure. 3. Press the Max. Pressure box to set the maximum allowed pressure. If you leave the input box empty, the pump operates at the set flow (as long as it is below the instrument pressure of 280 bar). Note If you specify both a flow rate and a maximum pressure, the pump flow is limited by the parameter that is reached first. Page 5/5 Use Page 5/5 for setting up the autosampler washing procedures (see Figure 35). The EASY-nLC II instrument conducts the wash while the gradient is running. Autosampler Wash For most samples in low concentrations, flushing the needle and loop with solvent is sufficient. You can set the amount of solvent for this action in the Flush Volume box. Use 100 μL as the default flush volume. Note The minimum flush volume that you can set is the loop volume + needle volume + 1 μl. Figure 35. Page 5/5, Edit view of the Method Editor Thermo Scientific EASY-nLC II User Guide 59 6 Running the First Sample Creating a Batch Custom Wash For a more thorough wash of the needle and loop, you can select the Custom Wash check box. Use this option to set up a user-definable procedure for washing the loop and needle. When you use a custom wash, the flush volume that you set in the Autosampler Wash area defaults to a preset volume to flush the loop and needle with as much solvent as possible before starting the custom wash. The principle for setting the Custom Wash parameters is similar to that for setting up the gradient. The Custom Wash table consists of three user-editable parameters described in Table 10. Table 10. Custom wash parameters Parameter Description Source Defines which wash bottle is picking up the solvent. You can choose between position 1, 2, or 3 (position 4 is for waste and cleaning of the outside of the needle). Position 3 is the default position where the pump is filled and normally contains solvent A. For example, you can fill position 1 and 2 with other solvents and select them as the Source to better clean the needle and loop. Volume Defines how much solvent is picked up. To avoid any contamination between the solvent being picked up and the pump, the pump is set to pick up 1 μL of air before picking up sample, and the volume maximum is set to the following: needle volume + loop volume – 2 μL Cycles Defines how many cycles are going to be performed. Every cycle is completed with the volume set under volume being flushed out in wash bottle 4. When the custom wash has ended, the autosampler automatically empties the pump and refills with solvent from bottle 3 to be ready for the next injection. Creating a Batch Use the Edit view under Batch Setup to set up and schedule batches for sample acquisition on the EASY-nLC II system. (See also “Preparing a Well Plate” on page 54 and “Creating a Method” on page 54.) Y To create a batch with the Microtiter plate 1. Go to Batch Setup > Edit. If you do not see a plate overview, press View Racks (see Figure 36 on page 61). 60 EASY-nLC II User Guide Thermo Scientific 6 Running the First Sample Creating a Batch 2. Browse the methods list next to the Injections box, and select method1 (created in “Creating a Method” on page 54). 3. If the plate format is not set to your installed plate, choose an appropriate plate by pressing the plate button. The plate button is the rectangular button imprinted with the plate name in the lower left side. The default plate is 6 × μl8 vials. 4. Press the DOWN ARROW labeled “1” to select all vials/wells from the first column (A1 to H1). Note You can also select vials/wells by pressing them individually. You can clear well selections by pressing them again. 5. Press Add to link the selected vials/wells with the chosen method. Your touch-screen should look similar to the screen in Figure 36. Figure 36. Vial/Well selection in the Edit view under Batch Setup Methods list Plate button Note To use different methods in the same batch, choose another method, select new wells, and press Add. 6. Press Save to save the batch. Thermo Scientific EASY-nLC II User Guide 61 6 Running the First Sample Creating a Batch 7. Press Schedule to submit the batch to the queue. The application switches to the Home > Queue page (see Figure 37). Figure 37. Queue page under the Home tab 8. If necessary, move any scheduled batches in the job queue by selecting it and pressing Up or Down. You can also delete batches from the Queue by selecting the batches and pressing Delete. For a batch run to start automatically after the previous batch is finished, you must select its corresponding check box in the Auto-Continue column. In the case in Figure 37, the admin-20100824-1714 job does not auto-continue when the 6 x BSA 30min job is done. 62 EASY-nLC II User Guide Thermo Scientific 6 Running the First Sample Starting Sample Acquisition Starting Sample Acquisition Before starting the sample acquisition, make sure that the system is properly set up. This includes having contact closure (see “Connecting to the Mass Spectrometer through Contact Closure” on page 13). Also make sure that the mass spectrometer or any other detector has been set up in accordance with the method. At this point, you might want to run the maintenance script outlined in “Test – MS Connection” on page 111. Y To verify that the mass spectrometer connection (contact closure) works as expected 1. Choose Home > Overview. 2. Press START to start running the batch. A message box opens, prompting you to check that various conditions are fulfilled (see Figure 38). Figure 38. Start Queue message box 3. Press Accept. The instrument now starts processing the batch. Monitoring the Run You can monitor the run and the system status during analysis from two different screens: Home > Overview or Home > Graphs. • Using the Overview Page in the Home Menu • Using the Graphs Page in the Home Menu Thermo Scientific EASY-nLC II User Guide 63 6 Running the First Sample Monitoring the Run Using the Overview Page in the Home Menu The Overview page provides a full schematic overview of the system, complete with real-time updating of all critical component data (Figure 39). Figure 39. Overview page under Home • The system schematic provides information on all hardware parts in the system: − Pump: position, pressure, and flow − Valve: position − Percentage of B being delivered − Actual flow being measured − Samples to be analyzed, plus their current status − Current sample and job, plus the next sample and job • The sample analysis process can be divided into different activities such as Pickup sample, Load precolumn, and so on. When executed, these activities are highlighted in the activity box in the center of the page and give you a quick overview of the sample’s progress. • When the batch starts, the green START button is grayed out and the red STOP button becomes active. • When the instrument is running, three counters measure the time for job, sample, and gradient. 64 EASY-nLC II User Guide Thermo Scientific 6 Running the First Sample Monitoring the Run Using the Graphs Page in the Home Menu The Graphs page displays up to four graphs with historic data for the currently active sample (Figure 40). Figure 40. Graphs Page under Home Table 11 describes the different types of graphs that are available. To change graphs, select from their corresponding lists. Table 11. Graphical data types Thermo Scientific Graph Description Pump (3) For each of the three pumps, shows desired flow (black line), real flow (blue line), and pressure (red line) over time. Valve (4) For each of the four valves, shows valve position over time. Gradient Shows the theoretical gradient (dotted red line) and the actual gradient dynamically calculated on the feedback values from the pumps (full red line), plus the actual flow calculated on the feedback values from the pumps. Temperature Shows the measured temperature on the plate cooler over time. EASY-nLC II User Guide 65 6 Running the First Sample Stopping Sample Acquisition To see a more detailed view, you can touch the graphs to enlarge them, for example, the flow graph for Pump B in Figure 41. Touch them again to minimize the view. Also, by touching the y axis you can cycle through several preset scales. Figure 41. Enlarged graph on the Graphs page Stopping Sample Acquisition You can stop the sample acquisition during the run by pressing the red STOP button on the Home > Overview page. This halts all actions on the HPLC system and the following buttons become active: • Restart Sample: Runs the method from its beginning again, cleaning up the system as it does. Only press this button if you are sure you have enough sample material in the Microtiter plate. • Cancel Sample: Cancels the current sample and skips to the next sample in the batch job. • Cancel Batch: Cancels the entire current batch job. • Eject Plate: Ejects the plate for your inspection to help you determine how to proceed. 66 EASY-nLC II User Guide Thermo Scientific 6 Running the First Sample Editing the Running Batch Editing the Running Batch You can edit the running batch if you want to add sample or remove samples that are not yet tested. Y To edit the running batch 1. Choose Home > Queue. Thermo Scientific EASY-nLC II User Guide 67 6 Running the First Sample Editing the Running Batch 2. Select the batch job from the list and press Edit. The Edit page under the Batch Setup tab appears (see Figure 42). Figure 42. Edit page under Batch Setup tab 3. Edit the batch—that is, add, change, or remove samples that are not yet tested. 4. Press Reschedule. The batch continues running. 68 EASY-nLC II User Guide Thermo Scientific 6 Running the First Sample Editing the Running Batch 5. (Optional) Go to Home > Queue (see Figure 43), check the sample list by pressing Properties, and then press Show Samples. Figure 43. Sample list on the Queue page of the Home tab Thermo Scientific EASY-nLC II User Guide 69 6 Running the First Sample Troubleshooting a Sample Run The Job Properties box for the Sample list appears (see Figure 44). Figure 44. Sample list job properties on the Queue page IMPORTANT Reschedule the batch after you complete the batch edit; otherwise, the instrument stops after the current sample run. Troubleshooting a Sample Run If a problem occurs during a sample analysis, the EASY-nLC II instrument displays the error in a pop-up box and stops the sample processing. In this situation, the safest approach is to press Cancel Batch and then go to Maintenance > Scripts (see “Executing Maintenance Scripts” on page 46). Here you can try to localize/fix the error through maintenance scripts/jobs (see “Maintenance Scripts” on page 105). When the problem is fixed, reschedule the batch (possibly changing the number of samples, their well positions, or both). 70 EASY-nLC II User Guide Thermo Scientific 7 Autosampler Calibration This chapter describes how to calibrate the autosampler. Use this procedure in the following situations: • When you want to use a new type of target plate or Microtiter plates • When you would like to replace the needle • For problems with the sample pickup: The needle is not placed in the center of the well, or not all of the liquid is picked up from one or more of the vials. • For problems with the wash/waste containers: The needle is not placed in the center of the bottle. Contents • Replacing the Autosampler Adapter Plate • Managing Plate Formats • Preparation and Basic Principles • Calibrating Plates • Calibrating the Wash/Waste Compartment The calibration covers the following areas of the autosampler: • Original autosampler (ASA) Microtiter/target plate Thermo Scientific Wash/waste bottles EASY-nLC II User Guide 71 7 Autosampler Calibration Replacing the Autosampler Adapter Plate • Latest autosampler (ASC) Microtiter/vial plate Extra vials Wash/waste bottles Replacing the Autosampler Adapter Plate Depending on your autosampler type, follow the appropriate procedure: • To replace the adapter plate on the ASA autosampler • To replace the adapter plate on the ASC autosampler Y To replace the adapter plate on the ASA autosampler 1. Go to Home > Overview to eject the tray. 2. Use the 2.5 mm hex key provided with your system to remove the current plate from the autosampler tray. Turn the hex screw counterclockwise. 72 EASY-nLC II User Guide Thermo Scientific 7 Autosampler Calibration Replacing the Autosampler Adapter Plate The adapter plate is mounted with 4 or 6 hex screws: 4 hex screws 6 hex screws 3. Place the new adapter plate on the tray. 4. Fasten the hex screws in the following balanced order: a. Screw in the upper right corner. b. Screw in the lower left corner. c. Screw in the upper left corner. d. Screw in the lower right corner. e. Screws in the middle. Note Mounting the screws in a balanced order can avoid distortion of the adapter plate. The autosampler is now ready for new plate formats. First, you must calibrate the Microtiter/target plates. See Managing Plate Formats, Preparation and Basic Principles, and Calibrating the Wash/Waste Compartment. Thermo Scientific EASY-nLC II User Guide 73 7 Autosampler Calibration Replacing the Autosampler Adapter Plate Y To replace the adapter plate on the ASC autosampler 1. Use the Overview page of the Home menu to eject the tray. 2. Remove the old adapter plate. 3. Place the new adapter plate in the autosampler. The autosampler is now ready for new plate formats. First, you must calibrate the Microtiter/target plates. See Managing Plate Formats, Preparation and Basic Principles, and Calibrating the Wash/Waste Compartment. 74 EASY-nLC II User Guide Thermo Scientific 7 Autosampler Calibration Managing Plate Formats Managing Plate Formats Follow the appropriate procedure to use an existing plate format, create your own plate format, or delete a format you no longer need. Y To create a new plate format 1. Go to Maintenance > Devices. See Figure 45. Figure 45. Tools page under Maintenance > Devices showing plate format selection to copy Copy To button Calibrate button Selected plate format 2. In the Devices list, select Cooled Autosampler and then press the Tools tab. Thermo Scientific EASY-nLC II User Guide 75 7 Autosampler Calibration Managing Plate Formats 3. Do one of the following: a. Press New to open the Create New Plate Format dialog box (Figure 46). Figure 46. Create New Plate Format dialog box b. Select a format from the Format list and type in a name. c. Press Accept. d. Under the Tools tab, press Calibrate. –or– • On the Tools page, select an existing plate format from the Plate list and press Copy To to create a new plate format based on your selection (see Figure 45). Y To select a given plate format 1. Go to Maintenance > Devices (see Figure 45). 2. In the Devices list, select Cooled Autosampler and then press the Tools tab (see Figure 45). 3. Under Tools, select a plate format from the Plate list. 4. Press Use. Note The plate selection in your MS control software must match the instrument selection. Y To delete a plate format 1. Go to Maintenance > Devices (see Figure 45). 2. In the Devices list, select Cooled Autosampler and then press the Tools tab (Figure 45). 3. Under Tools, select a plate format from the Plate list. 4. Press Delete. Note You cannot delete the current plate. 76 EASY-nLC II User Guide Thermo Scientific 7 Autosampler Calibration Preparation and Basic Principles Preparation and Basic Principles Explanation of autosampler coordinates: x axis On the Microtiter plate: Direction A to H y axis On the Microtiter plate: Direction 1 to 12 z axis Needle height CAUTION Calibration of the autosampler requires removal of the side plate and visual inspection of the autosampler needle holder. Because the autosampler compartment contains moving parts and sharp needles, make sure to keep hands clear when operating the autosampler during calibration. Y To calibrate vials and microtiter plates 1. Ensure that the microtiter plates are in place in the tray. 2. Go to Maintenance > Devices. 3. From the Devices list, select the autosampler. 4. Press the Tools tab below the Devices list. 5. In the Plate area, select a plate format from the list, or create a new plate format. (To create and select plate formats, see “Managing Plate Formats” on page 75.) 6. Press Calibrate to calibrate the selected plate format. The Calibration dialog box opens. 7. In the Calibration dialog box, press Eject to eject the autosampler tray. 8. Check that the correct adapter plate is mounted on the autosampler. 9. Place a Microtiter plate on the adapter plate and cover the Microtiter plate with a plastic film or a rubber mat. 10. Insert the autosampler tray and press Insert. Thermo Scientific EASY-nLC II User Guide 77 7 Autosampler Calibration Calibrating Plates 11. Remove the left side panel so that you can watch the movement of the needle. Use a black marker pen to make a line on top of the PEEKsil tubing. 12. Calibrate the plate. (See “Calibrating Plates,” next.) Calibrating Plates For information on selecting an existing plate or creating a new one, see “Managing Plate Formats” on page 75. IMPORTANT When calibrating plates on the latest autosampler (ASC), make sure to remove the vial caps or plate covers. Keeping the caps or covers on makes the needle susceptible to bending. Y To calibrate plates 1. Put empty vials with no caps in the top left and bottom right positions (position A1 (1) and F8 (2) in the case of the default 6 × 8 vial adapter shown in Figure 47). 2. Go to Maintenance > Devices. 3. From the Devices list, select the autosampler. 4. Under the Tools tab in the Plate area, press Calibrate (see Figure 45 on page 75). The Autosampler Plate Calibration dialog box opens (Figure 47). 78 EASY-nLC II User Guide Thermo Scientific 7 Autosampler Calibration Calibrating Plates 5. Press the green well in the upper left corner of the plate view (1). This moves the needle to the current saved coordinate. Figure 47. Plate view in the Autosampler Plate Calibration dialog box (3) (1) (5) (2) (4) Note The EASY-nLC II application copies the saved coordinate to the left side of the slash (/), except for Needle Up/Down, which starts with the top position. The left side coordinate is the working/current coordinate and is not saved yet. 6. Center the needle above the well by pressing the Needle In/Out (3) and Needle Left/Right (4) buttons. 7. Lower the needle by pressing the Needle Up/Down buttons (5) until the needle reaches a level of 2–3 mm (0.08–0.12 in.) above the well. Start with the big step button (↓↓) and change to the small step button (↓) when you are near the well. Thermo Scientific EASY-nLC II User Guide 79 7 Autosampler Calibration Calibrating Plates 8. Move slowly with the small step button (↓) and lower the needle until it reaches the bottom of the well. Observe when the black mark on the PEEKsil tubing moves up a bit. Note The PEEKsil at the top of the needle holder rises a little when the needle reaches the bottom of the well. You can observe this when the black mark moves. 9. When you are satisfied with the current xyz-coordinate for the well bottom, press Capture. The color of the well changes from green to red (see Figure 48). Figure 48. Plate calibration captured 10. Press the green well in the lower right corner of the plate view (see (2) in Figure 47), which moves the needle to the current saved coordinate. 11. Repeat step 6 to step 9 on that well. 80 EASY-nLC II User Guide Thermo Scientific 7 Autosampler Calibration Calibrating the Wash/Waste Compartment 12. Press Save and then press Close to close the calibration dialog box. 13. Refit the side plate on the system. 14. Replace vial caps and plate covers as necessary. Calibrating the Wash/Waste Compartment Make sure that you have placed an empty vial in position V1 and a wash bottle with insert in position W4. Y To calibrate the wash/waste compartment 1. Go to Maintenance > Devices. 2. From the Devices list, select the autosampler. 3. Press the Tools tab below the Devices list. 4. In the Vials/Wash area, press Calibrate. The Autosampler Vials/Wash Calibration dialog box opens where you calibrate the wash or vial position (see Figure 49 on page 82). Thermo Scientific EASY-nLC II User Guide 81 7 Autosampler Calibration Calibrating the Wash/Waste Compartment Figure 49. Autosampler Vials/Wash Calibration dialog box 5. Prepare the bottle for position 4 (used for ejecting waste and cleaning the outside of the injection needle). See “Autosampler Bottles” on page 44. 6. Place the bottle in position W4. 7. Eject the autosampler by pressing Eject and place the vial bottle in V1. 8. Insert the autosampler tray if ejected and press Insert. 9. Remove the left side panel so that you can watch the movement of the needle. Use a black marker pen to make a line on top of the PEEKsil tubing. 10. Continue with calibrating the wash/waste/vial positions. 82 EASY-nLC II User Guide Thermo Scientific 7 Autosampler Calibration Calibrating the Wash/Waste Compartment Y To calibrate the wash/waste/vial positions 1. Press the bottle container in W4 (1), as show in Figure 50. This moves the needle to the current saved coordinate. Note The EASY-nLC II application copies the saved coordinate to the left side of the slash (/) except for Needle Up/Down, which starts with the top position. The left side coordinate is the working/current coordinate, which is not yet saved. Figure 50. Vials/Wash view in the Autosampler Vials/Wash Calibration dialog box (2) (5) (4) (1) (3) 2. Center the needle above the well by pressing the Needle In/Out (2) and Needle Left/Right (3) buttons. 3. Lower the needle by pressing the Needle Up/Down buttons (4) until it reaches a level of 2–3 mm (0.08–0.12 in.) above the bottle. Start with the big step button (↓↓) and change to the small step button (↓) when you are close to the well. 4. Using the small step button (↓), slowly let the needle enter the hole and lower the needle until it reaches the bottom of the wash insert in the bottle. The ASA autosampler has a limit of 850 steps on the z axis (vertical). This limit is set to avoid bent needles. You might be able to go for more than 850 steps during calibration, but the needle does not go more than 850 steps during normal work. Note The PEEKsil at the top of the needle holder rises a little when the needle reaches the bottom of the well. Thermo Scientific EASY-nLC II User Guide 83 7 Autosampler Calibration Calibrating the Wash/Waste Compartment 5. Press Capture when you are satisfied with the current xyz-coordinate for position W4. The color of the bottle container number changes from green to red. 6. If the vial needs to be calibrated, press V1 vial (5) to select it. 7. If needed, repeat step 2 through step 5 for vial A. 8. Press Save and then press Close to close the calibration dialog box. Y To check sample pickup 1. Identify the positions of the wells that you have problems with. 2. Fill the wells with a given volume of solvent A. This example uses 12 μL. 3. Put a plastic film on the Microtiter plate. 4. Insert the tray. 5. On the Maintenance > Scripts page, run the Sample Pickup script with a pickup volume of 10 μL and your default flow (see Figure 51). Run the script for each well you pointed out in step 1. Figure 51. Sample Pickup script under Maintenance tab 84 EASY-nLC II User Guide Thermo Scientific 7 Autosampler Calibration Calibrating the Wash/Waste Compartment 6. After the EASY-nLC II application finishes the script: a. Eject the tray. b. Check all wells one by one with a pipette. c. Check that there are 2 μL left in all wells: • If there are more than 2 μL left in all wells, there might be a problem with the autosampler calibration, or the autosampler tray/adapter plate is not aligned. Calibrate the autosampler again and do the sample pickup check. • If there are more than 2 μL left in some of the wells, there might be air in the system. Run the Flush Air script on pump S (see Figure 52) and then the sample pickup check. Figure 52. Flush Air script under Maintenance tab You are finished when there are 2 μL left in all wells. Thermo Scientific EASY-nLC II User Guide 85 8 Troubleshooting This chapter offers help with the EASY-nLC II system in the form of troubleshooting tips. The following tables provide troubleshooting tips in several different areas. Contents • Running a Batch • Autosampler • Contact Closure • Network Access • Starting Up the System • System Component States (Valves, Pumps, Autosampler, and Plate Cooler) • Miscellaneous Thermo Scientific EASY-nLC II User Guide 87 8 Troubleshooting Running a Batch Running a Batch For troubleshooting tips when running a batch, see Table 12. Figure 53. Waiting for MS contact closure signal on the Overview page Message in activity box Table 12. Running a batch troubleshooting tips (Sheet 1 of 2) 88 EASY-nLC II User Guide Symptom Possible causes Action Gradient does not start. Waiting for contact closure (see Figure 53) Check the contact closure connections. Maximum pressure is exceeded during sample loading or reequilibration (IFC disabled), or pressure is maintained but the flow is dramatically decreased (IFC enabled). Possible blocked column 1. Remove all columns from the system. 2. Run the Precolumn Equilibration script with a flow of 10 μL /min. This should give you a back pressure of approximately 80 bar. Thermo Scientific 8 Troubleshooting Running a Batch Table 12. Running a batch troubleshooting tips (Sheet 2 of 2) Symptom Possible causes Max pressure is exceeded during gradient. Back pressure that is Reduce the flow in the method and too high on the column schedule a new batch with the for the specified flow changed method. It takes extremely long before flow rate stabilizes. Action Blocked flow paths Contact Thermo Fisher Scientific for advice: [email protected] Air in the system Run the maintenance script: Purge/Flush All See “Purging and Flushing the Pumps” on page 47. Leakage in the system Run the maintenance script: “Test – Leaks” on page 113 Possible step loss on one of the motors because of a blockage in the movement of the axis Remove the obstacle and try again. You might need to calibrate the autosampler for more precise penetration of the Microtiter plate or wash/waste containers. Repetition of the error without any visible reason Contact Thermo Fisher Scientific: [email protected] Time-out on flow sensor Air in the pumps Run the maintenance script: “Prepare – Flush Air” on page 107 Sample is not being picked up. Air in the pumps On the ASA: Check that the solvent level in W3 is more than 2/3 full; otherwise, refill it. XYZ robot error Run the maintenance script: “Prepare – Flush Air” on page 107 If this does not work, try running the Leak Test on pump S (see “Test – Leaks” on page 113) and then the Flush Air script. Valve – unknown position Thermo Scientific Valve trimming needed Run the maintenance script: “Test – Valve Check” on page 114 EASY-nLC II User Guide 89 8 Troubleshooting Autosampler Autosampler See Table 13 for tips on handling autosampler issues. To access the Autosampler control window (Figure 54), go to Home > Overview, and press the plate icon. Figure 54. Autosampler control window Table 13. Autosampler troubleshooting tips (Sheet 1 of 2) Symptom Possible causes Sample pickup fails. Bad autosampler calibration or air in the sample (S) pump Action 1. Fill some of the wells with a given volume of solvent A, for example, 12 μL. 2. Put a plastic film on the Microtiter plate. 3. Run the maintenance script: “Test – Sample Pickup” on page 112, with a pickup volume of 10 μL and your default flow. Run the script for each well. 4. Eject the tray and check the wells one by one with a pipette. 5. Run the “Prepare – Flush Air” on page 107 script, or calibrate the autosampler if the problem still appears. 90 EASY-nLC II User Guide Thermo Scientific 8 Troubleshooting Autosampler Table 13. Autosampler troubleshooting tips (Sheet 2 of 2) Symptom Possible causes The needle cannot Damaged or bent penetrate the plastic film on needle tip the Microtiter plate. Action 1. Move the autosampler to position A1 by using the Autosampler control window on the Home > Overview page. See Figure 54 on page 90. 2. Remove the left side panel and gently push the PEEKsil cover upwards on the autosampler assembly to expose the PEEKsil needle. The needle should not be bent or damaged in any way. 3. If there is any residue on the needle tip, use tissue with some ethanol to wipe it. 4. Let go of the PEEKsil cover again and check if the PEEKsil needle is on level with the cover (the PEEKsil cover should completely cover the needle). Thermo Scientific Cannot run a batch. The following or similar error message pops up when you run the batch: Plate format deleted from your configuration with the Delete button from Maintenance > Devices > Autosampler > Tools If you want to run the batch, you must create the plate format again. The needle cannot reach the bottom of the solvent bottles (position 1–3). The needle in the original autosampler (ASA) is not designed to reach the bottom of the solvent bottles. None. EASY-nLC II User Guide 91 8 Troubleshooting Contact Closure Contact Closure Symptom Possible causes Action The MS is waiting for a contact closure signal. Wrong contact closure setup If you are running two-way contact closure (with feedback from the MS), set the contact closure Protocol setting to Two-way on the Configuration > Connections page. -orThe EASY-nLC II system is waiting for a ready signal from the MS. If you are running one-way contact closure (that is, the EASY-nLC II system sends a start signal to the MS, but feedback from the MS is ignored), set the contact closure Protocol setting to One-way on the Configuration > Connections page. Network Access 92 EASY-nLC II User Guide Symptom Possible causes Action System is not responding after pressing Save Configuration on the Network page under Configuration. Length of completion time to update the network settings As indicated, allow for wait time while the system changes network settings. Cannot access the EASY-nLC II system through the network. Changed network address Go to Configuration > Network and press Save Configuration. Thermo Scientific 8 Troubleshooting Starting Up the System Starting Up the System Symptom Possible causes Action Dark monitor Broken or open main power fuse Remove the right side panel of the EASY-nLC II instrument. If there is no light on the pumps, switch off the EASY-nLC II instrument and check the main fuse. Startup bar is no longer proceeding. Defective monitor Attach an external monitor to the VGA connector at the back of the instruction (labeled MONITOR). Damaged system Switch off the EASY-nLC II instrument and wait five seconds before switching it on again. In some cases this recovers the system. Contact Thermo Fisher Scientific if the problem recurs: [email protected] System Component States (Valves, Pumps, Autosampler, and Plate Cooler) Thermo Scientific Symptom Possible causes Action The LED on the device is blinking red. Device in bootloader mode The device stopped working. This could also block the function of other devices. Contact Thermo Fisher Scientific: [email protected] EASY-nLC II User Guide 93 8 Troubleshooting Miscellaneous Miscellaneous For additional issues that might arise while using the EASY-nLC II system, consult these miscellaneous troubleshooting tips (Table 14). Table 14. Miscellaneous troubleshooting tips (Sheet 1 of 2) Symptom Possible causes Copying log files to a USB memory stick failed. Memory stick in wrong Format the memory stick in format FAT/FAT16 format. Memory stick not recognized by the system Action Use one of the memory sticks supplied by Thermo Fisher Scientific, or try plugging the stick into the other USB port. Contact Thermo Fisher Scientific if neither action works: [email protected] Copying to the USB memory stick does not stop. Too much data to be copied Remove the memory stick from the EASY-nLC II system and press Ignore when the error message appears. Contact Thermo Fisher Scientific for a system check-up: [email protected] Forgot the admin password. If you are already logged into the EASY-nLC system, Thermo Fisher Scientific can extract the password from the system in two ways: • If the network is set up for remote access, choose Maintenance > Support and press Connect. –or– • Run a factory reset. 94 EASY-nLC II User Guide Thermo Scientific 8 Troubleshooting Miscellaneous Table 14. Miscellaneous troubleshooting tips (Sheet 2 of 2) Symptom Possible causes Action System is running slower and slower. Memory filled with graph data from long gradient run Choose Home > Graph and disable the graphs by pressing No Graph in each graph window. System overload caused Restart the application or by other reasons power down/power up from Maintenance > Scheduling. Unhandled error or SVG (scalable vector graphics) error Program error in the software release In most situations you can continue your work by pressing Ignore or OK. More serious error situations might require restarting the HPLC. To improve on the software quality, e-mail details to: [email protected] Or, connect to the remote support server. See “Connecting the EASY-nLC II System to the Support Server” on page 97. Thermo Scientific EASY-nLC II User Guide 95 9 Remote Support The EASY-nLC II system is designed with an integrated remote support function. While connected, Technical Support can follow the processes on your system to better understand any issues that arise. Contents • Connecting the EASY-nLC II System to the Support Server • Saving System Files on a USB Removable Storage Device Connecting the EASY-nLC II System to the Support Server Check that your EASY-nLC II system is connected to the network before you continue. For more information, see “Network Connection” on page 36. Y To connect to the support server 1. Choose Maintenance > Support (see Figure 55). The options for the remote connection are in the Connect to Proxeon Support area. Thermo Scientific EASY-nLC II User Guide 97 9 Remote Support Connecting the EASY-nLC II System to the Support Server Figure 55. Support page under the Maintenance tab 2. Press Connect. A pop-up box opens. 3. In the pop-up box, briefly describe the problem that you are experiencing. Provide your contact information and press Accept. The Status box on the right side of the Support page changes from Not Connected to Connected. 98 EASY-nLC II User Guide Thermo Scientific 9 Remote Support Saving System Files on a USB Removable Storage Device The EASY-nLC II system is now connected to the support server. It stays connected until you press Disconnect or the network connection is broken. Inform Thermo Fisher Scientific if you would like to initiate remote support, and the Technical Support team will start to monitor and diagnose your system. Saving System Files on a USB Removable Storage Device The EASY-nLC II application is designed with network access in mind. Through the network you can back up your system, export and import batches and methods, analyze your system by examining the log files, and perform many other tasks. However, when you are not connected to the network or the network is broken, or you do not have a computer with network access that is near the EASY-nLC II system, you can use the copy function. You can copy all the system files on the system to a USB removable storage device, such as a USB flash drive or memory stick. Before continuing, you need a USB storage device formatted with the file system FAT/FAT16 and at least 128 MB of free space. The EASY-nLC II system is shipped with a USB flash drive for your convenience. Y To copy system files to a USB storage device 1. Choose Maintenance > Support. Thermo Scientific EASY-nLC II User Guide 99 9 Remote Support Saving System Files on a USB Removable Storage Device 2. Insert the USB storage device into the connector panel on the back of the EASY-nLC II instrument. Choose between one of two USB ports on the upper left side of the panel. 3. In the Log File Copy area, select the To USB Removable Storage option. 4. Press Copy Log Files. When the copying is finished, the following confirmation appears: 5. Press Close and remove the USB storage device from the connector panel. 6. Insert the USB storage device into your computer. Five zipped files appear on the USB storage device (see Figure 56). Figure 56. Windows XP view of the USB memory stick 100 EASY-nLC II User Guide Thermo Scientific 9 Remote Support Saving System Files on a USB Removable Storage Device The files are as follows: batchlog.zip Contains one folder for each batch you have run with information on samples, methods, and EASY-nLC II device performance. etc.zip Contains system configuration files. export.zip Contains exported batches and methods per user and system backup. logfiles.zip Contains system log files with information on overall system performance. maintlog.zip Contains one folder for each maintenance script you have run with information on EASY-nLC II device performance. If you have problems with your system, forward the files to Thermo Fisher Scientific Technical Support for assistance. Thermo Scientific EASY-nLC II User Guide 101 10 Maintenance This chapter provides various maintenance schedules for the EASY-nLC II system, and describes the system’s built-in maintenance scripts and when to use them. Consistent use of these procedures will help ensure the longevity of your instrument. Contents • Daily Maintenance • Quarterly Maintenance • Yearly Maintenance • Maintenance Scripts Daily Maintenance Check the solvent levels on a daily basis. Y To check solvent levels 1. Visually inspect solvent bottle A, solvent bottle B, and the autosampler bottle in position W3 (and the bottles in position W1 and W2 if used). Refill if necessary. (ASA autosampler only) Make sure that the solvent level in the W1, W2, and W3 autosampler bottles never falls under 2/3 of the bottle volume. Tip You can also inspect the purity of the solvent to ensure no visible precipitates have formed that might lead to blockages in the pump line. 2. Visually inspect the autosampler wash bottle in position W4 and the waste container in the pump compartment, and empty if necessary. 3. Run the Purge Solvent and Flush Air scripts with two purge iterations or until flush volumes fall below 10 μL. Thermo Scientific EASY-nLC II User Guide 103 10 Maintenance Quarterly Maintenance Quarterly Maintenance Perform the following procedures quarterly (every three months). Y To check instrument back pressure Run the Back Pressure script for both solvents. Y To check the cooler temperature Check that the plate temperature is at its set point or approximately 18 to 20 °C (64 to 68 °F) below ambient temperature (readout on the Home > Overview page). Y To check autosampler pickup Run the Sample Pickup script to check the autosampler pickup function. Y To check the EASY-nLC II system for leaks Run the Leaks script for “A+B” and for “System,” to check for and pinpoint instrument leaks. Y To check the check valves Run the Purge Solvent script while checking that solvents are exiting the A and B waste tubing and passing into the waste container when the pumps are ejecting. Make sure that no solvents are going into the pump through these tubes during refill. Yearly Maintenance Schedule the following procedures once a year. Y To exchange low pressure solvent filters and high pressure inline filters Thoroughly clean new solvent filters before use as these can be a contamination source. Y To check flow sensor calibration Run the Flow Sensor calibration script with the Inspection Only parameter enabled. This checks that the flow sensor calibration is working. Enter 30 minutes for Period. IMPORTANT Check the valve rotor shifts regularly. When the valve rotor shifts exceed 6000, Thermo Fisher Scientific recommends checking the system for leaks. From this point forward, perform leak tests every 1000 shifts and exchange the rotor when the leak test fails. 104 EASY-nLC II User Guide Thermo Scientific 10 Maintenance Maintenance Scripts Maintenance Scripts Y To execute all listed maintenance scripts 1. In the EASY-nLC II application, choose Maintenance > Scripts. 2. Select a category and then a name for the specific operation. You can also schedule some of the scripts for execution using the job queue. Each of the following sections combines the category with the actual script name. • Prepare – Purge Solvent • Prepare – Flush Air • Prepare – Precolumn Equilibration • Prepare – Analytical Col Equilibration • Prepare – Isocratic Flow • Test – MS Connection • Test – Sample Pickup • Test – Leaks • Test – Valve Check • Test – Back Pressure • Test – Autosampler Torque • Calibrate – Valve Tune • Calibrate – Flow Sensors • Calibrate – Reset Pressure Sensor Thermo Scientific EASY-nLC II User Guide 105 10 Maintenance Maintenance Scripts Prepare – Purge Solvent The Purge Solvent script fills the chosen pump or pumps with solvent and then ejects it into the waste container. Use the Purge Solvent script when exchanging solvents, removing air from solvent lines, or filling pumps. Y To set the Purge Solvent script parameters 1. Press Purge Iterations to specify the number of empty/fill cycles you want performed. 2. Select the check boxes for the appropriate pump or pumps. Note Entering a value of zero (0) for purge iterations will just refill the pumps. 106 EASY-nLC II User Guide Thermo Scientific 10 Maintenance Maintenance Scripts Prepare – Flush Air The Flush Air script pressurizes the pump and then releases that pressure into the flow lines toward the waste container, which is effective for removing air from inside the pump head. Pressurization time is calculated dynamically while the script is executed and is based on measurements from previous iterations. The pump pressurizes, releases pressure, and empties for each iteration of the script. The pressurization is limited to 200 bar and the script measures the amount of pumping required to reach 200 bar. Because the solvents are slightly compressible and the pump itself expands, even an air-free pump allows some pumping before reaching 200 bar. Depending on the solvents, a pumped volume less than 10 μL is acceptable. Y To set the Flush Air script parameters Press Flush Vol. Threshold to enter the tolerated threshold for an accepted test result. Below 10 μL is satisfactory. The script terminates after the first iteration that gives a flush volume below the set threshold. Thermo Scientific EASY-nLC II User Guide 107 10 Maintenance Maintenance Scripts Prepare – Precolumn Equilibration The Precolumn Equilibration script equilibrates the pre-column with solvent from pump A. The script utilizes the IFC system (unless it is disabled), and the procedure below is based on IFC being active. If IFC is disabled, the EASY-nLC II application ignores the Max Pressure setting and the pump is run passively at the specified flow. Use this script to equilibrate/flush the pre-column, determine a suitable pre-column reequilibration and load flow for method setup, or when initializing a new pre-column. Y To set the Precolumn Equilibration script parameters 1. Press Volume to set how much solvent A to use for reequilibration of the pre-column. For best results, use 10 column volumes for reequilibration. 2. Press Flow to set the flow rate for performing the reequilibration of the pre-column. If the flow field is left empty, the pump operates at the set pressure. 3. Press Max Pressure to set the maximum allowed pressure. If the pressure field is left empty, the pump operates at the set flow (as long as it is below the instrument maximum pressure of 300 bar). If both a flow and a max pressure are specified, the pump flow is limited by whichever parameter is reached first. 108 EASY-nLC II User Guide Thermo Scientific 10 Maintenance Maintenance Scripts Prepare – Analytical Col Equilibration The Analytical Col Equilibration script equilibrates the analytical column with solvent from pump A. The script utilizes the IFC system (unless it is disabled), and the procedure below is based on IFC being active. If IFC is disabled, the EASY-nLC II application ignores the Max Pressure setting and the pump runs passively at the specified flow. Use this script to equilibrate/flush the analytical column, determine suitable analytical reequilibration flow for method setup, or initialize a new analytical column. Y To set the Analytical Col Equilibration script parameters 1. Press Volume to set how much solvent A to use for reequilibration of the analytical column. For best results, use 10 column volumes for reequilibration. 2. Press Flow to set the flow rate for performing the reequilibration of the analytical column. If the flow field is left empty, the pump operates at the set pressure. 3. Press Max Pressure to set the maximum allowed pressure. If the pressure field is left empty, the pump operates at the set flow (as long as it is below the instrument maximum pressure of 300 bar). If both a flow and a maximum pressure are specified, the pump flow is limited by whichever parameter is reached first. Thermo Scientific EASY-nLC II User Guide 109 10 Maintenance Maintenance Scripts Prepare – Isocratic Flow The Isocratic Flow script runs solvent A and B at a fixed mixture ratio. The script utilizes the AFC system to accurately control the flow. Use this script to tune the mass spectrometer at a given B percentage or when cleaning the instrument/columns. Y To set the Isocratic Flow script parameters 1. Press Volume to specify the total volume to be delivered by the pumps. 2. Press Flow to specify the flow rate to be used. 3. Press AB Mix to specify the solvent composition. 110 EASY-nLC II User Guide Thermo Scientific 10 Maintenance Maintenance Scripts Test – MS Connection The MS Connection script tests the contact closure function between the EASY-nLC II system and the mass spectrometer. Use this script when testing contact closure. There are no parameters associated with the MS Connection script. Instead, it uses the settings from the Configuration > Connection page (see “Setting Up the Mass Spectrometer Connection” on page 35). For a description of the MS Connection script, see Figure 57. Figure 57. MS Connection script description Thermo Scientific EASY-nLC II User Guide 111 10 Maintenance Maintenance Scripts Test – Sample Pickup The Sample Pickup script tests the autosampler pickup function by picking up a set volume from the well plate and ejecting it into waste (see Figure 58). Use this script when testing the sample pickup function and determining sample pickup flow rates for method setup. Y To set the Sample Pickup script parameters 1. Press Volume to specify the volume to be picked up. 2. Press Flow to specify the flow rate used while aspirating the sample. 3. Press Position to specify the position of the sample in the autosampler. See the Position pop-up box in Figure 58. Figure 58. Sample Pickup script parameters 112 EASY-nLC II User Guide Thermo Scientific 10 Maintenance Maintenance Scripts Test – Leaks The Leaks script tests for possible leaks on each pump/valve and throughout the flow path, and can also help determine where a possible leak is located. The flow sensors measure the leaks, or they are calculated from pump piston movement. Use this script when you suspect leak problems in the pumps, the system (flow path), or both. Y To set the Leaks script parameters 1. Press the Parameters tab. 2. To select which pumps (or system) to perform the leak test on, press the cell in the Value column next to Subsystem(s) (see Figure 59). Note You cannot perform the leak test for pump S as it does not operate under pressure during normal batch execution. Figure 59. Leaks script parameters Thermo Scientific EASY-nLC II User Guide 113 10 Maintenance Maintenance Scripts 3. If selecting to perform a System test, ensure that the sample column output line (Valve S, port 3) is connected to waste input (Valve W, port 2) (Figure 60). Figure 60. Column output line to waste input Test – Valve Check The Valve Check script performs a self-test for the selected valves. Use this script when valves begin to move slowly or cannot reach the required positions and after exchanging valve parts (rotor, stator). IMPORTANT Only use this script when instructed to by Thermo Fisher Scientific. Make sure to record any numbers that the script generates. 114 EASY-nLC II User Guide Thermo Scientific 10 Maintenance Maintenance Scripts Y To set the Valve Check script parameters Select the check boxes for the valves that you want to test (Figure 61). Figure 61. Valve Check script parameters Thermo Scientific EASY-nLC II User Guide 115 10 Maintenance Maintenance Scripts Test – Back Pressure The Back Pressure script determines instrument back pressure for solvent A and B. The script runs at a preset flow and measures the back pressure on the system. Use this script when testing for instrument flow path blockage. Before running the script, connect column output to waste input as shown in Figure 60 on page 114. Y To set the Back Pressure script parameters Test solvent A, solvent B, or both A and B by selecting the corresponding check box or check boxes (Figure 62). Figure 62. Back Pressure script parameters 116 EASY-nLC II User Guide Thermo Scientific 10 Maintenance Maintenance Scripts Test – Autosampler Torque The Autosampler Torque script measures the torque required to move the autosampler on each of its axes (Figure 63). Contact your local Thermo Fisher Scientific representative before running this script. Figure 63. Autosampler Torque script description Calibrate – Valve Tune The Valve Tune script automatically retunes the valve. Do not run this script unless instructed to by a Thermo Fisher Scientific field service engineer. Calibrate – Flow Sensors The Flow Sensors script calibrates the flow sensors on pumps A and B. Use this script when you change the type of solvent in A or B, or you suspect the calibration to be wrong. Before calibration, connect a 10 μm ID tubing to the Column Out line to achieve back pressure at approximately 50 bar at 500 nL/min. Thermo Scientific EASY-nLC II User Guide 117 10 Maintenance Maintenance Scripts Y To set the Flow Sensors script parameters 1. Select the check boxes for the flow sensors that you would like to calibrate (Figure 64). 2. Press Period to specify the amount of time (in minutes) for stabilization of the flow before the calibration is performed. The script makes a 2-point calibration and uses the stabilization period at both calibration points. Figure 64. Flow Sensors script parameters Calibrate – Reset Pressure Sensor This script auto-zeroes the pressure sensor. Contact your local Thermo Fisher Scientific Technical Support representative before running this script. 118 EASY-nLC II User Guide Thermo Scientific A Specifications This appendix contains the following specifications for the EASY-nLC II system as well as a flow line schematic. Contents • Performance Specifications • Technical Specifications • Flow Line Diagram Performance Specifications See Table 15 for performance specifications. Table 15. Performance specification (Sheet 1 of 2) Item Specification Flow range (gradient) 20–2000 nL/min Recommended: 100–1000 nL/min Flow while loading and equilibrating Up to 100 μL/min Pressure range 0–300 bar Retention time reproducibility (RT RSD) Recommended flow range: 0.1 to 0.4% Typically better than 1% outside recommended flow range Peak widths Typically 3–5 s fwhm, using EASY-column™ nano-bore columns as supplied at delivery For more information, go to www.proxeon.com/productrange/nano_lc_easy_columns/ Thermo Scientific Carryover Typically < 0.05% Conditions: Injection of 100 fmol tryptic digests of BSA on EASY-columns as supplied at delivery and by using the Standard Wash procedure for the autosampler Autosampler pickup volume range 100–18000 nL, with standard loop 100–58000 nL, with up to 60 μL loop EASY-nLC II User Guide 119 A Specifications Technical Specifications Table 15. Performance specification (Sheet 2 of 2) Item Specification Injection reproducibility (injection RSD) 0.2% at 5 μL pickup 3.0% at 100 nL pickup Injection linearity 0.9985 at 0.5–10 μL injection volume Autosampler formats Original autosampler (ASA): Latest autosampler (ASC): 4 × 6 Vials 1 × 96 well MTP 1 × 384 well MTP 6 × 8 Vials 1 × 96 well MTP 1 × 384 well MTP 2 × 48 PCR strips 4 × 24 PCR strips Autosampler cooling + 6 Vials + 6 Vials + 6 Vials + 6 Vials + 6 Vials 20 °C below ambient, typical setting: 7 °C (45 °F) Technical Specifications Technical specifications are subdivided as follows: • • • • • General specifications, Table 16 Physical specifications, Table 17 Electrical specifications, Table 18 Communication specifications, Table 19 Parts list, Table 20 Table 16. General 120 EASY-nLC II User Guide Item Specification Sound pressure level < 70 dBA Operating temperature 5 to 30 °C Storage temperature –25 to +60 °C Humidity 20 to 80% RH, non-condensing Sample viscosity 0.1 to 5 cP Solvent A Water with 0.1% formic acid Solvent B Acetonitrile with 0.1% formic acid Safety According to IEC 61010 Thermo Scientific A Specifications Technical Specifications Table 17. Physical Item Specification Dimensions (W×D×H) w 35 cm (14 in.), d 38 cm (15 in.), h 45 cm (18 in.) Weight 32 kg (71 lb) Weight in the shipping container 42 kg (93 lb) Table 18. Electrical Item Specification Power requirements 120 Vac, 50/60 Hz, 250 W 230 Vac, 50/60 Hz, 250 W (For UPS dimensioning, assume 250 W) Fuses For 120 Vac: one T 5 AL 250 V fuse (5 × 20 mm, IEC 60127) For 230 Vac: one T 2.5 AL 250 V fuse All fuses are UL Listed and CSA-certified. Table 19. Communication Thermo Scientific Item Specification Contact closure 3 outputs, 3 inputs, and 6 ground pins IN circuit TTL Level OUT circuit PhotoMOS™ relay protected against high voltages. Continuous switch current from 0.8 to 5 V is 35 mA. LAN 10/100 Mb/s BaseT Ethernet USB 2 × USB 1.1 for keyboard and mouse RS-232 Reserved for HPLC add-ons or high-level MS control by using serial communication P-Bus Reserved for HPLC add-ons, using the internal EASY-nLC instrument protocol bus: 8-wire control and limited power at 9/24V PS/2 Input for connection of keyboard or mouse Monitor Output for connection of external display EASY-nLC II User Guide 121 A Specifications Flow Line Diagram Table 20. Parts Item Specification Pumps • 140 μL volume (enough for a >10 h, 0–100% B, 300 nl/min gradient) • 1 nL/min to 533 μL/min flow range • External pressure sensor Valves • VICI™/Valco™ rotor/stator • 6 ports • 3 positions (1-6, 1-2, or CENTERED) Autosampler • Peltier-cooled. Capacity is maximum 20 °C below ambient temperature, measured at 60% RH. Expect less if you remove the side panels, use an adapter plate in the autosampler other than the standard plate, or both. • Plate holder ejects through spring-mounted autosampler door. • 4 containers for waste or wash liquids Flow Line Diagram Legend: Material Len(cm)/ID(μm) Material FS = Fused silica PS = PEEKsil P = PEEK TF = Teflon Example: FS 50/25 Solvent A Solvent B Waste 122 EASY-nLC II User Guide Thermo Scientific B Miscellaneous This appendix contains information you might refer to periodically, including how to replace the main power fuse, how to install an external device such as Advion RePlay™, a consumable parts list, and transport and disposal instructions. Contents • Cleaning Materials • EASY-nLC II Consumable Parts List • Replacing the Main Power Fuse • Installing and Using the RePlay External Device • Declaration of Contamination • Transport Instructions Cleaning Materials When cleaning the outside of the EASY-nLC II instrument, use a mild detergent and a clean cloth. EASY-nLC II Consumable Parts List These EASY-nLC II parts are consumable parts and not covered by the normal first year Limited Warranty offered by Thermo Fisher Scientific, or any other service contract agreement containing extended warranty coverage. • All flow lines including Tee-pieces and fittings (nuts, ferrules, sleeves, and valve blank stops) • Check valves • Solvent filters, inline filters, and all associated filter holders • Pump piston seals • Valve rotors and stators Thermo Scientific EASY-nLC II User Guide 123 B Miscellaneous Replacing the Main Power Fuse • All bottles and lids • All sample vials, microtiter plates, and associated lids and mats • Columns • Fuses For consumable and spare parts descriptions and ordering information, go to www.proxeon.com/productrange/nano_lc/spares_accessories. Replacing the Main Power Fuse The first four numbered steps of this procedure correspond to the series of pictures in Figure 65. Note Before proceeding, make sure to turn off the system and remove the power cable. Y To replace the main power fuse 1. Place the EASY-nLC II instrument so that you can access the connection panel on the back side. 2. Pull out the power plug. 3. Place a screwdriver in the top opening of the fuse holder. 4. Pull the fuse holder out. Figure 65. Replacing the main power fuse (1) 124 EASY-nLC II User Guide (2) (3) (4) Thermo Scientific B Miscellaneous Installing and Using the RePlay External Device 5. Replace with the right type of fuse (see Table 18 on page 121). You can insert the fuse holder two ways: • With the 110–120V showing at the bottom –or– • With the 220–240V showing at the bottom (Figure 66) Figure 66. Positioning of the 220–240V fuse Installing and Using the RePlay External Device Currently, the EASY-nLC II system supports the Advion RePlay™ device. Thermo Fisher Scientific may choose to support additional external devices for use with the EASY-nLC II instrument in future releases. The RePlay device was specifically developed for nano LC/MS analysis. It splits the sample from one injection, so a second analysis is provided with no additional sample required. RePlay is composed of a primary column, a 6-port valve, a flow sensor, tubing, a control panel, and a secondary column/emitter. It performs a second analysis of one sample without a reinjection, which allows for twice the analytical possibilities from every nanoLC injection. For detailed information, visit the Advion BioSciences Web site: www.advion.com/biosystems/replay/index.php Disclaimer: Thermo Fisher Scientific does not offer support for—or is in any way responsible for—the functionality of the RePlay device itself and the associated tubing and columns that it requires. You must connect the RePlay device to the EASY-nLC II contact closure port by using the OUT3 pins on the back panel (see Figure 67). Thermo Scientific EASY-nLC II User Guide 125 B Miscellaneous Installing and Using the RePlay External Device Figure 67. RePlay device connection to the EASY-nLC contact closure port RePlay Remote cable connector EASY-nLC contact closure port LCQ Fleet, LXQ, or LTQ MS Detector (right-side panel) Peripheral Control Start Ready Start In Out Out Mech. Pumps/Accessory Ethernet 100 Base T Main Power On Reset Electronics Normal Service A 5.5 MAX Power In 230 V AC 10 A 1V MAX 10V MAX Analog Input A 5.5 MAX Peripheral control port Off Y To connect RePlay to the EASY-nLC II system 1. Turn off the instrument. 2. Connect an EASY-nLC II analytical column to RePlay valve position 5. 3. Connect Valve (4) to the RePlay focusing column and MS emitter. 4. Turn on the instrument. Y To configure the RePlay device in the EASY-nLC II application 1. Choose Maintenance > Devices and check that the RePlay device is not already present in the Devices list. If not, press Add Device. 2. In the Select a Device to Add dialog box, locate the Advion RePlay device. 126 EASY-nLC II User Guide Thermo Scientific B Miscellaneous Installing and Using the RePlay External Device 3. Select the device and press Accept. 4. Verify that the RePlay device was added to the system by locating it in the Devices list. Selecting the device shows information about the device driver (see Figure 68). Figure 68. RePlay About tab under the Devices list Thermo Scientific EASY-nLC II User Guide 127 B Miscellaneous Installing and Using the RePlay External Device Y To set up a method with RePlay 1. To use the RePlay device, enable the method extension on page 1 of the Method Editor (you can also open an existing method and enable its extension). An extra RePlay Method Editor page should now be available. 128 EASY-nLC II User Guide Thermo Scientific B Miscellaneous Installing and Using the RePlay External Device 2. On page 3 of the Method Editor, properly set up the gradient. For more information, see “To build a gradient” on page 57. RePlay uses a nanoflow splitter and a valve to split the EASY-nLC II eluent to a direct online analysis and to a Capture Cartridge in the RePlay device. The RePlay valve switches to direct the captured chromatogram to the MS for a second analysis of the same injection. To acquire the second analysis, the gradient has to be prolonged. Thermo Scientific EASY-nLC II User Guide 129 B Miscellaneous Installing and Using the RePlay External Device 3. On page 6, enter the playback delay relative to the MS START signal (which can be the start of either sample loading onto the columns or the start of the gradient, and set from the Configuration > Connections page). This value, as shown in Figure 69, indicates how long into the gradient to switch back to playback mode. At the end of the gradient, the contact closure control reverts to capture mode. Figure 69. RePlay Playback Delay setting 130 EASY-nLC II User Guide Thermo Scientific B Miscellaneous Installing and Using the RePlay External Device Y To monitor the run of a RePlay method 1. When running a sample using a method with the RePlay extension, open the Overview page under Home. 2. View the RePlay (“RP”) mode display in the center status box (see Figure 70). Figure 70. RePlay method status display Overhead of Using the EASY-nLC II System to Control RePlay For a typical RePlay application—injecting and loading 5 μl of sample with a gradient of 60 minutes + 30 minutes RePlay—the full timing is as follows: • 2 minutes – Refilling pumps at 100 μl/min • 2 minutes – Injecting 5 μl at 20 μl/min and waiting for pressures to settle • 12 minutes – Loading the sample onto the analytical column with 15 μl at 1.25 μl/min • 60 minutes – Gradient + autosampler wash • 30 minutes – RePlay while also reequilibrating the analytical column In total, you can achieve an MS utilization rate of close to 85 percent (90/106), despite the fact that the EASY-nLC II system cannot overlap (parts of ) two runs in parallel. Thermo Scientific EASY-nLC II User Guide 131 B Miscellaneous Installing and Using the RePlay External Device Column switching goes one step further in efficiency, but at the cost of extra pumps, columns, and tubing, which increases the price of the solution and introduces extra dead-volume and delays into the transfer lines. Working with nano-flow systems, you must minimize dead-volume wherever possible and limit connections and switching as much as possible. 132 EASY-nLC II User Guide Thermo Scientific B Miscellaneous Declaration of Contamination Declaration of Contamination To return, service, or repair EASY-nLC II equipment, you must complete and submit a “Declaration of Contamination of Equipment” to Thermo Fisher Scientific with the returned equipment. Qualified personnel must review the declaration. Contact Thermo Fisher Scientific for additional copies of this form or if you have any questions regarding the contents of this declaration. Description of equipment Equipment type/model: ______________________ Serial No.: __________________ Date of receiving/purchasing equipment: _________________________ Reason for return: [ ] Maintenance [ ] Repair [ ] End of test [ ] ______________________________________ Describe symptoms and problems: ___________________________________________ ______________________________________________________________________ Equipment condition Has the equipment been used? [ ] Yes [ ] No Has the equipment been exposed to potentially harmful substances? [ ] Yes [ ] No If yes, attach list of all known harmful substances including chemical name and symbol, and precautions associated with the substances. Were any of the harmful substances • Radioactive? [ ] Yes [ ] No • Toxic? [ ] Yes [ ] No • Corrosive? [ ] Yes [ ] No • Explosive? [ ] Yes [ ] No Has the equipment been properly decontaminated and/or cleaned before being returned? [ ] Yes [ ] No Legally binding declaration I hereby declare that the information supplied on this form is accurate and sufficient to judge any contamination level. Name: ________________________________________________________________ Job title: ____________________ Organization: _____________________________ Address: _______________________________________________________________ Telephone: ________________ Fax: ________________ E-mail: __________________ Signature: ______________________________________________________________ Thermo Scientific EASY-nLC II User Guide 133 B Miscellaneous Transport Instructions Transport Instructions Y To prepare for transport 1. Open the tray door on the Home > Overview page. Press Eject Plate. 2. Remove the plates/tubes. 3. Remove the waste container and other bottles (see “Autosampler Bottles” on page 44). 4. Close the tray door on the Home > Overview page. Press Insert Plate. 5. Close down the system properly (see “Closing Down the EASY-nLC II System” on page 33). 6. Remove the cables on the back side. Tip For the original ASA autosampler only: Secure the autosampler by using the transport collars (see Figure 71) before shipping the instrument. (This is not necessary on the latest ASC model.) Figure 71. (ASA autosampler only) Transport collar location Insert two transport collars after closing down the system. 7. Fill out the Declaration of Contamination of Equipment in “Declaration of Contamination” on page 133. 8. Place the EASY-nLC II instrument in the original shipping container. 134 EASY-nLC II User Guide Thermo Scientific I Index A accounts, adding new 40 adapter plate, replacing ASA autosampler 72 ASC autosampler 74 admin, changing password 39 advanced flow control system 5 AFC See pump flow control analytical Col Equilibration script 109 analytical column equilibrating 52 installing 50 autosampler bottles, preparing 44 calibration 71 checking pickup 104 setting to pick up sample 55 Torque script 117 troubleshooting 90 wash 59 B Back Pressure script 116 Batch Setup tab 23 batch, troubleshooting 88 building a gradient 57 compliance, electromagnetic xiv components system 2 troubleshooting 93 Configuration tab 29 configuring devices 40 EASY-nLC 32 RePlay 126 connecting add-ons 14 mouse and keyboard 14 the mass spectrometer 35 to the network 36 connection instructions 13 consumable parts list 123 contact closure, troubleshooting 92 control system advanced 5 Intelligent 6 cooler temperature, checking 104 creating a batch with the Microtiter plate 60 a method 54 new user accounts 40 plate formats 75 D C calibrating autosampler 71 plates 78 wash/waste/vial positions 83 change administrator password 39 checking sample pickup 84 solvent levels 103 valves 104 column wash 60 columns, installing 50 Thermo Scientific daily maintenance 103 data types graphs 65 Declaration of Conformity xiv Declaration of Contamination 133 devices, configuring 40 E EASY-nLC II description 2 equilibrating the analytical column 52 external connections 13 EASY-nLC II User Guide 135 Index: F F flow control system 5 flow line diagram 122 flow parts and lines 15 flow sensor calibration 104 Flow Sensors script 117 Flush Air script 107 fuse, replacing 124 Microtiter plate 60 monitoring the run 63 See also RePlay monitor method mouse connection 14 MS Connection script 111 N network access, troubleshooting 92 network connection 36 G gradient, building 57 graphical data types 65 H hardware overview 7 Home tab 22 I IFC See pump flow control installing columns 50 instrument back pressure, checking 104 operation 4 Intelligent flow control system 6 interface layout 20 Isocratic Flow script 110 K keyboard connection 14 P performance specifications 119 picking up a sample 55 plate formats 75 plates, calibrating 78 power requirements 11 pre-column equilibration 58 Precolumn Equilibration script 108 pre-column preparation 51 preparing autosampler bottles 44 pre-column 51 solvent bottles and waste containers 43 waste container 45 well plate 54 product description 2 pump flow control advanced 5 description 5 Intelligent 6 Purge Solvent script 106 purging and flushing pumps 47 L Leaks script 113 leaks, checking for 104 lifting instructions 12 low pressure solvent filters 104 M maintenance daily 103 quarterly 104 scripts 46, 105 yearly 104 Maintenance tab 27 mass spectrometer connection 35 menu structure 21 Method Editor tab 25 method, creating 54 136 EASY-nLC II User Guide Q quarterly maintenance 104 R replacing main power fuse 124 RePlay configuring 126 connecting to EASY-nLC 125 monitor method 131 overhead of using 131 setup method 128 RePlay (external device), installing and using 125 RePlay method 131 reset pressure sensor script 118 running batch, editing 67 Thermo Scientific Index: S S safety standards (EMC) xiv sample acquisition 63 loading, setup 55 pick-up check 84 Pickup script 112 run, troubleshooting 70 saving system files on removable storage 99 scripts Analytical Col Equilibration 109 Autosampler Torque 117 Back Pressure 116 Flow Sensors 117 Flush Air 107 Isocratic Flow 110 Leaks 113 Maintenance 105 MS Connection 111 Precolumn Equilibration 108 Purge Solvent 106 Reset Pressure Sensor 118 Sample Pickup 112 Valve Check 114 Valve Tune 117 setup mass spectrometer connection 35 method with RePlay 128 pre-column equilibration 58 solvent bottles, preparing 43 solvent levels, checking 103 specifications performance 119 technical 120 starting EASY-nLC 19 stopping sample acquisition 66 system configuration 3 system files, saving to removable storage 99 system overview, monitoring 64 system startup, troubleshooting 93 network access 92 running a batch 88 sample run 70 system components 93 system startup 93 turning off EASY-nLC 33 U user interface layout 20 user permissions 38 V Valve Check script 114 Valve Tune script 117 verifying mass spectrometer connection 63 W warranty 123 wash column 60 waste container, preparing 43, 45 well plate, preparing 54 T technical specifications 120 temperature and humidity 12 touch screen interaction principles 21 using 18 transport instructions 134 troubleshooting autosampler 90 contact closure 92 Thermo Scientific EASY-nLC II User Guide 137