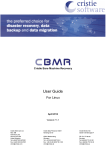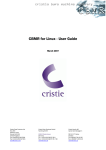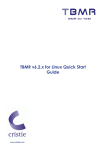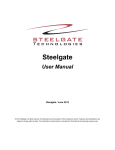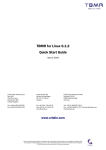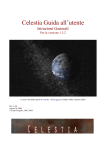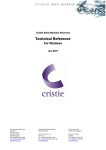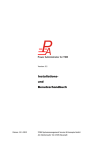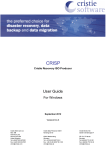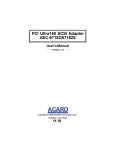Download CBMR for Linux v6.2.2 User Guide
Transcript
CBMR for Linux v6.2.2 User Guide www.cristie.com CBMR for Linux User Guide - Version: 6.2.2 Contents Section No. Section Title Page 1.0 Using this Guide 3 1.1 Version 3 1.2 Limitations 3 2.0 About CBMR for Linux 4 2.1 Further Information 4 3.0 Prerequisites & Supported Software 5 3.1 Hardware Requirements 5 4.0 Installation 6 4.1 Load 6 4.2 Install 6 4.3 License 7 4.4 Uninstall 7 5.0 Performing a D.R Backup 8 5.1 Creating a Backup Location 8 5.1.1 Creating a Backup Location using a Command Line Interface 8 5.1.2 Creating a Backup Location using a Graphical User Interface - GUBAX 8 Saving Configuration Data 13 Saving Configuration Data using cbmrcfg from the Command Line Interface 13 Performing a D.R Backup 14 5.3.1 TSM Options 14 5.3.2 Performing a D.R backup using the Command Line Interface - ubax 14 5.3.3 Performing a D.R backup using the Graphical User Interface - gubax 15 5.4 Housekeeping 18 6.0 Performing a Recovery 19 6.1 Backup located in a ‘File Location’. 22 6.2 Backup located in a ‘TSM Location’. 24 6.3 Continuing the Recovery 26 5.2 5.2.1 5.3 Copyright © 2003-2010 Cristie Software Ltd. All rights reserved. The software contains proprietary information of Cristie Software Ltd.; it is provided under a license agreement containing restrictions on use and disclosure and is also protected by copyright law. Reverse engineering of the software is prohibited. Due to continued product development this information may change without notice. The information and intellectual property contained herein is confidential between Cristie Software Ltd. and the client and remains the exclusive property of Cristie Software Ltd. If you find any problems in the documentation, please report them to us in writing. Cristie Software Ltd. does not warrant that this document is error-free. No part of this publication may be reproduced, stored in a retrieval system, or transmitted in any form or by any means, electronic, mechanical, photocopying, recording or otherwise without the prior written permission of Cristie Software Ltd. IBM Tivoli Storage Manager (TSM) and TIVOLI are trademarks of the IBM Corporation. PC-BaX, Cristie Storage Manager (CSM), SDB, TBMR (Bare Machine Recovery for TSM) and CBMR (Cristie Bare Machine Recovery) are trademarks of Cristie Software Ltd. Cristie Software Ltd. New Mill, Chestnut Lane Stroud GL5 3EH UK +44 (0) 1453 847000 E-Mail: [email protected] Website: http://www.cristie.com Page 2 CBMR for Linux User Guide - Version: 6.2.2 1.0 Using this Guide This guide is split into sections in the order in which you are likely to use them. The sections describe how you • Install CBMR • Create a Storage Device • Perform a Disaster Recovery (D.R) Backup • Save Configuration Data • Perform a Disaster Recovery More information is available from man pages for each of the CBMR components ubax, gubax and cbmrcfg. When using this guide, please be aware of the following: Text in italic characters like this shown in boxes display any relevant additional information, as well as more detailed instructions where necessary for certain sections. Examples of screen shots that are seen during installation are also shown in this guide. 1.1 Version This guide is for CBMR for Linux version 6.2.2 only. 1.2 Limitations There are limits to what this version of CBMR for Linux will handle. It will NOT handle: • Platforms other than Intel or PPC • Dissimilar hardware for P-Series or Slackware • Multi-boot operating systems • Incremental and differential backups • Backup of open files Page 3 CBMR for Linux User Guide - Version: 6.2.2 2.0 About CBMR for Linux Cristie Bare Machine Recovery (CBMR) will recover your Linux machine in the event of a disaster. It can backup to tape drives, virtual tape drives, IBM Tivoli Storage Manager (TSM) and cascaded devices. Extra modules are available to support tape libraries and autochangers, and Cristie Storage Manager (CSM) devices. The processes may be run either from the Command line or a GUI interface. D.R Backups can be taken periodically to reflect the changing content of the machine. In order to be able to recover this data, the machine configuration information must also be saved. This includes details of hard disks and network interfaces. CBMR recognises three components needed for the recovery of any computer. Each of these elements will change at a different rate and is therefore best backed up on separate schedules. They are: • Configuration data - defining the structure of the machine and its network characteristics. • D.R Backup data - required to recover the operating system on that structure. • Application data - required to recover the applications and user data on top of the basic operating system. The main steps when performing the D.R Backup for the first time are: • Create a Backup Location • Save Configuration Data • Perform a D.R Backup The main steps when performing a recovery of the operating system are: • • • • • • Boot the recovery OS Establish Network connection Load Configuration Data Recreate the disk structures Restore the OS files from the DR Backup Reboot to the recovered OS Thereafter you should recover the Application data. 2.1 Further Information Further information and advice on using CBMR may be found in the Cristie Knowledge Base at: http://support.cristie.com/cgi-bin/kb.cgi Page 4 CBMR for Linux User Guide - Version: 6.2.2 3.0 Prerequisites & Supported Software CBMR downloads and distribution media is provided in 2 forms: • For x86 or x64 (32-bit or 64-bit) operating systems Please ensure you have the correct media for your system. CBMR version 6.2.x supports Linux Kernels RHEL4 and SUSE8 and above; though generally speaking, CBMR supports Linux Kernel version 2.4 and above 3.1 Hardware Requirements CBMR for Linux requires at least 16Mb of free disk space and 256Mb of RAM. Page 5 CBMR for Linux User Guide - Version: 6.2.2 4.0 Installation Installation files can be downloaded by completing the form on the Cristie website: http://www.cristie.com/support/downloads Or they can be found in the directory: /linux/install on the CBMR installation CD. There are 2 available versions to support both glibc 2.2 and 2.3 contained in the /linx/install/compat and /linux/install/main directories respectively. Alternatively, the command: /lib/libc.so.6 will identify the version of the GNU C library. 4.1 Load Login as: root Create a mount point for the CD-ROM with: mkdir /mnt/cdrom Mount the installation CD by typing: mount /dev/cdrom /mnt/cdrom 4.2 Install The simplest way install CBMR is via Redhat Package Manager (RPM). Modify this appropriately if your CD-ROM drive is a different device node. The RPM package is contained in both the /main and /compat directories depending on the version you need - please see the read me file in each for more information. To install from an RPM package enter: cd /mnt/cdrom/linux/install/main/glibc2x then either: rpm -i cbmr-6.2-2.linux.x86_64.rpm or: rpm -i --nodeps cbmr-6.2-2.linux.x86_64.rpm (for install with TSM client*) (for install without TSM client) If you do not have RPM available, you may install the gzipped tar file as follows: cd /tmp *If you use this command and the TSM Client has NOT been previously installed, you will see the error noting that libApiDS.so is missing. If you are using CBMR with TSM, the TSM client should be installed first. tar xvzf /mnt/cdrom/linux/install/main/cbmr-6.2-2.linux.x86_64.tar.gz cd cbmr ./install -l The files will be installed into the /usr/lib64 directory. Page 6 CBMR for Linux User Guide - Version: 6.2.2 4.3 Licence Following the installation instructions in section 4.2 will install all the relevant files and a 30-day trial licence. Cristie provides a 30 day trial license so that the product can be fully evaluated before purchase. If you have purchased a full licence you will have been sent a 12 character licence key (xxxxxxxxxxxx). This may be applied with the command: ubax --licence cbmr:xxxxxxxxxxxx 4.4 Uninstall To uninstall the RPM package enter: rpm -e cbmr To uninstall the package, use the install script with -u option for example: ./install -u Page 7 CBMR for Linux User Guide - Version: 6.2.2 5.0 Performing a D.R Backup As discussed in section 2.0, page 4, the process of performing a D.R backup requires three steps • Create a Backup Location - which defines where the backup data will be stored. (section 5.1). • Save the Configuration Data (section 5.2). • Perform a D.R Backup - to the storage device (section 5.3). 5.1 Creating a Backup Location A Backup Location is a definition of the entity to which you will backup data. CBMR can backup to tape drives, tape libraries, virtual tape drives (files), TSM Nodes and cascaded locations. The simplest way of creating a device is to use the GUI. However you may also create the definition with a text editor. The Backup Location definition is used in both the D.R Backup and the Configuration Data. It only needs to be created once. 5.1.1 Creating a Backup Location using a Command Line Interface It is unusual to define storage devices without the GUI. However, provided that you do not need to enter an encrypted password, you may use a text editor to create a devices.ini file. Only TSM and File Backup Locations can be handled this way. The devices.ini file which is located in /etc/cristie could be amended or created with entries like: [CBMRLinux] Class = 4 Path=/mnt/windows/backups/drbackup.vtd SizeInMB=0 Remote=0 However it is not recommended that this be done with an editor. Backup Locations are best defined using the GUI. 5.1.2 Creating a Backup Location using a Graphical User Interface - GUBAX To run gubax, type gubax in a command line. This will show the main menu (Figure 1). Figure 1. Before you start a D.R Backup or save your Configuration Data you need to configure a Backup Location to define the location to which the data will be backed up. Select BACKUP LOCATIONS from the Main Menu. Page 8 CBMR for Linux User Guide - Version: 6.2.2 Tape Drive If you are using a tape drive, this can be automatically detected by selecting the SCAN NEW BACKUP LOCATIONS option from the Backup Locations menu as shown (Figure 2). Figure 2. Any new devices found will be listed and will then be available to choose as default device. Here (figure 3) the new Backup Location is named ‘LocalTape0’. Figure 3. Other types of device should be configured manually by selecting CREATE NEW BACKUP LOCATION from the Backup Locations menu (see figure 2), resulting in the menu shown in figure 4. File Backup Location A File Backup Location is a file that is formatted like a tape. If you wish to backup to a file, probably located on a network share, choose FILE BACKUP LOCATION (figure 4). Creating the file backup location does not create the file itself - this is created when you start the first backup. Page 9 CBMR for Linux User Guide - Version: 6.2.2 Figure 4. Then fill in the form with your details. Please note that the entries shown in figure 5 below are for example only and do not apply to any other system. Figure 5. The Path, which is case sensitive, defines the file via its mount point (which must already be mounted). It is recommended that you leave both SizeInMB and Remote fields blank or set to zero. SizeInMB will set a maximum size to the file; by leaving this blank it will allow it to expand until it is complete or there is no more space on the disk. The Remote field is used to indicate that Cristie Storage Manager is being used. If you do set the maximum size of the file and the backup and the file reaches that size and needs to write more, you will get the message ‘Please mount Volume 1’. There is no way to extend the current file or to attach another file and the process should be restarted. If you wish to limit the size of the file because of disk space limitations, then consider creating this as one of several files in a Cascaded Backup Location. Page 10 CBMR for Linux User Guide - Version: 6.2.2 TSM Backup Location An TSM node is a port to a network storage system. Currently CBMR treats a node as though it were a tape. This means that there are some restrictions to the way in which CBMR can be configured and used with TSM. The node must be reserved for sole use by CBMR and may not be shared with any other process particularly the BA Client. The node must also be set up with the options: Backup Delete Allowed = Yes Archive delete Allowed = Yes Password Expires = 0 If you wish to backup to a node on your TSM server choose TSM BACKUP LOCATION from the Backup Location Type menu as shown below (Figure 6). Figure 6. Then fill in the form with the device details that apply to your system. Again, please remember the text entered in the screen shot below (figure 7) is purely an example. Figure 7. There is no validity check of the parameters at this time; they will be validated when you attempt the first backup. The Filespace will also be created by the first backup if it does not already exist. Page 11 CBMR for Linux User Guide - Version: 6.2.2 For a TSM Backup Location, you also need to provide connection information for the TSM Server so that it can be accessed. This data is specified in dsm.sys. If you have not already created the file, you may do so by selecting SET TSM SERVER from the menu (figure 8). If you do use this function it will overwrite any existing dsm.sys. The file is created in the: /opt/tivoli/tsm/client/api/bin directory. Figure 8. The displayed form (figure 9) allows you to specify the basic parameters for connecting to the TSM server over TCP/IP. The parameters are written into dsm.sys. Ensure that you use the same server name as you used on the TSM Backup Location form. Figure 9. Library Backup Location A locally attached tape library can be used as a Storage device. A CBMR library is defined as a drive and a number of tapes. You require the CBMR Library Support module to run this. Cascaded Backup Location A cascaded Backup Location is a number of separate Backup Locations that are linked together so that when the first fills it continues to the second, and so on. Typically one could use this on tape drives or virtual tape drives. In order to create a Cascaded Backup Location you need first to create individual backup Locations that you can then cascade. This type is not particularly useful in a CBMR context where speed of recovery is important. Page 12 CBMR for Linux User Guide - Version: 6.2.2 Default Backup Location Once you have configured the backup location, you should set it as the default. Do this from the SET DEFAULT BACKUP LOCATION option on the Backup Locations menu. The device name marked with an asterisk (*) is the current default device. Select the device that you want to be the Default and press Enter. You may check that the selection has taken effect by selecting the SET DEFAULT BACKUP LOCATION menu. Figure 10. 5.2 Saving Configuration Data Configuration information including details of disks and network cards must be saved for each machine to be recovered. This may be saved to a unique external disk drive for each machine, or to a central configuration store located on a network share. To save the configuration information for each machine, a command line program cbmrcfg may be used. The most common way to store the configuration is “as part of the backup”. As with previous versions of CBMR, you can also use the command mkdisrec to access the same utility. 5.2.1 Saving Configuration Data using cbmrcfg from the Command Line Interface To use the command line configuration saving program, type cbmrcfg followed by the required options. Some examples are shown here: • To save the configuration information as part of the backup use the -a parameter e.g. cbmrcfg -a -b grub -d /dev/hda This will cause the configuration data to be recreated and saved along with the backup data when the D.R Backup is run. • To save configuration information from a machine that boots using LILO to a unique floppy disk, use: cbmrcfg -f • To save configuration information from a machine that boots using GRUB installed on /dev/hda to an NFS mounted share /nfs/configs, use: cbmrcfg -b grub -d /dev/hda -c /nfs/configs Page 13 CBMR for Linux User Guide - Version: 6.2.2 • To save configuration information from a machine that boots using GRUB installed on /dev/sda to a floppy disk and backs up to a file device mounted using SMB at /mnt/backups, use: cbmrcfg -b grub -d /dev/sda --filedev_mount_target=//10.0.0.36/cbmr --filedev_mount_options=”username=administrator,password=password” There is a manual page for cbmrcfg available by typing man cbmrcfg. • If you are using a File Backup Location, the share to the location must already be mounted and you must also tell CBMR how to mount it during the recovery process. CBMR can mount file devices using SMBFS or NFS. • The File Device Mount Target must be identical to the current entry in the mount table. So if you have mounted the share using an IP address, then the definition below should also use the IP address. If you have mounted it with a hostname, then the definition below should also use the hostname. When you decide which method to use, remember that the definition may have to be used in a recovery environment that has no name service. • If you do not wish to reveal the password, omit the ‘password’ parameter and you will be prompted for it when it is needed. • There are many different bootloaders available but by far the most common (on Intel) is grub. CBMR defaults to using lilo because the boot location does not need to be specified for it. The grub bootloader, on the other hand, must have the location of bootloader defined; there can be no default value. The name of the bootloader used by your machine will usually appear briefly when it is booted. Choosing the wrong bootloader will mean that the recovered machine will not boot. 5.3 Performing the D.R Backup Files may be backed up from the command line program ubax or graphical program gubax. 5.3.1 TSM Options If you wish to backup to an TSM Backup Location and need more than the basic parameters for connecting to your TSM server, you should configure your TSM API client outside gubax. To set up the TSM API client, you should edit the TSM dsm.opt (user options) and dsm.sys (system options) files. Note that the TSM BA client may use separate files in the /opt/tivoli/tsm/client/ba/bin/ directory. The default location for TSM API client setup files is: /opt/tivoli/tsm/client/api/bin/ The files should be edited to point to the TSM server with additional parameters that you wish to use. When a CBMR for Linux backup is run to TSM on a Linux system running SELinux, you will need to enter the following command before running the backup to bypass the SELinux restrictions: chcon -t textrel_shlib_t /usr/lib/libct_cu.so /usr/lib/libdmapi.so /usr/lib/ libgpfs.so 5.3.2 Performing a D.R Backup using the Command Line Interface - ubax To use the command line backup program ubax, you should first configure a storage device using gubax (see page 8 onwards in the previous section 5.1 - Creating a Backup Location). This only needs to be done once. Once the device has been configured it must be set as the default device; you can do this via gubax (see page 10 in the previous section - 5.1 - Creating a Backup Location) or by editing the configuration file ubax.ini. Once you have confirmed that the default location is correctly defined, you may back up the machine using the default script by using the following: ubax -b /etc/cristie/scripts/cbmr.scp Page 14 CBMR for Linux User Guide - Version: 6.2.2 The Backup Location definitions are held in the file /etc/cristie/devices.ini. Each location definition starts with the symbolic name of the location e.g. [ExampleLocation]. The file /etc/cristie/ubax.ini must contain the symbolic name of the default location in the following form: DefStorageDev=”ExampleLocation” There are many command line options available for ubax which are described in the manual page which is available by typing man ubax. 5.3.3 Performing a D.R Backup using the Graphical User Interface - gubax Before you perform a D.R backup you need to make sure that you have completed the instructions in section 5.1 - Creating a Backup Location (page 8) Type gubax from a command line; this will show the main menu (figure 1, page 8). Select the EXECUTIVE menu and then choose BACKUP. A list of available scripts is shown (figure 11). Figure 11. The default backup script cbmr.scp will backup all local file systems. Note that if you wanted to include mounted CD-ROMs, for example, then they would need to be included specifically. All scripts are located in /etc/cristie/scripts/. You can create your own script with the GUI by selecting SCRIPTS then CREATE NEW SCRIPT (figure 12). This will open a new script with the vi editor. Figure 12. Page 15 CBMR for Linux User Guide - Version: 6.2.2 Select the script you require (see figure 11) and the backup will begin as follows. Volume Header information (Figure 13) can be specified if you wish. Figure 13. The Volume Header information is simply any names or comments you wish to associate with the backup. If you wish to encrypt the backup you may toggle through the method of encryption by pressing the up and down arrow keys when you are on the Encryption field. You will need to enter a key if you are encrypting your backup. After pressing Enter on OK, the backup will begin; an initial screen will be shown. In the example here, the Volume Header information has been left blank so the screen in figure 14 will reflect this. Figure 14. The backup completes with a summary message as shown in figure 15. Page 16 CBMR for Linux User Guide - Version: 6.2.2 Figure 15. The information shown in the above example is for logging level 4 (default). There is a manual page for gubax available by typing man gubax. Example Script Scripts are held in /etc/cristie/scripts. cbmr.scp will backup the whole machine and contains the following commands. Script Text Mode=Overwrite SNumber=0 / /SubDirs Meaning Overwrite the previous contents. Use dataset 0. Backup from / with all subdirectories. Normally it is a waste of time and space to backup temporary files. These can be excluded by adding the line: /tmp /Xclude after the / /Subdirs. If you wanted to backup a single sub-directory you should add the following after / /opt /Xclude /opt/tivoli and this would just backup the /tivoli subdirectory and no others within /opt. /Subdirs Other features which may affect your backup are: • The parameter LocalFS=1 is set in ubax.ini and this ensures that the backup will only include local file systems; CD-ROM and network shares will be excluded. • The ubax command line option local_fs=0 may be used to override the LocalFS parameter at run time. • The ubax command line option same_filesystem=1 will limit the backup to the same filesystem as each included directory and will not descend into mount points. (There is no equivalent setting in ubax. ini) • For more examples type man ubax. Page 17 CBMR for Linux User Guide - Version: 6.2.2 5.4 Housekeeping In order to ensure that you can recover to the latest version of the operating system that was installed on you Linux machine, you must ensure that a fresh D.R backup is performed every time the operating system files change. This is not always possible, so Cristie recommend that the D.R Backup be performed once a week. However you should choose a period which reflects the rate of change in your own organization. Although the configuration data will change less frequently than the operating system, it is a wise precaution to update this regularly. Page 18 CBMR for Linux User Guide - Version: 6.2.2 6.0 Performing a Recovery When a machine has crashed it can be recovered using the CBMR bootable CD-ROM. This is the same CD from which you installed the software. You should ensure your machine’s BIOS is set up to boot from CD-ROM. The process is in four or five stages: • Boot into Recovery OS • Read Configuration Data • Restore Files • Load additional drivers (if necessary) • Reboot into recovered OS Boot the machine using the CBMR bootable CD-ROM. You will be presented with the screen shown in figure 16. Figure 16. Cristie recommends that you choose the graphical mode which loads the Cristie Recovery Console (CRC), so enter x and press Enter. Figure 17. Load any drivers specific to your system when asked by pressing y. In most cases you should load every driver that is requested. The exceptions are when there are SAN drivers which you may not want to load if you do not wish the recovery process to have access to your SAN disks. Page 19 CBMR for Linux User Guide - Version: 6.2.2 You will be presented with the license screen. Click ‘I Accept’ if you agree with the CBMR licensing terms. Auto Recovery Wizard Manual Recovery Wizard Tools Figure 18. View Log Files Copy Log Files Close & Reboot The quickest way to begin the recovery is by clicking on the Auto Recovery Wizard button (see figure 18 for an explanation of the buttons on the Recovery Console menu) which will result in the following screen: Figure 19. The configuration files containing details of the machine should be loaded before the recovery can begin. These files may be stored in the backup location, on a remote network share, or on a removable device. Click Next on the first dialogue box (figure 19); you will then be presented with a box that will allow you to enter where your backup configuration information is stored (figure 20). Page 20 CBMR for Linux User Guide - Version: 6.2.2 Network Setup Figure 20. Cristie normally recommend that configuration information is held with the backup data; if, however, you have chosen to store it in another location, you can browse for configuration files stored on a network share or a local device by selecting the Stored in the Following and then clicking the Browse button to enter where the configuration data is stored. At this point, you should click Network Setup to configure your network settings from the resulting window. From the resulting dialogue box (figure 21), you can browse any configuration files stored on a local device or on a network share. If necessary, any required network shares may be mounted by clicking Mount Network Shares filling in the form (figure 22) and clicking OK. Make sure you enter the full network path in Share. Figure 21. Figure 22. Click Next when you have completed this task. Page 21 CBMR for Linux User Guide - Version: 6.2.2 You will then be asked which type of backup that you wish to restore; select the CBMR radio button as shown in figure 23, then click Next. Figure 23. The New Backup Location Wizard dialogue box will now show. At this point you must tell CBMR where your backup file(s) are located. The examples discussed here are the most commonly used (outlined in blue in figure 24); File Location and TSM Location. All options are explained in figure 24 and a related dialogue will open for all the other options. Allows you to scan for SCSI or IDE tape devices. Choose a file location for your backup (see 6.1) Create a Cascaded location with up to 10 devices. Allows you to choose a Library Location; with robotic device and barcode support. Choose a TSM location by entering the server and client information - if you are using a TSM Location, proceed to section 6.2 on page 24. Figure 24. 6.1 Backup located in a ‘File Location’ You can browse to where your backup file(s) are located by clicking the Browse button; you can also mount any required network shares in the same way as is shown in figure 21. You do not need to fill in the size information. When you have finished entering your data, click Next to continue. Figure 25. Page 22 CBMR for Linux User Guide - Version: 6.2.2 The next dialogue box (figure 26) will ask you which backup location you wish to use. Choose the one you created in the last screen. In this example, the backup is called backup. You should make sure you enter your own information as the one in this guide is an example only. Figure 26. You will then be presented with the Restore Configuration dialogue box (Figure 27). The name of the backup location you just created will appear under Backup Location. You can also specify the version of the backup to be used (if you have multiple versions stored). If the backup is encrypted you should select the Encryption Key Type drop-down menu, select the correct encryption, then enter the correct Encryption Key. Under normal circumstances you should leave ‘Dataset Number’ as 0. Click Next to continue. Figure 27. You will then be presented with a screen which summarises the copying of the Configuration from the backup file you just selected. It will look similar to the example shown here (figure 28). Click Next to continue. Now continue the recovery in section 6.3 Continuing the Recovery (on page 26). Figure 28. Page 23 CBMR for Linux User Guide - Version: 6.2.2 6.2 Backup located in a ‘TSM Location’ If you have chosen a TSM location for your backup location (by clicking the relevant radio button as shown in figure 24) you will be presented with the Setup TSM Location dialogue box (figure 29). Fill in all your TSM information here - You must fill in every field in order to continue. Contact your TSM administrator if you are unsure of any of the information that you require. Click ‘Browse’ to see a list of available TSM Filespaces Figure 29. You can enter the TSM Filespace name if you wish, alternatively, you can click the Browse button which will bring up a list of available TSM Filespaces (figure 30). Simply click the TSM Filespace that you wish to apply. Figure 30. Click Next to continue when you are happy the correct TSM Filespace name is present. Click Next at the following screen (figure 31); the backup location just created will appear here. Figure 31. Page 24 CBMR for Linux User Guide - Version: 6.2.2 At the next screen (figure 32) you can specify the version of the backup to be used (if you have multiple versions stored). Click the drop-down menu and select the one you want. You can also choose encryption settings on this screen choose an encryption key type and an encryption key (a password) if you wish. Under normal circumstances you should leave ‘Dataset Number’ as 0. Click Next to continue. Figure 32. You will then be presented with a screen which summarises the copying of the Configuration from the backup file you just selected. It will look similar to the example shown here (figure 33). Click Next to continue. Now continue the recovery in section 6.3 - Continuing the Recovery (on page 26) Figure 33. Page 25 CBMR for Linux User Guide - Version: 6.2.2 6.3 Continuing the Recovery You are now almost ready to start the recovery. Backup location (chosen earlier). Backup version (if previous versions exist). Encryption options. Dissimilar Hardware Support. Map disks. Current machine. Additional machine(s) which may be recovered to if available. Backup configurations for additional machine restoration. Figure 34. You should select the relevant encryption options from the drop-down menu if you chose to encrypt your backup earlier. If you are not recovering to dissimilar hardware, you must un-check the box for Dissimilar Hardware Support. Not doing so can cause problems when restoring to similar hardware. If you are recovering to dissimilar hardware: CBMR will find the required module(s) automatically. Normally this will happen with no further user intervention. If CBMR cannot find the required module, you will be prompted at the end of the recovery to provide a location that contains the required module(s). If you wish, you may customise your disk layout by clicking on the Map disks button; the resulting screen will look something like the example shown here (figure 35). Figure 35. Page 26 CBMR for Linux User Guide - Version: 6.2.2 Simply click-and-drag the disks in the New disk column to rearrange them to your requirements (figure 36). In this example, the 8GB and 12GB disks have been swapped from their original locations (shown in figure 35). Figure 36. You can choose to recover several machines which are running the Cristie Recovery Console simultaneously by checking the corresponding tick-boxes beside the machine’s IP address. These machines may be recovered using the currently loaded configuration, or other configurations retrieved from the selected backup location. Select which backup configuration you wish to use from the drop down menu below the IP address tick-boxes. CBMR will default to the one that you have just created; as in the example shown here (figure 29). When you are satisfied that all options are correct, click Next to begin recovering your machine(s). Your recovery will now begin! You will see the files being recovered in the Recovery Status window (figure 37). Figure 37. Page 27 CBMR for Linux User Guide - Version: 6.2.2 Figure 38. Upon completion of the recovery you will see the message shown in figure 38. Figure 39. Check the summary information at the bottom of the recovery status report for any errors. You should copy your log files as the message suggests. Check the contents of the device map as the report suggests; if this is incorrect or you are unsure that the recovery has been completed correctly then you should run it again. Click Close to finish. Click OK to clear the message. Copy Log Files Figure 40. You will now return to the Cristie Recovery Console main menu. Regardless of whether or not your restore has been successful, you should now copy your log files to a separate location where they can be accessed. Log files are essential if you require support from Cristie; they detail exactly what has happened during the recovery on your system. Without them, it is very difficult for Cristie to offer meaningful support. Page 28 CBMR for Linux User Guide - Version: 6.2.2 Select the Copy Log Files button as shown in figure 40. Click Browse to select a location to copy the log files to. Make sure this is a location which can be easily accessed in case there is a need to email and log files to Cristie for support purposes. Figure 41. In the CRC main menu you can click on the You should now re-start the recovered machine by clicking Console Menu. Page 29 button to view the log files. on the Cristie Recovery Cristie Software Ltd, New Mill, Chestnut Lane, Stroud GL5 3EH, U.K Tel: +44 (0)1453 847 000 Fax: +44 (0)1453 847 001 email: [email protected]