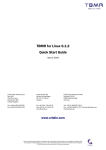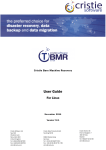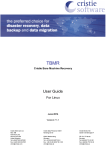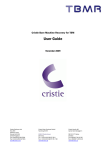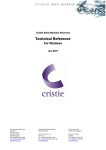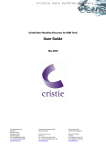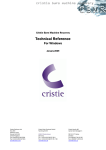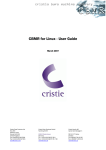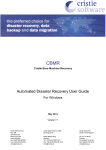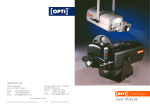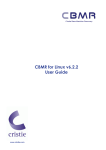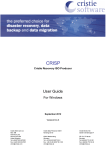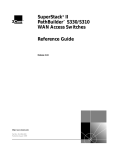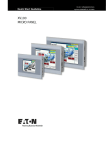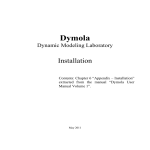Download TBMR v6.2.x for Linux Quick Start Guide
Transcript
TBMR v6.2.x for Linux Quick Start Guide www.cristie.com Software Version: 6.2.x Contents Section No. 1.0 2.0 3.0 4.0 Section Title Description System Requirements Installation Setting up a Backup Location Page 3 3 3 4 4.1 Setup TSM API Client 4 4.2 Setup TSM BA Client 4 4.3 Saving Configuration 4 4.4 tbmrcfg 5 5.0 Backing Up TSM 6 5.1 TSM BA Client Backup 6 6.0 Performing a Recovery - Graphical Mode (Recommended) 7 7.0 Performing a Recovery - Text Mode 15 7.1 Load Hardware Drivers 16 7.2 Access Configuration 17 7.3 Access Configuration from Remote Share 18 7.4 Setup Network 18 7.5 Setup Remote Share 19 7.6 Select Configuration from Remote Share 20 7.7 Access Configuration from Local Device 21 7.8 Setup Local Device 21 7.9 Read Configuration from Local Device 22 7.10 Access Configuration from TSM BA Client Backup 22 7.11 Setup Network 23 7.12 Setup TSM Server 23 7.13 Read Configuration from TSM 23 7.14 Test Backup Location 23 Copyright © 2003-2010 Cristie Software Ltd. All rights reserved. The software contains proprietary information of Cristie Software Ltd.; it is provided under a license agreement containing restrictions on use and disclosure and is also protected by copyright law. Reverse engineering of the software is prohibited. Due to continued product development this information may change without notice. The information and intellectual property contained herein is confidential between Cristie Software Ltd. and the client and remains the exclusive property of Cristie Software Ltd. If you find any problems in the documentation, please report them to us in writing. Cristie Software Ltd. does not warrant that this document is error-free. No part of this publication may be reproduced, stored in a retrieval system, or transmitted in any form or by any means, electronic, mechanical, photocopying, recording or otherwise without the prior written permission of Cristie Software Ltd. IBM Tivoli Storage Manager (TSM) and TIVOLI are trademarks of the IBM Corporation. PC-BaX, Cristie Storage Manager (CSM), SDB, TBMR (Bare Machine Recovery for TSM) and CBMR (Cristie Bare Machine Recovery) are trademarks of Cristie Software Ltd. Cristie Software Ltd New Mill, Chestnut Lane Stroud GL5 3EH UK +44 (0) 1453 847000 Internet EMail: [email protected] Website: http://www.cristie.com Page 2 Software Version: 6.2.x 1.0 Description Cristie Bare Machine Recovery for IBM Tivoli (TBMR) for Linux can recover a Linux machine in the event of a disaster. It is possible to recover to the same or dissimilar hardware. It can backup to tape drives, file locations, Tivoli Storage Manager (TSM) and cascaded locations. Extra modules are available to support tape libraries and autochangers, and Cristie Storage Manager (CSM) location. Command line and GUI interfaces are available. Backups can be taken periodically along with configuration information which includes details of hard disks, network interfaces, etc. This quick start guide shows the user how to configure backup locations, save configuration, backup and recover a Linux machine using TBMR. More detailed information is available from man pages for the TBMR components. 2.0 System Requirements TBMR for Linux can be installed on a x86, x86_64 or PPC Linux machine with glibc >= 2.2. If using TSM, the system should have TSM API client version >= 5.1 already installed. For TBMR backups, TSM BA client should be installed. Recovery requires at least 128MB RAM. 3.0 Installation Installation files may be downloaded from Cristie website at http://www.cristie.com or can be found in the linux/install directory on the TBMR CDROM. There are 2 available versions to support newer and older Linux distributions. The main installation files are contained in the linux/install/main directory and the installation files for older distributions are contained in linux/install/compat. If the system supports Redhat Package Manager (RPM), this is the simplest way to install TBMR. To install from an RPM package: rpm -i cbmr-xxx.xxx.rpm rpm -i tbmr-xxx.xxx.rpm To uninstall the RPM package, use rpm -e cbmr rpm -e tbmr If RPM is not available, the gzipped tar file may be installed as follows: Copy the installation file to a temporary directory. tar xvzf cbmr-xxx.linux.xxx.tar.gz cd cbmr ./install tar xvzf tbmr-xxx.linux.xxx.tar.gz cd tbmr ./install This will install all the relevant files and licences. To uninstall the package, use the install script with -u option. TBMR is installed with a 30 day trial licence. To extend this licence, contact Cristie at [email protected]. Page 3 Software Version: 6.2.x 4.0 Setting Up A Backup Location 4.1 Setup TSM API Client If the UBax backup is to be written to a TSM server, the TSM API client should be configured. To set up the TSM API client, the TSM dsm.sys file should be edited. Note that the TSM BA client usually uses a separate dsm.sys file. The default location for TSM API client setup file for 32 bit applications is: /opt/tivoli/tsm/client/api/bin/dsm.sys and for 64 bit applications is: /opt/tivoli/tsm/client/api/bin64/dsm.sys This file should be edited to point to the TSM server to be used: SErvername server_a COMMmethod TCPPort TCPServeraddress TCPip 1500 10.2.1.20 A dsm.opt file may need to be created in the same directory, this can be an empty file if no special options are required. 4.2 Setup TSM BA Client If the backup is to be written using TSM BA client, the BA client dsm.sys file should be configured. The default location for TSM API client setup file is: /opt/tivoli/tsm/client/ba/bin/dsm.sys This file should be edited to point to the TSM server to be used: SErvername server_a COMMmethod TCPPort TCPServeraddress TCPip 1500 10.2.1.20 The TSM BA client should be configured to backup all files which are required for OS recovery. By default, the /dev directory is not backed up. To make sure this is backed up, the following line should be added to the dsm.sys file: virtualmountpoint /dev This will create a separate filespace for /dev which will be restored by the recovery environment. 4.3 Saving Configuration Configuration information including details of disks, networks, etc. must be saved for each machine to be recovered. This may be saved to the backup location, to a unique floppy disk or memory key for each machine, or to a central configuration store located on a network share. When saving configuration information to the backup location, this must be done before the backup is run. To save the configuration information for each machine, a command line program tbmrcfg may be used. Page 4 Software Version: 6.2.x 4.4 tbmrcfg To use the command line configuration saving program, type tbmrcfg followed by the required options. The available options to tbmrcfg can be shown using: tbmrcfg -? tbmrcfg vx.xx (c) Cristie Software Ltd. 2004-2008 Usage: tbmrcfg [options] Options: -a[dir] Add files to backup (default dir /TBMRCFG) -b<name>, --bootloader=<name> Set boot loader to <name> (default is lilo) -c<dir>, --copyto=<dir> Copy files to <dir>/<hostname> -d<name>, --bootdevice=<name> Set boot device name to <name> -f, --floppy Copy required files to floppy disk -l<file>, --logfile=<file> Set log file (default is tbmrcfg.log) -o<file>, --output=<file> Set output file (default is disrec.ini) -v, --verbose Verbose mode --disshw=<n> Use dissimilar hardware support if n != 0 --filedev_mount_options=<string> Set file device mount options --filedev_mount_target=<string> Set file device mount target --floppy_device=<string> Set the floppy disk device node --floppy_mount=<string> Set the floppy disk mount point --format_pattern=<pattern> Only format devices matching pattern --partition_pattern=<pattern> Only partition devices matching pattern --licence=<licence> Use licence code <licence> -?, --help, --usage Print this message and exit Some examples are shown here: To save configuration information from a machine that boots using grub installed on /dev/sda to the backup location, use: tbmrcfg -a -b grub -d /dev/sda To save configuration information from a machine that boots using grub installed on /dev/hda to an NFS mounted share /nfs/configs, use: tbmrcfg -b grub -d /dev/hda -c /nfs/configs To save configuration information from a machine that boots using grub installed on /dev/sda to a removable disk device /dev/sdc which can be temporarily mounted at /mnt/tmp, and backs up to a file location mounted using SMB in //server/share/ directory, use: tbmrcfg -f --floppy_device=/dev/sdc --floppy_mount=/mnt/tmp -b grub -d /dev/sda --filedev_mount_target=//server/share --filedev_mount_options=”username=me,passwo rd=secret,workgroup=mygroup” There is a full manual page for tbmrcfg available by typing man tbmrcfg. Page 5 Software Version: 6.2.x 5.0 Backing Up 5.1 TSM BA Client Backup The backup may be performed using the command line TSM BA Client dsmc or the GUI interface. Please consult the TSM user manual for instructions on how to do this. Page 6 Software Version: 6.2.x 6.0 Performing a Recovery - Graphical Mode (Recommended) When a machine has crashed it can be recovered using the CBMR bootable CD-ROM. This is the same CD from which you installed the software. You should ensure your machine’s BIOS is set up to boot from CD-ROM. The process is in four or five stages: • Boot into Recovery OS • Read Configuration Data • Restore Files • Load additional drivers (if necessary) • Reboot into recovered OS Boot the machine using the CBMR bootable CD-ROM. You will be presented with the screen shown in figure 1. Figure 1. Cristie recommends that you choose the graphical mode which loads the Cristie Recovery Console (CRC), so enter x and press Enter. Figure 2. Load any drivers specific to your system when asked by pressing y. In most cases you should load every driver that is requested. The exceptions are when there are SAN drivers which you may not want to load if you do not wish the recovery process to have access to your SAN disks. Page 7 Software Version: 6.2.x You will be presented with the license screen. Click ‘I Accept’ if you agree with the CBMR licensing terms. Auto Recovery Wizard Manual Recovery Wizard Tools Figure 3. View Log Files Copy Log Files Close & Reboot The quickest way to begin the recovery is by clicking on the Auto Recovery Wizard button (see figure 3 for an explanation of the buttons on the CRC menu) which will result in the following screen: Figure 4. The configuration files containing details of the machine should be loaded before the recovery can begin. These files may be stored in the backup location, on a remote network share, or on a removable device. Click Next on the first dialogue box (figure 4); you will then be presented with a box that will allow you to enter where your backup configuration information is stored (figure 5). Page 8 Software Version: 6.2.x Figure 5. Cristie normally recommend that configuration information is held with the backup data; if, however, you have chosen to store it in another location, you can browse for configuration files stored on a network share or a local device by selecting the Stored in the Following and then clicking the Browse button to enter where the configuration data is stored. From the resulting dialogue box (figure 6), you can browse any configuration files stored on a local device or on a network share. If necessary, any required network shares may be mounted by clicking Mount Network Shares filling in the form (figure 7) and clicking OK. Make sure you enter the full network path in Share. Figure 6. Figure 7. Click Next when you have completed this task. You will then be asked which type of backup that you wish to restore; select the CBMR radio button as shown in figure 8, then click Next. Page 9 Software Version: 6.2.x Figure 8. The New Backup Location Wizard dialogue box will now show. At this point you must tell CBMR where your backup file(s) are located. In this example we will choose File Location; the other options are explained in figure 9. For all other options a related dialogue will open. Allows you to scan for SCSI or IDE interfaces. Choose a file location for your backup. Create a Cascaded location with up to 10 devices. Allows you to choose a Library Location; with robotic device and barcode support. Choose a TSM location by entering the server and client information. Figure 9. You can browse to where your backup file(s) are located by clicking the Browse button; you can also mount any required network shares as shown in figure 6. You do not need to fill in the size information. When you have finished entering your data, click Next to continue. Figure 10. Page 10 Software Version: 6.2.x The next dialogue box (figure 11) will ask you which backup location you wish to use. Choose the one you created in the last screen. In this example, the backup is called backup. You should make sure you enter your own information as the one in this guide is an example only. Figure 11. You will then be presented with the Restore Configuration dialogue box (Figure 12). The name of the backup location you just created will appear under Backup Location. You may specify any version number of a particular backup that you need restored. If the backup is encrypted you should select the Encryption Key Type drop-down menu, select the correct encryption, then enter the correct Encryption Key. Under normal circumstances you should leave ‘Dataset Number’ as 0. Click Next to continue. Figure 12. You will then be presented with a screen which summarises the copying of the Configuration from the backup file you just selected. It will look like the example shown here (figure 13). Click Next to continue. Figure 13. Page 11 Software Version: 6.2.x Backup location chosen earlier. Encryption options. Dissimilar Hardware Support. Current machine. Additional machine which may be recovered to. Backup configurations for additional machine restoration. Figure 14. You are now almost ready to start the recovery. You should select the relevant encryption options from the drop-down menu if you chose to encrypt your backup. If you are not recovering to dissimilar hardware, you must un-check the box for Dissimilar Hardware Support. Not doing so can cause problems when restoring to similar hardware. If you are recovering to dissimilar hardware: TBMR will find the required module(s) automatically. Normally this will happen with no further user intervention. If TBMR cannot find the required module, you will be prompted at the end of the recovery to provide a location that contains the required module(s). You can choose to recover several machines which are running the CRC simultaneously by checking the corresponding tick-boxes beside the machine’s IP address. These machines may be recovered using the currently loaded configuration, or other configurations retrieved from the selected backup location. Select which backup configuration you wish to use from the drop down menu below the IP address tick-boxes. CBMR will default to the one that you have just created; as in the example shown here (figure 14). When you are satisfied that all options are correct, click Next to begin recovering your machine(s). Your recovery will now begin! You will see the files being recovered in the Recovery Status window (figure 15). Figure 15. Page 12 Software Version: 6.2.x Figure 16. Upon completion of the recovery you will see the message shown in figure 16. Figure 17. Check the summary information at the bottom of the recovery status report for any errors. You should copy your log files as the message suggests; this will be covered in the next stage of this guide. Check the contents of the device map as the report suggests; if this is incorrect or you are unsure that the recovery has been completed correctly then you should run it again. Click Close to finish. Click OK to clear the message. Copy Log Files Figure 18. You will now return to the CRC main menu. Regardless of whether or not your restore has been successful, you should now copy your log files to a separate location where they can be accessed. Log files are essential if you require support from Cristie; they detail exactly what has happened during the recovery on your system. Without them, it is very difficult for Cristie to offer meaningful support. Page 13 Software Version: 6.2.x Select the Copy Log Files as shown in figure 18. Click Browse to select a location to copy the log files to. Make sure this is a location which can be easily accessed in case there is a need to email and log files to Cristie for support purposes. Figure 19. In the CRC main menu you can click on the You should now re-start the recovered machine by clicking Page 14 button to view the log files. on the CRC Menu. Software Version: 6.2.x 7.0 Performing a Recovery - Text Mode When a machine has crashed it can be recovered using the CBMR bootable CD-ROM. This is the same CD from which you installed the software. You should ensure your machine’s BIOS is set up to boot from CD-ROM. The process is in four or five stages: • Boot into Recovery OS • Read Configuration Data • Restore Files • Load additional drivers (if necessary) • Reboot into recovered OS Boot the machine using the CBMR bootable CD-ROM. You will be presented with the screen shown in figure 1. Figure 1. Cristie highly recommend that you choose the graphical mode (go to section 6.0, page 7) which loads the Cristie Recovery Console (CRC), if, however, you wish to use the text menu based mode as shown in this section, press T and then press Enter. Figure 2. Load any drivers specific to your system when asked by pressing y. In most cases you should load every driver that is requested. The exceptions are when there are SAN drivers which you may not want to load if you do not wish the recovery process to have access to your SAN disks. Page 15 Software Version: 6.2.x The recovery console main menu should appear. The simplest way to recover a machine is to use the Automatic Recovery option. 7.1 Load Hardware Drivers Some, but not all, device drivers are loaded automatically at boot time. If the disk controller and network drivers required for recovery were automatically detected and loaded, the Load Hardware Drivers option may be ignored. If further drivers are required, or modules need to be listed or removed, this option should be selected. This menu may also be used to change the keyboard layout if the recovering system does not use a standard US keyboard. Page 16 Software Version: 6.2.x To load additional storage modules, the Storage Modules option should be selected from the Load Modules menu. To load additional network modules, the Network Modules option should be selected from the Load Modules menu. 7.2 Access Configuration The configuration information must be retrieved before files can be restored. The Access Configuration menu item should be used for this. Page 17 Software Version: 6.2.x 7.3 Access Configuration From Remote Share To access the configuration information from a remote share, the network must be configured and then the share mounted locally so that config files can be copied. 7.4 Setup Network The network should be configured to allow access to the share containing configuration information. To set up the network using DHCP, DHCP should be entered into the appropriate form fields. To set up the network using a static address, the network configuration information should be entered into the form. Page 18 Software Version: 6.2.x 7.5 Setup Remote Share The share details should be entered into this form to allow mounting of NFS or CIFS shares. The filesystem type is automatically determined by the format of the share name. To mount an NFS share 10.2.1.20:/ data containing configuration information in a subdirectory called configs: To mount a CIFS share //10.2.1.20/data containing configuration information in a subdirectory called configs: Page 19 Software Version: 6.2.x 7.6 Select Configuration From Remote Share The configuration for the machine should be selected from the list provided by the Select Configuration From Remote Share option. Page 20 Software Version: 6.2.x 7.7 Access Configuration From Local Device The configuration may be read from a local device eg floppy disk or memory key using this option. 7.8 Setup Local Device The form should be used to setup the local device containing configuration details. If the configuration is stored on a floppy disk, the Device should be /dev/fd0, for the first USB device, use /dev/sda. The Path field should be relative to the device. Page 21 Software Version: 6.2.x 7.9 Read Configuration From Local Device The configuration may be read from the local device by selecting this item in the menu below: 7.10 Access Configuration From TSM BA Client Backup The configuration may be read from a TSM BA client backup using this option. Page 22 Software Version: 6.2.x 7.11 Setup Network The network should be configured to allow access to the TSM server. To set up the network using DHCP, DHCP should be entered into the fields IPAddress and SubnetMask. To set up the network using a static address, the network configuration specific to your own setup should be entered into the form. 7.12 Setup TSM Server The form should be used to enter details of the server where the configuration information is stored as part of the backup. 7.13 Read Configuration From TSM This should be used to read the configuration information from the TSM BA Client backup. 7.14 Test Backup Location This option should be used to ensure that the backup location may be accessed successfully. It is not required if the configuration information has already been retrieved from the backup location. Page 23 Cristie Software Ltd, New Mill, Chestnut Lane, Stroud GL5 3EH, U.K Tel: +44 (0)1453 847 000 Fax: +44 (0)1453 847 001 email: [email protected]