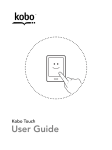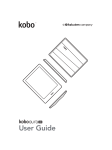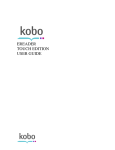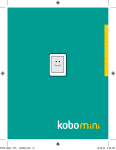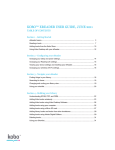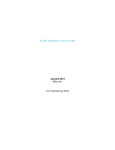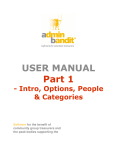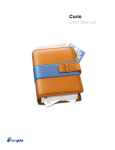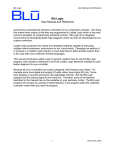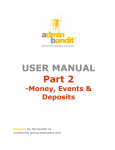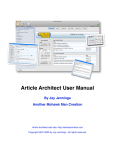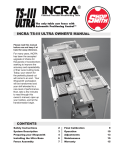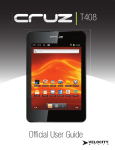Download Kobo Touch eReader USER GUIDE
Transcript
Kobo Touch eReader USER GUIDE Kobo Touch eReader User Guide 1 Kobo™ Touch User Guide TABLE OF CONTENTS Getting Started .............................................................................................. 4 Anatomy of your eReader .................................................................................. 5 Charging your eReader...................................................................................... 6 Going to sleep and waking up............................................................................ 7 Using the touch screen ...................................................................................... 8 Navigating your Home page and library............................................................. 9 Reading a book ................................................................................................ 10 Turning pages and moving around .................................................................. 10 Using the navigation bar to move around ........................................................ 10 Using the Table of Contents ............................................................................ 11 Changing the Way Text Looks ......................................................................... 11 Adding Fonts to Your eReader ........................................................................ 12 Closing a book ................................................................................................. 12 Updating Your Bookmark ................................................................................. 13 Adding books from the Kobo Store .................................................................. 13 Connecting to Kobo Store or Syncing your Library over Wi Fi ......................... 13 Updating an existing library ............................................................................. 14 Shopping for a new book ................................................................................. 14 Using Kobo Desktop with your eReader .......................................................... 15 Updating your library ........................................................................................ 15 Syncing your eReader using Kobo Desktop .................................................... 16 Unplugging your eReader ................................................................................ 16 Configuring your eReader ........................................................................... 17 Changing your sleep and power settings ......................................................... 18 Showing or hiding covers ................................................................................. 18 2 Kobo Touch eReader User Guide Configuring automatic sleep ............................................................................ 18 Configuring automatic power off ...................................................................... 18 Setting your Reading Life preferences ............................................................. 19 Resetting your eReader ................................................................................... 19 Page Refresh Feature...................................................................................... 20 Changing your page turning Settings ............................................................... 20 Changing your wireless (Wi Fi) settings .......................................................... 21 Turn off Wi Fi (Airplane Mode) ......................................................................... 21 Edit your wireless networks ............................................................................. 21 Navigating your eReader ............................................................................. 22 Finding things in your library ............................................................................ 23 Searching for items .......................................................................................... 24 Changing and sorting your library view ............................................................ 25 Using your Shortlist .......................................................................................... 26 Building your Library .................................................................................. 27 Understanding EPUB, PDF, and DRM ............................................................ 28 Adding Kobo books wirelessly ......................................................................... 29 Adding Kobo books using Kobo Desktop Software ......................................... 31 Adding books using your computer.................................................................. 32 Adding books using a microSD card ................................................................ 33 Adding library books and books from other bookstores ................................... 34 Adding books using Adobe Digital Editions ..................................................... 34 Deleting books ................................................................................................. 36 Using your Shortlist .......................................................................................... 37 Reading on your eReader ........................................................................... 38 Understanding books and PDFs ...................................................................... 39 Reading books ................................................................................................. 39 Turning pages and moving around .................................................................. 39 Using the Table of Contents ............................................................................ 40 Changing the Way Text Looks ......................................................................... 41 Adding Fonts to Your eReader ........................................................................ 42 Closing a book ................................................................................................. 42 Kobo Touch eReader User Guide 3 Updating Your Bookmark ................................................................................. 43 Highlighting text ............................................................................................... 44 Using the Dictionary ......................................................................................... 45 Reading PDFs.................................................................................................. 46 Shopping the Kobo Store .............................................................................50 Connecting to Kobo Store or syncing your library over Wi Fi .......................... 51 Finding items in the Store ................................................................................ 52 Searching the Store ......................................................................................... 52 Browsing the Store........................................................................................... 52 Buying a book .................................................................................................. 53 Using Wi Fi ................................................................................................. 54 About Wi Fi ...................................................................................................... 55 Connecting to Kobo ......................................................................................... 55 Turning off Wi Fi (Airplane Mode) .................................................................... 56 Adding a network ............................................................................................. 56 Editing your wireless networks ........................................................................ 57 Reading Life .................................................................................................58 Discover Reading Life ...................................................................................... 59 Explore your reading stats ............................................................................... 59 Earn awards ..................................................................................................... 60 Share passages and awards with your friends ................................................ 61 Setting your Reading Life preferences ............................................................. 61 Contacting Kobo ..........................................................................................62 Kobo Touch eReader User Guide 4 Getting Started WHAT’S IN THIS SECTION • Anatomy of your eReader • Charging your eReader • Going to sleep and waking up • Using the touch screen • Navigating your Home page and library • Reading a book • Turning pages and moving around • Using the navigation bar to move around • Using the table of contents • Changing the way text looks • Adding fonts to your eReader • Closing a book • Updating Your bookmark • Adding books from the Kobo Store • Connecting to Kobo Store or Syncing your Library over Wi Fi • Updating an existing library • Shopping for a new book • Using Kobo Desktop with your eReader • Updating your library • Syncing your eReader using Kobo Desktop • Unplugging your eReader Kobo Touch eReader User Guide Anatomy of your eReader 1 Power slider Turn your eReader on or off, or put it to sleep. Increase the number of books 2 Micro SD slot your eReader can hold by inserting a micro SD card. 3 Home button Jump back to your Home page at any time. Connect your eReader to your 4 USB port computer using the supplied USB cable, to charge your eReader or add books to it. Insert a paper clip and hold to 5 Reset hole reset your eReader if necessary. 5 Kobo Touch eReader User Guide 6 Charging your eReader To charge your eReader, connect it to your computer using the USB cable provided in your box. Your eReader will charge as long as your computer is running. It can take up to three hours to charge. As it charges, your eReader will display the batteryʼs charge in the top left-hand corner. Battery icon… Meaning… Your eReader is out of power. Your eReader is charging. Your eReader has partial charge. Your eReader is fully charged. To find out how much power your eReader has left, click the Home button and return to your Home screen. Youʼll find the battery icon at the top left-hand corner with the batteryʼs current capacity. Kobo Touch eReader User Guide 7 Going to sleep and waking up You can turn your eReader off or put it to sleep when youʼre not reading. Both help your battery last longer. The main difference is that when you put your eReader to sleep and then wake it up, you go directly back to the last screen you saw. This could be a page in the book, the Kobo Store, or an area in your library. If you turn your eReader off youʼll go back to your Home page when you turn it on again. Note that putting your eReader to sleep can interrupt things like library syncing and wireless connections. • To put your eReader to sleep: Slide the Power button to the right and release quickly. • To wake up your eReader: slide the power button to right and release. • To turn your eReader off: slide the button to the right and hold until the Off screen appears. • To turn on your eReader: slide the power button to the right and hold until the device turns on. Kobo Touch eReader User Guide 8 Using the touch screen You can touch your eReader screen to open books, turn pages, select items, and more. In many cases you can just touch the screen lightly with a fingertip to interact with it. There are a few other gestures that you may find useful. Tapping This is the gesture youʼll use the most. Just tap the screen lightly to open a book, turn a page, select a menu and more. Double-tapping To double-tap you tap the same spot on the screen twice quickly. If youʼre reading a PDF, you can double-tap to zoom in to a page and make it bigger. If youʼre already zoomed-in, double-tapping the page will zoom out. Swipe You can use this gesture to page through books that you are reading. To page forward, place your finger on the right edge of screen and quickly drag it horizontally to the left. The page will turn just like a real book. You can swipe from the left-edge of the screen to page backwards. Press and hold This is also called ʻlong pressʼ. To use this gesture, touch the screen and hold your finger in place. This gesture allows you to select text while reading. Just touch a word on the screen and hold your finger in place for a moment. When you let go, your eReader will underline the word and show two circles — one at each end of the word. You can then use the drag gesture on the circles to select more text. Note: Not all books allow for text selection. Dragging If youʼre reading a PDF and you zoom in to see a bigger version of your page, you can drag the page around to see different parts of it. To do this, touch anywhere on the screen and lightly move your finger around. The page will move in the direction of your finger. Kobo Touch eReader User Guide 9 Navigating your Home page and library Your Home page is the first thing youʼll see when you turn on your eReader. It gives you quick and easy access to the books you are currently reading and offers up some recommendations for you. Youʼll see the covers of up to 5 books, newspapers, documents or magazines youʼre reading in a mosaic on your Home page. When you add new items to your eReader theyʼll also appear on this page. Just tap a book cover to open the book and start reading. Tap Home, then tap Library to enter your Library. Tap Books to switch between: • Books — access all the books and documents in your library. • News & Mags — see any newspapers and magazines you have subscribed to. • Previews — see excerpts of new and exciting books. • Shortlist — use this list to create shortcuts to your favorite books or current reads. • Search — search your Library. To access the Kobo Store, Reading Life, Settings, Help, and to Sync your eReader, tap Home, then tap on the option you wish: • Store — shop the Kobo Store using a wireless Internet connection. • Library — browse and read your books, documents, newspapers, magazines, and previews. • Reading Life — explore your reading habits and achievements. • Settings — change the date and time, your personal information, and more. • Help — find contact information, and help on important topics. • Sync — update your Kobo library using wireless Internet connection. At the top of the page youʼll see icons that show how much power your battery has left, the strength of your wireless connection (if connected), a clock, and a Sync icon. You can tap the clock to see the current time, and tap the Sync icon to update your Kobo Library. You can jump back to your Home page at any time by pressing the Home button. Kobo Touch eReader User Guide 10 Reading a book To open a book, just tap the title or cover. • Turning pages and moving around Moving around while reading is easy. To turn pages in a book, just tap the sides of the page. If you want to jump forward by more than a page or two, you can: • Use the navigation bar to change pages or chapters • Use the Table of Contents to browse a list of chapters Using the navigation bar to move around To jump around in a book you can use the navigation bar. 1. Tap the middle of your page to bring up the Reading Menu. 2. Tap the 3. To scroll through the bookʼs pages, touch the circle in the navigation bar and slide it to the Navigation icon. right to move forward and to the left to go back. 4. To move to the next page, tap the Forward icon. 5. To move to the previous page, tap the 6. To jump to the next chapter, tap the 7. To jump to the previous chapter, tap the 8. To hide the navigation bar, tap anywhere on the page; or tap the close button on the end Back icon. Jump forward icon. Jump back icon. of the navigation bar. Note: When using the navigation bar, you can quickly return to your original position by tapping the Snap Back icon. Kobo Touch eReader User Guide 11 Using the Table of Contents Note: Not all books and documents have a Table of Contents. Use the Table of Contents to browse a list of chapters: 1. Tap the middle of your page to bring up the Reading Menu. 2. Tap the 3. Select Table of Contents from the menu. 4. Tap the title of the chapter you wish to open. Annotations icon. Changing the Way Text Looks When you are reading a book, you can adjust the size of text to make reading easier on your eyes. Your eReader offers several different sizes of text for most books. 1. Tap the middle of your page to bring up the Reading Menu. 2. Tap the 3. To change the style of the text, select a font from the Font Face list. 4. To make text bigger or smaller, tap the + or - signs beside Font Size. 5. To add more space between lines of text, tap the + or - signs beside Line Spacing. 6. To add more space around the edges of your screen, tap the + or - signs beside Margins. 7. To change how text lines up on the edges, select one of the Justification options: Text icon. • Uses the default for your book. • Forces text to line up on both the left and right sides. • Forces text to line up with the left side of the screen. When you're done customizing your book, tap anywhere on the screen to go back to reading. Notes: • You can add your own fonts to your eReader. • When you change the way text looks, your eReader remembers your preferred text size and style, and applies it to other books youʼre reading. • If you are reading a PDF, you canʼt change the size or style of the text, but you can zoom in to make the entire page bigger and easier to read. Kobo Touch eReader User Guide 12 Adding Fonts to Your eReader Your eReader comes with several basic fonts, and you can easily add more. Fonts must be either TrueType (.ttf) or OpenType (.otf). 1. Connect your eReader to your computer using the USB cable. 2. Tap Connect on your eReader. 3. On your computer, open Windows Explorer or Finder (Mac). You should see a KOBOeReader icon if you connected successfully. 4. Navigate to your eReader. 5. Create a new folder on your eReader and name it fonts. 6. On your computer, find the fonts you want to add (in .ttf or .otf format) and drag them into the fonts folder. 7. Eject and disconnect your eReader. Your new fonts will now show up when you change the way text looks in EPUB books. Closing a book When youʼre done reading, you can stop reading by: • Turning your eReader off or putting it to sleep • Going to your Home page or one of your other library pages Your eReader automatically closes your book and remembers the page you were on via automatic bookmarking. The next time you open the book, it will remember where you stopped reading and open your book to that page. The five most recent books you are reading are shown on your Home page. If youʼre finished with a book and donʼt want it on your Home page, hereʼs how you can close it: 1. In the Books & Docs area of your library, find the book. 2. Tap the Annotations icon to see the Reading Menu, or press and hold the book cover until you see the menu. 3. Select Mark as Finished. Kobo Touch eReader User Guide 13 Updating Your Bookmark You can read your books on multiple eReaders and any of our free Kobo apps. When you close your book, your latest spot will be saved and stored in the cloud, so that you can pick up where you left off the next time you wish to read. If your bookmark is not up to date on your eReader and you wish to update it, follow these steps: 1. Open the book that you are currently reading. 2. Tap the center of the screen to bring up the Reading Menu. 3. Tap the 4. Select Sync my Book Activity. 5. Your eReader will connect to Wi Fi to update your bookmark. Choose a wireless network if Tools icon. necessary. 6. If your bookmark is up to date, the eReader will let you know. Otherwise, you have the option to update it. 7. Select Yes to update your bookmark. Adding books from the Kobo Store Want to add books to your eReader? Adding books from the Kobo Store is easy. If you already own Kobo books you can sync your eReader library to download your books. If you want to buy new books you can shop right on your eReader using a wireless connection. Connecting to Kobo Store or Syncing your Library over Wi Fi Before you can add Kobo books to your eReader you need to connect to Kobo. Your eReader lets you use Wi Fi (wireless Internet) to connect. All you need is access to a wireless network in your area. To connect to a wireless network: 1. Press the Home button to go to your Home page. 2. Tap the 3. Your eReader will list any wireless networks in your area. If you see a Sync icon in the top right-hand corner of the Home page. to a network, you need a password to use that network. 4. Tap the name of the network you want to use. Lock icon next Kobo Touch eReader User Guide 14 5. If youʼre prompted for a network password, use the virtual keyboard to type in the password and then tap Join. (You can tap Show Password to see what youʼre typing.) Note: If you need to add a hidden network, tap the Add Network icon and follow the prompts. Updating an existing library If you have bought eBooks from Kobo before, you can easily add these to your eReader by updating your library over Wi Fi. Turn on your eReader and tap the Sync icon in the top right-hand corner of the Home page. If you have registered and completed setup, your eReader will automatically connect to an available Wi Fi network and download any books in your Kobo account. Shopping for a new book If youʼre new to Kobo or youʼd like to shop for new books, you can browse the Kobo Store on your eReader. First connect to Kobo, then use the Store menu (on your Home page) to select an area of the store to browse. • Storefront — visit the Storeʼs main page. • Categories — see a list of reading categories. • Free eBooks — choose from a list of free books. • Recommended — see a list of recommended titles hand-picked by Kobo reading experts. • Search — search for a specific book. To buy a book: 1. Tap the Buy Now button. 2. If you have shopped with Kobo before and saved your billing information youʼll go directly to the confirmation screen. Skip to step 7. 3. Use the keyboard to enter your billing address. 4. This is the address associated with your credit card. You need to provide this even if you use store credit or a gift card to pay for your order – this address is used to ensure the correct tax is calculated for your purchase. 5. Tap Next to continue. 6. Enter a credit card to pay for your order. 7. If you want to use a gift card to pay for your order you can skip this screen. If you have enough Kobo store credit to pay for your order the credit card fields will be unavailable. 8. Tap Next to Continue. 9. When you reach the last screen you can use a gift card to pay for you order: a) Tap Add Gift Card. Kobo Touch eReader User Guide b) 15 Select the type of gift card and enter your gift card number. If your card has a PIN printed on the back, enter that number too. c) Tap Apply to confirm the Gift Card number. d) If successful, tap Done. 10. To use a promo code to get a discount on your order: a) Tap Add Promo Code. b) Enter your promo code. c) Tap Apply to confirm the promo code and validate the discount applied. d) Tap Done. 11. Verify your order, including your address and billing information. If everything looks okay, tap Buy Now. Youʼre done! Kobo will process your order and your eReader will start downloading your new book. This may take a few moments. When itʼs done youʼll find your new book on your Home page, as well as in your Books & Docs area. Using Kobo Desktop with your eReader While you can use Wi Fi to shop the Kobo Store wirelessly from your eReader, you can also connect your eReader to your computer and use free Kobo Desktop to add books, manage your eReader library, shop for new books, and more. You can also use your Kobo Desktop to read books on your computer. If you donʼt have the Kobo Desktop, download it from: www.kobosetup.com Updating your library When you update your library using Kobo Desktop, the software connects to the Kobo cloud and downloads any books, newspapers, or magazines youʼve bought. These are then stored on your computer so that you can easily access them and read your content while not connected to the Internet. Note: Your computer needs to be connected to the Internet to sync your eReaderʼs library. To update your Kobo Desktop library: 1. Open the Kobo Desktop application on your computer. 2. Click Update Library. Kobo Touch eReader User Guide 16 Syncing your eReader using Kobo Desktop When you update your eReader library using Kobo Desktop, the software connects your eReader to your Kobo library and downloads your books directly to your eReader over the Internet. Your computer needs to be connected to the Internet to sync your eReaderʼs library. To sync your eReader: 1. Connect your eReader to your computer using the USB cable. 2. Tap Connect on your eReader screen. 3. Open the Kobo Desktop application on your computer. 4. Select the eReader tab. 5. Click Sync. Unplugging your eReader When you use your eReader with the free Kobo Desktop software, your computer makes a connection with your eReader so that it can add books and other items. Before you unplug your eReader, you need to end this connection. This is called ejecting your eReader. To eject your eReader using Kobo Desktop: 1. In Kobo Desktop, select the eReader tab. 2. Click Eject. Kobo Touch eReader User Guide Configuring your eReader WHAT’S IN THIS SECTION • Changing your sleep and power settings • Showing or hiding covers • Configuring automatic sleep • Configuring automatic power off • Setting your Reading Life preferences • Resetting your eReader • Changing the page refresh number • Changing your page turning settings • Changing your wireless (Wi Fi) settings • Turn off Wi Fi (Airplane Mode) • Edit your wireless networks 17 Kobo Touch eReader User Guide 18 Changing your sleep and power settings When asleep or powered off, you have the option to show the cover of your most recently read book on the front of your eReader. If you donʼt want to reveal your current read, you can turn this feature off. You can also choose whether you want your eReader to automatically go to sleep or turn off when you donʼt use it for a while. This can help extend the battery life of your eReader. Showing or hiding covers 1. Press the Home button to go to your Home page. 2. Tap Home. 3. Select Settings. 4. Select Sleep & Power from the Settings list. 5. Tap the check box beside Book Cover to toggle this feature on or off. Configuring automatic sleep 1. Press the Home button to go to your Home page. 2. Tap Home. 3. Select Settings. 4. Select Sleep & Power from the Settings list. 5. Find the header Time to Auto Sleep. To turn off automatic sleep, select the label “Never”. To set a time window, select from one of the options listed. Note: When you stop using your eReader it automatically counts the amount of time it has been idle so that it knows when to go to sleep. Configuring automatic power off 1. Press the Home button to go to your Home page. 2. Tap Home. 3. Select Settings. 4. Select Sleep & Power from the Settings list. 5. Find the header time to Auto Power Off. To turn this feature off, select the label “Never”. To set a time window, select from one of the options listed. Note: When you stop using your eReader it automatically counts the amount of time it has been idle so that it knows when to turn itself off. Kobo Touch eReader User Guide 19 Setting your Reading Life preferences Reading Life is turned on when you first get your eReader. You can start earning awards and tracking your reading stats immediately with no effort. Turning Reading Life on or off 1. Press the Home button to go to your Home page. 2. Tap Home. 3. Select Settings. 4. Select Reading Life from the Settings list. 5. To turn Reading Life On or Off, simply tap the checkbox. Turning notifications on and off Notifications are small messages that appear at the bottom of your screen whenever you earn a new award. To turn these on or off: 1. Press the Home button to go to your Home page. 2. Tap Home. 3. Select Settings. 4. Select Reading Life from the Settings list. 5. To turn Notifications On or Off, tap the checkbox. Resetting your eReader Resetting your device will erase all of your current settings and restore them to factory defaults. It will also delete your account information and any books, documents, newspapers and magazines on your eReader. 1. Press the Home button to go to your Home page. 2. Tap Home. 3. Select Settings. 4. Select Device Information from the Settings list. 5. Tap the Factory Reset button. 6. Confirm that you would like to reset your device. Your device will now reset and turn off. Kobo Touch eReader User Guide 20 Page Refresh Feature If you have noticed text or images that don't refresh properly as you read, you can manually set the number of pages after which your eReader will fully refresh the page. 1. While reading, tap the middle of your page to bring up the Reading Menu. 2. Tap the 3. Select Advanced Settings. 4. From the Page Refresh menu, select a number between 1 and 6. This sets how many Tools icon. page turns you want between page refreshes. 5. Press the X at the top right corner of the page to go back to your book. This setting will apply to any book you read, not just the one you currently have open. Changing your page turning Settings You can customize where you tap on your screen to page forward, page back, or bring up the Reading Menu. You can choose between default, right and left-handed turning settings: Tap the option that best suits you, then tap the X at the top right-hand corner of the page to go back to your book. Kobo Touch eReader User Guide 21 Changing your wireless (Wi Fi) settings You can use your eReader to connect to Kobo, update your library, and shop for new books over a wireless Internet connection (Wi Fi). Your eReader automatically scans for networks wherever you go. If you want to extend the battery life of your eReader or you want to use your eReader on a plane you may want to turn this feature off. Turn off Wi Fi (Airplane Mode) 1. Press the Home button to go to your Home page. 2. Tap Home. 3. Select Settings. 4. Select Wireless Connection from the Settings list. 5. You will see a page listing wireless options. The first one (Airplane Mode) lets you turn Wi Fi on and off. 6. To turn Airplane Mode On or Off, tap the checkbox. Edit your wireless networks Each time you use a wireless network your eReader remembers the network and adds it to the Known Networks list. If this list gets too long or includes networks that you wonʼt use again, you can edit the list. Note: Keeping a short known networks list will improve the time it takes to auto-connect to a known Wi Fi network. To remove networks from your Known Networks list: 1. Press the Home button to go to your Home page. 2. Tap Home. 3. Select Settings. 4. Select Wireless Connection from the Settings list. 5. Find the Edit Wireless Networks section. 6. Tap Edit. 7. Review the list and select the checkboxes next to any networks you want to remove (or tap Select All). 8. Tap Delete. 9. Tap OK when your eReader asks if youʼre sure you want to delete those networks. Kobo Touch eReader User Guide 22 Navigating your eReader WHAT’S IN THIS SECTION • Finding things in your library • Searching for items • Changing and sorting your library view • Using your shortlist Kobo Touch eReader User Guide 23 Finding things in your library Your eReader keeps books and other documents in several areas to make them easy to find. • Newly added or open items 1. Up to five of the books, newspapers, magazines or documents youʼre currently reading appear on your Home page. To get there just press the Home button. • Books and PDFs 2. These appear in your Books area. To get there, tap Home on your Home page, tap Library, tap Books, and then select Books. • Subscriptions 3. If you have subscriptions to Kobo newspapers and magazines, these will appear in your News & Mags area. To get there, tap Home on your Home page, tap Library, tap Books, and then select News & Mags. • Free book samples 4. Previews of books (free excerpts) have their own special area in your library when added from the store. To get there, tap Home on your Home page, tap Library, tap Books, and then select Previews. • Current or favourite reads 5. You can create shortcuts to your current or favourite reads by adding them to your Shortlist. To get there, tap Home on your Home page, tap Library, tap Books and then select Shortlist. Kobo Touch eReader User Guide 24 Searching for items If you know exactly what you want to read you can search your library for a specific title or author. To search your library: 1. Press the Home button to go to your Home page. 2. Tap Home. 3. Select Library. 4. Tap the 5. Using the keyboard, type a book title, author name, or keyword. Your eReader searches Search icon at the bottom right-hand corner of your screen. as you type and suggests possible results. Note: You can tap on a suggestion and go directly to that result. 6. Tap the Go button on the virtual keyboard. 7. Review your search results and tap one to get more information. 8. Tap a book title to open it and start reading. Note: You can exit search at any time by tapping the close button in the top right-hand corner. Kobo Touch eReader User Guide 25 Changing and sorting your library view You can display your library in different ways using views, and you can change the order in which books appear. Your library offers three main views. You can display your books in: • Cover view shows just book covers • Single book view shows one book at a time, including cover, title, and author • List view shows a list of books, including their covers, titles, and authors To choose a view, visit any area of your library and then tap the View icon at the bottom of the screen. You can then select a view from the list. Once youʼve chosen a view, you can change the order in which books are listed. Tap the Sorted By link near the top of the screen to see your options. Common choices include sorting by Title, Author, and Date Opened. Select an option to sort your books. Kobo Touch eReader User Guide 26 Using your Shortlist Sometimes you may want to keep track of specific books. To make this easier, your eReader offers a special area in your library for you to create shortcuts to your favorite books or current reads. This area is called your Shortlist. You can add books to your shortlist anytime you see the icon. To see your Shortlist: 1. Press the Home button to go to your Home page. 2. Tap Home. 3. Select Library. 4. Tap Books. 5. Select Shortlist. To add books to your Shortlist: 1. Press the Home button to go to your Home Page. 2. Tap Home. 3. Select Library. 4. Find the book you want to add to your Shortlist. 5. Tap the Heart icon next to the book to add it to your Shortlist. To remove a book from your Shortlist: 1. Press the Home button to go to your Home page. 2. Tap Home. 3. Select Library. 4. Find the book you want to remove from your Shortlist. 5. Tap the Heart icon to remove the book from your shortlist. Heart Kobo Touch eReader User Guide Building your Library WHAT’S IN THIS SECTION • Understanding EPUB, PDF, and DRM • Adding Kobo books wirelessly • Adding Kobo books using Kobo Desktop Software • Adding books using your computer • Adding books using a Micro SD card • Adding library books and books from other bookstores • Adding books using Adobe Digital Editions • Deleting books • Using your Shortlist 27 Kobo Touch eReader User Guide 28 Understanding EPUB, PDF, and DRM eBooks come in a range of formats. When you look for books to read on your Kobo eReader, look for books in EPUB or PDF formats. There are different types of EPUBs, as well: Kobo EPUBs, which come from the Kobo store, and other EPUBs, which come from other sources. EPUBs may or may not support all the features that Kobo EPUBs have. Note: Some other EPUBs might show a page number in the margin that came from the original book. You can turn this feature on or off in Advanced Settings in the Reading Menu. Sometimes books are protected using Digital Rights Management (DRM). DRM prevents unauthorized copying of books, and is often used to protect the books you get from libraries and booksellers. There are several types of DRM. Your eReader can read books that are protected using Adobe DRM. Once youʼve found books that you want to read, you can choose from several ways to add them to your eReader. You can transfer books using: • A wireless connection on your eReader • The free Kobo Desktop software on your computer • Adobe Digital Editions • A micro SD card • Drag and drop Which method works best depends on whether your books are protected by DRM, and where they came from. If your books came from the Kobo Store, you can add them to your eReader using a wireless connection or using the free Kobo Desktop software for your computer. If your books are protected by DRM, you can add them to your eReader using Adobe Digital Editions. If your books are not protected by DRM, you can add them to your eReader using: • a Micro SD card • drag and drop • Adobe Digital Editions Kobo Touch eReader User Guide 29 Adding Kobo books wirelessly Your eReader can connect to Kobo over a wireless Internet connection (Wi Fi). Once connected you can add books and shop for new books easily. If you already own Kobo books you can also sync your eReader library to download them to your device. Connecting to Kobo Store or Syncing your Library over Wi Fi Before you can add Kobo books to your eReader you need to connect to Kobo. Your eReader lets you use Wi Fi (wireless Internet) to connect. All you need is access to a wireless network in your area. To connect to a wireless network: 1. Tap Sync to connect. 2. Your eReader will try to connect to Wi Fi. This may take a moment, 3. You will be prompted to choose a wireless network. Tap the name of the network you want to use. If there is a Lock icon next to a network, you need a password to use that network. 4. Tap the name of the network you want to use. 5. If youʼre prompted for a network password, use the keyboard to type in the password and then tap Join. (You can tap Show Password to see what youʼre typing.) Note: You can add a hidden wireless network by tapping the Add network icon. Updating an existing library If you have bought eBooks from Kobo before, you can easily add these to your eReader by tapping the Sync icon. If you have registered and completed setup, your eReader will automatically download any books in your Kobo account. Kobo Touch eReader User Guide 30 Shopping for a new book If youʼre new to Kobo or youʼd like to shop for new books, you can browse the Kobo Store on your eReader. To access the Kobo Store on your eReader, tap Home and select Store. • Storefront — visit the Storeʼs main page. • Categories — see a list of reading categories. • Free eBooks — choose from a list of free books. • Recommended — see a list of recommended titles hand-picked by Kobo reading experts. • Search — search for a specific book. To buy a book: 1. Tap the Buy Now button. 2. If you have shopped with Kobo before and saved your billing information youʼll go directly to the confirmation screen. Skip to step 7. 3. Use the keyboard to enter your billing address. 4. This is the address associated with your credit card. You need to provide this even if you use store credit or a gift card to pay for your order – this address is used to ensure the correct tax is calculated for your purchase. 5. Tap Next to continue. 6. Enter a credit card to pay for your order. 7. If you want to use a gift card to pay for your order you can skip this screen. If you have enough Kobo store credit to pay for your order the credit card fields will be unavailable. 8. Tap Next to Continue. 9. When you reach the last screen you can use a gift card to pay for your order: a) Tap Add Gift Card. b) Select the type of gift card and enter your gift card number. If your card has a PIN printed on the back, enter that number too. c) Tap Apply to confirm the Gift Card number. d) If successful, tap Done. 10. To use a promo code to get a discount on your order: a) Tap Add Promo Code. b) Enter your promo code. c) Tap Apply to confirm the promo code and verify the discount. d) Tap Done. 11. Verify your order, including your address and billing information. If everything looks okay, tap Buy Now. Kobo Touch eReader User Guide 31 Youʼre done! Kobo will process your order and your eReader will start downloading your new book. This may take a few moments. When itʼs done youʼll find your new book on your Home page, as well as in your Books area. Adding Kobo books using Kobo Desktop Software Kobo offers free software for your computer to let you read books and shop for new ones. This software — Kobo Desktop — can also manage your eReader library. If you donʼt have the software, download it from: www.kobo.com/desktop Syncing ensures that your eReader has all your latest books, newspapers, and magazines. To sync your eReader: 1. Connect your eReader to your computer using the USB cable. 2. Tap Connect on your eReader screen. 3. Open the Kobo Desktop application on your computer. 4. Ensure you have an Internet connection. 5. Select the eReader tab. 6. Click Sync. Kobo Touch eReader User Guide 32 Adding books using your computer You can connect your eReader to your computer and then drag and drop books to add them to your eReader library. To do this you need: • A Windows or Mac computer • The USB cable provided with your eReader • The books you want to add to your eReader, in EPUB or PDF format Note: You canʼt add DRM-protected books using drag and drop. To add books using a Windows computer 1. Connect your eReader to your computer using the USB cable. 2. Tap Connect on your eReader screen. 3. When Windows prompts you for an action, select ʻOpen folder to view files.ʼ A window should open, showing the contents of your eReader. 4. In another window, go to where you stored the eBooks you want to add to your eReader. 5. Drag and drop your eBooks into the eReader window. Thatʼs it! You can now eject your eReader and read your new books. To add books using a Mac computer 1. Connect your eReader to your computer using the USB cable. 2. Tap Connect on your eReader screen. 3. On your computer, open your Finder application. 4. Select KOBOeReader from your list of devices. 5. In another Finder window, go to where you stored the eBooks you want to transfer to your eReader. 6. Drag and drop your eBooks into the eReader window. Thatʼs it! You can now disconnect your eReader and read your new books. Kobo Touch eReader User Guide 33 Adding books using a microSD card You can increase the number of books your eReader can hold by adding a microSD card with books already stored on it. Books must be in EPUB or PDF format. It does not matter how they are organized on the card — your eReader will scan the entire card for books and list any that it finds in your library. The eReader will ignore any files that it cannot read. Notes: • You canʼt add DRM-protected books using a microSD card. • Your eReader does not copy books from the card, it merely reads the books that are stored on it. This means that you need to leave your card inserted while you read any books on it. To add books on a microSD card: 1. Put your EPUB or PDF files on a microSD card. 2. Turn off your eReader. 3. Insert the card into the card slot at the side of the eReader and push gently until it slides in. 4. Turn on your eReader. Your eReader will scan the card for books and documents, and update your library. This may take a few moments. Kobo Touch eReader User Guide 34 Adding library books and books from other bookstores Want to borrow eBooks from a public library and read them on your eReader? Or maybe you have eBooks from other sources that you'd like to add? Most eBooks that you borrow and buy are protected using Digital Rights Management, or DRM. They're protected so that only you can read them (and in the case of library books, only for a specific period of time). Your eReader can read books protected using Adobe DRM, which is a form of DRM used by most libraries and booksellers. You'll know when you've bought or borrowed a book using this type of protection if the library or bookseller gives you a file with an .acsm extension (rather than an .epub or .pdf extension). The .acsm file contains licensing information for unlocking your book. To read one of these books on your Kobo eReader you need to use an application called Adobe Digital Editions. This application can open your .acsm file, read the licensing information, download your book, and copy the book to your eReader. Adding books using Adobe Digital Editions Adobe Digital Editions is free software that you can use to transfer eBooks to your eReader. Use Adobe Digital Editions when you want to add DRM-protected books to your eReader. It can add regular eBooks too. To use Adobe Digital Editions with your eReader, you need: • The free Adobe Digital Editions software • An Adobe ID You also need to authorize your eReader with Adobe before you can add books to it using Digital Editions. Kobo Touch eReader User Guide 35 Getting Adobe Digital Editions You can download the free Adobe Digital Editions software from: www.adobe.com/products/digitaleditions Authorizing your eReader with Adobe You only need to do this once. To authorize your eReader: 1. Install Adobe Digital Editions from www.adobe.com/products/digitaleditions 2. When prompted, select Authorize Computer. 3. If you don't already have an Adobe ID, click the get an Adobe ID online link. Adobe will launch your web browser and take you to the Adobe Sign In page. Follow the instructions there to create an Adobe account. When you're done, return to Adobe Digital Editions. 4. Enter your Adobe ID and password, then click Activate. 5. Click Finished when Adobe finishes authorizing your computer. 6. Connect your eReader to your computer and tap Connect. 7. Restart Adobe Digital Editions. It should notice your eReader and start the Device Setup Assistant. 8. Click Authorize Device. 9. Click Finished to complete the process. Adding DRM eBooks to your eReader using Adobe Digital Editions You must be connected to the Internet. 1. Connect your eReader to your computer using the USB cable. 2. Tap Connect on your eReader screen. 3. On your computer, go to the folder where you downloaded your book's .acsm file. 4. Double-click the .acsm file. Adobe Digital Editions should launch and automatically download your book and open it. 5. Click the library icon to switch to your library view. 6. Select your new book and drag it to the Kobo eReader bookshelf. Your new book is now ready to read on your eReader. Kobo Touch eReader User Guide 36 Adding regular eBooks to your eReader using Adobe Digital Editions You can use Adobe Digital Editions to add EPUB and PDF books to your eReader, even when they arenʼt protected by DRM. To add books: 1. Connect your eReader to your computer using the USB cable. 2. Tap Connect on your eReader screen. 3. On your computer, go to the folder where your eBook is saved. 4. Right-click your book file and select Open With, then Adobe Digital Editions. The program should start automatically, download your book, and open it. 5. Click the library icon to switch to your library view. 6. Select your new book and drag it to the Kobo eReader bookshelf. Your new book is now ready to read on your eReader. Deleting books If youʼre done with a book you can delete it from your eReader. Notes: This means that if you use any of Koboʼs other reading apps you will no longer have access to the book. Donʼt worry though. If you ever want to retrieve purchased books again, sign in using your user account details at kobo.com and visit the My Account page. Youʼll be able to add books from your purchase history back into your library. To delete a book: 1. In your library, tap the View icon at the bottom of the screen. 2. Find the book youʼre interested in and tap the Menu 3. Tap Delete. 4. Confirm your deletion. icon next to it. Kobo Touch eReader User Guide 37 Using your Shortlist Sometimes you may want to keep track of specific books. To make this easier, your eReader offers a special area in your library for you to create shortcuts to your favorite books or current reads. This area is called your Shortlist. You can add books to your shortlist anytime you see the icon. To see your Shortlist: 1. Press the Home button to go to your Home page. 2. Tap Home. 3. Select Library. 4. Tap Books. 5. Select Shortlist. To add books to your Shortlist: 1. Press the Home button to go to your Home page. 2. Tap Home. 3. Select Library. 4. Tap the Heart icon next to the book to add it to your Shortlist. To remove a book from your Shortlist: 1. Press the Home button to go to your Home page. 2. Tap Home. 3. Select Library. 4. Tap Books. 5. Select Shortlist. 6. Find the book you want to remove. 7. Tap the Heart icon to remove the book from your Shortlist. Heart Kobo Touch eReader User Guide 38 Reading on your eReader WHAT’S IN THIS SECTION • Understanding books and PDFs • Reading Books • Turning pages and moving around • Changing the way text looks • Adding fonts to your eReader • Using the Table of Contents • Closing a book • Highlighting text • Using the dictionary • Reading PDFs Kobo Touch eReader User Guide 39 Understanding books and PDFs eBooks come in a range of different file formats. Your eReader supports two of the most popular formats — EPUB and PDF. The main difference between an EPUB and a PDF is how you read them. There are differences in how you turn and view pages, and what you can do while reading. You can tell whether a book is an EPUB or a PDF by checking the book details in your library: 1. In your library, tap the View icon at the bottom of the screen. 2. Select either the List view or the Single Book view. 3. Find the book youʼre interested in. Youʼll see a file type listed for the book — either EPUB or PDF. Reading books • To open a book, just tap the title or cover. Turning pages and moving around Moving around while reading is easy. To turn pages in a book, just tap the sides of the page. If you want to jump forward by more than a page or two, you can: • Use the navigation bar to change pages or chapters • Use the Table of Contents to browse a list of chapters Using the navigation bar to move around To jump around in a book you can use the navigation bar. 1. Tap the middle of your page to see the Reading Menu. 2. Tap the 3. To scroll through the bookʼs pages, touch the circle in the navigation bar and slide it to the Navigation icon. right to move forward and to the left to go back. 4. To move a single page forward, tap the Forward icon. 5. To move the previous page, tap the Back icon. 6. To jump to the next chapter, tap the Jump Forward icon. Kobo Touch eReader User Guide 40 7. To jump to the previous chapter, tap the Jump Back icon. 8. To hide the navigation bar, tap anywhere on the page; or tap the close button on the end of the navigation bar. Note: When using the navigation bar, you can quickly return to your original position by tapping the Snap Back icon. Using the Table of Contents Note: Not all books and documents have a Table of Contents. Use the Table of Contents to browse a list of chapters: 1. Tap the middle of your page to see the Reading Menu. 2. Tap the 3. Select Table of Contents from the menu. 4. Tap the title of the chapter you wish to open. Annotations icon. Kobo Touch eReader User Guide 41 Changing the Way Text Looks When you are reading a book, you can adjust the size of text to make reading easier on your eyes. Your eReader offers several different sizes of text for most books. 1. Tap the middle of your page to see the Reading Menu. 2. Tap the 3. To change the style of the text, select a font from the Font Face list. 4. To make text bigger or smaller, tap the + or - signs beside Font Size. 5. To add more space between lines of text, tap the + or - signs beside Line Spacing. 6. To add more space around the edges of your screen, tap the + or - signs beside Margins. 7. To change how text lines up on the edges, select one of the Justification options: Text icon. 7. • • • Uses the default for your book. Forces text to line up on both the left and right sides. Forces text to line up with the left side of the screen. When you're done customizing your book, tap anywhere on the screen to go back to reading. Notes: • When you change the way text looks, your eReader remembers your preferred text size and style, and applies it to other books youʼre reading. • If you are reading a PDF you canʼt change the size or style of the text, but you can zoom in to make the entire page bigger and easier to read. Kobo Touch eReader User Guide 42 Adding Fonts to Your eReader Your eReader comes with several basic fonts, and you can easily add more. Fonts must be either TrueType (.ttf) or OpenType (.otf). 1. Connect your eReader to your computer using the USB cable. 2. Tap Connect on your eReader. 3. On your computer, open Windows Explorer or Finder (Mac). You should see a KOBOeReader icon if you connected successfully. 4. Navigate to your eReader. 5. Create a new folder on your eReader and name it fonts. 6. On your computer, find the fonts you want to add (in .ttf or .otf format) and drag them into the fonts folder. 7. Eject and disconnect your eReader. Your new fonts will now show up when you change the way text looks in EPUB books. Closing a book When youʼre done reading, you can stop reading by: • Turning your eReader off or putting it to sleep • Going to your Home page or one of your other library pages Your eReader automatically closes your book and remembers the page you were on via automatic bookmarking. The next time you open the book, it will remember where you stopped reading and open your book to that page. Books that youʼre still reading are shown on your Home page. If youʼre finished with a book and donʼt want it on your Home page, hereʼs how you can close it: In the Books area of your library, find the book you would like to close. 1. Tap the Menu icon to see the options menu, or press and hold the bookʼs cover until you see the menu. 2. Select Mark as Finished. Kobo Touch eReader User Guide 43 Updating Your Bookmark If you wish to update the bookmark in your book, follow these steps: 1. Open the book that you are currently reading. 2. Tap the center of the screen to bring up the Reading Menu. 3. Select the 4. Select Sync my Book Activity. 5. Your eReader will connect to Wi Fi to update your bookmark. Choose a wireless network if Tools icon. necessary. 6. If your bookmark is up to date, the eReader will let you know. Otherwise, you have the option to update it. 7. Select Yes to update your bookmark. Kobo Touch eReader User Guide 44 Highlighting text Some books let you highlight text, just like using a highlighter in a printed book. To highlight text: 1. In your book, press and hold a word on the screen to activate the highlighting tool. 2. The tool will underline the word and show two circles — one at each end of the word. 3. Drag the first circle to the start of the text you want to highlight, and then the second circle to the end of the text. 4. Tap the Annotations icon. 5. Tap Save Highlight. To see your highlights: 1. Tap the middle of your page to see the Reading Menu. 2. Tap the 3. Select Annotations. 4. Your eReader will show a list of all the highlights youʼve made in your book. Tap a Annotations icon. highlight to open the page where you created your highlight. To delete a highlight: 1. Tap the middle of your page to see the Reading Menu. 2. Tap the 3. Select Annotations from the menu. 4. Your eReader will show a list of all the highlights youʼve made in your book. 5. Tap the Menu icon next to the highlight. 6. Tap Remove Highlight. Annotations icon. Kobo Touch eReader User Guide 45 Using the Dictionary There are two ways to use the dictionary: through the Dictionary Selection mode, and by looking words up individually. Dictionary Selection mode can only be used when you are reading an EPUB, while the Look Up Dictionary is available to use for all supported file types. Dictionary Selection Mode: 1. In your book, press and hold a word on the screen. 2. In a Kobo EPUB, the tool will underline the word and show two circles, one at each end of the word. Drag the first circle to the start of the word you wish to select, and then the second circle to the end of the word. 3. Or: In an Adobe EPUB, simply press and hold the word to select it. 4. Tap the 5. Select Definition. 6. Your eReader will look up the word you highlighted and will display the definition. Annotations icon. Look Up Dictionary: 1. Tap the middle of the screen to bring up the Reading Menu. 2. Tap the 3. Select Definition. 4. Type in the word you would like to look up using the touch keyboard and tap Go. 5. Your eReader will look up the word you highlighted and will display the definition. Annotations icon. Kobo Touch eReader User Guide 46 Reading PDFs This section covers the basics of reading PDF books and documents, including: • A word about PDFs • Opening a PDF • Turning pages, zooming in, and moving around • Reading PDFs in Landscape mode • Closing a PDF A word about PDFs Your eReader can read books in different formats, including EPUB and PDF. Most of the books you read will probably be EPUB books, but sometimes you may want to read PDFs as well. Because PDFs are a different type of file than regular EPUB books, you read them in a slightly different way on your eReader. PDFs reproduce the layout of a full printed page. This is useful for books that have lots of images or complex layouts, but also means that you canʼt change the style or size of the text. Instead you can zoom in to magnify the text and images on a page. This makes viewing and turning pages in a PDF different from other books. You also canʼt select text in PDFs, so you cannot add highlights or use the dictionary. Opening a PDF To open a PDF, just tap its title or cover in your library. Kobo Touch eReader User Guide 47 Turning pages, zooming in, and moving around PDFs reproduce a printed page, which means you canʼt change the size or style of the text like you can in EPUB books. Instead you can zoom in on a page to see text and pictures at a comfortable size. To zoom in on a page: 1. Tap the middle of your page to see the reading menu. 2. Tap the 3. To zoom in: 4. Tap the Side arrow icon to fit the page to the width of your eReader screen. 5. Tap the Up arrow icon to fit the page to the height of your eReader screen. 6. Tap the Plus icon to zoom in a bit at a time. 7. To zoom out: 8. Tap the 9. Double-tap the page to go back to your original view of the page. Magnify icon. Minus icon to zoom out a bit at a time. Tip: You can skip the reading menu and zoom in by 200% just by double-tapping a page in your PDF. When you zoom in on a PDF, you see a portion of the page at a larger size. This means there are parts of the page that will not fit on your eReader screen. You can move the page around to see different parts of the page. To see different parts of your page, touch the screen and lightly drag your finger to move the page around. When youʼre zoomed in, turning pages is different too. You can: • Shift your view until you reach an edge of the page, and then tap left or right. • Use the navigation bar to turn pages. Kobo Touch eReader User Guide 48 To use the navigation bar: 1. Tap the middle of your page to see the reading menu. 2. Tap the 3. To scroll through the bookʼs pages, touch the curcle in the navigation bar and slide it to the Navigation icon. right to move forward and to the left to move back. 4. To move to the next page, tap the 5. To move to the previous page, tap the 6. To jump to the next chapter, tap the 7. To jump to the previous chapter, tap the Forward icon. Back icon. Jump Forward icon. Jump Back icon. To hide the navigation bar, tap anywhere on the page; or tap the close button on the end of the navigation bar. Reading PDFs in Landscape mode When reading a PDF, you have the option of holding your eReader sideways to have a wider page. This is called landscape mode. Reading in landscape mode means that you can see more text. This is particularly useful when you are zoomed in. To change the orientation of your PDF document: 1. Tap the middle of your page to see the reading menu. 2. Tap the 3. Your eReader will turn your page 90°. Tap the icon again when you want to go back to Rotate icon. your original page orientation. Kobo Touch eReader User Guide 49 Closing a PDF When youʼre done reading, you can stop reading by: • Turning off your eReader or putting it to sleep • Going to your Home page or one of your other library pages Your eReader automatically closes your book and bookmarks the page you were on. The next time you open the book, it will remember where you stopped reading and open your book to that page. Books that youʼre still reading are shown on your Home page. If youʼre finished with a book and donʼt want it on your Home page, hereʼs how you can close it: 1. In the Books area of your library, find the book. 2. Tap the Menu icon to see the options menu, or press and hold the bookʼs cover until you see the menu. 3. Select Mark as Finished. Kobo Touch eReader User Guide 50 Shopping the Kobo Store WHAT’S IN THIS SECTION • Connecting to Kobo • Finding items in the Store • Searching the Store • Browsing the Store • Buying books Kobo Touch eReader User Guide 51 Connecting to Kobo Store or syncing your library over Wi Fi Before you can add Kobo books to your eReader you need to connect to Kobo. Your eReader lets you use Wi Fi (wireless Internet) to connect. All you need is access to a wireless network in your area. To connect to a wireless network: 1. Press the Home button to go to your Home page. 2. Tap Home. 3. Select Store. 4. Your eReader will try to connect to Wi Fi. This may take a moment. 5. You will be prompted to choose a wireless network. Tap the name of the network you want to use. 6. If there is a Lock icon next to a network, you need a password to use that network. 7. If youʼre prompted for a network password, use the virtual keyboard to type in the password and then tap Join. (You can tap Show Password to see what youʼre typing.) Note: You can add a hidden wireless network by tapping the Add network icon. Kobo Touch eReader User Guide 52 Finding items in the Store The Store lets you search or browse for books. Tap Store on your Home page to see your options. These include: • Storefront — visit the Storeʼs main page. • Categories — see a list of reading categories. • Free eBooks — choose from a list of free books. • Recommended — see a list of recommended titles hand-picked by Kobo reading experts. • Search — search for a specific book. Searching the Store If you know the author or title of the book you want, you can search for it. To search the Store: 1. Press the Home button to go to your Home page. 2. Tap Home. 3. Select Store. 4. Tap Search Store at the bottom of the page. 5. Using the keyboard, type a book title, author name, or keyword. Your eReader searches as you type and lists suggested results. 6. Select one of the suggested results, or tap Go on the keyboard to finish your search. 7. Tap a book title to get more information, including synopsis, rating, and price. Browsing the Store Kobo makes it easy to browse popular books and common categories. To browse the Store: 1. Tap the Store menu and select one of the following: • Categories — see a list of reading categories. • Recommended — see a list of recommended titles hand-picked by Kobo reading experts. • 2. Free eBooks — choose from a list of free books. When you find an interesting category or book, tap to see more. Kobo Touch eReader User Guide 53 Buying a book When youʼve found a book you want to add to your eReader youʼre ready to go to checkout. You can use Visa, MasterCard, store credit, or gift cards from select partners to pay for your book. If you have a promo code (which is a sort of coupon) you can enter this during checkout to get a discount on your book. To buy a book: 3. Tap the Buy Now button. 4. If you have shopped with Kobo before and saved your billing information youʼll go directly to the confirmation screen. Skip to step 7. 5. Use the keyboard to enter your billing address. 6. This is the address associated with your credit card. You need to provide this even if you use store credit or a gift card to pay for your order — this address is used to ensure the correct tax is calculated for your purchase. 7. Tap Next to continue. 8. Enter a credit card to pay for your order. 9. If you want to use a gift card to pay for your order you can skip this screen. If you have enough Kobo store credit to pay for your order the credit card fields will be unavailable. 10. Tap Next to Continue. 11. When you reach the last screen you can use a gift card to pay for you order: a) Tap Add Gift Card. b) Select the type of gift card and enter your gift card number. If your card has a PIN printed on the back, enter that number too. c) Tap Apply to confirm the Gift Card number. d) If successful, tap Done. 12. To use a promo code to get a discount on your order: a) Tap Add Promo Code. b) Enter your promo code. c) Tap Apply to confirm the promo code and verify the discount. d) Tap Done. 13. Verify your order, including your address and billing information. If everything looks okay, tap Buy Now. Youʼre done! Kobo will process your order and your eReader will start downloading your new book. This may take a few moments. When itʼs done youʼll find your new book on your Home page, as well as in your Books & Docs area. Kobo Touch eReader User Guide 54 Using Wi Fi WHAT’S IN THIS SECTION • About Wi Fi • Connecting to Kobo • Turning off Wi Fi (Airplane Mode) • Adding a network • Editing your wireless networks Kobo Touch eReader User Guide 55 About Wi Fi You can use your eReader to connect to Kobo over a wireless Internet connection (Wi Fi). When youʼre connected to Kobo you can update your library and shop for new books. To see when youʼre connected, look for the Wi Fi status icon at the top right corner of your eReaderʼs screen: • you are not connected • Wi Fi is on, but your eReader cannot find a network • you have a fairly good connection • you have an excellent connection Connecting to Kobo To connect to Kobo you need access to a wireless network in your area. To connect to Kobo: 1. Press the Home button to go to your Home page. 2. Tap 3. Your eReader will try to connect to Wi Fi. This may take a moment. 4. You will be prompted to choose a wireless network. Tap the name of the network you want Sync or visit the Store to start a connection. to use. 5. If there is a Lock icon next to a network, you need a password to use that network. 6. If you're prompted for a network password, use the virtual keyboard to type in the password and then tap Join. (You can tap Show Password to see what you're typing.) Kobo Touch eReader User Guide 56 Turning off Wi Fi (Airplane Mode) If you want to extend the battery life of your eReader or you want to use your eReader on a plane you may want to prevent Wi Fi from connecting automatically. To turn off Wi Fi: 1. Press the Home button to go to your Home page. 2. Tap Home. 3. Select Settings. 4. Select Wireless Connection from the Settings list. 5. You will see a page listing wireless options. The first one (Airplane Mode) lets you turn Wi Fi on and off. 6. To turn Airplane Mode On or Off, tap the checkbox. Adding a network Some wireless networks are hidden. If you want to use a network that doesnʼt appear in your available networks list you can add it manually. To add a network: 1. Press the Home button to go to your Home page. 2. Tap 3. When your eReader lists available networks, tap the Sync or visit the store to start a connection. Add icon at the bottom of the list. 4. Use the keyboard to enter the name of your new network. This should be the name used by the networkʼs wireless router (also called an SSID). 5. From the Security list, select the type of encryption used by the network. If the network is unencrypted, select Open. 6. Tap Join. 7. Your eReader will add this network to your Known Networks list. Note: This eReader does not support networks secured with the WPA Enterprise protocol. Kobo Touch eReader User Guide 57 Editing your wireless networks Each time you use a wireless network your eReader remembers the network and add it to the Known Networks list. If this list gets too long or includes networks that you wonʼt use again, you can edit the list. To remove networks from your Known Networks list: 1. Press the Home button to go to your Home page. 2. Tap Home. 3. Select Settings. 4. Select Wireless Connection from the Settings list. 5. Find the Edit Wireless Networks section. 6. Tap Edit. 7. Review the list and select the checkboxes next to any networks you want to remove (or tap Select All). 8. Tap Delete. 9. Tap OK when your eReader asks if youʼre sure you want to delete those networks. Kobo Touch eReader User Guide 58 Reading Life WHAT’S IN THIS SECTION • Discover Reading Life • Explore your reading stats • Earn awards • Share passages and awards with your friends • Setting your Reading Life preferences Kobo Touch eReader User Guide Discover Reading Life Reading Life is an exclusive Kobo feature that makes reading more fun and interactive. With Reading Life you can... • Track your reading history and learn more about your reading habits • Celebrate reading milestones with awards Reading Life has its own area on your eReader. To start exploring, just visit your Home page and tap Reading Life. Explore your reading stats Reading stats offer you insight into how you like to read. Over time youʼll discover: • How long youʼve spent with that great new book • How many minutes you spend each time you pick it up • How many pages youʼve turned Youʼll also see library stats, including: • How many books you own • How much of your library youʼve read • How much time youʼve spent reading to date To see your reading stats: • Press the Home button to go to your Home page. • Tap Home. • Select Reading Life. • Select Reading Stats from the menu. 59 Kobo Touch eReader User Guide 60 Earn awards Awards let you celebrate reading milestones like finishing a new book, reading during certain times of day, trying new eReader features and more. Your eReader lets you know when youʼve achieved an award with a small message at the bottom of your screen: These messages are called notifications. You can turn off notifications if you like. You can also see more about an award when you unlock it — just tap the notification message. You can see a list of the awards youʼve earned as well as all possible awards by visiting the Awards page. To see your awards: 1. Press the Home button to go to your Home page. 2. Tap Home. 3. Select Reading Life. 4. Tap Reading Stats. 5. Select Awards. Your eReader will show you all possible awards. Each award looks like a round badge. If the award is a faded grey, itʼs an award you havenʼt achieved yet. Sometimes youʼll see awards that are only partly grey — these are awards you have partly achieved. To get more information about an award (including hints about how to achieve it) just tap the award’s badge. Kobo Touch eReader User Guide Share passages and awards with your friends You can share your favourite passages and your latest awards with your friends on Facebook. To Share a Passage: 1. While youʼre reading, select the passage that youʼd like to share. 2. Tap the Facebook icon in the Reading Menu. To Share an Award: 1. On the Home page, tap Home, select Reading Life and navigate to your Awards. 2. Tap the Award you would like to share and select the Facebook button. Setting your Reading Life preferences Reading Life is turned on when you first get your eReader, so that you can start earning awards and tracking your reading stats with no effort. Turning Reading Life on or off 1. Press the Home button to go to your Home page. 2. Tap Home. 3. Select Settings. 4. Select Reading Life from the Settings list. 5. To turn Reading Life On or Off, simply tap the checkbox beside Reading Life. Turning notifications on and off Notifications are small messages that appear at the bottom of your screen whenever you earn a new award. To turn these on or off: 1. Press the Home button to go to your Home page. 2. Tap Home. 3. Select Settings. 4. Select Reading Life from the Settings list. 5. To turn Notifications On or Off, tap the checkbox beside Notifications. 61 62 Kobo Touch eReader User Guide Contacting Kobo Got questions or need help? Contact Kobo! Online: http://www.kobo.com/help By email: [email protected]