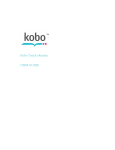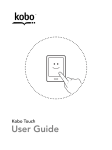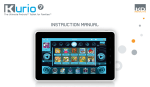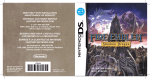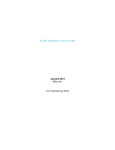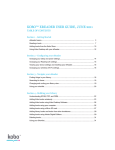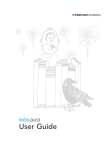Download Kobo N514KUBKKEP User's Manual
Transcript
User Guide Kobo Aura HD eReader User Guide Table of Contents About your eReader .................................................................... 4 Anatomy of your eReader .................................................................................... 5 Charging your eReader ......................................................................................... 7 Using the touch screen .......................................................................................... 8 Putting your eReader to sleep and waking it up ..................................... 10 Using the light ......................................................................................................... 12 Connecting to your computer .......................................................................... 13 Using your Library .................................................................... 15 Using the Kobo Cloud .......................................................................................... 18 Downloading books from the Kobo Cloud to your eReader .............. 20 Archiving books to the Kobo Cloud ............................................................... 22 Deleting books ........................................................................................................ 23 Reading on your eReader ....................................................... 25 Reading a book ....................................................................................................... 25 Navigating a book ................................................................................................. 25 Changing the way text looks ............................................................................ 27 Adding notes and looking up or translating words ..... 32 Kobo Aura HD eReader User Guide 2 Using notes .............................................................................................................. 34 Bookmarking pages ............................................................................................. 35 Using the dictionary ............................................................................................. 36 Translating a word ............................................................................................... 37 Getting a Book ............................................................................. 39 Shopping for a new book ................................................................................... 39 Buying a book ........................................................................................................ 41 Using your Wishlist .............................................................................................. 42 Adding library books and books from other bookstores ..................... 43 Understanding EPUB, PDF, and DRM ................................ 45 Using Wi Fi .................................................................................... 47 About Wi Fi .............................................................................................................. 47 Turning Wi Fi on or off ....................................................................................... 48 Connecting your eReader to a wireless (Wi Fi) network .................... 48 Getting Help .................................................................................. 50 Safety, regulatory and warranty information ........................................... 50 Kobo Aura HD eReader User Guide 3 About your eReader What’s in this section • Anatomy of your eReader • Charging your eReader • Using the touch screen • Putting your eReader to sleep and waking up • Using the light • Connecting to your computer Kobo Aura HD eReader User Guide 4 Anatomy of your eReader Kobo Aura HD eReader User Guide 5 Power slider Slide to turn your eReader on or off, or put it to sleep. Light button Press to turn on the screen light to read in the dark. Micro SD slot Increase the number of books your eReader can hold by inserting a micro SD card. USB port Connect your eReader to your computer using the supplied USB cable to charge your eReader or add books. Insert a paper clip and press gently Reset hole to reset your eReader. Kobo Aura HD eReader User Guide 6 Charging your eReader To charge your eReader, connect it to your computer using the USB cable provided in your box. As it charges, your eReader will display the battery’s charge at the top right-‐hand corner of the screen. Battery icon… Meaning… Your eReader is out of power. Your eReader is charging. Your eReader has a partial charge. Your eReader is fully charged. Kobo Aura HD eReader User Guide 7 You can see the battery icon at the top of the Reading Menu. To see the Reading Menu while you read, tap the centre of the page. You’ll find the battery icon at the top right-‐hand corner of the screen showing how much charge the battery has. Using the touch screen When your eReader is on, you can touch the screen to open books, turn pages, select items, and more. In many cases you can just touch the screen lightly with a fingertip to interact with it. There are a few other gestures that you may find useful. Tapping This is the gesture youʼll use the most. Just tap the screen lightly to open a book, turn a page, select a menu, and more. Swiping You can use this gesture to go through your Library to see more books, and to page through books you are reading. To page forward, place your finger on the right edge of screen and quickly drag it horizontally to the left. The page will turn just like a real book. You can swipe from the left edge of the screen to page backwards. Kobo Aura HD eReader User Guide 8 Press and hold This gesture is also called long press. To use this gesture, touch the screen and hold your finger in place. This allows you to select text while reading. Just press and hold on a word, and when you let go, your eReader will underline your selection and show two circles — one at each end of the word. You can then drag on the circles to select more text. Note: Not all books allow text selection; for example, you cannot select text in PDFs or comic books. Double-‐tapping To double-‐tap, you tap the same spot on the screen twice quickly. If youʼre reading a PDF, you can double-‐tap to zoom in to a page and make it bigger. If youʼre already zoomed in, double-‐tapping the page will zoom out. Dragging If youʼre reading a PDF and zoom in to see a bigger version of your page, you can drag the page to see different parts of it. To do this, touch anywhere on the screen and lightly move your finger around. The page will move in the direction of your finger. Kobo Aura HD eReader User Guide 9 Putting your eReader to sleep and waking it up You can turn your eReader off or put it to sleep when you’re not reading. Both help your battery last longer. The main difference is that when you put your eReader to sleep and then wake it up, you go back to the last screen you saw. This could be a page in a book, the Kobo Store, or an area in your Library. If you turn your eReader off, you’ll always go back to your Home page when you turn it on again. Another significant difference between putting your eReader to sleep and turning it off is the length of time it takes to wake up again. When you wake up your eReader after putting it to sleep, it’s ready to use in one or two seconds; when you turn it off, it can take up to 25 seconds before it’s ready to use. Note that putting your eReader to sleep can interrupt things such as syncing your Library and wireless (Wi Fi) connections. Kobo Aura HD eReader User Guide 10 To turn on your eReader: • Slide the power button and hold it until your eReader turns on. To turn off your eReader: • Slide the power button and hold until the Off screen appears. To put your eReader to sleep: • Quickly slide the power button and release. To wake your eReader from sleep: • Quickly slide the power button and release. Kobo Aura HD eReader User Guide 11 Using the light Your eReader has a built-‐in light that lets you read in the dark and in areas with low light. You can adjust the screen’s brightness to your liking. To turn the light on or off: • Press the light button beside the power button. To adjust the brightness of the light: 1. Tap the Menu icon at the top of the screen. The Quick Settings panel will appear. Kobo Aura HD eReader User Guide 12 2. Tap Brightness. 3. Drag the brightness slider to adjust the screen’s brightness. 4. Tap when you’re done. Connecting to your computer You can use Kobo Desktop to do many of the things you can do from your eReader using a Wi Fi network, like browsing the Kobo Bookstore. You can also use Kobo Desktop to manage your eReader when it’s connected to your computer. Depending on your Wi Fi network speed, it can be faster to use Kobo Desktop to do some things – for example, to download your Library if it includes many large books or comics. Here are a few things you can do with Kobo Desktop: • Read your books on your computer • Manage your collection of books • Browse the Kobo Store, read previews and buy books You can also do all of these actions on your eReader directly. For more details on Kobo Desktop, you can download the Kobo Desktop guide from www.kobo.com/userguides. You can also Kobo Aura HD eReader User Guide 13 search our online help portal at www.kobo.com/help to ask questions about Kobo Desktop or your eReader. Kobo Aura HD eReader User Guide 14 Using your Library What’s in this section • Navigating your Home Page • Navigating your Library • Searching for books • Using the Kobo Cloud • Downloading books from the Kobo Cloud to your eReader • Archiving books to the Kobo Cloud • Deleting books Navigating your Home Page Your Home page is the first thing you see when you turn on your eReader after setup. From your Home page, you can see your recently opened books, access the Kobo Bookstore, and more. If you’re reading or browsing on your Kobo Aura HD, you can always get to your Home page by tapping the Home icon at the top of the screen. Kobo Aura HD eReader User Guide 15 Your Home Page shows your most recently opened book in the first column. To make finding things easier on your Home page, your recent activities are organized with Tiles. Some of your Home page Tiles include: • Books you’ve recently opened or purchased. • Recommendations for books we think you’ll enjoy (based on what you’ve read). • Reading Life awards. • The Sync option to refresh your Library. Tiles come in different shades so that you can easily find what you need: • Grey Tiles: Content related to your Library like your current read, awards, shelves, and Reading Life. • Black Tiles: Content that’s related to the Kobo Bookstore like Related Reads and Recommended books. You can tap a Tile to interact with it. Above the Tiles, you’ll see the Search bar. You can use the Search bar to find books in your Library, or to find a specific book in the Kobo Bookstore. Kobo Aura HD eReader User Guide 16 Navigating Your Library Your Library shows you books, magazines and newspapers you’ve purchased, previews you’ve downloaded, or shelves you’ve created. Your Library lets you read and manage books on your eReader. To open your Library: 1. Go to your Home page. 2. Tap Library. 3. Select one of your Library areas: • Books — see all the books and documents in your Library. • My collections — organize your books, articles, and other items into categories that you choose. For example, you can create a collection about cookbooks and only include culinary related books into your collection. • Articles from Pocket— with Articles from Pocket, you can save web articles and stories from websites that you’d like to read later on your eReader. For example, if you find an interesting story while browsing a web page on your laptop, you can add it to your article list. Then, you can read the same story on your eReader. • Kobo Collections — Kobo Collections shows you hand curated content about your book. You can see related Kobo Aura HD eReader User Guide 17 books, related articles, and more. This menu only appears after you’ve added a Kobo Collection to your eReader. You can add Kobo Collections from the Kobo website, or right from your eReader. Searching for books If you know exactly what you want to read, you can search to find a book already in your library, or a new book in the Kobo Store. You can search using the book title, author name, or a keyword. To find a book, on your Home page: 1. Tap the search bar at the top of the screen. 2. Choose where you'd like to search: 3. • Tap Bookstore to search the Kobo Bookstore (you must be connected to the Internet). • Tap Library to search your eReader’s library. Using the keyboard, type a book title, author name, or keyword. Your search results will appear as you type. Tap a suggestion to go to that result. Using the Kobo Cloud The Kobo Cloud is an online collection of all the books you’ve Kobo Aura HD eReader User Guide 18 bought from Kobo. Any books you’ve purchased from the Kobo Bookstore are automatically stored in the Kobo Cloud. With the Kobo Cloud, you can store unlimited content, so your Library can never grow too large. For example, if you have fifty books in your Kobo Library, you can choose to only have ten books downloaded on your eReader. This frees up storage space on your eReader so you can add and read new books. When you’re ready to read, simply go to your Library on your eReader, and download what you want. And when you need space for something new on your eReader, you can archive items you’ve downloaded. After they’re archived, they’re available in the Kobo Cloud for when you want to read them again. Note: You can’t use the Kobo Cloud to manage documents loaded with a micro SD card. If you have bought eBooks from Kobo before, you can easily add these to your eReader using a Wi Fi connection. Just set up your eReader, and it will automatically download your top five most recently read or purchased books. This is called updating or syncing. The rest of your books are stored in the Kobo Cloud where you can download your books from at any time. Kobo Aura HD eReader User Guide 19 To sync your eReader over Wi Fi, from your Home page: • Tap Sync . Downloading books from the Kobo Cloud to your eReader When you’re ready to download items in your Library, simply connect to a wireless network or to your computer using Kobo Desktop, and select the items you want. Each book, magazine or comic you select is added to a download queue, and downloaded in the order you’ve selected it. If you change your mind about an item before it downloads, you can remove it from the download queue. Note: You can select as many books as you’d like to download in a queue. To remove a book from the download queue: 1. Tap the book with the Download icon that you want to remove from the download queue. A prompt will ask you to confirm if you’d like to remove the item from the download queue. Kobo Aura HD eReader User Guide 20 2. Tap Yes. It’s easy to identify which items you’ve downloaded and those which are still in the Kobo Cloud—books that you haven’t downloaded appear with a Download icon. To download books on your eReader, from your Home page: 1. Tap Library. 2. Tap Books. 3. Tap the book cover or title with a 4. If required, connect to a Wi Fi network. The book you’ve selected will download. Download icon. Kobo Aura HD eReader User Guide 21 Note: If your Wi Fi connection is interrupted while you’re downloading books, just tap the page to resume. Sync icon on the Home Archiving books to the Kobo Cloud To free up space on your eReader, you can archive books you’ve downloaded. When you archive a book, you remove the content from your eReader—which frees up memory for other things— but you’ll still see the book cover in your Library. To archive your books one at a time, from the Home page: 1. Tap Library. 2. Tap Books. 3. Tap and hold the cover or title of the book you’d like to archive. A menu will appear. 4. Tap Remove. A dialog box will appear. The checkbox beside eReader should be selected. 5. Tap Remove. The book content will be removed from your eReader, and you’ll be able to re-‐download the book when you want. Kobo Aura HD eReader User Guide 22 To archive your entire Library at once, from your Home page: 1. Tap Library. 2. Tap Books. 3. Tap the screen. 4. Tap Library settings. 5. Beside Downloaded Kobo books, tap Remove all. 6. Tap Remove. The content of all your books will be removed from your eReader. Menu icon on the grey bar at the top of the Deleting books If you’re done with a book, you can delete it from your eReader and your Kobo account. This means that if you use any of Koboʼs other reading apps you will no longer have access to the book. Removing a book from your eReader and removing a book from your Kobo account is different. When you remove a book from your eReader, you’ll be able to re-‐download the book again. When you remove a book from your Kobo account, it’s permanently deleted from your eReader and your Kobo account. You won’t see the book on your eReader after you’ve deleted it. Kobo Aura HD eReader User Guide 23 Donʼt worry, though. If you ever want to retrieve your book, sign in to kobo.com and visit the My Account page. You can add books from your purchase history back to your Library. To delete a book, from your Home page: 1. Tap Library. 2. Tap Books. 3. Press and hold the cover or title of the book you’d like to delete. A menu will appear. 4. Tap Remove. A dialog box will appear. 5. Tap the checkbox beside Kobo account. A checkmark will appear inside the checkbox. 6. Tap Remove. The book will be removed from your eReader and your Kobo account. Kobo Aura HD eReader User Guide 24 Reading on your eReader What’s in this section • Reading a book • Navigating a book • Changing the way text looks • Closing a book and bookmarking your page • Using Beyond the book Reading a book To open a book from the Home page or Library, just tap the title or cover. Navigating a book To turn pages in a book, just tap or swipe the sides of the page. If you want to jump forward by more than a page or two, you can: • Use the navigation bar to change pages or chapters. Kobo Aura HD eReader User Guide 25 • Use the Table of Contents to browse a list of chapters and change chapters. To jump around in a book using the navigation bar: 1. Tap the center of the page to bring up the Reading Menu. 2. Tap the • Navigation icon. To scroll through the book’s pages, touch the circle in the navigation bar and slide it to the right to move forward or to the left to go back. • To move to the next page, tap the Forward icon. • To move to the previous page, tap the • To jump to the next chapter, tap the Back icon. Jump Forward icon. • To jump to the previous chapter, tap the Jump Back icon. 3. To close the navigation bar, tap anywhere on the page; or tap the icon on the navigation bar. Kobo Aura HD eReader User Guide 26 Note: When using the navigation bar, you can quickly return to your original position in the book by tapping the icon. Snap Back Changing the way text looks When you are reading a book, you can adjust the size or alignment of the text or adjust the line spacing to make reading easier on your eyes. Your eReader offers several different sizes of text for most books. Note: • Line spacing, margin spacing, and text justification aren’t available in Japanese books. • If you are reading a PDF you can’t change the size or style of the text, but you can zoom in to make the entire page bigger and easier to read. To change the way text looks: 1. While reading, tap the center of the page to bring up the Reading Menu. 2. Tap the 3. To change the style of the text, select a font from the Font Face list. Text icon. Kobo Aura HD eReader User Guide 27 4. To make text bigger or smaller, tap the + or -‐ icons beside Font Size. 5. To add more space between lines of text, tap the + or -‐ icons beside Line Spacing. 6. To add more space around the edges of your screen, tap the + or -‐ icons beside Margins. 7. To change how text lines up at the edges of each page, select one of the Justification options: • Uses the default publisher’s settings for your book. • Forces text to line up on both the left and right sides. • 8. Forces text to line up with the left side of the screen. When you're done customizing your book, tap anywhere on the screen to go back to reading. Note: • When you change the way text looks, your eReader remembers your preferred text size and style, and applies it to other books you read in the future. Kobo Aura HD eReader User Guide 28 Closing books and bookmarking your page When you’re done reading, you can stop reading by: • Turning your eReader off or putting it to sleep • Going to your Home page or one of your Library pages Your eReader automatically closes your book and remembers the page you were on. The next time you open the book, it will remember where you stopped reading and open your book to that page. Books that you’re still reading are shown on your Home page. If you’re finished with a book and don’t want it on your Home page, here’s how you can close it: 1. In the Books area of your Library, find the book you would like to close. 2. Press and hold the book’s cover A menu will appear. 3. Select Mark as finished. Kobo Aura HD eReader User Guide 29 Using Beyond the book With Beyond the book, you’ll find a new dimension in your reading experience with author biographies, quotations, related books, and more. Beyond the book shows you content within Kobo Collections. Kobo Collections curates content based on what’s in your Library and what’s popular, making your Reading Life even more engaging. When you tap on an item in the Beyond the book menu, you’ll be taken to a Kobo Collections page with more details about the item you selected. For example, if you tap the name of your author in the Beyond the book menu, you’ll see the author’s biography, popular works, and more. To see Kobo Collections content, while reading: 1. Tap the center of the page to bring up the Reading menu. 2. Tap the Beyond the Book icon. If there’s content available, you’ll see items related to your book. Kobo Aura HD eReader User Guide 30 Note: Select the Show in book checkbox if you want to see highlighted Beyond the book keywords on your page. 3. Tap on any items you see in the Beyond the book menu. The Kobo Collection content for the item will appear. Kobo Aura HD eReader User Guide 31 Adding notes and looking up or translating words What’s in this section • Highlighting text • Using notes • Bookmarking pages • Using the dictionary • Translating a word Highlighting text Some eBooks let you highlight text in a way that is similar to using a highlighter in a printed book. To highlight text: 1. In your book, press and hold a word on the page. 2. Release your finger from the page. You’ll see a line under the word and two circles — one at each end of the word. 3. Drag the first circle to the start of the text you want to highlight, and the second circle to the end of the text. Kobo Aura HD eReader User Guide 32 4. Tap the Highlight icon. 5. Tap Highlight. To see all the text you’ve highlighted in a book: 1. Tap the center of the page to bring up the Reading Menu. 2. Tap the 3. Tap Annotations. Menu icon at the bottom of the page. Your eReader will show a list of all the highlights you’ve made in your book. To delete a highlight: 1. Tap the center of the page to bring up the Reading Menu. 2. Tap the 3. Tap Annotations. Menu icon at the bottom of the page. Your eReader will show a list of all the highlights and notes you’ve made in your book. 4. Press and hold the highlight. A menu will appear. 5. Tap Remove Highlight. Kobo Aura HD eReader User Guide 33 Using notes You can add notes to your books. This can be useful when you study a passage, or want to add comments about what you’re reading. To add a note: 1. In your book, press and hold a word in the section you’d like to comment on. 2. Release your finger from the page. You’ll see a line under the word and two circles — one at each end of the word. Note: You can select more text to highlight by moving the circles at either end of the word. 3. Tap the Highlight icon. 4. Tap Add Note. 5. Use the keyboard to enter your note. 6. Tap Save. To delete a note: 1. In your book, tap the centre of the page to bring up the Reading Menu. 2. Tap the Menu icon at the bottom of the page. Kobo Aura HD eReader User Guide 34 3. Tap Annotations. 4. Tap the note you’d like to delete. 5. Tap the 6. Tap Delete Annotation. 7. Tap Continue. Menu icon at the bottom of the page. To read your note, while reading: 1. Tap the center of the page to bring up the Reading Menu. 2. Tap the 3. Tap Annotations. Your eReader will show a list of all of your notes and highlights. 4. Tap the text next to the Menu icon at the bottom of the page. Note icon. Bookmarking pages Like a paper book, you can mark interesting passages or pages that you want to return to using bookmarks or dog-‐ears. Kobo Aura HD eReader User Guide 35 To bookmark a page: • While reading, tap the top right-‐hand corner of the page. A bookmark will appear in that corner of the page. To find a dog-‐eared page: 1. While reading, tap the center of the page to bring up the Reading Menu. 2. Tap the 3. Tap Annotations. 4. Tap the bookmark you want to see. 5. Tap the 6. Tap Show on Page. Menu icon at the bottom of the page. Menu icon at the bottom of the screen. Using the dictionary Your Kobo eReader has a built-‐in dictionary that you can use while reading Kobo eBooks. The dictionary may not work if you're reading books from other sources, such as books you get from a public library, or free eBooks you’ve found on the Internet. The dictionary also does not work with PDFs. Kobo Aura HD eReader User Guide 36 To find a definition: 1. In your book, press and hold the word you’d like to look up. An underline will appear beneath the word. 2. Release your finger from the page. The definition will appear at the top or at the bottom of the page. Translating a word Your Kobo eReader has built-‐in translation that you can use while reading Kobo eBooks. Translation may not work if you’re reading books from other sources, and does not work when reading PDFs. To translate a word into different languages: 1. In your book, press and hold the word you’d like to translate. 2. Release your finger from the page. 3. Tap the 4. Tap Translation Dictionary. 5. Tap the Dictionary icon. drop-‐down arrow at the top of the screen. Kobo Aura HD eReader User Guide 37 6. Select the language that you’d like the translation for. Note: You may need to download additional dictionaries for some languages. To download additional dictionaries, from the Home page: 1. Tap the Menu icon at the top of the screen. The Quick Settings panel will appear. 2. Tap Settings. 3. Tap Language. 4. Tap Edit. 5. Tap the plus icon beside the dictionary that you’d like to add to your eReader. 6. Tap Save. Kobo Aura HD eReader User Guide 38 Getting a Book What’s in this section • Shopping for a new book • Buying a book • Using your Wishlist • Adding library books and books from other bookstores Shopping for a new book You can find and purchase books in several ways on your eReader. Using the Kobo Bookstore You can browse the Kobo Bookstore in different ways: • Storefront — See the latest book releases from Kobo. • Related Reading — find books that are similar to the ones in your library. • Recommended for you — find books recommended based on your reading preferences. • Categories — see a list of book categories. • Reading Lists — see a list of popular book selections. Kobo Aura HD eReader User Guide 39 • Wishlist — see a list of books you’ve added to your Wishlist. To access the Bookstore, from your Home page: 1. Tap Bookstore. 2. Tap any of the listed options. Getting Recommendations You can see book recommendations based on books you own and books you’ve rated. If you’ve set up your eReader for the first time, you’ll need to add some books before you see recommendations. To see book recommendations, from your Home page: 1. Tap Bookstore. 2. Tap Recommended for you. 3. Tap the arrow icons beside a book cover to see more books. Note: Tap a book cover to see a synopsis. Kobo Aura HD eReader User Guide 40 Buying a book When youʼve found a book you want to purchase, simply tap Buy Now to check out. You can use credit cards, store credit, or gift cards from select partners to pay for your book. If you have a promo code (which is a sort of coupon) you can enter this during checkout to get a discount on your book. Note: Available payment methods may vary by country. To buy a book: 1. Tap the Buy Now button. If you have shopped with Kobo before and saved your billing information, you’ll go directly to the confirmation screen. Skip to step 5. 2. Use the keyboard to enter your billing address and credit card information. Note: This is the address associated with your credit card. You need to provide this even if you use store credit or a gift card to pay for your order — this address is used to ensure the correct tax is calculated for your purchases. 3. Tap Done to continue. 4. Review your order. 5. If you want to use a gift card to pay, tap Add Gift Card. If you want to use a promo code, tap Add Promo Code. Kobo Aura HD eReader User Guide 41 6. Tap Buy Now. 7. Tap Keep Shopping to buy more books. Using your Wishlist Your Wishlist is where you save books you are interested in but not yet ready to buy. You can add books to your Wishlist while browsing and easily find them later. For example, if you see three books you like in the Kobo Bookstore, you can add them to your Wishlist and buy them later. To add a book to your Wishlist: 1. While shopping in the Bookstore, tap the arrow beside the Buy button. 2. Tap Add to Wishlist. drop-‐down To see the books in your Wishlist, from your Home page: 1. Tap Bookstore. 2. Tap Wishlist. • Tap a book to read the synopsis or buy it. Kobo Aura HD eReader User Guide 42 Adding library books and books from other bookstores Want to borrow eBooks from a public library and read them on your eReader? Or maybe you have eBooks from other sources that you'd like to add? Most eBooks that you borrow and buy are protected using Digital Rights Management, or DRM. They're protected so that only you can read them (and in the case of library books, only for a specific period of time). Your eReader can display books protected using Adobe DRM, which is a form of DRM used by most libraries and booksellers. You'll know when you've bought or borrowed a book using this type of protection if the library or bookseller gives you a file with an .acsm extension (rather than an .epub or .pdf extension). The .acsm file contains licensing information for unlocking your book. To read one of these books on your Kobo eReader, you need to use an application called Adobe Digital Editions. This application can open your .acsm file, read the licensing information, download your book, and copy the book to your eReader. Kobo Aura HD eReader User Guide 43 To download Adobe Digital Editions or get more information, see: http://www.adobe.com/products/digital-‐editions.html Kobo Aura HD eReader User Guide 44 Understanding EPUB, PDF, and DRM eBooks come in a range of formats. When you look for books to read on your Kobo eReader, look for books in EPUB or PDF formats. There are different types of EPUBs, as well: Kobo EPUBs, which come from the Kobo store, and other EPUBs, which come from other sources. There are some features in Kobo EPUBs that you may not find in other EPUBs. Sometimes books are protected using Digital Rights Management (DRM). DRM prevents unauthorized copying of books, and is often used to protect the books you get from libraries and booksellers. There are several types of DRM. Your eReader can display books that are protected using Adobe DRM. Once you’ve found books that you want to read, you can choose from several ways to add them to your eReader. You can transfer books using: • A wireless connection on your eReader • The free Kobo Desktop software on your computer • Adobe Digital Editions • A micro SD card Kobo Aura HD eReader User Guide 45 • Drag and drop Which method works best depends on whether your books are protected by DRM, and where they came from. If you purchase books from Kobo, you can add them to your eReader using a wireless connection or using the free Kobo Desktop software for your computer. See Syncing your Library. If your books are protected by DRM, you can add them to your eReader using Adobe Digital Editions. If your books are not protected by DRM, you can add them to your eReader using: • a Micro SD card • drag and drop • Adobe Digital Editions For details on adding books to your eReader, please visit our help page at www.kobo.com. Kobo Aura HD eReader User Guide 46 Using Wi Fi What’s in this section • About Wi Fi • Turning off Wi Fi • Connecting your eReader to a wireless network About Wi Fi You can use your eReader to connect to Kobo over a wireless Internet connection (Wi Fi). When you’re connected to Kobo you can update your Library and shop for new books. To see when you’re connected, look for the Wi Fi status icon at the top right corner of your eReader’s screen: • you are not connected • Wi Fi is on, but your eReader can’t find a network • you have a fairly good connection • you have an excellent connection Kobo Aura HD eReader User Guide 47 Turning Wi Fi on or off If you want to extend the battery life of your eReader or you want to use your eReader on a plane or in a hospital, you can turn Wi Fi off. To turn off Wi Fi, from your Home page: 1. Tap the Menu icon at the top of the screen. The Quick Settings panel will appear. 2. Tap Wi Fi. When the Wi Fi menu says Disabled, Wi Fi is turned off. Connecting your eReader to a wireless (Wi Fi) network Before you can add Kobo books to your eReader, you need to connect to Kobo online. Your eReader lets you use Wi Fi (wireless Internet) to connect. All you need is access to a wireless network in your area. To connect to a wireless network, from the Home page: 1. Tap Sync. Your eReader will try to connect to Wi Fi. This may take a moment. Kobo Aura HD eReader User Guide 48 2. You will be prompted to choose a wireless network. Tap the name of the network you want to use. If there is a Lock icon next to a network, you need a password to use that network. 3. If you're prompted for a network password, use the keyboard to type in the password and then tap Join. You can tap Show Password to see what you're typing. Kobo Aura HD eReader User Guide 49 Getting Help Got questions or need help? Online: www.kobo.com/help Find answers to your questions using our help page. Simply type a question in the field to get your answer. Safety, regulatory and warranty information Important safety, regulatory and warranty details about your Kobo Aura HD can be found on the Kobo website at www.kobo.com/userguides. Note: The Declaration of Conformity may vary for different models of the Kobo Aura HD eReader. The web site includes details of how to find your Kobo Aura HD model number. Kobo Aura HD eReader User Guide 50