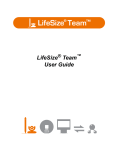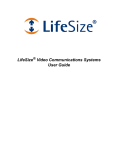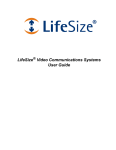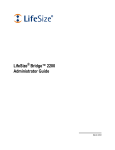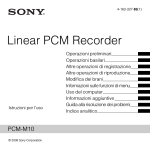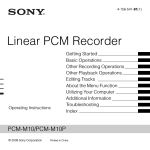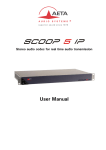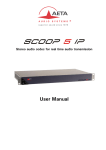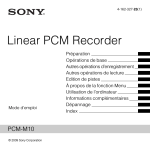Download LifeSize Room™ User Guide
Transcript
LifeSize Room™ User Guide November 2006 Part Number 132-00012-004, Revision 01 Copyright Notice 2006 LifeSize Communications Inc, and its licensors. All rights reserved. LifeSize Communications has made every effort to ensure that the information contained in this document is accurate and reliable, but assumes no responsibility for errors or omissions. Information in this document is subject to change without notice. Companies, names, and data used in examples herein are fictitious unless noted. This document contains copyrighted and proprietary information, which is protected by United States copyright laws and international treaty provisions. No part of the document may be reproduced or transmitted, in any form or by any means, electronic or mechanical, for any purpose, without the express written permission from LifeSize Communications. Trademark Acknowledgments LifeSize™, the LifeSize logo, and LifeSize Room™ are trademarks of LifeSize Communications. All other trademarks are the properties of their respective owners. Contacting Customer Support If you have questions, concerns, or need assistance, contact your LifeSize Channel Partner. Providing Customer Feedback LifeSize Communications welcomes your comments regarding our products and services. If you have feedback about this or any LifeSize product, please send it to [email protected]. Contact information for LifeSize Communications is as follows: Method Address Internet http://www.lifesize.com E-mail [email protected] Phone (877) LIFESIZE or (877) 543-3749 (512) 347-9300 Fax (512) 347-9301 2 LifeSize Room User Guide Welcome to LifeSize Room LifeSize Room is the high definition video communications system that enables anyone with dispersed colleagues and operations to collaborate more clearly and effectively. Installing LifeSize Room Your LifeSize Room package includes the following components: • LifeSize Phone, high definition tabletop speakerphone console with integrated keypad and display • LifeSize Camera, high definition pan/tilt/zoom camera with wide-angle zoom lens • LifeSize Codec, high definition audio and video compression and decompression unit with stand • LifeSize Remote, wireless remote control including three AAA batteries • Cables • Quick reference card (graphical depiction of proper cabling and equipment setup) • Documentation CD, including this guide, LifeSize Room Safety and Regulatory Notices, and the LifeSize End User License Agreement in all supported languages. Also refer to www.lifesize.com for product documentation and Release Notes. To install the components of your LifeSize Room system, follow these steps: 1. Remove all components from the product packaging, including cables, and place them in the desired positions in your conference room. Note: Refer to the LifeSize Room quick reference card included with your system for a visual depiction of the proper setup. 2. Open the battery compartment on the back side of the remote control, hold the straps open and insert the three AAA batteries included with your system starting with the outer batteries first. 3. Insert the codec into its stand by aligning the pin holes at the base. Secure the codec in the stand by tightening the bolt on the bottom of the codec stand. Optional: Insert the rubber feet on the bottom of the codec stand. 4. Insert the necessary cables into the back panel of the codec, using the plastic guide at the bottom of the unit to keep all cables secure. 5. Insert the camera cable into the port on the rear side of the camera and plug the opposite end into port marked with the camera 1 symbol on the back panel of the codec. LifeSize Room User Guide 3 If you purchased a second LifeSize Camera, insert the camera cable for the second LifeSize Camera into the port on the rear side of the camera and plug the opposite end into the port marked with the camera 2 symbol. For more information about using two cameras with your LifeSize Room system, see “Using Two LifeSize Cameras” on page 18. 6. Insert the video display cable into the port on the rear of your display and the opposite end into the port marked with the display 1 symbol on the back panel of the codec. Insert the display power cord into a power outlet on the wall. 7. Insert the audio cable into the port on your display and the opposite end into the line out port on the back panel of the codec marked with the symbol. 8. Insert the network cable into the network port on the back panel of the codec; this port is marked with the LAN symbol . Insert the opposite end of the network cable into a network port on the wall. 9. Insert the phone cable into the port on the underside of the phone closest to the center; this port is marked with the LAN symbol . The exterior port is reserved for future use. Ensure the cables are secured into the guides to avoid damage to them. Insert the opposite end of the phone cable into the back panel of the codec marked with the LifeSize Phone symbol . 10. Insert the power cord into the power outlet marked on the back panel of the codec (near the base) and the opposite end into a power outlet on the wall. 11. The camera initializes the first time it is connected to a codec; this process takes about 90 seconds. Do not disturb or disconnect the devices during this time as you may damage the system. 12. The LifeSize Room system starts, and you are prompted to configure it the first time. Refer to “System Status” on page 5 for more information about the state of the system as it boots or as conditions change. You can change preferences such as the display language, administrator password (for accessing advanced preferences), user password (to limit access to diagnostic tools and user preferences) locale data, dialing options, and network settings. Note: For security reasons, LifeSize recommends you change the default administrator password (1 2 3 4) during the initial configuration. Once you have completed the initial configuration, you can then place calls, receive calls, or configure additional preferences. 4 LifeSize Room User Guide System Status The following system indicators display at the bottom of the screen to indicate any changes in the system state. When the system is booting, status also displays at the top of the Redial list to indicate the current state. Indicator Description Indicates low light conditions for the camera specified. In this example, the number 2 that appears next to the icon indicates that the condition exists for the LifeSize camera connected to the camera 2 port on the LifeSize codec. Indicates very low light conditions for the camera specified. In this example, the number 1 that appears next to the icon indicates that the condition exists for the LifeSize camera connected to the camera 1 port on the LifeSize codec. Indicates that the audio subsystem is initializing. If this icon reappears after the system has booted, it indicates a problem has occurred and rebooting the system is necessary. Indicates that the communication subsystem is initializing. If this icon reappears after the system has booted, it indicates a problem has occurred. Indicates that the system is initializing. If this icon reappears after the system has booted, it indicates a problem has occurred. LifeSize Room User Guide 5 Optional Peripherals You can connect the following optional peripherals to enhance your LifeSize Room system: Peripheral Usage PCMCIA expansion slots Reserved for future use. Serial RS-232 Reserved for future use. Composite and SD Interfaces Standard video for use with a third party camera, DVD player, etc. HD Camera 2 For use with a second LifeSize Camera. Document Camera In Standard video for use with a third party camera. XVGA In VGA port for connecting laptops for presentations or to share PC data. Audio In (Line In) For use with an external line level audio input, in addition to the LifeSize Phone. This input can also be run through the Acoustic Echo Canceller (AEC). LifeSize Networker For use with LifeSize Networker. Analog phone line in For PSTN connectivity. You can lock the codec device in your LifeSize Room system with a secure loop to prevent physical removal of the devices. For assistance, contact your LifeSize Channel Partner or LifeSize Customer Support. 6 LifeSize Room User Guide Navigating LifeSize Room Before using LifeSize Room, familiarize yourself with its components. Remote Control The LifeSize remote control provides wireless control of all system functions. If the system is idle for a specified time (identified in User Preferences : Appearance : Screen Saver Timeout), the screen saver is activated. When the system is not in use, it is in standby mode and the screen is black. An incoming call or pressing any button on the remote automatically invokes the system. The infrared (IR) sensor for the remote control is located in front of the camera. The effective range of the remote control signal is 10 meters (33 feet). LifeSize Room User Guide 7 The colored buttons on the remote correspond to functions displayed at the bottom of the screen. These functions change depending on how you are using the system. Remote Button Call Function Returns to the main screen so you can initiate a new call. Also returns you to the call screen during a call. These buttons correspond to functions indicated on the screen; their functionality changes depending on how you are using the system. OK Behaves as Enter. Arrows Navigates through items, fields, or areas on the screen. Adjusts camera pan and tilt after selecting a camera to adjust. For more information about selecting and adjusting a camera, see “Selecting and Adjusting a Camera” on page 17. Increases or decreases the volume. Mutes the microphones during a call. Controls the camera zoom. Also behaves as page up and page down in a multiple page list. 8 Near and Far Changes the camera control to the near end location or the far end location. Also displays input selection screens. Keypad Numeric/alphabetic keypad for character entry. LifeSize Room User Guide User Interface The user interface includes functions available to all users as well as preferences and functions restricted to administrators with a password. Use the arrow keys on the remote control to navigate through the interface. Note: Administrators can set a user password to control access by all users to the Diagnostics and User Preferences screens. For more information, see “Setting the User Password” on page 28. The main screen has three sections. • The top of the screen displays system information (such as the system name and phone number). This information is hidden during a call. Refer to “User Preferences” on page 26 for details about changing these values. • The bottom of the screen contains a navigation bar that indicates system status, number of voice and video calls, time and date (or the duration of a call when a call is in progress), and network status. Beneath this information, the on-screen buttons display, indicating the functionality available from that screen. These buttons correspond to buttons on the LifeSize remote control. Refer to “Remote Control” on page 7. • The center of the screen contains the Redial list and Voice and Video buttons that enable you to easily place calls. The system displays the following icons to indicate settings and conditions: Icon Condition Mute This icon displays near the video of the muted end of the call to indicate that the microphones are muted. Near Camera Indicates the camera currently being controlled. An orange icon represents the near end camera. A blue icon represents the far end camera. Far Camera Video The number of video calls in progress. LifeSize Room User Guide 9 Icon Condition Voice The number of voice calls in progress. Network Status Identifies the network status, as follows: connected in progress disconnected System Overheating Warns you when the system temperature is approaching the maximum allowed operating temperature above which the system automatically reboots. Indicates that the system temperature has exceeded the maximum allowed operating temperature and will automatically reboot in approximately 10 seconds unless the temperature decreases immediately to an allowed temperature. SIP server registration status When SIP is configured as the protocol for placing calls, identifies the status of the LifeSize system registration with the SIP server as follows: in progress registration failed For more information, see “Configuring SIP Settings” on page 31. H.323 gatekeeper registration status Indicates the status of the LifeSize system registration with an H.323 gatekeeper as follows: in progress registration failed For more information, see “Specifying H.323 Settings” on page 30. 10 LifeSize Room User Guide Icon Condition Encrypted call A voice call that is encrypted: Appears in the call status, Call Manager list and Call Statistics list. Appears in the caller ID. A video call that is encrypted: Appears in the call status, Call Manager list and Call Statistics list. Appears in the caller ID. Administrators can configure the system to encrypt H.323 calls. For more information, see “Enabling H.235 AES Security” on page 31. Background Images You can define the background image for each display, as well as add or remove new images if you have administrator privileges. To define a background image to apply to a display, refer to “User Preferences” on page 26 for information about accessing the Display Background preference. To add or remove custom background images, refer to “Managing the System Remotely” on page 41. Placing and Answering Calls The LifeSize Phone high definition audio conferencing speakerphone is fully integrated with LifeSize Room and doubles as the microphone for a video system. You can make both video and voice calls using LifeSize Room. Answering, Ignoring, or Rejecting a Call Incoming calls connect automatically if Auto Answer is set to Enabled. Refer to “Automatically Answering Calls” on page 15 for details. Otherwise, choose one of the following options when an incoming call arrives: • Select Answer and press OK to accept the call. • Select Ignore and press OK to reject the call. LifeSize Room User Guide 11 If you receive an incoming call while you are in another call and Auto Answer Multiway Call is set to Disabled, you can choose Do Not Disturb which ignores the call and prevents any other calls from interrupting for the duration of the call. Choosing Dialing Options LifeSize Room provides simultaneous video, VoIP, or PSTN connectivity. You can choose voice and video dialing options during the initial configuration or at any other time by accessing the Administrator Preferences. See your system administrator to select the protocol to use when dialing voice or video calls. When placing a call off hook (using the Voice button on the phone) and voice dialing is set to touch tone or pulse, you can dial only phone numbers using PSTN connectivity. When voice dialing is set to VoIP, you can dial IP addresses as well as phone numbers. When dialing on hook (using the remote control or using the Video button on the phone), you can dial either phone numbers or IP addresses. This enables systems inside a corporate network without access to a gateway to call other LifeSize Phones in the network using system IP addresses. Placing a Video Call You can place a video call in any of the following ways: • Select a number from the Redial list. • Press the Video button on the LifeSize Phone connected to your LifeSize Room system and enter a number. • Enter a new number from the display. • Dial a number from the Directory. To enter a new video number from the LifeSize Room display, follow these steps: 1. Using the remote control, select the Video button on your LifeSize Room display and press OK. 2. Enter the number you wish to call. The last manually entered number appears by default. Press OK to exit the field or press the Call button to dial the number. 12 - The button changes text entry mode (indicated at the bottom of the screen). - The button behaves as backspace. - The button displays the keyboard from which you can enter alphabetical characters. Use the arrow keys to navigate to the character you wish to enter and press OK. LifeSize Room User Guide 3. Optional: Navigate to the bandwidth dropdown list and choose a value for the maximum bandwidth for the call. (Press OK to enable the dropdown list, use the arrow keys to select a value, and press OK again to save your selection.) 4. Press the Call button to dial the number. The call status and caller ID information display and the time and date change to a call timer indicating the length of the call. 5. You can add a second caller while the first call is connecting. Refer to “Including Multiple Sites in Calls” on page 14. To view the display with Picture in Picture (PIP) when using more than one video input, refer to “Selecting and Adjusting a Camera” on page 17. Placing a Voice Call You can place a voice call in any of the following ways: • Select a voice number from the Redial list. • Press the Voice button on your LifeSize Phone and enter a number. • Enter a new number from the display. • Dial a number from the Directory. To enter a new voice number from the LifeSize Room display, follow these steps: 1. Select the Voice button and press OK. 2. Enter the number you wish to call. The last manually entered number appears in this field by default. 3. Press Call to place the call. The call status and caller ID information display and the time and date change to a call timer indicating the length of the call. Ending a Call You can end a call in any of the following ways: • From the Redial list. Refer to “Using the Redial List” on page 15 for more information. • From the LifeSize Phone by pressing the activated Voice or Video button. • From the Call Manager dialog. LifeSize Room User Guide 13 To hang up a call from the Call Manager dialog, follow these steps: 1. Press OK when you are in a call. The Call Manager dialog displays. 2. Choose one of the following: - To hang up a single call, press OK again to end the call. - To hang up any individual caller in a multiway call, use the arrow keys on the remote to navigate to the caller with which you wish to end the connection, and press OK. - To hang up all callers in a multiway call, press the left arrow key on the remote to select the Hang Up All button. Press OK to terminate the connection with all callers. - To hang up only voice callers or only video callers, use the arrow keys on the remote to navigate to and select the Hang Up Voice or Hang Up Video buttons. Press OK to terminate the connection with all voice or video callers. This option only appears when both voice and video calls are in progress. Including Multiple Sites in Calls You can add participants to an existing call at any time. LifeSize Room supports 4-way video calls (an original caller and three other sites) for easy addition of participants during a call. You can add a second caller while the first call is connecting; you do not need to wait for the first call to connect. To add callers to an existing call, follow these steps: 1. When you are in a call, press the caller. button to return to the main screen to add a new An orange LED indicator displays in the Redial list to the left of the voice or video numbers currently in a call. 2. Do one of the following: - Select a number to call from the Redial list and press OK, - Select the Voice or Video buttons and enter a new number to call. - Dial a number from the Directory. Note: You can also press the Add key on the speakerphone keypad and enter the new number to call. If a call using PSTN connectivity is connected, you must use the remote control to add calls. 3. Refer to “Ending a Call” on page 13 for options of ending individual calls or all calls. 14 LifeSize Room User Guide Automatically Answering Calls You can set the Auto Answer user preference to connect an incoming call automatically. You can also specify to mute an auto answered call. Auto Answer If set to Enabled, the system automatically answers the first incoming call. If set to Disabled (the default), you must manually answer incoming calls. Auto Answer Mute If this preference and the Auto Answer preference are set to Enabled (the default), the system is muted when the call connects. Auto Answer Multiway Call If set to Enabled (the default), the system automatically answers incoming calls after the first call has connected. The system beeps to indicate a new call has connected. Refer to “User Preferences” on page 26 for more information. Using the Redial List You can store up to 13 numbers (9 is the default) in the Redial list; refer to “User Preferences” on page 26 for details about changing this setting. Scroll bars indicate when there are more than 5 entries in the list. The last call always appears at the top of the list. When you have reached the maximum number of entries, the entry that has been in the list the longest is removed. You can lock entries to prevent an entry from being removed from the list. The lock symbol appears to the right of an entry in the Redial list that has been locked. To lock an entry in the Redial list, follow these steps: 1. Using the arrow keys, select the entry you wish to lock. 2. Press the button to lock the number in the Redial list. A lock symbol displays to the right of the entry. 3. To unlock the entry, press the The asterisk key button again. removes numbers from the Redial list, including locked numbers. The number of the last selected Redial list entry and its bandwidth appear below the Redial list. To change the bandwidth selection before placing a call from the Redial list, select Video Call on the main screen and change the bandwidth to a setting other than Auto. A call placed from the Redial list is then placed with that bandwidth. Note: Selecting Auto in Video Call before placing a call does not change the bandwidth selection for an entry on the Redial list that does not have Auto as its last called bandwidth. LifeSize Room User Guide 15 The Redial list also serves as a simple call manager from which you can hang up calls in progress (by selecting the call you wish to end and pressing OK), initiate new calls, or add callers to a existing call. For details about these actions, refer to “Placing and Answering Calls” on page 11. Managing Audio The LifeSize Phone includes support for: • 16 microphones in a circular microphone array • Beam forming for high directivity • Audio response from 100 Hz up to 16 kHz • Spatial and CD quality audio, full duplex for natural conversations • Echo cancellation for echo-free calls, automatic gain control, and noise reduction • Support for the following audio standards: AAC-LC, G.722, G.722.1, G.729, G.711 When the LifeSize Phone is connected to a LifeSize Room system, you are unable to configure it as a standalone speakerphone. Configure your system using the LifeSize Room interface. Adjusting Volume You can adjust the volume of a call using the phone. button on the remote control or on the Muting Microphones To mute the microphone during a call, press the button on the remote control or on the phone. An onscreen indicator shows the mute status. Pressing the button again reactivates the microphone. When the far end enables mute (turns off their microphone), an indicator displays on the far end input window. 16 LifeSize Room User Guide Managing Audio Quality The system automatically selects the best audio algorithm based on the call rate and the capabilities of the remote system. The following standard codecs are currently supported: AAC-LC CD-quality audio, MPEG-4 Advanced Audio Coding Low Complexity (AACLC with variable bit rate) G.711 Normal quality audio (telephone quality 3.1kHz at 64kb/s), both A-Law and µ-Law G.722.1 Compressed high quality audio (7 kHz at 24kbps, 32kb/s) G.722 High quality audio (7 kHz at 48kb/s, 56kb/s or 64kb/s) G.729 Compressed normal quality audio (telephone quality at 8kb/s) Refer to your administrator (or to “Configuring Audio Behaviors” on page 35) to specify the order of audio algorithms so that you can reduce low quality audio, or if you have interoperability issues when calling other systems. Managing Video The LifeSize high definition pan/tilt/zoom camera includes: • Wide angle zoom lens with a 70 degree field of view • Resolution of 1280 x 720, 30 frames per second Selecting and Adjusting a Camera The LifeSize remote control operates pan, tilt, and zoom functions for adjusting the camera: • Left and right arrows to pan • Up and down arrows to tilt • Zoom in and zoom out keys to zoom A camera icon displays in the input window for the camera you are controlling when using these functions. For example, an icon inside the picture-in-picture window indicates control of the primary (near) input. To adjust the camera before a call, press Near and then adjust the camera. LifeSize Room User Guide 17 Far End Camera Control You can control the far end camera if it is enabled properly. Far end camera control works only when you are in a call and the far end side supports Annex Q. You control a far end camera in the same manner as you would control a near end camera. To select which camera to control during a call, press the Far button twice and then press the Call button to select the camera you wish to control. To prevent far end users from controlling your near end camera, see your administrator (or refer to “Configuring Video Behaviors” on page 37). Using Two LifeSize Cameras If you are using two LifeSize cameras with your system, only one camera can be active and displaying video at a time, even if both are connected to the system. To select which camera to be the active camera, refer to “Selecting Input” on page 21. On the Primary Input and Secondary Input selection screens, the inactive camera appears as a small selection box without an image, and the active camera displays its video. The blue LED of the active camera is brightly lit when the system is in use. The blue LED of the inactive camera is dimly lit. The System Information screen indicates the status of connected cameras. To view the status, select the button from the main screen to access the System menu. The status appears next to the camera name. The Ready status indicates the camera is connected and ready for use. If you disconnect the active camera, the inactive camera automatically becomes the active camera. Reconnecting the disconnected camera does not change the active camera selection. 18 LifeSize Room User Guide Configuring Camera Presets Camera presets enable you to use the numeric keys on the LifeSize remote control to configure and move a near or far end camera to a preset position. You can configure and use presets in the Primary Input and Secondary Input screens and during a call if Presets is selected in the Call Manager screen. When presets are available for use, icons for the numeric keys (0 through 9) followed by the word Presets appear at the bottom of the screen. To configure a preset, follow these steps: 1. Select a camera to position using the Near or Far buttons. See “Selecting and Adjusting a Camera” and “Far End Camera Control” on page 18. 2. Use the arrow keys (pan and tilt) and the zoom in and zoom out keys on the LifeSize remote control to move the selected camera to the desired position. 3. Press and hold a numeric key (1 through 9) on the LifeSize remote control until you hear a beep. The current position of the camera is associated with the key. When presets are available for use, pressing and releasing a numeric key that is associated with a preset moves the camera to the preset position. A preset is overwritten if you configure a preset for the numeric key that is already associated with the preset. The 0 key, when used as a preset, always moves the selected camera to the default position and cannot be overwritten. A preset associated with a second camera that is not the active camera, positions and then switches video to the second camera. To configure or use presets during a call, Presets must be selected in the Call Manager screen. To display the Call Manager screen, press the OK button on the LifeSize remote control at the main screen. Administrators can lock the configuration of presets to prevent them from being overwritten. For more information, see “Locking Camera Presets” on page 37. Note: The numeric keys on a LifeSize Phone attached to your LifeSize system always play tones in a call. To use presets during a call, you must use the LifeSize remote control. By default, far end users can configure and use camera presets on the near end camera. Administrators can control access to camera presets by far end users. For more information, see “Controlling Camera Use by Far End Users” on page 37. LifeSize Room User Guide 19 Managing Video Call Quality LifeSize Room systems are based on the latest H.264 standard and provide support for H.263 for interoperability with all standards-based video communications systems. The system automatically selects the best video algorithm based on the video source and capabilities of the remote system. H.264 Improved video compression and decompression. H.263 Normal video compression and decompression. LifeSize Codec The LifeSize codec compresses outgoing video, audio, and data, transmits this information to the far end, and decompresses incoming information. You should not need to interact with the codec once it has been properly set up in your environment unless you are experiencing problems. See your administrator for information about resetting or rebooting the codec and its proper setup. Managing the Display LifeSize Room connects to most displays, including: • Plasma flat panel displays • CRT monitors (720p displays) • Large screen rear projection TV displays (720p displays) • Front projection displays • Rear projector A/V room configurations If you connect your system to an unsupported display, an error message appears. Ensure your monitor or projector meets display resolution requirements. Refer to the LifeSize Room Release Notes for specific resolutions supported. Your display shows the far-end and near-end video conferencing sites in addition to the menus and video from connected video sources. Refer to “User Preferences” on page 26 for details about customizing display settings. 20 LifeSize Room User Guide Selecting Input To select a new input, follow these steps: 1. Press the Near button on the remote control (or navigate to the PIP window and press OK to enable full screen for the primary input.) 2. Press the Near button again or press the button to display the Primary Input selection dialog containing small representations of the available input sources. The default primary input is the High Definition Camera (named HD Camera 1 by default). 3. Accept the default by pressing OK, or change the default value by selecting the desired input and pressing OK. 4. Press the button to proceed to the Secondary Input selection dialog containing small representations of the available input source. The default secondary input is the VGA input (named PC by default). 5. Accept the default by pressing OK, or change the default value by selecting the desired input and pressing OK. 6. Press the button to return to the main screen and place a call. To define custom input names, see your administrator to change the default values. Refer to “Configuring Video Behaviors” on page 37 for more information. You can also define background images for each display and choose the screen saver style. Refer to “User Preferences” on page 26 for more information about accessing these settings. Hiding User Interface Elements To hide the user interface elements during a call, press the button on the remote control. This removes the system information and navigation bar from the screen for the duration of the call. You can adjust the preference in User Preferences : Appearance : Fade Out Timeout to identify the duration the user interface waits before it fades during a call. This duration resets after any interaction with the system. The default is 10 seconds. LifeSize Room User Guide 21 Managing PIP Picture In Picture (PIP) is a smaller window placed in one of the corners of the main screen. This second image is placed on top of the main image and always displays the primary (near) input by default. You can use the Call button to swap the contents of the picturein-picture window (the near input) with the far end input when picture-in-picture is enabled. Setting Description On Picture In Picture always displays, even if you hide the user interface elements. Off Picture In Picture never displays. Auto Picture In Picture automatically appears when it is suitable. When you hide the user interface elements, PIP is also hidden. This is the default setting. Refer to “User Preferences” on page 26 for details about this preference. Refer to “Selecting Input” on page 21 for instructions on changing the primary input. Dual Display Configurations LifeSize recommends using a dual display configuration for presentations. To set up your LifeSize Room system using two displays, connect your secondary display as you did for your primary display as described in “Installing LifeSize Room” on page 3. Insert the video display cable into the port on the rear of your display and the opposite end into the display 2 port on the back panel of the codec. Attach the display power cord to a power outlet. Set the Secondary Display Layout in User Preferences : Appearance to reflect the type of content that will appear in the secondary display as follows: • The default setting VGA Input displays only VGA input when present. • Choose Presentations + VGA Input to display presentations (local and remote) in a call that is sending or receiving a presentation; otherwise to display VGA input. • Choose Calls + Presentations + VGA Input to display: - video from video calls - presentations (local and remote) in a call that is sending or receiving a presentation - VGA input when not in a call You must then set the secondary input as described in step 1 of the following procedure and in “Selecting Input” on page 21. 22 LifeSize Room User Guide Presentations LifeSize Room includes H.239 support for sharing presentations or data on a PC while simultaneously displaying the main video. This enables you to view a live presenter and the content at the same time. LifeSize recommends using a dual display configuration as described in “Dual Display Configurations” on page 22. To initiate a call in presentation mode, follow these steps: 1. If you wish to change the primary and secondary inputs you can do so either prior to the call or during the call. To change inputs during a call, proceed to step 2. To designate inputs prior to the call, follow these steps: a. Press the Near button, or navigate to the picture-in-picture window using the arrows and press OK. b. Press the Near button again or press the selection dialog. button to display the Primary Input The default primary input is the High Definition Camera (named HD Camera 1 by default). c. Accept the default by pressing OK, or change the default value by selecting the desired input and pressing OK. d. Press the button to proceed to the Secondary Input selection dialog. The default secondary input is the VGA input (named PC by default). The secondary input is used for presentations. e. Accept the default by pressing OK, or change the default value by selecting the desired input and pressing OK. You are now ready to make a call. f. Press the button to return to the main screen. 2. Choose a number from the Redial list, or select the or buttons and enter a number to call. (The last manually entered number appears in this field by default.) Refer to “Placing a Video Call” on page 12 and “Placing a Voice Call” on page 13. 3. If you did not change the primary and secondary inputs in step 1 and do not want to use the default values, change them now. Ensure you are controlling the near camera, press Near to select the Primary Input, and press Near again to select the Secondary Input. Press Near a third time to remove the input selection from the screen. To select a far side camera to control during a call, press the Far button to select the last controlled far camera. Press the Call button to select the next far camera you wish to control. LifeSize Room User Guide 23 4. Press the button to start the presentation. Note: If one of the systems in a call does not support H.239, no second media channel is established, and the button does not display. In this case, you must manually invoke the presentation by selecting PC (or the desired input) as the primary input in order to show the presentation. 5. Press the button again to stop the presentation. Note: You can change inputs at any time during a call. The far end can also start a presentation, which halts the current presentation at the near end. Using the Directory The directory is H.350 compliant and provides a list of names and numbers from which you can make calls. You can store up to 1000 entries in both an alphabetical and hierarchical format. To access the directory, press the button from the main screen. The directory is comprised of local and corporate entries. The local directory is stored on the system and includes modifiable entries. The corporate directory is read only and is automatically populated. If you leave the directory and return to it at a later time, you return to the same place at which you left it. To move up one level, press the button. To add an entry to the local directory follow these steps: 1. Using the arrow keys, navigate to the Add New Entry button and press OK. The New Directory Entry screen displays. 2. Use the arrow keys to navigate through the screen and enter new data, including a System Name and IP address or ISDN numbers. a. Press OK to select a field and enter a value. Note: If necessary, press the button to change the text entry mode for text fields. b. After entering a value, press OK to exit an individual field. 24 LifeSize Room User Guide 3. When you have completed the fields, use the arrow keys to navigate to the Add Entry button and press OK. Note: You can define hierarchies, for example by location or department, in which to group entries. You must identify the full path (separated by commas) of a predefined hierarchy to which to add an entry prior to completing the New Directory Entry screen. If you leave the Hierarchy field empty, the new entry is inserted at the top of the hierarchy (if defined) or is grouped alphabetically. To remove an entry from the local directory, follow these steps: 1. Using the arrow keys, select the entry you wish to delete. 2. Press the button. 3. Select Yes from the confirmation dialog and press OK to delete the entry. To edit an entry in the local directory, follow these steps: 1. Using the arrow keys, select the entry you wish to edit. 2. Press the button. The Edit Directory Entry dialog displays with the details of the entry. 3. Use the arrow keys to navigate through the dialog and modify values. a. Press OK to select a field you wish to modify. Note: If necessary, press the button to change the text entry mode for text fields. b. After completing your changes, press OK to exit the field. 4. Using the arrow keys, navigate to the Save Changes button and press OK. LifeSize Room User Guide 25 User Preferences To access user preferences accessible to all users, follow these steps: 1. Press the button from the main screen to access the System menu. 2. Select the User Preferences button. 3. If prompted for a password, use the numeric keys on your LifeSize remote control to enter the password and then press OK. The following settings are available from the User Preferences menu. Preference Default Description Language English Select the language for the text that displays on the screen. System Name LifeSize Enter a descriptive name for the device. Phone Number [number] Enter the phone number of the device. Secondary Display Layout VGA Input Select the content to show on the secondary display. Fade Out Timeout 10 seconds Select the duration the user interface waits before it fades during a call. This duration resets after any interaction with the system. Caller ID Timeout 1 minute Select the duration the caller ID remains on the screen during a call. This duration resets after any interaction with the system. Picture In Picture Auto Select 'On' to display PIP continuously, 'Off' to never display PIP, or 'Auto' to display PIP only when the user interface is visible. LCD Contrast 6 Select the contrast of the LCD for the LifeSize Phone. Display 1 Background Default Select a background image to present on Display 1. Display 2 Background Default Select a background image to present on Display 2. Screen Saver LifeSize Select 'LifeSize' to display the LifeSize logo or 'Window' to display a portion of the background as the screen saver. Select 'None' to display the main screen. Screen Saver Timeout 10 minutes Select the duration of idle time to wait before displaying the screen saver. Sleep Timeout 10 minutes Select the duration of idle time to wait before the system reverts to standby mode. This time is added to the Screen Saver Timeout. Appearance 26 LifeSize Room User Guide Preference Default Description Maximum Redial Entries 9 Select the maximum number of entries to store in the redial list. Auto Answer Disabled Choose 'Enabled' to automatically answer the first incoming call. Auto Answer Mute Enabled If Auto Answer is set to 'Enabled', choose 'Enabled' to mute the system when the call connects. Auto Answer Multiway Call Enabled Choose 'Enabled' to automatically answer incoming calls after the first call has connected. Line Out Treble 0 dB Select the higher frequencies in the sound range for the audio line output. Line Out Bass 0 dB Select the lower frequencies in the sound range for the audio line output. Line In Volume 5 Select the volume level for the audio sent through Line In. Auxiliary Audio Input Volume 5 Select the volume level for the audio sent through the auxiliary audio input. Ring Tone Volume 5 Select the volume level of the ring and busy tones. DTMF Tone Volume 5 Select the volume level of the DTMF and key click tones. Calls Audio LifeSize Room User Guide 27 Administering LifeSize Room Some functions and preferences available from the user interface are accessible only to administrative users with a password. Changing the Administrator Password LifeSize recommends that you protect the administrator preferences with a secure password to prevent occasional users from changing them. To change the administrator password, follow these steps: 1. Select the button from the main screen to access the System menu. 2. Select the Administrator Preferences button. 3. Enter the default administrator password (1 2 3 4) and press OK. 4. Select the Passwords button. 5. Enter a new password in the New Password field below Administrator Password and press OK. 6. Re-enter the new password in the Confirm Password field and press OK. 7. Select the Set New Password button and press OK. Setting the User Password You can set a user password to control access to the Diagnostics and User Preferences screens. By default, the user password is not set. To set the user password, follow these steps: 1. Select the button from the main screen to access the System menu. 2. Select the Administrator Preferences button. 3. Enter the administrator password and press OK. 4. Select the Passwords button. 5. Enter a new password in the New Password field below User Password and press OK. 6. Re-enter the new password in the Confirm Password field and press OK. 7. Select the Set New Password button and press OK. 28 LifeSize Room User Guide Resetting to Default Values Administrator preferences contain the configuration of the entire system. To reset the system to its default state, follow these steps: 1. Select the button from the main screen to access the System menu. 2. Select the Diagnostics button and press OK. 3. Select the System Reset button and press OK. 4. Enter the administrator password to reset the system to its default state and restart. The system will automatically restart and the administrator password is reset to the default value (1 2 3 4). Configuring Dialing Options LifeSize Room provides simultaneous video, VoIP, or PSTN connectivity. You can choose voice and video dialing options during the initial configuration or at any other time by accessing the Administrator Preferences : Communications. Select the protocol to use when dialing voice or video calls. For voice calls, VoIP uses H.323 or SIP, Touch Tone and Pulse use PSTN. For video calls, choose Auto, IP, or ISDN for ISDN connectivity. When placing a call off hook (using the Voice button on the phone) and voice dialing is set to touch tone or pulse, you can only dial phone numbers using PSTN connectivity. When voice dialing is set to VoIP, you can dial IP addresses as well as phone numbers. When dialing on hook (using the remote control or using the Video button on the phone), you can dial either phone numbers or IP addresses. This enables systems inside a corporate network without access to a gateway to call other LifeSize Phones in the network using system IP addresses. Configuring Network Usage General network configuration is available from the administrator preferences. Configuring LAN Properties To configure network settings, select the Administrator Preferences and Network buttons. From this menu you can establish DHCP or Static IP network settings. Note: If you change IP settings, the system may automatically restart. LifeSize Room User Guide 29 Dynamic Host Configuration Protocol (DHCP) is used to dynamically allocate and assign IP addresses. DHCP allows you to move network devices from one subnet to another without administrative attention. You can choose to enable DHCP if a DHCP server is present. If you disable DHCP, you must identify an IP address (the locally configured IP address if not assigned by a DHCP server), subnet mask (used to partition the IP address into a network and host identifier), and gateway (IP address of the default gateway the system uses). You can also define the hostname of the system and identify the IP addresses to configure DNS servers. As well, you can define the domain names to search when resolving hostnames. Domain Name System (DNS) is used for translating names of network nodes into addresses; specify this preference to use DNS to resolve the hostnames of devices to IP addresses. Specifying H.323 Settings To make a call using a name or extension with the H.323 protocol you must set the H.323 preferences (select Administrator Preferences : H.323). Enter the name and extension of the device used when making calls with H.323. These are optional values that identify the device to the gatekeeper. Any registered device can dial another using this ID and phone number. H.323 Name Also referred to as H.323 ID. This optional value is used when a Gatekeeper is configured and requires the system to register with an H.323 ID. If the Gatekeeper Administrator assigns an H.323 ID for the system, this field should contain that ID. H.323 Extension This optional value is used when a Gatekeeper is configured and requires the system to register with an E164 number or extension. If the Gatekeeper Administrator assigns an E164 number or extension for the system, this field should contain that number. If the system is registered to a gatekeeper, the system displays its status. If you wish LifeSize Room to automatically discover an H.323 gatekeeper set the Gatekeeper Mode preferences to Auto. You can also set the gatekeeper to Manual to manually choose a gatekeeper. If set to Manual, specify the IP address and port for the primary gatekeeper. Configuration of a secondary H.323 gatekeeper is optional. Set the Gatekeeper ID only if the gatekeeper requires it (for example, configurations with multiple gatekeepers). The Gatekeeper ID must match the Gatekeeper ID configured on the gatekeeper to which the system is registering. Do not configure this preference if the gatekeeper does not require it as this may result in failure to register with the gatekeeper. 30 LifeSize Room User Guide When you select the Register button in the Administrator Preferences : H.323 screen, icons appear at the bottom of the screen to indicate the status of the registration process with the H.323 gatekeeper. The yellow H.323 icon appears when your LifeSize system is trying to register with the gatekeeper. If the registration fails, the red H.323 icon appears. Enabling H.235 AES Security LifeSize Room supports H.235 128-bit AES security using the Diffie Hellman key exchange protocol in H.323 calls between LifeSize Room and LifeSize Team systems. The LifeSize systems connected in the call must have the Administrator Preferences : Communications : H.235 AES Security preference set to Enabled. Encrypted calls are indicated in your system by the appearance of encryption icons in the caller ID, Call Manager list, and Call Statistics list. See "User Interface" on page 9. Enabling H.245 Tunneling You can also enable H.245 tunneling to avoid creating an extra TCP connection for H.245 negotiation. To set H.245 preferences, access Administrator Preferences : Communications : H.245 Tunneling. Note: If you wish to display presentations (as described in "Presentations" on page 23), disable H.245 Tunneling. This preference is disabled by default. Configuring SIP Settings Session Initiation Protocol (SIP) is the Internet Engineering Task Force's (IETF's) standard for multimedia conferencing over IP. SIP is an ASCII-based, application-layer control protocol that establishes, maintains, and terminates calls between two or more devices. To configure SIP as the protocol to use for placing calls, select the SIP button in the Administrator Preferences. You can then configure the SIP server or advanced SIP preferences. For the server, enter the username, SIP server authorization name, and password for the device, if required. The authorization name and password are the values LifeSize Room uses for authentication; these values are only required if the registrar or proxy require authentication. You can also configure proxy settings to enable and configure the SIP proxy and SIP registrar. SIP devices use register settings to dynamically register their current location. Advanced SIP preferences enable you to change the SIP UDP or TCP signaling ports and the communication path to use for SIP registration. LifeSize Room User Guide 31 When you select the Register button in the Administrator Preferences : SIP : Server screen, icons appear at the bottom of the screen to indicate the status of the registration process with the SIP server. The yellow SIP icon appears when your LifeSize system is trying to register with the SIP server. If the registration fails, the red SIP icon appears. Configuring NAT/Firewall Settings You can configure your system to use a static Network Address Translation (NAT) server to traverse your firewall by setting Administrator Preferences : NAT/Firewall. You can set the public IP address and identify UDP and TCP port numbers to allow communications with devices outside of your private network. (These port numbers are effective regardless of whether you enable or disable the NAT or firewall.) Changing the TCP range causes an automatic reboot of the system. This configuration also requires changes on your router to forward the selected ports to the private IP address of the LifeSize device. For enabling H.323 firewall NAT traversal, you must allow incoming and outgoing TCP traffic from port 1720, the range of TCP ports specified in the restricted ports, and the range of UDP ports you have chosen for restricted ports. For enabling SIP firewall traversal, you must allow incoming and outgoing UDP traffic from port 5060 and the range of UDP ports you have chosen for restricted ports. Note: 32 If you are using a static firewall or NAT with fixed ports, you cannot register to a public gatekeeper. LifeSize Room User Guide Configuring Required Ports LifeSize Room requires 8 UDP ports and 2 TCP ports per call. The default port range for UDP and TCP is 60,000 to 64,999. The following open ports are required for placing and receiving calls with H.323 and SIP using LifeSize Room or LifeSize Phone. A video point-to-point call using H.323 requires: • 8 UDP ports with presentation; 6 UDP ports if presentation is not used during a call • 2 TCP ports • TCP port 1720 • Each additional video participant added requires 8 UDP ports and 2 TCP ports per H.323 participant A video point-to-point call using SIP requires: • 6 UDP ports • UDP port 5060 • Each additional video participant added requires 6 UDP ports per SIP participant An audio point-to-point call using H.323 requires: • 2 UDP ports • 2 TCP ports • TCP port 1720 • Each additional audio participant added requires 2 UDP ports and 2 TCP ports An audio point-to-point call using SIP requires: • 2 UDP ports • Port 5060 • Each additional audio participant added requires 2 UDP ports LifeSize Room User Guide 33 Configuring Call Preferences Users can set preferences for calls such as network bandwidth and auto answer options. Refer to "User Preferences" on page 26 for details about these preferences. For more information about Auto Answer options, refer to "Automatically Answering Calls" on page 15. Administrators can also configure the maximum call time in Administrator Preferences : Call. Managing Bandwidth By default, calls automatically detect the available bandwidth in the connection and connect at that rate. If a device with lower bandwidth joins a call, the call slows to the highest common bandwidth of all devices in the call. If a device with the lowest bandwidth in a call disconnects from the call, the call increases its speed to the originating common bandwidth. Administrators can specify the maximum call speed for a call, or set the bandwidth to Auto for the system to automatically select the available bandwidth, by setting the Administrator Preferences : Calls : Incoming/Outgoing Maximum Bandwidth preferences. Customizing Your System The system supports 12 different languages. Users can select a preferred language during the initial configuration of the system or change it at any time by changing the value in User Preferences : Appearance. Locale and Time Settings Administrators can also change the language or configure options for the system locale by accessing Administrator Preferences : Locale. To set the system time, refer to "Setting System Time" on page 47. To set the time zone, follow these steps: 1. Select the button from the main screen to access the System menu. 2. Select the Administrator Preferences button. 3. Enter the administrator password and press OK. 4. Select the Locale button. 5. Select the Time Zone preference and choose the city corresponding to the time zone in which your LifeSize Room is located. To add or remove custom background images, refer to "Managing the System Remotely" on page 41. 34 LifeSize Room User Guide Configuring Audio Behaviors To configure audio behaviors of your LifeSize Room system, follow these steps: 1. Select the button from the main screen to access the System menu. 2. Select the Administrator Preferences button. 3. Enter the administrator password and press OK. 4. Select the Audio button. 5. Adjust audio preferences as desired and press OK to save changes. Configuring Audio Codec Order To change the order of available audio codes for the system to use to place calls, select the Audio Codec Order preference, select a codec, and press the right arrow to move the entry up in the list or press the left arrow to move the entry down in the list. Note: To configure behaviors of the LifeSize Phone when it is connected to a LifeSize Room system, you must change the audio preferences in LifeSize Room. Configuration of the LifeSize Phone from the phone interface is unavailable when it is used in a LifeSize Room configuration. Selecting Audio Output By default, LifeSize Phone speakers are enabled in your LifeSize Room system and audio in a voice call is sent to the LifeSize Phone. If you want the audio in a voice call to be sent to the line out, set the preference in Administrator Preferences : Audio : Voice Call Audio Output. If the LifeSize Phone is not connected, audio in a voice call is sent to the line out regardless of the preference selected. By default, audio in a video call is sent to the line out (typically, your display). If you want audio in a video call to be sent to the LifeSize Phone, set the output in Administrator Preferences : Audio : Video Call Audio Output. LifeSize Room User Guide 35 Configuring Audio In (Line In) The following preferences are available to set the Audio In (Line In) according to your environment. Preference Line In Values Description Enabled (default) Choose Enabled to enable the line input. Disabled Line In to Line Out Enabled Disabled (default) Line In Acoustic Echo Canceller Enabled (default) Line In Volume 5 Disabled Choose Enabled to send the line input signal to the line output. For example, if the line input is a microphone, choose Disabled to only send the signal to the far side. Choose Enabled to enable the acoustic echo canceller for the line input. For example, if the line input is a microphone, choose Enabled. Select the volume level for the audio sent through Line In. Following are example scenarios of how to set line in preferences for your environment. If you connect an audio source such as a personal computer and want to send its signal to the far side of your presentation while simultaneously hearing it from the local speakers (either the LifeSize Phone or external speakers), set the three preferences as follows: Line In - Enabled Line In to Line Out - Enabled Line In Acoustic Echo Canceller - Disabled If you connect an external microphone and want to send that signal to the far side but do not want to hear the signal from the local speakers, set the three controls as follows: Line In - Enabled Line In to Line Out - Disabled Line In Acoustic Echo Canceller - Enabled If you connect an external microphone that has its own acoustic echo canceller and want to send the signal to the far side but do not want to hear it from the local speakers at the same time, set the three controls as follows: Line Input - Enabled Line In to Line Out - Disabled Line In Acoustic Echo Canceller - Disabled 36 LifeSize Room User Guide Adjusting Audio Levels In addition to adjusting Line In volume, you can adjust levels associated with the following preferences: • Auxiliary Audio Input Volume • Line Out Treble (dB) • Line Out Bass (dB) • Ring Tone Volume • DTMF Tone Volume Configuring Video Behaviors To configure video behaviors of your LifeSize Room system, follow these steps: 1. Select the button from the main screen to access the System menu. 2. Select the Administrator Preferences button. 3. Enter the administrator password and press OK. 4. Select the Video button. Note: To adjust display type or resolution or to specify the video inputs to display on the auxiliary output, select the Displays button. 5. Adjust video preferences as desired and press OK to save changes. Controlling Camera Use by Far End Users To prevent far end users from controlling your near end camera, including configuring and controlling camera presets, choose Disabled for the Far Control of Near Camera preference. If you choose Enabled, you can still prevent far end users from configuring and using near end camera presets by choosing Disabled for the Far Set of Camera Presets and Far Move to Camera Presets preferences. Locking Camera Presets By default, all users can configure camera presets. To prevent all users (near and far end) from configuring camera presets, select Locked for the Camera Presets Lock preference. To prevent only far end users from configuring camera presets, choose Disabled for the Far Control of Near Camera or Far Set of Camera Presets preferences. For information about configuring camera presets, see "Configuring Camera Presets" on page 19. LifeSize Room User Guide 37 Controlling Camera Pan Direction The Camera Pan Direction preference enables you to define the pan direction of the camera relative to the physical arrangement of the camera in your LifeSize system. Select Perceived for camera to pan left or right from the user’s perspective, when facing the camera. Select Reversed for the camera to pan to the camera’s actual left or right. Customizing Input Device Names You can define custom input names by changing the default values for the following preferences. Customized names for inputs are limited to 16 characters Preference Default Value HD Camera 1 Name HD Camera 1 HD Camera 2 Name HD Camera 2 Document Camera Name Doc Camera Auxiliary Video Input Name DVD VGA Input Name PC Selecting Priority of Quality Metrics for Source Video You can select sharpness or motion as a priority for the quality of video that you send during a call. Adjusting this preference may be useful if bandwidth is limited. For example, if you select sharpness in Administrator Preferences : Video : Primary Video Quality, in lower bandwidth calls LifeSize Room sends the primary video at a lower frame rate and a higher resolution. The default priority is motion. If you are sending a presentation, select the priority for the quality of the presentation video in Administrator Preferences : Video : Secondary Video Quality. When you select sharpness for presentation video, LifeSize Room sends the video at the maximum resolution that the receiving device supports regardless of frame rate. When you select motion for presentation video, LifeSize Room sends the video at the maximum frame rate that the receiving device supports regardless of the resolution. Note: 38 The primary and secondary video quality preferences affect only video that is sent from LifeSize Room. LifeSize Room User Guide Configuring VGA Input You can adjust the horizontal and vertical positioning of your VGA display, as well as perform coarse or fine tuning of the clock frequency, and adjust brightness and contrast. You can also adjust the percentage of scaling so the image best fits your display. To adjust VGA input settings, access Diagnostics : VGA Input. Configuring VGA Output Some displays do not support automatic detection of the VGA input and LifeSize Room is unable to detect the monitor. The following conditions may occur with some VGA monitors: • Failure to read the Extended Display Identification Data (EDID) of the display. LifeSize Room detects the display as VGA, but cannot determine its supported resolutions. LifeSize Room configures the display output to VGA at 1280x768. EDID is a VESA standard data format that contains general information about a display and its capabilities, including vendor information, maximum image size, color characteristics, factory pre-set timings, frequency range limits, and character strings for the display name and serial number. • Failure to detect the display as a VGA device. LifeSize Room configures the output to 720p. Most VGA monitors display this signal, however, the data is not centered and may be tinted green. You must manually configure the appropriate display as VGA to resolve this issue. • The resolution of the display is unsupported. LifeSize Room is a high definition video conferencing system that requires displays that support 1280x720 or 1280x768 resolutions. If a VGA display EDID does not contain one of these resolutions, LifeSize Room automatically configures it for 1280x768. Most multi-sync VGA displays can adjust to this resolution and scale the data to fit the screen, which is typically 4x3. If scaling occurs, the resulting image may be slightly distorted. For example, a display that only supports 1024x768 will scale the 1280x768 image causing it to appear narrow. If a display cannot adjust to the 1280x768 resolution, its screen remains blank or a message displays indicating the resolution is not supported. LifeSize Room does not support displays that do not support 1280x768. When LifeSize Room does not automatically address one of these conditions, you must manually configure the display output. You can configure the display output from the LifeSize Room onscreen interface or from the LCD interface on the LifeSize Phone connected to your LifeSize Room system as described in the following sections. LifeSize Room User Guide 39 Configuring Display Output from LifeSize Room If your LifeSize Room system displays the initial configuration screen or the display is not showing an image, you must configure the display from the LifeSize Phone. Refer to "Configuring Display Output from LifeSize Phone" on page 40. To resolve problems with VGA monitors from the LifeSize Room interface, follow these steps: 1. Ensure there are no calls in progress. 2. Select the button from the main screen to access the System menu. 3. Select the Administrator Preferences button. 4. Enter the administrator password and press OK. 5. Select the Displays button and press OK. 6. Select VGA for the Display Type preference for the display you wish to manually configure. Note: If your display supports both 1280x720 and 1280x768, you can manually configure the system to use one of these resolutions by setting the VGA Resolution preference for the display you wish to manually configure. Configuring Display Output from LifeSize Phone If you have not completed the initial configuration for LifeSize Room, or the attached display is blank, you must configure your display from the administrator interface on the LifeSize Phone. To resolve problems with VGA monitors from the LifeSize Phone interface, follow these steps: 1. Ensure there are no calls in progress. 2. Log in to the Admin Menu on your LifeSize Phone. a. Press sequentially when the phone is idle. b. Enter the default administrator password (1 2 3 4 by default) and press . 3. Press 1 on the keypad to select Preferences. 4. Press 1 or 2 to select the display you wish to configure. 1 - Display 1 2 - Display 2 40 LifeSize Room User Guide 5. Select VGA for the Display Type to manually set the display to VGA. If your display supports both 1280x720 and 1280x768, you can manually configure the system to use one of these resolutions by setting the VGA Resolution preference. Configuring Quality of Service You can specify network Quality of Service (QoS) settings in the Administrator Preferences : Network QoS preferences. You should set these preferences according to the settings used in your network. You can specify the priority of audio, video, and data for DiffServ (differentiated services) by setting the Administrator Preferences : Network QoS preferences for DiffServ. You can specify the priority of audio, video, and data for IP precedence or IntServ (integrated services) by setting the Administrator Preferences : Network QoS preferences for IntServ. You can also set the IntServ Type of Service (ToS) preference to minimize cost, minimize delay, maximize throughput, maximize reliability, or disable this service. Adjusting the MTU of Video Packets Video packets that exceed the maximum transmission unit (MTU) size for any router or segment along the network path may be fragmented or dropped. This results in poor quality video at the receiving device. You can set the MTU of video packets sent from your LifeSize system. The default value is 1440 bytes. The allowed range is 900 -1500 bytes. To set the MTU for video packets, access Administrator Preferences : Communications : Video MTU. Managing the System Remotely You can manage your system remotely from a web browser or using a telnet or ssh session. Administration from a Web Browser You can configure your LifeSize Room system from a web browser by entering the IP address of your LifeSize Room system (which is displayed at the top of the main screen) in a web browser. On the login screen, choose the language in which to display the interface, enter the administrator password, and click Submit. Note: This is a secure Internet connection, and you may receive an unknown certificate warning. LifeSize Room User Guide 41 You can perform the same administrative configuration from a web browser that is available from the local LifeSize Room system, with the following exceptions: • You can add or remove custom background images only from a web browser. Access Preferences : Backgrounds and click Add at the bottom of the screen to add a new background image. To apply the new image, simply select it and then click the display to which to apply it. Images must be 1280 x 720, JPG file type, and have unique display names. • Advanced usage of the directory is available only from a web browser. The List All button retrieves the current directory data. You can import and export entries to and from the local directory using the Import and Export buttons; you can export entries from the corporate directory. Clear All deletes all entries in the local directory. Search enables you to locate a specific entry in the directory. You must have Flash Player version 8 or higher installed and configured on your web browser to access the administrator configuration from a web browser. You can download the Flash Player from www.adobe.com. Administration from a Telnet Session You can manage your system from a telnet session by accessing Administrator Preferences : System and selecting Enabled for the Telnet preference. Log in to the session and enter commands to remotely manage your LifeSize Room system. If you wish to manage your system from an ssh session, it is always enabled and no further action is required. Upgrading your LifeSize Room System Before you upgrade your LifeSize Room system, ensure that you connect all LifeSize cameras that you intend to use with the system. Note: LifeSize cameras not connected to LifeSize Room before an upgrade may not function properly after an upgrade. To upgrade the software for your LifeSize Room system, follow these steps: 1. Download the upgrade file from the LifeSize Room directory on the LifeSize FTP site to a local directory on your system. ftp://[email protected] Note: If you have not received a login name and password to access the LifeSize FTP site, contact LifeSize Customer Support. 2. Reboot the system. 42 LifeSize Room User Guide 3. In a web browser, enter the URL that displays on the main page of your LifeSize Room system. Note: You must have Flash installed and configured on your web browser. You can download Flash from http://www.adobe.com 4. Choose the language in which to display the interface. 5. Enter the admin password and click Submit. 6. Select Maintenance. 7. Select System Upgrade. 8. If your upgrade requires you to reset the system to the original default settings, select the Reset to Default State checkbox. 9. Browse for the upgrade file you downloaded in step 1. 10. Click Submit. Note: This may take several minutes; do not disrupt the upgrade process. 11. A system upgrade status message displays when the upgrade is complete. Close the status window and close the administrator configuration window. 12. Your LifeSize Room system is ready to use. If you selected the Reset to Default State checkbox in step 8, you must first reconfigure your LifeSize Room system as explained in the LifeSize Room User Guide available from the Customer Support page of www.lifesize.com. Troubleshooting Upgrade Failures If attempts to upgrade software for your LifeSize system fail, follow these steps: 1. Ensure you have a valid upgrade image. 2. Reboot the system. 3. Attempt the upgrade again. 4. If a second attempt fails, note the error code returned. See “Upgrade Error Codes” on page 44 for a description of these codes. 5. If problems persist, contact LifeSize Customer Support. LifeSize Room User Guide 43 Upgrade Error Codes Following are the error codes you may receive when an upgrade fails. Code Problem Description 1 Internal error The system is missing critical files. 2 Switch to upgrade failed The command to set the active partition failed. 3 Write failed A write failure occurred during copying of the image to the upgrade partition. This typically occurs when using an upgrade image for another LifeSize product. 4 Read failed Reading incoming data failed during the upload of the image. This typically occurs if the connection is broken during the upload. 5 Upgrade script failed After the image has been successfully uploaded the system runs an upgrade script for final processing. This error indicates a failure in that script. This typically occurs when using an upgrade image for another LifeSize product. 6 Unable to run upgrade script The system was unable to run the upgrade script. This typically occurs when using an upgrade image for another LifeSize product. 7 Unable to mount upgrade partition After the image has been copied to the system, the system failed to mount the image. The typically occurs if the upgrade image is corrupt or when using an upgrade image for another LifeSize product. 8 No permission The system failed to read the upgrade partition. 9 Corrupt image The upgrade image is corrupt and unusable. This typically occurs due to a bad image or errors during upload to the device. 10 Bad argument An invalid argument was submitted to the upgrade process. This typically occurs when using an upgrade image for another LifeSize product. 11 Invalid signature The encryption signature is invalid. This typically occurs if the image is corrupt or compromised. 12 Decrypt failed The system was unable to decrypt the upgrade image. This typically occurs if the image is corrupt or compromised. 13 Developer system The system is configured for development and can only be upgraded by a LifeSize representative. 44 LifeSize Room User Guide Code Problem Description 14 Upgrade in progress An upgrade is already in progress. The system only supports one upgrade at a time. LifeSize Room User Guide 45 System Management Basic system management functions are available to all users, such as: • Restarting the system • Viewing call statistics • Setting system time If you experience a problem with your LifeSize Room system, refer to the troubleshooting guidelines described in "Troubleshooting" on page 48 or to your administrator for assistance. Restarting the System The system restarts under the following circumstances: • When you reboot the system (Diagnostics : System Reboot) • When you reset the system to its default state (Diagnostics : System Reset) • When you change network preferences (Administrator Preferences : Network) • When you change TCP reserved ports (Administrator Preferences : NAT/Firewall) To reboot the system, follow these steps: 1. Select the button from the main screen to access the System menu. 2. Select the Diagnostics button and press OK. 3. Select the System Reboot button and press OK. 4. Select Yes to confirm the restart. 5. Wait for approximately one minute after restarting the system before attempting to place a call. To reset the system to its default state, refer to "Administering LifeSize Room" on page 28. Note: If the user interface is not responding and you are unable to restart the system by following these instructions, you can restart the system by pressing the reset button on the back panel of the codec as described in "Restoring Default Settings" on page 54. LifeSize recommends you do not unplug power from the codec to reboot it. Do not place anything on top of or adjacent to the codec to obstruct the cooling vents. 46 LifeSize Room User Guide Call Statistics To view statistical information about a call, follow these steps: 1. During a call, press the button. 2. Audio and video statistics for the current call display on the screen. Information such as bandwidth, packet rate, jitter, packet loss, and resolution are included in the call statistics. 3. To remove the statistics overlay, press the button again. The overlay is automatically refreshed every 5 seconds and is removed after 5 minutes. Setting System Time The date and time are automatically set for your system if one of the following conditions exists: • The Administrator Preferences : Network : DHCP preference is set to Enabled, and the DHCP server can pass an NTP server address to your system. - or - • The hostname or IP address of an NTP server is specified in Administrator Preferences : Network : NTP Server Hostname. Note: An NTP server address that is passed to your system by a DHCP server overrides an NTP server hostname or address specified in the NTP Server Hostname preference. The System Information page displays the IP address of the NTP server that is used by the system. You can also set the system time manually as follows: 1. Select the button from the main screen to access the System menu. 2. Select the Administrator Preferences button and press OK. 3. Enter the administrator password and press OK. 4. Select the Date and Time button and press OK. 5. Set the month, day, and year for the date. 6. Set the hour, minute, and second for the time. 7. Select the Set Date and Time button and press OK to save your changes. LifeSize Room User Guide 47 To set the time zone for your LifeSize Room system, refer to "Locale and Time Settings" on page 34. Troubleshooting The following sections describe symptoms, possible causes, and potential solutions for common problems you may encounter with your LifeSize Room. When experiencing a problem, visually inspect the unit. Ensure the system has not been exposed to water or heat sources or appears physically damaged. Improperly connected or loose cables are common causes of problems with hardware units. When investigating a system problem, first check all the external controls and cable connections. Check that connections are correct and secure, and that nothing is obstructing the cables. Camera Issues The infrared (IR) sensor for the remote control is located in front of the camera. The reach of the remote control signal is 10 meters. If your system is not responding, first ensure the camera is positioned correctly and that usage of the remote is within 10 meters of the camera. If you are unable to pan, tilt, or zoom the camera, ensure the remote control contains three AAA batteries that are in good working condition. Also verify that no objects are obstructing the sensor on the front of the camera. If no video displays from the camera, ensure the camera is connected to LifeSize room with a camera cable to the appropriate camera input as described in "Installing LifeSize Room" on page 3. Also ensure that the primary input is set to the high definition camera as described in "Selecting Input" on page 21. You may need to adjust camera brightness or white balance; set the Diagnostics: High Definition Camera preference until the picture is clearer. Verify that the light on the front of the camera is lit, indicating that power is active, and reboot the system if necessary to verify that the camera turns on. The camera included with your LifeSize Room system includes designated calibration files for that particular system. Therefore, if you have more than one LifeSize Room system and wish to exchange or move a camera from one system to another, once you connect it to the system it initializes and downloads the necessary camera files for the new codec. This process takes approximately three to four minutes the first time you connect the new camera to the new codec. Do not unplug the camera during this process. 48 LifeSize Room User Guide Adjusting Room Lighting You can assist the system to maintain the best possible image quality by altering the environmental lighting and background colors of your environment. The optimal lighting for standard conference rooms using LifeSize Room is 300 to 500 LUX. Consult your LifeSize Channel Partner for details about the specific lighting requirements for your environment. Avoid direct sunlight on the subject matter, the background, or the camera lens as this creates harsh contrasts. If light levels are too low you may consider adding artificial lighting. However you should avoid direct illumination of the subject matter and camera lens. Avoid colored lighting. Indirect light from shaded sources or reflected light from pale walls often produces excellent results. Avoid harsh side lighting or strong light from above. Lights powered by a 50 Hz power source can produce a flicker that is captured and displayed by LifeSize cameras. If you are using lights powered by a 50 Hz power source and observe a flicker in the video displayed in your system, select the 50 Hz option in Diagnostics : High Definition Camera : Camera Anti-Flicker. The default option is 60 Hz. Dim scenes can also be improved by manually adjusting the camera brightness and white balance settings. To manually adjust these conditions, set the Diagnostics : High Definition Camera: Camera Brightness or White Balance preferences. Display Issues The following issues are related to the user interface or the display on the LifeSize Phone. Display Failures If data does not appear on the display, ensure the unit is properly plugged in. Ensure cables are properly connected into inputs on the display and that the display cable is connected to the Display 1 output on the back panel of the codec. Also ensure you have selected the correct input. Refer to "Selecting Input" on page 21 for more information. If using a second display and nothing appears or you see data from only one input, you may be using an unsupported display or the secondary input is turned off. Navigate to User Preferences : Appearance : Secondary Display Layout. If this preference is disabled and you are unable to modify it, you are using an unsupported display. Otherwise, check that the VGA input for the second display is connected. If you connect to an unsupported display an error message displays and the user interface may not appear correctly or you may see distorted images. Refer to the Release Notes for a list of supported displays. Some displays, though unsupported, may appear to work; LifeSize Room User Guide 49 however, you will experience significant quality and performance issues and the system will not operate properly. To achieve optimal resolution LifeSize recommends using the HD-15 to Component RCA cables included with your system. If the video and LifeSize Room display appear washed out or too bright, check the input settings of your HDTV to make sure the HDTV is displaying the appropriate resolution. Some HDTVs (particularly plasma displays) allow you to configure the native resolution of the input device from the HDTV administration interface. If you are connecting a display using an HD-15 to Component RCA cable and the screen displays a series of black lines, adjust the NTSC/PAL switch to rectify the problem. Refer to "Configuring VGA Input" on page 39 and "Configuring VGA Output" on page 39 for more information about configuring VGA. IP Address Displays Invalid Value If the IP address displays an invalid value, one of the following conditions may be occurring: Condition Resolution The unit is configured to obtain an address using DHCP and no DHCP server is available. Verify that the unit is plugged into a network that has a DHCP server present. Faulty Ethernet cable connection. Replace the Ethernet cable with a high quality cable. The unit is configured to use a static IP address, but no IP address has been entered in the address field. Identify and enter the necessary IP information if you disable DHCP. Network connection is unavailable. Check your network connection. Poor Quality Display If you have poor quality or unreadable data on the LifeSize Phone display, adjust the User Preferences : LCD Contrast setting. The default setting (6) is recommended. If the colors on the display appear incorrect verify that the RGB cable is properly connected to the display. If you experience poor motion handling or visible tiling in the far end picture during a video call, check the following: • You have adequate bandwidth for the data rate at which you are trying to establish the call. • The Internet or private line connection you are using is optimized for video calls. • The switch/router configuration in your network is configured for full duplex 100-base T. 50 LifeSize Room User Guide The video quality metrics selected as the priority for source video in Administrator Preferences : Video can affect the quality of video displayed. For more information, see "Selecting Priority of Quality Metrics for Source Video" on page 38. Missing Input If you have not connected all possible video inputs, the input selection dialog displays a black image by default. Connect the necessary input or choose a different input as described in "Selecting Input" on page 21. Unable to Display Presentations If you are unable to display presentations as described in "Presentations" on page 23, ensure you have disabled the H.245 tunneling preference. Access Administrator Preferences : Communications : H.245 Tunneling. This preference is disabled by default. The far side of the call must also support H.239. Audio Issues The following issues are related to the audio quality. Absent Dial Tone If you do not receive a dial tone after pressing the the speaker volume is adjusted appropriately. or key to initiate a call, ensure Also ensure the line out is securely connected. An absent dial tone may also result from an unavailable analog phone line connection. If you are connecting with PSTN, ensure the analog phone connection is secure and that it is connected to an active phone line jack. Problematic Sound Quality If you are unable to hear the phone ring when an incoming call arrives, the speaker volume may be set too low. (The LEDs flash blue to indicate an incoming call.) Adjust the volume using the up and down volume key. If you still experience audio problems, adjust the Ring Tone Volume preference (from the User or Administrator Preferences : Audio menu). Muffled audio reception from the far side may be caused by highly reverberant rooms. If you are experiencing poor audio reception, add more sound absorbency to the room and speak in close proximity to the phone. Adjust the priority order for your audio codec if you have chosen a low-bandwidth audio codec to be first. Ensure that the far end caller has configured the phone correctly and is in an acoustically benign environment. For best results, ensure the far end caller is using a LifeSize Room User Guide 51 LifeSize Phone. Audio quality from your LifeSize Room system will vary when calling a nonLifeSize audio or video unit. LifeSize Room will use the audio codec that the non-LifeSize system supports. Degradation in the audio quality can also be caused by faulty microphones or dust and debris accessing the phone. Do not use any kind of liquid or aerosol cleaner on the phone. A soft, slightly damp cloth should be sufficient to clean the top surface of the phone if necessary. If you experience a high frequency buzzing sound when you plug your LifeSize Room system into external powered speakers, you may be experiencing common mode noise. To eliminate this condition, insert an Isolation Transformer (also called a Ground Loop Eliminator) from your local electronics store between the LifeSize Room output and the loudspeaker input. Distorted Audio Poor audio quality may result from a bad network connection. Ensure that your network connection is capable of handling the correct bandwidth; LifeSize recommends that your network connection be capable of at least 100Mbps (100-baseT) for best performance. Also ensure the loudspeaker is not obscured or damaged at either end of the call. Do not stack items on top of the phone. Ensure both ends are not muted. Verify that the Audio Out cables are properly connected to the display and that any external speaker systems are powered and configured correctly. If an external speaker system has its own volume control, adjust the volume to near maximum (in the range from 7-10) on the LifeSize audio output and adjust the volume control on the external speaker system for the best results. 52 LifeSize Room User Guide Power and Connectivity Issues Network status is indicated at all times in the bottom right corner of the screen by the following icons: Indicator Description The network is ready and available. The network is initializing or connecting. The network is unavailable. When you place a call, the Call Status dialog displays, indicating the current state of the call (such as dialing, ringing, connected, answered, etc.). The state of a call is also indicated in the Call Manager dialog. If a call does not successfully connect, verify that you have dialed a working number and that the far end destination is powered on and available. Verify that network settings are appropriate. When placing a call using an IP address, if you experience one way audio or video, contact your network administrator to make sure that the IP address you are using has access to open network ports 1024 to 66536 to ensure that video and audio traffic is available. Network Diagnostics To troubleshoot network connections you can use the ping and traceroute utilities. The ping command tests responsiveness between two devices. The traceroute command checks responsiveness and traces the path of a packet from one device to the other. You can run these utilities by accessing Diagnostics: Network Diagnostics. Performance Issues If you are experiencing performance issues, unplug the display and plug it back in. If an error message displays, indicating you are using an unsupported monitor, connect to a different display with a supported resolution. Refer to the LifeSize Room Release Notes for a list of supported displays with this release. LifeSize Room User Guide 53 Restoring Default Settings You may need to reset the system to its default state to correct unknown problems you may be experiencing or to return to a known configuration. You can reset the system from the user interface by accessing Diagnostics : System Reset. If this reset fails or if you do not have access to the user interface, you can manually reset the system using the Reset button on the back panel of the codec. If power is connected to the system when you press and hold the Reset button until the LED on the front begins to blink, release the button and the system restarts. (This is an alternative method to power cycle the system without unplugging the power cord.) If the system is unplugged or power is unavailable when you press the Reset button and you then apply power, the red LED illuminates and one of the following occurs: • If you press the button for more than 5 seconds but less than 10 seconds, the LED turns solid red and then flashes. The system restarts at the initial configuration and resets values to default settings. • If you press the button for more than 10 seconds but less than 15 seconds, the LED turns solid red and then flashes blue and red. The blue flashes for a longer time than the red during the first 5 seconds. The red flashes for a longer time than the blue after 10 seconds. The system restarts at the initial configuration using the previous installed version of software, and resets values to default settings. • If you press the button for more than 15 seconds, the LED turns solid red and then flashes blue and red. The blue flashes for a longer time than the red during the first 5 seconds. The red flashes for a longer time than the blue after 10 seconds. The LED turns solid blue after 15 seconds. The system starts and stops in diagnostic mode. Contact Customer Support for assistance with diagnostics. 54 LifeSize Room User Guide