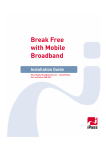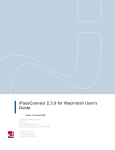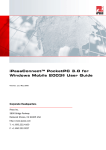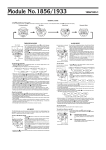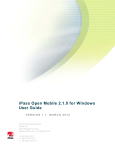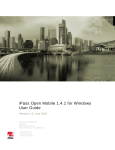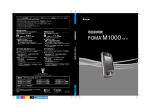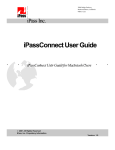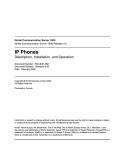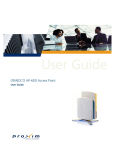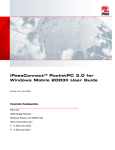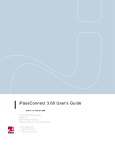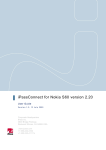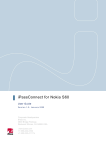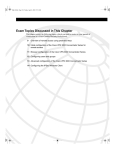Download iPassConnect™ 2.0 for Pocket PC 2002 User Guide - ATeO
Transcript
iPassConnect™ 2.0 for Pocket PC2002 User Guide iPassConnect™ 2.0 for Pocket PC 2002 User Guide For PDAs Using Microsoft® Pocket PC 2002 2003 All Rights Reserved iPass Inc. Table of Contents Introduction....................................................................................................................... 3 System Requirements..................................................................................................... 3 Device Requirements................................................................................................................ 3 Additional Requirements for Wired Broadband Users .................................................................... 4 Additional Requirements for Wireless Broadband Users ................................................................ 4 Installation Instructions.................................................................................................. 4 Basic Usage....................................................................................................................... 5 Launching iPassConnect ........................................................................................................... 5 Before Connecting ................................................................................................................... 5 Setting your User Information .................................................................................................... 5 Setting the Dial Properties (Dial-Up Users Only) ........................................................................... 5 Configuring your Modem (Dial-up Users only) .............................................................................. 6 Connecting to the iPass Network ............................................................................................... 7 For Modem, ISDN or PHS Connections .................................................................................. 7 For Wired or Wireless Broadband Connections ........................................................................ 7 Disconnecting from the iPass Network ........................................................................................ 8 Advanced Features .......................................................................................................... 8 Smart Redial ........................................................................................................................... 8 Busy Number Redial ................................................................................................................. 8 Post-Launch Applications .......................................................................................................... 9 VPN Integration and iPassConnect ...................................................................................... 10 Bookmarks ............................................................................................................................ 10 Software and Phonebook Updates ........................................................................................... 11 Uninstalling the iPassConnect Client.......................................................................... 11 Conclusion....................................................................................................................... 11 2003 All Rights Reserved iPassConnect 2.0 for Pocket PC 2002 User Guide 01.03.v1.0 Page 2 iPassConnect™ 2.0 for Pocket PC 2002 User Guide For PDAs Using Microsoft® Pocket PC 2002 Introduction The iPassConnect™ client is a simple, easy-to-use PDA application that allows remote users to connect to the Internet through iPass’ global network of providers. It has a point-and-tap interface for connecting to iPass local access points, and will operate on any device that uses the Microsoft®Pocket PC 2002. This guide will serve as an introduction to use of the iPassConnect client software. It provides end users with valuable information on how to install, configure and use the client. Within this guide, you will find information on system requirements, installation instructions, client features, and basic and advanced configuration instructions. System Requirements This section provides information about minimum system requirements for your PDA. Device Requirements To support the iPassConnect client software, your PDA must meet the following minimum requirements: • The Microsoft Pocket PC 2002 operating system • At least 1.5 MB free disk space • At least one connectivity device, depending on your connection type: ♦ A modem for a dial-up connection ♦ An Ethernet card for a wired broadband connection 2003 All Rights Reserved iPassConnect 2.0 for Pocket PC 2002 User Guide 01.03.v1.0 Page 3 ♦ An 802.11b wireless card for a wireless broadband connection. Additional Requirements for Wired Broadband Users To support a wired broadband connection, you must have a network interface card with an Ethernet interface installed and functioning. iPassConnect has also been tested with the Certicom MovianVPN client. Additional Requirements for Wireless Broadband Users To support a wireless broadband connection, you must have a Wireless 802.11b LAN card installed and functioning. iPass has successfully tested the following wireless adapters for use on the iPass network: • Cisco AIR-PCM352 • Intel WPC2011BWW • Compaq WL100 • IBM/Lucent/Orinoco PC24E-H-FC • Netgear MA701 • Toshiba Built-In WiFi Note: Wireless broadband access is not compatible with all versions of Windows operating systems. Please refer to your wireless card’s documentation to determine which Windows operating systems are supported. Installation Instructions Installing the iPassConnect client is simple. The installation file for installing the client software can be found on your company intranet, or on your service provider’s Web site. Before the installation process, make sure that: • Microsoft ActiveSync 3.5 or 3.6 is installed on your PC (or laptop). • Your PDA cradle is connected to your PC. You should then dock your PDA, and establish a partnership between the PDA and PC. To install iPassConnect on your PDA: 1. Download the iPassConnect installation file from your company intranet or service provider Web site to your PC. 2. On your PC, double-click the file to begin installation. 3. Proceed through the installation wizard. 4. Review the End User License Agreement. You must accept the Agreement in order to install the software. 2003 All Rights Reserved iPassConnect 2.0 for Pocket PC 2002 User Guide 01.03.v1.0 Page 4 5. Your PC will communicate with your PDA. On the Installing Applications dialog box, under “Install iPassConnect using the default application install history?” click Yes. 6. After installing the client on your PC, check your PDA screen to see if any additional steps need to be taken. Otherwise, the installation process is now complete, and you will see an iPassConnect icon on your PDA’s Start menu. You are now ready to connect. Basic Usage Launching iPassConnect To launch the iPassConnect client, on the Start menu, tap iPassConnect. Before Connecting Before connecting for the first time, you should make sure that your user information has been entered correctly. If you are a dial-up user (modem, ISDN or PHS), you should also make sure that your dial properties are set and your modem is correctly configured. The following sections detail these procedures. Setting your User Information To set your user name, domain name and password: 1. On the Options menu, tap User Info 2. Enter your user name and domain (for example, [email protected]) 3. Enter your password. 4. If you want iPassConnect to store your password information, select Save Password. 5. Tap OK. Setting the Dial Properties (Dial-Up Users Only) If you’re a dial-up user (which includes modem, ISDN and PHS), it’s very important to set your dial properties correctly. To set your dial properties: 1. On either the Modem, ISDN or PHS tabs, double-tap Dial Properties. 2. Under General, in Dial Prefix, enter any dial prefix you may need, such as 9 to get an outside line. 2003 All Rights Reserved iPassConnect 2.0 for Pocket PC 2002 User Guide 01.03.v1.0 Page 5 3. If you wish to disable Call Waiting, in Disable Call Waiting, select the characters needed from the drop-down list. 4. In Dial Using, select whether your phone system uses tone or pulse dialing. 5. Under Dialing From Location: • If this will be the same location as the one you are connecting to, select Same Location. • Otherwise, select the location from which you are dialing, including country and area code. Then select an area rule that reflects your local area’s dialing rules (for example, dialing a 1 before the area code.) 6. The complete dial string, which reflects all of the dial properties you have set, appears at the bottom of the dialog box. If this is not correct, fix the properties as required for correct dialing from your location. If the dial string is correct, tap OK. Configuring your Modem (Dial-up Users only) If you’re a dial-up user, you must make sure your modem is configured correctly. To configure your modem: 1. On the Options menu, select Settings. 2. Tap the Dialup tab. 3. Under Device Settings, select the modem device from the drop-down list. 4. Tap Configure. 5. On the Port Settings tab, enter your modem’s configuration data, such as baud rate, data bits, parity, stop bits and flow control. We recommend you leave these values set to their defaults, or consult your modem’s documentation for details. 6. On the Call Options tab, set any desired call options. • If you wish to set an interval for the client to cancel a call. • To disable the wait for a dial tone, deselect Wait for dial tone before dialing. • Enter any interval needed to wait for a credit card tone • Enter any extra dial-string modem commands. 7. Tap OK. 2003 All Rights Reserved iPassConnect 2.0 for Pocket PC 2002 User Guide 01.03.v1.0 Page 6 Connecting to the iPass Network For Modem, ISDN or PHS Connections To connect using a dial-up connection such as modem, ISDN or PHS: 1. Tap the appropriate access tab for your desired connection. 2. Search by Location: Under Location, select the filter criteria you will use from the drop-down lists. Each criterion will narrow your search for an access point to a more specific location, and display the search results in a list. For example, to see all the access points in a country, select the country from the Country drop-down list. To narrow the search to a specific state in that country, select the state from the State drop down list. 3. Alternately, if you are dialing a US access point, in the Area Code text box, enter the area code where you are or want to dial from. All of the available access points in that area code will be displayed. 4. From the list of access points, select the access point to dial. You can sort the list of access points by location or number, by simply tapping the appropriate table header. 5. The characters that appear in the preview box constitute the dial string that will be used to connect. If the dial string is not correct (for example, the area code is not needed, or you need a 9 to get an outside line), you may need to set the Dial Properties. See page 5 for more information on setting Dial Properties. 6. Tap Connect. For Wired or Wireless Broadband Connections To connect using a wired or wireless broadband connection: 1. Tap the appropriate access tab. 2. Search by Location: Under Location, select the filter criteria you will use from the drop-down lists. Each filter will narrow your search for an access point to a more specific location, and display the search results in a list. For example, to see all the access points in a country, select the country from the Country drop-down list. To narrow the search to a specific state in that country, select the state from the State drop down list. 3. Select the specific access point from which you want to connect. 4. Tap Connect. 2003 All Rights Reserved iPassConnect 2.0 for Pocket PC 2002 User Guide 01.03.v1.0 Page 7 Disconnecting from the iPass Network To disconnect from the iPass network: 1. If you’re connected, tap Disconnect. The main iPassConnect window appears. 2. a. Tap Exit to close the program, OR, b. Choose another access point and connect again. Advanced Features Your iPassConnect client is equipped with a number of advanced features that make the application even easier. This section discusses these advanced features of iPassConnect. Smart Redial By using the Smart Redial feature with dial-up connections, your client will automatically continue dialing all access points within the same city until a successful connection is made. To turn on Smart Redial: 1. On the Options menu, tap Settings. 2. Tap the Dialup tab. 3. Under Redial Settings, select Smart Redial. 4. Tap OK. Busy Number Redial The Busy Number Redial feature, used for dial-up connections, allows you to configure your client to retry a busy access point if a connection attempt fails. This feature is useful when using a bookmarked access point, or when roaming in areas where there are few access points and heavy Internet traffic. To 1. 2. 3. configure your client to redial a busy access point: On the Options menu, tap Settings. Tap the Dialup tab. Under Redial Settings, in Redial Attempts, enter the number of times the client should try to redial the busy number. 4. In Dial Timeout, enter the interval in seconds between each redial attempt. 5. Tap OK. 2003 All Rights Reserved iPassConnect 2.0 for Pocket PC 2002 User Guide 01.03.v1.0 Page 8 Note: the Busy Number Redial feature may be incompatible with the Smart Redial feature which will cause the client to roll over to the next access point upon a failed connection attempt. Whenever possible, you should give preference to the Smart Redial feature rather than the Busy Number Redial for greater reliability. Post-Launch Applications The Post Launch Applications feature allows you to configure programs to run after connection. You may use this feature to launch a Web browser, connect to your corporate network using a VPN, or to launch various other programs. To configure the iPassConnect client to launch other programs: 1. On the Options menu, tap Settings. 2. Tap the Apps tab. 3. Tap Add. 4. Tap Browse and browse to the location of the app you wish to launch after connecting, then tap OK. 5. In Name, enter the name of the application. (For example, VPN.) 6. Tap OK. Note that the Post Launch Applications window displays, from top to bottom, the order in which each application will run. You can change this order if desired. To 1. 2. 3. change the order in which your applications will run: On the Options menu, tap Settings. Tap the Apps tab. Under Post Launch Applications, select an application and tap Up to move it up in the list, or Down to move it down in the list. 4. Tap OK. To 1. 2. 3. 4. modify a post-launch application: On the Options menu, tap Settings. Tap the Apps tab. Under Post Launch Applications, select an application and tap Modify. On the Add/Modify Application dialog, enter a new name for the application or browse to a new location. 5. Tap OK. To 1. 2. 3. 4. delete a post-launch application: On the Options menu, tap Settings. Tap the Apps tab. Under Post Launch Applications, select the application and tap Delete. Tap OK. 2003 All Rights Reserved iPassConnect 2.0 for Pocket PC 2002 User Guide 01.03.v1.0 Page 9 VPN Integration and iPassConnect A program that connects you to your corporate network is called a virtual private network (VPN). You can run your VPN as a post-launch action by selecting it as a program to run after connection. However, depending on the configuration of your VPN, you may or may not have to enter another user name and password in addition to the one used to connect to the iPass network. Contact your Help Desk for more information. Bookmarks The Bookmark menu allows you to conveniently save and re-use the connection information for access points you use most frequently. Bookmarks for each connection type are only displayed when you have selected the associated access type tab. For example, when you have selected the Modem tab, only the bookmarks for modem access points will appear in the Bookmarks list. To bookmark an access point you use frequently: 1. Select the access point as you would normally, as described above. 2. On the Bookmarks menu, tap Add. 3. The bookmark will be shown with a default name. If you want to keep the default name, tap OK. 4. If you want to assign the bookmark a new name, enter the new name and tap OK. To connect using an existing bookmark: 1. On the Bookmarks menu, tap Select. 2. From the list of Bookmarks, select the access point you wish to use. 3. Tap Connect. To modify a bookmark: 1. On the Bookmarks menu, tap Select. 2. From the list of Bookmarks, select the bookmark you wish to modify. 3. Under Name, enter a new name for the selected bookmark. 4. Tap OK. To delete a bookmark: 1. On the Bookmarks menu, tap Select. 2. From the list of Bookmarks, select the bookmark you wish to delete. 3. Tap Delete. 4. Tap OK. Bookmarks can become obsolete when the Phonebook is updated. If you fail to connect to a bookmark, that access point might have changed or been removed. Check your current Phonebook to see if the access point is still valid. 2003 All Rights Reserved iPassConnect 2.0 for Pocket PC 2002 User Guide 01.03.v1.0 Page 10 Software and Phonebook Updates Both configuration and Phonebook updates are applied to the PDA client when you connect to the iPass network. However, software updates are not applied this way, but must instead be installed through the ActiveSync process between your PC and PDA. Uninstalling the iPassConnect Client To uninstall the iPassConnect client: 1. Dock your PDA in its cradle. 2. On your PC or laptop, on the Start menu, choose Control PanelàAdd/Remove Programs. This process will remove iPassConnect from your PC and your PDA. The iPassConnect client is now uninstalled. Conclusion Congratulations! You have now successfully installed and configured the iPassConnect client software on your PDA. In this guide, you have been instructed on installation, basic and advanced configuration, as well as on the unique features of this software. iPass strives to provide reliable and secure Internet connectivity, anywhere in the world. If you have any questions about the installation or operation of your new iPassConnect client after reading this guide, please contact your Help Desk for additional assistance. About iPass iPass Inc. (www.ipass.com) provides software-enabled enterprise connectivity services that give employees secure access to information and applications on the corporate network from any location in the world. iPass' global virtual network offers employees a range of Internet protocol-based connectivity technologies, including wired and wireless broadband service at airports, hotels and conference centers worldwide. The award winning and user-friendly iPassConnectTM smart client is easily deployed across multiple computing devices and operating systems within an enterprise. Once deployed, the iPass service gives the corporate IT department complete control over how network resources are accessed. iPass counts among its enterprise and service provider customers many of the most recognizable corporate brands and "Global 1000" companies. Founded in 1996, iPass is headquartered in Redwood Shores, California, with offices throughout North America, Europe and Asia Pacific. Note: The following are trademarks of iPass Inc.: iPass, the iPass logo, RoamServer, NetServer, iPassConnect, iOQ, iPass Managed Access and iPass Corporate Access. All other marks used herein are the property of their respective owners. 2003 All Rights Reserved iPassConnect 2.0 for Pocket PC 2002 User Guide 01.03.v1.0 Page 11