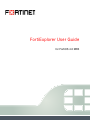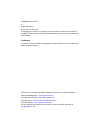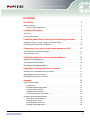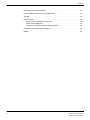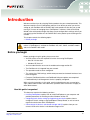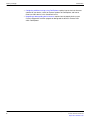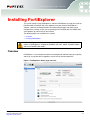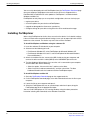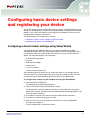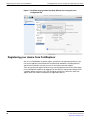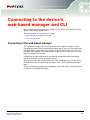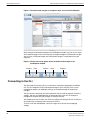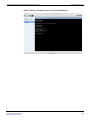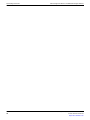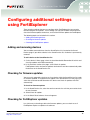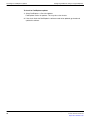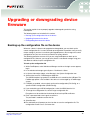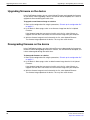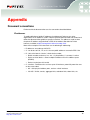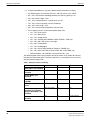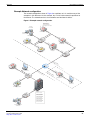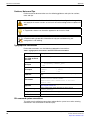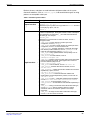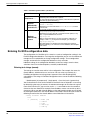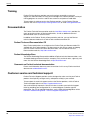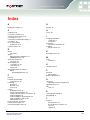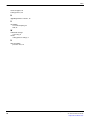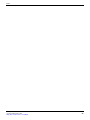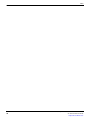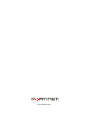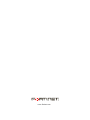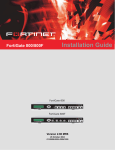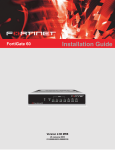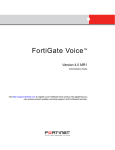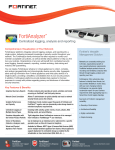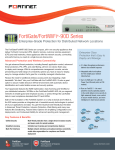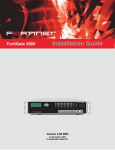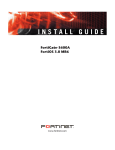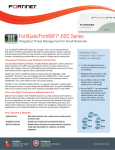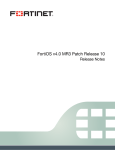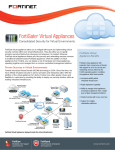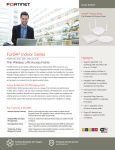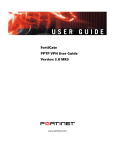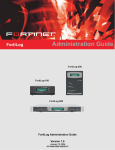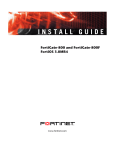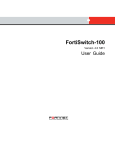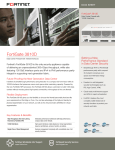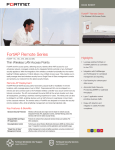Download FortiExplorer User Guide
Transcript
FortiExplorer User Guide for FortiOS 4.0 MR3 FortiExplorer User Guide v3 16 November 2011 01-430-147724-20111116 © Copyright 2011 Fortinet, Inc. All rights reserved. Contents and terms are subject to change by Fortinet without prior notice. Reproduction or transmission of this publication is encouraged. Trademarks The names of actual companies and products mentioned herein may be the trademarks of their respective owners. Visit these links for more information and documentation for your Fortinet products: Fortinet Knowledge Base - http://kb.fortinet.com Technical Documentation - http://docs.fortinet.com Training Services - http://campus.training.fortinet.com Technical Support - http://support.fortinet.com You can report errors or omissions in this or any Fortinet technical document to [email protected]. FortiExplorer User Guide Contents Introduction 5 Before you begin . . . . . . . . . . . . . . . . . . . . . . . . . . . . . . . . . . . . . 5 How this guide is organized . . . . . . . . . . . . . . . . . . . . . . . . . . . . . 5 Installing FortiExplorer 7 Overview . . . . . . . . . . . . . . . . . . . . . . . . . . . . . . . . . . . . . . . . . 7 Installing FortiExplorer . . . . . . . . . . . . . . . . . . . . . . . . . . . . . . . . . . 8 Configuring basic device settings and registering your device 9 Configuring a device’s basic settings using Setup Wizard. . . . . . . . . . . . . . . . 9 Registering your device from FortiExplorer . . . . . . . . . . . . . . . . . . . . . . 10 Connecting to the device’s web-based manager and CLI 11 Connecting to the web-based manager . . . . . . . . . . . . . . . . . . . . . . . . 11 Connecting to the CLI . . . . . . . . . . . . . . . . . . . . . . . . . . . . . . . . . 12 Configuring additional settings using FortiExplorer 15 Adding and removing devices . . . . . . . . . . . . . . . . . . . . . . . . . . . . . 15 Checking for firmware updates. . . . . . . . . . . . . . . . . . . . . . . . . . . . . 15 Checking for FortiExplorer updates . . . . . . . . . . . . . . . . . . . . . . . . . . 15 Upgrading or downgrading device firmware 17 Backing up the configuration file on the device . . . . . . . . . . . . . . . . . . . . 17 Upgrading firmware on the device . . . . . . . . . . . . . . . . . . . . . . . . . . . 18 Downgrading firmware on the device . . . . . . . . . . . . . . . . . . . . . . . . . 18 Appendix 19 Document conventions . . . . . . . . . . . . . . . . . . . . . . . . . . . . . . . . . 19 IP addresses . . . . . . . . . . . . Example Network configuration . . Cautions, Notes and Tips . . . . . Typographical conventions . . . . CLI command syntax conventions . . . . . . 19 21 22 22 22 Entering FortiOS configuration data . . . . . . . . . . . . . . . . . . . . . . . . . . 24 Entering text strings (names) . Entering numeric values . . . Selecting options from a list . Enabling or disabling options FortiExplorer User Guide FortiOS 4.0 MR3 01-430-147724-20111116 http://docs.fortinet.com/ . . . . . . . . . . . . . . . . . . . . . . . . . . . . . . . . . . . . . . . . . . . . . . . . . . . . . . . . . . . . . . . . . . . . . . . . . . . . . . . . . . . . . . . . . . . . . . . . . . . . . . . . . . . . . . . . . . . . . . . . . . . . . . . . . . . . . . . . . . . . . . . . . . . . . . . . . . . . . . . . . . . . . . . . . . . . . . . . . . . . . . . . . . . . . . . . . . . . . . . . . . . . . . . . . . . . . . . . . . . . . . . 24 25 25 25 3 Contents 4 Registering your Fortinet product . . . . . . . . . . . . . . . . . . . . . . . . . . . 25 Fortinet products End User License Agreement . . . . . . . . . . . . . . . . . . . . 25 Training . . . . . . . . . . . . . . . . . . . . . . . . . . . . . . . . . . . . . . . . . 26 Documentation . . . . . . . . . . . . . . . . . . . . . . . . . . . . . . . . . . . . . 26 Fortinet Tools and Documentation CD. . . . . . . . . . . . . . . . . . . . . . . Fortinet Knowledge Base . . . . . . . . . . . . . . . . . . . . . . . . . . . . . Comments on Fortinet technical documentation . . . . . . . . . . . . . . . . . 26 26 26 Customer service and technical support . . . . . . . . . . . . . . . . . . . . . . . . 26 Index 27 FortiExplorer User Guide for FortiOS 4.0 MR3 01-430-147724-20111116 http://docs.fortinet.com/ FortiExplorer User Guide Introduction Welcome and thank you for selecting Fortinet products for your network protection. This document explains what is FortiExplorer and what it can do for you when you are first setting up your FortiGate-60C or FortiWiFi-60C series product or after they are up and running as a means of managing them. FortiExplorer is software, similar to the Setup Wizard in the web-based manager, that allows you to configure basic settings so that you can quickly get the FortiGate unit or FortiWiFi-60C series product up and running on the network. This chapter contains the following topics: • Before you begin In latest FortiExplorer release, which was release with the FortiOS 4.0 MR3 patch release 3, FortiExplorer is available for FortiGate-20C, 40C, 1000C, and 600C models and on the FortiWiFi-40C model. Before you begin Before you begin using this guide, please ensure that: • Your PC or Mac meets the required OS version for running FortiExplorer: • Mac OS X 10.6 or later • Windows XP, Vista or 7 • You have administrative access to the web-based manager and/or CLI. • The FortiGate unit is integrated into your network. • The operation mode has been configured. • The system time, DNS settings, administrator password, and network interfaces have been configured. • Firmware, FortiGuard Antivirus and FortiGuard Antispam updates are completed. • FortiGuard Analysis & Management Service is properly configured. While using the instructions in this guide, note that administrators are assumed to be super_admin administrators unless otherwise specified. Some restrictions will apply to other administrators. How this guide is organized This document contains the following sections: • Installing FortiExplorer explains how to install FortiExplorer on your computer and provides procedures for installing on either Windows or Mac OS. • Configuring basic device settings and registering your device explains how to configure the basic settings using FortiExplorer’s Setup Wizard, as well as how to register the device from within FortiExplorer. • Connecting to the device’s web-based manager and CLI explains how you can connect to either the device’s web-based manager or CLI. FortiExplorer User Guide for FortiOS 4.0 MR3 01-430-147724-20111116 http://docs.fortinet.com/ 5 Before you begin Introduction • Configuring additional settings using FortiExplorer explains how to check for firmware updates for your device, check for firmware updates for FortiExplorer, and how to remove or add a device in the Saved Devices list. • Upgrading or downgrading device firmware explains how to properly back up your current configuration and then upgrade or downgrade the device’s firmware from within FortiExplorer. 6 FortiExplorer User Guide for FortiOS 4.0 MR3 01-430-147724-20111116 http://docs.fortinet.com/ FortiExplorer User Guide Installing FortiExplorer This section explains what FortiExplorer is and how FortiExplorer can help you install the FortiGate-60C or FortiWiFi-60C series products into your network. FortiExplorer is software, similar to the Setup Wizard in the web-based manager, that allows you to configure basic settings so that you can quickly get the FortiGate-60C or FortiWiFi-60C series product up and running on the network. The following topics are included in this section: • Overview • Installing FortiExplorer In latest FortiExplorer release, which was released with the FortiOS 4.0 MR3 patch release 3, FortiExplorer is available for FortiGate-20C, 40C, 1000C, and 600C models and on the FortiWiFi-40C model. Overview FortiExplorer is a user-friendly connection and configuration tool that helps you to quickly and easily set up your device regardless of your level of network experience. Figure 1: FortiExplorer’s Status page and icons FortiExplorer User Guide for FortiOS 4.0 MR3 01-430-147724-20111116 http://docs.fortinet.com/ 7 Installing FortiExplorer Installing FortiExplorer You can easily download and install FortiExplorer from the FortiExplorer Download page from your computer. FortiExplorer also comes on the CD that is shipped with the FortiGate-60C or FortiWiFi-60C series products. FortiExplorer is available for both Windows and Mac OS. FortiExplorer not only helps you to set up basic configurations, but can also help you: • register your device • check for updates for your device and FortiExplorer • upgrade or downgrade the firmware on your device • configure settings for your device using either the CLI or web-based manager Installing FortiExplorer When using FortiExplorer for the first time, ensure that the device is in its default settings. If the unit needs to be reverted to default settings, insert a pin or paper clip into the Reset button for a few seconds. The device may take a few minutes to reboot. To install FortiExplorer on Windows using the software CD 1 Insert the software CD included in to your computer. 2 Select one of the following to install: • For Microsoft Windows XP, select FortiExplorer for Microsoft Windows XP. • For Microsoft Windows Vista and 7, select FortiExplorer for Microsoft Windows Vista and Windows 7. 3 After the installation finishes, connect the USB A cable end to your computer and connect the other end of the cable (USB B) to the USB MGMT port of the unit. 4 The New Hardware Wizard opens first, once the unit is connected to your computer and the USB cable. Do the following: • Select the option, “No not at this time” and then select Next. • Select “Install the hardware automatically” and then select Next. The New Hardware Wizard installs the hardware and then FortiExplorer opens. To install FortiExplorer on Mac OS 1 Go to the FortiExplorer Download page on the support web site. 2 On the FortiExplorer Download page, select Mac Download and save the file to your computer. 3 Locate the file on your computer and open it. 4 Select the FortiExplorer disk icon on your desktop, and when it opens, drag the FortiExplorer.app file to the Applications folder. You can install FortiExplorer on a PC running Windows using the above procedure. Instead of selecting Mac Download, select Windows Download. 8 FortiExplorer User Guide for FortiOS 4.0 MR3 01-430-147724-20111116 http://docs.fortinet.com/ FortiExplorer User Guide Configuring basic device settings and registering your device This section explains how to configure basic device settings using FortiExplorer’s Setup Wizard. The Setup Wizard is similar to the Setup Wizard that is available on all FortiGate products. This section also explains how to register your FortiGate unit after you have configured basic settings on your device. The following topics are included in this section: • Configuring a device’s basic settings using Setup Wizard • Registering your device from FortiExplorer Configuring a device’s basic settings using Setup Wizard The FortiExplorer Setup Wizard helps you to set up basic FortiGate or FortiWiFi configuration settings. When you select Setup Wizard, each basic configuration step is clearly laid out and if you need to go back to a previous step, you can with the Back option. The Setup Wizard helps you to configure: • an administrator password • time zone • WAN and LAN settings • Internet access • an access schedule • a virtual server or remote VPN After completing all of the steps, you can review your device’s new settings from the Summary page. The summary page helps you to verify the settings to make sure that everything is correct before updating your device with the new configuration. To configure basic settings on your FortiGate unit using the Setup Wizard 1 Select Wizard in the DEVICE list. The login page of the Setup Wizard appears. 2 Log in to the wizard using the default admin settings. The default admin settings are admin and there is no password. After entering the default admin settings, the Welcome to the FortiGate Setup Wizard page appears. You must select Next to continue. 3 In the Admin Password step, enter the new password and then select Next. 4 To continue on, select Next to go to each step. 5 When you are at the last step, Summary, select Save to save the configuration settings to your computer. The new configuration is saved to the device. FortiExplorer User Guide for FortiOS 4.0 MR3 01-430-147724-20111116 http://docs.fortinet.com/ 9 Registering your device from FortiExplorer Configuring basic device settings and registering your device Figure 1: The Summary page within the Setup Wizard, after saving the basic configuration file Registering your device from FortiExplorer You can use FortiExplorer to quickly register your device. By registering the device, you can receive updates to threat detection and prevention databases (including Antivirus and Intrusion Detection) and you have access to Fortinet technical support. There are two ways to register the device: by selecting Register Now on the Status page in the FortiExplorer window, or by logging in to your device’s web-based manager, where a window appears and asks if you want to register your device. Follow the steps that appear within the window to complete the registration process. 10 FortiExplorer User Guide for FortiOS 4.0 MR3 01-430-147724-20111116 http://docs.fortinet.com/ FortiExplorer User Guide Connecting to the device’s web-based manager and CLI After installing and setting up the basic settings for your device, you can connect to the device’s web-based manager and CLI. The following topics are included in this section: • Connecting to the web-based manager • Connecting to the CLI Connecting to the web-based manager The web-based manager is a user-friendly interface for configuring settings as well as managing your device. Accessing the web-based manager is easy; to use the web-based manager interface, select Web, and then log in using your administrator user name and password. After logging in to the web-based manager, you can use the menus, lists and pages to configure most settings. Configuration changes made within the web-based manager take effect immediately, without resetting the device or interrupting service. When accessing the web-based manager from within FortiExplorer, you can also access detailed context-sensitive online help that displays for the current web-based manager page. To use the web-based manager from FortiExplorer, select Web. Log in to the web-based manager to start configuring settings. FortiExplorer User Guide for FortiOS 4.0 MR3 01-430-147724-20111116 http://docs.fortinet.com/ 11 Connecting to the CLI Connecting to the device’s web-based manager and CLI Figure 1: The web-based manager as it appears when accessed in FortiExplorer When using the web-based manager in the FortiExplorer window, you can see five icons at the top of the page. These icons help you to navigate through the web-based manager. You can also use Expand to open the web-based manager in a web browser on your computer. Figure 2: The five icons that appear above the web-based manager in the FortiExplorer window Previous Next Refresh Close Expand Connecting to the CLI The command line interface (CLI) is an alternative method of configuring the FortiGate unit. The CLI complements the web-based manager in that it not only has the same configuration options, but additional settings not available through the web-based manager. The CLI contains commands and sub-commands that are used to configure a feature’s settings, and you can upload batches of commands from a text file. For example, a configuration script to help you configure a setting or settings. You should review the FortiGate CLI Reference before connecting to the CLI so that you are familiar with the command tree structure in the CLI. To use the CLI from FortiExplorer, select CLI. Log in to the CLI to start configuring settings. 12 FortiExplorer User Guide for FortiOS 4.0 MR3 01-430-147724-20111116 http://docs.fortinet.com/ Connecting to the device’s web-based manager and CLI Connecting to the CLI Figure 3: The CLI as it appears when accessed in FortiExplorer FortiExplorer User Guide for FortiOS 4.0 MR3 01-430-147724-20111116 http://docs.fortinet.com/ 13 Connecting to the CLI 14 Connecting to the device’s web-based manager and CLI FortiExplorer User Guide for FortiOS 4.0 MR3 01-430-147724-20111116 http://docs.fortinet.com/ FortiExplorer User Guide Configuring additional settings using FortiExplorer There are other settings that you can configure within FortiExplorer that are not webbased manager or CLI-specific. These settings can help you to add or remove devices, check for firmware updates for devices, or check for firmware updates for FortiExplorer. The following topics are included in this section: • Adding and removing devices • Checking for firmware updates • Checking for FortiExplorer updates Adding and removing devices You can add or remove devices from the Saved Devices list, located on the Saved Devices page. If you delete a device in the Saved Devices list, the device is permanently removed. To add a device to the Saved Devices list 1 On the device’s Status page, select the check box beside Remember this device and check for updates with FDS automatically. 2 In the Firmware section of the page, select Check for update. FortiExplorer checks for firmware updates for the device and then automatically adds the devices to the Saved Devices list. Checking for firmware updates You can easily and quickly check to see if any device within the Saved Devices list needs its firmware updated. The update results appear in the Saved Devices list only when you select the check box beside Remember this device and check for updates with FDS automatically. To check for firmware updates 1 In the Saved Devices list, select the row that contains the unit that you want to check for new firmware. 2 Select Check for update. 3 In the Check Result column, the result appears. Checking for FortiExplorer updates In a similar way to checking a device for firmware updates, you can check to see if FortiExplorer requires an update to its software. FortiExplorer User Guide for FortiOS 4.0 MR3 01-430-147724-20111116 http://docs.fortinet.com/ 15 Checking for FortiExplorer updates Configuring additional settings using FortiExplorer To check for FortiExplorer updates 1 Select FortiExplorer > Check for Updates. FortiExplorer checks for updates. This may take a few minutes. 2 If the check finds that FortiExplorer’s software needs to be updated, go ahead and update the software. 16 FortiExplorer User Guide for FortiOS 4.0 MR3 01-430-147724-20111116 http://docs.fortinet.com/ FortiExplorer User Guide Upgrading or downgrading device firmware This section explains how to properly upgrade or downgrade your device using FortiExplorer. The following topics are included in this section: • Backing up the configuration file on the device • Upgrading firmware on the device • Downgrading firmware on the device Backing up the configuration file on the device Whenever a device is about to be upgraded or downgraded, you must back up the current configuration file. A current, backed up configuration file provides a way to easily restore settings if you have issues during the upgrade process that changes the current configuration or if you have to revert your device to factory defaults. The following procedure assumes that you are using FortiExplorer to back up the configuration file. However, you can go to the device’s web-based manager using your web browser and back up the configuration file. To back up the configuration file 1 Within FortiExplorer, select Web-based Manager and when the login screen appears, log in. 2 In the web-based manager, go to System > Dashboard > Status. 3 In System Information widget, select Backup in the System Configuration row. 4 Select either Local PC, FortiManager or USB Disk. The USB Disk option is grayed out if no USB drive is inserted into the USB port. The FortiManager option is not available if the device is not managed by a FortiManager system. 5 If VDOMs are enabled, select to back up the entire configuration (Full Config), or a specific VDOM’s configuration (VDOM Config). 6 If you are backing up a VDOM configuration, select the VDOM from the list. 7 To encrypt the configuration file, select Encrypt configuration file. Encryption must be enabled on the backup file to back up VPN certificates. 8 Enter a password and enter it again to confirm it. The password is needed to restore the file. 9 Select Backup. 10 The web browser will prompt you for a location to save the configuration file. The configuration file will have a .conf extension. FortiExplorer User Guide for FortiOS 4.0 MR3 01-430-147724-20111116 http://docs.fortinet.com/ 17 Upgrading firmware on the device Upgrading or downgrading device firmware Upgrading firmware on the device In the FortiExplorer window, you can select Upload Firmware and upgrade the firmware on your device. When upgrading a device, the network will be disrupted, so it is best to upgrade the firmware during low-traffic times. To upgrade a new firmware image on a device 1 Back up the configuration file using the procedure, “To back up the configuration file” on page 17. 2 In the device’s Status page, select a new firmware image from the list in Upload Firmware. If the firmware image that you want to install is not in the list, select Choose an Upgrade File from the list to choose the new firmware image from your computer. 3 With the firmware image to install selected in the list, select Upload Firmware. The firmware image uploads to the device. This may take a few minutes. Downgrading firmware on the device In the FortiExplorer window, you select Upload Firmware to downgrade the firmware on the device. When downgrading firmware on a device, the network will be disrupted, so it is best to downgrade during low-traffic times. To downgrade firmware on a device 1 Back up the configuration file using the procedure, “To back up the configuration file” on page 17. 2 In the device’s Status page, select an older firmware image from the list in Upload Firmware. If the firmware image that you want to install is not in the list, select Choose an Upgrade File from the list to choose the new firmware image from your computer. 3 With the firmware image to install selected in the list, select Upload Firmware. The firmware image uploads to the device. This may take a few minutes. 18 FortiExplorer User Guide for FortiOS 4.0 MR3 01-430-147724-20111116 http://docs.fortinet.com/ FortiExplorer User Guide Appendix Document conventions Fortinet technical documentation uses the conventions described below. IP addresses To avoid publication of public IP addresses that belong to Fortinet or any other organization, the IP addresses used in Fortinet technical documentation are fictional and follow the documentation guidelines specific to Fortinet. The addresses used are from the private IP address ranges defined in RFC 1918: Address Allocation for Private Internets, available at http://ietf.org/rfc/rfc1918.txt?number-1918. Most of the examples in this document use the following IP addressing: • IP addresses are made up of A.B.C.D • A - can be one of 192, 172, or 10 - the non-public addresses covered in RFC 1918. • B - 168, or the branch / device / virtual device number. • Branch number can be 0xx, 1xx, 2xx - 0 is Head office, 1 is remote, 2 is other. • Device or virtual device - allows multiple FortiGate units in this address space (VDOMs). • Devices can be from x01 to x99. • C - interface - FortiGate units can have up to 40 interfaces, potentially more than one on the same subnet • 001 - 099- physical address ports, and non -virtual interfaces • 100-255 - VLANs, tunnels, aggregate links, redundant links, vdom-links, etc. FortiExplorer User Guide for FortiOS 4.0 MR3 01-430-147724-20111116 http://docs.fortinet.com/ 19 Document conventions Appendix • D - usage based addresses, this part is determined by what device is doing • The following gives 16 reserved, 140 users, and 100 servers in the subnet. • 001 - 009 - reserved for networking hardware, like routers, gateways, etc. • 010 - 099 - DHCP range - users • 100 - 109 - FortiGate devices - typically only use 100 • 110 - 199 - servers in general (see later for details) • 200 - 249 - static range - users • 250 - 255 - reserved (255 is broadcast, 000 not used) • The D segment servers can be farther broken down into: • 110 - 119 - Email servers • 120 - 129 - Web servers • 130 - 139 - Syslog servers • 140 - 149 - Authentication (RADIUS, LDAP, TACACS+, FSAE, etc) • 150 - 159 - VoIP / SIP servers / managers • 160 - 169 - FortiAnalyzers • 170 - 179 - FortiManagers • 180 - 189 - Other Fortinet products (FortiScan, FortiDB, etc.) • 190 - 199 - Other non-Fortinet servers (NAS, SQL, DNS, DDNS, etc.) • Fortinet products, non-FortiGate, are found from 160 - 189. The following table shows some examples of how to choose an IP number for a device based on the information given. For internal and dmz, it is assumed in this case there is only one interface being used. Table 1: Examples of the IP numbering 20 Location and device Internal Dmz External Head Office, one FortiGate 10.011.101.100 10.011.201.100 172.20.120.191 Head Office, second FortiGate 10.012.101.100 10.012.201.100 172.20.120.192 Branch Office, one FortiGate 10.021.101.100 10.021.201.100 172.20.120.193 Office 7, one FortiGate with 10.079.101.100 9 VDOMs 10.079.101.100 172.20.120.194 Office 3, one FortiGate, web n/a server 10.031.201.110 n/a Bob in accounting on the corporate user network (dhcp) at Head Office, one FortiGate 10.0.11.101.200 n/a n/a Router outside the FortiGate n/a n/a 172.20.120.195 FortiExplorer User Guide for FortiOS 4.0 MR3 01-430-147724-20111116 http://docs.fortinet.com/ Appendix Document conventions Example Network configuration The network configuration shown in Figure 6 or variations on it is used for many of the examples in this document. In this example, the 172.20.120.0 network is equivalent to the Internet. The network consists of a head office and two branch offices. Figure 1: Example network configuration WLAN: 10.12.101.100 SSID: example.com Password: supermarine DHCP range: 10.12.101.200-249 Linux PC 10.11.101.20 IN 10 T .11 .10 FortiWiFi-80CM Windows PC 10.11.101.10 1.1 01 Internal network P 10 ort 2 .11 .10 1.1 FortiAnalyzer-100B 10 Switch 30 10 .11 10 .11 .11 .10 Po 1.1 rt 2 02 P 17 ort 1 2.2 (s 0 . 1 n i ff 20 er FortiGate-82C .14 mo 1 de .10 Po 1.1 rt 2 00 .10 Por 1.1 t 1 10 P 17 ort 1 2.2 0.1 20 FortiGate-620B HA cluster .14 FortiMail-100C 1 f rt 8 r o Po mirro ( Po an rt 2 d3 Po ) rt po s2 an d3 ) rt 1 Switch He P 10 ort 1 .21 .10 1.1 FortiGate-3810A 01 Linux PC 10.21.101.10 1. rt 1 10 Po 0.21. 1 16 Bra 17 nch o ff Bra ice nch 2.2 o ff 0.1 ice ad o ff ice 20 WAN .12 1 2 I 10 ntern .31 al .10 1.1 FortiGate-51B 0 0 0 Windows PC 10.31.101.10 FortiManager-3000B 10 .2 rt 4 Po .100 01 1 . 2 Cluster Port 1: 10.21.101.102 FortiGate-5005FA2 Port 1: 10.21.101.102 FortiGate-5005FA2 Port 1: 10.21.101.103 FortiSwitch-5003A Port 1: 10.21.101.161 FortiGate-5050-SM Port 1: 10.21.101.104 Engineering network 10.22.101.0 FortiExplorer User Guide for FortiOS 4.0 MR3 01-430-147724-20111116 http://docs.fortinet.com/ 21 Document conventions Appendix Cautions, Notes and Tips Fortinet technical documentation uses the following guidance and styles for cautions, notes and tips. A Must Read table details information that is easily missed: configuration changes that only apply to the current session, or services that need restarting before an update will apply. A Tip provides shortcuts or alternative approaches to the task at hand. A Troubleshooting tip provides information to help you track down why your configuration is not working. Typographical conventions Fortinet documentation uses the following typographical conventions: Table 2: Typographical conventions in Fortinet technical documentation Convention Example Button, menu, text box, field, or check box label From Minimum log level, select Notification. CLI input config system dns set primary <address_ipv4> end CLI output FGT-602803030703 # get system settings comments : (null) opmode : nat Emphasis HTTP connections are not secure and can be intercepted by a third party. File content <HTML><HEAD><TITLE>Firewall Authentication</TITLE></HEAD> <BODY><H4>You must authenticate to use this service.</H4> Hyperlink Visit the Fortinet Technical Support web site, https://support.fortinet.com. Keyboard entry Type a name for the remote VPN peer or client, such as Central_Office_1. Navigation Go to VPN > IPSEC > Auto Key (IKE). Publication For details, see the FortiOS Handbook. CLI command syntax conventions This guide uses the following conventions to describe the syntax to use when entering commands in the Command Line Interface (CLI). 22 FortiExplorer User Guide for FortiOS 4.0 MR3 01-430-147724-20111116 http://docs.fortinet.com/ Appendix Document conventions Brackets, braces, and pipes are used to denote valid permutations of the syntax. Constraint notations, such as <address_ipv4>, indicate which data types or string patterns are acceptable value input. Table 3: Command syntax notation Convention Description Square brackets [ ] A non-required word or series of words. For example: [verbose {1 | 2 | 3}] indicates that you may either omit or type both the verbose word and its accompanying option, such as: verbose 3 A word constrained by data type. To define acceptable input, the angled brackets contain a descriptive name followed by an underscore ( _ ) and suffix that indicates the valid data type. For example: <retries_int> indicates that you should enter a number of retries, such as 5. Data types include: • <xxx_name>: A name referring to another part of the configuration, such as policy_A. • <xxx_index>: An index number referring to another part of the configuration, such as 0 for the first static route. • <xxx_pattern>: A regular expression or word with wild cards that matches possible variations, such as *@example.com to match all email addresses ending in @example.com. • <xxx_fqdn>: A fully qualified domain name (FQDN), such as mail.example.com. • <xxx_email>: An email address, such as [email protected]. • <xxx_url>: A uniform resource locator (URL) and its associated protocol and host name prefix, which together form a uniform resource identifier (URI), such as Angle brackets < > http://www.fortinet./com/. • <xxx_ipv4>: An IPv4 address, such as 192.168.1.99. • <xxx_v4mask>: A dotted decimal IPv4 netmask, such as 255.255.255.0. • <xxx_ipv4mask>: A dotted decimal IPv4 address and netmask separated by a space, such as 192.168.1.99 255.255.255.0. • <xxx_ipv4/mask>: A dotted decimal IPv4 address and CIDR-notation netmask separated by a slash, such as such as 192.168.1.99/24. • <xxx_ipv6>: A colon( : )-delimited hexadecimal IPv6 address, such as 3f2e:6a8b:78a3:0d82:1725:6a2f:0370:6234. • <xxx_v6mask>: An IPv6 netmask, such as /96. • <xxx_ipv6mask>: An IPv6 address and netmask separated by a space. • <xxx_str>: A string of characters that is not another data type, such as P@ssw0rd. Strings containing spaces or special characters must be surrounded in quotes or use escape sequences. • <xxx_int>: An integer number that is not another data type, such as 15 for the number of minutes. FortiExplorer User Guide for FortiOS 4.0 MR3 01-430-147724-20111116 http://docs.fortinet.com/ 23 Entering FortiOS configuration data Appendix Table 3: Command syntax notation (Continued) Convention Description Curly braces { } A word or series of words that is constrained to a set of options delimited by either vertical bars or spaces. You must enter at least one of the options, unless the set of options is surrounded by square brackets [ ]. Options delimited by vertical bars | Mutually exclusive options. For example: {enable | disable} indicates that you must enter either enable or disable, but must not enter both. Options delimited by spaces Non-mutually exclusive options. For example: {http https ping snmp ssh telnet} indicates that you may enter all or a subset of those options, in any order, in a space-delimited list, such as: ping https ssh Note: To change the options, you must re-type the entire list. For example, to add snmp to the previous example, you would type: ping https snmp ssh If the option adds to or subtracts from the existing list of options, instead of replacing it, or if the list is comma-delimited, the exception will be noted. Entering FortiOS configuration data The configuration of a FortiGate unit is stored as a series of configuration settings in the FortiOS configuration database. To change the configuration you can use the web-based manager or CLI to add, delete or change configuration settings. These configuration changes are stored in the configuration database as they are made. Individual settings in the configuration database can be text strings, numeric values, selections from a list of allowed options, or on/off (enable/disable). Entering text strings (names) Text strings are used to name entities in the configuration. For example, the name of a firewall address, administrative user, and so on. You can enter any character in a FortiGate configuration text string except, to prevent Cross-Site Scripting (XSS) vulnerabilities, text strings in FortiGate configuration names cannot include the following characters: " (double quote), & (ampersand), ' (single quote), < (less than) and < (greater than) You can determine the limit to the number of characters that are allowed in a text string by determining how many characters the web-based manager or CLI allows for a given name field. From the CLI, you can also use the tree command to view the number of characters that are allowed. For example, firewall address names can contain up to 64 characters. When you add a firewall address to the web-based manager you are limited to entering 64 characters in the firewall address name field. From the CLI you can do the following to confirm that the firewall address name field allows 64 characters. config firewall address tree -- [address] --*name (64) |- subnet |- type |- start-ip |- end-ip 24 FortiExplorer User Guide for FortiOS 4.0 MR3 01-430-147724-20111116 http://docs.fortinet.com/ Appendix Registering your Fortinet product |||||+- fqdn (256) cache-ttl (0,86400) wildcard comment (64 xss) associated-interface (16) color (0,32) Note that the tree command output also shows the number of characters allowed for other firewall address name settings. For example, the fully-qualified domain name (fqdn) field can contain up to 256 characters. Entering numeric values Numeric values are used to configure various sizes, rates, numeric addresses, or other numeric values. For example, a static routing priority of 10, a port number of 8080, or an IP address of 10.10.10.1. Numeric values can be entered as a series of digits without spaces or commas (for example, 10 or 64400), in dotted decimal format (for example the IP address 10.10.10.1) or as in the case of MAC or IPv6 addresses separated by colons (for example, the MAC address 00:09:0F:B7:37:00). Most numeric values are standard base-10 numbers, but some fields (again such as MAC addresses) require hexadecimal numbers. Most web-based manager numeric value configuration fields limit the number of numeric digits that you can add or contain extra information to make it easier to add the acceptable number of digits and to add numbers in the allowed range. CLI help includes information about allowed numeric value ranges. Both the web-based manager and the CLI prevent you from entering invalid numbers. Selecting options from a list If a configuration field can only contain one of a number of selected options, the web-based manager and CLI present you a list of acceptable options and you can select one from the list. No other input is allowed. From the CLI you must spell the selection name correctly. Enabling or disabling options If a configuration field can only be on or off (enabled or disabled) the web-based manager presents a check box or other control that can only be enabled or disabled. From the CLI you can set the option to enable or disable. Registering your Fortinet product Before you begin configuring and customizing features, take a moment to register your Fortinet product at the Fortinet Technical Support web site, https://support.fortinet.com. Many Fortinet customer services, such as firmware updates, technical support, and FortiGuard Antivirus and other FortiGuard services, require product registration. For more information, see the Fortinet Knowledge Center article Registration Frequently Asked Questions. Fortinet products End User License Agreement See the Fortinet products End User License Agreement. FortiExplorer User Guide for FortiOS 4.0 MR3 01-430-147724-20111116 http://docs.fortinet.com/ 25 Training Appendix Training Fortinet Training Services provides courses that orient you quickly to your new equipment, and certifications to verify your knowledge level. Fortinet provides a variety of training programs to serve the needs of our customers and partners world-wide. To learn about the training services that Fortinet provides, visit the Fortinet Training Services web site at http://campus.training.fortinet.com, or email [email protected]. Documentation The Fortinet Technical Documentation web site, http://docs.fortinet.com, provides the most up-to-date versions of Fortinet publications, as well as additional technical documentation such as technical notes. In addition to the Fortinet Technical Documentation web site, you can find Fortinet technical documentation on the Fortinet Tools and Documentation CD. Fortinet Tools and Documentation CD Many Fortinet publications are available on the Fortinet Tools and Documentation CD shipped with your Fortinet product. The documents on this CD are current at shipping time. For current versions of Fortinet documentation, visit the Fortinet Technical Documentation web site, http://docs.fortinet.com. Fortinet Knowledge Base The Fortinet Knowledge Base provides additional Fortinet technical documentation, such as troubleshooting and how-to-articles, examples, FAQs, technical notes, a glossary, and more. Visit the Fortinet Knowledge Base at http://kb.fortinet.com. Comments on Fortinet technical documentation Please send information about any errors or omissions in this or any Fortinet technical document to [email protected]. Customer service and technical support Fortinet Technical Support provides services designed to make sure that your Fortinet products install quickly, configure easily, and operate reliably in your network. To learn about the technical support services that Fortinet provides, visit the Fortinet Technical Support web site at https://support.fortinet.com. You can dramatically improve the time that it takes to resolve your technical support ticket by providing your configuration file, a network diagram, and other specific information. For a list of required information, see the Fortinet Knowledge Base article FortiGate Troubleshooting Guide - Technical Support Requirements. 26 FortiExplorer User Guide for FortiOS 4.0 MR3 01-430-147724-20111116 http://docs.fortinet.com/ FortiExplorer User Guide Index B G backing up config file, 17 glossary, 26 C H certification, 26 CLI syntax conventions, 22 comments, documentation, 26 connecting to CLI, 12 connecting to web-based manager, 11 conventions, 19 Cross-Site Scripting protection from, 24 customer service, 26 how-to, 26 D default password, 5 device registering from FortiExplorer, 10 upgrading firmware, 18 document conventions CLI syntax, 22 documentation, 26 commenting on, 26 conventions, 19 Fortinet, 26 downgrading firmware on device device downgrading firmware, 18 F FAQ, 26 FortiGate documentation commenting on, 26 FortiGuard Antispam, 5 Antivirus, 5, 25 services, 25 Fortinet Knowledge Center, 26 Technical Documentation, 26 Technical Documentation, conventions, 19 Technical Support, 26 Technical Support, registering with, 25 Technical Support, web site, 25 Training Services, 26 Fortinet customer service, 26 Fortinet documentation, 26 Fortinet Knowledge Center, 26 FortiExplorer User Guide for FortiOS 4.0 MR3 01-430-147724-20111116 http://docs.fortinet.com/ I installing FortiExplorer on Mac OS, 8 using CD, 8 introduction Fortinet documentation, 26 IP address private network, 19 K Knowledge Center, 26 M mode operation, 5 O operation mode, 5 P password administrator, 5 product registration, 25 R registering with Fortinet Technical Support, 25 registering device, 10 RFC 1918, 19 S setting up basic settings, 9 Setup Wizard, 9 T technical documentation, 26 documentation conventions, 19 notes, 26 support, 26 27 Index technical support, 26 Training Services, 26 U upgrading firmware on device, 18 V vulnerability Cross-Site Scripting, 24 XSS, 24 W web-based manager connecting, 11 wizard setting up basic settings, 9 X XSS vulnerability protection from, 24 28 FortiExplorer User Guide for FortiOS 4.0 MR3 01-430-147724-20111116 http://docs.fortinet.com/ Index FortiExplorer User Guide for FortiOS 4.0 MR3 01-430-147724-20111116 http://docs.fortinet.com/ • Feedback 29 Index 30 FortiExplorer User Guide for FortiOS 4.0 MR3 01-430-147724-20111116 http://docs.fortinet.com/ www.fortinet.com www.fortinet.com