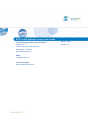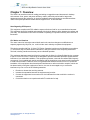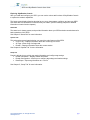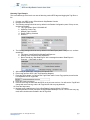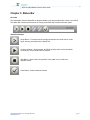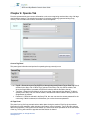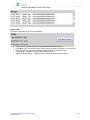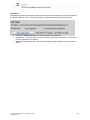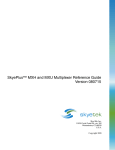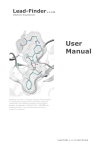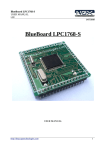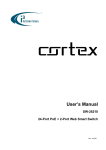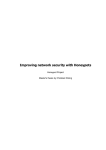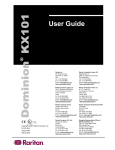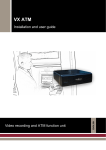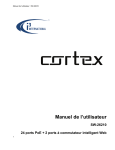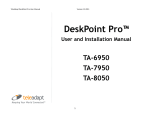Download SR70 and SkyeReader Console User Guide
Transcript
SR70 and SkyeReader Console User Guide Technical Support and Contact Information SkyeTek, Inc. 11030 Circle Point Road, Suite 300 Westminster, CO 80020 http://www.skyetek.com Sales: [email protected] Technical Support: Hhttp://support.skyetek.com April 20, 2009 Version 1.0 SR70 and SkyeReader Console User Guide Table of Contents CHAPTER 1: OVERVIEW........................................................................................................................................3 NOTE REGARDING RF EXPOSURE...............................................................................................................................3 FCC NOTICE AND CAUTIONS .....................................................................................................................................3 ABOUT THIS GUIDE ....................................................................................................................................................4 CHAPTER 2: SETUP AND INSTALLATION ........................................................................................................5 PREREQUISITES...........................................................................................................................................................5 CONTENTS ..................................................................................................................................................................5 SETTING UP YOUR SR70............................................................................................................................................6 EXPLORING SKYEREADER CONSOLE ..........................................................................................................................8 Status Bar ..............................................................................................................................................................8 Operate Tab...........................................................................................................................................................8 Setup Tab ...............................................................................................................................................................8 DETECTING TAGS EXAMPLE .......................................................................................................................................9 TAG PROVISIONING EXAMPLE ..................................................................................................................................10 CHAPTER 3: STATUS BAR ...................................................................................................................................11 OVERVIEW ...............................................................................................................................................................11 STATUS BAR BUTTONS .............................................................................................................................................11 INDICATORS .............................................................................................................................................................12 Activity .................................................................................................................................................................12 Status ...................................................................................................................................................................12 LAST OPERATION .....................................................................................................................................................12 CHAPTER 4: OPERATE TAB................................................................................................................................13 CURRENT TAG PANEL ..............................................................................................................................................13 ALL TAGS PANEL .....................................................................................................................................................13 READER PANEL ........................................................................................................................................................14 CHAPTER 5: SETUP TAB ......................................................................................................................................15 READER INFORMATION ............................................................................................................................................15 READER CONFIGURATION ........................................................................................................................................16 DATA EXPORT ..........................................................................................................................................................17 Copyright 2009 SkyeTek, Inc. All Rights Reserved www.skyetek.com pg 2 SR70 and SkyeReader Console User Guide Chapter 1: Overview The SR70 is an excellent match for reading and writing to tagged items and documents in desktop environments. Cost, space, and power efficiency make it particularly well suited for large scale deployments across the enterprise. An intuitive installation process and easy-to-use software allows users to setup and operate the reader without support from IT or technical staff. Note Regarding RF Exposure This equipment complies with FCC radiation exposure limits set forth for an uncontrolled environment. This equipment should be installed and operated with minimum distance 20cm between the radiator and your body. This transmitter must not be co-located or operating in conjunction with any other antenna or transmitter. FCC Notice and Cautions The users’ manual or instruction manual shall caution the user that changes or modifications not expressly approved by SkyeTek, Inc. could void the user's authority to operate the equipment. This device complies with Part 15 of the FCC Rules. Operation is subject to the following two conditions: (1) This device may not cause harmful interference, and (2) this device must accept any interference received, including interference that may cause undesired operation. This equipment has been tested and found to comply with the limits for a Class B digital device, pursuant to part 15 of the FCC Rules. These limits are designed to provide reasonable protection against harmful interference in a residential installation. This equipment generates, uses and can radiate radio frequency energy and, if not in-stalled and used in accordance with the instructions, may cause harmful interference to radio communications. However, there is no guarantee that interference will not occur in a particular installation. If this equipment does cause harmful interference to radio or television reception, which can be determined by turning the equipment off and on, the user is encouraged to try to correct the interference by one or more of the following measures: • • • • Reorient or relocate the receiving antenna. Increase the separation between the equipment and receiver. Connect the equipment into an outlet on a circuit different from that to which the receiver is connected. Consult the dealer or an experienced radio/TV technician for help. Copyright 2009 SkyeTek, Inc. All Rights Reserved www.skyetek.com pg 3 SR70 and SkyeReader Console User Guide About This Guide This guide contains all of the information you need to get started with your SkyeTek SR70. Chapter 1: Overview – Introduces the contents of this guide, describes SkyeTek’s Advanced Universal Reader Architecture, and lists the benefits of working with SkyeTek readers. Chapter 2: Setup and Installation – Lists the contents of the SR70 kit and guides you through initial setup and configuration of your system. Provides instructions for installing the SkyeReader Console Application that you will use to evaluate the SR70. This chapter also includes examples on basic usage of SkyeReader Console. Chapter 3: SkyeReader Console Status Bar – Explains all buttons and indicators on the Status Bar. Chapter 4: SkyeReader Console Operate Tab – Walks through the features of the Operate Tab Chapter 5: SkyeReader Console Setup Tab – Walks through the features of the Setup Tab. Copyright 2009 SkyeTek, Inc. All Rights Reserved www.skyetek.com pg 4 SR70 and SkyeReader Console User Guide Chapter 2: Setup and Installation Prerequisites • • • Host Computer running Microsoft Windows XP or Vista Microsoft .NET Framework 3.5 SP1 installed Available USB port Contents Your SR70 kits contains the following items • The SR70 • USB cable • CD with SkyeReader Console, documentation and software libraries • Tag Samples Copyright 2009 SkyeTek, Inc. All Rights Reserved www.skyetek.com pg 5 SR70 and SkyeReader Console User Guide Setting Up Your SR70 To setup your SR70, first you will need to install SkyeReader Console. Insert the CD that came with your kit, and an installation wizard should run automatically. (If it does not, open the main directory of the CD and run setup.exe.) 1. After the installation completes, run SkyeReader Console. This will display the home screen. 2. Attach your SR70 to your computer with the supplied USB Cable. Insert picture 3. Navigate to the Setup tab and press the Discover button under Reader Information. 4. To read tags, place a tag on top of the SR70 and press the Single Button at the top left of the screen. This will perform a single Select Tag command and display that tags information. Copyright 2009 SkyeTek, Inc. All Rights Reserved www.skyetek.com pg 6 SR70 and SkyeReader Console User Guide Note: The antenna within the SR70 is linearly polarized, and so you will need to place the tag accordingly. See the diagram below for proper tag placement. Tag Placement Copyright 2009 SkyeTek, Inc. All Rights Reserved www.skyetek.com pg 7 SR70 and SkyeReader Console User Guide Exploring SkyeReader Console After you install and configure your SR70, you can use the various tab functions of SkyeReader Console to explore the reader’s capabilities. The home screen displays function tabs that let you set up, demonstrate, configure, and test your SR70. Use these tabs to access different functions with your reader. (See the following chapters for detailed information on each function chapters.) Status Bar The status bar is always present, and provides information about your SR70 and also contains buttons for basic operations of the SR70. See Chapter 3 “Status Bar” for more information Operate Tab This tab contains several panels that let you control the main features of the SR70. • Current Tag – Displays information about the current tag in the field. • All Tags - shows a log of all tags read. • Reader – Displays information about the current session. See Chapter 4 “Operate Tab” for more information. Setup Tab Panels in this tab let you quickly see reader information and configure tag settings: • Reader Information – Displays reader information. • Reader Configuration – Allows you to configure tag settings and reader settings. • Data Export – Export tag information to a .csv file See Chapter 5, “Setup Tab” for more information. Copyright 2009 SkyeTek, Inc. All Rights Reserved www.skyetek.com pg 8 SR70 and SkyeReader Console User Guide Detecting Tags Example This is a walkthrough of the basic use case of detecting various RFID tags and logging the Tag IDs to a file. 1. Connect your SR70 to your PC and launch SkyeReader Console. 2. Navigate to the Setup Tab. 3. The following settings should be set by default in the Reader Configuration panel. If they are not, set them accordingly. a. Tag Type: Class1 Gen2 / ISO18000-6C b. Operation: Detect Tag c. Multiple Tags: Checked d. Enable Filtering: Checked e. Retires: 2 4. The following settings should be set by default in the Data Export panel. If they are not, set them accordingly. a. File Name: (Install Path)\SkyeReaderDataExport.csv b. Starting Point: Include Previous Operations c. Button should say “Stop Data Export” with a message that states “Data Export in Progress… Click Button to Stop.” 5. After setting all parameters, navigate to the Operate Tab. 6. Place a tag upon the SR70. (See Tag Placement diagram) 7. Press the Single button. You will see the Tag ID field under Current Tag populate, as well as the Last Operation and All Tags fields. 8. Press the Continuous button. 9. Place all of the tags included with the SR70 on the unit one at a time. You will see the Tag ID field change with each new tag, and the All Tags field fill with every tag detected. 10. Press the Stop button. 11. Navigate to the install directory for the SkyeReader Console (default: C:\Program Files\SkyeReader Console) and open the SkyeReaderDataExport.csv file. You will see every tag read, and it should match the data in the All Tags field. Copyright 2009 SkyeTek, Inc. All Rights Reserved www.skyetek.com pg 9 SR70 and SkyeReader Console User Guide Tag Provisioning Example Here we will provide a walkthrough for the use case of provisioning tags for the first time. 1. Connect your SR70 to your computer and launch SkyeReader Console. 2. Navigate to the Setup Tab. 3. Select the appropriate tag type. 4. Select the Write Tag Operation 5. Select the appropriate ID Source a. Manual will force you to manually change the Tag ID for each tag. b. Random will assign a random Tag ID to each tag. c. Sequential will enable the Start ID field. Enter a Tag ID (96 bits or 12 Hexadecimal bytes) to start with, and after each successful tag write, the Tag ID will automatically be incremented by 1. 6. After all Reader Configuration settings have been set properly, return to the Operate Tab. 7. If using Manual ID Source, enter in the 96-bit (12 Hexadecimal Bytes) Tag ID into the Tag ID field. If using Sequential or Random, you do not need to enter anything into this field. 8. Place a tag on the SR70. (See Tag Placement diagram.) 9. Press the Single Button to issue a single write command to the tag. a. If the operation succeeds, the Activity Light will flash green and the All Tags panel will be populated with the operation and new Tag ID. b. If the tag is not written, the Status Light will turn yellow. You have just provisioned your first tag! You can continue to provision tags in this way, or you may also use the Continuous Button. • In Continuous mode, the reader will continuously scan for new tags and write the Tag ID to them until you hit the Stop button. • Under Reader Configuration in the Setup Tab, there is a field called Tag Timeout. This is the amount of time, in seconds, that the system will store the last Tag ID written before it will try to write to that tag again. This is so you do not accidently write to the same tag multiple times. Copyright 2009 SkyeTek, Inc. All Rights Reserved www.skyetek.com pg 10 SR70 and SkyeReader Console User Guide Chapter 3: Status Bar Overview The SkyeReader Console Status Bar is always available to use and provides basic control of your SR70. The Status Bar contains several buttons for issuing commands and a reader information panel. Status Bar Buttons Single Button - This button issues a single command to the reader, either a read tag or write tag, as selected in the Setup Tab. Continuous Button - Once pressed, the SR70 will issue read or write commands continuously, until the Stop Button is pressed. Stop Button - Stops continuous operation. Not usable if not in continuous operation mode. Clear Button - Clears the status indicator. Copyright 2009 SkyeTek, Inc. All Rights Reserved www.skyetek.com pg 11 SR70 and SkyeReader Console User Guide Indicators Activity Indicates successful activity of the reader. When a tag is read or written successfully, the Activity indicator will turn a bright shade of green. When in continuous mode, the indicator will exude a medium shade of green, flashing bright when tags are read or written. Status Indicates if any warnings or errors occur during operation. This indicator will remain grey if no warnings or errors are present. It will turn yellow if a warning occurs and red if an error occurs. The indicator will retain its color until the clear button is pressed. Last Operation The Last Operation box displays the last operation completed. Copyright 2009 SkyeTek, Inc. All Rights Reserved www.skyetek.com pg 12 SR70 and SkyeReader Console User Guide Chapter 4: Operate Tab From the operate tab the user can see information on the current tag being read and also a log of all tags read during the session. This tab also has controls for selecting certain tag types and writing to tag memory. The information and controls are broken into several panels. Current Tag Panel This panel gives information and options for operating the tag currently in use. • • • Tag ID – Shows the current Tag ID (EPC) of the tag being read if Detect Tag or Read Tag Data is selected in the Setup Tab. If Write Tag is selected in the Setup Tab, this field is writable, and when the Single Button is pressed, the SR70 will write the data in this field to the tag Tag Data – Shows the User Memory of the current tag, if tag supports User Memory. If Write is selected in the Setup Tab, this field is writable, and SR70 will write this data to the tag when the Single Button is pressed. Password – If Read is selected in the Setup Tab, the user can enter the access password for the current tag. If Write is selected, this field allows you to write the access password. All Tags Panel This panel is a log of all tag events that have taken place during the session. Each line gives pertinent information for each operation, which includes a time stamp, type of operation, Tag ID, and any relevant data to that operation. This log fills from the bottom up, so the most recent operation will be on the bottom of the log. This log will continue to populate until the session is cleared. Copyright 2009 SkyeTek, Inc. All Rights Reserved www.skyetek.com pg 13 SR70 and SkyeReader Console User Guide Reader Panel This panel gives statistics on the current session. • • • • Tags Detected – shows the number of tags detected during the session. Read/Write Time – the amount of time for the last tag operation to complete. If in continuous mode, this shows the amount of time the reader has been in continuous mode. Performance – shows the amount of tags read per second. Start New Session Button – clears the current session statistics and All Tags log. Copyright 2009 SkyeTek, Inc. All Rights Reserved www.skyetek.com pg 14 SR70 and SkyeReader Console User Guide Chapter 5: Setup Tab The setup tab contains several panels allowing the user to configure several reader settings, such as tag type and operation, as well as exporting data. Reader Information • • • Model Number – gives the current model of the reader connected to the PC. Firmware Version – gives the firmware version of your SR70. Discover Button – Pressing this button will search for any SkyeTek readers attached to your PC. Copyright 2009 SkyeTek, Inc. All Rights Reserved www.skyetek.com pg 15 SR70 and SkyeReader Console User Guide Reader Configuration This panel contains several options for reader operations. • • • • • • • • Tag Type – select the type of tag you will be using. Operation – From this drop down menu you may select the different types of tag operations to perform. o Select performs a select tag command. The tag will respond with its Tag ID (EPC.) o Read performs a read operation, reading all tag memory. o Write performs a write opertation, writing the specified data from the Operate Tab to the tag. Note: continuous mode is disabled if this operation is selected. o There are several Operations that are only available with an NXP tag type Enable EAS Disable EAS Scan EAS Alarm Set Read Protection Reset Read Protection Retries – allows the user to set the number of command retries. You may choose any number between 0 and 255. ID Source – If you are writing the Tag ID of the tag or tags in use, you must select a source for the ID. o Manual – The user will input each Tag ID in the operate tab. o Auto-Increment – The user will input a starting ID in the Starting ID field, which will be written to the Tag ID of the first tag, and each subsequent write will increment this starting ID and write that to the Tag ID. o Random – A random Tag ID will be written to each tag. This number will change after every write operation. Multiple Tags – Check this box if there are multiple tags in the field. Enable Filtering – This option determines if all tags read in continuous mode are reported, or if only unique tags will be reported. Sleep Timer – The user may set this timer to tell the reader to go into sleep mode, which consumes less power, after a certain amount of time. Tag Timeout – The amount of time the system will wait until a tag is rescanned. Copyright 2009 SkyeTek, Inc. All Rights Reserved www.skyetek.com pg 16 SR70 and SkyeReader Console User Guide Data Export SkyeReader Console has the ability to export all of the tag event information from the All Tags panel in the Operate Tab to a .csv file. This panel specifies the file path and starting point for exporting. • • • File Name – Displays the current file name and path of the export file. Starting Point – Tells the system to export data starting at the Next Operation or to include all previous operations in this session. Start/Stop Data Export Button – Starts exporting data or stops exporting data. Set to start by default. Copyright 2009 SkyeTek, Inc. All Rights Reserved www.skyetek.com pg 17