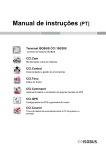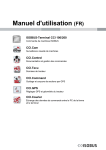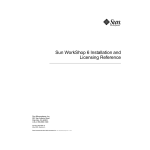Download Installation and Operating Instructions
Transcript
Installation and Operating Instructions Spraylight Version: V5.20150204 30283305-02-EN Read and follow these operating instructions. Keep these operating instructions in a safe place for later reference. Company details Document Installation and Operating Instructions Product: Spraylight Document number: 30283305-02-EN From software version: 2.00.13 Original language: German Copyright © Müller-Elektronik GmbH & Co.KG Franz-Kleine-Straße 18 33154 Salzkotten Germany Phone: ++49 (0) 5258 / 9834 - 0 Fax: ++49 (0) 5258 / 9834 - 90 Email: [email protected] Homepage: http://www.mueller-elektronik.de Contents Contents 1 For your safety 6 1.1 Basic safety instructions 6 1.2 Layout and meaning of warnings 6 1.3 Intended use 7 1.4 User requirements 7 1.5 EC declaration of conformity 7 2 About these Operating Instructions 8 2.1 Target group of these Operating Instructions 8 2.2 Layout of operating instructions 8 3 Mounting and installation 9 3.1 System overview 9 3.2 Mounting the terminal 10 3.3 Connecting the cable 11 3.4 Connecting the battery connection cable 11 3.5 Installing the wheel sensor 11 3.5.1 3.5.2 Mounting the wheel sensor on the rim Mounting the wheel sensor on the drive shaft 12 14 3.6 Determining speed by means of the tractor's signal socket 15 3.7 Connecting section valves 16 3.8 Instructions on retrofitting 16 4 Product description 17 4.1 Performance description 17 4.2 Overview of keys 17 4.3 Screen structure 18 4.3.1 4.3.2 4.3.3 4.3.4 Work screen with a sprayer Work screen for an orchard sprayer Areas on the work screen Spray data area Tank display area Boom display area Function icons section Structure of further screens 18 18 19 19 19 20 21 22 5 Basic control principles 23 5.1 Navigating in screens 23 5.1.1 5.1.2 5.1.3 5.2 5.2.1 5.2.2 Browsing between screens Exit screen Moving the cursor Selecting and activating parameters Inputting data Activating and deactivating functions 30283305-02-EN V5.20150204 23 23 23 23 23 25 3 Contents 6 Preparing Spraylight for use 26 6.1 When should you configure what? 26 6.2 Configuring the basic settings of the on-board computer 27 6.2.1 6.2.2 6.2.3 6.3 6.3.1 6.3.2 6.3.3 6.3.4 6.3.5 6.4 6.4.1 6.4.2 6.5 6.5.1 6.5.2 6.5.3 6.6 6.6.1 6.6.2 Setting date / time Setting contrast and brightness Selecting language 27 27 28 Entering sprayer parameters 28 Entering sprayer working width Entering the number of nozzles per section Configuring the nozzle type Selecting the type of nozzle Calculating the output and amount applied by the nozzles on your machine Calibrating non-ISO compliant nozzles Recalibrating a nozzle when worn Inputting tank size Setting a tank alarm 28 30 31 31 33 34 34 36 36 Tank filling 37 Filling up the tank without TANK Control Filling up the tank with TANK Control 37 38 Calibrating the flow meter 38 Calibrating the flow meter with the tank method Calibrating the flow meter with the nozzle method Manually entering the number of pulses per liter for the flow meter 39 40 41 Calibrating the wheel sensor 41 Determining pulses per 100 meters Manually entering the number of pulses for the wheel sensor 42 43 6.7 Set limit values for the spray pressure 43 6.8 Configuring Automatic mode 44 6.8.1 6.8.2 6.8.3 Setting minimum working speed Setting minimum automatic working speed Setting the regulation value 44 44 45 6.9 Triggering hydraulic valves 45 6.10 Configuring the communication with an ISOBUS terminal 46 7 Applying the device in the field 47 7.1 Entering the set value 47 7.2 Controlling application 47 7.2.1 7.2.2 7.2.3 7.2.4 Using Automatic mode Using Manual mode Starting application Stopping application 47 48 48 49 7.3 Switching off sections 49 7.4 Selecting sections 49 7.5 Selecting sections when all sections are switched off 49 7.6 Working in localized mode 50 7.6.1 4 Work screen in localized mode 50 30283305-02-EN V5.20150204 Contents 7.6.2 7.6.3 7.6.4 7.7 7.7.1 7.7.2 7.7.3 7.8 7.8.1 7.8.2 Selecting and switching off sections in localized mode Activating localized mode Deactivating localized mode Documenting work results The Totals screen The Daily counter screen Documenting work results with a daily counter Working with hydraulic valves Controlling hydraulic valves configured as keys Controlling hydraulic valves configured as switches 50 50 51 51 51 52 52 53 54 54 8 Maintenance and servicing 55 8.1 Checking the software version 55 8.2 V24 interface 55 8.3 Activating simulated speed function 55 8.4 Displaying sensor status 56 8.5 Maintaining and cleaning device 57 8.6 Disposing of the unit 57 8.7 Technical specifications 57 8.8 Plug assignment - 8-pole flange socket 58 8.9 Plug assignment - 39-pole clip connector 58 9 Troubleshooting 60 9.1 Table of potential faults 60 30283305-02-EN V5.20150204 5 1 1 1.1 For your safety Basic safety instructions For your safety Basic safety instructions Please read the following safety instructions carefully before using the product for the first time. ▪ Never remove any safety mechanisms or stickers from the product. ▪ Read the operating instructions to the agricultural device which you want to control by using the product. ▪ Before servicing or repairing the tractor, always disconnect the tractor from the Spraylight terminal. ▪ Before charging the tractor battery, always disconnect the connection between the tractor and the terminal Spraylight. ▪ Before performing any welding operations on the tractor or a trailed machine, always disconnect the power supply to the Spraylight terminal. ▪ The product does not include any user serviceable parts. Do not open the casing. ▪ Do not make any unauthorized modifications to the product. Unauthorized modifications or use may impair safety and reduce the service life or operability of the unit. Modifications are considered unauthorized if they are not described in the product documentation. 1.2 Layout and meaning of warnings All safety instructions found in these Operating Instructions are composed in accordance with the following pattern: WARNING This signal word identifies medium-risk hazards, which could potentially cause death or serious physical injury, if not avoided. CAUTION This signal word identifies low-risk hazards, which could potentially cause minor or moderate physical injury or damage to property, if not avoided. NOTICE This signal word identifies actions which could lead to operational malfunctions if performed incorrectly. These actions require that you operate in a precise and cautious manner in order to produce optimum work results. There are some actions that need to be performed in several steps. If there is a risk involved in carrying out any of these steps, a safety warning will appear in the instructions themselves. Safety instructions always directly precede the step involving risk and can be identified by their bold font type and a signal word. Example 1. NOTICE! This is a notice. It warns that there is a risk involved in the next step. 2. Step involving risk. 6 30283305-02-EN V5.20150204 For your safety Intended use 1.3 1 Intended use Spraylight is intended exclusively for use in agriculture as well as in wine-growing, fruit-cultivating, and hop-growing operations. The manufacturer cannot be held responsible for any installation or use of the system that deviates from or exceeds the scope of intended use. The manufacturer cannot be held liable for any personal injury or property damage resulting from such improper use. All risk involved during improper use lies with the user. Intended use also includes the adherence to the conditions for operation and repairs prescribed by the manufacturer. All applicable accident prevention regulations and all other generally recognised safety, industrial, and medical standards as well as all road traffic laws must be observed. Any unauthorized modifications made to the equipment will void the manufacturer's warranty. 1.4 User requirements 1.5 EC declaration of conformity ▪ Learn how to operate the terminal correctly. The terminal must not be operated by anyone who has not read the Operating Instructions. ▪ Please read and carefully observe all safety instructions and warnings contained in these Operating Instructions and in the manuals of any connected vehicles and farm equipment. This product has been manufactured in conformity with the following national and harmonised standards as specified in the current EMC Directive 2004/108/EC: ▪ EN ISO 14982 30283305-02-EN V5.20150204 7 2 2 2.1 About these Operating Instructions Target group of these Operating Instructions About these Operating Instructions Target group of these Operating Instructions This operating manual is aimed at users of Spraylight. 2.2 Layout of operating instructions The operating instructions explain step by step how you can perform certain operations with the product. We use the following symbols throughout these Operating Instructions to identify different operating instructions: Type of depiction Meaning 1. Actions that must be performed in succession. 2. ⇨ Result of the action. ⇨ Result of an operating instruction. This will happen when you perform an action. This will happen when you have completed all steps. Requirements. In the event that any requirements have been specified, these must be met before an action can be performed. 8 30283305-02-EN V5.20150204 Mounting and installation System overview 3 3 Mounting and installation 3.1 System overview Spraylight - System overview 30283305-02-EN V5.20150204 9 3 Mounting and installation Mounting the terminal 3.2 Terminal / on-board computer Included in scope of delivery Wheel sensor (Sensor X) Available for order Item no.: 312084 Voltage connection cable Included in scope of delivery Adapter cable for signal socket ISO11786 Available for order Item no.: 312120 Bracket for computer Included in scope of delivery Distributor with connector cable Available for order 6.5m cable – Item no.: 30221071 10m cable - Item no.: 30221076 Mounting bracket Available for order Item no.: 312075 Cable glands for connecting sections, bypass, regulation, sensors Mounting the terminal Mounting the terminal Terminal / On-board computer Bracket for mounting the terminal Voltage connection cable Power connection cable with 3-pin connector plug. Procedure 1. Screw the bracket to the computer . 2. Fasten the bracket with the terminal in the cab of the tractor. NOTICE! The distance to the radio device or to the radio antenna must be at least one metre. A mounting bracket can be used to fasten the bracket in the cab. 3. Connect the terminal with the distributor. 4. Connect the power connection cable 10 to the battery connection cable. 30283305-02-EN V5.20150204 Mounting and installation Connecting the cable 3.3 3 Connecting the cable Connections 8-pole flange socket For connecting the wheel sensor. Only for use when the wheel sensor cannot be connected to the distributor. Voltage connector cable For connecting to the battery connector cable. 39-pole clip connector For connecting the distributor. Procedure 1. Connect the wheel sensor to the 8-pole flange socket . Only for use when the wheel sensor cannot be connected to the distributor. 2. Connect the distributor to the 39-pole clip connector 3. Connect the voltage connector cable 3.4 . with the battery connector cable. Connecting the battery connection cable When connecting the battery connection cable, read the instructions supplied with this cable. 3.5 Installing the wheel sensor A wheel sensor (also called Sensor X) is a sensor that determines the speed of the vehicle and transmits it to the Spraylight. The wheel sensor consists of a sensor and multiple magnets. The magnets are mounted at regular intervals onto the rim or drive shaft of the tractor. The wheel sensor is mounted onto the king-pin bearing. When the rim or drive shaft rotate, the magnets rotate with them. The sensor sends a pulse to a job computer or an on-board computer every time that a magnet passes in front of it. The software calculates the current speed on the basis of the number of pulses within a defined period. You can mount the wheel sensor in the following positions: ▪ On the rim of the towed machine ▪ On the front wheel of the tractor ▪ On the drive shaft of a tractor with all-wheel drive 30283305-02-EN V5.20150204 11 3 3.5.1 Mounting and installation Installing the wheel sensor Mounting the wheel sensor on the rim The wheel sensor should be mounted on the rim in the following instances: ▪ For a trailer-sprayer – on the rim of the trailer-sprayer. ▪ For a mounted sprayer and tractor with no all-wheel drive – on the front wheel of the tractor. Mounting the wheel sensor on the rim Cable to 3-pole plug Switching distance Must be 5 to 10 mm. White color: Ground Distance from the angle bracket to the end of the sensor Must be at least 25 mm. Brown color: +12 Volt 3-pole plug – Pin assignment (optional) Green color: Wheel White color: Ground Mounting angle Brown color: +12 Volt Wheel sensor with a blue cap Green color: Wheel Magnet with a red cap Mount in an anti-magnetic manner. The following illustration shows the position of the wheel sensor and the magnet on the rim: 12 30283305-02-EN V5.20150204 Mounting and installation Installing the wheel sensor 3 Position of the wheel sensor and magnet on the rim Switching distance 5-10 mm Magnet Wheel sensor Procedure 1. Calculate the number of magnets required. The number of magnets is dependent on the size of the wheel. The distance traveled from pulse to pulse must not exceed 60 cm. Calculation: Wheel circumference ÷ 60 cm = number of magnets e. g.: 256 cm ÷ 60 cm = 4.27 = min. 5 magnets 2. Mount the magnets on the wheel shell with the V4A screws provided. The magnets must be distributed equally around the circumference of the rim. 3. Mount the wheel sensor onto the king-pin bearing using the bracket provided. The end of the sensor must point to the magnets. The distance between the sensor and the magnets must be between 5 -10 mm. The following illustration shows the position of the sensor and the magnets: 4. Connect the wheel sensor electronically: You can do this in the following ways: - If you mounted the wheel sensor on the trailer-sprayer, connect the wheel sensor to the distributor. Use the 39-pole plug. - If you mounted the wheel sensor on the tractor wheel, connect the wheel sensor directly to the Spraylight. Plug the sensor's 3-pole plug into the 8-pole flange socket of the Spraylight. 30283305-02-EN V5.20150204 13 3 Mounting and installation Installing the wheel sensor 3.5.2 Mounting the wheel sensor on the drive shaft WARNING Rotating machine parts Risk of drawing-in and crushing injuries ◦ Switch off the motor before mounting the wheel sensor! ◦ Ensure that no one starts the motor while you are mounting the wheel sensor! The wheel sensor should be mounted on the drive shaft in the following instances: ▪ On a mounted sprayer and tractor with all-wheel drive. Mounting the wheel sensor on the drive shaft Hose clamp with magnets There can be one or two magnets, depending on the design. Green color: Wheel Drive shaft Switching distance 5 to 10 mm Magnet with a red cap Mount in an anti-magnetic manner. 3-pole pin – pin assignment (plug is optional) Wheel sensor with a blue cap White color: Ground Cable to 3-pole plug Brown color: +12 Volt White color: Ground Green color: Wheel Brown color: +12 Volt Procedure 1. Mount the hose clamp with magnet on the drive shaft. 2. Mount the sensor such that it is vibration-free. 3. The sensor must point towards the magnets at a distance of 5 - 10 mm. The following illustration shows the position of the sensor and the hose clamp: 14 30283305-02-EN V5.20150204 Mounting and installation Determining speed by means of the tractor's signal socket 3 Position of the wheel sensor on the drive shaft The distance between the sensor and the magnets must be between 5 and10 mm. 3.6 Determining speed by means of the tractor's signal socket If your tractor is fitted with a signal socket and you have no wheel sensor, you can transmit the speed of the tractor by means of the signal socket to the Spraylight. if you determine the speed by means of the tractor's signal socket, you will still need to determine the pulses per 100 m. You may require an adapter cable to connect the Spraylight to the signal socket. This adapter cable can be ordered from Müller-Elektronik using Item no. 312120. The adapter cable can be connected to tractors from the following manufacturers: ▪ Fendt ▪ John Deere ▪ Deutz ▪ CLAAS The following illustration is a diagrammatic representation of the cable: Cable for connection to the signal socket [312120] Cable to the computer, 3-pole 30283305-02-EN V5.20150204 Cable to the signal socket, 7-pole 15 3 Mounting and installation Connecting section valves 3.7 Connecting section valves CAUTION Damage to the implement caused by solenoid valves If you use solenoid valves as section valves, the device will be damaged by over-current. ◦ Connect the system only to motorized valves. ◦ Pay attention to the maximum power consumption mentioned in the "Technical data [➙ 57]" section. 3.8 Instructions on retrofitting Instructions on how to retrofit electrical and electronic farm equipment and/or components Agricultural equipment used today features electronic components and parts whose function can be affected by other farm equipment which emits electromagnetic waves. Such effects could lead to personnel being put in danger, if the following safety instructions are not adhered to. Selecting components When selecting components, make sure first of all that the retrofitted electrical and electronic components comply with the current version of the EMC Directive 2004/108/EC and carry the CE marking. User responsibility When retrofitting a machine with electrical and electronic farm equipment and/or components connected to the vehicle's electrical system, it is your own responsibility to check whether the installation causes interference with the vehicle's electronic system or other components. This applies, in particular, to the electronic control of: ▪ electronic hitch control (EHR), ▪ front linkage, ▪ power take off (PTO), ▪ engine, ▪ gear. Additional requirements The following requirements must be met in order to retrofit mobile communication systems (e.g. radio, phone): ▪ All farm equipment must be approved and installed in accordance with the regulations applicable in the respective country. ▪ The equipment must be installed as a fixed installation. ▪ The operation of portable or mobile farm equipment in the interior of the vehicle is only permitted via a connection to a permanently installed exterior antenna. ▪ The transmitting part must be spatially separated from the vehicle's electronic system. ▪ When attaching the antenna, pay attention to proper installation, including a sound ground connection between the antenna and the vehicle's ground wire. For information on wiring and installation as well as the maximum allowable current consumption, please also refer to the installation guide provided by the machine manufacturer. 16 30283305-02-EN V5.20150204 Product description Performance description 4 4 Product description 4.1 Performance description Spraylight features the following functions: ▪ Up to seven section switches with main section switch ▪ Manual and automatic control of the application rate ▪ Up to four hydraulic functions ▪ Display of current speed ▪ Display of current application rate ▪ Display of remaining workable area ▪ Display of the current tank content ▪ Documentation of work results 4.2 Overview of keys Front view of Spraylight Controls Buttons – Buttons always having the same function. Named 'buttons' from now. Switching on and off Return to the work screen Access menu function icons In Automatic mode: Reduce the set value by 10% In Manual mode: Reduce pressure In Automatic mode: Increase the set value by 10% In Manual mode: Increase pressure Switch between manual and automatic mode Switch section main switch on and off 30283305-02-EN V5.20150204 17 4 Product description Screen structure Switch between groups of function icons on the work screen Bring up work screen In the menus – move the cursor up one line Increase the value by one during data input In the menus – move the cursor down one line Reduce the value by one during data input Exit screen Cancel data input Close a pop-up window Confirm data input Function buttons – Buttons, the function and meaning of which depends upon the symbols (function symbols) displayed on the screen. Function buttons may have different functions in different screens. Named 'function buttons' from now. Activate the functions represented by the function icons 4.3 Screen structure 4.3.1 Work screen with a sprayer The work screen is always displayed during work and contains the most important information. The work screen informs you about the status of the connected machine during work. The work screen is divided into four areas. Work screen areas - sprayer 4.3.2 Spray data area Boom display area Tank display area Function icons section Work screen for an orchard sprayer The only difference between the orchard sprayer work screen and the sprayer work screen are the boom display and tank display areas. 18 30283305-02-EN V5.20150204 Product description Screen structure 4 Work screen for an orchard sprayer Tank display area 4.3.3 Boom display area Areas on the work screen Spray data area The following information is shown in the Spray data area: Spray data area Speed Current sprayer speed in km/h. Automatic mode Automatic mode is switched on. Current value Current application rate in l/ha. Sprayer off icon If this icon appears on the display, then a set value of 0 l/ha has been input, or the minimum working speed has been undercut. Set value Preset application rate in l/ha. Automatic mode off icon When this icon appears on the display, the current speed is lower than the Auto.speed and higher than the Min.Speed. Percentage adjustment of the set value The set value can be adjusted in Automatic mode in 10% increments. The percentage figure is displayed approx. 2 seconds following the adjustment. Spray pressure Current pressure of the sprayed liquid in bar (only when the pressure sensor is configured). Manual mode Manual mode is switched on. The spray pressure must be adjusted manually. Tank display area The Tank display area provides information which will help you assess the status of the tank. 30283305-02-EN V5.20150204 19 4 Product description Screen structure The type of information shown changes every three seconds. The following illustration shows the meaning of the information displayed. Tank display area Current tank content Depending on the spray equipment, this will show either the calculated or measured tank content. Current tank content Depending on the spray equipment, this will show either the calculated or measured tank content. Workable distance This distance can still be processed under the current conditions. Flow rate per minute Flow rate through the main flow meter. Workable area The area shown here can still be processed with the current tank content and the current application rate. Area output / hour Hydraulic valve icons may also appear in the Tank display area. Read more about this in Chapter Working with hydraulic valves [➙ 53]. Boom display area In the boom display you find the following information: ▪ Number of sections ▪ Which sections have been selected or switched off ▪ Which sections are applying Possible states The sections can be in three states. You can read a section's state in the work screen in the boom terminal area. The following section status settings are possible: Display Section status Section is switched off. Section is selected. Section is ready for application. Section is selected and the main section switch is switched on. Section is applying. Example 20 30283305-02-EN V5.20150204 Product description Screen structure 4 Boom display area – example 1 Section 1 is switched off. Sections 2 to 7 are selected and applying. Boom display area – example 2 Section 1 is switched off. Sections 2 to 7 are selected but are not yet applying. Function icons section The lower area of the work screen shows the function symbols. The lower area of the work screen shows the function symbols. With Spraylight, four function symbols can be shown simultaneously here. There are three groups of function icons on the work screen: ▪ Function icons for operating the sections ▪ Function icons for menus ▪ Function icons for hydraulics (optional) The number of hydraulic function icons displayed depends on the number of hydraulic valves that you have configured. Controls Switching between groups of function icons 30283305-02-EN V5.20150204 21 4 4.3.4 Product description Screen structure Structure of further screens In addition to the work screen, further screens are displayed with Spraylight. These screens always consist of the following three areas: Screen structure Header area contains the designation of the displayed screen Function symbol area Icons that can be pressed on this screen. Screen content 22 30283305-02-EN V5.20150204 Basic control principles Navigating in screens 5 5 Basic control principles 5.1 Navigating in screens 5.1.1 Browsing between screens There are screens that have too many entries to display them all on one screen. In these screens you may need to browse further. Controls The following function icons tell you that you can browse further in a screen. You can press the associated function button to browse further. Browse to the next screen 5.1.2 Exit screen Exiting the data input screen will cancel the data input. You can exit a screen in the following ways: Controls Exit screen To switch to the work screen (does not work on data input screens) 5.1.3 Moving the cursor On many screens, you can select individual lines to change their value. Controls Move the cursor up one line Move the cursor down one line Confirm your choice 5.2 Selecting and activating parameters Marking a parameter with your cursor and pressing depending on the parameters: ▪ Input data ▪ Activate or deactivate function. 5.2.1 gives you the following options Inputting data Data is always input in the same way, and you can do this on the Data input screen. The data input screen always appears when you use the which you can input data. 30283305-02-EN V5.20150204 key to activate a parameter for 23 5 Basic control principles Selecting and activating parameters Data input screen Data input screen Controls Header area Contains the name of the parameter whose value is being input. Input field Contains number fields for entering the value. Cursor Marks the number which can be modified. Function icons Move cursor to the left Move cursor to the right Set all numbers to 0 Increase marked number by one Decrease marked number by one Confirm data input and finish Cancel data input Procedure 1. Make sure that you have called up the data input screen! 2. The data input screen appears: 3. 4. 5. 6. 7. - Move the cursor to the desired point. - Set the desired number. - Move the cursor to the desired point. - Set the desired number. - Confirm and finish input. ⇨ The new value is accepted by the Spraylight. 24 30283305-02-EN V5.20150204 Basic control principles Selecting and activating parameters 5.2.2 5 Activating and deactivating functions You can activate and deactivate certain functions on the Spraylight. You can recognize these functions with the following icons: - Function is activated - Function is deactivated Procedure 1. Switch to the Parameter No. screen: For example: ⇨ The following screen appears: 2. 3. - Highlight the line with the name of the function. - Activate or deactivate function. ⇨ The icon beside the parameter changes. 30283305-02-EN V5.20150204 25 6 6 Preparing Spraylight for use When should you configure what? Preparing Spraylight for use After you have connected all components of the system, you must configure Spraylight and the connected components. To configure the system, you must carry out the following: ▪ Enter the machine parameters ▪ Calibrate the sensors ▪ Set limit values for spray pressure (Min. pressure and Max. pressure) ▪ Configure Automatic mode Read the chapter below to find out more about this. 6.1 When should you configure what? The following table shows an overview of the configurable functions and when these functions must be configured: When should you configure what? Function Initial start-up Language ● Date / time ● Start of season In other instances Changing the clocks. After more than two weeks without power. 26 Working width ● Changing the working width Nozzles per section ● Changing the number of nozzles in a section Tank size ● Changing the tank size Tank alarm ● Calibrating the flow meter ● ● Displayed spray pressure is incorrect Calibrating the wheel sensor ● ● Displayed speed differs from actual speed. Min.press. ● Max.press. ● Min. Speed ● Auto.speed ● Reg.Value ● The controls are too slow or too sensitive. 30283305-02-EN V5.20150204 Preparing Spraylight for use Configuring the basic settings of the on-board computer 6.2 6 Configuring the basic settings of the on-board computer To configure the basic settings, you must carry out the following: ▪ Select the language ▪ Set contrast and brightness ▪ Set date / time The following sections contain detailed instructions. 6.2.1 Setting date / time When to enter? ▪ Prior to initial startup. ▪ When Spraylight has had no power supply for more than two weeks. Procedure 1. Switch to the Date/time screen: ⇨ The following screen will appear: 2. Modify the required parameters. 6.2.2 ⇨ The new date and time appear on the screen Parameter 4 Setting contrast and brightness Procedure 1. Change to Display screen: ⇨ The following screen will appear: 2. Configure the screen via the following function buttons: - Increase contrast - Reduce contrast - Increase brightness - Reduce brightness 30283305-02-EN V5.20150204 27 6 Preparing Spraylight for use Entering sprayer parameters 3. 6.2.3 Procedure - Exit screen. ⇨ The modifications are adopted. ⇨ You have adjusted contrast and brightness of the screen. Selecting language 1. Switch to the Parameters 4 screen: ⇨ The following screen appears: 2. - Select a language. A new language abbreviation is shown in the Language line every time that you press the key. ⇨ 3. 6.3 Continue to press the key until the abbreviation for the desired language appears. - Confirm. ⇨ The terminal restarts. ⇨ The language of the terminal then changes. Entering sprayer parameters if you have connected the Spraylight to the sprayer, you must input the sprayer parameters. 6.3.1 When to enter? Entering sprayer working width ▪ Prior to initial startup. ▪ When there is a change to the sprayer's working width. Saving working widths You can save multiple working widths in Spraylight and then select the required one. Procedure 28 To save multiple working widths: 30283305-02-EN V5.20150204 Preparing Spraylight for use Entering sprayer parameters 6 1. Switch to the Parameters 1 screen: ⇨ The following screen appears: 2. 3. 4. 5. - Highlight the Work.width line. - Press ⇨ The Work.width ? screen appears: Mark one of the four positions. - Confirm. ⇨ The data input screen appears. 6. Input a working width. 7. 8. - Exit the screen. ⇨ The Work.width ? screen appears. - Exit the screen. ⇨ The Parameters 1 screen appears. ⇨ You have saved a working width. Selecting a working width Procedure To select a saved working width: 1. Switch to the Parameters 1 screen: 30283305-02-EN V5.20150204 29 6 Preparing Spraylight for use Entering sprayer parameters ⇨ The following screen appears: 2. 3. - Highlight the Work.width line. - Press to select another working width. ⇨ Every press of the Work.width. 6.3.2 When to enter? Procedure key displays a different working width beside the parameter ⇨ You have selected a working width. Entering the number of nozzles per section You must enter the number of nozzles installed on each section. ▪ Prior to initial startup. ▪ When the number of nozzles in a section changes. 1. Switch to the Total nozzles screen: ⇨ The following screen appears: The total number of nozzles is given in the header. The numbers of the working widths are listed from left to right. Section 1 is the first section on the left-hand side of the boom. 2. 3. 30 - Select the desired section. - Confirm. ⇨ The following screen appears: 30283305-02-EN V5.20150204 Preparing Spraylight for use Entering sprayer parameters 6 4. Input the number of nozzles in the section in the Section screen. 5. 6.3.3 - Confirm. ⇨ The new number of nozzles will be shown on the Total nozzles screen. Configuring the nozzle type When using the Spraylight, you have the option to configure the type of nozzles which are mounted in a section. You can thus: ▪ Select the nozzle type. ▪ Calculate the output of the nozzles on your machine. ▪ Calculate the amount applied by the nozzles over a defined area. Selecting the type of nozzle The nozzle choice list contains 14 standard nozzle types as defined by ISO 10625 and 4 userspecific, freely configurable nozzles types A, B, C and D. The following table shows an overview of the nozzles, their color and output: 30283305-02-EN Nozzle color in accordance with ISO 10625 ISO identifier Output in l/min. at 3 bar light violet 0050 0.2 light pink 0075 0.3 orange 01 0.4 green 015 0.6 yellow 02 0.8 violet 025 1.0 blue 03 1.2 purple 035 1.4 red 04 1.6 brown 05 2.0 grey 06 2.4 white 08 3.2 light blue 10 4.0 light green 15 6.0 V5.20150204 31 6 Preparing Spraylight for use Entering sprayer parameters Procedure Nozzle color in accordance with ISO 10625 ISO identifier Output in l/min. at 3 bar Nozzle A - Specific Nozzle B - Specific Nozzle C - Specific Nozzle D - Specific 1. Switch to the Nozzle choice screen: ⇨ The following screen appears: 2. 3. - Highlight the Noz. (nozzle color) line. - Confirm. 4. The following screen appears: On the screen you can see: - The standardized color of the nozzle, - The standardized output of the nozzle, - The standardized ISO number of the nozzle. 5. 6. 7. Select the desired nozzle type. Confirm your choice. - Exit the screen. ⇨ The selected nozzle with the calculated application rate appears in the Nozzle choice screen. ⇨ You have selected a nozzle type. You can now evaluate the output and amount applied by the selected nozzle under different conditions. 32 30283305-02-EN V5.20150204 Preparing Spraylight for use Entering sprayer parameters 6 Calculating the output and amount applied by the nozzles on your machine On the Nozzle choice screen, you can calculate how much you can apply with the selected nozzle. This calculation should help you find the nozzle that is appropriate for your task. The screen includes three parameters which you can configure yourself. Your inputs for these parameters have no impact on the application. These values are used to calculate the application amount and nozzle output. Parameters in the Nozzle choice screen: ▪ Working speed ▪ Minimum pressure value ▪ Maximum pressure value The pressure range defined by the pressure values should always be within the specification defined by the nozzle manufacturer. In addition to these three parameters, the following parameters are taken into consideration when calculating nozzle output: ▪ Type of nozzle ▪ Working width of sprayer The calculation results can be seen on the Nozzle choice screen: Nozzle choice Nozzle performance in liters per minute Procedure Nozzle application amount in liters per minute 1. Switch to the Nozzle choice screen: ⇨ The following screen appears: 2. 3. - Mark the desired parameter. - Confirm. ⇨ The data input screen appears. 4. Input the desired value for a parameter in the data input screen. 5. 30283305-02-EN V5.20150204 - Confirm. 33 6 Preparing Spraylight for use Entering sprayer parameters ⇨ The calculated output of the nozzle is shown on the Nozzle choice screen. Calibrating non-ISO compliant nozzles if you install a non-ISO compliant nozzle, or if you notice that your nozzles perform differently than that stipulated under ISO norms, you can re-calibrate the nozzles. Procedure 1. Switch to the Nozzle choice screen: 2. Select the nozzle type. See Chapter Selecting the type of nozzle [➙ 31]. Select one of the nozzles from types A, B, C or D. 3. - Press. ⇨ The following screen appears: 4. Configure the nozzle. See the Table in these Operating Instructions. Parameter Meaning Ref.Point1 Maximum output of the connected nozzle at Pressure when maximum output was measured Ref.Point2 Minimum output of the nozzle at Pressure when minimum output was measured Recalibrating a nozzle when worn Even when you are using ISO-compliant nozzles, the output of the nozzle may change due to wear. In this instance, you can calibrate an ISO nozzle and set a new output value. Procedure 1. Switch to the Nozzle choice screen: 2. Select the nozzle type. See Chapter Selecting the type of nozzle [➙ 31]. Select the nozzle that you want to calibrate. 3. 34 - Press. 30283305-02-EN V5.20150204 Preparing Spraylight for use Entering sprayer parameters 6 ⇨ The following screen appears: 4. Highlight the Ref.Point1 line. 5. Input the current output of the nozzle at 3 bar. You determine the output of the nozzle by measuring the applied amount from one nozzle in a single minute using a measurement cup at a pressure of 3 bar. ⇨ The following screen appears: The icon tells you that the selected nozzle was re-configured and is no longer ISOcompliant. ⇨ You have calibrated a nozzle. Restoring factory settings You can reset a newly calibrated ISO nozzle to its ISO settings. 1. Switch to the Nozzle choice screen: Procedure 2. Select the nozzle type. See Chapter Selecting the type of nozzle [➙ 31]. Select a nozzle which you have calibrated to a new value and which you want to reset to its ISO settings. ⇨ The selected nozzle will appear on the "Nozzle choice" screen: 3. 30283305-02-EN V5.20150204 - Reset nozzle to ISO settings. If this function icon does not appear, the nozzle is already calibrated to be ISO-compliant. 35 6 Preparing Spraylight for use Entering sprayer parameters ⇨ The following screen appears: 6.3.4 When to enter? Procedure ⇨ You have reset the re-configured nozzle to its ISO settings. Inputting tank size ▪ Prior to initial startup. 1. Switch to the Parameters 2 screen: ⇨ The following screen appears: 2. Input the size of your tank in the Tank size line. 6.3.5 ⇨ You have input the tank size. Setting a tank alarm If the amount of spray fluid in the tank is lower than the value given here, the tank alarm is triggered: ▪ A pop-up window appears. ▪ A beep sounds. To deactivate this function: ▪ Enter value 0 in the Tank alarm line. Procedure 36 1. Switch to the Parameters 2 screen: 30283305-02-EN V5.20150204 Preparing Spraylight for use Tank filling 6 ⇨ The following screen appears: 2. Input the amount to trigger the tank alarm when this amount is undercut in the Tank alarm line. 6.4 ⇨ You have activated the tank alarm. Tank filling You must always input the amount poured in when filling the tank on the sprayer. This process is called: Tank filling. There are two ways to fill the tank: ▪ Filling up the tank without TANK Control ▪ Filling up the tank with TANK-Control 6.4.1 Filling up the tank without TANK Control If you fill the tank without Tank Control, you must input the filled amount manually into Spraylight. Preconditions You have input the tank size correctly. 1. Switch to the Tank filling screen: ⇨ The following screen appears: The Content parameter gives the current content of the tank. 2. If the actual tank is empty, but Spraylight indicates that this is not yet empty, then set Content to 0 ⇨ The Content parameter is set to 0 liters: 3. Fill the tank. When filling the tank, you have the following options: a) - At the terminal, input that the tank is now full. b) - Activate the highlighted Filling line. In the data input screen, input the amount which will be in the tank after filling. 4. The value of the Content parameter changes. 30283305-02-EN V5.20150204 37 6 Preparing Spraylight for use Calibrating the flow meter 6.4.2 ⇨ You have filled the tank. Filling up the tank with TANK Control TANK-Control is a measurement system that constantly measures and displays the tank content. If TANK-Control is connected to the sprayer and is configured for use with TANK-Control, you need not enter anything when filling the tank. Procedure To activate TANK-Control: TANK-Control is connected. 1. Change to Parameters 2 screen: ⇨ The following screen appears: 2. - Mark the Tank-Control line. 3. - Activate the Tank-Control parameter. ⇨ The icon will appear next to the Tank Control parameter. ⇨ TANK-Control is activated. 6.5 Calibrating the flow meter When should you calibrate? Because the number of pulses per liter can change during the lifespan of a flow meter, calibration must be carried out in the following cases: ▪ Prior to initial startup. ▪ At the start of each season. ▪ When you detect deviations between the amount actually sprayed and the amount displayed. ▪ When you have replaced or repaired the flow meter. Methods There are two ways you can calibrate the flow meter: ▪ The tank method – it is time-consuming, but precise. ▪ The nozzle method – it is not as precise as the tank method, but is less time-consuming. NOTICE Imprecise calibration If the calibration is imprecise, the calculations will be very inexact and the application imprecise. ◦ Calibrate the flow meter very precisely. 38 30283305-02-EN V5.20150204 Preparing Spraylight for use Calibrating the flow meter 6.5.1 Calibrating the flow meter with the tank method Mode of operation In the tank method a large quantity of water will be sprayed from the tank over a specific time. 6 The flow meter measures the pulses during this time. After the application, you must enter the quantity of water that has been sprayed. The computer works out the number of pulses per liter. Preconditions All sections are selected. Manual mode is activated (the icon appears on the work screen). You have filled the tank with clean water. For this you need several hundred liters of water. You have the option of weighing the entire trailer or measuring the volume of water applied with another method. Pump is switched on. 1. Make sure that all preconditions are fulfilled! 2. Switch to the Flow pulses screen: ⇨ The following screen appears: 3. - Start calibration. ⇨ The following function icons appear: - Stop calibration. - Abort calibration. 4. - Start application. ⇨ During application, the number of pulses is counted on the Flow pulses screen. 5. Wait until a few hundred liters have been applied. 6. 7. - Stop applying. ⇨ The application will be stopped. ⇨ No pulses are counted on the display. - Stop calibration. ⇨ The highlighted Volume line appears in the Flow pulses screen. 8. Determine the quantity applied. 9. Check that the Volume line is highlighted. 10. 30283305-02-EN V5.20150204 - Select the Volume line. 39 6 Preparing Spraylight for use Calibrating the flow meter ⇨ The data input screen appears. 11. Input the amount applied in liters. 6.5.2 12. - Confirm. 13. - Exit the screen. ⇨ You have calibrated the flow meter with the tank method. Calibrating the flow meter with the nozzle method When calibrating the flow meter using the nozzle method, you determine the average quantity of the liquid applied through a nozzle in a specific time. Mode of operation When calibrating using this method, you must apply clean water over the entire working width and measure the applied quantity on different nozzles using a measuring cup. The flow meter measures the pulses during this time. When you have finished the application, you must enter how much water was applied on average by one nozzle in one minute. The computer works out the number of pulses per litre. Preconditions You have prepared a measuring cup you can use to measure the quantity sprayed. You have prepared a stopwatch to be able to count one minute precisely. All of the sections are open, and the sprayer can apply over the entire working width. Manual mode is activated (the icon appears on the work screen). The tank is filled with clear water. The set working width is correct. The number of nozzles per section and the number of sections are entered correctly. 1. Ensure that all prerequisites have been fulfilled. 2. Switch to the Flow pulses screen: ⇨ The following screen appears: 3. - Start calibration. ⇨ The following function icons appear: - Stop calibration. - Abort calibration. 40 30283305-02-EN V5.20150204 Preparing Spraylight for use Calibrating the wheel sensor 4. 6 - Start application. ⇨ During application, the number of litres applied per minute is counted on the Flow pulses screen. 5. Go to one nozzle and for 60 seconds carefully collect the water sprayed by using the measuring beaker prepared. Write down the quantity. We recommend that you count the average from multiple nozzles. 6. 7. 8. - Stop applying. ⇨ The application will be stopped. ⇨ No further litres are counted on the display. - Stop calibration. ⇨ The volume line appears on the Flow pulses screen. - Select the Volume line. ⇨ The Volume screen appears. 9. Enter the average measured volume in litres. 6.5.3 10. - Confirm. 11. - Exit screen. ⇨ You have calibrated the flow meter with the nozzle method. Manually entering the number of pulses per liter for the flow meter If you know the precise number of pulses per liter for the flow meter, you can enter this value manually. Procedure 1. Switch to the Parameters 2 screen: ⇨ The following screen appears: 2. Enter the number of pulses per liter in the Imp. Flow line. 6.6 30283305-02-EN ⇨ The number of pulses per liter input appears in the Imp. Flow line. Calibrating the wheel sensor ▪ When the speed shown on the work screen is incorrect. ▪ When the traveled route shown on the work screen is incorrect. V5.20150204 41 6 Preparing Spraylight for use Calibrating the wheel sensor NOTICE Imprecise calibration The speed cannot be precisely determined with an incorrectly calibrated wheel sensor. As a result all the calculations of the area sprayed, the route traveled and the volume applied will be highly imprecise. ◦ Calibrate the wheel sensor very precisely. 6.6.1 Determining pulses per 100 meters When calibrating the wheel sensor with the 100m method, you determine the number of pulses received by the sensor over a distance of 100 meters. To make sure that the wheel sensor functions correctly, at least 185 pulses must be received every 100 meters. When the number of pulses is known, Spraylight can calculate the actual speed. Preconditions Wheel sensor is mounted. All wheel sensor magnets are fully functional. A distance of 100m has been measured and marked. The distance must correspond to the field conditions. It should therefore lead over a meadow or a field. The tractor with connected machine is ready for a 100m drive and is at the start of the marked distance. 1. Make sure that all preconditions are fulfilled! 2. Switch to the WHEEL PULSES screen: ⇨ The following screen appears: 3. - Start calibration. 4. The following function icons appear: - Stop calibration. - Abort calibration. 5. Drive the previously measured 100m distance and stop at the end. ⇨ During the drive, the currently determined pulses are displayed. 6. 7. 42 - Stop calibration. - Exit the screen. ⇨ You have calibrated the wheel sensor. 30283305-02-EN V5.20150204 Preparing Spraylight for use Set limit values for the spray pressure 6.6.2 6 Manually entering the number of pulses for the wheel sensor If you know the number of pulses for the wheel sensor you can enter this number manually as well. Procedure 1. Change to Parameters 3 screen ⇨ The following screen will appear: 2. Enter the number of pulses in the Wheel.pls line. 6.7 ⇨ You have manually entered the number of pulses. Set limit values for the spray pressure This setting defines a spray pressure range within which the spray pressure is optimal. If the spray pressure is above or below the maximum limit values, an alarm will be triggered. You can decide what limit values you want for yourself. If no pressure sensor is installed on your sprayer, you must deactivate this function as follows: ▪ Enter value 0 in the min. pressure line. ▪ Enter value 0 in the max. pressure line. Preconditions A pressure sensor is fitted to the sprayer. 1. Make sure that all preconditions are fulfilled! 2. Switch to the Parameters 1 screen: ⇨ The following screen appears: 3. Input the minimum pressure in the Min.press. line. 4. Input the maximum pressure in the Max.press. line. ⇨ The new limit values appear in the Parameters 1 screen. 30283305-02-EN V5.20150204 43 6 Preparing Spraylight for use Configuring Automatic mode 6.8 Configuring Automatic mode Automatic mode controls the spray pressure automatically. For this, a set value must be reached. To use automatic mode, you must configure the following parameters: ▪ Set value ▪ Reg.Value ▪ Working width ▪ Calibrate wheel sensor / pulses per 100m 6.8.1 Setting minimum working speed If the machine speed drops below the minimum working speed, the following happens: ▪ Application stops automatically. Procedure 1. Switch to the Parameters 3 screen: ⇨ The following screen appears: 2. Enter the minimum working speed in the Min. Speed line. Entering 0 deactivates this function and Automatic mode. 6.8.2 ⇨ The new value appears in the Parameters 3 screen. Setting minimum automatic working speed If the sprayer speed drops below the minimum automatic speed, the following happens: ▪ Spray pressure regulation is switched off. Procedure 1. Switch to the Parameters 3 screen ⇨ The following screen appears: 2. Input the minimum pressure in the Auto.speed line. 44 30283305-02-EN V5.20150204 Preparing Spraylight for use Triggering hydraulic valves 6.8.3 6 ⇨ The new value appears in the Parameters 3 screen. Setting the regulation value In Automatic mode, the spray pressure of the nozzles is adapted to the current speed of the sprayer. The adjustment should ensure that the volume of spray liquid that is applied is exactly what you defined in the set value. The regulation value plays a decisive role in this. Mode of operation The regulation value adjusts the regulation speed: ▪ The higher the regulation value, the faster the spray pressure is adjusted. ▪ The lower the regulation value, the more slowly the spray pressure is adjusted. When setting the regulation value, take note of the following: ▪ If, during movement at constant speed, the current application volume jumps around the set value, you must reduce the regulation value. ▪ If, when the speed changes, the application volume does not adjust to the set value quickly enough, you must increase the regulation value. Procedure 1. Switch to the Parameters 1 screen: ⇨ The following screen appears: 2. Input the desired regulation value in the Reg.Value line. 6.9 ⇨ The new regulation value appears in the Parameters 1 screen. Triggering hydraulic valves According to configuration, several hydraulic valves can be connected to your terminal. In order for these to be controlled you must assign a function button to each of the hydraulic valves. When assigning a function button to a hydraulic valve, a function symbol for this hydraulic valve appears on the work screen. Preconditions A service technician has already activated the hydraulic valve triggering in the service area of the Spraylight. 1. Make sure that all preconditions are fulfilled! 2. Switch to the Diagnosis 2 screen: 30283305-02-EN V5.20150204 45 6 Preparing Spraylight for use Configuring the communication with an ISOBUS terminal ⇨ The following screen appears: Each output corresponds to a hydraulic valve. 3. Press the function keys to activate the desired hydraulic valves. Besides the names of the outputs, the following icons appear: - Hydraulic valve is activated. - Hydraulic valve is deactivated. 4. 6.10 - Exit the Diagnosis 2 screen. ⇨ You have activated the desired hydraulic valves. Configuring the communication with an ISOBUS terminal Spraylight is capable of exchanging data with an ISOBUS terminal. Advantages: ▪ You can achieve site-specific metering by importing the target rates from a prescription map. – For Spraylight software version 02.00.10 via LH5000 – As of Spraylight software version 02.00.13 via LH5000 or ASD ▪ You can control the sections automatically, e.g to prevent overlaps. Procedure The ISOBUS terminal can provide the corresponding information through the V24 interface. 1. Configure the V24 interface [➙ 55]. 2. Connect Spraylight to an ISOBUS terminal. You can read how to do this in the operating instructions for the terminal. 46 30283305-02-EN V5.20150204 Applying the device in the field Entering the set value 7 7 Applying the device in the field In this chapter, you will find out how you can work with the sprayer during application with the help of the Spraylight. 7.1 Entering the set value The set value is the amount of spray liquid you want to apply per hectare. You must enter this set value in order to enable Spraylight to control application automatically. Procedure 1. Switch to the Parameters 1 screen: ⇨ The following screen appears: 2. Enter the application amount in the Set value line. 7.2 ⇨ The set value entered appears in brackets on the work screen. Controlling application Spraylight lets you work in two modes: ▪ in automatic mode ▪ in manual mode Controls 7.2.1 Switching between manual and automatic mode Using Automatic mode In Automatic mode, Spraylight controls the spray pressure and the sections' main switch so the set value is reached. You are in automatic mode when one of the following icons appears in the work screen: Icon on the work screen Meaning Sprayer can apply. The spray pressure will be regulated so that the set value is achieved. The speed of the sprayer is below Auto.speed. Sprayer can apply. Spray pressure is not regulated. 30283305-02-EN V5.20150204 47 7 Applying the device in the field Controlling application Icon on the work screen Meaning The speed of the sprayer is below Min. Speed. Sprayer switches off automatically. Mode of operation The spray pressure will be adjusted automatically in the following cases: ▪ Speed of the sprayer has changed. ▪ The number of selected sections has changed. ▪ You have changed the set value manually. The speed and precision with which the set value will be adjusted depends on the value of the Reg.Value parameter. Preconditions You can change the set value manually while driving in Automatic mode. ▪ Set value has been entered ▪ Flow meter is calibrated ▪ Wheel sensor is calibrated ▪ Working width is set ▪ The speed of the sprayer is higher than the set Auto.speed. ▪ The Reg.Value parameter has been set. Controls Increase the set value by 10% Reduce the set value by 10% Set the set value to 100% 7.2.2 Using Manual mode You are in Manual mode if the icon appears on the work screen. In manual mode, you must control the spray pressure yourself. You can read the current spray pressure on the work screen. Controls Manually increase the spray pressure Manually decrease the spray pressure 7.2.3 Preconditions Starting application The tractor with the sprayer is on the field. Spraylight is configured. The spray boom is folded out. 1. Make sure that all preconditions are fulfilled! 2. 48 - Switch on Spraylight. 30283305-02-EN V5.20150204 Applying the device in the field Switching off sections 7 ⇨ The work screen appears: 3. - Start application. ⇨ The sprayer is ready for application. Because the sprayer is not moving, the appears on the work screen. icon 4. Drive off and exceed the minimum Autospeed. ⇨ As soon as you exceed the minimum Autospeed, the sprayer will begin application. During application, the 7.2.4 icon appears on the work screen. ⇨ You have started application. Stopping application You can stop application in the following ways: ▪ - stop application. ▪ - switch off all sections. ▪ Move slower than the set minimum speed. 7.3 Switching off sections Sections can only be switched off inwards from the outermost section. Controls Switch off sections from left to right Switch off sections from right to left Pressing a function key several times switches off a section each time. 7.4 Selecting sections Controls Switch on sections from left to right Switch on sections from right to left 7.5 Selecting sections when all sections are switched off Procedure 30283305-02-EN 1. V5.20150204 - Select a section on the far right. ⇨ The icon for a selected section appears on the right side of the boom display: 49 7 Applying the device in the field Working in localized mode 2. - Switch on further sections from right to left. ⇨ A further section is selected: 3. Proceed until the desired number of sections is selected. 7.6 Working in localized mode "Localized mode" is designed for the targeted treatment of small weed infestations. In contrast to normal mode, in localized mode you can switch individual sections on and off, even when they are not adjacent to one another. 7.6.1 Work screen in localized mode The work screen in localized mode differs slightly from the normal work screen. ▪ In the boom display a cursor bar appears below the boom: ▪ Three function icons appear in the function icons area for operating the sections. 7.6.2 Selecting and switching off sections in localized mode Regardless of whether the sprayer is applying, you can move the cursor bar below any section and change the section's state. Controls Move cursor bar to the left Move cursor bar to the right Select or switch off a marked section When certain sections are selected, application then starts on these sections When no sections are selected, application then starts on all sections 7.6.3 Procedure Activating localized mode 1. Switch to the Parameters 2 screen: ⇨ The following screen appears: 50 30283305-02-EN V5.20150204 Applying the device in the field Documenting work results 2. - Highlight the Loc. Mode line. 3. - Activate Localized mode. 4. The 7.6.4 7 icon appears alongside the Loc. Mode parameter. ⇨ Localized mode is activated. Deactivating localized mode Procedure 1. Switch to the Parameters 2 screen: ⇨ The following screen appears: 2. 3. - Highlight the Loc. Mode line. - Deactivate Localized mode. ⇨ The icon appears alongside the Loc. Mode parameter. Localized mode is deactivated. 7.7 ⇨ Normal mode is activated again. Documenting work results You can document and evaluate the work results on two screens: ▪ Screen Totals ▪ Screen Daily counter Both screens contain the following information: ▪ Volume – applied volume. ▪ Area – area processed. ▪ Distance – distance driven during the application. ▪ Time – Total application time. 7.7.1 The Totals screen The total counter automatically documents all work results since the initial commissioning of the Spraylight. 30283305-02-EN V5.20150204 51 7 Applying the device in the field Documenting work results The Totals screen Path 7.7.2 The Daily counter screen DAILY COUNTER – document the work results within the period since the daily counter was activated until another daily counter is activated. Spraylight has 20 daily counters. Daily counter Displayed daily counter Number of daily counters whose results are displayed. Activated daily counter Number of daily counters which are documenting the current work. Path Controls Show previous daily counter Show next daily counter Activate daily counter shown Delete the contents of the daily counter shown 7.7.3 Documenting work results with a daily counter Mode of operation All work you carry out is documented by the active daily counter. You can change the number of the active daily counter manually. If you do not change the number of the active daily counter, Spraylight sets the counter to continue counting on the next day. 52 30283305-02-EN V5.20150204 Applying the device in the field Working with hydraulic valves Procedure 7 1. Switch to the Daily counter screen: ⇨ The following screen appears: 2. - Select the daily counter you want to activate. 3. If this daily counter already contains work results, you can: - Delete the contents of the daily counter shown. 4. - Activate the daily counter shown. ⇨ The number of the activated daily counter changes in the header. 5. Start work. After work: 1. Note the documented work results. 2. Activate a daily counter again before the next deployment. 7.8 Working with hydraulic valves Hydraulic valves allow additional machines and functions to be connected to the sprayer. If you connect hydraulic valves to the Spraylight and configure them, you can control the connected devices with the help of the Spraylight. WARNING Risk of injury Actuating a hydraulic valve can cause connected machines and machinery components to move. This may cause danger for you and for persons in direct proximity to the machine. ◦ Familiarize yourself with the machine functions which are triggered by the valves. ◦ Read the warning notices in the operating instructions for the machines connected to the hydraulic valve before actuating a hydraulic valve! ◦ Follow the instructions in the operating instructions for the machines connected to the hydraulic valves! Controls Select the Hydraulic valves function key group on the work screen. The function keys for working with the hydraulic valves can be configured as follows: ▪ as switches ▪ as keys 30283305-02-EN V5.20150204 53 7 Applying the device in the field Working with hydraulic valves These are configured in a password-protected area and this can only be done by a service technician. 7.8.1 Controlling hydraulic valves configured as keys Hydraulic valves which have been configured as keys are only activated when the function key is actuated. Activating the hydraulic valve Deactivating the hydraulic valve 7.8.2 1. Press and hold the function key for the desired valve. ⇨ The hydraulic valve icon appears on the work screen. ⇨ The hydraulic valve is activated for as long as the function key remains pressed. 1. Release the function key ⇨ The hydraulic valve icon is hidden on the work screen. ⇨ The hydraulic valve is deactivated. Controlling hydraulic valves configured as switches Hydraulic valves which are configured as switches remain active until they are switched off. Activating the hydraulic valve Deactivating the hydraulic valve 1. Press the function key of the desired valve. ⇨ The hydraulic valve icon appears on the work screen. ⇨ The hydraulic valve is activated. 1. Press the function key ⇨ The hydraulic valve icon is hidden on the work screen. ⇨ The hydraulic valve is deactivated. 54 30283305-02-EN V5.20150204 Maintenance and servicing Checking the software version 8 8 Maintenance and servicing 8.1 Checking the software version Procedure 1. Change to Diagnostic Info screen ⇨ The following screen will appear: ⇨ ▪ ▪ ▪ 8.2 The following information may appear on the screen: SW: Software version OP: "Object Pools" version (icons and graphics) LP: "Language Pools" version (texts in all languages) V24 interface The V24 interface serve to establish the communication between Spraylight and a connected device. One of the following parameters can be activated on the V24 screen: ▪ SW update: Setting for software updates with the DataBox 2 ▪ Hardcopy: here, Müller-Elektronik can load data from Spraylight. ▪ LH5000: The set value is accepted by the LH5000 and the currently applied amount is restored. ▪ ASD: If this parameter is activated, Spraylight can communicate with an ME terminal through the serial interface. You can find more information on this in the description of the serial interface in the terminal operating instructions. In this way, the following functions are possible: – Section control via SECTION-Control – Target rate import from a prescription map ▪ ASD SC: If this parameter is activated, Spraylight can communicate with an ME terminal through the serial interface. In this way, the following functions are possible: – Section control via SECTION-Control Procedure 1. Switch to V24 screen: 2. Activate the desired parameters. 8.3 Activating simulated speed function The simulated speed function is only used by the Spraylight during tests. It simulates the movement of the machine when the machine is at a standstill. 30283305-02-EN V5.20150204 55 8 Maintenance and servicing Displaying sensor status By activating simulated speed, it is possible for customer service employees to check the correct function of a sensor. By default the value is set to 0 km/h and the function is switched off. After restarting the computer, the simulation is always deactivated. The most recently set value is saved and used during the next activation. Procedure 1. Switch to the Parameters 3 screen: ⇨ The following screen appears: 2. Check whether the Sim.speed. line is present: YES – simulated speed is activated. NO – simulated speed is deactivated. 3. - Activate screen to input simulated speed data. ⇨ The data input screen appears. 4. Input the simulated speed. You can input any value, up to 99.9 km/h. 5. 8.4 - Confirm. ⇨ The new Sim.speed parameter appears in the Parameters 3 screen. Displaying sensor status The screens in this area contain information that is mainly of interest for customer service. ou can read out the condition of sensors in the Diagnosis 1 screen. Procedure 1. Switch to the DIAGNOSTIC 1 screen: ⇨ The following screen appears: In each of the lines of the screen you will find: - The name of the sensor 56 30283305-02-EN V5.20150204 Maintenance and servicing Maintaining and cleaning device 8 - Current value of the sensor/counter - Unit in which the sensor value is displayed ⇨ Depending on the system's configuration, different sensors may be displayed here: Flowmeter – Flow meter Wheel – Wheel sensor Pressure – Pressure sensor Tank – Tank-Control 2. You can decide for yourself what unit to use to display the sensor value by pressing the function keys. 3. You can also reset the sensor value to 0. Controls Display the sensor value in pulses per minute Display the sensor value as the total no. of pulses Reset the sensor value to 0 8.5 Maintaining and cleaning device 8.6 Disposing of the unit ▪ Only clean Spraylight with a soft damp cloth wet with clear water or glass cleaner. When it has reached the end of its service life, please dispose of this product as electronic scrap in accordance with applicable EU legislation. 8.7 30283305-02-EN Technical specifications Parameter Value Operating voltage 10 - 30 V Operating temperature -20 – +70 °C Storage temperature -30 – +80 °C Weight 1 kg Dimensions (W x H x D) 170 x 165 x 90 mm Protection class IP 54 in accordance with DIN 40050/15 EMC In accordance with ISO 14982 / PREN 55025 Interference suppression level 4 ESD protection In accordance with ISO 10605 Level 3 Power input 5 Watt V5.20150204 57 8 Maintenance and servicing Plug assignment - 8-pole flange socket Parameter Value Display 160 x 160 pixel LCD display, transflective with white LED backlighting; software-controlled contrast, brightness and temperature compensation Processor 60 MHz ARM7 LPC2214 with internal 256k flash disk and 16k RAM RAM 1 MB Boot USB 2MB Serial FRAM 8kB Real Time Clock Buffered by capacitor, keeps the time for more than 2 weeks without an external power supply. Keyboard 14 keys plus On/off key, all backlit Outputs 4 high-side switches with current measurement, 3.5A. 8 full bridges with current measurement max. 1.5 A per bridge and 1x 5A Due to input protection, overall power consumption should not exceed 10A. 8.8 Plug assignment - 8-pole flange socket These abbreviations are used in the following table: ▪ VE – Electronics voltage ▪ VL – Power voltage 8.9 8-pole flange socket Pin no. Signal 8-pole flange socket Pin no. Signal 1 Wheel sensor 5 Working position 2 +12 VE 6 Radar 3 0 VE 7 RS232 RxD 4 PTO 8 RS232 TxD Plug assignment - 39-pole clip connector These abbreviations are used in the following table: ▪ VE – Electronics voltage ▪ VL – Power voltage ▪ A – Series A ▪ B – Series B 58 30283305-02-EN V5.20150204 Maintenance and servicing Plug assignment - 39-pole clip connector 8 ▪ C – Series C 39-pole connector Signal Pin no.: 39-pole connector Signal Pin no.: 39-pole connector Signal Pin no.: A1 Regulation B1 Section-5 B C1 Hydraulic A or PWM fan –Caffini A2 Regulation B2 Section-6 A C2 Hydraulic B A3 Bypass B3 Section-6 B C3 Hydraulic C A4 Bypass B4 Section-7 A C4 Hydraulic D A5 Section-1 A B5 Section-7 B C5 Circulation valve A6 Section-1 B B6 12 VL C6 free A7 Section-2 A B7 12 VL C7 12 VE A8 Section-2 B B8 12 VL C8 Flow meter A9 Section-3 A B9 12 VL C9 0 VE A10 Section-3 B B10 0 VL C10 Wheel sensor A11 Section-4 A B11 0 VL C11 Pressure sensor (analog) A12 Section-4 B B12 0 VL C12 Tank Control A13 Section-5 A B13 0 VL C13 Pressure sensor (digital) or PWM fan sensor – Caffini Ports C4 and C5 are bridged. 30283305-02-EN V5.20150204 59 9 9 9.1 Troubleshooting Table of potential faults Troubleshooting Table of potential faults Fault description Possible cause Help The device does not switch on Incorrect power supply polarity Check the battery connector cable. Interruption in the power supply. Check the battery and fuse terminals. No speed is displayed Total failure Send in the device Missing pulse/100m input Input number of pulses/100m The wheel sensor does not send any pulses to the computer. Set the distance between the wheel sensor and the magnet at 5-10 mm. The red site of the magnet must face the sensor. Sensor is faulty, replace No surface is shown 60 Working width entry is missing Input working width 30283305-02-EN V5.20150204