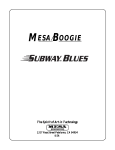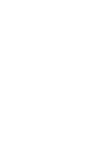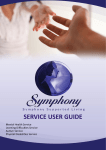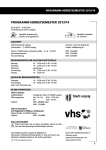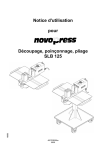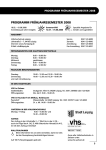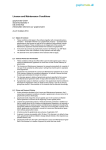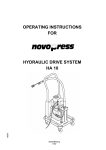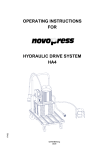Download myStudy User Guide for Teaching Staff
Transcript
myStudy User Guide for Teaching Staff myStudy myStudy is the web based platform of Leuphana University of Lüneburg for supporting and organizing classroom teaching. It provides you with various information, communication and administration tools that help you in delivering your courses and organizing your consultation hours. If you have any questions, need any support or wish to attend a training course, please feel free to contact us. You can find our contact details on the back of this booklet or at the myStudy portal under the menu item “information and contact” as well as in myStudy under the menu item “service”. You can set up an account on myStudy at https://mystudy.leuphana.de. Click „create account“, choose a username and a password, choose your role as a „Lehrender“ (lecturer), read through the „terms of use“, then confirm that you have understood them and accept them. In particular, we would like to point out that you must observe all personal data and copyright regulations. Click „go on“. You can now enter your personal data. When entering your email address we recommend that you give your Leuphana email address – this email account is accessed via the website http://webmail.leuphana.de Then the new user account must be confirmed. For this purpose, an email with instructions will be sent to your preferred email address. After you have confirmed your myStudy account, you can log in to the myStudy portal using your username and password. Your status Once you have logged in, the status bar (in the top right corner) tells you your current role and semester in myStudy. The information provided on your status is always visible. In this field you can switch between the semesters available in myStudy and the roles assigned to you. To switch to another semester, move your curser over the semester displayed and select the semester you want. Once all courses offered in the next semester have been entered, you can switch to the new semester to prepare your courses (providing course information, course material, and agenda). If in myStudy you are assigned any other roles, apart from your role of lecturer (e.g. as a coordinator or student), please move your curser over the role displayed and select the role you want. There are different functionalities and editing rights available for each role. If you do wish to have another role, please contact us at [email protected]. log out For security reasons, please always logout after you have finished working with myStudy. 1 Overview of main menu news course schedules read: Displays all current news from your courses, from the newsletters you subscribed to and from your myStudy role. You can access older news and the messages received from the myStudy portal using the select box „selection“. display: Displays your course schedules; you can enter events and personal appointments, access your course functions, and export course schedules. manage: For creating new course schedules; editing and deleting existing course schedules; adopting sample course schedules; providing web services subscribe: To select the general newsletters and the newsletters of the program or field of study you wish to subscribe to or unsubscribe from. Here you can also indicate whether you wish to receive new messages only in myStudy or whether you also want to receive them by email. Please use the link provided to subscribe to the RSS news feed. overview: Overview of courses for which you have been designated lecturer, which you have entered or for which you have been assigned special editing rights. course catalog submit: You can send a message to the newsletters “Uni Leben” or “Studentische Initiativen”. Please use the provided form. Make sure that you comply with the portal policy. view: Display of course catalog for all programs of study offered at Leuphana University of Lüneburg. You will get to the modules, courses and detailed course information by clicking on the relevant arrow ( ). You can go directly to a course or enter it into your active course schedule by clicking on the select box “choose action”. Detailed information on the relevant field is available by clicking on the symbol . search: You can search for courses using various search criteria. The search result can be saved or printed out as a PDF document general forum: The discussion platform provided in myStudy is available to all users who wish to discuss topics related to studying and university development. service personnel personnel: You can search for (teaching) staff listed in the personnel. For detailed information about a person and their courses, click on the name in the search results list organization directory: You can search for faculty and staff or organizational units. The search results list displays the organizational unit including all members. Alternatively, you can view the organization chart including all institutes, divisions and persons by clicking on/expanding the individual areas. rooms locations: Choose a location. Click on the room name for detailed information on the room and for viewing the room calendar and the room schedule. search for room: You can search for rooms available for group work or short notice appointments. 2 semester informationen: The dates for the current semester are shown here. You can call up the dates for past semesters and, if required, for the coming semester using a selection list. links for students: Collection of links relevant to teaching and studying. print: For generating a PDF file for individual parts of the course catalog. modul handbook: For generating module handbooks for individual modules, majors, minors or other taught subjects. You can archive or print them out in PDF format. The number following the word “news” indicates the number of new messages received since you last viewed them. user guides / terms of use / contact: Help and information on how to use myStudy. administration profile: Managing your personal information, contact data, etc. Please upload your photo here. courses: Displays the courses you offered during the selected semester. consultation hours: Notify your students of your consultation hours and organize them in myStudy. Students can sign up for your consultation hours online. material: Organize your personal materials archive. You can move files to your archive and then assign them to your courses. settings: Change language, change your password. evaluation account: You can access your evaluation account here. 3 Your course schedule Your course schedule allows you to access the course functions. Click on the course title to change to the course. All courses for which you have been designated lecturer will be entered in your course schedule automatically. You can see your course schedule either in „Schedule View“, „Calendar View“ or „List View“. You can also create several course schedules and share one schedule jointly with other myStudy users. Display schedule (course schedules - display) Here you can view your active course schedule. If you have created several course schedules, you can switch between the course schedules by clicking on the options list. Schedule view (course schedules - display) Courses taking place in the general time frame on a weekly or fortnightly basis are shown in the course schedule, whereas block seminars and single events are shown below the course schedule. Calendar view (course schedules - display) The „Calendar View“ displays the current week’s appointments. By using the available navigation functions, you can change to either a past or future week. Special appointments such as consultation hour appointments or written examination dates are displayed on the relevant date. Weekend appointments are displayed below the schedule. 4 List view (course schedules - display) You can view your courses sorted according to course title or lecturer in the list view. Click on “Course title” or “Lecturer” to sort your courses. The list view is particularly useful if you have to organize very many courses. Add courses (course schedules - display) Click on “New course”. The display now switches to the “Course catalog – search” menu. Here you can search for courses using freely combinable search criteria; then you can enter them directly into your course schedule. Enter personal appointment (course schedules - display) Click on “Personal appointment” to add your regular personal appointments to your course schedule. These appointments are visible only to you. Print schedule (course schedules - display) You can print your course schedule in PDF format using the printer symbol Export appointment (course schedules - display) Click on for further information on exporting appointments from your course schedule to your own calendar (iCal, Sunbird) in ICS format. Create additional schedule (course schedules - manage) You can create an additional course schedule under “create course schedule” by giving the schedule a name and clicking on “create.” Change active schedule (course schedules - manage) The currently active course schedule is marked in red in the “list of course schedules.” If you have created additional course schedules, you can set any of them as the active course schedule by clicking on the name of the relevant course schedule. Change name of schedule (course schedules - manage) Change the course schedule name by clicking on Delete schedule (course schedules - manage) Click on in the “list of course schedules”. Since you must have at least one course schedule, you cannot delete the last remaining one. 5 . in the “list of course schedules“. Your course features Shared course schedule (course schedules - manage) You can use and manage a course schedule jointly with other myStudy users. Click on in the “list of course schedules”. Choose “Joint course schedule” and then click on “adopt changes.” Click on in the course schedule. Search for the user with whom you want to share this schedule using the search field (user name) in the field “search new users….” Add the new user by clicking on the relevant button from the results list. The schedule will be available immediately to the selected users. If you delete a user from the list of “all users of this course schedule”, the schedule will no longer be available in the user’s account. You can get to your course or any other course by clicking on the course title in your course schedule or by choosing the option “Switch to course” in a course list (e.g. course catalog or personnel) using the selection list. If you are the course lecturer, course tutor or if for any other reason you have editing rights for this course, the following means of communication and organizational aids will be fully available to you. If you have no editing rights for the course, you will have no access rights Course information (course - information) Please note that all course schedule users have the same rights and hence can add courses and users to the course schedule or delete them. Web service (course schedules - manage) You can post the courses of a course schedule on your own website using the web service offered in myStudy. To do so, please use the given “Course schedule hash.” You will find the web service documentation on the start page of myStudy. Please use the web service method „getVeranstaltungenFromStundenplan“. Sample schedules (course schedules - manage) Sample course schedules can be created by program or subject coordinators. If you wish to adopt a sample course schedule, you can choose either to create a new course schedule or to add the courses of the sample schedule to your active course schedule (marked in red). In the “personnel” section you can see the teaching stuff and tutors (if any) assigned to the course. In addition, you will find an overview of the people with editing rights for your course (module coordinator, program coordinator, etc.). You will get the contact data and more information about a person by clicking on their name. In the “course details” section you will get information about the course content and the course objectives you have indicated. You can also provide a direct link to a course homepage or a moodle course. Supplementary information regarding admission requirements, requirements concerning students’ coursework and examinations or any other relevant information can be provided, if necessary. Edit course details (course - information) 6 Once all courses have been entered in myStudy, the “hard” course data can only be changed by the Dean’s Office in charge. Hard data includes course title, time and place of course, allocation of the course to programs of study or modules and after publication of the course catalog, the requirements concerning students’ coursework and examinations. Click on the “edit information” button to edit the details of your course. 7 Assign tutors (course - information) Click on the “edit information” button to assign tutors (research assistants, students, administrative staff members) to your course. You can search for the person you wish to assign as a tutor in the “tutors” section by entering the person’s name. The assigned tutor will immediately gain the relevant myStudy rights and will receive an email containing the appropriate information. They will then be assigned the role of tutor if they have not already. All tutors have the same rights as the course lecturers to edit course information and use course features. Create and edit agenda (course - agenda) myStudy provides you with an agenda containing all course dates. Please add the topic and description for each class session to keep students informed of the course of studies during the semester. Click on to enter or edit the topic and description for each class session. You can delete the topic and remarks about a class session by clicking on . Import agenda (course - agenda) You can import the agenda of another course, for example of a course held in a previous semester, and then you can update it. To do so, please click on “adopt agenda from another course.” Enter part or all of the title in the search field. You will then see the search results sorted according to semester. Adopt the relevant semester. If any dates are conflicting due to the seminar plan import (e.g. the number of course dates is not identical), you can reschedule or delete the dates accordingly. Once a student has been assigned the role of tutor, their email address will be publicly available in myStudy for the first time. Please inform the tutors of this change beforehand. It is recommended that the tutors use their @stud.leuphana.de email address, which all students receive upon admission to Leuphana University. If you wish to make the student tutors’ profile publicly available so that they can hold consultation hours or can be found in the “personnel”, please contact the myStudy team. Delete tutors (course - information) Click on next to the tutor’s name to delete him or her from the course. In this case, all editing rights for your course will be cancelled immediately. Register for evaluation (course - information) Click on the link provided in the “teaching evaluation” section to register your course for evaluation. For more information on the Leuphana lecturer evaluation, please visit the website at http://www.leuphana.de/services/leva.html Please note that all existing entries in the opened agendaof the current course will be rewritten when importing another agenda. Print agenda (course - agenda) 8 Click on the printer symbol 9 to export and print the agenda in PDF format. Provide material (course - material) Set visibility (course - material) Please use your personal archive of material for the management and delivery of commonly used materials (page 18). For creating a new directory or folder for your course material select the primary folder and click on . Enter the name, a description and if desired a password. Decide if the material can only be provided by course lecturers and tutors or if students also have the permission to upload files or provide hyperlinks. The setting for visibility You can change the presettings at all times. The default setting is the provided visibility of the materials to all myStudy users. You can restrict the visibility of the materials in a folder to the course lecturers/tutors and the person who uploaded the material when creating the folder. You can change the visibility for a folder or a material by selecting and clicking on . Release folder (course - material) The right to upload material is reserved for the course lecturers/tutors by default. You can change the default setting and release folders for upload by clicking on the symbol . There are three standard settings: Material can be provided only by lecturers/tutors; the material can be viewed by all. Material can be provided by all; the material can be viewed by all. Material can be provided by all; the material can be viewed only by lecturers/tutors and by the person who uploaded the material. The visibility settings can be changed separately afterwards (see above). Password protect material (course - material) The visible material can generally be downloaded by all myStudy users. If any material is intended to be made available only to the students on your course, or if the relevant material is subject to protection under copyright law, you must password protect it. You can protect either all uploaded files or individual folders (including subfiles) by using a password. To do so, select the folder and click on . Enter a password. Allow access without password for successful registered students. Notify your guest students or other participants of the password. File size (course - material) It is strongly recommended that you limit the size of your files. Compress files to reduce their size (e.g. by making a zip file). The maximum upload file size is 50MB. 10 Bibliography (course - bibliography) To enter the bibliography, there are four options available from the selection menu. 1. Titles can be selected directly from the online catalog of the University Library or from the GBV union catalog. This gives students the opportunity to view detailed information about the selected titles (shelf marks, tables of contents, availability, etc.). 2. The bibliography can be entered as free text. 3. Reference lists in RIS file format (e.g. from the reference management program Citavi) can be uploaded. 4. Bibliographic data can be imported from other courses. Procurement proposals (course - bibliography) You can submit five proposals to the library for the procurement of books or magazines/journals. Choose the option “Submit procurement proposals to University Library” from the selection menu and enter the requested information. Write and send messages (course - messages) Lecturers/tutors can write and send course-related messages. The messages are available in myStudy by default and are sent by email. Students can unsubscribe from receiving email messages individually. When writing a message, please choose from the following recipient groups: ∙∙ all myStudy users who have entered this course in their course schedule ∙∙ only successfully registered participants ∙∙ (participants of all or selected groups, if groups have been created) Click on „save and send“. If you click on or any recipient group, a list of the respective students pops up. You can access their email addresses here. If you click on an email address, your email client is opened so that you can write a personal email to the person you have chosen. If groups have been created, students can write messages to participants of their own group or of other groups. The communication within the group is not visible to lecturers. However, students can choose to add lecturers as recipients of their messages. 11 Forum (course - forum) This is where students and lecturers of the course can exchange ideas with each other. Lively discussions tend to be stimulated if the forum is supervised by lecturers or tutors. You can subscribe to forum postings by email. Create and manage groups (course - groups) You can create groups to coordinate work groups or presentation groups. Students can view the groups and be assigned to them only if they have successfully registered for the course. Please enter a group name, a group description and the maximum number of participants for each group. Then click on “create new group.” The participants can assign themselves to the groups independently if you open the respective groups by clicking on However, the participants can also be assigned by you. In the fields of “Group participants” and “allocate course participants”, you can access the student data entered in these fields by clicking on a group name or on “Registered participants”; then you can either assign them to a group or delete them from a group. Excel export of the groups (course - groups) Click on Centralized registration procedure (course - registration) All courses offered in the Leuphana bachelor’s program, the teacher education programs and the master’s programs of Leuphana Graduate School are subject to a central application procedure (in accordance with the General Examination Regulations). Any deadlines and other relevant information will be notified to you by email before the start of the lecture period. (For Information about examination registration see below). The registration procedure is determined upon course registration. After publication of the courses available, i.e. four weeks before the start of the lecture period, the registration procedure can be changed only by the Dean’s Office in charge. In general, a list procedure without capacity restriction is applied. Alternatively, a lottery procedure can be applied. With respect to modules in which different equivalent courses are offered, it is either possible or mandatory (e.g. in the case of the ‚Komplementärstudium‘ program at Leuphana College) to create a lottery procedure with a cluster (see below). Centralized list procedure (course - registration) In the „list procedure without participant limit“ students are admitted to a course immediately after their registration. The number of places available on the course is unlimited. Multi stage lottery procedure (course - registration) In the „multi stage lottery procedure“, students have a window of opportunity to apply for admission to a course. The students participating in the course will be determined by drawing lots. If there are still places available on the course after the first lottery round, a second lottery round will be carried out to assign the remaining places. If there are places available even after the second lottery round, it will be switched over to simple assignment of remaining places. Multi stage lottery procedure with cluster (course - registration) In the centralized multi stage lottery procedure, several courses can be pooled into a cluster. How many courses of the cluster students can participate in, and/or how many they can apply for will be pre-defined. Students apply for the actual courses. Students who did not receive a place on their chosen course during the first lottery round can apply for a place on other courses of the cluster in the second lottery round. After the second lottery round, there will be a switch to the simple assignment of remaining places, i.e. students can register directly for free places on the courses. If you wish to carry out a multi stage lottery procedure with cluster for your courses, please contact the module coordinator in charge. to get an overview of the groups including all participants as an Excel file. 12 13 Registration lists (course - registration) Edit registration list (course - registration) You will find information about the successfully registered participants or those not (yet) assigned (lottery procedure only) by clicking on of the course title or the alternate list. In addition, you can search for participants by surname or student number in the search field, provided that they are included in one of the two lists. You can view the registration lists sorted according to name, semester of studies, program of study or time/date of registration. To do so, please click on the respective word at the top of the column. The registration list can be edited at any stage, i.e. participants can be moved from the list of “students not assigned” (lottery procedure only) to the list of “students successfully registered” (or vice versa). To do so, please open the list of “students not assigned” and click on . To delete students from the registration list, click on in the registration list. The students concerned will be notified accordingly by email. Subsequent registration of participants You can register students for your course subsequently by entering their student number in the (course - registration) field “Subsequent registration of participants.” Export registration list (course - registration) Registration and alternate lists can be exported as an Excel file in the current sort order. Examination list (course - registration) According to the General Examination Regulations, students must register for examinations (except for written tests) within four weeks of the start of the lecture period. An examination list will be provided in PDF format in myStudy for all courses. Please download the examination list after expiry of the course assignment period (two weeks after the start of the lecture period). Students must register for the course examination by signing the examination list (except for written tests). After completion of the semester, you must notify the Examinations Office of the examination marks. 14 Decentralized registration procedure (course - registration) A decentralized application procedure can be used for “additional offers (without CPs) )” and for courses of the doctoral program. The registration feature for these courses must be configured and activated by you. Please choose either the list procedure or the lottery procedure. Enter the maximum number of participants for the course. Then indicate the beginning and end of the registration period and choose admitted programs of study, if required. Click on the button “Activate.” Students can now apply and/or register during the indicated registration period in the menu: “registrations – > course registration.” Decentralized list procedure (course - registration) When applying the list procedure, students are assigned a place on the course on a first come, first served basis. Once the maximum number of participants has been reached, additional registrations will be placed on an alternate list. If a student withdraws from a course, the next candidate from the alternate list will automatically take their place and will be notified accordingly. Decentralized lottery procedeure (course - registration) Students can apply for admission to a course within the set registration period. After expiry of the registration period, draw lots for the places available (see below). Decentralized lottery procedure with cluster (course - registration) Students can apply for several courses of a cluster, but are assigned only one place on one of the cluster’s courses when drawing lots. Drawing lots in decentralized registrati- After expiry of the application period, you can draw lots for the places on the courses among all on with cluster registered students. First, students are allocated to the courses of a cluster according to their (course - registration) own wishes. Please decide whether to draw lots according to the random principle or to prefer students enrolled in any advanced or specific semester. If all courses on the dates preferred by the students are full, please also decide whether and how to allocate candidates who did not win a place through the lottery procedure. “Do not allocate” means that the remaining applicants will not be allocated and will receive no place. “Fill courses” means that courses will be filled, if possible, with candidates who have not chosen the relevant course, but who have chosen other courses within the same time slot (time and day are identical). “Overfill as requested” means that the applicants are allocated to courses as requested, which may result in overfilling courses. “Overfill evenly” means that all courses of a cluster are overfilled evenly. All candidates who have not been allocated to a course remain in the list of candidates unassigned. 15 Administrative functions Manage consultation hours (administration - consultation hours) In the “consultation dates ..” field you can enter your actual consultation times so that students can sign up for a consultation appointment via myStudy. The students’ names are visible to all myStudy users whereas any remarks and additional personal data can be viewed only by you and the students concerned. Edit consultation hours (administration - consultation hours) Click on , to edit the title, place or time of your consultation hours. However, the time of consultation appointments already given cannot be changed. Please note that the data provided in your profile can be retrieved by all myStudy users. Even as a lecturer, you should use your Leuphana email address. Instead of providing your private phone number, you can indicate your contact details at Leuphana, e.g. the phone number of your Institute’s office. Delete consultation hours (administration - consultation hours) Delete your consultation hours by clicking on Students who have already signed up for a consultation appointment are informed accordingly by email. If you cancel a student’s name via the “Cancel” button, they will also be informed of this by email. Courses (administration - courses) Here you can view all courses you offer during the active semester (status bar). From here, you can go directly to your course to edit it. Export appointments (administration - consultation hours) Consultation hours (administration - consultation hours) Click on in the field of Information on „Standard consultation hours“. Enter regular consultation time, day and place in the free text field. The text can be edited at any time, so you can, for instance, add or delete information on your consultation hours during the lecture-free period. Consultation appointments during your consultation hours can be exported to your calendar (iCal, Sunbird) in ICS format. In this case, new entries made by students will be transferred to the local calendar automatically. Click on for further information on exporting appointments. Print preview (administration - consultation hours) You can view a printed version of the individual consultation appointments during your consultation hours by clicking on . Notification (administration - consultation hours) In the “notification” field you can decide whether or not you wish to be informed about all scheduled or cancelled consultation appointments during your consultation hours. The “administration” menu item allows you to provide personal information, to manage your consultation hours in myStudy, to organize materials in an archive, and to change your password. It also allows you to access your evaluation account. Personal information (administration - profile) Click on in the respective section to provide or change any general information such as phone number, office number, email address, organizational memberships, brief profile or teaching areas. You can personalize this page by providing a photograph of yourself. 16 17 Material archive (administration - material) The personal materials archive lends itself to managing files and web links in myStudy across all semesters and courses. In a double-columned view your „My documents“ (yellow) as well as the material folders of all your „courses“ are displayed on the left side in a directory tree. With a click on a folder the content will be displayed on the right side. Within your personal material archive you can create new folders, upload, copy and move files or hyperlinks. Add material to a course (administration - material) To allocate folder/files/links from your personal materials archive to any of your courses you copy them per drag & drop. Select the folder/file/link on the right side and move it into the target folder on the left side. Define visibility settings, Allow students to upload, Password protect material (administration - material) Visibility settings, password protection and upload options offered to students can already be configures in the personal materials archive for each course you offer. You will find a detailed description on page 10. Create folder (administration - material) Click on to create a new folder in the selected directory. Name the folder and click on “Save.” You can create any folder structure and then upload or move material to the individual folders. Change language (administration - settings) As an alternative to the German-speaking interface you can use myStudy also in an English language setting. After choosing the desired language click on „save“ Upload material to folder (administration - material) Add files to your selected folder by clicking on the your PC. Change password (administration - settings) Enter your old and new password , click on „save“. The new password is effective immediately. Archive a link (administration - material) Mark the folder and click on Evaluation account (administration - evaluation account) Click on the link provided to access your Leuphana lecturer’s evaluation account and your evaluation results. You will find detailed information on Leuphana’s lecturer evaluation at http:// www.leuphana.de/services/leva.html Edit folder / material (administration - material) Rename folder/file/link and change description by marking and clicking on Delete folder / material (administration - material) Mark the folder/file/link and click on or links from the selected directory. Move folder / material (administration - material) You can move entire folders or single files within „My documents“ or within a course material by drag & drop. Select the folder/file/link on the right side and move it into the target folder on the left side. symbol. Choose one or several files from to archive a link. . to remove folders (including subfolders and files), files Please note that we are constantly seeking to improve myStudy, which may occasionally result in changes to individual functions. Subscribe to the “myStudy – Changelog” newsletter to stay up to date with minor and major technical changes. We will be most grateful for any suggestions or ideas from you that help us improve the system. If you have any ideas, enquiries or problems, please contact us at [email protected]. myStudy is a service provided by Campus Management, a division of the Media and Information Center of Leuphana University of Lüneburg. 18 19 Important symbols at a glance Expandable lists (lists of participants) and detailed information (courses) Additional information (e.g. module information) Edit Delete Help with function offered Print PDF file Export appointments into iCS-file Registration: allocate students to registration list Material: create new folder Material: upload new file Material: provide new link Material: download selected file or folder as ZIP-file Material: open selected link in a new tab Material: a password has been defined for the material Material: folder released for uploading by students Groups: group is open, participants can register Groups: group is closed, participants cannot register Leuphana Universität Lüneburg Scharnhorststraße 1 21335 Lüneburg https://mystudy.leuphana.de Medien- und Informationszentrum Universitätscampus, Gebäude 7 Fon +49.4131.677-1208 Fax +49.4131.677-1246 [email protected] 1.0 - WS13/14