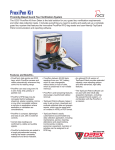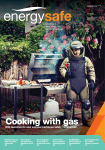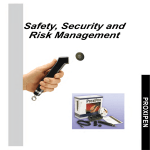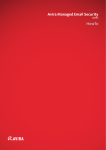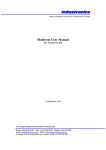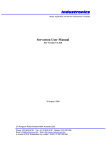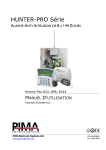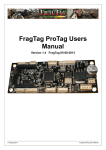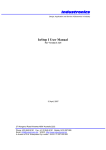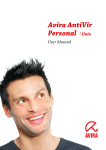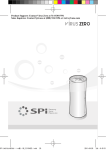Download AMES User Guide v1.0 EN
Transcript
Avira Managed Email Security -AMES User Guide Version 1.0 www.avira.com Table of Contents Welcome 3 How does AMES work? 3 Getting started with AMES 4 Adding a new domain to AMES 4 Configuring your DNS server 4 Configuring your security and firewall 4 Scanning your outbound emails (optional) 4 Changing settings for your AMES domains 5 Logging in to AMES 5 Adding a new user to a domain 5 Adding a user alias 7 Configuring LDAP 7 Changing mail delivery-options 8 Customizing banners 9 Managing the quarantine 11 Adjusting the spam- and content-filter 12 Looking at statistics 13 Creating reports 14 Need more help? 15 AMES User Guide Welcome ank you for taking a look at the Avira Managed Email Security (AMES) user guide. We are convinced you have chosen the most reliable email filtering solution available today. is manual will help you get started with AMES as well as customizing AMES to your specific needs. You will get peace in your inbox in no time. How does AMES work? Avira Managed Email Security, or AMES for short, is a service dedicated to stopping spam or viruses before they reach the your company network. is is achieved by routing email to our AMES server cluster. AMES then scans and delivers the spam- and virus-free email to your server. The most accurate spam scanning technology For intercepting spam we use a combination of technologies proven to be extremely effective. Since spammers and virus makers become more skilled every day, we constantly test and implement new methods to keep our lead position in email scanning, and you enjoy the benefits of this without any effort or costs. Configuring AMES Because we stop spam and viruses ‘in the cloud’, that is also the place where the configuration is done. You can find the AMES interface on https://ames.avira.com. Licensing in AMES When you let your Avira Partner purchases a license for AMES, you need to choose the number of users you need. ese users correspond with the total number of people in your organization that are going to use AMES filtered email. AMES gives you total freedom to freely distribute these users across multiple domains, create aliases for them and more, but always keep your license up to par with the actual users. For more information see the AMES terms and conditions on our website. 3 © Avira GmbH November 2010 AMES User Guide Getting started with AMES You’ll find that once your Avira Partner has set up a license for your domain, the rest of the configuration is surprisingly easy. If you don’t have an Avira Partner yet, please take a look at the Partner Locator on our website. Adding a new domain to AMES When you’d like to add a new domain to AMES, please call your Avira Partner. He or she will take your details, request a license and add the domain in AMES. Your partner will receive an order confirmation email with details such as MX records. Once done, one user will be created, with a catch-all alias, and the mail delivery will be set to the currently used mail server. is means, you could go to the next step without any further configuration and your mail flow will not be interrupted. Configuring your DNS server Normally this is something your partner does for you, but if for some reason you need to do this yourself, we’ll guide you in the process. To activate the scanning and filtering of your email you have to change the so called MX-settings in the DNS server for your domain. e correct records are in the order confirmation emailed to your partner. Example of an email to your domain registrar: Dear Registrar, Please change the MX records of our domain www.demo.domain to: 10 mx1.c01.avira.com 20 mx2.c01.avira.com Please make sure that our old MX records are completely removed. anks in advance. Kind regards, Demo Customer Make sure there is no MX-record with a priority below 10; otherwise emails from your organization will not be scanned and filtered by AMES. Depending on the Time-To-Live (TTL) settings of your MX records it might take up to 24 hours before DNS changes become active. After directing the MX record to Avira the managed service is active and will scan and filter your emails. e filtered and scanned emails will be delivered to your regular mailbox. Configuring your security and firewall When DNS changes are complete and propagated correctly, make sure your receiving mail server only accepts emails from AMES. is can be done through settings in the firewall or mail server itself. Scanning your outbound emails (optional) To also scan your domains outbound emails you have to point your outbound mail server – or the mail client(s) – to send through the mail server(s) mentioned in the order confirmation. Depending on your network setup you might also need to change your firewall settings to allow outbound traffic to the AMES SMTP server. 4 © Avira GmbH November 2010 AMES User Guide Changing settings for your AMES domains Logging in to AMES Please visit https://ames.avira.com where you’ll find the login screen: 1 2 3 4 Please fill in your login name (1), the domain (2) you want to access, and your password (3). ese can all be found in the order confirmation your partner received. en click login (4). You will be presented with the AMES Service License Agreement (SLA), which you will need to agree with to continue. Adding a new user to a domain When AMES is configured for your domain, it needs users to operate properly. When an email is sent to the email address [email protected] , the user info has to exist, or mail will be bounced back to the sender. By default, AMES has one catch-all user. A catch-all user is convenient because it receives email for all users on your domain. e recommended approach though, is to create a separate user account in AMES for every user you have. Please read our catch all warning to see why. is may seem like a tedious job when having a lot of users, but the LDAP feature can really cut the time spent on this task. Adding a new user by hand can be done when you are in the users tab. 1 Click Add (1) to show the Add user dialog: 5 © Avira GmbH November 2010 AMES User Guide 1 2 3 4 5 Select a username (1) and password (2) for your new user. If you’d like this user to be able to manage his own domain settings, trough https://ames.avira.com, check domain admin (3). You can choose to copy settings from (4) an existing user. When finished click Save (5). You will be warned that the user is disabled by default. is is done so you can review the settings before they take effect. 6 © Avira GmbH November 2010 AMES User Guide Adding a user alias An alias can be used to let one user accept multiple email addresses. 1 2 3 If you’d like to create an alias, select a user (1) . Go to the Services (2) tab and add one or more email addresses in the alias field (3). Each of them should go on a new line, and should not be separated by other characters. Click save on the bottom of the page when done. If you’d like to use a catch-all address, please use the form mentioned in the image above: *@domain.demo, but please read the following remark. e use of a so called catch-all setting, where every combination of characters in front of the domain name is accepted as an email (*@example.com) makes your domain extra vulnerable to spam and viruses. is is why AMES enables advanced greylisting for all catch-all enables users. is technique bounces emails from unknown senders the first time, and will accept only the second or later attempt. Because a lot of spam servers will not try to resend email, this significantly reduces the amount of emails that must be filtered and scanned. Since the time it takes for the emails to be redelivered depends on the sender’s mail server thus delaying the email delivery, Avira discourages the use of a “catch-all” setting. e best approach is to create a separate user account in AMES for every user you have. e LDAP feature can really cut the time spent on this task. Configuring LDAP is setting is only available to Avira Partners, because of the possible consequences of misconfiguration. Please contact your partner for more information. 7 © Avira GmbH November 2010 AMES User Guide Changing mail delivery-options 1 2 3 4 5 6 Mail delivery settings can be changed when you select a user (1) and go to the services (2) tab. You can choose between SMTP deliver (3), where you can add one or more servers (5) to deliver AMES mail to. Another option is to deliver mail to one or more email address, by choosing the mail forward (4) option. e servers (5) field will now change to an email field. Press Save (6) when done. 8 © Avira GmbH November 2010 AMES User Guide Customizing banners Adding a banner to incoming mail 1 2 3 4 5 Adding a banner to incoming mail is done on a per-user basis. Select the user (1) you’d like to add a banner for and go to the banner tab (2). en select a banner option (3), create a text (4) and save (5). Adding a banner to outgoing mail 1 2 3 4 5 Adding a banner to outgoing mail is done on a per-domain basis. Go back to the domain (1) and select the banner tab (2). en select a banner option (3), create a text (4) and save (5). 9 © Avira GmbH November 2010 AMES User Guide Email filtering and statistics AMES has a variety of tools to adjust how the internal filtering of email works, as well as analyze its workings. In this chapter we’ll explain the way these work. What to do with intercepted spam or viruses When mail is filtered by AMES, the intercepted mail is put in quarantine by default. When you’d like different behavior, there’s the option to tag email and send it, or even remove it immediately. 1 2 3 4 5 6 Choose a user (1) which you’d like to configure the spam and virus handling for and select the quarantine tab (2). e viruses (3) can only be quarantined and removed, but the spam (4) and content filter (5) can also be tagged. is way, the subject of the email is tagged with ******[SPAM]******* or ******[CF]******* . Press Save (6) to save the settings. 10 © Avira GmbH November 2010 AMES User Guide Managing the quarantine 1 2 3 4 5 When you’d like to go to the quarantine, first select a user (1) and go to the quarantine tab (2). AMES has three different quarantines, for different types of filtering. e basic principles of operation are the same. Virus quarantine (1) Here you will find all emails with virus signatures. You can either select emails to remove, or to release. Email older than 14 days will be removed automatically. If you doubt whether a specific email contains a virus, do not release it. e virus filtering in AMES is almost never wrong. Spam quarantine (2) In the spam quarantine is where all spam is stored. AMES does a pretty good job using its default settings, but when needed it can be customized. When making the spam filter more strict, you could end up with ham (see remark) in your quarantine. To release emails from the quarantine, select “Release”, which will release this specific email only, or “Release and remember as Not Spam”, which releases spam and will no longer recognize emails from this sender as spam. Note, that this last option will reduce spam filtering effectiveness. You can also choose to delete specific emails, or delete all messages in the quarantine. AMES will automatically delete spam after 30 days. ‘Ham’ is email falsely identified as spam. If you get much ham in your quarantine, or mail falsely tagged as spam in your email client, you might want to take a look at the advanced settings of the spam filter. Content filter quarantine (3) In the Content filter quarantine you will find all emails blocked based on size, attachment or your own customized rules. You can choose between releasing or deleting these messages. AMES will automatically delete content-blocked emails after 30 days. 11 © Avira GmbH November 2010 AMES User Guide Adjusting the spam- and content-filter 1 2 3 4 When you’d like to adjust the spam- and/or content-filter, please select a user (1), go to the services (2) tab and click on advanced settings (3 or 4) of the filter you’d like to adjust. Adjusting the Spam-Filter On the presented page for advanced settings there are four tabs: ProTAG Here you can set the spam control blocking level. e default setting is “Normal” . You can either choose less or more severe spam blocking by changing the level. For organizations with a normal rate of spam we recommend the “Normal” setting. As a result of setting the SpamFilter to Severe or Very Severe, legitimate email with spam properties might be blocked. at is why we advise that you monitor your spam Quarantine on a regular basis, and to generate a spam report on a daily basis. Adjusting the Content-Filter For the content-filter you can change the default settings for certain types of attachments. AMES uses the following types of recommendations for attachments: e Block Attachment recommendation blocks these extentions by default. If you want to receive attachments with this certain extension you should deactivate the blocking. Block if unsure: If you are not sure whether you want to allow this kind of attachment we recommend that you block it. Do not block attachments are accepted by default; you can block them if you want. By using Custom you can create your own rules for blocking or allowing email by using: Subject contains allows or blocks if an email contains a certain subject. Message contains allows or blocks an email containing a certain combination of characters. Block if is where you can set a maximum to the message size in Kb. 12 © Avira GmbH November 2010 AMES User Guide Looking at statistics e info screen shows you all sorts of statistics about your reseller account.is tab is available for a user or for your domain, showing statistics for either of them. You can change the time-period on which the statistics apply by clicking on a period in the select period (1) menu.Here you can find significant information on the quantity of emails that AMES has processed. e information about the processed emails is divided into incoming, outgoing, not scanned, spam, virus- and content filter intercepted emails. You can choose to make overviews for the current month, the current year, or the previous day. You will also find a report on the top 10 of viruses that have been intercepted by AMES, and a list of the top 25 senders and recipients of emails in your organization. 13 © Avira GmbH November 2010 AMES User Guide Creating reports 1 2 3 4 5 6 To schedule sending a report, select a user (1) and select the report tab (2). Click on either virus notification (3) or spam quarantine (4). e first will be sent every time a virus is found, and the spam quarantine will be sent according to schedule (5). When done press save (6). If you would like to release emails, you can use the release and remember (RR) link to whitelist (approve) a specific email sender, or release only (RO) in the spam report email. We advise that you let AMES generate a report on a daily basis especially when you have just started using AMES, or if you use strict filtering settings for spam. 14 © Avira GmbH November 2010 AMES User Guide Need more help? We’ve done our best to try to cover as much as possible about AMES, but maybe you have a question that isn’t answered in this guide. We recommend you look at the F.A.Q. on our website. If that doesn’t help, please contact your Avira Partner, he or she will be more than willing to help you with any questions regarding Avira products. 15 © Avira GmbH November 2010 Avira GmbH Lindauer Str. 21 88069 Tettnang Germany Telephone: +49 (0) 7542-500 0 Fax: +49 (0) 7542-525 10 www.avira.com © 2010 Avira GmbH. All rights reserved. All named products and company names are registered trademarks of the respective company. Our General Terms and Conditions of Business and the End-user License Agreement can be found in the Internet. www.avira.com. E&OE. Technical information as of November 2010.