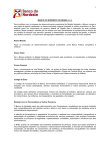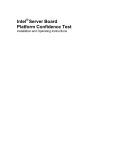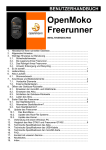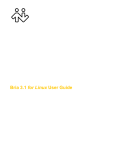Download Avigilon Control Center Server User guide
Transcript
Avigilon Control Center Server User guide Version 3.8 Avigilon Corporation Vancouver, BC Canada, V6H 4E4 TEL 604.629.5182 FAX 604.629.5183 avigilon.com Copyright Copyright © 2008 Avigilon. All rights reserved. No copying, distribution, publication, modification, or incorporation of this document, in whole or part, is permitted without the express written permission of Avigilon. In the event of any permitted copying, distribution, publication, modification, or incorporation of this document, no changes in or deletion of author attribution, trademark legend, or copyright notice shall be made. No part of this document may be reproduced, stored in a retrieval system, published, used for commercial exploitation, or transmitted, in any form by any means, electronic, mechanical, photocopying, recording, or otherwise, without the express written permission of Avigilon. Avigilon Suite 1010 One Bentall Centre 505 Burrard Street Vancouver, British Columbia Canada V7X 1M5 Tel +1.604.629.5182 Fax +1.604.629.5183 http://www.avigilon.com Revised October 2008 Table of Contents Introduction What is the Avigilon Control Center Server? System Requirements . . . . . . . . . . Who Should Use this Guide? . . . . . . . . For More Information . . . . . . . . . . . . Support . . . . . . . . . . . . . . . . . . Upgrades . . . . . . . . . . . . . . . . . . 1 . . . . . . . . . . . . Understanding the Application Setup .1 .1 .2 .2 .2 .2 3 5 Licensing the NVR. . . . . . . . . . . . . . . . . 5 Configuring the NVR Storage Settings . . . . . 14 Configuring the NVR Network Settings . . . . . 17 Administering the Application Starting Up and Shutting Down Control Center Server . . . . . . . . . . . . . . . . . . . . Starting Control Center Client . . . . . . . . . Viewing Application Logs . . . . . . . . . . . Exporting and Importing Settings . . . . . . . 19 . . . . 19 21 21 22 i ii C H A P T E R 1 INTRODUCTION CHAPTER 1 What is the Avigilon Control Center Server? The Control Center Server software is an application that captures and records image data from cameras and encoders and serves it to the client software. This software is a Windows service and does not require user intervention to function. It starts running automatically when Windows starts. System Requirements The recommended system requirements to run the Control Center Server software with a recording capacity of 32 MB/s from up to 24 cameras are as follows: • OS: Windows XP SP2, Vista, Server 2003 SP2 • CPU: Intel Quad Core Xeon E5320 Processor • System RAM: 4 GB • Network Card: 1 Gbps Intel Pro/1000 or Broadcom NetXtreme II Server Adapters • Hard Drives: SATA-II 7200 RPM Enterprise Class The recommended system requirements to run the Control Center Server software with a recording capacity of 10 MB/s from up to 16 cameras and the ability to view live and recorded images data locally are as follows: • OS: Windows XP SP2, Vista, Server 2003 SP2 • CPU: Intel Quad Core Xeon E5405 Processor • System RAM: 2 GB • Video Card: DirectX 9.0c compliant with 128MB RAM (nVidia 6600 or better, or ATI X1300 or better) • Network Card: 1 Gbps • Hard Drives: SATA-II 7200 RPM Enterprise Class 1-1 The recommended system requirements to run the Control Center Server software on a laptop with a recording capacity of 5 MB/s from up to 4 cameras and the ability to view live and recorded images data locally are as follows: • OS: Windows XP SP2, Vista • CPU: Intel Core 2 Duo Processor 2 Ghz or better • System RAM: 2 GB • Video Card: DirectX 9.0c compliant with 128MB RAM (nVidia 6600 or better, or ATI X1300 or better) • Network Card: 1 Gbps • Hard Drives: SATA-II Who Should Use this Guide? This guide is intended for anyone who uses Avigilon Control Center Server software. To use this guide, you should: • Have a working knowledge of surveillance operations • Be familiar with the Windows® operating system This guide assumes that: • All the hardware, software, and network components of your system are installed, configured, and operating correctly. For More Information Visit Avigilon at http://www.avigilon.com/ for additional product documentation. Support For additional support information, visit http://www.avigilon.com/support/. Regular Avigilon Customer Support Center hours of operation are from 8:30 a.m. to 5:00 p.m. Pacific Standard Time (PST) and can be reached by calling the toll-free number: +1.888.281.5182. E-mails can be sent to: [email protected]. For emergency technical support 24 hours a day, 7 days a week, please call the Avigilon Emergency Technical Support Hotline at +1.604.506.3117. Upgrades Software and firmware upgrades will be made available via download or CD as they become available 1-2 Avigilon Control Center Client User Guide C H A P T E R 2 UNDERSTANDING THE APPLICATION CHAPTER2 Avigilon Control Center Server runs in the background as a Windows service. It is configured to automatically start when the operating system is booted. The properties of the service can be configured in the Services window which is can be accessed through Control Panel>Administrative Tools>Services. Figure 2.1: Windows Services 2-3 Along with Control Center Server, the Control Center Admin Tool is installed. The Admin Tool is run in the Windows system tray and can be opened by double-clicking on the Avigilon Control Center icon. Figure 2.2: Control Center Admin Tool The Admin Tool allows you to administer the licensing, network, and storage settings for the Control Center Server software. Figure 2.3: Control Center Admin Tool 2-4 Avigilon Control Center Client User Guide C H A P T E R 3 SETUP CHAPTER 3 Before you begin using Avigilon Control Center, you must setup your system by licensing the Control Center Server software, configuring the NVR storage settings, and configuring the NVR network settings. Licensing the NVR To access the NVR licensing: 1 From the Windows system tray, double-click on the Control Center icon to open the Control Center Admin Tool. Figure 3.1: Windows System Tray 2 In the Control Center Admin Tool Settings tab, click Manage Licensing. Figure 3.2: Control Center Admin Tool 3-5 3 In the License Activation window, you can see all valid product keys and current available access rights. Figure 3.3: License Activation Dialog To add an NVR license (with internet connection): 1 Open the License Activation dialog. For more information, see “To access the NVR licensing:” on page 3-5. 2 Click Add License. 3 If an internet connection was detected, click Internet Activation (Recommended). If an internet connection was not detected, see “To add an NVR license (without internet connection):” on page 3-8. 3-6 Avigilon Control Center Client User Guide Figure 3.4: License Activation Method Dialog 4 Enter the product key, a check mark will appear if it is valid. Click Next. Figure 3.5: Product Key Dialog 5 Enter product registration information to receive product updates from Avigilon. Click Next. 3-7 Figure 3.6: Registration Dialog 6 The software will connect to the Avigilon licensing server and activate the license. Click Next. Figure 3.7: Activation Dialog To add an NVR license (without internet connection): 1 Open the License Activation dialog. For more information, see “To access the NVR licensing:” on page 3-5. 2 Click Add License. 3-8 Avigilon Control Center Client User Guide 3 If no internet connection was detected, click Manual Activation. Figure 3.8: License Activation Method Dialog 4 Click Step 1: Generate Activation File. Figure 3.9: Manual Activation Dialog 5 Enter the product key, a check mark will appear if it is valid. Click Next. 3-9 Figure 3.10: Product Key Dialog 6 Select the file name for the Activation File and the location to save it. Click Next. Figure 3.11: Product Key Dialog 7 The activation file is saved at the location you specified. Copy this file to a computer with access to the internet. Click Next. 3-10 Avigilon Control Center Client User Guide Figure 3.12: Activation File Saved Dialog 8 Open a web browser and go to http://activate.avigilon.com. Enter the location of your activation file and click Upload Activation File. Figure 3.13: Activation Website 3-11 9 Download the License File and copy it to the NVR computer to finish licensing. Enter product registration information to receive product updates from Avigilon and click Register. Figure 3.14: Registration Website 10 Click Step 2: Add License File. 3-12 Avigilon Control Center Client User Guide Figure 3.15: Manual Activation Dialog 11 Enter the location of the license file and click Next. Figure 3.16: Import License File Dialog 12 The software will activate the license. Click Next. 3-13 Figure 3.17: Activation Dialog Configuring the NVR Storage Settings To access the NVR storage configuration: 1 From the Windows system tray, double-click on the Control Center icon to open the Control Center Admin Tool. Figure 3.18: Windows System Tray 2 In the Control Center Admin Tool Settings tab, click Manage Storage. The Control Center Server must be shut down before the storage configuration can be edited. Figure 3.19: Control Center Admin Tool 3-14 Avigilon Control Center Client User Guide 3 In the Manage Storage window, you can see the current storage configuration. Figure 3.20: Manage Storage Dialog To setup initial NVR storage configuration: 1 When the Control Center Admin Tool detects that there is no existing storage configuration it will launch the Set Up Storage Configuration window with a recommended storage configuration. Figure 3.21: Set Up Storage Configuration Dialog 3-15 2 By default the software attempts to put the Primary Image Volume on the largest available drive and attempts to put the Config Volume on the second largest available drive. If the recommended configuration is acceptable click Finish, if you want to change the configuration click Change Storage Configuration. 3 Select the drive you want to store the Config Volume and click Set Config Volume. The Config Volume stores all of the NVR settings and it is recommended to have the Config Volume on a separate drive from the Primary Image Volume. Figure 3.22: Manage Storage Dialog 4 If you are not satisfied with the location or size of the Primary Image Volume, select the drive with the Primary Image Volume and click Remove Image Volume. Select the drive that you want to store the Primary Image Volume on and click Add Image Volume. Select the size of the image volume and click OK. Figure 3.23: Add Image Volume Dialog 5 If you want to add an additional Image Volume to another drive, select the drive and click Add Image Volume. Select the size of the image volume and click OK. 6 If you are satisfied with the storage configuration, click OK. 3-16 Avigilon Control Center Client User Guide To add an additional image volume: 1 Open the Manage Storage dialog. For more information, see “To access the NVR storage configuration:” on page 3-14. 2 Select the drive you want to add the additional image volume to and click OK. 3 Select the size of the image volume and click OK. Figure 3.24: Add Image Volume Dialog 4 Click OK. To erase storage configuration: 1 Open the Manage Storage dialog. For more information, see “To access the NVR storage configuration:” on page 3-14. 2 Click Erase All Data. 3 Click Yes. Note that all image data and NVR settings will be lost. 4 You will need to create a new storage configuration before you can run Control Center Server again. Configuring the NVR Network Settings The NVR communicates with the Control Center Client software through a range of UDP and TCP ports. These port ranges only need to be changed if the Control Center Client is trying to access two or more NVRs that are behind the same NAT device (e.g. router) or if there is a port conflict with other software running on the same computer as the Control Center Server software To change the NVR network port range: 1 From the Windows system tray, double-click on the Control Center icon to open the Control Center Admin Tool. Figure 3.25: Windows System Tray 2 In the Control Center Admin Tool Settings tab, click Network Settings. 3-17 Figure 3.26: Control Center Admin Tool 3 Enter the desired base port. The UDP and TCP port ranges that are used by the Control Center Server software are updated as the base port changes. Click OK. Figure 3.27: Control Center Admin Tool 3-18 Avigilon Control Center Client User Guide C H A P T E R 4 ADMINISTERING THE APPLICATION CHAPTER4 Starting Up and Shutting Down Control Center Server Control Center Server software automatically starts when Windows starts but it can be manually shut down and started through the Control Center Admin Tool. To shut down Control Center Server: 1 From the Windows system tray, double-click on the Control Center icon to open the Control Center Admin Tool. Figure 4.1: Windows System Tray 2 In the Control Center Admin Tool, click Shut Down. When Control Center Server is properly shut down, the status in the Admin Tool will indicate this. 4-19 Figure 4.2: Control Center Admin Tool To start up Control Center Server: 1 From the Windows system tray, double-click on the Control Center icon to open the Control Center Admin Tool. Figure 4.3: Windows System Tray 2 In the Control Center Admin Tool, click Start Up. When Control Center Server is properly started, the status in the Admin Tool will indicate this. Figure 4.4: Control Center Admin Tool 4-20 Avigilon Control Center Client User Guide Starting Control Center Client Control Center Client software can be started through the Control Center Admin Tool. If the Control Center Client is not installed the Admin Tool will prompt you to install it. To start Control Center Client: 1 From the Windows system tray, double-click on the Control Center icon to open the Control Center Admin Tool. Figure 4.5: Windows System Tray 2 In the Control Center Admin Tool General tab, click Launch Control Center Client. Figure 4.6: Control Center Admin Tool Viewing Application Logs You can view Control Center Server application error logs through the Control Center Admin Tool. This can assist in diagnosing problems with your system. To view application logs: 1 From the Windows system tray, double-click on the Control Center icon to open the Control Center Admin Tool. Figure 4.7: Windows System Tray 2 In the Control Center Admin Tool General tab, click View Application Logs. 4-21 Figure 4.8: Control Center Admin Tool 3 When you have finished viewing the logs, click OK. Figure 4.9: Application Logs Dialog Exporting and Importing Settings After you have configured your NVR you can export the NVR settings and then import the settings on a different NVR. To export NVR settings: 1 From the Windows system tray, double-click on the Control Center icon to open the Control Center Admin Tool. Figure 4.10: Windows System Tray 4-22 Avigilon Control Center Client User Guide 2 In the Control Center Admin Tool Backup tab, click Export Settings. The Control Center Server must be shut down before the settings can be exported. Figure 4.11: Control Center Admin Tool 3 In the Export Settings window, select the settings you want to export and click OK. Figure 4.12: Export Settings Dialog 4 In the Select File to Export To window, browse to a location where you want the exported settings to be stored, type a name, and click Save. 5 Click OK. To import NVR settings: 1 From the Windows system tray, double-click on the Control Center icon to open the Control Center Admin Tool. Figure 4.13: Windows System Tray 2 In the Control Center Admin Tool Backup tab, click Import Settings. The Control Center Server must be shut down before the settings can be imported. 4-23 Figure 4.14: Control Center Admin Tool 3 In the Select File to Import window, browse to the location of the file you want to import. 4 In the Import Settings window, select the settings you want to import and click OK. Figure 4.15: Import Settings Dialog 5 Click OK. 4-24 Avigilon Control Center Client User Guide