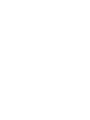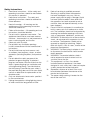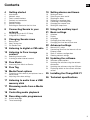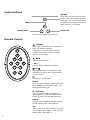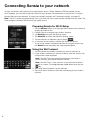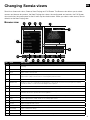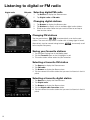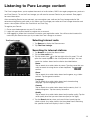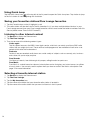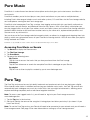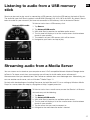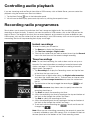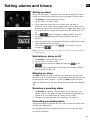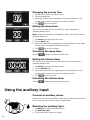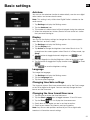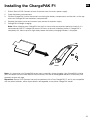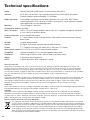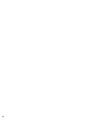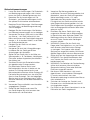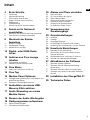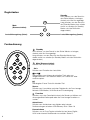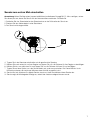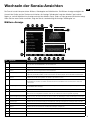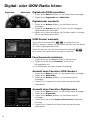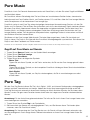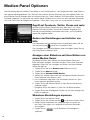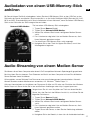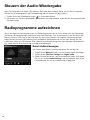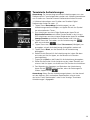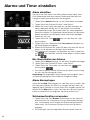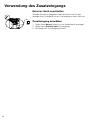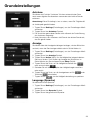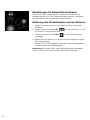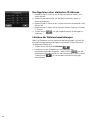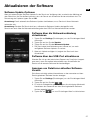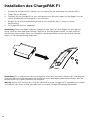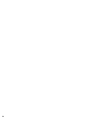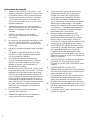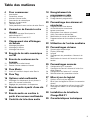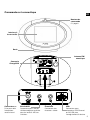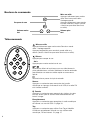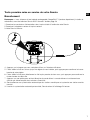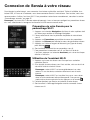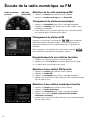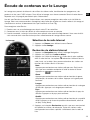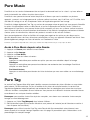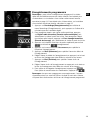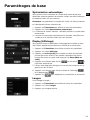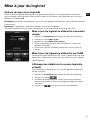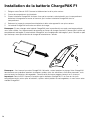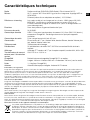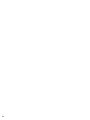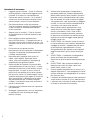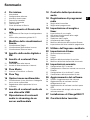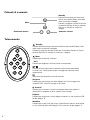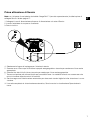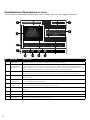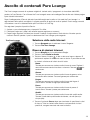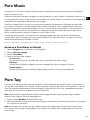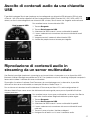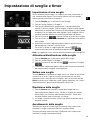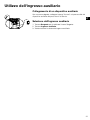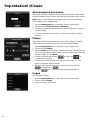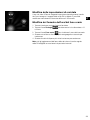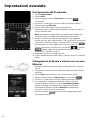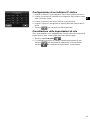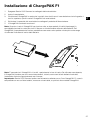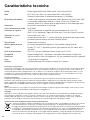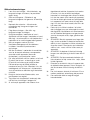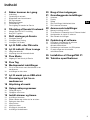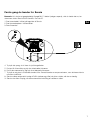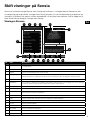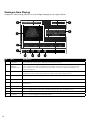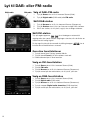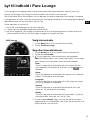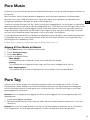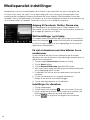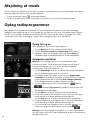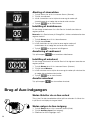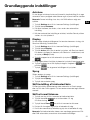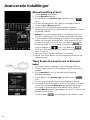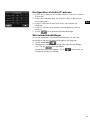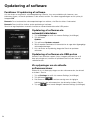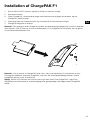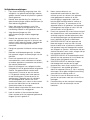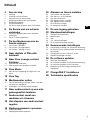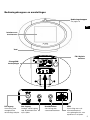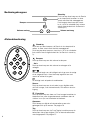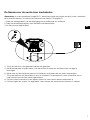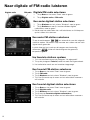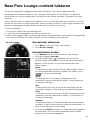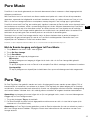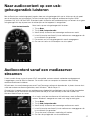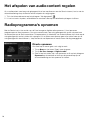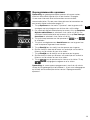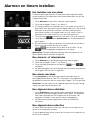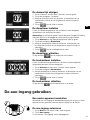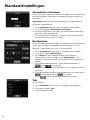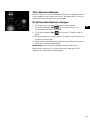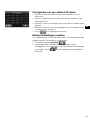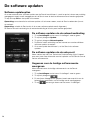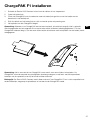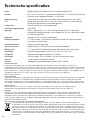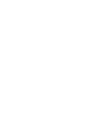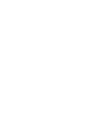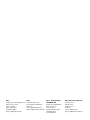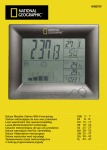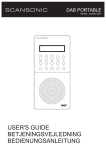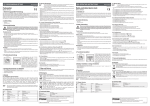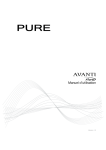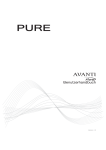Download Sensia 200D Connect user guide (European multilingual)
Transcript
ENGLISH DE FR IT Thank you for choosing Sensia 200D Connect. This manual will get you up and running in no time and explains how to make the most of Sensia 200D Connect’s great features. If you need additional help with topics not covered in this manual, please visit the Pure support pages at www.pure.com. DA ES NL 1 Safety Instructions 1. ead these instructions – All the safety and R operating instructions should be read before this product is operated. 2. Keep these instructions – The safety and operating instructions should be retained for future reference. 3. Heed all warnings – All warnings on the appliance and in the operating instructions should be adhered to. 4. Follow all instructions – All operating and use instructions should be followed. 5. Do not use this apparatus near water – The appliance should not be used near water or moisture – for example, in a wet basement or near a swimming pool, and the like. 6. Clean only with dry cloth. 7. Do not block any ventilation openings. Install in accordance with the manufacturer’s instructions. 8. Do not install near any heat sources such as radiators, heat registers, stoves, or other apparatus (including amplifiers) that produce heat. 9. Do not defeat the safety purpose of the polarized or grounding plug. A polarized plug has two blades with one wider than the other. A grounding plug has two blades and a third grounding prong. The wide blade or the third prong is provided for your safety. If the provided plug does not fit into your outlet, consult an electrician for replacement of the obsolete outlet. 10. Only use attachments/accessories specified by the manufacturer. 11. Unplug the apparatus during lightning storms or when unused for long periods of time. 2 12. R efer all servicing to qualified personnel. Servicing is required when the apparatus has been damaged in any way, such as power supply cord or plug is damaged, liquid has been spilled or objects have fallen into the apparatus has been exposed to rain or moisture, does not operate normally, or has been dropped. 13. Do not install this equipment in a confined or built-in space such as a bookcase or similar unit. The ventilation should not be impeded by covering the ventilation openings with items such as newspaper, tablecloths, curtains etc. 14. WARNING: To reduce the risk of fire or electric shock, do not expose this apparatus to rain or moisture. The apparatus should not be exposed to dripping or splashing. Objects filled with liquids, such as vases, should not be placed on the apparatus. 15. WARNING: The direct plug-in adapter is used to disconnect the device and should remain readily operable. 16. WARNING: The remote batteries should not be exposed to excessive heat such as sunshine, fire or the like. 17. This equipment is a Class II or double insulated electrical appliance. It has been designed in such a way that it does not require a safety connection to electrical earth. 18. Separation distance of at least 20cm must be maintained between the antenna of the product and all persons. 19. The power rating marking is located on the rear of the main unit. Contents EN 4 Getting started 19 Setting alarms and timers 8 Connecting Sensia to your network 20 Using the auxiliary input 4Introduction 4 Network setup 4 Touch screen interface 5 Controls and connectors 6 Control buttons 6 Remote Control 7 Switching on Sensia for the first time 8 8 9 9 10 11 Preparing Sensia for Wi-Fi Setup Using the Wi-Fi wizard Changing Sensia views Browse view Now Playing view Full Screen view 12 Listening to digital or FM radio 13 Listening to Pure Lounge content 13 14 Selecting Internet radio Listening to other internet content 19 19 19 19 19 20 20 21 Basic settings 21Autotune 21Display 21Language 21 Changing time/date settings 21 Changing the time format/time zone 22 Advanced settings 22 22 23 23 24 24 15 Pure Tag 24 24 Accessing Pure Music on Sensia 16 Media Panel options 16 16 Displaying a slide show of your pictures from a media server Adjusting slide show settings Manual Wi-Fi setup Connecting Sensia to the Internet with an Ethernet cable Static IP address configuration Clearing network settings 24 Updating the software 15 Pure Music 15 Setting an alarm Switching an alarm on/off Skipping an alarm Snoozing a sounding alarm Cancelling a sounding alarm Changing the snooze time Setting the sleep timer Software update options Updating the software using the network connection Updating the software using the USB port Displaying details on the current software version 25 Installing the ChargePAK F1 26 Technical specifications 17 Listening to audio from a USB memory stick 17 Streaming audio from a Media Server 18 Controlling audio playback 18 Recording radio programmes 18 18 Instant recordings Timed recordings 3 Getting started Introduction Thank you for purchasing Sensia 200D Connect. This manual should help you get your product up and running in no time and tells you how to use all the great features. If you need any further assistance, please visit the support pages on our website at www.pure.com. You can use Sensia 200D Connect to: • Listen to FM/digital radio. • Act as a media player by streaming music from your PC or network. • Access the Pure Lounge for thousands of internet radio stations, podcasts and more. • Connect a USB memory stick to record live radio or play any stored music. • Access the Pure Music streaming service.* • Identify and purchase songs by using the Pure Tag and Buy service.* • View photos from your network or the internet. • Monitor and update Facebook and Twitter. • View a news feed or the weather. Note: Sensia 200D Connect will be referred to as Sensia throughout the rest of this user guide. Network setup In order to access the Pure Lounge service or use media streaming you will need to connect Sensia to your network. You can connect Sensia to your network using a wireless (Wi-Fi) or wired connection. If you want to use the wired connection method, you will need to plug the optional USB Ethernet adapter into the USB port on the back of Sensia. See page 8. We recommend using the wireless connection method, which allows you to position your Sensia anywhere within range of your wireless connection. The wireless connection method also has the advantage of leaving the USB port free, enabling you to carry out USB and playback. See page 18. Touch screen interface The touch screen on Sensia 200D Connect features a number of common controls: Options Lists Use your finger to scroll/ up down the list and tap the option that you want to choose. Buttons Tap the button with your finger to select the required option. *Subscription required. Only in countries where Pure Music is available. 4 EN Controls and connectors Control buttons See page 6 Touchscreen interface Stand FM/digital aerial ChargePAK cover DC In Connector for supplied mains power adapter. Aux In Connector for analogue stereo input for MP3 player or similar. Headphone Stereo headphones connector. USB Connector for USB Ethernet adapter or USB memory stick for recording/playback. 5 Control buttons Standby Short press to put Sensia in sleep mode, which will display the clock. Long press to switch Sensia in/out of standby (the screen will turn off when Sensia is in standby). Mute Volume Down Volume Up Remote Control Standby Short press to put Sensia in sleep mode, which will display the clock. Long press to switch Sensia in/out of standby (the screen will turn off when Sensia is in standby). Mute Press to mute volume. - Vol + Press to adjust volume up or down. and Skip to beginning of current track or go to previous or next track. Hold to rewind or fast forward. Play/pause current track. Source Press to switch between Digital radio, the Pure Lounge, Network/USB media, FM radio and Auxiliary input. Favourites Press to scroll through the stations in your favourites list for the selected radio source or your Pure Lounge favourites. Record Press to record digital or internet radio to a USB memory stick. See page 18. Tag Press to use Pure Tag to identify the song that is playing on a digital, FM or internet radio station. See page 15. 6 EN Switching on Sensia for the first time Note: If you have a ChargePAK F1 rechargeable battery (sold separately) fit it now before plugging Sensia in. See page 25 for more information. 1. Connect the power lead into the power socket on the back of Sensia. 2. Plug the mains adapter into a live mains socket. 3. Sensia will switch on. 4. 5. 6. 7. Tap the language that you want to use on the user interface. Scroll down to the region you are in and tap to confirm the time zone for your region. Scroll to your nearest city and tap to confirm the time zone for your city. Tap an option to turn demo mode on/off. Demo mode is a screensaver that runs after two minutes of inactivity. 8. Sensia will perform an autotune for digital stations and tune to a station when complete. 9. Sensia will display the Now Playing view when the autotune has completed. 7 Connecting Sensia to your network To listen to internet radio, connect to a media player, access Twitter, Weather, RSS Newsreader, Picasa and Facebook, you will need to connect Sensia to your network. We recommend using the Wi-Fi wizard to connect Sensia to your network. To setup your network manually see ”Advanced settings” on page 22. Note: The Wi-Fi wizard will automatically start if you have not set up your network settings and you select The Pure Lounge or Network/USB media as the audio source. Preparing Sensia for Wi-Fi Setup 1. Tap the Browse button in the top right-hand corner of the screen to display the Browse view. 2. Position Sensia in range of your wireless network. 3. Tap Settings to display the Settings menu. 4. Tap Network to display the Network Settings menu. 5. Tap the icon next to Network type to display . 6. A summary of your wireless settings will display on Sensia. 7. To set up the wireless connection on Sensia using the wizard, tap the Wizard button and follow the steps outlined below. Using the Wi-Fi wizard 1. Tap the name of the wireless network you want to connect to. 2. If your wireless network has security enabled, enter the security key using the on-screen keyboard. Note: Your Wi-Fi key can normally be found on your router. If unsure, contact your Internet Service Provider. Note: Your Wi-Fi key is case sensitive so you will need to enter it exactly as shown. To change between upper/lower case, tap the key. 3. Wait while Sensia connects to your network. 4. Sensia will return to Browse view after connecting to your wireless network. 8 Changing Sensia views EN Sensia has three main views, Browse, Now Playing and Full Screen. The Browse view allows you to select sources and browse for content, the Now Playing view shows the media panel and controls, the Full Screen view maximises the media panel so that it takes up the whole screen. When you select a new source, Sensia defaults to the Now Playing view. Browse view No. Item Description 1 List Panel To navigate the list panel use your fingertip to scroll the list panel up or down and tap a station/track to begin listening. 2 Home Tap the Home icon to go back to the home for the current source. 3 Back Tap to return to the last view. 4 Quick Jump Tap the Quick Jump icon to open the Quick Jump Box. Tap a letter to jump to the first station or track beginning with that letter. 5 Search Tap the Search icon to search for stations or tracks. 6 Media Panel Displays screens associated with the media playing, or other visuals of your choice such as photos, weather, Facebook, Twitter or a news feed. Slide left/right and/or up/down. 7 View controls Tap these buttons to change the Sensia view (Browse view, Now Playing view, and Full screen view). 8 Information panel Displays any data associated with the radio station or media file. 9 Power Indicates if Sensia is connected to mains or if it is using a ChargePAK. If Sensia is using a ChargePAK, this indicates the amount of power left in the ChargePAK. 10 Signal Strength Tap to display more information about the strength of the FM/Digital and Wi-Fi signal. 11 Audio Tap to adjust the bass, treble and boost the auxiliary input volume. 12 Settings Tap to view/change settings, including network, display and language. 13 Source Tap to change the audio source. 14 Alarms Tap to set the alarms and change the timer settings. 15 Recordings Tap to set timed recordings. 16 Clock/Date Tap to change the time and date settings on Sensia. 17 Icon Bar Displays the time and icons that relate to the function being used. 9 Now Playing view The controls in the Now Playing view differ depending on the Source that has been selected. 10 No. Item Description 1 Icon Bar Displays the time and icons that relate to the media being listened to. 2 Playback controls/ Recording space Tap the icon of the control you want to use. These controls are only active if the media being played can be controlled, e.g. music files from a USB memory stick, Media Player or from Pure Music, or Podcasts. If you are carrying out a timed recording to a USB memory stick, the amount of time left before the timed recording will end is indicated by the bar above the playback controls. 3 Media Panel Displays screens associated with the media playing, or other visuals of your choice such as photos, weather, Facebook, Twitter or a news feed. Slide left/right and/or up/down. 4 Media Title When playing music, displays the name of the track. When listening to a radio station, displays the name of the radio station. 5 View controls Tap these buttons to change the view (Browse view, Now Playing view, and Full screen view). 6 Media Information When playing music, displays information about the artist and album. When listening to a radio station displays information about the radio show. 7 Record Tap to instantly record the live radio broadcast (digital and Internet radio only). See page 18. 8 Tag Tap to use the Pure Tag service to identify the name of the song that is being played. See page 15. 9 Favourites Tap to add the radio station to your favourites. See page 14. 10 Clock/Date Tap to change the time and date settings. EN Full Screen view No. Item Description 1 View controls Tap these buttons to change the Sensia view (Browse view, Now Playing view, and Full screen view). 2 Media Panel Displays any artwork associated with the radio station/music playing. 11 Listening to digital or FM radio Digital radio FM radio Selecting digital/FM radio 1.Tap Source to display the Source menu. 2.Tap Digital radio or FM radio. Changing digital stations 1.Tap Browse to display the Browse view. 2.Tap Stations to display a list of available digital radio stations. 3. Scroll to the radio station that you want to listen to and tap to tune into the station. Changing FM stations Tap the seek buttons to automatically scan for the next station. The scan will stop when a station with a strong signal is found. Alternatively, tap the manual tuning buttons to the required frequency. to manually scroll Saving your favourite stations 1. Tap the Now Playing icon in the Media panel. 2. Tap the Favourite icon so that it highlights in red 3. The radio station will be added to your favourites. Selecting a favourite FM station 1.Tap Source to display the Source menu. 2.Tap FM radio. 3.Tap Browse to display the Browse view. 4. Tap the name of the radio station that you want to listen to in the list panel. Selecting a favourite digital station 1.Tap Source to display the Source menu. 2.Tap Digital radio. 3.Tap Browse to display the Browse view. 3. Tap the Digital radio favourites folder. 4. Tap the name of the radio station that you want to listen to in the list panel. 12 Listening to Pure Lounge content EN The Pure Lounge allows you to explore thousands of radio stations, BBC listen again programmes, podcasts and Pure Sounds. To use the Pure Lounge, you will need to connect Sensia to your network. See page 8 for more information. After connecting Sensia to your network, you can register your radio on the Pure Lounge website. We recommend registering your radio as this allows you to manage your radio and Pure Lounge favourites and access subscription services like Pure Music and Pure Tag. To register your Sensia: 1. Go to www.thelounge.com on your PC or Mac. 2. Login with your account details or register for an account. 3. After logging in, follow the instructions to receive your registration code. You will be asked to enter this code into your Sensia when you try to select the Pure Lounge as a source. The Pure Lounge Selecting Internet radio 1.Tap Source to display the Source menu. 2.Tap The Pure Lounge. Searching for internet stations 1.Tap Browse to display the Browse view. 2. Tap the Live radio icon. 3. Tap the search icon on the top right of the list panel. This will open the search options in the visual panel to the right. You can search for stations based on the criteria described below: Name Tap to search for a radio station by name. Type the name that you want to search for using the on-screen keyboard. Tap to confirm. Genre Tap to search for a radio station based on the genre, e.g, station content. Tap the genre to confirm. Language Tap to search for a radio station based on its broadcasting language. Tap the language to confirm. Country Tap to search for a radio station based on the country that it is broadcasting from. Tap the country to confirm. Quality Tap to search for a radio station based on the audio quality. Tap the audio quality level that you want from one (low) to five (high). 4. Tap the Search button when you have finished specifying the search criteria. Any radio stations that have been found matching the specified criteria will display in the List Panel. 13 Using Quick Jump Tap the Quick Jump icon at the top left of the list panel to open the Quick Jump box. Tap a letter to jump to the first station or track beginning with that letter. Saving your favourites stations/Pure Lounge favourites 1. Tap the Favourite icon so that it highlights in red 2. The radio station will then be listed in the My favourites list. If you have multiple folders/devices in your Pure Lounge account then your Pure Lounge favourites will be saved under the folder associated with this Sensia (default name “Sensia 200D Connect”) Listening to other internet content 1. Tap Source to display the Source menu. 2. Tap The Pure Lounge. 3. Then tap on one of the following content types: Listen again Tap this option to access the BBC Listen Again service, which lets you catch up with any BBC radio shows that you might of missed. These archived radio programmes are available to listen to for a set period of time after the live broadcast. Podcasts Podcasts are pre-recorded audio shows on a wide variety of subjects such as comedy, arts, business and culture, for you to enjoy anytime. Pure Sounds Our library of sounds, from birdsong to cityscapes, rolling thunder to sports cars. Pure Music Pure Music is a cloud-based on-demand subscription service that gives you instant access to millions of music tracks. You can only see this option when you have an active Pure Music subscription. See page 15 for more information. Selecting a favourite internet station 1. 2. 3. 4. 5. 14 Tap Source to display the Source menu. Tap The Pure Lounge. Tap the My favourites icon. Tap the name of the folder that your favourite radio station is located in. Tap the name of the radio station that you want to listen to in the list panel. Pure Music EN Pure Music is a cloud-based on-demand subscription service that gives you instant access to millions of music tracks. Pure Music enables you to find and play as many tracks and albums as you want on multiple devices, including Pure’s wide range of wireless music and radio systems, PCs and Macs via the Pure Lounge website, and smartphones running the free Pure Lounge app. Pure Music also incorporates Pure Tag, a unique, free, tagging service which lets you identify radio and ondemand tracks on your Sensia, and bookmark them for easy access. With a Pure Music subscription you can play tagged tracks on all your Pure wireless music and radio systems and use the Pure Lounge website’s powerful search function to find and listen to other tracks by the same artist, explore related podcasts and discover music by similar artists. You can also use the Pure Lounge website to organise tracks or albums by dragging and dropping them into playlists which are synchronised across all your Pure Music listening devices. You can also share your playlists using Facebook and Twitter Pure Music is only available in certain countries. Please see http://www.thelounge.com for details. Accessing Pure Music on Sensia 1.Tap Source to display the Source menu. 2.Tap The Pure Lounge. 3.Tap Pure Music. 3. Tap one of the following icons: My Tracks Tap this icon to access the tracks that you have purchased from the Pure Lounge. Catalogue Tap this icon to browse or search the complete Pure Music catalogue on your Sensia. By playlist Tap this icon to listen to playlists created by you at www.thelounge.com. Pure Tag The Pure Tag service can be used to identify, bookmark and purchase tracks that are playing on a digital, FM or internet radio station. In addition to accessing your favourite music tracks, the Pure Tag service also automatically back catalogues any music by similar artists that you might be interested in, allowing you to explore something completely new or rediscover forgotten favourites. Note: To access your tagged tracks list, you will need to log in to your Pure Lounge account at www.thelounge.com. 1. Tap the Tag icon in the icon bar. 2. Sensia will identify the name of the song that is being played and allow you to buy it (or stream it if you have Pure Music). Note: To use the Pure Tag service, your Sensia will need to be connected to your network and you will need a Pure Lounge account. See page 13 for more information on setting up a Pure Lounge account. 15 Media Panel options By default the Media Panel will display pictures related to the radio station you are listening to, or artwork related to the track being played. Alternatively you can choose to display a slide show of your own photographs from a media server or access internet content from Twitter, Weather, RSS Newsreader, Picasa or Facebook. Sensia needs to be connected to your network to access most of these options and you will need to be a member of Facebook, Twitter or Picasa if you want to use them. Accessing Facebook, Twitter, Picasa and more Swipe the Media Panel to the left or right until Twitter, Weather, RSS Newsreader, Picasa or Facebook is displayed then swipe up or down to choose which one you want to access. Changing settings and getting help To edit settings or the login details, tap the cog left hand corner of the Media Panel. icon in the bottom To view help information (where available) tap the help icon in the Media Panel. Displaying a slide show of your pictures from a media server You can view pictures on Sensia from a media server on your network. The pictures are displayed in the form of a slide show. To view pictures from a media server, carry out the following: 1. Tap the Browse view button. 2. Tap Source. 3. Tap Network/USB media. 4. Wait while Sensia searches for pictures on any available media servers on your network. 5. The list panel will display a list of the media servers that have been found on your network. 6. Tap the media server that you want to connect to. 7. Navigate to the area where the pictures are located. 8. Tap the play icon to start viewing the pictures. Adjusting slide show settings 1. Tap the Media Panel. 2. Tap the cog icon that appears in the bottom left hand corner. 3. Adjust the slide duration by tapping on the top and bottom of the photo timer to select the required number of seconds. 4. Tap to save the slide show settings. 16 Listening to audio from a USB memory stick EN Sensia can be used to play music by connecting a USB memory stick to the USB port on the back of Sensia. The audio file types that Sensia supports include WMA (Standard V9), AAC, MP3 and MP2. By default, Sensia looks for audio on your network if you have not connected a USB memory stick to the back of Sensia. Network/USB media To listen to tracks from a USB memory stick: 1.Tap Source. 2.Tap Network/USB media. 3. Wait while Sensia searches for available media servers. 4. The list panel will display a list of the media servers that have been found on your network. 5. The contents of your USB memory stick will be shown. 6. Navigate to your tracks and tap to play. Streaming audio from a Media Server You can stream music stored on your computer or on a UPnP-compatible Network Attached Storage device to Sensia. To stream music from your computer you will need to install media server software on it. We recommend that you download our Pure Flowserver software from www.thelounge.com. Alternatively, you can use another media server, such as Windows® Media Player 11. For help with downloading and installing Flowserver, for both Mac and PC, or on setting up Windows Media Player as a server, follow our step-by-step guides at http://support.pure.com. To listen to tracks from a media server, ensure that Sensia is in Browse view and carry out the following: 1.Tap Source. 2.Tap Network/USB media. 3. Wait while Sensia searches for available media servers. 4. The list panel will display a list of the media servers that have been found on your network. 5. Tap the server that you want to connect to. 6. Navigate to the area where the audio is located. 17 Controlling audio playback If you are streaming audio on Sensia from either a USB memory stick or Media Server, you can control the playback using the remote or on Sensia as follows: 1. Tap the Now Playing icon in the information panel. 2. You will now be able to play, pause and skip tracks by clicking the respective icons. Recording radio programmes Sensia allows you to record live radio from the Pure Lounge and digital radio. You can either schedule recordings or record instantly. To record, you need to connect a USB memory stick to the USB port on the back of Sensia. The length of time that you can record depends on the amount of space available on your USB memory stick and the station that you are recording. If your USB memory stick runs out of space during a recording, Sensia will stop recording and display a message. Instant recordings To record instantly you will need to: 1. Tap Source to display the Source menu. 2. Tap The Pure Lounge or Digital radio. 3. Tune into the station that you want to record to and tap the Record icon in the icon bar or on the remote to begin recording. Timed recordings Note: To use timed recording, the radio station must be set up as a favourite. For more information on creating a favourite internet radio station, see page 14. For more information on creating a favourite digital station, see page 12. 1. Tap Recordings to display the Recordings menu and tap the icon of the timer that you want to set. 2. To record from a digital radio station, tap Digital radio favourites and select the station from the list. To record from an internet radio station, tap Pure Lounge favourites and select the station from the list. 3. Tap the button at the top to toggle the recording on or off . 4. Tap the Occurrence drop-down menu to specify how often the recording should occur. 5. Tap Start to specify the recording start time. 6. Adjust the recording start time by tapping on the top and bottom of the clock to flip through the minutes and hours. 7. Tap End to specify the recording end time. 8. Adjust the recording end time by tapping on the top and bottom of the clock to flip through the minutes and hours. 9. To exit and save the recording tap . To exit and discard all changes tap . 18 Note: When you are scheduling a recording, the amount of space that is currently available on your USB memory stick is indicated in black on the free space bar at the bottom of the Timed recording screen. Setting alarms and timers EN Setting an alarm Sensia has two alarms. The alarms can tune into a digital or FM radio station, an internet radio station via the Pure Lounge or sound a tone. 1. Tap Alarms to display the Alarms menu. 2. Tap the Alarm 1 or Alarm 2 icon. 3. Tap to select the source you wish to play when the alarm is activated. For all sources except digital radio you can select from a favourite or the last item you listened to. For digital radio alarms, you can choose the last station you listened to, or any station from the list. 4. Tap the button at the top to toggle the alarm on or off. 5. Tap the Occurrence drop-down menu to specify the alarm frequency. 6. Adjust the alarm time by tapping on the top and bottom of the clock to flip through minutes and hours. 7. To exit and save the alarm, tap . To exit and discard all changes tap . Note: Any alarms that are set will not go off if Sensia is being powered by a ChargePAK. Switching an alarm on/off 1. Tap Alarms to display the Alarm icons. 2. Tap the Alarm 1 or Alarm 2 icon. 3. Tap the button at the top to toggle the alarm on or off . 4. The alarm icon at the bottom of the screen will change to indicate that the alarm has been set. Skipping an alarm Tap Skip to keep the alarm active but skip to the next occurrence of the alarm, e.g., If a public holiday is occurring the following day and you do not want the alarm to go off , you can tap Skip so that the alarm does not sound the next day and automatically resumes the following day. Snoozing a sounding alarm 1. Tap Snooze to snooze a sounding alarm for the specified time (default 9 mins). See below for more information on changing the snooze time. The snooze icon will display on the screen. 2. The alarm will reactivate after the snooze time has expired. Cancelling a sounding alarm Tap the red button that appears on the screen to cancel the alarm and put Sensia in Sleep mode. Tap the green button that appears on the screen to cancel the alarm and switch on Sensia. 19 Changing the snooze time 1. Tap Alarms to display the Alarms menu. 2. Tap the Snooze icon. 3. Adjust the snooze time by tapping on the top and bottom of the snooze timer to select the required number of minutes. 4. Tap to start the timer. Setting the sleep timer You can use the sleep timer to put Sensia in sleep mode after a specified period of time. Note: If Sensia is running on a ChargePAK, Sensia will turn off after the specified sleep time. 1. Tap Alarms to display the Alarm icons. 2. Tap the Sleep icon. 3. Adjust the sleep time by tapping on the top and bottom of the sleep timer to select the required number of minutes. 4. Tap to save the settings. Cancelling the sleep timer Tap the button to cancel the sleep timer. Setting the kitchen timer You can use the kitchen timer to make Sensia sound a tone after a specified period of time. 1. Tap Alarms to display the Alarms menu. 2. Tap the Kitchen icon. 3. Adjust the kitchen timer by tapping on the top and bottom of the kitchen timer to select the required number of minutes. 4. Tap to start the timer. Cancelling the kitchen timer Tap the button to cancel the kitchen timer. Using the auxiliary input Connect an auxiliary device Aux In Connect the line out or headphone socket of your auxiliary device to the Aux In socket on your Sensia using a suitable cable. Selecting the auxiliary input 1. Tap Source to display the Source menu. 2. Tap Auxiliary input. 3. The Auxiliary input screen will display. 20 Basic settings EN Autotune You can use the autotune function to automatically scan for new digital radio stations and remove inactive ones. Note: This setting is only visible when Digital Radio is selected as the audio source. 1. 2. 3. 4. Tap Settings to display the Settings menu. Tap the Autotune icon. The number of stations found will be displayed during the autotune. When the autotune has finished, Sensia will tune to the last station that you were listening to. Display You can use the display settings to change how the screen appears when Sensia is on and in sleep. 1. Tap Settings to display the Settings menu. 2. Tap the Display icon. 3. Tap Active to change the brightness level when Sensia is on. To change how the screen appears when Sensia is in Sleep mode, tap Sleep. 4. Tap the button to toggle Automatic brightness on or off . 5. Use your fingertip to slide the Brightness slider to the left and right. 6. Tap the button to toggle the Display duration to on or timed . to save the brightness setting. 7. Tap Language To change the language: 1. Tap Settings to display the Settings menu. 2. Tap the Language icon. 3. Tap the required language. Changing time/date settings The time and date on Sensia are automatically set by the Pure Lounge or the FM or digital radio signal. You can manually change the time format and the time zone. Changing the time format/time zone 1. Tap the time to display the time/date menu. 2. Tap the Clock icon to toggle between 12 and 24 hours. 2. Tap the Zone icon to display the time zone menu. 3. Scroll down to the region you are in and tap to confirm. 4. Scroll to your nearest city/country and tap to confirm. Note: Any time or date updates received by an FM or digital radio broadcast will override manual settings 21 Advanced settings Manual Wi-Fi setup Tap Settings. Tap Network. Tap the icon next to Network type so that is displayed. A summary of your wireless settings will display on Sensia. Tap the Manual button. Enter the SSID of your network in the Network box. Select the encryption type of your wireless network from the Encryption drop-down list below. Note: Please check your wireless router configuration to find out the type of encryption that is being used on your wireless network. 8. Tap the button next to IP setup to choose the method that you want to use for IP setup. To use DHCP, toggle the button so that DHCP is displayed and tap and proceed to the next step. To use a static IP address, toggle the button until is displayed and tap . See page 23 for more information on how to configure a static IP address. 9. Wait while Sensia connects to the network. 10. Sensia will display the home screen after connecting to the wireless network. 1. 2. 3. 4. 5. 6. 7. Connecting Sensia to the Internet with an Ethernet cable 1. Connect the USB Ethernet adapter to the USB connector on the back of Sensia. 2. Connect an Ethernet cable to the USB adapter to an Ethernet port on your router. 3. Tap Network to display the Network Settings menu. 4. Tap the icon next to Network type so that is displayed. 5. A summary of your Ethernet settings will display on Sensia. 6. To setup the Ethernet connection on Sensia with a wizard, tap the Wizard button and follow the steps. To setup the Ethernet connection manually, tap the Manual button and configure a static IP address as described overleaf 7. Tap the button when you have finished setting up the Ethernet settings. 22 EN Static IP address configuration 1. Enter the IP address that you want to assign to Sensia into the IP Address box. 2. Enter the subnet mask that you want to assign to Sensia into the Net mask box. 3. Enter the IP address of the DNS server being used on your network. 4. Enter the IP address of your network’s default gateway into the Router IP box. 5. Tap to save any changes made. Clearing network settings If you are having problems with your network connection, you may need to reset your network settings. To do this, carry out the following: 1. Tap the Clear icon. 2. The Clear network settings dialogue box will appear. Tap clear the network settings back to default. Tap to retain the current network settings. 23 Updating the software Software update options If an automatic software update is available for Sensia, a message will appear on the screen informing you that Sensia will update to the latest version. To proceed with the upgrade, tap the OK button. Note: In order for automatic software updates to work, Sensia will need to be connected to your network. Note: Do not switch off Sensia while a software update is taking place. Sensia can also be updated manually by using either the network connection or the USB port. Updating the software using the network connection 1. Tap Settings to display the Settings menu. 2. Tap the Update icon. 3. Tap the Network update icon. 4. Sensia will connect to the internet to search for available software updates. 5. If an update is available, Sensia will begin to update the software. Updating the software using the USB port Contact Pure technical support: (http://support.pure.com) for more information on how to update Sensia to the latest software version. Displaying details on the current software version To display more information about the software version that is currently loaded on Sensia: 1. Tap Settings to display the Settings menu. 2. Tap the icon. 3. A dialogue box will open, which summarises the main features/fixes of the software version that is currently loaded on Sensia. 4. Tap to return to the Settings menu. 24 Installing the ChargePAK F1 1. Switch Sensia 200D Connect off and disconnect from the mains power supply. 2. Open the battery compartment. 3. Position ChargePAK so that the contacts are facing the battery compartment and the tab is at the top and insert ChargePAK into the battery compartment. 4. Replace the battery cover and connect your product to a power supply. 5. ChargePAK will begin charging. EN Note: When charging your ChargePAK for the first time or after an extended period of inactivity it is recommended that it is charged for around 24 hours to ensure full battery power. If ChargePAK is completely flat, there may be a slight delay before the battery charging indicator is displayed. Note: It is normal for your ChargePAK to get warm, especially during charging. Your ChargePAK will give years of trouble-free use under normal circumstances, but like all rechargeable batteries its efficiency will gradually reduce with age. Important: Sensia 200D Connect can only be powered with a Pure ChargePAK F1 and is not compatible with any other batteries, either disposable or rechargeable, or any other ChargePAK model. 25 Technical specifications Radio Digital (DAB/DAB+/DMB-Radio), FM and internet radio (Wi-Fi). Network Wi-Fi: 802.11b and 802.11g supported with WEP and WPA/WPA2 encryption. Ethernet (requires optional adapter): 10/100Mbps Media streaming Audio codecs supported include WMA (Standard V9), AAC, MP3, MP2. Media streaming requires UPnP server or PC/MAC running UPnP server software (supplied upon registration to www.thelounge.com). Speakers Two full-range 3” drive units. Audio power output 30W RMS. Input connectors USB 2. 14.3V DC power adapter socket (230/110V supplied) ChargePAK connector. 3.5mm Line-in for auxiliary devices. Output connectors 3.5mm headphone socket. Controls 5.7" touchscreen display, standby button, mute button, volume up button, volume down button. Remote Infrared remote control. Presets 30 digital, 30 FM and unlimited internet radio favourites. Display 5.7" Capacitive sensing, 64k colour, 640 x 480 pixel TFT display. Mains power supply 230/110V AC to 14.3V DC external power adapter. ChargePAK Optional ChargePAK F1 in-unit rechargeable battery pack. Dimensions 166mm high x 280mm wide x 180mm deep (excluding stand). Weight 1.9kg (excluding ChargePAK). Aerial Captive telescopic aerial; internal Wi-Fi aerial. Warranty information Imagination Technologies Ltd. warrants to the end user that this product will be free from defects in materials and workmanship in the course of normal use for a period of two years from the date of purchase. This guarantee covers breakdowns due to manufacturing or design faults; it does not apply in cases such as accidental damage, however caused, wear and tear, negligence, adjustment, modification or repair not authorised by us. Should you have a problem with your unit please contact your supplier or contact Pure Support at http://support.pure.com. Disclaimer Imagination Technologies Limited makes no representation or warranties with respect to the content of this document and specifically disclaims any implied warranties of merchantability or fitness for any particular purpose. Further, Imagination Technologies Limited reserves the right to revise this publication and to make changes in it from time to time without obligation of Imagination Technologies Limited to notify any person or organization of such revisions or changes. Trademarks Sensia 200D Connect, Pure, the Pure logo, Imagination Technologies, and the Imagination Technologies logo are trademarks or registered trademarks of Imagination Technologies Limited. Version 1 May 2012. Copyright Copyright © 2012 Imagination Technologies Limited. All rights reserved. No part of this publication may be copied or distributed, transmitted, transcribed, stored in a retrieval system, or translated into any human or computer language, in any form or by any means, electronic, mechanical, magnetic, manual or otherwise, or disclosed to third parties without the express written permission of Imagination Technologies Limited. Disposal of Waste Electrical & Electronic Equipment This symbol on the product or on its packaging indicates that this product should not be treated as household waste. Instead it should be handed over to a suitable collection point for the recycling of electrical and electronic equipment. By ensuring this product is disposed of correctly, you will help prevent potential negative consequences for the environment and human health, which could otherwise be caused by inappropriate waste handling of this product. The recycling of materials will help to conserve natural resources. For more detailed information about recycling of this product, please contact your local council office, your household waste disposal service or the shop where you purchased the product. 26 EN Pure Warranty Statement for Australia This statement replaces any reference to warranty which may be contained elsewhere within this manual What do you need to do now? Option 1: You can register your purchase on-line at https://www.pure.com/au/register/register.asp Option 2: Or you can do nothing other than keep your proof of purchase as evidence of your purchase date. This proof of purchase would need to be presented if warranty service was ever required. If you have any questions about your warranty you can call us toll free .... 1800 988 268 What’s covered by this warranty? •Pure agrees to refund, repair or replace, at your election, without charge to you, any part found to be defective during the warranty period. •If equipment has been used according to its accompanying instruction manual and is used in a domestic situation, a two year warranty period applies (excludes rechargeable ChargePAK where fitted. A one year warranty period applies to all ChargePAKs). How do you make your claim? Call 1800 988 268 for instructions on how to return your Pure product for warranty service or go to http:// support.pure.com/au/ and complete the contact us form. What’s NOT covered by this warranty? Under this express warranty Pure will not be liable for loss or damage of any kind whatsoever, whether direct, indirect, incidental, consequential or otherwise. •Replacement of parts due to normal wear and tear •Products with serial number defacement, modification or removal •Water damage or corrosion caused by dampness •Any damage or deterioration due to shipment •Any product which has been subjected to misuse, abuse or accident Australian consumers — The benefits to the consumer given by this express warranty are in addition to other rights and remedies of the consumer under a law in relation to the goods or services to which this warranty relates. Our goods come with guarantees that cannot be excluded under the Australian Consumer Law, You are entitled to a replacement or refund for a major failure and for compensation for any other reasonably foreseeable loss or damage. You are also entitled to have the goods repaired or replaced if the goods fail to be of acceptable quality and the failure does not amount to a major failure. Pure is distributed and supported in Australia by PIONEER ELECTRONICS AUSTRALIA PTY LTD, 5 ARCO LANE, HEATHERTON, VICTORIA, 3202 27 28 EN DEUTSCH FR IT Vielen Dank, dass Sie sich für Sensia 200D Connect entschieden haben. Mit diesem Handbuch ist das Gerät in kürzester Zeit betriebsbereit, und es beschreibt Ihnen, wie Sie die fantastischen Funktionen des Sensia 200D Connect optimal nutzen. Wenn Sie zusätzliche Hilfe benötigen zu Themen, die in diesem Handbuch nicht beschrieben sind, besuchen Sie bitte die Pure-Support- Seiten unter www.pure.com. DA ES NL 1 Sicherheitsanweisungen 1. esen Sie diese Anweisungen. Die SicherheitsL und Bedienungsanweisungen sind zu lesen, bevor das Gerät in Betrieb genommen wird. 2. Bewahren Sie die Anweisungen auf. Die Sicherheits- und Betriebsanleitungen sind für die spätere Einsichtnahme aufzubewahren. 3. Beachten Sie die Warnungen. Alle Warnungen am Gerät und in der Bedienungsanweisung sind zu befolgen. 4. Befolgen Sie alle Anweisungen. Alle Betriebsund Gebrauchsanweisungen sind zu befolgen. 5. Verwenden Sie dieses Gerät nicht in der Nähe von Wasser – das Gerät sollte nicht in der Nähe von Wasser oder Feuchtigkeit eingesetzt werden, z. B. in feuchten Kellern, in der Nähe von Schwimmbecken etc. 6. Reinigen Sie das Gerät nur mit einem trockenen Tuch. 7. Versperren Sie nicht die Lüftungsöffnungen. Installieren Sie das Gerät gemäß den Anweisungen des Herstellers. 8. Stellen Sie das Gerät nicht in der Nähe von Wärmequellen, z. B. Radiatoren, Heizkörpern, Öfen oder anderen Apparaten (einschließlich Verstärkern) auf. 9. Zerstören Sie nicht die Sicherheitsfunktion des gepolten oder Erdungssteckers. Ein polarisierter Stecker besitzt zwei Messerkontakte, der eine ist breiter als der andere. Ein Erdungsstecker besitzt zwei Messerkontakte und einen dritten Erdungsstift. Der breite Messerkontakt bzw. der dritte Stift dient zu Ihrer Sicherheit. Falls der beigefügte Stecker nicht in Ihre Steckdose passt, bitten Sie einen Elektriker, die veraltete Steckdose zu ersetzen. 10. Verwenden Sie ausschließlich vom Hersteller vorgegebenes Zubehör. 11. Ziehen Sie bei Gewitter oder wenn Sie das Gerät längere Zeit nicht benutzen den Netzstecker aus der Steckdose. 2 12. V erweisen Sie Wartungsarbeiten an qualifiziertes Personal. Wartungsarbeiten sind erforderlich, wenn das Gerät auf irgendeine Weise beschädigt wurde, z. B. wenn Netzkabel oder Netzstecker defekt sind, Flüssigkeit auf das Gerät verschüttet wurde oder Gegenstände darauf gefallen sind, das Gerät Regen oder Feuchtigkeit ausgesetzt war, nicht ordnungsgemäß funktioniert oder fallen gelassen wurde. 13. Installieren Sie dieses Gerät nicht in eng umgrenzten Räumen wie an Bücherregalen, in Wandnischen oder ähnlichen Stellen. Die Belüftungsschlitze des Geräts dürfen nicht etwa mit Papier, Decken oder Vorhängen versperrt werden. 14. WARNUNG: Setzen Sie das Gerät nicht Regen oder Feuchtigkeit aus, um das Risiko eines Brandes oder elektrischen Schlags zu verringern. Der Apparat sollte keinem Spritzwasser ausgesetzt werden. Mit Wasser gefüllte Gegenstände wie etwa Blumenvasen dürfen nicht auf den Apparat gestellt werden. 15. WARNUNG: Der direkte Netzadapter dient zum Trennen des Geräts und muss immer betriebsbereit sein. 16. WARNUNG: Die Batterien der Fernbedienung dürfen nicht extremer Hitze wie direkter Sonneneinstrahlung, Feuer oder ähnlichen Einflüssen ausgesetzt werden. 17. Bei diesem Gerät handelt es sich um ein eigensicheres, schutzisoliertes Elektrogerät. Es wurde so entwickelt, dass eine Sicherheitsverbindung zur elektrischen Masse nicht erforderlich ist. 18. Zwischen der Antenne des Produkts und Personen muss ein Mindestabstand von 20 cm eingehalten werden. 19. Das Etikett zu den Strom-Kenndaten ist an der Rückseite des Geräts angebracht. Inhalt DE 4 Erste Schritte 20 Alarme und Timer einstellen 8 Sensia an Ihr Netzwerk anschließen 22 Verwendung des Zusatzeingangs 4Einführung 4Netzwerkeinrichtung 4Touchscreen-Schnittstelle 5 Regler, Schalter und Anschlüsse 6Reglertasten 6Fernbedienung 7 Sensia zum ersten Mal einschalten 8 8 9 Sensia für die WLAN-Einrichtung vorbereiten Den WLAN-Assistenten verwenden Wechseln der SensiaAnsichten 9Blättern-Anzeige 10Wiedergabe-Anzeige 11Vollbildschirm-Anzeige 20 20 20 20 21 21 21 23Grundeinstellungen 23Autotune 23Anzeige 23 Language (Sprache) 24 Einstellungen für Datum/Uhrzeit ändern 24 Änderung des Uhrzeitformats und der Zeitzone 25 Erweiterte Einstellungen 12 Digital- oder UKW-Radio hören 25 25 13 Anhören von Pure Lounge Inhalten 26 26 13 14 Internetradio auswählen Weiteren Internet-Content hören Alarm einstellen Ein-/Ausschalten des Alarms Alarm überspringen Schlummerfunktion verwenden Abbrechen eines Alarmtons Änderung der Schlummerzeit Einstellen des Sleep-Timers Manuelle WLAN-Einrichtung Sensia über ein Ethernet-Kabel mit dem Internet verbinden Konfigurieren einer statischen IP-Adresse Löschen der Netzwerkeinstellungen 27 Aktualisieren der Software 15 Pure Tag 27Software-Update-Optionen 27 Software über die Netzwerkverbindung aktualisieren 27 Software über den USB-Port aktualisieren 27 Anzeigen von Details zur aktuellen SoftwareVersion 16 Medien-Panel Optionen 28 Installation des ChargePAK F1 15 Pure Music 15 16 16 Zugriff auf Pure Music auf Sensia Anzeigen einer Slideshow mit Ihren Bildern von einem Medien-Server Slideshow-Einstellungen anpassen 29 Technische Daten 17 Audiodaten von einem USBMemory-Stick anhören 17 Audio-Streaming von einem Medien-Server 18 Steuern der Audio-Wiedergabe 18 Radioprogramme aufzeichnen 18Sofort-Aufzeichnungen 19 Terminierte Aufzeichnungen 3 Erste Schritte Einführung Sie können Sensia 200D Connect auf verschiedene Weise verwenden: • Zum Hören von UKW/Digitalradio. • Als Media-Player zum Streamen von Musik von Ihrem PC oder Netzwerk aus. • Zum Aufrufen der Pure Lounge für Tausende von Internet-Radiosendern, Podcasts und vielem mehr. • Zum Anschließen eines USB-Memory-Sticks zur Live-Aufzeichnung von Radioprogrammen oder zum Abspielen von gespeicherten Musikstücken. • Zugriff auf den Pure Music Streaming-Service.* • Identifizieren und Kaufen von Musik über den Pure Tag&Buy Service.* • Fotos von Ihrem Netzwerk oder aus dem Internet anzeigen. • Facebook und Twitter überwachen und aktualisieren. • News-Feeds zum Wetter anzeigen. Anmerkung: Sensia 200D Connect wird im weiteren Verlauf dieses Handbuchs als Sensia bezeichnet. Netzwerkeinrichtung Für den Zugriff auf den Pure Lounge Service oder zur Verwendung des Media-Streamings müssen Sie den Sensia an Ihr Netzwerk anschließen. Sie können den Sensia über eine kabellose (WLAN) oder eine Kabelverbindung an Ihr Netzwerk anschließen. Wenn Sie die kabelgebundene Version verwenden wollen, müssen Sie den optionalen USB-Ethernet-Adapter in den USB-Port an der Rückseite des Sensia einstecken. Siehe 8. Wir empfehlen die Verwendung der kabellosen Methode, da Ihr Sensia somit überall in Reichweite des WLAN aufgestellt werden kann. Die kabellose Verbindungsmethode hat außerdem den Vorteil, dass der USB-Port frei bleibt und sie ihn für USB-Funktionen und die Wiedergabe nutzen können. Siehe 18 Touchscreen-Schnittstelle Der Touchscreen am Sensia 200D Connect bietet eine Reihe gemeinsamer Regler: Optionslisten Blättern Sie mit dem Finger in der Liste nach oben oder unten und tippen Sie auf die gewünschte Option. Tasten Tippen Sie mit dem Finger auf die Taste, um die gewünschte Option auszuwählen. 4 *Abonnement erforderlich. Nur in Ländern, in denen Pure Music verfügbar ist. EN DE Regler, Schalter und Anschlüsse Reglertasten Siehe 6 TouchscreenSchnittstelle Ständer FM/DigitalAntenne ChargePAK Abdeckung Gleichstromeingang Anschluss für das mitgelieferte Netzteil Aux In Anschluss für den analogen Stereoeingang, für MP3-Player und ähnliche Geräte Kopfhörer Anschluss für Stereokopfhörer USB Anschluss für USBEthernet-Adapter oder USB-Memory-Stick zur Aufnahme und Wiedergabe 5 Reglertasten Standby Kurz drücken, um den Sensia in den Schlaf-Modus zu bringen; dadurch wird die Uhr angezeigt. Lang drücken, um den Sensia in den Standby-Modus bzw. wieder zurück zu schalten (im StandbyModus wird der Bildschirm abgeschaltet). Mute (Stummschalten) Lautstärkeregelung (leiser) Lautstärkeregelung (lauter) Fernbedienung Standby Kurz drücken, um den Sensia in den Schlaf-Modus zu bringen; dadurch wird die Uhr angezeigt. Lang drücken, um den Sensia in den Standby-Modus bzw. wieder zurück zu schalten (im Standby-Modus wird der Bildschirm abgeschaltet). Mute (Stummschalten) Drücken zum Stummschalten. - Vol + Drücken zum Einstellen der Lautstärke. und Überspringen zum Anfang des aktuellen Titels oder zum vorigen/nächsten Titel. Gedrückt halten, um schnell vor- oder zurückzuspulen. Wiedergabe-/Pause-Taste für aktuellen Titel. Source Drücken zum Umschalten zwischen Digitalradio, der Pure Lounge, Network/USB-Medien, UKW-Radio und Zusatzeingang. Favoriten Drücken, um in der Favoritenliste durch die Sender zu blättern und die ausgewählte Radioquelle oder die Pure Lounge Favoriten zu suchen. Aufzeichnen Drücken zum Aufzeichnen von digitalen oder InternetRadiosendungen auf einem USB-Memory-Stick. Siehe 18 Kennzeichnen Drücken, um mit Pure Tag das aktuelle Lied auf einem Digital-, UKW- oder Internet-Radiosender zu ermitteln. Siehe 15 6 EN DE Sensia zum ersten Mal einschalten Anmerkung: Wenn Sie über einen (separat erhältlichen) aufladbaren ChargePAK F1-Akku verfügen, setzen Sie diesen jetzt ein, bevor Sie Sensia mit der Netzsteckdose verbinden. Sie Seite 28. 1. Schließen Sie das Stromkabel an der Strombuchse an der Rückseite des Sensia an. 2. Stecken Sie den Netzadapter in eine Steckdose. 3. Der Sensia wird eingeschaltet. 4. 5. 6. 7. Tippen Sie in der Benutzerschnittstelle auf die gewünschte Sprache. Blättern Sie nach unten bis zu Ihrer Region und tippen Sie, um die Zeitzone für Ihre Region zu bestätigen. Blättern Sie bis zum nächsten Ort und tippen Sie, um die Zeitzone für Ihren Ort zu bestätigen. Tippen Sie auf eine Option, um den Demo-Modus ein- oder auszuschalten. Der Demo-Modus ist ein Bildschirmschoner, der nach zwei Minuten ohne Aktivität ausgeführt wird. 8. Sensia führt ein Autotune für digitale Sender durch und stellt anschließend einen Sender ein. 9. Sensia zeigt die Wiedergabe-Anzeige an, sobald der Autotune abgeschlossen wurde. 7 Sensia an Ihr Netzwerk anschließen Zum Hören von Internetradiosendern, zum Anschließen eines Media-Players sowie zum Zugriff auf Twitter, Weather, RSS Newsreader, Picasa und Facebook müssen Sie den Sensia mit Ihrem Netzwerk verbinden. Wir empfehlen die Verwendung des WLAN-Assistenten, um eine Verbindung zwischen dem Sensia und Ihrem Netzwerk herzustellen. Informationen zum manuellen Einrichten Ihres Netzwerks finden Sie unter “Erweiterte Einstellungen” on page 25 Anmerkung: Der WLAN-Assistent startet automatisch, wenn Sie Ihre Netzwerkeinstellungen noch nicht ausgewählt haben und die Pure Lounge oder Network/USB-Medien als Audioquelle auswählen. Sensia für die WLAN-Einrichtung vorbereiten 1. Tippen Sie auf die Blättern-Taste oben rechts in der Anzeige, um die Blättern-Anzeige aufzurufen. 2. Positionieren Sie den Sensia in Reichweite Ihres DrahtlosNetzwerks. 3. Tippen Sie auf Settings (Einstellungen), um das Einstellungen-Menü aufzurufen. 4. Tippen Sie auf Network (Netzwerk), um das Menü der Netzwerkeinstellungen anzuzeigen. 5. Tippen Sie auf das Symbol neben dem Netzwerktyp, um anzuzeigen. 6. Auf dem Sensia wird eine Zusammenfassung Ihrer Drahtloseinstellungen angezeigt. 7. Zum Einstellen der Drahtlosverbindung am Sensia über den Assistenten tippen Sie auf die Taste Wizard (Assistent) und führen Sie die nachfolgend beschriebenen Schritte durch. Den WLAN-Assistenten verwenden 1. Tippen Sie auf den Namen des Drahtlos-Netzwerks, zu dem Sie eine Verbindung herstellen wollen. 2. Wenn die Sicherheitsfunktionen in Ihrem Drahtlos-Netzwerk aktiviert sind, geben Sie den Sicherheitsschlüssel über die auf dem Bildschirm eingeblendete Tastatur ein. Anmerkung: Sie finden Ihren WLAN-Schlüssel normalerweise auf Ihrem Router. Wenn Sie nicht sicher sind, wenden Sie sich an Ihren Internet-Serviceanbieter. Anmerkung: Ihr WLAN-Schlüssel unterscheidet zwischen Klein- und Großbuchstaben; Sie müssen den Schlüssel daher genau wie dargestellt eingeben. Zum Wechseln zwischen Groß- und Kleinbuchstaben tippen Sie auf die Taste . 3. Warten Sie, während der Sensia eine Verbindung zum Netzwerk herstellt. 4. Nachdem die Verbindung zum Drahtlos-Netzwerk aufgebaut wurde, kehrt der Sensia wieder in den Blättern-Modus zurück. 8 Wechseln der Sensia-Ansichten EN DE Der Sensia hat drei Hauptansichten: Blättern, Wiedergabe und Vollbildschirm. Die Blättern-Anzeige ermöglicht die Auswahl der Quelle und das Suchen nach Inhalten, die Anzeige "Wiedergabe" zeigt das Medien-Panel und die Regler an, und die Vollbildschirm-Anzeige maximiert das Medien-Panel, sodass es den gesamten Bildschirm belegt. Wenn Sie eine neue Quelle auswählen, zeigt der Sensia standardmäßig die Anzeige "Wiedergabe" an. Blättern-Anzeige Nr. Element Beschreibung 1 Listenfenster Zum Navigieren blättern Sie mit den Fingerspitzen im Listenfenster nach oben oder unten und tippen Sie auf einen Sender/Medientitel, um ihn anzuhören. 2 Home Tippen Sie auf das Home-Symbol, um zur Ausgangsseite für die aktuelle Quelle zurückzukehren. 3 Zurück Tippen Sie, um zur vorigen Ansicht zurückzukehren. 4 Verknüpfung Tippen Sie auf das Verknüpfungssymbol, um die Verknüpfungsbox zu öffnen. Tippen Sie auf einen Buchstaben, um zum ersten Sender oder Titel zu springen, der mit diesem Buchstaben beginnt. 5 Suchen Tippen Sie auf das Suchsymbol, um Sender oder Titel zu suchen. 6 Medien-Panel Zeigt Bildschirme zur Medienwiedergabe an oder andere visuelle Elemente Ihrer Wahl wie z. B. Fotos, Wetterberichte, Facebook, Twitter oder Nachrichten-Feeds. Blättern Sie nach links/rechts und/oder oben/unten. 7 Anzeigeregler Tippen Sie auf diese Tasten, um die Sensia-Anzeige zu ändern (Blättern-Anzeige, Wiedergabe-Anzeige und Vollbildschirm-Anzeige). 8 Informationsfenster Zeigt Daten zum Radiosender bzw. der Mediendatei an. 9 Netzanschluss Gibt an, ob der Sensia mit dem Netzanschluss verbunden ist oder einen ChargePAK verwendet. Wenn der Sensia ein ChargePAK verwendet, wird hier der Ladezustand des ChargePAK angezeigt. 10 Signal Strength (Signalstärke) Tippen Sie hier, um weitere Informationen über die Stärke des UKW/Digital- und des WLAN-Signals anzuzeigen. 11 Audio Tippen Sie hier, um Bässe, Höhen und Lautstärke des Zusatzeingangs einzustellen. 12 Einstellungen Tippen Sie hier, um die Einstellungen wie Netzwerk, Anzeige und Sprache anzuzeigen und zu ändern. 13 Source Tippen Sie hier, um die Audioquelle zu ändern. 14 Alarme Tippen Sie hier, um die Alarme und Alarmeinstellungen anzupassen. 15 Aufzeichnungen Tippen Sie hier, um terminierte Aufzeichnungen festzulegen. 16 Uhr/Datum Tippen Sie hier, um die Einstellungen des Sensia zu Datum und Uhrzeit anzupassen. 17 Symbolleiste Zeigt die Uhrzeit und die Symbole zu der verwendeten Funktion an. 9 Wiedergabe-Anzeige Die Regler in der Wiedergabe-Anzeige unterscheiden sich je nach der ausgewählten Quelle. Nr. Element Beschreibung 1 Symbolleiste Zeigt die Uhrzeit und die Symbole zu dem angehörten Medium an. 2 Wiedergaberegler / Platz für Aufzeichnungen Tippen Sie auf das Symbol des gewünschten Reglers. Diese Regler sind nur aktiv, wenn das abgespielte Medium geregelt werden kann, d. h. Musikdateien von einem USB-Memory-Stick, Media-Player, von Pure Music oder von Podcasts. Wenn Sie eine terminierte Aufzeichnung auf einen USB-Memory-Stick vornehmen, wird die Zeitdauer bis zum Ende der Aufzeichnung in der Leiste über den Wiedergabereglern angezeigt. 3 Medien-Panel Zeigt Bildschirme zur Medienwiedergabe an oder andere visuelle Elemente Ihrer Wahl wie z. B. Fotos, Wetterberichte, Facebook, Twitter oder Nachrichten-Feeds. Blättern Sie nach links/rechts und/oder oben/ unten. 4 Medien-Titel Zeigt bei der Wiedergabe von Musik den Namen des Titels an. Zeigt beim Hören eines Radiosenders den Namen des Radiosenders an. 5 Anzeigeregler Tippen Sie auf diese Tasten, um die Anzeige zu ändern (Blättern-Anzeige, Wiedergabe-Anzeige und Vollbildschirm-Anzeige). 6 Mediendaten Zeigt bei der Wiedergabe von Musik Informationen über den Künstler und das Album an. Zeigt beim Hören eines Radiosenders Informationen über die Radiosendung an. 7 Aufzeichnen Tippen Sie hier, um die Live-Radiosendung sofort aufzuzeichnen (nur Digital- und Internetradio). Siehe 18 8 Kennzeichnen Tippen Sie hier, um mit dem Pure Tag Service den Namen des momentan abgespielten Titels zu ermitteln. Siehe 15 10 9 Favoriten Tippen Sie hier, um den Radiosender Ihren Favoriten hinzuzufügen. Siehe 14 10 Uhr/Datum Tippen Sie hier, um die Einstellungen zu Datum und Uhrzeit anzupassen. EN DE Vollbildschirm-Anzeige Nr. Element Beschreibung 1 Anzeigeregler Tippen Sie auf diese Tasten, um die Sensia-Anzeige zu ändern (Blättern-Anzeige, Wiedergabe-Anzeige und Vollbildschirm-Anzeige). 2 Medien-Panel Zeigt Bildschirme zur Medienwiedergabe an oder andere visuelle Elemente Ihrer Wahl wie z. B. Fotos, Wetterberichte, Facebook, Twitter oder Nachrichten-Feeds. Blättern Sie nach links/rechts und/oder oben/unten. 11 Digital- oder UKW-Radio hören Digitalradio UKW-Radio Digitalradio/UKW auswählen 1. Tippen Sie auf Source (Quelle), um das Quellen-Menü anzuzeigen. 2. Tippen Sie auf Digitalradio oder UKW-Radio. Digitalsender wechseln 1. Tippen Sie auf Browse (Blättern), um die Blättern-Ansicht anzuzeigen. 2. Tippen Sie auf Stations (Sender), um eine Liste der verfügbaren Digital-Radiosender anzuzeigen. 3. Blättern Sie zu dem Radiosender, den Sie hören wollen, und tippen Sie, um den Sender einzustellen. UKW-Sender wechseln Tippen Sie auf die Suchtasten , um automatisch den nächsten Sender zu suchen. Die Suche wird beendet, wenn ein Sender mit starkem Signal gefunden wurde. Tippen Sie alternativ dazu auf die manuellen Einstelltasten um manuell zu der gewünschten Frequenz zu wechseln. , Favoritensender speichern 1. Tippen Sie auf das Wiedergabesymbol im Medien-Panel. 2. Tippen Sie auf das Symbol Favoriten, sodass es rot hervorgehoben wird 3. Der Radiosender wird Ihren Favoriten hinzugefügt. Auswahl eines Favoriten-UKW-Senders 1. Tippen Sie auf Source (Quelle), um das Quellen-Menü anzuzeigen. 2. Tippen Sie auf UKW-Radio. 3. Tippen Sie auf Browse (Blättern), um die Blättern-Ansicht anzuzeigen. 4. Tippen Sie im Listenfenster auf den Namen des gewünschten Radiosenders. Auswahl eines Favoriten-Digitalsenders 1. Tippen Sie auf Source (Quelle), um das Quellen-Menü anzuzeigen. 2. Tippen Sie auf Digitalradio. 3. Tippen Sie auf Browse (Blättern), um die Blättern-Ansicht anzuzeigen. 3. Tippen Sie auf den Ordner Digital radio favourites (DigitalradioFavoriten). 4. Tippen Sie im Listenfenster auf den Namen des gewünschten Radiosenders. 12 Anhören von Pure Lounge Inhalten EN DE Mit der Pure Lounge können Sie Tausende von Radiosendern, BBC Listen-Again-Programme, Podcasts und Pure Geräuschkulissen untersuchen. Zur Verwendung der Pure Lounge muss Sensia mit Ihrem Netzwerk verbunden sein. Weitere Informationen siehe 8. Nachdem Sie den Sensia mit Ihrem Netzwerk verbunden haben, können Sie Ihr Radio in der Pure Lounge Website registrieren. Wir empfehlen, Ihr Radio zu registrieren, weil Sie dadurch Ihre Radio- und Pure LoungeFavoriten besser verwalten und Abonnement-Services wie Pure Music und Pure Tag nutzen können. Sensia registrieren: 1. Rufen Sie www.thelounge.com auf Ihrem PC oder Mac auf. 2. Melden Sie sich mit Ihren Kontodaten an oder registrieren Sie sich für ein Konto. 3. Folgen Sie nach der Anmeldung den Anleitungen, um Ihren Registrierungs-Code zu erhalten. Sie werden aufgefordert, diesen Code in Ihrem Sensia einzugeben, wenn Sie versuchen, die Pure Lounge als Quelle auszuwählen. Die Pure Lounge Internetradio auswählen 1. Tippen Sie auf Source (Quelle), um das Quellen-Menü anzuzeigen. 2. Tippen Sie auf The Pure Lounge. Internetsender suchen 1. Tippen Sie auf Browse (Blättern), um die Blättern-Ansicht anzuzeigen. 2. Tippen Sie auf das Symbol Live-Radio. 3. Tippen Sie auf das Suchsymbol oben rechts im Listenfenster. Die Suchoptionen werden im Sichtfeld rechts geöffnet. Sie können anhand der nachfolgend aufgeführten Kriterien nach Sendern suchen: Name Tippen Sie hier, um anhand des Namens nach einem Sender zu suchen. Geben Sie den zu suchenden Namen über die auf dem Bildschirm eingeblendete Tastatur ein. Tippen Sie zur Bestätigung auf . Genre Tippen Sie hier, um anhand des Genres einen Radiosender zu suchen, z. B. anhand eines Senderinhalts. Tippen Sie zur Bestätigung auf das Genre. Language (Sprache) Tippen Sie hier, um anhand der Sendesprache nach einem Radiosender zu suchen. Tippen Sie zur Bestätigung auf die Sprache. Land Tippen Sie hier, um anhand des Landes, aus dem gesendet wird, nach einem Radiosender zu suchen. Tippen Sie zur Bestätigung auf das Land. Qualität Tippen Sie hier, um anhand der Audioqualität nach einem Radiosender zu suchen. Tippen Sie auf die Audioqualitätsstufe, ab der Sie einen Sender akzeptieren wollen, von 1 (niedrig) bis 5 (hoch). 4. Tippen Sie auf die Taste Search (Suchen), wenn Sie die Angabe der Suchkriterien abgeschlossen haben. Alle gefundenen Radiosender, die den angegebenen Kriterien entsprechen, werden im Listenfenster angezeigt. 13 Verknüpfung verwenden Tippen Sie auf das Verknüpfungssymbol oben links in dem Listenfenster, um die Verknüpfungsbox zu öffnen. Tippen Sie auf einen Buchstaben, um zum ersten Sender oder Titel zu springen, der mit diesem Buchstaben beginnt. Favoritensender/Pure Lounge-Favoriten speichern 1. Tippen Sie auf das Favoriten-Symbol, sodass es rot hervorgehoben wird 2. Der Radiosender wird daraufhin in der Liste Ihrer Favoriten aufgelistet. Wenn Sie mehrere Ordner/Geräte in Ihrem Pure Lounge-Konto haben, werden Ihre Pure Lounge-Favoriten in dem Ordner zu diesem Sensia (Standardname “Sensia 200D Connect”) gespeichert Weiteren Internet-Content hören 1. Tippen Sie auf Source (Quelle), um das Quellen-Menü anzuzeigen. 2. Tippen Sie auf The Pure Lounge. 3. Tippen Sie anschließend auf die folgenden Inhaltstypen: Erneut hören Tippen Sie auf diese Option, um den BBC Listen Again Service aufzurufen, mit dem Sie beliebige BBC Radiosendungen erneut anhören können, wenn Sie sie verpasst haben. Diese archivierten Radiosendungen sind für einen bestimmten Zeitraum nach der Live-Übertragung verfügbar. Podcasts Podcasts sind bereits aufgenommene Radiosendungen zu einer breiten Auswahl an Themen, wie z.B. Comedy, Kunst, Geschäftswelt oder Kultur, die Sie zu einer beliebigen Zeit anhören können. Pure-Geräuschkulissen Unsere Bibliothek mit Geräuschkulissen, von Vogelgezwitscher bis zur Stadtlandschaft, vom Donnergrollen bis zum Sportwagen. Pure Music Pure Music ist ein On-Demand-Abonnementservice auf Cloud-Basis, mit dem Sie sofort Zugriff auf Millionen von Musiktiteln haben. Sie sehen diese Option nur, wenn Sie ein aktives Pure Music Abonnement haben. Weitere Informationen finden Sie unter 15. Auswahl eines Favoriten-Internetsenders 1. 2. 3. 4. 5. 14 Tippen Sie auf Source (Quelle), um das Quellen-Menü anzuzeigen. Tippen Sie auf The Pure Lounge. Tippen Sie auf das Symbol Meine Favoriten. Tippen Sie auf den Namen des Ordners, in dem sich Ihr Favoriten-Radiosender befindet. Tippen Sie im Listenfenster auf den Namen des gewünschten Radiosenders. Pure Music EN DE Pure Music ist ein On-Demand-Abonnementservice auf Cloud-Basis, mit dem Sie sofort Zugriff auf Millionen von Musiktiteln haben. Mit Pure Music können Sie beliebig viele Titel und Alben auf verschiedenen Geräten finden, darunter eine breite Auswahl von Pure Drahtlos-Musik- und Radiosystemen, PCs und Macs über die Pure Lounge Website sowie Smartphones mit der kostenlosen Pure Lounge App. Pure Music umfasst auch Pure Tag, einen einzigartigen kostenlosen Kennzeichnungs-Service, mit dem Sie Radio- und On-Demand-Titel auf Ihrem Sensia ermitteln und sie für den einfacheren Zugriff markieren können. Mit einem Pure Music Abonnement können Sie abgespielte und gekennzeichnete Titel auf allen Ihren Pure Drahtlos-Musik- und Radiosystemen wiedergeben sowie über die leistungsstarke Suchfunktion der Pure Lounge Website weitere Titel des gleichen Interpreten finden, zugehörige Podcasts untersuchen und Musik von ähnlichen Künstlern kennen lernen. Sie können mit der Pure Lounge Website auch Titel oder Alben organisieren, indem Sie sie einfach auf Playlists ziehen. Die Playlists sind über alle Ihre Pure Music Wiedergabegeräte synchronisiert. Sie können Ihre Playlists auch über Facebook und Twitter nutzen Pure Music ist nur in bestimmten Ländern verfügbar. Ausführliche Informationen finden Sie unter http://www.thelounge.com. Zugriff auf Pure Music auf Sensia 1. 2. 3. 3. Tippen Sie auf Source (Quelle), um das Quellen-Menü anzuzeigen. Tippen Sie auf The Pure Lounge. Tippen Sie auf Pure Music. Tippen Sie auf eines der folgenden Symbole: Meine Titel Tippen Sie auf dieses Symbol, um die Tracks aufzurufen, die Sie von der Pure Lounge gekauft haben. Katalog Tippen Sie auf dieses Symbol, um den kompletten Pure Music Katalog auf Ihrem Sensia durchzublättern oder zu durchsuchen. Nach Playlist Tippen Sie auf dieses Symbol, um Playlists wiederzugeben, die Sie in www.thelounge.com selbst erstellt haben. Pure Tag Mit dem Pure Tag Service können Sie Titel, die in Digital-, UKW- und Internet-Radiosendern wiedergegeben werden, ermitteln, kennzeichnen und kaufen. Neben dem Aufruf Ihrer bevorzugten Musiktitel erstellt der Pure Tag Service auch automatisch einen Back-Katalog von Musik ähnlicher Künstler, die Sie interessieren könnten, sodass Sie ganz neue Favoriten kennen lernen oder fast vergessene Favoriten wiederentdecken können. Anmerkung: Für den Aufruf Ihrer gekennzeichneten Titel müssen Sie sich in Ihrem Pure Lounge-Konto unter www.thelounge.com anmelden. 1. Tippen Sie auf das Symbol Tag in der Symbolleiste. 2. Sensia ermittelt den Namen des wiedergegebenen Titels, und Sie können diesen Titel kaufen (oder streamen, wenn Sie Pure Music haben). Anmerkung: Zur Verwendung des Pure Tag Service muss Ihr Sensia mit Ihrem Netzwerk verbunden sein, und Sie benötigen ein Pure Lounge-Konto. Weitere Informationen zu Ihrem Pure Lounge-Konto finden Sie unter 13. 15 Medien-Panel Optionen Standardmäßig zeigt das Medien-Panel Bilder zu dem Radiosender an, den Sie gerade hören, oder Bilder zu dem gerade wiedergegebenen Titel. Alternativ dazu können Sie eine Slideshow mit Ihren eigenen Fotos von einem Medien-Server anzeigen oder auf Internet-Inhalte von Twitter, Weather, RSS Newsreader, Picasa oder Facebook zugreifen. Für den Aufruf der meisten dieser Optionen muss Sensia mit dem Netzwerk verbunden sein, und Sie müssen ein Mitglied bei Facebook, Twitter oder Picasa sein, um sie verwenden zu können. Zugriff auf Facebook, Twitter, Picasa und mehr Wischen Sie das Medien-Panel nach links oder rechts, bis Twitter, Weather, RSS Newsreader, Picasa oder Facebook angezeigt wird. Wischen Sie anschließend nach oben oder unten, um auszuwählen, worauf Sie zugreifen wollen. Ändern der Einstellungen und Aufrufen von Hilfe Zum Bearbeiten der Einstellungen oder Anmeldedaten tippen Sie auf das Zahnradsymbol unten links im Medien-Panel. Zum Anzeigen von Hilfeinformationen (sofern verfügbar) tippen Sie auf das Hilfesymbol im Medien-Panel. Anzeigen einer Slideshow mit Ihren Bildern von einem Medien-Server Sie können auf dem Sensia Bilder von einem Medien-Server auf Ihrem Netzwerk anzeigen. Die Bilder werden in Form einer Slideshow angezeigt. Gehen Sie zum Anzeigen von Bildern von einem MedienServer wie folgt vor: 1. Tippen Sie auf die Taste Browse view (Blättern-Ansicht). 2. Tippen Sie auf Source (Quelle). 3. Tippen Sie auf Netzwerk/USB-Medien. 4. Warten Sie, während Sensia auf den verfügbaren Medien-Servern in Ihrem Netzwerk nach Bildern sucht. 5. Das Listenfenster zeigt eine Liste von Medien-Servern an, die in Ihrem Netzwerk gefunden wurden. 6. Tippen Sie auf den Medien-Server, zu dem Sie eine Verbindung aufbauen wollen. 7. Navigieren Sie in den Bereich, in dem sich die Bilder befinden. 8. Tippen Sie auf das Wiedergabe-Symbol, um mit dem Anzeigen der Bilder zu beginnen. Slideshow-Einstellungen anpassen 1. Tippen Sie auf das Medien-Panel. 2. Tippen Sie auf das Zahnradsymbol in der linken unteren Ecke. 3. Stellen Sie die Foliendauer ein, indem Sie oben und unten auf den Foto-Timer tippen, um die gewünschte Anzahl Sekunden auszuwählen. 4. Tippen Sie auf , um die Slideshow-Einstellungen zu speichern. 16 Audiodaten von einem USB-Memory-Stick anhören EN DE Mit Sensia können Sie Musik wiedergeben, indem Sie einen USB-Memory-Stick an den USB-Port an der Rückseite des Sensia anschließen. Sensia unterstützt u. a. die Audio-Dateitypen WMA (Standard V9), AAC, MP3 und MP2. Standardmäßig sucht Sensia Audiodaten in Ihrem Netzwerk, wenn Sie keinen USB-MemoryStick an der Rückseite des Sensia angeschlossen haben. Netzwerk/USB-Medien Titel von einem USB-Memory-Stick wiedergeben: 1. Tippen Sie auf Source (Quelle). 2. Tippen Sie auf Netzwerk/USB-Medien. 3. Warten Sie, während Sensia nach verfügbaren Medien-Servern sucht. 4. Das Listenfenster zeigt eine Liste von Medien-Servern an, die in Ihrem Netzwerk gefunden wurden. 5. Der Inhalt Ihres USB-Memory-Sticks wird angezeigt. 6. Navigieren Sie zu den Titeln und tippen Sie darauf, um mit der Wiedergabe zu beginnen. Audio-Streaming von einem Medien-Server Sie können die auf Ihrem Computer oder einem UPnP-kompatiblen Netzwerk-Speichergerät gespeicherte Musik auf dem Sensia streamen. Zum Streamen von Musik von Ihrem Computer müssen Sie die MedienServer-Software darauf installieren. Wir empfehlen, unsere Software Pure Flowserver unter www.thelounge.com herunterzuladen. Alternativ können Sie einen anderen Medienserver verwenden, z.B. Windows ® Media Player 11. Hilfe zum Herunterladen und Installieren von Flowserver für Mac und PC oder zum Einrichten des Windows Media Players als Server finden Sie in den ausführlichen Anleitungen unter http://support.pure.com. Vergewissern Sie sich zum Abspielen von Titeln von einem MedienServer, dass der Sensia in der Blättern-Ansicht ist, und führen Sie die folgenden Schritte aus: 1. Tippen Sie auf Source (Quelle). 2. Tippen Sie auf Netzwerk/USB-Medien. 3. Warten Sie, während Sensia nach verfügbaren Medien-Servern sucht. 4. Das Listenfenster zeigt eine Liste von Medien-Servern an, die in Ihrem Netzwerk gefunden wurden. 5. Tippen Sie auf den Server, zu dem Sie eine Verbindung aufbauen wollen. 6. Navigieren Sie in den Bereich, in dem sich die Audiodaten befinden. 17 Steuern der Audio-Wiedergabe Wenn Sie Audiodaten von einem USB-Memory-Stick oder einem Medien-Server auf das Sensia streamen, können Sie die Wiedergabe mit der Fernbedienung oder am Sensia wie folgt steuern: 1. Tippen Sie auf das Wiedergabesymbol im Informationsfenster. 2. Sie können die Titel jetzt wiedergeben, unterbrechen und überspringen, indem Sie auf die entsprechenden Symbole klicken. Radioprogramme aufzeichnen Sensia ermöglicht die Aufzeichnung von Live-Radioprogrammen von der Pure Lounge und vom Digitalradio. Sie können die Aufzeichnungen terminieren oder sofort beginnen. Zum Aufzeichnen müssen Sie einen USBMemory-Stick am USB-Port an der Rückseite des Sensia anschließen. Die mögliche Aufzeichnungsdauer hängt von dem auf dem USB-Memory-Stick verfügbaren Speicherplatz ab und von dem Sender, den Sie aufzeichnen. Wenn Ihr USB-Memory-Stick während einer Aufzeichnung nicht mehr genügend Speicherplatz hat, stoppt Sensia die Aufzeichnung und zeigt eine Meldung an. Sofort-Aufzeichnungen Zum Starten einer Sofort-Aufzeichnung gehen Sie wie folgt vor: 1. Tippen Sie auf Source (Quelle), um das Quellen-Menü anzuzeigen. 2. Tippen Sie auf The Pure Lounge oder Digital radio. 3. Stellen Sie den Sender ein, den Sie aufzeichnen wollen, und tippen Sie auf das Symbol Aufzeichnung in der Symbolleiste oder an der Fernbedienung, um mit der Aufzeichnung zu beginnen. 18 Terminierte Aufzeichnungen DE Anmerkung: Zur Verwendung terminierter Aufzeichnungen muss der Radiosender als Favorit eingerichtet worden sein. Weitere Informationen zum Erstellen von Favoriten-Internet-Radiosendern finden Sie unter 14. Weitere Informationen zum Erstellen von Favoriten-DigitalRadiosendern finden Sie unter .12 1. Tippen Sie auf Recordings (Aufzeichnungen), um das Aufzeichnungsmenü anzuzeigen, und tippen Sie auf das Symbol des einzustellenden Timers. 2. Zum Aufzeichnen von einem Digital-Radiosender tippen Sie auf Digitalradio Favoriten und wählen Sie den Sender in der Liste aus. Zum Aufzeichnen von einem Internet-Radiosender tippen Sie auf Pure Lounge Favoriten und wählen Sie den Sender in der Liste aus. 3. Tippen Sie auf die Taste oben, um die Aufzeichnung einoder auszuschalten . 4. Tippen Sie auf das Dropdown-Menü Occurrence (Häufigkeit), um anzugeben, wie oft die Aufzeichnung durchgeführt werden soll. 5. Tippen Sie auf Start, um die Startzeit für die Aufzeichnung einzugeben. 6. Stellen Sie die Startzeit für die Aufzeichnung ein, indem Sie oben und unten auf die Uhr tippen, um die Minuten und Stunden durchzublättern. 7. Tippen Sie auf End, um die Endzeit für die Aufzeichnung einzugeben. 8. Stellen Sie die Endzeit für die Aufzeichnung ein, indem Sie oben und unten auf die Uhr tippen, um die Minuten und Stunden durchzublättern. 9. Zum Beenden des Vorgangs und Speichern der Aufzeichnung tippen Sie auf . Zum Beenden, ohne die Änderungen zu sichern, tippen Sie auf . Anmerkung: Wenn Sie eine Aufzeichnung einplanen, wird der derzeit auf dem Memory-Stick vorhandene Speicherplatz schwarz unter der Leiste "Freier Speicherplatz" unten in der Anzeige "Terminierte Aufzeichnungen" angegeben. 19 Alarme und Timer einstellen Alarm einstellen Der Sensia hat zwei Alarme. Die Alarme können einen Digital- oder UKW-Radiosender oder einen Internet-Radiosender über die Pure Lounge einstellen oder einfach einen Ton ausgeben. 1. Tippen Sie auf Alarms (Alarme), um das Alarm-Menü anzuzeigen. 2. Tippen Sie auf das Symbol für Alarm 1 oder Alarm 2. 3. Wählen Sie durch Tippen die Quelle aus, die beim Aktivieren des Alarms abgespielt werden soll. Für alle Quellen mit Ausnahme von Digitalradio können Sie Favoriten oder das zuletzt abgehörte Element auswählen. Für Digitalradio-Alarme können Sie den letzten Sender auswählen, den Sie gehört hatten, oder einen beliebigen Sender aus der Liste. 4. Tippen Sie auf die Taste oben, um den Alarm ein- oder auszuschalten. 5. Tippen Sie auf das Dropdown-Menü Occurrence (Häufigkeit), um die Alarmhäufigkeit anzugeben. 6. Stellen Sie die Alarmzeit ein, indem Sie oben und unten auf die Uhr tippen, um die Minuten und Stunden durchzublättern. 7. Zum Beenden des Vorgangs und Speichern des Alarms tippen Sie auf . Zum Beenden, ohne die Änderungen zu sichern tippen Sie auf . Ein-/Ausschalten des Alarms 1. Tippen Sie auf Alarms (Alarme), um die Alarm-Symbole anzuzeigen. 2. Tippen Sie auf das Symbol für Alarm 1 oder Alarm 2. 3. Tippen Sie auf die Taste oben, um den Alarm einoder auszuschalten . 4. Das Alarmsymbol am unteren Bildschirmrand ändert sich und zeigt an, dass der Alarm eingestellt wurde. Anmerkung: Die eingestellten Alarme werden nicht ausgelöst, wenn die Stromversorgung des Sensia über ein ChargePAK erfolgt. Alarm überspringen Tippen Sie auf Skip (Überspringen), um den Alarm aktiv zu halten, aber zum nächsten Auftreten des Alarms zu springen. Beispiel: Wenn der folgende Tag ein Feiertag ist und der Alarm nicht ausgelöst werden soll, können Sie auf Skip tippen, sodass der Alarm am nächsten Tag nicht ertönt und automatisch am folgenden Tag wieder aktiviert wird. Schlummerfunktion verwenden 1. Tippen Sie auf die Taste Snooze (Schlummer), um den Alarm für eine bestimmte Zeit schlummern zu lassen (Standardeinstellung 9 min). Informationen zum Einstellen der Schlummerzeit finden Sie weiter unten. Das Schlummer-Symbol wird auf dem Bildschirm angezeigt. 2. Der Alarm geht nach der eingestellten Schlummerzeit erneut los. 20 EN Abbrechen eines Alarmtons DE Tippen Sie auf die auf dem Bildschirm angezeigte rote Taste, um den Alarm zu beenden und den Sensia in den Schlaf-Modus zu bringen. Tippen Sie auf die auf dem Bildschirm angezeigte grüne Taste, um den Alarm zu beenden und den Sensia einzuschalten. Änderung der Schlummerzeit 1. Tippen Sie auf Alarms (Alarme), um das Alarm-Menü anzuzeigen. 2. Tippen Sie auf das Schlummer-Symbol. 3. Stellen Sie die Schlummerdauer ein, indem Sie oben und unten auf den Schlummer-Timer tippen, um die gewünschte Anzahl Minuten auszuwählen. 4. Tippen Sie auf , um den Timer zu starten. Einstellen des Sleep-Timers Sie können den Sleep-Timer benutzen, um den Sensia nach einer festgesetzten Zeitspanne in den Schlaf-Modus zu bringen. Anmerkung: Wenn der Sensia über einen ChargePAK läuft, schaltet er sich nach der angegebenen Schlaf-Zeit aus. 1. Tippen Sie auf Alarms (Alarme), um die Alarm-Symbole anzuzeigen. 2. Tippen Sie auf das Schlaf-Symbol. 3. Stellen Sie die Schlafdauer ein, indem Sie oben und unten auf den Schlaf-Timer tippen, um die gewünschte Anzahl Minuten auszuwählen. 4. Zum Speichern der Einstellungen tippen Sie auf . Sleep-Timer abstellen Tippen Sie auf die Taste , um den Schlaf-Timer zu beenden. Einstellen des Küchen-Timers Sie können den Küchen-Timer benutzen, damit der Sensia nach einer festgesetzten Zeitspanne einen Warnton ausgibt. 1. Tippen Sie auf Alarms (Alarme), um das Alarm-Menü anzuzeigen. 2. Tippen Sie auf das Küchen-Symbol. 3. Stellen Sie den Küchen-Timer ein, indem Sie oben und unten auf den Küchen-Timer tippen, um die gewünschte Anzahl Minuten auszuwählen. 4. Tippen Sie auf , um den Timer zu starten. Beenden des Küchen-Timers Tippen Sie auf die Taste , um den Küchen-Timer zu beenden. 21 Verwendung des Zusatzeingangs Externes Gerät anschließen Aux In Schließen Sie über ein geeignetes Kabel die Buchse Line-Out oder Kopfhörer Ihres Zusatzgeräts an den Zusatzeingang an Ihrem Sensia an. Zusatzeingang auswählen 1. Tippen Sie auf Source (Quelle), um das Quellen-Menü anzuzeigen. 2. Tippen Sie auf Auxiliary input (Zusatzeingang). 3. Die Anzeige zum Zusatzeingang erscheint. 22 Grundeinstellungen EN DE Autotune Sie können die Funktion "Autotune" für einen automatischen Scan nach neuen digitalen Radiosendern verwenden oder inaktive Sender entfernen. Anmerkung: Diese Einstellung ist nur zu sehen, wenn Sie "Digitalradio" als Audioquelle gewählt haben. 1. Tippen Sie auf Settings (Einstellungen), um das Einstellungen-Menü aufzurufen. 2. Tippen Sie auf das Autotune-Symbol. 3. Die Anzahl der gefundenen Sender wird während der Durchführung des Autotunes angezeigt. 4. Nach Abschluss des Autotunes stellt Sensia den letzten Sender ein, den Sie gehört haben. Anzeige Sie können über die Anzeigeeinstellungen festlegen, wie der Bildschirm aussieht, wenn der Sensia eingeschaltet oder im Schlaf-Modus ist. 1. Tippen Sie auf Settings (Einstellungen), um das Einstellungen-Menü aufzurufen. 2. Tippen Sie auf das Anzeige-Symbol. 3. Tippen Sie auf Active (Aktiv), um die Helligkeit bei eingeschaltetem Sensia zu ändern. Zum Ändern der Anzeige des Bildschirms im Schlaf-Modus des Sensia tippen Sie auf Sleep (Schlaf). 4. Tippen Sie auf die Taste, um die Helligkeitsautomatik einoder auszuschalten . 5. Schieben Sie mit der Fingerspitze den Helligkeitsregler nach links oder rechts. 6. Tippen Sie auf die Taste, um die Anzeigedauer auf Ein oder Terminiert einzustellen. , um die Helligkeitseinstellung zu speichern. 7. Tippen Sie auf Language (Sprache) So wechseln Sie die Sprache: 1. Tippen Sie auf Settings (Einstellungen), um das Einstellungen-Menü aufzurufen. 2. Tippen Sie auf das Sprache-Symbol. 3. Tippen Sie auf die gewünschte Sprache. 23 Einstellungen für Datum/Uhrzeit ändern Uhrzeit und Datum werden bei Sensia automatisch über die Pure Lounge oder das UKW- bzw. Digitalradiosignal eingestellt. Sie können das Uhrzeitformat und die Zeitzone manuell ändern. Änderung des Uhrzeitformats und der Zeitzone 1. Tippen Sie auf die Uhrzeit, um das Menü für Datum und Uhrzeit aufzurufen. 2. Tippen Sie auf das Symbol Uhr , um zwischen dem 12- und 24-Stunden-Format umzuschalten. 2. Tippen Sie auf das Symbol Zone anzuzeigen. , um das Zeitzonenmenü 3. Blättern Sie nach unten bis zu der gewünschten Region und tippen Sie zur Bestätigung. 4. Blättern Sie zur nächstgelegenen Stadt bzw. dem nächstgelegenen Land und tippen Sie zur Bestätigung. Anmerkung: Von einem UKW- oder Digitalradiosender empfangene Daten zu Uhrzeit und Datum ersetzen manuelle Einstellungen. 24 Erweiterte Einstellungen EN DE Manuelle WLAN-Einrichtung 1. Tippen Sie auf Einstellungen. 2. Tippen Sie auf Netzwerk. 3. Tippen Sie auf das Symbol neben dem Netzwerktyp, um anzuzeigen. 4. Auf dem Sensia wird eine Zusammenfassung Ihrer Drahtloseinstellungen angezeigt. 5. Tippen Sie auf die Taste Manuell. 6. Geben Sie die SSID Ihres Netzwerks im Netzwerkfeld ein. 7. Wählen Sie den Verschlüsselungstyp Ihres Drahtlosnetzwerks in der Verschlüsselungs-Dropdown-Liste unten aus. Anmerkung: Überprüfen Sie die Konfiguration Ihres DrahtlosRouters, um festzustellen, welcher Verschlüsselungstyp in Ihrem Drahtlosnetzwerk verwendet wird. 8. Tippen Sie auf die Taste neben der IP-Einrichtung, um die Methode für die IP-Einrichtung auszuwählen. Zur Verwendung von DHCP tippen Sie auf die Taste, sodass DHCP angezeigt wird. Tippen Sie anschließend auf und fahren Sie mit dem nächsten Schritt fort. Zur Verwendung einer statischen IP-Adresse tippen Sie die Taste so oft an, bis angezeigt wird, und tippen Sie anschließend auf . Weitere Informationen zum Konfigurieren einer statischen IP-Adresse finden Sie unter 26. 9. Warten Sie, während der Sensia eine Verbindung zu Ihrem Netzwerk herstellt. 10. Sobald die Verbindung zum Drahtlos-Netzwerk aufgebaut wurde, zeigt Sensia den Home-Bildschirm an. Sensia über ein Ethernet-Kabel mit dem Internet verbinden 1. Schließen Sie den USB-Ethernet-Adapter am USB-Port an der Rückseite des Sensia an. 2. Schließen Sie ein Ethernet-Kabel am USB-Adapter am Ethernet-Port an der Rückseite des Routers an. 3. Tippen Sie auf Network (Netzwerk), um das Menü der Netzwerkeinstellungen anzuzeigen. 4. Tippen Sie auf das Symbol neben dem Netzwerktyp, um anzuzeigen. 5. Auf dem Sensia wird eine Zusammenfassung Ihrer EthernetEinstellungen angezeigt. 6. Zum Einrichten der Ethernet-Verbindung auf Ihrem Sensia mit Hilfe eines Assistenten tippen Sie auf die Taste Assistent und führen die folgenden Schritte aus. Zum manuellen Einrichten der EthernetVerbindung tippen Sie auf die Taste Manuell und konfigurieren Sie eine statische IP-Adresse wie oben beschrieben 7. Tippen Sie auf die Taste , wenn Sie mit dem Einrichten der Ethernet-Einstellungen fertig sind. 25 Konfigurieren einer statischen IP-Adresse 1. Geben Sie die IP-Adresse, die Sie Sensia zuordnen wollen, im IPAdressfeld ein. 2. Geben Sie die Netzmaske, die Sie Sensia zuordnen wollen, im Netzmaskenfeld ein. 3. Geben Sie die IP-Adresse des in Ihrem Netzwerk verwendeten DNSServers ein. 4. Geben Sie die IP-Adresse Ihres Network Default Gateway im RouterIP-Feld ein. 5. Tippen Sie auf , um alle vorgenommenen Änderungen zu speichern. Löschen der Netzwerkeinstellungen Wenn Sie Probleme mit Ihrer Netzwerkverbindung haben, müssen Sie eventuell Ihre Netzwerkeinstellungen zurücksetzen. Führen Sie hierzu die folgenden Schritte aus: 1. Tippen Sie auf das Symbol Löschen . 2. Daraufhin wird das Dialogfenster zum Bereinigen der Netzwerkeinstellungen angezeigt. Tippen Sie auf , um die Netzwerkeinstellungen wieder auf den Standardwert zurückzusetzen. Tippen Sie auf , um die aktuellen Netzwerkeinstellungen beizubehalten. 26 Aktualisieren der Software EN DE Software-Update-Optionen Wenn ein automatischer Software-Update für den Sensia zur Verfügung steht, erscheint eine Meldung auf dem Bildschirm, die Sie darüber informiert, dass der Sensia auf die neueste Version aktualisiert wird. Zur Fortsetzung des Updates tippen Sie auf OK. Anmerkung: Damit automatische Software-Updates funktionieren, muss Sensia mit Ihrem Netzwerk verbunden sein. Anmerkung: Schalten Sie Sensia nicht aus, während ein Software-Update durchgeführt wird. Sensia kann auch über die Netzwerkverbindung oder den USB-Port manuell aktualisiert werden. Software über die Netzwerkverbindung aktualisieren 1. Tippen Sie auf Settings (Einstellungen), um das Einstellungen-Menü aufzurufen. 2. Tippen Sie auf das Symbol Update. 3. Tippen Sie auf das Symbol Netzwerk-Update. 4. Der Sensia baut eine Verbindung zum Internet auf, um nach verfügbaren Software-Updates zu suchen. 5. Wenn ein Update verfügbar ist, beginnt der Sensia mit dem Aktualisieren. Software über den USB-Port aktualisieren Wenden Sie sich an den technischen Support von Pure (http://support. pure.com), wenn Sie weitere Informationen zum Aktualisieren des Sensia auf die neueste Software-Version benötigen. Anzeigen von Details zur aktuellen SoftwareVersion Sie können wie folgt weitere Informationen zu der momentan auf dem Sensia geladenen Software-Version anzeigen: 1. Tippen Sie auf Settings (Einstellungen), um das Einstellungen-Menü aufzurufen. 2. Tippen Sie auf das Symbol . 3. Es wird ein Dialogfenster geöffnet, in dem die wichtigsten Merkmale/ Korrekturen der momentan auf dem Sensia geladenen SoftwareVersion angezeigt werden. 4. Tippen Sie auf , um zum Einstellungen-Menü zurückzukehren. 27 Installation des ChargePAK F1 1. Schalten Sie Ihr Sensia 200D Connect aus und trennen Sie die Verbindung zum Netzanschluss. 2. Öffnen Sie das Akkufach. 3. Platzieren Sie das ChargePAK so, dass die Kontakte zum Akkufach zeigen und der Riegel ist an der spitze. Schieben Sie das ChargePAK in das Akkufach. 4. Bringen Sie die Akkufachabdeckung wieder an, und verbinden Sie Ihr Produkt mit einem Netzanschluss.. 5. Ihr ChargePAK wird nun aufgeladen. Anmerkung: Beim erstmaligen Laden des ChargePAK oder wenn das Gerät längere Zeit nicht genutzt wurde, sollte das Gerät über einen Zeitraum von etwa 24 Stunden geladen werden, um eine maximale Akkuleistung sicherzustellen. Wenn das ChargePAK vollständig entladen wurde, kann es einen Moment dauern, bis die Akkuladeanzeige aufleuchtet. Anmerkung: Es ist völlig normal, dass Ihr ChargePAK warm wird, besonders während des Ladevorgangs. Unter normalen Umständen ermöglicht Ihr ChargePAK einen jahrelangen problemlosen Betrieb, aber wie bei allen Akkus lässt seine Effizienz mit der Zeit nach. Wichtig: Sensia 200D Connect lässt sich ausschließlich mit einem ChargePAK F1 betreiben und ist weder mit Batterien oder Akkus anderer Hersteller noch mit anderen ChargePAK-Modellen kompatibel. 28 Technische Daten EN DE Radio Digital (DAB/DAB+/DMB-Radio), UKW- und Internetradio (WLAN). Netzwerk WLAN: 802.11b und 802.11g, WEP und WPA/WPA2 verschlüsselt. Ethernet (erfordert einen optionalen Adapter): 10/100Mbps Medien-Streaming Zu den unterstützten Audio-Codecs gehören WMA (Standard V9), AAC, MP3, MP2. Medien-Streaming erfordert UPnP Server oder PC/MAC mit UPnP Server-Software (wird bei Registrierung unter www.thelounge.com bereitgestellt). Lautsprecher Zwei 3-Zoll-Full-Range-Lautsprecher. Audioausgabe 30 W eff. Eingänge USB 2. 14,3 V DC Netzadapterbuchse (für 230/110V) ChargePAK-Anschluss. 3,5-mm- Eingang für externe Geräte. Ausgänge: 3,5 mm für Kopfhörer 5,7" Touchscreen-Display, Standby-Taste, Stummschalttaste, Laut- und Leise-Taste. Regler FernbedienungInfrarot-Fernbedienung. Speicherplätze 30 digitale und 30 UKW- und unbegrenzte Internetradio-Favoriten. Anzeige5,7" kapazitiver Berührungssensor, 64.000 Farben, 640 x 480 Pixel TFT-Display. Stromversorgung 230/110V AC nach 14,3 V DC externer Netzadapter. ChargePAK Zusätzlich erhältlicher ChargePAK F1 Akkusatz. Abmessungen 166 mm Höhe x 280 mm Breite x 180 mm Tiefe (ohne Ständer). Gewicht 1,9 kg (ohne ChargePAK). AntenneIntegrierte Teleskopantenne; interne WLAN-Antenne. Garantieerklärung Imagination Technologies Ltd. garantiert dem Endverbraucher, dass dieses Gerät frei von Material- und Herstellungsfehlern im Rahmen des normalen Gebrauchs ist. Diese Garantie gilt für einen Zeitraum von zwei Jahren ab Kaufdatum. Die Garantie umfasst Störungen aufgrund von Herstellungs- oder Ausführungsfehlern. Sie gilt jedoch nicht für Unfallschäden jeglicher Art und Schäden, die auf Verschleiß, Fahrlässigkeit oder von uns nicht autorisierten Anpassungen, Änderungen oder Reparaturen zurückzuführen sind. Falls ein Problem mit Ihrem Gerät auftritt, wenden Sie sich bitte an Ihren Händler oder an den Pure Support unter http://support.pure.com. Haftungsausschluss Imagination Technologies Limited übernimmt keine Verantwortung oder Garantie bezüglich des Inhalts dieses Dokuments und weist insbesondere alle konkludenten Zusagen der Marktgängigkeit und der Eignung für einen bestimmten Zweck zurück. Weiterhin behält sich Imagination Technologies Limited das Recht vor, diese Veröffentlichung zu überarbeiten und von Zeit zu Zeit Änderungen vorzunehmen, ohne dass Imagination Technologies Limited dazu verpflichtet ist, Personen oder Organisationen über solche Überarbeitungen oder Änderungen zu benachrichtigen. Marken Sensia 200D Connect, Pure, das Pure-Logo, Imagination Technologies und das Imagination-Technologies-Logo sind Warenzeichen oder eingetragene Warenzeichen von Imagination Technologies Limited. Version 1 Mai 2012. Copyright Copyright 2012 Imagination Technologies Limited. Alle Rechte vorbehalten. Ohne ausdrückliche schriftliche Zustimmung durch Imagination Technologies Limited ist jede Vervielfältigung dieser Publikation auch auszugsweise sowie ihre Verbreitung, Übermittlung, Abschrift, Speicherung in einem Datenverarbeitungssystem oder Übersetzung in eine natürliche Sprache oder Programmiersprache in jeglicher Form, sei sie elektronisch, mechanisch, magnetisch, manuell oder anderweitig, und jegliche Offenlegung an Dritte verboten. Entsorgung von elektrischen und elektronischen Geräten Dieses Symbol auf dem Produkt oder der Verpackung zeigt an, dass dieses Produkt nicht als Haushaltsmüll behandelt werden soll. Stattdessen sollte es an einer Sammelstelle für wiederverwertbare elektrische und elektronische Geräte abgegeben werden. Durch die richtige Entsorgung dieses Produkts helfen Sie, negative Auswirkungen auf Umwelt und menschliche Gesundheit zu vermeiden, die bei einer unangemessenen Behandlung des Produkts auftreten könnten. Die Wiederverwertung von Materialien trägt zur Erhaltung natürlicher Rohstoffe bei. Für weitere Informationen über die Wiederverwertung dieses Produkts wenden Sie sich bitte an Ihre Gemeindeverwaltung, Ihren Müllabfuhrbetrieb oder das Geschäft, in dem Sie das Produkt gekauft haben. 29 30 EN DE FRANÇAIS FR IT Merci d’avoir choisi Sensia 200D Connect. L’objectif de ce manuel est de vous permettre de mettre en service votre appareil en un rien de temps et de tirer parti de la plupart des fonctionnalités de votre Sensia 200D Connect. Si le présent manuel ne couvre pas le sujet pour lequel vous avez besoin d’aide, veuillez consulter la section de notre site Web consacrée à l’assistance technique, à l’adresse www.pure.com. DA ES NL 1 Instructions de sécurité 1. Veuillez lire les présentes instructions – vous devez lire toutes les instructions de sécurité et d'utilisation avant d'utiliser le présent produit. 2. Veuillez conserver les présentes instructions – vous devez conserver les instructions de sécurité et d'utilisation en lieu sûr pour toute référence ultérieure. 3. Veuillez observer tous les avertissements – vous devez observer tous les avertissements figurant sur l'appareil ou dans le mode d'emploi. 4. Veuillez suivre toutes les instructions – vous devez suivre toutes les instructions d'utilisation. 5. N'utilisez pas cet appareil à proximité de l'eau ou d'une source d'humidité – par exemple, dans un sous-sol humide, à proximité d'une piscine, etc. 6. Nettoyez l'appareil uniquement avec un chiffon sec. 7. Les orifices d'aération ne doivent pas être obstrués. Installez l'appareil conformément aux instructions du fabricant. 8. N'installez pas l'appareil à proximité de sources de chaleur, telles que les radiateurs, registres de chaleur, poêles, ou tout autre appareil (y compris des amplificateurs) produisant de la chaleur. 9. Ne détruisez pas le dispositif de sécurité de la fiche polarisée ou de mise à la terre. Une fiche polarisée est constituée de deux lames dont l'une est plus large que l'autre. Une prise de mise à la terre est constituée de deux lames et d'une troisième broche de mise à la terre. La lame large ou la troisième broche sont fournies pour votre sécurité. Si la fiche fournie ne passe pas dans votre prise, veuillez consulter un électricien qui se chargera de remplacer la prise obsolète. 10. N'utilisez que des fixations/accessoires spécifiés par le fabricant. 11. Débranchez l'appareil en cas d'orages ou avant toute inutilisation prolongée. 2 12. T outes les tâches de service après-vente doivent être réalisées par du personnel qualifié. Il est nécessaire de procéder à un entretien quand l'appareil a subi des dommages, de quelque manière que ce soit ; par exemple, si une prise ou un cordon électrique est endommagé, si du liquide a éclaboussé l'appareil ou des corps étrangers y ont pénétré, si l'appareil a été exposé à la pluie ou à l'humidité, s'il ne fonctionne pas correctement ou s'il est tombé. 13. Ne pas installer cet équipement dans un espace intérieur confiné, tel qu'une bibliothèque ou tout autre espace similaire. Ne pas couvrir ni obstruer les orifices de ventilation de l'appareil avec des éléments tels que du journal, une nappe ou des rideaux. 14. AVERTISSEMENT : afin de réduire le risque d'incendie ou de choc électrique, n'exposez pas l'appareil à la pluie ou à l'humidité. L'appareil ne doit pas être exposé à des égouttements ni à des éclaboussures. Aucun objet rempli d'eau (tel qu'un vase) ne doit être placé sur l'appareil. 15. AVERTISSEMENT : l'adaptateur directement enfichable est utilisé pour déconnecter l'appareil et doit être prêt à fonctionner à tout moment. 16. AVERTISSEMENT : les piles de la télécommande ne doivent pas être exposées à une source de chaleur excessive (telle que les rayons du soleil, du feu, etc.). 17. Cet appareil est de classe 2 ou dispose d'un équipement à double isolation électrique. Il a été conçu de sorte à ne requérir aucune connexion de sécurité pour la mise à la terre. 18. Une distance de séparation d'au moins 20 cm doit être maintenue entre l'antenne du produit et les personnes. 19. La mention de puissance nominale figure sur la base de l'appareil. Table des matières 4 Pour commencer 4Introduction 4 Paramètres réseau 4 Interface à écran tactile 5 Commandes et connectique 6 Boutons de commande 6Télécommande 7 Toute première mise en service de votre Sensia 8 8 8 9 9 10 11 22 Utilisation de l'entrée auxiliaire Sélection de la radio Internet Écoute d'autres contenus Internet 15 Pure Music Accès à Pure Music depuis votre Sensia 15 Pure Tag 16 Options volet multimédia 16 16 20 Paramétrage des alarmes et minuteries Changement des affichages de Sensia Affichage Navigation Affichage En lecture Affichage Plein écran Affichage d'un diaporama de vos photos à partir d'un serveur multimédia Réglage des paramètres du diaporama 17 Écoute audio à partir d'une clé USB 17 Écoute audio en continu à partir d'un serveur multimédia 18 Contrôle de la lecture audio FR Enregistrements instantanés Enregistrements programmés Préparation de votre Sensia pour le paramétrage Wi-Fi Utilisation de l'assistant Wi-Fi 13 Écoute de contenus sur le Lounge 15 18 19 20 20 20 20 21 21 21 Connexion de Sensia à votre réseau 12 Écoute de la radio numérique ou FM 13 14 18 Enregistrement de programmes radio Programmation d'une alarme Activer/désactiver une alarme Ignorer une alarme Interruption d'une alarme qui retentit Arrêt d'une alarme déclenchée Modification du temps de répétition Programmation de la minuterie de mise en veille 23 Paramétrages de base 23 Syntonisation automatique 23 Display (Affichage) 23Langue 24 Changement des paramètres d'heure et de date 24 Modification du format de l'heure/du fuseau horaire 25 Paramétrages avancés 25 25 26 26 Configuration Wi-Fi manuelle Connexion de Sensia à Internet à l'aide d'un câble Ethernet Configuration de l'adresse IP statique Réinitialisation des paramètres réseau 27 Mise à jour du logiciel 27 27 27 27 Options de mise à jour logicielle Mise à jour du logiciel en utilisant la connexion réseau Mise à jour du logiciel en utilisant le port USB Affichage des détails sur la version logicielle actuelle 28 Installation de la batterie ChargePAK F1 29 Caractéristiques techniques 3 Pour commencer Introduction Vous pouvez utiliser Sensia 200D Connect pour : • Écouter la radio numérique/FM. • Vous en servir comme lecteur multimédia en lisant de la musique en flux continu à partir de votre ordinateur ou du réseau. • Accéder au Lounge pour découvrir des milliers de stations radio Internet, de podcasts et bien plus encore. • Brancher une clé USB pour enregistrer la radio en direct ou lire de la musique stockée. • Accéder au service de diffusion de Pure Music.* • Identifier et acheter des chansons en utilisant le service Pure Tag and Buy (marquer et acheter).* • Afficher des photos à partir de votre réseau ou d'Internet. • Gérer et mettre à jour vos publications sur Facebook et Twitter. • Afficher des bulletins d'information ou la météo. Remarque : le terme « Sensia » utilisé dans le reste du présent manuel fait référence à Sensia 200D Connect. Paramètres réseau Afin d'accéder au service Lounge ou d'utiliser la diffusion en streaming, vous devez connecter Sensia à votre réseau. Pour ce faire, vous pouvez utiliser une connexion câblée ou sans fil (Wi-Fi). Dans le cas d'une connexion câblée, vous devez brancher l'adaptateur USB Ethernet en option sur le port USB situé à l'arrière de votre Sensia. Cf. page 8. Nous vous recommandons d'utiliser la méthode de connexion sans fil qui vous permet de placer votre Sensia à l'endroit de votre choix (pour autant qu'il reste dans le périmètre de portée de votre réseau sans fil). Cette méthode présente également l'avantage de libérer le port USB et de pouvoir ainsi utiliser ce dernier pour la lecture et l'enregistrement sur clé USB. Cf. page 18 Interface à écran tactile L'écran tactile de votre Sensia 200D Connect présente un certain nombre de commandes communes : Liste des options Utilisez votre doigt pour faire défiler la liste vers le haut ou le bas, puis sélectionner l'option de votre choix. Boutons Appuyez sur le bouton à l'aide de votre doigt pour sélectionner l'option requise. *Abonnement requis. Uniquement dans les pays où Pure Music est disponible. 4 FR Commandes et connectique FR Boutons de commande Cf. page 6 Interface à écran tactile Socle Antenne FM/ numérique Couvercle ChargePAK Connecteur cc Prise pour relier l'adaptateur secteur fourni. Entrée AUX Connecteur pour l'entrée stéréo analogique auxiliaire pour les lecteurs MP3 ou similaires. Écouteurs Connecteur des écouteurs stéréo. USB Connecteur pour adaptateur USB Ethernet ou clé USB pour l'enregistrement/la lecture. 5 Boutons de commande Mise en veille Appuyez brièvement pour mettre votre Sensia en mode veille : l'horloge apparaît. Appuyez longuement pour annuler le mode veille ou y revenir (l'écran s'éteint lorsque votre Sensia est en veille). Coupure du son Volume moins fort Volume plus fort Télécommande Mise en veille Appuyez brièvement pour mettre votre Sensia en mode veille : l'horloge apparaît. Appuyez longuement pour annuler le mode veille ou y revenir (l'écran s'éteint lorsque votre Sensia est en veille). Silence Appuyez pour couper le son. - Vol + Appuyez pour monter ou baisser le son. et Revenez au début de la piste en cours ou sélectionnez la piste précédente ou suivante. Maintenez la touche enfoncée pour effectuer un retour en arrière rapide ou une avance rapide. Lecture/mise en pause de la piste actuelle. Source Appuyez sur ce bouton pour commuter de la radio numérique au Lounge, au réseau/à la clé USB, à la radio FM et à l'entrée auxiliaire. Favoris Appuyez sur ce bouton pour parcourir les stations de votre liste des favoris pour la source radio sélectionnée ou vos favoris Lounge. Enregistrement Appuyez sur ce bouton pour enregistrer la radio numérique ou Internet sur une clé USB. Cf. page 18 Tag Appuyez sur ce bouton pour utiliser Pure Tag et identifier la chanson actuellement diffusée sur une station radio numérique, FM ou Internet. Cf. page 15 6 FR Toute première mise en service de votre Sensia FR Branchement Remarque : si vous disposez d'une batterie rechargeable ChargePAK F1 (vendue séparément), installez-la maintenant, avant de brancher Sensia 200D Connect. Veuillez page 28. 1. Branchez le conducteur d'alimentation dans la prise située à l'arrière de votre Sensia. 2. Branchez l'adaptateur secteur à la prise secteur. 3. Votre Sensia s'allume. 4. Appuyez sur la langue que vous souhaitez utiliser sur l'interface utilisateur. 5. Faites défiler la liste vers le bas jusqu'à la région où vous habitez, puis appuyez pour confirmer le fuseau horaire de votre région. 6. Faites défiler la liste pour sélectionner la ville la plus proche de chez vous, puis appuyez pour confirmer le fuseau horaire de votre ville. 7. Appuyez sur une option pour activer/désactiver le mode démo. Le mode démo est un économiseur d'écran qui démarre après deux minutes d'inactivité. 8. Sensia effectue une syntonisation automatique des stations numériques et syntonise une station une fois terminé. 9. Une fois la syntonisation automatique terminée, Sensia revient à l'affichage En lecture. 7 Connexion de Sensia à votre réseau Pour écouter la radio Internet, vous connecter à un lecteur multimédia, accéder à Twitter, à la Météo, à un lecteur RSS, à Picasa et à Facebook, vous devez connecter Sensia à votre réseau. Pour ce faire, nous vous recommandons d'utiliser l'assistant Wi-Fi. Pour paramétrer votre réseau manuellement, consultez la section “Paramétrages avancés” on page 25 Remarque : l'assistant Wi-Fi démarre automatiquement si vous n'avez pas configuré vos paramètres réseau et si vous sélectionnez le Lounge ou le réseau/la clé USB comme source audio. Préparation de votre Sensia pour le paramétrage Wi-Fi 1. Appuyez sur le bouton Navigation situé dans le coin supérieur droit de l'écran pour accéder à l'affichage Navigation. 2. Placez votre Sensia dans le périmètre de portée de votre réseau sans fil. 3. Appuyez sur Paramètres pour afficher le menu des paramètres. 4. Appuyez sur Réseau pour afficher le menu des paramètres réseau. 5. Appuyez sur l'icône en regard de Network type (Type de réseau) pour afficher . 6. Sensia affiche un résumé de vos paramètres sans fil. 7. Pour paramétrer la connexion sans fil sur Sensia à l'aide de l'assistant, appuyez sur le bouton Assistant, puis suivez les étapes décrites ci-dessous. Utilisation de l'assistant Wi-Fi 1. Appuyez sur le nom du réseau sans fil auquel vous souhaitez connecter Sensia. 2. Si la sécurité de votre réseau sans fil est activée, saisissez la clé de sécurité à l'aide du clavier à l'écran. Remarque : votre clé Wi-Fi se trouve généralement sur votre routeur. En cas de doute, contactez votre fournisseur d'accès Internet. Remarque : votre clé Wi-Fi est sensible à la casse : vous devez donc la saisir exactement telle qu'elle apparaît. Pour passer du mode majuscule au mode minuscule, appuyez sur la touche . 3. Patientez pendant que Sensia se connecte à votre réseau. 4. Sensia revient à l'affichage Navigation une fois connecté à votre réseau sans fil. 8 Changement des affichages de Sensia Sensia présente trois affichages principaux : Navigation, En lecture et Plein écran. L'affichage Navigation vous permet de sélectionner des sources et de parcourir du contenu. L'affichage En lecture affiche le volet multimédia et les commandes. L'affichage Plein écran agrandit le volet multimédia pour qu'il occupe tout l'écran. Lorsque vous sélectionnez une nouvelle source, Sensia revient par défaut à l'affichage En lecture. FR FR Affichage Navigation N° Élément Description 1 Volet de liste Pour parcourir le volet de liste, utilisez votre doigt pour le faire défiler vers le haut ou le bas, puis appuyez sur une station/une piste pour lancer sa lecture. 2 Accueil Appuyez sur l'icône Accueil pour revenir sur l'écran d'accueil de la source actuelle. 3 Retour Appuyez pour revenir au dernier affichage. 4 Accès rapide Appuyez sur l'icône Accès rapide pour ouvrir la boîte de dialogue d'accès rapide. Saisissez une lettre pour accéder à la première station ou au premier titre commençant par cette lettre. 5 Rechercher Appuyez sur l'icône Recherche pour rechercher des stations ou des pistes. 6 Volet multimédia Affiche des écrans associés à la lecture multimédia ou d'autres visuels de votre choix, tels que des photos, la météo, Facebook, Twitter ou un fil d'actualité. Faites défiler vers la gauche/la droite et/ou vers le haut/le bas. 7 Commandes d'affichage Appuyez sur ces boutons pour modifier l'affichage de votre Sensia (Navigation, En lecture et Plein écran). 8 Volet d'information Affiche toutes les données associées à la station radio ou au fichier multimédia. 9 Marche/arrêt Indique si Sensia est connecté au secteur ou s'il utilise une batterie ChargePAK. Dans ce dernier cas, le niveau d'autonomie restante de la batterie ChargePAK est indiqué. 10 Puissance du signal Appuyez pour afficher plus d'informations sur la puissance du signal FM/numérique et Wi-Fi. 11 Audio Appuyez pour régler les graves/aigus et augmenter le volume de l'entrée auxiliaire. 12 Paramètres Appuyez pour afficher/modifier les paramètres, y compris ceux du réseau, de l'affichage et de la langue. 13 Source Appuyez pour changer de source audio. 14 Alarmes Appuyez pour régler les alarmes et modifier les paramètres de minuterie. 15 Enregistrements Appuyez pour paramétrer les enregistrements programmés. 16 Horloge/date Appuyez pour modifier les paramètres de l'heure et de la date sur votre Sensia. 17 Barre d'icônes Affiche l'heure et les icônes liées à la fonction en cours d'utilisation. 9 Affichage En lecture Les commandes de l'affichage En lecture varient en fonction de la source sélectionnée. N° Élément Description 1 Barre d'icônes Affiche l'heure et les icônes liées au média en cours d'écoute. 2 Commandes de lecture et d'enregistrement Appuyez sur l'icône de la commande que vous souhaitez utiliser. Ces commandes sont uniquement actives si le média lu peut être contrôlé, par exemple, des fichiers de musique provenant d'une clé USB, d'un lecteur multimédia ou de Pure Music, ou encore de podcasts. Si vous procédez à un enregistrement programmé sur une clé USB, le temps restant avant la fin de l'enregistrement programmé est indiqué sur la barre située audessus des commandes de lecture. 3 Volet multimédia Affiche des écrans associés à la lecture multimédia ou d’autres visuels de votre choix, tels que des photos, la météo, Facebook, Twitter ou un fil d’actualité. Faites défiler vers la gauche/la droite et/ou vers le haut/le bas. 4 Titre du média Lors de la diffusion d'une musique, affiche le nom de la piste. Si vous écoutez une station radio, le nom de cette station est affiché. 5 Commandes d'affichage Appuyez sur ces boutons pour modifier l'affichage (Navigation, En lecture et Plein écran). 6 Informations média Lors de la diffusion d'une musique, affiche des informations sur l'artiste et l'album. Si vous écoutez une station radio, des informations sur le programme radio sont affichées. 7 Enregistrer Appuyez pour enregistrer instantanément l'émission de radio en direct (radio numérique et Internet uniquement). Cf. page 18 8 Tag Appuyez pour utiliser le service Pure Tag afin d'identifier le titre de la chanson en cours de diffusion. Cf. page 9 Favoris Appuyez pour ajouter la station radio à vos favoris. Cf. page 14 10 Horloge/date Appuyez pour modifier les paramètres de l'heure et de la date. 15 10 FR Affichage Plein écran N° Élément Description 1 Commandes d'affichage Appuyez sur ces boutons pour modifier l'affichage de votre Sensia (Navigation, En lecture et Plein écran). 2 Volet multimédia Affiche des écrans associés à la lecture multimédia ou d’autres visuels de votre choix, tels que des photos, la météo, Facebook, Twitter ou un fil d’actualité. Faites défiler vers la gauche/la droite et/ou vers le haut/le bas. FR 11 Écoute de la radio numérique ou FM Radio numérique terrestre FM Radio (Radio FM) Sélection de la radio numérique/FM 1. Appuyez sur Source pour afficher le menu Source. 2. Appuyez sur Radio numérique ou sur Radio FM. Changement de stations numériques 1. Appuyez sur Navigation pour utiliser l'affichage Navigation. 2. Appuyez sur Stations pour afficher une liste des stations radio numériques disponibles. 3. Faites défiler jusqu'à la station radio que vous souhaitez écouter, puis appuyez pour syntoniser cette station. Changement de stations FM Appuyez sur les boutons de recherche pour rechercher automatiquement la prochaine station. La recherche prendra fin automatiquement lorsqu'une station présentant un signal fort est identifiée. Sinon, appuyez sur les boutons de syntonisation manuelle pour rechercher manuellement la fréquence requise. Enregistrement de vos stations favorites 1. Appuyez sur l'icône En lecture du volet multimédia. 2. Appuyez sur l'icône Favoris pour qu'elle apparaisse en rouge 3. La station radio sera ajoutée à vos favoris. Sélection d'une station FM favorite 1. 2. 3. 4. Appuyez sur Source pour afficher le menu Source. Appuyez sur Radio FM. Appuyez sur Navigation pour utiliser l'affichage Navigation. Appuyez sur le nom de la station radio que vous souhaitez écouter dans le volet de liste. Sélection d'une station numérique favorite Appuyez sur Source pour afficher le menu Source. Appuyez sur Radio numérique. Appuyez sur Navigation pour utiliser l'affichage Navigation. Appuyez sur le dossier Digital radio favourites (Radios numériques favorites). 4. Appuyez sur le nom de la station radio que vous souhaitez écouter dans le volet de liste. 1. 2. 3. 3. 12 Écoute de contenus sur le Lounge FR Le Lounge vous permet de découvrir des milliers de stations radio, de réécouter des programmes, des podcasts et des sons PURE uniques. Pour utiliser le Lounge, vous devez connecter Sensia à votre réseau. Reportez-vous à la page 8 pour obtenir plus d'informations. FR Une fois que Sensia est connecté à votre réseau, vous pouvez enregistrer votre radio sur le site Web du Lounge. Nous vous recommandons d'enregistrer votre radio afin de gérer vos favoris radio et du Lounge, et d'accéder aux services d'abonnement tels que Pure Music et Pure Tag. Pour enregistrer votre Sensia : 1. Rendez-vous sur www.thelounge.com depuis votre PC ou votre Mac. 2. Connectez-vous à l'aide des détails de votre compte ou ouvrez un compte. 3. Une fois connecté, suivez les instructions pour recevoir votre code d'enregistrement. Vous serez invité à saisir ce code dans votre Sensia lorsque vous sélectionnerez le Lounge comme source. Le Lounge Sélection de la radio Internet 1. Appuyez sur Source pour afficher le menu Source. 2. Appuyez sur Le Lounge. Recherche de stations Internet 1. Appuyez sur Navigation pour utiliser l'affichage Navigation. 2. Appuyez sur l'icône de la radio en direct. 3. Appuyez sur l'icône de recherche située dans le coin supérieur droit du volet de liste. Les options de recherche s'affichent dans le volet visuel, sur la droite. Vous pouvez rechercher des stations en fonction des critères décrits ci-dessous : Nom Appuyez pour rechercher une station radio par nom. Saisissez le nom que vous souhaitez rechercher à l'aide du clavier à l'écran. Appuyez sur pour confirmer. Genre Appuyez pour rechercher une station radio en fonction du genre, par exemple, du contenu de la station. Appuyez sur le genre pour confirmer. Langue Appuyez pour rechercher une station radio en fonction de sa langue de diffusion. Appuyez sur la langue pour confirmer. Pays Appuyez pour rechercher une station radio en fonction du pays de diffusion. Appuyez sur le pays pour confirmer. Qualité Appuyez pour rechercher une station radio en fonction de sa qualité audio. Appuyez sur le niveau de qualité audio recherché, allant de un (bas) à cinq (élevé). 4. Appuyez sur le bouton Rechercher une fois que vous avez terminé de spécifier les critères de recherche. Toutes les stations radios correspondant aux critères spécifiés s'afficheront dans le volet de liste. 13 Utilisation de l'Accès rapide Appuyez sur l'icône Accès rapide située dans le coin supérieur gauche du volet de liste pour ouvrir la boîte de dialogue d'accès rapide. Saisissez une lettre pour accéder à la première station ou au premier titre commençant par cette lettre. Enregistrement de vos stations/Lounge préférées 1. Appuyez sur l'icône Favoris pour qu'elle apparaisse en rouge 2. La station radio est alors répertoriée dans la liste My favourites (Mes favoris). Si votre compte Lounge contient plusieurs dossiers/appareils, vos favoris Lounge seront enregistrés dans le dossier associé à ce Sensia (nom par défaut « Sensia 200D Connect ») Écoute d'autres contenus Internet 1. Appuyez sur Source pour afficher le menu Source. 2. Appuyez sur Le Lounge. 3. Appuyez ensuite sur l'un des types de contenu suivants : Contenus à la demande Appuyez sur cette option pour accéder au service de réécoute qui vous permet d'écouter les émissions radio que vous avez manquées. Ces programmes radio archivés peuvent être écoutés pendant une période déterminée après la diffusion en direct. Podcasts Les podcasts sont des émissions audio pré-enregistrées portant sur une large palette de sujets, tels que les comédies, l'art, les affaires et la culture, dont vous pouvez profiter à tout moment. Sons PURE Notre bibliothèque de sons, du chant des oiseaux aux bruits de la ville, du tonnerre grondant aux voitures de sport. Pure Music Pure Music est un service d'abonnement de musique à la demande basé sur le « cloud » qui vous offre un accès instantané à des millions de pistes de musique. Cette option s'affiche uniquement si vous disposez d'un abonnement actif à Pure Music. Reportez-vous à la page 15pour obtenir plus d'informations. Sélection d'une station Internet favorite 1. 2. 3. 4. 5. 14 Appuyez sur Source pour afficher le menu Source. Appuyez sur Le Lounge. Appuyez sur l'icône Mes favoris. Appuyez sur le nom du dossier contenant votre station radio favorite. Appuyez sur le nom de la station radio que vous souhaitez écouter dans le volet de liste. Pure Music Pure Music est un service d'abonnement de musique à la demande basé sur le « cloud » qui vous offre un accès instantané à des millions de pistes de musique. FR FR Pure Music vous permet de trouver autant de pistes et d'albums que vous le souhaitez sur plusieurs appareils, y compris sur la large gamme de systèmes radio et musicaux sans fil de Pure, sur PC et Mac via le site Web du Lounge, et sur les smartphones dotés de l'application gratuite Pure Lounge. Pure Music intègre également Pure Tag, un service de marquage unique et gratuit qui vous permet d'identifier les pistes à la demande et radio sur votre Sensia, et qui les marque pour en faciliter l'accès. Grâce à un abonnement à Pure Music, vous pouvez lire des pistes marquées sur tous vos systèmes radio et musicaux sans fil Pure et utiliser la puissante fonction de recherche du site Web du Lounge pour rechercher et écouter d'autres pistes du même artiste, découvrir les podcasts associés et des artistes similaires. Vous pouvez également utiliser le site Web du Lounge pour organiser des pistes ou des albums en les glissant-déposant dans des listes de lecture synchronisées sur tous vos appareils d'écoute Pure Music. Vous pouvez également partager vos listes de lectures sur Facebook et Twitter Pure Music est uniquement disponible dans certains pays. Veuillez visiter http://www.thelounge.com pour plus de détails. Accès à Pure Music depuis votre Sensia 1. 2. 3. 3. Appuyez sur Source pour afficher le menu Source. Appuyez sur Le Lounge. Appuyez sur Pure Music. Appuyez sur l'une des icônes suivantes : Mes pistes Appuyez sur cette icône pour accéder aux pistes que vous avez achetées depuis le Lounge. Catalogue Appuyez sur cette icône pour parcourir ou effectuer une recherche dans le catalogue Pure Music complet sur votre Sensia. Par liste de lecture Appuyez sur cette icône pour écouter des listes de lecture que vous avez créées sur www.thelounge. com. Pure Tag Le service Pure Tag peut être utilisé pour identifier, marquer et acheter des pistes diffusées sur une station radio Internet, FM ou numérique. En plus d'accéder à vos pistes de musique favorites, le service Pure Tag effectue également automatiquement une recherche dans les catalogues pour trouver des musiques d'artistes similaires susceptibles de vous intéresser. Vous pouvez ainsi découvrir de toutes nouvelles choses ou redécouvrir vos musiques favorites oubliées. Remarque : pour accéder à votre liste de pistes marquées, vous devez vous connecter à votre compte Lounge sur www.thelounge.com. 1. Appuyez sur l'icône Tag (Marquer) dans la barre d'icônes. 2. Sensia identifie le nom de la chanson diffusée et vous permet de l'acheter (ou de l'écouter en continu si vous disposez de Pure Music). Remarque : pour utiliser le service Pure Tag, votre Sensia doit être connectée à votre réseau et vous devez disposer d'un compte Lounge. Reportez-vous à la page 13 pour obtenir plus d'informations sur le paramétrage d'un compte Lounge. 15 Options volet multimédia Par défaut, le volet multimédia affiche les photos associés à la station radio que vous écoutez, ou les éléments graphiques associés à la piste en cours de lecture. Vous pouvez également choisir d'afficher un diaporama de vos propres photographies à partir d'un serveur multimédia, ou accéder à du contenu Internet provenant de Twitter, de la Météo, d'un lecteur RSS, de Picasa ou de Facebook. Sensia doit être connecté à votre réseau pour accéder à la plupart de ces options, et vous devez être membre de Facebook, Twitter ou Picasa pour utiliser ces services. Accès à Facebook, Twitter, Picasa et bien plus encore Faites défiler le volet multimédia vers la gauche ou la droite jusqu'à ce que Twitter, la Météo, un lecteur RSS, Picasa ou Facebook apparaisse, puis faites-le défiler vers le haut ou le bas pour choisir le service auquel vous souhaitez accéder. Changement des paramètres et aide Pour modifier les paramètres ou les informations de connexion, appuyez sur l'icône de connexion située dans le coin inférieur gauche du volet multimédia. Pour afficher des informations d'aide (le cas échéant) appuyez sur l'icône d'aide du volet multimédia. Affichage d'un diaporama de vos photos à partir d'un serveur multimédia Vous pouvez afficher des photos sur Sensia à partir d'un serveur multimédia sur votre réseau. Les photos sont affichées sous forme d'un diaporama. Pour ce faire, procédez comme suit : 1. Appuyez sur le bouton Affichage Navigation.. 2. Appuyez sur Source. 3. Appuyez sur Network/USB media (Réseau/clé USB). 4. Patientez pendant que Sensia recherche des photos sur tous les serveurs multimédia disponibles de votre réseau. 5. Le volet de liste affiche une liste des serveurs multimédia trouvés sur votre réseau. 6. Appuyez sur le serveur multimédia auquel vous souhaitez que Sensia se connecte. 7. Naviguez vers l'emplacement de vos photos. 8. Appuyez sur l'icône de lecture pour commencer à afficher les photos. Réglage des paramètres du diaporama 1. Appuyez sur le volet multimédia. 2. Appuyez sur l'icône de connexion qui apparaît dans le coin inférieur gauche. 3. Réglez la durée du diaporama en appuyant sur le haut et le bas de la minuterie pour sélectionner le nombre de secondes requises. 4. Appuyez sur pour enregistrer les paramètres du diaporama. 16 Écoute audio à partir d'une clé USB Sensia peut être utilisé pour lire de la musique en connectant une clé USB au port USB situé à l'arrière de Sensia. Les types de fichier audio pris en charge par Sensia sont les suivants : WMA (norme V9), AAC, MP3 et MP2. Par défaut, Sensia recherche des fichiers audio sur votre réseau si vous n'avez pas branché de clé USB à l'arrière de Sensia. Réseau/clé USB FR FR Pour écouter des pistes depuis une clé USB : 1. Appuyez sur Source. 2. Appuyez sur Network/USB media (Réseau/clé USB). 3. Patientez pendant que Sensia recherche les serveurs multimédia disponibles. 4. Le volet de liste affiche une liste des serveurs multimédia trouvés sur votre réseau. 5. Le contenu de votre clé USB apparaît. 6. Naviguez vers vos pistes et appuyez pour les lire. Écoute audio en continu à partir d'un serveur multimédia Vous pouvez écouter en continu de la musique enregistrée sur votre ordinateur ou sur un appareil de stockage relié au réseau compatible UPnP à Sensia. Pour écouter en continu de la musique depuis votre ordinateur, vous devez installer un logiciel serveur média sur ce dernier. Nous vous recommandons de télécharger notre logiciel PURE FlowserverTM depuis le site www.thelounge. com. Vous pouvez également utiliser une autre passerelle multimédia, telle que Windows® Media Player 11. Pour obtenir des instructions complètes sur le téléchargement et l'installation de Flowserver, pour Mac et PC, ou sur la configuration de Windows Media Player comme serveur, veuillez consulter nos guides étape par étape à l'adresse http://support.pure.com. Pour écouter des pistes à partir d'un serveur multimédia, assurez-vous que Sensia utilise l'affichage Navigation, puis procédez comme suit : 1. Appuyez sur Source. 2. Appuyez sur Network/USB media (Réseau/clé USB). 3. Patientez pendant que Sensia recherche les serveurs multimédia disponibles. 4. Le volet de liste affiche une liste des serveurs multimédia trouvés sur votre réseau. 5. Appuyez sur le serveur auquel vous souhaitez que Sensia se connecte. 6. Naviguez vers l'emplacement de vos fichiers audio. 17 Contrôle de la lecture audio Si vous lisez des fichiers audio en continu à partir d'une clé USB ou d'un lecteur multimédia, vous pouvez contrôler la lecture à l'aide de la télécommande ou sur Sensia comme suit : 1. Appuyez sur l'icône En lecture du volet d'information. 2. Vous pouvez désormais lire, mettre en pause et ignorer des pistes en cliquant sur les icônes respectives. Enregistrement de programmes radio Sensia vous permet d'enregistrer la radio en direct à partir du Lounge et de la radio numérique. Vous pouvez programmer des enregistrements ou effectuer des enregistrements instantanés. Pour enregistrer, vous devez brancher une clé USB sur le port USB situé à l'arrière de votre Sensia. La durée d'enregistrement dépend de la capacité disponible sur votre clé USB et de la station que vous enregistrez. Si votre clé USB n'a plus de capacité disponible pendant un enregistrement, Sensia arrête d'enregistrer et affiche un message. Enregistrements instantanés Pour effectuer un enregistrement instantané, procédez comme suit : 1. Appuyez sur Source pour afficher le menu Source. 2. Appuyez sur Le Lounge ou Radio numérique. 3. Syntonisez la station que vous souhaitez enregistrer, puis appuyez sur l'icône Enregistrer de la barre d'icônes ou sur la télécommande pour commencer à enregistrer. 18 FR Enregistrements programmés Remarque :: pour utiliser l'enregistrement programmé, la station radio doit être définie comme une station favorite. Pour obtenir plus d'informations sur la création d'une station radio Internet favorite, consultez la page 14. Pour obtenir plus d'informations sur la création d'une station numérique favorite, consultez la .page 12 FR 1. Appuyez sur Recordings (Enregistrements) pour afficher le menu Recordings (Enregistrements), puis appuyez sur l'icône de la minuterie que vous souhaitez régler. 2. Pour enregistrer depuis une station radio numérique, appuyez sur Digital radio favourites (Favoris radio numérique), puis sélectionnez la station à partir de la liste. Pour enregistrer depuis une station radio Internet, appuyez sur Pure Lounge favourites (Favoris du Lounge), puis sélectionnez la station à partir de la liste. 3. Appuyez sur le bouton situé dans la partie supérieure pour activer ou désactiver l'enregistrement. 4. Appuyez sur le menu déroulant Occurrence pour spécifier la fréquence d'enregistrement. 5. Appuyez sur Start (Démarrer) pour spécifier l'heure du début de l'enregistrement. 6. Réglez l'heure du début de l'enregistrement en appuyant sur le haut ou le bas de l'horloge pour faire défiler les minutes et les heures. 7. Appuyez sur End (Terminer) pour spécifier l'heure de fin de l'enregistrement. 8. Réglez l'heure de fin de l'enregistrement en appuyant sur le haut ou le bas de l'horloge pour faire défiler les minutes et les heures. 9. Pour quitter et sauvegarder l'enregistrement, appuyez sur . Pour quitter et annuler toutes les modifications, appuyez sur . Remarque : lorsque vous programmez un enregistrement, l'espace disponible restant sur votre clé USB est indiqué en noir dans la barre d'espace libre située au bas de l'écran de l'enregistrement programmé. 19 Paramétrage des alarmes et minuteries Programmation d'une alarme Sensia possède deux alarmes. Les alarmes peuvent se régler sur une station radio numérique ou FM, une station radio Internet via le Lounge, ou émettre un son. 1. Appuyez sur Alarms (Alarmes) pour afficher le menu Alarms (Alarmes). 2. Appuyez sur l'icône Alarm 1 (Alarme 1) ou Alarm 2 (Alarme 2). 3. Appuyez pour sélectionner la source à lire lorsque l'alarme se déclenchera. Pour toutes les sources (excepté la radio numérique), vous pouvez sélectionner une source favorite ou le dernier titre écouté. Pour les alarmes utilisant la radio numérique, vous pouvez sélectionner la dernière station écoutée ou n'importe quelle station de la liste. 4. Appuyez sur le bouton situé dans la partie supérieure pour activer ou désactiver l'alarme. 5. Appuyez sur le menu déroulant Occurrence pour spécifier la fréquence de l'alarme. 6. Réglez l'heure de l'alarme en appuyant sur le haut ou le bas de l'horloge pour faire défiler les minutes et les heures. 7. Pour quitter et sauvegarder l'alarme, appuyez sur . Pour quitter et annuler toutes les modifications, appuyez sur . Remarque : Les alarmes programmées ne sont pas désactivées si Sensia est alimenté par une batterie ChargePAK. Activer/désactiver une alarme 1. Appuyez sur Alarms (Alarmes) pour afficher les icônes d'alarme. 2. Appuyez sur l'icône Alarm 1 (Alarme 1) ou Alarm 2 (Alarme 2). 3. Appuyez sur le bouton situé en haut pour activer ou désactiver l'alarme. 4. L'icône de l'alarme située dans la partie inférieure de l'écran change pour indiquer que l'alarme a été définie. Ignorer une alarme Appuyez sur Skip (Ignorer) pour passer à la prochaine occurrence de l'alarme sans la désactiver pour autant. Par exemple, si le lendemain est un jour férié mais que vous ne souhaitez pas désactiver l'alarme, vous pouvez appuyer sur Skip (Ignorer) pour que l'alarme ne se déclenche pas le lendemain, mais reprenne automatiquement le surlendemain. Interruption d'une alarme qui retentit 1. Appuyez sur Snooze (Répétition) pour répéter une alarme sonore pendant le temps spécifié (toutes les 9 min. par défaut). Voir la section ci-dessous pour obtenir plus d'informations sur le changement de la durée du temps de répétition. L'icône de répétition apparaît à l'écran. 2. L'alarme s'activera de nouveau après l'expiration de la durée du temps de répétition. 20 FR Arrêt d'une alarme déclenchée Appuyez sur le bouton rouge qui apparaît à l'écran pour annuler l'alarme et mettre votre Sensia en mode veille. FR Appuyez sur le bouton vert qui apparaît à l'écran pour annuler l'alarme et allumer votre Sensia. Modification du temps de répétition 1. Appuyez sur Alarms (Alarmes) pour afficher le menu Alarms (Alarmes). 2. Appuyez sur l'icône de répétition. 3. Réglez la durée du temps de répétition en appuyant sur le haut et le bas de la minuterie de répétition pour sélectionner le nombre de minutes requis. 4. Appuyez sur pour démarrer la minuterie. Programmation de la minuterie de mise en veille Vous pouvez utiliser la minuterie de mise en veille pour passer votre Sensia en mode veille après une période de temps spécifiée. Remarque : si Sensia fonctionne avec une batterie ChargePAK, il s'éteindra après la période de veille spécifiée. 1. Appuyez sur Alarms (Alarmes) pour afficher les icônes d'alarme. 2. Appuyez sur l'icône Mise en veille. 3. Réglez la durée du temps de veille en appuyant sur le haut et le bas de la minuterie de veille pour sélectionner le nombre de minutes requises. 4. Appuyez sur pour enregistrer les paramètres. Annulation de la minuterie de mise en veille Appuyez sur le bouton veille. pour annuler la minuterie de mise en Programmation de la minuterie de cuisine Vous pouvez utiliser la minuterie de cuisine pour que Sensia émette un son après une période de temps spécifiée. 1. Appuyez sur Alarms (Alarmes) pour afficher le menu Alarms (Alarmes). 2. Appuyez sur l'icône Cuisine. 3. Réglez la minuterie de cuisine en appuyant sur le haut et le bas de la minuterie de cuisine pour sélectionner le nombre de minutes requises. 4. Appuyez sur pour démarrer la minuterie. Annulation de la minuterie de cuisine Appuyez sur le bouton pour annuler la minuterie de cuisine. 21 Utilisation de l'entrée auxiliaire Connexion d'un dispositif auxiliaire Aux In Connectez la prise de sortie audio ou écouteurs de votre appareil auxiliaire à la prise d'entrée auxiliaire de votre Sensia à l'aide d'un câble adapté. Sélection de l'entrée auxiliaire 1. Appuyez sur Source pour afficher le menu Source. 2. Appuyez sur Auxiliary input (Entrée auxiliaire). 3. L'écran Auxiliary input (Entrée auxiliaire) apparaît. 22 Paramétrages de base Syntonisation automatique Vous pouvez utiliser la fonction de syntonisation automatique pour rechercher automatiquement de nouvelles stations de radio numérique et supprimer celles qui sont inactives. FR FR Remarque : ce paramètre est uniquement visible si la radio numérique est sélectionnée comme source audio. 1. Appuyez sur Paramètrespour afficher le menu des paramètres. 2. Appuyez sur l'icône Syntonisation automatique. 3. Le nombre de stations trouvées s'affichera pendant la syntonisation automatique. 4. Lorsque la syntonisation automatique est terminée, votre Siesta se syntonise sur la dernière station que vous écoutiez. Display (Affichage) Vous pouvez utiliser les paramètres d'affichage pour modifier la façon dont l'écran apparaît lorsque Sensia est allumé ou en mode veille. 1. Appuyez sur Paramètres pour afficher le menu des paramètres. 2. Appuyez sur l'icône Affichage. 3. Appuyez sur Active (Actif) pour modifier le niveau de luminosité lorsque Sensia est allumé. Pour modifier l'apparence de l'écran lorsque Sensia est en mode veille, appuyez sur Sleep (Mise en veille). 4. Appuyez sur le bouton pour activer ou désactiver la luminosité automatique. 5. Utilisez votre doigt pour faire glisser le curseur de luminosité vers la gauche ou vers la droite. 6. Appuyez sur le bouton pour activer la durée de l'affichage ou la programmer . pour enregistrer les paramètres de luminosité. 7. Appuyez sur Langue Pour changer la langue : 1. Appuyez sur Paramètres pour afficher le menu des paramètres. 2. Appuyez sur l'icône Langue. 3. Appuyez sur la langue requise. 23 Changement des paramètres d'heure et de date L'heure et la date de Siesta sont automatiquement définies par le Lounge ou par signal radio FM ou numérique. Vous pouvez changer manuellement le format d'heure ainsi que le fuseau horaire. Modification du format de l'heure/du fuseau horaire 1. Appuyez sur l'heure pour afficher le menu heure/date. 2. Appuyez sur l'icône Horloge pour passer de 12 à 24 heures. 2. Appuyez sur l'icône Fuseau horaire. pour afficher le menu du fuseau 3. Faites défiler la liste pour sélectionner votre région, puis appuyez pour confirmer. 4. Faites défiler la liste pour sélectionner le pays ou la ville la plus proche de chez vous, puis appuyez pour confirmer. Remarque : toutes les mises à jour d'heure ou de date reçues par une transmission FM ou numérique seront prioritaires par rapport aux paramétrages manuels 24 Paramétrages avancés Configuration Wi-Fi manuelle 1. Appuyez sur Paramètres. 2. Appuyez sur Network (Réseau). 3. Appuyez sur l'icône en regard de Network type (Type de réseau) pour afficher . 4. Un résumé de vos paramètres sans fil s'affiche sur votre Sensia. 5. Appuyez sur le bouton Manual (Manuel). 6. Saisissez le SSID de votre réseau dans la zone Network (Réseau). 7. Sélectionnez le type de cryptage de votre réseau sans fil à partir de la liste déroulante Encryption (Cryptage) ci-dessous. Remarque : veuillez vérifier la configuration de votre routeur sans fil pour trouver le type de cryptage utilisé sur votre réseau sans fil. 8. Appuyez sur le bouton situé en regard de IP setup (configuration IP) pour choisir la méthode que vous souhaitez utiliser pour la configuration IP. Pour utiliser DHCP, appuyez sur le bouton jusqu'à ce que DHCP apparaisse, puis appuyez sur et passez à l'étape suivante. Pour utiliser une adresse IP statique, appuyez sur le bouton jusqu'à ce que apparaisse, puis appuyez sur . Reportez-vous à la page 26 pour obtenir plus d'informations sur la configuration d'une adresse IP statique. 9. Patientez pendant que Sensia se connecte au réseau. 10. Sensia affiche l'écran d'accueil une fois connecté au réseau sans fil. FR FR Connexion de Sensia à Internet à l'aide d'un câble Ethernet 1. Branchez l'adaptateur USB Ethernet sur le port USB situé à l'arrière de votre Sensia. 2. Connectez un câble Ethernet à l'adaptateur USB sur un port Ethernet de votre routeur. 3. Appuyez sur Network (Réseau)pour afficher le menu Network settings (Paramètres réseau). 4. Appuyez sur l'icône en regard de Network type (Type de réseau) pour afficher . 5. Un résumé de vos paramètres Ethernet s'affiche sur votre Sensia. 6. Pour configurer la connexion Ethernet sur Sensia à l'aide d'un assistant, appuyez sur le bouton Wizard (Assistant) et suivez les instructions. Pour configurer la connexion Ethernet manuellement, appuyez sur le bouton Manual (Manuel) et configurez une adresse IP statique comme décrit au verso 7. Appuyez sur le bouton une fois que vous avez terminé la configuration des paramètres Ethernet. 25 Configuration de l'adresse IP statique 1. Saisissez l'adresse IP que vous souhaitez affecter à Sensia dans la zone IP Address (Adresse IP). 2. Saisissez le masque de sous-réseau que vous souhaitez affecter à Sensia dans la zone Net mask (Masque réseau). 3. Saisissez l'adresse IP du serveur DNS utilisé sur votre réseau. 4. Saisissez l'adresse IP de la passerelle par défaut de votre réseau dans la zone Router IP (IP routeur). 5. Appuyez sur pour enregistrer vos modifications. Réinitialisation des paramètres réseau En cas de problème avec votre connexion réseau, vous devrez peutêtre réinitialiser vos paramètres réseau. Pour ce faire, procédez comme suit : 1. Appuyez sur l'icône Effacer . 2. La boîte de dialogue Clear network settings (Effacer les paramètres réseau) apparaît. Appuyez sur pour revenir aux paramètres réseau par défaut. Appuyez sur pour conserver les paramètres réseau actuels. 26 Mise à jour du logiciel Options de mise à jour logicielle Si une mise à jour logicielle automatique est disponible pour Sensia, un message apparaît à l'écran afin de vous informer que la dernière version va être installée sur votre Sensia. Pour effectuer cette mise à jour, appuyez sur le bouton OK. FR FR Remarque : pour le bon fonctionnement des mises à jour logicielles automatiques, Sensia doit être connecté à votre réseau. Remarque : n'éteignez pas votre Sensia pendant sa mise à jour logicielle. Sensia peut également être mis à jour manuellement via votre connexion réseau ou le port USB. Mise à jour du logiciel en utilisant la connexion réseau 1. Appuyez sur Paramètres pour afficher le menu des paramètres. 2. Appuyez sur l'icône Mise à jour. 3. Appuyez sur l'icône Mise à jour réseau. 4. Sensia se connecte à Internet pour rechercher les mises à jour logicielles disponibles. 5. Si une mise à jour est disponible, Sensia lance la mise à jour du logiciel. Mise à jour du logiciel en utilisant le port USB Contactez le support technique PURE : (http://support.pure.com) pour obtenir plus d'informations sur la mise à jour de Sensia vers la dernière version logicielle. Affichage des détails sur la version logicielle actuelle Pour afficher plus d'informations sur la version logicielle actuellement utilisée sur Sensia : 1. Appuyez sur Paramètres pour afficher le menu des paramètres. 2. Appuyez sur l'icône . 3. Une boîte de dialogue apparaît. Celle-ci résume les principales fonctions/corrections de la version du logiciel actuellement utilisée sur Sensia. 4. Appuyez sur pour revenir au menu des paramètres. 27 Installation de la batterie ChargePAK F1 1. Éteignez votre Sensia 200D Connect et débranchez-la de la prise secteur. 2. Ouvrez le compartiment de la batterie. 3. Placez la batterie ChargePAK de façon à ce que les contacts soient orientés vers le compartiment batterie et la languette se trouve au sommet, puis insérez la batterie ChargePAK dans le compartiment. 4. Refermez la trappe du compartiment batterie et reliez votre appareil à une prise secteur. 5. La batterie ChargePAK entre alors en début de charge. Remarque : Si vous chargez votre batterie ChargePAK pour la première fois ou après une longue période sans l’avoir utilisée, il est recommandé de respecter un temps de charge d’environ 24 heures pour qu’elle soit complètement rechargée. Si votre batterie ChargePAK est complètement déchargée, il peut s’écouler un petit laps de temps avant que le témoin de charge de la batterie ne s’affiche. Remarque : Il est normal que votre ChargePAK s’échauffe, surtout pendant la charge. Votre ChargePAK fonctionnera sans problème pendant de longues années dans des conditions d’utilisation normales, mais comme toutes les batteries rechargeables, son efficacité diminuera progressivement au fil du temps. Important : Sensia 200D Connect n’accepte que les batteries ChargePAK F1 de Pure et n’est pas compatible avec les autres piles et batteries, qu’elles soient jetables ou rechargeables, ni avec aucun autre modèle ChargePAK. 28 Caractéristiques techniques Radio Réseau Diffusion en streaming Enceintes Puissance de sortie Connectique d'entrée Connectique de sortie Commandes Télécommande Présélections Affichage Transformateur de courant externe pour l’alimentation secteur Radio numérique (DAB/DAB+/DMB-Radio), FM et Internet (Wi-Fi). Wi-Fi : normes 802.11b et 802.11g prises en charge avec cryptage WEP et WPA/WPA2. Ethernet (nécessite un adaptateur en option) : 10/100 Mo/s Les codecs audio pris en charge sont les suivants : WMA (norme V9), AAC, MP3, MP2. La diffusion en streaming requiert un serveur UPnP ou un PC/MAC exécutant le logiciel du serveur UPnP (fourni à l'enregistrement sur www.thelounge.com). Deux haut-parleurs à gamme étendue de 3 po. 30 W RMS. USB 2. Prise pour transformateur de courant 14,3 Vc.a (230/110V fournis), connecteur ChargePAK. Entrée ligne format mini-jack pour appareils auxiliaires. Prise casque format mini-jack 3,5 mm. Écran tactile de 5,7 po., bouton Veille, bouton Silence, bouton Volume plus fort, bouton Volume moins fort. Télécommande infrarouge. 30 présélections de radios RNT/ 30 FM et un nombre illimité de favoris Internet. Affichage TFT couleur de 5,7 po à capteur capacitif, couleur 64k, 640 x 480. 230/110 Vc.a.-14,3 Vc.c.. ChargePAK Dimensions Poids Antenne Batterie interne rechargeable ChargePAK F1 en option. Largeur 166 mm x Hauteur 280 mm x Profondeur 180 mm (sans le socle). 1,.9 kg (hors ChargePAK). Antenne télescopique intégrée. Antenne Wi-Fi interne. FR FR Informations sur la garantie Imagination Technologies Ltd. garantit à l’utilisateur final que le présent produit est exempt de défauts de matière et de main d’œuvre dans le cadre d’une utilisation normale, pour une période de deux ans à compter de la date d’achat. La présente garantie couvre les pannes dues à un défaut de conception ou de fabrication ; elle n'est pas applicable aux dommages accidentels, quelle qu'en soit la cause, à l'usure normale du produit, ainsi qu'à tous les dommages dus à la négligence et aux interventions, modifications ou réparations effectuées sans notre autorisation. Si vous rencontrez un problème avec votre appareil, veuillez contacter votre fournisseur ou l'Assistance Pure via l'adresse http://support.pure.com. Avis de non-responsabilité Imagination Technologies Limited décline toute responsabilité et n'accorde aucune garantie quant au contenu du présent document, notamment en ce qui concerne les garanties implicites de valeur marchande ou d’adéquation à un usage spécifique. En outre, Imagination Technologies Limited se réserve le droit de réviser la présente publication et d’y apporter des modifications, quand elle le souhaite, sans obligation de sa part d'aviser les personnes physiques ou morales desdites révisions ou modifications. Marques déposées Sensia 200D Connect, Pure, le logo Pure, Imagination Technologies et le logo Imagination Technologies sont des marques ou des marques déposées de Imagination Technologies Limited. Version 1 Mai 2012. Droits d'auteur Droits d'auteur © 2012 Imagination Technologies Limited. Tous droits réservés. Cette publication ne saurait être copiée, distribuée, transmise, transcrite, stockée dans un système de restauration ou traduite dans un langage humain ou informatique, en tout ou partie, sous quelque forme et par quelque moyen que ce soit, électronique, mécanique, magnétique, manuel ou autre, ou divulguée à de tierces parties, sans l'autorisation écrite d'Imagination Technologies Limited. Élimination en fin de vie des appareils électriques et électroniques Ce symbole, apposé directement sur le produit ou sur son emballage, indique que le produit ne doit pas être traité avec les déchets ménagers. Il doit être remis à un point de collecte agréé pour le recyclage des équipements électriques et électroniques. En veillant à éliminer comme il se doit ce produit en fin de vie, vous aiderez à prévenir les conséquences potentiellement négatives pour l'environnement et la santé humaine. Le recyclage des matériaux aidera à préserver les ressources naturelles. Pour tout complément d'information sur le recyclage de ce produit, n'hésitez pas à contacter votre municipalité, votre déchetterie ou le magasin dans lequel vous avez acheté le produit. 29 30 EN DE FR ITALIANO IT Grazie per aver acquistato Sensia 200D Connect. Consultando questo manuale, sarà possibile utilizzare il prodotto in brevissimo tempo, imparando a sfruttarne tutte le straordinarie funzioni. Qualora si richieda ulteriore assistenza in merito ad argomenti non trattati nel presente manuale, visitare le pagine di supporto del sito Web di Pure all’indirizzo www.pure.com. DA ES NL 1 Istruzioni di sicurezza 1. eggere queste istruzioni – Prima di utilizzare L questo prodotto, è necessario leggere tutte le istruzioni di sicurezza e di funzionamento. 2. Conservare queste istruzioni – Le istruzioni di sicurezza e di funzionamento devono essere conservate per successiva consultazione. 3. Prestare attenzione a tutte le avvertenze – Tutte le avvertenze presenti sull'apparecchio e nelle istruzioni di funzionamento devono essere rispettate. 4. Seguire tutte le istruzioni – Tutte le istruzioni di funzionamento e di utilizzo devono essere rispettate. 5. Non impiegare questo apparecchio in prossimità dell'acqua – L'apparecchio non va utilizzato in prossimità di umidità o acqua – ad esempio in locali umidi o vicino a una piscina o simili. 6. Pulire solo con un panno asciutto. 7. Non bloccare nessuna apertura di ventilazione. Eseguire l'installazione conformemente alle istruzioni del produttore. 8. Non collocare il prodotto vicino a fonti di calore, quali radiatori, bocchette d'aria calda, stufe o altri apparecchi (compresi gli amplificatori) che generano calore. 9. Non escludere la funzione di sicurezza della spina polarizzata o di messa a terra. La spina polarizzata è provvista di due lamelle, una più larga dell'altra. La spina di messa a terra è provvista di due lamelle più un terzo spinotto per la messa a terra. La lamella larga e il terzo spinotto sono presenti per ragioni di sicurezza. Se la spina fornita in dotazione non è adatta alla presa elettrica che si intende utilizzare, rivolgersi a un elettricista per fare sostituire la presa di vecchio tipo. 10. Utilizzare esclusivamente accessori specificati dal produttore. 11. Scollegare l'apparecchio in caso di temporale o quando non viene utilizzato per lunghi periodi di tempo. 2 12. A ffidare tutte le operazioni di riparazione a personale qualificato. Qualora l'apparecchio abbia subito qualsiasi tipo di danno, come ad esempio al cavo di alimentazione o alla spina, per versamento di liquido o caduta di oggetti sull'apparecchio, o per esposizione a pioggia o umidità, in caso non funzioni correttamente o sia caduto, sarà necessario ripararlo. 13. Non installare questo apparecchio in uno spazio chiuso o circondato da altri oggetti come in una libreria o simili. Deve essere consentita una corretta aerazione, pertanto le aperture di ventilazione non devono essere coperte o ostruite con oggetti come giornali, tovaglie, tende, ecc. 14. AVVERTENZA: Per ridurre il rischio di incendi o scosse elettriche, non esporre l'apparecchio a pioggia o umidità. L'apparecchio non deve essere esposto a gocciolamenti o schizzi. Sull'apparecchio non devono essere collocati oggetti contenenti liquidi, come ad esempio vasi. 15. AVVERTENZA: L'adattatore di collegamento diretto è utilizzato per disconnettere il dispositivo e deve rimanere sempre pronto per l'uso. 16. AVVERTENZA: Non esporre le batterie del telecomando a fonti di calore, come luce solare diretta, fuoco o simili. 17. Questo apparecchio elettrico è di classe II o a doppio isolamento. È stato progettato in modo da non richiedere un collegamento di sicurezza con messa a terra. 18. L'antenna del prodotto deve essere mantenuta a una distanza minima di 20 cm dalle persone. 19. L'etichetta con la dicitura di potenza nominale è situata sul retro dell'unità centrale. Sommario 4 Per iniziare 4Introduzione 4 Configurazione della rete 4 Interfaccia touchscreen 5 Comandi e connettori 6 Pulsanti di comando 6Telecomando 7 Prima attivazione di Sensia 8 8 8 9 9 10 11 Collegamento di Sensia alla rete Preparazione di Sensia per la configurazione Wi-Fi Utilizzo della procedura guidata Wi-Fi Modifica delle visualizzazioni Sensia Visualizzazione Sfoglia Visualizzazione Riproduzione in corso Visualizzazione Schermo intero 12 Ascolto della radio digitale o FM 13 Ascolto di contenuti Pure Lounge 13 14 Selezione della radio Internet Ascolto di altro contenuto su Internet 15 Pure Music 15 Accesso a Pure Music su Sensia 18 Controllo della riproduzione audio 18 Registrazione di programmi radio 18 18 Registrazioni immediate Registrazioni programmate 19 Impostazione di sveglie e timer 19 19 19 19 19 20 20 Impostazione di una sveglia Attivazione/disattivazione della sveglia Saltare una sveglia Ripetizione della sveglia Annullamento della sveglia Modifica della durata della funzione Snooze Impostazione del timer modalità spegnimento 21 Utilizzo dell'ingresso ausiliario 22 Impostazioni di base 22 Sintonizzazione automatica 22Display 22Lingua 23 Modifica delle impostazioni di ora/data 23 Modifica del formato dell'ora/del fuso orario 24 Impostazioni avanzate 24 24 Configurazione Wi-Fi manuale Collegamento di Sensia a Internet con un cavo Ethernet Configurazione di un indirizzo IP statico Cancellazione delle impostazioni di rete 15 Pure Tag 25 25 16 Opzioni menu multimediale 26 Aggiornamento del software Visualizzazione di una slideshow di fotografie da un server multimediale Regolazione delle impostazioni di una slideshow 26 26 17 Ascolto di contenuti audio da una chiavetta USB 26 16 16 17 Riproduzione di contenuti audio in streaming da un server multimediale IT 26 Opzioni di aggiornamento del software Aggiornamento del software tramite il collegamento di rete Aggiornamento del software tramite la porta USB Visualizzazione dei dettagli sulla versione software corrente 27 Installazione di ChargePAK F1 28 Caratteristiche tecniche 3 Per iniziare Introduzione È possibile usare Sensia 200D Connect per: • Ascoltare la radio FM/digitale. • Leggere contenuti multimediali e trasmettere musica in streaming da PC o rete. • Accedere a the Pure Lounge per ascoltare migliaia di stazioni radio Internet, podcast e altro ancora. • Collegare una chiavetta USB per registrare la radio in diretta o riprodurre brani musicali archiviati. • Accedere al servizio di streaming Pure Music*. • Identificare e acquistare brani usando i servizi Pure Tag e Buy.* • Visualizzare foto dalla rete o da Internet. • Monitorare e aggiornare contenuti in Facebook e Twitter. • Ascoltare news feed o previsioni meteo. Nota: nelle restanti sezioni della presente guida per l'utente, per riferirsi a Sensia 200D Connect sarà usata l'espressione Sensia. Configurazione della rete Per accedere al servizio the Pure Lounge o utilizzare lo streaming multimediale è necessario collegare Sensia alla propria rete. Il collegamento di Sensia alla rete può essere di tipo wireless (Wi-Fi) oppure tramite cavo. Se si intende impiegare il collegamento via cavo è necessario inserire l'adattatore Ethernet USB opzionale nella porta USB sul retro di Sensia. Vedere pagina 8. Il collegamento consigliato è quello wireless, che consente di posizionare Sensia in qualsiasi punto nel raggio di azione del collegamento stesso. Il collegamento wireless ha anche il vantaggio di lasciare libera la porta USB, consentendo di sfruttare al contempo la riproduzione e i supporti USB. Vedere pagina 18 Interfaccia touchscreen Il touchscreen di Sensia 200D Connect comprende svariati comandi comuni: Liste di opzioni Usare le dita per scorrere in alto/in basso la lista e toccare l'opzione che si desidera scegliere. Pulsanti Toccare il pulsante con il dito per selezionare l'opzione desiderata. *È necessario l'abbonamento. Solo nei paesi in cui Pure Music è disponibile. 4 Comandi e connettori Pulsanti di comando Vedere pagina 6 IT Interfaccia touchscreen Supporto Antenna digitale/FM Coperchio ChargePAK Ingresso CC Connettore per adattatore di rete in dotazione. Presa Aux In Connettore per ingresso stereo analogico per lettore MP3 o simile. Cuffie Connettore cuffie stereo. USB Connettore per adattatore Ethernet USB o chiavetta USB per registrazione/ riproduzione. 5 Pulsanti di comando Standby Premere brevemente per commutare Sensia alla modalità Sleep, nella quale viene visualizzato l'orologio. Premere a lungo per attivare/disattivare la modalità Standby di Sensia (quando Sensia è in Standby lo schermo si spegne). Muto Aumento volume Riduzione volume Telecomando Standby Premere brevemente per commutare Sensia alla modalità Sleep, nella quale viene visualizzato l'orologio. Premere a lungo per attivare/disattivare la modalità Standby di Sensia (quando Sensia è in standby lo schermo si spegne). Muto Premere per disattivare il volume. - Vol + Premere per regolare il volume (ridurlo o aumentarlo). e Passare all'inizio della traccia corrente o alla traccia precedente o successiva. Tenere premuto per riavvolgere o mandare avanti velocemente. Riprodurre/interrompere la traccia corrente. Sorgente Premere per commutare tra radio digitale, the Pure Lounge, rete/ supporto USB, radio FM e ingresso ausiliario. Preferiti Premere per scorrere le stazioni nel proprio elenco dei preferiti e selezionare la sorgente radio o i preferiti Pure Lounge. Registra Premere per registrare la radio digitale e Internet su una chiavetta USB. Vedere pagina 18 Identifica Premere per usare Pure Tag al fine di identificare il brano in esecuzione su una stazione della radio digitale, FM o Internet. Vedere pagina 15 6 Prima attivazione di Sensia Nota: se si dispone di una batteria ricaricabile ChargePAK F1 (venduta separatamente) installarla prima di collegare Sensia. Vedere pagina 27. IT 1. Collegare il cavo di alimentazione alla presa di alimentazione sul retro di Sensia. 2. Inserire l'adattatore in una presa di corrente. 3. Sensia si attiva. 4. Selezionare la lingua da impiegare per l'interfaccia utente. 5. Scorrere verso il basso per individuare la propria area geografica e toccarla per confermare il fuso orario appropriato. 6. Scorrere fino alla città più vicina e toccarla per confermare il fuso orario appropriato. 7. Toccare un'opzione per attivare/disattivare la modalità Demo. La modalità Demo è uno screensaver che entra in funzione dopo due minuti di inattività. 8. Sensia esegue una sintonizzazione automatica per ricercare le stazioni digitali e infine sintonizzarsi su una stazione. 9. Una volta completata la sintonizzazione automatica, Sensia mostra la visualizzazione Riproduzione in corso. 7 Collegamento di Sensia alla rete Per ascoltare la radio Internet, collegarsi a un lettore multimediale e accedere a Twitter, previsioni meteo, RSS Newsreader, Picasa e Facebook, è necessario collegare Sensia alla rete. Per il collegamento di Sensia alla rete si consiglia di usare la procedura guidata Wi-Fi. Per configurare la rete manualmente, vedere “Impostazioni avanzate” on page 24 Nota: la procedura guidata Wi-Fi si avvia automaticamente se non è necessario configurare le impostazioni di rete e si seleziona The Pure Lounge o Rete/supporto USB come sorgente audio. Preparazione di Sensia per la configurazione Wi-Fi 1. Toccare il pulsante Sfoglia nell'angolo in alto a destra dello schermo per visualizzare la visualizzazione Sfoglia. 2. Posizionare Sensia nel raggio di azione della rete wireless. 3. Toccare Impostazioni per visualizzare il menu Impostazioni. 4. Toccare Rete per visualizzare il menu Impostazioni di rete. 5. Toccare l'icona accanto a Tipo di rete per visualizzare . 6. Su Sensia è visualizzata una sintesi delle impostazioni wireless. 7. Per configurare il collegamento wireless in Sensia tramite la procedura guidata, toccare il pulsante Procedura guidata e seguire i passaggi indicati sotto. Utilizzo della procedura guidata Wi-Fi 1. Toccare il nome della rete wireless a cui si desidera collegarsi. 2. Se la rete wireless è protetta, inserire il codice di sicurezza tramite la tastiera a schermo. Nota: solitamente il codice Wi-Fi può essere individuato nel router. In caso di dubbi, contattare il proprio Internet Service Provider. Nota: il codice Wi-Fi è sensibile alle maiuscole/minuscole, pertanto è necessario inserirlo esattamente come mostrato. Per commutare tra maiuscole/minuscole, toccare il tasto . 3. Attendere che Sensia si colleghi alla rete. 4. Dopo il collegamento alla rete wireless Sensia torna alla visualizzazione Sfoglia. 8 Modifica delle visualizzazioni Sensia Sensia dispone di tre visualizzazioni principali: Sfoglia, Riproduzione in corso e Schermo intero. La visualizzazione Sfoglia consente di selezionare le fonti e sfogliarne il contenuto, la visualizzazione Riproduzione in corso mostra il menu multimediale e i comandi, la visualizzazione Schermo intero ingrandisce il menu multimediale, per la visualizzazione a schermo intero. Quando si seleziona una nuova fonte, Sensia passa di default alla visualizzazione Riproduzione in corso. IT Visualizzazione Sfoglia N. Elemento Descrizione 1 Menu a elenco Navigare nel menu a elenco usando la punta delle dita per scorrerlo in alto o in basso e selezionare una stazione/traccia per iniziare l'ascolto. 2 Home Toccare l'icona Home per tornare alla homepage della sorgente attuale. 3 Indietro Toccare per tornare all'ultima visualizzazione. 4 Quick Jump Toccare l'icona Quick Jump per aprire la casella Quick Jump. Toccare una lettera per passare direttamente alla prima stazione o traccia il cui nome inizia con quella lettera. 5 Cerca Toccare l'icona Cerca per cercare le stazioni o le tracce. 6 Menu multimediale Visualizza le schermate associate al supporto in esecuzione oppure altri contenuti visivi a scelta, quali foto, previsioni meteo, Facebook, Twitter o un news feed. Scorrimento a sinistra/destra e/o in alto/in basso. 7 Comandi delle visualizzazioni Toccare questi pulsanti per cambiare la visualizzazione Sensia (visualizzazione Sfoglia, visualizzazione Riproduzione in corso e visualizzazione Schermo intero). 8 Menu delle informazioni Visualizza i dati associati alla stazione radio o al file multimediale. 9 Power Indica se Sensia è collegata all'alimentazione o se sta utilizzando un ChargePAK. Se Sensia sta utilizzando un ChargePAK, indica l'alimentazione residua nel ChargePAK. 10 Intensità del segnale Toccare per visualizzare ulteriori informazioni sull'intensità del segnale FM/digitale e Wi-Fi. 11 Audio Toccare per regolare bassi, acuti e aumentare il volume dell'ingresso ausiliario. 12 Impostazioni Toccare per visualizzare/modificare le impostazioni, tra cui rete, display e lingua. 13 Sorgente Toccare per cambiare la sorgente audio. 14 Sveglie Toccare per impostare le sveglie e modificare le impostazioni del timer. 15 Registrazioni Toccare per impostare le registrazioni programmate. 16 Orologio/Data Toccare per cambiare le impostazioni di ora e data in Sensia. 17 Barra delle icone Visualizza l'orario e le icone relative alla funzione in uso. 9 Visualizzazione Riproduzione in corso I comandi nella visualizzazione Riproduzione in corso variano a seconda della sorgente selezionata. 10 N. Elemento Descrizione 1 Barra delle icone Visualizza l'orario e le icone relative al supporto di cui si ascoltano i contenuti. 2 Comandi riproduzione/Spazio di registrazione Toccare l'icona del comando che si intende utilizzare. Questi comandi sono attivi solo se il supporto in esecuzione può essere controllato, cioè file musicali da una chiavetta USB, Media Player oppure da Pure Music o podcast. Se si sta eseguendo una registrazione programmata su una chiavetta USB, il tempo residuo prima del termine della registrazione è indicato dalla barra sopra i comandi di riproduzione. 3 Menu multimediale Visualizza le schermate associate al supporto in esecuzione oppure altri contenuti visivi a scelta, quali foto, previsioni meteo, Facebook, Twitter o un news feed. Scorrimento a sinistra/destra e/o in alto/in basso. 4 Titolo del supporto Durante la riproduzione di musica visualizza il nome della traccia. Durante l'ascolto di una stazione radio ne visualizza il nome. 5 Comandi delle visualizzazioni Toccare questi pulsanti per cambiare la visualizzazione (visualizzazione Sfoglia, visualizzazione Riproduzione in corso e visualizzazione Schermo intero). 6 Informazioni sui supporti Durante la riproduzione di musica visualizza informazioni sull'artista e sull'album. Durante l'ascolto di una stazione radio visualizza informazioni sulla trasmissione in onda. 7 Registra Toccare per registrare immediatamente la trasmissione radio in diretta (solo radio digitale e Internet). Vedere pagina 18 8 Identifica Toccare per usare il servizio Pure Tag per identificare il nome del brano in esecuzione. Vedere pagina 15 9 Preferiti Toccare per aggiungere la stazione radio ai preferiti. Vedere pagina 14 10 Orologio/Data Toccare per cambiare le impostazioni di ora e data. Visualizzazione Schermo intero IT N. Elemento Descrizione 1 Comandi delle visualizzazioni Toccare questi pulsanti per cambiare la visualizzazione Sensia (visualizzazione Sfoglia, visualizzazione Riproduzione in corso e visualizzazione Schermo intero). 2 Menu multimediale Visualizza le schermate associate al supporto in esecuzione oppure altri contenuti visivi a scelta, quali foto, previsioni meteo, Facebook, Twitter o un news feed. Scorrimento a sinistra/destra e/o in alto/in basso. 11 Ascolto della radio digitale o FM Radio digitale Radio FM Selezione della radio digitale/FM 1.Toccare Sorgente per visualizzare il menu Sorgente. 2.Toccare Radio digitale o Radio FM. Modifica delle stazioni digitali 1.Toccare Sfoglia per la visualizzazione Sfoglia. 2.Toccare Stazioni per visualizzare un elenco delle stazioni disponibili per la radio digitale. 3. Scorrere fino alla stazione radio che si desidera ascoltare e toccare per sintonizzare tale stazione. Modifica stazioni FM Toccare i pulsanti di ricerca per rilevare automaticamente la stazione successiva. La ricerca finisce quando viene rilevata una stazione con un segnale potente. In alternativa, toccare i pulsanti di sintonizzazione manuale per scorrere manualmente fino alla frequenza necessaria. Salvataggio delle stazioni preferite 1. Toccare l'icona Riproduzione in corso nel menu multimediale. 2. Toccare l'icona Preferiti per evidenziarla in rosso. 3. La stazione radio viene aggiunta ai preferiti. Selezione di una stazione FM preferita 1.Toccare Sorgente per visualizzare il menu Sorgente. 2.Toccare Radio FM. 3.Toccare Sfoglia per la visualizzazione Sfoglia. 4. Toccare il nome della stazione radio che si desidera ascoltare nel menu a elenco. Selezione di una stazione digitale preferita 1.Toccare Sorgente per visualizzare il menu Sorgente. 2.Toccare Radio digitale. 3.Toccare Sfoglia per la visualizzazione Sfoglia. 3. Toccare la cartella Preferiti radio digitale. 4. Toccare il nome della stazione radio che si desidera ascoltare nel menu a elenco. 12 Ascolto di contenuti Pure Lounge The Pure Lounge consente di esplorare migliaia di stazioni radio, i programmi da riascoltare della BBC, podcast e Pure Sounds. Per utilizzare the Pure Lounge è necessario collegare Sensia alla rete. Vedere pagina 8 per ulteriori informazioni. Dopo il collegamento di Sensia alla rete è possibile registrare la radio sul sito web the Pure Lounge. La registrazione della radio è consigliata, in quanto permette di gestire la radio e i preferiti Pure Lounge, nonché di accedere a servizi in abbonamento quali Pure Music e Pure Tag. IT Per registrare il proprio dispositivo Sensia: 1. Andare su www.thelounge.com sul proprio PC o Mac. 2. Effettuare il login con i propri dati account oppure registrare un account. 3. Dopo il login seguire le istruzioni per ricevere il codice di registrazione. Sarà chiesto di inserire questo codice in Sensia quando si prova a selezionare the Pure Lounge quale sorgente. The Pure Lounge Selezione della radio Internet 1.Toccare Sorgente per visualizzare il menu Sorgente. 2.Toccare The Pure Lounge. Ricerca di stazioni Internet 1.Toccare Sfoglia per la visualizzazione Sfoglia. 2. Toccare l'icona Radio in diretta. 3. Toccare l'icona di ricerca in alto a destra nel menu a elenco. Si apriranno le opzioni di ricerca nel menu a destra. È possibile cercare le stazioni sulla base dei criteri descritti sotto: Nome Toccare per cercare una stazione radio in base al nome. Digitare il nome da cercare usando la tastiera a schermo. Toccare per confermare. Genere Toccare per cercare una stazione radio in base al genere, ad es. contenuto della stazione. Toccare il genere per confermare. Lingua Toccare per cercare una stazione radio in base alla lingua di trasmissione. Toccare la lingua per confermare. Paese Toccare per cercare una stazione radio in base al paese di trasmissione. Toccare il paese per confermare. Qualità Toccare per cercare una stazione radio in base alla qualità audio. Toccare il livello della qualità audio desiderata, da uno (bassa) a cinque (alta). 4. Toccare il pulsante Cerca dopo aver terminato di specificare i criteri di ricerca. Tutte le stazioni radio rilevate, corrispondenti ai criteri specificati, vengono mostrate nel menu a elenco. 13 Utilizzo di Quick Jump Toccare l'icona Quick Jump in alto a sinistra del menu a elenco per aprire la casella Quick Jump. Toccare una lettera per passare direttamente alla prima stazione o traccia il cui nome inizia con quella lettera. Salvataggio delle stazioni preferite/dei preferiti Pure Lounge 1. Toccare l'icona Preferiti per evidenziarla in rosso. 2. La stazione radio sarà quindi inserita nell'elenco Preferiti. Se nel proprio account Pure Lounge sono presenti molteplici cartelle/dispositivi, i preferiti Pure Lounge saranno salvati nella cartella associata al dispositivo Sensia (nome di default “Sensia 200D Connect”) Ascolto di altro contenuto su Internet 1. Toccare Sorgente per visualizzare il menu Sorgente. 2. Toccare The Pure Lounge. 3. Toccare quindi uno dei tipi di contenuto seguenti: Riascolto Toccare questa opzione per accedere al servizio di riascolto della BBC, che consente di recuperare trasmissioni radio della BBC eventualmente perse. Questi programmi radio memorizzati possono essere ascoltati per un periodo di tempo stabilito dopo la trasmissione in diretta. Podcast I podcast sono costituiti da contenuti audio preregistrati relativi a un'ampia gamma di argomenti, che spaziano dalla commedia all'arte, dall'economia alla cultura, disponibili per l'ascolto in qualsiasi momento. Pure Sounds La nostra libreria di suoni, dal canto degli uccelli ai rumori della città, dal rombo dei tuoni alle macchine sportive. Pure Music Pure Music è un servizio musicale on demand basato sull'architettura cloud che offre accesso immediato a milioni di tracce musicali. Questa opzione è disponibile solo se si possiede un abbonamento Pure Music attivo. Vedere pagina 15per ulteriori informazioni. Selezione di una stazione Internet preferita 1. 2. 3. 4. 5. 14 Toccare Sorgente per visualizzare il menu Sorgente. Toccare The Pure Lounge. Toccare l'icona Preferiti. Toccare il nome della cartella in cui si trova la propria stazione radio preferita. Toccare il nome della stazione radio che si desidera ascoltare nel menu a elenco. Pure Music Pure Music è un servizio musicale on demand basato sull'architettura cloud che offre accesso immediato a milioni di tracce musicali. Pure Music permette di trovare ed eseguire un numero qualsiasi di tracce e album su molteplici dispositivi, tra cui l'ampia gamma Pure di sistemi radio e musica wireless, PC e Mac tramite il sito web the Pure Lounge e gli smartphone che eseguono la app gratuita Pure Lounge. IT Pure Music integra anche Pure Tag, un servizio unico e gratuito che permette di individuare le tracce radio e on demand su Sensia, e di contrassegnarle per accedervi facilmente. Con un abbonamento Pure Music è possibile riprodurre le tracce contrassegnate su tutti i sistemi radio e musicali wireless Pure e utilizzare la potente funzione di ricerca del sito web the Pure Lounge per trovare e ascoltare altre tracce dello stesso artista, esplorare podcast correlati e scoprire la musica di artisti simili. È anche possibile utilizzare il sito web the Pure Lounge per organizzare tracce o album selezionandoli e trascinandoli in playlist sincronizzate in tutti i propri dispositivi di ascolto Pure Music. Le playlist si possono inoltre condividere tramite Facebook e Twitter. Pure Music è disponibile solo in determinati Paesi. Per maggiori dettagli, consultare il sito http://www.thelounge.com. Accesso a Pure Music su Sensia 1.Toccare Sorgente per visualizzare il menu Sorgente. 2.Toccare The Pure Lounge. 3.Toccare Pure Music. 3. Toccare una delle icone seguenti: Le mie tracce Toccare questa icona per accedere alle tracce acquistate da the Pure Lounge. Catalogo Toccare questa icona per sfogliare o cercare il catalogo Pure Music completo su Sensia. Tramite playlist Toccare questa icona per ascoltare le proprie playlist create sul sito www.thelounge.com. Pure Tag Il servizio Pure Tag può essere usato per identificare, contrassegnare e acquistare le tracce in esecuzione su una stazione radio digitale, FM o Internet. Oltre a permettere l'accesso alle tracce musicali preferite, il servizio Pure Tag accede automaticamente ai back catalogue di eventuali artisti simili che vi potrebbero interessare, alla ricerca di novità o per la riscoperta di classici dimenticati. Nota: per accedere al proprio elenco di tracce contrassegnate è necessario effettuare il login al proprio account Pure Lounge al sito www.thelounge.com. 1. Toccare l'icona Identifica nella barra delle icone. 2. Sensia identificherà il nome del brano in esecuzione e consentirà di acquistarlo (o di riprodurlo in streaming se si dispone di Pure Music). Nota: per avvalersi del servizio Pure Tag, il Sensia deve essere collegato alla rete ed è necessario disporre di un account Pure Lounge. Vedere pagina 13 per ulteriori informazioni sulla configurazione di un account Pure Lounge. 15 Opzioni menu multimediale Il menu multimediale mostra di default immagini correlate alla stazione radio che si sta ascoltando oppure la copertina della traccia in esecuzione. In alternativa è possibile scegliere di visualizzare una slideshow di fotografie personali da un server multimediale o di accedere a contenuti Internet da Twitter, previsioni meteo, RSS Newsreader, Picasa o Facebook. Per accedere alla maggior parte di queste opzioni, Sensia deve essere collegata alla rete. Inoltre è necessario essere membri di Facebook, Twitter o Picasa per utilizzare tali servizi. Accesso a Facebook, Twitter, Picasa e altro Trascinare il menu multimediale verso sinistra o verso destra fino a visualizzare Twitter, previsioni meteo, RSS Newsreader, Picasa o Facebook, quindi trascinarlo in alto o in basso per scegliere il servizio a cui accedere. Modifica delle impostazioni e richiesta di assistenza Per modificare le impostazioni o i dati di login, toccare l'icona a forma di rotella nell'angolo in basso a sinistra del menu multimediale. Per visualizzare informazioni di assistenza (ove disponibili) toccare l'icona di assistenza nel menu multimediale. Visualizzazione di una slideshow di fotografie da un server multimediale È possibile visualizzare immagini su Sensia da un server multimediale nella rete. Le immagini vengono mostrate sotto forma di slideshow. Per visualizzare le immagini da un server multimediale, effettuare quanto segue: 1. Toccare il pulsante della visualizzazione Sfoglia. 2. Toccare Sorgente. 3. Toccare Rete/supporto USB. 4. Attendere che Sensia cerchi le immagini su tutti i server multimediali disponibili nella rete. 5. Il menu a elenco mostra un elenco dei server multimediali trovati nella rete. 6. Toccare il server multimediale al quale si desidera collegarsi. 7. Navigare fino all'area in cui si trovano le immagini. 8. Toccare l'icona di riproduzione per iniziare a visualizzare le immagini. Regolazione delle impostazioni di una slideshow 1. Toccare il menu multimediale. 2. Toccare l'icona a forma di rotella che viene visualizzata nell'angolo in basso a sinistra. 3. Regolare la durata della slide toccando la parte superiore e inferiore del timer foto per selezionare il numero dei secondi desiderati. 4. Toccare per salvare le impostazioni della slideshow. 16 Ascolto di contenuti audio da una chiavetta USB È possibile impiegare Sensia per riprodurre musica collegando una chiavetta USB alla porta USB sul retro di Sensia. I tipi di file audio supportati da Sensia comprendono WMA (Standard V9), AAC, MP3 e MP2. Di default, se non è stata collegata alcuna chiavetta USB sul retro, Sensia cerca una sorgente audio nella rete. Rete/supporto USB IT Per ascoltare tracce da una chiavetta USB: 1.Toccare Sorgente. 2.Toccare Rete/supporto USB. 3. Attendere che Sensia cerchi i server multimediali disponibili. 4. Il menu a elenco mostra un elenco dei server multimediali trovati nella rete. 5. Vengono mostrati i contenuti della chiavetta USB. 6. Andare alle proprie tracce e toccare per eseguirle. Riproduzione di contenuti audio in streaming da un server multimediale Con Sensia è possibile riprodurre in streaming la musica archiviata sul computer o su un dispositivo NAS (Network Attached Storage) compatibile con UPnP. Per riprodurre musica in streaming dal proprio computer è necessario installare il software del server multimediale. Si consiglia di scaricare il software Pure Flowserver da www.thelounge.com. In alternativa, è possibile utilizzare un altro server multimediale, ad esempio Windows® Media Player 11. Per assistenza nel download e nell'installazione di Flowserver per Mac e PC o nella configurazione di Windows Media Player come server, fare riferimento alle nostre guide passo passo disponibili all'indirizzo support.pure.com. Per ascoltare tracce da un server multimediale, assicurarsi che Sensia si trovi nella visualizzazione Sfoglia ed effettuare quanto segue: 1.Toccare Sorgente. 2.Toccare Rete/supporto USB. 3. Attendere che Sensia cerchi i server multimediali disponibili. 4. Il menu a elenco mostra un elenco dei server multimediali trovati nella rete. 5. Toccare il server al quale si desidera collegarsi. 6. Navigare fino all'area in cui si trova il contenuto audio. 17 Controllo della riproduzione audio Se si riproduce audio in streaming su Sensia da una chiavetta USB o da server multimediale, è possibile controllare la riproduzione usando il telecomando oppure direttamente su Sensia come segue: 1. Toccare l'icona Riproduzione in corso nel menu delle informazioni. 2. Ora è possibile riprodurre, interrompere e saltare le tracce facendo clic sulle rispettive icone. Registrazione di programmi radio Sensia consente di registrare la radio in diretta da the Pure Lounge e radio digitale. È possibile programmare la registrazione oppure registrare immediatamente. Per registrare è necessario collegare una chiavetta USB alla porta USB sul retro di Sensia. La durata dell'intervallo di registrazione dipende dallo spazio disponibile sulla chiavetta USB e dalla stazione che si sta registrando. Se lo spazio sulla chiavetta USB si esaurisce durante una registrazione, Sensia interromperà la registrazione e mostrerà un messaggio. Registrazioni immediate Per registrare immediatamente è necessario: 1. Toccare Sorgente per visualizzare il menu Sorgente. 2. Toccare The Pure Lounge o Radio digitale. 3. Sintonizzarsi sulla stazione da registrare e toccare l'icona Registra nella barra delle icone o sul telecomando per avviare la registrazione. Registrazioni programmate Nota: per usare la registrazione programmata, la stazione radio deve essere configurata come preferita. Per maggiori informazioni sulla creazione di una stazione radio Internet preferita, vedere pagina 14. Per maggiori informazioni sulla creazione di una stazione radio digitale preferita, vedere .pagina 12 1. Toccare Registrazioni per visualizzare il menu Registrazioni e toccare l'icona del timer da impostare. 2. Per registrare da una stazione radio digitale, toccare Preferiti radio digitale e selezionare la stazione dall'elenco. Per registrare da una stazione radio Internet, toccare Preferiti Pure Lounge e selezionare la stazione dall'elenco. 3. Toccare il pulsante in alto per attivare o disattivare la . registrazione 4. Toccare il menu a discesa Occorrenza per specificare la frequenza con cui deve essere effettuata la registrazione. 5. Toccare Inizio per specificare l'orario di inizio della registrazione. 6. Regolare l'orario di inizio della registrazione toccando la parte in alto e in basso dell'orologio per scorrere i minuti e le ore. 7. Toccare Fine per specificare l'orario di inizio della registrazione. 8. Regolare l'orario di fine della registrazione toccando la parte in alto e in basso dell'orologio per scorrere i minuti e le ore. 9. Per uscire e salvare la registrazione toccare . Per uscire ed eliminare tutte le modifiche eseguite toccare . Nota: quando si programma una registrazione, lo spazio disponibile sulla chiavetta USB è indicato in nero nella barra dello spazio libero in fondo alla schermata Registrazione programmata. 18 Impostazione di sveglie e timer Impostazione di una sveglia Sensia dispone di due sveglie. Le sveglie si possono sintonizzare su una stazione radio digitale, FM o Internet tramite the Pure Lounge oppure possono utilizzare una suoneria. IT 1. Toccare Sveglie per visualizzare il menu Sveglie. 2. Toccare l'icona Sveglia 1 o Sveglia 2. 3. Toccare per selezionare la sorgente che si desidera riprodurre quando si attiva la sveglia. Tutte le sorgenti, tranne la radio digitale, permettono di selezionare il brano musicale preferito o l'ultimo brano ascoltato. Per le sveglie della radio digitale si può scegliere l'ultima stazione ascoltata oppure una qualunque presente nell'elenco. 4. Toccare il pulsante in alto per attivare o disattivare la sveglia. 5. Toccare il menu a discesa Occorrenza per specificare la frequenza della sveglia. 6. Impostare l'ora della sveglia toccando la parte in alto e in basso dell'orologio per scorrere i minuti e le ore. 7. Per uscire e salvare la sveglia impostata, toccare . Per uscire ed eliminare tutte le modifiche eseguite toccare . Nota: La sveglia non suona mentre Sensia è alimentata con ChargePAK. Attivazione/disattivazione della sveglia 1. Toccare Sveglie per visualizzare le icone della sveglia. 2. Toccare l'icona Sveglia 1 o Sveglia 2. 3. Toccare il pulsante in alto per attivare o disattivare la sveglia . 4. L'icona della sveglia nella parte in basso della schermata cambierà per indicare che la sveglia è stata impostata. Saltare una sveglia Toccare Salta per mantenere la sveglia attiva, ma saltare all'attivazione successiva; se ad es. il giorno successivo coincide con una festa nazionale e non si desidera che la sveglia si attivi, è possibile toccare Salta in modo che la sveglia non suoni il giorno seguente, ma si riattivi automaticamente il giorno immediatamente successivo. Ripetizione della sveglia 1. Toccare Snooze per ritardare il suono della sveglia per una durata prestabilita (default 9 min). Vedere di seguito per ulteriori informazioni sulla modifica della funzione Snooze. L'icona della funzione Snooze viene visualizzata sul display. 2. La sveglia si riattiva una volta trascorsa la durata impostata per la funzione Snooze. Annullamento della sveglia Toccare il pulsante rosso che viene visualizzato sullo schermo per annullare la sveglia e impostare Sensia in modalità Sleep. Toccare il pulsante verde che viene visualizzato sullo schermo per annullare la sveglia e accendere Sensia. 19 Modifica della durata della funzione Snooze 1. Toccare Sveglie per visualizzare il menu Sveglie. 2. Toccare l'icona Snooze. 3. Regolare la durata della funzione Snooze toccando la parte superiore e inferiore del timer della funzione Snooze per selezionare il numero dei minuti desiderati. 4. Toccare per avviare il timer. Impostazione del timer modalità spegnimento È possibile usare il timer modalità spegnimento per portare Sensia nella modalità Sleep dopo un intervallo specificato. Nota: se Sensia è in esecuzione con un ChargePAK, si spegnerà dopo il tempo di spegnimento specificato. 1. Toccare Sveglie per visualizzare le icone della sveglia. 2. Toccare l'icona Sleep. 3. Regolare il tempo di spegnimento toccando in alto e in basso il timer modalità spegnimento per selezionare il numero dei minuti desiderato. 4. Toccare per salvare le impostazioni. Annullamento del timer modalità spegnimento Toccare il pulsante per annullare il timer modalità spegnimento. Impostazione del timer da cucina È possibile usare il timer da cucina affinché Sensia emetta un segnale acustico in un momento specificato. 1. Toccare Sveglie per visualizzare il menu Sveglie. 2. Toccare l'icona Cucina. 3. Regolare il timer da cucina toccando nella parte inferiore e superiore del timer stesso per selezionare il numero dei minuti desiderato. 4. Toccare per avviare il timer. Annullamento del timer da cucina Toccare il pulsante 20 per annullare il timer da cucina. Utilizzo dell'ingresso ausiliario Collegamento di un dispositivo ausiliario Aux In Con un cavo adeguato, collegare la presa "line out" o la presa cuffie del dispositivo ausiliario alla presa Aux In di Sensia. IT Selezione dell'ingresso ausiliario 1.Toccare Sorgente per visualizzare il menu Sorgente. 2.Toccare Ingresso ausiliario. 3. Viene mostrata la schermata Ingresso ausiliario. 21 Impostazioni di base Sintonizzazione automatica È possibile utilizzare la funzione Sintonizzazione automatica per cercare automaticamente nuove stazioni radio digitali ed eliminare quelle inattive. Nota: questa impostazione è disponibile solo se è stata selezionata Radio digitale come sorgente radio. 1. Toccare Impostazioni per visualizzare il menu Impostazioni. 2. Toccare l'icona Sintonizzazione automatica. 3. Durante la sintonizzazione automatica viene visualizzato il numero di stazioni rilevate. 4. Al termine del processo, Sensia si sintonizza sull'ultima stazione ascoltata. Display È possibile usare le impostazioni del display per modificare l'aspetto della schermata quando Sensia è attiva e nella modalità Sleep. 1. Toccare Impostazioni per visualizzare il menu Impostazioni. 2. Toccare l'icona Display. 3. Toccare Attivo per modificare il livello di luminosità quando Sensia è attiva. Per modificare l'aspetto dello schermo quando Sensia è nella modalità Sleep, toccare Sleep. 4. Toccare il pulsante per attivare o disattivare la Luminosità automatica. 5. Usare la punta delle dita per fare scorrere verso sinistra o verso destra l'indicatore della luminosità. 6. Toccare il pulsante per alternare la durata del display tra attiva o programmata . per salvare l'impostazione della luminosità. 7. Toccare Lingua Per cambiare la lingua: 1. Toccare Impostazioni per visualizzare il menu Impostazioni. 2. Toccare l'icona Lingua. 3. Toccare la lingua desiderata. 22 Modifica delle impostazioni di ora/data L'ora e la data di Sensia vengono impostate automaticamente tramite the Pure Lounge o il segnale della radio FM o digitale. È possibile modificare manualmente il formato dell'ora e il fuso orario. IT Modifica del formato dell'ora/del fuso orario 1. Toccare l'orario per mostrare il menu di ora/data. 2. Toccare l'icona Orologio per alternare tra la visualizzazione a 12 e 24 ore. 2. Toccare l'icona Fuso orario per visualizzare il menu del fuso orario. 3. Scorrere verso il basso fino alla propria area geografica e toccarla per confermare. 4. Scorrere fino alla città/paese più vicina/o e toccare per confermare. Nota: tutti gli aggiornamenti dell'ora e della data ricevuti tramite segnale radio FM o digitale sovrascrivono le impostazioni manuali. 23 Impostazioni avanzate Configurazione Wi-Fi manuale 1. Toccare Impostazioni. 2. Toccare Rete. 3. Toccare l'icona accanto a Tipo di rete in modo da visualizzarlo. 4. Su Sensia è visualizzata una sintesi delle impostazioni wireless. 5. Toccare il pulsante Manuale. 6. Inserire l'SSID della propria rete nella casella Rete. 7. Selezionare il tipo di codifica della propria rete wireless dal menu a discesa Codifica sotto. Nota: controllare la configurazione del proprio router wireless per individuare il tipo di codifica usato nella propria rete wireless. 8. Toccare il pulsante accanto all'impostazione IP per scegliere il metodo da usare per l'impostazione IP. Per usare DHCP, commutare il pulsante in modo che venga visualizzato DHCP e toccare per procedere con il passaggio successivo. Per usare un indirizzo IP statico, commutare il pulsante fino a visualizzare e toccare . Vedere pagina 25 per ulteriori informazioni su come configurare un indirizzo IP statico. 9. Attendere che Sensia si colleghi alla rete. 10. Dopo il collegamento alla rete wireless, Sensia mostra la schermata Home. Collegamento di Sensia a Internet con un cavo Ethernet 1. Collegare l'adattatore Ethernet USB al connettore USB sul retro di Sensia. 2. Collegare un cavo Ethernet all'adattatore USB e alla porta Ethernet del router. 3. Toccare Rete per visualizzare il menu Impostazioni di rete. 4. Toccare l'icona accanto a Tipo di rete per visualizzarlo . 5. Su Sensia è visualizzata una sintesi delle impostazioni Ethernet. 6. Per configurare il collegamento Ethernet in Sensia con una procedura guidata, toccare il pulsante Procedura guidata e seguire i passaggi. Per configurare il collegamento Ethernet manualmente, toccare il pulsante Manuale e configurare un indirizzo IP statico come descritto sopra 7. Toccare il pulsante al termine della configurazione delle impostazioni Ethernet. 24 Configurazione di un indirizzo IP statico 1. Inserire l'indirizzo IP da assegnare a Sensia nella casella Indirizzo IP. 2. Inserire la maschera di sottorete da assegnare a Sensia nella casella della maschera di rete. 3. Inserire l'indirizzo IP del server DNS da usare nella rete. 4. Inserire l'indirizzo IP del gateway di default della rete nella casella IP router. 5. Toccare per salvare le modifiche effettuate. IT Cancellazione delle impostazioni di rete Se ci sono problemi con il collegamento di rete è necessario resettare le impostazioni di rete. A tale scopo, effettuare quanto segue: 1. Toccare l'icona Cancella . 2. È visualizzata la finestra di dialogo Cancella impostazioni di rete. Toccare per ripristinare le impostazioni di rete di default. Toccare per mantenere le impostazioni di rete correnti. 25 Aggiornamento del software Opzioni di aggiornamento del software Se è disponibile un aggiornamento software automatico per Sensia, sullo schermo è visualizzato un messaggio che informa dell'imminente aggiornamento di Sensia alla versione più recente. Per procedere con l'aggiornamento toccare il pulsante OK. Nota: affinché gli aggiornamenti automatici del software funzionino, Sensia deve essere collegato alla rete. Nota: non disinserire Sensia mentre è in corso un aggiornamento software. Sensia può anche essere aggiornata manualmente usando il collegamento di rete o la porta USB. Aggiornamento del software tramite il collegamento di rete 1. Toccare Impostazioni per visualizzare il menu Impostazioni. 2. Toccare l'icona Aggiornamento. 3. Toccare l'icona Aggiornamento di rete. 4. Sensia si collegherà a Internet per cercare aggiornamenti software disponibili. 5. Se è disponibile un aggiornamento, Sensia inizierà ad aggiornare il software. Aggiornamento del software tramite la porta USB Contattare l'assistenza tecnica Pure: (http://support.pure.com) per ulteriori informazioni su come aggiornare Sensia all'ultima versione del software. Visualizzazione dei dettagli sulla versione software corrente Per visualizzare ulteriori informazioni sulla versione software attualmente caricata in Sensia: 1. Toccare Impostazioni per visualizzare il menu Impostazioni. 2. Toccare l'icona . 3. Si apre una finestra di dialogo, che sintetizza le principali caratteristiche/correzioni degli errori della versione software attualmente caricata in Sensia. 4. Toccare per tornare al menu Impostazioni. 26 Installazione di ChargePAK F1 1. Spegnere Sensia 200D Connect e scollegarla dalla rete elettrica. 2. Aprire il vano batteria. 3. Posizionare il ChargePAK in modo che i contatti siano rivolti verso il vano batteria e che la linguetta si trovi in superiore, quindi inserire il ChargePAK nel vano batteria. 4. Richiudere il coperchio del vano batteria e collegare il prodotto all’alimentazione. 5. Il ChargePAK comincerà a caricarsi. IT Nota: Quando si carica il ChargePAK per la prima volta, o dopo periodi di inattività prolungati, è consigliabile lasciarlo in carica per circa 24 ore per un funzionamento ottimale della batteria. Se il ChargePAK è completamente scarico, potrebbe essere necessario qualche minuto prima che venga visualizzato l’indicatore di carica della batteria. Nota: È normale che il ChargePAK si riscaldi, specialmente in fase di carica. Se utilizzato normalmente, il ChargePAK funziona per anni senza inconvenienti, tuttavia, come con tutte le batterie ricaricabili, l’autonomia diminuisce gradualmente con il tempo. Importante: Sensia 200D Connect può essere alimentata soltanto con un Pure ChargePAK F1 e non è compatibile con nessun’altra batteria, monouso o ricaricabile, o qualsiasi altro modello ChargePAK. 27 Caratteristiche tecniche Radio Radio digitale (DAB/DAB+/DMB-Radio), FM e Internet (Wi-Fi). Rete Wi-Fi 802.11b e 802.11g, con codifica WEP e WPA/WPA2. Ethernet (è necessario un adattatore opzionale): 10/100Mbps Streaming multimediale I codec audio supportati comprendono WMA (Standard V9), AAC, MP3, MP2. Lo streaming multimediale richiede un server UPnP o un PC/MAC con software server UPnP (fornito dopo la registrazione su www.thelounge.com). Altoparlanti Due unità di comando da 3" full range. Uscita alimentazione audio 30 W RMS. Connettori in ingresso USB 2. Connettore ChargePAK per presa adattatore da 14,3 V CC (230/110 V in dotazione). Ingresso di linea da 3,5 mm per dispositivi ausiliari. Connettori in uscita Presa cuffie da 3,5 mm. Comandi Display touchscreen da 5.7", pulsante Standby, pulsante disattivazione audio, pulsante aumento volume, pulsante riduzione volume. Telecomando Telecomando a infrarossi. Stazioni preselezionate 30 stazioni preselezionate digitali, 30 FM e preferiti Internet illimitati. Display Display TFT da 5.7" sensibile al tatto di tipo capacitivo, 64.000 colori, 640 x 480 pixel. Unità d’alimentazione 230/110 V CA per adattatore esterno di rete da 14,3 V CC. ChargePAK Batteria ChargePAK F1 opzionale, ricaricabile internamente al dispositivo. Dimensioni 166 mm altezza x 280 mm larghezza x 180 mm profondità (escluso supporto). Peso 1,9 kg (escluso ChargePAK). Antenna Antenna telescopica di ricezione; antenna Wi-Fi interna. Informazioni sulla garanzia Imagination Technologies Ltd. garantisce all’utente finale che questo prodotto, usato normalmente, non presenterà difetti di materiale e manodopera per un periodo di due anni dalla data di acquisto. Questa garanzia copre i guasti dovuti ad anomalie di fabbricazione o progettazione; non si applica in caso di danni accidentali di qualunque tipo, dovuti a usura e negligenza o a interventi di regolazione, modifica o riparazione non autorizzati da noi. In caso di problemi con l’unità, contattare il proprio fornitore o l’assistenza Pure all’indirizzo http://support.pure.com. Clausola esonerativa Imagination Technologies Limited non rilascia attestazioni o garanzie rispetto al contenuto di questo documento e, in particolare, nega qualunque garanzia implicita di commerciabilità o adeguatezza all’uso per qualunque particolare scopo. Inoltre, Imagination Technologies Limited si riserva il diritto di revisionare questa pubblicazione e di apportare, di volta in volta, delle modifiche senza l’obbligo di dover notificare ad alcun soggetto tali revisioni o modifiche. Marchi Sensia 200D Connect, Pure, il logo Pure, Imagination Technologies e il logo Imagination Technologies sono marchi o marchi registrati di Imagination Technologies Limited. Versione 1 Maggio 2012. Copyright Copyright © 2012 Imagination Technologies Limited. Tutti i diritti riservati. Nessuna parte della presente pubblicazione può essere copiata o distribuita, trasmessa, trascritta, memorizzata in un sistema di archiviazione, o tradotta in un formato comprensibile dall’uomo o da un computer, in qualsiasi forma o con qualsiasi mezzo, elettronico, meccanico, magnetico, manuale o altro, o divulgata a terze parti senza il permesso scritto di Imagination Technologies Limited. Smaltimento di rifiuti di apparecchiature elettriche ed elettroniche La presenza di questo simbolo sul prodotto o sulla sua confezione indica che il prodotto non deve essere trattato come rifiuto domestico. Al contrario, esso deve essere consegnato a un adeguato punto di raccolta per il riciclaggio di apparecchiature elettriche ed elettroniche. Assicurandosi del corretto smaltimento di questo prodotto si contribuisce a evitare potenziali ripercussioni negative sull'ambiente e sulla salute, che potrebbero derivare da un'inadeguata gestione dello smaltimento stesso. Il riciclaggio di materiali contribuisce a preservare le risorse naturali. Per informazioni più dettagliate sul riciclaggio di questo prodotto, si prega di rivolgersi alle autorità locali, al servizio locale di smaltimento di rifiuti domestici o al negozio presso il quale il prodotto è stato acquistato. 28 EN DE FR IT Tillykke med din nye Move 2500. Denne brugsanvisning indeholder de oplysninger, du skal bruge for at komme hurtigt i gang med Move 2500, og den beskriver, hvordan du får mest muligt ud af de mange funktioner. Hvis du har brug for hjælp til emner, der ikke er omfattet af denne brugsanvisning, kan du besøge Pures supportsider på www.pure.com. DANSK DA ES NL 1 Sikkerhedsanvisninger 1. æs disse anvisninger – Alle sikkerheds- og L brugsanvisninger skal læses, før produktet tages i brug. 2. Gem anvisningerne – Sikkerheds- og brugsanvisningerne skal gemmes til fremtidig brug. 3. Bemærk alle advarsler – Alle advarsler på enheden og i brugsanvisningen skal overholdes. 4. Følg alle anvisninger – Alle drifts- og brugsanvisninger skal følges. 5. Brug ikke enheden i nærheden af vand – Apparatet må ikke bruges i nærheden af vand eller fugt – for eksempel i en våd kælder eller i nærheden af en swimmingpool eller lignende. 6. Må kun rengøres med en tør klud. 7. Ventilationsåbningerne må ikke blokeres. Installeres i henhold til producentens anvisninger. 8. Må ikke installeres i nærheden af varmekilder som for eksempel radiatorer, varmepaneler, ovne eller andre apparater (herunder forstærkere), som producerer varme. 9. Pol- eller jordstikket må ikke sættes ud af kraft. Et polstik har to ben - et bredt og et smalt. Et jordstik har to ben og et tredje jordben. Det brede ben og det tredje jordben er monteret af hensyn til din sikkerhed. Hvis det medfølgende stik ikke passer i stikkontakten, skal du kontakte en elektriker og få kontakten udskiftet. 10. Brug kun de forsatser/tilbehørsdele, som producenten har angivet. 11. Tag stikket ud af apparatet i tordenvejr, eller når det ikke skal bruges i længere tid. 12. Al service på apparatet skal udføres af en 2 13. 14. 15. 16. 17. 18. 19. faguddannet tekniker. Apparatet skal sendes til service, hvis det er blevet beskadiget, herunder hvis ledningen eller stikket er defekt, hvis der har været spildt væske på apparatet, hvis der er faldet genstande ned på apparatet, hvis apparatet har været udsat for regn eller fugt, hvis det ikke virker korrekt, eller hvis det har været tabt. Dette udstyr må ikke installeres i et lukket eller indbygget rum som eksempelvis en reol eller lignende. Ventilationen må ikke hæmmes ved at tildække åbningerne med genstande som for eksempel aviser, duge, gardiner eller lignende. ADVARSEL! Beskyt apparatet mod regn eller fugt, da det reducerer risikoen for brand eller elektrisk stød. Apparatet må ikke udsættes for dryp eller stænk. Genstande, der indeholder væske, f.eks. vaser, må ikke stilles oven på apparatet. ADVARSEL! Adapteren til direkte tilslutning bruges som afbryder og skal altid være klar til brug. ADVARSEL! De fjernmonterede batterier må ikke udsættes for høj varme f.eks. sollys, åben ild eller lignende. Enheden er et elektrisk klasse II-apparat eller et dobbeltisoleret apparat. Det er designet, så det ikke kræver sikker tilslutning af elektrisk jord. Der skal være en afstand på minimum 20 cm mellem produktets antenne og alle personer. Den nominelle effekt er angivet bag på hovedenheden. Indhold 4 Sådan kommer du i gang 4Indledning 4 Opsætning af netværk 4 Brugerflade med touchskærm 5 Stik og knapper 6Betjeningsknapper 6Fjernbetjening 7 Første gang du tænder for Sensia 8 Tilkobling af Sensia til netværk 9 Skift visninger på Sensia 8 8 9 10 11 Klargør Sensia til Wi-Fi-indstiling Brug Wi-Fi-guiden Visningen Browse Visningen Now Playing Visningen Full Screen 12 Lyt til DAB- eller FM-radio 13 Lyt til indhold i Pure Lounge 13 14 Vælg internetradio Afspilning af andet internetindhold 15 Pure Music 15 Adgang til Pure Music på Sensia 20 Brug af Aux-indgangen 21 Grundlæggende indstillinger 21Autotune 21Display 21Sprog 21 Skift indstilling af klokkeslæt/dato 21 Skift urformat/tidszone DA ES 22 Avancerede indstillinger 22 22 23 23 Manuel indstilling af Wi-Fi Tilslut Sensia til internettet via et Ethernet-kabel Konfiguration af statisk IP-adresse Slet netværksindstillinger 24 Opdatering af software 24 24 24 24 Funktioner til opdatering af software Opdatering af softwaren via netværksforbindelsen Opdatering af softwaren via USB-porten Vis oplysninger om de aktuelle softwareversioner 25 Installation af ChargePAK F1 26 Tekniske specifikationer 15 Pure Tag 16 Mediepanelet indstillinger 16 16 Få vist et diasshow med dine billeder fra en medieserver Indstillinger for diasshow 17 Lyt til musik på en USB-stick 17 Streaming af lyd fra en medieserver 18 Afspilning af musik 18 Optag radioprogrammer 18 18 Optag her og nu Optagelse med timer 19 Indstil alarmer og timere 19 19 19 19 19 20 20 Indstilling af en alarm Sådan tænder og slukker du for en alarm Spring en alarm over Afbryd alarm Afbryd en alarm Ændring af slumretiden Indstilling af dvaletimeren 3 Sådan kommer du i gang Indledning Sensia 200D Connect kan bruges til følgende: • Afspilning af FM-/DAB-radio. • Som medieafspiller med streaming af musik fra pc eller netværk. • Adgang til Pure Lounge med tusindvis af internetradiostationer, podcast mm. • Tilslutning af USB-stick til optagelse af liveudsendelser eller afspilning af lagret musik. • Adgang til streamingtjenesten Pure Music.* • Find og køb sange med Pure Tag og tjenesten Buy.* • Se billeder fra dit netværk på internettet. • Følg med på og opdater Facebook og Twitter. • Se en newsfeed eller en vejrudsigt. Bemærk: Sensia 200D Connect kaldes Sensia i denne brugsanvisning. Opsætning af netværk For at få adgang til tjenesten Pure Lounge eller bruge streaming af medier skal du koble Sensia til netværket. Du kan koble Sensia til dit netværk med en trådløs (Wi-Fi) eller fast forbindelse. Hvis du vil bruge fast tilkobling skal USB Ethernet-adapteren (ekstraudstyr) sættes i USB-porten på bagsiden af Sensia. Se 8. Vi anbefaler, at du anvender trådløs tilkobling, som gør det muligt at placere Sensia overalt inden for den trådløse forbindelses rækkevidde. Trådløs tilkobling har også den fordel, at USB-porten er ledig, så du kan tilslutte USB-enheder til afspilning. Se 18 Brugerflade med touchskærm Touchskærmen på Sensia 200D Connect har et antal fælles knapper: Funktionslister Brug en finger til at rulle op og ned gennem listen, og tryk på den ønskede funktion. Knapper Tryk på knappen med en finger for at vælge. *Kræver abonnement. Kun i lande med adgang til Pure Music. 4 DA Stik og knapper Betjeningsknapper Se 6 DA ES Brugerflade med touchskærm Fod FM-/DABantenne ChargePAKdæksel DC In Stik til den medfølgende lysnetadapter. Aux In Stik til analog stereoindgang til MP3afspiller eller lignende. Headphone Stereohovedtelefonstik. USB Stik til USB Ethernetadapter eller USB-stick til optagelse/afspilning. 5 Betjeningsknapper Standby Tryk kortvarigt for at sætte Sensia i dvaletilstand. Herefter vises uret. Hold knappen inde for at sætte Sensia på standby og aktivere den igen (skærmen slukkes, når Sensia står på standby). Mute Lydstyrke ned Lydstyrke op Fjernbetjening Standby Tryk kortvarigt for at sætte Sensia i dvaletilstand. Herefter vises uret. Hold knappen inde for at sætte Sensia på standby og aktivere den igen (skærmen slukkes, når Sensia står på standby). Mute Tryk for at afbryde lyden. - Vol + Tryk for at justere lydstyrken op eller ned. og Gå til begyndelsen af det aktuelle lydspor eller gå til forrige eller næste lydspor. Hold inde for at spole hurtigt frem eller tilbage Afspilning af/pause i aktuelt lydspor Source Tryk for at skifte mellem DAB-radio, Pure Lounge, netværk/USB-medie, FM-radio og AUX-indgang. Favourites Tryk for at gennemse stationerne på favoritlisten for at finde den ønskede radiostation eller favoritter i Pure Lounge. Record Tryk for at optage DAB- eller internetradio på en USB-stick. Se 18 6 Tag Tryk for at bruge Pure Tag til at identificere den sang, som afspilles på en DAB-, FM- eller internetradiostation. Se 15 DA Første gang du tænder for Sensia Bemærk: Hvis du har et genopladeligt ChargePAK F1-batteri (sælges separat), skal du isætte det nu, før strømmen sluttes Sensia 200D Connect. Se side 25. 1. Sæt strømkablet i stikket på bagsiden af Sensia. 2. Sæt lysnetadapteren i stikkontakten. 3. Sensia tændes. DA ES 4. 5. 6. 7. Tryk på det sprog, du vil have vist på brugerfladen. Rul ned til dit område, og tryk for at bekræfte tidszonen. Rul til den nærmeste by, og tryk for at bekræfte tidszonen. Tryk på et valg for at slå demotilstanden til/fra. Demotilstanden er en pauseskærm, som aktiveres efter to minutters inaktivitet. 8. Sensia udfører automatisk tuning af DAB-stationer og stiller ind på en station, når den er færdig. 9. Sensia viser Now Playing, når den automatiske indstilling af kanaler er udført. 7 Tilkobling af Sensia til netværk Du kan lytte til internetradio, tilslutte en medieafspiller, gå på Twitter, Weather, RSS Newsreader, Picasa og Facebook ved at koble Sensia til dit netværk. Vi anbefaler, at du bruger Wi-Fi-guiden til at koble Sensia til netværket. Netværket indstilles manuelt som beskrevet i “Avancerede indstillinger” on page 22 Bemærk: Wi-Fi-guiden starter automatisk, hvis du ikke har indstillet dine netværksindstillinger, og du vælger Pure Lounge eller netværk/USB-medier som lydkilde. Klargør Sensia til Wi-Fi-indstiling 1. Tryk på knappen Browse øverst til højre på skærmen for at se visningen Browse (Gennemse). 2. Stil Sensia inden for det trådløse netværks rækkevidde. 3. Tryk på Settings for at få vist menuen Settings (Indstillinger). 4. Tryk på Network for at få vist menuen Network Settings (Netværksindstillinger). 5. Tryk på ikonet ud for Network for at få vist . 6. Der vises en oversigt over dine trådløse indstillinger på Sensia. 7. Den trådløse forbindelse indstilles på Sensia ved hjælp af guiden. Tryk på knappen Wizard (Guide), og gør som beskrevet nedenfor. Brug Wi-Fi-guiden 1. Tryk på navnet for det trådløse netværk, du vil oprette forbindelse til. 2. Hvis dit trådløse netværk er beskyttet, skal du indtaste sikkerhedsnøglen på tastaturet på skærmen. Bemærk: Din Wi-Fi-nøgle er normalt angivet på routeren. Kontakt din internetudbyder, hvis du er i tvivl. Bemærk: Wi-Fi-nøglen skelner mellem store og små bogstaver, så den skal indtastes, nøjagtig som den vises. Du skifter mellem store og små bogstaver ved at trykke på tasten . 3. Vent, mens Sensia opretter forbindelse til netværket. 4. Sensia vender tilbage til visningen Browse (Gennemse), når den er koblet til det trådløse netværk. 8 Skift visninger på Sensia DA Sensia har tre hovedvisninger Browse, Now Playing og Full Screen. I visningen Browse (Gennemse) kan du vælge kilder og finde indhold, visningen Now Playing (Afspiller nu) viser mediepanelet og knapperne, og visningen Full Screen (Fuld skærm) udvider mediepanelet, så det fylder hele skærmen. Når du vælger en ny kilde, vender Sensia tilbage til visningen Now Playing. Visningen Browse Nr. Vare Beskrivelse 1 Listepanel Du navigerer i listepanelet ved at rulle panelet op eller ned med fingerspidsen og trykke på en station/et lydspor for at lytte til det. 2 Hjem Tryk på ikonet Hjem for at vende tilbage til startsiden for den aktuelle kilde. 3 Tilbage Tryk for at vende tilbage til den seneste visning. 4 Spring hurtigt Tryk på ikonet Quick Jump for at åbne boksen Quick Jump (Spring hurtigt). Indtast et bogstav for at springe til den første station eller det første spor, der begynder med det bogstav. 5 Søg Tryk på ikonet Søg for at søge efter stationer eller lydspor. 6 Mediepanel Viser skærme i forbindelse med afspilning af medier eller andre visninger, som du vælger, f.eks. fotos, vejrudsigt, Facebook, Twitter eller nyheds-feeds. Skub til venstre/højre og/eller op/ned. 7 Visningsknapper Tryk på disse knapper for at ændre visningen i Sensia (visningerne Browse, Now Playing og Full Screen). 8 Informationspanel Viser eventuelle data i forbindelse med en radiostation eller mediefil. 9 Power Angiver, om Sensia er koblet til lysnettet eller kører på ChargePAK. Hvis Sensia kører på ChargePAK, angives den resterende strøm på ChargePAK'en. 10 Signal Strength Tryk for at få vist flere oplysninger om styrken på FM-/DAB- og Wi-Fi-signalet. 11 Audio Tryk for at justere bas og diskant og booste lydstyrken for AUX-indgangen. 12 Settings Tryk for at få vist/ændre indstillinger, herunder netværk, display og sporg. 13 Source Tryk for at ændre lydkilde. 14 Alarms Tryk for at indstille alarmer og ændre timerindstillinger. 15 Recordings Tryk for at indstille timeroptagelse. 16 Ur/dato Tryk for at ændre indstillinger for klokkeslæt og dato på Sensia. 17 Ikonbjælken Viser klokkeslæt og de ikoner, der er relevante for den funktion, som anvendes. DA ES 9 Visningen Now Playing Knapperne i Now Playing (Afspiller nu) er forskellige afhængig af den valgte lydkilde. 10 Nr. Vare Beskrivelse 1 Ikonbjælken Viser klokkeslæt og ikoner, der er relevante for det medie, der lyttes til. 2 Knapper til afspilning/ optagekapacitet Tryk på ikonet for den knap, du vil bruge. Disse knapper er kun aktive, hvis det afspillede medie kan styres, f.eks. musikfiler på en USB-stick, Media Player, Pure Music eller Podcasts. Hvis du optager med timer på en USB-stick, vises den resterende tid før afslutningen af den timede optagelse med bjælken over afspilningsknapperne. 3 Media Panel Viser skærme i forbindelse med afspilning af medier eller andre visninger, som du vælger, f.eks. fotos, vejrudsigt, Facebook, Twitter eller nyheds-feeds. Skub til venstre/højre og/eller op/ned. 4 Media Title Under afspilning af musik vises lydsporets navn. Under radiolytning vises navnet på radiostationen. 5 Visningsknapper Tryk på disse knapper for at ændre visning (af visningerne Browse, Now Playing og Full Screen). 6 Media Information Under afspilning af musik vises oplysninger om kunstner og album. Under radiolytning vises oplysninger om udsendelsen. 7 Record Tryk for at optage en liveudsendelse her og nu (kun DAB- og internetradio). Se 18 8 Tag Tryk for at bruge tjenesten Pure Tag til at identificere titlen på den sang, der afspilles. Se 15 9 Favourites Tryk for at tilføje radiostationen til dine favoritter. Se 14 10 Clock/Date Tryk for at ændre indstillinger for klokkeslæt og dato. DA Visningen Full Screen DA ES Nr. Vare Beskrivelse 1 Visningsknapper Tryk på disse knapper for at ændre visningen i Sensia (visningerne Browse, Now Playing og Full Screen). 2 Media Panel Viser skærme i forbindelse med afspilning af medier eller andre visninger, som du vælger, f.eks. fotos, vejrudsigt, Facebook, Twitter eller nyheds-feeds. Skub til venstre/højre og/eller op/ned. 11 Lyt til DAB- eller FM-radio DAB-radio FM-radio Valg af DAB-/FM-radio 1. Tryk på Source for at få vist menuen Source (Kilde). 2. Tryk på Digital radio (DAB-radio) eller FM radio. Skift DAB-station 1. Tryk på Browse for at få vist skærmen Browse (Gennemse). 2. Tryk på Stations for at få vist en liste over mulige DAB-stationer. 3. Rul til den station, du vil lytte til, og tryk for at vælge stationen. Skift FM-station Tryk på søgeknapperne for at foretage en automatisk søgning efter den næste station. Søgningen standser, når der findes en station med et kraftigt signal. Du kan også trykke på de manuelle indstillingsknapper indstille den ønskede frekvens manuelt. Gem dine favoritstationer 1. Tryk på ikonet Now Playing i panelet Media. 2. Tryk på ikonet Favorit, så det markeres med rødt 3. Radiostationen føjes til dine favoritter. Vælg en FM-favoritstation 1. 2. 3. 4. Tryk på Source for at få vist menuen Source (Kilde). Tryk på FM radio. Tryk på Browse for at få vist skærmen Browse (Gennemse). Tryk på navnet på den radiostation, du vil lytte til, på listen. Vælg en DAB-favoritstation 1. 2. 3. 3. 4. 12 Tryk på Source for at få vist menuen Source (Kilde). Tryk på Digital radio (DAB-radio). Tryk på Browse for at få vist skærmen Browse (Gennemse). Tryk på mappen Digital radio favourites (DAB-favoritter). Tryk på navnet på den radiostation, du vil lytte til, på listen. for at Lyt til indhold i Pure Lounge DA I Pure Lounge har du adgang til flere tusinde radiostationer, BBC-genudsendelser, podcast samt Pure Sounds. For at bruge Pure Lounge skal Sensia kobles til dit netværk. Læs mere på 8. Når du har koblet Sensia på netværket, kan du registrere din radio på webstedet Pure Lounge. Vi anbefaler, at du registrerer din radio, så du kan administrere din radio og dine favoritter på Pure Lounge og få adgang til abonnementstjenester som Pure Music og Pure Tag. Sådan registrerer du din Sensia: DA ES 1. Gå ind på www.thelounge.com på din pc eller Mac. 2. Log på med dine kontooplysninger, eller opret en konto. 3. Når du har logget på, skal du følge instruktionerne for at få din registreringskode. Du bliver bedt om at indtaste koden i din Sensia, når du forsøger at vælge Pure Lounge som kilde. PURE Lounge Vælg internetradio 1. Tryk på Source for at få vist menuen Source (Kilde). 2. Tryk på The Pure Lounge. Søg efter internetstationer 1. Tryk på Browse for at få vist skærmen Browse (Gennemse). 2. Tryk på ikonet Live radio. 3. Tryk på søgeikonet i øverste højre hjørne på listepanelet. Søgeindstillingerne åbnes i det visuelle panel til højre. Du kan søge efter stationer ud fra de kriterier, der er beskrevet nedenfor: Navn Tryk for at søge efter en radiostation på navn. Indtast det navn, du vil søge efter, på tastaturet på skærmen. Tryk på for at bekræfte. Genre Tryk for at søge efter en radiostation ud fra genre, f.eks. stationens indhold. Tryk på genren for at bekræfte. Language Tryk for at søge efter en radiostation ud fra det sprog, den sender på. Tryk på sproget for at bekræfte. Country Tryk for at søge efter en radiostation baseret på det land, den sender fra. Tryk på landet for at bekræfte. Quality Tryk for at søge efter en radiostation ud fra lydkvalitet. Tryk på det lydkvalitetsniveau, du ønsker, fra 1 (lav) til 5 (høj). 4. Tryk på knappen Search (Søg), når du er færdig med at angive søgekriterierne. De radiostationer, som findes, og som passer til de angivne kriterier, vises på listen. 13 Brug Spring hurtigt Tryk på ikonet Spring hurtigt øverst til venstre på listepanelet for at åbne boksen Quick Jump (Spring hurtigt). Indtast et bogstav for at springe til den første station eller det første spor, der begynder med det bogstav. Gem dine favoritstationer/favoritter på Pure Lounge 1. Tryk på ikonet Favorit, så det markeres med rødt 2. Radiostationen vises på listen My favourites (Mine favoritter). Hvis du har flere mapper/enheder på din Pure Lounge-konto, gemmes dine favoritter på Pure Lounge under den mappe, der hører til Sensia (standardnavn “Sensia 200D Connect”) Afspilning af andet internetindhold 1. Tryk på Source for at få vist menuen Source (Kilde). 2. Tryk på The Pure Lounge. 3. Tryk derefter på én af følgende indholdstyper: Listen again Tryk her for at åbne BBC-tjenesten Listen Again, hvor du kan høre BBC-radioudsendelser, du er gået glip af. Disse gemte radioprogrammer kan du lytte til i en fast periode efter live-udsendelsen. Podcast Podcast er forudoptagede lydudsendelsen inden for en lang række emner som for eksempel komedie, kunst, forretning og kultur, som du til enhver tid kan vælge. PURE Sounds Vores lydbibliotek med lyde som fuglesang, bysummen, torden og racerbiler. Pure Music Pure Music er en cloud-baseret on-demand abonnementstjeneste, hvor du har direkte adgang til millionvis af musiknumre. Dette valg vises kun, hvis du har et aktivt Pure Music-abonnement. Læs mere på 15. Vælg en internetfavoritstation 1. 2. 3. 4. 5. 14 Tryk på Source for at få vist menuen Source (Kilde). Tryk på The Pure Lounge. Tryk på ikonet Mine favoritter. Tryk på navnet på den mappe, din favoritstation ligger i. Tryk på navnet på den radiostation, du vil lytte til, på listen. Pure Music DA Pure Music er en cloud-baseret on-demand abonnementstjeneste, hvor du har direkte adgang til millionvis af musiknumre. Med Pure Music kan du finde og afspille et ubegrænset antal musiknumre og albums på flere enheder, herunder Pures store udvalg af trådløse musik- og radiosystemer, pc'er og Mac'er via webstedet Pure Lounge og smartphones, der kører den gratis Pure Lounge-app. Pure Music omfatter desuden Pure Tag, som er en unik gratis taggingtjeneste, du kan bruge til at identificere radio og on-demand-lydspor på din Sensia og bogmærke dem, så du nemt kan finde dem igen. Med et Pure Music-abonnement kan du afspille taggede lydspor på alle dine trådløse Pure musik- og radiosystemer og bruge den effektive søgefunktion på webstedet Pure Lounge til at finde og lytte til andre lydspor af samme kunstner, lytte til relaterede podcast og opleve musik fra kunstnere i samme genre. DA ES Du kan også bruge webstedet Pure Lounge til at organisere lydspor eller album ved at trække og slippe dem til afspilningslister, som er synkroniseret på tværs af alle dine Pure Music-enheder. Du kan også dele dine afspilningslister via Facebook og Twitter Pure Music kan kun anvendes i visse lande. Find flere oplysninger på http://www.thelounge.com. Adgang til Pure Music på Sensia 1. 2. 3. 3. Tryk på Source for at få vist menuen Source (Kilde). Tryk på The Pure Lounge. Tryk på Pure Music. Tryk på ét af følgende ikoner: Mine lydspor Tryk på dette ikon for at åbne de lydspor, du har købt på Pure Lounget. Katalog Tryk på dette ikon for at gennemse eller søge i hele Pure Music-kataloget på din Sensia. Efter afspilningsliste Tryk på dette ikon for at lytte til afspilningslister, du har oprettet på www.thelounge.com. Pure Tag Tjenesten Pure Tag kan bruges til at identificere og købe lydspor, som afspilles på en DAB-, FM- eller internetstation. Udover adgang til din favoritmusik opretter tjenesten Pure Tag automatisk et katalog over musik af kunstnere inden for samme genre, som du måske kan lide, så du kan lytte til helt ny musik eller genopdage gamle favoritnumre. Bemærk: For at få adgang til dine taggede musiklister skal du logge på din Pure Lounge-konto på www. thelounge.com. 1. Tryk på ikonet Tag på ikonbjælken. 2. Sensia identificerer navnet på den sang, der spilles, og du kan købe den (eller streame den, hvis du har Pure Music). Bemærk: For at du kan bruge tjenesten Pure Tag skal din Sensia kobles til netværket, og du skal have en Pure Lounge-konto. Se 13 for flere oplysninger om, hvordan du opretter en Pure Lounge-konto. 15 Mediepanelet indstillinger Mediepanelet viser som standard billeder, der er knyttet til den radiostation, du lytter til, eller grafik, der er knyttet til den musik, der spilles. Du kan også vælge at få vist et diasshow af dine egne fotos fra en medieserver eller få adgang til indhold på internettet på Twitter, Weather, RSS Newsreader, Picasa eller Facebook. Sensia skal være koblet til dit netværk, for at du kan få adgang til de fleste af disse funktioner, og du skal være medlem af Facebook, Twitter eller Picasa, hvis du vil bruge disse tjenester. Adgang til Facebook, Twitter, Picasa mm. Kør mediepanelet til venstre eller højre, til Twitter, Weather, RSS Newsreader, Picasa eller Facebook vises, og kør derefter op eller ned for at vælge den tjeneste, du vil åbne. Skift indstillinger og få hjælp Du redigerer dine indstillinger eller login-oplysninger ved at trykke på ikonet med tandhjulet i nederste venstre hjørne af mediepanelet. Du kan få vist oplysninger (hvis de er tilgængelige) ved at trykke på hjælp-ikonet i mediepanelet. Få vist et diasshow med dine billeder fra en medieserver Du kan se billeder på Sensia fra en medieserver på dit netværk. Billederne vises som et diasshow. Følg vejledningen nedenfor for at se billeder fra en medieserver: 1. Tryk på knappen Browse view (Gennemse visning). 2. Tryk på Source (Kilde). 3. Tryk på Network/USB media (Netværk/USB-medie). 4. Vent, mens Sensia søger efter billeder på eventuelle medieservere, der er tilgængelige på dit netværk. 5. Listepanelet viser en liste over de medieservere, der findes på netværket. 6. Tryk på den medieserver, du vil oprette forbindelse til. 7. Naviger til det område, hvor billederne ligger. 8. Tryk på afspilningsikonet for at vise billederne. Indstillinger for diasshow 1. Tryk på mediepanelet. 2. Tryk på ikonet med tandhjulet , som vises nederst til venstre. 3. Juster varigheden for billedet ved at trykke øverst og nederst på fototimeren for at vælge det ønskede antal sekunder. 4. Tryk på for at gemme indstillingerne for diasshowet. 16 Lyt til musik på en USB-stick Sensia kan bruges til at afspille musik ved at tilslutte en USB-stick til USB-porten bag på Sensia. Sensia understøtter lydfilformaterne WMA (Standard V9), AAC, MP3 og MP2. Sensia søger som standard efter lyd på netværket, hvis du ikke har tilsluttet en USB-stick bag på enheden. Netværk/USB-medie Sådan lytter du til musik på en USB-stick: DA DA ES Tryk på Source (Kilde). Tryk på Network/USB media (Netværk/USB-medie). Vent, mens Sensia søger efter tilgængelige medieservere. Listepanelet viser en liste over de medieservere, der findes på netværket. 5. Indholdet på USB-sticken vises. 6. Naviger til dine lydspor og tryk for at afspille. 1. 2. 3. 4. Streaming af lyd fra en medieserver Du kan streame musik, der ligger på computeren på en UPnP-kompatibel Network Attached Storage-enhed til Sensia. For at streame musik fra computeren skal du installere medieserversoftware på den. Vi anbefaler, at du downloader vores Pure Flowserver-software på www.thelounge.com. Alternativt kan du bruge en anden medieserver som for eksempel Windows® Media Player 11. Hvis du vil have en komplet vejledning til download og installation af Flowserver til både Mac og pc eller til opsætning af Windows Media Player som server, kan du følge vores trinvise vejledning på http://support.pure.com. Når du skal lytte til musik fra en medieserver, skal du kontrollere, at Sensia er indstillet til visningen Browse (Gennemse), og gøre følgende: Tryk på Source (Kilde). Tryk på Network/USB media (Netværk/USB-medie). Vent, mens Sensia søger efter tilgængelige medieservere. Listepanelet viser en liste over de medieservere, der findes på netværket. 5. Tryk på den server, du vil oprette forbindelse til. 6. Naviger til det område, hvor musikken ligger. 1. 2. 3. 4. 17 Afspilning af musik Hvis du streamer lyd på Sensia fra en USB-stick eller en medieserver kan du styre afspilningen ved hjælp af fjernbetjeningen eller på Sensia ved at gøre følgende: 1. Tryk på ikonet Now Playing i informationspanelet. 2. Du kan nu afspille, holde pause i og springe i lydsporene ved at klikke på de relevante ikoner. Optag radioprogrammer Med Sensia kan du optage liveudsendelser via Pure Lounge og DAB-radio. Du kan enten planlægge optagelsen eller optage her og nu. For at optage skal du sætte en USB-stick i USB-porten bag på Sensia. Den tid, du kan optage, afhænger af kapaciteten på USB-sticken og den station, du optager. Hvis USBsticken bliver fyldt under en optagelse, stopper Sensia optagelsen og viser en meddelelse. Optag her og nu For at optage her og nu skal du gøre følgende: 1. Tryk på Source for at få vist menuen Source (Kilde). 2. Tryk på The Pure Lounge eller Digital radio (DAB-radio). 3. Vælg den station, du vil optage, og tryk på ikonet Optag på ikonbjælken eller på fjernbetjeningen for at starte optagelsen. Optagelse med timer Bemærk: For at optage med timer skal radiostationen være indstillet som favorit. Du finder flere oplysninger om indstilling af internetfavoritstationer på 14. Du finder flere oplysninger om indstilling af en DAB-favoritstation på .12 1. Tryk på Recordings for at få vist menuen Recordings (Optagelser), og tryk på ikonet for den timer, du vil indstille. 2. Du optager fra en DAB-station ved at trykke på Digital radio favourites (DAB-favoritter) og vælge stationen på listen. Du optager fra en internetstation ved at trykke på Pure Lounge favourites (Pure Lounge-favoritter) og vælge stationen på listen. 3. Tryk på knappen for oven for at slå optagelse til eller fra . 4. Tryk på rullemenuen Occurrence (Hyppighed) for at angive, hvor ofte optagelsen skal foretages. 5. Tryk på Start for at angive starttidspunktet for optagelsen. 6. Indstil startidspunktet for optagelsen ved at trykke for oven og for neden på uret for at bladre gennem minutter og timer. 7. Tryk på End (Slut) for at angive sluttidspunktet for optagelsen. 8. Indstil sluttidspunktet for optagelsen ved at trykke for oven og for neden på uret for at bladre gennem minutter og timer. 9. Du lukker og gemme optagelsen ved at trykke på . Du lukker uden at gemme ændringerne ved at trykke på . 18 Bemærk: Når du planlægger en optagelse, vises den ledige kapacitet på USB-sticken med sort på den ledige bjælke nederst på skærmen for optagelse med timer. Indstil alarmer og timere DA Indstilling af en alarm Sensia har to alarmer. Alarmerne kan stille ind på en DAB- eller FMstation, en internet station via Pure Lounge eller afspille en tone. 1. Tryk på Alarms for at få vist menuen Alarms (Alarmer). 2. Tryk på ikonet Alarm 1 eller Alarm 2. 3. Tryk for at vælge den kilde, du vil afspille, når alarmen aktiveres. For alle kilder undtagen DAB kan du vælge fra en liste med favoritter eller det sidste emne, du lyttede til. For DAB-alarmer kan du vælge den sidste station, du lyttede til, eller en vilkårlig station på listen. 4. Tryk på knappen øverst for at slå alarmen til og fra. 5. Tryk på rullemenuen Occurrence (Hyppighed) for at angive alarmfrekvensen. 6. Juster alarmtiden ved at trykke øverst og nederst i uret for at søge gennem minutter og timer. 7. Du lukker og gemmer alarmen ved at trykke på . Du lukker uden at gemme ændringerne ved at trykke på . DA ES Bemærk! Eventuelle indstillede alarmer udløses ikke, hvis Sensia bruges med en ChargePAK. Sådan tænder og slukker du for en alarm 1. Tryk på Alarms for at få vist alarmikonerne. 2. Tryk på ikonet Alarm 1 eller Alarm 2. 3. Tryk på knappen øverst for at slå alarmen til eller fra . 4. Alarmikonet nederst på skærmen ændres for at angive, at alarmen er indstillet. Spring en alarm over Tryk på Skip (Spring over), så alarmen fortsat er aktiveret, men springer til næste alarmhændelse. Hvis den efterfølgende dag er en fridag, og du ikke ønsker at alarmen skal aktiveres, kan du trykke på Skip, så alarmen ikke aktiveres den efterfølgende dag, men automatisk aktiveres dagen efter. Afbryd alarm 1. Tryk på Snooze (Slumre) for at deaktivere den aktive alarm i et angivet tidsrum (standardindstillingen er 9 minutter). Find flere oplysninger om ændring af slumretiden nedenfor. Slumreikonet vises på skærmen. 2. Alarmen starter igen, når slumretiden er udløbet. Afbryd en alarm Tryk på den røde knap, som vises på skærmen, for at afbryde alarmen og stille Sensia i dvaletilstand. Tryk på den grønne knap, som vises på skærmen, for at afbryde alarmen og tænde for Sensia. 19 Ændring af slumretiden 1. Tryk på Alarms for at få vist menuen Alarms (Alarmer). 2. Tryk på slumreikonet. 3. Juster slumretiden ved at trykke for oven og for neden på slumretimeren for at vælge det ønskede antal minutter. 4. Tryk på for at starte timeren. Indstilling af dvaletimeren Du kan bruge dvaletimeren til at stille Sensia i dvaletilstand efter en angiven periode. Bemærk: Hvis Sensia kører på ChargePAK, slukkes enheden efter den angivne dvaletid. 1. Tryk på Alarms for at få vist alarmikonerne. 2. Tryk på ikonet Dvale. 3. Indstil dvaletiden ved at trykke for oven og for neden på dvaletimeren for at vælge det ønskede antal minutter. 4. Tryk på for at gemme indstillingerne. Annullering af vækkeuret Tryk på knappen for at annullere dvaletimeren. Indstilling af minuturet Du kan bruge minuturet til at indstille Sensia til at afgive en tone efter en angiven periode. 1. Tryk på Alarms for at få vist menuen Alarms (Alarmer). 2. Tryk på ikonet Minutur. 3. Indstil minuturet ved at trykke for oven og for neden på minuturet for at vælge det ønskede antal minutter. 4. Tryk på for at starte timeren. Annuller minuturet Tryk på knappen for at annullere minuturet. Brug af Aux-indgangen Sådan tilslutter du en Aux-enhed Aux In Tilslut Line Out eller hovedtelefonstikket på Aux-enheden til stikket Aux In på Sensia ved hjælp af et egnet kabel. Sådan vælger du Aux-indgang 1. Tryk på Source for at få vist menuen Source (Kilde). 2. Tryk på Auxiliary input (Aux-indgang). 3. Skærmen for Aux-indgangen vises. 20 Grundlæggende indstillinger DA Autotune Du kan bruge funktionen Autotune (Automatisk kanalindstilling) til at søge automatisk efter nye digitale radiostationer og til at fjerne inaktive stationer. Bemærk: Denne indstilling vises kun, når DAB-radio er valgt som lydkilde. DA ES 1. Tryk på Settings for at få vist menuen Settings (Indstillinger). 2. Tryk på ikonet Autotune. 3. Det antal stationer, der findes, vises under den automatiske indstilling. 4. Når den automatiske indstilling er afsluttet, indstilles Sensia på den station, du sidst lyttede til. Display Du kan bruge displayindstillingerne til at ændre skærmens visning, når Sensia er tændt og i dvaletilstand. 1. Tryk på Settings for at få vist menuen Settings (Indstillinger). 2. Tryk på ikonet Display. 3. Tryk på Active (Aktiv) for at ændre lysstyrken, når Sensia er tændt. Du ændrer visningen af skærmen, når Sensia er i dvaletilstand, ved at trykke på Sleep (Dvale). 4. Tryk på knappen for at slå automatisk lysstyrke til og fra . 5. Brug fingerspidsen til at flytte skyderen for lysstyrke til venstre og højre. 6. Tryk på knappen for at slå displayvisningens varighed til eller på timer . for at gemme indstillingen af lysstyrken. 7. Tryk på Sprog Sådan ændrer du sprog: 1. Tryk på Settings for at få vist menuen Settings (Indstillinger). 2. Tryk på ikonet Sprog. 3. Tryk på det ønskede sprog. Skift indstilling af klokkeslæt/dato På Sensia indstilles klokkeslæt og dato automatisk af Pure Lounge eller via FM- eller DAB-signalet. Du kan ændre urformatet og tidszonen manuelt. Skift urformat/tidszone 1. Tryk på uret for at få vist menuen for klokkeslæt/dato. 2. Tryk på ikonet Ur for at skifte mellem 12- og 24-timersvisning. 2. Tryk på ikonet Zone for at få vist menuen for tidszone. 3. Rul ned til din region, og tryk for at bekræfte dit valg. 4. Rul til den nærmeste by/område, og tryk for at bekræfte dit valg. Bemærk: De klokkeslæt eller datoer, som modtages gennem en FMeller DAB-udsendelse, overskriver de manuelle indstillinger. 21 Avancerede indstillinger Manuel indstilling af Wi-Fi 1. Tryk på Settings (Indstillinger). 2. Tryk på Network (Netværk). 3. Tryk på ikonet ud for Network type (Netværkstype), så vises. 4. Der vises en oversigt over dine trådløse indstillinger på Sensia. 5. Tryk på knappen Manual (Manuel). 6. Indtast SSID for dit netværk i boksen Network (Netværk). 7. Vælg krypteringstype for dit trådløse netværk i rullelisten Encryption (Kryptering) nedenfor. Bemærk: Kontroller konfigurationen af den trådløse router for at finde den krypteringstype, der anvendes på dit trådløse netværk. 8. Tryk på knappen ud for opsætning af IP-adresse for at vælge den metode ud vil bruge til opsætning af IP. For at bruge DHCP skal du skifte på knappen, så DHCP vises, og trykke på og fortsætte til næste trin. Du anvender en statisk IP-adresse ved at trykke på knappen, til vises. Tryk derefter på . Se 23 for at få flere oplysninger om, hvordan du konfigurerer en statisk IP-adresse. 9. Vent, mens Sensia opretter forbindelse til netværket. 10. Sensia viser startskærmen, når der er oprettet forbindelse til det trådløse netværk. Tilslut Sensia til internettet via et Ethernetkabel 1. Tilslut USB Ethernet-adapteren til USB-stikket bag på Sensia. 2. Tilslut et Ethernet-kabel til USB-adapteren til en Ethernet-port på routeren. 3. Tryk på Network for at få vist menuen Network Settings (Netværksindstillinger). 4. Tryk på ikonet ud for Network type (Netværkstype), så vises. 5. Der vises en oversigt over Ethernet-indstillingerne på Sensia. 6. Du indstiller Ethernet-forbindelsen på Sensia ved hjælp af en guide ved at trykke på knappen Wizard (Guide) og følge vejledningen. Du indstiller en Ethernet-forbindelse manuelt ved at trykke på knappen Manual (Manuel) og konfigurere en statisk IP-adresse som beskrevet på næste side 7. Tryk på knappen , når indstillingerne for Ethernet er udført. 22 DA Konfiguration af statisk IP-adresse 1. Indtast den IP-adresse, du vil tildele til Sensia, i boksen IP Address (IP-adresse). 2. Indtast den undernetmaske, du vil tildele til Sensia i boksen Net mask (Netmaske). 3. Indtast IP-adressen for den DNS-server, der anvendes på netværket. 4. Indtast IP-adressen for netværkets standardgateway i boksen Router IP. 5. Tryk på for at gemme eventuelle ændringer. DA ES Slet netværksindstillinger Hvis du har problemer med netværksforbindelsen, kan det være nødvendigt at nulstille netværksindstillingerne. Gør følgende: 1. Tryk på ikonet Slet . 2. Dialogboksen Clear network settings (Slet netværksindstillinger) vises. Tryk på for at gendanne standardnetværksindstillingerne. Tryk på for at bevare de nuværende netværksindstillinger. 23 Opdatering af software Funktioner til opdatering af software Hvis der findes en automatisk softwareopdatering til Sensia, vises en meddelelse på skærmen, som informerer dig om, at Sensia opdateres til den seneste version. Du udfører opgraderingen ved at trykke på knappen OK. Bemærk: For at automatiske softwareopdateringer kan udføres, skal Sensia sluttes til netværket. Bemærk: Sensia må ikke slukkes under opdatering af software. Sensia kan også opdateres manuelt via enten en netværksforbindelse eller USB-porten. Opdatering af softwaren via netværksforbindelsen 1. Tryk på Settings for at få vist menuen Settings (Indstillinger). 2. Tryk på ikonet Opdater. 3. Tryk på ikonet Opdater netværk. 4. Sensia opretter forbindelse til internettet for at søge efter tilgængelige softwareopdateringer. 5. Hvis der findes en opdatering, begynder Sensia at opdatere softwaren. Opdatering af softwaren via USB-porten Kontakt Pures tekniske support: (http://support.pure.com) for at få flere oplysninger om, hvordan du opdaterer Sensia til den seneste softwareversion. Vis oplysninger om de aktuelle softwareversioner Sådan får du vist flere oplysninger om den softwareversion, der aktuelt er indlæst i Sensia: 1. Tryk på Settings for at få vist menuen Settings (Indstillinger). 2. Tryk på ikonet . 3. Der åbnes en dialogboks med en oversigt over de vigtigste funktioner/fix i den softwareversion, der aktuelt er indlæst i Sensia. 4. Tryk på for at vende tilbage til menuen Settings (Indstillinger). 24 Installation af ChargePAK F1 1. Sluk for Sensia 200D Connect, og afbryd stikket fra strømforsyningen. 2. Åbn batterirummet. 3. Placer ChargePAK, så kontakterne peger mod batterirummet og fligen vender opad, og sæt ChargePAK i batterirummet. 4. Genmonter dækslet til batterirummet, og slut produktet til hovestrømforysningen. 5. ChargePAK begynder at lade op. DA DA ES Bemærk! Første gang du lader ChargePAK op eller ved opladning efter længere tids stilstand, anbefales det at oplade i cirka 24 timer for at sikre fuld batterieffekt. Hvis ChargePAK er helt afladet, kan der gå lidt tid, før batteriladeindikatoren vises. Bemærk! Det er normalt, at ChargePAK bliver varm, især under opladning. Du kan normalt se frem til mange års problemfri brug med ChargePAK, men som alle andre genopladelige batterier vil også ChargePAK gradvist miste sin effektivitet. Vigtigt Sensia 200D Connect kan kun forsynes med strøm fra en Pure ChargePAK F1 og er ikke kompatibel med andre batterier, hverken engangs eller genopladelige, eller nogen anden ChargePAK model. 25 Tekniske specifikationer Radio DAB (DAB/DAB+/DMB-radio), FM- og internetradio (Wi-Fi). Netværk Wi-Fi: 802.11b og 802.11g understøttet af WEP- og WPA/WPA2-kryptering. Ethernet (kræver adapter (ekstraudstyr)): 10/100 Mbps Mediestreaming De lydkodeks, der understøttes, er WMA (Standard V9), AAC, MP3, MP2. Mediestreaming kræver UPnP-server eller PC/MAC med UPnP-serversoftware (leveres ved registrering på www.thelounge.com). Højttalere To fulde 3”-drev. Udgangseffekt 30W RMS. Indgangsstik USB 2. 14.3V DC-strømadapterstik (230/110V medfølger) ChargePAK-stik. 3,5 mm linje- input til ekstra enheder. Udgangsstik 3,5 mm hovedtelefonstik. Knapper5.7" display med touchskærm, standbyknap, mute-knap, knapper for lydstyrke op og lydstyrke ned. Fjernbetjening Infrarød fjernbetjening. 30 digitale favoritstationer, 30 FM-favoritstationer samt ubegrænsede foretrukne Faste stationer internetradiostationer Display 5,7" kapacitiv registrering, 64k-farve, 640 x 480 pixel TFT-display. Strømforsyning 230/110V AC til 14,3V DC ekstern strømadapter. ChargePAK ChargePAK F1-batteri til opladning i enheden (ekstraudstyr). højde 166 mm x bredde 280 mm x dybde 180 mm (eksklusive fod). Mål Vægt 1,9 kg (eksklusive ChargePAK) AntenneIndbygget teleskopantenne. Indbygget Wi-Fi-antenne. Garantioplysninger Imagination Technologies Ltd. garanterer over for slutbrugeren, at dette produkt er fri for materielle eller konstruktionsmæssige fejl i forbindelse med normal brug i en periode på to år fra købsdato. Denne garanti dækker sammenbrud som følge af produktions- eller designmæssige fejl. Garantien gælder ikke i tilfælde af hændelig skade, uanset hvordan den måtte være opstået, slid og ælde, uagtsom adfærd, indstillinger, ændringer eller reparationer, som vi ikke har givet tilladelse til. Hvis der opstår problemer med apparatet, bedes du kontakte leverandøren eller Pure Support på http://support.pure.com. Ansvarsfraskrivelse Imagination Technologies Limited yder ingen garanti i relation til indholdet af dette dokument og fraskriver sig især implicitte garantier for salgbarhed eller egnethed til et bestemt formål. Desuden forbeholder Imagination Technologies Limited sig retten til at revidere dokumentet og foretage ændringer uden forudgående varsel. Varemærker Sensia 200D Connect, Pure, the Pure-logoet, Imagination Technologies og Imagination Technologies-logoet er varemærker eller registrerede varemærker tilhørende Imagination Technologies Limited. Version 1 Maj 2012. Ophavsret Copyright © 2012 Imagination Technologies Limited. Alle rettigheder forbeholdes. Ingen del af denne publikation må kopieres, distribueres, sendes, transskriberes, lagres i et søgesystem eller oversættes til menneskeligt sprog eller computersprog, uanset form og metode, det være sig elektronisk, mekanisk, magnetisk, manuelt eller på anden måde, eller offentliggøres for tredjemand uden udtrykkelig skriftlig tilladelse fra Imagination Technologies Limited. Bortskaffelse af elektrisk affald & elektronisk udstyr Dette symbol på produktet eller på emballagen angiver, at produktet ikke må behandles som husholdningsaffald. Det skal i stedet indleveres til et egnet indsamlingssted for genbrug af elektrisk og elektronisk udstyr. Ved at sikre, at produktet bortskaffes korrekt, er du til med at forhindre potentielle negative konsekvenser for miljøet og menneskers sundhed, som ellers kan opstå som følge af forkert håndtering af produktet. Genbrug af materialerne vil hjælpe til bevaring af de naturlige ressourcer. For mere detaljerede oplysninger om genbrug af produktet bedes du kontakte dine lokale myndigheder, din genbrugsstation eller forretningen, hvor du købte produktet. 26 EN DE FR IT Hartelijk dank dat u de Sensia 200D Connect hebt gekozen. Met deze handleiding kunt u de radio snel in gebruik nemen. Bovendien leggen we uit hoe u het beste kunt profiteren van de mogelijkheden die de Sensia 200D Connect u biedt. Als u daarnaast hulp nodig hebt met onderwerpen die in deze handleiding niet worden besproken, ga dan naar de supportpagina’s van Pure op www.pure.com. DA ES IT NL NEDERLANDS 1 Veiligheidsaanwijzingen 1. ees deze handleiding zorgvuldig door. Alle L veiligheids- en gebruiksaanwijzingen moeten gelezen worden voordat dit product in gebruik wordt genomen. 2. Bewaar deze handleiding. De veiligheids- en gebruiksaanwijzingen moeten beschikbaar zijn voor toekomstig gebruik. 3. Neem alle waarschuwingen in acht. Alle waarschuwingen op het apparaat en in de handleiding moeten in acht genomen worden. 4. Volg alle aanwijzingen op. Alle gebruiksaanwijzingen moeten opgevolgd worden. 5. Gebruik het apparaat niet in de buurt van water. Het apparaat mag niet in de buurt van water of vocht gebruikt worden. Voorbeelden hiervan zijn een vochtige kelder en een zwembad. 6. Reinig het apparaat uitsluitend met een droge doek. 7. Blokkeer ventilatieopeningen niet. Installeer het apparaat volgens de aanwijzingen van de fabrikant. 8. Plaats het apparaat niet in de buurt van warmtebronnen, zoals radiatoren en kachels, en andere apparatuur (waaronder versterkers) die warmte produceren. 9. Maak uit het oogpunt van veiligheid te allen tijde gebruik van de gepolariseerde of geaarde stekker. De gepolariseerde stekker heeft twee pennen, waarvan er een iets breder is. De geaarde stekker heeft twee pennen en een aardingspen. De brede pen of de aardingspen is bedoeld voor uw veiligheid. Als de meegeleverde stekker niet in uw wandcontactdoos past, neemt u dan contact op met een elektricien om de verouderde wandcontactdoos te vervangen. 10. Gebruik alleen hulpstukken en accessoires die door de fabrikant zijn aangegeven. 11. Haal de stekker uit de wandcontactdoos tijdens onweer of als het apparaat gedurende langere tijd niet in gebruik is. 2 12. N eem voor onderhouds- en reparatiewerkzaamheden te allen tijde contact op met de vakman. Het apparaat moet gerepareerd worden als er een beschadiging is opgetreden, zoals een beschadigde voedingskabel of stekker, er vloeistof is gemorst, er voorwerpen in het apparaat terecht zijn gekomen, het apparaat is blootgesteld aan regen of vocht, het niet normaal werkt of het gevallen is. 13. Plaats het apparaat niet in een kleine ruimte of een inbouwruimte, zoals een boekenkast. De ventilatie mag niet worden belemmerd door de ventilatieopeningen met bijvoorbeeld een krant, tafelkleed of gordijn te blokkeren. 14. WAARSCHUWING: stel het apparaat niet bloot aan regen of vocht om het risico op brand of elektrische schokken te verkleinen. Het apparaat mag niet blootgesteld worden aan druppels of spetters. Voorwerpen die een vloeistof bevatten, zoals vazen, mogen niet op het apparaat worden geplaatst. 15. WAARSCHUWING: de insteekadapter wordt gebruikt om het apparaat uit te schakelen en moet te allen tijde gebruiksklaar zijn. 16. WAARSCHUWING: de batterijen mogen niet blootgesteld worden aan te hoge temperaturen, zoals direct zonlicht en vuur. 17. Dit apparaat is een dubbel geïsoleerd elektrisch apparaat (Klasse II). Het is zodanig ontworpen dat er geen veiligheidsaansluiting voor elektrische aarding vereist is. 18. De afstand tussen de antenne van het product en personen moet ten minste 20 cm bedragen. 19. De aanduiding van het nominaal vermogen bevindt zich aan de achterzijde van de hoofdunit. Inhoud 4 Aan de slag 20 Alarmen en timers instellen 8 De Sensia met uw netwerk verbinden 21 De aux-ingang gebruiken 4Inleiding 4 Instelling van het netwerk 4 Interface van het touchscreen 5 Bedieningsknoppen en aansluitingen 6Bedieningsknoppen 6Afstandsbediening 7 De Sensia voor de eerste keer inschakelen 8 8 9 9 10 11 De Sensia gereedmaken voor draadloze verbinding De Wi-Fi-wizard gebruiken De hoofdschermen van de Sensia wijzigen Het scherm "Bladeren" Het scherm "Nu afgespeeld" Het scherm "Volledig scherm" 12 Naar digitale of FM-radio luisteren 13 Naar Pure Lounge-content luisteren 13 14 Internetradio selecteren Naar andere internetcontent luisteren 15 Pure Music 15 Met de Sensia toegang verkrijgen tot Pure Music 15 Pure Tag 20 20 20 20 20 21 21 Het instellen van een alarm Een alarm in- of uitschakelen Een alarm overslaan Een afgaand alarm uitstellen Een afgaand alarm uitzetten De sluimertijd wijzigen De slaaptimer instellen NL 22Standaardinstellingen 22 Automatisch afstemmen 22Beeldscherm 22Taal 23Tijd-/datuminstellingen 23 De tijdsnotatie/tijdzone wijzigen 24 Geavanceerde instellingen 24 24 25 25 Handmatige instelling van draadloze verbinding De Sensia via een ethernetkabel verbinden met het internet Configuratie van een statisch IP-adres Netwerkinstellingen resetten 26 De software updaten 26Software-updateopties 26 De software updaten via de netwerkverbinding 26 De software updaten via de usb-poort 26 Gegevens over de huidige softwareversie weergeven 27 ChargePAK F1 installeren 28 Technische specificaties 16 Mediavenster opties 16 16 Een diavoorstelling met eigen foto's vanaf een mediaserver weergeven Instellingen van diavoorstelling wijzigen 17 Naar audiocontent op een usbgeheugenstick luisteren 17 Audiocontent vanaf een mediaserver streamen 18 Het afspelen van audiocontent regelen 18 Radioprogramma's opnemen 18 19 Directe opnamen Geprogrammeerde opnamen 3 Aan de slag Inleiding Met de Sensia 200D Connect kunt u: • luisteren naar FM-/digitale radio. • muziek vanaf uw pc of netwerk streamen, zodat u het apparaat als mediaspeler gebruikt. • toegang krijgen tot de Pure Lounge voor duizenden internetradiostations, podcasts en nog veel meer. • een usb-geheugenstick aansluiten om live radio op te nemen of opgeslagen muziek af te spelen. • gebruikmaken van de Pure Music-streamingdienst.* • door middel van de Pure Tag & Buy-dienst muzieknummers herkennen en kopen. • foto's vanaf uw netwerk of het internet weergeven. • op Facebook en Twitter actief zijn. • een nieuwsfeed of weerbericht bekijken. Opmerking: de Sensia 200D Connect wordt in het vervolg van deze gebruikershandleiding eenvoudigweg "Sensia" genoemd. Instelling van het netwerk Om toegang te krijgen tot de Pure Lounge of mediastreaming te gebruiken moet u de Sensia met uw netwerk verbinden. U kunt de Sensia draadloos (Wi-Fi) of via een bedrade aansluiting met uw netwerk verbinden. Als u gebruik wilt maken van een bedrade aansluiting, moet u de optionele usb-ethernetadapter in de usb-poort aan de achterzijde van de Sensia steken. Zie pagina 8. Wij adviseren het gebruik van de draadloze verbindingsmethode omdat u in dit geval de Sensia overal kunt plaatsen waar uw netwerk bereik heeft. De draadloze verbindingsmethode heeft bovendien het voordeel dat de usb-poort beschikbaar blijft voor andere toepassingen. Zie pagina 18 Interface van het touchscreen Het touchscreen van de Sensia heeft een aantal veelvoorkomende bedieningsknoppen: Optielijsten Blader met uw vinger door de lijst (omhoog of omlaag) en tik op de optie die u wilt kiezen. Knoppen Tik met uw vinger op de knop om de gewenste optie te selecteren. 4 * Abonnement vereist. Alleen in landen waar Pure Music beschikbaar is. Bedieningsknoppen en aansluitingen Bedieningsknoppen Zie pagina 6 NL Interface van touchscreen Voet FM-/digitale antenne ChargePAKbatterijklepje DC-ingang Aansluiting voor meegeleverde netvoedingsadapter. Aux-ingang Analoge stereo-ingang voor bijvoorbeeld een mp3-speler. Hoofdtelefoon Aansluiting voor stereohoofdtelefoon. USB Aansluiting voor usbethernetadapter of usb-geheugenstick voor opnemen en afspelen. 5 Bedieningsknoppen Dempen Volume omlaag Stand-by Druk kort op deze knop om de Sensia in de slaapstand te zetten. In deze stand wordt de klok weergegeven. Druk lang op deze knop om standby in- of uit te schakelen (het scherm wordt uitgeschakeld als de Sensia in stand-by is). Volume omhoog Afstandsbediening Stand-by Druk kort op deze knop om de Sensia in de slaapstand te zetten. In deze stand wordt de klok weergegeven. Druk lang op deze knop om stand-by in- of uit te schakelen (het scherm wordt uitgeschakeld als de Sensia in stand-by is). Dempen Druk op deze knop om het volume te dempen. - Vol + Druk op deze knop om het volume te verhogen of te verlagen. en Ga naar het begin van de huidige track of ga naar de vorige of de volgende track. Houd de knop ingedrukt om snel vooruit of achteruit te gaan. De huidige track afspelen of onderbreken. Source Druk op deze knop om te wisselen tussen digitale radio, de Pure Lounge, usb-/netwerkmedia, FM-radio en de auxingang. Favorieten Druk op deze knop om door uw Pure Lounge-favorieten te bladeren of om voor de geselecteerde radiobron door de stations in uw lijst met favorieten te bladeren. Opnemen Druk hierop om digitale of internetradio op een usbgeheugenstick op te nemen. Zie pagina 18 6 Tag Druk op deze knop om via Pure Tag het muzieknummer te herkennen dat op een digitaal, FM- of internetradiostation wordt afgespeeld. Zie pagina 15 De Sensia voor de eerste keer inschakelen Opmerking: als u een oplaadbare ChargePAK F1-batterij hebt (deze wordt apart verkocht), moet u de batterij eerst plaatsen voordat u de radio op het elektriciteitsnet aansluit. Zie pagina 25. 1. Steek de voedingskabel in de voedingsingang aan de achterzijde van de Sensia. 2. Steek de netvoedingsadapter in een werkende wandcontactdoos. 3. De Sensia wordt ingeschakeld. NL 4. Tik op de taal die u in de gebruikersinterface wilt gebruiken. 5. Blader omlaag naar de regio waarin u zich bevindt en tik hierop om de tijdzone voor uw regio te bevestigen. 6. Blader naar de dichtstbijzijnde plaats en tik hierop om de tijdzone voor uw plaats te bevestigen. 7. Tik op een optie om de demomodus in of uit te schakelen. De demomodus is een screensaver die na twee minuten van inactiviteit wordt ingeschakeld. 8. De Sensia zoekt automatisch naar digitale stations en stemt daarna op een radiostation af. 9. De Sensia geeft het scherm "Nu afgespeeld" weer wanneer het automatisch afstemmen is voltooid. 7 De Sensia met uw netwerk verbinden Om naar internetradio te luisteren, verbinding te maken met een mediaspeler, weerberichten weer te geven en gebruik te maken van Twitter, Facebook, Picasa en RSS-nieuwslezers, moet u de Sensia met uw netwerk verbinden. Wij adviseren het gebruik van de Wi-Fi-wizard om de Sensia met uw netwerk te verbinden. Zie “Geavanceerde instellingen” pagina 24 Opmerking: de Wi-Fi-wizard start automatisch als u uw netwerkinstellingen nog niet hebt ingesteld en als u "De Pure Lounge" of "Usb-/ netwerkmedia" als audiobron selecteert. De Sensia gereedmaken voor draadloze verbinding 1. Tik op de knop Bladeren in de rechterbovenhoek van het scherm om het scherm "Bladeren" weer te geven. 2. Plaats de Sensia binnen het bereik van uw draadloze netwerk. 3. Tik op Instellingen om het menu "Instellingen" weer te geven. 4. Tik op Netwerk om het menu "Netwerkinstellingen" weer te geven. 5. Tik op het pictogram naast het netwerktype om weer te geven. 6. Op de Sensia wordt een overzicht van de instellingen van uw draadloze netwerk weergegeven. 7. Tik op de knop Wizard en volg de onderstaande stappen om via de wizard de draadloze verbinding voor de Sensia in te stellen. De Wi-Fi-wizard gebruiken 1. Tik op de naam van het draadloze netwerk waarmee u verbinding wilt maken. 2. Als de beveiliging van uw draadloze netwerk is ingeschakeld, voer dan via het schermtoetsenbord de beveiligingssleutel in. Opmerking: de beveiligingssleutel wordt normaliter op uw router vermeld. Als u het niet zeker weet, neemt u dan contact op met uw serviceprovider. Opmerking: de beveiligingssleutel is hoofdlettergevoelig. U moet de sleutel dus exact overnemen. Tik op de toets om te wisselen tussen kleine letters en hoofdletters. 3. Wacht terwijl de Sensia verbinding maakt met uw netwerk. 4. Zodra de Sensia verbinding heeft gemaakt met uw draadloze netwerk, keert hij terug naar het scherm "Bladeren". 8 De hoofdschermen van de Sensia wijzigen De Sensia heeft drie hoofdschermen: Bladeren, Nu afgespeeld en Volledig scherm. In het scherm"Bladeren" kunt u bronnen selecteren en zoeken naar content, het scherm "Nu afgespeeld" geeft het mediavenster en de bedieningsknoppen weer en het scherm "Volledig scherm" maximaliseert het mediavenster, zodat dit venster het volledige scherm in beslag neemt. Als u een nieuwe bron selecteert, wordt standaard het scherm"Nu afgespeeld" weergegeven. Het scherm "Bladeren" NL Nr. Onderdeel Omschrijving 1 Lijstvenster Tik met uw vinger om in het lijstvenster te bladeren en tik op een station of een track om het afspelen te starten. 2 Home Tik op het pictogram "Home" om naar het startvenster van de huidige bron terug te gaan. 3 Vorige Tik hierop om terug te keren naar het vorige venster. 4 Springen Tik op het pictogram "Springen" om het tekstvak "Springen" te openen. Tik op een letter om naar het eerste station of de eerste track met deze letter te gaan. 5 Zoeken Tik op het pictogram "Zoeken" om stations of tracks te zoeken. 6 Mediavenster Geeft de vensters weer die samenhangen met het afgespeelde medium, of andere door u geselecteerde beelden, zoals foto's, een weerbericht, Facebook, Twitter of een nieuwsfeed. Schuif het venster naar links of naar rechts en omhoog of omlaag. 7 Schermknoppen Tik op een van deze knoppen om het hoofdscherm van de Sensia (Bladeren, Nu afgespeeld en Volledig scherm) te wijzigen. 8 Informatievenster Geeft gegevens weer die samenhangen met het radiostation of het mediumbestand. 9 Voeding Geeft aan of de Sensia op het elektriciteitsnet is aangesloten of dat het gevoed wordt door een ChargePAK-batterij. Als de Sensia gevoed wordt door een ChargePAK-batterij, wordt de laadstatus van de ChargePAK-batterij weergegeven. 10 Signaalsterkte Tik hierop voor meer informatie over de sterkte van het FM-/digitale en Wi-Fi-signaal. 11 Audio Tik hierop om de hoge en lage tonen aan te passen en het volume van de aux-ingang te versterken. 12 Instellingen Tik hierop om de instellingen, waaronder die voor netwerk, beeldscherm en taal, weer te geven en te wijzigen. 13 Bron Tik hierop om de audiobron te wijzigen. 14 Alarmen Tik hierop om de alarmen in te stellen en de timerinstellingen te wijzigen. 15 Opnamen Tik hierop om geprogrammeerde opnamen in te stellen. 16 Tijd/datum Tik hierop om de tijd- en datuminstellingen van de Sensia te wijzigen. 17 Werkbalk Geeft de tijd en de pictogrammen weer die samenhangen met de gebruikte functie. 9 Het scherm "Nu afgespeeld" De bedieningsknoppen in het scherm "Nu afgespeeld" zijn afhankelijk van de geselecteerde bron. 10 Nr. Onderdeel Omschrijving 1 Werkbalk Geeft de tijd en de pictogrammen weer die samenhangen met het medium waarnaar wordt geluisterd. 2 Afspeelknoppen/ opnameruimte Tik op het pictogram van de knop die u wilt gebruiken. Deze knoppen zijn alleen actief als het afgespeelde medium geregeld kan worden, bijvoorbeeld muziekbestanden van een usb-geheugenstick, de mediaspeler, Pure Music of podcasts. Als u een geprogrammeerde opname op een usb-geheugenstick opneemt, wordt de resterende tijd voordat de opname eindigt, weergegeven door de balk boven de afspeelknoppen. 3 Mediavenster Geeft de vensters weer die samenhangen met het afgespeelde medium, of andere door u geselecteerde beelden, zoals foto’s, een weerbericht, Facebook, Twitter of een nieuwsfeed. Schuif het venster naar links of naar rechts en omhoog of omlaag. 4 Mediumtitel Als er muziek wordt afgespeeld, wordt de naam van de track weergegeven. Als er naar een radiostation wordt geluisterd, wordt de naam van het radiostation weergegeven. 5 Schermknoppen Tik op een van deze knoppen om het hoofdscherm (Bladeren, Nu afgespeeld en Volledig scherm) te wijzigen. 6 Mediuminformatie Als er muziek wordt afgespeeld, wordt er informatie over de artiest en het album weergegeven. Als er naar een radiostation wordt geluisterd, wordt er informatie over de radio-uitzending weergegeven. 7 Opnemen Tik hierop om direct de live radio-uitzending op te nemen (uitsluitend digitale en internetradio). Zie pagina 18 8 Tag Tik hierop om via Pure Tag de naam van het afgespeelde muzieknummer vast te stellen. Zie pagina 15 9 Favorieten Tik hierop om het radiostation aan uw favorieten toe te voegen. Zie pagina 14 10 Tijd/datum Tik hierop om de tijd- en datuminstellingen te wijzigen. Het scherm "Volledig scherm" NL Nr. Onderdeel Omschrijving 1 Schermknoppen Tik op een van deze knoppen om het hoofdscherm van de Sensia (Bladeren, Nu afgespeeld en Volledig scherm) te wijzigen. 2 Mediavenster Geeft de vensters weer die samenhangen met het afgespeelde medium, of andere door u geselecteerde beelden, zoals foto’s, een weerbericht, Facebook, Twitter of een nieuwsfeed. Schuif het venster naar links of naar rechts en omhoog of omlaag. 11 Naar digitale of FM-radio luisteren Digitale radio FM-radio Digitale/FM-radio selecteren 1. Tik op Bron om het menu "Bron" weer te geven. 2. Tik op Digitale radio of FM-radio. Een ander digitaal station selecteren 1. Tik op Bladeren om het scherm "Bladeren" weer te geven. 2. Tik op Stations om een lijst met beschikbare digitale radiostations weer te geven. 3. Blader naar het radiostation dat u wilt beluisteren, en tik hierop om op het station af te stemmen. Een ander FM-station selecteren Tik op de zoekknoppen om automatisch naar het volgende station te zoeken. Het zoeken stopt wanneer een station met een sterk signaal wordt gevonden. In plaats daarvan kunt u ook op de knoppen voor handmatig afstemmen tikken om handmatig naar de gewenste frequentie te gaan. Uw favoriete stations opslaan 1. Tik in het mediavenster op het pictogram "Nu afgespeeld". 2. Tik op het pictogram Favoriet, zodat het rood wordt gemarkeerd. 3. Het radiostation wordt aan uw favorieten toegevoegd. Een favoriet FM-station selecteren 1. 2. 3. 4. Tik op Bron om het menu "Bron" weer te geven. Tik op FM-radio. Tik op Bladeren om het scherm "Bladeren" weer te geven. Tik in het lijstvenster op de naam van het radiostation waarnaar u wilt luisteren. Een favoriet digitaal station selecteren 1. 2. 3. 3. 4. 12 Tik op Bron om het menu "Bron" weer te geven. Tik op Digitale radio. Tik op Bladeren om het scherm "Bladeren" weer te geven. Tik op de map Favoriete digitale radiostations. Tik in het lijstvenster op de naam van het radiostation waarnaar u wilt luisteren. Naar Pure Lounge-content luisteren Via de Pure Lounge hebt u toegang tot duizenden radiostations, kunt u reeds uitgezonden BBCradioprogramma's opnieuw afspelen en kunt u luisteren naar podcasts en Pure Sounds. Om gebruik te kunnen maken van de Pure Lounge moet u de Sensia met uw netwerk verbinden. Zie pagina 8 voor meer informatie. Nadat u de Sensia met uw netwerk hebt verbonden, kunt u uw radio registreren op de website van de Pure Lounge. Wij adviseren u uw radio te registreren, omdat u hierdoor uw radio- en Pure Lounge-favorieten kunt beheren en toegang hebt tot abonnementsdiensten zoals Pure Music en Pure Tag. Uw Sensia registreren: NL 1. Ga op uw pc of Mac naar www.thelounge.com. 2. Log in met uw accountgegevens of maak een account aan. 3. Nadat u hebt ingelogd, volgt u de aanwijzingen op om uw registratiecode te ontvangen. U wordt gevraagd deze code in de Sensia in te voeren wanneer u de Pure Lounge als bron selecteert. De Pure Lounge Internetradio selecteren 1. Tik op Bron om het menu "Bron" weer te geven. 2. Tik op De Pure Lounge. Internetstations zoeken 1. Tik op Bladeren om het scherm "Bladeren" weer te geven. 2. Tik op het pictogram Live radio. 3. Tik op het zoekpictogram rechtsboven in het lijstvenster. Hierdoor worden de zoekopties in het venster aan de rechterzijde geopend. U kunt op basis van de onderstaande criteria naar stations zoeken: Naam Tik hierop om op naam naar een internetstation te zoeken. Voer via het schermtoetsenbord de naam in waarop u wilt zoeken. Tik op om uw keuze te bevestigen. Genre Tik hierop op basis van het genre, bijvoorbeeld het soort radiostation, naar een radiostation te zoeken. Tik op het genre om uw keuze te bevestigen. Taal Tik hierop om op basis van de taal van de uitzendingen naar een radiostation te zoeken. Tik op de taal om uw keuze te bevestigen. Land Tik hierop om op basis van het land vanwaar het programma wordt uitgezonden, naar een radiostation te zoeken. Tik op het land om uw keuze te bevestigen. Kwaliteit Tik hierop om op basis van de audiokwaliteit naar een radiostation te zoeken. Tik op het door u gewenste niveau van audiokwaliteit. Dit loopt van één (laag) tot en met vijf (hoog). 4. Tik op de knop Zoeken wanneer u uw zoekcriteria hebt opgegeven. Alle radiostations die aan de door u opgegeven criteria voldoen, worden in het lijstvenster weergegeven. 13 "Springen" gebruiken Tik op het pictogram "Springen" in de linkerbovenhoek van het lijstvenster om het tekstvak "Springen" te openen. Tik op een letter om naar het eerste station of de eerste track met deze letter te gaan. Uw favoriete stations/Pure Lounge-favorieten opslaan 1. Tik op het pictogram "Favoriet", zodat het rood wordt gemarkeerd. 2. Het radiostation wordt dan weergegeven in de lijst "Mijn favorieten". Als u meerdere mappen of apparaten in uw Pure Lounge-account hebt, dan worden uw Pure Lounge-favorieten opgeslagen in de map die bij deze Sensia hoort (standaardnaam “Sensia 200D Connect”). Naar andere internetcontent luisteren 1. Tik op Bron om het menu "Bron" weer te geven. 2. Tik op De Pure Lounge. 3. Tik vervolgens op een van de volgende contenttypen: Uitzending gemist Als u op deze optie tikt, kunt u reeds uitgezonden BBC-radioprogramma's opnieuw afspelen. Deze gearchiveerde radioprogramma's kunnen gedurende een bepaalde tijd na de live uitzending worden beluisterd. Podcasts Podcasts zijn vooraf opgenomen audioprogramma's over de meest uiteenlopende onderwerpen, zoals komedie, kunst, economie en cultuur, die u op elk gewenst kunt afspelen. Pure Sounds Onze bibliotheek met geluiden - van vogelgefluit tot stadsgeluiden, van daverend onweer tot ronkende motoren. Pure Music Pure Music is een cloud-gebaseerde, on-demand abonnementsdienst waarmee u direct toegang hebt tot miljoenen muziektracks. Deze optie wordt alleen weergegeven als u een actief abonnement op Pure Music hebt. Zie pagina 15 voor meer informatie. Een favoriet internetstation selecteren 1. 2. 3. 4. 5. 14 Tik op Bron om het menu "Bron" weer te geven. Tik op De Pure Lounge. Tik op het pictogram Mijn favorieten. Tik op de naam van de map waarin uw favoriete radiostation zich bevindt. Tik in het lijstvenster op de naam van het radiostation waarnaar u wilt luisteren. Pure Music Pure Music is een cloud-gebaseerde, on-demand abonnementsdienst waarmee u direct toegang hebt tot miljoenen muziektracks. Met Pure Music kunt u zo veel tracks en albums zoeken en afspelen als u maar wilt en dat op meerdere apparaten, waaronder het uitgebreide assortiment draadloze muziek- en radiosystemen van Pure, pc's en Mac's via de Pure Lounge-website en smartphones waarop de gratis Pure Lounge-app is geïnstalleerd. Pure Music omvat ook Pure Tag, een unieke gratis tagdienst waarmee de Sensia radio- en on-demand tracks kan herkennen en markeren, zodat u ze eenvoudig terug kunt vinden. Met een abonnement op Pure Music kunt u getagde tracks op al uw draadloze muziek- en radiosystemen van Pure afspelen en de krachtige zoekfunctie van de Pure Lounge-website gebruiken om andere tracks van dezelfde artiest te zoeken en te beluisteren en op zoek gaan naar verwante podcasts en artiesten in eenzelfde genre. NL Daarnaast kunt u via de Pure Lounge-website tracks of albums beheren door ze onder te brengen in afspeellijsten die gesynchroniseerd zijn voor al uw Pure Music-audioapparaten. Bovendien kunt u uw afspeellijsten via Facebook en Twitter met anderen delen. Pure Music is alleen in bepaalde landen beschikbaar. Ga voor meer informatie naar http://www.thelounge.com. Met de Sensia toegang verkrijgen tot Pure Music 1. 2. 3. 3. Tik op Bron om het menu "Bron" weer te geven. Tik op De Pure Lounge. Tik op Pure Music. Tik op een van de volgende pictogrammen: Mijn tracks Tik op dit pictogram om toegang te krijgen tot de tracks die u in de Pure Lounge hebt gekocht. Catalogus Tik op dit pictogram om met uw Sensia in de complete Pure Music-catalogus te bladeren of te zoeken. Op afspeellijst Tik op dit pictogram om afspeellijsten te beluisteren die u op www.thelounge.com hebt aangemaakt. Pure Tag De Pure Tag-dienst kan gebruikt worden om tracks die afgespeeld kunnen worden op een digitaal, FM- of internetstation, te herkennen, te markeren en te kopen. Pure Tag biedt niet alleen toegang tot uw favoriete muziektracks, maar presenteert ook automatisch muziek van soortgelijke artiesten waarvoor u belangstelling zou kunnen hebben. Hierdoor kunt u iets volledig nieuws ontdekken of vergeten favorieten herontdekken. Opmerking: om toegang te kunnen krijgen tot uw lijst met getagde tracks, moet u via www.thelounge.com inloggen op uw Pure Lounge-account. 1. Tik op het pictogram Tag op de werkbalk. 2. De Sensia herkent de naam van het afgespeelde muzieknummer en stelt u in staat het te kopen (of te streamen als u Pure Music hebt). Opmerking: om Pure Tag te kunnen gebruiken, moet de Sensia verbonden zijn met uw netwerk en moet u een Pure Lounge-account hebben. Zie pagina 13voor meer informatie over het aanmaken van een Pure Lounge-account. 15 Mediavenster opties Standaard worden in het mediavenster afbeeldingen weergegeven die samenhangen met het radiostation waarnaar u luistert, of visuele elementen die verband houden met de afgespeelde track. In plaats daarvan kunt u ook kiezen voor een diavoorstelling met eigen foto's die afkomstig zijn van een mediaserver, of kunt u internetcontent van Twitter, Picasa, Facebook, weerberichten of RSS-nieuwslezers weergeven. De Sensia moet voor toegang tot de meeste van deze opties verbonden zijn met uw netwerk en u moet lid zijn van Facebook, Twitter of Picasa om hiervan gebruik te kunnen maken. Toegang verkrijgen tot Facebook, Twitter, Picasa en nog veel meer Veeg het mediavenster met uw vinger naar links of naar rechts totdat Twitter, Picasa, Facebook, weerberichten of RSS-nieuwslezers wordt weergegeven. Veeg vervolgens met uw vinger omhoog of omlaag om het medium te selecteren waartoe u toegang wilt verkrijgen. Instellingen wijzigen en Help-informatie weergeven Om instellingen of de inloggegevens te wijzigen, tikt u op het tandwielpictogram in de linkeronderhoek van het mediavenster. Om Help-informatie (indien beschikbaar) weer te geven, tikt u op het Help-pictogram in het mediavenster. Een diavoorstelling met eigen foto's vanaf een mediaserver weergeven U kunt op de Sensia foto's weergeven die afkomstig zijn van een mediaserver op uw netwerk. De foto's worden weergegeven in de vorm van een diavoorstelling. Ga als volgt te werk om foto's vanaf een mediaserver weer te geven: 1. Tik op de knop Bladeren. 2. Tik op Bron. 3. Tik op Usb-/netwerkmedia. 4. Wacht terwijl de Sensia foto's zoekt op de in uw netwerk aanwezige mediaservers. 5. In het lijstvenster wordt een lijst met mediaservers weergegeven die in uw netwerk zijn gevonden. 6. Tik op de mediaserver waarmee u verbinding wilt maken. 7. Ga naar de opslaglocatie van de foto's. 8. Tik op het pictogram "Afspelen" om de foto's weer te geven. Instellingen van diavoorstelling wijzigen 1. Tik op het mediavenster. 2. Tik op het tandwielpictogram dat in de linkeronderhoek wordt weergegeven. 3. Wijzig de duur van de diavoorstelling door op de boven- of onderzijde van de fototimer te tikken en zo het gewenste aantal seconden te selecteren. 4. Tik op om de instellingen van de diavoorstelling op te slaan. 16 Naar audiocontent op een usbgeheugenstick luisteren Met de Sensia kan muziek afgespeeld worden door een usb-geheugenstick aan te sluiten op de usb-poort aan de achterzijde van het apparaat. De Sensia ondersteunt de volgende audiobestandstypen: WMA (standaard V9), AAC, MP3 en MP2. Standaard zoekt de Sensia naar audiocontent op uw netwerk als er geen usb-geheugenstick op de poort aan de achterzijde van het apparaat is aangesloten. Usb-/netwerkmedia Naar tracks op een usb-geheugenstick luisteren: Tik op Bron. Tik op Usb-/netwerkmedia. Wacht terwijl de Sensia naar aanwezige mediaservers zoekt. In het lijstvenster wordt een lijst met mediaservers weergegeven die in uw netwerk zijn gevonden. 5. De content van uw usb-geheugenstick wordt weergegeven. 6. Ga naar uw tracks en tik hierop om ze af te spelen. 1. 2. 3. 4. NL Audiocontent vanaf een mediaserver streamen U kunt muziek die op uw pc of op een UPnP-compatibel, met een netwerk verbonden opslagapparaat is opgeslagen, naar de Sensia streamen. Om muziek vanaf uw computer te streamen moet u hierop mediaserversoftware installeren. Wij adviseren via www.thelounge.com onze Pure Flowserver-software te downloaden. In plaats daarvan kunt u ook een andere mediaserver gebruiken, zoals Windows® Media Player 11. Ga naar http://support.pure.com en raadpleeg onze uitgebreide handleidingen voor hulp bij het downloaden en installeren van de Flowserver-software (zowel voor de pc als voor de Mac) of voor het instellen van Windows Media Player als server. Als u tracks vanaf een mediaserver wilt beluisteren, moet de Sensia het scherm "Bladeren" weergeven en moet u als volgt te werk gaan: Tik op Bron. Tik op Usb-/netwerkmedia. Wacht terwijl de Sensia naar aanwezige mediaservers zoekt. In het lijstvenster wordt een lijst met mediaservers weergegeven die in uw netwerk zijn gevonden. 5. Tik op de server waarmee u verbinding wilt maken. 6. Ga naar de opslaglocatie van de audiocontent. 1. 2. 3. 4. 17 Het afspelen van audiocontent regelen Als u audiocontent vanaf een usb-geheugenstick of een mediaserver naar de Sensia streamt, kunt u met de afstandsbediening of op de Sensia zelf het afspelen als volgt regelen: 1. Tik in het informatievenster op het pictogram "Nu afgespeeld" . 2. U kunt nu tracks afspelen, onderbreken en overslaan door op het betreffende pictogram te tikken. Radioprogramma's opnemen Met de Sensia kunt u live muziek van de Pure Lounge en digitale radio opnemen. U kunt opnamen programmeren of direct opnemen. Om op te nemen moet u een usb-geheugenstick op de usb-poort aan de achterzijde van de Sensia aansluiten. De opnameduur is afhankelijk van de beschikbare vrije ruimte op de usb-geheugenstick en het station dat u opneemt. Als er tijdens een opname geen vrije ruimte meer op de usb-geheugenstick beschikbaar is, stopt de Sensia met opnemen en wordt er een melding weergegeven. Directe opnamen Om direct op te nemen gaat u als volgt te werk: 1. Tik op Bron om het menu "Bron" weer te geven. 2. Tik op De Pure Lounge of Digitale radio. 3. Stem af op het station dat u wilt opnemen, en tik op het pictogram Opnemen op de werkbalk of druk op de opnameknop op de afstandsbediening om het opnemen te starten. 18 Geprogrammeerde opnamen Opmerking: om geprogrammeerde opnamen te kunnen maken, moet het radiostation ingesteld zijn als een favoriet. Zie pagina 14voor meer informatie over het aanmaken van een favoriet internetradiostation. Zie voor meer informatie over het aanmaken van een favoriet digitaal radiostation.pagina 12 1. Tik op Opnamen om het menu "Opnamen" weer te geven en tik vervolgens op het pictogram van de timer die u wilt instellen. 2. Om vanaf een digitaal radiostation op te nemen, tikt u op Favoriete digitale radiostations en selecteert u het station uit de lijst. Om vanaf een internetradiostation op te nemen, tikt u op Pure Loungefavorieten en selecteert u het station uit de lijst. 3. Tik op de knop bovenaan om het opnemen in of uit te schakelen. 4. Tik op het vervolgkeuzemenu Aantal keren om aan te geven hoe vaak de opname uitgevoerd moet worden. 5. Tik op Starttijd om de starttijd van de opname aan te geven. 6. Stel de starttijd in door op de boven- en onderzijde van de klok te tikken en zo de minuten en uren in te stellen. 7. Tik op Eindtijd om de eindtijd van de opname aan te geven. 8. Stel de eindtijd in door op de boven- en onderzijde van de klok te tikken en zo de minuten en uren in te stellen. 9. Tik op om de opname op te slaan en af te sluiten. Tik op om alle wijzigingen te negeren en af te sluiten. NL Opmerking: als u een opname programmeert, wordt de vrije ruimte die op de usb-geheugenstick beschikbaar is, in het zwart weergegeven op de balk aan de onderzijde van het venster "Geprogrammeerde opnamen". 19 Alarmen en timers instellen Het instellen van een alarm De Sensia heeft twee alarmen. De alarmen kunnen ingesteld worden op een digitaal of FM-radiostation, een internetradiostation via de Pure Lounge of een toon. 1. Tik op Alarmen om het menu "Alarmen" weer te geven. 2. Tik op het pictogram "Alarm 1" of "Alarm 2". 3. Tik hierop om de bron te selecteren die u af wilt spelen als het alarm is geactiveerd. Voor alle bronnen behalve digitale radio kunt u een favoriet selecteren of de audiotrack waarnaar u het laatst hebt geluisterd. Voor alarmen op basis van digitale radio kunt u elk station uit de lijst selecteren of het station waarnaar u het laatst hebt geluisterd. 4. Tik op de knop bovenaan om het alarm in of uit te schakelen. 5. Tik op het vervolgkeuzemenu Aantal keren om de alarmfrequentie aan te geven. 6. Stel de alarmtijd in door op de boven- en onderzijde van de klok te tikken en zo de minuten en uren in te stellen. 7. Tik op om het alarm op te slaan en af te sluiten. Tik op om alle wijzigingen te negeren en af te sluiten. Opmerking: Eventueel ingestelde alarmen zullen niet afgaan als de Sensia gevoed wordt door een ChargePAK. Een alarm in- of uitschakelen 1. Tik op Alarmen om de alarmpictogrammen weer te geven. 2. Tik op het pictogram "Alarm 1" of "Alarm 2". 3. Tik op de knop bovenaan om het alarm in of uit te schakelen. 4. Het alarmpictogram aan de onderzijde van het scherm verandert om aan te geven dat het alarm is ingesteld. Een alarm overslaan Tik op Overslaan om het alarm geactiveerd te houden maar de eerstvolgende keer over te slaan. Dit is handig als u de volgende dag bijvoorbeeld vrij hebt en niet wilt dat het alarm afgaat. Tik in dit geval op Overslaan. Het alarm gaat nu de volgende dag niet af en pakt de dag daarop de draad weer automatisch op. Een afgaand alarm uitstellen 1. Tik op Uitstellen om een afgaand alarm gedurende een bepaalde tijdsperiode (standaard negen minuten) uit te stellen. Zie hieronder voor meer informatie over het wijzigen van de sluimertijd. Het pictogram "Uitstellen" wordt op het scherm weergegeven. 2. Het alarm wordt opnieuw geactiveerd nadat de sluimertijd is verstreken. Een afgaand alarm uitzetten Tik op de rode knop op het scherm om het alarm uit te zetten en de Sensia in de slaapstand te zetten. 20 Tik op de groene knop op het scherm om het alarm uit te zetten en de Sensia in te schakelen. De sluimertijd wijzigen 1. Tik op "Alarmen" om het menu "Alarmen" weer te geven. 2. Tik op het pictogram "Uitstellen". 3. Wijzig de sluimertijd door op de boven- of onderzijde van de sluimertimer te tikken en zo het gewenste aantal minuten te selecteren. om de timer te starten. 4. Tik op De slaaptimer instellen NL U kunt de slaaptimer gebruiken om de Sensia na een bepaalde tijdsperiode in de slaapstand te zetten. Opmerking: als de Sensia gevoed wordt door een ChargePAK-batterij, wordt de Sensia na de opgegeven slaapstandtijd uitgeschakeld. 1. Tik op Alarmen om de alarmpictogrammen weer te geven. 2. Tik op het pictogram Slaapstand. 3. Wijzig de slaapstandtijd door op de boven- of onderzijde van de slaaptimer te tikken en zo het gewenste aantal minuten te selecteren. 4. Tik op om de instellingen op te slaan. De slaaptimer uitzetten Tik op de knop om de slaaptimer uit te zetten. De keukentimer instellen U kunt de keukentimer gebruiken om de Sensia na een bepaalde tijdsperiode een toon te laten weergeven. 1. Tik op Alarmen om het menu "Alarmen" weer te geven. 2. Tik op het pictogram Keukentimer. 3. Stel de keukentimer in door op de boven- of onderzijde van de keukentimer te tikken en zo het gewenste aantal minuten te selecteren. 4. Tik op om de timer te starten. De keukentimer uitzetten Tik op de knop om de keukentimer uit te zetten. De aux-ingang gebruiken Een ander apparaat aansluiten Aux In Verbind de Line-Out-uitgang of hoofdtelefoonuitgang van het aan te sluiten apparaat via een geschikte kabel met de aux-ingang van de Sensia. De aux-ingang selecteren 1. Tik op Bron om het menu "Bron" weer te geven. 2. Tik op Aux-ingang. 3. Het venster "Aux-ingang" wordt weergegeven. 21 Standaardinstellingen Automatisch afstemmen U kunt de functie "Automatisch afstemmen" gebruiken om automatisch naar nieuwe digitale radiostations te zoeken en inactieve stations te verwijderen. Opmerking: deze instelling is alleen zichtbaar als "Digitale radio" als audiobron is geselecteerd. 1. Tik op Instellingen om het menu "Instellingen" weer te geven. 2. Tik op het pictogram Automatisch afstemmen. 3. Het aantal radiostations dat tijdens de automatische afstemming is gevonden, wordt weergegeven. 4. Als het automatisch afstemmen is voltooid, stemt de Sensia af op het laatste station waarnaar u luisterde. Beeldscherm U kunt via "Beeldscherminstellingen" de weergave van het beeldscherm van de Sensia wijzigen. Zo bepaalt u hoe de weergave is als het apparaat is ingeschakeld of als het in de slaapstand is. 1. Tik op Instellingen om het menu "Instellingen" weer te geven. 2. Tik op het pictogram Beeldscherm. 3. Tik op Actief om het helderheidsniveau van de Sensia in ingeschakelde stand te wijzigen. Tik op Slaapstand om de weergave van het beeldscherm van de Sensia in de slaapstand te wijzigen. 4. Tik op de betreffende knop om "Automatische helderheid" in of uit te schakelen. 5. Schuif de schuifregelaar voor helderheid met uw vinger naar links of naar rechts. 6. Tik op de betreffende knop om de weergaveduur op "ingeschakeld" of "geprogrammeerd" in te stellen. om de helderheidsinstellingen op te slaan. 7. Tik op Taal De taal wijzigen: 1. Tik op Instellingen om het menu "Instellingen" weer te geven. 2. Tik op het pictogram Taal. 3. Tik op de gewenste taal. 22 Tijd-/datuminstellingen De tijd en datum van de Sensia worden automatisch ingesteld door de Pure Lounge of via het signaal van de FM- of digitale radio. U kunt de tijdsnotatie en de tijdzone handmatig wijzigen. De tijdsnotatie/tijdzone wijzigen 1. Tik op de tijd om het menu "Tijd/datum" weer te geven. 2. Tik op het pictogram Tijd om te wisselen tussen de 12-uursnotatie en de 24-uursnotatie. 2. Tik op het pictogram Zone geven. NL om het menu "Tijdzone" weer te 3. Blader omlaag naar de regio waarin u zich bevindt en tik hierop om uw keuze te bevestigen. 4. Blader naar de dichtstbijzijnde plaats/het dichtstbijzijnde land en tik hierop om uw keuze te bevestigen. Opmerking: de handmatige instellingen worden automatisch overschreven door een tijd- of datumupdate die door een FM- of digitale radio-uitzending wordt ontvangen. 23 Geavanceerde instellingen Handmatige instelling van draadloze verbinding 1. Tik op Instellingen. 2. Tik op Netwerk. 3. Tik op het pictogram naast Netwerktype, zodat wordt weergegeven. 4. Op de Sensia wordt een overzicht van de instellingen van uw draadloze netwerk weergegeven. 5. Tik op de knop Handmatig. 6. Voer de SSID van uw netwerk in het netwerkvak in. 7. Selecteer in het onderstaande vervolgkeuzemenu "Encryptie" het encryptietype van uw draadloze netwerk. Opmerking: controleer de configuratie van uw draadloze router om te achterhalen welk encryptietype door uw draadloze netwerk wordt gebruikt. 8. Tik op de knop naast de IP-instelling om de methode te selecteren die u voor de IP-instelling wilt gebruiken. Om DHCP te gebruiken moet u op de knop tikken totdat "DHCP" wordt weergegeven. Tik vervolgens op en ga verder met de volgende stap. Tik voor het gebruik van een statisch IP-adres op de knop totdat wordt weergegeven en tik vervolgens op . Zie pagina 25voor meer informatie over het configureren van een statisch IP-adres. 9. Wacht terwijl de Sensia verbinding maakt met het netwerk. 10. Nadat er verbinding met het draadloze netwerk is gemaakt, wordt het beginscherm van de Sensia weergegeven. De Sensia via een ethernetkabel verbinden met het internet 1. Sluit de usb-ethernetadapter aan op de usb-aansluiting aan de achterzijde van de Sensia. 2. Verbind de usb-adapter via een ethernetkabel met een ethernetpoort op uw router. 3. Tik op Netwerk om het menu "Netwerkinstellingen" weer te geven. 4. Tik op het pictogram naast Netwerktype, zodat wordt weergegeven. 5. Op de Sensia wordt een overzicht van de ethernetinstellingen weergegeven. 6. Om de ethernetverbinding van de Sensia via een wizard in te stellen, tikt u op de knop Wizard en voert u de volgende stappen uit. Om de ethernetverbinding handmatig in te stellen, tikt u op de knop Handmatig en configureert u een statisch IP-adres zoals aan de ommezijde wordt beschreven. 7. Tik op de knop als u de ethernetinstellingen hebt ingesteld. 24 Configuratie van een statisch IP-adres 1. Voer het IP-adres dat u aan de Sensia wilt toewijzen, in het IPadresvak in. 2. Voer het subnetmasker dat u aan de Sensia wilt toewijzen, in het netmaskerveld in. 3. Voer het IP-adres van de DNS-server in dat door uw netwerk wordt gebruikt. 4. Voer het IP-adres van de standaardgateway van uw netwerk in het IP-adresvak van de router in. 5. Tik op om wijzigingen op te slaan. NL Netwerkinstellingen resetten Als u problemen met uw netwerk hebt, moet u uw netwerkinstellingen mogelijk resetten. Ga hiervoor als volgt te werk: 1. Tik op het pictogram Resetten . 2. Het dialoogvenster "Netwerkinstellingen resetten" wordt weergegeven. Tik op om de standaardnetwerkinstellingen te herstellen. Tik op om de huidige netwerkinstellingen te behouden. 25 De software updaten Software-updateopties Als er een automatische software-update voor de Sensia beschikbaar is, wordt er op het scherm een melding weergegeven waarin wordt aangegeven dat de Sensia naar de laatste softwareversie zal worden geüpdatet. Tik op de knop OK om de update uit te voeren. Opmerking: om automatische software-updates uit te kunnen voeren, moet de Sensia verbonden zijn met uw netwerk. Opmerking: schakel de Sensia niet uit als er een software-update wordt uitgevoerd. De Sensia kan ook handmatig via de netwerkverbinding of de usb-poort worden geüpdatet. De software updaten via de netwerkverbinding 1. Tik op Instellingen om het menu "Instellingen" weer te geven. 2. Tik op het pictogram Update. 3. Tik op het pictogram Netwerkupdate. 4. De Sensia maakt verbinding met het internet om naar beschikbare software-updates te zoeken. 5. Als er een update beschikbaar is, zal de Sensia de software updaten. De software updaten via de usb-poort Neem contact op met Pure Technische Ondersteuning: (http://support. pure.com) voor meer informatie over het updaten van de Sensia naar de laatste softwareversie. Gegevens over de huidige softwareversie weergeven Meer informatie over de huidige softwareversie van de Sensia weergeven: 1. Tik op Instellingen om het menu "Instellingen" weer te geven. 2. Tik op het pictogram . 3. Er wordt een dialoogvenster geopend waarin een overzicht van de belangrijkste specificaties van de huidige versie wordt gegeven. 4. Tik op om terug te keren naar het menu "Instellingen". 26 ChargePAK F1 installeren 1. Schakel de Sensia 200D Connect uit en haal de stekker uit het stopcontact. 2. Open het batterijvak. 3. Plaats het ChargePAK met de contacten naar het batterijvak gericht en met het nokje aan de bovenkant in het batterijvak. 4. Sluit de deksel van het batterijvak en sluit uw toestel op de netspanning aan. 5. Het opladen van het ChargePAK begint. Opmerking: Wanneer u uw ChargePAK voor het eerst oplaadt, of nadat het lange tijd niet is gebruikt, wordt aangeraden om het ongeveer 24 uur op te laden zodat de batterij volledig opgeladen is. Als het ChargePAK helemaal leeg is, kan het even duren totdat de indicator voor het opladen van de batterij wordt weergegeven. NL Opmerking: Het is normaal dat uw ChargePAK warm wordt, met name tijdens het opladen. Uw ChargePAK zal onder normale omstandigheden jarenlang meegaan, maar zoals met alle oplaadbare batterijen zal de capaciteit ervan bij het ouder worden afnemen. Belangrijk: De Sensia 200D Connect werkt alleen met een Pure ChargePAK F1 en is niet compatibel met andere batterijen, wegwerp of oplaadbaar, of met een ander ChargePAK-model. 27 Technische specificaties Radio Digitale (DAB/DAB+/DMB-radio), FM- en internetradio (Wi-Fi). Netwerk Wi-Fi: 802.11b en 802.11g ondersteund door WEP- en WPA/WPA2‑encryptie. Ethernet (vereist optionele adapter): 10/100 Mbps Mediastreaming MP2. Ondersteunde audiocodec's omvatten WMA (standaard V9), AAC, MP3, Mediastreaming vereist UPnP-server of pc/Mac met UPnP-serversoftware (levering na registratie op www.thelounge.com). Luidsprekers Twee 3” aandrijfunits met volledig bereik. Geluidsvermogenuitgang 30 W RMS. Ingangen USB 2. Ingang voor 14,3 V DC voedingsadapter (230/110 V geleverd). ChargePAK-batterijaansluiting. Line-In-ingang van 3,5 mm voor het aansluiten van andere apparatuur. Uitgangen Uitgang van 3,5 mm voor hoofdtelefoon Bedieningsknoppen 5,7" touchscreen, stand-byknop, dempknop, knop voor volume omhoog, knop voor volume omlaag. Afstandsbediening Infrarode afstandsbediening. Voorkeuzestations Digitale radio 30, FM-radio 30 en internetradio onbeperkt. Beeldscherm Netvoeding 5,7" capacitief TFT-kleurentouchscreen (64k kleuren, 640 x 480 pixels). Externe voedingsadapter voor 230/110 V AC tot 14,3 V DC. ChargePAK Optionele oplaadbare ChargePAK F1-batterij. Afmetingen 166 mm hoog x 280 mm breed x 180 mm diep (exclusief voet). Gewicht 1,9 kg (exclusief ChargePAK-batterij). Antenne Geïntegreerde telescoopantenne; interne Wi-Fi-antenne. Garantie-informatie Imagination Technologies Ltd. garandeert de eindgebruiker dat dit product voor een periode van twee jaar na aankoopdatum vrij van defecten in materiaal en werk is bij normaal gebruik. Deze garantie dekt mankementen die worden veroorzaakt door fouten in de productie of het ontwerp; deze is niet van toepassing bij toevallige schade - ongeacht hoe deze is veroorzaakt - slijtage, nalatigheid, aanpassingen, wijzigingen of reparaties die niet door ons zijn goedgekeurd. Als u problemen hebt met uw unit, neemt u dan contact op met uw leverancier of met Pure Support via http://support.pure.com. Garantieafwijzing Imagination Technologies Limited geeft geen enkele garantie wat betreft de inhoud van deze documentatie en wijst specifiek elke impliciete garantie van verkoopbaarheid of bruikbaarheid voor een bepaald doel af. Daarnaast behoudt Imagination Technologies Limited zich het recht voor deze publicatie van tijd tot tijd te herzien en aan te passen zonder dat Imagination Technologies Limited verplicht is een individu of organisatie van dergelijke herzieningen of wijzigingen op de hoogte te stellen. Handelsmerken Sensia 200D Connect, Pure, het Pure-logo, Imagination Technologies en het Imagination Technologies-logo zijn handelsmerken of geregistreerde handelsmerken van Imagination Technologies Limited. Versie 1 Mei 2012. Copyright Copyright © 2012 Imagination Technologies Limited. Alle rechten voorbehouden. Geen enkel deel van deze publicatie mag op welke wijze dan ook worden gekopieerd of gedistribueerd, overgebracht, overgeschreven, opgeslagen in een terugzoeksysteem of vertaald in een willekeurige menselijke of computertaal, zij het elektronisch, mechanisch, magnetisch, handmatig of op andere wijze, of aan derden worden bekendgemaakt zonder de uitdrukkelijke schriftelijke toestemming van Imagination Technologies Limited. 28 Afvalverwerking van elektrische en elektronische apparatuur Dit symbool op het product of de verpakking ervan geeft aan dat dit product niet kan worden afgedaan als huishoudelijk afval. In plaats daarvan dient het te worden afgeleverd bij een geschikt afvalverwerkingspunt voor de recycling van elektrische en elektronische apparatuur. Door ervoor te zorgen dat u dit product op juiste wijze als afval verwerkt, helpt u te voorkomen dat het milieu en de gezondheid van de mens mogelijke negatieve gevolgen ondervinden ten gevolge van de onjuiste afvalverwerking van dit product. De recycling van materiaal draagt bij aan het behoud van natuurlijke bronnen. Voor meer gedetailleerde informatie over de recycling van dit product kunt u contact opnemen met de gemeente, de ophaaldienst voor uw huishoudelijk vuil of de winkel waarin u het product hebt gekocht. Pure Imagination Technologies Ltd Home Park Estate Kings Langley Herts, WD4 8LZ United Kingdom http://support.pure.com Pure Karl-Marx Strasse 6 64589 Stockstadt/Rhein Germany [email protected] http://support.pure.com/de Pure - Vertrieb uber: TELENOR AG Unterhaltungselektronik Bachstrasse 42 4654 Lostorf Schweiz/Switzerland [email protected] www.telenor.ch Pure Australasia Pty Ltd PO Box 5049 Wonga Park Victoria 3115 Australia [email protected] http://support.pure.com/au www.pure.com www.thelounge.com www.facebook.com/pure 103BI